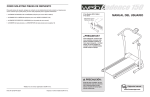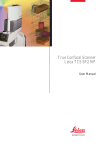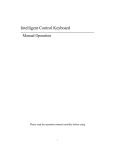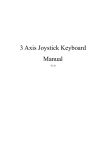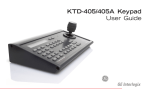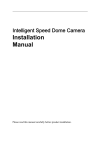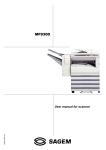Download Triplex Quick Start Guide
Transcript
0150_0269A.pmd 1 6/18/2003, 6:28 PM Introduction Welcome to the DVMRe Triplex QuickStart Guide. This guide helps you set up and use your DVMRe. It includes step-by-step instructions and helpful illustrations that show you how to connect the components of a surveillance system, program basic recording functions, and view live and recorded video images. The QuickStart Guide is for basic setup and operation. For advanced functions, you can find more detailed information in the User Manual. TIP: You’ll find special items like Tips and Cautions in the page margins. These items make setup and basic operation easier. TIP: If you have a problem setting up or operating your DVMRe, try these solutions, in this order: 1)Re-read the QuickStart Guide 2)Read the corresponding section of the User Manual 3)Call Technical Support From 6 A.M. to 5 P.M. (Pacific time) If calling from outside the United States: 011-1-541-754-9134 If calling from within the United States: 800-469-1676 iplex Re Tr l DVM Kalate From 5 P.M. to 6 A.M. (Pacific time) 541-740-3589 Information in this document is subject to change without notice. ©2003 GE Interlogix. All rights reserved. 1 | Introduction 0150_0269A.pmd 2 6/18/2003, 6:28 PM DVMRe Package Contents The following items are used for basic setup and operation. Items not shown here are for advanced functions—refer to the User Manual for information on these items. DVMRe QuickStart Guide Power cord Universal power supply User Manual lex Kalatel Re Trip DVM Additional system components A basic surveillance system also includes a monitor, one or more cameras, and connection cables. CAUTION: Power – You must use a stable power source that falls within the rated voltage of the 12 VDC power supply. If your power source might experience surges or dips, use an uninterruptable power supply (UPS). CAUTION: Installation Area – Your DVMRe needs space around it for ventilation. Make sure the fans and vents on the sides of the unit are not obstructed. Install your DVMRe in a place where the temperature is always between 0 and 40 °C (32 and 104 °F) and has normal humidity (between 10% and 80%). Don’t install the DVMRe on top of a hot piece of equipment, and always leave space between rack-mounted equipment. Don’t install the DVMRe near a water source or anywhere that it will be exposed to rain or moisture. CAUTION: Stacking Equipment – You can place other equipment on top of the DVMRe, but only if it weighs less than 35 pounds (16 kg). Surveillance monitor 2 | Coaxial cable Surveillance camera DVMRe Package Contents 0150_0269A.pmd 3 6/18/2003, 6:28 PM Connecting and Powering Up Camera back panel Power connection Power connection Video output SVHS monitor A output Composite monitor A output Camera inputs Monitor back panel Power connection DVMRe back panel 3 | Connecting and Powering Up 0150_0269A.pmd 4 6/18/2003, 6:28 PM Video input Connecting and Powering Up Start by connecting your DVMRe to the monitor and camera(s). 1 Connect the coaxial camera cable to the video output on the camera. 2 Connect the coaxial camera cable to the top Camera 1 input on the DVMRe. TIP: Connection – Depending on the model, you can connect as many as 4, 10, or 16 cameras to your DVMRe. Follow the same instructions for each additional camera. TIP: Connection – You can connect to either of the camera inputs for each camera. The second input can be used to send the camera signal to other devices if necessary. 3 Connect the SVHS monitor cable to the monitor A output on the DVMRe. (See TIP at right if using coaxial cable.) 4 Connect the SVHS monitor cable to the video input on the monitor. TIP: Connection – To connect additional components such as keypads or network connections, see the User Manual. TIP: Connection – You may also use coaxial cable with your DVMRe, but not at the same time as SVHS cable. 4 | Connecting and Powering Up 0150_0269A.pmd 5 6/18/2003, 6:28 PM Connecting and Powering Up To power up your system, you need an electrical outlet for the DVMRe, one for the monitor, and one for each connected camera. Power up your system in the following order: 1 Plug the monitor and camera power cords into the outlets. 3 Plug the other end of the DVMRe power cord into the outlet on the DVMRe power supply. TIP: Powering Up – When you plug the DVMRe power supply into an outlet, the DVMRe automatically detects all connected cameras. The DVMRe shows which version of software is installed, then shows a display of live views from each connected camera and automatically begins recording. 2 Plug the single-prong end of the DVMRe power cord into the power connection on back of the DVMRe. 4 Plug the DVMRe power supply cord into the outlet. CAUTION: Powering Up – For European electrical systems, use the 220 V power cord included with your DVMRe. Make sure other components such as cameras and monitors have the proper electrical plugs as well. CAUTION: Signal Loss – If a camera is improperly connected to the DVMRe, the monitor shows a Signal Loss message. Check the connection and reconnect the camera if necessary. 5 | Connecting and Powering Up 0150_0269A.pmd 6 6/18/2003, 6:28 PM System Controls Here are the functions of each of the controls on the front of the DVMRe. (Multiscreen viewing options vary by model.) Forward Play Menu Jog/Shuttle Pause/Freeze Reverse Play Camera selection Search 13-way view Stop 9-way view Zoom Record Alarm Monitor A 10-way view 7-way view 16-way view 6 | Function Sequence Monitor B 4-way view 6-way view Kalate PIP view System Controls 0150_0269A.pmd 7 6/18/2003, 6:28 PM l DVM Re Trip lex Enter System Controls Using Jog, Shuttle, Menu, and Enter To navigate the menus and program your DVMRe, use the Menu and Enter buttons and the Jog/Shuttle. The Menu button brings up the Main menu and enables you to move from submenus back to the Main menu. The Shuttle is the outside ring. Use it to move between menus and select some settings. To operate it, twist it in either direction, gripping the knobs on either side. Shuttle n Mai The Jog is the inner dial. Use it to select menu items and some settings. To operate it, place your finger in the round indentation and rotate it in either direction. The Enter button brings up submenus and confirms settings. iew emV yst r S ato per l O tal s n ckI Qui ate e/D g Tim encin u Seq rd o Rec Jog rms n Ala o tio r tec Mac on De i Mot up Set up a er et Cam ive S h up Arc o Set i Aud ns sh tio k ica Loc Engli h mun el Com t Pan tings Frenc n et man Fro ory S Ger t Fac words s Pas Enter 7 | System Controls 0150_0269A.pmd 8 6/18/2003, 6:28 PM Initial Setup To access the Main menu and begin setup, follow these steps: 1 Press the Menu button. 2 Enter the installer password by using the number buttons. For 4-camera models, enter 3444. For 10- and 16-camera models, enter 3477. rd Box Passwo rd Passwo a new Enter ---- Factory Defaults Before you program your DVMRe, return all settings to the factory defaults. To do this: 1 Jog in the Main menu to Factory Settings and press Enter. 2 Enter the Factory Default password: for 4-camera models, 4111; for 10- and 16-camera models, 8111. The DVMRe reboots, reverting all settings except time, date and IP address to factory defaults. The DVMRe beeps when resetting is complete. Settings 3 The Main menu is the first menu you see. nstall QuickI Main 8 w temVie or Sys Operat Record Quality: Event Settings: Pre Event Duration: Record Mode: Motion Detection: setup parameters: sensitivity: relay output: link to event: Camera Titles: Camera AGC: Cameras: RS232 Port 1: RS232 Port 2: RS485: Ethernet: POTS: | Initial Setup 0150_0269A.pmd 9 6/18/2003, 6:28 PM High Event and TL 02 Continuous Enabled Active 5 None Yes Camera 01, Camera 02, etc. 50% Enabled 57600 Baud 19200 Baud Network address 001 Enabled Disabled Initial Setup Choose a Language For a language other than English: 1 Jog to Factory Settings and press Enter. 2 For 4-camera models, enter 1414 and press Enter. For 10- and 16-camera models, enter 5415 and press Enter. 3 Jog to select a language and press Enter. nstall QuickI Main w temVie or Sys Operat ate Time/Dcing Sequen Record Alarms ion Macro Detect Motion Setup Camerae Setup ArchivSetup Audio ns icatio k h CommunPanel Locgs Englis nt Fro y Settin French Factorrds German Passwo Custom Passwords The DVMRe comes with preset Installer and Operator passwords. The Installer password gives access to all menu functions. The Operator password gives access to only the Operator and SystemView menus. To change the preset passwords: 1 Jog to Passwords in the Main menu and press Enter. 2 Jog to the password you wish to change and press Enter. 3 Use the number buttons to enter a new password and then jog to OK and press Enter. 4 Reenter the password, jog to OK, and press Enter. 5 Press Menu to exit. nstall QuickI Main CAUTION: Password – Once you set custom passwords, you cannot revert to the default passwords. If you forget your password, you must send the DVMRe back to the factory to be reset. w temVie or Sys Operat rd Box Passwo rd Passwo a new Enter ---Alarms ion Macro Detect Motion Setup Camerae Setup ArchivSetup Audio ns icatioLock rd CommunPanel gs Password ler Front y Settin Instal Passwo or sword Factorrds Operatet Pas Passwo Ethern ate Time/Dcing Sequen Record 9 | Initial Setup 0150_0269A.pmd 10 6/18/2003, 6:28 PM Initial Setup Camera Titles To change the title that shows on the monitor for each camera: 1 Jog to Camera Setup in the Main menu and press Enter. Camera Titles is highlighted; press Enter. 2 Jog to Edit Titles and press Enter. Camera 1 and its title shows. 3 Press Enter again to highlight the title for Camera 1, and the character bank appears in the middle of the screen. 4 To change the first letter of the title, jog to the character you want and press the number 2 button. Repeat for each new letter, using the number 1 button for blank spaces. 5 For additional cameras, use the shuttle to select a camera number. 6 When you’re done, press Enter, jog to OK, and press Enter again. Press Menu twice to exit to the Main menu. nstall QuickI Main ate Time/Dcing Sequen Record | To set the date, use the same process as for time. nstall QuickI Main EST equals GMT minus 05:00 CST equals GMT minus 06:00 MST equals GMT minus 07:00 PST equals GMT minus 08:00 TIP: Time Setup – You can change to a 12-hour time format that indicates a.m. and p.m., but only after you’ve set the time and date as described at left. Follow the same steps for setting the time format, but now select 12-hour time. w temVie or Sys Operat play e Dis / Dat mat Time e For Setup Tim Set Format Da Time Set Ti Format Set Da Select Set Ma Alarms ion Set 12HOUR Macro Detect Set Re Motion Setup up Camerae Set ArchivSetup Audio ns icatioLock CommunPanel gs tin Front y Set Factorrds Passwo ate Time/Dcing Sequen Record Edit Title 1 Alarms room Macro Detection Camera Front Motion : Title [OK] Setup L] Camerae Setup [CANCE [\]^_ UVWXYZ ArchivSetup OPQRST Audio IJKLMN bank CDEFGH ns racter ter icatio k @AB s cha charac ter CommunPanel Loc rac selects blank gs key ed cha SEQ Front y Settin inserts select Key '1' Factorrds insert Key '2' Passwo 10 To set the time: 1 Jog to Set Time and press Enter. 2 Press Enter again to move to hours and jog to select the hour, using 24-hour time format. (See TIP at right to change to 12-hour time later.) 3 Shuttle to move to minutes and jog to select. Do the same for seconds. 4 Press Enter when you’re done, and then jog to OK and press Enter. Press Menu to exit. w temVie or Sys Operat Camera Daylight-saving Time To adjust for daylight-saving time: 1 Jog to Time/Date and press Enter. 2 Jog to Set Region and press Enter. 3 Select your region and time zone. Time and Date To set the time format: 1 Jog to Time/Date and press Enter. 2 Jog to Set Time Format and press Enter. 3 Jog to select 24-hour time and press Enter. Press Menu to exit. TIP: Date Setup – The DVMRe automatically selects the day of the week based on the date you enter. Initial Setup 0150_0269A.pmd 11 6/18/2003, 6:28 PM Recording Settings Record Speed To set the record speed for each camera: 1 Jog to Record in the Main menu and press Enter. 2 Jog to Timelapse Record Rate and press Enter. Camera 01 is highlighted. In this screen you choose the record rate for all connected cameras. The maximum rate for one or two cameras is 30 pictures per second (pps) each. For three or more cameras, the maximum rate is 48 pps, divided among all cameras. The recording capacity of your DVMRe shows at the bottom right of the screen—it will change based on the record speeds you select. 3 Jog to select a rate for Camera 01, shuttle to the next camera, and jog to select a rate for it. 4 Continue for all cameras and then jog to OK and press Enter. Event Settings To set the type of recording for each camera: 1 Jog to Record in the Main menu and press Enter. 2 Jog to Event Settings and press Enter. Camera 01 is highlighted. 3 Jog to Type and shuttle to change to TL (time-lapse). This means cameras will record at the same speed at all times. 4 Jog back to Camera and shuttle to Camera 02. Change all connected cameras to TL using these steps. 5 When done, jog to OK and press Enter. nstall QuickI Main T Record Q RecordSe Event ps ela Alarms ion Tim Re Macro Detect Event ty Motion ActiviRe Setup Alarm M up Camerae Set RecordMai hiv k up Arc Set Dis L ord Audio ns Rec icatioLock Del CommunPanel gs Auto tin Front y Set Factorrds Passwo Record w temVie or Sys Operat Camera Event | 12 01: 02: 03: 04: 05: 06: 07: 08: 09: 10: 11: 12: 13: 14: 15: 16: High High High High High High High High High High High High High High High High ] L] [OK [CANCE TIP: Record Lock – To prevent anyone else from changing record settings, jog to Record Lock and press Enter. Jog to On and press Enter. This means the installer password is necessary to stop recording or to change settings. Recording Settings 0150_0269A.pmd Rec Camera Camera Camera Camera Camera Camera Camera Camera Camera Camera Camera Camera Camera Camera Camera Camera gs Settin ate : 1 Time/Dcing TL NT + Sequen : EVE Record : 02 Camera Alarms ion Macro Detect : 000 Type ation Motion nt Dur Setup -on up Pre Eve Camerae Set -- -Durati eras: Event ArchivSetup t Cam ] d Pos [OK Audio ns ociate NCEL] [CA icatioLock nt Ass CommunPanel gsEve tin Front y Set Factorrds Passwo 11 w temVie or Sys y Operat Qualit ord ate Time/Dcing Sequen nstall QuickI Main w Vie tem Sys y or lit rat Qua Ope ord all Rec nst ckI --n Qui Mai ----01: --era 02: -----ate Cam e/D g Camera 03: ---Tim cin --era 04: ---uen Cam Seq --era 05: ---ord Cam Rec ----era 06: Cam --era 07: ---rms Cam Ala ion --era 08: ---ro Detect Cam Mac --era 09: ---ion Cam Mot --upCamera 10: ---Set up --era 11: ---era Cam e Set Cam --era 12: ---hiv Arc Setup Cam --era 13: ---io ) Cam Aud --ns --h (TLtal) tio era k --ica Cam Locera 14: ---s 10 h (To mun day Camgs 15: Com Paneltin 147 days 10 nt Set Camera 16: --Fro y 147 era tor ] Fac rds Cam [OK L] swo NCE Pas [CA Record Quality To set the record quality for each camera: 1 Jog to Record in the Main menu and press Enter. 2 Jog to Record Quality and press Enter. The record quality level for Camera 01 is highlighted. 3 Shuttle to change the level, and jog to additional cameras. 4 When the settings are the way you want them, jog to OK and press Enter. 6/18/2003, 6:28 PM Live Viewing Options This section shows you basic live and playback viewing options and how to conduct a basic search for video images. For advanced operation, see the User Manual. Multiscreen Views Press any Multiscreen button. The monitor displays views beginning with Camera 1 up to the total number of cameras chosen. Full-Screen View Press any number button to view a full-screen display of that camera. 12 | Zoom While viewing a full-screen display, press the Zoom button for a 2X view. You can use the Jog and Shuttle to move within the zoomed view. (Note: The camera does not move.) Press Zoom again to cancel. Freeze Press the Freeze button to freeze all camera views being displayed. Press Freeze again to return to a live view. TIP: Viewing Options – By pressing any number button twice the monitor displays the status display box. By pressing three times the monitor displays associated ATM or ASCII text. Live Viewing Options 0150_0269A.pmd 13 6/18/2003, 6:28 PM Playback Options Forward Play Press the Forward Play button. Playback is available only on monitor A. Press Forward Play twice and select a multiscreen view to allow both live and playback options on the same monitor. The monitor displays images from the beginning of the most recent recorded video, at the rate they were recorded. Press Stop to end playback. Fast For ward During forward or reverse playback, turn the Shuttle clockwise to speed up playback. The further you turn the Shuttle, the faster the images play back. Multiscreen Playback Press any of the Multiscreen display buttons to activate a multiscreen display. Here is a sample of the 6-way view: Reverse Play Press the Reverse Play button. The monitor displays images at the rate they were recorded. Press Stop to end reverse play, or press Forward Play to return to forward play. 13 | Fast Reverse During forward or reverse playback, turn the Shuttle counterclockwise for fast reverse playback. The further you turn the Shuttle, the faster the images play back. Playback Options 0150_0269A.pmd 14 6/18/2003, 6:28 PM Playback Options Full-Screen Playback Press any camera number button for a fullscreen playback of that camera. Freeze Press the Freeze button to freeze all camera views being displayed. Press Freeze again to cancel. Zoom Select the full-screen display for any camera and then press Zoom for a 2X view. You can use the Jog and Shuttle to move within the zoomed view. (Note: The camera does not move.) Press Zoom again to cancel. Frame Advance During Freeze mode, jog to view frames individually in either direction. 14 | Stop Press Stop to end playback and return to live viewing. Playback Options 0150_0269A.pmd 15 6/18/2003, 6:28 PM Searching Recorded Video To search for recorded video: 1 Press Search. The Disk Analysis screen appears on the monitor. This screen shows the recording pattern for each camera, by color. The graph shows a bar for each camera, going left to right from oldest recordings to newest. At the left of the graph, at both the top and bottom, are small cursors. In the top right corner of the graph is a time and date display. The time and date correspond to the cursor position. 2 Jog to move the cursors left and right along the bars; the time and date change to tell you when each section was recorded. 3 When you find a section you wish to view, press Enter and the video begins to play, starting from the date and time shown. Select a full-screen (press a camera number) or multiscreen view (choose a Multiscreen button), depending on what you want to see. While the video is playing, you are in playback mode and can use any of the functions described in Playback Options. 4 Press Stop to return to live viewing. TIP: Time and Date Display – Above and to the right of the Disk Analysis screen is a date and time window that shows the current date and time. TIP: Detail Level – Shuttle expands the display for more detail. The level of detail shows at the bottom right of the graph. Level 1 is the least detail, Level 4 the most. TIP: Disk Analysis – To exit the Disk Analysis screen without viewing recorded video, press Menu. Disk Analysis Screen 01/21/2002 20:17:01 1 2 3 4 5 6 7 8 9 10 11 12 13 14 15 16 Alarm Event Activity Videoloss Hit SEARCH again to enter Advanced Search 15 | Present Absent Level 1 Searching Recorded Video 0150_0269A.pmd 16 6/18/2003, 6:28 PM