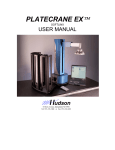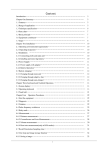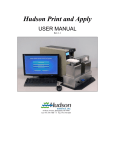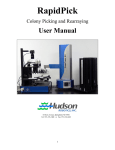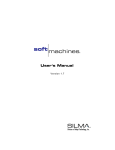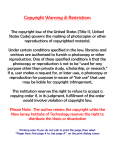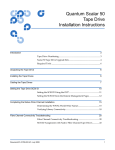Download PlateCrane EX - Hudson Robotics
Transcript
PLATECRANE EX USER MANUAL 10 Stern Avenue, Springfield, NJ 07081 Tel: 973-376-7400 Fax: 973-376-8265 Contents CHAPTER 1--Introduction ............................................................................................... 1 1. Overview ........................................................................................................................... 1 2. Computer Requirements ................................................................................................. 3 CHAPTER 2--Installation ................................................................................................. 5 1. Unpack the PlateCrane EX ............................................................................................. 5 2. Parts List ........................................................................................................................... 8 3. Setting up the PlateCrane EX ......................................................................................... 9 4. Connect Power Cord & Communication Cable: ........................................................... 9 5. Connect Teach Pendant: .................................................................................................. 9 6. Switching AC Line Voltage 110VAC/220VAC ............................................................ 10 7. Installing PlateCrane Stacks: ........................................................................................ 11 8. Installing Barcode Scanner: .......................................................................................... 11 9. Unplugging Power and Communication Cables: ........................................................ 11 CHAPTER 3—PlateCrane EX Software ........................................................................ 12 1. Brief Description of Software ........................................................................................ 12 2. How to Install Software ................................................................................................. 12 3. Manage Plug-Ins ............................................................................................................. 13 4. Plug-in Setup ................................................................................................................... 16 5. Calibration Screen.......................................................................................................... 17 6. Teaching Points: ............................................................................................................. 18 CHAPTER 4--Operation ................................................................................................. 24 1. Setting up the Workcell ................................................................................................. 24 2. Opening a new Protocol ................................................................................................. 24 3. Setting up Plate Parameters .......................................................................................... 25 4. Plate Definitions.............................................................................................................. 28 CHAPTER 5--PlateCrane Components .......................................................................... 30 1. The Robotic Axes ............................................................................................................ 30 2. Stacks ............................................................................................................................... 30 3. Power Cord/Communication Cable Connection ......................................................... 31 4. Power Switch................................................................................................................... 31 PlateCrane EX User Manual Hudson Robotics, Inc. ii 5. Optional Components .................................................................................................... 31 CHAPTER 6--Hardware Specifications ......................................................................... 32 1. General ............................................................................................................................ 32 2. Robotic Arm.................................................................................................................... 32 3. Mechanical Description ................................................................................................. 32 4. Dimensions ...................................................................................................................... 33 5. Electrical ......................................................................................................................... 33 6. Environmental ................................................................................................................ 33 CHAPTER 7--Maintenance ............................................................................................ 34 1. Maintenance .................................................................................................................... 34 2. Cleaning the PlateCrane ................................................................................................ 34 3. Change the Fuse(s) ......................................................................................................... 34 CHAPTER 8--Troubleshooting ....................................................................................... 36 1. Warranty ......................................................................................................................... 37 2. Service Agreements ........................................................................................................ 38 PlateCrane EX User Manual Hudson Robotics, Inc. iii WARNING- - This product may be used only in the manner described in this manual. When used other than as specified, the safety protections provided by the equipment may be impaired. TABLE OF SYMBOLS: The following symbols are to alert your attention to important information or warnings that may present some hazards. These symbols may not appear in the manual or on the product. WARNING Possible hazardous situation could result in serious injury. NOTE A statement that is cautionary; operating tip; instrument damage may occur if not followed. HINT Helpful hints and additional information LIST ! List of instructions; parts Important information Specifications Electrical Hazard CAUTION PlateCrane EX User Manual Hudson Robotics, Inc. iv CHAPTER 1--Introduction 1. Overview The PlateCrane EX (See Figure 1) is a multifunctional Pick & Place instrument with a cylindrical robotic work envelope. It is designed to provide a simple answer to automating laboratory instruments that employ microtiter plates. The PlateCrane EX is a small and portable robotic system capable of handling up to thirty 96-well, 384-well or 1536-well microtiter plates per stack with a maximum capacity of 450 plates (15 stacks). The PlateCrane EX has the ability to rotate up to a maximum of 345 about its base axis. The standard software provided with the PlateCrane EX is called SoftLinx and can run multiple instruments in an easy to use "GUI" interface. SoftLinx is written in the Visual Basic for Applications programming language and can run on the XP SP3, Windows XP x64, Windows Vista 32, Windows Vista 64, Windows 7 32, Windows 7 64. The PlateCrane EX can be interfaced with readers, washers, liquid handlers, labelers, pipettors, etc. To prevent sample contamination, the PlateCrane can handle microtiter plates with lids in conjunction with user defined input/output stacks. The PlateCrane EX is equipped with a rotary gripper and an extendable arm. With the rotary gripper, the PlateCrane EX can handle plates in both portrait or landscape configuration. The Rotary Gripper provides maximum flexibility with a 350 axis of rotation. With the extendable arm, the PlateCrane EX has an additional 6” of travel. With the additional 6” travel, the PlateCrane EX can now access nests anywhere within a 12”-18” radius from the center of its base. The PlateCrane EX also has one option the Teach Pendant (See Figure 2). The Teach Pendant is a pendant that plugs into the PlateCrane and by the push of a button can control any axis on the PlateCrane, open and close the gripper, and limp the entire PlateCrane. This is a great option to have since it will help cut your time down on calibrating the unit. The PlateCrane setup and programming procedures are designed to be simple and intuitive, requiring no more automation expertise than is required to operate a typical plate washer or reader. PlateCrane EX User Manual Hudson Robotics, Inc. 1 Figure 1 Teach Pendant Figure 2 PlateCrane EX User Manual Hudson Robotics, Inc. 2 2. Computer Requirements The following are recommended for proper operation of the PlateCrane EX and SoftLinx: Operating System: Windows XP SP3, Windows XP x64, Windows Vista 32, Windows Vista 64, Windows 7 32, Windows 7 64 2.5GHz Quad Core Pentium processor or faster, 4GB RAM or higher, CDRom drive, 2 available USB Ports 3GB MB of free disk space available .NET Framework 4.0 The Computer has the recommended number of working serial ports (You can Purchase USB-to-serial convertors from Hudson Robotics If NeededPlease contact your local Sales Manager) Stack Magazine Base Figure 4 Figure 5 PlateCrane EX User Manual Hudson Robotics, Inc. 3 Crane w/Stacks Figure 6 PlateCrane EX User Manual Hudson Robotics, Inc. 4 CHAPTER 2--Installation 1. Unpack the PlateCrane EX WARNING- - Power switch must be turned OFF during entire installation procedure DO NOT replace power cable with improperly rated cable DO NOT loosen or tighten any screws or touch parts not specified in the instructions Never force any component to fit The PlateCrane weighs 45 lbs. and should be lifted with two hands by the base; taking care to keep the PlateCrane upright. The arm should be turned to one side as not to swing while being moved. Do not position equipment so that it is difficult to operate the disconnecting device PlateCrane MUST be connected to a grounded outlet Overview: 1. Remove PlateCrane EX from carton (place right arm underneath PlateCrane tower and the left arm underneath the PlateCrane base. Once you have a good hold on the unit gently lift the unit straight up. Make sure that the PlateCrane is separated from the shipping foam. If you have a problem removing the PlateCrane use two people to lift the PlateCrane out of the Box. One Person should lift the tower while the other person lifts the base.) 2. Position the PlateCrane EX on the table 3. Attach Magazine Base(s) to Crane Base (see Figure 6) use the supplied Allen wrench (3/16”) (screws will be attached to the Magazine base). 4. Attach any optional Alignment bases that were purchased with the system, use the supplied Allen wrench (3/16”)(bases are shipped in separate boxes) 5. Install Stack(s) onto Magazine Base (see Figure 6) 6. Connect power cord and communication cable to PlateCrane (see Figure 7) 7. Optional- Attach Teach Pendant cable to the PlateCrane. To attach align the red indicator dot on the connector on the Teach Pendant cable with the red indicator dot on the base Teach Pendant connector. Once they are aligned slide the connector into the base connector until the connectors click together. (see Figure 7) 8. Install SoftLinx Software (see Chapter 3) NOTE: PlateCrane EX User Manual Hudson Robotics, Inc. 5 Please refer to parts list to verify that all parts are included in the PlateCrane carton. If any parts are missing, please contact Hudson Robotics (see Chapter 7 for Technical Support). DO NOT DISCARD the PlateCrane carton. This carton has been specially created for this product and must be used for any additional shipping of the instrument to prevent damage. PlateCrane EX User Manual Hudson Robotics, Inc. 6 Optional- Teach Pendant Cable Power Cord Location Communication Cable location Figure 7 The Stacks can only be installed in one direction. The open side of the stack (Figure 8) needs to be facing the PlateCrane EX and the closed end must face the user (Figure 9). In Figure 10 you can see which way the stacks should be seated on the PlateCrane’s magazine base: with the “open” side facing inward, toward the PlateCrane. Figure 8 Figure 9 PlateCrane EX User Manual Hudson Robotics, Inc. 7 Stack installed correctly Figure 10 2. Parts List The PlateCrane EX carton(s) should include the following: PlateCrane EX 2 Extruded Stacks (additional Stacks optional) Magazine Base (additional Bases optional) Power cord Communication cable User Manual (This document) CD containing SoftLinx and interfaces Teaching plate(s) Alignment Bases for instrument(s) (optional) Gripper jaws for PlateCrane Gripper (Includes Allen Wrench) Centering Plate for PlateCrane Gripper (Includes Allen Wrench) Allen screws to attach Bases to PlateCrane Allen Wrench for Magazine and Alignment Base(s) PlateCrane EX User Manual Hudson Robotics, Inc. 8 3. Setting up the PlateCrane EX Remove PlateCrane EX from the carton and carefully remove the protective plastic covering. Unwrap Stack Base and place it near the PlateCrane. Remove the Stacks from the carton, then remove the stack from the packaging Install the supplied Stack and Alignment Base(s), by securing then to the crane base using the supplied screws. Adjust the leveling feet on the PlateCrane EX and Stack Base(s) as required by the surface that they are installed upon. 4. Connect Power Cord & Communication Cable: Note: Power switch must be turned OFF (Figure 11) WARNING- - Do not replace the provided power cable with an improperly rated cable Remove power cord and communication cable from PlateCrane carton. On the rear side of the base unit housing connect one end of the 9-pin to 9-pin serial cable (see Figure 7), and attach the other end into COM1 port on Host Computer. Plug power cable into the PlateCrane's AC inlet located on rear side of the base unit housing (see Figure 7). Note: The communication cable & power cord should be securely plugged into the PlateCrane and computer. 5. Connect Teach Pendant: 9. The Teach Pendant should be plugged in prior to turning the instrument on. To attach the Teach Pendant to the PlateCrane align the red indicator dot on the connector on the Teach Pendant cable with the red indicator dot on the base Teach Pendant connector. Once they are aligned slide the connector into the base connector until the connectors click together. (see figure 11) PlateCrane EX User Manual Hudson Robotics, Inc. 9 0 – Power OFF position Fuse holder door Teach Pendant plug 1 – Power ON position Figure 11 6. Switching AC Line Voltage 110VAC/220VAC The power supplies installed in the unit are switching power supplies. That means they are able to handle both 110VAC and 220VAC without any changes to their configuration. The Run the PlateCrane on 220VAC perform the following: Make sure the unit is powered off Install the power cord that is supplying the 220VAC Turn on unit There is no other setup for the PlateCrane after this. PlateCrane EX User Manual Hudson Robotics, Inc. 10 7. Installing PlateCrane Stacks: Note: Mishandling of plate stacks can result in misalignment. Unpack and unwrap the input/output stacks Mount the stacks onto the stack base by gently sliding them down onto the stack guide blocks. 8. Installing Barcode Scanner: If the Barcode Scanner option was purchased, position the scanner stand just outside the outer edge of the plate magazines, so that a plate's label can be scanned above the top of the stacks. Secure the scanner platform to the scanner stand post, and run its RS-232 cable to an available COM port on the host computer. Plug its 5-VDC power supply into a nearby 120 VAC receptacle. 9. Unplugging Power and Communication Cables: During service or moving the unit will have to have the power and communication cable removed. To unplug the two cables perform the following: The Rear of the PlateCrane should be facing you (See figure 11) Unplug the power cable by holding the power cable as close to the PlateCrane as possible and pulling gently straight away from the PlateCrane Unplug the communication cable by loosening the two thumbscrews that secure the cable to the PlateCrane then slowly pull the cable straight away from the PlateCrane. PlateCrane EX User Manual Hudson Robotics, Inc. 11 CHAPTER 3—PlateCrane EX Software 1. Brief Description of Software Hudson's standard PlateCrane application software (Software) can be found on one (1) installation CD. This CD can be loaded onto any PC running Windows XP SP3, Windows XP x64, Windows Vista 32, Windows Vista 64, Windows 7 32, Windows 7 64. This software provides a complete set of utilities to run the PlateCrane EX and any instrument interfaces purchased by the end user. Hudson’s SoftLinx is an easy-to-use, dynamic scheduling software program, for the control of integrated lab automation workcells and systems. SoftLinx includes a multitasking core executable combined with device interfaces that are written in VBA (Visual Basic for Applications). The user sets up a method using a drag-and-drop icon-based method editor. 2. How to Install Software Turn computer ON. Start Windows, if it's not already running. Insert CD into cd-rom drive, and then close the drawer The CD has an auto run function, so the installation of the software is automatic If the CD does not auto run, then click on the Start menu Click the run menu, and then type in the location of the CD and Setup.exe (E:\Setup.exe) Then click OK to start installation Follow instructions as prompted to complete the installation. After installing SoftLinx, open it by clicking the shortcut installed on your desktop. SoftLinx is already configured with the all Hudson Robotics’ Product line interfaces. Any additional interfaces that were purchased will be included on the disk and installed during the setup. PlateCrane EX User Manual Hudson Robotics, Inc. 12 3. Manage Plug-Ins After SoftLinx is opened the instruments will need to have their correct communication ports associated to them. If an edgeport (USB-to-serial converter) was purchased this must be installed before the instruments are configured and ports assigned to them. To assign a communication port to an instrument you must click on the Manage Plug-ins button. This will open the Plug-in manger screen. From this screen you can add, remove, and edit Plug-ins that are installed on the computer. PlateCrane EX User Manual Hudson Robotics, Inc. 13 Left click on the plug-in that you want to modify, once the plug-in is highlighted, left click the Configure Plug-in button. PlateCrane EX User Manual Hudson Robotics, Inc. 14 This will open the port setup screen for that particular interface. Under the available ports box, you will choose the correct communication port that the PlateCrane is connect to. Left click on the OK box to accept the changes of the communication port. Once you click ok, the window will close. and you will be brought back to the manage Plug-in screen. The Plug-in will now state that it is not initialized. To initialize the plugPlateCrane EX User Manual Hudson Robotics, Inc. 15 in left click on the initialize Plug-in button. If the instrument is installed on the correct communication port and the instrument is powered on then the status screen will then change to initialized. If the status comes back that it could not communicate with the firmware, then it is either attached to the wrong communication port or the instrument is not turned on. Once the PlateCrane is initialized successfully, then you can left click on the Plug-in setup button. This button will open the calibration window for the PlateCrane. 4. Plug-in Setup For the PlateCrane the Plug-in setup button contains the calibration screen for the PlateCrane. First left click on the PlateCrane name in the workcell list. After it is highlighted, click on the Plug-in setup button to open the calibration screen. PlateCrane EX User Manual Hudson Robotics, Inc. 16 5. Calibration Screen PlateCrane Plug-in setup screen and the description of the buttons: PlateCrane EX User Manual Hudson Robotics, Inc. 17 Home- This button is used to home the entire PlateCrane. If the unit has not been homed the other buttons will be deactivated. Save- This button loads the points that you see on the screen to the PlateCrane memory. New Point- This button will add a new point that will either be a stack position, nest position, or an auxiliary position. Edit- This button allows the user to highlight a current position and edit the position, when this button is clicked it will ask you if you want to move to the current position if uncertain about the location click no. Delete- This button will delete the current position that is highlighted. Move To- This button will move the PlateCrane to the current highlighted position. Jog Mode- This button will open the Jog screen where you can move any axis of the PlateCrane, but without having the option to save that location. Open- This button will open the PlateCrane gripper. Close- This button will close the PlateCrane gripper. Set Speeds- This button will allow the user to change the calibration speed and the overall run speed of the protocols. The default speed is 30% for calibration and 100% for running speed. 6. Teaching Points: Teaching the PlateCrane positions in SoftLinx is a basic SoftLinx skill. To do so you will need: SoftLinx 5.0 or 5.1 Interface for PlateCrane and Access to Setup screen Teach Pendant connected to the PlateCrane (optional), if a Teach pendant was not purchased then the calibration jog screen will be what moves the PlateCrane around. PlateCrane EX User Manual Hudson Robotics, Inc. 18 White Teach Block Access to all installed stacks and nests. PlateCrane installed. It must be leveled and powered on. 1. Turn SoftLinx on. Install the PlateCrane interface and access the PlateCrane setup screen. Ensure the PlateCrane and bases are level in relation to the desk surface it is sitting on. If the PlateCrane has stacks, remove all sleeves. PlateCrane EX User Manual Hudson Robotics, Inc. 19 2. Place the teach block onto the stack 1 position. 3. Using SoftLinx, open the setup screen for the PlateCrane. Click on New Point and choose new stack, OR edit Stack 1. 4. Put the crane into limp mode by pressing and holding the limp button on the Teach Pendant. The Teach Pendant will have a red LED light active once in limp mode. If the light does not activate, ensure the Teach Pendant is connected and reinitialize the crane via SoftLinx. PlateCrane EX User Manual Hudson Robotics, Inc. 20 5. Using your hands, while the crane is in limp mode, center the gripper over the teach block. The gripper may rest upon the white block. Look at the plate and gripper from directly above them to ensure they are roughly centered. 6. Once centered, press the “Teach Stack” icon, and then press Save Point at the bottom of the window to save the stack. NOTE – if there are no stacks, teach the most commonly visited nest as stack 1. Follow the instructions above. Once completed, re-save the point as the appropriate nest. Skip to step 5. 7. Teach all remaining stacks in this manner. Place the white teach block onto stack 2 and follow the same instructions above. 8. Once all stacks are taught, place the white teach block on stack 1. Place a stack sleeve on stack 1 and open the gripper. Move to stack 1 by pressing “Edit Point” on the crane setup screen, and accept the movement to the stack. Close the gripper, and ensure the plate is gripped. Move up 375mm in the Z axis. Check to ensure that ALL white block edges are not touching the plate sleeves. If any are, center the plate using the jog controls on the setup screen. Once centered, move down 375mm. Save the point now. DO NOT click teach stack. Repeat for all stacks. PlateCrane EX User Manual Hudson Robotics, Inc. 21 PlateCrane EX User Manual Hudson Robotics, Inc. 22 9. Teach all nests. Place the white teach block in stack 1 or the common teach nest. Close gripper on the white teach block. Jog the crane in the +Z direction to travel height. Press and hold the Limp button on the teach pendant, then move the crane manually (grab the crane with your hands) with the teach block gripped into the nest. 10. The teach block must be manually placed in the nest such that the edges of the nest do not touch the teach block at all, or in a very minimal fashion – AND the bottom surface of the teach plate must barely be touching the surface of the nest. Press any button on the teach pendant to restore power to the crane. Any contact to the edges of the nest will affect plate movement. Once the crane is positioned, jog the crane up 25mm then down 25mm to ensure smooth plate movement. If it hits edges and can be retouched, do so now. Save the point once completed. Repeat for all nests. 11. Once all stacks and nests are taught, create a SoftLinx protocol or method that exercises plate movement to all points. Ensure movement to all points is smooth at least 5x. If any points are not smooth, as in there are snags on nests, or lids are not placed on plates properly, etc., repeat the process above and adjust the points to ensure proper plate movement. PlateCrane EX User Manual Hudson Robotics, Inc. 23 CHAPTER 4--Operation 1. Setting up the Workcell Once the PlateCrane and other instruments are configured with their correct communication ports, you can setup your workcell. When all the plug-ins are configured correctly left click the close button on the bottom right hand of the Plug-in Manager screen. This will bring you back to the main SoftLinx page where you have two options to choose from. The first is to open a new protocol and the second is to open an existing protocol. 2. Opening a new Protocol When you open a new protocol there is no workcell that is associated with the protocol. After you left click on the New Protocol button you will have to left click the Select Plug-in button to setup your workcell . This will open the instrument selection window. This is where you will select which instrument you want in your protocol/workcell. Left click on the check box next to the instrument name that you want to add into your protocol. Then click ok on the bottom the window to accept the changes and close the window. PlateCrane EX User Manual Hudson Robotics, Inc. 24 Once the workcell is defined follow the help tool, by left clicking on the help icon, to create your method or contact Hudson Robotics for technical support. 3. Setting up Plate Parameters Entering correct dimensions for the plates you will be using is critical for the proper handling of those plates by the PlateCrane, as it automatically adjusts its positions for each different plate-type used in every method based solely on the information entered into that plate’s definition. While not running a method, the user may right click on the ‘Plates’ Plug-in located in the left toolbox in your protocol editor. PlateCrane EX User Manual Hudson Robotics, Inc. 25 The following ‘Initial Plate Locations’ form will be displayed: Click on the ‘Edit Definitions’ button to either change the parameters of a previously defined plate or to give you access to the ‘New Plate’ button. The ‘New Plate’ button is to create a new plate definition. Then, the following form will be displayed: PlateCrane EX User Manual Hudson Robotics, Inc. 26 You can select a pre-existing plate from Hudson’s library of plate types by selecting from a drop-down list in the ‘Choose a Defined Plate’ box at the top of the form, or simply enter or edit the other data fields manually. The five dimensional factors to be entered are defined as follows: Plate Height: The ‘stacking height’ of the plate when in one of the PlateCrane’s stacks. This is the distance from the bottom of the plate to the bottom of the plate immediately above it in the stack.. Averaging this by measuring a stack of plates then dividing by the number of plates in the stack will produce a much more accurate number than measuring just one plate. Plate Rise: The distance the PlateCrane will move up (mm) to grip the plate after its gripper has bottomed out on the plate while retrieving it from a stack. Lid Height: The amount (mm) that a lid increases the stacking height of the plate while in a PlateCrane stack. Lid Rise: The distance (mm) the gripper will rise from the place where it grips the plate itself in order to grip and remove the lid. Lid Stack Height: The height (mm) of each lid while stacked with other lids without plates. Calculated similarly to Plate Height, but for the lids only. PlateCrane EX User Manual Hudson Robotics, Inc. 27 4. Plate Definitions Plate Height is illustrated in the following drawing: Plate Rise is illustrated in the following drawing: PlateCrane EX User Manual Hudson Robotics, Inc. 28 Lid Height and Lid Rise are illustrated in the following drawing: The check box labeled ‘Ignore “No Plate Present” Sensor’, if checked, will allow the PlateCrane to grip special plates that may be too narrow to grip without triggering the “No Plate Present” sensor in the gripper that normally would indicate an empty gripper. The text box labeled ‘StackLink Delay (msec)’ has no effect on PlateCrane operation. PlateCrane EX User Manual Hudson Robotics, Inc. 29 CHAPTER 5--PlateCrane Components 1. The Robotic Axes The PlateCrane has the following axes: 1. 2. 3. 4. R = rotates the PlateCrane horizontally Z = moves the PlateCrane arm vertically P = rotates the gripper horizontally Y= extends/retracts the PlateCrane arm The R-axis is driven by an encoded stepper motor. This axis has a rotational capability of 345. It utilizes a hard stop to prevent continuous rotation, and a proximity sensor, which determines the "Home" position for the horizontal rotation. The Z-axis is driven by an encoded stepper motor. This axis can travel up to 18 inches and complete a full stroke in less than three seconds. This axis utilizes a proximity sensor, which determines the "Home" position and uses the top and bottom plates as its hard stops. The P-axis is driven by an encoded geared stepper motor. This axis has a rotational capability of 350. It utilizes a hard stop to prevent continuous rotation, and a proximity sensor, which determines the "Home" position for the gripper rotation. The Y-axis is driven by an encoded stepper motor. This axis can travel up to 6 inches and complete a full stroke in 2 seconds. This axis utilizes a proximity sensor, which determines the "Home" position, and uses the arm assembly for it’s hard stop. The standard gripper consists of a pair of gripper fingers that have two rubber inserts that provide a secure grip on microtiter plates. The lower part of the gripper “floats” vertically, and locates microtiter plates by using a proximity switch. This switch is located inside the gripper housing and indicates when the arm has encountered a microtiter plate. The outside edge of a microtiter plate activates the floating gripper. A centering plate is used to center microtiter plates inside the stack before the gripper picks them up. 2. Stacks The standard PlateCrane includes two extruded aluminum stacks. Each stack can hold up to 30 standard-height microtiter plates. The stacks are from an aluminum extrusion for rigidity and precision. The stacks are held in position by plastic guide blocks on a stack base. The base is connected to the PlateCrane EX by three allen-head screws. The PlateCrane can be upgraded to have a maximum capacity of fifteen (15) stacks on three stack bases. PlateCrane EX User Manual Hudson Robotics, Inc. 30 3. Power Cord/Communication Cable Connection The power cord plugs into the AC inlet on the rear of the PlateCrane. Input power is either 120V or 230V, 50 or 60 Hz. The communication cable is connected from the rear of the PlateCrane to the chosen serial port on the computer (usually COM 1). 4. Power Switch The power switch is located on the side plate with the power cord and communication cable (see Figure 11). It has a 0 and 1 engraved on it to show the OFF and ON power condition of the PlateCrane (refer to Figure11). PlateCrane power is ON when the switch is pressed in the 1 position and PWR LED on the rear of the PlateCrane is illuminated. 5. Optional Components The following are additional items available for the PlateCrane: Additional Stacks -- Expands PlateCrane capacity of up to 450 microtiter plates (15 stacks). Barcode Reader Kit -- Enables the PlateCrane to identify individual microtiter plates by using bar code strips on the plates. Device Interfaces -- Enables PlateCrane to work in conjunction with specific laboratory instruments to process microtiter plates. Instrument alignment bases – Enables the instruments to be locked to the PlateCrane so they will not shift. Teach Pendant – This enables the end user to attached a teach pendant to the PlateCrane. The Teach pendant comes with control buttons for the R-axis, Z-axis, P-axis, Y-axis and also a limp button. The teach pendant saves time during setup, especially if used in conjunction with the Vision Calibration System. PlateCrane EX User Manual Hudson Robotics, Inc. 31 CHAPTER 6--Hardware Specifications 1. General Note: Specifications are subject to change without notice. Plate Capacity: Plate Format: Plate Storage Device: Housing Material: Gripper Material: Arm Mechanism: Standard-- Up to 30 plates without lids or 25 plates with lids. Additional-- Up to 420 plates without lids or up to 350 plates with lids. Portrait & Landscape - (Rotary Gripper) 2 removable stacks (expandable up to 15) Painted steel covering cast aluminum housing. Black anodized aluminum; textured neoprene rubber inserts. Ball bearing axis with high-speed screw rail; mechanical stops to prevent continuous rotation (345 maximum). 2. Robotic Arm Rotary Travel: Horizontal Reach: Vertical Reach: 345 from center of crane 12” – 18” radius Maximum 22.75 in. from table, minimum 4.25 in. from table, total 18.0 in. vertical travel distance. 3. Mechanical Description R-axis Stepper Motor: Z-axis Stepper Motor: Rotary Gripper Stepper Motor: Telescoping Motor: Encoded 200 steps per motor revolution; +/-0.025 resolution; approx. 3 seconds per full rotation (345). Encoded 200 steps per motor revolution; +/- 0.015mm resolution; approximately 1.5 seconds per complete vertical travel (one direction). 200 steps per motor revolution; +/- 0.030 resolution; approx. 4 seconds per full rotation (350). Encoded 200 steps per motor revolution; +/- 0.032mm resolution; approx. 1 second per full extension (6”). PlateCrane EX User Manual Hudson Robotics, Inc. 32 Home Position: Proximity Switch for rotary and vertical arm home (zero) ranging, with encoder homing pulse for final home position. Plate Present: Proximity switch Plate Sensor: Proximity Switch. 4. Dimensions Height: Weight: 28.5in. - 29.0in. (27.7in. w/out footpads) 45 lbs. 5. Electrical Power Input: Fuses: Grounding: Computer Interface: 100-240V~, 50/60Hz, 110VA For 120V / 230V Two 2A Time Delay, 5mm x 20mm (.205 in. x .787 in.) Through the power cord, must be plugged into a grounded outlet RS-232 serial cable 6. Environmental Operating Temperature: Operating Humidity: Storage Temperature: Altitude: Ventilation 15 to 40C (59 to 104F) 0 to 85%, no condensation -20 to 65C (-4 to 149F) Up to 2000m Fans Require +2” of free space in front of them Indoor Use Only PlateCrane EX User Manual Hudson Robotics, Inc. 33 CHAPTER 7--Maintenance 1. Maintenance WARNING- - Qualified personnel can perform all maintenance procedures in this manual. Only Hudson representatives should perform any maintenance not discussed in this manual. Gloves should be worn during any cleaning procedure. 2. Cleaning the PlateCrane Note: DO NOT use/spray abrasive cleaners onto PlateCrane. Prior to cleaning, disconnect system power. Clean external surfaces only; use of a pre-packaged iopropanol wipe is the only recommended cleaning technique. Allow unit to dry for at least 10 minutes prior to connecting system power. Clean finger pads of gripper with alcohol or other residue-free solvent. Clean any spills on PlateCrane immediately. Never allow water or fluid to leak inside the PlateCrane. 3. Change the Fuse(s) Extra fuses are shipped with the PlateCrane. Fuses burn out occasionally and must be replaced. The following fuses are used with the PlateCrane: Metric: 1 x 2 amp, 5 x 20 mm Time Delay Fuse WARNING- - Be sure the power to the PlateCrane is OFF and the power cord is unplugged from the instrument or power source before proceeding with the following instructions. Turn the PlateCrane OFF and remove the power cord from the AC inlet on the back of Crane. Using a small flat head screwdriver, gently pry the fuse holder tray away from its housing to access the fuses (see Figure 17). The Fuse holder door swings down. PlateCrane EX User Manual Hudson Robotics, Inc. 34 Remove the blown fuse. Replace it with the spare fuse. Slide the fuse holder tray back into the AC inlet until it clicks. Make sure when reinstalling the holder the AC line voltage reads the correct way on the inlet Reconnect the power cord to the PlateCrane and reconnect all other cables previously disconnected. Verify correct fuse replacement by turning the PlateCrane switch to ON position-the light will illuminate immediately. Location of fuse holder tray Figure 17 PlateCrane EX User Manual Hudson Robotics, Inc. 35 CHAPTER 8--Troubleshooting For Troubleshooting Guide please contact Hudson Robotics. PlateCrane EX User Manual Hudson Robotics, Inc. 36 Warranty & Service Agreement Terms and Conditions 1. Warranty a. One-year coverage beginning on the factory ship date on all parts and labor including return shipping (to the customer) via UPS ground or equivalent. Warranty is limited to components and software purchased from or provided by Hudson Robotics, Inc. b. Technical support by trained personnel via telephone or email during normal business hours will be provided at no cost (exclusive of telephone toll charges incurred by the customer) during the warranty period. c. On-site service will be provided by Hudson Robotics, Inc. during the warranty period, if provided for in the customer quote for that purchased product. d. Factory return service is available for all products, under the following conditions. 1. The customer is responsible for packing of instrument and shipping to Hudson. The customer will be notified of nonwarranty repair costs, if any, prior to repair being started. 2. Damage incurred in transit to Hudson including, but not limited to, damage due to improper packing will be the responsibility of the customer and / or shipper. The customer is advised to retain the original packing material, including the cast foam padding, in the event service is required. Replacement packing materials are available from Hudson at cost-plus shipping (currently ~$175.00). 3. Hudson will pay return shipping to customer, via UPS ground or equivalent. Expedited shipping is available at additional cost. e. Updates to correct performance anomalies shall be provided at no cost during the warranty period subject to the warranty terms and conditions. f. Upgrades, which provide additional functionality, may be offered at reduced costs during the warranty period. g. Factory repairs must be pre-authorized by Hudson Robotics, Inc. and will include issuance of a Returned Materials Authorization (RMA) number. Customer certification of decontamination is required prior to return of any instrument(s) for factory service (instruments not certified decontaminated may be refused service and returned at customer’s expense). h. While Hudson Robotics, Inc. makes every effort to provide software and instruments suitable to a wide range of automation tasks, no guarantee is made as to the suitability of the hardware and/or software provided for a given application unless so stated in the written purchase agreement. i. Repair of failures, caused by but not limited, to misuse, fire, flood or other act of God, chemical or environmental exposure, or repair by persons not authorized by Hudson Robotics, Inc. may, at the sole discretion of Hudson Robotics, Inc., be charged at the prevailing hourly service rate (currently $162.50/hr for Factory Service, $162.50/hr for travel time and $325/hr for Field Service). PlateCrane EX User Manual Hudson Robotics, Inc. 37 2. Service Agreements I. Service Agreements, in one year periods, are available at prevailing rates and provide the following coverage in addition to the original warranty: a. One scheduled onsite maintenance service call per year of coverage to include evaluation and adjustment/repair to meet instrument performance specifications. b. Inspection and replacement of marginal components. c. If previous warranty or service agreement coverage has expired for more than 30 days pre-inspection and repair of instrument at customers expense prior to start of service coverage may be required. d. Pre-inspection may, at the service director’s discretion, be provided in place of the one scheduled on-site maintenance at no charge beyond that of the service agreement. e. Onsite service is priced by travel time to customer from an established Hudson site. 1. Zone I: Massachusetts, Connecticut, Rhode Island, New Jersey, New York, Pennsylvania, Delaware, and Maryland. 2. Zone II: All other. f. Payment terms are net thirty (30) days after the date of invoice. Customer will be invoiced. In case of delayed payment, Hudson Control reserves the right to decline service. g. This agreement may be terminated by either party upon default by the other party of any material obligation under this Agreement which default continues for thirty (30) days after written notice has been provided by the non-defaulting party. II. General Conditions. These apply to all products under warranty or service agreement. a. Excluded parts. Covered parts do not include chemicals, reagents, customer replaceable items, consumables, or other parts listed in the operator's or instruction manual as customer replaceable parts, sub-assemblies or accessories. Replacement of these items will be billed at prevailing rates. b. Hudson Control reserves the right to use repaired parts during the Coverage Period. For parts that have been replaced, Hudson Control is the sole owner of these parts and they cannot be sold or repaired by the customer or any third party. c. Key operator. Customer shall designate a key operator to a Hudson Control representative by telephone or email. Such operator shall be qualified to perform simple adjustments or corrections as requested by a Hudson Control representative. Failure to perform customer maintenance as specified in the Instrument Instruction Manual may result at Hudson Control’s option in 1) cancellation of this Agreement or 2) a service call invoiced by Hudson Control at its standard rates for service including travel. PlateCrane EX User Manual Hudson Robotics, Inc. 38 d. Warranty and service coverage does not include the following. Any service calls made as the result of the below shall be invoiced by Hudson Control at their standard rates including travel and labor expenses: 1. Damage caused by Customer misuse or operation outside of conditions prescribed in the Instruction Manual. 2. Damage caused by electrical surges or the use of improper sources, intervention of a third party, external influences such as fire, water damage, natural disaster, etc. 3. Relocation of the instrument. 4. Use of chemicals and accessories outside the specifications contained in the Instruction Manual. 5. Applications related issues. 6. Computer/ Hard drive crashes and failures e. Safe Working Environment. Customer shall provide the Hudson Control representative with facilities at Customer's location that comply with the applicable regulations of the Secretary of Labor promulgated under the Occupational, Safety and Health Act of 1970. f. This agreement sets forth the entire agreement and understanding between Hudson Control and Customer regarding service of the Instruments covered hereunder. This agreement may be modified only by writing and by authorized representatives of the parties. III. Custom Service Packages providing features to meet individual customer requirements may be arranged. Contact your sales representative or Hudson’s service director for availability and pricing. PlateCrane EX User Manual Hudson Robotics, Inc. 39