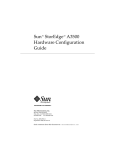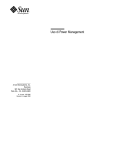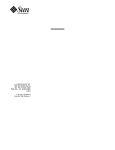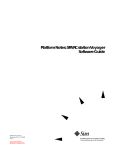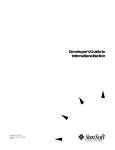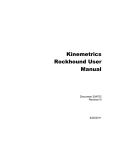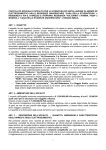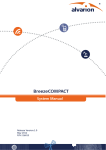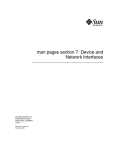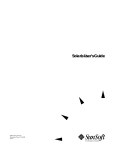Download Uso di Power Management (Solaris 2.5.1)
Transcript
Uso di Power Management
Sun Microsystems Italia S.P.A.
A Sun Microsystems, Inc. Business
Centro Direzionale Colleoni
Palazzo Andromeda 1
via Paracelso, 16
20041 Agrate Brianza (Milano)
Italia
N. della parte: 802-3712-10
Revisione A, Novembre 1995
1995 Sun Microsystems, Inc. 2550 Garcia Avenue, Mountain View, California 94043-1100 U.S.A
Sun Microsystems Italia S.p.A. Centro Direzionale Colleoni, Palazzo Andromeda 1, via Paracelso 16 - 20041
Agrate Brianza - Milano
Tutti i diritti riservati. Questo prodotto e la relativa documentazione sono protetti da copyright e sono distribuiti sotto licenze
che ne limitano l’uso, la copia, la distribuzione e la decompilazione. Nessuna parte di questo prodotto o documento può
essere riprodotta in qualunque forma o con qualunque mezzo, senza la previa autorizzazione scritta del titolare e dei suoi
eventuali concessori di licenza.
Parti di questo prodotto possono essere derivate dai sistemi UNIX® e Berkley 4.3 BSD, concessi in licenza rispettivamente
da UNIX Systems Laboratories, Inc. e dalla University of California. Software di font proveniente da parti terze contenuto in
questo prodotto è coperto da copyright e distribuito sotto licenza dei rispettivi fornitori della Sun.
RESTRICTED RIGHTS LEGEND: Use, duplication, or disclosure by the United States Government is subject to the restrictions
set forth in DFARS 252.227-7013 (c)(1)(ii) and FAR 52.227-19.
I prodotti descritti in questo manuale possono essere protetti da uno o più brevetti o domande di brevetto statunitensi o
internazionali.
MARCHI REGISTRATI
Sun, il logo Sun, Sun Microsystems, SunSoft, il logo SunSoft, Solaris, SunOS, OpenWindows, DeskSet, ONC, ONC+,
Power Management e NFS sono marchi o marchi registrati da Sun Microsystems, Inc.negli Stati Uniti ed in alcuni paesi.
UNIX è un marchio registrato di UNIX System Laboratories, Inc. negli Stati Uniti ed in alcuni altri paesi concessi in licenza
esclusiva mediante X/Open Company, Ltd. OPEN LOOK è un marchio registrato di Novell, Inc. PostScript e Display
PostScript sono marchi di Adobe Systems, Inc. Sono fatti salvi i diritti dei legittimi depositari di marchi e dei marchi
registrati riportati.
Tutti i marchi SPARC, compreso il logo di conformità SCD, sono marchi o marchi registrati di SPARC International, Inc.
SPARCstation, SPARCstation Voyager, SPARCserver, SPARCengine, SPARCstorage, SPARCware, SPARCcenter,
SPARCcluster, SPARCdesign, SPARC811, SPARCprinter, UltraSPARC, microSPARC, SPARCworks e SPARCompiler
sono concessi in licenza esclusiva a Sun Microsystems, Inc. I prodotti che recano i marchi registrati SPARC sono basati su
un’architettura sviluppata da Sun Microsystems, Inc.
Le interfacce GUI OPEN LOOK® e SunTM sono state sviluppate da Sun Microsystems, Inc. per i suoi utenti e concessionari.
Sun riconosce gli sforzi di Xerox nella ricerca e lo sviluppo del concetto di interfaccia visiva o grafica per l’industria
dell’informatica. Sun è in possesso di licenza non esclusiva Xerox per la GUI Xerox che copre anche le licenze Sun che
implementano le GUI OPEN LOOK® e che sono conformi alle licenze scritte con Sun.
Il sistema X Window è un prodotto del Massachusetts Institute of Technology.
QUESTA PUBBLICAZIONE VIENE FORNITA SENZA GARANZIE DI ALCUN TIPO, NÉ ESPLICITE NÉ IMPLICITE,
INCLUSE, MA SENZA LIMITAZIONE, LE GARANZIE IMPLICITE DI COMMERCIABILITA‘, IDONEITA‘ AD UN
DETERMINATO SCOPO, O NON VIOLAZIONE.
QUESTA PUBBLICAZIONE POTREBBE CONTENERE IMPRECISIONI TECNICHE O ERRORI TIPOGRAFICI. LE
INFORMAZIONI QUI CONTENUTE VENGONO PERIODICAMENTE AGGIORNATE; LE EVENTUALI MODIFICHE
VERRANNO INCORPORATE NELLE NUOVE EDIZIONI DEL DOCUMENTO. SUN MICROSYSTEMS, INC. SI
RISERVA IL DIRITTO DI APPORTARE MODIFICHE E/O VARIAZIONI AI PRODOTTI E/O AI PROGRAMMI
DESCRITTI IN QUESTO DOCUMENTO SENZA OBBLIGO DI PREAVVISO.
Carta
riciclabile
Sommario
Prefazione. . . . . . . . . . . . . . . . . . . . . . . . . . . . . . . . . . . . . . . . . . . . . . . . .
ix
1. Introduzione a Power Management. . . . . . . . . . . . . . . . . . . . . .
1
dtpower . . . . . . . . . . . . . . . . . . . . . . . . . . . . . . . . . . . . . . . . . . . . .
1
Sospensione-Ripresa . . . . . . . . . . . . . . . . . . . . . . . . . . . . . . . . . . .
2
Scelta dell’uso di Power Management . . . . . . . . . . . . . . . . . . . .
2
Problemi relativi alla posta elettronica . . . . . . . . . . . . . . . . .
3
Problemi relativi agli alias della posta . . . . . . . . . . . . . . . . .
3
Problemi relativi al login remoto . . . . . . . . . . . . . . . . . . . . . .
3
Problemi relativi al Cron Job . . . . . . . . . . . . . . . . . . . . . . . . .
3
Problemi relativi a Calendario . . . . . . . . . . . . . . . . . . . . . . . .
3
Problemi relativi ad uno shock termico . . . . . . . . . . . . . . . .
4
2. Uso di Power Management . . . . . . . . . . . . . . . . . . . . . . . . . . . . .
5
Avvio di dtpower . . . . . . . . . . . . . . . . . . . . . . . . . . . . . . . . . . . . .
6
▼ Avvio di dtpower dalla riga di comando. . . . . . .
6
▼ Avvio di dtpower dai menu di OpenWindows. .
6
iii
L’icona dtpower . . . . . . . . . . . . . . . . . . . . . . . . . . . . . . . . . . . . . .
6
La finestra principale di dtpower . . . . . . . . . . . . . . . . . . . . . . . .
7
Il pannello Dispositivi . . . . . . . . . . . . . . . . . . . . . . . . . . . . . . . . . .
8
▼ Impostazione del tempo di inattività dello schermo 8
Il pannello Sistema. . . . . . . . . . . . . . . . . . . . . . . . . . . . . . . . . . . . .
10
▼ Impostazione del tempo di inattività per lo
spegnimento automatico del sistema . . . . . . . . . .
10
▼ Attivazione e disattivazione della sveglia
automatica del sistema . . . . . . . . . . . . . . . . . . . . . .
12
Uscita da dtpower . . . . . . . . . . . . . . . . . . . . . . . . . . . . . . . . . . . .
14
▼ Uscita da dtpower . . . . . . . . . . . . . . . . . . . . . . . . .
14
3. Uso di Power Management sui sistemi SPARCstation Voyager 15
Avvio di dtpower . . . . . . . . . . . . . . . . . . . . . . . . . . . . . . . . . . . . .
15
▼ Avvio di dtpower dalla riga di comando. . . . . . .
16
▼ Avvio di dtpower dai menu di OpenWindows. .
16
L’icona dtpower . . . . . . . . . . . . . . . . . . . . . . . . . . . . . . . . . . . . . .
16
La finestra principale di dtpower . . . . . . . . . . . . . . . . . . . . . . . .
17
Il pannello Dispositivi . . . . . . . . . . . . . . . . . . . . . . . . . . . . . . . . . .
18
▼ Impostazione del tempo di inattività dello schermo 18
▼ Impostazione del tempo di inattività del disco fisso 20
iv
Il pannello Sistema. . . . . . . . . . . . . . . . . . . . . . . . . . . . . . . . . . . . .
22
▼ Impostazione del tempo di inattività per lo
spegnimento automatico del sistema . . . . . . . . . .
22
Uscita da dtpower . . . . . . . . . . . . . . . . . . . . . . . . . . . . . . . . . . . .
24
▼ Uscita da dtpower . . . . . . . . . . . . . . . . . . . . . . . . .
25
Uso di Power Management—Novembre 1995
4. Sospensione-Ripresa . . . . . . . . . . . . . . . . . . . . . . . . . . . . . . . . . .
27
Uso di Sospensione . . . . . . . . . . . . . . . . . . . . . . . . . . . . . . . . . . . .
28
▼ Inizializzazione di Sospensione dalla tastiera . . .
28
▼ Inizializzazione di Sospensione con le scelte rapide
da tastiera . . . . . . . . . . . . . . . . . . . . . . . . . . . . . . . . .
30
▼ Inizializzazione di Sospensione mediante le utility
dell’area di lavoro . . . . . . . . . . . . . . . . . . . . . . . . . .
30
▼ Inizializzazione di Sospensione con il comando
sys-suspend . . . . . . . . . . . . . . . . . . . . . . . . . . . . .
30
Ripresa del sistema . . . . . . . . . . . . . . . . . . . . . . . . . . . . . . . . . . . .
31
▼ Ripresa di un sistema sospeso . . . . . . . . . . . . . . . .
31
A. Configurazione di Power Management dalla riga di comando 33
Introduzione . . . . . . . . . . . . . . . . . . . . . . . . . . . . . . . . . . . . . . . . . .
33
Definizione di inattività . . . . . . . . . . . . . . . . . . . . . . . . . . . . . . . .
33
Il file power.conf. . . . . . . . . . . . . . . . . . . . . . . . . . . . . . . . . . . . .
34
I dipendenti logici . . . . . . . . . . . . . . . . . . . . . . . . . . . . . . . . . .
34
Per diventare superutente. . . . . . . . . . . . . . . . . . . . . . . . . . . . . . .
35
▼ Per diventare superutente. . . . . . . . . . . . . . . . . . . .
35
Impostazione del tempo di inattività per il dispositivo . . . . . .
35
▼ Per modificare la durata del tempo di inattività .
35
Impostazione dello spegnimento automatico . . . . . . . . . . . . . .
37
▼ Per modificare il tempo dello spegnimento
automatico . . . . . . . . . . . . . . . . . . . . . . . . . . . . . . . .
37
Modifica della definizione di inattività . . . . . . . . . . . . . . . . . . . .
38
Using a Script per definire l’inattività . . . . . . . . . . . . . . . . . . . . .
39
B. Soluzione dei problemi . . . . . . . . . . . . . . . . . . . . . . . . . . . . . . . .
41
Sommario
v
Problemi legati al tasto di accensione . . . . . . . . . . . . . . . . . . . . .
41
▼ Il tasto di accensione non sospende il sistema . . .
41
Insuccessi della sospensione. . . . . . . . . . . . . . . . . . . . . . . . . . . . .
42
Cosa fare se la sospensione del dispositivo non funziona . . . .
43
▼ Come rispondere ad un mancato funzionamento
della sospensione del dispositivo . . . . . . . . . . . . .
43
Cosa fare se non si riesce a sospendere un processo . . . . . . . . .
45
▼ Come rispondere ad una mancata sospensione del
processo. . . . . . . . . . . . . . . . . . . . . . . . . . . . . . . . . . .
45
vi
Cosa fare se è necessario maggiore spazio su disco . . . . . . . . .
46
▼ Come rispondere ad un limite di spazio su disco
46
Cosa fare se si presenta una condizione anormale . . . . . . . . . .
47
▼ Come rispondere ad una condizione anormale . .
47
Uso di Power Management—Novembre 1995
Figure
Figura 2-1
L’icona dtpower . . . . . . . . . . . . . . . . . . . . . . . . . . . . . . . . . . . . . .
6
Figura 2-2
La finestra principale di dtpower. . . . . . . . . . . . . . . . . . . . . . .
7
Figura 2-3
Impostazione del tempo di inattività dello schermo . . . . . . . .
9
Figura 2-4
Impostazione dell’orario per lo spegnimento automatico . . .
12
Figura 2-5
Attivazione della sveglia automatica . . . . . . . . . . . . . . . . . . . . .
14
Figura 3-1
La finestra principale di dtpower per le SPARCstation Voyager 17
Figura 3-2
Impostazione del tempo di inattività dello schermo per una
SPARCstation Voyager . . . . . . . . . . . . . . . . . . . . . . . . . . . . . . . . .
19
Impostazione del tempo di inattività del disco fisso per una
SPARCstation Voyager . . . . . . . . . . . . . . . . . . . . . . . . . . . . . . . . .
21
Figura 3-3
Figura 3-4
Impostazione dell’orario per lo spegnimento automatico di una
SPARCstation Voyager . . . . . . . . . . . . . . . . . . . . . . . . . . . . . . . . .
24
Figura 4-1
Posizione del tasto di accensione — Tastiera Sun Tipo 5 . . . .
28
Figura 4-2
Posizione del tasto di accensione — Tastiera Sun Compact 1
29
Figura 4-3
Messaggio di conferma della sospensione. . . . . . . . . . . . . . . . .
29
Figura B-1
Esempio di finestra di avvertimento di “Sospensione fallita!”
42
Figura B-2
Finestra di mancato spegnimento . . . . . . . . . . . . . . . . . . . . . . . .
44
vii
viii
Uso di Power Management—Novembre 1995
Prefazione
Il manuale Uso di Power Management spiega come configurare le stazioni ed i
sistemi nomadi Sun™ Ultra™ e SPARCstation™ in modo da ridurre il consumo
energetico.
A chi si rivolge questo manuale
Questo manuale si rivolge a tutti coloro che desiderano utilizzare il software
Power Management™ per ridurre il consumo energetico della propria
workstation.
Struttura del manuale
Questo manuale si compone dei seguenti capitoli ed appendici:
Capitolo 1, “Introduzione a Power Management”, descrive le funzioni di
Power Management e fornisce all’utente le istruzioni di base per usare il
software su un sistema desktop singolo.
Capitolo 2, “Uso di Power Management”, descrive l’uso del software
dtpower sui sistemi desktop sun4m e sun4u.
Capitolo 3, “Uso di Power Management sui sistemi SPARCstation Voyager”,
descrive come usare il software dtpower su questo sistema nomade con alcune
funzioni aggiuntive di Power Management che non sono disponibili su altre
SPARCstations.
ix
Capitolo 4, “Sospensione-Ripresa”, descrive le funzioni che abilitano un
sistema desktop a registrare il proprio stato attuale quando viene spento e
ritornare allo stesso stato quando viene riacceso.
Appendice A, “Configurazione di Power Management dalla riga di
comando”, descrive un modo alternativo di usare le funzioni di Power
Management mediante il comando pmconfig ed il file power.conf.
Quest’appendice spiega inoltre come modificare la definizione di inattività
mediante la modifica del file power.conf.
Appendice B, “Soluzione dei problemi”, spiega come rispondere a vari
problemi e messaggi di errore relativi al software Power Management.
Documentazione correlata
Il software Power Management viene distribuito sul CD SMCC Updates per la
versione di Solaris™ utilizzata dal proprio sistema desktop. Le istruzioni su
come installare il software sono riportate nella Guida alle piattaforme hardware
SPARC SMCC per questa versione di Solaris.
Convenzioni tipografiche
La seguente tabella illustra le convenzioni tipografiche in uso in questo
manuale.
Tabella P-1 Convenzioni tipografiche
Carattere o
simbolo
AaBbCc123
x
Significato
Esempio
Nomi di comandi, file,
directory; l’output del
computer visualizzato sullo
schermo
Modificare il file.login .
Usare ls -a per elencare tutti i file.
nome_macchina% Hai ricevuto
dei messaggi.
Uso di Power Management—Novembre 1995
Tabella P-1 Convenzioni tipografiche
Carattere o
simbolo
Significato
Esempio
AaBbCc123
Quanto viene digitato
dall’utente, in opposizione
all’output del computer
AaBbCc123
Segnalatore sulla riga di
comando: sostituire con il
nome o il valore reale
Per cancellare un file digitare rm
nome file.
AaBbCc123
Titoli di libri, parole o termini
nuovi,mettere in evidenza
Leggere il capitolo 6 del Manuale
utente. Queste vengono dette opzioni
di classe.
Devi essere root per effettuare queste
operazioni.
nome_macchina% su
Password:
Esempi di prompt della shell nei comandi
La seguente tabella illustra il prompt di sistema di default e quello di
superutente per le shell C, Bourne e Korn.
Tabella P-2 Prompt della shell
Shell
Prompt
Prompt di shell C
nome_macchina%
Prompt di shell superutente
C
nome_macchina#
Prompt di shell di Bourne e
Korn
$
Prompt di shell superutente
di Bourne e Korn
#
Prefazione
xi
xii
Uso di Power Management—Novembre 1995
Introduzione a Power Management
1
Il software Power Management™ contribuisce a migliorare l’efficienza del
sistema in termini di consumo energetico conformemente alle direttive Energy
Star dell’EPA, l’agenzia di protezione ambientale statunitense.
Power Management riduce la quantità di energia che il sistema consuma. Esso
interviene a due livelli:
•
Riduce il consumo energetico per ogni componente del sistema (quale per
esempio il monitor o un disco fisso alimentato a batteria)
•
Elimina completamente l’alimentazione del sistema assicurando però un
rapido ripristino all’accensione successiva (mediante la funzione di
Sospensione-Ripresa)
Il software Power Management si compone di due utility:
•
•
dtpower
Sospensione-Ripresa
dtpower
dtpower, l’interfaccia grafica utente di Power Management consente di
specificare periodi di inattività oltre il quale lo schermo si spegne ed il sistema
va automaticamente in shutdown. Questo strumento può inoltre essere
utilizzato per specificare in che momento della giornata deve essere attivato lo
spegnimento automatico del sistema; ad esempio, solo dopo una normale
giornata di lavoro.
1
1
Sulle workstation sun4u, dtpower può inoltre essere utilizzato per accendere il
sistema ad un’ora specifica della giornata dopo uno spegnimento automatico,
grazsistema desktopie alla funzione di sveglia automatica.
Il Capitolo 2, “Uso di Power Management” descrive come utilizzare il
programma sui sistemi desktop sun4m e sun4u. Se si dispone di una
SPARCstation Voyager, consultare il Capitolo 3, “Uso di Power Management
sui sistemi SPARCstation Voyager” in cui sono contenute informazioni relative
a funzioni specifiche al sistema nomade.
Sospensione-Ripresa
La nuova funzione di risparmio energetico Sospensione-Ripresa, fa parte del
software Power Management e consente di creare cicli di alimentazione del
sistema senza perdere pertanto lo stato delle attività in corso. L’area di lavoro
ed i file vengono preservati mentre il sistema è spento e possono essere
ripristinati nel loro stato attuale quanto il sistema viene riacceso.
Ad esempio, se si decide di interrompere e di spegnere il sistema mentre si sta
operando su un documento, grazie alla funzione di sospensione-ripresa, la
sessione di lavoro verrà ripristinata esattamente nello stato in cui si trovava
dopo le ultime modifiche fatte prima di spegnere il sistema.
Sospensione-Ripresa viene automaticamente utilizzata quando dtpower
esegue uno spegnimento automatico della propria workstation. Queste
funzioni sono operabili anche mediante tastiera. Per informazioni dettagliate
sulle funzioni di Sospensione-Ripresa, consultare il Capitolo 4, “SospensioneRipresa”.
Scelta dell’uso di Power Management
Quando si toglie l’alimentazione da un sistema desktop, si potrebbe interferire
con alcune operazioni che implicano quella macchina. Prendere in
considerazione le informazioni riportate qui di seguito prima di decidere se
utilizzare il software Power Management su un sistema desktop o meno.
2
Uso di Power Management—Novembre 1995
1
Problemi relativi alla posta elettronica
I messaggi di posta elettronica non possono essere inviati ad un file di spool di
posta su una macchina in sospensione. Di solito, se i messaggi non possono
essere consegnati dopo tre giorni dal loro invio, vengono rispediti al mittente e
segnalati come non consegnabili.
Se si sospende il proprio sistema per più di tre giorni e se la macchina dispone
di uno spool di posta locale, si rischia di non ricevere messaggi di posta che
sono stati rispediti al mittente.
Problemi relativi agli alias della posta
Gli alias della posta di una macchina non sono diponibili per gli altri utenti
mentre questa macchina è sospesa. Se la macchina è sospesa a lungo (di solito
tre giorni), i messaggi inviati ad un alias su quella macchina verrano rispediti
al mittente.
Problemi relativi al login remoto
Non è possibile usare rlogin per collegarsi ad una macchina in sospensione.
Questo comando non provoca la ripresa della macchina dopo una sospensione.
Se il sistema è sospeso, non è possibile accedervi mediante un collegamento
remoto.
Problemi relativi al Cron Job
Le operazioni specifiche ad un file cron non possono essere eseguite quando
una macchina è sospesa.
Quando giunge il momento di cominciare un cron job e la macchina è sospesa,
non solo il job non viene eseguito, ma non viene neppure accodato per essere
eseguito ulteriormente.
Problemi relativi a Calendario
Calendario non visualizza le finestre a discesa relative agli eventi programmati
durante la sospensione della macchina.
Introduzione a Power Management
3
1
Problemi relativi ad uno shock termico
Sebbene lo scopo di Power Management sia quello di preservare il consumo di
corrente elettrica, tenere conto della misura in cui un aumento del ciclo
energetico influenza l’affidabilità dell’hardware.
Il software Power Management è attivo per default sui sistemi sun4u, come per
esempio Sun Ultra™ 1. Di conseguenza, il sistema Power Management per
quelle macchine è stato concepito in modo tale da valutare ogni richiesta di
ciclo energetico automatico che si verifica durante l’inattività del sistema. Se in
seguito a tale stima si stabilisce che lo shock termico del ciclo energetico
contribuirebbe in questa circostanza a ridurre l’affidabilità dell’hardware, la
richiesta di ciclo energetico viene differita.
Malgrado la presenza di questa funzione, si può scegliere di spegnere
manualmente un sistema sun4u, in qualsiasi momento lo si desideri. Questa
funzione di controllo funge da freno all’hardware soggetto ad un numero
eccessivo di richieste di ciclo energetico automatico.
4
Uso di Power Management—Novembre 1995
Uso di Power Management
2
Questo capitolo presenta l’uso del programma dtpower finalizzato
all’attivazione o alla disattivazione delle funzioni di Power Management e allo
spegnimento automatico del sistema desktop o dello schermo per ridurre il
consumo di energia elettrica.
Nota – Se si utilizza una SPARCstation Voyager, dtpower fornisce opzioni di
menu aggiuntive per il controllo del disco fisso e delle batterie del sistema. In
tal caso consultare direttamente il Capitolo , “Uso di Power Management sui
sistemi SPARCstation Voyager”.
Vi sono alcune differenze quanto al funzionamento di dtpower sulle macchine
da tavolo sun4m desktop, quali per esempio le SPARCstation 20, sulle
macchine da tavolo sun4u, quali per esempio le Sun Ultra 1. In questo capitolo
vengono messe in evidenza tali differenze.
!
Attenzione – Il software Power Management non può essere utilizzato sui
frame buffer ZX (leo), se si tenta di sospendere un dispositivo di questo tipo, si
manda in panico il sistema.
Esiste un’interfaccia della riga di comando che l’amministratore del sistema
può utilizzare per modificare le impostazioni predefinite del sistema desktop e
la definizione di inattività per i sistemi sun4u. Per informazioni sull’uso del
programma pmconfig e del file power.conf, andare all’Appendice ,
“Configurazione di Power Management dalla riga di comando”.
Per cominciare ad usare dtpower, passare alla sezione seguente, “Avvio di
dtpower”.
5
2
Avvio di dtpower
Per avviare dtpower, usare uno dei metodi riportati qui di seguito.
▼
Avvio di dtpower dalla riga di comando
1. Diventare superutente digitando:
esempio% su
Password: password_root
Per poter modificare le impostazioni del software Power Management, è
necessario diventare superutente.
2. Avviare dtpower digitando:
esempio% /usr/openwin/bin/dtpower &
▼
Avvio di dtpower dai menu di OpenWindows
♦ Selezionare Power Manager dal menu Area di lavoro sotto l’opzione
Programmi se si utilizza il menu di default di OpenWindows.
Per ulteriori informazioni sul menu Area di lavoro, consultare il Manuale
utente di Solaris.
L’icona dtpower
Se il programma dtpower è già stato eseguito in precedenza, sul desktop
potrebbe già esservi la sua icona, riportata in Figura 2-1.
Figura 2-1
6
L’icona dtpower
Uso di Power Management—Novembre 1995
2
La finestra principale di dtpower
Quando si lancia dtpower, facendo doppio clic sulla sua icona, per esempio,
appare la finestra principale, riportata in Figura 2-2.
Figura 2-2
La finestra principale di dtpower
Nota – “Attiva sveglia automatica” appare solo per i sistemi desktop sun4u.
In questa finestra vengono riportati i valori correnti per le funzioni di Power
Management. Per modificare tali valori, seguire le procedure riportate oltre in
questo capitolo.
I pulsanti che si trovano in fondo a questa finestra svolgono le azioni seguenti:
Uso di Power Management
7
2
•
•
Applica rende effettive tutte le impostazioni visualizzate nella finestra.
Ripristino riporta tutte le impostazioni allo stato in cui si trovavano quando
Applica è stato selezionato l’ultima volta, oppure ai valori predefiniti della
macchina se si tratta della prima volta che si lancia dtpower. Ripristino non
riporta però ai valori precedenti se si è già selezionato Applica.
•
Esci abbandona la finestra dtpower, facendo scomparire tutte le icone dallo
schermo. Tutti valori che non sono stati resi effettivi con il pulsante Applica,
vengono persi.
•
Guida visualizza una finestra a parte contenente informazioni sull’uso della
finestra dtpower.
Per ridurre questa finestra ad icona, selezionare Chiudi dalla barra della
finestra.
Il pannello Dispositivi
Utilizzare il pannello Dispositivi della finestra dtpower per specificare se si
desidera che lo schermo si spenga dopo un certo numero di minuti di
inattività.
Nota – Sulle workstation sun4u, è possibile modificare il file power.conf in
modo da cambiare la definizione di inattività seguendo metodi che non
possono essere utilizzati dalla finestra dtpower. Per informazioni in merito,
consultare l’Appendice , “Configurazione di Power Management dalla riga di
comando”.
▼
Impostazione del tempo di inattività dello schermo
1. Trascinare l’indicatore visivo dello schermo, come illustrato nella Figura
2-3, per impostare la durata in minuti del tempo di inattività dopo il quale
lo schermo si spegne automaticamente.
Per disattivare il controllo automatico dell’alimentazione dello schermo,
trascinare l’indicatore visivo completamente a destra, sulla posizione che
porta il nome “Mai”.
È inoltre possibile impostare l’ora digitando il numero di minuti
direttamente nella casella a destra del dispositivo.
8
Uso di Power Management—Novembre 1995
2
2. Fare clic su Applica in fondo alla finestra.
Nella Figura 2-3, l’impostazione di default, “Mai”, è stata portata a 30 minuti.
Lo schermo viene spento automaticamente dopo 30 minuti di inattività (non
effettuare battute sulla tastiera né movimenti con il mouse).
Figura 2-3
Impostazione del tempo di inattività dello schermo
Se non è ancora stato selezionato Applica, è possibile ritornare alle
impostazioni precedenti facendo clic su Ripristino, in fondo alla finestra.
Uso di Power Management
9
2
Il pannello Sistema
Nel pannello Sistema vanno specificate le condizioni per le quali il sistema si
spegne automaticamente quando è inattivo. Sui sistemi desktop sun4u, l’utente
si servirà di questo pannello anche per impostare l’accensione automatica del
sistema all’ora specificata. Si tratta della funzione Sveglia automatica.
Nota – Leggere la sezione “Scelta dell’uso di Power Management” a pagina 2
di questo manuale, prima di modificare le impostazioni relative allo
spegnimento automatico.
Lo spegnimento automatico utilizza la funzione Sospensione per spegnere
automaticamente il sistema. Quando viene riacceso, il sistema ritorna nello
stesso stato in cui si trovava prima della sospensione.
Mediante il pannello Sistema della finestra dtpower, è possibile attivare o
disattivare la funzione di spegnimento automatico e specificare gli orari
seguenti:
▼
•
Il numero di minuti di inattività prima dei quali la funzione Spegnimento
automatico tenta di sospendere il sistema
•
Le ore di inizio e di fine dello spegnimento automatico giornaliero. Se i due
orari sono identici, lo spegnimento automatico può intervenire in un
momento qualsiasi
•
L’ora della Sveglia automatica in cui il sistema si riaccende automaticamente
e riprende a funzionare dopo una sospensione intervenuta mediante lo
spegnimento automatico (valido solo per i sistemi desktop sun4u)
Impostazione del tempo di inattività per lo spegnimento
automatico del sistema
1. Lanciare dtpower come superutente (vedere la sezione “Avvio di
dtpower” a pagina 6).
10
Uso di Power Management—Novembre 1995
2
2. Trascinare l’indicatore Sospensione sul numero di minuti che determina il
tempo di inattività prima del quale si desidera che il sistema si spenga
automaticamente.
Se si desidera disattivare completamente la funzione Spegnimento
automatico, selezionare Mai, completamente a destra dell’indicatore.
Oppure, digitare il numero di minuti direttamente nella casella numerica a
destra dell’indicatore.
3. Selezionare l’ora di inizio del periodo della giornata in cui lo
spegnimento automatico deve intervenire.
È inoltre possibile selezionare l’ora, con incrementi di 15 minuti, dal menu a
tendina che si trova in fondo, vicino alla dicitura Inizio.
Oppure, digitare l’ora di inizio direttamente nella casella numerica.
4. Fare clic su AM o PM per l’ora di inizio.
5. Selezionare l’ora di fine del periodo di spegnimento automatico
giornaliero del sistema.
È inoltre possibile selezionare l’ora, con incrementi di 15 minuti, dal menu a
tendina che si trova in fondo, vicino alla dicitura Fine. L’ultima opzione di
questo menu è Tutto il giorno, che implica che lo spegnimento automatico
può intervenire in un qualsiasi momento della giornata.
Oppure, digitare l’ora di fine direttamente nella casella numerica. Inserendo
un’ora di inizio identica ad un’ora di fine, si specifica l’impostazione “Tutto
il giorno”.
6. Fare clic su AM o PM per l’ora di fine.
7. Fare clic su Applica, in fondo allo schermo, quando tutte le impostazioni
desiderate vengono visualizzate.
Per rifiutare le impostazioni visualizzate, selezionare Ripristino e tutte le
impostazioni attive attualmente, ovvero quelle rese effettive dopo avere
selezionato Applica, verranno visualizzate.
Uso di Power Management
11
2
Nella Figura 2-4, il pannello Sistema è impostato in modo che lo spegnimento
automatico del sistema intervenga dopo 60 minuti di inattività, tra le 7:30 pm e
le 9:00 am.
Figura 2-4
▼
Impostazione dell’orario per lo spegnimento automatico
Attivazione e disattivazione della sveglia automatica del
sistema
Nota – La sveglia automatica è disponibile solo sui sistemi sun4u.
1. Lanciare dtpower come superutente (vedere la sezione “Avvio di
dtpower” a pagina 6).
12
Uso di Power Management—Novembre 1995
2
2. Impostare l’ora di sospensione sul tempo di inattività scelto, ovvero
qualsiasi valore, escluso Mai.
3. Impostare l’ora di fine sull’ora in cui la macchina deve riaccendersi
quotidianamente dopo uno stato di sospensione.
4. Fare clic su Attiva sveglia automatica, per attivare o disattivare questa
funzione.
5. Fare clic sul pulsante Applica, in fondo allo schermo, quando tutte le
impostazioni desiderate vengono visualizzate.
Per rifiutare le impostazioni visualizzate, selezionare Ripristino e tutte le
impostazioni attive attualmente, ovvero quelle rese effettive dopo avere
selezionato Applica, verranno visualizzate.
Uso di Power Management
13
2
Nella Figura 2-5, il pannello Sistema è stato impostato in modo tale che la
sveglia automatica intervenga alle 9:00 am, ogni giorno, se lo spegnimento
automatico ha avuto luogo dopo le 7:30 pm.
Figura 2-5
Attivazione della sveglia automatica
Uscita da dtpower
Per attivare tutte le nuove impostazioni della finestra, non dimenticare di fare
clic su Applica.
▼
Uscita da dtpower
♦ Fare clic su Esci, in fondo alla finestra dtpower.
La finestra scompare insieme all’icona dtpower.
14
Uso di Power Management—Novembre 1995
Uso di Power Management sui
sistemi SPARCstation Voyager
3
Questo capitolo illustra l’uso del programma dtpower per l’attivazione e la
disattivazione delle funzioni di power management e per lo spegnimento
automatico dello schermo, del disco fisso, o della SPARCstation Voyager per
ridurre il consumo di energia elettrica.
Nota – Se non si utilizza una SPARCstation Voyager, dtpower fornisce delle
opzioni di menu diverse. Per informazioni sull’uso delle funzioni di Power
Management su sistemi desktop sun4m e sun4u, consultare il Capitolo 2, “Uso
di Power Management”.
Per questo computer nomade, il programma dtpower viene integrato nel
sistema completo Power Management. Ad esempio, se una SPARCstation
Voyager viene alimentata esclusivamente da batterie, il sistema viene
automaticamente sospeso quando le batterie sono quasi scariche,
indipendentemente da quanto specificato con il comando dtpower.
Esiste un’interfaccia delle riga di comando che l’amministratore del sistema
può utilizzare per modificare le impostazioni predefinite del sistema desktop e
la definizione di inattività per i sistemi sun4u. Per informazioni sull’uso del
programma pmconfig e del file power.conf, andare all’Appendice ,
“Configurazione di Power Management dalla riga di comando”.
Per cominciare ad usare dtpower, passare alla sezione seguente, “Avvio di
dtpower”.
Avvio di dtpower
Per avviare dtpower, usare uno dei metodi riportati qui di seguito.
15
3
▼
Avvio di dtpower dalla riga di comando
1. Diventare superutente digitando:
esempio% su
Password: password_root
Per poter modificare le impostazioni del software Power Management, è
necessario diventare superutente.
2. Avviare dtpower digitando:
esempio% /usr/openwin/bin/dtpower &
▼
Avvio di dtpower dai menu di OpenWindows
♦ Selezionare Power Manager dal menu Area di lavoro sotto l’opzione
Programmi se si utilizza il menu di default di OpenWindows.
Per ulteriori informazioni sul menu Area di lavoro, consultare il Manuale
utente di Solaris.
L’icona dtpower
Se non è la prima volta che si lancia il programma dtpower, l’icona che lo
rappresenta può apparire in uno dei modi seguenti:
16
•
Quest’icona dtpower appare quando la SPARCstation Voyager è collegata
ad una presa a muro, ovvero funziona a ca.
•
Una di queste due icone dtpower appare quando la SPARCstation Voyager
viene attivata da batterie. La prima indica quanti minuti di funzionamento
restano prima che sia necessario ricaricare le batterie; la seconda indica che
la batteria è sotto carica.
Uso di Power Management—Novembre 1995
3
La finestra principale di dtpower
Quando si lancia dtpower, facendo doppio clic sulla sua icona, per esempio,
appare la finestra principale, riportata in Figura 3-1.
Figura 3-1
La finestra principale di dtpower per le SPARCstation Voyager
In questa finestra vengono riportati i valori correnti per le funzioni di Power
Management. Per modificare tali valori, seguire le procedure riportate oltre in
questo capitolo. Nella Figura 3-1 vengono riportati i valori predefiniti di Power
Management su una SPARCstation Voyager.
I pulsanti che si trovano in fondo a questa finestra svolgono le azioni seguenti:
•
Applica rende effettive tutte le impostazioni visualizzate nella finestra.
Uso di Power Management sui sistemi SPARCstation Voyager
17
3
•
Ripristino riporta tutte le impostazioni allo stato in cui si trovavano quando
Applica è stato selezionato l’ultima volta, oppure ai valori predefiniti della
macchina se si tratta della prima volta che si lancia dtpower. Ripristino non
riporta però ai valori precedenti se si è già selezionato Applica.
•
Esci abbandona la finestra dtpower, facendo scomparire tutte le icone dallo
schermo. Tutti valori che non sono stati resi effettivi con il pulsante Applica,
vengono persi.
•
Guida visualizza una finestra a parte contenente informazioni sull’uso della
finestra dtpower.
Per ridurre ad icona questa finestra, selezionare Chiudi dalla barra della
finestra.
Il pannello Dispositivi
Utilizzare il pannello Dispositivi della finestra dtpower per specificare se si
desidera che lo schermo si spenga dopo un certo numero di minuti di
inattività.
▼
Impostazione del tempo di inattività dello schermo
1. Trascinare l’indicatore visivo dello schermo, come illustrato nella Figura
3-2 per impostare la durata in minuti del tempo di inattività dopo il quale
lo schermo si spegne automaticamente.
Per disattivare il controllo automatico dell’alimentazione dello schermo,
trascinare l’indicatore visivo completamente a destra, sulla posizione che
porta il nome “Mai”.
È inoltre possibile impostare l’ora digitando il numero di minuti
direttamente nella casellaa destra del dispositivo.
2. Fare clic su Applica, in fondo alla finestra.
18
Uso di Power Management—Novembre 1995
3
Nella Figura 3-2, l’impostazione di default, “Mai”, è stata portata a 30 minuti.
Lo schermo si spegne automaticamente dopo 30 minuti di inattività (non
effettuare battute sulla tastiera né movimenti con il mouse).
Figura 3-2
Impostazione del tempo di inattività dello schermo per una SPARCstation
Voyager
Se non è ancora stato selezionato Applica, è possibile ritornare alle
impostazioni precedenti facendo clic su Ripristino, in fondo alla finestra.
Uso di Power Management sui sistemi SPARCstation Voyager
19
3
▼
Impostazione del tempo di inattività del disco fisso
1. Trascinare l’indicatore visivo del disco fisso, come illustrato nella Figura
3-3 per impostare la durata in minuti del tempo di inattività dopo il quale
il disco fisso si spegne automaticamente.
Per disattivare il controllo automatico dell’alimentazione del disco fisso,
trascinare l’indicatore visivo completamente a destra, sulla posizione che
porta il nome “Mai”.
È inoltre possibile impostare l’ora digitando il numero di minuti
direttamente nella casellaa destra del dispositivo.
2. Fare clic su Applica, in fondo alla finestra.
20
Uso di Power Management—Novembre 1995
3
Nella Figura 3-3, l’impostazione di default, “Mai”, è stata portata a 60 minuti.
Il disco fisso si spegne automaticamente dopo 60 minuti di inattività (non
effettuare battute sulla tastiera né movimenti con il mouse).
Figura 3-3
Impostazione del tempo di inattività del disco fisso per una SPARCstation
Voyager
Se non è ancora stato selezionato Applica, è possibile ritornare alle
impostazioni precedenti facendo clic su Ripristino, in fondo alla finestra.
Uso di Power Management sui sistemi SPARCstation Voyager
21
3
Il pannello Sistema
Nel pannello Sistema vanno specificate le condizioni per le quali il sistema si
spegne automaticamente quando è inattivo.
Nota – Leggere la sezione “Scelta dell’uso di Power Management” a pagina 2
di questo manuale, prima di modificare le impostazioni relative allo
spegnimento automatico.
Lo spegnimento automatico utilizza la funzione Sospensione per spegnere
automaticamente il sistema. Quando viene riacceso, il sistema ritorna nello
stesso stato in cui si trovava prima della sospensione.
Mediante il pannello Sistema della finestra dtpower, è possibile attivare o
disattivare la funzione di spegnimento automatico e specificare gli orari
seguenti:
▼
•
Il numero di minuti di inattività prima dei quali la funzione Spegnimento
automatico tenta di sospendere il sistema
•
Le ore di inizio e di fine dello spegnimento automatico giornaliero. Se i due
orari sono identici, lo spegnimento automatico può intervenire in un
momento qualsiasi.
Impostazione del tempo di inattività per lo spegnimento
automatico del sistema
1. Lanciare dtpower come superutente (vedere la sezione “Avvio di
dtpower” a pagina 15).
2. Trascinare l’indicatore Sospensione sul numero di minuti che determina il
tempo di inattività prima del quale si desidera che il sistema si spenga
automaticamente.
Se si desidera disattivare completamente la funzione Spegnimento
automatico, selezionare Mai, completamente a destra dell’indicatore.
Oppure, digitare il numero di minuti direttamente nella casella numerica a
destra dell’indicatore.
22
Uso di Power Management—Novembre 1995
3
3. Selezionare l’ora di inizio del periodo della giornata in cui lo
spegnimento automatico deve intervenire.
È inoltre possibile selezionare l’ora, con incrementi di 15 minuti, dal menu a
tendina che si trova in fondo, vicino alla dicitura Inizio.
Oppure, digitare l’ora di inizio direttamente nella casella numerica.
4. Fare clic su AM o PM per l’ora di inizio.
5. Selezionare l’ora di fine del periodo di spegnimento automatico
giornaliero del sistema.
È inoltre possibile selezionare l’ora, con incrementi di 15 minuti, dal menu a
tendina che si trova in fondo, vicino alla dicitura Fine. L’ultima opzione di
questo menu è Tutto il giorno, che implica che lo spegnimento automatico
può intervenire in un qualsiasi momento della giornata.
Oppure, digitare l’ora di fine direttamente nella casella numerica. Inserendo
un’ora di inizio identica ad un’ora di fine, si specifica l’impostazione “Tutto
il giorno”.
6. Fare clic su AM o PM per l’ora di fine.
7. Fare clic su Applica, in fondo allo schermo, quando tutte le impostazioni
desiderate vengono visualizzate.
Per rifiutare le impostazioni visualizzate, selezionare Ripristino e tutte le
impostazioni attive attualmente, ovvero quelle rese effettive dopo avere
selezionato Applica, verranno visualizzate.
Uso di Power Management sui sistemi SPARCstation Voyager
23
3
Nella Figura 3-4, il pannello Sistema è impostato in modo che lo spegnimento
automatico del sistema intervenga dopo 60 minuti di inattività, tra le 7:30 pm e
le 9:00 am.
Figura 3-4
Impostazione dell’orario per lo spegnimento automatico di una
SPARCstation Voyager
Uscita da dtpower
Per attivare tutte le nuove impostazioni della finestra, non dimenticare di fare
clic su Applica.
24
Uso di Power Management—Novembre 1995
3
▼
Uscita da dtpower
♦ Fare clic su Esci, in fondo alla finestra dtpower.
La finestra scompare insieme all’icona dtpower.
Uso di Power Management sui sistemi SPARCstation Voyager
25
3
26
Uso di Power Management—Novembre 1995
Sospensione-Ripresa
4
Il software Power Management presenta una nuova funzionalità di risparmio
del consumo energetico, la Sospensione-Ripresa.
Il tradizionale processo di spegnimento del sistema può rivelarsi troppo lungo
così come quello di riavviamento e di configurazione dell’area di lavoro. Con
la funzione di Sospensione-Ripresa è possibile spegnere il sistema rapidamente
salvando tutto il lavoro in corso e ritornare rapidamente alla propria area di
lavoro così come la si è lasciata, alla successiva accensione.
Il sistema può essere sospeso per una durata di tempo indefinita senza temere
di perdere dati. Vi sono tuttavia alcune operazioni provenienti dall’esterno,
come per esempio il ricevimento di messaggi di posta elettronica che possono
essere influenzate dalla sospensione del sistema. Prima di utilizzare le funzioni
di Sospensione-Ripresa, leggere la sezione “Scelta dell’uso di Power
Management” del Capitolo 1, “Introduzione a Power Management”.
Per iniziliazzare la Sospensione, utilizzare la funzione di Spegnimento
automatico del software Power Management, o farlo manualmente seguendo le
istruzioni contenute nella sezione successiva.
La sospensione consente di fare quanto segue senza perdere lo stato attuale del
sistema:
•
•
•
Trasportare il sistema
Spegnere il sistema per ridurre il consumo energetico
Passare da una fonte di alimentazione a batteria a quella AC, con una presa
a muro e viceversa.
27
4
Nota – Non usare la funzione Sospensione se si deve riconfigurare il sistema.
Per eseguire questa operazione è necessario arrestare il sistema operativo.
Prima di sospendere il sistema, attendere che le seguenti operazioni siano
giunte a termine:
•
•
•
•
•
Attività
Attività
Attività
Attività
Attività
audio
dei dischetti
del nastro
ISDN
tty sincrona
Uso di Sospensione
L’inizializzazione di Sospensione e quella della successiva Ripresa dura meno
di un minuto. E’ possibile configurare la Sospensione dalla tastiera, dal menu
Utility dell’area di lavoro o da comando della shell.
▼
Inizializzazione di Sospensione dalla tastiera
1. Premere il tasto di accensione.
Nella Figura 4-1 e nella Figura 4-2 viene riportata la posizione del tasto di
accensione.
Tasto di accensione
F1
Help
Stop
Again
Props Undo
Front
Open
Find
Copy
Paste
Q
Tab
Control
F3
#
3
@
2
!
1
Esc
F2
W
A
R
D
X
F5
%
5
$
4
E
S
Z
Shift
F4
^
6
T
F
C
I
N
M
>
?
,
.
/
28
Posizione del tasto di accensione
Uso di Power Management—Novembre 1995
|
\
}
]
F12
~
`
Back
Space
"
'
<
Caps Lock
Figura 4-1
{
[
:
;
L
F11
+
=
P
Alt
Cut
F10
_
)
0
O
K
J
F9
F8
(
9
8
U
H
B
F7
*
&
7
Y
G
V
F6
Print
Scroll
Screen Lock
Pause
Insert
Home
Page
Up
Del
End
Page
Down
Return
Shift
Com- Alt
pose Graph
— Tastiera Sun Tipo 5
Num
Lock
7
/
*
-
8
9
+
Home
4
5
1
End
0
Ins
2
PgUp
6
3
PgDn
.
Del
Enter
4
Tasto di accensione
Esc
Help
F1
F2
F3
F4
F5
F6
F7
F9
F8
F10
F11
F12
PrSc
Scroll
SysRq Lock
Stop
Again
Props Undo
~
`
Tab
#
3
@
2
!
1
Q
W
%
5
$
4
E
R
&
7
^
6
T
Y
7
*8
8
(
9
Front
Copy
Open
Paste
S
D
F
G
H
5
Caps Lock
X
C
V
B
N
2
<
M
0
Find
Cut
Figura 4-2
Control
,
+
=
{
[
-
L
1
Z
Shift
*
P
6
K
J
_
)
0
O
4
A
9
I
U
3
>
:
;
+
Alt
Posizione del tasto di accensione
|
\
"
'
?
, . . /
Back Space
}
]
Pause
Break
Insert
Home
Page
Up
Del
End
Page
Down
Enter
Shift
/
Compose
Alt
Graph
Num
Lock
— Tastiera Sun Compact 1
Dopo avere premuto il tasto di accensione, viene visualizzata la finestra di
conferma dell’utility dell’area di lavoro, riportata in Figura 4-3
Figura 4-3
Messaggio di conferma della sospensione
2. Fare clic su Sospensione.
3. Attendere che il sistema sia spento.
4. Spegnere tutti i dispositivi esterni.
Tra i dispositivi esterni, troviamo le unità disco, le stampanti ed altre
periferiche seriali o parallele. Consultare il manuale in dotazione con il
dispositivo esterno per le istruzioni d’uso.
Sospensione-Ripresa
29
4
▼
Inizializzazione di Sospensione con le scelte rapide da tastiera
1. Premere Maius e il tasto di accensione.
Vedere la Figura 4-1 e la Figura 4-2 per individuare la posizione del tasto di
accensione.
2. Attendere che il sistema sia spento.
3. Spegnere tutti i dispositivi esterni.
Tra i dispositivi esterni, troviamo le unità disco, le stampanti ed altre
periferiche seriali o parallele. Consultare il manuale in dotazione con il
dispositivo esterno per le istruzioni d’uso.
▼
Inizializzazione di Sospensione mediante le utility dell’area di
lavoro
1. Porre il cursore nell’area di lavoro e tenere premuto il pulsante menu.
Appare il menu Area di lavoro.
2. Selezionare Utility con il pulsante menu.
3. Selezionare l’opzione di menu Sospensione.
Appare la conferma della sospensione, come illustrato nella Figura 4-3.
4. Fare clic su Sospensione.
5. Attendere che il sistema sia spento.
6. Spegnere tutti i dispositivi esterni.
Tra i dispositivi esterni, troviamo le unità disco, le stampanti ed altre
periferiche seriali o parallele. Consultare il manuale in dotazione con il
dispositivo esterno per le istruzioni d’uso.
▼
Inizializzazione di Sospensione con il comando sys-suspend
Nota – Per utilizzare il comando sys-suspend, non è necessario eseguire un
sistema a finestre, come l’ambiente OpenWindows.
1. Al prompt, digitare:
esempio% /usr/openwin/bin/sys-suspend
30
Uso di Power Management—Novembre 1995
4
Viene visualizzata la finestra a discesa di sospensione, come illustrato nella
Figura 4-3. Se non è in esecuzione un sistema a finestre, il comando viene
eseguito senza visualizzare la finestra di conferma.
2. Fare clic su Sospensione.
3. Attendere che il sistema sia spento.
4. Spegnere tutte le unità esterne.
Tra i dispositivi esterni, troviamo le unità disco, le stampanti ed altre
periferiche seriali o parallele. Consultare il manuale in dotazione con il
dispositivo esterno per le istruzioni d’uso.
Ripresa del sistema
Per una ripresa manuale del sistema che è stato precedentemente sospeso
mediante uno dei metodi possibili, usare la procedura riportata qui di seguito.
▼
Ripresa di un sistema sospeso
1. Accendere tutti i dispositivi esterni collegati al sistema.
2. Premere il tasto di accensione.
Vedere la Figura 4-1 e la Figura 4-2 per individuare la posizione del tasto di
accensione.
Sospensione-Ripresa
31
4
32
Uso di Power Management—Novembre 1995
Configurazione di Power
Management dalla riga di comando
A
Introduzione
Questo capitolo spiega come modificare le impostazioni predefinite del sistema
relative alle utility di Power Management su sistemi che non sono stati
configurati per l’ambiente OpenWindows. È inoltre possibile modificare il file
/etc/power.conf per cambiare la definizione di inattività per un sistema con
dei metodi inutilizzabili mediante l’interfaccia utente dtpower.
Nota – Per ulteriori informazioni, consultare la pagina man di power.conf.
Definizione di inattività
Nelle precedenti versioni del software Power Management, l’inattività di un
sistema è stata definita solo in termini di quantità di tempo che deve
trascorrere dopo l’ultima azione effettuata con la tastiera o con il mouse. Ora,
invece, sono stati presi in considerazione altri aspetti dell’attività del sistema.
Per default, una macchina è considerata inattiva quando sono riunite le
seguenti condizioni:
•
•
•
•
Nessuna battitura sulla tastiera
Nessun movimento con il mouse
Nessun ingresso né uscita di caratteri tty
Nessuna lettura da disco
33
A
•
•
Nessuna richiesta NFS
Una media di carico di 1 minuto non superiore a 0.04
Per modificare i valori predefiniti per la definizione di inattività, consultare la
sezione , “Modifica della definizione di inattività,” a pagina 38.
Il file power.conf
Il file /etc/power.conf predefinito per una workstatio sun4u contiene:
# This is a sample power management configuration file
# Fields must be separated by white space.
# Name
/dev/kbd
/dev/mouse
/dev/fb
Threshold(s)
1800
1800
0 0
Logical Dependent(s)
/dev/kbd /dev/mouse
# This entry is maintained by dtpower(1M)
# This (default as of Solaris 2.5) entry causes the system to be
# shut down after 30 minutes of idle time if it is a model shipped
# after Oct 1, 1995. Older models default to noshutdown.
#
#
autoshutdown in effect
# Auto-Shutdown
Idle(min)
Start/Finish(hh:mm)
Behavior
autoshutdown
30
17:00 8:00
default
I dipendenti logici
Nel file /etc/power.conf, vi sono le voci relative a “Dipendenti logici”. Si
tratta dei dispositivi fisici (come per esempio il mouse) la cui attività è legata
ad un altro dispositivo (come per esempio il frame buffer) senza essere
fisicamente legato ad esso.
Se un dispositivo di dipendente logico è attivo, anche il dispositivo principale
sarà considerato come tale. Ciò influisce sui tempi di inattività del dispositivo
principale.
34
Uso di Power Management—Novembre 1995
A
Per diventare superutente
Per modificare i valori predefiniti del sistema mediante le procedure riportate
in questa sezione, bisogna diventare superutente.
▼
Per diventare superutente
♦ Per diventare superutente digitare:
esempio% su
Password: password root
esempio#
Impostazione del tempo di inattività per il dispositivo
La durata del tempo di inattività oltre il quale un dispositivo del sistema, quale
lo schermo, la tastiera o il mouse, utilizza la modalità consumo energetico
ridotto è specificato nel campo soglia del file /etc/power.conf.
▼
Per modificare la durata del tempo di inattività
1. Modificare il file /etc/power.conf. Digitare:
esempio# vi /etc/power.conf
Configurazione di Power Management dalla riga di comando
35
A
2. Modificare la voce desiderata.
La soglia di inattività per il dipositivo del mouse è stata impostata a 300
secondi o 5 minuti nel file /etc/power.conf, come illustrato qui di
seguito.
# This is a sample power management configuration file
# Fields must be separated by white space.
# Name
/dev/kbd
/dev/mouse
/dev/fb
Threshold(s)
1800
300
0 0
Logical Dependent(s)
/dev/kbd /dev/mouse
# This entry is maintained by dtpower(1M)
# This (default as of Solaris 2.5) entry causes the system to be
# shut down after 30 minutes of idle time if it is a model shipped
# after Oct 1, 1995. Older models default to noshutdown.
#
#
autoshutdown in effect
# Auto-Shutdown
Idle(min)
Start/Finish(hh:mm)
Behavior
autoshutdown
30
17:00 8:00
default
3. Informare l’ambiente Power Management delle nuove impostazioni.
Digitare:
esempio# /usr/sbin/pmconfig
Con l’esecuzione di pmconfig,l’ambiente Power Management viene
informato della nuova impostazione secondo le soglie definite nel file
/etc/power.conf.
36
Uso di Power Management—Novembre 1995
A
Impostazione dello spegnimento automatico
▼
Per modificare il tempo dello spegnimento automatico
1. Modificare la voce Spegnimento automatico nel file /etc/power.conf
file. Digitare:
esempio# vi /etc/power.conf
La funzione di spegnimento automatico è stata impostata su sempre nel file
/etc/power.conf, come illustrato qui di seguito. Il che significa che il
sistema si spegne sempre dopo 30 minuti di inattività.
# Auto-Shutdown
autoshutdown
Idle(min)
30
Start/Finish(hh:mm)
0:00 0:00
Behavior
default
La durata dello spegnimento automatico nella porzione del file
/etc/power.conf riportata qui di seguito è stata impostata in modo che il
sistema si spenga ogni giorno tra le 5:30 pm e le 8:00 am dopo 30 minuti di
inattività.
Nota – L’ora di inizio e di fine devono essere inserite in un formato di 24 ore.
# Auto-Shutdown
autoshutdown
Idle(min)
30
Start/Finish(hh:mm)
17:30 8:00
Behavior
default
2. Informare l’ambiente Power Management delle nuove impostazioni.
Digitare:
esempio# /usr/sbin/pmconfig
Con l’esecuzione di pmconfig,l’ambiente Power Management viene
informato della nuova impostazione secondo le soglie definite nel file
/etc/power.conf.
Configurazione di Power Management dalla riga di comando
37
A
Modifica della definizione di inattività
Il valore predefinito per la definizione di inattività di un sistema può essere
modificato aggiungendo voci al file /etc/power.conf. Queste voci
modificheranno le soglie di alcune operazioni del sistema che possono
verificarsi prima che il sistema non sia più considerato inattivo:
•
ttychars modifica il numero di caratteri tty che possono essere in ingresso
o in uscita prima che il sistema sia considerato attivo (valore predefinito,
nessun carattere)
•
diskreads modifica il numero di letture del disco che possono intervenire
prima che il sistema sia considerato attivo (valore predefinito, nessuna
lettura)
•
nfsreqs modifica il numero di richieste NFS che possono intervenire prima
che il sistema sia considerato attivo (valore predefinito, nessuna richiesta)
•
loadaverage modifica la media di carico da 1 minuto raggiunta prima che
il sistema sia considerato attivo (valore predefinito, 0.04)
Le soglie relative all’attività del mouse o della tastiera non possono essere
modificate. Un’attività di questo tipo concluderà l’inattività del sistema.
Per esempio, è possibile rivededere il file power.conf e modificare la
definizione di inattività del sistema in modo che questo venga considerato
inattivo se:
•
•
•
•
38
Non oltre 400 caratteri tty siano in ingresso o uscita
Non vengano eseguite più di 10 letture del disco
Non vengano emesse più di 5 richieste NFS
La media di carico di 1 minuto non superi 0.1
Uso di Power Management—Novembre 1995
A
Il file /etc/power.conf conseguente somiglierà a quello seguente:
# This is a sample power management configuration file
# Fields must be separated by white space.
# Name
/dev/kbd
/dev/mouse
/dev/fb
Threshold(s)
1800
1800
0 0
Logical Dependent(s)
/dev/kbd /dev/mouse
# This entry is maintained by dtpower(1M)
# This (default as of Solaris 2.5) entry causes the system to be
# shut down after 30 minutes of idle time if it is a model shipped
# after Oct 1, 1995. Older models default to noshutdown.
#
#
autoshutdown in effect
# Auto-Shutdown
Idle(min)
Start/Finish(hh:mm)
Behavior
autoshutdown
30
17:00 8:00
default
ttychars
diskreads
nfsreqs
loadaverage
400
10
5
0.1
Using a Script per definire l’inattività
È possibile creare uno script che esegua un test dei criteri addizionali che
devono essere soddisfatti prima che un sistema venga considerato inattivo per
un periodo di tempo sufficientemente lungo per avviare uno spegnimento
automatico. Dopo che tutti gli altri criteri di inattività sono stati soddisfatti,
una voce di verifica di inattività nel file /etc/power.conf provoca
l’esecuzione dello script nominato in quella voce. Per esempio, uno script che
si trova nella directory /home/grumpy viene eseguito su un sistema che
presenta le seguenti righe alla fine del file /etc/power.conf ogni volta che è
rimasto inattivo secondo i criteri definiti nel file /etc/power.conf:
# The idlecheck program is passed autoshutdown idle time entry
# in $PM_IDLETIME and returns the number of minutes the system
# has been idle in exit code
idlecheck
/home/grumpy/idlecheck
Configurazione di Power Management dalla riga di comando
39
A
Lo script deve riportare un codice di uscita che rappresenta i minuti di
inattività. Se il codice di uscita è uguale o superiore al tempo di inattività
riportato nella voce “spegnimento automatico” del file /etc/power.conf, il
sistema si spegne automaticamente. Se lo script riporta un numero inferiore a
quello stabilito, il sistema non si spegne automaticamente.
Quando si crea uno script per idlecheck, accertarsi che sia eseguibile e che
riporti un codice di uscita. Se lo script non produce un codice di uscita
esplicito, viene restituito il valore zero che indica che il sistema è occupato e
che lo spegnimento automatico non avrà luogo.
40
Uso di Power Management—Novembre 1995
Soluzione dei problemi
B
In quest’appendice sono riportate le procedure per la soluzione di problemi nel
caso in cui il tasto di accensione non dovesse sospendere il sistema o per
recuperare in seguito ad un blocco del sistema.
Problemi legati al tasto di accensione
Se il sistema non viene sospeso dopo aver premuto il tasto di accensione,
consultare la procedura riportata qui di seguito.
▼
Il tasto di accensione non sospende il sistema
1. Verificare che il daemon di trattamento del tasto sia presente digitando il
comando seguente.
% ps -eaf | grep speckeysd
2. Se il messaggio ricevuto non comprende /usr/openwin/bin/speckeysd,
avviare il daemon di trattamento del tasto digitando:
% /usr/openwin/bin/speckeysd
41
B
Insuccessi della sospensione
Se il sistema non viene sospeso, appare una finestra di avvertimento. Il
messaggio preciso che appare varia a seconda della causa del problema, ma la
finestra che appare sarà quella riportata in Figura B-1.
Figura B-1
Esempio di finestra di avvertimento di “Sospensione fallita!”
Se appare una finestra “Sospensione fallita”, fare clic a scelta su uno dei
pulsanti in fondo alla finestra:
•
Spegnimento spegne il sistema senza conservare lo stato operativo attuale,
come farebbe un’operazione di sospensione.
•
Annulla annulla la richiesta di sospensione e l’hardware resta acceso.
Le sezioni che seguono trattano i messaggi di “Sospensione fallita!”.
42
Uso di Power Management—Novembre 1995
B
Cosa fare se la sospensione del dispositivo non funziona
Se la sospensione di un dispositivo non funziona, viene visualizzata una
finestra a discesa di “Sospensione fallita!” con il seguente messaggio:
Errore di dispositivo durante la sospensione.
▼
Come rispondere ad un mancato funzionamento della
sospensione del dispositivo
1. Selezionare Annulla.
Prima di ritentare con la sospensione, eseguire l’azione correttiva
appropriata. Salvare il lavoro, se non lo si è già fatto.
2. Consultare la finestra della console nell’area di lavoro per maggiori
informazioni.
La causa del problema può essere un dispositivo non supportato o un
dispositivo che esegue un’attività che non può essere ripresa.
Se il dispositivo specificato dalla console esegue un’attività che non può
essere ripresa, arrestare l’attività e ritentare con la sospensione, come
descritto nel Punto 4.
Se il sistema contiene dispositivi addizionali rispetto alla configurazione
d’origine, essi possono non supportare la funzione Sospensione. In tal caso,
continuare con il punto seguente.
3. Scaricare il driver del dispositivo (chiedere all’amministratore del
sistema) e ritentare la sospensione.
Uno dei motivi seguenti potrebbero opporsi allo scaricamento del
dispositivo:
• Nel codice non vi è nessun supporto di scollegamento, come per esempio
lebuffer.
• Deve prima essere scaricato un altro dispositivo, come per esempio audio
e dbri.
• Il dispositivo è attualmente in uso ed occupato.
In tal caso, eseguire le operazioni seguenti:
a. Acquisire l’ID del modulo eseguendo modinfo.
Soluzione dei problemi
43
B
b. Scaricare il modulo eseguendo il comando:
modunload -i id_modulo
4. Riprovare la sospensione.
• Se la sospensione riesce, il sistema salva tutte le attività prima di
spegnersi.
• Se la sospensione termina in errore, viene rivisualizzata la finestra di
allarme.
!
Attenzione – Salvare il lavoro se non lo si è già fatto.
5. Selezionare Spegnimento.
L’errore persiste, pertanto la sospensione non è possibile. Con questo punto
della procedura il sistema viene spento senza provocare danni al file system.
I dati non vengono salvati a meno che non lo si faccia manualmente. Quanto
si riaccende il sistema, questo viene automaticamente riavviato.
Se la selezione di Spegnimento non funziona, appare una finestra a discesa
con le informazioni relative all’errore come illustrato nella Figura B-2.
Figura B-2
Finestra di mancato spegnimento
6. Selezionare Continua.
Il sistema non supporta lo spegnimento del software. Ciò può essere dovuto
alla presenza di una tastiera non tipo 5 o ad una PROM superata. Se si
dispone di una tastiera di tipo 5, rivolgersi all’amministratore del sistema
per un upgrade della PROM.
7. Salvare il lavoro se non lo si è già fatto.
8. Arrestare il sistema operativo.
44
Uso di Power Management—Novembre 1995
B
9. Spegnere premendo l’interruttore di alimentazione sul pannello
posteriore del sistema. Porlo in posizione off (0).
Nota – Se possibile, risolvere il problema per quel dispositivo in futuro
mediante l’installazione di un driver di dispositivo che supporti la
sospensione, se il proprio fornitore è in grado di fornirlo.
Cosa fare se non si riesce a sospendere un processo
Se non si riesce a sospendere un processo in modo corretto, appare una finestra
a discesa, contenente il messaggio seguente:
Il processo non può essere arrestato.
In risposta al messaggio, eseguire la procedura riportata qui di seguito.
▼
Come rispondere ad una mancata sospensione del processo
1. Selezionare Annulla.
Riprovare la sospensione. Salvare il lavoro, se non lo si è già fatto.
2. Consultare la finestra della console nell’area di lavoro per maggiori
informazioni.
Se si tratta di un processo in tempo reale, o se si stanno eseguendo delle
operazioni particolari sulla rete, un processo potrebbe rifiutare la
sospensione. Nella maggior parte dei casi, si tratta solo di una situazione
temporanea che può essere corretta riprovando la sospensione.
Se la condizione persiste, arrestare il processo in questione come specificato
nella console e riprovare la sospensione.
3. Riprovare la sospensione.
• Se la sospensione riesce, il sistema salva tutte le attività prima di
spegnersi.
• Se la sospensione termina in errore, viene rivisualizzata la finestra di
allarme.
!
Attenzione – Salvare il lavoro se non lo si è già fatto.
Soluzione dei problemi
45
B
4. Selezionare Spegnimento.
I dati non vengono salvati a meno che non lo si faccia manualmente.
Quando si riaccende il sistema, questo viene automaticamente riavviato.
Cosa fare se è necessario maggiore spazio su disco
Se lo spazio libero su disco non è sufficiente per memorizzare il file di stato
della sospensione, appare una finestra di avvertimento a discesa, contenente il
messaggio seguente:
Sospensione richiede più spazio su /.
In risposta al messaggio, seguire la procedura riportata qui di seguito.
▼
Come rispondere ad un limite di spazio su disco
1. Selezionare Annulla.
Prima di riprovare la sospensione, eseguire l’azione correttiva adeguata.
Salvare il lavoro se non lo si è già fatto.
2. Consultare la finestra della console nell’area di lavoro per maggiori
informazioni.
Sono necessari all’incirca 10 Mbyte di spazio nella partizione root. Ripulire
la partizione root e riprovare la sospensione. Se si ha bisogno di assistenza,
rivolgersi all’amministratore del sistema.
3. Riprovare la sospensione.
• Se la sospensione riesce, il sistema salva tutte le attività prima di
spegnersi.
• Se la sospensione termina in errore, viene rivisualizzata la finestra di
allarme.
!
46
Attenzione – Salvare il lavoro se non lo si è già fatto.
4. Selezionare Spegnimento.
I dati non vengono salvati a meno che non lo si faccia manualmente. Quanto
si riaccende il sistema, questo viene automaticamente riavviato
Uso di Power Management—Novembre 1995
B
Cosa fare se si presenta una condizione anormale
Se viene rilevato un errore raro, appare una finestra di avvertimento a discesa,
contenente il messaggio seguente:
Condizione anormale durante la sospensione.
In risposta al messaggio, seguire la procedura riportata qui di seguito.
▼
Come rispondere ad una condizione anormale
1. Selezionare Annulla.
Prima di ritentare con la sospensione eseguire l’azione correttiva
appropriata.
Salvare il lavoro, se non lo si è già fatto.
2. Consultare la finestra della console nell’area di lavoro per maggiori
informazioni.
Per intraprendere un’ulteriore azione correttiva, consultare la console per
ottenere messaggi di errore specifici.
3. Riprovare la sospensione.
• Se la sospensione riesce, il sistema salva tutte le attività prima di
spegnersi.
• Se la sospensione termina in errore, viene rivisualizzata la finestra di
allarme.
!
Attenzione – Salvare il lavoro se non lo si è già fatto.
4. Selezionare Spegnimento.
I dati non vengono salvati a meno che non lo si faccia manualmente. Quanto si
riaccende il sistema, questo viene automaticamente riavviato.
Soluzione dei problemi
47
B
48
Uso di Power Management—Novembre 1995