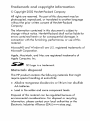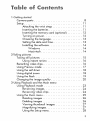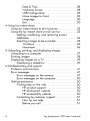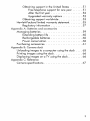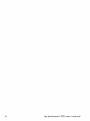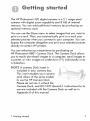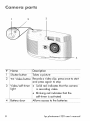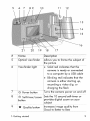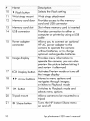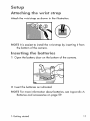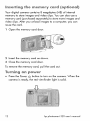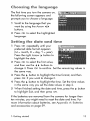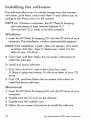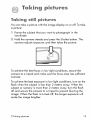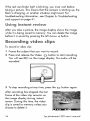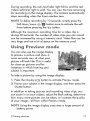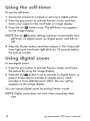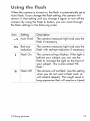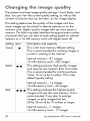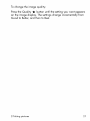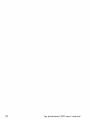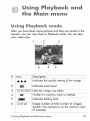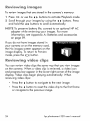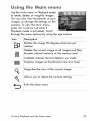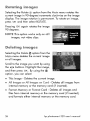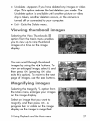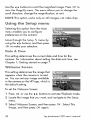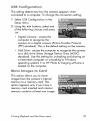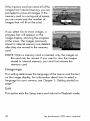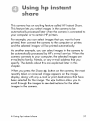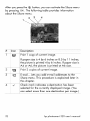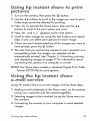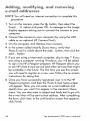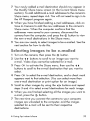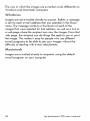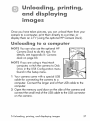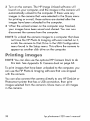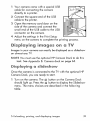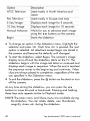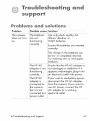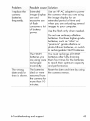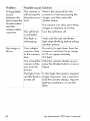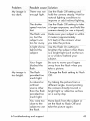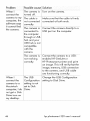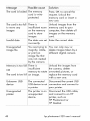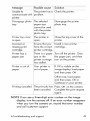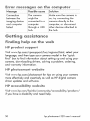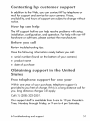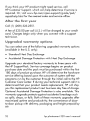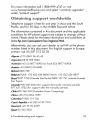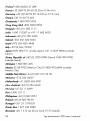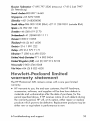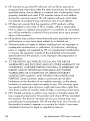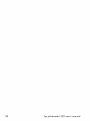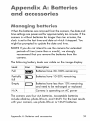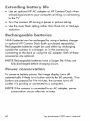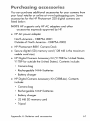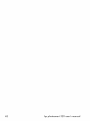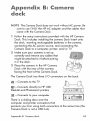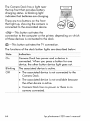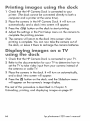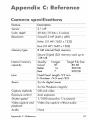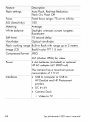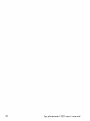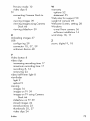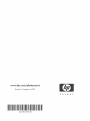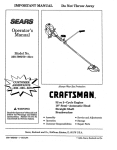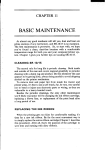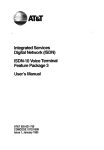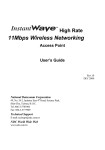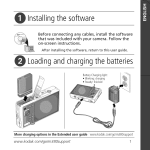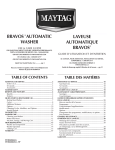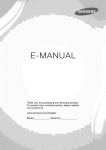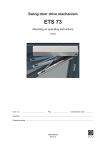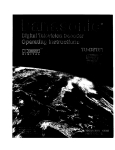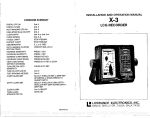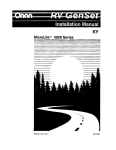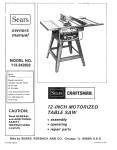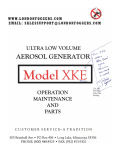Download invent
Transcript
invent
Trad÷mark
and copyrlgI_'
iHlormallon
© Copyright 2002 Hewlett-Packard Company
All rights are reserved. No part of this document may be
photocopied, reproduced, or translated to another language
without the prior written consent of Hewlett-Packard
Company.
The information contained in this document is subject to
change without notice. Hewlett-Packard shal not be liable for
errors contained herein or for consequential damages in
connection with the furnishing, performance, or use of this
material.
Microsoft_ and Windows® are U.S. registered trademarks of
Microsoft Corporation.
Apple, Macintosh, and Mac are registered trademarks of
Apple Computer, Inc.
_"Jl_
Ma_÷_ials
SD Logo is a trademark.
disposal
This HP product contains the following materials that might
require special handling at end-of-life:
Alkaline manganese dioxide-zinc or lithium-iron disulfide
AA batteries.
Lead in the solder and some component leads.
Disposal of this material can be regulated Because of
environmental considerations. For disposal or recycling
information, please contact your local authorities or the
Electronic Industries Alliance (EIA) (www.eiae.org).
Table of Contents
Camera parts ..............................
Setup ...................................
Attaching the wrist strap ..................
Inserting the batteries ....................
Inserting the memory card (optional) .........
Turning on power .......................
Choosing the language ...................
Setting the date and time ..................
Installing the software ....................
Windows .........................
Macintosh .........................
2oT@ing pidures
Taking still pictures .........................
Using instant review .....................
Recording video clips ........................
Using Preview mode ........................
Using the self-timer .........................
Using digital zoom .........................
Using the flash ............................
Changing the image quality ...................
3_Using PJaybackand the Main menu
Using Playback mode .......................
Reviewing images .......................
Reviewing video clips ....................
Using the Main menu ........................
Rotating images ........................
Deleting images ........................
Viewing thumbnail images ................
Magnifying images ......................
Using the Setup menu ....................
8
11
11
11
12
12
13
13
14
14
14
15
16
16
17
18
18
19
20
23
24
24
25
26
26
27
27
28
Date&Time
........................
Welcome
Screen
....................
USB
Configuration
...................
MoveImages
toCard.................
Language
.........................
Exit..............................
4oUsing hp ins_an_sha_
Using hp instant share to print pictures ............
Using the hp instant share e-mail service ..........
Adding, modifying, and removing e-mail
add resses .............................
Selecting images to be e-mailed .............
Windows ..........................
Macintosh .........................
5,oUnloading_
printing,
and dispI_ingimages
Unloadingtoa computer .....................
Printing
images ............................
Displaying
imageson a TV ....................
Displaying
a sIideshow...................
6-Troubleshooting and support
Problems and solutions .......................
Error messages ............................
Error messages on the camera ..............
Error messages on the computer .............
Getting assistance ..........................
Finding help on the web ...................
HP product support ...................
HP photosmart website ................
HP accessibility website ................
Contacting hp customer support .............
How hp can help ....................
Before you call ......................
4
28
28
29
29
30
30
33
33
34
35
36
36
87
88
89
39
41
47
47
50
50
50
50
50
50
51
51
51
hp photosmart 320 user's manual
Obtaining support in the United States .......
Free telephone support for one year ......
After the first year ...................
Upgraded warranty options ............
Obtaining support worldwide ..............
Hewlett-Packard limited warranty statement ........
Regulatory information ...................
Appendix A: B_Heric_and acce_ories
Managing Batteries .........................
Extending battery life ....................
Rechargeable Batteries ...................
Power conservation ......................
51
51
52
52
53
55
57
Purchasing accessories.......................
Appendix B: C_mer_ dock
Unloading images to a computer using the dock ....
Printing images using the dock .................
Displaying images on a TV using the dock .........
Appendix C: Referer_ce
Camera specifications .......................
61
59
60
60
60
65
66
66
67
6
hp photosmart 320 user's manual
@eHing
started
The HP Photosmart 320 digital camera is a 2.1 mega-pixd
camera with digital zoom capability and 8 MB of internal
memory. You can add additional memory by purchasing an
optional memory card.
You can use the Share menu to select images that you want to
print or e-mail. Then, you automatically print or e-mail your
selected pictures when you connect to your computer. You can
Bypass the computer altogether and print your selected pictures
directly on certain HP printers.
You can enhance your experience by purchasing an
HP Photosmart 8881 Camera Dock. The Camera Dock allows
you to easily download images to a computer, send images to
a printer, or view images on a television (TV) individually or as
a slideshow.
NOTE A camera Dock Insert is
included in your camera box.
This insert enables your camera
(and others of the same model)
to use the HP Camera Dock
Please do not use it without the
Camera Dock, and DO NOT discard it. Instructions for its
use are included with the Camera Dock as well as in
Appendix B of this manual.
t-Getting started
7
Camera
par)s
1 i:ShuHer button
2
_
Takes a picture
Video Button ilRecordsa video clip; press once to start
and press again to stop
3 ::Vdeo/sef-t
iflight
mer _
iI
Solid red indicates that the camera
is recording video
Blinking red indicates that the
self-timer is activated
ii_!!e
8
!!o
_;__e!!!o!_e
__!!e!!ie
!
hp photosmart 320 user's manual
5
6
7
89
10
11
12
--13
14
15
16
21
20
19
18
17
_&_!Name
i_i ¸_i_!i!i_illD_scr!p!i4n_Li.
i.!.................
_
....
5
Optical viewfinder
iiAIIows you to frame the subject of
the picture
_ie_ii_€]_ i]gi_i
......................
i_
..............
camera is ready or connected
to a computer by a USB cable
i_ Blinking red indicates that the
camera is either starting up,
recording a video clip, or
charging the flash
8
9
@ Se f_fimeriz_m
Button
_
Qudi_
1-Getting started
Button
Sets the 10 second self-timer or
_provides digital zoom on your
iisubject
Increases image quality from
_:
Good to Beffer to B_f
9
#
10
!Name ...............
f" Flash button
DescriP!!°n
..............
..........
Selects the Flash setting
11
:_Wrst strap mount
Wrist strap attachment
12
Memory card door
Provides access to the memory
card and USB connector
14
USB connector
Provides connection to either a
icomputer or printer by using a USB
_:
cable
Power adapter
connector
iI
::
_Allows you to connect an optional
HP AC power adapter to the
icamera to operate the camera
iwithout batteries, or to charge
optional rechargeable batteries
::image display
ilProvides menu information to
operate the camera; you can also
preview the picture before taking it
and review it afterward
....
16
17
IOI Display Button
Activates Preview mode or turns off
_itheimage display
navigates through images;
i:switchesto Playback mode
.................. ...............................................................................
i .................................................................................................................................
19
OK button
iSwitches to Playback mode and
selects menu options
....................
........................................................
!r!pod
21
10
® Share button
iTurns the HP Ins_an_Share menu
on and off
hp photosmart 320 user's manual
Attachin
O the
wrist
strap
Attach the wrist strap as shown in the illustration.
NOTE It is easiest to install the wrist strap by inserting it from
the Bottom of the camera.
In$÷rtin
O the
battori÷$
Open the battery door on the bottom of the camera.
2 Insert the batteries as indicated.
NOTE For more information about Batteries, see Appendix A:
Bafferies and a¢¢e_ri_
on page 59.
1-Getting started
11
Inserling
lhe
_emory
card
(optional)
Your digital camera contains 8 megabytes (MB) of internal
memory to store images and video clips. You can also use a
memory card (purchased separately) to store more images and
video clips. After you unload images to a computer, you can
reuse the card.
Open the memory card door.
2 Insert the memory card as shown.
3 Close the memory card door.
To remove the memory card, pull the card out.
Turning
on power
Pressthe Power _ button to turn on the camera. When the
camera is ready, the red viewfinder light is solid.
12
hp photosmart 320 user's manual
Choosing
anguag÷
The first time you turn the camera on,
the following screen appears and
prompts you to choose a language.
]
English
Scroll to the language that you
want by using the Arrow _ 1'
buttons.
2 Press OK to select the highlighted
language.
Selling
_he 4a_÷
and
_i_÷
]
Press OK repeatedly until your
preferred date format appears
_M D ¥
(M = month, D = day, Y = year).
Pressthe right Ar_w ) button to
highlight the date.
2 Press OK to select the first value,
and then use the _ ) buttons to
change it. Press OK to confirm. Set the remaining values in
the same way.
3 Pressthe I_ button to highlight the time format, and then
press OK if you want to change it.
4 Pressthe i_ button to highlight the time. Set the time values
in the same way you set the date values in step 2.
5 When finished setting the date and time, press the 1, button
to highlight Exit, and then press OK.
If the batteries are removed from the camera for longer than
ten minutes, you might need to reset the date and time. For
more information about batteries, see Apper_dix A: 8arteries
arid acce_ori÷_ on page 59.
1-Getting started
13
mns_aHing _h÷ sol?war÷
The software allows you to unload images from the camera,
view them, print them, and e-mail them. It also allows you to
configure the Sham menu on the camera.
NOTE For Windows computers, the HP Photo & Imaging
software needs at least Internet Explorer 5.0
(Service Pack 2) in order to function properly.
Windows
Insert the HP Photo & Imaging CD into the CD drive of your
computer. The installation window automatically appears.
NOTE If the installation window does not appear, click _aH,
and then click Run. Type )(.'\Setup.exe, where Xis the
letter of your CD drive.
2 Click Ne_, and then follow the on-screen instructions to
install the software.
Toinstall any bonus_wcre
Click S_arf,click Run, and in the Open box, type
)(.'\Bonus\setup.exe (where Xis the drive letter of your CD
drive).
2 Click OK, and then follow the on-screen instructions to
install the bonus software.
Insert the HP Photo & Imaging CD into the CD drive of your
computer.
2 Double-click the CD icon on the desktop.
3 Double-click the installer icon.
4 Follow the on-screen instructions to install the software.
14
hp photosmart 320 user's manual
Tak(ng p(¢tures
Taking s)))(
pi¢)ures
You can take a picture with the image display an or off. To take
a picture:
]
Frame the subject that you want to photograph in the
viewfinder.
2 Hold the camera steady and press the Shu_er button. The
camera adjusts exposure, and then takes the picture.
To achieve the best focus in low light conditions, secure the
camera to a tripod and make sure the focus area has sufficient
contrast.
To achieve the best exposure in low light conditions, turn on the
flash when the subject is lessthan 2 meters away. When the
subject or scenery is more than 2 meters away, turn the flash
off and secure the camera to a tripod to prevent blurring the
image. When the flash is turned off, the longer exposure will
make the image Brighter.
2-Taking pictures
15
If the red viewfinder light is blinking, you must wait before
taking a picture. This means that the camera is starting up, the
flash is charging, or another situation might exist. For
troubleshooting information,see Chap_r 6: Troubl_hoo_ir_g
and _uppor_ on page 41.
instant
review
After you take a picture, the image display shows the image
while it is being saved to memory. You can delete the image
before it is saved by pressing the left Arrow _ button.
Recording videa dips
To record a video clip:
Frame the subject that you want to record.
2 Pressand release the Vid_ _ button to start recording.
You will see REC on the image display. No audio will be
recorded.
3 To stop recording at any time, press the _
button again.
After recording has stopped, the last
frame of the video clip remains on
the image display during instant
review. During this time, the video
clip is saved to memory unless you
choose to delete it.
16
hp photosmart 320 user's manual
During recording, the red viewfinder light blinks and the red
Video/self-timer light is solid. You can view the time remaining
for recording on the image display. The camera automatically
stops recording when the timer reaches zero.
NOTE To delay recording by 10 seconds, simply press the
Sel_otimerizoom _/[]
button once to activate the selftimer before pressing the _ button.
Although the maximum recording time for a video clip is
always 30 seconds, the number of video clips you can record
can be increased by using a memory card. Video files can be
very large and use a lot of space on the memory card.
Using Preview
mode
You can also use the image display
to preview a picture and show a
more accurate view of what your
picture will look like. This is useful
for close-up pictures and for
instances in which framing your
subject is important.
To take a pictureby usingthe image display:
Pressthe DisplayI_1 button to activate Preview mode.
2 Frame your subject in the image display, and then press the
Shu_er button.
In addition to taking pictures and recording video clips, you
can zoom in on your subject, adjust the flash setting, determine
how many more pictures can be taken, or increase the quality
of your image-all from within Preview mode.
NOTE Using the image display consumes a large amount of
battery power.
2-Taking pictures
17
Using the serf°timer
To
use
the self-timer:
Secure the camera to a tripod or set if on a stable surface.
2 Pressthe I01 button to activate Preview mode, and then
frame your subject in the viewfinder or image display.
3 Pressthe ®/_
button once. The self-timer icon appears
on the image display.
NOTE The _/L_'i button settings advance incrementally from
self-timer, 2x digital zoom, 4x digital zoom, and then to
Off.
4 PresstheShuHerbutton,and then releaseit. TheVideo/selftimer light and viewfinderlight blink for 10 secondsbefore
thepicture is taken.
Using digitaJ
zoom
To use digital zoom:
Pressthe I01 button to activate Previewmode,and frame
the pictureby usingthe imagedisplay.
2 Pressthe ®/m buttontwiceto activate2x digital zoom,or
pressit threetimesto activate4x digital zoom,which
providesa moredetailed zoom effect.The newsetting
appearson the image display.
You can cancel digital zoom by exiting Preview mode.
NOTE Digital zoom doesnot work when recordingvideo
clips.
18
hp photosmart 320 user's manual
Using the flash
When the camera isturnedon, the flash isautomaticallysetto
_to Flash.Jfyou changethe flash setting,the camerawill
remain in that settinguntil you change it again or turn off the
camera.Byusing the FJ_sh$ button,you can movethrough
theflash settingsin thefollowing order.
....f Auto FJash iThecamera measureslight and usesthe
flash if necessary.
..........
................
......
jflash with red-eyereduction if necessary.
..............................
............................................¢..........................................................................................................................................................
::FashOn
i
@
FJashO_
_
ii
i!
2-Taking pictures
liThecamera alwaysflashes.If the light is
behind your subject,you can usethe
flash to increasethe light on thefront of
ilyaursubject.This isalso called "fillflash."
i
iThecamerawill notflash.Usethis setting
when you do not want a flash (suchas
iwith distantob ects).This might resultin
iflong exposuresthat will requirea tripod.
19
Changing the i age quality
Thecamera hasthreeimage quality
settings:
Go_, Belier,
and
BellYou can viewthecurrent
quality
setting,
aswellas the
number ofpictures
thatcan be taken,on theimage display.
This setting determines the quality of the images and how
many images can be stored in internal memory or on the
memory card. Higher quality images take up more space in
memory. The following table identifies the approximate number
of pictures that you can take at each setting based on internal
memory or a 16 MB memory card with digital zoom off.
G_
_,
iI
_!
Belier
iI_
iThis is the most memory-efficient setting.
This is recommended for sending images in
ie-mail or posting to the Intemet.
Internal memory--87 images
16 MB memory card--200 images
iThis setting produces high-quality images
iand requires less memory than Be_ mode.
iThis is recommended for printing pictures
i10 by 15 cm (4 by 6 inches). This is the
i default quality setting.
Internal memory-- 14 images
16 MB memory card--32 images
Best
_ "A""A"This setting produces the highest-quality
i images and uses the most memory. This is
recommended if you plan to enlarge
i images, or print images that are
i20 by 25 cm (8 by 10 inches) or larger.
i lnterna[ memory--7 images
16 MB memory card--17 images
20
hp photosmart 320 user's manual
To change the image quality:
Pressthe Quoli_y _ button until the setting you want appears
on the image display. The settings change incrementally from
Good to Beffer, and then to B_t.
2-Taking pictures
21
22
hpphotosmart
320user's
manual
Using Playback
the Main menu
Using
Playback
and
mode
After you have taken some pictures and they are stored in the
camera, you can view them in Playback mode. You can also
view video clips.
2
6
#
i_n
3
5
if/Description
2
!_
Indicates zoom level
4
I_
Visible if a memory card is inserted
5
_
Indicates battery level
...............
iI
im_ge_
..........
istored in the camera or on the memory card
..................
.......................................................
(!! !r_ser_ted)
................................................................
3-Using Playback and the Main menu
23
Reviewing
i_ages
To review images that are stored in the camera's memory:
PressOK or usethe _ I' buttonsto activatePlaybackmode.
2 Scrollthroughyour imagesby usingthe _ I' buttons.Press
and hold the _ i' buttonsto scrollautomatically.
NOTE To preserve battery life, conned to an optional HP AC
adapter while reviewing your images. For more
information, see Ap_ndix A: BaHeriesand acce_ri_
on page 59.
If you do not have images stored in
your camera or on the memory card,
the No images screen appears on the
image display. To return to Preview
mode, press the 11::31
button.
Reviewin
9 video
dips
You can review video clips the same way that you view images
on the camera. When a video clip is reviewed, a video icon
and progress bar appear in the lower-right corner of the image
display. Video clips begin playing automatically. When
reviewing video clips:
Pressthe I, button to navigate to the next image.
Pressthe _ button to reset the video clip to the first frame
or navigate to the previous image.
24
hp photosmart 320 user's manual
Using the Main
÷nu
Use the Main menu in Playback mode
to rotate, delete, or magnify images.
You can also view thumbnails of your
images, or change the settings on the
camera. To view the Main menu,
press OK twice (or just once if
Playback mode is activated). Scroll
through the menu options by using the _ _ buttons.
::Deletesthe current image or all images and files;
IT_
formats internal memory or the memory card
:Undelete restores the last deletion you made
iMagnifies the view of the current image
_:_
Allows you to adjust the camera settings
Exits the M_in menu
3-Using Playback and the Main menu
25
Rotating i_ag÷s
Selecting the Ro_a_ B_option from the Main menu rotates the
current image in 90-degree increments clockwise on the image
display. The image rotation is permanent. To rotate an image,
press OK and then select RQTATE.
PressingOK again rotatesthe image
90 degrees.
NOTE This option works only on still
images, not video clips.
D÷J÷ting
imag÷s
Selecting the Dde_ _1 option from the
Main menu deletes the current image
or all images.
Scroll to the image you want by using
the _ I_ buttons. Highlight the image,
and then press OK. By using the i#l
option, you can select:
This image - Deletes the current image.
AH Images or AH _mag_son Card - Deletes all images from
internal memory or the memory card (if inserted).
Format MemoCv or Format @_- Deletes all images and
files from internal memory or the memory card (if inserted),
and formats either internal memory or the memory card.
26
hp photosmart 320 user's manual
Ur_deI_e - Appears if you have deleted any images or video
clips. This option restores the last deletion you made. The
Ur_dele_ option is available until another picture or video
clip is taken, another deletion occurs, or the camera is
turned off or connected to your computer.
Exit - Exits the De_etemenu.
Viewing
humbnai
images
Selecting the View _numbnaiJs ff_
option from the Mair_ menu enables
you to view up to nine thumbnail
images at a time on the image
display.
You can scroll through thumbnail
images by using the _ _ buttons. To
view an enlarged image, select it, and
then press OK (pressing OK also
exits this option). To move to the next
page of images, use the _ _. buttons.
Magnifying
mag÷s
Selecting the Magnify % option from
the Main menu enlarges your images
on the image display.
Select an image that you want to
magnify, and then press OK. A
progress bar is visible on the image
display as the image is magnified.
3-Using Playback and the Main menu
27
Use the _ I' buttons to scroll the magnified image. Press OK to
view the Magnify menu. The menu allows you to change the
scroll direction, change the magnification, or exit.
NOTE This option works only on still images, not video clips.
Using
the
Setup
menu
Selecting this option from the Main
menu enables you to configure
preferences on the camera.
Da_e & Time
Move through the Setup _ menu by
using the _ !, buttons, and then press
OK to make your selection.
Date & T_e
This setting determines the current date and time for the
camera. For information about setting the date and time, see
Chap_r ] : Getting started on page 7.
Weko_e
Screen
This setting determines the image that
appears when the camera is turned
on. You can set any image available
in the camera or the HP logo, which is
the default setting.
Wolcome
_cr_r_
To set the Welcome Scr_n:
Press OK or use the _ I, buttons to activate Playback mode.
2 Locate the image that you want, and navigate to the Setup
menu.
3 SelectWd¢ome S¢_r_, and then press OK. Select his
Image, and then press OK again.
28
hp photosmart 320 user's manual
USB Comflguro_ion
This setting determines how the camera appears when
connected to a computer. To change the connection setting:
]
Seled USB Configuration
in the
Setup menu.
2
Using the _ I' buttons,
of the following
OK.
select one
USB Configuration
choices and press
° Digif_ C_mer_ - causes the
computer to recognize the
camera as a digital camera (Picture Transfer Protocol
(PTP)standard). This is the default setting on the camera.
° Disk Drive - causes the computer to recognize the camera
as a disk drive (Mass Storage Device Class (MSDC)
standard). Usethis setting for unloading and sharing on
a Macintosh computer or unloading to Windows
operating systemsif no HP Photo & Imaging software is
loaded on the computer.
Move
Imog÷s
_o Cord
This option allows you to move
images from the camera's internal
memory to a memory card. This
option appears only if you have a
memory card inserted and internal
memory contains at least one image.
3-Using Playback and the Main menu
Move
Images
to Card
29
If the memory card can store all of the
images from internal memory, you are
prompted to move all images. If the
memory card is running out of space,
you can move only the number of
images that will fit on the card.
If you select Ye_to move images, a
progress bar will appear on the
image display, showing the progress
of the move. The images previously
stored in internal memory are deleted
after they are moved to the memory
card.
NOTE When a memory card is inserted, only the images on
the card can be viewed. If you want to view the images
stored in internal memory, you must first remove the
memory card.
This setting determines the language of the menus and the text
on the image display. For information about how to select a
language for your camera, see Ch_p_r ] : G_ing _
on
page 7.
This option exits the Set:upmenu and returns to Playback mode.
30
hp photosmart 320 user's manual
Using hp
This camera has an exciting feature called HP In_a_ Shar÷.
This feature lets you select images in the camera to be
automatically processed later when the camera is connected to
your computer or to certain HP printers.
For example, you can select images that you want to have
printed, then connect the camera to the computer or printer,
and the selected images will be printed automatically.
As another example, you can select images in the camera to
be automatically processed by HP's e-mail service. When the
camera connects to your computer, the selected images are
e-mailed to family, friends, or any e-mail address that you
specify. The details about this are explained later in this
chapter.
When you press the Share _ button on the camera, the most
recently taken or reviewed image appears on the image
display, along with any e-mail or print destinations that have
been selected for the image. The _ I_ Buttons allow you to
scroll through the images to see destinations for the other
images in the camera.
4-Using hp instant share
31
After you press the _ button, you can activate the Sh_r÷ menu
by pressing OK. The following table provides information
about the $h_ menu.
3
4
Print ] ¢op_fof current image.
ill paper size is 4 by 6 inches or 8.5 by 11 inches,
ithe picture is printed 4 by 6 inches. If paper size is
A4 or A6, the picture is printed at A6 size.
2
_
Print 2 copi_ of current image.
Sh_
menu. This procedure is explained later in
this chapter.
4
32
_/
Check mark indicates a destination has been
selected for the currently displayed image. (You
can select more than one destination per image.)
hp photosmart 320 user's manual
Using
hp instant
share
i_ Turn on the camera, then press the _
to print
button.
2 Use the _ _. buttons to scroll to the image you want to print.
Video clips cannot be selected for printing.
3 Press OK to activate the Share menu, then use the 4 i'
buttons to scroll to the print option you want.
4 Press oK, and a ,/
appears next to that option.
5 Scroll to other images by using the _ _ buttons and repeat
steps 3 and 4 to select print options for each image.
6 When you are finished selecting all the images you want to
have printed, press the _ button.
7 The next time you connect the camera to your computer or a
compatible printer, the images you selected will be
automatically printed. See Chapter 5: Unlading, printing,
arid displaying images on page 37 for information about
connecting the camera to a computer or printer.
NOTE The Share menu creates a standard Digital Print Order
Format (DPOF) file for print options.
Usin
@_@[[
th÷ hp instant
share
$@FVI¢@
Using HP [ns_a_frSha_ to e-mail images involves three steps:
] Adding e-mail addresses to the Share menu on the camera
(using your computer and the camera together).
2 Selecting images to be e-mailed (using the Share menu on
the camera).
3 Connecting the camera to your computer to send selected
images.
4-Using hp instant share
33
Adding
modifying
÷omail addresses
and removing
NOTE You will need an internet connection to complete this
procedure.
Turn on the camera, press the _ button, then select the
E_iLo _D option and press OK. A message on the image
display appears asking you to connect the camera to your
computer.
2 Connect the camera to your computer (by using the USB
cable or an optional HP Camera Dock).
3 On the computer, click R÷_rie_ f_m Camera.
4 In the screen called M_i_¢ $h_re Menu, verify that
?ho_oE_mail is visible above the Add_° button, then click the
Add_ button.
5 If you are using a Macintosh computer, skip to step 7. If you
are using a computer running Windows, you will be asked
to sign in to HP's Passport program. HP Passport allows you
to use HP's free e-mail service and other services that might
be available in the future. The first time you see this screen,
you will need to register as a new user. Follow the on-screen
instructions for doing that.
6 Once you have successfully registered, sign in to the HP
Passport program, and then the Photo Eom_i_Setup screen
will appear. Here, you can enter an e-mail address and
specify how you want it to appear in the camera's Share
menu. You can also enter a subject and body text to go with
the e-mail that will be sent to that address. After completing
the form, click N_L In the confirmation screen that appears,
click Finish.
34
hp photosmart 320 user's manual
7 Your newly added e-mail destination should now appear in
the Modify Share Mer_u screen (in the Curren_ Share Menu
section). Toadd additional e-mail addresses to the camera's
Share menu, repeat steps 4-6. You will not need to sign in to
the HP Passport program again.
8 When you have finished adding e-mail addresses, click on
Save _a Camera to add the new addresses to the camera's
Sha_ menu. When the computer confirms that the
addresses were saved to your camera, disconnect the
camera from the computer, and press the _ Button to view
the new e-mail destinations in the Share menu.
9 You are now ready to select images to be e-mailed. See the
next section for how to do this.
i a9es
be ÷o ai ed
] Turn on the camera, then press the ® button.
2 Use the 4 _ buttons to scroll to an image you want to
e-mail. Video clips cannot be selected for e-mail.
3 Press OK to activate the Share menu, then use the _ I_
buttons to scroll to the e-mail destination that you want to
select.
4 Press OK to select the e-mail destination, and a check mark
appears next to that selection. (You can select more than
one e-mail destination or print option for an image.)
S Scroll to other images by using the _ _ Buttons and repeat
steps 3 and 4 to select e-mail destinations for each image.
6 When you are finished selecting all the images you want to
e-mail, press the _ Button.
7 The next time you connect the camera to your computer,
images are unloaded to the computer, and the images
selected for e-mail will be sent to their respective
destinations.
4-Using hp instant share
35
The way in which the images are e-mailed works differently on
Windows and Macintosh computers.
Windaws
Images are not e-mailed directly to anyone. Rather,a message
is sent to each e-mail address that you selected in the Share
menu. The message contains a thumbnail of each of the
images that were selected for that address, as well as a link to
a web page where the recipient can view the images. From that
web page, the recipient can do things like reply to you or print
the image. This makes it easy for people who use different
e-mail programs to be able to see your images without the
difficulty of dealing with e-mail attachments.
M_¢_n_osh
Images are e-mailed diredly to recipients using the default
e-mail program on your computer.
36
hp photosmart 320 user's manual
Unmoading
printing
and displaying
@
Once you have taken pictures, you can unload them from your
camera to a computer, print them directly to a printer, or
display them on a TV (using the optional HP Camera Dock).
Unloading to a ¢o puter
NOTE You can alsousetheoptional
HP
Camera Dock to do this task. For
details, see Appendix B: Camera
d_k on page 63.
NOTE If you are using a Macintosh
computer, switch the camera to Disk
Drive in the USB Configuration menu
found in the Setup menu.
] Your camera came with a special USB
cable for connecting the camera to a
computer. Connect the larger end of that USBcable to the
computer.
2 Open the memory card door on the side of the camera and
connect the small end of the USBcable to the USBconnector
on the camera.
5-Unloading,
printing, and displaying images
37
3 Turn on the camera. The HP Image Unload software will
launch on your computer, and the images in the camera will
automatically unload to the computer. If there were any
images in the camera that were selected in the Share menu
for printing or e-mail, those actions are started after the
images have been unloaded to the computer.
4 When the unload screen on the computer says Finished,
your images have been saved and shared. You can now
disconnect the camera from the computer.
NOTE To unload the camera images to a computer that does
not have the HP Photo & Imaging software inserted on it,
switch the camera to Di_k Drive in the USBConfiguration
menu found in the S_up menu. This allows the camera to
appear as another disk drive on the computer.
Printing
imag÷s
NOTE You can also use the optional HP Camera Dock to do
this task. SeeAp_r_dix B: C_r_era dock on page 63.
To print images that have been unloaded to the computer, you
can use the HP Photo & Imaging software that was shipped
with the camera.
You can also connect the camera directly to any HP DeskJet or
Photosmart printer that has a USBconnection, then print
images selected from the camera's Shore menu or all images
in the camera.
38
hp photosmart 320 user's manual
] Your camera came with a special USB
cable for connecting the camera
directly to a printer.
2 Connect the square end of the USB
cable to the printer.
3 Open the memory card door on the
side of the camera and connect the
small end of the USB cable to the USB
connector on the camera.
4 Adjust the settings in the Prin_Setup
menu on the camera to complete the printing process.
DispJaying
images
on a TV
images in your camera can easily be displayed as a slideshow
on almost any TV.
NOTE You must use the optional HP Camera Dock to do this
task. SeeAp_r_dix B: _mera dock on page 63.
Dispmoying a s id÷show
Once the camera is connected to the TV with the optional HP
Camera Dock, you are ready to start.
] Turn on the camera. The r_ button on the Camera Dock
should light up. Pressthe r_ button to display the Slideshow
menu. The menu choices are described in the following
table.
5-Unloading,
printing, and displaying images
39
NTSC Television
iiUsed mostly in North America and
ifJapan
S Sec/!mage .........................
D!s£!ays each !mage !°[ S sec°nd_ ......................
10 Sec/Image
Manual Advance
Displays each image for 10 seconds
Wafs
for you to advance each image
2 To change an option in the SJideshow menu, highlight the
selection and press OK. Each time OK is pressed, the next
option is selected. All selections except B_in are stored in
the camera and become the defaults until changed.
3 To start the slideshow, select Begin. The camera's image
display turns off and the slideshow starts on the TV. The
slideshow begins with the image last taken or reviewed and
displays each image in sequence. When the end is reached
the sequence moves to the beginning and continues. Video
clips are always played to completion, regardless of the rate
you specified in the SHdeshow menu.
4 To exit the slideshow, press the r_ button on the dock or turn
off the camera.
At any time during the slideshow, you can press the _ i'
buttons to move forward or backward. Pressing and holding
these keysauto repeats similar to Playback mode.
NOTE The Main menu and Share menu are available during
the slideshow. You can rotate, delete, view thumbnails,
magnify, share, etc. during the slideshow.
40
hp photosmart 320 user's manual
Troubm÷shooting and
Probl÷m$
Problem
and
Possibb
Cause Solution
does non _urn are not
on_
solutions
functioning
i correctly.
i lithium, alkaline, or
NiMH batteries.
i Ensure the batteries are inserted
i correctly.
iThe charge in the batteries can
i be low or completely drained.
Try inserting new or recharged
batteries.
liThe HP AC
adapter
i Ensure that the HP AC adapter is
is not ilnot damaged or defective. If it
functioning
correctly,
appears undamaged, plug it into
an electrical outlet with power.
i
i
The HP AC
adapter is
If you want to use battery power,
disconnect the HP AC adapter
connected to ilfrom the camera. If you want to
ilthe camera,
use AC power, connect the HP
but it is not
:_ACadapter to a working
connected to a electrical outlet.
6-Troubbshooting
and support
41
Problem
Possiblecause Solution
idf.
:i:t_ecamera is The camera buttons other than
I pre_
bu#on_
connected to a the _ button do not respond
computer,
when the camera is connected to
iI
a computer.
The batteries
are drained,
The camera
has stopped
The camera
does not tGke
a picturewhen
I pre_ @e
Shutter button
42
Replaceor recharge the
batteries.
i Removeand reinsertthe
batteries. Replacethe batteries if
You did not
_iPressthe Shutt_ buttonall the
i pressthe
iway down.
ShuRer button _
i hard enough.
hp photosmart 320 user's manual
Problem
Possible
Cause
Solution
camera imagedisplay
ilthe
camera
when
youareusing
batteries _use
and
theimage
display
foran
excessive
useextended
period
oftimeand
offlash
iwhen
youareunloading
several
consume
alot iimages
toyourcomputer.
::of
battery Use
theflash
onlywhen
needed.
3ower.
Donotuseordinary
alkaline
batteries.
Purchase
higher-grade
ibatteries,
such
as"ultra"
or
i'premium"
grade
alkaline
or
iphoto-lithium
batteries,
orswitch
to rechargeabJe
NiMHbatteries.
TheNiMH Youmust
recharge
allNiMH
batteries
you batteries
after
fullydraining
areusing
werethem
fourtimes
forthebatteries
;;rechargeditoreach
theiroptimum
capacity
incorrectly,andperformance.
Thew_ng ThebatteriesReset
thedateandtimebyusing
dateand/or diedorwerethecamera
menus.
timeisshawn_
removed
from
thecamera
for
morethan10
minutes.
6-Troubleshooting
andsupport
43
Problem
occurs
betweenthe
PossibleCause Solution
istill saving the ilcamerato finish processingthe
last picture you image, and then pressthe
time I pre_ the :itook.
i S&J#erbutton.
Shuffer bu_
iThe camera can store up to three
and _he
images in memory at a time.
camera _ak_ ..............................................................................................
a picture
::Theself-timer iTurn the self-timer off.
is activated.
ily_ fia_ i_.................
...................
recharging,
My image is
i light stops blinking before taking
iianother picture.
::Yoursubject
Do not try to get closer than the
ilwas too c ose icamera's minimum focus range
to the camera iof 75 cm (approximately
::lens.
2.5 feet).
_:%umovecJii:_e_Hold the camera steady as you
camera while i pressthe ShuHerbutton or use a
you tookthe
itripod.
picture,
iI
and the flash is longer exposure. Usea tripod to
iturned off.
i hold the camera steady, improve
i lighting conditions, or use the
flash.
44
hp photosmart 320 user's manual
Probbm
foodGrk.
PossibleCause Solution
::enough light,
i hold the camera steady. Waitfor
natural lighting conditions to
improve or add indirect lighting.
speed was too ia longer exposure, and hold the
fast.
camera steady (or use a tripod).
The flash was Make sureyour subject is within
on, but the
2 meters(approximately
subject was
6.5 feet) of the camera when
iltoo far away. ;iyoutake the picture.
My image is
foo brigh_
behind the
subject,
brighten the subject when there
i is a bright light such as the sun
or a window behind your
Your finger
blocked the
flash,
i Besure to moveyour fingers
ilaway from the flash when you
take a picture.
The flash
provided too
much light.
i Change the flash setting to _::lash
iA natural or
::artificial
::sourceother
ilthan the flash
provided too
Try taking the picture from a
different angle. Avoid pointing
:ithe camera directly toward a
i bright light or reflective surface
ion a sunny day.
much
i!gh!:
.................
You were too Move back from the subject or
dose to the
setthe flash to Flashej_ and
subject to use take the picture again.
::theflash.
6-Troubbshooting
and support
45
When _
connect the
iThe camera is Turn on the camera.
iiturnedoff.
_ome_o
to my Yi_bBi_ .................
.....
computer, the not connected connected at both ends.
softwa_ says correctly.
it_:onnot
_ind
the camera,
.....
ilconnectedto
USBport on the computer.
the computer
through a USB
iIhub and your
i USBhub is not
iicompatible
with the
camera.
::Thecamera is i Connect the camera to a USBnot working
enabled HP Desk,
Jet or
correctly,
i HP Photosmart printer and print
ian image. Thiswill verify that the
i image, memory, USBconnection
jto the camera, and USBcable
are functioning correctly.
..................................................i ...................................................
When _
conned the
camera to a
Macintosh
computer__do
not get a Disk
Drive icon on
46
The USB
_nfigu_tion
setting is not
set to Disk
Dr_e.
i Change the USBConfiguration
jsetting to Disk Drive.
hp photosmart 320 user's manual
Errar messages
You might receive error messages on the camera's image
display or on your computer screen.
Error
messages
on _h÷ camera
Message
................
DEPLETED
Camera is
itoo low to
icontinue
ioptional HPAC adapter_
i or recharge batteries by
Bafferiesare too
low for Preview
Battery power is Switch to Playback mode
or continuetaking pictures
too low to use
Preview mode.
i in Display Off mode.
i Replacebatteries, use an
i optional HPAC adapter,
i or recharge batteries by
i using an optional Camera
i Dock.
BaHeriesare toa
_owto record a
Battery power is Replaceor recharge
too low to record batteries, or usean
a video clip.
optional HPAC adapter
during video recording.
UnsupTor_edcard Unusable or
Ensurethat the memory
corrupt memory card is the proper type for
card is detected, your camera.
card needsto be i _:orrna_Cx;_rdoption in the
iformatted,
i Delete menu. This will
delete all data on the card.
6-Troubbshooting
and support
47
Message
T
!Possibbcause Solution
card
is write-
irequest. Unlock the
_rotected.
Thecard
memory card or insert a
new one.
i_too full There is
to mov_ any
_nv_lid d_t÷
insufficient room
Unload
images from the
memory
card to your
::on the memory
::card to store
ilcomputer, then delete all
::images on the memory
:images.
card.
The date was set _iEnter the correct datel
_!incorrectly.
magnify, rotate,
::or print an
::delete images taken by a
different digital camera•
iiimage file that
was not created
..........................................................
!heamera:
iUnload the images from
OR
insufficient
the camera, delete
memory to rotate iunwanted pictures, or
Th÷ card is too {uHI]an image,
replace the memory card
with a new one.
Unknown USB
The connected
iDisconnectthecurrent
d_¢ic÷
USB device is not
connection and connect to
liThe printer is an
Disconnect
unsupported
device•
iand connect to an HP
iprinter, such as
USB
the USB cable,
HP Photosmart or
HP DeskJet.
48
hp photosmart 320 user's manual
Message
Possiblecause
Di_ngage phob The selected
tray
i paper size
cannot be used
::withthe printer
.photo tray.
Printertop cove_ The printer is
...........................
Disengage the printer
photo tray.
::Closethe top cover of the
iEnsure that you Install a new printer
have the correct cartridge.
Prinbr has a
There is a paper _iTurnoff the printer. Clear
jam or the
i the paper jam, and then
:iprinter carriage i turn on the printer.
has stalled.
Printer is ou_oF
paper
Your printer is
out of paper,
If OK is visible on the
i image display, load paper
iand then press OK.
i Otherwise, load paper,
iand then pressOK or
_iContinue on your printer.
Prirl_ingcanceled The print job has i Press OK on the camera.
ibeen canceled. Complete the print request
NOTE If you see a three-digit error number on the image
display, turn the camera off. If an error number reappears
when you turn the camera on, record that error number
and call customer support.
6-Troubleshooting and support
49
Error
_÷ssages
Connedion
k_w_n the
The camera
iimight be
connected to a
computer
through a USB
:_hub.
_:ailed
Getting
Finding
on the
¢o_puter
ilMake sure the camera is
ion, try connecting the
camera directly to the
icomputer, or disconnect
iother devices attached to
the hub.
assistance
hemp on the web
HP produ¢'t
support
Visit www.hp.com/cposup_r_ilociregion_Lh_rnl,
select your
language, and then type your camera model in the "quick
find" box to find information about setting up and using your
camera, downloading drivers, solving a problem, ordering,
and warranty information.
HP photosm_rt
webslte
Visit w_.hp_com/photosm_ff
for tips on using your camera
more effectively and creatively as well as HP digital camera
driver updates and software.
HP _¢¢esslb_Hty
webs_tg
Visit www.hp com/kpin_o/communih/!_ccessibilib//pr_rv
if you have a disability and need help.
50
/
hp photosmart 320 user's manual
Contacting
hp customer
support
In addition to the Web, you can contact HP by telephone or
mail for support and service for your camera. Prices,
availability, and hours of support are subject to change without
notice.
How
hp can he_p
The HP support hotline can help resolve probbms with setup,
installation, configuration, and operation. For help with non-HP
hardware or software, please contact the manufacturer.
Before
you
¢_[[
Review troubleshooting tips.
Have the following information ready before you call:
serial number (found on the bottom of your camera}
product name
date of purchase
Obtaining
Free
support
_e_ephone
suppor_
in the
for
ore
United
year
Within one year of your purchase, telephone support is
provided to you free of charge. If this is a long distance call for
you, long distance charges will apply.
Call (1)(208)
323-2551.
Our support staff is available from 6 am to 10 pm Mountain
Time, Monday through Friday, or 9 am to 4 pm Saturday.
6-Troubbshooting
and support
51
If you think your HP product might need service, call
HP Customer Support, which can help determine if service is
required. Or, visit _w_hpo¢omicpsoosuppo_/guide/psdi
mpairheIp_h_ml for the nearest sales and service office.
Af_÷_ the
f_rs_ yee_
Call (1)(208) 323-2551.
A fee of $25.00 per call (U.S.) will be charged to your credit
card. Charges begin only when you connect with a support
technician.
Upgraded
w_rr_y
@pt_o_s
You can select one of the following upgraded warranty options
(available in the U.S. only):
Standard Next Day Exchange
Accidental Damage Protection with Next Day Exchange
Upgrade your standard factory warranty to three years with
the HP SupportPack. Service coverage begins on product
purchase date and the pack must be purchased within the first
180 days of product purchase. HP will determine the hardware
service offering based upon the outcome of system self-test
programs run by the customer through the initial call to the HP
Customer Care Center. If during your technical support call it is
determined that your product needs replacement, HP will ship
you this replacement product next business day free of charge.
Optional Accidental Damage Protection is also available. This
warranty upgrade protects against accidental breakage such
as spills, drops, or falls. Both of these warranty upgrades offer
maximized uptime and productivity, the convenience of doorto-door pickup with delivery, packaging and freight prepaid by
HP.
52
hp photosmart 320 user's manual
Formoreinformation
call1-888-999-4747
orvisit
www_hom_ndofficeohpocom
andselect
"warranty
upgrades"
under
"product
support."
Obtaining
support
wor(dwid÷
Telephone support is free for one year in Asia and the South
Pacific, and for 30 days in the Middle East and Africa.
The information
contained
in this document
and the applicable
conditions for HP phone support are subject to change without
notice. Please check for the latest information and conditions at
www.hp.com/cposupport/Ioc/regional.html.
Alternatively,
number
you can ask your dealer or call HP at the phone
listed in this document.
For English support
in Europe,
contact +44 (0) 207 512 52 02.
Algeria+213
(0)61 56 45 43
Atgenlina 0810 555 5520
Auslralia+63
(3) 8877 8000 (or local (03) 8877 8000)
Austn'a +43 (0)810 00 6080
Bahrain 800 728
Belgium Dutch: +32 (0)2 626 8806 French: +32 (0)2 626 8807
Brazil3747 7799 (Grande S_o Paulo) 0800 157 751 (outside Grande
S_o Paulo)
Canacla905 206 4663 (for support during the warranty period)
877 621 4722 (for support after the warranty period)
Chile 800 360 999 (Post-sales Home Computing)
China +86 (1 O) 6564 5959
Glombia9
800 114 726
Czech Republic+42 (0)2 6130 7310
Denmark+45
39 29 4099
Egypt02 532 5222
6-Troubbshooting
and support
53
Finland+358
(0)203 47 288
France +33 (0)8 92 69 60 22 (Euro 0.34/min)
Germany +49 (0) ] 80 52 58 ] 43 (Euro 0. ] 2/min)
Greece +30 10 60 73 603
Guatemala I 800 999 5305
Nong K_g $AR+852
Nur_ary+36
3002 8555
(0)1 382 1111
India 1 600 112267 or +91 11 682 6035
Indonesia +62 (21) 350 3408
Ireland+353
Isteel+972
Iia_+39
(0)1 662 5525
(0)9 830 4848
02 264 10350
Japan 0570 000 511 (inside Japan) +81 3 3335 9800 (outside
Japan)
Korea, Republic of +82 (2) 3270 0700 (SeouI) 0-80-999-0700
(outside SeouJ)
Malaysio I 800 805 405
Mexico52 58 9922 (Mexico City) 01-800-472-6684
Mexico City)
Middle E_t/Africa
(outside
+44 (0) 207 512 52 02
Morocco + 212 224 04747
Netherlands+31
(0)20 606 8751
IVew Zealar_s! +64 (9) 356 6640
IVorway+47
22 11 6299
Pen.,0 800 10111
Philippines +63 (2) 867-3551
Poland+48
22 865 98 00
Porlvgal+351
21 3176333
Puerto Rico 1 877 232 0589
Romania +40 1 315 44 42 (or JocaJ01 3154442)
54
hp photosmart 320 user's manual
Russian Federalion +7 095 797 3520 (Moscow) +7 812 346 7997
(St. Petersburg)
5audi Atabia 800 897 14440
Singapore+65
6272 5300
Slovakia +421-2-68208080
$outhA(rica086
Spain+34
000 1030 (RSA) +27-11 258 9301 (outside RSA)
902 321 123
Sweden+46 (0)8 619 2170
Switzerland+41
Tai_nO
(0)848 80 11 11
800 01 0055
Thailand+66
(2) 661 4000
TunMa+216
1 891 222
Turkey+90 216 579 71 71
Ukraine +7 (380-44) 490-3520
UnitedArab
Ernirales971 4 883 8454
United Kingdom /'UK)+44 (0) 207 512 52 02
Venezuela 0 800 4746 8368
_qelNam +84 (0) 8 823 4530
Hew[ettoPackard
warranty
limited
statemen
The HP Photosmart 320 camera comes with a one year limited
warranty.
HP warrants to you, the end-user customer, that HP hardware,
accessories, software, and supplies will be free from defects in
materials and workmanship after the date of purchase, for the
period specified above. If HP receives notice of such defects during
the warranty period, HP wiJl, at its option, either repair or replace
products which prove to be defective. RepJacementproducts may Be
either new or equivalent in performance to new.
6-TroubIeshooting and support
55
HPwarrants
toyouthatHPsoftware
willnotfai!toexecute
its
programming
instructions
after
thedate
ofpurchase,
fortheperiod
specified above, due to defects in material and workmanship when
properly installed and used. If HP receives notice of such defects
during the warranty period, HP will replace software which does
not execute its programming instructions due to such defects.
HP does not warrant that the operation of HP products will be
uninterrupted or error free. If HP is unable, within a reasonable
time, to repair or replace any product to a condition as warranted,
you will be entitled to a refund of the purchase price upon prompt
return of the product.
HP products may contain remanufactured parts equivalent to new in
performance or may have been subject to incidental use.
Warranty does not apply to defects resulting from (a) improper or
inadequate maintenance or calibration, (b) software, interfacing,
parts or supplies not supplied by HP, (c) unauthorized modification
or misuse, (d) operation outside of the published environmental
specifications for the product, or (e) improper site preparation or
maintenance.
TO THE EXTENTALLOWED BY LOCAL LAW, THE ABOVE
WARRANTIES ARE EXCLUSIVEAND NO OTHER WARRANTY OR
CONDITION, WHETHER WRITTEN OR ORAL, iS EXPRESSEDOR
IMPLIED AND HP SPECIFICALLYDISCLAIMS ANY IMPLIED
WARRANTIES OR CONDITIONS OF MERCHANTABILITY,
SATISFACTORYQUALITY, AND FITNESSFOR A PARTICULAR
PURPOSE.Some countries, states or provinces do not allow
limitations on the duration of an implied warranty, so the above
limitation or exclusion might not apply to you. This warranty gives
you specific legal rights and you might also have other rights that
vary from country to country, state to state, or province to province.
HP's limited warranty is valid in any country or locality where HP
has a support presence for this product and where HP has marketed
this product. The level of warranty service you receive may vary
according to local standards. HP will not alter form, fit or function of
the product to make it operate in a country for which it was never
intended to function for legal or regulatory reasons.
56
hp photosmart 320 user's manual
TOTHE
EXTENT
ALLOWED
BYLOCAL
LAW,
THE
REMEDIES
IN
THIS
WARRANTY
STATEMENT
ARE
YOUR
SOLE
ANDEXCLUSIV
REMEDIES.
EXCEPT
ASINDICATED
ABOVE,
INNOEVENT
WILL
HPORITS
SUPPLIERS
BELIABLE
FOR
LOSS
OFDATA
ORFOR
DIRECT,
SPECIAL,
INCIDENTAL,
CONSEQUENTIAL
(INCLUDING
LOST
PROFIT
ORDATA),
OROTHER
DAMAGE,
WHETHER
BASED
INCONTRACT,
TORT,
OROTHERWISE.
Some
countries,
states
or
provinces
donotallow
theexclusion
orlimitation
ofincidental
or
consequential
damages,
sotheabove
limitation
orexclusion
may
notapply
toyou.
THE
WARRANTY
TERMS
CONTAINED
INTHIS
STATEMENT,
EXCEPT
TOTHE
EXTENT
LAWFULLY
PERMITTED,
DONOT
EXCLUDE,
RESTRICT
ORMODIFY
AND
ARE
INADDITION
TOTHE
MANDATORY
STATUTORY
RIGHTS
APPLICABLE
TOTHE
SALE
OF
THIS
PRODUCT
TOYOU.
For regulatory information, see the regulatory_supplement.htm
file on the CD that came with your camera.
6-Troubleshooting and support
57
58
hpphotosmart
320user's
manual
Appendix A: Batteries
and accessories
Managing
batteries
When the Batteries are removed from the camera, the date and
time settings are preserved for approximately ten minutes. If the
camera is without Batteries for longer than ten minutes, the
clock is set to the last time and date at which it stopped. You
might be prompted to update the date and time.
NOTE If you do not intend to use the camera for extended
periods of time (more than a month), we strongly
recommend that you remove the Batteries from the
camera.
The following battery levels are visible on the image display.
Full
|
Batteries have 30-100% remaining
Partially
full
il'i'_
Empty
_!1---_
_
_
Batteries have 10-30% remaining
_:Batteries have lessthan 10% remaining
and need to be recharged or replaced
The camera uses four AA Batteries. Acceptable batteries
include alkaline, photo-lithium, and NiMH. For the best results
with your camera, use photo-lithium or NiMH batteries.
Appendix A: Batteries and accessories
59
Extending
battery
mite
Use an optional HP AC adapter or HP Camera Dock when
unloading pictures to your computer,printing, or conneding
to the TV.
Turn the camera off during a pause in picture taking.
Use the Auto Fl_h setting rather than Flash On or R÷do_e
r_udion.
Rechargeabme
batteries
NiMH batteries can be recharged by using a battery charger
or optional HP Camera Dock (both purchased separately).
Rechargeable batteries might be used either by recharging
outside the camera in a charger, or in the camera by
connecting to the dock or using the AC adapter. Both of these
accessories are optional.
NOTE Rechargeable batteries have a longer life if they are
fully discharged before charging occurs.
Power
conservation
To conserve battery power, the image display turns off
automatically if there is no button activity for 60 seconds. If no
buttons are pressed for five minutes, the camera turns off
(unless it is printing or connected to a computer).
NOTE If the camera is conneded to an AC adapter, power
conservation occurs after ten minutes.
60
hp photosmart 320 user's manual
Purchasing
accessories
You can purchase additional accessories for your camera from
your IocaJ retailer or online at _hpshoppingocom.
Some
accessories for the HP Photosmart 320 digital camera are
listed below:
N©TE HP supports only HP AC adapters and other
accessories expressly approved by HP.
HP AC power adapter
North America - C8875A #001
Outside of North America - C8875A #002
HP Photosmart 8881 Camera Dock
Secure digital (SD) memory card (128 MB is the maximum
usable card size)
HP Digital Camera Accessory Kit (Y1788 for United States,
Y1789 for outside the United States). Contents include:
° Camera bag
° Rechargeable NiMH batteries
° Battery charger
HP Digital Camera Accessory Kit (C8884A). Contents
include:
° Camera bag
° Rechargeable NiMH batteries
° Battery charger
° 32 MB SD memory card
° Tripod
Appendix A: Batteries and accessories
61
62
hpphotosmart
320user's
manual
Appendix
B: Camera
NOTE The Camera Dock does not work without AC power. Be
sure to use ONLY the HP AC adapter and the cables that
came with the Camera Dock.
Follow the setup instructions provided with the HP Camera
Dock. This includes installing the camera Dock Insert onto
the dock, inserting rechargeable batteries in the camera,
connecting the AC power source, and connecting the
Camera Dock to a computer, printer, and/or TV.
2 Make sure your camera is set up
correctly and remove any cables that
might be attached to it before putting
it in the dock.
3 Place the camera in the HP Camera
Dock with the rear of the camera
facing the front of the Camera Dock.
The Camera Dock has three I/O connectors on the back:
r_ --Connects to the TV
Q--Connects directly to HP USB
DeskJet and Photosmart printers
__--Connects to your computer
There is a sliding door over the
computer and printer connectors that
prevents you from using both connectors at the same time (the
Camera Dock is not a USB hub).
Appendix B: Camera dock
63
The Camera Dock has a light near
the top front that provides battery
charging status. A Blinking light
indicates that batteries are charging.
There are two buttons on the front
that light up, showing the camera is
connected to the associated device.
_/_ --This button activates the
connection to the computer or the printer, depending on which
of those devices is connected to the dock.
--This button activates the TV connection.
The functions of the dock button lights are described below:
On
Camera Dock has power and a device is
connected. When you press a button for one
device, the other button device light goes out.
Off
::_ The associated device is not connected to the
Camera Dock.
::_ The associated device is not available because
the other device is active.
::_ Camera Dock has no power or there is no
il camera connected.
64
hp photosmart 320 user's manual
NOTE If you are using a Macintosh computer, switch the
camera to Disk Drive in the USB Cor_figur_ion menu
found in the Setup menu.
]
Check that the HP Camera Dock is connected to your
computer.
2 Place the camera in the HP Camera Dock. tt will turn on
automatically, and a dock intro screen will appear.
3 Pressthe _/_ Button on the dock to start the unload
process. The HP Image Unload software will launch on your
computer, and the images in the camera will automatically
unload to the computer. If there were any images on the
camera that had Been selected in the Share menu for
printing or e-mail, those actions are started after the images
have Been unloaded to the computer.
4 The camera will return to the dock intro screen when your
images have Been saved and shared. You can now take the
camera out of the dock, or leave it there to recharge the
camera batteries.
Appendix B: Camera dock
65
i ages
using the dock
Check that the HP Camera Dock is connected to your
printer. (The dock cannot be connected directly to both a
computer and a printer at the same time).
2 Place the camera in the HP Camera Dock. It will turn on
automatically, and a dock intro screen will appear.
3 Pressthe _/_
button on the dock to start printing.
4 Adjust the settings in the ?ri_f S÷fup menu on the camera to
complete the printing process.
5 The camera will return to the dock intro screen when
printing is complete. You can now take the camera out of
the dock, or leave it there to recharge the camera batteries.
on a TV
Check that the HP Camera Dock is connected to your TV.
2 Refer to the documentation for your TV to determine how to
set the TV to take video input from your camera instead of
the antenna or cable TV.
3 Place the camera in the dock. It will turn on automatically,
and a dock intro screen will appear.
4 Pressthe _ button on the dock, and the S_ideshow menu
will appear on the camera's image display.
Therestof this procedureis describedin Chap_r 5.:
Ur_dir_g, prir_i_'_g,
and displaying k_nages
on page 37.
66
hp photosmart 320 user's manual
Appendix
Camera
C: Re}erence
spe¢ificafions
Sensor
2. ]MP
Coioi depth
30 biis i] 0 bits x 3 col;is)
i_gi_tign............................................ ......................
::Beffer 2.0 MP ('1632 x 1232)
Memory type
ii8 MB internal flash memory
ilSecure Digital (SD) memory card up to
128MB
Internal memory
capacity
Qualify
iiGood
iIBetter
Best
Images
87
14
7
Target File Size
80 KB
500 KB
900 KB
Lens
iiFixed Focal Length: 5.9 mm
F-Number:/4.5
and/8.0
2g_m..................................................................
2x/_ Jigiiai_go_...............................
3x/6x Playback magnify
Capture methods
Still and video
Exposure control
Auto exposure
Shutter speed
Video capture and
playback
Audio
Appendix C: Reference
1/1000 second to 1/4 second
iV deo c p capture without audio
None
67
................................
!Descf]il_t!f_,
}
................................
Flash settings
ilAuto Flash, Red-eye Reduction,
Flash On, Flash Off
Focus
Fixed focus range: 75 cm to infinity
ISO (Sensitivity)
_i100
Metering
White balance
;!Average
iiDaylight , overcast, sunset, tungsten,
ffluorescent
Self-timer
i110 second delay
?bwiindei ...........................................
OpiJcai vbwiin_]er .....................................................
2 meier]
.......
Image LCD
Backlit color TFT 1.5 inch
PEe
AVI (Motion JPEG)for video
i_ower
................................................................
[4]_ Baiieries
i induJecJior optional...............
;;HPAC adapter (6V 2000 mA)
The camera has a maximum power
_consumption of 1.5 W.
Interfaces
_
USBto computer or USB to
HP DeskJet and HP Photosmart
printers
DC IN 6V
Camera Dock
Video to TV
68
hp photosmart 320 user's manual
Standards
iiPTP
_MS DC
NTSC/PAL
JPEG
DPOF
::EXIF
DCF
..................................................................................
i ........................................................................................................................................................
Case material
ilPlastic
Tripod mount
_:Yes
Dimensions
External Body Dimensions:
..........................................................................................
i!!3mm!L!x43mm!W!x69mm!H)
......
We!ght
.....................................................
...................................
Appendix C: Reference
69
70
hp photosmart 320 user's manual
A
ACpower
adapter
connector
10
purchasing
61
troubleshooting
41
accessories
forcamera
59
adjusting
camera
settings 25
Auto FIash setting 19
B
batteries
access door 8
extending Iife 60
inserting 11
level indicators 23_ 59
managing 59
messages 47
recharging 60
troubleshooting 41_ 43_ 47
types to use 59
battery charger 61
Best image quaIity 20
Better image quality 20
bIinking lights
Camera Dock 64
red 97 16
video/self-timer
viewfinder 18
18
connecting to computer,
printers, and TV 63
connectors 63
insert 7
printing images 66
purchasing 61
setting up 63
turning on and off 64
unloading images to a
computer 65
coJor depth 67
compression format 68
computer
unloading images to 37
unloading images to from
Camera Dock 63_ 65
connectors
Camera Dock 63
power adapter 10
USB 10_ 37_ 39
conserving power 60
customer support. See support
D
dark, image too 45
date and time
bright, image too 45
setting 13
troubleshooting 43
date image was taken 23
deIeting
e-mail addresses 34
c
CameraDock
images 25_ 26
digital zoom 9_ 18
dimensions of camera 69
bIurry images 44
bonus sofl',,vare 14
Index
71
disk
drive,
camera
as29
Display
button
10
dock,
camera.
See
Camera
Dock
doors
batteries
8
memory
card10
E
e-mail
adding,
changing,
and
deleting
addresses
34
selecting
images
for35
sending
pictures
by32_33
error
messages
47_50
F
fill-fiash
19
flash
button
10
turning
onandoff19
using
19
working
range
68
focus
range
68
formatting
memory
25_26
G
Good
image
quality
20
H
HPCustomer
Support.
See
support
HPInstant
Share
description
31
turning
menu
onandoff10_
32
HPSupportPack
52
72
I
image
quality.
Seequdity
images
date
taken
23
deleting
25726
magnifying
25_27
moving
from
internal
memory
tomemory
card29
previewing
16
printing
38
printing
using
Camera
Dock
66
rotating
25_26
selecting
destinations
32
selecting
forautomatic
processing
31
selecting
fore-mail
35
troubleshooting
44_45
turning
onandoff10
unloading
from
Camera
Dock
tocomputer
65
unloading to a computer 37
using instant review 16
viewing on TV 39
viewing on TV using Camera
Dock 66
viewing stored 24
viewing thumbnails 25
See also pictures
insert for Camera Dock 7
inserting
batteries 11
camera in Camera Dock 63
memory card 12
installing software 14
interfaces for camera 68
internal memory
capacity 2Q 67
Index
deleting
images
26
formatting
25726
moving
images
tomemory
card29
ISOsensitivity 68
L
language setting 13_ 30
LEDs. See lights
lens specifications 67
lights
Camera Dock 64
serf-timer 8
video 8
viewfinder 9
locked memory card 48
M
Macintosh
e-mai! from camera 36
software installation 14
troubleshooting connection
46
magnifying images 25_ 27
Mass Storage Device Class
(MSDC) 29
memory card
capacity 20
deleting images 26
door 10
formatting 25_ 26
indicator 23
inserting 12
locked 48
moving images to from
internal memory 29
slot 10
too full 48
Index
unsupported 47
messages, error 47_ 50
mounts
tripod 10
wrist strap 10
MSDC (Mass Storage Device
Class) 29
N
navigating through images 10
0
OK button 10
optical viewfinder 9
P
phone support
United States 51
worldwide 53
photos. See pictures
Picture Transfer Protocol (PTP)
29
pictures
close-up 18
previewing 17
printing 32_ 33
sending by e-mail 32_ 33
viewing stored 23
See also images
Playback mode
menu 25
switching to 10
using 23
power
adapter 10_ 61
button 9
conserving 60
specifications 68
73
troubleshooting
41,43_ 47
turning on and off 12
Preview mode
turning on and off 10
using 17
printers
connecting Camera Dock to
63
troubleshooting
printing
48, 49
images 38
images using Camera Dock
66
pictures 32_ 33
PTP(Picture Transfer Protocol 29
purchasing accessories 61
service. See support
Setup menu 28
Share button 10, 31
shutter
button 8
speed 67
troubleshooting 42, 44
slideshow, viewing 39
software
bonus 14
installing T4
specifications for camera 67
speed of shutter 67
standards for camera 69
support
United States 51
warranty options 52
Web sites 50
worldwide 53
Q
quality
changing for images 20
settings 20
Quality button 9
R
recharging batteries 60
recording video clips 16
red-eye reduction 19
regdatory information 57
resolution. See quality
reviewing pictures. Seeviewing
rotating images 25, 26
S
self-timer
button 9
delay 68
light 8
using 18
T
taking pictures 15
technical support. 5ee supporf
telephone support
United States 51
worldwide 53
thumbnails, viewing 25, 27
time and date
setting ] 3
troubleshooting 43
tripod mount 10
troubleshooting problems 41
turning on and off
Camera Dock 64
flash 19
HP Instant Share menu 10, 32
images 10
power 12
index
Preview
mocle
10
video
clips8
TV
connecting
Camera
Dock
to
63
viewing images 39
viewing images using Camera
Dock 66
viewing slideshow 39
U
W
warranty
options 52
statement 55
Web sites for support 50
weight of camera 69
Welcome Screen, setting 28
Windows
e-mail from camera 36
soflware installation 14
wriststrap
Unloading images 37
USB
configuring 29
connector 10_ 37_ 39
unknown device 48
10_ 11
z
zoom, digital 9_ 18
V
Video button 8
video clips
increasing recording time 17
maximum recording time 17
recording 8_ 16
reviewing 24
video/self-timer light 8
viewfinder
light 9
optical 9
viewing
images 16
images on TV 39
images on TV using Camera
Dock 66
slideshow on TV 39
stored images 24
stored pictures 23
thumbnails 25_ 27
video clips 24
Index
75
www, hp,cam/photosmar t
Prickledin Singapore 2002
i
Q2180-90010
n
v
e
n
_