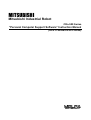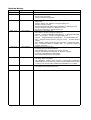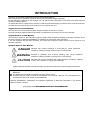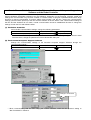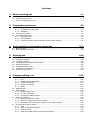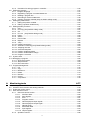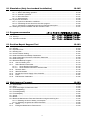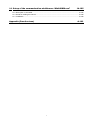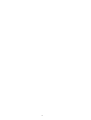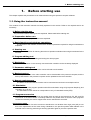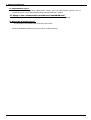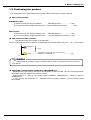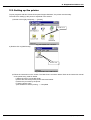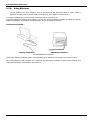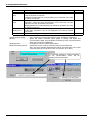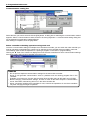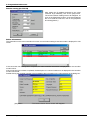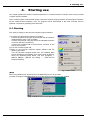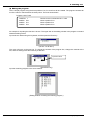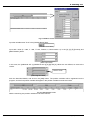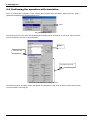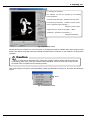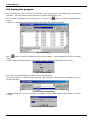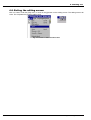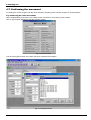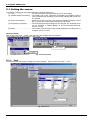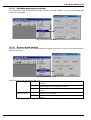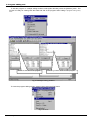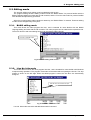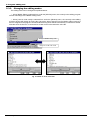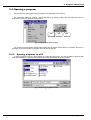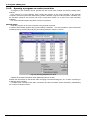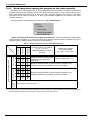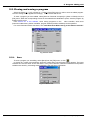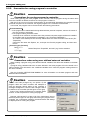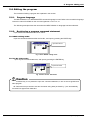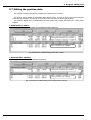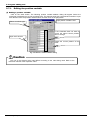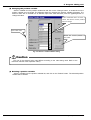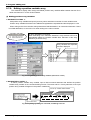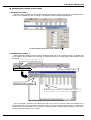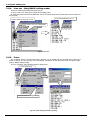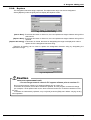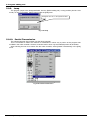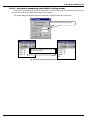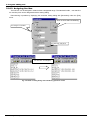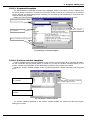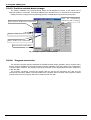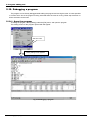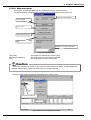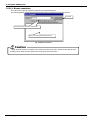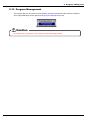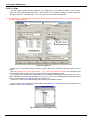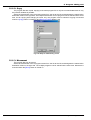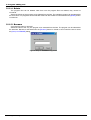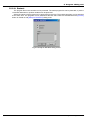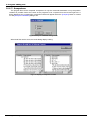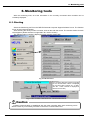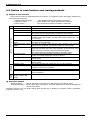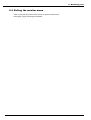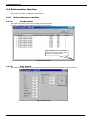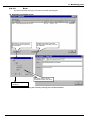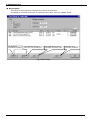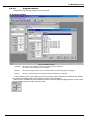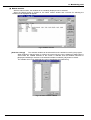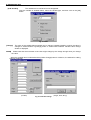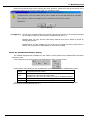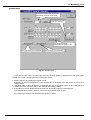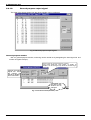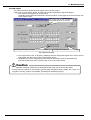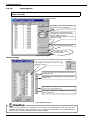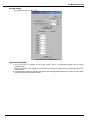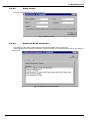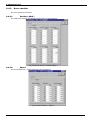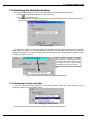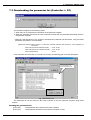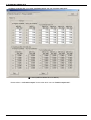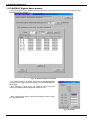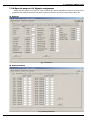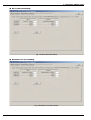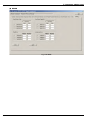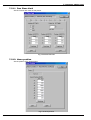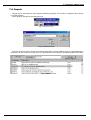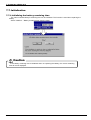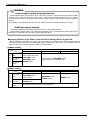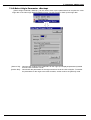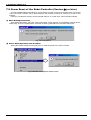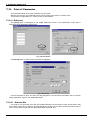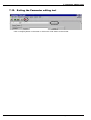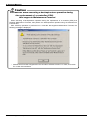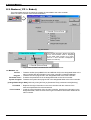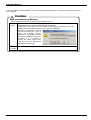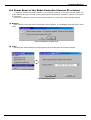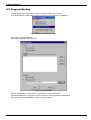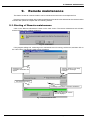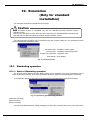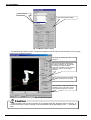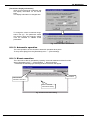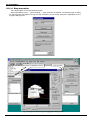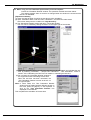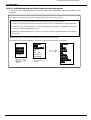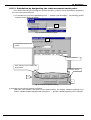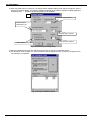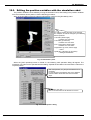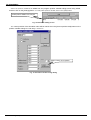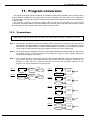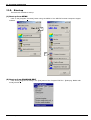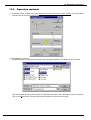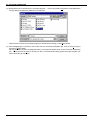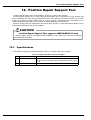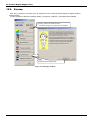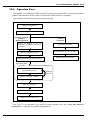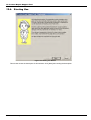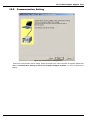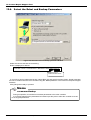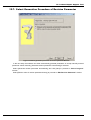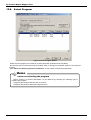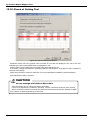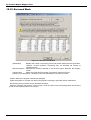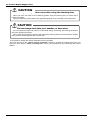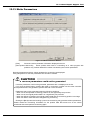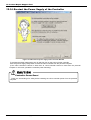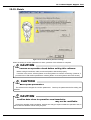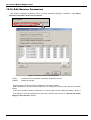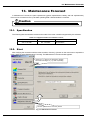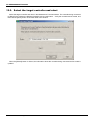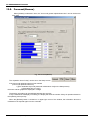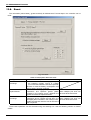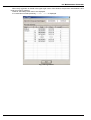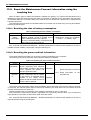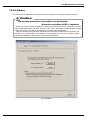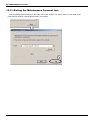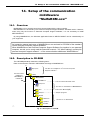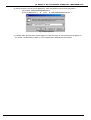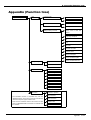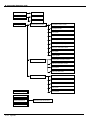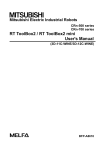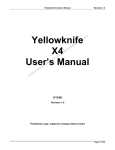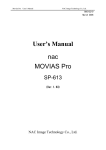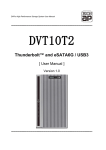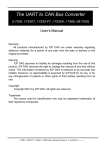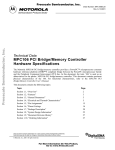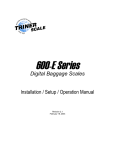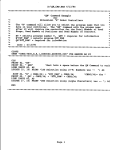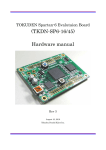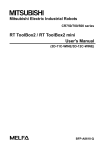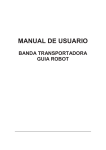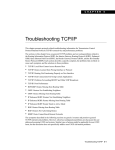Download MITSUBISHI
Transcript
MITSUBISHI Mitsubishi Industrial Robot CRn-500 Series “Personal Computer Support Software” Instruction Manual (3A-01C-WINE/3A-02C-WINE) BFP-A8090-F Revision History Date of print Specifications No. 2000-4-28 2000-7-10 BFP-A8090-* BFP-A8090-A Revision details 2001-9-3 BFP-A8090-B 2001-10-31 BFP-A8090-C 2002-3-18 BFP-A8090-D 2002-12-20 BFP-A8090-E (Corresponds to the version D2) ・ The floppy disks is abolished. ・ The description addition which encloses communication middleware "MelfaRXM.OCX" in the standard version, and the Chapter about a setup "6. Setup of the ommunication middleware "MelfaRXM.ocx"" is added. 2003-6-10 BFP-A8090-F (Corresponds to the version E1) ・The chapter was divided for each tool. First release ・ Change “file open/save as” (Program Editor) ・ Add “Program conversion” ・ Change “Program Management” ・ Add “Copying and pasting the position array variables” in Program Editing tool. ・ Change “Search” and “Replace” in Program Editing tool. ・ Change “Program monitor” ・ Add “backup/restore the Robot Origin Parameter” in Maintenance tool. ・ Change “Backup(Load/Save)” in Maintenance tool. ・ Add “Print of Parameters” in Maintenance tool. (Corresponds to the version C2) ・ Add “History” function to Program Editing tool. ・ Change “Position Variable Batch Edit Window” in Program Editing tool. ・ Add “Find In Files” function to Program Editing tool. ・ Change “Program Manager Setup Window” in Program Editing tool. ・ Add “Viewpoint change function using the mouse” to Robot Graphic Display. ・ Add “Reading, editing and writing robot origin data” to Maintenance tool. ・ Add “Instructions related to position data” to conversion targets of program conversion. (Corresponds to the version D1) ・ Corresponds to the Windows2000/XP ・ Add “Multiple Robot Controller Comunication” function. ・ Change “Special-Purpose I/O Signal” to “Named I/O Signal”. ・ Accelerate JOG Operation of Simul.ation. ・ Add “OVRD setting function” to Simulation. INTRODUCTION Thank you for purchasing Mitsubishi Electric Industrial Robot MELFA. This document is the operation manual for the Personal Computer Support Software. By fully utilizing the features of this software, you can perform the initial startup of the robot, and create, edit and control the robot programs. To operate the robot in a safe manner, be sure to read this manual thoroughly in advance. Also, keep this manual in a location that provides an easy access whenever you need to refer to it. Target Version of This Manual This manual is for the Personal Computer Support Software of version E1 or later. Personal Computer Support Software E1 edition corresponds to the version J2 of a robot controller. Target Readers of This Manual This manual is written on the assumption that the readers have sufficient knowledge of the basic operation of the personal computers, Windows 95/98/Me/NT 4.0/2000/XP as well as the robot controllers. If you are unfamiliar with the basic operation of the personal computers, please read the user’s manual of your personal computer. Symbols Used in This Manual DANGER Indicates that incorrect handling is most likely to cause hazardous conditions, resulting in death or severe injury of the operator. WARNING Indicates a possibility that incorrect handling may cause hazardous conditions, resulting in death or severe injury of the operator. CAUTION Indicates that incorrect handling may cause hazardous conditions, resulting in injury of the operator, or only physical damage. Please read this operation manual thoroughly and be sure to learn the correct operating procedures. ● No part of this manual may be reproduced by any means or in any form, without prior consent from Mitsubishi. ● The details of this manual are subject to change without notice. ● An effort has been made to make full descriptions in this manual. However, if any discrepancies or unclear points are found, please contact Mitsubishi. Windows 95/98/Me/NT 4.0/2000/XP are registered trademarks of Microsoft Corporation in the United States and other countries. Copyright(C)2003 MITSUBISHI ELECTRIC CORPORATION How to Ensure Stable Communication Between the Personal Computer Support Software and the Robot Controller When communicating with the robot controller (hereinafter referred to as the R/C) using the Personal Computer Support Software (hereinafter referred to as the Software), depending on the personal computer model and settings the communication may become unstable in a batch backup or program upload/download where large amounts of data are transmitted. To ensure stable communication with the R/C, change the communication settings (communication protocol) of the R/C and the Software as shown below. If the communication settings of the R/C and the Software do not match, normal communication cannot be established. Be sure to change the settings on both the R/C and Software sides. (1) The Robot Controller As for the R/C communication settings, change the following parameters: Parameter Default Change to communication protocol (CPRC232) 0 (Non-Procedural) 1 (Procedural) * To communicate with the personal computer via an extended RS-232C port by using an extension serial interface board, change the parameters of the extended RC-232C port. (2) The Personal Computer Support Software Change the communication settings of the Personal Computer Support Software through the "communication server." Parameter Default Change to Non-Procedural Procedural Protocol Change to Procedural * When communicating with the R/C using your custom software, reset the R/C protocol setting to "Non-Procedural" in advance. Contents 1. Before starting use 1-1 1.1. Using the instruction manual ............................................................................................................. 1-1 1.2. Confirming the product ...................................................................................................................... 1-3 1.3. Items to be prepared by user ............................................................................................................ 1-4 2. Preparation before use 2-5 2.1. Installation methods .......................................................................................................................... 2-5 2.1.1. Uninstalling the old version .................................................................................................... 2-5 2.1.2. Installation .............................................................................................................................. 2-6 2.2. Setting up the printer ......................................................................................................................... 2-7 2.3. Connecting to the robot ..................................................................................................................... 2-8 2.3.1. Using RS-232-C ..................................................................................................................... 2-9 2.3.2. Using Ethernet...................................................................................................................... 2-10 2.3.3. Personal computer support software communication settings..............................................2-11 3. Basic functions and window operations 3-17 3.1. Basic functions ................................................................................................................................ 3-17 3.2. Basic Windows operations .............................................................................................................. 3-18 4. Starting use 4.1. 4.2. 4.3. 4.4. 4.5. 4.6. 4.7. 4.8. 5. 4-19 Starting ............................................................................................................................................ 4-19 Creating a program ......................................................................................................................... 4-20 Teaching a position.......................................................................................................................... 4-22 Confirming the operation with simulation ........................................................................................ 4-24 Saving the program ......................................................................................................................... 4-26 Exiting the editing screen ................................................................................................................ 4-27 Confirming the movement ............................................................................................................... 4-28 Exiting the operations...................................................................................................................... 4-29 Program editing tool 5-31 5.1. Setting the screen ........................................................................................................................... 5-32 5.1.1. Font ...................................................................................................................................... 5-32 5.1.2. Variable display area setting ................................................................................................ 5-33 5.1.3. Syntax check setting ............................................................................................................ 5-33 5.1.4. Program Language............................................................................................................... 5-34 5.1.5. History .................................................................................................................................. 5-34 5.2. Editing screen.................................................................................................................................. 5-35 5.3. Editing mode ................................................................................................................................... 5-37 5.3.1. BASIC editing mode ............................................................................................................. 5-37 5.3.2. Line No. hide mode .............................................................................................................. 5-37 5.3.3. Changing the editing modes................................................................................................. 5-38 5.4. Opening a program ......................................................................................................................... 5-39 5.4.1. Opening programs on a PC.................................................................................................. 5-39 5.4.2. Opening a program on a robot controller ............................................................................. 5-40 5.4.3. Read items when opening the program on the robot controller ........................................... 5-42 5.5. Closing and saving a program ........................................................................................................ 5-43 5.5.1. Save ..................................................................................................................................... 5-43 5.5.2. Save on Personal Computer ................................................................................................ 5-44 5.5.3. Save on Robot...................................................................................................................... 5-44 5.5.4. Write Items When Saving on the Robot Controller .............................................................. 5-45 i 5.5.5. Precaution for saving program in controller.......................................................................... 5-46 5.6. Editing the program ......................................................................................................................... 5-47 5.6.1. Program language ................................................................................................................ 5-47 5.6.2. Registering a program command statement ........................................................................ 5-47 5.6.3. Deleting a program line ........................................................................................................ 5-48 5.6.4. Describing a comment statement ......................................................................................... 5-48 5.6.5. Inputting a position variable (Only for BASIC editing mode) ................................................ 5-48 5.7. Editing the position data .................................................................................................................. 5-49 5.7.1. Editing the position variable.................................................................................................. 5-50 5.7.2. Editing a position variable array ........................................................................................... 5-52 5.8. Editing auxiliary functions ................................................................................................................ 5-56 5.8.1. Copy ..................................................................................................................................... 5-56 5.8.2. Line copy (Only BASIC editing mode) .................................................................................. 5-57 5.8.3. Cut ........................................................................................................................................ 5-57 5.8.4. Line cut (Only BASIC editing mode) .................................................................................. 5-58 5.8.5. Paste..................................................................................................................................... 5-58 5.8.6. Search .................................................................................................................................. 5-59 5.8.7. Find In Files .......................................................................................................................... 5-60 5.8.8. Replace................................................................................................................................. 5-61 5.8.9. Jump ..................................................................................................................................... 5-62 5.8.10. Partial Transmission ............................................................................................................. 5-62 5.8.11. Automatic numbering (Only BASIC editing mode) ............................................................... 5-63 5.8.12. Assigning line Nos. ............................................................................................................... 5-64 5.8.13. Command template .............................................................................................................. 5-65 5.8.14. Position variable template .................................................................................................... 5-65 5.8.15. Position variable batch change............................................................................................. 5-66 5.8.16. Program conversion ............................................................................................................. 5-66 5.9. Syntax check ................................................................................................................................... 5-67 5.10. Debugging a program...................................................................................................................... 5-68 5.10.1. Open the program................................................................................................................. 5-68 5.10.2. Step execution ...................................................................................................................... 5-69 5.10.3. Direct execution .................................................................................................................... 5-70 5.11. Program Management..................................................................................................................... 5-71 5.11.1. List ........................................................................................................................................ 5-72 5.11.2. Copy ..................................................................................................................................... 5-73 5.11.3. Movement ............................................................................................................................. 5-73 5.11.4. Delete ................................................................................................................................... 5-74 5.11.5. Rename ................................................................................................................................ 5-74 5.11.6. Protect .................................................................................................................................. 5-75 5.11.7. Comparison .......................................................................................................................... 5-76 6. Monitoring tools 6.1. 6.2. 6.3. 6.4. 6-77 Starting ............................................................................................................................................ 6-77 Outline of each function and starting methods................................................................................ 6-78 Exiting the monitor menu................................................................................................................. 6-79 Each monitor function...................................................................................................................... 6-80 6.4.1. Robot movement monitor ..................................................................................................... 6-80 6.4.1.1. Slot Run State............................................................................................................ 6-80 6.4.1.2. Stop Signals............................................................................................................... 6-80 6.4.1.3. Error ........................................................................................................................... 6-81 6.4.1.4. Program monitor ........................................................................................................ 6-83 6.4.1.5. General-purpose input signals................................................................................... 6-88 6.4.1.6. General-purpose output signal .................................................................................. 6-90 6.4.1.7. Named signal ............................................................................................................. 6-92 6.4.1.8. Movement State......................................................................................................... 6-93 6.4.1.9. Input register .............................................................................................................. 6-94 6.4.1.10. Output register ........................................................................................................... 6-96 6.4.2. Operation monitor ................................................................................................................. 6-98 ii 6.4.2.1. Operating time accumulation..................................................................................... 6-98 6.4.2.2. Production information............................................................................................... 6-98 6.4.2.3. Robot version ............................................................................................................ 6-99 6.4.2.4. Additional Board Information ..................................................................................... 6-99 6.4.3. Servo monitor ..................................................................................................................... 6-100 6.4.3.1. Position ( ABS ) ....................................................................................................... 6-100 6.4.3.2. Speed ...................................................................................................................... 6-100 6.4.3.3. Current..................................................................................................................... 6-101 6.4.3.4. Load......................................................................................................................... 6-101 6.4.3.5. Power....................................................................................................................... 6-102 7. Parameter editing tool 7-103 7.1. Starting of Parameter editing tool.................................................................................................. 7-103 7.2. Selecting the Read Destination..................................................................................................... 7-105 7.2.1. Selecting a robot controller................................................................................................. 7-105 7.2.2. Selecting files ..................................................................................................................... 7-106 7.3. Downloading the parameter list (Controller -> PC) ....................................................................... 7-107 7.4. Changing the parameters.............................................................................................................. 7-108 7.5. Parameter menu.............................................................................................................................7-110 7.5.1. Motion Limit Parameter ....................................................................................................... 7-111 7.5.2. JOG Parameter ................................................................................................................... 7-111 7.5.3. Hand Parameter ..................................................................................................................7-112 7.5.4. Workpiece and Hand Weight...............................................................................................7-112 7.5.5. Tool ......................................................................................................................................7-113 7.5.6. Slot Table.............................................................................................................................7-115 7.5.7. OUTPUT Signals Reset pattern ..........................................................................................7-116 7.5.8. Special-purpose I/O Signals assignment ............................................................................7-117 7.5.9. Communication Parameter................................................................................................. 7-122 7.5.10. Zone ................................................................................................................................... 7-122 7.5.11. Free Plane Limit ................................................................................................................. 7-123 7.5.12. Home position..................................................................................................................... 7-123 7.5.13. Program Language............................................................................................................. 7-124 7.6. Search ........................................................................................................................................... 7-125 7.7. Initialization.................................................................................................................................... 7-126 7.7.1. Initializing the battery remaining time ................................................................................. 7-126 7.8. System information........................................................................................................................ 7-127 7.8.1. Robot origin data ................................................................................................................ 7-127 7.8.2. Robot Origin Parameter <Backup> .................................................................................... 7-129 7.9. Power Reset of the Robot Controller (Version E1 or later) ........................................................... 7-130 7.10. Password....................................................................................................................................... 7-131 7.11. Print of Parameter ......................................................................................................................... 7-132 7.11.1. Print out .............................................................................................................................. 7-132 7.11.2. Print to file........................................................................................................................... 7-132 7.12. Exiting the Parameter editing tool ................................................................................................. 7-133 8. Backup/Restore 8.1. 8.2. 8.3. 8.4. 8.5. 9. 8-135 Starting .......................................................................................................................................... 8-135 Backup ( Robot -> PC ) ................................................................................................................. 8-137 Restore ( PC -> Robot) ................................................................................................................. 8-138 Power Reset of the Robot Controller (Version E1 or later) ........................................................... 8-141 Program Backup............................................................................................................................ 8-142 Remote maintenance 9-143 9.1. Starting of Remote maintenance................................................................................................... 9-143 9.2. Connecting with the remote robot ................................................................................................. 9-144 iii 10. Simulation (Only for standard installation) 10-145 10.1. Simulating operation.................................................................................................................... 10-145 10.1.1. Start of Simulating operation ............................................................................................ 10-145 10.1.2. Automatic operation.......................................................................................................... 10-147 10.1.3. Direct execution ................................................................................................................ 10-147 10.1.4. Step execution .................................................................................................................. 10-148 10.2. Cycle time calculation.................................................................................................................. 10-149 10.2.1. Cycle time calculation conditions...................................................................................... 10-149 10.2.2. Calculating the tact time from the robot program ............................................................. 10-152 10.2.3. Calculation by designating the robot movement transit point........................................... 10-155 10.3. Editing the position variables with the simulation robot............................................................... 10-157 11. Program conversion エラー! ブックマークが定義されていません。 11.1. Precautions......................................................................... エラー! ブックマークが定義されていません。 11.2. Start-up ............................................................................... エラー! ブックマークが定義されていません。 11.3. Operation methods ............................................................. エラー! ブックマークが定義されていません。 12. Position Repair Support Tool 12-163 12.1. Specifications .............................................................................................................................. 12-163 12.2. Startup ......................................................................................................................................... 12-164 12.3. Operation Flow ............................................................................................................................ 12-165 12.4. Starting Use................................................................................................................................. 12-166 12.5. Communication Setting ............................................................................................................... 12-167 12.6. Select the Robot and Backup Parameters .................................................................................. 12-168 12.7. Select Generation Procedure of Revision Parameter ................................................................. 12-169 12.8. Select Program............................................................................................................................ 12-170 12.9. Read and Backup Program ......................................................................................................... 12-171 12.10. Check of Setting Tool ............................................................................................................. 12-172 12.11. Select Revision Parameter .................................................................................................... 12-173 12.11.1. About Revision Parameters ......................................................................................... 12-174 12.11.2. About Posture Elements of Position Data.................................................................... 12-175 12.12. Re-teach Work ....................................................................................................................... 12-176 12.13. Write Parameters ................................................................................................................... 12-179 12.14. Re-start the Power Supply of the Controller .......................................................................... 12-180 12.15. Finish...................................................................................................................................... 12-181 12.16. Edit Revision Parameters ...................................................................................................... 12-182 13. Maintenance Forecast 13-183 13.1. Specification ................................................................................................................................ 13-183 13.2. Start ............................................................................................................................................. 13-183 13.3. Select the target controller and robot .......................................................................................... 13-184 13.4. Forecast(Battery)......................................................................................................................... 13-185 13.5. Forecast(Grease) ........................................................................................................................ 13-186 13.6. Forecast(Belt) .............................................................................................................................. 13-187 13.7. Setup ........................................................................................................................................... 13-188 13.8. Reset ........................................................................................................................................... 13-190 13.9. Reset the Maintenance Forecast information using the teaching box ........................................ 13-192 13.9.1. Resetting the time of battery consumption ....................................................................... 13-192 13.9.2. Resetting the grease and belt information........................................................................ 13-192 13.10. Others .................................................................................................................................... 13-193 13.11. Exiting the Maintenance Forecast tool................................................................................... 13-194 iv 14. Setup of the communication middleware “MelfaRXM.ocx” 14-195 14.1. Overview ..................................................................................................................................... 14-195 14.2. Description in CD-ROM............................................................................................................... 14-195 14.3. Guide for reading the manual...................................................................................................... 14-196 14.4. Installation ................................................................................................................................... 14-196 Appendix (Function tree) A-163 v vi 1. Before starting use 1. Before starting use This chapter explains the precautions to be observed when using this personal computer software. 1.1. Using the instruction manual The contents of this instruction manual are briefly explained in this section. Refer to the required section as necessary. 1. Before starting use The precautions before starting use are explained. Please read before starting use. 2. Preparation before use The methods of starting up this software are explained. 3. Basic function and windows operations The functions of this software, and the basic windows operations required for using this software are explained. 4. Starting use This is a tutorial section for learning the series of operation methods when using this software for the first time. 5. Program editing tool A detailed explanation of making and saving the robot program. 6. Monitoring All of the information in the currently connected robot controller can be constantly displayed. 7. Parameter editing tool The parameters in a Robot controller can be referred to and rewritten. 8. Backup/restore A backup of the data in the robot controller can be downloaded to the personal computer, and the backup data saved in the personal computer can be uploaded to the robot controller. 9. Remote maintenance The data of a robot at a remote location can be monitored and serviced over a telephone line. 10. Simulation Confirmation of robot program operation with off-line simulation using CG [Computer Graphics], and calculation of cycle time The Simulation function becomes correspondence only of a standard version(STD). 11. Program conversion The program conversion converts the position data as well as the instructions (DJ, MP, and PD instructions of the Move Master command) related to the position data so that the robot programs created and saved by the old PC support S/W can be used with this new S/W. 12. Positon repair In case a deformation of a tool occurs due to interference or a deviation from origin point (OP) occurs due to the replacement of the motor during maintenance, the previous position data retained in the controller can be used by performing a teaching operation again for part of the position data. Using the instruction manual 1-1 1. Before starting use 13. Maintenance report The parts replacement (grease replenishment, battery and belt replacements) periods can be referenced from the up-to-date operating data collected inside the controller. 14. Setup of the communication middleware “MelfaRXM.ocx” The setup methods of the communication middleware(MelfaRXM.ocx) are explained. A. Appendix (Function tree) The functions of this software are shown as a tree format. Windows 95/98/Me/NT/2000 and XP are products of Microsoft Corp. 1-2 Using the instruction manual 1. Before starting use 1.2. Confirming the product The configuration of the purchased product is shown below. Check that no parts are missing. (1) The check of media Standard version (i) "Personal Computer Support Software" CD-ROM (product) .......................1 disk (ii) "Personal Computer Support Software mini" Instruction Manual (this manual) 1 book Mini version (i) "Personal Computer Support Software mini" (ii) "Personal Computer Support Software mini" CD-ROM (product) .......................1 disk Instruction Manual (this manual)....1 book (2) The check of media contents The following items are included on the CD-ROM. Keep in mind that the contents included in CD-ROM differ with the [standard version] and the [mini version]. \: Setup.exe : : : setup The folder for setup of the communication Utility ・・・・・・・ middleware "MelfaRXM.ocx" ・・・・・・・ (注) memo The [Utility] folder is included in only the standard version. Keep in mind that it does not go into the mini version. (3) About the communication middleware “MelfaRXM.ocx” MelfaRXM.ocx is the ActiveX control that communicates to robot-controller. You can create the Windows Application of "MELFA ROBOT" by using this control. Please refer to "6. Setup of the communication middleware “MelfaRXM.ocx" ” about an setup of "MelfaRXM.ocx". In case of using only the function of " Personal Computer Support Software ", you don't need to install this software. Confirming the product 1-3 1. Before starting use 1.3. Items to be prepared by user The items to be prepared by the user to use this personal computer software are explained in this section. (1) Personal computer system Prepare the following model. * Personal computer that runs with Microsoft Windows 95/98/Me/NT 4.0/2000/XP. Details of working environment Item Min. required environment Recommended environment CPU Pentium133MHz Pentium III 450 MHz or more (*) Main memory 32MB or more 128MB or more Hard disk 100MB of open space or more 200MB of open space or more Display Must have graphic function that can display SVGA (800 × 600) or more, and must be capable of displaying 16 or more colors. Disk unit CD-ROM drive Keyboard PC/AT compatible keyboard Pointing device Device that operates in Windows environment Communication port Must have serial communication port that operates in Windows environment. (Min. 9600bps: 1 port) (*) When you calculate cycle time with this software, please use the personal computer of greater performance one than that. (2) Personal computer cable Please prepare an RS-232C cable for connecting the controller to the personal computer. Model name Description RS-MAXY-CBL For controller's front panel RS-AT-RCBL For extended option box (CR1-E3B) For more information about the RS-232C cable specification, refer to the Standard Specifications of the robot in use. (3) Software Microsoft Windows 95, 98, Me, NT4.0, 2000 or XP. 1-4 Items to be prepared by user 2. Preparation before use 2. Preparation before use The methods of setting up this personal computer software are explained in this chapter. The setup work includes the following steps. i) Installing the personal computer software into the personal computer → Read "2.1 Installation methods". ii) Setting up the printer (Not necessary when not printing on paper) → Read "2.2 Setting up the printer". iii) Connecting the robot and personal computer → Read "2.3 Connecting to the robot". 2.1. Installation methods The methods for installing the personal computer software are explained in this section. The software can be installed from the CD-ROM or from the floppy disks. 2.1.1. Uninstalling the old version If an older version of the “Personal Computer Support Software” is installed in the personal computer, always uninstall the older version before installing the newer version. Select "MELFA Personal Computer Software" with [Start] → [Settings] → [Control Panel] → [Add/Remove Program], and then click on the Add/Remove Program button. Fig. 2-1 Uninstalling the application. Installation methods 2-5 2. Preparation before use 2.1.2. Installation The method for installing from the CD-ROM is explained in this section. 1) Set “Personal Computer Support Software” CD-ROM in the personal computer's CD-ROM drive. The Setup screen will start up automatically. Follow the procedure from step 4) below. If the screen does not start up automatically, carry out the procedure from step 2). 2) Select the [Start] button and [Run]. 2. Select [Run]. 1. Click the [Start] button. Fig. 2-2 Start menu 3) Check the CD-ROM drive name. Input as shown below. "Drive name":/setup.exe " (If the CD-ROM drive is "D:", this will be "D:/setup.exe".) Fig. 2-3 Run Click on the "OK" button. 4) The installer will start. Follow the instructions given on the screen. The basic flow is as shown below. Just click on the "OK" button when indicated on the screen. i) The start of installation is announced. ii) Select the install direction iii) Start copying of installation file from CD-ROM iv) Completion of setup is notified 2-6 Installation methods 2. Preparation before use 2.2. Setting up the printer To print programs with this “Personal Computer Support Software”, the printer must be setup. The method for setting up the printer is explained in this section. 1) Double click on [My Computer] → [Printer]. Double-click Fig. 2-4 Double-click “Printers” 2) Double click on [Add Printer]. Double-click Fig. 2-5 Double-click “Add Printer” 3) Follow the instructions on the screen. The basic flow is as shown below. Refer to the instruction manual of the printer being used for details. i) Select the type of connected printer ii) Select the connected printer product name and maker iii) Select the port used by the printer iv) Set the printer name v) Set whether to test the printing → Completed Setting up the printer 2-7 2. Preparation before use 2.3. Connecting to the robot The method of connecting the controller body to the personal computer is explained in this section. Either an RS-232-C connection or Ethernet can be used to connect the personal computer to the controller. The methods are explained in the following order in this section. 1) Using RS-232-C 2) Using Ethernet 3) Setting the communication server * Usually, the personal computer is provided with RS-232-C as a standard. When using Ethernet, the "Ethernet interface" option is required on the robot controller and a network card is required on the personal computer. Caution Personal computer support software of D1 version or later can simultaneously connect with a maximum of 32 robot controllers. Please note that personal computer support software of C2 version or earlier cannot simultaneously connect with multiple robot controllers. Also, RS-232C and Ethernet can be used together. “Personal Computer Support Software” Ethernet(LAN) RS-232C (COM1) R/C #1 R/C #2 ・・・ RS-232C (COM2) R/C #31 R/C #32 R/C:Robot Controller Example of connecting multiple robot controllers * When using Ethernet, if communication setting is performed for unconnected robots, retry processing is performed frequently and, as a result, the execution speed slows down. Therefore, set the communication setting for unconnected or powered-off robots to “Not used.” * 32-robot connection is a theoretical value; when 32 robots are actually connected, it does not guarantee the same performance as when only one robot is connected. For example, if all of the 32 robots are monitored, the status update slows down compared to when only one robot is connected. Also, such setting may affect applications that use other networks in Windows 2-8 Connecting to the robot 2. Preparation before use 2.3.1. Using RS-232-C 1) An RS-232-C cable is used for the connection between the personal computer and controller. (For a DOS/V personal computer, a 9-pin connector on the robot side and a 25-pin connector on the controller side is used.) 2) Connect the personal computer side of the cable to the standard RS-232-C connector (RS-232-C serial port Fig. 2-6 Personal computer's RS-232-C connector When connecting to a port other than the RS-232-C serial port 1, refer to section "2.3.3 Setting the communication server". 3) Connect the controller side to the RS-232-C connector on the front of the controller. Connect here Fig. 2-7 Controller's RS-232-C connector Connecting to the robot 2-9 2. Preparation before use 2.3.2. Using Ethernet * To use Ethernet, the robot controller must be provided with the "Ethernet interface" option, and the personal computer must be provided with a network card. The network must also be set. Connect the modular plug to the personal computer's network card connector. Connect the personal computer to the network. Contact the network manager for details on setting the network address (IP address, Subnet Mask, default gateway, etc.) in the personal computer. Connection example : <Laptop computer> <Desktop computer> Fig. 2-8 example for connection Refer to the "Ethernet Interface Option Instruction Manual" for details on connecting to the robot controller. When using Ethernet, refer to section "2.3.3 “Personal computer support software” communication settings" and change the software's communication specifications. 2-10 Connecting to the robot 2. Preparation before use 2.3.3. Personal computer support software communication settings Caution Communication with the robot controller may be disabled if the communication specifications are changed. Take special care when making changes. The personal computer support software communication settings are made with the "communication server". The "communication server" is set to the following default values when installed. Item Value Communication method RS-232C Device No. 1 Port COM1 Baud rate 9600 Data length 8 Parity Even Stop bit 2 Transmission timeout 5000 msec Reception timeout 30000 msec No. of retries 4 times Protocol Non-procedural Robot Name When the communication specifications have been changed in the robot controller or when using the Ethernet interface option, change the communication specifications in the personal computer with the following procedure. The communication server is automatically started when the “Personal Computer Support Software” is started up. Note that the server is iconized when started up, so click on return to the original size. on the task bar, and Fig. 2-9 Communication Server [Title Bar]................................ (AA/BB) indicates that AA is the number of robot controllers connected, and BB is the number of robot controllers for which communication settings have been made. [Line State] ........................... The connection status of the communication line with the robot is displayed. The status color indicates the status of the robot controller that is currently being selected. Connecting to the robot 2-11 2. Preparation before use Status Connecting Connection wait Content Indicates that the connection with the robot has been established. Indicates that a communication to verify connection is being made in the case of RS-232C connection. Indicates the wait status for communication port connection in the case of TCP/IP connection. Connection Displayed when the data reception enable signal cannot be detected error because a cable has been disconnected or the robot has not been started in the case of RS-232C connection. Displayed when the communication port cannot be opened in the case of TCP/IP connection. Communication Displayed when the communication port cannot be opened in the case Setting error of RS-232C connection. This is not displayed in the case of TCP/IP connection Waiting Indicates the idling status displayed at the start of remote maintenance. Color Blue Green Red Red Green [Communication State] .......... The contents of communication with the robot controller are displayed. [Robot] ................................... Select the Robot Controller which wants to display Line State and Communication State. Only the Robot Controller by which a Communication setup was carried out is displayed. [Setting] button....................... Changes the communication specifications. [Robot Information] button ..... Information on the currently connected robot can be referenced. Also, the robot controller selected here will be the initial value of the robot controller switching combo box in each tool (Version E1 or later). The controller selected in "Robot Controller" for the communication server will be displayed as the initial value. 2-12 Connecting to the robot 2. Preparation before use Communication setting The following type of window will open when the [Communication Setting] button is clicked on. Robot ..................................... Select the Robot Controller(1-32) for communication. Communication method ....... Select the method to be used for communication. Either RS-232-C or TCP/IP can be selected. Select "TCP/IP" when carrying out communication with Ethernet. Set the robot controllers that are not connected to “Not used.” Otherwise, the performance of the personal computer may be degraded. Robot controller 1 cannot be set to “Not used.” [Details] button ..................... A window for changing the communication specifications will open. The window that opens is different depending on whether RS-232-C or TCP/IP is selected for the communication method. [Robot controller connection setting list] button The communication settings can be specified in a table format. This is convenient when performing communication settings for a large number of robot controllers at one time. [Set(Save and Close)] button The communication specifications are changed and the change results are saved. Even when the personal computer support software is started up next, communication will be carried out with the specifications set here. [Set(Close)] button ............... The communication specifications are changed. The change results are not saved, so when the personal computer support software is started up next, communication will be carried out with the previously set specifications. [Cancel] button ..................... The communication setting is quit without changing the communication specifications. [Top view] ............................. If this check box is set to ON, the dialog that indicates the communication status is displayed on top of the screen. If this check box is set to OFF, the dialog can be hidden. Caution When completed setting the communication server, iconize the server by clicking on the button. The communication server will automatically quit when all of the personal computer support software applications are quit. Thus, do not quit the server with the button. Communication with the robot controller will be disabled when the communication server is quit. Connecting to the robot 2-13 2. Preparation before use Communication setting list (2)Select (1)Click Select the item you want to set and click the [Edit] button. A dialog box for selecting the communication method appears. Select a communication method, and then click the [OK] button. A communication setting dialog box for the selected communication method appears. After editing is completed, click the [OK] button. Robot controller switching operation using each tool Once the communication settings of multiple robot controllers are made, you can switch the robot controller you want to operate by manipulating the combo box for selecting a robot controller that is provided in each tool. The following figure shows the operation for “opening a program on the robot” in program editing. Clicking the ▼ area of the combo box displays the list of the robot controllers for which communication settings have been made. Select a robot controller using the mouse. Caution * Do not perform duplicate communication settings for the same robot controller. Doing so will generate communication errors or problems such as missing program files in the controller. Example of incorrect use: Connect with the same robot controller using an RS-232C and a TCP/IP. * Before changing communication settings, be sure to close all the tools except the communication server. Otherwise, mismatching will occur in the robot controller list. * When connecting multiple robot controllers for use, execute the operations of the robot controllers only after verifying the target of operation. 2-14 Connecting to the robot 2. Preparation before use Details setting (Only for RS-232-C) Port used Baud rate Character size Parity Stop bit Transmission timeout Reception timeout No. of retries Protocol used Robot name : Select from COM1, COM2, COM3 or COM4. Selection of COM1-COM8 is possible for the C1 version or later. Select the port to which the cable is connected. : Select from 4800, 9600 or 19200. : 7 or 8 can be selected, but 8 should be set. : Select from NON (none), ODD or EVEN. : Select from 1, 1.5 or 2. : The timeout time during transmission can be set. : The timeout time during reception can be set. : Set the No. of times to retry communication. : Select from Non-Procedural or Procedural. : A nickname consisting of up to 32 half-size characters can be assigned to a robot controller (D1 version or later). It is not required, but the controller name assigned here will be displayed in places where you need to select a robot controller. So assigning nicknames is convenient in distinguishing them when multiple robot controllers are connected. After changing to new settings, click on the [OK] button. The Communication Setting screen will reappear, so click on the [Set(Close)] button. (If the same settings are to be used the next time, click on the [Set(Save and Close)] button.) Set the following to perform a high-speed, stable communication: Baud rate : 19200 bps Protocol used : Procedural It is also necessary to change the communication settings of the robot controllers at this time. Connecting to the robot 2-15 2. Preparation before use Details setting (for TCP/IP) After setting the IP address assigned to the robot controller in [IP Address], click on the [OK] button. The Communication Setting screen will reappear, so click on the [Set(Close)] button. (If the same settings are to be used the next time, click on the [Set(Save and Close)] button.) Robot Information The information on the robot controllers for which communication settings have been made is displayed in a list format. If the connection has already been completed, the robot controller information is displayed after the controller model number. If the connection has not been completed, the description of a communication error is displayed in the controller model number field. Double-clicking the controller number in the list displays the information on the robot selected in the dialog box. [OK] button 2-16 Connecting to the robot : The Communication Server screen will reappear. 3. Basic functions and window operations 3. Basic functions and window operations The functions provided with this personal computer software and the basic Windows operation methods are explained in this chapter. 3.1. Basic functions The “Personal Computer Support Software” functions are explained in this section. This “Personal Computer Support Software” has the following functions. Each function corresponds to the tools explained in Chapter 5 and following. A list of functions (Windows) is given in 6. Appendix (Function tree) for reference. Function Details Applicable model Program editing functions ・Personal computer that runs on Microsoft Windows 95/98/Me/NT4.0/2000/Xp. Editing functions * MELFA BASIC IV language compatible * Simultaneous display of multiple editing screens * Command input, command description * Editing of position data * File operation (Writing to controller, floppy disk and personal computer) * Search, Find in files and Replace function (With character, line No. or label) * Copy, cut, paste, insert (per character, line), undo (per command statement, position variable) * Line No. automatic generation, renumbering * Batch grammar check * Command template * Position variable batch editing * Position variable template * Print, print preview Management * Program file management functions (List, copy, move, delete, content comparison, rename, protect) Debug functions * Direct editing of programs in controller * Confirmation of program operation (step execution, direct execution) * Cycle time measurement * Confirmation of robot program operation with off-line simulation using CG [Computer Graphics]. * Calculation of cycle time Simulation function Monitor functions Parameter editing function Backup/Restore Remote maintenance function Position repair Maintenance forecast * Robot movement monitor (robot operation state, stop signal, error monitor, program monitor (execution program, variables), general-purpose input/output signal (forced output possible), dedicated input/output signals, movement operation (movement range, current position, hand, etc.) * Operation monitor (operating time accumulation, production information, robot version) * Servo monitor (position, speed, current, load, power) * Parameter setting * Batch backup and Batch Restore * Monitoring and maintenance of robot at remote location using telephone line. (A separate modem is required to use this.) Support for recovery from origin point deviations Maintenance Period Forecast function Software shows the following : STD : Personal Computer Support Software(standard version) mini : Personal Computer Support Software mini The simulation function becomes correspondence only of a standard version(STD) Basic functions 3-17 3. Basic functions and window operations . 3.2. Basic Windows operations The basic mouse operations of Windows, required when a first-time user of Windows is using this personal computer software are explained in this section. (1) Mouse operations Selecting a menu When selecting a menu, move the mouse cursor to the menu characters, and then press the left mouse button. A list will appear from the selected menu, so while holding down the left mouse button, move the mouse cursor to the item to be selected, and then release the left button. 1. Press left button at menu. 2. Move mouse to position of item to select while pressing left button. Click This means to press the left mouse button once. This is used to press buttons, etc. Double-click This means to press the left mouse button twice quickly. This is used to select an item from the list. 3-18 Basic Windows operations 4. Starting use 4. Starting use This chapter explains the series of software operations in a tutorial method for first-time users of this personal computer support software. Here, a robot program will be created using the personal computer support software, and the program operation will be confirmed with simulation. Then, the program will be downloaded to the robot controller and the operation confirmed by operating the actual robot. 4.1. Starting First, start by starting up the personal computer support software. (1) Connect the cable with the following procedure. Connect the personal computer and controller with an RS-232-C cable(RS-MAXY-CBL or RS-AT-RCBL). Connect the personal computer side to the standard RS-232-C connector (RS-232-C serial port). Connect the controller side to the RS-232-C connector on the front of the controller. (2) Turn the controller power ON. (3) Start up the personal computer support software with the following procedure. Turn the personal computer power ON. The following Main screen will start up automatically. If the screen does not start up, select the Windows [Start] button, and then [Program] → [MELFA ENG](or [MELFA mini ENG]) → [CRn-500 PC Support Software]. Fig. 4-1 Main screen (Note) When using Windows NT, double-click on the MelfaTool.exe icon in the folder (normally C:/Program Files/Melfa ENG) in which the personal computer tools are installed. Fig. 4-2 Windows screen when Start button is selected) Basic functions 4-19 4. Starting use 4.2. Creating a program Next, try editing an actual program. (1) Starting the program editing tool Click on the [Program Edit] button on the Main screen. The program editing tool, as shown below, will start up. The editing screen will appear. Fig. 4-3 Entire screen from Main screen to Program editing screen (2) Newly creating a program file To create a new program file, first click on [New] under the [File] menu, or click on the The following type of editing screen will appear. Command editing screen Position variable editing screen Fig. 4-4 Editing screen 4-20 Basic Windows operations button. 4. Starting use (3) Editing the program Here, a simple program using the three positions P10, P11 and P12 will be created. The program contents will move the robot in order between the three points. The list is shown below. Program name: P100 10 GETM 20 MOV 30 MOV 40 MOV 1 P10 P11 P12 ‘Declare to move mechanism No. 1 robot ‘Move to position P10 ‘Move to position P11 ‘Move to position P12 An example for inputting the first line is shown. The upper side of the editing window is the program command statement editing screen. Input as shown below using the keyboard, and then press the Enter key. (1st line: "10 GETM 1") The cursor will move to the next line. To change the contents of the program line, change the contents at the line, and then always press the Enter key at that line. Input line return! (Press Enter key) Input the remaining program in the same manner. (Editing window containing the following program.) Creating a program 4-21 4. Starting use 4.3. Teaching a position (1) Editing the position variable Next, edit the values of the position variables P10, P11 and P12 input in the program command statement to the following values. The values marked with an × in the table are not input here. Caution: The following values are for the RV-20VA type robot. Position variable name P10 P11 P12 X 1060 900 933 Y -680 300 0 Z 870 1800 1588 A × × × B × × × C × × × L1 × × × L 2 × × × Flag1 6 6 6 Flag2 0 0 0 (Unit:mm) (2) Add a position variable. The lower side of the editing screen is the position variable editing screen. List of Cartesian type variables List of joint type variables Fig. 4-5 Position variable editing screen Input the position variable P10 value as shown below. When the [Add] button is clicked on, the Position variable addition screen will appear. 4-22 Teaching a position 4. Starting use Fig. 4-6 Addition screen Input the variable name "P10" in the [Variable Name] area. (Variable name area) Input each value (X: 1060, Y: -680, Z: 870, Posture; 6, Multi-rotation: 0) in the [X] [Y] [Z] [Posture] and [Multi-Rotation] areas. (Value input area) In this case, the [Additional axis 1] [Additional axis 2] [A] [B] and [C] values are not defined, so remove the checks. Remove check (Removing the check) heck the described details, and click on the [Add] button. The position variables will be registered into the program, and the P10 position variable will appear in the position variable list as shown below. Fig. 4-7 State with P10 in list Add the remaining two position variables in the same manner. Teaching a position 4-23 4. Starting use 4.4. Confirming the operation with simulation Next, try confirming the operation of the created robot program using simulation. Select [Execute, Stop] → [Automatic Operation] from the [Simulation] menu. Select Fig. 4-8 Simulation menu The following type of robot type and hand/workpiece setting screen will appear. In this case, select "RV-20A" from the model list, and click on the [OK] button. Click Select RV-20A Not used in this case (Model and hand/workpiece setting screen) The following type of simulation screen will appear, and simulation of the robot will start. Confirm that the robot moves as written in the program. 4-24 Confirming the operation with simulation 4. Starting use Try changing the viewpoint. The viewpoint can also be changed by the following mouse operations: • Left button (left and right) →Rotation of Z-axis center • Left button (up and down) → Rotation of X-axis center • Left + right buttons (left and right) → Rotation of Y-axis center • Right button (up, down, left and right) → Move • [Shift] key + left button (up and down) → Enlargement/reduction Fig. 4-9 Simulation screen Did the robot move correctly? If it moved correctly, try changing the position variable value and moving the robot. Refer to the Robot Language Instruction Manual enclosed with the controller for the definitions of the position variables. Caution When not using the RV-20A type robot, change the program position variable values to match the model being used. Then check the movement with simulation, and then check the movement with the actual robot, as explained in the following section. After confirming the movement, select [Simulation] under the [Simulation View] menu, and close the Simulation screen. Select Fig. 4-10 Simulation menu Confirming the operation with simulation 4-25 4. Starting use 4.5. Saving the program After confirming the robot movement with simulation, save the program in the controller with the following procedure. Here, the program will be saved in the controller with the name "100". Click on [Save As->Robot] under the [File] menu, or click on the button. A screen for designating the program. A window for designating program name appears when [Save As -> Robot] is selected. Fig. 4-11 File dialog When button is clicked, a dialog shown on the right appears. Select [ROBOT] and click on the [OK] button. (Caution: When saving the program in the personal computer, click on the radio button next to "PC".) Fig. 4-12 Select a target Input "100" in the [File Name] area, and then click on the [OK] button. To save the program in a robot controller other than robot controller 1, select the robot controller you want to save the program to. Fig. 4-13 File name and OK button A dialog showing the save work progression will appear, and the edited program will be saved in the robot controller. Fig. 4-14 Screen announcing save 4-26 Saving the program 4. Starting use 4.6. Exiting the editing screen Click on "Close" under the [File] menu, or click on the [x] button on the editing screen. The editing screen will close. This completes the program editing work. Fig. 4-15 "Close" in menu and Exit button Exiting the editing screen 4-27 4. Starting use 4.7. Confirming the movement Try starting the "P100" program with the robot controller's operating panel. Did the program run as anticipated? Try monitoring the robot movement When the [Monitoring Tool] button on the Main screen is clicked on, the monitoring tool will start. Click on [(4) Program Monitor] to start the program monitor. Fig. 4-16 monitor menu Look at the program monitor and confirm the robot movement and program. Fig. 4-17 Program monitor 4-28 Confirming the movement 4. Starting use 4.8. Exiting the operations Did the robot move correct? Finally, exit the personal computer support software. (1) Exiting the “Personal Computer Support Software” Exit the program editing tool and monitoring tool. Each tool will exit when [Exit] is selected from under the [File] menu. Fig. 4-18 Exiting the application (2) Exiting window Exit windows by selecting [Shut Down…] -> [Shut down the computer?] -> [OK] under the [Start] button. Do not turn the personal computer off until a message indicating that it is okay to turn the personal computer power OFF appears on the screen. Depending on the personal computer, the power may turn OFF automatically. Setting the screen 4-29 4. Starting use 4-30 Confirming the movement 5. Program editing tool 5. Program editing tool The detailed operation methods of the personal computer support software are explained for each tool in this chapter. The methods of operating the program editing tool are explained in this section. With the program editing tool, the robot program is created, the robot movement is debugged, and simulation (only for standard version) is carried out. Fig. 5-1 Program editing tool Program editing tool 5-31 5. Program editing tool 5.1. Setting the screen The following settings can be customized with the program editing tool. (1). Font .........................................The font used with the program editing tool can be changed. (2). Variable display area setting ...The display ratio of the "orthogonal coordinate type variables" and the "joint coordinate type variables" on the Position Variable Edit screen can be changed. (3). Syntax check setting ...............Whether to check the syntax, and whether to display messages if there are no syntax errors when saving the program can be set. (4) Programming Language ............The robot programming language can be changed. The language which can be switched is MELFA-BASIC IV and Movemaster-command. (Ver.B1 or more) (5) History ........................................The number of the document used recently displayed on a [File] menu is changed. (Ver.C2 or more) [Setting method] Click on the menu "File" - "Close", and close all of the program edit tool programs. These settings can be made from the "View" menu. (2) Select “View” (1) Select “Close” Fig. 5-2 Setting method 5.1.1. Font The font used with the program editing tool can be changed. Click on the menu "View" - "Font". Fig. 5-3 Set Font 5-32 Setting the screen 5. Program editing tool 5.1.2. Variable display area setting The display ratio of the "Cartesian type variables" and the "joint type variables" on the Position Variable Edit screen can be changed. Fig. 5-4 Proportion of Window 5.1.3. Syntax check setting Whether to check the syntax, and whether to display messages if there are no syntax errors when saving the program can be set. Fig. 5-5 Syntax check setting When each item is set, the following will occur. Syntax check Always When the edited program is saved, the syntax will always be checked. Confirm A message box confirming whether to check the syntax will appear when the edited program is saved. No Check The syntax will not be checked when the edited program is saved. Confirmation when Display If there are no errors in the syntax check, the message "No there is no error. syntax errors" will appear. Hidden If there are no errors in the syntax check, no message will appear. Setting the screen 5-33 5. Program editing tool 5.1.4. Program Language The robot programming language can be changed. MELFA-BASIC IV MOVEMASTER command The language which can be changed is as follows. This change is possible by this software Ver.B1 or more. However, MOVEMASTER command has the limitation in the robot model which can be used. Check the "Standard Specifications", etc., to confirm that the model in use is compatible with the MOVEMASTER command. Fig. 5-6 Language selection If the language to be used has been changed in the Language Settings, end program editing once, and then restart. Caution When MOVEMASTER command is used, the simulation function cannot be used. 5.1.5. History The number of the document used recently displayed on a [File] menu is changed. Please input the numerical values from 1 to 16. This is possible by this software Ver.C2 or more. Fig. 5-7 history In order to confirm change, end program editing once, and then restart. 5-34 Setting the screen 5. Program editing tool 5.2. Editing screen The methods of displaying and operating the editing screen are explained. Select [New] under the [File] menu to display the program editing window. Fig. 5-8 New Command editing screen Move up or down Position variable editing screen Fig. 5-9 Displaying the program editing window The upper side is the program command statement editing window, and the lower side is the position variable editing window. To change the position of the upper/lower screen division, drag the boundary line with the mouse. This is handy for enlarging the command editing screen when there are many command statement lines, etc. Editing screen 5-35 5. Program editing tool To edit the program on multiple editing windows, select [New Window] under the [Window] menu. This function is handy for viewing both the head and end of the program when editing a program having many lines. Set M1 at the start of the program Branching condition for M1 at end of program Fig. 5-10 Multiple editing windows To close the program editing window, select [Close] under the [File] menu. Fig. 5-11 Close 5-36 Editing screen 5. Program editing tool 5.3. Editing mode The program editing tool's editing mode is explained in this section. The program editing window's editing modes include the "BASIC Editor" for persons familiar with the BASIC language editing tool used with the old controller, and the "Line No. hide mode" for persons familiar with Windows wordprocessing operations. When the normal program editing window is started up, the "BASIC Editor" is entered. These two editing modes can be changed freely at any time. 5.3.1. BASIC editing mode This mode shows the robot program line Nos., and is intended for users familiar with the BASIC language editing tool used with the old controller. The robot program can be edited at the required line No. The AUTO function and renumbering function can be used to edit the line No. Line No. is manually input Fig. 5-12 BASIC editing mode screen 5.3.2. Line No. hide mode This mode does not show the robot program line Nos., and is intended for users familiar with Windows wordprocessing operations. The program commands can be edited without inputting the line No. The stop position is shown on the left edge. When the edited program is saved, the line Nos. are automatically assigned. Line No. does not need to be input Fig. 5-13 Line No. hide mode Line No. hide mode cannot be selected Movemaster-Command. Editing mode 5-37 5. Program editing tool 5.3.3. Changing the editing modes The editing mode can be changed as explained below. → When [BASIC Editor] is selected from under the [Window] menu, the currently active editing program window will change to the BASIC editing mode. → When [Line No. hide mode] is selected from under the [Window] menu, the currently active editing program window will change to the line No. hide mode. When changing from the BASIC editing mode, the line no. assigned to the program command statement argument will be automatically converted into a label. Note that once the line No. is converted into a label it cannot be returned to a line No. Change to BASIC editing mode Change to line No. hide mode Fig. 5-14 State of mode conversion 5-38 Editing mode 5. Program editing tool 5.4. Opening a program The methods for opening and saving a program are explained in this section. The operations related to opening, closing and saving an editing program are all carried out from the [File] menu or tool chip (buttons under menu). New Open Save Fig. 5-15 [File] menu and tool chips The contents of the program changed with editing are not saved unless "Save" is executed. There is no particular limit to the number of program files that can be opened. 5.4.1. Opening programs on a PC To open a program on a PC, select [Open PC] under the [File] menu. It is also possible to open several files simultaneously by pressing the [Ctrl] key and making selection using the "mouse." Fig. 5-16 Opening programs on a PC Opening a program 5-39 5. Program editing tool 5.4.2. Opening a program on a robot controller A program in the controller can be opened with the normal open method and with the debug open method. From Version E1 of this software, when reading the program on the robot controller to the personal computer, read items (instruction statements, position variables, program external position variables) can be specified. (However, this function can only be used with Version H1 or later of the robot controller software.) For more information about read items, see the next section. Normal open : Read the program on the robot controller to the personal computer. A window shown below appears when [Open Robot] is selected. It is also possible to open several files simultaneously by pressing the [Ctrl] key and making selection using the "mouse." Fig. 5-17 Opening programs on a robot Updates to the latest information when [Refresh] button is clicked. Refresh the information on this window when changing a file with teaching box, etc. or when connecting to a different robot controller. If multiple robot controllers have been connected, the robot controllers can be switched by manipulating the combo box labeled “Robot.” 5-40 Opening a program 5. Program editing tool Debug open : The contents of the program changed with editing are reflected immediately. The program file contents will be changed, even when "Save" is not executed. Depending on the opened program, the robot can be directly operated (step execution, direct execution). Only one program can be opened, and the editing mode is limited to the BASIC editing mode. To open a program, select [Debug] under the [File] menu. Fig. 5-18 Select debug program Opening a program 5-41 5. Program editing tool 5.4.3. Read items when opening the program on the robot controller Read items in the robot program can be set by categorizing them into instructions, position variables and program external position variables. (The function for specifying read items can be used with Version E1 or later of this software and Version H1 or later of the robot controller software. The function for specifying write items can be used with Version E1 or later of this software regardless of the version of the robot controller software.) The initial values of the read items are as shown in “Fig. 5-19 Read Items” Fig. 5-19 Read Items "Table 5-1 Program External Position Variable Read Operation" shows the operation to read program external position variables. (For more information about program external position variables, refer to the separate volume, "Detailed Guide to Functions and Operation.") Table 5-1 Program External Position Variable Read Operation External position variable Position Position variable, joint variable (P_01, J_02, etc.) (MOVEMASTER command : 901-999) Ver. J1 or later Reads only the external position variables (position variables, joint variables) used in instruction statements. Position array variable, joint array variable (P_100( ), J_102( ), etc.) Reads all elements used in instruction statements. (*1) Reads all external position variables (position variables, joint variables, position array variables, joint array variables). Ver. H1 to H7 Ver. G9 or earlier Robot controller's software version Instruction Read Item Reads all external position variables (position variables, joint variables, position array variables, joint array variables). This function cannot be used. *1: If only P_100(1) is used in an instruction statement, all of P_100(1) to P_100(10) will be read. However, the number of effective elements depends on the software version of the robot controller in use. 5-42 Opening a program 5. Program editing tool 5.5. Closing and saving a program Select the [Save As -> PC] or [Save As -> Robot] of the [File] menu in order to save an edited program. Then the saving window appears accordingly. Name the file and save it. To save a program you have edited, select [Save on Personal Computer] or [Save on Robot] from the [File] menu. When the corresponding screen for the selected save destination opens, save the program by assigning a file name. From Version E1 of this software, when saving programs on the robot controller, write items (instruction statements, position variables, program external position variables) can be specified. For more information about write items, see “5.5.4 Write Items When Saving on the Robot Controller" Fig. 5-20 File menu 5.5.1. Save To save a program you are editing, select [Save] from the [File] menu, or click . In Version E1 or later of this software, write item confirmation (see the figure below) appears. The items checked here are the same as the read items. In any other versions, instruction statements and position variables are saved by overwriting without displaying the write item confirmation. Fig. 5-21 Written item Closing and saving a program 5-43 5. Program editing tool 5.5.2. Save on Personal Computer To save a program on the personal computer, select [Save on Personal Computer] from the [File] menu. Fig. 5-22 Save on Personal computer 5.5.3. Save on Robot To save a program on the robot controller, select [Save on Robot] from the [File] menu. Fig. 5-23 Save on Robot The write items when saving on the robot controller can be used in Version E1 or later of this software. 5-44 Closing and saving a program 5. Program editing tool 5.5.4. Write Items When Saving on the Robot Controller When saving a robot program on the robot controller, write items can be set by categorizing them into instructions, position variables and program external position variables. (The function for specifying write items can be used with Version E1 or later of this software.) The initial values of the write items are the same as the read items when reading a program. When a new program is created, the initial values are as shown in Figure 5-24, "Write Items." Fig. 5-24 Write Items The following shows the save operation to the robot controller when only instruction statements and position variables are specified. <Example> When the following programs will be edited on the robot controller and the personal computer: << Program on the robot controller >> 10 MOV P1 20 MOV P2 30 MOV P3 40 END P1=( 400.000, 0.000, 100.000, , , 90.000)(4,0) P2=( 0.000, 400.000, 150.000, , , 0.000)(4,0) P3=(-351.704, -49.369, 22.000, , ,-95.168)(0,0) P4=( 276.499,-599.066, 264.966, , , 29.170)(0,0) << Program on the personal computer >> 100 MOV P1 200 MOV P2 300 MOV P5 ‘ <- Change 400 END P1=( 400.000, 0.000, 100.000, P2=( 0.000, 400.000, 150.000, P3=(-351.704, -49.369, 22.000, P5=( 535.786, 295.021, 102.000, , , , , ,-90.000)(4,0) , 0.000)(4,0) ,-95.168)(0,0) ,148.420)(0,0) (1) When only instructions are written Only instruction statements are rewritten. Position variables are not changed. << Program on the robot controller >> 100 MOV P1 200 MOV P2 300 MOV P5 400 END P1=( 400.000, 0.000, P2=( 0.000, 400.000, P3=(-351.700, -49.370, P4=( 276.500,-599.070, Only instructions are rewritten. 100.000,,, 90.000)(4,0) 150.000,,, 0.000)(4,0) 22.000,,,-95.170)(0,0) 264.970,,, 29.170)(0,0) Not changed (2) Only when position variables are written << Program on the robot controller >> 10 MOV P1 20 MOV P2 30 MOV P3 40 END P1=( 400.000, 0.000, P2=( 0.000, 400.000, P3=(-351.700, -49.370, P4=( 276.500,-599.070, P5=( 535.790, 295.020, Not changed 100.000,,,-90.000)(4,0) 150.000,,, 0.000)(4,0) 22.000,,,-95.170)(0,0) 264.970,,, 29.170)(0,0) 102.000,,,148.420)(0,0) The position variables on the personal computer are overwritten. However, the position variables that do not exit on the personal computer but exit on the robot controller are left intact (reference). Closing and saving a program 5-45 5. Program editing tool 5.5.5. Precaution for saving program in controller Caution Precautions for saving program in controller When writing (saving) the robot program in the controller, first the program having the same name from the controller is deleted, and then the new program is written in. With this, if an error occurs or the communication is canceled while transmitting the program from the personal computer rot the controller, the original program in the controller will be erased. In this case, the program can be recovered with the following procedures. 【Countermeasure】 * If the program to be transmitted is being edited with the personal computer, remove the cause of the error, and then save again. * If the program editing has been exited: A backup file is created in the folder where the personal computer support software is installed. (If the folder was not changed during installation, it is C:/Program Files/Melfa/.) The name of this backup file has a Temp added before the name that was to be saved. (Ex.: TempOOO) Correct the file name with Explore, etc., and open the file with program editing, and then save the file. [Correcting the file name] Temp○○○ Delete Temp from TempOOO, and add ".prg" as the extension. ↓ ○○○.prg Caution Precautions when using user defined external variables When creating a program using user defined external variables, first define the variables in the base program. A program using variables that have not been defined in the base program will not be stored in the robot controller. (This will result in the “undefined variables error” when the program is being written to the robot controller). See the Controller INSTRUCTION MANUAL for more information on the base program and user defined external variables. Caution If the user edits (changes any one portion of) the program within the robot controller and attempts to close the program without writing to the controller, a message will appear to confirm if the changes need to be written to the controller (see the figure on the right). Select “Yes” if writing the data to the controller. Select “Cancel” to end the process of closing the program. However, with version E1 or later, if all of the “Write items” are not selected (see the figure on the right) when saving the program to the controller, the confirmation message mentioned above will always be displayed when closing the program. 5-46 Closing and saving a program 5. Program editing tool 5.6. Editing the program The methods of editing a program are explained in this section. 5.6.1. Program language The MELFA-BASIC IV, or MOVEMASTER command language is used. Refer to the controller's language instruction manual for details on the command grammar and format, etc. The following example shows the case when the MELFA-BASIC IV language has been selected. 5.6.2. Registering a program command statement Input the command statement as shown below. For BASIC editing mode: Input the command statement after the line No., and input by pressing the ENTER key. Input line return! Fig. 5-25 For BASIC editing mode For line No. hide mode: Input only the command statement, and input by pressing the ENTER key. Input line return! Fig. 5-26 For line No. hide mode Caution If the ENTER key is not pressed to input the command statement, it will not be recognized as a robot program. All characters except comment text and character string data (enclosed by ") are automatically converted into uppercase characters Editing the program 5-47 5. Program editing tool 5.6.3. Deleting a program line Use the following procedure to delete a designated line No. line from the program. For BASIC editing mode: Describe only the line No., and then press the ENTER key. Fig. 5-27 Deleting a program line For line No. hide mode: Delete the command statement by pressing the Backspace key or Delete key. 5.6.4. Describing a comment statement To write a comment statement, input " ‘ " at the head of the command statement, and then input the comment character string. (A comment can be input after the command statement.) Input the comment after "" A comment can be input after a command statement Fig. 5-28 Example of inputting a comment statement 5.6.5. Inputting a position variable (Only for BASIC editing mode) By inputting a position variable definition following the robot program grammar as shown below, the P type and J type position variable can be input. (When using the line No. hide mode, input from the position variable editing window.) The input position variable will appear in the list on the position variable editing screen. Fig. 5-29 Inputting a position variable 5-48 Editing the program 5. Program editing tool 5.7. Editing the position data The methods of editing the position variables are explained in this section. The position data is edited on the position data editing screen. The list on the top is for the orthogonal coordinate type variables, and the list on the bottom is for the joint coordinate type variables. The method to display array variables differs between Version D2 or earlier and Version E1 or later of this software. < Version E1 or later > The elements of array variables are expanded and then displayed. Orthogonal coordinate type variables Joint coordinate type variables Fig. 5-30 Position variable editing screen (E1 or later) < Version D2 or earlier > Only the name of the array variable is displayed. Orthogonal coordinate type variables Joint coordinate type variables Fig. 5-31 Position variable editing screen (Version D2 or earlier) Editing the position data 5-49 5. Program editing tool 5.7.1. Editing the position variable (1) Adding a position variable Click on the "Add" button. The following position variable addition dialog will appear. Select the orthogonal coordinate type or joint coordinate type. The element value with a checked box is defined. Input each element value and position variable name, and then click on the [OK] button. Select coordinate type Input position variable name If the coordinate does not habe a check, the robot’s current position will not change. Input each element Reads the current position of the robot. Fig. 5-32 Position variable addition dialog Caution The unit of the element being used differs according to the robot being used. Refer to the instruction manual of the respective robot. 5-50 Editing the position data 5. Program editing tool (2) Changing the position variable Select a variable from the position variable list and click on the "Change" button, or double-click on the position variable to be changed. The following dialog for changing the position variable will appear. The element value with a checked box is defined. Input each value and then press the [Update] button to change the value. If the coordinate does not have a check, the robot’s current position will not change. Input each value. Reads the current position of the robot. Fig. 5-33 Position variable addition dialog Caution The unit of the element being used differs according to the robot being used. Refer to the instruction manual of the respective robot.) (3) Deleting a position variable Select a variable from the position variable list, and click on the "Delete" button. The selected position variable will be deleted. Editing the position data 5-51 5. Program editing tool 5.7.2. Editing a position variable array The methods to display, add, change and delete position array variables differ between Version D2 or earlier and Version E1 or later of this software. (1) Adding position array variables < Version E1 or later > Add position array variables and specify an array name and element number for each variable name. Position array variables that have been added and registered are expanded and then displayed in a list. When writing to the robot controller, always describe a DIM declaration in an instruction statement. If there is no DIM declaration, an error will occur when writing to the robot controller. An array declaration is required. When describing in an instruction statement, array elements will not be automatically added to a position variable area. Add each of the array elements you will be using. Array variables are expanded and then displayed Fig. 5-34 Registering position array variables (Version E1 or later) < Version D2 or earlier > To add a position variable array variable, input a DIM command statement that defines the position variable array variable in the command editing window. The name and No. of array elements of the input position array variable will appear in the position variable list. The array variable will be added. Input with enter. Fig. 5-35 Inputting by editing the command, and adding to the list 5-52 Editing the position data 5. Program editing tool (2) Changing the position array variable < Version E1 or later > Select an array variable from the position variable list and click the [Change] button, or double-click the position array variable you want to change. The position variable change screen appears. Fig. 5-36 Changing the position array variable (E1 版) < Version D2 or earlier > Select the array variable from the position variable list and click on the "Change" button, or double-click on the position array variable to be changed. The following dialog for changing the position variable array will appear. 1. Select array variable with mouse. 2. Click on “Change ”button”. 3. Select array name to change. 4. Select element, and click on “Change value” button. Fig. 5-37 Changing the position variable array element Select the position variable to be edited from the list on the left, and then select the element to be changed from the array element list on the right. Then, click on the "Change value" button, or double-click on the position array variable to be changed. A position variable change dialog will appear in the same manner as for the normal position variable. Editing the position data 5-53 5. Program editing tool (3) Deleting a position array variable To delete position array variables, delete the "DIM" declaration in an instruction statement. Even if position variables have been deleted in this software, when a program in which a "DIM" declaration is described is written into the robot controller, these array position variables will remain as component 0. < Version E1 or later > Select the array variable from the position variable list, and click on the "Delete" button. Only element of selected array variable will be deleted. Fig. 5-38 Deleting a position array variable (Version E1 or later) < Version D2 or earlier > Select the array variable from the position variable list, and click on the "Delete" button. All elements of the selected array variable will be deleted. Select array variable, and click on “Delete” button. Fig. 5-39 Deleting a position array variable(D2 版以前) 5-54 Editing the position data 5. Program editing tool (4) Copying and pasting the position array variables If a variable is selected from the position variable list and right-clicked with the mouse, the menu is displayed. If "Copy" is selected from the menu, the contents of the variable are copied into the clipboard. If the mouse is right-clicked and "Paste" is selected on the desired position edit screen, the variable can be pasted on another edit screen. Fig. 5-40 Copying and pasting the position array variables If the same variable name is found, the overwrite confirmation dialog is displayed. Select whether to overwrite or copy after changing the name. Fig. 5-41 Confirming of Position variable paste Caution The operation when copying position array variables differs between Version D2 or earlier and Version E1 or later of this software. < Version E1 or later > Position array variables can be copied for each element. They can be copied even if the definition (DIM instruction) of position array variables has not been described, but an error will occur if there is no DIM declaration when writing to the robot controller. The confirmation to overwrite position array variables is also performed. < Version D2 or earlier > The array variables can be copied, however, it is necessary to define the array variables of the position variables by the DIM command on the command edit window in advance. Please note that this software does not display the message of the overwrite confirmation when the array position variable is overwritten. Editing the position data 5-55 5. Program editing tool 5.8. Editing auxiliary functions The editing auxiliary functions, helpful for editing commands, are explained in this section. The editing auxiliary functions such as copy, cut, insert, search, replace and jump can be used from the [Edit] menu and [Tool] menu. Fig. 5-42 Edit and Tool menus 5.8.1. Copy The character string selected with the mouse is copied. When a range over several lines is selected with the BASIC editing mode, line copy will be executed. To copy, select [Copy] under the [Edit] menu. By using the paste function described later, the copied character string can be pasted into another section of the program. 1, Select character string with mouse. Fig. 5-43 Copy 5-56 Editing auxiliary functions 2. Select “Copy”. 5. Program editing tool 5.8.2. Line copy (Only BASIC editing mode) The lines containing the selected range are copied. To carry out line copy, select [Line Copy] under the [Edit] menu. By using the paste function described later, the copied character string can be pasted into another section of the program. 1. When “Line Copy” is designated. 2. All Lines are copied. Fig. 5-44 State of line copy 5.8.3. Cut The character string selected with the mouse is cut. When a range over several lines is selected with the BASIC editing mode, line cut will be executed. To cut, select [Cut] under the [Edit] menu. By using the paste function described later, the cut character string can be pasted into another section of the program. 1. Select character string with mouse. 3 The designated character sting is cut. 2. Designate “Cut”. Fig. 5-45 Cut Editing auxiliary functions 5-57 5. Program editing tool 5.8.4. Line cut (Only BASIC editing mode) The lines containing the selected range are cut. To carry out line cut, select [Line Cut] under the [Edit] menu. By using the paste function described later, the cut character string can be pasted into another section of the program. 3. The designated lines are cut. 1. Select character string with mouse. 2. When “Line Cut” is designated. Fig. 5-46 Line Cut 5.8.5. Paste The character string or line that has been copied or cut is pasted into the selected range. When line paste is carried out, the line Nos. are automatically reassigned so that the lines fit into the paste range. (Only in BASIC editing mode) To carry out paste, select [Paste] under the [Edit] menu. 1. Select paste range. 2. When “Paste” is designated. Fig. 5-47 Paste dialog and state of pasting 5-58 Editing auxiliary functions 5. Program editing tool 5.8.6. Search The designated character string is searched for. The search range can also be designated. Select [Search] under the [Edit] menu to display the Search screen. Fig. 5-48 Search dialog [Search Next] [List display] : Each time this button is clicked on, the next character string will be searched for. : The results of searching the designated range will appear in the list. If the list display is clicked, the window is enlarged automatically. By double-clicking the search result, or clicking [Jump] after selecting, the list moves to the corresponding command line. Fig. 5-49 Search result list display Editing auxiliary functions 5-59 5. Program editing tool 5.8.7. Find In Files The specified character string is searched from files. (This function corresponds after a version C2.) To display the [Find In Files] screen, select [Find In Files] from the [Edit] menu. The same screen can also be displayed by clicking the [Find In Files] button in Program Manager. The targets of searching from robot controller are only the robot programs. And the searching from robot controller takes time for a while, because of communicating with it. Fig. 5-50 Find In Files dialog [Never find Line No.] : Checking this does not search line numbers from robot programs at all. When a search is started, a window displaying search results appears. The result is displayed as follows. C:¥Program Files¥MELFA¥1.prg(4): 40 MOV P1,-50 File name Line number from the top Contents Fig. 5-51 Search result list display [Stop] : Aborts the search. [Open with Program Edit] : Opens the program displayed on the line, which has been selected from the search result list, using the Program Edit tool. Any of the displayed programs can also be opened using the Program Edit tool by double-clicking the desired line. [Save a result] : Saves the search result list in a file. Once the search is completed, the [Open with Program Edit] button and the [Save a result] button can be performed. 5-60 Editing auxiliary functions 5. Program editing tool 5.8.8. Replace The designated character string is replaced. The replacement range can also be designated. Select [Replace] under the [Edit] menu to display the Replace screen. Fig. 5-52 Replacement dialog [Search Next] : Each time this button is clicked on, the next replacement target character string will be searched for. [Replace Next] : Each time this button is clicked on, the next replacement target character string will be replaced. [Replace All Setting] : If this button is clicked, the items for designating the range are displayed in order to replace all of the designated character string. [Replace All Setting] can be used to replace the designated character string by designating the replacement range. Fig. 5-53 Replace All Caution Cautions for replacement work - Do not change numeric values in PC support software prior to version C1. Do not change numeric values in PC support software prior to version C1. If numbers are replaced, the line Nos. will also be replaced, and the program contents will change. (For example, if 40 is replaced with 30, the same command as line No. 40 will be overwritten on line No. 30.) If numbers are inadvertently replaced, carry out [Undo] under the [Edit] menu before carrying out any other operation. Editing auxiliary functions 5-61 5. Program editing tool 5.8.9. Jump The program jumps to the designated label, line No. (BASIC editing No.) or step position (line No. hide mode). To carry out jumping, select [Jump] under the [Edit] menu. Designate line No. or step position label. Fig. 5-54 Jump 5.8.10. Partial Transmission The selected program line is written into the robot controller. This is convenient to reflect the contents of modification in which only a portion of the program was modified in the robot controller. However, exercise caution since only the selected portion will be written. After selecting the line to be written into the robot controller, select [Partial Transmission] in the [Edit] menu. Fig. 5-55 Partical transmission 5-62 Editing auxiliary functions 5. Program editing tool 5.8.11. Automatic numbering (Only BASIC editing mode) This function automatically displays the next line No. each time the Enter key is pressed. The start line No. and line pitch can be designated with the setting dialog. The setting dialog will appear when [AUTO Number] is selected under the [Tool] menu. Input Start Line No.and Line pitch. When Enter is returned, the line No. will appear automatically. Fig. 5-56 State of setting dialog and editing screen Editing auxiliary functions 5-63 5. Program editing tool 5.8.12. Assigning line Nos. The line Nos. can be assigned in a batch within a designated range. The start/end line No. , new start line No. and line pitch can be designated with the setting dialog. Renumbering is possible by displaying the renumber setting dialog with [Renumber] under the [Tool] menu. Click on OK to start renumbering. Set range to renumber. Set start No. and pitch. The line Nos. are assigned. Fig. 5-57 State of setting dialog and renumbering operation results 5-64 Editing auxiliary functions 5. Program editing tool 5.8.13. Command template The MELFA BASIC IV language command list is displayed. When a command in the list is selected and the [Insert] button is clicked on, or when the command is double-clicked on, the command can be inserted into the program command editing screen. Displays per command type and searching of commands with character strings are possible. Display the command template screen by selecting [Command template] under the [Tool] menu. Select type of command to display Search for command Command list Insert command into editing screen Fig. 5-58 Image of command template 5.8.14. Position variable template Position variables used frequently regardless of the program can be stocked. When a position variable in the list is selected and the [Insert] button is clicked on, or when the variable is double-clicked on, the position variable on the template can be additionally inserted into the program being edited. Display the position variable template screen by selecting [Position variable template] under the [Tool] menu. List of orthogonal coordinate type variables. Selected position variable is inserted onto program editing screen. List of joint coordinate type variables. Fig. 5-59 Position variable template The position variables registered on the position variable template are saved even after the program editing tool is exited. Editing auxiliary functions 5-65 5. Program editing tool 5.8.15. Position variable batch change The position variables in the program being edited can bechanged as a batch, or the values can be added as a batch. For example, 100 can be added to the X elements of P1, P2, P3 and P4 as shown below. Display the batch change screen by selecting [Position variable batch edit] under the [Tool] menu. Select position variable to be compensated. Select the compensation method from add or change. Register variable to be compensated. Delete variable to be compensated. Execute batch compensation. Fig. 5-60 Image of position variable template 5.8.16. Program conversion The personal computer support softwares for E/EN/M1 and M2 series (hereafter "old PC support S/W") and the support softwares for the new personal computer (hereafter "new S/W") differ in the configuration of position data. Therefore, the program prepared by using the old PC support S/W cannot be used as it is in the new S/W. The program conversion converts the position data as well as the instructions (DJ, MP, and PD instructions of the Move Master command) related to the position data so that the robot programs created and saved by the old PC support S/W can be used with this new S/W. 5-66 Editing auxiliary functions 5. Program editing tool 5.9. Syntax check This function checks whether the edited robot program is grammatically correct. Use this before writing the program into the controller. If there is any error in the grammar, the error section and the details of the error will be displayed. To use the grammar check, select [Grammar Check] under the [Tool] menu. Select and jump to error section in list Fig. 5-61 Display of grammar check results Syntax check 5-67 5. Program editing tool 5.10. Debugging a program The program can be directly debugged while editing the program and moving the robot. It is also possible to confirm which line of the program is being executed while the robot is moving. Either step execution or direct execution can be used. 5.10.1. Open the program To debug the program, select [Debug] under the [File] menu, and open the program. The editing screen for the program opened with will appear. Start from here. Debug editing screen appears. Fig. 5-62 Debugging a program 5-68 Debugging a program 5. Program editing tool 5.10.2. Step execution The program opened with debug can be confirmed by moving one line at a time. The following dialog will appear when [Step Execution] is selected from the [Tool] menu. Operation state display. One line feed. Trace return. Continuous execution. Stop. Designate execution start line. Fig. 5-63 Step execution [Step feed] [Continuous execution] [Set] : The program is executed one step at a time. : The robot program is continuously executed. : Set the program execution start line No. Caution When step execution is carried out, the robot may move at the max. speed, so take special care to safety. Never enter the work area when carrying out step execution. The line currently being executed is highlighted on the editing screen. Executing line No. 40. Fig. 5-64 The line currently being executed Debugging a program 5-69 5. Program editing tool 5.10.3. Direct execution The robot can be directly moved by inputting a command statement. The following dialog will appear when [Direct Execution] is selected from the [Tool] menu. Transmit Describe direct execution statement. Direct command trasmission history. Fig. 5-65 Direct execution Caution When direct execution is carried out, the robot may move at the max. speed, so take special care to safety. Never enter the work area when carrying out direct execution. 5-70 Debugging a program 5. Program editing tool 5.11. Program Management The program files can be copied, moved, deleted, renamed, protected and the contents compared. The Program Manager can be used from the [Program Management] menu. Fig. 5-66 Program management Caution The targets of any operations in this function are the Robot Program files. Program Management 5-71 5. Program editing tool 5.11.1. List The lists of the program files are displayed. For programs in the controller, the "Name", "Size", "Date", "Time", as well as the "Protect information", "No. of lines", "No. of position variables", "Latest cycle time", "Average cycle time", "Operation time", "No. of cycles" and "Comment“ are displayed. * As for the programs in the personal computer and in the controller, when even the contents are the same, the program sizes are different. [File In Files] screen will appear. Refresh both of the lists Release the selection Execute buttons Fig. 5-67 Program list Double-click on a program name in the lists, Program Edit Tool is started up and that program can be edited. But only programs in the robot controller or “ *.prg ” files in the personal computer can be edited. Note that the another files are Opened, then Program Edit Tool cannot behave regularly. According to the operation, the multiple files can be operated. Selecting the multiple files, click on the files in the lists by the mouse with pressing the [shift] key or the [Ctrl] key. Releasing the selected files in the lists, click on the [Selection Release] button above each lists. Version E1 or later of this software supports the display of available capacity. Click on the [Browse] button and select folder at the [Browse for Folder] dialog, and the folder in the personal computer can be selected. Fig. 5-68 Browse for Folder dialog screen 5-72 Program Management 5. Program editing tool 5.11.2. Copy The program files are copied. Copying of the entire program file or only the command statements or only the position variables is possible. Select the transmission source program names from the list at the left, and designate the transmission destination folder on the right side. The multiple transmission source programs can be selected at the same time, but for copying with changing its name, only one program must be selected. Copying is executed when the [Copy] button is clicked on and [Setup for COPY] dialog is set. Fig. 5-69 Setup for COPY dialog screen 5.11.3. Movement The program files can be moved. Select the transmission source program names from the list at the left, and designate the transmission destination folder on the right side. The multiple programs can be selected at the same time. Movement is executed when the [Move] button is clicked on. Program Management 5-73 5. Program editing tool 5.11.4. Delete The program files can be deleted. Note that once the program files are deleted, they cannot be recovered. Select the names of the programs to be deleted from the lists. The multiple programs can be selected at the same time. The programs can be selected at the both lists. Delete is executed when the [Delete] button is clicked on. 5.11.5. Rename A program file name is renamed. Select the name of the only one program to be renamed from the lists. The program can be selected at the both lists. Rename is executed when the [Rename] button is clicked on and a new file name is set at the [Setup for RENAME] dialog. Fig. 5-70 Setup for RENAME dialog screen 5-74 Program Management 5. Program editing tool 5.11.6. Protect The program files in the controller can be protected. The entire program file can be protected, or just the command statements or position variables can be protected. Select the names of the programs to be protected from the lists. The multiple programs can be selected at the same time. The programs can be selected at the both lists. Protect is executed when the [Protect] button is clicked on and [Setup for PROTECT] dialog is set. Fig. 5-71 Setup for PROTECT dialog screen Program Management 5-75 5. Program editing tool 5.11.7. Comparison The program files can be compared. Comparison of only the command statements or only the position variables is possible. Select the names of the programs to be compared from the left and right lists. A dialog displaying the corresponding comparison results will appear when the [Compare] button is clicked on and [Setup for COMPARE] dialog is set. Fig. 5-72 Setup for COMPARE dialog screen When both files are the same, the result dialog display nothing. Fig. 5-73 Display of comparison results 5-76 Program Management 6. Monitoring tool 6. Monitoring tools With the monitoring tools, all of the information in the currently connected robot controller can be constantly displayed. 6.1. Starting Select the "Monitoring tool" from the "MELFA Personal Computer Support Software" menu. The "Monitor menu" shown below will appear. After selecting the robot you wan to monitor, click an item with the mouse. The monitor window for each robot appears. (Robot selection is supported in D1 version or later.) The selected robot controller is displayed in each monitor window title. Fig. 6-1 Monitor menu The controller selected in [Robot Controller] for the communication server is displayed as the initial value (Version E1 or later). (The No. 1 robot controller is displayed in Versions D1 and D2.) Fig. 6-2 The controller selected for the communication server Caution Constant communication is established with the robot controller while each monitoring tool is started. Close any unnecessary windows to reduce the communication load. Starting 6-77 6. Monitoring tool 6.2. Outline of each function and starting methods (1) Outline of each function Each monitor function is explained briefly in this section. The monitor functions are largely classified into the following three groups. 1. Robot movement monitor .......... Items related to robot movement are monitored. 2. Operation monitor ....................... Items related to the robot's operation are monitored. 3. Servo monitor ............................. The robot's servo system information is monitored. Monitor name Slot run state Stop signal Error Program monitor Robot movement monitor General-purpose input signal General-purpose output signal Named signal Movement State Input register Output register Operation monitor Operating time Production information Robot version Option card information Servo monitor Servo monitor position, speed, current, load, power Explanation The operation state of each slot can be confirmed. The stop signal input into the robot controller can be confirmed. The currently occurring error can be confirmed. The history of the errors that have occurred can be confirmed. The program execution line set for each slot, the contents of the variable used in the program, and the robot current position, etc., can be confirmed. The state of the signal input from an external device to the robot controller can be confirmed. The state of a signal output from the robot controller to an external device can be confirmed. The signal can also be output forcibly. The status can be checked by naming the status of the dedicated I/O signal that has been set in the robot controller, as well as each bit or within the range of 32 bits of the general-purpose signal. The signals are set via parameter setting (maintenance tool). The current position information and hand open/close state of each connected mechanism can be confirmed. The input registers in the CC-Link function can be monitored and pseudo-input. The output registers in the CC-Link function can be monitored and forcibly output. The robot operation time (power ON, etc.) can be confirmed. The operating time of the program in the robot controller and the No. of program cycles can be confirmed. The robot controller version can be confirmed. Information on the option card mounted on the robot controller can be referred to. The servo system information can be monitored. (2) Operation method Mouse operation : Click on the button for the item to be displayed from the Monitor menu. Keyboard operation : While holding down the [Alt] key, press the alphanumeric character displayed at the left of the button. (Example: Press the [4] key while holding down the [Alt] key to display the program monitor. Hereinafter, expressed as [Alt] + [4].) 6-78 Outline of each function and starting methods 6. Monitoring tool 6.3. Exiting the monitor menu Click on the "Exit (X)" button on the screen to quit the monitor menu. Press [Alt] + [X] to exit using the keyboard. Exiting the monitor menu 6-79 6. Monitoring tool 6.4. Each monitor function Each monitor function is explained in this section. 6.4.1. 6.4.1.1. Robot movement monitor Slot Run State The state of the slots in the robot controller can be monitored. The No. of displayed slots is determined with the parameters. This window size can be changed. Press the right mouse button at this position to change the size. Fig. 6-3 Slot Run State 6.4.1.2. Stop Signals The state of the stop signal (stop, emergency stop) input into the robot controller can be referred to. Fig. 6-4 Stop Signals 6-80 Each monitor function 6. Monitoring tool 6.4.1.3. Error The errors currently occurring in the robot controller are displayed. (1) Currently occurring errors The history of the errors that have occurred in the past can be referred to. Detailed information (case and remedy) of the occurring error can be confirmed. The "Error history" can be confirmed for each error level. The "Error history" window is displayed. Fig. 6-5 Currently occurring errors and Error Detailes Each monitor function 6-81 6. Monitoring tool (2) Error history The history of errors that have occurred in the past can be referred to. This display is not shown at all times. To update the information, press the "Update" button. The displayed information is updated. The cause and remedy of each error can be confirmed. The displayed error history information is saved in a file. Fig. 6-6 Error history 6-82 Each monitor function The error history information is cleared. 6. Monitoring tool 6.4.1.4. Program monitor Information of the running program can be monitored. (1) Program monitor Fig. 6-7 Program monitor [Variable] : The value of the variables in the running program can be referred to. The variable to be displayed can be selected. [Watch] : The constant display window for the variables used in the running program is displayed. [Option] : The No. of execution lines of the program being executed can be changed. As the program monitor uses a large amount of information, when monitoring the variables with "Watch", the update of the display data may be delayed from the actual information. When only the variables are to be monitored, press the monitor [Start] and [Stop] buttons on this screen, stop the display program monitor, and then watch. Each monitor function 6-83 6. Monitoring tool (2) Current/target position monitor The current/target position monitor can monitor the current robot position and the target robot position while the robot is operating. The position information is displayed in the orthogonal coordinate system and joint coordinate system. Fig. 6-8 Current/target position monitor To display this screen, press the button under the toolbar, or select [Monitor] and then [Open Current/Target Position Screen] from the menu. Fig. 6-9 Open Current & Target Pos. 6-84 Each monitor function 6. Monitoring tool (3) Watch monitor With the watch monitor, the variables to be constantly displayed can be selected. When the [Watch] button is clicked on, the watch monitor window and a window for selecting the variables to be displayed will appear. Fig. 6-10 Watch monitor [Selection change] The watched variable can be selected from the variable list used by the program. When [Selection change] button is clicked, the screen like the right is displayed. [Add] button is clicked after the variable watched on this screen is selected, and the variable monitored to [Displayed Variables] is selected. If the watched variable is selected, [OK] button is clicked. The variable which is not displayed here can be specified by the [Add Value]. Fig. 6-11 Select variable to Watch Each monitor function 6-85 6. Monitoring tool [Add Variable] The variables to be monitored can be designated. Input the variable in Variable Name, select the variable type, and then click on the [OK] button. Fig. 6-12 Add [Change] The value of the variable being watched now is changed. Variable identifier to which the value is changed is clicked double or [Change] button is clicked while selected. Variable value change window is displayed. notes) Please note that the movement of the robot might change by the change enough when you change the value. When the variable name is selected and the [Value Change] button is clicked on, the window for making changes will appear. (Location) (Integer, Float, String) Fig. 6-13 Variable change 6-86 Each monitor function 6. Monitoring tool Please click [Change] button after changing the value. However, Please note that the movement of the robot might change by the change enough when you change the value. Fig. 6-14 Warning [Load]/[Save] The list of the variable monitored by Watch is preserved in the file or the monitored variable can be read from the file. (This function corresponds from Ver.C1.) Variable name, the type, and the value being watched now can be saved in the file by clicking [Save] button. Variable name and the variable type are read from the saved file when [Load] button is clicked, and it is possible to add [Watch] as a monitored variable. About the hexadecimal number display The variable displayed with "Varialble List" and "Watch" can be switched to the hexadecimal number/the decimal number. Please select the type which wants to be displayed with "View" on each screen. Please refer to the following for the variable which can be displayed by the hexadecimal number. The displayed variable can be switched to the hexadecimal Integer number/the decimal number. When it is 0 below the decimal point, it is possible to switch to the Float hexadecimal number/the decimal number. However, the value is the one within the range of -9999999-9999999. String The hexadecimal number is not displayed. Location The hexadecimal number is not displayed. As for the value displayed by the hexadecimal number, &H is added to the head of the value. (This function corresponds from Ver.C1.) Each monitor function 6-87 6. Monitoring tool 6.4.1.5. General-purpose input signals The status of the signals input into the robot controller can be monitored. Fig. 6-15 General purpose INPUT Signals When the [Pseudo-input] button is clicked on, the robot controller will enter the "pseudo-input mode", and the following window will appear. Caution To cancel the pseudo-input mode, the robot controller power must be turned ON again. General-purpose monitor With the general-purpose monitor, monitoring can be carried out by designating the head signal No. and number of signals to display. Start/stop the general-purpose monitor. The head signal No. and number of signals to display can be changed only while the monitoring is stopped. Change the head signal No. and the number of signals to display to be monitored. The size of this window can be changed. Fig. 6-16 Custom monitor(INPUT) 6-88 Each monitor function 6. Monitoring tool pseudo-input The current state is read out with the designated signal No. as the head. The pseudo-input state is set as a port unit. The designated signal information (16 signals) is set. All input states are turned OFF. All input states are turned ON. Fig. 6-17 Pseudo-input In the pseudo-input mode, the state input from the following window is interpreted as the input signal instead of the robot controller general-purpose input signals. 1. First the signal to be pseudo-input signal is read. 16 signals can be set simultaneously. Input the head No. of the signal to be read, and then click on the "Select" button. 2. The input state of the 16 signals is displayed with the designated signal at the head. Set the pseudo-input state, and then click on the "Pseudo-input setting" button. 3. 16 signals from the No. designated as the head can be forcibly output as a hexadecimal. Input the hexadecimal value, and then click on the "Port pseudo-input" button. The pseudo-input mode is canceled when this button is closed. Each monitor function 6-89 6. Monitoring tool 6.4.1.6. General-purpose output signal The state of the signals output from the robot controller can be confirmed. Fig. 6-18 General-purpose output signals General-purpose monitor With the general-purpose monitor, monitoring can be carried out by designating the head signal No. and number of signals to display. Start/stop the general-purpose monitor. The head signal No. and number of signals to display can be changed only while the monitoring is d Change the head signal No. and the number of signals to display to be monitored. The size of this window can be changed. Fig. 6-19 Custom monitor(OUTPUT) 6-90 Each monitor function 6. Monitoring tool Forced output The robot controller's general-purpose signals can be forcibly output. Click on the "Forced output" button. A window for forcibly outputting the signal will appear. 1. First, read out the signal to be forcibly output. 16 signals can be output simultaneously. Input the head No. of the signal to be read, and then click on the "Read" button. The current state is read out with the designated signal No. as the head. The designated signal information (16 signals) is output. The signal is forcibly output as a port unit. Fig. 6-20 Forced output 2. The output state of the 16 signals is displayed with the designated signal at the head. Set the output state, and then click on the "Forced output" button. 3. 16 signals from the No. designated as the head can be forcibly output as a hexadecimal. Input the hexadecimal value, and then click on the "Port output" button. Caution ・The signal Nos. assigned (used) with the dedicated output signal cannot be forcibly output. ・Forced output is possible in the [TEACH], [AUTO (OP)] and [AUTO (EXT.)] states, but if even one program is running, output is not possible. (Excluding the ALWAYS program.) Each monitor function 6-91 6. Monitoring tool 6.4.1.7. Named signal The status can be checked by naming the status of the dedicated I/O signal that has been set in the robot controller, as well as each bit or within the range of 32 bits of the general-purpose signal. The signal file in the robot controller is loaded at startup. If, however, it is not found, the previously used file is loaded. The signals are set via parameter setting (maintenance tool). The dedicated signals can neither be edited not deleted. Use the maintenance tool to set these signals. Fig. 6-21 Named Signals [Edit]/[Delete] The I/O signals you want to monitor can be added or edited. Enter the range of the signals you want to monitor in the Start No. and End No. boxes, and name it. If the signal you want to monitor is one bit, enter only the start No. For multiple bits, enter the numbers so that the start No. is smaller than the end No. (If reversed, an error will occur.) Binary, decimal or hexadecimal notation can be selected as the display method. For decimal notation, signed display using the most significant bit as a signed bit can also be performed. Once the entry is finished, click the [Add]/[Change] button. If the [Add] button is clicked when a signal name is being selected, it is inserted to the selected line. If a signal name is not being selected, it is added at the end of the list. You can delete unwanted signal names from the list by selecting them and clicking the [Delete] button. Fig. 6-22 Edit of Signal Name [Load]/[Save] The edited result can be saved on or loaded to a personal computer or robot controller. Specify the save destination/load destination and click the [OK] button. If the save destination is a personal computer, a file name can be specified. However, if the save destination is a robot controller, the result will be overwritten on the previous information. 6-92 Each monitor function 6. Monitoring tool 6.4.1.8. Movement State With the operation confirmation, the robot's movement range, current position and hand open/close state, etc., can be confirmed. When this button is clicked on, the operation of the currently connected robot can be confirmed with graphics. With this function, the robot operation can be confirmed from a remote place using remote maintenance. Note that when this robot is being displayed with graphics, monitoring of the section enclosed in the dotted line will stop. The size of the robot display can be changed. It can also be changed with the [Shift] key + left mouse button (up and down). The view point can be changed by rotating the designated coordinate axis. The viewpoint can also be changed by the following mouse operations: Left button (left and right) Rotation of Z-axis center Left button (up and down) Rotation of X-axis center Left + right buttons (left and right) Rotation of Y-axis center Right button (up, down, left and right) Move The size of this window can be changed. Fig. 6-23 Movement State Each monitor function 6-93 6. Monitoring tool 6.4.1.9. Input register This screen cannot be referred to if the CC-Link option card is not mounted on the robot controller. The values of the CC-Link function input registers can be monitored. Monitoring of the registers shown on the left can be started and stopped. The register to be monitored can be changed. (For example, monitoring of only No. 6000 is possible.) When monitoring is stopped, this button will become valid. The input registers are pseudo-input. The size of this window can be changed.。 Fig. 6-24 Input register Monitor setting When “Stop” is selected for the monitor state, the “Monitor Setting” button will be a validated. The Number selected here will be the register to monitor. The No. selected in the “information List” will move to the “Display List”. All Numbers in the Information List” will move to the “Display List”. The Number selected in the “Display List” will move to the “Information List”. All Numbers selected in the “Display List” will move to the Information List”. Fig. 6-25 Monitor setting Caution When a large amount of information is monitored, the communication size with the robot controller will increase, and it may take time to update the information. It is recommended to monitor only the required registers with the monitor setting. 6-94 Each monitor function 6. Monitoring tool Pseudo-input With the pseudo-input mode, the values input from the following window will be interpreted as the input register values instead of the registers input from an external source. Refer to the pseudo-input of the general-purpose input signals. The input registers are pseudo-input. Fig. 6-26 Pseudo-input (Signals & Register) 【Operation methods】 1) First, read out the registers to be pseudo-input. Up to 16 sequential registers can be set simultaneously. Input the head No. of the register to be read and the number of registers to read, and then click on the "Select" button. 2) The values of the designated number of registers will appear with the designated register at the head. 3) Set the register value, and click on the "Register Pseudo-Input" button. The pseudo-input mode is canceled when this window is closed. Each monitor function 6-95 6. Monitoring tool 6.4.1.10. Output register This screen cannot be referred to if the CC-Link option card is not mounted on the robot controller. The values of the CC-Link function input registers can be monitored. Monitoring of the registers shown on the left can be started and stopped. The register to be monitored can be changed. (For example, monitoring of only No. 6000 is possible.) When monitoring is stopped, this button will become valid. The output registers are forcibly output. The size of this window can be changed.。 Fig. 6-27 OUTPUT Register Monitor setting When “Stop” is selected for the monitor state, the “Monitor Setting” button will be a validated. The Number selected here will be the register to monitor. The No. selected in the “information List” will move to the “Display List”. All Numbers in the Information List” will move to the “Display List”. The Number selected in the “Display List” will move to the “Information List”. All Numbers selected in the “Display List” will move to the Information List”. Fig. 6-28 Monitor setting Caution When a large amount of information is monitored, the communication size with the robot controller will increase, and it may take time to update the information. It is recommended to monitor only the required registers with the monitor setting. 6-96 Each monitor function 6. Monitoring tool Forced output The registers can be forcibly output. Fig. 6-29 Forced output(Register) 【Operation methods】 1) First, read out the registers to be forcibly output. Up to 16 sequential register can be output simultaneously. Input the head No. of the register to be read and the number of registers to read, and then click on the "Read" button. 2) The designated number of registers will appear with the designated register at the head. Set the value, and click on the "Forced Output" button. Each monitor function 6-97 6. Monitoring tool 6.4.2. Operation monitor 6.4.2.1. Operating time accumulation The robot operating time, and battery usage time, etc., can be confirmed. The connected robot and it's servo ON time can be confirmed. Each operating time is cleared. Fig. 6-30 Operating time accumulation 6.4.2.2. Production information The latest cycle, operation time, No. of cycles and average cycle time for each program in the robot controller can be confirmed. The production information is not constantly displayed. Click on the "Update" time as necessary. Fig. 6-31 Production information 6-98 Each monitor function 6. Monitoring tool 6.4.2.3. Robot version The robot controller version can be confirmed. Fig. 6-32 Robot version 6.4.2.4. Additional Board Information Information on the option card mounted on the robot controller can be confirmed. Note that this screen cannot be referred to if robot controller is not provided with a slot for mounting the option card. Fig. 6-33 Additional board information Each monitor function 6-99 6. Monitoring tool 6.4.3. Servo monitor The servo system is monitored. 6.4.3.1. Position ( ABS ) The state of the currently connected robot encoder can be monitored. Fig. 6-34 Servo monitor --- Position(ABS) --- 6.4.3.2. Speed The motor speed, etc., of each robot axis can be monitored. Fig. 6-35 Servo monitor --- Speed --- 6-100 Each monitor function 6. Monitoring tool 6.4.3.3. Current The current state of each robot axis can be monitored. Fig. 6-36 Servo monitor --- Current --- 6.4.3.4. Load The load state of each robot axis can be monitored. Fig. 6-37 Servo monitor --- Load --- Each monitor function 6-101 6. Monitoring tool 6.4.3.5. Power The power state of the robot's main circuit can be monitored. Fig. 6-38 Servo monitor --- Power --- 6-102 Each monitor function 7. Paramter editing tool 7. Parameter editing tool The parameter edit tool can be used to reference and rewrite the parameter information set in the robot controller. 7.1. Starting of Parameter editing tool Select [Parameters] from the menu. [Edit Parameters] shown below appears. At this point, a connection will be automatically made to the robot controller set on the communication server. Fig. 7-1 Parameter editing tool (E1 or later) The parameter edit screen differs depending on the number of machines being connected and the version of this software. If multiple machines are being connected or Version D2 or earlier is in use, the parameters are displayed for each machine as shown in the figure below Fig. 7-2 If the power to the robot controller specified on the communication server is not on or it is not connected Starting of Parameter editing tool 7-103 7. Paramter editing tool correctly when starting the parameter edit tool, the "Select Read Destination" screen appears. In this case or to change the parameters of the robot controllers other than the robot controller specified on the communication server, see Section "7.2 Selecting the Read Destination" 7-104 Selecting the Read Destination 7. Paramter editing tool 7.2. Selecting the Read Destination The Select Read Destination screen can be displayed by one of the following operations: 1. Choose [Select Read Destination] from the [File] menu. 2. Click from the tool chip. 3. When unable to communicate with the robot controller specified on the communication server (power not on, not connected correctly, etc.) Fig. 7-3 Select target To connect with a robot controller and perform the maintenance of the parameters in the robot controller, select [Robot Controller]. To edit the parameter information that has been downloaded to a personal computer, select [File]. If a robot controller has been selected as the load destination, select the robot controller you want to connect. The controller selected in [Robot Controller] for the communication server is displayed as the initial value (Version E1 or later). (The No. 1 robot controller is displayed in Versions D1 and D2.) Fig. 7-4 The controller selected for the communication server 7.2.1.Selecting a robot controller If you have selected a robot controller as the read destination, select the robot controller you are connecting, and then click the [Select] button. Fig. 7-5 Selecting a robot controller The parameter edit screen for the robot controller you have selected appears. Starting of Parameter editing tool 7-105 7. Paramter editing tool 7.2.2.Selecting files The information that can be edited here includes batch backed-up data or backed-up parameters. If [File] is selected, the window for selecting the parameter information you will be editing appears. Fig. 7-6 Selecting files Here, double-click the folder containing the parameter information. You can now edit the parameter information in the folder you selected. Fig. 7-7 The parameter information in the selected folder 7-106 Downloading the parameter list 7. Paramter editing tool 7.3. Downloading the parameter list (Controller -> PC) Fig. 7-8 Confirmation This window will appear in the following cases. 1. When there is no parameter list information in the personal computer. 2. When the parameter list used in the robot controller is newer than the parameter list already stored in the personal computer. * Although it will take approx. five minutes to download the parameter list information, using the latest parameter information is recommended. 【Reference Values】 When Version J1 of the robot controller software and Version E1 of this software are connected When using RS-232C (9600 baud rate) : 4 min. 30 sec. When using RS-232C (19200 baud rate) : 2 min. 30 sec. When using Ethernet : 24 sec. If the parameter list information is not read out correctly, the following type of window will appear. Refer to the robot instruction manual for details on the parameters displayed here. Fig. 7-9 Parameter List The parameter list can be read from the robot controller or from the personal computer using these buttons. Reading the parameter list [From R/C] : The parameter list is read from the robot controller. [From File] : The parameter list written in the personal computer is read. Starting of Parameter editing tool 7-107 7. Paramter editing tool 7.4. Changing the parameters Click on a parameter displayed in the list, or input the parameter name, and then click on the "Change" button. The designated parameter information in the robot controller or personal computer will appear. After confirming the parameter, the parameter information in the robot controller can be rewritten by clicking on the "Write" button. (When editing the parameter information saved in the personal computer, the "Write" button will change to an "OK" button.) Fig. 7-10 Changing the parameters There are some parameters that cannot be edited. In this case, the "Write" button operation will be disabled. Caution Use upper case letters when naming the programs in alphabetic characters. Lower case alphabetic characters can be used in this parameter setting. Use upper case letters when naming the programs in alphabetic characters for the parameters of the base program (PRGUSR) or slot table (SLT*), etc. All of the program names within the robot controller will be expressed in upper case letters. If lower case letters are used, the programs will not be properly recognized. 7-108 Parameter menu 7. Paramter editing tool Caution To validate the rewritten parameter information in the robot controller, the robot controller power must be turned ON again. Operating Modes of the Robot Controller When Writing Parameters Software version of robot controller Writable mode switch Version J1 or later Parameters can be written in any of Teach, Auto(OP) and Auto(Ext) modes. However, parameters cannot be written while any program with other than the startup condition of ALWAYS has been started. In such a case, stop the program, and then write parameters. H7 or earlier Parameters can be written only in Teach mode. Changing the parameters 7-109 7. Paramter editing tool 7.5. Parameter menu With this tool, parameter panels grouped as windows for each function are prepared. Select the name of the parameter to be referred to with "Parameter setting" on the menu. Fig. 7-11 Paramter menu Caution The language (MELFA-BASIC IV/MOVEMASTER command) to be used by the controller can be changed with the "Robot Language" parameter. Note that the robot models that can use the MOVEMASTER commands are limited. Refer to the Standard Specifications for the model in use to confirm whether the commands can be used. 7-110 Parameter menu 7. Paramter editing tool 7.5.1.Motion Limit Parameter Set the operating range of the robot. Fig. 7-12 Motion Limit parameter 7.5.2.JOG Parameter Set the speeds of joint jog and orthogonal jog. Fig. 7-13 JOG parameter Parameter menu 7-111 7. Paramter editing tool 7.5.3.Hand Parameter Set the type of the hand (single solenoid/double solenoid, etc.) and work holding/non-holding when HOPEN* (open hand) and HCLOSE* (close hand) are executed. Fig. 7-14 Hand parameter 7.5.4.Workpiece and Hand Weight Set the hand conditions and work conditions. Fig. 7-15 Workpiece and Hand weight WRKDAT0 and HNDDAT0 might not be able to set according to the kind of the connected robot. In that case, the row of WRKDAT0 and HNDDAT0 cannot be input. 7-112 Parameter menu 7. Paramter editing tool 7.5.5.Tool Set the standard tool coordinates and standard base coordinates This screen is different according to the software version of the controller who connects it. (1) Robot controller Ver. H7 or earlier Fig. 7-1 Tool (Robot controller Ver. H7 or earlier) (2) Robot controller Ver. J1 or later, and Robot which cannot use “Positon repair tool” 図 7-2 tool ( Robot controller Ver. J1 or later 1) Parameter menu 7-113 7. Paramter editing tool (3) Robot controller Ver. J1 or later, and Robot which can use “Positon repair tool” 図 7-3 tool ( Robot controller Ver. J1 or later 2) Please refer to “12. Position repair” for the robot which can use "Position repair tool". 7-114 Parameter menu 7. Paramter editing tool 7.5.6.Slot Table Set the operating conditions of each task slot during multi-task operation. Fig. 7-16 Slot Table Select the task slot number you are changing and click the [Modify] button. When the modification window appears, set the program name, operating conditions, startup conditions and task priority, and then click [Write]. Fig. 7-17 Slot Table – Change When the [Revert to Initial Values] button is clicked, the following confirmation screen appears. Fig. 7-18 Initialization confirmation Parameter menu 7-115 7. Paramter editing tool 7.5.7.OUTPUT Signals Reset pattern Set the operation when resetting the general-purpose output signals such as the CLR instruction and dedicated input (OUTRESET). Fig. 7-19 OUTPUT Signals reset pattern Set a signal number, and then select one of [OFF]/[ON]/[Hold]. The value of the signal having the specified number displayed in the list changes. Also, selecting a signal group (for example, "32-0") and then clicking the [Select] button changes 32 signals at once. After confirming the signal number and settings of each signal, click the [Write] button. Fig. 7-20 Change 7-116 Parameter menu 7. Paramter editing tool 7.5.8.Special-purpose I/O Signals assignment Assign signal numbers to functions in order to perform the remote operations to execute and stop robot programs, and display/operate the execution progress information and servo power supply status, etc. (1) General Fig. 7-21 General (2) Start(each Slot) Fig. 7-22 Start(each Slot) Parameter menu 7-117 7. Paramter editing tool (3) Stop(each Slot) Fig. 7-23 Stop (each Slot) (4) Servo OFF(each Robot) Fig. 7-24 Servo OFF (each Robot) 7-118 Parameter menu 7. Paramter editing tool (5) Servo ON (each Robot) Fig. 7-25 Servo ON (each Robot) (6) Machine Lock (each Robot) Fig. 7-26 Machine Lock (each Robot) Parameter menu 7-119 7. Paramter editing tool (7) Data Fig. 7-27 Data (8) JOG Fig. 7-28 JOG JOGNER(JOG command INPUT signal, During JOG OUTPUT signal) can be used with Version J2 or later of the robot controller software. 7-120 Parameter menu 7. Paramter editing tool (9) HAND Fig. 7-29 HAND Parameter menu 7-121 7. Paramter editing tool 7.5.9.Communication Parameter Set up the communication environment of the RS-232C interface located at the front of the robot controller. Fig. 7-30 Communiaction Parameter (RS-232C) 7.5.10. Zone Specify the area (rectangular) defined by two orthogonal coordinate points. Fig. 7-31 Zone 7-122 Parameter menu 7. Paramter editing tool 7.5.11. Free Plane Limit Set the overrun limit used on free planes. Fig. 7-32 Free Plane Limit 7.5.12. Home position Set the position of the escape point. Fig. 7-33 Home position Parameter menu 7-123 7. Paramter editing tool 7.5.13. Program Language Set the position of the escape point. Fig. 7-34 Program Language Caution The language (MELFA-BASIC IV/MOVEMASTER command) to be used by the controller can be changed with the "Robot Language" parameter. Note that the robot models that can use the MOVEMASTER commands are limited. Refer to the Standard Specifications for the model in use to confirm whether the commands can be used. 7-124 Parameter menu 7. Paramter editing tool 7.6. Search Strings can be searched from the parameter list being displayed. This function is supported from Version E1 of this software. Select [Search String] from the [Search] menu. Fig. 7-35 Serach menu Fig. 7-36 Search window Enter the string you want to search in the search string field, and click [Search Next]. The specified string is searched from the current cursor position in the parameter list to the direction specified in [Search Direction]. Fig. 7-37 Result Initialization 7-125 7. Paramter editing tool 7.7. Initialization 7.7.1.Initializing the battery remaining time The robot controller battery's remaining time can be initialized. This function is used when replacing the battery. Select "Initialize" - "Battery remaining time" from the menu. Caution If the battery remaining time is initialized when not replacing the battery, the correct remaining time will not be displayed. 7-126 Search 7. Paramter editing tool 7.8. System information The system information can be used to save the robot origin data into a file and to transfer the information in the file to the robot controller. Two types of origin data handling are described in this section, however, the file save format is different in each type. To write the saved information to the robot controller, use the same file save format. 7.8.1.Robot origin data Caution Controller modes available during the origin data read/write The controller modes (TEACH/AUTO (Op.)/AUTO (Ext.)) available for the origin data read/write are different depending on the controller and the version of this software. See the table on the following page for further details. Select "System" - "Robot origin data" from the menu. [Save to file] : [Read from file] : [Edit] : [Write] : Can save the displayed origin data in a file. Reads the origin data saved in a file, and displays it on the screen. Can edit the origin data that is being displayed on the screen. Writes the origin data that is being displayed on the screen into the robot controller. System information 7-127 7. Paramter editing tool memo DJNT (origin position error) parameters DJNT represents the origin position error. If the origin position is corrected using the Position Repair Support Tool, a value will be given to this DJNT. (If the Position Repair Support Tool is not used to correct the origin position, all elements will be set to 0. Note, however, that RV-4A will be given a default value.) Since DJNT is not available to the general user, values cannot be changed directly by the users. DJNT parameter display The DJNT parameters are displayed with version E1 or later of this software. Note, however, that they may not be displayed depending on the connected robot (such as the robots that are not compatible with the position repair support function). * Operating Modes of the Robot Controller When Writing Robot Origin Data When writing the origin data of the robot using this software, the restrictions on the operating modes of the robot controller as listed in the tables below apply, depending on the version of this software and the version of the robot controller software. Refer to the table below. (1) When reading This software Ver. J1 or later Ver. E1 or later Ver. C2 to Ver. D2 Ver. C1 or earlier Can read in all modes: Auto(OP) mode Auto(Ext) mode Teach mode Robot controller Ver. G9 to Ver. H7 Ver. G8 or earlier Can read only in Auto(Ext) mode (Cannot read in any other modes) This software (2) When writing Ver. E1 or later Ver. C2 to Ver. D2 Ver. C1 or earlier 7-128 System information Ver. J1 or later Auto(OP) mode Auto(Ext) mode Teach mode Auto(Ext) mode Teach mode Robot controller Ver. G9 to Ver. H7 Auto(Ext) mode Teach mode Origin data cannot be written by this software. Ver. G8 or earlier Teach mode 7. Paramter editing tool 7.8.2.Robot Origin Parameter <Backup> [Robot Origin Parameter <Backup>] can be used to back up the parameters that comprise the robot origin data. If the robot origin data has additional axes, use this function to back up the origin data. [Save to file] : Can save the contents of the parameters for the origin (four displayed parameters) loaded from the robot controller in a file. [Load to R/C] : Can transfer the parameters for the origin saved in a file to the robot controller. To transfer the parameters for the origin to the robot controller, set the mode to the [TEACH] mode. Power reset of the Robot Controller 7-129 7. Paramter editing tool 7.9. Power Reset of the Robot Controller (Version E1 or later) To make modified parameters effective, it is necessary to power on the robot controller again. The power reset of the robot controller can be performed from the personal computer in Version E1 or later of this software. However, note that this function can be used with Version J1 or later of the robot controller software. (1) When Setting Parameters After setting parameters, the power reset confirmation screen appears. To immediately reset the power, select [Yes]. To set more parameters, set all the necessary parameters first, and then select [Yes]. Fig. 7-38 Confirmation1 (2) Power Reset Operation from the Menu Select [R/C Power Reset] from the [File] menu to reset the power to the robot controller. Fig. 7-39 Power reset operation from the menu 7-130 Power Reset of the Robot Controller 7. Paramter editing tool 7.10. Password "Password" is used by the Mitsubishi service personnel to change the robot's system information. Unconditionally select "No password" here. Password 7-131 7. Paramter editing tool 7.11. Print of Parameter The parameter values in the robot controller can be printed. With the print function, the parameter values can be output to the printer or saved in a file. This function is supported in C1 or later version of this software. 7.11.1. Print out The [Print] button is displayed on the HAND Parameter screen or the Parameters screen that is displayed via the parameter setting menu. Fig. 7-40 Print button If the [Print] button is clicked, the Print screen is displayed. Fig. 7-41 Print out Confirm the printer to print, and then click the [OK] button. The parameter information that is currently being displayed is output to the designated printer. 7.11.2. Print to file If a printer is not connected to the PC, the loaded information can be output to a file. Check [Print to file] on the Print screen above, and then click the [OK] button. At this time, the file is saved in the text format so that it can be read by a general text editor (MemoPad, WordPad, etc.) 7-132 Print of paramter 7. Paramter editing tool 7.12. Exiting the Parameter editing tool Click on the [Exit] button on the screen or click on the "End" button on the tool bar. Exiting the maintenance tool 7-133 7. Paramter editing tool 7-134 Exiting the Parameter editing tool 8. Backup/Restore 8. Backup/Restore The information on the robot controller can be backed up to the personal computer, or the backup information saved on the personal computer can be restored to the robot controller. Backup (Robot → Personal computer) Saves the backup data on the robot controller to the personal computer. Restore (Personal computer → Robot) Transfers the backup data saved on the personal computer to the robot controller. 8.1. Starting Select [Backup/Restore] from the menu. The following "Backup/Restore" window appears. Fig. 8-1 Backup/Restore Starting 8-135 8. Backup/Restore Caution Precautions when executing a backup/restore operation during the replacement of a controller (CPU) that supports Maintenance Forecast When executing a backup/restore operation during the replacement of a controller (CPU) that supports Maintenance Forecast, also perform the backup/restore operation using the Maintenance Forecast tool. After a backup operation is performed on a controller that supports Maintenance Forecast, the following message is displayed: * Maintenance Forecast is supported in the controller's software version J1 or later, and version E1 or later of this software. 8-136 Backup(Robot->PC) 8. Backup/Restore 8.2. Backup ( Robot -> PC ) Save the information on the robot controller to a file on the personal computer. Click the [Backup] button. The following window appears. Select the robot controller you are backing up. Fig. 8-2 Backup The controller selected in [Robot Controller] for the communication server is displayed as the initial value (Version D3 or later). (The No. 1 robot controller is displayed in Versions D1 and D2.) Fig. 8-3 The controller selected for the communication server << Backup >> All Files : Saves all files (robot program, parameter files, etc.) in the robot controller into the designated folder. Program : Saves the robot program file into the designated folder. Parameter Files : Saves the parameter files into the designated folder. System Program : Saves the system base program file into the designated folder. Note that this Save (Robot → Personal computer) is intended to back up the robot controller, so the program cannot be edited using the program editing tool. [Parameter List Files] This is used to edit the parameter information saved by backup in offline mode, and is not required for backup. If this is not checked, the time required to save all files will be shortened. BKUP.SYS and MECHA.SYS files are automatically created in the designated folder. These files contain the saved mechanical information of the robot controller and describe the save format. If these files are deleted or overwritten, please note that offline data editing and data transfer to the robot controller cannot be performed. Precaution for Backup When backing up the values of the robot (system) status variables and the values of the program external variables, reset the power to the robot controller first, and then perform a backup operation. Starting 8-137 8. Backup/Restore 8.3. Restore ( PC -> Robot) The backup data saved in the personal computer is transmitted to the robot controller. Select the robot controller at the transfer destination. Fig. 8-4 Restore The controller selected in [Robot Controller] for the communication server is displayed as the initial value (Version D3 or later). (The No. 1 robot controller is displayed in Versions D1 and D2.) Fig. 8-5 The controller selected for the communication server << Restore >> All Files : Transfers all files (except BKUP.SYS and MECHA.SYS) in the designated folder to the robot controller after all information in the robot controller is cleared (initialized). Program : Transfers the robot program file in the designated folder to the robot controller. Parameter Files : Transfers the parameter file in the designated folder to the robot controller. System Program : Transfers the system base program file in the designated folder to the robot controller. [Change Robot Origin Data] Valid only when [All Files] or [Parameter Files] is selected under [Backup]. If checked : Replaces the origin information in the robot controller with the contents of the mechanical parameter file to be transferred. If not checked : Loads the origin information from the robot controller, transfers the information in the designated folder, and then returns the origin information that has been loaded to the robot controller. 8-138 Power reset of the robot controller 8. Backup/Restore Backup files Check ON Check OFF Parameters(B) Parameters(B) controller <リストア前> Origin data(B) Restore files Restore files parameters for position repair (B) <before restore> controller Ver. J2 or later <after restore> controller <リストア前> Origin data(B) parameters for position repair (B) <before restore> controller <after restore> controller Parameters(A) Parameters(B) Parameters(A) Parameters(B) Origin data(A) Origin data(B) Origin data(A) Origin data(A) parameters for position repair (A) parameters for position repair (B) parameters for position repair (A) parameters for position repair (A) An initial value will be used if the file to be restored does not have any revision parameter for position repair. A backed up file is transferred. However, as for Transfers a backed up file as is. The origin data the origin data and the parameters for is replaced. recovering positions, the information inside the controller is retained. Parameters(B) Restore files Parameters(B) Restore files <リストア前> Origin data(B) parameters for position repair (B) <before restore> controller Ver. H7 or earlier <after restore> controller <リストア前> Origin data(B) parameters for position repair (B) <before restore> controller <after restore> controller Parameters(A) Parameters(B) Parameters(A) Parameters(B) Origin data (A) Origin data (B) Origin data(A) Origin data(B) Revision parameters for position repair will not be written Revision parameters for position repair will not be written. Transfers a backed up file as is. The origin data A backed up file is transferred. However, as for is replaced. the origin data, the information inside the controller is retained. (*”Position Repair” is supported in version E1 or later of this software.) Restore(PC->Robot) 8-139 8. Backup/Restore If communication is cancelled during a series of load processing, please note that the origin data may have been changed. Caution Precaution for Restore When a program is running or the ALWAYS program is set up If a batch restoration or a program restoration is executed when the program is Ver. E1 being started, the program will automatically be stopped. or later At this time, if there is an error in the controller, the program in operation cannot be stopped, and the message shown on the right will be displayed. Although a restoration process can be executed even in such a case, the program currently selected or the program that is started by ALWAYS cannot be re-written. If it is possible to remove the cause of the error, reset the error and execute the restoration process again. Ver. D2 or earlier 8-140 Be sure to stop the program. Power reset of the robot controller 8. Backup/Restore 8.4. Power Reset of the Robot Controller (Version E1 or later) To make the restored information effective, it is necessary to power on the robot controller again. The power reset of the robot controller can be performed from the personal computer in Version E1 or later of this software. However, note that this function can be used with Version J1 or later of the robot controller software. (1) Restore After restoring, the power reset conformation screen appears. To immediately reset the power, select [Yes]. Fig. 8-6 Confirmation of Power reset (2) menu Selecting [R/C Power Reset] from the [File] menu can reset the power to the robot controller. Fig. 8-7 Operation by menu Restore(PC->Robot) 8-141 8. Backup/Restore 8.5. Program Backup Several robot programs are copied between the R/C and personal computer. The robot programs copied to the personal computer can be edited with this software. Fig. 8-8 Program backup/Restore menu Select [File] - [Program Backup]. The Program Backup window will open. Fig. 8-9 Program backup Using the [Add] button, set the file to be copied into the copy source area. The file selected as the copy source can be canceled by selecting with the [Clear] button. After selecting the copy destination, click on the [Copy] button. 8-142 Program backup 9. Remote maintenance 9. Remote maintenance The data of a robot at a remote location can be monitored and serviced over a telephone line. Prepare a personal computer with modem and telephone line at the robot side and at the remote location. Connect each personal computer with the following method. 9.1. Starting of Remote maintenance Click on the "Remote maintenance" button on the main screen. The remote maintenance tool will start, and the following type of dialog will appear. Fig. 9-1 Confirmation If the program editing tool, monitoring tool or maintenance tool is running, exit the tool, and then click on the "OK" button. The following main screen will appear. Messages from connection destination will appear. Switches ON/OFF of the beep sound when receiving a message. Line connection button A message is sent to the connection destination. Connection state with remote robot is displayed. Fig. 9-2 Remote Maintenance Starting of Remote maintenance 9-143 9. Remote maintenance 9.2. Connecting with the remote robot Click on the "Line connection" button. The following line setting screen will appear. Input the telephone No., and type of modem being used, and then click on the "Start" button. The remote connection will start. Select the modem being used. Select "Server" for robot side, and "Client" for remote location side. Input the connection destination name. Input the telephone No. Fig. 9-3 Line setting Caution If the personal computer being used is connected to an intranet, connection with LAN instead of a telephone line is possible. The following screen will appear when the "Dial property" button is clicked on. The details regarding the telephone being used can be set. Take special care to the dialing method (tone (push line) or pulse (dial line)). Caution!! Dialing method Fig. 9-4 Dialing properties 9-144 Connecting with the remote robot 10. Simulation 10. Simulation (Only for standard installation) The simulation methods are explained in this section. Caution The simulation function is compatible only with the "Standard personal computer support software version". Note that the simulation function also cannot be used when the MOVEMASTER commands are selected with the "Standard personal computer support software version". The robot program's operation can be simulated using the program editing tool. The simulation function can be used with the [Simulation] menu. Simulation View : Simulation screen display. Execute, Stop : Simulation execute/stop switch. Simple cycle calculation : Calculates cycle. Error Monitor : Error display. Fig. 10-1 Simulation menu 10.1. Simulating operation 10.1.1. Start of Simulating operation The program being edited (only when always open) can be simulated. The types of simulation are the same as the robot controller, and include [Automatic operation], [Step execution] and [Direct execution]. To simulate the operation, select one of the following from the [Simulation] menu [Execute/stop]. Fig. 10-2 [Simulation] [Execution/stop] submenu [Automatic operation] [Step execution] [Direct execution] The following "Model selection" dialog will appear, so select the model and then click on the "OK" button. Simulating operation 10-145 10. Simulation Model selection Hand and workpiece setting Fig. 10-3 Model selection dialog The following "Simulation results" view panel will appear, and the state of the simulation of the program currently being edited will appear. The angle for viewing the robot can be changed. The virtual controller's mode during simulation operation can be changed. To change the virtual controller parameter information, set to "TEACH". "AUTO" is used for the simulation operation. When a robot with travel is selected, edit the display information for the travel base. JOG operation is carried out with the simulation robot. In this case, set the above Mode Changeover to "AUTO". Fig. 10-4 Simulation panel Caution Communication with the robot controller is not possible while the simulation panel is opened. To communicate with the robot controller, close the simulation panel ([Simulation] menu → Simulation view). 10-146 Simulating operation 10. Simulation [Travel Base Display Information] When a robot with travel is selected, edit the display information for the travel base. The display information is changed here. To change the robot's movement range, select "Yes (Y)". The parameter values will change. Note that program editing must be restarted to validate these parameters. Fig. 10-5 Travel base information 10.1.2. Automatic operation The same operation as the controller's automatic operation takes place. To stop, select [Stop] from the [Simulation] menu → [Execute/stop]. 10.1.3. Direct execution The robot can be directly operated by inputting command statements without line Nos. When [Simulation] menu → [Execute/stop] → Direct execution is selected, the following type of dialog for direct execution will appear. Transmission Describe direct execution command Direct command transmission history Fig. 10-6 Direct execution dialog Simulating operation 10-147 10. Simulation 10.1.4. Step execution The robot program can be executed line by line. When [Simulation] menu → [Execute/stop] → Step execution is selected, the following type of dialog for step execution will appear. During the step execution, the line being executed is highlighted on the program editing screen. Executing line highlighted display. Step operation. Fig. 10-7 Step execution dialog and highlighted editing screen 10-148 Simulating operation 10. Simulation 10.2. Cycle time calculation *** Quit all other applications before calculating the tact time.*** Caution Attention when cycle time of robot which uses the collision detection function or the maintenance forecast. When the collision detection function is made effective, or the information gathering level of the Maintenance forecast is raised, the cycle time of the robot is postponed. But, in this software, even if they are changed, cycle time is not influenced When the collision detection function is made effective, or the information gathering level of the Maintenance forecast is raised, please note that the cycle time of the robot is postponed from the tact time measurement result of this software by about 3-10% The tact time can be calculated with two methods using the personal computer support software. (1) Calculate the tact time from the created robot program. (2) Designate the robot movement's start point and end points, and calculate the movement tact time. Each calculation method is described below. 10.2.1. Cycle time calculation conditions Tact time calculation The robot's movement tact time can be calculated with the personal computer support software using the simulation function. Note that the calculated tact time will differ according to the performance of the personal computer used and the load state, and will not completely match the actual robot movement time (tact time). Use this function as a guide for considering the tact time. The results of the tact time calculated with the personal computer support software will have an error of approx. ±3% under the following conditions compared to the actual robot movement time (tact time). Tact time calculation conditions (1) Do not start any application other than the personal computer support software's "Program Edit" function. The tact time calculation by the personal computer support software has sections processed in the background of the personal computer. For example, if an application such as a Word document that carries out automatic save is started and running, the personal computer support software's background process will take longer and the correct tact time may not be calculated. (The tact time will increase.) Quit all other applications before calculating the tact time with the personal computer support software. (2) There must be no general-purpose signal input waiting in the program. Invalidate any signal input waiting, etc., before calculating the tact time. When considering the tact time of this type of program, add the approximate input waiting time to the calculation results. Editing the position variables with the simulation robot 10-149 10. Simulation P recautions for using personalcom puter support softw are When calculating the tact time using this software's simulation function, the tact time may not be correctly calculated depending on the specifications of the personal computer being used or the robot's drawing posture. Use under the following conditions to calculate the tact time. Quit all applications other than the personal computer support software when calculating the tact time. 1. Recommended personal computer specifications CPU over 233MHz Memory over 128MByte 2. When using recommended specification personal computer The following type of "Simulation Results" will appear when the tact time is calculated. Set this window's focus as X axis = 0, Y axis = 0, Z axis =0, Zoom = 1 as shown below. This function does not need to be changed when using Windows NT. 10-150 Editing the position variables with the simulation robot 10. Simulation 3. When using non-recommended specification personal computer Iconize the "Simulation Results" window. The operation methods are shown below. The drawing posture does not need to be changed when the window is iconized and the tact time is calculated. [Operation methods] (1) Open the robot program for which the tact time is to be calculated. (2) Open "Simulation View" under the menu "Simulation", and select the robot model. At this time, always set the conditions to "High Accuracy". (3) The "Simulation Results" window will open. Iconize this window. The icon can be created by clicking the button on the upper right of the window. (4) Select the execution section for which the tact time is to be calculated, and calculate the tact time by selecting "Simulation" - "Simple Tact Calculation" - "Tact Calculation". Refer to section "5.5.2 Calculating the Tact Time" for details on calculating the tact time. (5) Do not return the "Simulation Results" window to the original size while calculating the tact time. When the tact time has been calculated, the "Tact Calculation Results" window as shown on the right will open. Note: In some cases, this "Tact Calculation Results" window may be hidden behind a different window. In this case, press the [Alt] key on the keyboard, or click on the "Tact Calculation Results" icon displayed on the task bar. This completes the calculation of the tact time. Editing the position variables with the simulation robot 10-151 10. Simulation 10.2.2. Calculating the tact time from the robot program The tact time of a designated range of the robot program can be calculated. Note that the following limits will apply. Note: Observe the following points when calculating the tact time from the robot program. 1. The tact time for a program that falls into an infinite loop cannot be correctly calculated. Confirm that the robot program does not fall into an infinite loop with a FOR statement or GOTO statement. 2. The tact time cannot be calculated for a program having signal input waiting, etc. Invalidate any signal input waiting, etc., before calculating the tact time. 3. With the PC support software prior to version C1, a program containing an END statement cannot calculate the tact time. For example, the tact time cannot be calculated for the following types of programs. (The sections of the program highlighted in black are set so that the tact time can be calculated.) 10 … : : 100 MOV P01 110 MOV P02 120 MOV P03 130 GOTO 10 140 END When the GOTO statement's jump destination is not selected 10-152 10 MOV P00 : : 100 GOSUB *SUB1 110 END 120 : 200 *SUB1 210 MOV P01 220 RETURN When the subroutine's jump destination is not selected Editing the position variables with the simulation robot 10 GOTO 120 20 ' 30 *SUB1 40 MOV P01 50 RETURN 60 ' 120 *START 130 MOV P02 140 MOV P03 150 GOSUB *SUB1 160 END 10. Simulation [Operation methods] 1) Open the robot program. 2) Select the execution section for which the tact time is to be calculated. The section can be selected by dragging with the mouse. 3) Select menu. 2) Select the program. Fig. 10-8 Select the program 3) Select the menu "Simulation" - "Simple Cycle Calculation" - "Cycle Calculation". 4) The Cycle Calculation Range Confirmation window will appear. After confirming the range, click on [Execute]. Confirm that the selected program is correct. 4) Fig. 10-9 Confirm the selected program Editing the position variables with the simulation robot 10-153 10. Simulation 5) If the Simulation Viewer is not opened, the robot model selection window will appear. Select the robot model, and then click on [OK]. 6) When the Simulation Condition Setting window appears, click on [High Precision]. 5) 6) Fig. 10-10 Model selection and Simulation condition setting 7) The robot movement will appear on the Simulation Viewer, and the tact calculation process will start. 8) When the tact calculation is completed, a window showing the tact calculation results will appear. 7) Fig. 10-11 Simulation and cycle calculation result 10-154 Editing the position variables with the simulation robot 8) 10. Simulation 10.2.3. Calculation by designating the robot movement transit point. Even without describing a robot program, the robot operation cycle time can be calculated by designating the robot movement transit point. 1). To calculate the cycle, select [Simulation] menu → [Simple cycle calculation]. operation setting dialog will appear The following general 1) Fig. 10-12 Movement transit point 2) Designate the operation start position. Target position list Adds, changes, inserts or deletes the target position. Calculates the tact 3) 4) Fig. 10-13 General operation dialog 2) Calculate the tact with the following procedure. Select the robot operation start point from the [Start position]. The position variables registered in the position variable template (displayed with [Tool] menu → [Position variable template]) can be selected. Editing the position variables with the simulation robot 10-155 10. Simulation 3) When the [Add] button is clicked on, the target position addition dialog shown below will appear. Set the target point with this dialog. The position variables registered in the position variable template (displayed with [Tool] menu → [Position variable template]) can be selected. 3) Movement target position Select operation interpolation type Designate speed override Wait time after operation Set workpiece grasping Fig. 10-14 Transit point setting dialog 4) Select the added transit point from the list, and then click on the [Cycle calculate] button. 5) The simulation view will open, the robot operation state will appear, and the cycle time will appear when the operation is completed. Fig. 10-15 Cycle calculation results 10-156 Editing the position variables with the simulation robot 10. Simulation 10.3. Editing the position variables with the simulation robot The position variables can be edited by moving the simulation robot, and reading in the position variables from the simulation robot's posture. Use the following procedure. Start up the simulation screen by selecting [Simulation view] from the [Simulation] menu. The angle for viewing the robot can be changed. The viewpoint can also be changed by the following mouse operations: * Left button (left and right) -> Rotation of Z axis center * Left button (up and down) -> Rotation of X axis center * Left + right buttons (left and right) -> Rotation of Y axis center * Right button (up, down, left and right) -> Move * [Shift] key + left button (up and down) -> Enlargement/reduction Fig. 10-16 Simulation panel When the [JOG operation] button is clicked on, the following JOG operation dialog will appear. The simulation view robot can be operated with this dialog. Operate the simulation robot and set the robot to the required posture. With JOG operation, only the joint coordinates can be monitored. For the orthogonal coordinates, click on the "Retrieve Current Position" button after the robot movement stops. Click on the axis button for the direction to move to. Fig. 10-17 JOG operation dialog Editing the position variables with the simulation robot 10-157 10. Simulation Select the position variable to be edited from the program position variable editing screen being edited, and then click on the [Change] button. To newly add a position variable, click on the [Add] button. Select position variable to be changed Fig. 10-18 Position editing screen The current position of the simulation robot will be read in when the [Current position read] button on the position variable change and add dialog is clicked on. Reads in robot's current position. Fig. 10-19 Position variable change dialog 10-158 Editing the position variables with the simulation robot 11. Program conversion 11. Program conversion The personal computer support softwares for E/EN/M1 and M2 series (hereafter "old PC support S/W") and the support softwares for the new personal computer (hereafter "new S/W") differ in the configuration of position data. Therefore, the program prepared by using the old PC support S/W cannot be used as it is in the new S/W. The program conversion converts the position data as well as the instructions (DJ, MP, and PD instructions of the Move Master command) related to the position data so that the robot programs created and saved by the old PC support S/W can be used with this new S/W. 11.1. Precautions Make sure to read through the items of caution given below before carrying out program conversion. Note 1: The program conversion converts the position data as well as the instructions (DJ, MP, and PD instructions of the Move Master command) related to the position data. It is not possible to convert automatically from MELFA-BASIC III data to MELFA-BASIC IV data. Be sure to make grammatical check using the new S/W before using the program saved by the old PC support S/W. Note 2: The program for M1 prepared by using the old PC support S/W has the base rotated 90º. When using the program for M1, convert M1 program into EN program using the old PC support S/W before carrying out the program conversion. Note 3: In the case of the old PC support S/W, the data can be saved separately such as command sentence only, position data only or command sentence and position data. In this program conversion, it is possible to convert the file of command sentence only and the file of position data only to one program. The other combinations can not be made. Case 1: Command sentence + Position data Case 2: OK Program conversion Case 3: Program conversion Program Command Case 3: sentence + Position data Program conversion NG Program conversion NG Program conversion NG Program conversion NG Program conversion NG Command sentence only OK Command sentence only Position data only Program Case 4: Command Case 4: 3: sentence + Position data Position data only Case 5: Command 5: Case 4: 3: sentence + Position data Command Case 5: 4: 3: sentence + Position data Case 6: Command sentence only Command sentence only Case 7: Position data only Position data only Precautions 11-159 11. Program conversion 11.2. Start-up There are two methods to start up. (1) Start up from MENU Click on the [Program Converter] button using the MENU of the MELFA Personal Computer support software. (1) (2) (2) Start up from PROGRAM EDIT Click on the [Program converter] in the [Tool] menu of the ‘Program Edit Tool - [Robot.prg: BASIC edit mode]’ window. 11-160 Start-up 11. Program conversion 11.3. Operation methods (1) Select the number of axes of the robot. Make sure to select the correct number of axes, since the position data structure of the old PC support S/W differs according to the number of robot axes. (2) Designate the source file. The [OPEN] window for file selection appears when the [Select] button of the [Source Files:] is clicked. Click the file while puressing the [Ctrl] key for selecting several files. After selecting the file for conversion, click on the [Open] button. Then the selected files appears in the [Source Files:] box. Operation methods 11-161 11. Program conversion (3) Designate the file to write down the converted program. File:] to display the [Save As] window for file selection. Click on the [Select (D)] button of the [Destination Name the file in which the converted program is written before clicking on the [Save] button. (4) After designating the conversion source file and the conversion destination file, click on the [Convert] or [Convert & Open] button. When [Convert] is clicked, the designated file is converted and written down in the conversion destination file. When [Convert & Open] is clicked, the file is converted before being opened through program edit. Select according to the object. 11-162 Operation methods 12. Positon Repair Support Tool 12. Position Repair Support Tool “Position Repair Support Tool” is supported by version E1 or later of this software. “Position Repair Support Tool” is used when tool deformation due to interference or origin position shift due to replacement of motor during maintenance occurs. Past position data in the controller can be used simply by re-teaching certain location data in a robot program. (Parameters that compensate for the position shift will be generated, which corrects all location data within the controller.) However, please note that applications that require high precision or large mechanical damage to the robot due to interference may not be rectifiable. CAUTION Position Repair Support Tool supports MELFA-BASIC IV only. Position Repair Support Tool supports MELFA-BASIC IV only. Note that it cannot be used with MOVEMASTER command. 12.1. Specifications This software supports the following software version and model of the robot controller. Table 12-1 Supported Robot Controller and Model No. 1 2 Item Robot Controller Model Support Version J2 or later Only correction of origin data is supported in versions prior to J2. Vertical six-axis robot Specifications 12-163 12. Positon Repair Support Tool 12.2. Startup Click the [>>] button in the main menu to expand the menu. Select [Position Repair] to display Position Repair window. It is also possible to start from Windows [Start] – [Programs] – [MELFA] – [CR-500 Position Repair]. [1] Click [>>] button to expand the menu. The button changes to [<<] after the menu expands. [2] Click [Position Repair] button. Figure 12-1 Starting from Menu 12-164 Startup 12. Positon Repair Support Tool 12.3. Operation Flow This software is an application in Wizard format. Parameters will be generated if you perform operations following the instructions on each screen. The parameter values can also be set directly. This software is used while connected to the robot controller. Specify the target robot Backup the parameters before revision Automatic parameter generation (Normal operation) If setting parameters Specify the program to use for parameter generation (within robot controller) Enter parameter values Write parameters to robot controller Back up the selected program Restart robot controller power Specify the parameters to be generated Re-teaching Work Procedure Move robot to re-teaching position (Use the teaching box) Repeat as necessary Execute re-teaching calculation Parameter generation Write parameters to robot controller Restart robot controller power Figure 12-2 Operation Flow From here on, the description will follow the normal operation flow. See “12.16. Edit Revision Parameters” for description on setting parameter values. Operation Flow 12-165 12. Positon Repair Support Tool 12.4. Starting Use Figure 12-3 Starting use Window This window shows the description of this software. Click [Next] after reading the description. 12-166 Starting use 12. Positon Repair Support Tool 12.5. Communication Setting Figure 12-4 Communication setting Window Check the communication server setting. While connected to the robot controller, click [Next]. Please see “2.3.3. Communication Setting for Personal Computer Support Software” on how to perform the setting. Communication setting 12-167 12. Positon Repair Support Tool 12.6. Select the Robot and Backup Parameters Figure 12-5 Select the robot and backup parameters Window Select the robot to execute the re-teaching. Robot is displayed as follows. Controller number : Controller Name + Mechanism Name #Mechanism No. Displayed only in multi-mechanism mode If you wish to perform parameter backup, select [Back up] and specify the Save folder. Stored parameter file can be retrieved into the robot controller using the “Backup/Restore” in the Personal Computer Support Software. Click [Next] when ready to proceed. Memo Parameter Backup During its operation, this software overwrites parameters to the robot controller. It is recommended that the parameters be backed up at this point to allow the controller to revert to the original parameters. 12-168 Select the Robot and Backup Parameters 12. Positon Repair Support Tool 12.7. Select Generation Procedure of Revision Parameter Figure 12-6 Select generation procedure of revision parameter Window In the next step, the software can either automatically generate parameters or accept manually entered parameter values. Normally, [Generate revision parameter automatically] is selected. Select [Generate revision parameter automatically] and click [Next] to proceed to “Select Program” window. Select [Edit the value of revision parameter directly] to proceed to “Edit Revision Parameter” window. Select Generation Procedure of Revision Parameter 12-169 12. Positon Repair Support Tool 12.8. Select Program Figure 12-7 Select Program Window Select the robot program to be used for revision parameter generation and click [Next]. Re-teaching will be performed using the position data of orthogonal coordinate system of the selected program. See “Table 12-2 Selecting Revision Parameters” on the number of required position data. Memo Points on selecting the program Higher accuracy of revision parameters can be obtained by selecting the following type of position data program. Programs with positions that are easy to re-teach Programs with positions that require high precision 12-170 Select Program 12. Positon Repair Support Tool 12.9. Read and Backup Program Figure 12-8 Read and backup program Window To back up a program, select [Back up] and specify the Save folder. Stored program file can be retrieved into the robot controller using the “Program Manager” in the Personal Computer Support Software. Click [Next] when ready to proceed. Memo Robot Program Backup During its operation, this software may overwrite robot controller program (position data). It is recommended that the program be backed up at this point to allow the controller to revert to the original program. Read and Backup Program 12-171 12. Positon Repair Support Tool 12.10. Check of Setting Tool Figure 12-9 Check of setting tool Window Parameter values set in the present robot controller for tool data are displayed. The row for the tool selected by the tool number (MEXTLNO) is highlighted in red. Please check if the tool data and tool number used during teaching is set. If necessary, change the value from parameter setting in teaching box. Click [Renew List] to update the contents of the display. (If the robot controller’s version is older than J2, only the standard tool (MEXTL) will be displayed.) Click [Next] when ready to proceed. CAUTION Do not change tool data or base data. After this window, do not change tool data or base data. If they are changed during re-teaching operation, re-teach calculation cannot be done correctly. When correcting tool data, if teaching was performed switching back and forth between multiple tools, perform re-teaching operation for each tool. 12-172 Check of Setting Tool 12. Positon Repair Support Tool 12.11. Select Revision Parameter Figure 12-10 Select Revision Parameter Window Select the revision parameter that becomes the target for re-teaching calculation. Revision parameter will be selected automatically if an item is selected from [Select revision parameter]. Choose [Select all] to select all revision parameters. If you wish to specify a particular combination of revision parameters, choose [Select arbitrarily] and specify the revision parameters. (If the robot controller’s version is older than J2, only [Error of joint axis] can be selected.) Click [Details] to see the description of the difference between checking and not checking [Use the posture elements of position data]. In the following section, details regarding revision parameters and posture elements of position data are explained. After choosing the revision parameters, click [Next]. Select Revision Parameter 12-173 12. Positon Repair Support Tool 12.11.1. About Revision Parameters The following table describes the parameters to be revised based on the item selected in “Select Revision Parameter” window. No. Item 1 Error of joint axis 2 Tool exchange or modified 3 Transfer the robot 4 Exchange the robot 5 Select all 6 Select Arbitrarily Table 12-2 Selecting Revision Parameters Revised Description Parameter Rectifies origin data when joint axis moves Origin data or when motor is replaced. Specify the target axes using the check boxes. Rectifies attachment error when robot tool is exchanged. In addition, rectifies tool data error when the tool is transformed due to Tool data interference between robot and peripheral devices. Rectifies base data of robot position setup Base Data when the robot is transferred to another location. When robot is exchanged with the tools on, rectifies origin data error and base data of Base data Origin data robot position setup. Origin data J1 is not included in base data. Selects all revision parameters. Origin data Origin data J1 is included in base data while origin Tool data data J6 is included in tool data. Base data Specify revision parameters. Since origin data J1 is included in base data and origin data J6 is included in tool data, J1 and base data, or J6 and tool data, cannot be selected at the same time. Minimum number of teach points 1 to 6 points (Number of specified axes) 6 points 6 points 7 to 11 points (6 + number of specified axes) 16 points * Revision parameter names correspond to the following. Origin data: DJNT Tool data: MEXDTL, MEXDTL1 to 4 (Parameter of the tool selected by tool number) Base data: MEXDBS 12-174 Select Revision Parameter 12. Positon Repair Support Tool 12.11.2. About Posture Elements of Position Data Position data of MELFA-BASIC IV consists of tip position (X, Y, Z) and tip posture elements (A, B, C). This section describes the cases where [Use the posture elements of position data] is checked and not checked. (1) [Use the posture elements of position data] is checked Not just the robot tip position (X, Y, Z) but also the tip posture elements (A, B, C) are used for position correction calculation. Precision of generated revision parameter improves if the tip posture elements (A, B, C) are also re-taught correctly. However, if the tip posture elements (A, B, C) are not re-taught correctly, as shown in the diagrams below (re-teaching positions P1 and P2), error occurs in position correction calculation, decreasing the precision of the calculation result. If posture elements are not re-taught accurately If posture elements are re-taught accurately Re-teaching position Original position and posture Position and posture before re-teaching Original position and posture Re-teaching position P1 Re-teaching position P2 Re-teaching position P3 Position and posture after re-teaching (2) [Use the posture elements of position data] is not checked Posture elements (A, B, C) in the position data taught during re-teaching are not used for position correction calculation. If it is not necessary to match exactly the tip posture elements (A, B, C) during re-teaching, clear the checkbox [Use the posture elements of position data]. In such case, position correction calculation is performed using only the tool tip position data (X, Y, Z), ignoring the error from posture deviation. This increases the precision of location correction. However, there are certain restrictions, which prohibit obtaining the following revision parameters. i) Posture elements (A, B, C) of tool revision parameters (MEXDTL, MEXDTL1 to 4) ii) J6 axis of origin revision parameter (DJNT) (This applies only when both X and Y components of the tool parameter being used are 0.0.) The following table shows a quick summary of the explanation above. Table 12-3 About Posture Elements of Re-teaching Position Data Merit Note Precision of generated revision parameter During re-teaching, posture (A, B, C) must improves if the tip position (X, Y, Z) and tip be taught correctly. If posture data is posture elements (A, B, C) are re-taught incorrect, precision of revision parameter correctly. actually decreases. When not using posture During re-teaching, revision parameters ・ Posture elements (A, B, C) of tool elements of position data can be generated simply by correctly revision parameters cannot be obtained. teaching position (X, Y, Z). ・ J6 axis of origin revision parameter (Posture elements (A, B, C) need not be cannot be obtained if both X and Y accurate.) components of the tool parameter are 0.0. Condition When using posture elements of position data Select Revision Parameter 12-175 12. Positon Repair Support Tool 12.12. Re-teach Work Figure 12-11 Re-teach work Window [Remainder] Displays the number of remaining points until revision parameters are generated. However, at some positions, re-teaching may not decrease the number of remaining points. [Re-teach] button Specifies the positions selected in the list and opens “Re-teach the position” screen. [Clear] button Clears the re-teaching information for positions selected in the list. [Check of tool data] button Displays current tool data setting in the robot controller. Position data for the program selected are displayed. Select the position to re-teach from the list and repeat re-teaching to generate revision parameters. Re-teaching work procedure can be described as follows. While the “Re-teach the position” screen is open, move the robot to the re-teaching position and click the [Load current position] button on the screen. 12-176 Re-teach Work 12. Positon Repair Support Tool Figure 12-12 Re-teach the Position Screen Re-teaching Select the position to re-teach from the list Repeat Click [Re-teach] button Æ Re-teach the position Screen opens Re-teach the position Screen Move the robot to re-teaching position (Use the teaching box to move) Click [Load current position] button (Re-teaching calculation) Æ Position Re-teaching window closes Revision parameter generation Figure 12-13 Re-teaching Work Procedure Row for re-taught position will be highlighted in light blue. Re-teaching does not change the position data values shown in the list. Re-teach Work 12-177 12. Positon Repair Support Tool CAUTION Do not perform position correction using the teaching box. When you move the robot to the re-teaching position using the teaching box, be careful not to correct the position. During re-teaching, position data of the applicable program in the controller is write-protected. CAUTION Do not change tool data, tool number, or base data. Do not change tool data, tool number, or base data during re-teaching. Re-teaching calculation will not be performed correctly. When correcting tool data, if teaching was performed switching back and forth between multiple tools, perform re-teaching operation for each tool. It is possible to change the revision parameters to be generated. Go back one step to the “Select revision parameter” window to change the setting. Note that if you return one more step to “Check of setting tool” window, all information set by re-teaching work will be cleared. 12-178 Re-teach Work 12. Positon Repair Support Tool 12.13. Write Parameters Figure 12-14 Write Parameters Window [Print] Prints the revision parameter information displayed in the list. [Save position data to file] Saves position data used in re-teaching as a robot program with positions only. Position data will be values converted by the revision parameters. Revision parameters and their values generated by re-teaching are displayed. Click [Next] button to write the parameters into the robot controller. CAUTION If revision parameters could not be generated If revision parameters could not be generated, parameters are not displayed in the list. If you click the [Next] button, position data used in re-teaching is written into the robot controller. Since parameters are not generated, position data will not be converted. Parameters may not be generated under the following conditions. * When one of the specified re-teaching positions is of a significantly low precision * When one of the original position data is of a significantly low precision * When the difference between the original position data and the re-teaching position is too large * When tool data or base data was changed during re-teaching Clicking the [Back] button and redoing a part of the re-teaching may generate revision parameters. Please delete the re-teaching information for the position data that meets one of the criteria mentioned above and perform re-teaching again. Write Parameters 12-179 12. Positon Repair Support Tool 12.14. Re-start the Power Supply of the Controller Figure 12-15 Re-start the power supply of the controller Window To activate the written parameters, turn off and then turn on the power of robot controller. Click the [Power supply reset] button to reset the robot controller from the personal computer. (If the robot controller’s version is older than J2, robot controller cannot be reset from the personal computer. In this case, operate the controller power manually.) CAUTION Controller Power Reset Check the surroundings for safety before resetting the robot controller power from the personal computer. 12-180 Re-start the Power Supply of the Controller 12. Positon Repair Support Tool 12.15. Finish Figure 12-16 Finish Window (After Re-teaching) When the writing of revision parameters is done, operation of this software is complete. CAUTION Perform an operation check before exiting this software. Before exiting this software, make sure that all position data works properly. If revision is not correct, click the [Return to re-teach] button to continue re-teaching. (However, if you exited from “Edit revision parameters” window, [Return to re-teach] button will not be shown.) CAUTION Back up the parameters. This software has changed the revision parameters. Back up the parameters before exiting this software. CAUTION Position data close to operation area boundaries may not be rectifiable. Around the operation area boundaries, position error may put a point outside the operation area, in which case this software cannot rectify the point. Finish 12-181 12. Positon Repair Support Tool 12.16. Edit Revision Parameters This window is displayed if [Edit the value of revision parameter directly] is selected in “12.7 Select Generation Procedure of Revision Parameter”. Figure 12-17 Edit Revision Parameters Window [Print] [Reset] Prints the revision parameter information displayed in the list. Resets all changes. Displays values of current revision parameters in the robot controller. Select parameter from the list and double-click it to display the setting screen. Set the parameter values. (If the robot controller’s version is older than J2, only the origin revision parameter (DJNT) is shown.) Click [Next] to write all parameters into the robot controller and proceed to “Re-start the Power Supply of the Controller” window. 12-182 Edit Revision Parameters 13. Maintenance Forecast 13. Maintenance Forecast In Maintenance Forecast, the parts replacement (grease replenishment, battery and belt replacements) times can be checked from the up-do-date operating data collected inside the controller. Caution The results of calculations in Maintenance Forecast merely show reference values. 13.1. Specification The following lists the software versions and models of the robot controllers supported by this software: Table 13-1 Supported models and software versions This software Robot controller Ver. E1 or later Ver. J1or later Robot RV-12S series RV-6S series 13.2. Start After verifying the connection with the robot controller, click the [>>] button on the main menu to expand the menu, and then select [Maintenance Forecast]. The Maintenance Forecast window appears. (1) Click the [>>] button to expand the window. This button changes to [<<] while expanding. (2) Click [Maintenance forecast] button Fig. 13-1 Maintenance Forecast Specification/Start 13-183 13. Maintenance Forecast 13.3. Select the target controller and robot Select the target controller and robot in the Maintenance Forecast window. The controller being connected to [Robot] in the window are displayed together with its model name. Verify the controller and its model, and then click the [Next>] button in the lower area of the window. When the [Reload] button is clicked, the information about the controller being connected and its model is updated. 13-184 Select the target controller and robot 13. Maintenance Forecast 13.4. Forecast(Battery) When the information for Maintenance Forecast has been loaded from the controller, the Forecast window (initially, the [Battery] information) appears. Fig. 13-2 Forecast(Battery) If the number of remaining hours of battery life has reached (Remainder time) < [The remainder days until presumed maintenance time] on the Setup screen) x (24 - [Operation time of a day]) , the hours and bar graphs are displayed in orange. (The battery replacement time is calculated during the time when the controller’s power is not on.) When the [Refresh] button is clicked on in upper-right corner of the window, the information about the maintenance is acquired again from the controller. Here, the battery and belt replacement times as well as the grease replenishment time can be checked. To switch between displays, select the applicable item in the Item combo box. Fig. 13-3 Changing an Item Forecast(Battery) 13-185 13. Maintenance Forecast 13.5. Forecast(Grease) When [Grease] is selected in Item, the "hours until grease replenishment time" can be checked for each axis. Fig. 13-4 Forecast(Grease) The “Operation time of a day” can be set on the Setup screen. If the hours until replenishment time has reached (Hours until replenishment time) < ([The remainder days until presumed maintenance time] on the Setup screen) x ([Operation time of a day]), the hours and bar graphs are displayed in orange. The display unit setting can be switched between time and day. If day is selected in the display unit setting, the display will show the number of days in operation based on the operating hours per day. When the [Refresh] button is clicked on in upper-right corner of the window, the information about the maintenance is acquired again from the controller. 13-186 Forecast(Grease) 13. Maintenance Forecast 13.6. Forecast(Belt) When [Belt] is selected in Item, the "hours until belt replacement time" can be checked for each axis. Fig. 13-5 Forecast(Belt) The “Operation time of a day” can be set on the Setup screen. If the hours until belt replacement time has reached (Hours until belt replacement time) < ([The remainder days until presumed maintenance time] on the Setup screen) x ([Operation time of a day]), the hours and bar graphs are displayed in orange. The display unit setting can be switched between time and day. If day is selected in the display unit setting, the display will show the number of days in operation based on the operating hours per day. When the [Refresh] button is clicked on in upper-right corner of the window, the information about the maintenance is acquired again from the controller. Forecast(Belt) 13-187 13. Maintenance Forecast 13.7. Setup Click the Setup tab. Here, the timing to collect the information for Maintenance Forecast, the notification method and other items can be set up. Fig. 13-6 Setup When the [Write Parameters] button is clicked after setting each item, the setting values are written into the controller. All items other than the signal numbers of dedicated outputs take effect after they are written into the controller. If a dedicated output signal has been changed, it is necessary to power on the controller again. For more information about the setup items, see “Tab. 13-2 Description of the Setup Screen” Caution Information needed to “Maintenance Forecast” is not accumulated while the Maintenance forecast is being invalidly set. Factory preset value is invalidity. When the Reservoir of information Maintenance Forecast is invalidated, information of Maintenance Forecast is not accumulated. When switched effectively from invalidity again, the reservoir of information is continued from the last value. If you have invalidated the Maintenance Forecast for a long term, the correct maintenance calculated. 13-188 Setup times cannot be time Maintenance Forecast Effective invalidity Information is accumulated. 13. Maintenance Forecast Table 13-2 Description of the Setup Screen Item Explanation (1) Maintenance Forecast is made effective. If this is checked, the Maintenance Forecast function takes effect. * If a checkmark is removed, the collection of the information for Maintenance Forecast stops, and the correct maintenance times cannot be calculated. Five levels can be specified to collect the information about the maintenance. * As an information collection level gets higher, the accuracy of the maintenance improves, but it affects the tact time more. Specify the interval to notify the maintenance time. (2) Collection level of information (3) The interval of the forecast How to inform When the grease replenishment, belt replacement and other maintenance times have reached, they can be notified by generating a warning or outputting a dedicated signal. As for the battery replacement time, one of warnings, C7500, C7510 and C7520, is generated, regardless of whether or not [Warning] under [How to inform] is checked. A warning to be generated varies depending on each situation. (4) Warning If this item is checked, the maintenance time is notified as a warning. The warning numbers are listed as follows: Grease : C753* (* is the axis No.) Belt : C754* (* is the axis No.) (5) Output Signal If this item is checked, signal numbers can be entered. If this item is checked and a signal number is entered correctly, the maintenance time is notified using the output of the designated signal. (6) Assumption operation Enter an estimated robot operation hours per day. time of a day (7) The remainder days Specify the number of days remaining until presumed until presumed maintenance time to be used as a reference to notify the maintenance time : maintenance time. Factory preset value Check ON 1 (Recom mended) 6 hours Check ON Check OFF 16 hours 14 days memo Methods for resetting the alarm and alarm signal output As a method of notifying the replacement time of each part, an alarm (C753* and C754* (* represents the axis number)), or a dedicated output signal (M*PTEXC (* represents the robot number)) will be output. If both are set up as the notification methods, executing the error reset operation will reset the alarm and end the signal output. If the “alarm” method is disabled and only the output of the dedicated output signal is selected as the notification method, pushing the reset button on the front side of the controller will not end the signal output. In this case, push the [ERROR RESET] key on the teaching box or enter the error reset signal (ERRRESET) to end the signal output. Notification method setting Warning Output Methods to reset the notification (alarm or dedicated signal output) Notification method [RESET] key on the front of the controller [ERROR RESET] key on the T/B External error reset signal Alarm Will reset the alarm Will reset the alarm Will reset the alarm Alarm and dedicated signal output Will reset the alarm and the dedicated signal output Will reset the alarm and the dedicated signal output Will reset the alarm and the dedicated signal output Dedicated signal output Will not reset the dedicated signal output Will not reset the dedicated signal output Will not reset the dedicated signal output Signal Setup 13-189 13. Maintenance Forecast 13.8. Reset The information (about battery, grease and belt) for Maintenance Forecast kept in the controller can be reset. Fig. 13-7 Reset Table 13-3 Description about each reset Types of resets At the time of battery exchange Explanation It is used when an alarm urging to replace the batteries (C7500, C7510 or C7520) occurs and the batteries have been replaced. Be sure to reset the battery consumption time after a battery has been replaced. At the time of grease When an alarm urging to perform periodic replenishment inspections and replenish grease (alarm numbers in the 7530s) occurs, replenish the grease and reset the replenished axis. At the time of belt When an alarm urging to perform periodic exchange inspections and to replace the belt when it is damaged (alarm numbers in the 7540s) occurs, replace the belt and reset the axis for which the belt is replaced. Note Axes are reset in units of joint axes. Multiple joint axes can be reset at the same time. Axes are reset in units of joint axes. Multiple joint axes can be reset at the same time. These reset operations can be executed using the teaching box. See the following section for further details. 13-190 Reset 13. Maintenance Forecast When the [Log] button is clicked in the upper-right corner of the window, the previous reset date/time and reset count can be checked. However, the battery reset count is not displayed. If no reset has not made previously, “----/--/-- --:--:--“ is displayed. Fig. 13-8 Log of Reset Reset 13-191 13. Maintenance Forecast 13.9. Reset the Maintenance Forecast information using the teaching box When an alarm urges to replace the batteries, replenish the grease, or to replace the belt based on the Maintenance Forecast function and these parts are replaced or replenished, the information that has been accumulated within the controller needs to be reset for the axis where such replacement or replenishment has been performed. The information that has been accumulated within the controller can be reset using not only this software, but also the teaching box. 13.9.1. Resetting the time of battery consumption Table 13-4 Resetting the time of battery consumption the time of battery consumption Explanation It is used when an alarm urging to replace the batteries (C7500, C7510 or C7520) occurs and the batteries have been replaced. Be sure to reset the battery consumption time after a battery has been replaced. Operation On the menu screen of the teaching box, press the “5. MAINT” -> “2. INIT” -> “2. Battery” keys. See “Controller INSTURCTION MANUAL – Detailed explanations of functions and operations” for how to initialize the time of battery consumption using the teaching box. 13.9.2. Resetting the grease and belt information The grease and belt information can be reset by entering parameters to the controller. The following is the list of parameter names and the values to be entered. Table 13-5 Resetting the grease and belt information Explanation Parameter Value Grease When an alarm urging to perform information periodic inspections and replenish grease (alarm numbers in the 7530s) MFGRST 0: Reset information on all axes occurs, replenish the grease and reset the replenished axis. 1 to 8: Reset information on the Belt When an alarm urging to perform specified axis informati periodic inspections and to replace on the belt when it is damaged (alarm MFBRST numbers in the 7540s) occurs, replace the belt and reset the axis for which the belt is replaced. (* These parameters cannot be read not to input all characters in the teaching box.) The grease or belt information will be reset immediately after a parameter name and the value are entered. (In this case, the controller power does not need to be restarted.) If a value other than 0 is entered, the reset process will be executed for each axis. Repeat the parameter input operation when resetting information on two or more axes. Also note that the value read is always 0 regardless of the previously entered value. If you continue the input operation in this state, all axes will be reset. Exercise caution. See “Controller INSTURCTION MANUAL – Detailed explanations of functions and operations” for how to input parameters using the teaching box. 13-192 Others 13. Maintenance Forecast 13.10. Others The information for Maintenance Forecast kept in the controller can be backed up and/or restored. Caution The backup and restore operations are performed when the controller (CPU) is replaced. When the controller (CPU) is replaced, perform both backup and restore operations in a batch using the Backup/Restore tool. Also, be sure to back up the information for Maintenance Forecast before replacement, and restore the backed up information after replacement. After the controller (CPU) has been replaced, if the information for Maintenance Forecast is not restored, or it is restored after a substantial time has elapsed since the time of backup, please note that the reliability of Maintenance Forecast will be degraded. Fig. 13-9 Others Others 13-193 13. Maintenance Forecast 13.11. Exiting the Maintenance Forecast tool. Click the [Back] button displayed in the lower area of the window. The display returns to the initial target robot selection window. Click the [Exit] button in this window. 13-194 Exiting the Maintenance Forecast tool 14. Setup of the communion middleware “MelfaRXM.ocx” 14. Setup of the communication middleware “MelfaRXM.ocx” 14.1. Overview MelfaRXM.ocx is an ActiveX control that communicates with the robot controller. MELFARXM.ocx is enclosed by the “Personal Computer Support Software” standard version. However, when using only the function of “Personal Computer Support Software”, it is not necessary to install MELFARXM.ocx. By using MelfaRXM.ocx, the Windows application linked to MELFA ROBOT can be created easily on your equipment. An instruction manual and notes of MelfaRXM.ocx are enclosed in CD-ROM of the standard version Personal Computer Support Software. When MelfaRXM.ocx and Personal Computer Support Software live together in one personal computer, we ask you to surely read the instruction manual --"3.2 When making it coexist with personal computer support software" -- of the communication middleware “MelfaRXM.ocx”. 14.2. Description in CD-ROM The CD-ROM(standard) contains the following items: Refer to the instuction manual in CD-ROM for the usage of MelfaRXM.ocx. \: Setup.exe The files for installation of "Personal Computer Support Software". : : : Communication middleware MelfaRXM.ocx related file Utility MELFARXM ReadMe.txt ・・・・・・・・・・・text file which indicated notes Setup.exe : : Doc The files for installation of MelfaRXM.ocx ・・・・・・・・・・・・・・・・Instruction Manual(pdf) Sample ・・・・・・・・・・・・・・・Sample programs Redist RoboCom The file for re-distribution SysFiles Installer Fig. 14-1 Description in CD-ROM Overview 14-195 14. Setup of the communion middleware “MelfaRXM.ocx” 14.3. Guide for reading the manual The manual is in the CR-ROM as the Adobe PDF file. D:/Utility/MELFARXM/Doc/MelfaRXME.pdf * Example for the CD-ROM drive is “D:”. (1) Prepare for reading ① Prepare of the personal computer The personal computer with which is installed Microsoft Windows 95 or more and it has the CD-ROM drive is required. ② Prepare of the software for reading For reading the manual, Adobe Acrobat Reader Ver.5.0 or more is required. If Adobe Acrobat Reader isn’t installed, please download from following Adobe Systems Incorporated URL(As of December, 2002). URL: http://www.adobe.com (2) How to read ① Case of starting from Explorer Start Explorer and select the file. Then Acrobat Reader starts and the manual is displayed. ② Case of starting directly from Acrobat Reader Start Acrobat Reader and select the file. Then the manual is displayed. Microsoft and Windows are either registered trademarks or trademarks of Microsoft Corporation in the United States and/or other countries. Acrobat Reader Copyright 1987-1999 Adobe Systems Incorporated. All rights reserved. Adobe, the Adobe logo, Acrobat, and the Acrobat logo are trademarks of Adobe Systems Incorporated. Reference to registered trademarks and trademarks are omitted in this manual. 14.4. Installation Perform installation according to the following procedure: (1) Insert the program CD-ROM into the CD-ROM drive of your personal computer. Setup of “Personal computer support software” automatically starts. Please click “cancel” . (2) Select [Run] from the [Start] button. (2)Select [Run] (1)Click the [Start] button. Fig. 14-2 Selecting [Run] 14-196 Guide for reading the manual 14. Setup of the communion middleware “MelfaRXM.ocx” (3) Check the drive name of the CD-ROM drive. Enter the following and click the [OK] button. : "drive name":/Utility/MelfaRXM/Setup.exe (If the CD-ROM drive is “D”, enter “D":/Utility/MelfaRXM/Setup.exe”) Fig. 14-3 [Run] Screen (4) Installer starts and the Setup screen appears. Install according to the instructions that appear on the screen. The files listed in Table 14-1 are installed at the destinations as indicated. Installation 14-197 14. Setup of the communion middleware “MelfaRXM.ocx” Table 14-1 : Files to be Installed No. 1 Description MelfaRXM.ocx 2 EZSocketRC.dll (communication DLL) 3 NarcServerApiM.dll (communication DLL) 4 RoboCom.exe (communication DLL) Install destination /Windows/System folder ex) 95/98/Me : /Windows/System NT/2000 : /Winnt/System32 Xp : /Windows/System32 MelfaRXM.ocx and EzSocketRC.dll are registered in the registry. A folder specified during install operation (Normally, C:\MelfaRXM is used.) MELFARXM_Dev ReadMe.txt ・・・ text file which indicated notes 5 Instruction Manual RoboCom ・・・・ folder of communication server Doc ・・・・・・・・ Instruction Manual Sample ・・・・・ Sample programs 6 Sample programs 14-198 Installation BCB ( Borland C++ Builder 5.0 ) VB ( Visual Basic 6.0 ) VC ( Visual C++ 6.0 ) A. Appendix (Function tree) Appendix (Function tree) Program editing tool Edit Command edit BASIC edit Line No. hide Position variable edit MDI input Current position read Editing auxiliary functions Search, Find in files and Replace (Line) Copy and paste Cut Jump Renumber Automatic renumber Grammar check Command template Position variable template Position variable batch edit Debug editing Step execution Direct execution Program Program list Program copy Program move Program compare Program rename Program delete Program protect Simulation Automatic operation Step execution The simulation function is compatible only with the "Standard version". The function cannot be used with the "Personal computer support software mini". Direct execution Note that the simulation function also cannot be used Position read when the MOVEMASTER commands are selected with this software . Cycle calculation Appendix A-163 A. Appendix (Function tree) Parameter editing tool Parameter change Backup/Restore Batch backup Batch restore Monitoring tool Robot movement monitor Slot operation status monitor Stop signal monitor Error monitor Program monitor General-purpose input signal monitor General-purpose output signal monitor Movement confirmation monitor Input register Output registers Operation monitor Operating time cumulative monitor Production information monitor Robot version Option card information Servo monitor Position monitor Speed monitor Current monitor Load monitor Power monitor Position Repair support Maintenance Forecast Remote maintenance Program conversion A-164 Appendix Connection with remote robot HEAD OFFICE : MITSUBISHI DENKI BLDG MARUNOUCHI TOKYO 100-8310 TELEX : J24532 CABLE MELCO TOKYO NAGOYA WORKS : 1-14, YADA-MINAMI 5, HIGASHI-KU, NAGOYA, JAPAN NOV..2003 MEE Printed in Japan on recycled paper. Specifications are subject to change without notice.