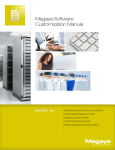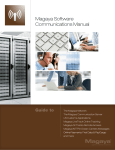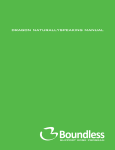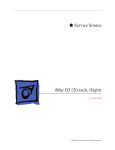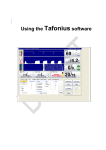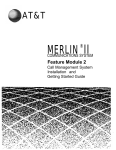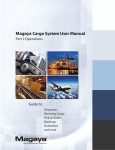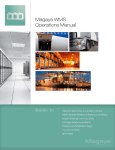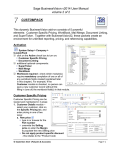Download - Magaya Corporation
Transcript
MagayaSof t war e Account i ngManual Gui det o I nvoi ci ng Payment s Banki ng Fi nanci al St at ement s andmor e Magaya Software Accounting Manual Table of Contents 1. How to Use this Manual . . . . . . . . . . . . . . . . . . . . . . . . . . . . . . . . . . . . . . . . . . . . . . . . 7 Introduction . . . . . . . . . . . . . . . . . . . . . . . . . . . . . . . . . . . . . . . . . . . . . . . . . . . . . . . 7 How this Manual is Organized . . . . . . . . . . . . . . . . . . . . . . . . . . . . . . . . . . . . . . . . 7 Where to Find Help . . . . . . . . . . . . . . . . . . . . . . . . . . . . . . . . . . . . . . . . . . . . . . . . . 8 2. Magaya Accounting System Overview . . . . . . . . . . . . . . . . . . . . . . . . . . . . . . . . . . . . 11 Introduction . . . . . . . . . . . . . . . . . . . . . . . . . . . . . . . . . . . . . . . . . . . . . . . . . . . . . . . 11 Accounting Folder Overview . . . . . . . . . . . . . . . . . . . . . . . . . . . . . . . . . . . . . . . . . . 12 Configure your Accounting System . . . . . . . . . . . . . . . . . . . . . . . . . . . . . . . . . . . . 14 3. Accounting Wizard . . . . . . . . . . . . . . . . . . . . . . . . . . . . . . . . . . . . . . . . . . . . . . . . . . . . 15 Accounting Wizard Overview . . . . . . . . . . . . . . . . . . . . . . . . . . . . . . . . . . . . . . . . . 15 Enter Information in the Accounting Wizard . . . . . . . . . . . . . . . . . . . . . . . . . . . . . 16 Entering Opening Balances . . . . . . . . . . . . . . . . . . . . . . . . . . . . . . . . . . . . . . . . . . . 19 4. Chart of Accounts . . . . . . . . . . . . . . . . . . . . . . . . . . . . . . . . . . . . . . . . . . . . . . . . . . . . . 23 Chart of Accounts: Introduction . . . . . . . . . . . . . . . . . . . . . . . . . . . . . . . . . . . . . . . 23 Add to the Chart of Accounts . . . . . . . . . . . . . . . . . . . . . . . . . . . . . . . . . . . . . . . . . 24 Actions in the Chart of Accounts . . . . . . . . . . . . . . . . . . . . . . . . . . . . . . . . . . . . . . . 26 Configure Default Accounts . . . . . . . . . . . . . . . . . . . . . . . . . . . . . . . . . . . . . . . . . . 27 Inventory Accounts . . . . . . . . . . . . . . . . . . . . . . . . . . . . . . . . . . . . . . . . . . . . . . . . . 28 5. Items and Services . . . . . . . . . . . . . . . . . . . . . . . . . . . . . . . . . . . . . . . . . . . . . . . . . . . . . 29 Introduction to Items and Services . . . . . . . . . . . . . . . . . . . . . . . . . . . . . . . . . . . . . 29 Add Items and Services . . . . . . . . . . . . . . . . . . . . . . . . . . . . . . . . . . . . . . . . . . . . . . 30 Dependent Charges . . . . . . . . . . . . . . . . . . . . . . . . . . . . . . . . . . . . . . . . . . . . . . . . . 32 Priority of Charges . . . . . . . . . . . . . . . . . . . . . . . . . . . . . . . . . . . . . . . . . . . . . . . . . . 35 Actions Performed with Items and Services . . . . . . . . . . . . . . . . . . . . . . . . . . . . . . 36 6. Accounts Receivable . . . . . . . . . . . . . . . . . . . . . . . . . . . . . . . . . . . . . . . . . . . . . . . . . . . 39 Introduction to Accounts Receivable . . . . . . . . . . . . . . . . . . . . . . . . . . . . . . . . . . . . 39 Create Invoices . . . . . . . . . . . . . . . . . . . . . . . . . . . . . . . . . . . . . . . . . . . . . . . . . . . . 40 Actions for Invoices . . . . . . . . . . . . . . . . . . . . . . . . . . . . . . . . . . . . . . . . . . . . . . . . . 46 Import Invoices . . . . . . . . . . . . . . . . . . . . . . . . . . . . . . . . . . . . . . . . . . . . . . . . . . . . 50 Print Invoices to a Fiscal Printer . . . . . . . . . . . . . . . . . . . . . . . . . . . . . . . . . . . . . . . 52 Credit Memos . . . . . . . . . . . . . . . . . . . . . . . . . . . . . . . . . . . . . . . . . . . . . . . . . . . . . 55 Enter Payments . . . . . . . . . . . . . . . . . . . . . . . . . . . . . . . . . . . . . . . . . . . . . . . . . . . . 57 Actions for Payments . . . . . . . . . . . . . . . . . . . . . . . . . . . . . . . . . . . . . . . . . . . . . . . . 63 Customer Payment Terms . . . . . . . . . . . . . . . . . . . . . . . . . . . . . . . . . . . . . . . . . . . . 63 Depositing Payments . . . . . . . . . . . . . . . . . . . . . . . . . . . . . . . . . . . . . . . . . . . . . . . . 68 Actions for Deposits . . . . . . . . . . . . . . . . . . . . . . . . . . . . . . . . . . . . . . . . . . . . . . . . 71 1 Refund Check . . . . . . . . . . . . . . . . . . . . . . . . . . . . . . . . . . . . . . . . . . . . . . . . . . . . . 71 Customer Statements . . . . . . . . . . . . . . . . . . . . . . . . . . . . . . . . . . . . . . . . . . . . . . . . 74 7. Accounts Payable . . . . . . . . . . . . . . . . . . . . . . . . . . . . . . . . . . . . . . . . . . . . . . . . . . . . . . 77 Introduction to Accounts Payable . . . . . . . . . . . . . . . . . . . . . . . . . . . . . . . . . . . . . . 77 Create Bills . . . . . . . . . . . . . . . . . . . . . . . . . . . . . . . . . . . . . . . . . . . . . . . . . . . . . . . 77 Actions for Bills . . . . . . . . . . . . . . . . . . . . . . . . . . . . . . . . . . . . . . . . . . . . . . . . . . . . 80 Bill Credits . . . . . . . . . . . . . . . . . . . . . . . . . . . . . . . . . . . . . . . . . . . . . . . . . . . . . . . . 83 Bill Payments . . . . . . . . . . . . . . . . . . . . . . . . . . . . . . . . . . . . . . . . . . . . . . . . . . . . . . 85 Pay Multiple Vendors . . . . . . . . . . . . . . . . . . . . . . . . . . . . . . . . . . . . . . . . . . . . . . . 87 Vendor Refunds . . . . . . . . . . . . . . . . . . . . . . . . . . . . . . . . . . . . . . . . . . . . . . . . . . . . 90 8. Banking . . . . . . . . . . . . . . . . . . . . . . . . . . . . . . . . . . . . . . . . . . . . . . . . . . . . . . . . . . . . . . 93 Introduction to Banking in Magaya Explorer . . . . . . . . . . . . . . . . . . . . . . . . . . . . . 93 Writing Checks . . . . . . . . . . . . . . . . . . . . . . . . . . . . . . . . . . . . . . . . . . . . . . . . . . . . 93 Actions for Checks . . . . . . . . . . . . . . . . . . . . . . . . . . . . . . . . . . . . . . . . . . . . . . . . . 98 Making Deposits . . . . . . . . . . . . . . . . . . . . . . . . . . . . . . . . . . . . . . . . . . . . . . . . . . . 103 Bank Reconciliation . . . . . . . . . . . . . . . . . . . . . . . . . . . . . . . . . . . . . . . . . . . . . . . . . 106 9. Accounting Reports . . . . . . . . . . . . . . . . . . . . . . . . . . . . . . . . . . . . . . . . . . . . . . . . . . . . 113 Introduction to Accounting Reports . . . . . . . . . . . . . . . . . . . . . . . . . . . . . . . . . . . . 113 Overview of Accounting Reports . . . . . . . . . . . . . . . . . . . . . . . . . . . . . . . . . . . . . . 113 Customize Reports . . . . . . . . . . . . . . . . . . . . . . . . . . . . . . . . . . . . . . . . . . . . . . . . . . 117 Financial Reports . . . . . . . . . . . . . . . . . . . . . . . . . . . . . . . . . . . . . . . . . . . . . . . . . . . 120 Profit & Loss Report . . . . . . . . . . . . . . . . . . . . . . . . . . . . . . . . . . . . . . . . . . . . . . . . 121 Comparative Profit & Loss Reports . . . . . . . . . . . . . . . . . . . . . . . . . . . . . . . . . . . . . 124 Profit & Loss by Operations . . . . . . . . . . . . . . . . . . . . . . . . . . . . . . . . . . . . . . . . . . 126 Shipment P&L Report . . . . . . . . . . . . . . . . . . . . . . . . . . . . . . . . . . . . . . . . . . . . . . . 128 Balance Sheet . . . . . . . . . . . . . . . . . . . . . . . . . . . . . . . . . . . . . . . . . . . . . . . . . . . . . . 128 Statement of Cash Flows . . . . . . . . . . . . . . . . . . . . . . . . . . . . . . . . . . . . . . . . . . . . . 133 Sales Reports . . . . . . . . . . . . . . . . . . . . . . . . . . . . . . . . . . . . . . . . . . . . . . . . . . . . . . 135 Purchase Reports . . . . . . . . . . . . . . . . . . . . . . . . . . . . . . . . . . . . . . . . . . . . . . . . . . . 140 Profit Reports Overview . . . . . . . . . . . . . . . . . . . . . . . . . . . . . . . . . . . . . . . . . . . . . 144 Customer Profit Reports . . . . . . . . . . . . . . . . . . . . . . . . . . . . . . . . . . . . . . . . . . . . . 146 Salesperson Profit Report . . . . . . . . . . . . . . . . . . . . . . . . . . . . . . . . . . . . . . . . . . . . 147 Agent Profit Report . . . . . . . . . . . . . . . . . . . . . . . . . . . . . . . . . . . . . . . . . . . . . . . . . 148 Other Reports . . . . . . . . . . . . . . . . . . . . . . . . . . . . . . . . . . . . . . . . . . . . . . . . . . . . . . 149 Multicurrency Reports . . . . . . . . . . . . . . . . . . . . . . . . . . . . . . . . . . . . . . . . . . . . . . . 151 10. Advanced Accounting Features . . . . . . . . . . . . . . . . . . . . . . . . . . . . . . . . . . . . . . . . . 155 Setting Accounting Roles . . . . . . . . . . . . . . . . . . . . . . . . . . . . . . . . . . . . . . . . . . . . 156 Accounting Configuration . . . . . . . . . . . . . . . . . . . . . . . . . . . . . . . . . . . . . . . . . . 156 Main Accounting Configuration Tab: . . . . . . . . . . . . . . . . . . . . . . . . . . . . . . . . 158 Accounting Document Numbers Configuration . . . . . . . . . . . . . . . . . . . . . . . . . 163 Cost Configuration . . . . . . . . . . . . . . . . . . . . . . . . . . . . . . . . . . . . . . . . . . . . . . . 164 Tax Configuration . . . . . . . . . . . . . . . . . . . . . . . . . . . . . . . . . . . . . . . . . . . . . . . . 166 2 Accounting Integration Configuration . . . . . . . . . . . . . . . . . . . . . . . . . . . . . . . . 167 Credit Limit Configuration . . . . . . . . . . . . . . . . . . . . . . . . . . . . . . . . . . . . . . . . . 167 Miscellaneous Accounting Configurations . . . . . . . . . . . . . . . . . . . . . . . . . . . . . 168 Additional Financial-related Configurations . . . . . . . . . . . . . . . . . . . . . . . . . . . 169 Average Cost . . . . . . . . . . . . . . . . . . . . . . . . . . . . . . . . . . . . . . . . . . . . . . . . . . . . . 170 Configure Average Cost System-wide . . . . . . . . . . . . . . . . . . . . . . . . . . . . . . . . 171 Configure Average Cost per Item . . . . . . . . . . . . . . . . . . . . . . . . . . . . . . . . . . . . 171 Additional Configuration . . . . . . . . . . . . . . . . . . . . . . . . . . . . . . . . . . . . . . . . . . 173 Sell Items and Create Invoices . . . . . . . . . . . . . . . . . . . . . . . . . . . . . . . . . . . . . . 173 Specific Identification . . . . . . . . . . . . . . . . . . . . . . . . . . . . . . . . . . . . . . . . . . . . . 175 Changing Costing Methods . . . . . . . . . . . . . . . . . . . . . . . . . . . . . . . . . . . . . . . . . 175 Landed Cost Management . . . . . . . . . . . . . . . . . . . . . . . . . . . . . . . . . . . . . . . . . . 175 Configure Your Magaya System for Landed Costs . . . . . . . . . . . . . . . . . . . . . . 176 Landed Costs in “Items & Services” . . . . . . . . . . . . . . . . . . . . . . . . . . . . . . . . . . 176 Sales Taxes . . . . . . . . . . . . . . . . . . . . . . . . . . . . . . . . . . . . . . . . . . . . . . . . . . . . . . . 178 Introduction to Sales Taxes . . . . . . . . . . . . . . . . . . . . . . . . . . . . . . . . . . . . . . . . . 178 Steps to Add a Sales Tax Item . . . . . . . . . . . . . . . . . . . . . . . . . . . . . . . . . . . . . . 179 Create a Withholding Tax (Retention) . . . . . . . . . . . . . . . . . . . . . . . . . . . . . . . . 181 Group Taxes . . . . . . . . . . . . . . . . . . . . . . . . . . . . . . . . . . . . . . . . . . . . . . . . . . . . 183 Tax Dependencies . . . . . . . . . . . . . . . . . . . . . . . . . . . . . . . . . . . . . . . . . . . . . . . . 185 Change a Tax Rate . . . . . . . . . . . . . . . . . . . . . . . . . . . . . . . . . . . . . . . . . . . . . . . 187 VAT Example: Ecuador . . . . . . . . . . . . . . . . . . . . . . . . . . . . . . . . . . . . . . . . . 190 Introduction . . . . . . . . . . . . . . . . . . . . . . . . . . . . . . . . . . . . . . . . . . . . . . . . . . . . . 190 Tax Example . . . . . . . . . . . . . . . . . . . . . . . . . . . . . . . . . . . . . . . . . . . . . . . . . . . . 191 Tax Example: Colombia . . . . . . . . . . . . . . . . . . . . . . . . . . . . . . . . . . . . . . . . . . 198 Tax Example: Mexico . . . . . . . . . . . . . . . . . . . . . . . . . . . . . . . . . . . . . . . . . . . . 202 Tax Example: Canada . . . . . . . . . . . . . . . . . . . . . . . . . . . . . . . . . . . . . . . . . . . 207 Simple Tax Example . . . . . . . . . . . . . . . . . . . . . . . . . . . . . . . . . . . . . . . . . . . . . . 208 Compound Tax Example . . . . . . . . . . . . . . . . . . . . . . . . . . . . . . . . . . . . . . . . . . 210 Approve/Dispute Invoices . . . . . . . . . . . . . . . . . . . . . . . . . . . . . . . . . . . . . . . . . . . 215 Approve/Dispute Invoices . . . . . . . . . . . . . . . . . . . . . . . . . . . . . . . . . . . . . . . . . . 215 Journal Entries . . . . . . . . . . . . . . . . . . . . . . . . . . . . . . . . . . . . . . . . . . . . . . . . . . . . 216 Introduction to Journal Entries . . . . . . . . . . . . . . . . . . . . . . . . . . . . . . . . . . . . . . 216 Steps: Create a Journal Entry . . . . . . . . . . . . . . . . . . . . . . . . . . . . . . . . . . . . . . . 217 Adjustments . . . . . . . . . . . . . . . . . . . . . . . . . . . . . . . . . . . . . . . . . . . . . . . . . . . . . . 219 Multiple Currencies . . . . . . . . . . . . . . . . . . . . . . . . . . . . . . . . . . . . . . . . . . . . . . . . 221 How to Set up Multicurrencies in your Magaya System . . . . . . . . . . . . . . . . . . 221 How to Activate Currencies . . . . . . . . . . . . . . . . . . . . . . . . . . . . . . . . . . . . . . . . 224 How to Add a New Currency to the Currency List . . . . . . . . . . . . . . . . . . . . . . . 226 How to Manage Exchange Rates . . . . . . . . . . . . . . . . . . . . . . . . . . . . . . . . . . . . 227 How to Create an Operations Transaction in a Different Currency . . . . . . . . . . 229 How to Create an Accounting Transaction in a Different Currency . . . . . . . . . . 229 Multicurrency Reports . . . . . . . . . . . . . . . . . . . . . . . . . . . . . . . . . . . . . . . . . . . . 234 Relationship Between Accounting & Operations . . . . . . . . . . . . . . . . . . . . . . . . 236 Accounts Receivable Special Procedures . . . . . . . . . . . . . . . . . . . . . . . . . . . . . . . 239 Processing Discounts Manually . . . . . . . . . . . . . . . . . . . . . . . . . . . . . . . . . . . . . 240 3 Handling Bounced Checks . . . . . . . . . . . . . . . . . . . . . . . . . . . . . . . . . . . . . . . . . 241 Processing Wire Transfer Fees . . . . . . . . . . . . . . . . . . . . . . . . . . . . . . . . . . . . . . 242 Petty Cash Deposits . . . . . . . . . . . . . . . . . . . . . . . . . . . . . . . . . . . . . . . . . . . . . . 244 11: Automated Accounting . . . . . . . . . . . . . . . . . . . . . . . . . . . . . . . . . . . . . . . . . . . . . . . . 247 Introduction to Automated Accounting . . . . . . . . . . . . . . . . . . . . . . . . . . . . . . . . . . 247 Automated Creation of Charges . . . . . . . . . . . . . . . . . . . . . . . . . . . . . . . . . . . . . . . 247 Automate Charges per Customer . . . . . . . . . . . . . . . . . . . . . . . . . . . . . . . . . . . . . . . 253 Creating Charges from Routes . . . . . . . . . . . . . . . . . . . . . . . . . . . . . . . . . . . . . . . . . 254 Recurrent Accounting . . . . . . . . . . . . . . . . . . . . . . . . . . . . . . . . . . . . . . . . . . . . . . 254 Introduction to Recurrent Accounting . . . . . . . . . . . . . . . . . . . . . . . . . . . . . . . . 254 Create a Recurring Invoice . . . . . . . . . . . . . . . . . . . . . . . . . . . . . . . . . . . . . . . . . 254 Create a Recurring Bill . . . . . . . . . . . . . . . . . . . . . . . . . . . . . . . . . . . . . . . . . . . . 262 Create a Recurring Check . . . . . . . . . . . . . . . . . . . . . . . . . . . . . . . . . . . . . . . . . . 263 Actions for Recurrent Transactions . . . . . . . . . . . . . . . . . . . . . . . . . . . . . . . . . . 266 Periodic Invoices . . . . . . . . . . . . . . . . . . . . . . . . . . . . . . . . . . . . . . . . . . . . . . . . . . 267 Steps . . . . . . . . . . . . . . . . . . . . . . . . . . . . . . . . . . . . . . . . . . . . . . . . . . . . . . . . . . 267 Periodic Billing for Vendors . . . . . . . . . . . . . . . . . . . . . . . . . . . . . . . . . . . . . . . . 269 Tariffs and Rates: Introduction . . . . . . . . . . . . . . . . . . . . . . . . . . . . . . . . . . . . . . 269 Introduction to Tariffs and Rates . . . . . . . . . . . . . . . . . . . . . . . . . . . . . . . . . . . . 269 Tariffs . . . . . . . . . . . . . . . . . . . . . . . . . . . . . . . . . . . . . . . . . . . . . . . . . . . . . . . . . . . 270 Tariffs: Introduction . . . . . . . . . . . . . . . . . . . . . . . . . . . . . . . . . . . . . . . . . . . . . . 270 How to Set Up Tariffs . . . . . . . . . . . . . . . . . . . . . . . . . . . . . . . . . . . . . . . . . . . . . 272 How to Customize a Tariff . . . . . . . . . . . . . . . . . . . . . . . . . . . . . . . . . . . . . . . . . 278 Rates . . . . . . . . . . . . . . . . . . . . . . . . . . . . . . . . . . . . . . . . . . . . . . . . . . . . . . . . . . . . 280 Rates Overview . . . . . . . . . . . . . . . . . . . . . . . . . . . . . . . . . . . . . . . . . . . . . . . . . . 280 Carrier Rates . . . . . . . . . . . . . . . . . . . . . . . . . . . . . . . . . . . . . . . . . . . . . . . . . . . . . 282 Set Up Carrier Rates . . . . . . . . . . . . . . . . . . . . . . . . . . . . . . . . . . . . . . . . . . . . . . 282 Actions in the Carrier Rates List . . . . . . . . . . . . . . . . . . . . . . . . . . . . . . . . . . . . . 288 Query Rates . . . . . . . . . . . . . . . . . . . . . . . . . . . . . . . . . . . . . . . . . . . . . . . . . . . . . . 289 Query Rates . . . . . . . . . . . . . . . . . . . . . . . . . . . . . . . . . . . . . . . . . . . . . . . . . . . . . 289 Standard Client Rates . . . . . . . . . . . . . . . . . . . . . . . . . . . . . . . . . . . . . . . . . . . . . . 292 Steps to Set Up Standard Client Rates . . . . . . . . . . . . . . . . . . . . . . . . . . . . . . . . 292 Actions in the Standard Client Rates List . . . . . . . . . . . . . . . . . . . . . . . . . . . . . . 295 Custom Rates . . . . . . . . . . . . . . . . . . . . . . . . . . . . . . . . . . . . . . . . . . . . . . . . . . . . . 296 Create Customized Rates . . . . . . . . . . . . . . . . . . . . . . . . . . . . . . . . . . . . . . . . . . 297 Carrier Contracts . . . . . . . . . . . . . . . . . . . . . . . . . . . . . . . . . . . . . . . . . . . . . . . . . 300 Managing Contracts . . . . . . . . . . . . . . . . . . . . . . . . . . . . . . . . . . . . . . . . . . . . . . 300 Add a New Carrier Contract . . . . . . . . . . . . . . . . . . . . . . . . . . . . . . . . . . . . . . . . 303 Add Rates to a Carrier Contract . . . . . . . . . . . . . . . . . . . . . . . . . . . . . . . . . . . . . 306 Amend Rates . . . . . . . . . . . . . . . . . . . . . . . . . . . . . . . . . . . . . . . . . . . . . . . . . . . . . 312 Amend Rates based on GRI . . . . . . . . . . . . . . . . . . . . . . . . . . . . . . . . . . . . . . . . 313 Modify a Standard Rate . . . . . . . . . . . . . . . . . . . . . . . . . . . . . . . . . . . . . . . . . . . 320 Modify Rates for Your Customers . . . . . . . . . . . . . . . . . . . . . . . . . . . . . . . . . . . 322 Client Contracts . . . . . . . . . . . . . . . . . . . . . . . . . . . . . . . . . . . . . . . . . . . . . . . . . . . 323 Client Contracts: Add Contracts and Rates . . . . . . . . . . . . . . . . . . . . . . . . . . . . . . . 324 4 Salesperson’s Commissions . . . . . . . . . . . . . . . . . . . . . . . . . . . . . . . . . . . . . . . . . . 327 Add a New Salesperson . . . . . . . . . . . . . . . . . . . . . . . . . . . . . . . . . . . . . . . . . . . 327 Freight Commission . . . . . . . . . . . . . . . . . . . . . . . . . . . . . . . . . . . . . . . . . . . . . . 328 Inventory Commissions . . . . . . . . . . . . . . . . . . . . . . . . . . . . . . . . . . . . . . . . . . . 332 Agent Participation . . . . . . . . . . . . . . . . . . . . . . . . . . . . . . . . . . . . . . . . . . . . . . . 334 Reports . . . . . . . . . . . . . . . . . . . . . . . . . . . . . . . . . . . . . . . . . . . . . . . . . . . . . . . . 336 Index 5 6 1. HOW TO USE THIS MANUAL INTRODUCTION 1. How to Use this Manual Introduction Welcome to the Magaya Software Accounting Manual. This manual is designed to teach you how to perform accounting procedures in Magaya software and answer common accounting questions such as “How do I create an invoice?” and “How do I add an account to the Chart of Accounts?” Magaya software is designed for logistics providers, freight forwarders, N.V.O.C.C.’s, consolidators, forwarding agents, couriers, warehouse providers and others in the logistics and supply chain industries. Magaya software contains a complete accounting system that integrates the accounting features with the operations features in the software. How this Manual is Organized This manual is designed to be task oriented. You can skip to any topic you need and get step-by-step procedures for all the accounting tasks performed in Magaya software. You can also click on any word in the Index to go to that topic. This manual is organized into the following topics: • An overview of the accounting system and accounting wizard (it is recommended you begin with the Accounting Wizard to set up your company’s accounting information such as fiscal year, home currency, and more) • How to use the Chart of Accounts • How to use the Items and Services • Accounts Receivable, including working with invoices, credit memos, receiving payments, and how to create a report of open invoices and aging AR • Accounts Payable, including creating and paying bills, bill credits and vendor refunds, and how to create a report of unpaid bills and aging AP 7 WHERE TO FIND HELP • How to perform banking tasks such as how to write checks in Magaya software, how to make deposit tickets, and to reconcile the bank account • Reports include financial reports such as Profit and Loss, Balance Sheet, and Cash Flows; other reports you can make include sales and purchase reports, trial balance, transaction details, and more • Additional topics include working with the Tax Table, setting up your company divisions and document numbering in Magaya software, creating Journal Entries, working with multicurrencies, and more Customize Accounting Features for your Company: You can set up your Magaya system to customize and automate accounting procedures. For example: • Rates: Enter custom rates that apply to specific customers as well as general rates that apply to all your customers. You can also enter rates from your carriers so they are ready to use when creating shipments. • Recurring Invoices: Automate the creation of invoices for specific customers to save time each month and ensure all charges are included. • Enter commissions for salespeople and profit sharing rates for agents. To learn more about other customization features, please see the Magaya Software Customization Manual available on the Magaya.com Learning Center web page. Our website also lists professional services available from our company. Where to Find Help If you have questions or need help, you can contact Magaya Corporation: Phone: (786) 845-9150 Email: [email protected] Resources: Magaya software user manuals, video tutorials, and how-to tips are available to view or download from the Magaya website: www.magaya.com. Also see the Magaya Software YouTube Channel on www.youtube.com/magayasoftware Additional tips can be found in the Magaya Explorer dialog boxes and screens. To turn off the tips, go to the Maintenance folder > Configuration > General. We recommend you leave them on. Also inside your Magaya Explorer interface is PageOne, a welcome screen with links to resources. 8 WHERE TO FIND HELP Use of the Magaya software and its documentation are governed by the terms set forth in your license. Copyright © 2015 by Magaya Corporation. All rights reserved. 9 WHERE TO FIND HELP 10 2. MAGAYA ACCOUNTING SYSTEM OVERVIEW INTRODUCTION 2. Magaya Accounting System Overview Introduction All Magaya products include a complete accounting system that is integrated with the operations features in the software. For example, when you add charges to a Warehouse Receipt or Shipment, the Magaya system transfers all the information so you can create bills, invoices, and other accounting transactions easily. The following diagram illustrates the accounting processes and the financial reports included in the Magaya system: The accounting system also includes financial reports such as the balance sheet and the profit and loss report that you can create in Magaya Explorer. There is an Accounting Wizard you can use when you first install the Magaya software. This will help you set the beginning balance of all the accounts as of the date you start using the Magaya system. See Chapter 3 "Accounting Wizard" in this manual for details. 11 ACCOUNTING FOLDER OVERVIEW Accounting Folder Overview In the Magaya Explorer Accounting folder there is a list of functions to enable you to perform common accounting transactions such as create invoices, bills, payments, deposits, and checks and to enter rates: The following is a brief overview of the features in the Accounting folder (each of these topics is covered in detail throughout the Magaya Software Accounting Manual): • Chart of Accounts: This is the general ledger accounts definition (where you enter the accounts definitions). It helps you keep track of your income and expenses by categorizing them by type. You can add accounts that are specific to your business. You can have one account such as “Documentation” for many different items such as the different types of documentation that you charge for, including EEI, air waybills, bill of lading, etc., or you can create an account for each one. • Items and Services: This shows codes for the services you provide such as ocean freight and the account name that service is associated with. You will use these items when creating and working with Accounts Receivable (AR) and Accounts Payable (AP) transactions. • Invoices (and Invoice List): These are your Accounts Receivable (AR) transactions. The following are types of AR transactions: • – Add Invoice: this is for regular invoices – Add Credit Memo: this is for a refund. You send it to a customer if you overbilled them. It is also used for agents you owe money to; the credit memo is automatically generated during Liquidation. Bills (and Bill List): These are your Accounts Payable (AP) transactions. The following are types of AP transactions: – 12 Add Bill: for items that do not have bills such as the rent, salaries, etc. (you do not have to make a bill for these; it is optional) ACCOUNTING FOLDER OVERVIEW – • • • Add Bill Credit: if you overpaid a vendor (or they overbilled you), then you make a record of the credit they give you. If you owe them a balance, you might deduct it from that balance. When you write the check, the Magaya software will subtract the credit. If they send you a refund check, you can create a Payment which will be a Vendor Refund. Payments (and Payment List): When you receive payments from customers, the payments will be listed here. You can create a customer payment or a vendor refund here by selecting it from the dropdown arrow of the “Add” button. Types of payments you can make: – Customer Payment: Used to record what a customer pays – Vendor Refund: Used when a vendor sends you money (a refund, maybe they overcharged you) Deposits (and Deposit List): This records your deposits to the bank. Types of deposits are: – Deposit Payment: to deposit a payment you received from a customer – Deposit: to deposit monies from any other source such as a loan Checks (and Check List): This records the checks to make payments to your vendors. The following are the types of checks you can create: – Pay Bills (check): to pay regular bills – Check to Expense: to pay for items that you do not have bills for such as rent, salary, etc. – Refund Check: a check that you create to give your customer a refund – Pay Sales Tax: a check to pay sales taxes that you collect from Accounts Receivable (AR). These topics are explained throughout the Magaya Accounting Manual. To find any topic quickly in the PDF, go to the Index and click on the index word. For details on using rates and how to automate some accounting tasks, see the chapter “Automated Accounting” in the Magaya Software Accounting Manual. Navigating: For any list, you can right-click on an entity or transaction to access a pop-up menu of options. The same menu is available from the Actions button in each list. You can also see open transactions for any customer, vendor, etc. by right clicking on the entity name in the Maintenance folder. 13 CONFIGURE YOUR ACCOUNTING SYSTEM Configure your Accounting System When you first begin using Magaya software, we recommend that you enter accounting data to customize the system to your company’s needs. Start with the Accounting Wizard, which is explained in Chapter 3. Also see Chapter 10 to learn the accounting Configuration menu. This will help you set up your document numbering system and how to make system-wide settings related to currency and more. Settings per customer are made in the Customer’s profile dialog box (in the Maintenance folder). Additional customization information is available in Chapter 11 “Automated Accounting”. Also see the sections on Permissions and Roles in Chapter 4 of the Magaya Cargo System User Manual. This will help you set access for employees to accounting functions in the software. We also recommend reading the section “Relationship between Accounting and Operations” in Chapter 10 of the Magaya Software Accounting Manual. Magaya Corporation also offers training in the software in general and specifically for accounting staff and managers, customizations of documents, importing your company’s previous accounting data, and more. Contact your Magaya Logistics Advisor for options and prices. 14 3. ACCOUNTING WIZARD ACCOUNTING WIZARD OVERVIEW 3. Accounting Wizard Accounting Wizard Overview The Accounting Wizard is designed to help you enter your company's accounting information into the Magaya system. This is an easy way to enter the beginning balances for accounts, customers, and vendors as of the date you start using the Magaya system. Setting up this information is usually done when Magaya software is first installed. If this wizard was not used then, it can be used now or at any time. It is recommended that you use this accounting wizard and the Startup Wizard. It is especially important if you will be working in more than one currency that you select the home currency to match the currency of your country in the Startup Wizard; home currency will affect tax transactions. The Startup Wizard is explained in the Magaya Cargo System Operations Manual. The Accounting Wizard helps you set up your: • Chart of Accounts (also called the general ledger) • Items and Services • Opening balances of your customers and vendors Each screen in the wizard contains instructions to help you work through the wizard. You can go forward and back in the screens to change information. When you finish the wizard, all the information is saved in your Magaya system. Additional setup of accounting related options can be done in the Maintenance > Configuration menu. See Chapter 10 of the Magaya Software Accounting Manual. 15 ENTER INFORMATION IN THE ACCOUNTING WIZARD Enter Information in the Accounting Wizard Go to the File menu and select “Accounting Wizard”. The Welcome screen opens: Click the "Next" button to start the wizard. Select the month that you want to assign as the beginning of your fiscal year. This is required to calculate earnings for the year. The system will use this month to automatically close the year. On the Chart of Accounts screen, add or edit accounts as needed. (The software provides a default list of accounts. It is recommended that this information be entered in the wizard so you can use the accounting features in the Magaya software.) Also enter opening balances for accounts that you need such as petty cash and bank. (For more details on entering opening balances, see the section "Enter Opening Balances".) 16 ENTER INFORMATION IN THE ACCOUNTING WIZARD This is the wizard screen for the Chart of Accounts: • The opening balance is used by the system to create a journal entry that credits that account for the balance and debits the beginning balance equity account. • More details about the Chart of Accounts can be found in the chapter (topic) “Chart of Accounts”. On the Items and Services screen, add or edit the Items and Services as needed. (The software provides a default list of items and services. To add a new item or service, click the Add button. Existing items can be changed by using the Edit button.) This is the wizard screen for the Items and Services: 17 ENTER INFORMATION IN THE ACCOUNTING WIZARD For more details on Items and Services, see the chapter (topic) "Items and Services". On the next screen, enter opening balances for forwarding agents. In the Magaya system, forwarding agents are considered “customers”. Add or edit opening balances by clicking on the Add or Edit buttons for: • Customers (this includes forwarding agents). When you enter the opening balance for a customer, the system will automatically create an invoice for the customer for that amount that will go to AR, and the line item will be assigned to the Items and Services for beginning balance income. The screenshot shows forwarding agents; the Customers screen functions the same way. • Vendors (this includes carriers, sales persons, and warehouse providers). The system will automatically create a bill and send it to AP, and the line in the bill will use the beginning balance expense. • The wizard screens for each of these functions the same way. Click the Finish button when you are done. Your information will be saved. After completing all the screens in the Accounting Wizard, you can modify and add to the information entered at any time by opening the Accounting folder or by returning to the Accounting Wizard. 18 ENTERING OPENING BALANCES ENTER INFORMATION IN THE ACCOUNTING WIZARD Entering Opening Balances To enter opening balances in your Magaya software follow these steps. This procedure is recommended after using the Accounting Wizard to set up your accounting details. Before beginning the steps below, have a trial balance report that lists all your profit and loss accounts from your previous system so you can enter the data from it into your Magaya system. You may already have a report that you used to enter details in the Accounting Wizard; you can use the same report for this procedure. 1) Create a Trial Balance Report in your Magaya system: • Go to the Accounting folder > Chart of Accounts • Click the Actions button and select Reports > Trial Balance • Find the opening balance income and expense This trial balance report displays all the data you entered in the Accounting Wizard. 2) Create a Journal Entry in your Magaya system: 19 ENTERING OPENING BALANCES ENTER INFORMATION IN THE ACCOUNTING WIZARD 3) • Go to the Accounting folder > Chart of Accounts • Click the Actions button and select General Journal Entries. • Click the Add button to open a Journal Entry dialog box. Add the following items in the Journal Entry dialog box: • Click the Add button to activate a line in the detail table. • In the Account Name column, select Opening Balance Income. If there was a Debit in the Trail Balance, then enter the amount in the Credit column. This reverse is required for this step. • 4) Click the Add button again, and in the Account Name column, select the Opening Balance Expense. If there was a Debit amount for this expense in your Trial Balance, enter the amount in the Credit column. This reverse is required for this step. Enter your other account names in the Journal Entry dialog box. For example, enter the debit and credit for the air freight income and cost. Continue to enter all your accounts. If you had an account in your previous system but it is not showing in the Magaya list of default accounts, you can create it: Click the Plus sign in the dropdown menu of the Account Name column and add the account. 20 ENTERING OPENING BALANCES ENTER INFORMATION IN THE ACCOUNTING WIZARD 5) To make the debit and credit totals equal, add the account “Opening Balance Equity” and enter the difference between the credit and debit amounts. If the debit is short, enter the difference in the Debit column. If the credit amount is short, enter the difference in the Credit column. 6) Click OK in the Journal Entry dialog box to save. Now your the Debits and Credits are equal, and the opening balances are complete. 21 ENTERING OPENING BALANCES ENTER INFORMATION IN THE ACCOUNTING WIZARD 22 4. CHART OF ACCOUNTS CHART OF ACCOUNTS: INTRODUCTION 4. Chart of Accounts Chart of Accounts: Introduction The Chart of Accounts is a list of accounts in your general ledger. It helps you keep track of your income and expenses by categorizing them by type. Then you can generate reports to see the different types of income you are bringing in and what types of expenses you have. The Magaya system has many accounts in the Chart of Accounts folder by default. You can add accounts that are specific to your business. You can have one account such as “Documentation” for many different items such as the different types of documentation that you charge for, including EEI (formerly SED), air waybills, bill of lading, etc., or you can create one account for each. The following screenshot shows a close-up of the Chart of Accounts, highlighting the Air Freight Cost, Air Freight Income, and their account type. 23 ADD TO THE CHART OF ACCOUNTS Add to the Chart of Accounts Step-by-Step Procedure: 1) Go to the Accounting folder and click "Chart of Accounts". 2) Click the “Add” button. A dialog box opens: Use the first dropdown menu to select a type of account. The Type “Accounts Receivable” displays by default. Choices are: 24 • Accounts Receivable (AR): This is the money that is owed to you (considered an asset). • Accounts Payable: (AP) This is money that you owe (considered a liability). • Income: Defines where money comes from. ADD TO THE CHART OF ACCOUNTS • Expense: Used to define what you are spending money on. • Cost of Good Sold: Use this to determine the cost of the items you sell. • Bank: Use this account for checking and savings transactions, money market accounts and petty cash. • Undeposited Funds: Money you hold to deposit later. • Fixed Assets: For equipment or furniture that will not be converted to cash within one year. • Other Assets: Use this account designation for any asset that cannot be classified as Fixed or Current. • Other Current Assets: For notes receivable that are due within one year, inventory value, etc. • Long Term Liability: Accounts that are due over a long period of time such as a mortgage, over one year. • Other Current Liability: Due within one year. Examples are sales tax. • Equity: The net worth of the company. • Credit Card: Create one “Credit Card” account per card to track business expenses paid for with the credit card. (You will also need to add the credit card company as a Vendor in the Maintenance folder.) 3) Enter the account name and number. 4) Select a parent account as needed. This allows for grouping accounts in reports (such as all freight accounts grouped together or all documentation, etc.) 5) Options: Add any notes as needed. The “Inactive” box is available if you do not want to use this account in the future. 25 ACTIONS IN THE CHART OF ACCOUNTS Actions in the Chart of Accounts The Actions button in the Chart of Accounts screen gives you many options. The following actions can be performed by clicking on the Actions button: 26 • Other Reports: This option generates reports by name, type, account number, currency, parent account, or by type code. • Reports: This option offers the same list of reports as the “Reports” menu option on the top Magaya Explorer toolbar such as Profit & Loss, Balance Sheet, taxes, General Ledger menu, and more. • Transaction Listing: This enables you to see a list of transactions when you click on an asset or liability in the list. (This option is grayed out if you select income or expense.) • Reconcile: Use this option to reconcile the Bank Account. A screen opens, showing deposits and credits, checks and debits, balance totals and more. You have the option to add, edit, or delete transactions. • Replace Account: Use this to replace an account of the same type. The account will be replaced in any transactions where it has been used. This CONFIGURE DEFAULT ACCOUNTS is useful if an account has been duplicated or used incorrectly. After the account is replaced, you can disable or delete the old one. • General Journal Entries: This shows you a list of general journal entries. To learn how to add a new journal entry, see Chapter 10 in the Magaya Software Accounting Manual, the topic "Journal Entries". • Divisions: This shows a list of divisions, if your company has divisions. For details on how to set up divisions, see the Divisions topic in the Magaya Software Customization Manual. • Tax Table: This shows a list of sales taxes (for merchandise you sell, not services). For details on how to add sales tax to your Magaya system, see the topic "Sales Taxes". • Choose Columns: Use this to select the columns you want to see. • Import (and Export): Use these options to send data from the Magaya database or bring data into the Magaya database in XML or CSV formats. To view more details for an account, click the “Detail” button to open the Details panel. Configure Default Accounts Default accounts can be defined for AR, AP, and banking. Then the system uses these accounts when new transactions are created. If a default is not set up, the system uses the account present in the last equivalent transaction. To set up default accounts, go to Maintenance > Configuration > Accounting. Find the option “Configure default accounts.” 27 INVENTORY ACCOUNTS Click the “Accounts” button. A dialog box opens. Select the default accounts from the dropdown menus. These are system-wide settings. To set your preferences for specific customers, go to the Maintenenace > Customers list. For more details on the Configuration menu, please see Chapter 10 of the Magaya Software Accounting Manual. Inventory Accounts If you buy and sell inventory, you can manage the accounting in Magaya. The software includes accounts for inventory, sales income, and cost of goods sold. You can also choose the costing method for inventory, either by average cost or by exact price per item which you specify. The accounting is shown in the Adjustments tab of invoices and in the Balance Sheet. Landed costs for freight can also be managed in the system. For details, see the sections in the Magaya Software Accounting Manual for Landed Costs, Average Cost, and Accounting Configuration. How to create and manage Purchase Orders and Sales Orders is included in the Magaya Supply Chain Solution Operations Manual. To customize and automate your accounting processes, please see Chapter 11 of the Magaya Software Accounting Manual. 28 5. ITEMS AND SERVICES INTRODUCTION TO ITEMS AND SERVICES 5. Items and Services Introduction to Items and Services The “Items and Services” list in Magaya Explorer shows all the items and services your business buys and sells such as documentation services, freight services, crating fees, and more. Items and Services are used for sales reports such as how much ocean freight you sold or purchased, etc. Magaya software comes with a predefined list of items and services that will cover the needs of a standard logistics provider. You can modify it or add more to it based on your specific needs. Items and services are used in Accounts Payable and Accounts Receivable. When you use an item or service in an invoice, the line in the invoice will affect the account that this item applies to by adding or subtracting from it whether it is an invoice or a credit. The account will show in the Profit and Loss report. 29 ADD ITEMS AND SERVICES Add Items and Services To add an item or a service to your Magaya system, follow these steps. 30 1) Click on the Add button in the Items and Services subfolder. A dialog box opens: 2) Select the type of item (or service). When you select a Type, it will not be an income or expense until you also select the Account type. Types of items and services available from the dropdown are: • Other: Use this for items (or services) that cannot be classified as Freight or as one of the other types listed. • Freight: Use this for freight items (or services) such as Ocean Freight or Air Freight. • Valuation: When you use this type to create an item, this value (value of the cargo) will appear on air waybills. ADD ITEMS AND SERVICES • Tax: This is used for taxes such as duty taxes, and the amount will appear in air waybills. Note: If more than one tax needs to be applied to this item, then create a group for those taxes first, and then select it from the Tax Code dropdown in this screen. • Other Freight: Use for items (or services) that relate to freight but are not actual freight such as Fuel Surcharge cost and income. • Inventory: Use this for items that you keep in your inventory and sell. If you select “Inventory” then the “Assets Account” and “Inventory Item” dropdowns will be available. 3) For the “Tax Code” field, select a sales tax to apply to the item or service. (To set up the sales tax, go to Chart of Accounts, Actions button, Tax Table.) 4) Enter a description of the item. The “Code” field will fill in automatically based on the description. 5) Select an account the item (or service) will refer to in the general ledger (select the account you want when you run your income statement to see this item reflected in, depending on how detailed you want your income statement to be). The item (or service) will be income, expense or cost of goods sold depending on what account it is related to. For example a storage fee is assigned to a Cost of Services account. Ground Freight Income is assigned to a Ground Freight Income account. 6) Enter a price. If you want to have the price calculated, use the “Tariff” button. For details on using the Tariff dialog box, see Chapter 11 in the Magaya Software Accounting Manual. 7) If you check the box to indicate this is a resale item, the fields below the checkbox will become available: • The checkbox “Create related resale item automatically” is used if you want your Magaya system to automatically create a resale item when either a manual expense or income charge is created. • Income Item (or Expense Item): If you selected an Income Account, then this field will be “Income Item”. • Preferred Vendor: This may be grayed out. • Assets Account: For purchasing inventory and reselling it. (This will be activated when you select the Type as “Inventory”). • Inventory Item: Select from the items in the dropdown or add a new item. (This will be activated when you select the Type as “Inventory”). This pulls from information from the Inventory Item Definitions that are located in the Warehousing folder. 31 DEPENDENT CHARGES • 8) Landed Costs: This tab only appears if your system is configured to be active. This cost includes transportation costs of an item. For details, please see the topic “Landed Cost Management.” Click the OK button when done. The item (or service) now appears in the list. Automatic Creation: If you want to make an item/service appear automatically on a transaction, click the “Automatic Creation” tab. Check the box to enable the automation, and select the transactions. If you don’t want the charge to appear in the documents, check the box. Full details about automating charges are explained with examples in the chapter “Automated Accounting.” Dependent Charges If an item/service depends on other charges, check the box to enable that dependency. This function enables you to set the order that the system will calculate the charges in a transaction. For example, use this option if you have a service for freight, and you want the insurance charge to depend on the freight charge. Then the system will calculate the freight charge first, and then calculate the insurance based on the freight charge. Another example of a dependent charge could be a Documentation fee that you want to calculate based on a percent of the shipment profit. In this case, the shipment profit is calculated first, and then the documentation is calculated as a percent of that total. Enable: On the “Automatic creation” tab, check the box to enable the function. 32 DEPENDENT CHARGES Select a dependency level from the dropdown menu. The following shows an example of a dependent charge using the percent of agent profit sharing tariff. The dependency can be used for any item/service. In this example, we set the tariff at 10% of the profit (via the “Tariff” button on the “Definition” tab of the Items & Services dialog box): 33 DEPENDENT CHARGES Save the percent and go to the “Automatic Creation” tab of the Items & Services dialog box. Check the box to enable dependencies. Then set the dependency by using the dropdown menu. The Items & Services List has columns available to show the dependency level number and if the charge has dependencies (Yes or No). Let’s look at how the system processes different dependency levels: For example setting the dependency at "1" will tell the system to calculate the charge at the same level as the ocean freight charges. But if you set the dependency lower such as "4" then the system will calculate the percent of profit after other charges that may be on the shipment such as a Repacking fee (if they have been set at a higher dependency such as a 1, 2, or 3). 34 PRIORITY OF CHARGES As with many features in the software, we recommend creating a sample transaction to ensure this functions the way you want it to. You can always return to the Items & Services dialog box to make changes. Priority of Charges The Priority feature determines how the charge for an item/service will appear in a document, in LiveTrack, and in Transaction Tracking email messages. This is useful for transactions with many charges; you can tell the system which charges to display at the top of the list of charges (Priority = 1) or sort it any other place in the list. Select a number from the dropdown to set the priority of this charge. Click “OK” to save. 35 ACTIONS PERFORMED WITH ITEMS AND SERVICES Actions Performed with Items and Services To make reports based on the Items and Services, use the Actions button and select “Reports” from the pop-up menu. The following sales and purchase reports are available: The reports will be generated using the transactions for the items and services. Other Actions available from the Actions button include the option to choose the columns you want in the list, and to import or export the data in or out of the Magaya system. Replace Item: You can find and replace any existing item of the same type, and the system will update all the transactions that have that item in it. When you open the dialog box from the Actions menu, select the items to find and replace: 36 ACTIONS PERFORMED WITH ITEMS AND SERVICES The Find and Replace feature is useful if an item has been duplicated or not used correctly. After the item is replace, you can choose to disable or delete the old item. Extra Information: The Items and Services list can be filtered by using the Standard or Advanced Filter. For details on filters, see Chapter 5 in the Magaya Cargo System Operations Manual. For more details on working with inventory and resale items, see the section “Add Resale Items” in Chapter 7 of the Magaya Supply Chain Solution Operations Manual. 37 ACTIONS PERFORMED WITH ITEMS AND SERVICES 38 6. ACCOUNTS RECEIVABLE INTRODUCTION TO ACCOUNTS RECEIVABLE 6. Accounts Receivable Introduction to Accounts Receivable Accounts Receivable (AR) is money owed to you in outstanding invoices. The sections of this topic will explain how to create the following transactions in Magaya software: • Invoices • Credit Memos • Payments • Deposits • Refunds All of these transactions are created by using a dialog box that transfers all the data into the document forms. The data is also saved in your Magaya system so you can create reports and more. Magaya Explorer offers AR reports to show which customers are overdue (aging reports), open (unpaid) invoices, and sales reports. 39 CREATE INVOICES Create Invoices To create invoices in Magaya Explorer, follow these steps. 1) In the Invoice (document or list), click on the Add button. Select “Add Invoice” from the pop-up menu. The Invoice dialog box opens. On the first tab, enter details of the transaction. Enter details in the Events, Attachments, Notes tab, and Internal Notes tabs as needed. Events and any attached documents or photographs 40 CREATE INVOICES will be visible to customers in the interactive online tracking tool, Magaya LiveTrack. Note: When working in the Document view, you can quickly see the status of the invoice by looking at the symbol in the document toolbar next to the navigation arrows: The List view also has a Status column which indicates if an invoice is open or paid. Other columns can be added via the Actions button. 2) Enter information in the Invoice dialog box: • The Invoice number fills in automatically. For information on setting up the numbering of invoices, see the topic "Accounting Configuration Menu". 41 CREATE INVOICES 42 • Select the customer that you are invoicing from the “Apply to” dropdown menu. The customer’s address and Payment Terms (if set) are filled in from their profile. • Select “Accounts Receivable” for the Account field. If you are working in multiple currencies, there will be at least one account available in the dropdown for each currency. To make the invoice in one of those currencies, select it from the dropdown list. For information on setting up your Magaya system to work with multiple currencies, see the topic "Multicurrencies". • The Transaction Date is set to today’s date. NOTE: If you don’t want an employee to change dates, deny access in Roles. Go to the Employee list, right-click their name and select Roles. • When you select the payment terms, the Due Date field will update automatically. If you have pre-defined payments terms for your system or for this customer, the Payment Terms field will fill in automatically. CREATE INVOICES • Add Charges: Click the “Add” button in the Invoice dialog box to add charges to this invoice. A new dialog box opens: The Type you apply pulls information from the Items and Services list. The Type dropdown list for invoices will show you only Items and Services that refer to Income accounts. Add a description (optional). Additional information can be added in the Notes tab. Remember: Any notes you add will appear in the invoice for the customer to see. The Tax Code pulls from the Sales Tax Table. Enter the Quantity and Price. The Amount will be calculated automatically. The Unit can be a word such as “pounds”, “lbs”, or “each”. The Unit field is optional. Click the OK button. The charge fills in on the line in the Invoice dialog box. You can add as many charges to the invoice as needed by using the Add button. The totals are calculated. If you need to delete multiple charges, select them by holding the Shift key on your keyboard and clicking the “Remove” button. • If you need to edit a charge, select the line item for the charge and click the Edit button. To remove (delete) a charge, select the line item for the charge and click the Remove button. 43 CREATE INVOICES • To add an Account line to an invoice, click the “Accounts” tab. This can be useful if you need to re-issue an invoice because a customer had non-sufficient funds (NSF) and their check bounced. Another example is if you want to offer a customer a discount. For details, see the section “Accounts Receivable Special Procedures” in Chapter 10. • If this invoice is related to a transaction such as a shipment or a WR, a button for that transaction will appear on the invoice dialog box. View the transaction by clicking the button. A periodic invoice will display a “History” button that will show all related transactions. 44 CREATE INVOICES 3) Click OK when you are finished entering all the information for this invoice. The data is transferred into an invoice form, and it is saved in your Magaya database. The invoice form can be changed by clicking the Actions button and choosing “Select Template”. In the dialog box, you can choose different templates and link them to this 45 ACTIONS FOR INVOICES transaction or set the template as the default. If you click the “New” or “Copy” buttons, the Magaya Document Designer opens. This program is used for customizing templates. See the Magaya Software Customization Manual for details. You print this invoice from the document view or print multiple invoices the list view. If an invoice is related to a shipment, you can include that information in the list of invoices: Go to the Invoice List > Actions > Choose Columns > Master Shipment Name. If you want to see the currency rate in the Invoices List, add a column for the exchange rate from the “Choose Columns” option on the Actions menu. Actions for Invoices The Actions button for Invoices provides many features. You can access Actions while you are in the Invoice document view or in the Invoices List view. Hover over the Actions button and click the arrow on the side of the button. 46 ACTIONS FOR INVOICES The following Actions are available from the Document view: The Actions button in the Invoices List view contains these options plus more: The Cargo Reports relate the operations and accounting information in the Magaya system, enabling you to see reports such as how much you have billed for certain ports or destination agents. Sales Reports that can be created are: 47 ACTIONS FOR INVOICES • Open Invoices: View a report of open invoices. When the report opens, you can modify the report by choosing what columns to view, change the date range, filter the list, save or export it. • Open Invoices by Date: To view invoices that were open as of that date, regardless whether the invoice was paid after that date. • A/R Aging Reports: Select a report that shows details itemized or a summary to view what is overdue. • Invoice Details: A list of all invoices, including the detailed, itemized lines for each invoice. Other Actions button options: 48 • Export the list to QuickBooks® or PeachTree® (Sage) accounting software programs to export the invoices you have filtered and to save them on your computer (or other directory) in a file format that can be opened in those applications. • Import invoices into your Magaya system: First format the data into CSV in a spreadsheet or plain text file. See an example in the section “Import Invoices.” • Go to a Document when you click on an invoice. • Print a batch of invoices that you have in a filtered list. In the printing wizard screen, there are options to select printers and templates. • Exclude the invoice from tracking online ACTIONS FOR INVOICES • Approve/Dispute an invoice (this option is available from the Actions button in the Invoices List or if you right-click on an invoice in the list. To approve or dispute invoices, the customer profile must have this Web Track access configured by right-clicking their profile; see Chapter 10, “Advanced Accounting Features” for details.) Click the button to either approve or dispute. Enter the reason in the dialog box. The comment appears in the Events tab for the transaction. • Receive payment for an invoice that you have clicked on. A dialog box opens. See the section “Payments.” • For details in using the online payments option, see Chapter 9 in the Magaya Software Communications Manual. • Void a transaction you have selected. • Save as Recurrent: This will convert the selected invoice into a Recurrent Invoice that can be charged to the customer every month (or time period you set). Steps for creating recurrent invoices are explained in Chapter 11 of the Magaya Software Accounting Manual. • Copy an invoice. • To view a list of recurrent invoices, use the Actions button and select “Recurrent Invoices”. 49 IMPORT INVOICES • Open Transactions: This options creates a list of all open transactions. Change the date range to see the time period you choose, or customize the list via the Actions button > Choose Columns. Other options in the Invoices List enable you to choose the columns or view the History of an invoice by selecting the invoice and the History option in the Actions button list. All of the above actions are also available when you right-click on a transaction in the list. To view more details about an invoice, select it and click the “Detail” button in the list view. This gives you more information in one glance. Import Invoices To import invoices into your Magaya system, first format the data into a Comma Separated Value (CSV) file. This can be done in a spreadsheet or a plain text file. Certain data is mandatory and other fields are optional. Create these fields as columns in the CSV file. Mandatory fields: • 50 Entity name (the customer or vendor name) IMPORT INVOICES • Transaction number (such as the invoice number) • Date of the transaction (in contrast, the due date is optional) • AR/AP Account (which account the transaction is assigned to such as Accounts Receivable; if you need to learn more about accounts, please see Chapter 4 in the Magaya Software Accounting Manual) • Charge count • Quantity (For example, this invoice includes a Documentation charge and a Packaging charge, then it has two charges in this invoice) • Charge Name (for example, Documentation or Packaging) • Unit price (the price for one of the charge) • Amount (the total of the charges for this line: The Amount must equal the Quantity multiplied by the Unit price. For example, if you have one Documentation fee which costs $50, then the Amount must be 1 x 50, which is 50 in this example.) Optional fields: The following data for these columns is optional: • Due Date • Notes • Charge Description Steps to Import Invoices into your Magaya system: 1) Go to the Invoices list. 2) Click Actions > Import. A dialog box opens. Extra Info: The columns in this dialog box are the same as the columns in your Invoices list. To change them, close this dialog box and make the changes to the columns in the list first (via the Actions button > Choose Columns). Then open this dialog box again. 3) Click the “Import CSV” button in the dialog box. 4) Browse to the file location on your computer or network, and click OK to import it. Verify the data in the Invoices List. 51 PRINT INVOICES TO A FISCAL PRINTER Here is an example of two invoices and one credit memo imported: Options: To make changes to an invoice before it’s imported, select it in the list to highlight it and click “Edit.” Click “Save” and close the dialog box. The invoices are now saved to your Invoices List where you can work with them. If you experience any errors during importing, verify the columns in the CSV or text file. Print Invoices to a Fiscal Printer Fiscal printers are often used in countries in Latin America and other regions to collect tax revenue data. Your Magaya system can be configured to print invoices to a fiscal printer by selecting the printer model, etc. in the Configuration menu. To print an invoice to the fiscal printer, go to the document view of the invoice, select “Print > Print with Fiscal Printer.” 52 PRINT INVOICES TO A FISCAL PRINTER The system verifies to determine if the invoice was already. If the invoice was already printed, then an error message will display. The system will ask you to confirm that you want to print because after it is printed, the invoice cannot be deleted (unless an admin configures the system to allow it). The charge must use the defined tax rates. See the Configuration menu > Fiscal Printer. Tax Rates: The charges in the invoice must have tax rates that match the tax rates of your fiscal printer. A record of the printing is now displayed in a new tab on the Invoice dialog box: Also view what has been printed by choosing the columns “Fiscal Transaction Number” and “Print Time” for the Invoices List. 53 PRINT INVOICES TO A FISCAL PRINTER Close of Day: To close a fiscal session and print a report of all the operations that took place during this day, go to “Accounting” on the top menu and select “Close of Day” from the dropdown menu. To cancel an invoice printed to the fiscal printer, enable the option in the Configuration menu. Then create a credit memo. A credit memo can be created for an invoice in a partial amount. If more than one credit memo is created for this, then the total amount cannot exceed the amount of that invoice. To create this credit memo, go to the Invoice List, right-click and select “Create Credit Memo.” This option will only display if the invoice was printed via the fiscal printer. This credit memo can be printed or edited to cancel only certain charges in it. To see all the transactions related to a credit memo, click the “Detail” button on the List. You cannot delete an invoice that was fiscally printed and included in a shipment. To search for a fiscally printed invoice, use the Quick Find option and select “Invoice” as the transaction type and enter the fiscal transaction number. 54 CREDIT MEMOS Credit Memos Credit Memos are issued if you overbilled a customer or if you need to give a discount after creating an invoice. (Note: Discounts can also be created another way; see Chapter 10, section “Accounts Receivable Special Procedures”.) Follow the steps below to create a Credit Memo. 1) Go to Invoices (document or list view) and click the Add button. Select “Add Credit Memo.” 55 CREDIT MEMOS A dialog box opens with the following tabs: the first tab is used for all the credit memo transaction details; the others are for Events, Attachments, Notes, and Internal Notes. • The fields in this dialog box are the same as in the Invoice dialog box. See the Invoices section for details. Reminder: All amounts will be treated a negative (a subtraction) for the selected accounts and items. When a credit memo has been paid to the customer (either in a check or credit on a balance), the status will be updated in the Invoices List. You can also see the status on the toolbar similar to the Invoices. When you enter this transaction, it will show a negative (deduction) in Accounts Receivable. 56 ENTER PAYMENTS Enter Payments A Payment is a check or credit card payment that you receive from a customer. This process creates a record of the payment in your Magaya system. To create a Payment: 1) Go to Accounting > Payments. 2) Click the Add button and select “Customer Payment.” 57 ENTER PAYMENTS Or, right-click from the List view and select “Receive Payment.” 58 ENTER PAYMENTS A dialog box opens. 3) Enter the information you need in the payment transaction dialog box: • The A/R Account of “Accounts Receivable” is selected by default. You can select a different A/R account. For example, if you are working in multicurrency and select an A/R account with another currency, this payment will be made in that currency, and that A/R account will be updated with this payment transaction. 59 ENTER PAYMENTS • Select the customer who is making the payment. When you select the customer, you will see any outstanding invoices or credit memos for them. The checkbox to show open invoices is checked by default. If payment terms were set for this customer on their profile (or set system-wide in the Configuration menu), then any applicable discount will display. The “Suggested Discount” is the amount calculated by the system. The “Discount” is the actual discount applied. Click the “Apply Discounts” button to accept the suggested discount and apply it. When you click the “Apply Discount” button, the screen is updated and the button is grayed out. (A discount can only be applied one 60 ENTER PAYMENTS time per invoice. The invoice must have a remaining balance of zero to qualify for the discount.) Option: Manually type a discount amount in the “Discount” column. The “Accounts” tab displays the discount. The account that the discount is applied to can be changed on that tab if needed. To apply a discount manually for a customer that does not have payment terms set, see the section “Accounts Receivable Special Procedures” in Chapter 10. • Additional fields on the Payment dialog box: Select the bank account to deposit the payment. The checkbox next to the “Deposit to” field is not checked by default. If you leave it unchecked, the money will be sent to the Undeposited Funds account in your Magaya system to hold until you go to the bank with all the deposits. (Then you will create a “Deposit Payment” transaction in the Deposits subfolder). • If the customer gave you a credit card number to pay with, select it here. (To add a credit card, go to the Customer profile Pmt Tab.) • Enter the check number from the check that the customer sent you. • The date will be filled in with today’s date. It can be changed as needed. • Enter the amount of the payment. If there are outstanding invoices, the payment amount will be deducted from the total. You can also click on the Invoices in the list to apply the payment. • Enter a memo (note) as needed. • Click on the invoice to be paid. A checkmark appears in the checkbox and the Amount Due changes to Amount Paid. To enter a partial payment, click in the “Amount Paid” table cell of the invoice and type in the amount paid. Filter the list if needed. 61 ENTER PAYMENTS • Click the OK button when done. All the information is saved, and a Payment document is created automatically. The Payments List will be updated and display the new transaction. Overpayment: You can enter an amount that is larger than what is listed in the Invoices screen. A notice will appear, as shown in this example: This example shows an overpayment of $271.15. Click “Yes” if you want to accept the payment, or click “No” if you need to make a change. The difference will remain as a credit for that customer. The next time you accept a payment from this customer, the credit will appear in the list. The amount can be applied to future invoices, or you can create a refund check. Advanced Payment: Enter the amount in the “Amount” field and click “OK”. The amount will show as a “Payment” and will be available as a credit toward future invoices. Wire Transfer Fees: See the section “Accounts Receivable Special Procedures” in Chapter 10. 62 ACTIONS FOR PAYMENTS Actions for Payments The Actions button in Payments (list view or document view) enables you to create reports and more. Reports can be created by account number, name, currency, etc. Reports can be configured with different fonts and more. To view a payment, select it and choose the “Go to Document” option. To see undeposited funds, click on this option. A list opens of funds that have not been taken to the bank yet. You can also choose the columns you want in your list, export or import data, and view the history of a transaction. These actions are also available when you right-click on a transaction in the list. View more details about a Payment by selecting it and clicking the “Detail” button. Customer Payment Terms The system includes a set of default payment terms and a way to define your own payment terms. The terms can be used in transactions such as Quotations, POs, Invoices, etc. (This feature is available in Magaya software version 9.3 and higher.) Payment terms can be set system-wide or per customer. You can use them to offer discounts to customers who pay early. Then the discount will be applied automatically and show in Invoices. 63 CUSTOMER PAYMENT TERMS If you had an account in your Chart of Accounts set up to handle discounts, you can still use it. If not, the system now includes one called “Customers Discounts.” Below are the options for setting up payment terms: Define your own payment terms (optional): Go to Maintenance > Configuration > Payment Terms 64 CUSTOMER PAYMENT TERMS Note: Only users with permissions can access this configuration. 1) To create your own payment term, click the “Add” button. A dialog box opens. 2) The “Description” field is optional. If you do not fill it in, the system will based on the other fields. 3) The Net Due (days) field is the number of days when the transaction is due. 4) Enter the Discount percentage (optional) and the number of days when the discount will be given. In this example, the customer will receive a 5% discount if they pay within 15 days. Or, the total is due in 60 days. Now this payment term will be available to use. Discounts are also shown on the Profit & Loss report. System-wide Payment Terms Setup: If you want to create system-wide payment terms for all customers, enter it in the Accounting Configuration menu. 65 CUSTOMER PAYMENT TERMS This payment term will be applied to every new customer that is created. It will also be the default payment term for every new invoice created, unless you already have set up a customer’s payment term. 1) Go to Maintenance > Configuration > Accounting. On the “Main” tab, select the dropdown menu for “Default payment terms for.” This setting will apply to all customers. 66 CUSTOMER PAYMENT TERMS 2) Click the “Accounts” button to configure the default accounts. A dialog box opens. 3) Select the accounts to use for A/R, A/P, checks, deposits, and discounts for customers and vendors. If you had an account defined for discounts, you can still use it. 67 DEPOSITING PAYMENTS Set up Payment Terms per Customer: 1) To assign a payment term to a customer, open their profile and click the “Pmt. Terms” tab. 2) Select the payment term from the dropdown menu. 3) Click OK to save the setup. These terms will be applied to this customer’s invoices automatically, and the due date will be set based on the terms. (It can be changed at any time.) Depositing Payments Deposits of payments that you get from customers can be created in the Deposits List or document view. There are two types of deposits: • Deposit Payment: Use this option when you are depositing money from the Undeposited Funds account. • Deposit: Use this when you are making the type of deposit such as if you receive a loan from a bank. See the topic "Banking" for details. To deposit a payment: 68 DEPOSITING PAYMENTS Click on the Add button and select “Deposit Payment”: A dialog box opens. • Select the bank account that the deposit will go to. • The date will be filled in with today’s date. • Add a memo (note) as needed. • The checkbox to show all undeposited funds will be checked by default if the deposit you are making is new (not existing). If the list is too long, uncheck the box to see only the deposits related to the transaction you are working on. 69 DEPOSITING PAYMENTS 70 • In the list of Payments, click in the checkbox of the transactions you want to deposit. The text will change from “No” to “Yes”. • Click the OK button when done. A deposit ticket is ready: ACTIONS FOR DEPOSITS The payment is now considered deposited according to your Magaya accounting system. If you are receiving payments from customers online, deposit those payments just as any other deposit. Actions for Deposits The Actions button for Deposits can be accessed from the document view or list view for the following options: • Reports: By account name, memo, etc. • Go to Document: The Deposit appears in the viewing pane. • Void Deposit: This will void the transaction but not delete it, so there is a record of the void in the Transactions log. • Print Batch: This will print the transactions you have filtered. • Choose Columns: A dialog box opens with options to include or exclude columns and rearrange them. • Export: A dialog box opens where you can select the location (folder) to export data. • History: A dialog box opens showing any transactions related to the transaction you have selected. View more details about a Deposit by selecting it and clicking the “Detail” button. Refund Check There are two different types of refunds you can create in Magaya Explorer: The “Refund Check” function is located in Checks (list and document view). Use this when a customer overpaid you and you will write them a check for the amount. In order to issue a Refund Check, a credit must exist for that customer either as a Credit Memo or as an advanced payment or an overpayment. A “Vendor Refund” is available in Payments. Use this when you receive a refund from a vendor. For details on vendor refunds, see the topic "Accounts Payable". Follow the steps below to create a Refund Check. 71 REFUND CHECK In Checks, click on the Add button and select “Refund Check”. A dialog box opens. • 72 Select the A/R Account. This will pull from the Chart of Accounts. If you are working in multicurrency, select the account for the proper currency REFUND CHECK for this check. This screenshot shows the dropdown list with the Euro (EUR) and Venezuelan Bolivar (VEB) included in the list: • Select the Bank Account that you are using to pay the refund. • Select the company that you are creating a refund check for. • Enter a Memo if needed. • Check the box to show all non refunded credits. • In the Credits list, click on the credit you are working with or enter in the amount for each credit. • Enter the refund amount in the Amount field. • Click the OK button. A refund check will appear in the viewing pane. 73 CUSTOMER STATEMENTS Customer Statements To view, print or email a statement for a customer, right-click on their name in the Customer list (in the Maintenance folder). Select the Statement option. Select multiple customers at once to print or email a batch. 74 CUSTOMER STATEMENTS Select the statement template. The document displays any shipping transactions and accounting transactions during the period of the statement. 75 CUSTOMER STATEMENTS 76 7. ACCOUNTS PAYABLE INTRODUCTION TO ACCOUNTS PAYABLE 7. Accounts Payable Introduction to Accounts Payable Accounts Payable (AP) are bills from your vendors that you need to pay. The sections of this topic explain how to create the following transactions in Magaya Explorer: • Bills • Bill Credits • Bill Payments • Vendor Refunds To see a list of unpaid bills, use the Actions button in the Bills list. For information on how to create reports of unpaid bills and aging AP, see Chapter 9, section “Purchase Reports”. Create Bills To create a bill, go to Bills (the document or list view) in the Accounting folder in Magaya Explorer. Bills are often created for telephone expenses, marketing, etc. 77 CREATE BILLS Click on the Add button and select “Add Bill”. A dialog box opens. It has three tabs: Bill, Notes, Internal Notes. 78 • On the Bill tab, the transaction number fills in automatically, but you may override this and enter the actual bill number from the vendor. • Select the Account to the “Accounts Payable” account you need for this bill. If you are working in multiple currencies, there will be at least one CREATE BILLS account available in the dropdown for each currency. To make the bill in one of those currencies, select it from the dropdown list. For information on setting up your Magaya system to work with multiple currencies, see the topic "Multicurrencies". • Select the vendor. The address will fill in automatically. If you need to change the address for this transaction, click the “Change” button and enter the new information. If you have set payment terms for this vendor or your system, the terms will display here and set the due date. (Extra Info: Payment terms are set in the Vendor’s profile or Configuration > Payment Terms.) • The Transaction Date fills in automatically with today’s date. (Enter the date of the bill if needed.) • The Due Date is filled in automatically based on the terms for this vendor. Change the due date if needed. • Click on the “Add” button to add charges to the bill. A dialog box opens: The “Type” selected will pull information from the Items and Services list (which will show only Items and Services that refer to expense (or COGS) accounts for this dropdown menu). The description is optional. Additional information can be added in the Notes tab. Any notes you add will appear in the invoice for the customer to see. Enter the quantity and price. The amount is calculated automatically. Units is optional (examples are: “pounds”, “lbs”, “each”, etc.). Click the OK button. The information is saved in the Bill transaction. You can add as many charges as needed to the Bill. 79 ACTIONS FOR BILLS On the Bill screen, enter any Notes or Internal Notes as needed by clicking on the tabs. Click the OK button when done. The bill will be updated in the Bills List and the document. Configuration Note: If you sell inventory and want to be able to create bills before inventory items are received, set this option in Configuration > Purchasing. Ensure the box is unchecked to allow the system to create bills for POs only after all inventory is received. In contrast, if this box is checked, then you will not be able to make bills until after receiving the items. Actions for Bills When you are viewing a bill, you can click on the Actions button to pay the bill, void it, save it as a recurring bill, select a template or view the history. Each of these will be explained in this section. First let’s look at the Actions button menu from the document view: 80 ACTIONS FOR BILLS When you access the Actions button from the list view, you see these options plus the following: The Actions list is also available when you select a bill and right-click on it. The following is a list of all the Actions: • Create Cargo Reports: Select a bill, click on the Actions button, and click on the “Cargo Reports” option. Select the type of cargo report you need. The Cargo Reports relate the operations and accounting information in the Magaya system, enabling you to see reports such as how much you have billed for certain ports or destination agents. • Create Purchase Reports: Use this option to create reports of all unpaid bills or unpaid bills as of a certain date. Other options are create an aging accounts payable (in detail or a summary) report and a Bill Detail report. The report opens in the viewing pane. You can adjust the columns in the reports, save a report, filter the information, or export the report data. • Export the data in the bill list to QuickBooks® or PeachTree® accounting software programs to export the bills you have filtered and to save them on your computer (or other directory) in a file format that can be imported in those applications. • To view a bill, select the document to highlight it and select “Go to Document”. • Print a batch of bills you filtered. • Pay a bill: A dialog box opens. For information on filling in the fields, see the section “Create Bills.” 81 ACTIONS FOR BILLS • Void a transaction: Select the bill and click on this option to void a transaction. • Save as Recurrent: This is useful to create a recurring bill based on the bill you are viewing if it is a bill you need to pay each month. A wizard walks you through the steps. See details in the Magaya Software Accounting Manual, Chapter 11. Also find steps for periodic billing there too. • Recurrent Bills: This will display a list of recurrent bills. • Open Transactions: This opens a list of open transactions. Set the date range as needed in the list. • Choose columns in the list. • Import or Export data into or out of Magaya database • History: This opens a list of any transactions related to the one selected. To pay more than one vendor, see the section “Pay Multiple Vendors”. Note: Users of the Magaya Supply Chain Solution can create bills from Purchase Orders for more than one vendor. See Chapter 9 on Purchase Orders in the Magaya Supply Chain Solution Operations Manual. If a PO is created with landed costs, the charges will be prorated. When the bill is created from the PO, the landed costs will be added to the asset account. Learn more about landed costs in the topic “Landed Costs” included in the Magaya Software Accounting Manual. To view more details about a bill, select it and click the “Detail” button. Purchase a Fixed Asset: 82 BILL CREDITS When you purchase a fixed asset, you can create a bill for it. For example, when purchasing a vehicle for your company, enter a bill which goes to Assets for your company. Make payments just as you would for any other payments such as for a loan or to pay a credit card by using the Check to Expense. Depreciation is recorded using Journal Entries. Bill Credits A Bill Credit is a credit from a vendor. The credit may be the result of an overpayment you made to the vendor or if they overbilled you. (If they send you a refund check, you will create a Vendor Refund in the Payments List.) The following steps explain how to process a Bill Credit in Magaya Explorer. 83 BILL CREDITS In Bills (document or list view), click on the Add button and select “Bill Credit”. A dialog box opens. There are the following tabs: Credit, Notes, and Internal Notes. The date and transaction number are filled in automatically. This screen is the same as the Bill screen. See the steps in the section "Create Bills" to fill the fields of the Bill Credit. Please note that the bill credit will be subtracted from Accounts Payable and will show as a negative in the AP. 84 BILL PAYMENTS Bill Payments To pay bills, go to the Checks list (or document view) and click on the “Add” button. Select “Pay Bills (Check)”. Use this option to create a check for a bill such as telephone bills or freight bills, etc. • Select the A/P Account for this bill. (If you are working in multicurrency and select an A/P account with another currency, this payment will be 85 BILL PAYMENTS made in that currency, and that A/P Account will be updated with this payment transaction.) 86 • Enter the check number. (For information on setting up the numbering of checks, see the topic "Accounting Configuration Menu".) • Select the Bank Account to use for this check. If you have a credit card set up in the Chart of Accounts, you can select it here also. (The balance for the bank account selected is displayed on the bottom of the dialog box.) • The date is filled in automatically. • Select who to pay the check to (“Pay to the Order of”). If there are any existing credits or discounts to apply, the amount will be displayed at the bottom of the screen. (If the vendor offered you a discount, and you entered it on the Bill, it will display here.) • Add a memo as needed. • Check the box to show all open bills in the Bills List. If there are multiple bill, select the one you want to pay. • Enter the amount paid in the “Amount” field. • Click the OK button when done. The check will display in the viewing pane. To print a check, click the “Print” button. For more details, see the section “Actions for Checks.” PAY MULTIPLE VENDORS Pay Multiple Vendors From the Checks List, you can pay multiple vendors. Select the option from the “Add” button. A wizard opens: Select the bank account you want to use to pay the vendors. The options are checked by default to make the checks payable to the parent accounts and to generate check numbers automatically. Go to the next screen. 87 PAY MULTIPLE VENDORS Select the bills to pay. A checkmark appears for each bill as you select it: In the next screen, if there are any bill credits, select the credits to apply: 88 PAY MULTIPLE VENDORS In the next screen, the system shows you the checks it will create for you: In the last screen of the wizard, click the “Create Checks” button to let the system create the checks. The screen shows the progress of the system as it creates the checks: 89 VENDOR REFUNDS If any bills are not valid, a check will not be created by the wizard. This may happen if someone else in your company is paying that bill at the same time that you are running this wizard. Click “Finish” when done. The checks paid will appear in your Checks List. You can print the checks as usual. Vendor Refunds A “Vendor Refund” is available in the Payments subfolder. Use this when you receive a refund from a vendor. To be able to receive a refund check from a vendor, you need to have a bill credit for that vendor in the system. Go to Payments (in the document or list view) and click on the Add button. 90 VENDOR REFUNDS A dialog box opens. (It is similar to the Payments screen.) • Select the A/P Account for this vendor refund. If you are working in multicurrency and select an A/P account with another currency, this payment will be made in that currency, and that A/P account will be updated with this refund transaction. • Enter their check number. • Select the Bank Account to deposit for this refund check. • Select the vendor name. • The date is filled in automatically with today’s date. • Check the box to show all nonrefunded credits. • Enter a memo if needed. • Enter the refund amount in the “Amount” cell, or select from the credits in the list. In the Credits list, you can click on the line for “Amount Paid” and enter the amount. • Click the OK button. The refund will be displayed in the viewing pane. 91 VENDOR REFUNDS 92 8. BANKING INTRODUCTION TO BANKING IN MAGAYA EXPLORER 8. Banking Introduction to Banking in Magaya Explorer Magaya Explorer offers accounting features to handle your banking needs such as: • Writing checks (to pay expenses and sales tax) • Making deposits • Bank reconciliation Writing Checks There are different types of checks that you can create. From the Add button (in the document view or list view) you can choose the following: The rest of this topic will explain the following check writing tasks: • Checks to Expense: This is to pay expenses such as office supplies or other expenses that you do not receive a bill from the vendor. 93 WRITING CHECKS • Pay Sales Tax: This is to write a check to a tax agency, department, or authority to pay sales tax you collected on invoices. The following types of checks are explained in the topics indicated: • Pay multiple vendors: Use this option to write checks to multiple vendors. See the “Accounts Payable” chapter for details. • To Pay Bills (Check): This is to pay outstanding bills. See the topic in Accounts Payable: "Bill Payments". • Refund Check: This is to refund money to a customer. See the topic in Accounts Receivable: "Refund Check". Check to Expense: Use this option to create a check for an expense such as office supplies for your business. 94 • Select the bank account you will use for this check. If you are working in multiple currencies, there will be at least one account available in the dropdown for each currency. To write a check in one of those currencies, select it from the dropdown list. For information on setting up your Magaya system to work with multiple currencies, see the topic "Multicurrencies". The current balance for the selected bank account is displayed on the bottom of the screen. • The check number is filled in automatically based on the last check used for the selected bank account. For information on setting up the numbering of checks, see the topic "Accounting Configuration Menu". • Select who to pay (“Pay to the order of”). WRITING CHECKS • The date is filled in automatically. It can be changed if needed. • Click the Add button, and a line in the Detail table will be created and highlighted: a) Click on the first cell in the table under the column “Account Name”. When you click on the Account Name, a dropdown menu will appear. Select the account for this line. b) Click on the Amount cell in the table and type in the amount for this detail. c) Click on the Description cell of the table and enter a description. d) Click on the Entity field if this line relates to a customer, and select the customer from the dropdown. Otherwise the Entity field is optional. • You can add as many details to the check as needed by clicking the Add button again and following the same process. The total amount will increase with each detail you add. • Click the OK button when done. The check will display in the viewing pane. 95 WRITING CHECKS If you pay expenses with a credit card, enter the information as shown: Note: In order to pay with a credit card, you must have a credit card account set up in the Chart of Accounts. Select the credit card from the “Bank Account” dropdown. Use this method when you do not have a bill; for example, you went to Office Depot, bought office supplies, and paid for them with a credit card. When you return to work, you update your Magaya Explorer with the transaction. When the credit card statement arrives in the mail and you need to pay it, use this same method: Check to Expense. Select the bank account you want to use to pay it, and select the credit card company as the “Pay to the order of”. When you add the item in the dialog box, the Account Name will be the credit card. This transaction creates a record of what you paid and what account it went to. 96 WRITING CHECKS Pay Sales Tax: Use this to write a check to the tax agency such as state or county to pay taxes you have collected in invoices for goods sold. • Select the Bank Account that you will use to pay this tax. The current balance for that bank account is displayed. • The date and check number are filled in automatically. • Select the tax agency that you are paying the sales tax to (“Pay to the order of”). • Add a memo as needed. 97 ACTIONS FOR CHECKS • Check the box to show balances due for that tax authority (if the box is not checked already). Any taxes due for the selected agency will show in the table: a) The first column shows if the tax is paid or unpaid. When you click on it to pay it, the field changes to “Paid” and a checkmark appears in the box. b) The Name column shows the name of the tax agency. c) The Code is the tax code. d) The Balance is the balance outstanding for that tax agency. e) The Credit column shows a credit if one exists. You will have a credit if you have paid sales taxes when you make purchases. That credit will show here. e) Amount due is the total due. f) Enter Amount Paid. • The discount field below the totals is for a percent of the total taxes due. This amount is determined by the tax authority. • Click the OK button when done. The check will display in the viewing pane. Actions for Checks To view the actions available in the software for checks, click the arrow on the side of the Actions button. The options from the document view are: • To void a transaction • Save as a recurring transaction (only for “Checks to Expense”) you can also copy an expense check • Select a template: Use this to choose the template that matches your pre-printed checks. Be sure to check the box to link the template to the current transaction. You can also set the template as the default for all checks (optional). Printing on Pre-Printed Checks: Before printing, select the template as noted above, and then click the “Options” button on the menu above the check document. Select “Print fields only”. This will print the data in the 98 ACTIONS FOR CHECKS check fields such as the date and amount. It will not print the lines (which are already on your pre-printed checks). If you do not have pre-printed checks to use in your printer, you will need a font for the account number and routing number; this is not provided by Magaya Corporation, but we do provide customizations to the 99 ACTIONS FOR CHECKS template of the check and other documents. Contact Magaya for details and prices. The default size for printing is letter size paper. One check will print per page with two stubs below the check on that page. Print Multiple Checks: To print a batch of checks, select them from the Checks List and right-click to select the option “Batch Print” from the pop-up menu. A wizard opens. It enables printing of the checks selected from the list, and has the option to select different templates for checks. • View the history related to this transaction The options from the list view include: 100 • Other Reports: Create reports by account number, etc. • Reports: See the details of checks. The report opens in a list that you can customize the date range you want to view. • Go to the document (the check). ACTIONS FOR CHECKS • Void a check: To void a selected check. This retains a record of the void. • Print a batch of checks: First filter the Checks List. Then click the arrow on the side of the Print button and select “Print Batch.” Follow the prompts in the batch printing wizard. It will print the filtered list of checks using the template assigned to each check. The printer that the checks will be sent to is shown in the screen. To change the printer, click the “Configure” button next to the Printer field. Option: The screen also includes an option to print additional templates. To use this option, select the template from the list. You can select a 101 ACTIONS FOR CHECKS printer for each template by clicking the “Configure” button next to the list of other document templates. • Additional menu choices from the Actions button for the Checks List: Save as Recurrent: To convert to the selected check into a recurrent check to be paid every month or other time period you set. 102 • Recurrent Checks: Displays a list of recurring checks. • Choose columns for the Checks List. • Export data from Magaya Explorer. MAKING DEPOSITS • History: View related transactions. To view more details about a check, select it and click the Detail button. Making Deposits A Deposit refers to making a deposit of funds such as a loan that you receive, in contrast to making deposits of customers’ payments for invoices. Deposits can be created in the Deposits List or document view in Magaya Explorer. There are two types of deposits: • Deposit a Payment: Use this option when you are depositing money from the Undeposited Funds account. See the topic in Accounts Receivable: "Depositing Payments". • Deposit: Use this option when you are making a deposit into your bank account such as for a loan you have received. 103 MAKING DEPOSITS To make a deposit, click on the Add button and select “Deposit”: A dialog box opens: 104 • Select the bank account for this deposit. • Add a memo as needed. • Click the Add button to add the deposit. The line in the Detail table is created and highlighted. MAKING DEPOSITS • Click on a line in the Details table, and a line will highlighted: a) Click on the table cell “Account Name”. This activates a dropdown menu. Select the account related to this line in the deposit (for this example, Small Business Administration loan). b) Enter the amount of the deposit by clicking in the cell under “Amount”. c) Type in a description by clicking in the “Description” cell. d) If there is an entity (or customer) related to this line in the deposit, enter it by clicking on the “Entity” cell to activate the dropdown menu. If not, the Entity field can be left blank. You can add as many lines as needed by clicking the Add button again and following the above steps. The total amount will increase with each detail you add. Click the OK button. A Deposit ticket is created. 105 BANK RECONCILIATION Bank Reconciliation To perform a bank reconciliation, go to Chart of Accounts, select the bank account to reconcile, click on the Actions button and select “Reconcile”. The reconciliation screen opens. In this screen you can reconcile the account activity to match the statement from the bank. 106 BANK RECONCILIATION If you click the “Leave” button, your work will be saved, and you can return to the screen at any time. The “Done” button is to be used after completing the reconciliation. Set the Statement Date: The Statement Date is the date that the bank statement was issued. When you set the date, only transactions before that date appear. If you have used this reconciliation screen before, the opening balance for this month will be the same as the end balance from the previous month. If this is the first time you are performing a reconciliation in Magaya Explorer, the opening balance will be zero. To add an opening balance, create a Journal Entry and then clear it in the Transaction Listing so it appears in the reconciliation: in the Chart of Accounts list, click the “Actions” button, and select “Transaction Listing”. Right-click on the transaction and select “Clear/Unclear Transaction” from the pop-up menu. Then return to the reconciliation screen. Enter the Statement Ending Balance: Use the balance that is listed on your statement. Place a checkmark in each transaction in the list as you match it with the bank statement. The status in the “Cleared” column will change from No to Yes: 107 BANK RECONCILIATION To place a checkmark in all the transactions, click on the “Mark All” button. To uncheck all the transactions, click on the “Unmark All” button: As you check the transactions, the total number of Cleared Transactions will be updated on the bottom of the screen: Add: Use the Add button to add a transaction that is listed in the statement but not in this screen. Edit: Use the Edit button to change a transaction. Click on the transaction to select it. Click the Edit button. A dialog box opens that will look different, depending on the transaction selected. Modify it and click OK. Print: Click to print the Deposits or the Checks. These can be printed separately. Delete: If a transaction is not in your statement, select the transaction to delete, and click the Delete button. The Uncleared Balance must be zero to complete the reconciliation. If you click the “Done” button when the Uncleared Balance is not zero, the system will give you a notice and not complete the reconciliation. You can leave and return to the reconciliation screen at any time and your work will be saved. When you click the “Leave” button, the reconciliation screen closes. When you are done with the reconciliation and you click the Done button, the system will ask if you want to print the statement. You can print it now or print the bank reconciliation from the Reports option from the Actions button in the Chart of Accounts at a later time. 108 BANK RECONCILIATION To view transaction amounts in the home currency and the applied exchange rate (if working with multiple currencies), right-click on a transaction in the “Deposits and Other credits” section of the Reconciliation screen. Select “Choose Columns”. In the dialog box, check the options “Amount (USD)” and “Exchange Rate”. This adds the columns to your Reconciliation screen. 109 BANK RECONCILIATION If there is an error to fix after reconciling, you can go to the Transaction Listing for the bank account (in the Chart of Accounts) and clear (or unclear) the transaction there. Select Transaction Listing from the Actions button (in the Chart of Accounts for the bank account). The list opens. In the list you can right-click on a transaction and choose to clear it: Undo a Bank Reconciliation: A bank reconciliation can be rolled back if needed. All the cleared transactions will be changed back to the status of “Unclear” all at once, instead of one at a time. From the Chart of Accounts list, right-click on the bank account, and select “View Reconciliations” from the 110 BANK RECONCILIATION menu. Right-click the desired reconciliation and select "Undo Reconciliation" from the pop-up menu. Note: You can configure your system to require a password to undo a reconciliation. It will first ask if you are sure you want to proceed. Then it will ask for the password. 111 BANK RECONCILIATION The password is the one set in the Configuration > Accounting menu. 112 9. ACCOUNTING REPORTS INTRODUCTION TO ACCOUNTING REPORTS 9. Accounting Reports Introduction to Accounting Reports Magaya Explorer offers accounting reports, including: • Financial Reports: Standard financial reports such as Profit and Loss reports and Balance Sheets • Sales Reports: These reports provide information about sales by item or by customer, about open invoices and aging Accounts Receivable • Purchases: These reports provide information about purchased items, carriers, and vendors, about unpaid bills, and aging Accounts Payable • Multicurrency Reports: View any gain or loss by doing business in multiple currencies Overview of Accounting Reports You can access reports in different ways in Magaya Explorer. Many financial reports are available from the Reports option on the top menu: • Each report type has a submenu with additional options. 113 OVERVIEW OF ACCOUNTING REPORTS • You can also access reports that were saved. You can also find many reports by using the Actions button in any Accounting list such as the Invoices List, Payments List, Bill List, Deposit and Check Lists to see reports specific to each of these types of accounting transactions. The Actions button in the Chart of Accounts (shown below) and in Items and Services also gives you access to many financial reports: You can customize the reports in many ways such as changing the columns and the currency by using the Actions button, or filter the report with the Filter button. Columns include “Last Payment Amount” and “Last Payment Date,” columns that are useful for AR/AP summarized reports. The date range can be changed using the date fields at the top of the list. Click the Refresh button to see changes. Reports can be created to show the employee who created certain accounting transactions such as invoices and bills. After you customize a report, you can save it. When you open a saved report, it will display with all the customized features saved. 114 OVERVIEW OF ACCOUNTING REPORTS To save a report, click on the “Save” button when you are viewing the report. A dialog box opens with fields filled in, but you can change them as needed. The “Save As” option allows you to keep the original format of a report and to save a copy of it by another name. Then you can make changes to the second report without having to start all over to build it. To view saved reports, go to the Reports option on the top of Magaya Explorer and select “Saved Reports”. A dialog box opens, showing the list of any saved reports. In a report you can double-click on a transaction to view its details: To go to a document, right-click on the transaction and select “Go to”. To return to the report, click on the Back button. Note: Only a user with Administrative rights or the creator of a report can delete a saved report. Tabs: You can switch between views of reports and lists. Similar to tabbed browsing available on Internet Explorer and some other web browsers, the tabs in your Magaya Explorer enable you to switch between views. 115 OVERVIEW OF ACCOUNTING REPORTS For example, when you are viewing a list such as the Invoices List, and you want to also view a report, now you can view both in tabs. Previously you had to close a report to return to the list view. Now you can switch between both. When you are viewing a report, you can double-click on a line item in a report to drill down for more details. For example, run an Income statement (P&L report) and double-click on a line item. The item will open in a tab. 116 CUSTOMIZE REPORTS Customize Reports You can enhance and customize the format of reports. Change the font, color, size, etc. of the different elements in the report such as company name, title, subtitle, columns headers, rows, etc. Steps: 1) Click the “Configure” button on the bottom toolbar in the Document view. A dialog box opens with three tabs: Header Info, Fonts, and Numbers. The Header Info tab displays your company name, the report title, and sub-title; you can change any of these as needed. 2) Click the “Fonts” tab. Select the element you want to customize such as the Header – Company Name. Make changes to the font and click OK. Other custom options on the “Numbers” tab: • Display whole numbers or numbers divided by 1000 • Output numbers using the thousand separators, for example: 1,000,000.00 117 CUSTOMIZE REPORTS • Display negative values in red or in parenthesis Select “Profit by Operation”: To filter the report by operation type, select it from this tab: 118 CUSTOMIZE REPORTS Steps to Customize Numbers: 1) Click the “Numbers” tab in configuration dialog box: 2) Check the options you want to use, and click OK to save the changes. Select Additional Columns in Fixed Reports: Additional columns can be selected in all fixed reports pre-created in the system such as adding the "Shipment Name" or "Port of Origin" column to an Open Invoices report. Steps: 1) Click the Actions button, and select “Choose Columns”. 2) In the dialog box that opens, select the column you want, or click the “Add Column” button to open a new dialog box with more choices. Change Column Names on Reports: You can change the column names in any report, including those that are created by the system. Steps: 1) Open the “Choose Columns” dialog box. 2) Click on the column name. Then type the new name, and click OK to save. You can also set the default columns to a report that the user modified to bring the report to its original status: Click on the Actions button and select “Set Default Columns”. 119 FINANCIAL REPORTS Before this new version, the system would overwrite the first report. This new feature is especially useful when you want to create another report that is similar to the first one; now you do not have to start from scratch to build it. You can add Credit and Debit columns to any “Detailed” report by selecting the Actions > Choose Columns. Financial Reports Financial Reports are Profit and Loss, Balance Sheet, and Statement of Cash Flow. The following explains each report. 120 PROFIT & LOSS REPORT Profit & Loss Report Proft & Loss report show your income (also called revenue or sales), costs, expenses, and profitability for a time period. The reports can be created in summary format or a detailed view. Profit and Loss reports, also called “Income Statements,” show how well the company is performing. 121 PROFIT & LOSS REPORT This is an example of a summary view of the Profit and Loss statement: 122 • To create a report, set the date range, and click the Refresh button. • The creation date of the report displays on the top of the report. The creation date will be today’s date. • The Income section shows income from freight and other sources. • The Cost section shows Cost of Goods Sold such as freight costs. (Note: Freight costs can be included in Landed Costs. See the section “Landed Cost Management” for details.) PROFIT & LOSS REPORT • The Gross Profit shows total income minus total cost. • The Expense section shows expenses such as rent, salary, utilities, discounts and other fees you paid for services such as an accountant. • The Net Income total is listed on the bottom and shows the company’s profit after all expenses have been paid. It is the Gross Profit minus the total expense. Double-click on a number in the report to view its details. The detailed Profit and Loss Report shows more information such as the itemized cost, income, and expense: You can see any transaction in this report by double-clicking on it. 123 COMPARATIVE PROFIT & LOSS REPORTS To filter the report, click the “Filter” button and select the option: Standard or Advanced. The Standard filter for report transactions has the options shown in the screenshot: Comparative Profit & Loss Reports To see profit and loss information from more than one period of time, follow these steps: 124 1) Go to Reports > Financial Reports and select Profit & Loss (by summary only) 2) Click the Configure button. COMPARATIVE PROFIT & LOSS REPORTS 3) In the dialog box that opens, click the “Columns” tab. Select from the following: Type of Columns: By Month, Quarter, Fiscal Quarter, Year, Fiscal Year. Select one of these to view the time periods to view columns. The other dropdown “Type of Analysis” is optional. You can also include an analysis of the time periods: Type of Analysis: Previous Period, Previous Year, Year to Date. The analysis option can show a percent change or the amount of change. 125 PROFIT & LOSS BY OPERATIONS 4) Click OK to view the report. This example shows a comparative Profit & Loss report by month with the percent change as compared to the previous month: The report can also be saved. To view saved reports, go to the Reports menu and select “Saved Reports”. In the dialog box that opens, double-click on the report name to open it. Profit & Loss by Operations This is a unique report only available in Magaya software. It lets you see the profitability of your business from a different angle. When you use the accounting features in Magaya with operations, each operations transaction will have several accounting transactions such as bills and invoices related to it. 126 PROFIT & LOSS BY OPERATIONS This report will list each operations transaction for the time period with the associated income, expense, and profit coming from the related accounting transactions. Here is an example of a Profit and Loss report by operations: • The date range of the report is displayed on the top. This is the date of the operations, not of the accounting transactions. For example the report will show invoices for the operation transactions whether they fall into this period or not. • The operations are on the left and the transaction numbers are listed under each type of operation. The income, expense, and profit columns show the amounts for each transaction and the totals. To filter the report by operation type, click the “Configure” button and select the types of operations you want to see such as Pickup Orders, etc. • The detailed report by operations shows all the accounting transactions that are related to each operation transaction: • The Income, Expenses, and Profit are also shown in columns with totals at the bottom. 127 SHIPMENT P&L REPORT • The customer name (or vendor), number, and associated account (such as Accounts Receivable or Accounts Payable) are displayed. • The miscellaneous income and expenses are displayed. This will show any accounting transaction that is not associated with an operations transaction. Shipment P&L Report In the Shipment List, select a shipment and click the “Detail” button. Select “Profit & Loss” from the dropdown menu. Balance Sheet The Balance Sheet shows total assets, liabilities, and equity. It provides a snapshot of your business capital (how much it owns and how much it owes) as of a certain date. This report answers questions such as: • “How much debt does the company have?” • “How much money needs to be collected from customers?” This report is cumulative; it will show the figures from the first day of your business until the end date of the report. If you sell inventory, the costing method you choose for your Magaya system will affect the balance sheet. For details see the section “Average Cost” in the Magaya Software Accounting Manual. 128 BALANCE SHEET To generate a balance sheet, select it from the Reports menu: 129 BALANCE SHEET The following is an example of a summary Balance Sheet report: 130 BALANCE SHEET • The Assets section summarizes current and fixed assets such as Accounts Receivable, bank accounts, cash, etc. If you own inventory items, they will show here as assets. • The Liabilities section summarizes current liabilities such as Accounts Payable, loans, credit cards, etc. • The Equity section shows the equity for the company (total assets minus total liabilities). The Retained Earnings line is from the Net Income of the previous years (it is money reinvested into the company). In Magaya software, the closing of the year is done automatically. The Net Income line is from the beginning of the current fiscal year up to the report end date. In the Balance Sheet summary view, you can compare time periods to analyze difference between months or between fiscal periods. Click the Configure button and go to the Columns tab to set the report period. 131 BALANCE SHEET A detailed Balance Sheet shows the transactions for the selected period for each account: • The columns of the report show the transaction type, date and number, the customer or vendor name, the accounts, the balance, and more. • If an invoice or other accounting transaction has more than one account included in it, the word “-MANY-” will display in the Account column. • Each account will show a beginning balance that accumulates the activity before the period. After that, you will see the transactions for the period and then the ending balance as of the end date of the period. If you sell inventory, and choose the Average Cost method of costing the items, the average will appear in the Balance Sheet. For more details on this costing method, see the topic “Average Cost” in the Magaya Software Accounting Manual. 132 STATEMENT OF CASH FLOWS Statement of Cash Flows This report shows a summary of how much cash is coming in (actual received) and going out of your business (amount paid out) over a period of time. The following shows a sample of a cash flow report: 133 STATEMENT OF CASH FLOWS 134 • The summary of net income from operating activities for the time period is listed first. This shows actual cash that has come in and what you have spent. It does not show what you have invoiced customers, only what is received (or spent). • The Investing section shows cash used (spent) for investing in assets and the proceeds from the sale of other businesses, equipment, making or collecting loans, or long-term assets. Any changes to these accounts (gains or losses) will show here. This example shows zero investing because this cargo company is not buying or selling any businesses, etc. • The Financing section shows cash you paid or that you received from issuing and/or borrowing of funds or other outside financing activities. For example if your company has stock and you sell it, the cash brought in by that sale would show on this part of the report. Also, paying back a bank loan shows as a use of cash flow. This example shows zero because this cargo company is not issuing stock, etc. • The Cash section shows the net cash increase for the period, and the cash at the beginning and end of the period. SALES REPORTS Sales Reports Sales Reports show sales by item, customer, and agent. Other report options under this menu are to create a report of open invoices and of aging accounts. By Item: Shows the totals of sales by item and shows the Cost of Goods Sold (COGS) for items you resell. View a summary or a detailed report. The detailed report shows the invoices or other transactions associated with each item. The following is part of a summary, highlighting the columns: 135 SALES REPORTS The report of sales by item can be configured to display just the inventory items, or just the non-inventory items, or both. Click the “Configure” button and select the options from the Profit by Item tab. By Customer: Shows the sales amount per customer and the percentage that each customer represents of the total sales. You can view a summary or a detailed report: 136 SALES REPORTS NOTE: Customer Statements can be made from the Customer List: Right-click the customer’s name and select “Statements” from the pop-up menu. By Agent: This report is similar to the customer report, but this show the agents. This report is very useful for a logistics provider that works with several agents. The reports can be viewed as a summary or as a detailed report. All Sales: View all the sales (in a summary or a detailed report). This report looks similar to the customer report. Compare Sales: The sales reports can be configured to show a comparison of a customer by month, or other options. Here is an example: Click the “Configure” button on the bottom toolbar of the report to open the “Configure Report” dialog box. Click the “Columns” tab and set the comparison terms you want to see: 137 SALES REPORTS Open Invoices: Shows invoices that are open (not yet paid). • Shows the invoice date and number, how many days it is overdue, the original amount and any amount paid, and a transaction reference. Aging A/R: View past due Accounts Receivable (money your customers owe to your company) in a summary or a detailed report. In this summary, the time period that the account is overdue is in columns across the top, showing what is current, then what is between 1 and 30 days overdue, 31 to 60 days, etc. See the example below: The Detailed report of Aging A/R shows invoices and other transactions that are overdue as of today. The report is organized in time periods of 30 days to show how long the accounts are overdue. 138 SALES REPORTS The detail report is organized in time period similar to the summary report. The most current is listed first, then any accounts between 1 and 30 days old, to the oldest. It shows the status of aging accounts as of today: The Aging reports by date show late receivables (or payables) by a specific date without including payments posted after the end date of the report. These reports can be configured to use the transaction date or due date to calculate the aging of each transaction. If a customer has reached their credit limit (as set in their profile), you can put their cargo “On Hold” in the Commidity List or in the WR List by right-clicking. 139 PURCHASE REPORTS Purchase Reports Purchases Reports show purchases by item, carrier, and vendor, and other reports show unpaid bills and aging A/P. 140 PURCHASE REPORTS The Purchase Report by Item shows what you have purchased, the amount, and what percent that amount represents of your total purchases. • In the summary by purchase item report, the air freight cost represents 75.2% of the total purchases. • In the detailed report, the accounting transactions related to the purchases are shown. 141 PURCHASE REPORTS Reports by Carrier (detail and summary) show the carriers, the amount you have purchased from them, and the percent that amount represents: • In the summary report, the largest percent of purchases was from Crown Shipping (61.2%) for this time period. • In the detailed report, the accounting transactions related to the purchases are shown. The Purchases by Vendor reports show what you purchased (or paid) to a vendor such as the telephone company or vendors who provided services to you. The summary and detail reports look similar to the reports by carrier. The report of All Purchases shows the purchases you have made from all vendors, carriers, etc. The Unpaid Bills report shows the name of the vendor, the date, transaction number, a reference, the due date and number of days old, and the amount due: • Bills and credits are included in the Unpaid Bills report. Comparative Reports: Purchasing summary reports can be configured to compare time periods such as month by month or one quarter compared to 142 PURCHASE REPORTS another. Click the “Configure” button on the bottom of the report view, and select the “Columns” tab to set the elements. Aging A/P Reports provide information on overdue accounts. Note: If a transaction was paid and you run a report before the date of payment, the transaction will not show as aging. To see what was open, use the Open Invoices report. 143 PROFIT REPORTS OVERVIEW Profit Reports Overview Profit Report are available by Customer, by Salesperson, or by Agent. 144 PROFIT REPORTS OVERVIEW You can create and customize any report. Click the “Configure” button in the bottom toolbar to open the following dialog box: • On the Header Info tab, edit the report title, subtitle, or dates as needed. • On the Profit by Entity tab, select which transactions to include. They are all on by default. The Charges from the checked transactions are gathered together for the report. Other options: Select which costs to include (agent profit share, sales persons commissions) or exclude. If the agent is part of your company but in another division, you can exclude their costs and see the profit. Uncheck the boxes to see the profit before these costs are taken out of the profit. The report can sort by profit or by entity name. If your database in larger, you can set up the report to show only the entities that bring in 80% of the profit, the most active companies that bring in the larger percent of your profits. To include invoices and bills in the report, check the box. If not, the report will gather profits from operations transactions only. No invoices created manually will be included. To include only liquidated operations, check the box. • On the Fonts tab, select font type and properties. • On the Numbers tab, select options to display numbers. 145 CUSTOMER PROFIT REPORTS Customer Profit Reports The Customer Profit Report allows you to know the margins that each customer is contributing to the overall profit of the company. The report displayed here sorts the customers (also called Clients) according to profit amount. The customer who contributes the higher profits appears at the top of the list: You can customize the sort order with the Configuration button. Double-click on a Customer name, and the dialog box for their profile opens. Double-click on any number in the list to see the details; they will open in a new tab, preserving your first report and the list so you can see them all. When analyzing the profitability of Sales Orders, the other cost charges on related Purchase Orders are considered. Prorating of Costs: The Magaya system prorates the costs for the Houses and shows them in the profit report Expense column. Even though the Shipment Profit screen does not show the costs, the system prorates them for the report. The Expense in the report is all the costs such as the freight, documentation, etc., that are pro-rated across the entire shipment. (The Profit screen is available from the Profit button on the Shipment Toolbar.) NOTE: To see a Customer Statement of just one customer, go to the Customer List, right-click their name and select “Statement.” 146 SALESPERSON PROFIT REPORT Salesperson Profit Report This report allows you to know the margins that each salesperson is contributing to the overall profit of the company. This screenshot shows the detailed view of the transactions for the salespeople. The other tabs here are the salesperson list and the summary profit report for the sales people. 147 AGENT PROFIT REPORT Agent Profit Report The Agent Profit Report allows shows the margins that each forwarding agent is contributing to the overall profit of the company. We can see a summary, the details of the transactions, or the charges. 148 OTHER REPORTS Other Reports Other Reports show transaction details, trial balance, details of checks, invoices and bills, daily journal, sales tax and more. Transaction Detail: To see transactions details for a specific account in the Chart of Accounts, select the account and use the Actions button. To see transaction details for all accounts in the Chart of Accounts, use the Reports menu from the top toolbar. 149 OTHER REPORTS Trial Balance: A list of the accounts showing the balance for each. The total for the Debit column should equal the total in the Credit column. This report is used by accountants to match credits and debits: General Ledger: This report displays all general ledger accounts balance and transaction detail by account during the selected time frame. Check Detail: Lists the checks written, the type of transaction, the check number, customer or vendor name, amount, and each line included in the check. Use this to see a detailed view of your expenses: Invoice Detail: Lists the invoices for the time period selected, the type of transaction, the invoice number, and other information. The report looks similar to the Check Detail report. Bill Detail: Lists the bills for the time period selected, the type of transaction, the bill number, and other information. The report looks similar to the Check Detail report. Payment Detail: See the list of payments and invoices paid, including taxes, retentions, and more. 150 MULTICURRENCY REPORTS Daily Journal: This report shows all transactions in a selected date range. Sales Tax Liability: Summary or detailed report. This shows the tax authority name, the tax rate, the amount of sales that period, the amount of the sales tax collected during that period and the previous period, and the sales tax liability. When you use the Actions button in the Chart of Accounts, you can select a report for: • Missing Checks: This report is available when you select a bank account. Multicurrency Reports The Multicurrency Reports show any gain or loss from business done in different currencies. You must have multiple currencies turned on in your Magaya system and transactions conducted in those currencies in order to have any information appear in one of these reports. If the exchange rate does not change or you do not update it in Magaya Explorer, no changes will be reflected in the reports. Access the reports from the Reports menu: There are two types of Multicurrency Reports available: • Realized Gains and Losses: This report shows transactions that have a gain or loss that became realized (actual) because a payment was received 151 MULTICURRENCY REPORTS for an invoice that had a currency rate change or because you paid a bill that had a currency rate change. For example, you invoice a customer for 250 Euros when the Euro was 1.75. They pay the 250 Euros due, but the value of the Euro has decreased to 1.60 on the date you make the deposit. The report will show a realized gain for that account. If the Euro did not change, the report will not show anything. The columns in the Realized Report show: • – The Type of transaction such as Payment or Bill Payment – The date of the transaction – The transaction number – The Entity associated with that transaction such as the company that you paid the check to – The Original Amount column shows the amount that the transaction was originally set in – The Realized Amount column shows that actual paid amount – The Exchange Rate column shows you the rate of the currency – The Gain/Loss column shows the amount gained or loss in your home currency Unrealized Gains and Losses: This report shows the balances for your accounts in different currencies. When you pay a bill or receive a payment for one of these currencies, the balance of that bank account, AR, or AP will reflect the result of the transaction. The columns in the Unrealized Report show the following for the AP, AR, and bank account for each currency: 152 – The account name for each currency – The current balance shows the amount in AP, AR, and the bank account – The Balance column shows the amount in your home currency – The Adjusted Balance shows the previous, original balance before a change – The Exchange Rate column shows you the rate of the currency – The Gain/Loss column shows the amount gained or loss in your home currency MULTICURRENCY REPORTS Multi-currency statements per customer: Right-click customer name in the Customer List. The statement displays each currency on a page. 153 MULTICURRENCY REPORTS 154 10. ADVANCED ACCOUNTING FEATURES 10. Advanced Accounting Features Introduction: The following sections will explain advanced accounting features available in Magaya Explorer. The features are: • Configuration: Set up of some accounting options • Costing Methods: Average cost and specific identification • Sales Taxes: How to define sales taxes in the tax table and how to use them • Approving/Disputing invoices • Journal Entries: How to create journal entries • Adjustments • Multicurrencies: How to work with multiple currencies • The relationship between operations and accounting procedures • Accounts Receivable special procedures (bounced checks, etc.) 155 ACCOUNTING CONFIGURATION SETTING ACCOUNTING ROLES Setting Accounting Roles Roles can grant (or deny) permissions to employees. The system contains many roles, including ones related to accounting tasks. Set roles by right-clicking an employee name > Roles. In the list, click the Add button. Select roles from the dialog box. Accounting Configuration Introduction: 156 ACCOUNTING CONFIGURATION SETTING ACCOUNTING ROLES Many accounting features are set up or changed in the Maintenance folder under Configuration > Accounting: These settings are configured by an administrator or manager with admin rights in the Magaya system. Here is a brief overview of the accounting-related options that can be configured from this menu: • Setting document numbers such as consecutive numbers in accounting documents such as invoices and bills • Configure how to export or import data between QuickBooks and your Magaya system • How your system manages Credit Limits for customers • Other settings: To generate charges automatically, date to close accounting, transaction due dates, set currencies, set fiscal year, set periodic invoicing, setting sales tax and default payment accounts 157 ACCOUNTING CONFIGURATION MAIN ACCOUNTING CONFIGURATION TAB: Main Accounting Configuration Tab: The following settings are configured on the main tab of this menu: Close Accounting Date: Click the checkbox “Accounting will be closed on or before” to activate the date option to set the closing date of your accounting. Select a date using the calendar dropdown. As a result, users will not be able to enter or modify any transaction done before this date. Update this date as needed after each period. If you want to restrict access to the closed accounting period or to previous fiscal years, check the appropriate box. You can also require a password to access editing of accounting transactions from previous years, before the date set in the calendar dropdown above. This password will also be required to undo a bank reconciliation. Select Default Payment Terms: 158 ACCOUNTING CONFIGURATION MAIN ACCOUNTING CONFIGURATION TAB: Use this option to set payment terms system-wide for all customers. The system will use this in invoices and calculate the due date automatically. To set payment terms per customer, set them in the Customer’s profile. For details, see Chapter 6 in the Magaya Software Accounting Manual. Note: The system will carry over your settings any time you update your Magaya system to the newest version of Magaya software. 159 ACCOUNTING CONFIGURATION MAIN ACCOUNTING CONFIGURATION TAB: Additional configurations on the Main tab: Currency Options: Select your home currency. Note: This option is active only if there are no existing accounting transactions. It is recommended that home currency be set up in the Startup Wizard. To update a currency rate, click the button on open the currency list. For information on working with multiple currencies, see the section “Multicurrencies.” In that topic, also find details on how to apply an exchange reate per the transaction date. Automatically select account in entity’s preferred currency in accounting transactions: Check this option if you want your system to allow you to define a preferred currency for an entity such as a customer or vendor. By setting this, all charges and transactions created for that entity will use the entity's currency. The user will be able to change the currency per charge if needed. This applies to charges created manually or automated charges. 160 ACCOUNTING CONFIGURATION MAIN ACCOUNTING CONFIGURATION TAB: This will apply to the field "Apply to" in Invoices; to the "Vendor field" for Bills; to the "Customer" field for Payments; and to the "Pay to the order of" field for Checks. In Shipment liquidations, the accounting transactions for the agent will be in their preferred currency (if you set it). Commissions for salespersons can also be defined with a preferred currency. First, turn on the option in the Configuration menu. Then open the profile for the entity, and click on the Payment Terms tab. Reverse Exchange Rate: If you work with currencies that convert to very small amounts, you may want to work with the reverse rate. Check the box for this option, and your Magaya system will calculate the rate for you. Leave unchecked for the direct exchange rate. Fiscal Year: This sets the starting month for the fiscal year. If you used the Accounting Wizard to set up your Magaya software, the date displays here. The system will use this month as the beginning of the new fiscal year to automatically calculate the retained earnings of the previous year. 161 ACCOUNTING CONFIGURATION MAIN ACCOUNTING CONFIGURATION TAB: Configure Liquidation Options: These liquidation options can be set for outgoing and incoming shipments separately. This setting is global and will apply system wide. There are settings to select the accounts and Items & Services you want to use when liquidating shipments. Additional settings include how you want to calculate the profit for sales people and for agents. Check the box and enter the percent. These settings will apply to all shipments created. All these settings are explained in the Shipments and Liquidations topics in the Magaya Cargo System Operations Manual. It also explains how to make changes for an individual shipment. Configure Default Accounts: 162 ACCOUNTING CONFIGURATION ACCOUNTING DOCUMENT NUMBERS CONFIGURATION To set default accounts for the following transactions, click the “Accounts” button. In the dialog box, make selections. Save your settings. Accounting Document Numbers Configuration Check the boxes in this section to set consecutive numbering for Invoices, Credit Memos, Bills, Credits, Checks, and Journal Entries. 163 ACCOUNTING CONFIGURATION COST CONFIGURATION You can add prefixes and suffixes to the numbers: Click the “Set” button. In the dialog box that opens, enter the information you want to display for the specific accounting document. Save your settings. Note: To set document numbers for operations and sales documents such as Warehouse Receipts, Sales Orders and Bookings, please see the Configuration setting for Document Numbers. Cost Configuration This tab contains settings for inventory costing methods and landed costs. This setting affects the invoicing, the accounts for Inventory Assets, for Cost of Goods Sold, and the balance sheet. This is an advanced accounting function. We recommend that you ensure you understand how this will change your accounting system before making any changes here. Default Costing Method: 164 ACCOUNTING CONFIGURATION COST CONFIGURATION Select the default inventory costing method your company uses: by specific identification or by average cost for new items added to your system. This setting is global for your whole Magaya system. Individual costing methods can be set on each inventory item definition if you want to set only at the item level, not apply one method system-wide. • Specific Identification: When items are sold according to the Specific Identification cost method, creating an Invoice for the items will cause the system to remove the exact amount that was assigned to the Asset account. • Average Cost: When items are sold according to the Average Cost method, creating an Invoice for the items will cause the system to remove an average amount from the Assets account and transfer it to the Cost of Goods Sold Account. This averages out the costs of the items bought at different prices perhaps at different times or from different suppliers. For details on costing methods, please see the section “Average Cost” in the Magaya Software Accounting Manual. Landed Cost: The Landed Cost setting generates asset adjustments for the additional charges found in Purchase Orders (PO) when the PO’s are billed. When you check this option, also decide how to prorate the charges, by cost or by pieces. Save. Next, go to the “Items & Services” list. - Select the service charge such as Inland Freight Cost, and double-click to open it. - On the tab “Landed Cost,” check the box to include this non-inventory charge in Landed Cost. (Note: This tab only appears when configured to activate it.) What will happen: When a PO is created with this Inland Freight charge, the charge will be distributed across the items in the list. See the PO dialog box to view how the costs are prorated. Tip: Right-click in the Commodities screen of the PO to choose the columns if needed to view them. When a PO with charges for landed costs is billed, the Bill for the other charges will also contain an asset adjustment. 165 ACCOUNTING CONFIGURATION TAX CONFIGURATION This will also affect your Balance Sheet and Trial Balance in your Magaya system. For details on landed costs, please see the section “Landed Cost Management” in the Magaya Software Accounting Manual. Tax Configuration Configure how your Magaya system will handle taxes such as those that apply when you sell freight, a service or inventory items and those that you pay to a tax authority. 166 • Keep tax for purchases as credit: To keep the sales tax for purchases you make and hold it as sales tax credit, check this box. This will apply when you are paying your sales tax. For example, You create a check to pay sales tax. The check is payable to the tax authority or agency such as the state or county. The total that you will pay will reflect the deduction of sales taxes you already paid when you made purchases that required sales tax. • Enable cascading taxes: Used to create taxes that depend on other taxes. For details, see the section “Tax Dependencies.” • Enable tax withholding: Used to withhold (or retain) taxes automatically from the income • Round taxes up by default: Used to round up the tax amount ACCOUNTING CONFIGURATION ACCOUNTING INTEGRATION CONFIGURATION Accounting Integration Configuration You can exchange accounting data between your Magaya system and Quickbooks. First, configure your system and prepare your data. Also see the section “Import Invoices” in the Magaya Software Accounting Manual. To include Account Definitions when exporting to QuickBooks®, click this option in the Configuration menu: This will include the Account Definition from the Chart of Accounts in the output saved from Magaya Explorer and to be used in QuickBooks. It is important to make sure your accounts have the same names in both Magaya and in QuickBooks to avoid duplicates. To include customers and vendors when exporting from Magaya to QuickBooks, check the box. This will create the name in QuickBooks. Again, verify that the entity names are the same in both Magaya and QuickBooks. This options is disabled if you have multicurrencies turned on in your Magaya system. If you have the entity name in QuickBooks already, you will not need to check this box. Check the box if you want to include Inventory Charge Definitions as Inventory Items when exporting to QuickBooks. Extra Info: Magaya software can also integrate with other programs such as for managing purchase orders. If you need this functionality, please discuss the Magaya API with your Logistics Management Advisor. Credit Limit Configuration 167 ACCOUNTING CONFIGURATION MISCELLANEOUS ACCOUNTING CONFIGURATIONS To select the actions you want to take with customers who exceed the credit limit, use the options listed in this section of the Configuration menu. You can select just one, two, or all the options: After you set a credit limit, the system will alert a user when a customer has reached their credit limit. For example, if you check the option “Do not release the cargo”, the system will not let you release any cargo. If you select “Do not accept more bookings (online also)” then the system will not let any bookings be made for that customer. A notice will appear to tell the user the credit limit has been reached. The amount of the credit limit can be set in the Customer profile on the Payment Terms (Pmt Terms) tab. Miscellaneous Accounting Configurations This screen include various settings: Periodic Invoices: To invoice periodically means that all charges generated for a customer will be accumulated in a single invoice as the end of the period (week or month). For any customer that you set this option for, the system will add 168 ACCOUNTING CONFIGURATION ADDITIONAL FINANCIAL-RELATED CONFIGURATIONS charges to one invoice. To invoice customers periodically, click one of the options: • Do not apply • Weekly (Fridays) • Monthly (this option enables you to set up to five dates in a month to invoice customers): The option you set here becomes the default in the system. To change a setting for a specific customer, go to that customer’s profile and make the change on the “Pmt Terms” tab. The “Periodic Invoices” option can also be set up in the Payment Terms (“Pmt Terms”) tab of any Customer profile. In that screen, you can determine per customer how to apply the periodic invoice, customizing how the period invoices are handled for an individual customer. Expense Items on Invoices: The option to “Allow to add expense items on invoices” will include expenses in a customer’s invoice. This is not recommended according to many accounting best practices. This option is off by default. Other Settings: To exclude new invoices from being viewed online, check the box. To enable the system to automatically generate recurrent transactions, check the box. Override the division of generated accounting transactions with the division of the source operation. Additional Financial-related Configurations Magaya software includes additional configuration options related to other financial aspects of running your business. The configuration of these options is explained in the Magaya Software Customization Manual. Here are some of 169 AVERAGE COST ADDITIONAL FINANCIAL-RELATED CONFIGURATIONS the features available, depending on which Magaya software your company is using and if you sell inventory: • Automatic Charge Generation: to include charges automatically in transactions (see also Chapter 11 of the Magaya Software Accounting Manual) • Fiscal Printer: for use in Panama • Sales: for sales orders and inventory commissions • Purchasing: for billing purchase orders • Online Payments: to enable your customers to pay online • Payment Terms: to define payment terms for customers and vendors • XML Transformations: used for converting invoices, etc. from another system • JavaScript: create your own code for custom transactions such as calculating rates Tip: Set up some System Alerts to notify you when certain events occur such as when an online payment is received from a customer. Explore the Configuration options to determine which ones suit your operations so you get the most from your Magaya software. See the user manuals and other training materials for steps. Average Cost The cost of an inventory item can be defined as “specific” or as “average.” Magaya software enables configuring your system for either costing method. It can be set system-wide or per item. The Average Cost method calculates the average cost for inventory items (in contrast to a specific identification method). The Magaya system calculates the average of all the inventory items you have purchased. Every time you sell an item, the system will add the amount to your "Cost of Goods Sold" account and deduct from the Inventory Account for that item. This topic explains average cost, a method that is helpful when assessing the profit of selling your inventory. Sections in this topic include: 170 • How to configure average cost system-wide and per item • How to create a resale item as an “average cost” method item • Purchase items and create bills AVERAGE COST CONFIGURE AVERAGE COST SYSTEM-WIDE • Sell items and invoice them • See the purchases and sales on the Balance Sheet Configure Average Cost System-wide Go to Maintenance > Configuration > Accounting. Click the “Cost” tab. The first item is used to select the costing method. This example shows “average.” By selecting this configuration option, this costing method will apply system-wide. (If you want to set the costing method per item, see the section “Average Cost per Item.”) Configure Average Cost per Item This section explains how to define the costing method of an item at the Inventory Item Definition level, not system-wide. 171 AVERAGE COST CONFIGURE AVERAGE COST PER ITEM The costing method of regular inventory items and resale inventory items can be defined. For a regular inventory item, select the costing method on the Accounting tab of the Inventory Item Definition dialog box. For a resale item, select the costing method on the dialog box: 172 AVERAGE COST ADDITIONAL CONFIGURATION Additional Configuration Extra Info: If you want your Magaya system to create bills before items are received, set this option in Configuration > Purchasing: Ensure the box is unchecked to allow the system to create bills for POs only after all inventory is received. In contrast, if this box is checked, then you will not be able to make bills until after receiving the items. Choose Columns: Go to the Inventory Item Definitions List and choose the following columns to see the Total Purchase Cost and Average Purchase Cost. The totals in these columns will changes as items are purchased and sold. Extra Info: The system can switch between costing methods and display the average instantly when the method is changed. See the section “Changing Costing Methods” before making changes to ensure you fully understand how this will affect your system and the accounting. Sell Items and Create Invoices In this section, we look at how to use the items created with the average cost method by placing the items in a Sales Order (SO) and creating an invoice. Note: When you purchased the items, the system records the purchase price of the items, regardless of the costing method used (average or specific method). 1. Create the SO and add the items to the Commodity tab. 173 AVERAGE COST SELL ITEMS AND CREATE INVOICES 2. Create the invoice from the Actions button. See the Adjustments tab of the invoice to see how the average amount is removed from the asset account and transferred to the account for the cost of goods sold. This invoice Adjustment tab example shows the average is $105 for items purchased at $100 and $110. The two lines show the asset account and the cost account. The Inventory Item Definitions List and the Balance Sheet reflect the new totals. To see the Balance Sheet, click “Reports” from the menu at the top of your Magaya Explorer screen. The amounts are shown in the Balance Sheet’s Inventory Assets section, including the bill for each vendor and the invoice for the customer: 174 LANDED COST MANAGEMENT SPECIFIC IDENTIFICATION Specific Identification An alternative costing method is “Specific Identification,” which is used to keep track of the exact cost of each item of inventory that is purchased and sold for each specific item. The exact cost is subtracted from your inventory assets account for the item sold. This will be displayed on the Adjustments tab of the invoice. Your Magaya system can be configured to the costing method of “Specific Identification” in the Configuration > Accounting menu to apply the setting system-wide. To apply the costing method per item, go to the Inventory Item Definition dialog box, and select the method on the Accounting tab (or in the wizard for a resale item). If your system is set to FIFO, the system will fill an order by taking the first item and record the price for that specific item. Changing Costing Methods Changing the costing method affects the invoicing, the accounts for Inventory Assets, for Cost of Goods Sold, and the balance sheet. This is an advanced accounting function. We recommend that you ensure you understand how this will change your accounting system before changing from Average Cost to Specific Identification and visa versa. If an “Average Cost” item is invoiced, there may be a balance left in the asset account when changing that item to “Specific Identification.” To correct the balance, create a Journal Entry to transfer the balance left in the asset account to the item’s cost of goods sold account. For details on creating journal entries, see the section “Journal Entries” in Chapter 10 “Advanced Accounting Features” in the Magaya Software Accounting Manual. Landed Cost Management Landed Costs are all the costs of items such as transportation costs, duties and taxes, in addition to the cost of the item itself. 175 LANDED COST MANAGEMENT CONFIGURE YOUR MAGAYA SYSTEM FOR LANDED COSTS Configure Your Magaya System for Landed Costs Go to Maintenance > Configuration > Accounting. Click the “Cost” tab. Click the checkbox to activate the Landed Cost options. When you check this option, also decide how to prorate the charges, by cost or by pieces. The Landed Cost setting automatically prorates the costs and creates the asset adjustments for additional charges found in Purchase Orders (PO) when the bill is created from the PO. If you bill a third party, instead of the main vendor, the landed costs are also updated. If items are added or removed, the system updates the landed costs. Save the configuration. Landed Costs in “Items & Services” To use landed costs, you must tell the system which item in the Items & Services list will calculate landed costs: 176 • Go to the “Items & Services” list. • Select the service charge such as Inland Freight Cost, and double-click to open it. LANDED COST MANAGEMENT LANDED COSTS IN “ITEMS & SERVICES” • On the tab “Landed Cost,” check the box to include this non-inventory charge in Landed Cost. (Note: This tab only appears when configured to activate it.) What will happen: When a PO is created with this Inland Freight charge, the charge will be distributed (prorated) across the items in the list. See the PO dialog box to view how the costs are prorated. Tip: Right-click in the Commodities screen of the PO to choose the columns if needed to view them. The column “Other Costs” means costs non-inventory costs. Remember: Only costs that are defined as Landed will be included as Landed. Be sure the services or items in your Items & Services list are marked as Landed. When a PO with charges for landed costs is billed, the Bill for the other charges will also contain an asset adjustment. The charges for landed costs will be added to the inventory asset account. When selling, the landed cost charges will be deducted from the inventory asset account (in addition to the inventory items). View the details in the Inventory Item Definitions List (choose the columns for average landed cost, total landed cost, and average additional cost). This will also affect your Balance Sheet and Trial Balance in your Magaya system. 177 SALES TAXES INTRODUCTION TO SALES TAXES Sales Taxes Introduction to Sales Taxes Sales taxes can be found in the Tax Table in the Magaya Explorer Chart of Accounts under the Actions button. We recommend that you evaluate the configuration options in your Magaya system to handle taxes specifically for your business before you begin adding taxes to the Tax Table. The Magaya Configuration menu contains the following options: For details on these configuration options, please see the “Accounting Configuration” section of Chapter 10 in the Magaya Software Accounting Manual. After you add a Tax Item, it can be added to an Item or Service. This will automatically include the tax when the item is used in an Invoice or Bill. If you work with an entity that is tax exempt, check the Tax Exempt option in their profile on the “Pmt. Terms” tab (Payment Terms). Follow the steps below to add a new tax item. 178 SALES TAXES STEPS TO ADD A SALES TAX ITEM Steps to Add a Sales Tax Item 1) Go to the Chart of Accounts. 2) Click on the Actions button and select “Tax Table List.” A list opens. (Note: The list will be blank if you have not added any items.) 3) Click the “Add” button and select “Tax” to add a tax, or select “Tax Group” to add a tax group. A dialog box opens: • Enter a code for the tax item. It can be any combination of letters and/or numbers. 179 SALES TAXES STEPS TO ADD A SALES TAX ITEM • Enter a description of the tax item, for example “Miami Dade County Sales Tax.” • Select the tax authority from the dropdown. This is where the taxes will be collected. If you need to add it, click on the plus sign. The tax authority is considered a “Vendor” so the vendor dialog box opens. • Enter the percent for the tax such as 15%. (Enter the number only, not the percent symbol.) • Set a minimum and/or maximum as needed. Use this to pay taxes only within the range you define here. For example, if a certain tax is collected only on the first $5,000 then check the box for the “Maximum” field and enter 5000. • Use the default Asset and Liability accounts or change them as needed. Remember: The Asset account is used for Bills, and the Liability account is for Invoices (except for withholding/retention tax transactions, which is the reverse). • On the “Dependencies” tab, add any taxes that depend on this tax. This means the amount of the tax depends on the other taxes included here. The rate is applied on top of the sum of the rate of the dependency. See the section “Tax Dependencies” for more. • Click the OK button when you are done. The tax is added to the Tax Table and ready to use. How to Include Taxes in Items & Services: To automatically include the tax in an item or service, go to the Items and Services folder, select the item (or service), and select the tax from the Tax Code dropdown. How to Use Sales Taxes in Invoices and Bills: 180 SALES TAXES CREATE A WITHHOLDING TAX (RETENTION) When you select the tax in an invoice or bill, the tax amount will be calculated based on the tax percentage of the tax item and will be added to the total. The amount of the charges will be listed, and the tax amount will be shown separately. Then a total that includes the charges and the tax will display. This is the freight charges screen from an invoice: Create a Withholding Tax (Retention) Withholding taxes are common in certain countries. When it is configured and used in invoices, the withholding tax amount is subtracted from the invoice total because the buyer withholds it from the seller and then pays it to the government tax authority. 181 SALES TAXES CREATE A WITHHOLDING TAX (RETENTION) First, configure your Magaya system to enable withholding by checking the box in the Configuration > Accounting menu on the “Taxes” tab: Go to the Chart of Accounts. Click the Actions button and select “Tax Table List.” A list opens. Click the “Add” button and select “Tax Withholding.” 182 SALES TAXES GROUP TAXES Create the withholding tax by filling in the fields: Start with the Description field or the code. Select the tax authority (or create it via the dropdown menu). Enter the rate (percent). Do not enter the % symbol in the field; enter numbers. The minimum/maximum fields are optional. Group Taxes When you need to apply more than one tax to an item in a transaction, it’s a good idea to group those taxes into one group. Then you can add the group tax to the transaction, and the system will calculate the total of all the taxes in the group. This will enable you to pay separate tax authorities for each tax within the group. Single taxes can be used in many different groups. When you update one of the taxes in a group, then the update will be applied everywhere that tax is used. You can also apply the group to a specific item or service in your list of Items Services. 183 SALES TAXES GROUP TAXES To group taxes together, click the “Add” button in the Tax Table List, and select “Tax Group.” Enter a code name and a description for the tax group. The other fields on the General tab are not needed for the group. 184 SALES TAXES TAX DEPENDENCIES On the Dependencies tab, add the taxes to the list. These individual taxes will be added together to create the total for this group. Click OK to save. Tax Dependencies The Magaya system enables you to define taxes as dependent on other taxes. The single taxes will be multiplied together. This is also called cascading taxes. First configure your Magaya system to enable cascading taxes. If not, then the “Dependencies” tab will not be activated in the Tax dialog box. It will only be available in the Tax Group dialog box. Steps: 1. Open an existing tax or create a new one. 185 SALES TAXES TAX DEPENDENCIES 2. On the “Dependencies” tab, check the box “This tax dependent on other taxes.” 3. Click the “Add” button to open a dialog box with all the single taxes listed. 186 SALES TAXES CHANGE A TAX RATE 4. Click “OK” to save the tax in the Dependencies list. Add any other taxes as needed, and click “OK” when done. Now this tax is ready to use. Change a Tax Rate The Magaya system has a wizard to enable you to update (or change) a tax. If a tax is used in a group, and you update the tax, the update will apply to all groups where that tax is included and any item or service that use that tax. The updated tax will only be applied to newly created transactions. It will not change existing invoices or other transactions already using the tax. Note: If a tax has been used in a transaction, the tax cannot be deleted from the system. It will be saved in the system for older invoices, etc. 187 SALES TAXES CHANGE A TAX RATE A dialog box opens. Begin on the first screen and follow the prompts: 188 SALES TAXES CHANGE A TAX RATE Next, add any dependent taxes, if applicable. Next, 189 VAT EXAMPLE: ECUADOR INTRODUCTION In the next screen, the process is complete when the green bar is full. Click “Finish” to save. The previous tax is now deactivated. A tax can only be updated once. The new tax is active and ready to use. VAT Example: Ecuador Introduction Value Added Taxes (VAT) are often used in Latin American countries. The VAT is also called IVA (Impuestos por Valor). Another common practice is withholding tax, called "Retention." The following example illustrates how to create the tax items in Magaya to calculate these taxes so they are saved in your Magaya system when you need to pay them. 190 VAT EXAMPLE: ECUADOR TAX EXAMPLE Tax Example First, configure your Magaya system to enable withholding by checking the box in the Configuration > Accounting menu on the “Taxes” tab: Overview of the example of withholding tax in Educador: For an invoice totalling $100, the IVA is 12%. There is a withholding of income of 2% and a withholding of VAT at 70%. Prepare to create these tax functions in your Magaya system: This tax is payable to the Ecuador department of revenue called Servicio de Rentas Internas (SRI). You can create the entity now if you don’t have it in your Magaya system yet by using the menu in the dropdown box of the tax dialog box. You will also need to enter a Code for each tax below. This example shows Ecuador to illustrate the process. Change the tax names for your real tax. Note: All sales taxes are created in the Chart of Accounts > Actions button > Tax Table. 191 VAT EXAMPLE: ECUADOR TAX EXAMPLE To perform this example calculation in Magaya, create these three types of taxes and one group: 1) Create a tax by entering "VAT Ecuador" in the Description field. Select the Tax Authority the Ecuador department of revenue called Servicio de Rentas Internas (SRI). Click OK to save and close. 2) a) Create a tax withholding item by clicking the “Add” button and selecting “Tax Withholding.” Name it "VAT Withholding EC" and enter 70% for the rate. 192 VAT EXAMPLE: ECUADOR TAX EXAMPLE Enter a description and code. b) On the Dependencies tab for this tax, check the box "This tax dependent on other taxes". 193 VAT EXAMPLE: ECUADOR TAX EXAMPLE Click "Add" to add the "VAT Ecuador" item you created in Step 1. Click OK to save and close. 194 VAT EXAMPLE: ECUADOR TAX EXAMPLE 3) Create another withholding Tax called "Ecuador - Income Tax" and enter 2% for the rate. Click OK to save and close. 195 VAT EXAMPLE: ECUADOR TAX EXAMPLE 4) 196 a) Create a Tax Group called "Ecuador Tax Group." VAT EXAMPLE: ECUADOR TAX EXAMPLE b) On the Dependencies tab, add all the taxes created in Steps 1 - 3. Click OK to save and close. How it Works: The Magaya system calculates the taxes for the example invoice of $100 by applying all the taxes in the Tax Group as follows: • The VAT Ecuador tax is calcuated as $100 x 12% = $12 • The VAT Withholding EC is calcuated as $12 x 70% = $8.40 • The Ecuador - Income Tax withholding is calcuated as $100 x 2% = $2 Result: The compounded tax is calculated. 197 TAX EXAMPLE: COLOMBIA TAX EXAMPLE Tax Example: Colombia This topic shows an example of handling taxes and withholding taxes in Magaya software for Colombia. Note: All sales taxes are created in the Chart of Accounts > Actions button > Tax Table. First, configure your Magaya system to enable withholding by checking the box in the Configuration > Accounting menu on the “Taxes” tab: 198 TAX EXAMPLE: COLOMBIA TAX EXAMPLE 1. Create a list of taxes, and create the Sales Tax (example 16%). 2. Then create the retention/withholding tax (example 15%); the 15% depends on the sales tax, so it is added on the Dependencies tab of the first tax dialog box. 3. Regional taxes can also be created. 199 TAX EXAMPLE: COLOMBIA TAX EXAMPLE 4. Create a group for each tax region. By creating a group for each region, you add only those taxes that apply to that region. When you create an invoice for an item that has a tax or tax group applied to it, the invoice shows the amount of tax withheld (retained). 200 TAX EXAMPLE: COLOMBIA TAX EXAMPLE The Adjustments tab of the Invoices shows the details: Note: There is a Spanish-language template to display the retentions. The template is available in the Spanish version of Magaya software and in the English version. To get the Spanish template in the English version, you must select the option during the installation of the software or during the update to Magaya software version 9.7. Note: Retention is also applied when Bills are created. See the results in the Sales tax report. 201 TAX EXAMPLE: MEXICO TAX EXAMPLE The Sales Tax Liability report shows the retention amounts as negative numbers. The Purchase Report will also show retention as negative numbers. When you pay your taxes, the Payment screen shows what is due (ensure the box is checked to view balances due). Select the transactions to pay. Tax Example: Mexico This topic shows an example of handling taxes and withholding taxes in Magaya software for Mexico. Note: All sales taxes are created in the Chart of Accounts > Actions button > Tax Table. 202 TAX EXAMPLE: MEXICO TAX EXAMPLE First, configure your Magaya system to enable withholding by checking the box in the Configuration > Accounting menu on the “Taxes” tab: 1. Create the sales tax. 203 TAX EXAMPLE: MEXICO TAX EXAMPLE 2. Create the withholding tax by clicking the “Add” button and selecting the “Tax Withholding” option. Enter a description, a code, and the rate. Two-thirds of the tax is withheld = 66.67%. Select the tax authority. 204 TAX EXAMPLE: MEXICO TAX EXAMPLE On the Dependencies tab, add the sales tax. Create the tax group and add the taxes needed. By creating a group for each region, you can add only those taxes that apply to that region. Then add the applicable taxes to the groups. 205 TAX EXAMPLE: MEXICO TAX EXAMPLE When you create an invoice for an item that has a tax or tax group applied to it, the invoice shows the amount of tax withheld (retained). Note: Retention is also applied when Bills are created. The Adjustments tab of the invoice shows the details. Note: There is a Spanish-language template to display the retentions. The template is available in the Spanish version of Magaya software and in the English version. To get the Spanish template in the English version, you must select the option during the installation of the software or during the update to Magaya software version 9.7. 206 TAX EXAMPLE: CANADA TAX EXAMPLE See the results in the Sales tax report. Tax Example: Canada This topic shows examples of handling taxes for Canada in your Magaya system. There are three types of taxes for Canadian businesses: • Goods & Services Tax (GST) • Provincial Sales Tax (PST) • Harmonized Sales Tax (HST): This is used in provinces that combine the GST and the PST into a single Value Added Sales Tax. In the Magaya system, this tax is handled the same as any other sales tax. There are two possible scenarios when applying a GST/PST structure while invoicing: • Simple tax calculation • Compound tax calculation 207 TAX EXAMPLE: CANADA SIMPLE TAX EXAMPLE Let’s see how to handle each scenario in your Magaya system. Note: All sales taxes are created in the Chart of Accounts > Actions button > Tax Table. Simple Tax Example For an invoice total $1000. GST of 5% = $50 PST of 7% = $70 208 TAX EXAMPLE: CANADA SIMPLE TAX EXAMPLE Steps: 1) Create a Provincial Sales Tax (PST) of 7% 209 TAX EXAMPLE: CANADA COMPOUND TAX EXAMPLE 2) Create a Goods & Services Tax (GST) of 5% 3) Create a Tax Group named “Canada Simple Tax Group” that includes the PST and the GST Compound Tax Example For an invoice total $1000. 210 TAX EXAMPLE: CANADA COMPOUND TAX EXAMPLE The PST of 7% = $70 The GST is calculated based on the PST and the original invoice amount, which is $1070 for this example. Therefore the GST = $53.50 211 TAX EXAMPLE: CANADA COMPOUND TAX EXAMPLE Steps: 1) 212 Create a compound Provincial Sales Tax (PST) of 7% named PST CMPD TAX EXAMPLE: CANADA COMPOUND TAX EXAMPLE 2) Create a second Provincial Sales Tax (PST) of 7% named PST Base 213 TAX EXAMPLE: CANADA COMPOUND TAX EXAMPLE 3) Create a compound Goods & Services Tax (GST CMPD) of 5% 4) Create a Tax Group named Canada Compound Tax Group that includes the PST CMPD, the PST Base and the GST CMPD. How the Magaya system calculates the compound tax: Using the PST Base tax that we created, the system will apply the 7% tax to the base of the invoice ($1000 x 7% = $70) Using the GST tax that we created, the system will apply the 5% tax to the base of the invoice ($1000 x 5% = $50) Using the PST CPMD tax we created, the system will apply the 7% to the 5% GST tax (5% x 7% = .0035%). This gets multiplied to the $1000. The result is $3.50. In Summary: Invoice Base = $1000 PST Base = $70 GST = $50 214 APPROVE/DISPUTE INVOICES APPROVE/DISPUTE INVOICES PST CMPD = $3.50 Total $1123.50 Approve/Dispute Invoices Approve/Dispute Invoices To approve or dispute invoices, first configure this option for the customer: • Go to Maintenance > Customers and right-click on the customer’s name in the list. From the pop-up menu select “Allow Tracking.” A dialog box opens. • Click the Tracking tab in the Web Track User dialog box. Click the option “Approve/Dispute Invoices” to make a checkmark appear in the box. Click “OK” to save the setting for this customer. • To approve or dispute an invoice in your Magaya system, go to the Invoices List. Click the Actions button (alternate: right-click on an invoice in the list), and select “Approve/Dispute Transaction.” 215 JOURNAL ENTRIES INTRODUCTION TO JOURNAL ENTRIES • Enter the reason in the dialog box. The comment appears in the Events tab for the transaction. Online Approve/Dispute Option: You can give your customers permissions to approve or dispute invoices online. Please see Chapter 9 in the Magaya Software Communications Manual for details on giving your customers the option to pay invoices online. Journal Entries Introduction to Journal Entries Journal Entries are used to track nonroutine transactions such as depreciation or sale of an asset. When you create Journal Entries in Magaya Explorer, they are saved in a list that you can sort and filter. 216 JOURNAL ENTRIES STEPS: CREATE A JOURNAL ENTRY Steps: Create a Journal Entry 1. Go to the Chart of Accounts and click the “Actions” button. 2. Select “General Journal Entries”. A list opens. 3. Click on the Add button. A dialog box opens. The date field displays today’s date. Change the date if needed. Enter an Entry number. 4. In the dialog box, follow these steps: • Click on the Add button to add a new line to the journal entry. A line in the table will be highlighted. The line has columns (these are also called 217 JOURNAL ENTRIES STEPS: CREATE A JOURNAL ENTRY “fields” because when you click on them, they become active and you can enter information). 218 • The first column in the line is “Account Name”. This is the account that you will apply the line to. The field becomes a dropdown menu. Select the account from the dropdown. • The second column is “Debit” where you add the amount you will deduct. • The third column is “Credit” where you add the amount that you will add. • The “Description” column is used to add a description (optional). This is a text field. • The “Entity” is a customer, vendor, etc. that is related to this journal entry. Click on the field to activate the dropdown menu. This information will appear when you list the transactions for this entity or customer. • “Currency” is set when you set up your Magaya system (changes can be made in the Maintenance > Configuration). Each line can be in a different currency if you select an account that is in a different currency, but the amount shown in the Debit and Credit columns are shown in home currency: ADJUSTMENTS • “Exchange Rate” is used to enter the exchange rate if you create this journal entry in another currency. This is the exchange rate between the currency you have selected and the home currency that your Magaya system is set up with. • The sum of all the Debits must be equal to the sum of all the Credits to keep the entry in balance. The system will not let you add an Entry that is not in balance. 5. Click the OK button. The entry will be added to the list and posted to the appropriate accounts. Actions for Journal Entries: In the General Journal Entries list, click the Actions button to make a copy of a journal entry, create reports, print an entry or a batch, choose columns, or import or export data. Other options for journal entries: • Reverse a journal entry (useful when changing credits by debits and vice versa) • Display total of debits and credits in the screen of the journal entry • Set up consecutive numbers for journal entries in the Maintenance > Configuration > Accounting menu • Select the template when printing a journal entry To view more details about a journal entry, select it and click the “Detail” button. Adjustments The Adjustments tab reflects transactions that keep your accounts in balance. 219 ADJUSTMENTS The information on the Adjustments tab is Read Only. It also shows the cost of inventory (asset), and then when you sell it, the sale will show in the Adjustments tab as a deduction from the assets and it is converted to the cost of goods sold. For example, when you purchase an item for your inventory, you create a PO. From that PO, you create a Bill. When a customer purchases that item, you create a SO and an Invoice for the customer. The cost and income will show on the Adjustments tab of the invoice. Another use of the Adjustments tab is to show adjusted gains and losses for currency exchanges. If you are using multiple currencies, you will see the difference between the rate on the day your created the invoice and the rate on the day the customer paid the invoice. When you receive the payment and update the exchange rate in the Payment dialog box, the Adjustment tab will show the difference in rates. When you change the rate in the dialog box, the system will ask you if you want to save the change (so it will be reflected for all transactions using that currency that you create after this one). 220 MULTIPLE CURRENCIES HOW TO SET UP MULTICURRENCIES IN YOUR MAGAYA SYSTEM If you add an adjustment to an accounting transaction on the Accounts tab of a transaction dialog box, it will appear on the “Adjustments” tab of that transaction such as the invoice dialog box. This one shows the bank fee for a NSF: Multiple Currencies The Magaya system includes a list of common currencies that you can edit and add new currencies not included by default. How to Set up Multicurrencies in your Magaya System This section explains how to set up your Magaya system to work with multiple currencies, how to activate existing currencies from the Currency List or add new ones to it, how to enter a transaction in a different currency, and how to work with Multicurrencies Reports. 221 MULTIPLE CURRENCIES HOW TO SET UP MULTICURRENCIES IN YOUR MAGAYA SYSTEM You can set up multicurrencies two ways in Magaya Explorer: 1) in the Startup Wizard or 2) in the Maintenance > Configuration > Accounting screen: Home Currency: IMPORTANT! This option is active only if there are no existing accounting transactions. It is recommended that home currency be set up in the Startup Wizard; steps for using the wizard are explained in the Magaya Cargo System Operations Manual. Apply exchange rate as per transaction’s date: Check this option to enable the system to save a history of past rates for currencies. This will enable you to select a currency by setting the date of a transaction to match a past currency rate from a past corresponding date. If you only want your system to have one rate per currency, do not check this box. Multicurrency: When you check the box “Use Multicurrency,” the system will activate the use of more than one currency in your accounting system. Be aware this option cannot be reversed if there are existing accounting transactions in different currencies in the system. The transactions would need to be deleted before the system will allow you to reverse this option. You must click the “Save” button in this Configuration screen before you activate individual currencies. Reverse Exchange Rate: If you work with currencies that convert to very small amounts, you may want to work with the reverse rate. Check the box for this 222 MULTIPLE CURRENCIES HOW TO SET UP MULTICURRENCIES IN YOUR MAGAYA SYSTEM option, and your Magaya system will calculate the rate for you. Leave unchecked for the direct exchange rate. Automatically select account in entity’s preferred currency in accounting transactions: Check this option if you want your system to allow you to define a preferred currency for an entity such as a customer or vendor. By setting this, all charges and transactions created for that entity will use the entity's currency. The user will be able to change the currency per charge if needed. This applies to charges created manually or automated charges. This will apply to the field "Apply to" in Invoices; to the "Vendor field" for Bills; to the "Customer" field for Payments; and to the "Pay to the order of" field for Checks. In Shipment liquidations, the accounting transactions for the agent will be in their preferred currency (if you set it). Commissions for salespersons can also be defined with a preferred currency. First, turn on the option in the Configuration menu. Then open the profile for the entity, and click on the Payment Terms tab. 223 MULTIPLE CURRENCIES HOW TO ACTIVATE CURRENCIES How to Activate Currencies To activate specific currencies that are included by default in your Magaya system, go to Maintenance folder > Configuration > Accounting. Click the “Currency List” button. The Currency List opens: Double-click a currency to open it: Check the box “This currency is active” to activate the currency so it can be used. 224 MULTIPLE CURRENCIES HOW TO ACTIVATE CURRENCIES Click OK to save and close the dialog box. A checkmark will appear in the Currency List, indicating that currency is active. The system will automatically create an A/R, A/P, and bank account for the activated currency. Changing a currency rate to apply to a previous date: If you have configured your Magaya system to save the history of currencies, then you can enter a rate and assign it to a previous date. Right-click the currency and select “Enter previous exchange rate.” A dialog box opens. Change the date by clicking the numbers themselves or the calendar icon. Change the currency rate. Click OK to save the new rate. 225 MULTIPLE CURRENCIES HOW TO ADD A NEW CURRENCY TO THE CURRENCY LIST The system saves the old rate in the Detail panel of the Currency List. How to Add a New Currency to the Currency List 226 • In the Currency List, click the “Add” button to open a new dialog box. • Enter the currency name and code. The symbol is optional. • Enter the current exchange rate and today’s date. • Click on the checkbox “This currency is active.” MULTIPLE CURRENCIES HOW TO MANAGE EXCHANGE RATES • Click the OK button. The currency is now available in your system. How to Manage Exchange Rates Depending on how you configure your Magaya system, there are two ways to manage exchange rates: Change the current one, or change a past one. To change the exchange rate of a currency for today’s date, double-click the currency. A dialog box opens: • Enter the updated exchange rate in the “Exchange Rate” field. • Today’s date is displayed by default. The date field is not active in this dialog box. • Click OK to save the changes. The system updates the current rate and saves the history of the previous rate in the Detail panel. To change a currency rate for a past date: 227 MULTIPLE CURRENCIES HOW TO MANAGE EXCHANGE RATES Right-click the currency and select “Enter previous exchange rate.” Enter the information in the dialog box: Change a Currency Rate for a Specific Transaction: You can also manage exchange rates while you are working in a transaction. This is the most efficient method of managing the exchange rates because the system will update the Currency List for you based on the modifications you make in a transaction. For example, if you are working on a shipment and modify the exchange rate, the system will ask if you want this modification to be saved in the Currency List and to update the rate for all transactions. If you only want to use this currency for this transaction, click No. If you want to save the change, click Yes. This will update the Currency List and you will not have to go to that list to update it. It will update automatically. Note: Currencies cannot be changed for transactions that have already been liquidated and the accounting transactions were generated. 228 MULTIPLE CURRENCIES HOW TO CREATE AN OPERATIONS TRANSACTION IN A DIFFERENT CURRENCY How to Create an Operations Transaction in a Different Currency When you are working in an operations transactions such as Pickup Orders, Warehouse Receipts, Shipment, etc., an individual charge can be set to any currency activated in your Magaya system: When you liquidate an operations transaction that has charges in multiple currencies, separate invoices will be generated for each currency. The currency for ALL the charges in a shipment can be defined by using the Actions button. The currency of the shipment is used as the currency of the Invoice or Credit Memo generated for the agent in the liquidation. To learn more about liquidating shipments in Magaya, please see Chapter 14 of the Magaya Cargo System User Manual. How to Create an Accounting Transaction in a Different Currency There are different ways to select a different currency or to change the rate of one currency in a transaction: 229 MULTIPLE CURRENCIES HOW TO CREATE AN ACCOUNTING TRANSACTION IN A DIFFERENT CURRENCY Select a Different Currency Account: When you create an invoice, you can set the currency by selecting the AR account. That will define the currency for this invoice: 230 MULTIPLE CURRENCIES HOW TO CREATE AN ACCOUNTING TRANSACTION IN A DIFFERENT CURRENCY When you select a different currency account for the transaction (such as from the Euro to the Brazilian Real), the system asks you how you want the changes applied: Select the option you want: • “I used a wrong account to create this invoice and now I am selecting the correct one...” This will change the currency denomination and exchange rate but not the charges amount. • “I’m changing the account and currency for this transaction . . .” This changes the charge amount to the new currency by using the exchange rate you enter in this dialog box. (Selecting this option activates the exchange rate fields.) Click “OK” to save and close. Type in a different number for the same currency: You can also change the exchange rate of that currency by typing directly in the dialog box in the field “Exchange Rate.” 231 MULTIPLE CURRENCIES HOW TO CREATE AN ACCOUNTING TRANSACTION IN A DIFFERENT CURRENCY The system asks if you want to change the rate only for this transaction or also update the Currency List. In the dialog box, click the option you want: 232 • To change the rate for this transaction only, click No. • To change the rate both here and in the Currency List, click Yes. (This will update the Currency List automatically, and you will not have to go to that list to update it.) MULTIPLE CURRENCIES HOW TO CREATE AN ACCOUNTING TRANSACTION IN A DIFFERENT CURRENCY Change the rate by changing the date: If your Magaya system is configured to apply a currency based on the date of a transaction, you can select the date in the transaction, and the system will automatically use the currency from that date. 233 MULTIPLE CURRENCIES MULTICURRENCY REPORTS Multicurrency Reports Multicurrencies can be viewed in different reports in your Magaya system. When you are viewing a financial report such as a P&L report, you can change the currency of that report by using the Actions button: The currency will change and the totals will be updated automatically in the new currency. 234 MULTIPLE CURRENCIES MULTICURRENCY REPORTS To see a report of gains and losses due to working in multicurrencies, go to the top toolbar in Magaya Explorer and selecting the Reports menu. The reports available show realized and unrealized gains and losses. To view payments by currency, by click the Actions button in the Payments List and selecting Reports. Then choose “By currency”. See the section “Multicurrency Reports” on in the “Accounting Reports” in Chapter 9 of the Magaya Software Accounting Manual for more details. 235 RELATIONSHIP BETWEEN ACCOUNTING & OPERATIONS MULTICURRENCY REPORTS Relationship Between Accounting & Operations Magaya Explorer links operations transactions with accounting functions in the following ways: 1) Charges can be entered as you add operations transactions to your Magaya system. The system uses the Items and Services that you defined in the Items and Services list (under the Accounting folder) to fill in the charge dropdown in the charge screen. 236 RELATIONSHIP BETWEEN ACCOUNTING & OPERATIONS MULTICURRENCY REPORTS 2) The charges entered in an operations transaction such as a Cargo Release (CR) are used to create Invoices and Bills during the Liquidation process. To liquidate the charges in a CR, click on the Generate button. Liquidation of CRs, WRs, shipments, and other transactions is explained in the Magaya Cargo System Operations Manual. 3) Each operations transaction can have a list of accounting transactions (Invoices and Bills) related to it. For each operations transaction, you can click on the Actions button and select the Transaction Listing. 237 RELATIONSHIP BETWEEN ACCOUNTING & OPERATIONS MULTICURRENCY REPORTS 4) Each accounting transaction (Invoices and Bills) has a list of operations transactions related to it. For most of the Invoices and Bills, there is only one related transaction. The exception is for Periodic Invoices which will often have more than one related transaction. Then you will see a “History” button. In this screenshot, this Invoice is related a Shipment. To view the details of the Shipment, click on the Shipment button. To go to the Shipment, click on the arrow button. You can also view the History of an accounting transaction when you are in the list view such as the Invoices List or Bills List. Select the transaction and click on the Actions button. You can also go to the document from the Actions button. 238 ACCOUNTS RECEIVABLE SPECIAL PROCEDURES MULTICURRENCY REPORTS Accounts Receivable Special Procedures This topic explains how to perform the following accounting procedures using features in Magaya software version 9.3 (released in January 2014): 1) Process a discount for a customer 2) Handle bounced checks 3) Process wire transfer fees 4) Make petty cash deposits Former workarounds for previous versions of the software are not needed in version 8.0. 239 ACCOUNTS RECEIVABLE SPECIAL PROCEDURES PROCESSING DISCOUNTS MANUALLY Processing Discounts Manually How to add a discount manually to an invoice: 1) Begin by creating the invoice as you normally would by filling in the fields and adding the charges. 2) In the Invoice dialog box, click the “Accounts” tab (next to the “Charges” tab). 3) Click the Add button. Select a discount expense account. 4) In the line, click the column “Account Name,” and select the expense account for discounts. Note: In Magaya software 9.3 and higher, the system includes a default “Discount Account.” In the “Amount” column, click the space and enter a minus sign and the number; for example, to offer a $1,000.00 discount, enter -1000.00 in the column. The Description and Entity columns are optional. 240 ACCOUNTS RECEIVABLE SPECIAL PROCEDURES HANDLING BOUNCED CHECKS The total will be updated automatically. Click the Close or OK button to save. Note: You can set payment terms for a customer for a customer in their profile. For details, see the section “Set Customer Payment Terms” in Chapter 6 of the Magaya Software Accounting Manual. Handling Bounced Checks Handling bounced checks in your Magaya system requires two transactions: One records the bank fee, and another creates a new invoice. Scenario: You have already received the payment, but the check bounced due to non-sufficient funds (NSF). 1) Create a Check to Expense: When you receive the bounced check from the bank, make a “Check to Expense” to record the bank fee. Make the check payable to the bank for the NSF fee amount ($20.00). 2) Now create another Invoice: Click the “Accounts” tab of the Invoice dialog box as shown here: 241 ACCOUNTS RECEIVABLE SPECIAL PROCEDURES PROCESSING WIRE TRANSFER FEES Include the amount that you will charge your customer to cover the fee that the bank charged you ($25.00), and the amount that the customer paid in the check that bounced ($1,500.00) that needs to be subtracted from the bank. The “Bank Service Fee” is the income account in the Chart of Accounts for bank service charges such as this bounced check fee of 20.00. This example shows a fee of $5.00 added for processing. Processing Wire Transfer Fees When you receive a payment via wire transfer, the customer sends the full amount, but the bank charges you a fee for the wire transfer. There are two options to process this: 1) The payment that you receive will show the fee; or, 2) process the payment in full and create a Check to Expense for the wire transfer fee. 242 ACCOUNTS RECEIVABLE SPECIAL PROCEDURES PROCESSING WIRE TRANSFER FEES The choice depends on how your bank charges you. The following example shows how to process option 1: 1) In the Payment dialog box, click the invoices that you want to apply the payment to. Note: Click the checkbox to show open invoices. 2) Click the “Accounts” tab (next to the Invoices tab). 243 ACCOUNTS RECEIVABLE SPECIAL PROCEDURES PETTY CASH DEPOSITS 3) Click the “Add” button, and add the information on the line: Account Name (Bank Service Charges), Amount (this is the wire transfer fee that the bank charged you; this example shows -25.00), and a description (this is optional, but this example shows “Wire Transfer Fee”. The total amount received must equal the amount paid ($2200.00 minus the fee of $25.00 = $2175.00). Click OK to save. Petty Cash Deposits Use the Petty Cash account in your Magaya system to keep track of petty cash. This can be done when making deposits from customers who pays you cash by 244 ACCOUNTS RECEIVABLE SPECIAL PROCEDURES PETTY CASH DEPOSITS depositing some of the cash in the Bank Account and assigning a small amount to the Petty Cash account. 1) Go to Deposits, and select “Deposit Payment”. In the dialog box, select the payments that you want to deposit. 245 ACCOUNTS RECEIVABLE SPECIAL PROCEDURES PETTY CASH DEPOSITS 2) Click the “Accounts” tab (next to the Payments tab). 3) Click the Add button, and add the information: Select the Petty Cash account, and enter the amount ($-50.00). If you do not enter a minus sign, the amount of the petty cash will not be deducted from the Deposit total. This example shows the total deposited in the bank account is $6400.81 because we subtracted the $50.00 that you keep in petty cash. 246 11: AUTOMATED ACCOUNTING INTRODUCTION TO AUTOMATED ACCOUNTING 11: Automated Accounting Introduction to Automated Accounting Magaya Explorer provides options to automate the creation of accounting transactions. This process is divided into two steps: 1) First, create the transaction, and 2) tell the system how to calculate the prices. 1) Automated creation of accounting transactions is done with the following features: • Automatic creation of charges in operations and when working with routes • Recurring accounting transactions • Periodic invoices 2) Calculate the prices or fees for the created transactions with the following features: • Tariffs • Rates for carriers and clients (i.e., your customers) • Manage contracts Automated Creation of Charges Magaya Explorer enables you to add charges and make them appear automatically in operations transactions. If you set up charges and tell the system to add them to transactions automatically, then the charges will appear each time that type of transaction or document is created. The charges are also carried over from one transaction to another when you convert one into another. For example, charges added to a Pickup Order or Warehouse Receipt are carried over into a Shipment when the transaction is converted. The created charges will also be used later in the liquidation to create accounting transactions. 247 AUTOMATED CREATION OF CHARGES Existing charges in your Magaya system can be automated, or you can create new ones and automate them. Set Up: Go to Maintenance > Configuration > Automatic Charge Generation. Verify the checkbox is checked to allow automatic generation of charges. The setting is on by default and set to use the current date. Modify the date setting as needed. To set up automation on existing charges, follow these steps: 248 1) Go to the Accounting folder in Magaya Explorer > Items and Services. 2) Select an item that you want to automate, for example, the Cartage Fee. In this example we will add a charge to each containerized ocean export shipment for taking the container to the port. Double-click on "Cartage Fee" (or select it and click the Edit button). AUTOMATED CREATION OF CHARGES 3) The “Items and Services” dialog box for the Cartage Fee opens: 249 AUTOMATED CREATION OF CHARGES Click the “Automatic Creation” tab and follow these steps: Activate the checkboxes by clicking on the box next to “Enable Automatic creation for:” and a checkmark will appear in the box (1). Check Ocean House Shipment (OHE) under the Export Shipments list (2). Click on the “Modes of Transportation” button (3): • 250 In the screen that opens, uncheck the box to "Apply this charge to all the modes of transportation available (1). Then uncheck the other boxes AUTOMATED CREATION OF CHARGES "Vessel" and "Barge" so only the “Vessel, Containerized” option is checked (2): Click OK in the Appliable (applicable) Modes of Transportation dialog box to return to the Items and Services dialog box. (Using the Modes of Transportation button is optional, but for this example we used it because we want only the “Vessel, Containerized” mode.) • To allow the charges to appear in the operations documentation that is viewable to customers, leave the checkbox blank for “Do not Show in Documents.” If you do not want the charges to appear in the operations documents, check the box. • If the price for this charge depends on other charges, click this checkbox. For example, if you include an insurance charge in a transaction, that charge depends on the freight and value of the cargo (which will be calculated first). The Priority setting only applies to how the charge will be displayed in documents, LiveTrack and Transaction Tracking. See more details on these functions in the chapter “Items & Services.” • Click the OK button when done. 251 AUTOMATED CREATION OF CHARGES Result: When you are done, the Items and Services list will show which transactions have charges that will be automatically created. In this example, when an Ocean House Export (OHE) shipment is created and "vessel containerized" is selected as the mode of transportation, a charge for Cartage Service will be added to that house shipment. (Charges created automatically will always be added after you selected the "client to bill" for that transaction.) The price of the created charge will be calculated based on the tariff or rate set for that charge. See the section on Tariff and Rates for details. Note: In addition to adding the Automatic Creation functionality to an existing Item or Service, you can also add a new Item or Service and automate charges for it. For example you may want to automate an Express Shipment Surcharge for high-priority shipments. Then, each time you create a high-priority shipment, the surcharge will be added. Use the Add button in the Items and Services list to add a new item and automate the charge, following the same steps above. Any automated charges you create will be added to online shipping orders as applicable when your customers create Pickup Orders, Cargo Releases, or Shipments in Magaya LiveTrack. Note: If you want charges to be automated in online sales orders, enable the charges you want from the Items & Service list, and then activate this option in the Configuration > Online Sales Orders > “Generate charges automatically for online sales orders.” Then customers will see the charges online. 252 AUTOMATE CHARGES PER CUSTOMER Automate Charges per Customer You can also automate or override charges per customer on the Charges tab of the Customer profile dialog box. For example, you can add an income item that applies to this customer. 1) Open the Customer profile dialog box, go to the “Charges” tab, and click “Add.” 2) Select the charge. You can select income or expense charges. 3) Enter a fixed price or set a tariff. (For help setting a tariff, see the section “Customize a Tariff.”) 4) Optional, depending on the type of accounting transaction you are creating: Select the vendor to apply the cost to, if this is an expense for you. This option is useful when you perform work for a customer and incur expenses that you need to pay to a vendor. If you do not want the charge to appear in documents, check the box. If the calculation of this charge depends on other charges in the transaction, check the box. If you want to make this charge automatically appear in certain transactions, click the tab “Automatic Creation” and select the transaction. Click “OK” to save the charge and again to save it for the customer profile. 253 RECURRENT ACCOUNTING CREATING CHARGES FROM ROUTES Creating Charges from Routes In Magaya software version 9.0 and higher, there is a feature that enables you to create routes and add charges for them. The routes management feature creates segments and routes for multimodal shipments. • You can add cost charges for routes, and those charges will appear automatically on the Master of a shipment that you create using the route. • When you add sales charges to a route, that charge will appear on the House section of a shipment transaction. If a shipment does not have a route selected, your Magaya system will create charges will use the automatic creation of charges setting. Recurrent Accounting Introduction to Recurrent Accounting In Magaya Explorer you can set up recurring accounting transactions for: • Invoices • Bills • Checks For example, you can create a recurring invoice for your regular customers such as suppliers who store goods in your warehouse. The recurrent invoice charges them every month for storage. A wizard walks you through the setup so you do not have to create the invoice each month or other time period you set. Set Up: Go to Maintenance > Configuration > Accounting and check the option “Automatically generate recurrent transactions”. Create a Recurring Invoice To create a recurring invoice template in Magaya Explorer, follow these steps: 254 RECURRENT ACCOUNTING CREATE A RECURRING INVOICE 1) Go to the Invoice List. 2) Click the Actions button and select “Recurrent Invoices”: 255 RECURRENT ACCOUNTING CREATE A RECURRING INVOICE When the list of recurrent invoices opens, click the Add button: A dialog box opens the Recurrent Transaction Wizard. This wizard will create a template for a new recurring invoice. All future invoices for this customer will be built on this. Every month when the system automatically generates the next recurring invoice for the customer, this template will be used. The date and charge amounts will be updated each month to reflect the new charges, while the other elements of the template such as the customer’s address will be the same. You will not have to re-enter the information. If you need to change something such as the address in the future, you can edit the recurrent invoice by using the Edit button. 256 RECURRENT ACCOUNTING CREATE A RECURRING INVOICE The first screen in the Recurrent Transaction Wizard contains the following: • Enter the transaction number in the “Number” field. This is the number of this template, not the number of the invoice. The invoice number will be generated at the moment that the invoice is automatically generated. • Click on the “Apply to” dropdown menu to select the customer that will receive the recurrent invoice. The address displays automatically. To change it for this transaction, click the Change button. The date is filled in automatically. • Select the Account this transaction will refer to such as Accounts Receivable. • The Transaction Date is set automatically to today’s date. Change it as needed. This is the date that you created this template. 257 RECURRENT ACCOUNTING CREATE A RECURRING INVOICE • 258 Click the Add button in the wizard screen to add a charge. A dialog box opens: – a) Select the type of charge such as Storage Fee (this is an income item). – b) Enter a description (optional). – c) The quantity, units (such as pounds), and the price will be calculated by the system automatically each time the invoice is generated. A price can be added if you want to have a set charge not based on the cargo on hand. – d) Click the OK button to return to the wizard screen. • Set the “Paid as” option to either Prepaid or Collect based on the terms of the agreement for this recurring invoice. • Click the Next button to go to the next screen in the wizard. RECURRENT ACCOUNTING CREATE A RECURRING INVOICE The next screen in the wizard enables you to set the frequency of the invoice. • Select the start date. Today’s date is filled in automatically. Change it as needed. This is the date that the system will begin generating these invoices. You may create the invoice template to begin invoicing the customer starting next week, for example. Next week’s date will be used in the invoice. You can also set up retroactive recurrent invoices by using a past date. • Set the end date, or check “Never Ends” if the service is continuous. • Generate: Select the frequency that you want to generate the invoice: If you select Monthly, also select the day of the month (1-31) If you select the 31st, the system will default to the 30th for months that do not have 31 days. If you select Weekly, the invoice will be generated on Fridays. • You can charge the customer in advance by clicking on the checkbox. If not, uncheck the box (it is unchecked by default). When charging monthly in advance, the customer is paying for that whole month in advance. • The checkbox for “On Hand” cargo in the warehouse is used for fees. The box is unchecked by default. Checking the box activates the fields below it. Use this option to calculate the fee on the invoice based on the amount of cargo on hand for the client. The price will be calculated based on the tariff 259 RECURRENT ACCOUNTING CREATE A RECURRING INVOICE you set up; in this example it is for storage. See the section on “Tariffs and Rates” for details. If you want to give a customer some free days before charging for services such as storage to encourage quick movement of cargo, add the number of days in the days field “Amount of days before”. • Other options are: Generate a separate charge per line item. The number of charge lines in the resulting invoice will be the same as the number of cargo lines in the related warehouse receipt. This is useful to itemize oversized cargo. Calculate charges based on the smallest packing unit. (If unchecked, the price will be calculated by pallet.) If the cargo is repacked in pallets, the price will be calculated based on the items inside the pallet. You can also disable the recurring transaction by clicking in the Disable box. • Click the “Next” button. The next screen gives you the option to set up automated payment of the recurrent invoice. • 260 This feature uses the PaySimple service provider. This service must be activated in your Maintenance > Configuration menu and activated for RECURRENT ACCOUNTING CREATE A RECURRING INVOICE this customer before doing this step. For details on setting up this service, please see the Magaya Software Communications Manual. • Check the box to enable online payments with PaySimple. • Select the account such as a Visa or Master Card that you entered in the Customer profile. • If you want to apply this payment method to invoices that the customer approved, check this box. Note: Customer approval and dispute permissions can be set up in the Web Track User list in Customers > Actions. • Decide the date to apply the payment: Apply it immediately; set the number of days after the date that the recurrent invoice is created; or set the number of days before the due date. • Click the “Finish” button to save. Result: The recurring invoice template is added to the list of Recurrent Invoices. On the first of the month (or preset day), a new invoice will be created for that customer. The invoice appears in the Invoices List. If you are using the PayCargo service, you can send the invoice to that service so the customer can 261 RECURRENT ACCOUNTING CREATE A RECURRING BILL pay it online; or you can give the customer Magaya LiveTrack permissions to pay the invoice themselves online. Note: You can also save an existing invoice as recurring by clicking on the Actions button when you are in the document view of the invoice: The wizard opens. Fill in the fields as explained above. (You can also save an existing invoice as recurring when you are in the Invoices List. Right-click on the invoice and select “Save as Recurrent” from the pop-up menu.) You can enable the online payment service from PaySimple by going to the Pmt. Terms (Payment Terms) tab of the customer’s profile. For details on setting up this service, please see the Magaya Software Communications Manual. Create a Recurring Bill To create a recurring bill: 1) Go to the Bill List in the Accounting folder. 262 RECURRENT ACCOUNTING CREATE A RECURRING CHECK 2) Click the Actions button and select Recurrent Bills: The list of recurrent bills opens. If you have not created any recurring bills yet, the list will be blank. In the Recurrent Bills list, click the Add button. A dialog box opens the Recurrent Transaction Wizard. This is the same wizard used to make a recurring invoice. See the section on recurring invoices for details. You can also create a Recurring Bill from an existing bill: Go to the document view of the bill and click on the Actions button. The same Recurrent Transaction Wizard opens. Follow the steps above. Create a Recurring Check Recurring checks can be created to pay for expenses that you have on a regular basis such as paying rent or insurance every month. To create a recurring check: 263 RECURRENT ACCOUNTING CREATE A RECURRING CHECK 1) Go to the Checks List, click on the Actions button. Select “Recurrent Checks”. A new list opens. If you have existing recurrent checks in the system, they will be displayed in the list. If you do not have any, the list will be blank. 264 RECURRENT ACCOUNTING CREATE A RECURRING CHECK 2) Click the Add button to add a new recurring check. A “Recurrent Transaction Wizard” dialog box opens. • Select the bank account you want to use to pay this recurring check. • Select who to pay this check to for the “Pay to the order of” dropdown. • Optional: Enter a memo (note) if needed. Select a Division if applicable. • Click the “Add” button. A line in the Detail table will be highlighted. Click in each field to enter information or use the dropdowns as they become active. The total will be calculated. • Click the “Next” button. The next page of the wizard enables you to set the frequency of the recurring check. The fields on this screen are the same as for creating a recurring invoice. You can also create a recurring check from the document view such as right after you write a “Check to Expense” type of check. (The other types of checks 265 RECURRENT ACCOUNTING ACTIONS FOR RECURRENT TRANSACTIONS cannot be made into recurring checks.) Click on the Actions button. Select “Save as Recurrent.” The same wizard dialog box will open. Actions for Recurrent Transactions In the Recurrent Invoices list (and the Recurrent Bills list), click on the Actions button to access the following options: 266 • Generate Recurrent Transactions: If there are transactions due to be generated, they will be generated when you click the button. Otherwise, a note will state that there are no transactions to generate at this time. When you log into the Magaya system, you will receive a notice if there are any transactions to be generated (if you have accounting permissions). You can click “Yes” to generate them or “No” to generate them at another time. • Update On Hand Cargo to bill: A note pops up to notify you that the update is in progress. This will link a new recurrent transaction with warehouse receipts previously received for the customer. This is normally done automatically, but this manual option is available. • Choose Columns: As with any list, you can choose the columns and their arrangement. PERIODIC INVOICES STEPS Periodic Invoices A Periodic Invoice will gather all the charges for a customer and place them on one invoice during a week or month. Steps 1) First, to enable this function for your Magaya system, go to the Maintenance folder > Configuration menu and select the Accounting section. • In the Accounting configuration options, select the time frequency of the periodic invoices. Use the dropdown menu to choose Weekly (Fridays) or Monthly (select up to five dates during the month). Save your settings. 2) To set up Periodic Invoices for specific customers: • Go to the Maintenance folder and click on “Customers”. • Select the customer that you want to create a periodic invoice for (double-click on the name to open the Customer dialog box). 267 PERIODIC INVOICES STEPS • Go to the Payment Terms (“Pmt Terms”) tab: Note: The only items on this tab that will be discussed here are the ones related to periodic invoicing. (The TSA known shipper is covered in the Magaya Cargo System Operations Manual.) You can select how often you want to invoice by clicking the dropdown menu “Invoice periodically”: • Use default: This will use the default you preset in the Maintenance > Configuration menu that applies to all customers. • Never apply: Use this to turn this feature off. • Weekly: This customer will be invoiced every week. All the operations charges during the week will be added to an invoice each Friday. • Monthly: When you select this option, additional fields appear so you can set up to five separate dates to generate invoices. This customer will be invoiced on the dates you select. When you are done, click the OK button to save. 268 TARIFFS AND RATES: INTRODUCTION PERIODIC BILLING FOR VENDORS Periodic Billing for Vendors The system provides the option to group all the bills generated for a vendor in a period (week, month). To enable this option, go to the Payment Terms (Pmt. Terms) tab of the Vendor profile. For example, set up the monthly billing period for a vendor such as an insurance broker so that every time a new insurance certificate is created, the system adds the cost charge of the insurance to this monthly bill. This guarantees that the bill created matches the monthly insurance invoice generated by the broker for the same month. If this is not done, you will have as many bills as insurance declarations submitted during the month to match one invoice. Tariffs and Rates: Introduction Introduction to Tariffs and Rates Tariffs and Rates can be set up in Magaya Explorer to calculate prices for transactions. The difference between Tariffs and Rates is: • Tariffs are prices you set for services that you offer. The price depends on the measurement, value, and storage time of the cargo. • Rates are calculated based on the measurement information plus the mode of transportation, and the origin and destination information for the cargo. How to use Tariffs and Rates: Tariffs are most often used for charges that are static such as storage, insurance, etc. Rates are for freight charges. 269 TARIFFS TARIFFS: INTRODUCTION How the system will process the tariffs and rates: 1) First the system will look in the Customer profile for the rate that is based on origin, destination, mode of transport, and cargo measurements. If there isn’t a customer rate, then: 2) The system will look for a tariff (which is on the Charges tab of the Customer profile) based on cargo measurements, time, and value. If the system does not find one, then: 3) The system will check the Standard Client Rates based on origin, destination, mode of transport, and cargo measurements. If the system does not find one, then: 4) The system will check for a tariff in Items and Services based on cargo measurements, time, and value. Tariffs Tariffs: Introduction Tariffs are prices you set for services you offer such as refrigerated storage. The price depends on the measurement (pieces, weight, and volume) value of the cargo, and the time it is in storage. Let’s see how to set up tariffs in Items and Services under the Accounting folder. 270 TARIFFS TARIFFS: INTRODUCTION The Tariff button is available on each Items and Services dialog box. 271 TARIFFS HOW TO SET UP TARIFFS How to Set Up Tariffs Follow the steps below to set up tariffs in your Magaya Explorer. 1) In the Items & Services folder, open an item or a service and click on the Tariff button. A dialog box opens: The tariff will be calculated in the currency that is selected in the Items and Services screen. The screenshot above shows “Prices in USD”. Select the option you want in the “Apply by” field: Weight: This gives you the option to select the weight units (pounds, kilograms, ton, ounce, or Troy ounce). Min/Max: In the Tariff dialog box, you have the option of entering a minimum and maximum price: Enter the amount in the fields “Min.” and “Max.” as needed. Rate per unit: Set the unit as needed. For example 50 cents for every 2 272 TARIFFS HOW TO SET UP TARIFFS pounds (lb). When charging by weight, the Tariff screen lets you charge a rate that varies based on the weight (range). Example: For shipments that weigh more than 1 pound but less than 50 pounds, the rate might be 1.00 per pound. For a shipment weighing 51 to 100 pounds, the rate might be 0.75 per pound. Click on the Add button. This activates the cells in the table. Click in the table cells to enter information. Click the OK button to save. Note: These table cells can be used for entering tariffs by weight, pieces, volume, time and value. Pieces: When setting the tariff by Pieces, the weight unit dropdown is not available because it is not needed. Volume: This gives you the option to set the units by Cubic meters, Cubic inches, Cubic centimeters, or by Liter. Time: This gives you the option to charge by time (Hours, Minutes, 273 TARIFFS HOW TO SET UP TARIFFS Seconds, Days, Weeks, or Months). The Time is calculated based on the time the cargo arrived (based on the Warehouse Receipt time), and the time the cargo left the warehouse (via Cargo Release or Shipment). Value: The value is used to charge based on the value of the merchandise and it can be used to calculate the amount of the insurance on the cargo. When selecting “Value”, the unit dropdown is not available. Calculated: This gives you the option to calculate the tariff based on a script or a formula: The “Formula” option gives you buttons for Variables, Operators, and Validate. The following example shows how to calculate a storage charge of 0.02 per day per pound. First, click the Variables button to set the variables for Time (T) to “Days” and set Weight (W) to “Pounds”. 274 TARIFFS HOW TO SET UP TARIFFS The Variables screen shows a list of variables names and codes. These are the variables you will use in the script or formula and the measurement units that they will come in. Enter the formula in the blank field using the Variables and Operators: Click the “Operators” button to insert operator symbols to multiply, divide, etc. Click the OK button when you are done. You will be returned to the Tariff dialog box. 275 TARIFFS HOW TO SET UP TARIFFS To create a formula that rounds the days and pounds up to the next integer (whole number), use the “ceiling” function: To validate the formula, click the Validate button and enter numbers to test it. The option to calculate by “Script” shows a screen with a button for variables (weight, volume, etc.), a button to edit code, and a validation button. Click the “Edit Code” button to open a screen to type in JavaScript code. This screen is used to type the body of the JavaScript function to calculate the price. The function brackets are already included in the header and the closing bracket is included at the bottom of the screen. The “return” statement is required to pass the calculated price back to the Magaya system. This code example shows the storage charge that rounds up to the next number: In the script code screen, you can call functions by name if you have functions already created in the Maintenance > Configuration > JavaScript Code library. 276 TARIFFS HOW TO SET UP TARIFFS This is covered in detail in the “Configuration Menu” chapter of the Magaya Software Customizatin Manual. Validate the code to check for errors. Save it. Tariff by Percent: To calculate by percent, select the “Percent” option. Enter a minimum and maximum (optional), enter the percent amount such as 5% and how to apply it: to the cost, income or profit. This percent option can calculate a percent for a commission. If it is used in House Shipment, it will only calculate the commission for that House, not the cost of Master prorated. Click OK to save and close this screen and the previous one. Note: The percent option was introduced in Magaya software version 9.8. It was designed to make it easeir to set the percent of a tariff. If your system has existing tariffs that calculate a percent with a formula or script, your system will continue to use those. Result: Now the tariff is ready for use in transactions. 277 TARIFFS HOW TO CUSTOMIZE A TARIFF How to Customize a Tariff You can customize a tariff for a specific client (customer). 278 1) Go to the Maintenance folder > Customers. 2) Select the customer and open their profile. Then click on the Charges tab. TARIFFS HOW TO CUSTOMIZE A TARIFF 3) Click on the Add button. In the dialog box that opens, set up the custom tariff. • Select the Charge that you want to customize from the dropdown. • Enter a price or click the Tariff button. (If you select a freight charge, the Price field will change to a note “Freight Charges Use Rates.”) 279 RATES RATES OVERVIEW • If you want to automate this charge, click “Automatic Creation” tab. Select the transactions to automate. • Click OK when done. That tariff will now apply to that customer for the transactions you specified. Rates Rates Overview Rates are used to calculate prices for services related to the movement of cargo. They are calculated based on the measurement information plus the mode of transportation, and the origin and destination information for the cargo. The different types of rates are: standard rates for all your customers (clients), rates from your carriers, and customized rates applied to individual customers: 280 • Carrier Rates: These are your purchasing rates for freight services, how much you pay the carrier. • Standard Client Rates: These are your standard rates for all customers. You can make these available on Magaya LiveTrack for your customers to view. RATES RATES OVERVIEW • Client Rates: This groups all the rates for all your customers (clients) in one place. You can customize multiple and single rates for customers using a wizard that is available in the Client Rates folder. 281 CARRIER RATES SET UP CARRIER RATES The Rates folder also contains contracts. See the sections on contracts for details. The next section will focus on setting up carrier rates. Carrier Rates Set Up Carrier Rates Carrier Rates are your purchasing rates for freight services (how much you pay the carrier). For each carrier that you use, add the rate information they give you in your Magaya system. This rate will be used as the Cost in freight charges. To set up the carrier rates, follow these steps. • 282 Go to the Accounting folder, expand the Rates subfolder, and click on Carrier Rates. CARRIER RATES SET UP CARRIER RATES • Click on the Add button and select the type of rate you want to enter: A single rate or multiple ones: This example will illustrate how to add a single rate. Multiple rates is explained in the section “Add Rates to a Carrier Contract.” The single rate will apply to one carrier for one transport mode and only for one origin/destination. In Magaya software there are many options for creating rates: 283 CARRIER RATES SET UP CARRIER RATES A dialog box opens. The following example shows an ocean rate: 284 • On the General tab, select the carrier (or add it if it is not in the list). • Select the freight class service. This pulls from the Items and Services of type “Freight” and “Other Freight”. • Enter a description (optional). Use this for Commodities that you want to classify by type such as electronics. To enter a new commodity, click on the plus sign in the dropdown menu, enter the information and click OK. Commodity Types can also be entered in Maintenance > Configuration > Commodity Types. The Commodity Type can also be specified when you are entering Inventory Item Definitions: Select the Commodity field on the General tab. • Select the origin and destination cities for this rate (from the ports list). • Select the method (mode of transportation) such as “Vessel, Containerized”. • Transit Time: Enter the number of days of the voyage. (This information can be added to the Query Rates screen.) CARRIER RATES SET UP CARRIER RATES • Select how to apply the rate: This example uses “Container”. When you make this selection, the screen will change depending on what you select. • Minimum and Maximum prices: Set this option as needed. • Rate per: Set the rate per unit or per range. Rates per Unit such as pounds will multiply the rate by the unit. If the unit is 1 pound and the price is $1 per pound for weights between 1 and 50 pounds, to ship 35 pounds will be calculated as 1 x 35 to equal $35. If the price is 0.80 per pound for shipments weighing between 51 and 100 pounds, the price for a 70-pound shipment will be calculated as 0.80 x 70 = $56. The price for 90 pounds will be calculated as 0.80 x 90 = $72. If you set the unit to equal 100 pounds, and the price of $10 per each unit, then shipping 400 pounds will be calculated as 4 units of 100, which will cost $40. Select Rate per Range: Enter the ranges such as 1 to 20 cubic feet, then 21 to 50 cubic feet, etc. For example, a range is set for $10 for any measurement between 1 to 20 cubic feet; your shipment is 15 cubic feet, the price is calculated at $10. If a shipment is 11 cubic feet, the price is still $10 because it is in the range of 1 through 20. Rates per range are useful for Roll On Roll Off (RORO) rates. To set a RORO rate, apply the rate by volume (cubic feet) and select Rate per Range and enter your numbers. 285 CARRIER RATES SET UP CARRIER RATES • Click the Add button to add a rate. This will activate a line in the Prices table. Select a container (this example shows a 20-foot and a 40-foot standard container) in the Prices table, and enter the rate for each in the fields. You can add as many as you need. If you have a contract with a carrier, click on the Contract tab: • Enter the date the contract expires. When the contract expires, the rate will no longer be used. • Enter the contract number. If you want to add any notes, click on the Notes tab and enter them. Click the OK button when done. Result: The rate now displays in the Carrier Rates list and is available to use for costs in shipments. 286 CARRIER RATES SET UP CARRIER RATES Note: You can also set up carrier rates in the Maintenance folder by selecting the carrier (if they are in the list already). To create a new carrier profile, click on the Add button and select the type of carrier: To edit an existing Carrier rate, double-click on it (or select it and click on the Edit button). In the dialog box that opens, click the Rates tab. To edit a rate, click on the “Edit” button. To add a new rate, click on the “Add” button. This opens the same dialog box explained above. You can also edit the rates for an existing carrier by right-clicking on the carrier name in the Carrier List and select “Rates” from the pop-up menu. In the screen that opens, click on the Add button. Use the wizard to enter the information. 287 CARRIER RATES ACTIONS IN THE CARRIER RATES LIST Actions in the Carrier Rates List Click on the Actions button in the Carrier Rates list to access the following options: • Reports: Use this to create a report of all carrier rates. • Other Reports: Use this to create reports by carrier, charge, origin, etc. Reports can be sent to carriers by clicking on the Email button in the top toolbar across the top of Magaya Explorer. • Create Standard Rate: Use this to create a selling rate based on the rates your carrier gives you. Select a rate in the list and click on this option. A dialog box opens. Select a markup type (percent or flat) and enter an optional markup value (how much you will add to the price). For discounts, enter a minus sign and the number. Click the OK button. The Rate dialog box opens. Verify the rate and click OK. 288 QUERY RATES QUERY RATES • Create a Customer Rate: Use this to create an individual rate to apply to one specific customer. Click on a rate in the list and select this option. A dialog box opens. Select the markup type (percent or flat), enter the markup value (optional), and select the customer this rate applies to. Click the OK button. The Rate dialog box opens, showing you the amount the system just calculated. Verify the rate and click OK. For discounts, enter a minus sign and the number in the Markup Value field. • Modify Rates: Use this to change rates. See details in the section “Modify Rates for Your Customers”. • Query Rates: Use this to perform a query on carrier rates. Enter the information you need for the query in the dialog box that opens. See details on how to use this screen in the section “Query Rates”. • Choose Columns: Rearrange, add, or remove columns from the list view. • Import or Export data in XML or CSV formats in or out of your Magaya database. Query Rates Query Rates Use the “Query Rates” button to open the query screen when you need to look up rates for carriers or to query selling rates. The button can be found on the 289 QUERY RATES QUERY RATES Rates dialog box for Standard Client Rates and Client Rates. The query dialog box is also available from the Actions button in Quotations and in the Rates folder for Carrier Rates, Standard Rates, and Client Rates. To query carrier rates, go to the Carrier Rates folder. To query selling rates, go to the Client Rates folder or the Standard Rates folder. The fields in the Selling Rates query dialog box are the same as in the Query Carrier Rates dialog box. When the Query Rates dialog box is opened from the Actions button, it can remain open while you move to other screens in your Magaya system. When you close the screen, the information you entered will remain available to reuse or change. Add multiple types of freight service class by clicking the button with the three dots that is next to the Freight Service Class dropdown. In the dialog box, check the types to include in the query. The date field canbe used to query future rates. If you want to query other rates or charges such as documentation, you can add them to the query by using the “Select” button for “Other Charges” and see all 290 QUERY RATES QUERY RATES the rates. The query of other charges pulls from the information in your Accounting folder in your Magaya system. Select the origin and destination information and method (mode) of transport. These fields are required. Enter as much information about the cargo as needed. Click “Find” to generate a list of rates that match the criteria you enter. 291 STANDARD CLIENT RATES STEPS TO SET UP STANDARD CLIENT RATES The best rate will be checkmarked in the results list. You can add columns to the list by right-clicking on a result. In the “Choose Columns” dialog box, click the “Add Columns” button to access more choices such as the Transit Time under Rates. Create a Quotation from the Query: To create a Quotation from the selling rate dialog box, click the “Create Quotation” button. When creating a Quote from the Carriers Query rate screen, you can specify if you want to include the expense charge in the quote’s Charges. You also have the option to choose to summarize the income charges in an “All in One” charge. This will add whatever fee you select in the dropdown. The Quotation dialog box will open with all the rate query information filled in automatically. Make any changes or add information in the dialog box to create the document. Email or print the document. Standard Client Rates Standard Client Rates are the rates you charge all your customers. Steps to Set Up Standard Client Rates To set up Standard Client Rates: 1) Go to the Rates folder and click “Standard Client Rates”. 292 STANDARD CLIENT RATES STEPS TO SET UP STANDARD CLIENT RATES 2) Click the Add button and select Single or Multiple Rates from the pop-up menu: This example shows you how to enter a single rate. For details on Multiple Rates, see the section “Client Contracts.” When you use the “Single Rate” option, the system will create one rate for a service such as priority freight or a fuel surcharge that will apply for all customers who send freight to the origin and destination you assign in the Rate dialog box. Let’s look at the Rate dialog box. 293 STANDARD CLIENT RATES STEPS TO SET UP STANDARD CLIENT RATES A dialog box opens with three tabs: 294 • On the General tab, select the Freight Service Class from the dropdown menu such as “Air Freight Service”. • Enter a description (optional). Use this for Commodities that you want to classify by type such as electronics. To enter a new commodity, click on the plus sign in the dropdown menu, enter the information and click OK. Commodity Types can also be entered in Maintenance > Configuration > Commodity Types. The Commodity Type can also be specified when you are entering Inventory Item Definitions: Select the Commodity field on the General tab. • Select the origin and destination cities for this rate. • Select the method (mode of transportation) such as Air. • Transit Time: Enter the number of days of the voyage. (This information can be added to the Query Rates screen.) • Select how you will apply the rate: by the piece, by weight, volume, container, or by a calculated rate. When you make this selection, the drop- STANDARD CLIENT RATES ACTIONS IN THE STANDARD CLIENT RATES LIST down menu next to it will change depending on what you select. You can set the units for weight such as pounds and for volume such as cubic feet. For more details, see the section on “Tariffs”. • Use Gross Weight instead of Volumetric Weight in air and ground rates. (Previous versions of Magaya software before v8.5 required a formula for this.) • Enter a minimum and/or a maximum rate as needed. • Click the Add button to add a rate. This will activate the next line in the rate table. Click on the table cell under “More than” and “Rate” to edit the table cells. The example shows the first table cell with a rate of 2.50 for one pound or more. The next table cell shows 2.00 for weight over 100 pounds. • To query a rate, click on the “Query Carrier Rates” button. This will query previously created Carrier Rates. This is useful when you are creating your standard client rate; you can look up your purchasing rates for comparison. See the section “Query Rates” for details. If you have a contract with the client, click on the Contract tab in the Rate dialog box and enter the dates and contract number. If you want to add any notes, click on the Notes tab and enter them. Click the OK button when done. Result: The rate now displays in the list and is available to use in shipments. Actions in the Standard Client Rates List Click on the Actions button to access the following options: • Reports: Create a report of all Standard Client Rates 295 CUSTOM RATES ACTIONS IN THE STANDARD CLIENT RATES LIST • Other Reports: Create reports by description, charge, destination, etc. Reports can be sent to customers by clicking on the Email button in the top toolbar across the top of Magaya Explorer. • To create a Customer Rate, click on a rate in the list and select the option “Create Customer Rate” from the Actions button. This sets a rate that applies to one customer. A dialog box opens: Select the markup type (percent or flat), enter the markup value, and select the customer that this rate applies to. Click the OK button. The Rate dialog box opens. Verify the rate and click OK. This will apply the markup to that one customer. • Modify Rates: Use this to change rates. See details in the section “Modify Rates for Your Customers”. The rate modification will apply to all clients. If you want to modify a rate for only one client, use the Actions button in Client Rates. • Query Rates: See the section “Query Rates”. • Choose Columns: Use this to rearrange columns and add or delete columns in the rates list. • Import or Export data in XML or CSV formats in and out of your Magaya database. Custom Rates 296 CUSTOM RATES CREATE CUSTOMIZED RATES Create Customized Rates You can customize a rate for a client by using a wizard or by opening the Rates dialog box in the Customer’s profile. The rate can be based on the standard one created for all customers and then changed for a specific customer. This custom rate will override any standard rate you set up in your Magaya system for that customer. The wizard is available from two places in Magaya Explorer: Right-click on the customer name in the Customer List and select “Rates” from the pop-up menu. In the list that opens, click on the Add button to use the wizard. You can also access the wizard by selecting “Client Rates” under the Rates subfolder in Accounting: For details on using the wizard, see the section “Modify Rates for Your Customers.” The following example shows you how to customize a rate by using the Rates dialog box in the Customer’s profile: 1) Go to the Maintenance folder. 2) Click on Customers. 297 CUSTOM RATES CREATE CUSTOMIZED RATES 3) 298 In the Customer profile dialog box, click on the Rates tab. CUSTOM RATES CREATE CUSTOMIZED RATES 4) Click on the Add button in the Rates tab. A dialog box opens. • On the General tab, select the carrier. • Select the freight class service. This pulls from the Items and Services of type “Freight” and “Other Freight”. • Enter a description (optional). Use this for Commodities that you want to classify by type such as electronics. To enter a new commodity, click on the plus sign in the dropdown menu, enter the information and click OK. Commodity Types can also be entered in Maintenance > Configuration > Commodity Types. The Commodity Type can also be specified when you are entering Inventory Item Definitions: Select the Commodity field on the General tab. • Select the origin and destination cities for this rate (from the ports list). • Select the method (mode of transportation) such as “Vessel, Containerized”. 299 CARRIER CONTRACTS MANAGING CONTRACTS • Transit Time: Enter the number of days of the voyage. (This information can be added to the Query Rates screen.) • Select how you will apply the rate. The screen will change depending on what you select. • Click the Add button to add a rate. This will activate a line in the Prices table. Enter information for each in the fields such as weight and rate. For example, you can charge by weight to calculate the prices. If cargo weighs more 50 pounds, type on 50 and the rate. Add the next one as 100 pounds and the rate. You can add as many as you need. This rate shows a container, the type of container and its rate. See the section on “Tariffs” for more details on using this table. 5) Click on the Contracts tab if you have a contract number and expiration date. 6) Click on the Notes tab to enter any notes as needed. 7) Click the OK button to save settings when you are done. Result: This customized rate is now ready to be used. Your customers with access to Magaya LiveTrack can view the rates online. Carrier Contracts Managing Contracts When you get a contract from a carrier or you want to create a contract with a customer, you can enter the rates for those contracts in your Magaya system and update them in groups. 300 CARRIER CONTRACTS MANAGING CONTRACTS Then the rates are available to use in shipments and other transactions, saving time since they do not need to be entered each time. The contracts feature is an easy way to create rates and group them in your Magaya system. You can find the contracts in the Accounting folder: The Carrier Contracts is the place in the Magaya system that handles your purchasing rates (your cost to purchase carrier services). This is where you enter the rates that the carrier gives you. 301 CARRIER CONTRACTS MANAGING CONTRACTS The Client Contracts are used to handle the client rates, which are used to calculate the selling prices. 302 CARRIER CONTRACTS ADD A NEW CARRIER CONTRACT Add a New Carrier Contract When you get a new contract from a carrier for the first time, use this method to enter the contract into your Magaya system. After you enter the contract details, then enter the rate information for that carrier. 1) Go to the Accounting folder. 2) Expand the Rates subfolder and select “Carrier Contracts”. The screen has three sections: Contracts, Amendments, and Rates: 3) Start in the Contracts section: click on the Plus sign. In the dialog box that opens, enter the following: • The contract number. • The date the contract will become effective. 303 CARRIER CONTRACTS ADD A NEW CARRIER CONTRACT • The date the contract will expire (the default is one year from today). • Select the carrier. • Select the contact - the person who is your contact person. Click on the dropdown to access the Contacts list and make your selection. This field is optional. • The Employee is the person who is adding the contract into the system. This will be filled in by the system. • The Division is optional. To include a copy of the contract as an Attachment here, scan it and attach by clicking on the Attachments tab and clicking on the Add button. Details on attaching via a scanner are explained in the Magaya Cargo System Operations Manual. Add any notes as needed on the Notes tab. 4) Click OK. The contract is added in the list. When a new contract is added into the system, the system will create a default amendment called "Initial" and place it in the Amendments list. To view the original amendment, double-click on “Initial” in the Amendments list to open the dialog box. 304 CARRIER CONTRACTS ADD A NEW CARRIER CONTRACT The Number field is "Initial". This Initial amendment is the original contract, with the same effective date as the original contract and all the details. Now that the carrier contract information is entered in your Magaya system, you can enter the rates for this contract. 305 CARRIER CONTRACTS ADD RATES TO A CARRIER CONTRACT Add Rates to a Carrier Contract After you add a contract into your Magaya system, select it to add rates to it. 1) In the Rates section, click on arrow on the Plus sign and select from the pop-up menu: Use the “Multiple Rates” option to create carrier rates in batches for many ports of origin and destination. Use the “Single Rate” option to open the rates dialog box to enter one rate for one origin/destination. This is explained in the section “Set Up Carrier Rates”. The following example explains how to enter multiple rates. 306 CARRIER CONTRACTS ADD RATES TO A CARRIER CONTRACT The wizard that opens contains the following fields: The carrier name and Effective Date are filled in the first screen of the wizard based on the contract you are working on. These fields are Read-Only. To edit them, go to the Contract itself. You can add an expiration date. 2) Select how you want to create rates: • Enter your own rates: With this option, you enter the rates and the origin and destination from the contract, and the system will create the rates for you for all the origins and destinations you enter. For example, if a carrier sends you one rate for a 20-foot container for a group of ports, use this option. • Copy from similar entities rates: Use this option to make amendments, for example by origin and destination or by percentage. (This option is shown in the section “Amend Rates based on GRI”.) The advantage of this option is you will not have to recreate the rates 307 CARRIER CONTRACTS ADD RATES TO A CARRIER CONTRACT from scratch; it works with the existing data you have previously entered for this carrier. When this option is selected, another field appears for you to enter the details: Select the type of modification (by percentage or flat rate increase or decrease), and enter the value (the number such as 10 for 10%). 3) 308 Click the Next button in the wizard to go to the next screen. Select the ports by clicking on the Add button to open the Ports list. Click on the port names and click the OK button. Do this for origin and destination ports: CARRIER CONTRACTS ADD RATES TO A CARRIER CONTRACT 4) Click Next to go to the Common Rates screen. In this screen, click on the Add button to open the Rates dialog box. • Select the Freight Service Class. This example shows Priority Freight Service Cost. • The Description/Commodity is optional. • Select a Method of transportation for this rate. • Select how you want to apply this rate, for example by weight (in pounds). Click on the dropdowns for other options. • Transit Time: Enter the number of days of the voyage. (This information can be added to the Query Rates screen.) • Enter a Minimum and Maximum amount (optional). • Select a rate by unit or range. Rates per range are useful for Roll On Roll Off (RORO) rates. To set a RORO rate, apply the rate by volume (cubic feet) and click Rate per Range. Then enter the ranges such as 1 to 30 cubic feet, then 31 to 50 cubic feet, etc 309 CARRIER CONTRACTS ADD RATES TO A CARRIER CONTRACT 5) • Click on the Add button to enter rates amount per weights. • Click the OK button to save the rate information. Click Next. The system will generate rates for each port based on the information you entered and display the results: If you want to make an exception for one of the ports shown, select it and click “Edit”. To exclude that port from this rate, select the line and click “Remove”. 310 6) Click Next. The system will show you the rates that will be expired and replaced with the new ones you just added. If you do not have similar rates, this screen will be blank. To exclude a rate from expiring, select it and click “Remove”. Otherwise the system will expire any listed in this screen as of the day before the effective date for the new rate. 7) Click Next to go to the last screen in the wizard. Here you can save and finish, or save and add another rate: CARRIER CONTRACTS ADD RATES TO A CARRIER CONTRACT • Click Save: The system tells you the processing is completed. 311 AMEND RATES ADD RATES TO A CARRIER CONTRACT • Or click Restart: If you want to add additional rates that use some information that is similar to the rates you just entered, click the Restart button. By clicking Restart, the wizard will return to the screen with the origin and destination ports. 8) Click Finish. The wizard closes, and the new rates are displayed in the list. Extra Info: The same expiration rate can be used when copying a rate. This is useful when creating sales rates from the cost rates. If a carrier offers a discount, you can use a negative number. Amend Rates Learn how to make changes to rates in your Magaya system when you get a rate increase from a carrier. Also learn how to change a rate per customer. 312 AMEND RATES AMEND RATES BASED ON GRI Amend Rates based on GRI When you receive a General Rate Increase (GRI) from a carrier, you can enter the updates in your Magaya system and apply the rate increase to multiple ports at one time, instead of one at a time. Make sure you select the correct amendment that you want to make changes to. 1) In the Amendments screen, click the plus sign. A dialog box opens. 2) Enter the Amendment Number and Effective Date. 3) Click OK. The dialog box closes, and the new amendment appears in the Amendments list. It will show the contract number and the amendment number. 4) Select the new Amendment to highlight it. 313 AMEND RATES AMEND RATES BASED ON GRI 5) Go to the Rates section of the screen and click on the plus sign. Be sure you are in the correct amendment before you start to add new rates. This example illustrates how to enter a 10% rate increase for a group of ports that have increased by the same amount. 314 6) From the Add button pop-up menu in the Rates section, select “Multiple Rates”. 7) In the wizard, select "Copy from entities rates" for this carrier. If you want to use another carrier, select it from the dropdown “Select source entity”. AMEND RATES AMEND RATES BASED ON GRI In the additional fields that appear, enter the details of the transformed rates (such as percent and value of 10). 315 AMEND RATES AMEND RATES BASED ON GRI 8) Click Next. The Filter screen will appear. Here you can specify exactly which rates you want to transform. Filter the rates to find the rates that you want to apply the change to by specifying the following: When you set these criteria, the system will search in your Magaya database for any rates that match these criteria and already exist. If you leave a field blank in this screen, the system will apply the transformation to the criteria in that field. 316 AMEND RATES AMEND RATES BASED ON GRI 9) Make changes such as removing ports that you do not want to apply the new rate to, and click the Next button. 317 AMEND RATES AMEND RATES BASED ON GRI 10) In the next screen, “Found rates” the system will display the rates for the ports you selected. Click the Next button. 11) The system generates the new rates, applying the 10% increase to them all for you. It will split rates if you have two container sizes (20- and 40-foot) in the existing rate. For example, if you get an increase for a 20-foot container but not for a 40-foot container, the system will split the rates and show them all to you in this screen. Review the information and click Next. 12) The system will show you the rates that will be expired and replaced with the new ones you just added. The old rate will expire right before the new one takes effect. Review the date and time information and click Next. 318 AMEND RATES AMEND RATES BASED ON GRI 13) Click Save. When you click the Save button, the system tells you the processing is completed. If you want to add additional rates that use some information that is 319 AMEND RATES MODIFY A STANDARD RATE similar to the rates you just entered, then click the Restart button. If you click on the Restart button, the wizard will return to the first screen and show all your information on each screen so you can make changes. 14) Click Finish. The wizard closes, and the new rates are displayed in the list. Modify a Standard Rate When carriers raise their rates, you update the GRI and then apply the increase to your customers. If you do not want all your customers to have the same increase, you can give a customer a discount. For this example, let’s say you already entered the GRI and applied it to all the customers via the Standard Client Rates. To give a customer a discount, follow these steps: 320 1) Go to Client Contracts. 2) Add a new amendment for the customer. AMEND RATES MODIFY A STANDARD RATE 3) Use the Multiple Rates wizard: click the option to “Transform from existing standard client rates”. Enter the amount of the change (for example, by weight and by percent). For this example, let’s modify the ocean freight for our customer, Jamaica Distribution Center, and only raise it by 20% instead of 30%. a. For the field “Transformation Type,” select “Decrease a percentage”. b. For the field “Value,” enter 10. c. Specify the conditions such as “Ocean Freight Service Cost” and “Vessel, Containerized”, etc. according to the GRI. 4) Complete the wizard by specifying ports, reviewing the rates generated by the wizard, and save the changes. The discounted rate for that customer is saved. When a shipment is created for this customer, the system pulls the rate from this discounted rate. For a PDF of this procedure, see the Magaya.com Training page, Tech Tip for June 2012. 321 AMEND RATES MODIFY RATES FOR YOUR CUSTOMERS Modify Rates for Your Customers To make a change to the rate you charge your customers, follow these steps. 1) Go to Client Rates > click on the Actions button > select Modify Rates. A wizard opens. In the first screen of the wizard, do the following: 1. Select the client (customer) that you want to change the rate for. 2. Choose the type of modification: a) To change the expiration date, or b) to modify the rates. If you are modifying the rates for the customer, select how you to modify them - what type and the value. 322 2) Filter the rates in the next screen by service class, method of transport, and other criteria that apply. Click the Next button. 3) Select the ports from the list and go to the next screen to see the rates the system found. 4) In the last screen click the Save button to save and finish the wizard. If you want to make other changes with similar criteria, click on the Restart button. CLIENT CONTRACTS MODIFY RATES FOR YOUR CUSTOMERS Note: This wizard works the same for Carrier Rates and for Client Rates. When you customize the Standard Client Rates, the first screen in the wizard does not have a client to select because the modification you make will apply to all clients. Client Contracts Magaya software includes a wizard to help manage contracts you offer your customers. 323 CLIENT CONTRACTS CLIENT CONTRACTS: ADD CONTRACTS AND RATES Client Contracts: Add Contracts and Rates Use the wizard screens to manage contracts you create for your clients. The wizard works the same way as the wizard for adding carrier contracts and carrier rates. First, add the contract for the client. The contract for the client is added. Now you can add rates for that client. 324 CLIENT CONTRACTS CLIENT CONTRACTS: ADD CONTRACTS AND RATES Select the amendment and click on the Add button in the “Rates for Amendment” part of the Client Contracts screen. A wizard opens. This example shows you how to enter your own Multiple Rates. 1) Enter the information in the first screen of the wizard for this client: • Enter your own rates: With this option, you enter the rates from the contract, the origin and destination, and the system will create the rates for you for all the origins and destinations. For example, if a carrier sends you the same rate for a 20-foot container for a group of ports, use this option. This example will show this option. • Copy from similar entities rates: Use this option to make amendments, for example by origin and destination or by percentage. You will not have to recreate the rates from scratch. It works with the existing data you have previously entered. When this option is selected, another field appears for you to enter the details: Select the type of modification (by percentage or flat rate increase or decrease), and enter the value (the number such as 10 for 10%). Select source entity: Use a similar rate that you created for a different customer. • Copy from carrier rates: Select the carrier that you want to use that has similar rates so you can copy those rates here and make changes. 325 CLIENT CONTRACTS CLIENT CONTRACTS: ADD CONTRACTS AND RATES • 2) Copy from standard client rates: This will use the Standard Client Rates you set up earlier. Then you can make changes to the standard rates. Click Next to select the ports. (You will see the filter screen if you are transforming from existing rates.) • Click the Add button to open the Ports list. Click on the port names and click the OK button. Do this for the origin and destination. Click Next to go to the next screen in the wizard. 3) Click the Add button to enter the common rates for the ports you selected in the previous screen. 4) Click Next to go to the next screen. This screen will show you the rates that were generated by the system. You can edit a rate here if needed. Click Next. 5) If there are any rates similar to the ones created, the system will set the expiration dates for them based on the effective date. Click Next. 6) Click the Save button if you are done. The rate information is saved. The following note will appear: “The process has finished successfully.” Click the Finish button if you are done. 7) 326 Click on the Restart button if you want to add more rates and use some of the same information. The wizard will return to the first screen and show all your information on each screen so you can make changes. SALESPERSON’S COMMISSIONS Salesperson’s Commissions In your Magaya system, you can add salesperson’s profiles and include commission participation rates for each salesperson when they sell or freight or inventory. The system enables you to enter profiles for sales people who are employees or outside contractors/vendors: • If a salesperson is an outside vendor, enter their details in the Salesperson profile. • If a salesperson is an employee, enter their details in the Employee profile and a Salesperson profile. The Employee profile includes the User login and password fields. Commissions can be set individually for each salesperson or system-wide to apply to all sales people. To set a percent commission system-wide to apply to all salespeople for liquidations of shipments, go to Maintenance > Configuration > Accounting and click “Configure Liquidation Options” button for Outgoing or Incoming. Set the percent in the dialog box. Add a New Salesperson To add a new salesperson to your system, follow these steps: 1) Go to Maintenance > Salespersons. 2) Click the Add button. In the dialog box that opens, you can enter details on any tab. On the General tab, enter their email, phone number, which division they work 327 SALESPERSON’S COMMISSIONS FREIGHT COMMISSION for if applicable, their address, billing address if different, and other personal information as needed. The Identification number can be a DUNS, EIN, SSN (Social Security Number), a Foreign or Other type of number. Freight Commission Individual sales people can have their commissions calculated in Magaya Explorer for any freight they sell. Set the commission amount in their profile, and the amount will be automatically added to transactions such as shipments. 328 SALESPERSON’S COMMISSIONS FREIGHT COMMISSION To add a freight commission (“participation”) for a salesperson, open their profile in Maintenance > Salespersons. Click on the Participation tab and perform the following steps: 1) Click the “Add” button and select “Freight Participation”. Note: The freight and inventory options are available in the Magaya Supply Chain Solution and Magaya Commerce System. 2) In the “Participation per Customer” screen, select a customer to associate with the commission. This means each transaction that includes this customer will generate a commission for this salesperson based on the amount set here. 329 SALESPERSON’S COMMISSIONS FREIGHT COMMISSION 3) Click the “Add” button. Select either a charge or a shipment. An example of a Charge is “Priority Freight Service”. To choose how you want to calculate the commission, click the “Type” dropdown and choose the type of commission. This example shows percentage of profit, but you can also select a flat rate, or set the amount to calculate by volume, weight, or pieces). Enter the value such as “5” for five percent of the profit. An example of a shipment is a percent of a type of shipment such as an ocean export. Percents can be set individually per type of shipment. Click OK in each dialog box to save. When a salesperson sells freight, the commission is generated in the shipment transaction in the Liquidation screen. View Columns for Participation: 330 SALESPERSON’S COMMISSIONS FREIGHT COMMISSION Click the “Actions” button to see the list of columns you can add to the Liquidation screen. Select the columns for the salesman name, participation, and profit. The commission can also be changed in the Liquidation screen by double-clicking on the line. When you click the “Generate” button in the Liquidation screen, a dialog box opens listing all the accounting transactions for the shipment, including the Bill for the salesperson’s commission. The bill and other transactions are saved in the Magaya accounting folder. To see how the commissions are generated in shipments, see the section “Liquidation” in Chapter 14 of the Magaya Cargo System Operations Manual. 331 SALESPERSON’S COMMISSIONS INVENTORY COMMISSIONS Inventory Commissions In the Magaya Commerce System and Magaya Supply Chain Solution, salespersons commissions for inventory sales can be set per item, per category, or system-wide. General Inventory Commissions: To configure a general commission that applies to all inventory sales and to all salespersons system-wide, follow these steps. 1) Go to Maintenance > Configuration > Sales 2) Click the “Commissions” button. In the dialog box, select the Type and Value of the inventory commission. This will be applied to all inventory items sold by any sales person. For example, to add a commission of 5% of the profit, enter “5”. (Do not type in “0.05” for 5%. Type “5”. Do not type the percent symbol in the field.) 3) 332 Click OK and Save. SALESPERSON’S COMMISSIONS INVENTORY COMMISSIONS Inventory Commission per Item: To add a commission to an item, go to the Inventory Items Definitions list, open (or create) an item. On the Accounting tab, click the “Commissions” button and select the type and set the value for the commission in the dialog box. Inventory Commission per Category: To add a commission to a whole category of items that are sold online in the Online Sales Orders of Magaya LiveTrack, (for users of the Magaya Supply Chain Solution), go to the Inventory Organizer in the Warehousing folder. 333 SALESPERSON’S COMMISSIONS AGENT PARTICIPATION Open (or create) a category, and select the type and set the value for the commission in the dialog box. When a customer purchases an item online, the commission amount is added to the transaction. When a salesperson sells inventory, the commission can be generated from the Sales Order by clicking on the Actions button (after creating the Invoice). The system creates a Bill payable to the salesperson. Agent Participation The Magaya system enables you to set agent and sales participation system-wide or per agent and per salesperson. 334 SALESPERSON’S COMMISSIONS AGENT PARTICIPATION Set Globally: To set a percent system-wide to apply to all agents: 1) Go Maintenance > Configuration > Accounting 2) Click the button for Outgoing or Incoming for “Configure liquidation options.” You can set the percent for each type of shipment independently. 3) Check the box for the agent shipment participation and enter the percent Note: This is the same configuration dialog box available in the Liquidation screen of a shipment. Result: The system will process the configuration automatically when a shipment is created. Changes can be made per line of the shipment liquidation screen if needed. Set Per Agent: Entering data in your Magaya system for agent participation is similar to setting salesperson’s commissions. 1) Go to Maintenance > Forwarding Agents. 2) Open the Agent’s profile. In the dialog box, go to the Participation tab. Click the “Add” button and select the type of participation you want: Charge or Shipment. 335 SALESPERSON’S COMMISSIONS REPORTS • In the Charge Participation dialog box, select the Charge, Type, and Value. The Type can be a percent, a flat value, or amount per volume, weight or pieces. • In the Shipment Participation dialog box, add the value. The Type is percent of the shipment profit. Select the modes of transport for this percent. The system calculates the shipment participation for a charge participation, if one is set. 3) Click OK on each dialog box to save. To see how the agent’s participation is generated in shipments, see the section “Liquidation” in Chapter 14 of the Magaya Cargo System Operations Manual. Reports Reports can be created in your Magaya system to view all commissions: 336 SALESPERSON’S COMMISSIONS REPORTS In the Salesperson’s List or Agent’s, go to: Actions > Reports Additional reports are available from the Reports menu on the top of your Magaya Explorer. Select “Profit Reports” to see profit by salesperson or agent. The “Sales Reports” menu option also includes other accounting reports that show commissions such as the “Sales Reports by Item” report. Also see the Chart of Accounts to make a report from the Actions button to see accounts by Type Code (the commissions are grouped under Expenses). 337 SALESPERSON’S COMMISSIONS REPORTS 338 Index A Accounting and Operations relationship 236 Accounting configuration 157 Accounting reports 113 Accounting roles and permissions 156 Accounting Wizard 15 Accounts Payable 77 Accounts Receivable 39 Adjustments 219 Administrator role 157 Advanced payment 62 Aging AR report 48 Amendment 304 AP 77 API, integrations 167 AR 39 Assets 131 purchase a fixed asset 83 Assets, inventory 131 Automate charges 32 Automate charges per customer 253 Automated accounting 247 Automatic creation tab 250 Average Cost 170 Average Cost, configure per item 171 Average Cost, configure system-wide 171 Average Cost, items in a Sales Order 173 B Balance Sheet 128 Average Costing method of inventory 132 Bank reconciliation 106, 111 Bank reconciliation, undo password 158 Banking 93 Bill Credit 83 Bill Payments 85 Bill, create periodic 269 Bill, create recurrent 262 Bills 77 periodic 82 recurrent 82 Bounced checks 241 Bounced checks, re-issue invoice 44 C Cargo reports 47 billing 81 Carrier Contracts add a new 303, 306 add multiple rates 306 Carrier rates 282 create reports 288 Cash 133 Charges, automate 247 Charges, dependent 251 Charges, prioroty 251 Charges, show or hide in documents 251 Chart of Accounts 23 Add to 24 Check numbering 86 Check, create recurrent 263 Checks 93 check to expense 94 check to pay sales tax 97 pre-printed 98 print batch 101 reports 100 save as recurrent 102 select template 98 void 98 Clear or unclear transaction 110 Client Contracts 302, 324 Closing date 158 Commissions, inventory 332 Commissions, salesperson 327 Commodity Type, in Rates dialog box 299 Company Profit Report by Customers 146 Compare purchasing reports 142 Compare sales reports 137 Contract Tab 286 Contracts 300 amendment 304 carriers 303 clients 324 Contracts Manager 301 Cost of Goods Sold 135 in the P&L report 122 Costing Inventory configuration 165 Costing methods, how to change 175 1 Costs, prorating 146 Credit card, receive customer payment 57 Credit Card, set up in Chart of Accounts 25 Credit Card, to pay expenses 96 Credit limit 168 Credit Memo 55 CSV file 50 Currency add a 224 configure to set per transaction date 222 Currency Statement per Customer and per Currency 153 Custom rate 297 Customer Payment 57 Customer Statements and Reports 136 D Daily Journal 151 Default accounts 27 Dependent charges 32 Deposit 68, 103 void 71 Deposit payment 61, 68, 103 Deposit ticket 70 Discount 240 Discount, applied to payment 60 Divisions 27 Due date, set 159 E Equity 131 Exchange Rate reverse 161, 222 set up or change 227 F FIFO 175 Fiscal printer 52 Fiscal Year set or change 161 G General Ledger 26 General Rate Increase 313 Generate recurrent transactions 266 Getting Started 14 2 GRI 313 Gross Profit 123 H Help, resources 8 Home currency 222 I Import invoices 50 Income Statement 121 Initial amendment 304 Inventory 31 Inventory, overview of accounts 28 Invoice approve or dispute 49, 215 exclude from tracking online 48 numbering 41 open invoices 48 status 41 Invoice, create periodic 267 Invoice, create recurrent 255 Invoices 40 Itemize charges 260 Items and Services 29 add new 30 resale item 31 J Journal Entries 216 L Landed cost configuration 165, 176 Landed Cost, in Items & Services 32 Landed costs in a PO 82 Liabilities 131 M Multicurrencies working with 221 Multicurrency 151 Multiple rates 306 N Non-sufficient funds (NSF) 241 Numbering, of accounting transactions 163 O Online payments 49 Open transactions 13, 50 Opening balances 18 Overpayment 62 P Participation, agent commissions 335 Participation, salesperson commissions 329 Pay bills 85 Pay sales tax 96 Payment 57 deposit 68 partial 61 Payment Terms 63 Payment terms, system-wide setting 159 Peachtree 48 Periodic invoice 267 Periodic Invoices set up 169 Permissions, roles for employees 14 Print checks 98 Priority of charges 35 Profit and Loss report 121 Purchase fixed asset 83 Purchase Reports 140 Purchase reports 81 Q Query Rates 289 QuickBooks 48 set up 167 R Rates compare purchasing and selling rates 295 create a custom rate 297 discount from carrier 312 enter your own rates 307 expire 310 filter 316 modify 322 multiple 306 RORO 285, 309 set by range 285 transform from existing 314 Rates, query 289 Rates, standard 292 Realized Gains and Losses 151 Reconcile bank account 106 Reconcile bank, view multiple currencies 109 Recurrent accounting transactions 254 Recurrent bill 262 Recurrent check 263 Recurrent invoice 254 Refund Check 71 Replace Account 26 Replace Item 36 Reports aging AR 138 bill detail 150 by agent 137 by sales 137 check detail 150 compare Balance Sheet 131 compare Profit & Loss 124 customize 117 invoice detail 150 missing checks 151 multicurrency 151 open invoices 138 sales tax liability 151 save 115 tabs 115 transaction detail 149 trial balance 150 unpaid bills 142 Resale item automated 31 Resources, help 8 Roll On Roll Off (RORO) 285, 309 S Sales Order, average cost items 173 Sales Reports 135 Sales reports 47 Sales tax 97, 178 Salesperson commissions 327 Selling rate (Standard) 288 Shipment profit & loss 128 Specific Identification of inventory 175 Standard client rates 292 create reports 295 3 Statement per customer 74 T Tariff 270 create new 272 Tax apply to an item or service 31 configure 166 dependent (cascading) 180 exempt entity 178 group 183 hold as a credit 166 Tax configuration 178 Tax in Items and Services 180 Tax item add a 179 Tax table 178 Tax, withholding 190 Taxes Canada 207 deactivated 190 edit 187 Training, in accounting software tasks 14 Transaction Listing 110 U Undeposited funds show all 69 Undo 111 Unpaid bills report 81 Unrealized Gains and Losses 152 Updating Magaya software, settings saved 159 V Value Added Tax (VAT) 190 VAT example, Latin America 191 Vendor refund 90 Vendor, periodic bill 269 Vendors pay multiple 87 Void a bill 82 W Wire transfer fee 242 4