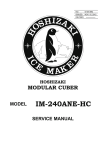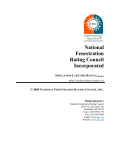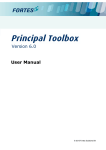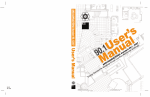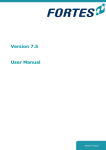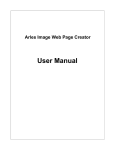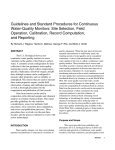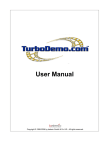Download CMAST 1.2 User Manual
Transcript
December 2010
CMAST 1.2
User Manual
© 2010 National Fenestration Rating Council, Inc.
All rights reserved. No parts of this work may be reproduced in any form or by any means - graphic, electronic, or
mechanical, including photocopying, recording, taping, or information storage and retrieval systems - without the
written permission of the publisher.
Products that are referred to in this document may be either trademarks and/or registered trademarks of the
respective owners. The publisher and the author make no claim to these trademarks.
While every precaution has been taken in the preparation of this document, the publisher and the author assume
no responsibility for errors or omissions, or for damages resulting from the use of information contained in this
document or from the use of programs and source code that may accompany it. In no event shall the publisher and
the author be liable for any loss of profit or any other commercial damage caused or alleged to have been caused
directly or indirectly by this document.
2
CMAST 1.2
Table of Contents
Section 1 Introduction
1.1 Overview
5
............................................................................................................... 5
1.2 Program Features
............................................................................................................... 5
7
Section 2 Installation
2.1 Client PC Requirements
............................................................................................................... 7
2.2 Installation Instructions
............................................................................................................... 7
Section 3 Program Description
11
3.1 Authentication
...............................................................................................................
and Login Procedure
11
3.2 Program Overview
............................................................................................................... 12
3.2.1 Main Menu
...................................................................................................................................... 15
3.2.1.1
.........................................................................................................................................................
User Menu
15
3.2.1.2
.........................................................................................................................................................
Projects Menu
16
3.2.1.3
.........................................................................................................................................................
Products Menu
16
3.2.1.4
.........................................................................................................................................................
Assemblies Menu
16
3.2.1.5
.........................................................................................................................................................
Components Menu
17
3.2.1.6
.........................................................................................................................................................
Options Menu
18
3.2.1.7
.........................................................................................................................................................
Help Menu
18
3.2.2 Toolbar
...................................................................................................................................... 19
3.2.3 Recent Projects...................................................................................................................................... 19
3.2.4 CMAST Options...................................................................................................................................... 20
3.3 Synchronization
...............................................................................................................
and Import in CMAST
21
3.3.1 Data Visibility ...................................................................................................................................... 21
3.3.2 Synchronization
...................................................................................................................................... 24
3.3.3 Im port From Server
...................................................................................................................................... 26
3.3.4 Subm it
...................................................................................................................................... 28
3.4 Process of Projects
...............................................................................................................
and Label Certificates Generation
29
3.5 Component...............................................................................................................
Libraries
30
3.5.1 Search Functionality
...................................................................................................................................... 30
3.5.2 Glazing Layer Com
......................................................................................................................................
ponents
31
3.5.2.1
.........................................................................................................................................................
Glazing Layer Import From Optics
33
3.5.3 Fram e Com ponents
...................................................................................................................................... 36
3.5.3.1
.........................................................................................................................................................
Frame Component Screen
37
3.5.3.2
.........................................................................................................................................................
Frame Grouping
40
3.5.4 Spacer Com ponents
...................................................................................................................................... 41
3.5.4.1
.........................................................................................................................................................
Spacer Component Approval Paths
42
3.5.4.2
.........................................................................................................................................................
Spacer Component Screen
46
© 2010 National Fenestration Rating Council, Inc.
Table of Contents
3
3.5.4.3
.........................................................................................................................................................
Spacer Component - Path I definition
46
3.5.4.4
.........................................................................................................................................................
Spacer Component - Path II definition
47
3.5.4.5
.........................................................................................................................................................
Spacer Component - Path III definition
50
3.5.5 Gas Com ponents
...................................................................................................................................... 52
3.5.5.1
.........................................................................................................................................................
Pure Gas Screen
52
3.5.5.2
.........................................................................................................................................................
Gas Mixture Screen
53
3.6 Assemblies............................................................................................................... 54
3.6.1 Center of Glazing
......................................................................................................................................
Assem blies
54
3.6.1.1
.........................................................................................................................................................
Center of Glazing Assembly Screen
56
3.6.2 Fram e Assem blies
...................................................................................................................................... 57
3.6.2.1
.........................................................................................................................................................
Frame Assembly Screen
58
3.6.2.2
.........................................................................................................................................................
Custom Frame Assembly
64
3.6.2.3
.........................................................................................................................................................
Combination Frame Assembly
68
3.6.2.4
.........................................................................................................................................................
Composite Frame Assembly
71
3.6.3 Spacer Edge Seal
......................................................................................................................................
Assem blies
75
3.6.3.1
.........................................................................................................................................................
Spacer Edge Seal Assembly Screen
76
3.7 Products ............................................................................................................... 81
3.7.1 Product Screen...................................................................................................................................... 82
3.7.2 Baseline Product
...................................................................................................................................... 87
3.8 Framing Product
...............................................................................................................
Lines
88
3.8.1 Fram ing Product
......................................................................................................................................
Line Screen
89
3.9 Projects
............................................................................................................... 90
3.9.1 Project Screen...................................................................................................................................... 92
3.9.1.1
.........................................................................................................................................................
Project Information section
93
3.9.1.2
.........................................................................................................................................................
Products section
94
3.10 Bid Report............................................................................................................... 95
3.11 Label Certificate
............................................................................................................... 97
99
Section 4 Web Portal
4.1 Login Page............................................................................................................... 99
4.2 Login Troubleshooting
............................................................................................................... 100
4.3 Home Page
............................................................................................................... 100
4.4 Users
............................................................................................................... 102
4.4.1 User Registration
...................................................................................................................................... 102
4.4.2 User Details ...................................................................................................................................... 103
4.4.3 User Roles
...................................................................................................................................... 106
4.5 Companies
............................................................................................................... 107
4.5.1 Com pany Registration
...................................................................................................................................... 107
4.5.2 Com pany Details
...................................................................................................................................... 109
4.6 Menu System
............................................................................................................... 110
4.6.1 Menu Hom e ...................................................................................................................................... 111
4.6.2 Menu Sw itch Units
...................................................................................................................................... 111
© 2010 National Fenestration Rating Council, Inc.
4
CMAST 1.2
4.6.3 Menu Find
...................................................................................................................................... 111
4.6.4 Menu New
...................................................................................................................................... 113
4.6.5 Menu Help
...................................................................................................................................... 113
4.6.6 Menu Logout ...................................................................................................................................... 114
4.7 Component
...............................................................................................................
Libraries
114
4.7.1 Glazing Com ponent
...................................................................................................................................... 114
4.7.2 Fram e Com ponent
...................................................................................................................................... 115
4.7.3 Spacer Com ponent
...................................................................................................................................... 117
4.8 Framing Product
...............................................................................................................
Lines
119
4.9 Products ............................................................................................................... 120
4.9.1 Product
...................................................................................................................................... 120
4.9.2 Validation Test
......................................................................................................................................
Report
122
4.10 Label Certificates
............................................................................................................... 124
4.11 Payment...............................................................................................................
and Billing
127
4.11.1 Types of CMA
......................................................................................................................................
Fees
127
4.11.2 Com pany Billing
......................................................................................................................................
Pages
129
4.11.3 Paym ent Process
...................................................................................................................................... 131
Section 5 Appendix A: Addendum to THERM 6 User's Manual
136
Section 6 Appendix B: Addendum for Accredited Simulation
Laboratories (ASL)
148
6.1 Accredited...............................................................................................................
Simulation Laboratory (ASL) Process
149
Section 7 Appendix C: Addendum for ACE
151
7.1 Approved ...............................................................................................................
Calculation Entity (ACE) Process
152
© 2010 National Fenestration Rating Council, Inc.
Introduction
5
1. Introduction
1.1 Overview
CMAST (Component Modeling Approach Software Tool) is a sophisticated information
system, consisting of a MS Windows client computer program (CMAST Client), server
database (CMAST Database) and web portal (CMAST Web). CMAST is used for the
certification and rating of Non-Residential fenestration products using novel Component
Modeling Approach methodology (CMA). CMAST client program is used by component
manufacturers, Accredited Simulation Laboratories (ASLs), Approved Calculation Entities
(ACEs), Certification and Inspection Agencies (IAs), NFRC staff; and general users. Each
user is assigned a role, with General User role being the default and other roles being
assigned by NFRC, depending on the level of qualifications, company affiliation and
granted licenses by NFRC. Depending on their roles, users will have access to certain
CMAST program functions and will have the ability to perform corresponding tasks related
to components, assemblies, products and projects.
Also, the CMAST client application allows users to work offline by storing all relevant
information in the local (client) database, so that they can create new components,
assemblies, products and projects, as well as edit/delete existing components,
assemblies, products and projects, which have not been approved/certified yet, or have
not been synchronized with server database. In order to submit new components for review
and approval, submit projects for bid proposals or label certificates, or synchronize client
database with server database, client PC needs to be online.
1.2 Program Features
Main CMAST features are:
Importing frame and spacer components from THERM 6 program,
Importing laminates and applied films from OPTICS 5,
Resizing of spacer components,
Submitting frame and spacer components for review and approval,
Submitting Laminates and Applied Films for review and approval,
Creation of frame, spacer edge-seal and center-of-glazing assemblies,
Calculation of performance of center of glazing assembly (optical and thermal)
© 2010 National Fenestration Rating Council, Inc.
6
CMAST 1.2
Changing sealant material and sizes in spacer edge-seal assemblies
Calculation of performance of spacer edge-seal assemblies (thermal)
Definition of products and calculation of their thermal and optical indices (U-factor,
SHGC and VT);
Definition of projects;
Submittal of projects for bid reports and label certificates.
© 2010 National Fenestration Rating Council, Inc.
Installation
7
2. Installation
2.1 Client PC Requirements
Client PC computer system should meet these specifications:
Minimum configuration: 1 GHz or faster processor and 512 MB memory. Intel Core
Duo / AMD Opteron or faster processor recommended for optimal performance.
For optimal operation, 2 GB of random access memory (RAM) or more is
preferable.
Microsoft Windows 2000 Professional with Service Pack 4 or later; Microsoft
Windows 2000 Server with Service Pack 4 or later; Windows XP with Service Pack
2 or later; Windows Server 2003 Standard, Enterprise, or Datacenter editions with
Service Pack 1 or later; Windows Server 2003 Web Edition SP1; Windows Small
Business Server 2003 with Service Pack 1 or later; or Windows Vista Home Basic
and above operating system.
Hard disk drive with 10 GB or more of available space is recommended for optimal
performance.
XGA (1,024x768) or higher-resolution video adapter and monitor.
WINDOW 6.3.9 program; THERM 6.3.19 program; Microsoft Internet Explorer 6.0
SP1 or later, or Mozilla Firefox 2.0 or later.
2.2 Installation Instructions
In order to install CMAST client application, following steps need to be taken:
1. Run CMASTClientSetup.exe.
2. The Welcome window will appear first. Click the Next button to continue with the
installation, or cancel it by clicking the Cancel button.
© 2010 National Fenestration Rating Council, Inc.
8
CMAST 1.2
3. The License Agreement window is displayed next. You must agree to the terms of
the license to continue with the installation.
4. When the previous steps are completed, CMAST client installation starts. The
Installing window will appear and show bars with the installation status.
© 2010 National Fenestration Rating Council, Inc.
Installation
9
5. When CMAST is successfully installed, the final installation window will appear.
6. CMAST icon will be automatically put in the Programs menu, accessible from the
Start button.
WINDOW 6.3.9 and and THERM 6.3.19 (downloadable from http://windows.lbl.gov/
software/window/6/index.html and http://windows.lbl.gov/software/therm/6/index.html) also
need to be installed. Please note both applications should be installed in default
© 2010 National Fenestration Rating Council, Inc.
10
CMAST 1.2
directories offered during installation. If being already installed in some other directories,
they need to be de-installed first, and then installed in the default ones. The order of
installation is not important, but when CMAST is run for the first time, all three programs
should be installed for proper operation.
If communication between CMAST client application and staging server does not work,
then access to port 49333 on the staging server needs to be enabled. For more details
please contact your IT personnel, or our support team.
CMAST development team issues occasional patches and updates. They are posted on
the CMAST web site (cmast.nfrc.org) and should be installed for proper operation of the
program. In order to access installation files user needs to be logged in first. If the proper
version of the program is not installed, CMAST will reject attempt to synchronize client in
order to protect the integrity of the data on the server. If newer version needs to be
installed, CMAST needs to be shut down and proceed with installing the update. Before
any update can be installed, full base version needs to be installed first. For example, in
order to install version 1.1.07, full version CMASTClientv1_1_02Setup.exe needs to be
installed first, followed by CMAST_Clientv1_1_07Update.exe.
© 2010 National Fenestration Rating Council, Inc.
Program Description
11
3. Program Description
3.1 Authentication and Login Procedure
Each time CMAST client application is started, users need to log-in in order to perform
authentication before the program can be used. After login, CMAST checks user roles in
order to allow access to certain program functions and data in the database.
When user is logging-in for the first time after installation of CMAST client application,
client PC must be online, so that authentication can be done by connecting to CMAST
server and retrieving user information and assigned roles, as well as user’s company
roles. That information is stored on local (client) PC, which allows the user to run the client
application offline in the future.
Login dialog-box will automatically fill in Username if “Remember Me” box is checked. If
user misplaces or forgets Password or Username, it can retrieve it by clicking on "Forgot
Username or Password" link. This link brings users to the web page where they can
request password to be reset. Also, there is Sign Up button in the upper right corner of the
screen, for new users, which will also take a user to the web page where they can register.
© 2010 National Fenestration Rating Council, Inc.
12
CMAST 1.2
3.2 Program Overview
Main screen of the CMAST client application provides handy access to all program
options and it consists of three major areas:
Main Menu
Toolbar
Recent Projects
In addition to the main screen, other program screens allow performing component,
assembly, product and project-related tasks. Please note that if "Access Violation" error
occurs during the work, the CMAST client application should be closed and re-opened in
order to avoid further erratic program behaviour and possible crashing.
It is recommended to perform full synchronization when the program is installed for the first
time or is updated with the new version. Subsequent synchronizations are recommended
when the program is started and before logout.
Procedural Steps:
CMA stands for component modeling approach, where fenestration components represent
© 2010 National Fenestration Rating Council, Inc.
Program Description
13
fundamental building blocks of fenestration products that are assembled in CMAST.
Assembly of products is done in much the same way that manufacturer would assemble
products from components on a production floor. Glazing and spacer components are
assembled in insulated glazing units (IGU), by assembling "center of glazing
assemblies" (COGA) and "spacer-edge-seal assemblies" (SESA) first. COGA consists of
glazing components (GC) and gas fill, where gas fill can be either pure gas or gas mix.
SESA is assembled from spacer components (SC) and selection of sealants. Frame
components (FC) are assembled into frame assemblies, determined by the product layout
(e.g., Fixed, Casement, Horizontal Slider, etc.) and placement of individual FCs in the
product layout (e.g., sill, jamb, head, meeting rail, etc.). Whole products are assembled
from frame assemblies, COGA and SESA and some additional information, such as
Framing Product Line (FPL), Name, Description and Notes. In the final stage, projects are
defined by adding products to the project and defining some common information such as
project address, name of the contact person, etc. For each product, actual product size
can be set and number of units with that size in a project.
Therefore, the following is the sequence of steps that needs to be taken in CMAST. Please
note that components and assemblies, particularly approved components and certified
products may already be available, in which case those steps can be skipped.
Define framing product line (FPL). FPL includes definition of the manufacturer
and inspection agency, which are required fields for certified products and label
certificates. FPL itself is a requirement for certified products and label certificates,
but it is optional for design mode.
Define any gas mixes that will be used in center of glazing assemblies (COGA).
10% Air/90% Argon mix is predefined and does not have to be defined again.
Define frame components (FC). Most important information for FCs come from
THERM 6 files (important information from the THERM 6 file is imported into
CMAST, but not THERM 6 file itself). The remaining information is entered into
appropriate fields. For certified products and label certificates, this step needs to
be done by a simulator in responsible charge (SIRC), who is an employee of the
accredited simulation laboratory (ASL). When project is submitted for label
certificate, CMAST checks if all of the constituent components are in "Approved"
status. In order for frame components to be in approved status, SIRC needs to
submit FC for review by an IA. IA approves FCs, after it performs review of the
THERM files and simulation report (procedure defined in NFRC Laboratory
Accreditation Program or LAP) and performs review of the testing validation for the
Framing Product Line (FPL). For design mode, any user can define FCs and use
them in non-certified products and bid reports.
Define spacer components (SC). Just as with FCs, most important information
for SCs come from the THERM 6 file, which is imported into the CMAST. The
remaining information is entered into appropriate fields. As opposed to FCs,
THERM files are stored in CMAST and are used for resize and spacer edge-seal
assembly (SESA) generation. For certified products and label certificates, this step
needs to be done by a SIRC, employed by ASL, in much the same way as with
FCs. However, approval of SCs is not dependent on the testing validation and is
© 2010 National Fenestration Rating Council, Inc.
14
CMAST 1.2
done based on THERM files and simulation reports. For design mode, any user can
define SCs and use them in non-certified products and bid reports.
Define Glazing Components (GC). Vast majority of glazing components are
defined through the International Glazing Database (IGDB) approval process, which
is done outside of CMAST. CMAST contains full IGDB with the exception of unapproved components (i.e., components without pound sign), and is regularly
updated by NFRC Staff and synchronized to all clients through the client
synchronization process. Smaller number of glazing components are defined in
OPTICS (some applied films and some laminates). This is done by SIRC for
glazing components submitted for review and approval, and by any user for glazing
components in design mode, which are not used in certified products and label
certificates.
Define frame assemblies (FA). Frame assemblies are defined by selecting
framing product line (required for FA used in certified products and label
certificates, and optional for design mode), fenestration product type (required in all
cases), either from the list of NFRC approved product types (simple products), or
from the list of Non-approved product types (complex products). After the selection
of product type, its layout appears in the graphical portion of the screen
(configurator), and user needs to select specific FC for each frame member. The
definition of the FA is completed by entering common information, such as Name,
description, etc.
Define Spacer-Edge Seal Assemblies (SESA). Spacer edge-seal assemblies
are used in insulated glazing units (IGU) and consist of spacer component and
appropriate sealants, depending on the configuration and/or chosen path (see
section on spacer components for details). Besides the selection of SC and
sealants, the definition of SESA is completed by entering common information,
such as Name, description, etc.
Define Center of Glazing Assembly (COGA). Center of glazing assembly is
other constituent in IGUs, along with SESA. For COGA number of glazing layers is
defined; for each glazing layer glazing component (GC) is selected; and for each
gap in-between glazing layers, gas fill is selected (pure gases or gas mixes). The
definition of COGA is completed by entering common information, such as Name,
description, glazing supplier, etc.
Define Products (P). Products are generated by electing frame assembly first and
then COGA and SESA (in that order, since COGA list is filtered by the glazing
pocket width in FC, and SESA list is filtered by the width of gap spaces in COGA).
The definition of product is completed by entering common information, such as
Name, description, etc. Products that are included in any of the label certificates
have certified status.
Define Projects (PJ). Projects are used for label certificates, or for bid reports.
They are collection of products (certified or design), where user can set size and
number of units for each product. Projects can be submitted for label certificates
only by an approved calculation entity (ACE), working for licensed ACE
© 2010 National Fenestration Rating Council, Inc.
Program Description
15
Organization. Projects are reviewed by an IA for the completeness and accuracy of
information. Once certified, specifying authority needs to sign license agreement,
pay appropriate fees and such label certificate becomes accessible on the web
portal to all registered users.
While the above section provided procedural steps, detailed information about each of the
component and assembly, as well as about products and projects, is provided later on in
this user's manual.
3.2.1 Main Menu
CMAST main menu, shown below, offers the following choices: User, Projects, Products,
Assemblies, Components, Options and Help. Each of these menus can be accessed with
mouse by clicking on the menu choice, which will provide additional sub-menu items from
where user can gain access to all important CMAST functionalities and screens.
3.2.1.1
User Menu
The User menu can be used for performing login/logout operation, accessing user profile
information and Certified Product Directory on the web, and closing CMAST client
application.
The menu options are:
Logout/Login
When user is logged-in, the Logout option is available in the menu. By clicking on it user is
logged-out, the main screen is reset to a blank screen, and the Login dialog-box is
displayed. If the Cancel button is pressed on the Login dialog-box, the Login option
becomes active in the menu and it can be used for opening the Login dialog-box.
Links
Both links in this menu item lead to CMAST web portal where is possible to access user
profile information and Certified Product Directory on the web.
Exit
This option closes the CMAST client application.
© 2010 National Fenestration Rating Council, Inc.
16
3.2.1.2
CMAST 1.2
Projects Menu
CMAST program options accessible from the Projects menu are intended for opening
Projects screen, displaying list of label certificates for user, as well as for accessing most
recently opened projects.
These options are:
Projects
This option displays Projects screen containing list of existing projects from the CMAST
client database.
Recently opened Projects
This menu item list most recently opened projects, giving possibility to quickly review them.
3.2.1.3
Products Menu
This menu has options for opening Products and Framing Product Lines list screens.
These options are:
Products
This option opens Products screen with list of the products in the CMAST client database.
Framing Product Lines
Clicking on this menu item invokes the Framing Product Lines screen with list of all framing
product lines in the program database.
3.2.1.4
Assemblies Menu
The Assemblies menu provides options for accessing center-of-glazing, frame and
spacer edge seal assemblies screens.
© 2010 National Fenestration Rating Council, Inc.
Program Description
17
The following are menu choices:
Center of Glazing Assemblies
This option opens Center of Glazing Assemblies screen where list of all glazing
assemblies from CMAST client database is displayed in tabular manner.
Frame Assemblies
The Frame Assemblies screen is opened using this menu choice, listing all frame
assemblies in CMAST client database.
Spacer Edge Seal Assemblies
By selecting this choice, the Spacer Edge Seal Assemblies screen can be accessed, and
it presents tabulated data about all spacer assemblies in CMAST client database.
3.2.1.5
Components Menu
Choices from this menu are used for accessing glazing, frame, spacer and gas
component libraries, as well as material library.
These choices are:
Glazing Layer Components
This option opens Glazing Components screen with list of all glass types that exist in
CMAST client database.
Frame Components
Opens Frame Components screen with list of all frame components in CMAST client
database.
Spacer Components
Invokes Spacer Components screen with listed information about existing spacer
components.
© 2010 National Fenestration Rating Council, Inc.
18
CMAST 1.2
Gas Components
This option opens Gas Components screen with list of gasses (both pure and gas
mixtures) from the CMAST client database.
3.2.1.6
Options Menu
The Options menu choices are intended for synchronization between CMAST client and
server database, defining measurement units (SI or IP) and setting the CMAST program
options.
The menu options are:
Synchronize
Clicking on this menu choice starts process of synchronization between CMAST client and
server database.
Switch Units
This option can be used to switch the units from IP (inch-pound, or also known as Imperial)
to SI (System Internationale or also known as Metric) and vice versa from any screen
where unit conversion is requested.
Options
This menu choice opens the CMAST Options screen with settings for important CMAST
program options.
3.2.1.7
Help Menu
The Help menu can be used for accessing CMAST online Help system or user's manual,
as well as for displaying general information about CMAST client application and its
version.
The menu options are:
Help
© 2010 National Fenestration Rating Council, Inc.
Program Description
19
This option provides access to the CMAST on-line help.
User's Manual
This option opens the program user's manual in PDF format.
About
This option displays splash screen with general information about CMAST client
application, including program version.
3.2.2 Toolbar
CMAST main screen toolbar contains buttons for quick access to most commonly used
functions.
3.2.3 Recent Projects
This part of the main screen presents list of recently accessed projects with tabulated
information about them, and with possibility of sorting them by the grid column headings.
Also, double click on each particular project will open Project screen, where detailed
information about the project can be reviewed and/or edited.
© 2010 National Fenestration Rating Council, Inc.
20
CMAST 1.2
3.2.4 CMAST Options
The CMAST Options screen can be opened by clicking on the Options function in the
Options menu, and it consists of several sections with important CMAST client application
settings. Note that all changes made in the program settings will be applied to the next
program instances (i.e., next time CMAST client application is started).
© 2010 National Fenestration Rating Council, Inc.
Program Description
21
The CMAST Options screen sections are:
Default Unit System
This setting defines default units system (IP or SI) that is used when the program is started.
Synchronization
Read-only information about last synchronization time for currently logged-in user is shown
in this section.
Show Warning Messages
This setting allows selective display of switchable messages. If user clicks "Do not show
this message again" on any of the switchable messages, it can turn the message back on
by checking its box in this section.
External Applications
Read-only fields in this section display paths to THERM and WINDOW applications that
must be installed for proper operation of the CMAST application.
3.3 Synchronization and Import in CMAST
3.3.1 Data Visibility
When creating a new component (glazing, frame and spacer), assembly (frame, glazing
and spacer), product or project, or editing an existing one in the CMAST client application,
user have possibility to specify its visibility, and in that way define audience that this item
will be available to.
There are four different visibility types that can be defined in CMAST client application Myself Only, All Registered Users, My Company Only and Specify User.
1. Myself Only
Myself Only visibility choice means that the item (i.e., component, assembly, etc.) can be
edited only by the user who created it, and cannot be downloaded via synchronization or
import by other users.
2. Specify User
When the Specify User visibility is set, list of persons and/or companies, which the item will
be available to, needs to be selected from the screen opened using the Additional
© 2010 National Fenestration Rating Council, Inc.
22
CMAST 1.2
Persons & Companies button. When specific persons are selected, the item will become
available to them only, while the company selection makes it available to all users from the
company. The items with Specify User visibility that are uploaded to server cannot be
downloaded via synchronization, but only imported from server into the CMAST client
database by specified user(s). After the item is imported, intended audience have
possibility to edit it.
3. My Company Only
Items with the My Company Only visibility are downloaded via synchronization to all users
from the same company as the person who originally created them. With "My Company
Only" visibility, users from the same company do not import those items, because they are
automatically synchronized to their client and the item is the original item, not a copy.
Additional persons and companies, which the item will be available to, can be specified
from the list opened using the button next to the Visibility drop-down list. They can be
added by clicking on corresponding buttons (i.e. Add Person and Add Company) and
selecting desired choice(s).
When specific persons are selected, the item (component, assembly, etc.) becomes
additionally available to them, and if the company is selected, availability is extended to all
users from that company. After uploading an item with My Company Only visibility and
specified Additional Persons & Companies to server, it can be downloaded via
synchronization to all users from the same company as the person who originally created it.
At the same time, specified additional users can only import it from server.
Unlike items with other types of visibility, an item with "My Company Only" visibility can be
edited by all users who belong to the same company as the user who originally created this
item. Also, if two employees of the same company use one CMAST client application on
one PC, all items "My Company Only" visibility imported by one of them automatically
become available to the other user, too.
In this way, several CMAST users from the same company can have access to the same
© 2010 National Fenestration Rating Council, Inc.
Program Description
23
item, and the following situations may occur when one user initiates synchronization:
a. User has made some changes in the item since the last synchronization, and no one
else has made changes in the same period. Updated item will be uploaded to the
server and will be updated in the server database.
b. User did not make any changes on this item since the last synchronization, but another
user from the same company made some changes and did synchronization with the
server. In this case, changes made by another user will be downloaded and local entity
will be updated.
c. User has made the changes since the last synchronization, but another user has also
made some changes and uploaded the item to the server in the meantime. In this case,
updated item from the server will be downloaded, overwriting user’s local changes.
It should be also noted that changing visibility of the item between Myself Only, My
Company, All Registered Users and Specify Users affects only visibility and availability of
the item to other users to import. Since importing an item results in a separate copy of that
item on client PC, these changes do not affect already imported items. However, in case
of "My Company Only" visibility there are consequences of changing it to some other
visibility, which is explained in the following example.
Example:
User A creates an item, sets its visibility to My Company only and uploads it to the
server via synchronization. User B, from the same company as user A, receives this
item – also via synchronization (note that such object will NOT be available for import to
user B, because it is synchronized automatically). If user A changes visibility of the item
to something else, this change will be propagated to user B (and all other users form the
same company) during next synchronization. This may result in some unexpected
results, such as disappearance of items that were created by a particular user (e.g., if
user B changes visibility to “Myself Only” user A, who created item will not be able to see
it any longer).
4. All Registered Users
Items with the All Registered Users visibility are available to each registered CMAST user.
Users from the same company as the person who originally created these items will
download them via synchronization, while the other users can import them from server by
using "Import from Server" functionality available on most list screens. After items with the
All Registered Users visibility are downloaded via either synchronization or import, users
have possibility to edit them.
After approval on the server, components get "Public" visibility, and become available to
each registered CMAST user via synchronization. It is important to note that approved
components become publicly available and synchronized to all clients regardless of their
original visibility. For example, if the component was originally set with "Myself Only"
visibility, but was later submitted for review to an IA and approved, once approved it
receives public visibility and is automatically synchronized to all clients (after they perform
synchronization). They are also available in CPD (public certified product directory, which
© 2010 National Fenestration Rating Council, Inc.
24
CMAST 1.2
is accessible without the need to register or login).
Users from the same company as the person who created an item with All Registered
Users or My Company Only visibility can modify it, but should not change its visibility to
Specify User or Myself Only after downloading it via synchronization. In order to change
visibility, it is necessary to create a copy of the item, set the visibility to Specify User or
Myself Only and delete (deactivate) "original" item. Upon next synchronization, the new
item will be uploaded to server, and also status of the "original" item will be updated in the
server database to deleted (deactivated). This approach, also known as enforcement of
the ownership assures that all users, which the item is made available to, work with "up-todate" data, while disabling others from the same company from changing visibility that
would remove the item from the owner's client (i.e., if somebody could change visibility to
Myself Only, the original author would not have access to the item).
3.3.2 Synchronization
Synchronization is a process where newly created or updated items are exchanged
between the CMAST server database and the client database. It can be started using
either Synchronize option from the Options menu, or corresponding button in the CMAST
main screen toolbar. Upon the process start, the CMAST main screen is temporarily reset
to a blank screen with bars showing the synchronization status. User can not use other
functionalities of CMAST while synchronization is in process.
The process consists of two steps, performed subsequently, which are based on the time
the user last synchronized. Those two steps are downloading from and uploading to the
server database. Note that both steps are performed in one synchronization action, which
is transparent to the user. Both actions need to be completed in order for synchronization
to be complete and user can get control of the client only after all synchronization steps are
completed. Even though two major synchronization steps are outlined here, each step
consist of intermediate steps, which are shown on the synchronization status screen.
1. Download from Server Database
Download from the server database is the first step during synchronization, and each
registered user receives items from the server, which have been newly added or modified
at the server database since the last synchronization for that user. Downloaded items vary
for different users based on the following rules.
a. Each registered CMAST user will receive:
© 2010 National Fenestration Rating Council, Inc.
Program Description
25
approved and deactivated components - glazing, frame, and spacer;
validated and deactivated framing product lines;
frame, spacer, thermal break and product codes;
materials;
pure gasses;
persons and companies.
b. Components that are not approved yet, assemblies (frame, center-of-glazing and
spacer edge seal), as well as non-certified projects and products, designated with
"All Registered Users" or “My Company Only” visibility are included in download
only for users from the same company as the person who originally created these
items. The same also applies to framing product lines that are not in "Validated"
status, gas mixtures and certified projects and products.
In addition, status of items existing in the client database is updated upon synchronization,
should items be approved, rejected, certified, or deactivated.
It should be also noted that items with "All Registered Users" visibility are automatically
downloaded just for users from the same company as the person who originally created
these items, while for other registered users will be available for import from server and will
not be part of synchronization process.
2. Upload to Server Database
Upload to server database is the second step during the synchronization process. It
includes items made or modified in the client database after the last synchronization was
being performed. List of items for upload depends on their visibility, established by the
person who created them, and it is based on the following rules.
a. Items that have visibility established for sharing with intended audience will be
included in upload. These items are:
Components (glazing, frame, and spacer);
Assemblies (glazing, frame and spacer);
Products
Projects.
b. Framing product lines and gas mixtures are always included in upload.
It should be noted that each item is uploaded along with list of persons and/or companies
that have been granted visibility (if applicable). When an item is successfully uploaded to
the server, server returns information about the item Server ID (which may have been
generated, or changed by the server), and corresponding record in client database is
updated. Server ID is a unique identifier assigned to components, assemblies, products
and projects, and when an item is created in the client application, Server ID is empty. It is
assigned by the server application during initial upload of the item and updated in the client
database. Afterwards, during next synchronization processes Server ID may be updated
© 2010 National Fenestration Rating Council, Inc.
26
CMAST 1.2
accordingly, as it contains company acronym, which may be changed during the lifecycle of
an item (e.g., if manufacturer of the item is changed).
In case of successful completion of the synchronization, time when the process started will
be recorded as the last synchronization time, and will be used for next synchronization
instance.
3.3.3 Import From Server
Importing from the server is one of main CMAST program features that allows a user to
select items from the server database to download into the client database. All items that
are included in synchronization for the current user are not included in the import from the
server. Items that can be selected for import are:
1. Non-approved components (glazing, frame and spacer);
2. Assemblies (glazing, frame and spacer);
3. Non-certified products and projects.
Their inclusion in the import list is based on the following criteria:
a. Items that have visibility "Specify User", "All Registered Users", or "My Company
Only" with specified Additional Persons & Companies, will be available in import for
intended audience.
Items with "All Registered Users" visibility can be imported by all users that are
registered.
Items with "Specify User" or "My Company Only" visibility with specified
Additional Persons & Companies can be imported only by users specified in
these lists.
b. Components (glazing, frame and spacer) submitted for review, baseline products
submitted for framing product line validation and projects submitted for label
certificate are available for import to all users from designated Inspection Agency
(IA) company.
c. Framing product lines will be imported only with frame components or frame
assemblies already included in import.
d. Gas mixtures will be imported only if being applied in center-of-glazing assemblies
already included in import.
While viewing the list of available items for import, a user can see the details of an item
from the list by selecting it and clicking on Details button. The item details can be reviewed
only if all of its parts and/or referenced objects have appropriate visibility, so that they are
available to the user. Otherwise, review of the item details is not allowed.
When user requests Import from Server for specific items they will be downloaded in a
single action following the Import from Server execution (e.g., if user clicks on "Import from
Server" button in the Spacer Edge-Seal Assembly (SESA) list screen, next screen will
show the list of all available SESA for download. If user selects one or more SESA for
© 2010 National Fenestration Rating Council, Inc.
Program Description
27
import and clicks "Select" button, those SESA will be imported into client as copies in one
action of import and the control of the client will not be available while import is in process.
Standard hourglass symbol is shown while import is ongoing and returns to standard
mouse arrow after import is completed.
It should be noted that selected items are imported one by one, along with their parts and/
or referenced objects, if necessary. Also, for each of selected items, a check is made to
determine if all of its parts and/or referenced objects have appropriate visibility, so that the
user can import them. If any of objects referenced by the item for import (e.g., component
in the assembly selected for import, or assembly in product selected for import, etc.) is not
visible to the user in question, that particular item (selected by the user from Import list) will
not be imported. The following example explains basic rules for import of an item along
with its parts (referenced objects).
Example:
Last synchronization of User A was performed on May 10. On May 15 User A wants to
import Frame Assembly X that consists of 6 frame members (frame components):
X1 is an approved component with "Public" visibility, and its last synchronization
was performed on May 1;
X2 is an approved component with "Public" visibility, and its last synchronization
was performed on May 14;
X3 is a component in "Design" status with "All Registered Users" visibility, and its
last synchronization time is irrelevant;
X4 is a component created by another user; it has "Design" status and "Myself
Only" visibility; its last synchronization time is irrelevant;
X5 is a component created by the user from the same company as user A; it has
"Design" status and "My Company Only" visibility; its last synchronization was
performed on May 5;
X6 is a component created by the user from the same company as user A; it has
"Design" status and "My Company Only" visibility; its last synchronization was
performed on May 12.
Based on the criteria for synchronization and import that are stated previously, import of
the frame assembly and components that it consists of will be done as follows:
X1 will not be downloaded; as an approved component it was downloaded during
synchronization of User A on May 10;
X2 will be downloaded; it is an approved component, but it was changed after the
last synchronization of User A on May 10;
X3 will be downloaded; it is not an approved component and therefore not subject
to synchronization;
X4 will not be downloaded as it is not “directly visible” to User A; hence whole
© 2010 National Fenestration Rating Council, Inc.
28
CMAST 1.2
frame assembly import will be aborted;
X5 will not be downloaded; User A already got it through synchronization on May
10;
X6 will be downloaded, as it was changed after the last synchronization of User A
on May 10.
After the import is performed, all of the received items are stored in the client database as
copies. This means that their Server IDs are erased; new local (client) IDs are assigned;
Visibility is set to default visibility (e.g., My Company Only); and the user who imported
them takes their ownership.
3.3.4 Submit
Submit is a process when user sends certain items to server for further processing, and it
includes:
1. Submit of components (e.g., glazing, frame and spacer) for approval;
2. Submit of Baseline Product (BLP) for validation of Framing Product Line (FPL);
3. Submit of projects for issuing Label Certificate.
Submit can be performed only if the user’s credentials are verified and the item in question
is valid for the submit.
Verification of user’s credentials includes user's status and role, but also status and role of
user's company. Submit of components for approval, as well as submit of BLP for FPL
validation, can be done only by Simulator-In-Responsible-Charge (SIRC) working for ASL
(accredited simulation laboratory). At the same time, submit of projects for Label
Certificate issuing is done only by an Approved Calculation Entity (ACE). Therefore, if the
user that tries to submit a frame component for approval is not "Approved" any longer, or
its company no longer has ASL role, submit cannot be carried out.
Validity of items for submit means that components need to be completely defined;
Baseline Product needs to satisfy criteria defined in the Baseline Product section; while
the project must meet criteria defined in the Label Certificate section.
Upload to server during the submit process may involve not only item that is being
submitted, but also its parts and/or referenced objects. For example, framing product line,
assigned to the frame component intended for submit, may be uploaded to server during
the frame component submit. Similarly, frame component(s) and/or frame assembly may
be uploaded along with Baseline Product. In that case, all these objects are uploaded to
the server one by one, and a check is made if all of these items included in upload are up
to date with the data in server database. If that is not the case, a pop-up message is
shown asking user to perform synchronization before attempting submit again.
© 2010 National Fenestration Rating Council, Inc.
Program Description
29
3.4 Process of Projects and Label Certificates Generation
Project represents a collection of individual fenestration products specified for a building
project. In order to generate the project, the following steps need to be performed in
CMAST:
1. User needs to make sure that glazing, frame and spacer components are available for
the products intended for addition in the project. Components that are not currently
available need to be created, and order of their creation is not important.
Glazing components – in addition to glazing components from IGDB that are
provided in the CMAST client database, simulator can create laminate and film
layer in Optics per NFRC 303 and 304 if needed for a specific product(s) in a
project, and afterwards import them data into CMAST, as described in the Glazing
Layer Components section.
Frame components – frame component models are created in THERM 6, as
described in the Appendix A section. Afterwards, user configures components in
CMAST by importing corresponding THERM files, and this process is specified in
the Frame Components section.
Spacer components – Path II and Path III spacer component models are created
in THERM 6, as described in the Appendix A section. Then, spacer components
are configured in CMAST, and the process of importing and defining spacer
components is described in the Spacer Components section.
2. If not already available for a specific product(s) in the project, assemblies need to be
created from corresponding components, and order of their creation is also not
important.
Gas mixtures – user can create custom gas mixtures using pure gasses, as
described in the Gas Mixtures section, if needed for specific center of glazing
assemblies.
Center of Glazing assemblies – creation of the center of glazing assemblies
using glazing components and pure gasses, or gas mixtures needs to be
performed as described in the Center of Glazing Assemblies section.
Frame assemblies – in addition to standard product types, such as Casement,
Fixed, Horizontal Slider, Vertical Slider, etc., it is also possible to create complex
frame assemblies - Combination, Composite and Custom, from the frame
components, as described in the Frame Assemblies section.
Spacer Edge-Seal assemblies – Path I and Path II spacer edge-seal assemblies
are generated automatically from corresponding spacer components, while the
Path III spacer edge-seal assemblies are created from the spacer components as
explained in the Spacer Edge-Seal Assemblies section.
3. Products intended for addition in the project need to be created from the frame, spacer
© 2010 National Fenestration Rating Council, Inc.
30
CMAST 1.2
edge-seal and center of glazing assemblies. Creation of the products is described in
detail in the Products section. It should be noted that once the frame assembly is
selected, available center of glazing assemblies are only those which thickness
corresponds, within defined tolerance (i.e., Width Tolerance value that is defined for
the frame component), to the glazing pocket width of the frame components that
selected frame assembly consists of. After the center of glazing assembly selection,
available spacer edge-seal assemblies are the ones which width corresponds to gap
width of the chosen center of glazing assembly.
4. Next step is project creation, as explained in the Projects section, by starting a new
project, specifying general project information, adding products and setting their
dimensions and quantity in corresponding grid cells. Please note that any change of the
product dimensions in grid cells will result in deletion of previously calculated product
indices, and therefore re-calculation needs to be performed.
5. Once the project is completely defined, every registered user would be able to request
a Bid Report, as explained in the Bid Report section. If all products in the project meet
necessary criteria for obtaining Bid Report, it will be successfully created; otherwise
user would be informed that the Bid Report cannot be created, and all products that do
not meet criteria would be red-highlighted in the Products section, so that the user can
further access each of these products in the Product screen in order to fix problems.
6. Only ACE user is able to request Label Certificate for completely defined project. In
order to be successfully submitted for the label certificate, the project needs to satisfy
the following criteria:
all products in the project must have valid results (i.e., whole product indices - U,
SHGC and VT);
all components (e.g., glazing layer, frame and spacer) must be approved, and all
assemblies and products must be made of these approved components;
all required information about the project (including Specifying Authority and
Inspection Agency) must be defined.
3.5 Component Libraries
3.5.1 Search Functionality
Each list screen, such as frame component list screen, center of glazing assembly list
screen, etc., has Search area at the top. Search can be done by various criteria and many
of the search functions are common to different list views. Some of the search fields are
strings (i.e., Name, Manufacturer, etc.) and some are numeric fields (i.e., Emissivity, PFD,
etc.). Obviously, different list view screens will have different items to search, but the
behavior is common. For example, if search criteria Equals is selected for Emissivity and
user enters 0.2 in the numeric field, CMAST will search entire list for records that contain
emissivity that is exactly 0.2. Some of search fields are drop down menus with the fixed
© 2010 National Fenestration Rating Council, Inc.
Program Description
31
selection of criteria (e.g., Cross Section Type Jamb), as opposed to other fields where
arbitrary string or number can be entered.
Search will find all records that contain search entry. For example in the screen below, if
user enters cw3 in Name field, CMAST will display F-AFR-1719, F-AFR-1720, F-AFR1721, and F-AFR-1722. Name does not have to start with cw3. It can be located anywhere
in the name. Search is not case sensitive, so either cw3 or CW3 could have been entered.
3.5.2 Glazing Layer Components
Glazing Layer Components library is a part of the CMAST client database for storing
various glass types, allowing their further usage in center-of-glazing assemblies. In addition
to approved glasses from IGDB that are included in the CMAST client database, laminates
and glazings with applied film created in OPTICS can be also imported. List of all glazing
components in the library, along with their properties and information about manufacturer
and source, is presented in the Glazing Layer Components screen. This screen,
accessible either by selecting the Glazing Layer Components option from the
Components menu, or the Glazing Layer Components button in the main screen toolbar,
consists of two major areas - Search and Data List.
Search area is placed in upper part of the screen providing options for filtering glazing
© 2010 National Fenestration Rating Council, Inc.
32
CMAST 1.2
layers in the library according to several criteria. Options for filtering include both searching
for specific textual data (which is case insensitive) and for numerical data (“Equals”, “Less
than”, “Greater than” and “Between” options). After the filtering is done (using the Search
button), pressing the Clear Search button will reset glazing layer records display to initial
(full list) view.
Data List area contains summary of glazing layer records in the library and their related
data. Sorting of the glass records by grid column headings can be done, and number of
displayed records depends on applied filtering (if there are any).
Please note that the Details button at the bottom of the screen is enabled when approved
glazing layer is selected, and it opens Glazing Component screen as read-only,
providing user with all of details about the record. Otherwise, if the selected glazing layer
is in the "Design" status, certain properties can be changed, as appropriate, in the the
Glazing Component screen accessible by pressing the Edit button. These properties
include glazing layer name, manufacturer and visibility, as well as designated inspection
agency (IA), which the layer would be sent to for review and approval.
Copying of the glazing layer components is not allowed, while just the ones that are not
approved can be removed from the CMAST client database using the Delete button.
Please also note that selection of multiple records for deletion is possible by holding Shift/
Ctrl key and clicking on appropriate items in the list.
© 2010 National Fenestration Rating Council, Inc.
Program Description
3.5.2.1
33
Glazing Layer Import From Optics
Import of glazing layers into CMAST client application is not allowed from main Optics
database, but only from the user database. Any type of glazing layer can be imported, and
it should be noted that only laminates and applied films can be used for certification.
Therefore, if other layer types were selected for import, user would be warned that they
could not be used for certified products and prompted to continue or cancel layer(s) import.
In order to import glazing layer(s) from Optics database, the following steps needs to be
performed:
1. Press the Import From Optics button at the bottom of the Glazing Layer Components
screen to start standard MS Windows Open dialog-box for selecting desired Optics
user database.
2. After the Optics database is selected, summarized information about all glazing layers it
contains, including layer name, type, thickness and main properties (i.e., solar and
visible transmittance, solar and visible reflectance, emissivity, conductance, etc.) will be
shown in the Optics Library screen. Upper part of this screen contains options for
filtering glazing layer records in the Optics database, as well as buttons for performing
search as per defined criteria, and resetting search criteria fields and refreshing glazing
layers display to full list view.
© 2010 National Fenestration Rating Council, Inc.
34
CMAST 1.2
3. Individual glazing layers can be selected for import by clicking on them, and, in addition,
standard methods for selection of multiple records by holding Shift/Ctrl key and clicking
on appropriate items from the list are also supported.
4. After pressing the OK button on the Optics Library screen, selected layers are
automatically imported in the CMAST client database and shown in the Glazing Layer
Components screen.
© 2010 National Fenestration Rating Council, Inc.
Program Description
35
Once imported from the OPTICS, glazing layers get "Design" status and appropriate client
IDs (30001 and higher), while their server IDs remain empty until next synchronization when
would be automatically assigned by the server application.
While particular layer imported from Optics is in the "Design" status, it is possible open it
by double clicking on the list, or highlighting and clicking the Edit button. Then, changes of
the layer name, manufacturer and visibility can be made in the details screen by all
registered users that have access the layer depending of its visibility. At the same time,
just Simulator-In-Responsible-Charge working for ASL (accredited simulation laboratory)
can specify designated inspection agency (IA) and submit the layer for review and
approval using the Submit For Review button at the bottom of the screen.
After the glazing layer component is submitted to the IA for review, it gets "Review" status
and cannot be further changed or deleted. Other users from the same ASL company can
© 2010 National Fenestration Rating Council, Inc.
36
CMAST 1.2
get the glazing layer component through synchronization, while the users from designated
inspection agency (IA) can import it.
3.5.3 Frame Components
Frame Components library is a part of the client database where frame cross-section
components are created and/or modified, and stored for later application in frame
assemblies. Frame components are listed in the Frame Components screen, which is
accessible using the Frame Components option from the Components menu, or the
Frame Components button in the main screen toolbar. All registered CMAST users can
access the Frame Components library, but just ASL users can submit component for
review.
Like all other library list screens, the Search area with options for filtering all frame
component records in the library is located in the upper part of the Frame Components
screen.
Tabulated information about all frame components in the library in presented in the Data
List area, and sorting them by grid column headings is allowed there, while the buttons
below data grid are intended for manipulating frame components in the library.
Details/Edit - if status of the selected frame component is "Approved", "Review",
© 2010 National Fenestration Rating Council, Inc.
Program Description
37
"Pending" or "Locked", the Details button is shown, and pressing it will open Frame
Component screen as read-only (e.g., no data can be edited there); otherwise Edit button
is displayed and it opens Frame Component screen with all editable fields except ID,
Status and Cross-Section Type, so that modifications can be made as appropriate;
New - opens empty Frame Component screen where new frame component can be
created from scratch;
Copy - to create a copy of selected frame component;
Delete - to remove selected frame component from the library. Please note that just
components in the "Design" status can be deleted.
Import from Server – copies items to local client database from the server.
3.5.3.1
Frame Component Screen
Frame Component screen is a separate screen where new frame components can be
defined, as well as the ones existing in the client database modified. In order to create new
frame component user can start this screen by pressing the New button on the Frame
Library screen, while for editing existing projects can be used either selecting the frame
component in the Frame Library screen and pressing the Edit button, or double-clicking on
the selected component.
The General group-box in the upper part of the screen provides options for entering frame
component name, description and notes, as well as for selection of Framing Product Line,
which the component belongs to, from the list opened by clicking on the 'arrow' button next
to corresponding edit-box. If designated Framing Product Line does not exist in the
CMAST client database, it can be created using the "+" button. Upon selection of the
Framing Product Line, associated information about manufacturer and inspection agency
will be automatically input in corresponding fields. Also, selection of the Framing Product
Line, as well as all associated information - manufacturer and inspection agency, can be
removed by clicking the "–" button. Details about selected framing product line can be
reviewed in a screen opened by clicking on the third button in the group next to the
Framing Product Line field, and it should be noted that no changes are allowed there.
Client ID is automatically assigned for new component, while Server ID will be set first time
the component is uploaded to CMAST server database via synchronization.
© 2010 National Fenestration Rating Council, Inc.
38
CMAST 1.2
In order to create new frame component, or edit an existing one, user needs to press the
'arrow' button in the Frame Upload group-box and select THERM file in XML format,
which contains the frame component model. In addition, there is also the Show Image
check-box which controls appearance of the frame component preview.
As soon as the THERM XML file is loaded, cross-section type, PFD, outdoor wetted
length, glazing pocket width and default values for material absorptance, frame emissivity
and width tolerance are automatically input in appropriate fields. At the same time, frame
type and sash type, as well frame and sash thermal break types, need to be selected from
lists available by pressing corresponding 'arrow-buttons'. Also, material absorptance,
frame emissivity and width tolerance values can be manually edited, as necessary.
Frame performance indices for low/high options are presented in the lower-right part of the
screen, while the frame component 2-D preview would be provided above if the Show
© 2010 National Fenestration Rating Council, Inc.
Program Description
39
Image box is checked.
Finally, frame component visibility can be set through the combo-box at the bottom of the
screen to made it available to the intended audience. Default choice is visibility to all users
from the same company as the user who created component (i.e., My Company Only).
When a frame component is submitted to the IA for review by pressing corresponding
© 2010 National Fenestration Rating Council, Inc.
40
CMAST 1.2
button at the bottom of this screen, it gets "Review" status and cannot be further changed
or deleted. Also, the framing product line associated with the component, which is not
already sent for validation or validated, becomes 'locked' after frame component submittal
for review, meaning that other frame components can be associated with it, but users
cannot change or delete it.
3.5.3.2
Frame Grouping
Users have the option to group several frame components around one component, the so
called “group leader”. Group leader is a fully defined frame component (extracted from
appropriate THERM model), and other group members share similar geometry, as per
NFRC grouping rules. Group members assume thermal performance of the group leader
and thermal indices, and the only difference between them is in PFD and Glazing pocket
width. When a grouped frame component is used in a frame assembly, thermal indices
and majority of properties are taken from the group leader, while name, PFD and Glazing
pocket width are taken from the selected group member.
Users can group frame components in the CMAST client application by creating a group
around a fully defined frame component via Grouping screen, accessible by clicking the
Define Members button at the bottom of the Frame Component screen.
Details of the currently selected frame component, which is supposed to be a group leader
(or it is already), including its name, PFD and Glazing pocket width are shown at the top of
the screen. Table with group members is placed below, and there is possible to add or
remove group members using the Add and Remove buttons, respectively, as well as to
set their properties - name, PFD and glazing pocket width, by typing-in data in
corresponding grid cells.
© 2010 National Fenestration Rating Council, Inc.
Program Description
41
Once created and saved by clicking on the OK button, grouped frame members will be
displayed in the Frame Component list screen along with the group leader. It should be
noted that the group members have the same client ID as the group leader, while server
IDs for group leader and group members, if already assigned, are differentiated by suffix.
Suffix of the group leader Server ID is always "00", and suffixes of the grouped members
IDs are set as "0n" (n - number that indicates order of creation).
Although displayed, grouped frame members are not directly accessible from the Frame
Component list screen. Double-clicking on any of the grouped frame members in the list
automatically opens the group leader in Frame Component screen. Also, it is not possible
to make copies of particular grouped members using the Copy function the Frame
Component list screen. Only frame component group leader can be copied, and all
grouped members are copied in that case as well. Similarly, particular grouped frame
members cannot be removed using the Delete button in the same screen; only group
leaders can be deleted from the CMAST client database along with all grouped members.
Finally, when a frame component group leader is submitted to the IA for review, grouped
frame members are sent as well. Upon approval or rejection of the group leader, status of
the grouped frame members is changed accordingly, and will be updated in the CMAST
client database after next synchronization with server.
3.5.4 Spacer Components
Spacer Components library provides options for adding new spacers in the client
database and modifying the existing ones. The Spacer Components option from the
Components menu, or the Spacer Components button in the main screen toolbar open
the Spacer Components screen that displays tabulated data about all spacer
components in the client database. As in case of the Frame Components screen,
access to this screen, which depends on user role, is allowed just to ACE, ASL and NFRC
users. Also, ACE users can create spacer components, but can not submit them for
review.
Upper part of the screen again contains options for filtering library records as per specified
criteria - server ID, manufacturer, series, Keff, status and project.
The data list area in the central part of the screen displays spacer series (group of spacer
components, differentiated by size only), along with information about spacer
© 2010 National Fenestration Rating Council, Inc.
42
CMAST 1.2
manufacturer, definition path, component status and effective conductivity (Keff). It should
be noted that Keff value is shown just for components that have been defined under Paths I
and II.
If no spacer series are selected, just New and Import From Server buttons are enabled,
otherwise buttons Edit, Copy and Delete for manipulating existing components in the
library are enabled, as well.
Details/Edit - if the spacer component status is 'Approved', the Details button is displayed
and pressing it will open Spacer Component screen as read-only (e.g., no data can be
edited there), otherwise the Edit button is shown and it opens Spacer Component screen
where modifications can be made if necessary;
New - opens empty Spacer Component screen where new component can be created
from scratch;
Copy - to create a copy of selected spacer component;
Delete - to remove selected spacer component from the library. Note: approved spacer
component cannot be deleted.
Import From Server - allows for the import of spacer data available on the CMAST server
database.
3.5.4.1
Spacer Component Approval Paths
There are three approval path options for spacer component approval. Path I approval is
the generic path, where a spacer is grouped into 1 of 4 categories based on the material
of that spacer. Each category is assigned a single effective conductivity, which represents
the worst case for that grouping.
© 2010 National Fenestration Rating Council, Inc.
Program Description
43
Once approved under Path I , the corresponding spacer edge seal assembly is also
created and will be listed in the Spacer Edge Seal Assemblies screen.
Spacer components are defined in Path II by an accredited simulation laboratory. The
simulator models the spacer in THERM 6 with default sealant, imports the THERM file into
CMAST, develops a matrix of sizes (each available width in the series) for that spacer
series, either in THERM or CMAST, and calculates the keff for the series in CMAST. The
spacer edge-seal assembly with the highest keff value shall be used to represent all spacer
geometries for the spacer component. Only one keff is submitted for inclusion in the spacer
component library to represent a spacer component approved under this path. Double
clicking on a Path II spacer from the spacer component screen listing displays the details
of that particular Path II spacer:
© 2010 National Fenestration Rating Council, Inc.
44
CMAST 1.2
Spacer components are also defined by an accredited simulation laboratory in Path III for
inclusion in the spacer library. Under this path the simulator will model the spacer bar in
THERM and upload that data into CMAST for IA for review and approval. Each spacer
component in the series will have a unique width. The keff is not calculated at the time of
component approval. Rather, the spacer edge-seal assembly, consisting of the spacer
component, desiccant, and any sealants, as appropriate, is generated on demand by the
ACE at the time the whole product is calculated.
© 2010 National Fenestration Rating Council, Inc.
Program Description
45
In addition, options at the bottom of the Path III screen allows the simulator user to specify
any recommended primary and secondary sealant materials and dimensions for the
spacer edge seal assembly of the spacer component. Depending on the selection in the
Seal Configuration group-box (i.e., Single Seal or Dual Seal), the Sealant
Compatibility group-box will be displayed with a section for Primary Sealant, or with
sections for both Primary and Secondary Sealant. No Restrictions boxes are checked by
default, which means there are no recommended materials or dimensions for primary and
secondary sealants.
When the “No restrictions” boxes are unchecked, primary and secondary sealant grid lists
will be displayed accordingly. New materials can be added to the list of recommended
sealants using the Add button which opens the Materials selection list. Default sealant
dimensions, with a range of minimum and maximum values, are offered for each new
material defined in the grid, and the simulator can edit these values by typing-in desired
values. In addition, an existing selection of primary/secondary sealant materials in the grid
can be changed by clicking on the ”Green Arrow” buttons next to the material names and
choosing another material from the Materials selection list. Finally, selected materials can
be deleted from primary/secondary sealant materials list using the Remove button.
© 2010 National Fenestration Rating Council, Inc.
46
3.5.4.2
CMAST 1.2
Spacer Component Screen
Spacer Component screen is used for creation of new spacer components and
reviewing/editing components that exist in the client database. Access to this screen is
possible by selecting spacer component and pressing the New button on the Spacer
Library screen (in case of new component creation), or either selecting the spacer
component in the Spacer Library screen and pressing the Edit button, or double-clicking
on the selected component (in case of spacer component editing).
New spacer components can be defined in CMAST client application in three ways - Path
I, Path II and Path III, and that affects layout of the Spacer Component screen. Path I
spacers are designated by NFRC staff per the NFRC CMA-PCP, while Path II and III
spacers must be defined by an accredited simulation laboratory in order to be submitted
for review and approval.
The General group-box is always displayed regardless of definition path, and it contains
options for specifying spacer series name, for selection of spacer code, manufacturer and
inspection agency from the corresponding lists that are opened by clicking on the 'arrow'
buttons next to particular edit-boxes, as well as radio button selection of spacer path
definition.
Depending on the selected Path Definition, the layout of the area below the General
group-box area will vary in order to provide controls necessary for specifying all data
needed for the creation of spacer components in each path, which is explained in the
following sections.
3.5.4.3
Spacer Component - Path I definition
When Path I is selected as the definition path, the area below the General group-box will
contain a drop-down list for specifying the spacer component category and field for spacer
Keff value.
Available categories are differentiated in four groups based on spacer material, and when
the category is selected, the corresponding Keff value is automatically input in the field
below.
© 2010 National Fenestration Rating Council, Inc.
Program Description
47
Upon saving spacer component, defined according to Path I, in the database by pressing
the OK button, corresponding spacer edge seal assembly is also created and presented
in the Spacer Edge Seal Assemblies screen. It should be noted that spacer components
defined as per Path I in client application cannot be submitted for review and approval.
Approved components are created by NFRC staff through CMAST web portal, and will be
available to all registered users via synchronization.
3.5.4.4
Spacer Component - Path II definition
Spacer components that are defined in Path II must have either a "Single Seal" or "Dual
Seal' configuration (i.e., "No Sealants" configuration is not allowed), and there are two
options for their creation - Series with Size Matrix or Individual Models.
1. Series with Size Matrix
In this option, spacer components in the series are created by resizing the initially selected
spacer component model to fit all desired dimensions. In this case, the THERM (.thm) file
containing the spacer model is selected via standard MS Windows Open dialog-box,
opened by clicking on THERM Filename ”Green Arrow” button.
After the THERM file is selected, CMAST checks the spacer configuration to determine if it
satisfies the following criteria:
Spacer Bar configuration - model in the THERM file must consists of three
segments - Left, Middle and Right, with proper attributes (e.g. Left Segment, Middle
Segment, Right Segment) assigned to polygons representing those segments, in
order to be resizable for creation of all component sizes in the matrix. For more
details about required spacer bar configuration please refer to Appendix A section.
During resize, dimensions of left and right segments remain fixed, while width of the
middle segment is changeable (i.e., it is reduced or increased) in order to make the
exact width for each component in the series. The overall width of the spacer bar is
limited by the width of the left and right segments and can not be less than or equal
© 2010 National Fenestration Rating Council, Inc.
48
CMAST 1.2
to their combined width, since their width is fixed and there needs to be at least
small middle segment (more than 0.1 mm).
Secondary Sealant - when "Single Seal" configuration is selected, model in the
THERM file must have at least secondary sealant defined. There needs to be only
one polygon with "Secondary Sealant" attribute in the THERM file and it must be
placed at the bottom of the spacer. Also, left and right side of the "Secondary
Sealant" polygon must be a vertical line and should match the left side and right
side of the overall spacer model. Otherwise, secondary sealant is not resizable.
Secondary sealant is also applicable to "Dual Seal" configuration, in which case
THERM model must contain both primary and secondary sealant polygons. Primary
and secondary sealants must be made of different materials in THERM model,
although choice of materials is relatively arbitrary, since for Path II, CMAST applies
generic materials regardless of the choice of materials in THERM file. Alternatively,
spacer model with both primary and secondary sealant can be selected for 'Single
Seal' configuration, in which case CMAST client application would automatically
remove primary sealant.
Primary Sealant - when "Dual Seal" configuration is chosen, selected THERM
model must contain both primary sealant and secondary sealant, as indicated
above. Primary seal is defined as two polygons with the same width and with
'Primary Sealant' attribute assigned, placed on left-most and right-most positions in
the model. Also, outer edges of both primary sealant polygons must be a vertical
line, while the top edges of both polygons must be horizontal.
If the above requirements are not satisfied, selection of the spacer model is canceled, and
user needs to correct the THERM file before re-importing or can choose another THERM
file.
When the selected THERM file is accepted, its name will be shown in the THERM
Filename field, and a default name (Size 1) as well as the width of the spacer component
(without primary sealant) from the selected file are automatically populated into the
corresponding grid cells. Also, the height of the spacer bar is read from the selected
model and displayed in the corresponding field. Pressing the "Add" button will create a
new spacer model in the matrix with Size “n” as default name (n - number that indicates
order of creation), and width equal to the width of the last model in the matrix. The name
and width added for each model can then be edited by typing-in the appropriate data in the
grid cells. Please note that maximal allowed component width in series is 500mm, while
the minimal one is equal to sum of left and right segment width values (e.g., width of middle
segment polygons is zero in that case). Deletion of the models from the matrix is possible
by selecting desired item in the grid and pressing the "Remove" button. It should be noted
that only one model at the time can be selected for deletion.
© 2010 National Fenestration Rating Council, Inc.
Program Description
49
If user tries to change selection of THERM file, a warning message is issued with
possibility to either cancel selection, or continue with it, in which case all models (sizes) in
the matrix would be deleted.
2. Individual Models
In this approach spacer component is defined as a series of individual THERM models,
one per each size, so for every size user needs to load corresponding THERM file
containing complete spacer component model. The "THERM Filename" field above the
spacer image and selection button, which was used for "Series with Size Matrix" option
are not displayed, so the models selection is done by pressing the "Add" button. Several
files, which correspond to sizes user wants to define, can be selected at once, but
individual selection (e.g., one file at the time) for particular models is also possible, by
pressing "Add" button after the last selection was done. For each individual size, THERM
filename and selection button next to it is displayed in the table. User can re-select each of
the models by pressing selection button next to a filename after the original selection was
done.
As in the case of spacer component definition as "Series with Size Matrix", for each
selected file CMAST performs configuration checking of THERM spacer model. Criteria
that the selected models must meet in terms of primary and secondary sealant
configuration are the same as in case of the "Series with Size Matrix". Even though the
spacer is not resized automatically, in order to determine the size of the spacer bar, it is
necessary to tag left and right segments. If there is more than one left or right segment,
they all need to be consistently tagged.
All selected models that satisfy aforementioned requirements are automatically loaded
and corresponding data are displayed in the grid cells. Default names (Size 1, Size 2, etc.)
are set to the models, but they could be edited in the grid, while the width values,
representing width of the spacer components without primary sealant, are read-only, since
being taken directly from corresponding THERM files. Height value is also a read-only one,
as it represents height of the spacer bar from the selected model files. At the same time,
Filename field in the grid displays name of the THERM file that corresponds to particular
© 2010 National Fenestration Rating Council, Inc.
50
CMAST 1.2
model (size), while the 2-D preview of each model in series will be shown in case the "
Show Image" box is checked.
When the spacer component is completely defined, either as Series with Size Matrix, or as
Individual Models, its effective conductivity (keff ) can be determined by pressing the "
Calculate" button. keff value is calculated for each model, and the highest value is assigned
to the entire spacer series. Also, if the "Show Keff" box is checked, keff values for each
model will be displayed in corresponding grid cells.
The Path II spacer component is saved in CMAST by pressing the "OK" button. A
corresponding spacer edge seal assembly will automatically be created and listed in the
Spacer Edge Seal Assemblies screen. Component visibility can be specified, and the
simulator can also submit the spacer data to the designated IA for review and approval.
3.5.4.5
Spacer Component - Path III definition
Spacer component created under Path III are defined in almost identical manner as in Path
II definition, with the following exceptions:
"No Sealants" configuration - this configuration is allowed for Path III. If "No
Sealants" configuration is selected, THERM model does not have to contain either
primary or secondary sealants, but it may have both. CMAST will simply ignore them in
that case. For this reason, it is highly recommended that each THERM model is made
with both primary and secondary sealants, giving the user flexibility to later decide
which sealant configuration it is going to select
Sealant Compatibility - Path III spacer edge-seal assemblies are defined with actual
© 2010 National Fenestration Rating Council, Inc.
Program Description
51
sealants, so spacer component definition also includes "Sealant Compatibility" option
described below
keff calculation - Because sealants for Path III are defined when spacer edge-seal
assembly is defined, effective conductivity can not be calculated at the component
level. Instead it is calculated when spacer edge-seal assembly is defined.
Sealant Compatibility: This selection allows user to define recommended primary and
secondary sealant materials and minimum and maximum dimensions for the creation of
spacer edge-seal assemblies from these spacer components. Depending on the selection
in the Seal Configuration group-box (i.e., Single Seal or Dual Seal), the Sealant
Compatibility group-box will be displayed with section for Primary Sealant, or with sections
for both Primary and Secondary Sealant. 'No Restrictions' boxes are checked by default,
which means there are no recommended materials or dimensions for primary and
secondary sealants.
When the “No restrictions” boxes are unchecked, primary and secondary sealant grid lists
will be displayed accordingly. New materials can be added to the list of recommended
sealants using the "Add" button which opens the Materials selection list. Default sealant
dimensions, with a range of minimum and maximum values, are offered for each new
material defined in the grid, and user can edit these values by typing-in desired values. In
addition, an existing selection of primary/secondary sealant materials in the grid can be
changed by clicking on the ”Green Arrow” buttons next to the material names and choosing
another material from the Materials selection list. Finally, selected materials can be
deleted from primary/secondary sealant materials list using the "Remove" button.
© 2010 National Fenestration Rating Council, Inc.
52
CMAST 1.2
3.5.5 Gas Components
Gas Components library is used for reviewing/editing existing gasses and gas mixtures in
the client database, as well as for addition of new the ones. It is accessible using Gas
Components option from the Components menu, or the Gas Components button in the
main screen toolbar.
As in case of previous library list screens, options for filtering library records are placed in
the upper part of the screen.
List of existing gasses and gas mixtures in the database is displayed in the central part of
the screen with possibility of sorting data by grid column headings, while the buttons below
the list can be used for manipulating gasses and gas mixtures in the library. Please note
that Air (10%) / Argon (90%) mixture that is included in the program database can be
copied, but cannot be modified or deleted.
Details/Edit - if pure gas is selected, the Details button is displayed and pressing it will
open Pure Gas screen as read-only; otherwise the Edit button is displayed and it opens
Gas Mixture screen where the mixture can be modified;
New - opens empty Gas Mixture screen where new gas mixtures can be created;
Copy - to create a copy of selected gas mixture (copying pure gas record is not possible);
Delete - to remove selected gas mixture from the library (removing pure gas record is not
possible).
3.5.5.1
Pure Gas Screen
This screen is used for reviewing details about pure gasses in the client database, and it is
invoked by either double-click on selected pure gas in the in the Gas Library screen, or by
© 2010 National Fenestration Rating Council, Inc.
Program Description
53
selecting the pure gas and pressing the Details button.
In addition to the pure gas name, description, and notes, information about the gas’s
molecular weight and conductivity, viscosity and specific heat coefficients is also
presented in corresponding fields.
3.5.5.2
Gas Mixture Screen
The Gas Mixture screen is intended for creation of new gas mixtures and editing the ones
that exist in the CMAST client database. Access to this screen is possible by pressing the
New button in the Gas Library screen (in case of new gas mixture creation), or by selecting
existing gas mixture in the Gas Library screen and clicking the Edit button or double-click
on the selected gas mixture (in case of gas mixture editing).
Fields for specifying gas mixture name and description are provided in the upper part of
the screen, while contents of the gas mixtures are defined in the Gas Mixture grid list by
adding/removing pure gasses using corresponding buttons and entering their percentage
value.
New gas mixture screen starts with empty list. Gas mixture is defined by adding pure
gasses and defining percentage for each pure gas in the mix. When the first pure gas is
added and its percentage entered (number greater than 0 and less than 100), selection of
© 2010 National Fenestration Rating Council, Inc.
54
CMAST 1.2
next pure gas excludes pure gasses already added and the percentage of the next gas is
set to 100-percentage already entered. It is not possible to define mixture with total
percentage different than 100.
When all of the pure gasses are added, gas mix is saved by pressing OK button. Editing of
existing gas mixes is done by changing individual pure gasses and//or their percentages
and pressing OK to save them. Gas mixes that were used in locked records become
locked themselves and can not be changed. They can only be viewed in read only mode.
Gas mixes that were part of non-locked records and were edited will be propagated to
items that reference them and user will be warned that gas mix had been changed and will
be updated in the record.
3.6 Assemblies
3.6.1 Center of Glazing Assemblies
New center-of-glazing assemblies can be defined in CMAST client, and also the existing
ones modified, using various glass components and gasses (or gas mixtures) from
corresponding libraries. Summary of all center-of-glazing assemblies in the client
database is presented in the Center of Glazing Assemblies screen, accessible by
© 2010 National Fenestration Rating Council, Inc.
Program Description
55
clicking Center of Glazing Assemblies option from the Assemblies menu, or Center of
Glazing Assemblies button in the main screen toolbar.
Filtering center-of-glazing assemblies using several criteria is provided in the upper part of
the screen.
List of center-of-glazing assemblies with corresponding data for each record is shown in
next part of the screen, as well as the buttons for performing certain operations with centerof-glazing assemblies in the database.
Edit - opens Center of Glazing Assembly screen with possibility of modifying chosen
center-of-glazing assembly;
New - opens Center of Glazing Assembly screen offering single glazed, 1/8" thick centerof-glazing assembly as default new assembly, which can than be modified to meet user
needs;
Copy - creates a copy of selected center-of-glazing assembly (or assemblies) and
automatically puts "Copy" in the assembly name;
Delete - removes selected center-of-glazing assembly (or assemblies) from the library;
Calculate - performs calculation for selected center-of-glazing assembly (or assemblies).
Selection of multiple assemblies by holding Shift/Ctrl key and clicking on appropriate items
from the list is supported.
Import From Server - allows import of each center of glazing assembly, which has been
synchronized to the server for sharing, to the local client database.
© 2010 National Fenestration Rating Council, Inc.
56
3.6.1.1
CMAST 1.2
Center of Glazing Assembly Screen
Center of Glazing Assembly screen, used for reviewing existing and creating new
center-of-glazing assemblies, can be opened by pressing the New button in the Center of
Glazing Assemblies screen (in case of new center-of-glazing assembly creation), or by
selecting existing center-of-glazing assembly in the Center of Glazing Assemblies screen
and clicking the Edit button or double-click on the selected center-of-glazing assembly (in
case of center-of-glazing assembly editing).
Options in the upper left part of the screen allow user to specify center-of-glazing assembly
name, description and supplier, as well as to set number of layers, and tilt angle of the
assembly.
Also, there are several options for changing number of layers in the assembly. Currently
selected layer can be removed using the Delete Layer button, and if it represents outdoor
or indoor layer, adjacent gap is removed as well. If one of the mid layers is deleted, a gap
below it is also removed. Another way of changing number of layers can be through the
Number of Layers up-down box (i.e., spin-edit control with buttons - up and down arrows
for increasing and decreasing number of layers). If it is increased, additional default gaps
and default layers are automatically added at the bottom of the grid; otherwise layers and
gaps are removed from the bottom of the grid.
Upper right part of the screen contains 2-D preview of the center-of-glazing assembly,
which is updated each time the change is made to the assembly.
Glazing component layers are selected by pressing on the selection arrow to the left of
Glazing component ID. This opens the selection list, where one of more than 2500
approved glazing components, comprising IGDB can be selected. Glazing layers can be
flipped by checking Flip box, as appropriate. If the low-e coating faces either outdoor or
indoor side, warning is issued reminding user that this should probably be corrected by
checking flip box. However, in some instances low-e coating may be placed intentionally
on one of those two surfaces, so user can ignore such warnings.
Gap fill is selected in a similar fashion, except that selection arrow opens gas library
selection list screen. User can select from the choice of pure gasses or gas mixes,
previously created. Gas gap width is defined by typing in the value. The new size is
reflected in the graphics area as well.
It should be noted that the client IDs of used Glazing Component and Gas (marked with *)
would be displayed in corresponding grid cells in case these items were not previously
synchronized with server and did not get server IDs. Otherwise, server IDs of Glazing
Component and Gas (without * mark) will be displayed.
Calculation for the center-of-glazing assembly is performed after clicking the Calculate
button, and results are grouped by type in several tabs - Center of Glazing Results,
Temperature Data, Optical Data and Color Properties. Please note that the Temperature
Data, Optical Data and Color Properties tabs are active only immediately after calculation.
Therefore, after re-opening an existing center-of-glazing assembly user needs to repeat
calculation in order to be able to review these data.
© 2010 National Fenestration Rating Council, Inc.
Program Description
57
In addition, dynamic glazing systems are generated by clicking on the Dynamic check
box. Two tabs are created, one for ON/Open state and one for OFF/Closed state. Glazing
configuration from Open state is copied to the Closed state and user is allowed to replace
one or both of glazing layers with closed state selection. Constraint is that glazing
component thicknesses between open and closed state are identical. Gap fill can not be
changed between two states.
3.6.2 Frame Assemblies
New frame assemblies can be defined in CMAST client, and also the existing ones
modified, using frame components from corresponding library. List of all frame
© 2010 National Fenestration Rating Council, Inc.
58
CMAST 1.2
assemblies in the client database is shown in the Frame Assemblies that can be opened
using Frame Assemblies option from the Assemblies menu, or Frame Assemblies
button in the main screen toolbar.
Criteria for filtering frame assemblies in the database, which include assembly ID, name,
manufacturer, product type, family and project, can be set through series of edit and
combo-boxes in the upper part of the screen.
All frame assemblies in the database are listed in the central part of the screen, along with
other information about each frame assembly record (e.g., manufacturer, product type,
framing product line, status), while the buttons at the bottom of the screen are intended for
manipulating frame assemblies in the database.
Edit - opens Frame Assembly screen where is possible to edit selected frame assembly;
New - opens Frame Assembly screen offering Fixed product type with NFRC
standardized dimensions as default choice for new assembly, which can be modified to
meet user needs;
Copy - creates a copy of selected frame assembly;
Delete - remove selected frame assembly from the library;
Import From Server - copies frame assemblies to the local client database that have
been synchronized to the server for sharing
3.6.2.1
Frame Assembly Screen
The Frame Assembly screen serves as a place for creation and adding new frame
assemblies in the CMAST client database, and also for modifying existing assemblies.
This screen is also known as Configurator. For creation of new frame assembly user
© 2010 National Fenestration Rating Council, Inc.
Program Description
59
needs to access it by pressing the New button in the Frame Assemblies screen. Existing
frame assemblies can be edited by selecting frame assembly in the Frame Assemblies
screen and clicking the Edit button, or double-clicking on the selected frame assembly.
Basic information about frame assembly is defined in the upper left part of the screen, and
it includes client ID (assigned by system), assembly Name, Description and Notes.
Framing Manufacturer is inherited from the frame component information and is filled-in
after the first frame component is selected.
Product Type is selected from the Product Codes list screen, accessible by clicking on
'arrow-button' next to the Product Type field. Product types are divided into two broad
categories - NFRC approved product types and Non-approved product types. Approved
product types are standard product types, such as Casement, Fixed, Horizontal Slider,
Vertical Slider, etc., while non-approved product types include complex products, such as
Combination, Composite and Custom. Custom is category for complex products that are
neither Combination, nor Composite.
If selected product type is a simple one (e.g., casement, projected, vertical slider, etc.), its
layout is predetermined and is shown immediately in the Configuration area. Frame
members are shown in light green, indicating that frame components are not assigned to
them yet.
© 2010 National Fenestration Rating Council, Inc.
60
CMAST 1.2
User also has an option to select Framing Product Line, which helps narrow down the
choice of frame components. Namely, when the Framing Product Line is chosen, the list of
frame components in the Frame Component selection screen will show by default only
frame components with the same framing product line. Creation of new framing product
lines is possible by clicking on the "+" button next to the Framing Product Line field; details
about selected framing product line can be reviewed, but not edited by clicking on the next
button in that group; while the framing product line selection can be removed using the "–"
button. Preferred width and height of the frame assembly can be also defined in
corresponding fields, and these dimensions will be used in subsequent product definition
as default product dimensions. Alternatively, when the Edit Dims box below the
Configuration area is checked, it is possible to change dimensions of the assembly by
selecting particular frame members and dragging them in the desired direction.
Frame component is assigned to frame member by clicking on the appropriate frame
member in the Configuration area, which becomes outlined with heavy line, and selecting
appropriate item from the Frame Component selection list screen, invoked by clicking on
the 'arrow-button' next to the Frame Member field. User also has an option to create new
frame component by clicking the "+" button. When frame component definition is
completed, the new frame component is associated with the selected frame member.
© 2010 National Fenestration Rating Council, Inc.
Program Description
61
Selection list screen shows all compatible frame types and allows selection by either
pressing OK or by double-clicking selected item in the list. Compatible frames are
determined based on the position within frame assembly. For example, if jamb frame
member is selected, only vertical frame components are displayed. Also, when meeting
rail or mullion is selected, only frame component of that type are displayed. This prevents
erroneous frame component selection.
© 2010 National Fenestration Rating Council, Inc.
62
CMAST 1.2
Once the frame component is selected, its name would be displayed in the Frame
Member field. Then, user has an option to review the component details in a read-only
screen by clicking on the third button in the group.
Association of the frame component for selected frame member can be removed by
pressing the (–) button. In that case selection of frame member is reset and selection filed
is again highlighted in red, while frame member in Configurator becomes light green
again, indicating that no frame component is assigned to it.
It should be noted that after clicking on the particular frame member in the Configuration
area, preview of the assigned frame component would be displayed in the right-most part
of the screen only if the Show Image option is specified for the component (see Frame
Component screen). Also, the Details option from the pop-up menu, available by right-click
on the frame member in the Configuration area, opens read-only Frame Component
details screen about the frame component assigned to the frame member.
© 2010 National Fenestration Rating Council, Inc.
Program Description
63
Frame assembly definition is completed once all frame members are defined. This is
easily visually identifiable from the Configuration area, where defined frame members
are shown in different color. Frame assembly does not contain any glazing infill other
defined hole(s) where glazing infill will be placed once the product is defined from the
frame assembly.
Final choice is to set frame assembly visibility. Similarly to frame components, all
assemblies are by default visible only to the user that created them (Myself Only visibility).
All other visibilities allow assembly upload to the server and made it available to the
intended audience.
When frame component applied in the assembly is deleted, all frame members that the
component was assigned to would be red-highlighted next time the assembly is opened,
and appropriate information would be displayed in the Frame Member field. In that case
user needs to select another frame component(s) in order to have frame assembly
completely defined, so that it could be used in other products and projects. Note that the
frame component is actually deleted only when parent frame assembly is in edit mode. If
© 2010 National Fenestration Rating Council, Inc.
64
CMAST 1.2
the frame assembly is in locked mode (either due to being part of label certificate, or
certified product), the frame component that was deleted from the list of frame components
will still be part of the locked frame assembly, thus maintaining the integrity of the
database.
It should be noted that changes made only in dimensions of existing frame assembly,
without affecting the assembly structure, would not be applied to other frame assemblies
and products that contain this particular assembly. Once a label certificate is generated, all
of the referenced assemblies (including frame assemblies) become locked from further
editing. These 'locked' frame assemblies can be used in subsequent products and
projects as applicable. If a change in the locked frame assembly is required, a copy must
be made of the assembly in order to make the necessary changes to it. This new assembly
can then be used in a product.
For complex product types, additional options allow defining of simple frame assemblies
within the complex assembly; inserting and/or removing mullions (in case of custom
assembly) and common frames (in case of composite assembly); as well as changing
layout and dimensions of complex assembly and simple assemblies it consists of. All of
those options will be explained in following sections.
3.6.2.2
Custom Frame Assembly
Custom type of the frame assembly is presented in the Configuration part of the screen
as area, surrounded by dashed lines, which can be arbitrarily divided into numerous subsectors. That can be done using Split Vertical and Split Horizontal options from pop-up
menu, accessible by right mouse click on selected sector of the assembly, and the menu
© 2010 National Fenestration Rating Council, Inc.
Program Description
65
also has an option (Delete Sector) for removing selected sector. Please note that all of
these pop-up menu options are available only if the Edit Dims box below the Configuration
area is checked.
When the desired layout of the custom assembly is defined in this way, insertion of frame
members can be done by right-click on dashed line in the layout and selecting the Insert
Frame option (or Insert Mullion in case of mullion frame member).
Once inserted, border frame members can be split and merged without restrictions using
corresponding options from right-click popup menu, as shown in following figure. Mullions
also can be split and merged, but with restriction that at least one of those that are
crossing each other has to be continuous (i.e., both mullions cannot be broken at the point
of intersection).
© 2010 National Fenestration Rating Council, Inc.
66
CMAST 1.2
Moving frame members is possible by clicking on them and dragging in desired direction,
but not closer to adjacent frame member than the minimum dimensions constraints. Also,
selection of multiple parallel frame members using Shift-click option is enabled, so that
they could be moved at the same time as necessary.
In addition, mullions can be positioned exactly in the middle between adjacent parallel
frame members using corresponding option from the right click menu, which is shown in
© 2010 National Fenestration Rating Council, Inc.
Program Description
67
following example.
By selecting appropriate frame members and moving them in desired direction, particular
sectors of the custom assembly can be manually resized, as well as the custom assembly
as a whole. However, exact dimensions of sectors in the assembly can be specified in
corresponding fields in the lower left part of the screen. Position of selected mullion frame
member, measured from top left corner of the assembly, is displayed in the Position field,
and it represents either horizontal distance in case of vertical mullion, or vertical distance in
case of horizontal mullion. By changing the value, selected mullion will be moved
accordingly and size of all sectors it separates will be reduced or increased depending on
direction of movement.
© 2010 National Fenestration Rating Council, Inc.
68
CMAST 1.2
At the same time, dimensions of selected custom assembly sector, displayed in the Sector
Width and Sector Height fields, can be also changed as necessary. During resize, bottom
left corner of the selected sector represents anchor point, meaning that bottom and left
side of the sector will remain static, while right and top side will move accordingly.
Therefore, changing dimensions of the sector, bounded on right and/or top side by border
(i.e., outer) frame members, will affect overall custom assembly dimensions and,
consequently, dimensions of all sectors next to the right and top border frame members.
Otherwise, when the sector is not placed next to the right and/or top border frame
members, its resizing causes changes only in dimensions of adjacent right and above
sectors, while dimensions of other sectors and whole custom assembly remain the same.
Finally, numeric resize of whole custom assembly can be done by specifying desired
dimensions in the Width and Height fields in Frame Assembly Information section. During
the resize, proportions of the assembly as a whole will be maintained, which means that all
inner parts will be moved accordingly.
3.6.2.3
Combination Frame Assembly
Combination frame assemblies consist of the two or more simple frame assemblies
mulled together, and their basic (e.g. default) presentation in the Configuration part of the
screen is an area surrounded by dashed lines and divided into two sectors, placed one
next to another. As in case of custom assembly, further division of the combination
assembly into sub-sectors can be done using the Split Vertical and Split Horizontal
options from right click menu, while the Delete Sector option is intended for removing
selected sector. Also, it is possible to specify dimensions of whole combination assembly
and/or selected sector in corresponding fields before assigning simple frame assemblies
to each sector, as appropriate.
© 2010 National Fenestration Rating Council, Inc.
Program Description
69
Once the layout of combination frame assembly and dimensions (optionally) are defined,
simple frame assemblies can be assigned to sectors by clicking on each sector (which
becomes outlined with heavy line) and selecting appropriate item from the Frame
Assemblies selection list screen, opened by pressing the 'arrow-button' next to the Frame
Assembly field.
© 2010 National Fenestration Rating Council, Inc.
70
CMAST 1.2
After clicking on assigned simple (individual) frame assembly in the Configuration area, its
name, type and dimensions would be displayed in corresponding fields. Also, if some
frame component from the individual assembly is selected, it will be referenced in the
Frame Member field.
It should be noted that changes in frame components of individual assemblies can be
made only by selecting particular individual assembly in the Configuration area and
opening it for editing using the second button next to the Frame Assembly field. Then user
can make desired changes in the frame component(s), which will be afterwards reflected
in the combination product. If the individual frame assembly had been used in label
certificate(s), its structure cannot be changed (i.e., it is locked) and new frame assembly
with modified structure needs to be created. That could be done by selecting one of the
existing frame assemblies in the Frame Assemblies screen and copying it (if there are
notable similarities). Combination product will then need to be updated to incorporate this
new frame assembly.
Combination frame assembly can be converted into the composite assembly by right-click
© 2010 National Fenestration Rating Council, Inc.
Program Description
71
on one of the dashed lines, displayed between the individual assemblies and around them,
and choosing one of available options from the pop-up menu. Those options are:
1. Insert Common Frame - for placing common frame only on selected position;
2. Insert Inner Common Frames - for placing common frames between individual (simple)
assemblies;
3. Insert Outer Common Frames - for placing common frames around whole frame
assembly;
4. Insert All Common Frames - for placing common frame profiles between all individual
assemblies and around them.
3.6.2.4
Composite Frame Assembly
Composite frame assembly is a complex assembly that can consist of several simple
assemblies connected together with additional framing profiles and with the optional
framing profile placed around the whole assembly.
Framing profiles around simple assemblies and/or between them are called Common
Frame members. The Common Frame members are special type of framing profile that
do not include glazing system, and they are designed to join together simple assemblies
into the composite frame assembly.
Basic (e.g. default) presentation of the composite frame assembly in the Configuration part
of the screen consists of two sectors, placed one next to another, with common frame
members between and around them. Creation of new sub-sectors in the composite
assembly can be done by selecting one of the existing sectors and choosing appropriate
option (Split Vertical or Split Horizontal) from right-click menu. Split Vertical option creates
two sectors, placed above another, in selected area of the Configurator (as shown in
© 2010 National Fenestration Rating Council, Inc.
72
CMAST 1.2
following figure), while Split Horizontal creates two sectors placed side-by-side.
Each sector can be also removed from the composite assembly by right-click on it and
selecting Delete Sector option from popup menu. In that case, one of the adjacent sectors
will expand to fit space.
In addition to creation and deletion of sectors, layout of the composite assembly can be
also changed by adding and removing common frame members. Each individual inner and
outer common frame member can be removed by selecting it and choosing Delete
© 2010 National Fenestration Rating Council, Inc.
Program Description
73
Common Frame option from right-click menu. After removal, location of the deleted
common frame is indicated with dashed line.
Pop-up menu, available by right click on inner or outer common frame, also has options (e.
g., Remove Inner Common Frames and Remove Outer Common frames) for removing all
inner and outer common frame members.
All inner and outer common frames can be removed at the same time using the Remove
All Common Frames option from the right-click menu, and in that case composite
© 2010 National Fenestration Rating Council, Inc.
74
CMAST 1.2
assembly will be automatically converted into combination assembly.
Similarly to mullions in custom assemblies, common frames can be moved by clicking on
them and dragging into desired direction, causing changes in dimensions of individual
assemblies which they connect together. Also, moving multiple common frames is
possible by selecting them and using Shift-click option, while particular common frame can
be positioned exactly in the middle between adjacent parallel frame members using the
Place in the Center option from right-click menu.
Simple frame assemblies are inserted into sectors by clicking on particular sector (which
becomes outlined with heavy line) and selecting desired assembly from the list screen,
opened by pressing the 'arrow-button' next to the Frame Assembly field.
Also, frame components can be assigned to each common frame member by clicking on
© 2010 National Fenestration Rating Council, Inc.
Program Description
75
particular common frame and selecting the frame component using the 'arrow' button next
to the Frame Member field.
3.6.3 Spacer Edge Seal Assemblies
Spacer Edge Seal Assemblies screen has options for creation of new spacer assemblies
and storing them in the client database, as well as modifying the existing ones. The Spacer
Edge Seal Assembly screen is accessible from Spacer Edge Seal Assemblies option
from the Assemblies menu, or Spacer Edge Seal Assemblies button in the main screen
toolbar.
Users can search for specific spacer assemblies as per several criteria that are set in the
upper part of the screen - server ID, spacer series, spacer assembly name, etc.
As in case of other list screens, summarized information about each record is presented in
list form in the central part of the screen. This information includes spacer assembly name,
manufacturer, series, model, definition path, effective conductivity (Keff), and assembly
dimensions. Model name is available only for assemblies created per Path III, while
© 2010 National Fenestration Rating Council, Inc.
76
CMAST 1.2
dimensions are shown for assemblies created in both Path II and Path III (for Path II, width
is given as a range of values between smallest and largest model in the series). Finally,
buttons below the list allow user to perform common tasks with the spacer assemblies in
the client database as with other assembly and component list screens.
Edit/Details - the Edit button is displayed only if selected spacer assembly has "Edit"
status, and it opens Spacer Edge Seal Assembly screen with options for modifying the
spacer assembly; otherwise, the Details button is displayed and no data can be changed
in the read-only Spacer Edge Seal Assembly screen that is starts;
New - opens empty Spacer Edge Seal Assembly screen, so that new assembly can be
created;
Copy - creates a copy of selected spacer assembly;
Delete - remove selected spacer edge seal assembly from the client database;
Import From Server - copies assemblies, which have been synchronized to the server for
sharing, to the local client database.
3.6.3.1
Spacer Edge Seal Assembly Screen
Spacer Edge Seal Assembly details screen is intended for the definition of new spacer
edge seal assemblies and for reviewing/editing existing assemblies in the client database.
A new assembly creation is started by pressing the New button in the Spacer Edge Seal
Assemblies screen, while for editing an existing assembly select the desired assembly in
the Spacer Edge Seal Assemblies screen and press the Edit button, or double-click on
that assembly.
The General group-box is always displayed at the top of the screen, regardless of the
definition path, with fields for the client and server ID, spacer assembly name,
manufacturer name, description and notes. Client ID is automatically assigned as soon as
the assembly creation is started, while the server ID remains empty until the assembly is
uploaded to CMAST server database via synchronization. Name of spacer edge seal
assemblies consisting of components created according to Path I or Path II is
© 2010 National Fenestration Rating Council, Inc.
Program Description
77
automatically set to be equal as spacer component series name, while the name of
assemblies defined in Path III includes model name in addition to the component series
name (for example, 250P Mill Finish Aluminum 7-16). At the same time, name of spacer
component manufacturer is automatically set as the spacer edge seal assembly
manufacturer.
Layout of the area below the General group-box is changeable based on the definition
path (e.g., Path I, Path II, or Path III) for the spacer component that the assembly is
configured from.
For Path I, spacer edge seal assembly is generated automatically from the spacer
component, but alternatively the user can create new spacer edge seal assembly by
clicking on the 'green arrow' button and selecting the appropriate Path I spacer
component. When the component is selected, the series name, definition path and spacer
category are immediately input into the corresponding fields, as well as effective
conductivity (Keff) value.
In case of definition Path II, spacer edge seal assembly is also created automatically from
the spacer component. But, the user can also create a new assembly by selecting the
appropriate spacer component from the component list opened by clicking on the 'green
arrow' button. Upon the spacer component selection, corresponding fields are
automatically filled with spacer series name, definition path, and seal configuration.
© 2010 National Fenestration Rating Council, Inc.
78
CMAST 1.2
Generic sealant materials are used in spacer edge seal assemblies defined in Path II, and
they are listed in the following table.
Spacer Sealant Materials
Generic Sealant 1
Generic Sealant 2
Sealant Conductivity
(W/m-K) / (Btu/hr-ft-F)
0.25 / 0.144
0.40 / 0.231
The “Generic Sealant 2” material is applied in a single-sealant spacer edge seal assembly
system, while in a dual-sealant system the “Generic Sealant 1” material is used for the
primary sealant and “Generic Sealant 2” for the secondary sealant. Sealant dimensions
are shown in corresponding fields, and the width is set to 0.010” (0.25 mm), while the
secondary sealant height is set to 0.118" (3.0 mm). Width of the assembly is defined as a
range between smallest and largest model in the series. Therefore, in single-sealant
configuration where primary sealant is not considered, total width range is equal to the
width values of the smallest and largest spacer component model. As generic sealant
materials and dimensions are used, all controls except selection ('arrow') button are
disabled, including fields for overall spacer assembly height and width, and Keff value.
Unlike definition Path I and Path II, Path III spacer edge seal assemblies are not
automatically created from the spacer components. The user needs to choose appropriate
Path III component from the Spacer Components list; the spacer series name, definition
path and seal configuration are then displayed in the corresponding fields. Also, the first
model (size) within the selected spacer component will be displayed in the Model combo-
© 2010 National Fenestration Rating Council, Inc.
Program Description
79
box as the default choice for the assembly. The model selection can be changed by
choosing another size from a drop-down list, and the spacer assembly name that consists
of component series name and model name will be automatically updated to reflect that
change.
If the sealant configuration of the selected spacer component is other than "No Sealants",
the user also has ability of defining the sealant materials and dimensions. In the case of a
"Single Seal" configuration, that can be done for the secondary sealant, and in the case of
a "Dual Seal" configuration for both primary and secondary sealant. If the compatible
primary/secondary sealants are specified during spacer component definition according to
Path III, then first materials from these lists will be offered as default choices. At the same
time primary and secondary sealant dimensions are taken from the THERM model that
was used for the spacer component creation. When these dimensions are being changed,
the Min and Max Thick values, specified during spacer component definition according to
Path III, are used as limits only if the sealant materials are in the compatible sealants list;
just a warning is issued if those limits are exceeded. Values that the user specifies are
accepted until it exceeding the absolute maximum thickness for overall spacer width
(500mm), or is outside the following range for sealant dimensions - 0.03mm (absolute
minimum); 10mm (absolute maximum).
Usage of default sealant materials is also possible by checking the corresponding box. In
this case, the default primary and secondary sealant materials are applied, and their
names displayed in the edit boxes. The selection of the sealant materials is disabled, and
the user can only set primary sealant width and secondary sealant height. Limits for
dimensions are again maximum for overall spacer width (500mm), and minimum and
maximum values for sealant dimensions (0.03mm and 10mm, respectively).
Finally, when spacer component with "Single Seal" or "Dual Seal" configuration is
selected, it is also possible to modify seal configuration of the spacer assembly by
removing sealant(s). In case of the "Single Seal" configuration, secondary sealant can be
removed, while in case of "Dual Seal" configuration both primary and secondary sealant
are removable by de-checking corresponding boxes. Once the primary and/or secondary
sealant is removed, overall dimensions (i.e., width and/or height) of the spacer assembly
will be updated accordingly, as well as its preview image.
© 2010 National Fenestration Rating Council, Inc.
80
CMAST 1.2
When the spacer edge seal assembly is completely defined as per Path III, its effective
conductivity (Keff) can be determined by pressing the Calculate button. CMAST client
application also automatically performs Keff calculation when the assembly creation is
completed, and user tries to close the Spacer Edge Seal Assembly screen by pressing
the OK button before calculating Keff. It should be also noted that every change in selection
of the spacer model, as well as sealant configuration, materials and dimensions will reset
previously calculated Keff value to zero.
Preview image of the spacer edge seal assembly, created as per Path II, or Path III, is
taken from associated spacer component, and therefore it would be displayed only if that
is defined during the spacer component creation (see Spacer Component screen).
When entire spacer component, or model size (in case of components defined according
to Path III) that the spacer edge seal assembly consists of is deleted, all referenced data,
including effective conductivity (Keff), would be erased next time the assembly is opened.
Also, the Spacer Series, or Model field would be highlighted as indication for user that
another spacer component must be selected in order to get completely defined frame
assembly.
© 2010 National Fenestration Rating Council, Inc.
Program Description
81
Like center-of-glazing and frame assemblies, spacer edge seal assemblies used in a
project submitted for a label certificate, as well as in a baseline product for framing product
line validation, will become locked from further edits. These spacer assemblies can be still
applied in other products and projects, but no modifications can be made to them.
Changes can be made only in a copy of the locked spacer edge seal assembly, and this
new assembly can be used in products and projects.
3.7 Products
Products screen can be used for reviewing existing products in the client database, but it
also provides options for editing products and adding the new ones. It can be invoked
using Products option from the Products menu, or the Products button in the main
screen toolbar.
Tools for filtering products in the library, consisting of series edit and combo-boxes, are
placed in the upper part of the screen.
Central part of the screen contains information about each product in the database,
including its description, type, frame assembly it consists of, and main thermal indices, in
tabular form, while the buttons at the bottom of the screen are intending for manipulating
products in the database.
© 2010 National Fenestration Rating Council, Inc.
82
CMAST 1.2
Edit/Details - if selected product is in the "Edit" status, displayed Edit button starts
Product screen where is possible to modify the product; otherwise, the Details button
opens the Product screen as read-only and no data can be changed there;
New - opens empty Product screen, so that new product can be created from scratch;
Copy - creates a copy of selected product;
Delete - removes selected product from the database;
Calculate - performs calculation for selected product(s). It should be noted that multiple
products can be selected by holding Shift/Ctrl key and clicking on appropriate items from
the list, so that after clicking the Calculate button calculation is performed for all of them.
Import From Server - copies products that have been synchronized to the server for
sharing to the local client database.
3.7.1 Product Screen
Creation of new products, modification of existing ones, as well as products submitting for
validation, can be performed through the Product details screen. It is accessible by
clicking the New button in the Products screen, by selecting a product in the Products
screen listing and clicking the Edit button, or double-clicking on the selected product in the
Products screen listing.
Creation of both simple (e.g., Casement, Fixed, etc.) and complex products (e.g., Custom,
Combination and Composite) is possible in the CMAST client application, and therefore
options for separate definition of data about the product and elementary assemblies,
which it consists of, are provided in the Product Information and Component Selection for
Individual Product sections, respectively.
The Product Information group-box is used for specifying product name, description and
notes, as well as selection of frame assembly, which the product would consists of, from
the list opened by clicking on corresponding ”Green Arrow” button. If the frame assembly
that user wants to apply does not exist in the client database, it is possible to create it in
the Frame Assembly screen, accessible by clicking the "+" button. Details of selected
© 2010 National Fenestration Rating Council, Inc.
Program Description
83
frame assembly can be reviewed in a separate screen opened upon pressing the third
button in the row next to the Frame Assembly field, and it should be noted that there is not
possible to make any change in the frame assembly. Finally, selection of frame assembly
can be removed using the "–" button.
When the frame assembly is selected, its layout is shown immediately in the Configuration
area, while the product type and manufacturer, product type and default dimensions are
automatically displayed in corresponding fields. If necessary, user can change product
dimensions either by typing-in desired values in the Width and Height fields. Alternatively,
when the Edit Dims box is checked product dimensions can be changed by moving its
bounding frame members in the Configuration area.
Layout of the Component Selection for Individual Product section depends on the
type of the frame assembly that is assigned to the product. In case of simple assembly,
name of particular frame component in the assembly, selected in the Configuration area
by left mouse click, is displayed as read-only in the Framing section. At the same time,
center-of-glazing and spacer edge seal assemblies applied to the product are shown in
the Insulated Glazing Unit section. Selection of the center-of-glazing and spacer edge seal
assemblies is made from lists opened by clicking on corresponding 'arrow' buttons. If
necessary, new center-of-glazing and spacer assemblies can be made in a separate
screens upon clicking the "+" button and applied to the product. As for frame assembly,
details of selected center-of-glazing and spacer assemblies are available for review, but
not for editing, after pressing corresponding buttons (i.e., the third button in rows next to the
fields with center-of-glazing and spacer assemblies names), while the selection of centerof-glazing and spacer assemblies can be removed using the "–" button.
© 2010 National Fenestration Rating Council, Inc.
84
CMAST 1.2
For complex assembly, Framing section shows elementary (simple) assembly, selected in
the Configuration area, its product type and dimensions, and name of frame member (if
the one is selected in the Configuration area). In this case, data presented in the Insulated
Glazing Unit section refer to center-of-glazing and spacer edge seal assemblies applied to
individual (elementary) product, selected in the Configuration area.
Also, when some frame member in the assembly is selected in the Configuration area,
which is indicated with heavy outline, 2-D preview of the assigned frame component is
displayed in the right-most part of the screen. But, that is possible just in case the preview
displaying is specified for the component.
© 2010 National Fenestration Rating Council, Inc.
Program Description
85
When product is completely defined, its main thermal indices are calculated after pressing
the Calculate button, and the results are shown in the upper right part of the screen. For
simple products, indices (i.e., U-factor, SHGC, VT) are displayed for both user defined
size and NFRC size standardized for type (i.e. casement, awning, horizontal slider, etc.) of
that particular product.
In case of complex products, the results are presented separately for the selected
individual product and the overall product. Results for the individual product are given for
both NFRC and user defined size.
© 2010 National Fenestration Rating Council, Inc.
86
CMAST 1.2
If some component, or assembly (center-of-glazing, spacer, frame, etc.) that the product
consists of does not contain all the necessary data required for calculation of product
indices, it will be indicated as invalid, and corresponding field(s) in this screen will be
highlighted. Also, appropriate message would be displayed if user clicks on the Calculate
button.
When any of the components or assemblies, applied in the product, is deactivated
(deleted), it is also reported as invalid for calculation, and whole product indices would be
erased next time the product is opened. In that case, fields for components/assemblies
with invalid properties are highlighted, while deleted (deactivated) components/
assemblies are indicated with appropriate information (e.g. 'Deleted') in corresponding
fields. In addition, if frame component is deleted (deactivated), all frame members that it
was assigned to would be red-highlighted in the Configuration area.
© 2010 National Fenestration Rating Council, Inc.
Program Description
87
All products included in a project would be locked upon the project submitting for label
certificate. These products can not be modified, but can be applied in other projects.
Desired changes can be made only in a copy of the locked product, which then can be
further used in other projects. 'Locked' products can be also deleted (deactivated), in
which case they would be unavailable for further use, but would remain in a label certificate
where they were used.
When all components and assemblies that the product consists of contain all data required
for calculation of product indices, EnergyPlus report for the product, as well as Doe2
report, can be created using corresponding buttons at the bottom of screen and saved in
text format.
3.7.2 Baseline Product
For validation of framing product line it is necessary to create product the represents
baseline for the framing product line and submit it for validation. Baseline product is
created in CMAST Client application, and can only be submitted by Simulator in
© 2010 National Fenestration Rating Council, Inc.
88
CMAST 1.2
Responsible Charge (SIRC). In order to be submitted for validation, baseline product must
satisfy the following criteria:
1. New framing product line, which is the subject of validation, needs to be defined with
both Manufacturer and IA assigned, and with status Design. Also, an existing framing
product line can be used, but it cannot be in Validated or Validation status (i.e., not
already validated, or submitted for validation).
2. All Spacer and Glazing Layer components used in this product must be either in
Approved, Design or Locked status. They cannot be in Review or Redesign status.
3. All frame components used in the baseline product must be either in Design,
Redesign, Review, or Pending status, and need to be assigned the framing product
line that is submitted for validation (i.e., framing product line from step 1).
4. Frame assembly for the baseline product must be assigned the framing product line
that is submitted for validation (i.e., framing product line from step 1).
Baseline product also needs to have valid results (i.e., main thermal indices). If the
requirements are not satisfied, after clicking the Submit for Validation button on Product
Edit screen user will be informed that the product cannot be submitted for validation, and
fields containing invalid properties will be highlighted. Otherwise, the product, the framing
product line and all contained objects (assemblies and components) are uploaded to the
server and acquire Server IDs if not previously assigned. The baseline product receives
status “Validation”, which is equivalent to the Review status for components, and it
becomes locked for editing while under review, and the same applies to components and
assemblies that it consists of. Baseline product cannot be used for label certificates, but
such products can be copied or can be imported (if the visibility allows) and used in label
certificates, if the product contains all approved components.
3.8 Framing Product Lines
Framing Product Lines (i.e., collections of framing sections whose cross-sections can be
grouped using the applicable grouping rules for non-residential products) are provided in
CMAST client application, and they can be used as a convenient filtering criteria, so that
only frame components belonging to selected framing product line are displayed. This can
be very useful when hundreds or thousands of frame components are available in frame
component library. Note that the use of framing product line is mandatory in definition of
frame component that would be submitted for review, as well as in definition of frame
assembly that would be applied in product submitted for validation and in project submitted
for label certificate.
Listing of all framing product lines in the client application database is presented in the
Framing Product Lines screen. It can be invoked using Framing Product Lines choice
from the Products menu, or Framing Product Lines button in the main screen toolbar.
There is possible to filter the framing product lines according to their ID, name, validation
IA, manufacturer and status, as well as to sort them by clicking on corresponding grid
column headers.
© 2010 National Fenestration Rating Council, Inc.
Program Description
89
Buttons at the bottom of the screen are provided to enable certain operations with framing
product lines in the database:
Details/Edit - if the selected framing product line has "Design" status, the Edit button is
displayed, and it opens Framing Product Line screen where the framing product line
name, description, manufacturer and validation IA can be changed; otherwise all relevant
information about the framing product line can be just reviewed in the read-only Framing
Product Line screen opened from the Details button.
New - opens empty Framing Product Line screen, so that new framing product line can be
defined and saved in the database.
Copy - creates a copy of selected framing product line.
Delete - remove selected framing product line from the library.
3.8.1 Framing Product Line Screen
Creation of new framing product lines, as well as modification of the existing ones, is
possible in the Framing Product Line screen, accessible by clicking the New button in
the Framing Product Lines screen, by selecting a framing product line in the Framing
Product Lines screen and clicking the Edit button, or double-clicking on a framing product
line.
© 2010 National Fenestration Rating Council, Inc.
90
CMAST 1.2
Framing product line name, description and notes need to be manually input in appropriate
fields, while selection of manufacturer and designated validation IA is made from list
screens opened by clicking on corresponding 'arrow-buttons'. When the validation IA
company is selected, it is also assigned as inspection agency for review of frame
components that belong to the framing product line. If necessary, selection of manufacturer
and validation IA can be removed using the (–) button.
Editing is allowed only for the of the framing product lines in "Design" status, and it should
be noted that change of manufacturer will be automatically referenced in server ID of the
framing product line (if it is already assigned). Company code as a part of the server ID will
be updated, and the same applies to all frame components that belong to the framing
product line.
3.9 Projects
Projects, which represent sets of individual fenestration products specified for a building
project, can be stored in the CMAST client database. Summarized display of the projects
in the database is provided in the Projects screen, accessible by pressing Projects
option in the Projects menu, or Projects button in the main screen toolbar.
Features in the upper part of the screen are intended for projects filtering as per specified
criteria (server ID, Name, Location, etc.).
© 2010 National Fenestration Rating Council, Inc.
Program Description
91
Tabular preview of all projects in the client database is shown in the central part of the
screen, and their sorting as per certain criteria (Client ID, Server ID, Name, Location, etc.)
can be done by clicking on corresponding column header.
Finally, this screen also contains buttons for common operations with the projects:
Details/Edit - if the selected project has 'Design' status, the Edit button is displayed, and it
opens Project screen where is possible to make modifications in the selected project;
otherwise all relevant information about the project can be just reviewed in the read-only
Project screen opened from the Details button;
New - opens empty Project screen where new project can be defined and saved in the
database;
Copy - creates a copy of selected project;
Delete - remove selected project from the database. Please note that only projects in
'Certified' or 'Review' status cannot be deleted;
Calculate - performs calculation for selected project(s). It should be noted that multiple
projects can be selected by holding Shift/Ctrl key and clicking on appropriate items from
the list, so that after clicking the Calculate button calculation is performed for all of them.
Import From Server - copies projects that have been synchronized to the server for
sharing with intended audience to the local client database.
© 2010 National Fenestration Rating Council, Inc.
92
CMAST 1.2
3.9.1 Project Screen
Project screen is a separate screen intended for creation of new projects, as well as for
reviewing and/or editing projects stored in the CMAST client database.
In case of new projects it is opened by pressing the New button on the Projects screen,
while for reviewing and/or editing existing projects can be used either double-clicking on
selected project from Recent Projects list on the main screen, or selecting the project in
the Projects screen and pressing Edit button (alternatively, double click on the selected
project will also invoke the Project screen). Major areas of the Project screen are:
Project Information section
Products section
Menu bar and toolbar are placed at the top of the Project screen, and they provide several
project-related functions.
Project screen menu bar choices correspond to the ones from the main screen menu bar,
but there are some differences in their functionality.
Unlike choices on the main screen menu bar (see Products, Assemblies, Components
menus), which open corresponding screens with list of all items of particular type (e.g.,
products; center-of-glazing, frame and spacer edge seal assemblies; glazing layer, frame,
spacer and gas components) stored in the client database, options from the Project
screen menu bar opens screens with displayed only items (e.g., products, assemblies and
components) that belong to currently selected project.
Pressing corresponding buttons on the Project screen toolbar will also open product,
assembly (center-of-glazing, frame and spacer edge seal) and component (glazing layer,
frame, spacer and gas) screens containing only items included in the currently selected
project.
Besides, the Project screen toolbar has few additional functions:
© 2010 National Fenestration Rating Council, Inc.
Program Description
93
Calculate
This function is used for calculation of main thermal indices for products included in the
project. If any of the components, or assemblies, which particular product consists of, does
not contain all the necessary data required for calculation, or the component/assembly is
deactivated (deleted), calculation will not be performed for that product, and appropriate
message would be issued. In that case, all products for which calculation could not be
done are highlighted in the Products section, and each of these highlighted products user
can open either by double-click on it, or by selecting it and pressing the Edit Product
button, in order to correct issue.
Bid Report
This option provides possibility for each registered user to obtain a Bid Report for the
project. It should be noted that currently Bid Report cannot be created for projects in
"Review" or "Certified" status.
Label Certificate
By pressing this button users with ACE rights will be able to submit the project for Label
Certificate. Once the label certificate is issued, it can be accessed and saved in PDF
format only through the CMAST web portal (for details please refer to Label Certificate
section).
E+ Report
Pressing this function button would start creation of EnergyPlus report files for each
product in the project that have valid results (i.e., whole product indices - U, SHGC and
VT), and these individual EnergyPlus report files would be then combined in a single file (.
txt format) for the whole project. Each product in the whole project E+ report would be
recognized by its name, but for the clarity the products would be listed in the order they are
displayed in the Products section. As in case of Bid Report, EnergyPlus report cannot be
created for projects in "Review" or "Certified" status. Please note that in case of certified
projects, EnergyPlus reports for particular products that the projects consists of can be
accessed and saved as text files through the CMAST web portal only (for details please
refer to Label Certificate section).
3.9.1.1
Project Information section
This part of the Project screen presents general information about the project - project
name; description; location (e.g., Address, City, ZIP code, Country, State); Specifying
Authority and Inspection Agency; as well as information about Contact person (e.g., Name,
Phone and Fax Number, E-mail address).
© 2010 National Fenestration Rating Council, Inc.
94
CMAST 1.2
Client ID, Server ID and Status fields are read-only, while all other data can be defined
manually, or chosen from corresponding lists opened by clicking on the 'arrow' buttons
(like Specifying Authority and Inspection Agency). However, information about the
Specifying Authority and Inspection Agency is mandatory only for projects for which label
certificate is sought.
3.9.1.2
Products section
This section shows list of all fenestration products in the project with their type, dimensions,
framing product lines they belong to, and number of each particular product included in the
project. In addition, NFRC standardized and user-defined dimensions, and corresponding
main thermal indices are displayed for all products using the NFRC Size and Actual Size
tabs.
Sorting of the products by grid column headings is possible, and on the Actual Size tab
users can set product quantity and dimensions in corresponding grid cells, as well as take
advantage of several buttons for manipulating products in the project. Those are:
Details/Edit Dims - if status of the project is 'Design', displayed Edit Dims button opens
Product screen in 'edit mode' where user can modify product copy included in the project
by changing its dimensions; otherwise the button Details opens the read-only Product
screen where details about the product can be reviewed, but not changed.
Add - this button is enabled only if the project status is not 'Certified' or 'Review', and it
opens Products list where product can be selected for inclusion in the project;
© 2010 National Fenestration Rating Council, Inc.
Program Description
95
Remove - this button is also disabled when the project status is 'Certified' or 'Review',
otherwise it is used for deletion of selected product from the project;
New - in case of projects that are not in 'Certified' or 'Review' status this button provides
access to Product screen where new product can be created from scratch and added in
the project.
It should be noted that the Add, Remove and New buttons are disabled when the NFRC
Size tab is opened; while the displayed Details button can be used just for reviewing
information about selected product.
3.10 Bid Report
As already indicated, all registered users can request Bid Report for the report using the
Bid Report button in the Project screen toolbar, and after pressing the button, CMAST
client application will check whether all products in the project meet necessary criteria for
obtaining Bid Report. According to these criteria, all components and assemblies, which
particular product consists of, must contain all the necessary data required for calculation
of whole product indices, while some information, like frame and spacer component
manufacturers, needs to be also specified.
If these criteria are not satisfied, project cannot be submitted for Bid Report, and user
would be informed about that with corresponding message. In addition, all products that do
not meet criteria would be red-highlighted in the Products section, and user can further
access each of these products in the Product screen in order to fix problems.
When the Bid Report is successfully created, it will provide handy summary of all products
included in the project and assemblies (e.g., center-of-glazing, spacer and frame) that
products consists of.
The Product Listing section at the top of the report presents tabulated information about
all products in the project, including their respective names and main indices (U, SHGC
and VT) determined at NFRC standardized size for each product type. Center-of-glazing,
spacer and frame assemblies, applied in the listed products, are also referenced here.
Listing of all center-of-glazing, spacer and frame assemblies that are applied in the
© 2010 National Fenestration Rating Council, Inc.
96
CMAST 1.2
products is displayed below. In addition to assembly names, short description of each
assembly is also provided.
Finally, products performance at actual (user defined) size, intended for use in areaweighted average calculations and energy simulation programs, is displayed in the last
part of the report. Beside product names and their main indices, quantity, dimensions and
total area that each product is covering, are presented in the table.
© 2010 National Fenestration Rating Council, Inc.
Program Description
97
3.11 Label Certificate
Upon pressing the Label Certificate button in the Project screen toolbar, CMAST client
application will perform checking if all criteria for obtaining label certificate are satisfied.
Those criteria include:
Each product in the project must have valid results (i.e., whole product indices - U,
SHGC and VT);
All components (e.g., glazing layer, frame and spacer) must be approved, and all
assemblies and products must be made of these approved components;
All required information about the project (including Specifying Authority and
Inspection Agency) must be defined.
If any of these criterions is not satisfied, label certificate for the project can not be
requested, and corresponding message would be displayed to inform user about that.
Also, all products that do not meet certification criteria would be highlighted in the
Products section, and each highlighted product can be opened in the Product screen
either by double-click on it, or by selecting it and pressing the Edit Dims button, in order to
review the problems. Please note that assemblies and components applied in particular
product can be accessed from the Product screen just for review, and not for any change.
When the project is successfully submitted for Label Certificate, it gets status 'Review' and
becomes locked for further editing. The same applies to all products, assemblies and
components that it includes, so all changes, if required, needs to be made in copies of
© 2010 National Fenestration Rating Council, Inc.
98
CMAST 1.2
these products, assemblies and components.
© 2010 National Fenestration Rating Council, Inc.
Web Portal
99
4. Web Portal
4.1 Login Page
The CMAST server application login page is designed to provide public access search of
Certified Products Database (CPD), but there are also options for performing some basic
administrative functions for first time users (e.g., User Registration) and existing users (e.
g., Login; Lost Password retrieving).
Links in the top left part of the page are intended for public access to the Certified
Products Database, and each of them leads to particular section of the database:
Label Certificates - opens Find Label Certificate page where an individual can
search for a particular label certificate(s).
Products - opens Find Product page with options for browsing NFRC certified
products (i.e., products that are part of an issued CMA label certificate).
Glazing - opens Find Glazing Component page that provides an individual access
to a list of NFRC-approved glazing layers.
Frame - opens Find Frame Component page where an individual can search for
NFRC-approved frame components.
Spacer - opens Find Spacer Component page where an individual can search for
NFRC-approved spacer components.
Clicking on the Register link pull up User Registration page which is required to be
completed and submitted for verification by NFRC. On the user registration page a
perspective user can access Company Registration page in order to register his or her
© 2010 National Fenestration Rating Council, Inc.
100
CMAST 1.2
company information with NFRC.
Existing users can access the server application by typing their login name and password
into corresponding fields and pressing the Login button, while the Lost Password link
starts the Lost Password page which allows a user to obtain a new login password if the
old one is lost or forgotten.
4.2 Login Troubleshooting
If password for login is lost or forgotten, a new one can be obtained using the Lost
Password link on the server Start Page. Clicking on it leads to the following page where
Login name needs to be entered. After pressing the Submit button, fields for Password
Question and Password Answer, defined during registration, are displayed. The Password
Question is automatically input, while the Password Answer needs to be typed-in manually.
If the Password Answer is filled-in correctly, the process will be finished successfully after
pressing the Send button and new password sent via e-mail.
4.3 Home Page
The Home page is displayed after a registered user logs in to the CMAST server
application. Options for performing certain tasks and accessing particular database
sections are provided there, and they vary for different users based on their roles and
associated permissions.
© 2010 National Fenestration Rating Council, Inc.
Web Portal
101
Main menu is placed at the top of the page, and offered choices depend on the user's role
and associated permissions. Corresponding links below the main menu allow for
downloading the latest versions of the CMAST client, THERM and WINDOW applications,
as well as basic instructions for starting the client application. User name and related
information, which includes Company, Role(s), Contact - phone/fax number and e-mail,
and Preferences - default units system, are displayed in the central part of the screen. List
of all notifications for particular user (if there are any) is also displayed there.
Access to user-specific options (e.g., the ones based on their roles and corresponding
permissions) is provided through links below the user details. These links are the following:
Edit - opens Edit User page where essential user information, defined during registration,
can be changed as necessary.
© 2010 National Fenestration Rating Council, Inc.
102
CMAST 1.2
Change Password - opens Change Password page where user can set-up new
password for login.
Billing - this link is provided only if the user is defined as company's Billing Contact, and it
opens Billing Statements page where current calendar year statements for the company
are listed by default.
4.4 Users
4.4.1 User Registration
The User Registration web page will be displayed after pressing the Register link on the
on the server Login Page, and it provides fields for entering all necessary information
about new user. Most fields are required to be completed, and they are marked with an
asterisk (*). Optional data (i.e., not required for the registration) include user's Mid Initial,
Title, Fax number and Notes.
© 2010 National Fenestration Rating Council, Inc.
Web Portal
103
During registration, user can set the visibility to “Myself ”, “My Company”, or “All Registered
Users”. Depending on the selected visibility, user's detailed information will be shown, or
hidden for unauthorized users. Note that "Myself" visibility means that user is still displayed
in list view screens, and that only details are not available. Also, if user is not associated
with a company, it can choose “No company affiliation” in the Company drop-down list.
Once all the necessary data are input, the registration is reported as “successful” upon
pressing the Submit button. At the same time, the user (and user's company) data are
sent for verification to NFRC, while a notification about the registration is also generated
for the NFRC. When the registration is verified and any required payments received and
processed, NFRC approves the user by accessing the the Person Detail page (which can
be done either directly by clicking on the notification, or using the Find/Person option and
searching for the new user) and clicking the Approve button. Upon approval, the user will
be informed via e-mail and will receive a login username and password for the server
application. In case of user verification rejection, status is changed to “Suspension” and
user is informed about that. User can e-mail NFRC, requesting approval. If approval is
accepted, NFRC staff user can navigate to person details screen, where it can approve
user and/or edit its information, including roles.
4.4.2 User Details
List of registered CMAST users is accessible by all users, and each user has ability to
change just his/her own preferences. In addition, the NFRC users only have possibility to
manage user accounts (e.g., activate/deactivate them) and edit preferences and roles for
all users.
Clicking on the Person option from the Find menu opens the Find Person page, which
© 2010 National Fenestration Rating Council, Inc.
104
CMAST 1.2
provides options for searching users according to several criteria - First Name; Last
Name; Company and Role, and there is also possible to specify number of displayed
search results per one page.
After pressing the Search button, resulting list of users will be displayed in the following
page. As in case of other "list view" pages, number of displayed records can be changed,
as necessary, in corresponding box at the bottom of the page. At the same time, the Next/
Previous links will be shown in the last row if the total number of records that meet
specified criteria is higher than the number of displayed records per one page.
Clicking on particular user name will lead to the Person Detail page where summary of
information about the user is displayed. This information is always available for the NFRC
users, while the other users can review it only if Data Visibility of this particular user is not
'Myself'. Those data include user's company, role, contact information (e-mail, phone/fax
number) and status.
© 2010 National Fenestration Rating Council, Inc.
Web Portal
105
As already indicated, each user has ability to change its own preferences on
corresponding page accessible using either the Edit link in user's Home page, or the Edit
User button. These data include user's personal details, company information, address,
default units system and data visibility. Please also note that there are certain data that
only NFRC can edit, such as user roles, and review percentages.
Company change is possible by selecting another company from corresponding pull-down
list. In that case, a new account for the user is created and associated with selected
company, while all other information remains the same. Status of the account is set to
“Pending”, and corresponding notification is sent to NFRC to perform verification. User
can not log back in to CMAST until NFRC completes verification of the company change.
At the same time, user's account with former company affiliation is deactivated, and all
existing components/certificates/notifications for this user refer to the deactivated account.
Once user is approved, all subsequent submittals and notifications will refer to the new
© 2010 National Fenestration Rating Council, Inc.
CMAST 1.2
106
account.
Person that represents company's primary contact cannot change company affiliation until
new company representative has been assigned to the company. Therefore, either current
company representative, or NFRC needs to select new company representative on the
Edit Company page, and only then the company representative can change company. The
same applies to company's billing contact - the company representative or NFRC must
assign a new billing contact to the company before the billing contact could change
company affiliation.
4.4.3 User Roles
All newly registered users get General User role, and if a user wants to change its role, that
can request from NFRC Staff. This request is done outside of CMAST (offline), and it is
also possible to request additional multiple roles. Based on successful completion of
requirements for certain roles (e.g., training and exam passed for ACE), NFRC will
independently update role without further user request.
The following user roles are available in CMAST application:
General User - this is the role with the least privileges. It allows user to login,
download CMAST Client and use both client and web, but without the ability to
either submit components or label certificates for review.
Inspection Agent in Responsible Charge (IARC) - this is the role that in addition
to privileges of general user allows user to review, approve or reject submittals from
SIRC, TIRC, and ACE.
Simulator in Responsible Charge (SIRC) - this is the role that in addition to
privileges of general user allows user to submit components for review.
Tester in Responsible Charge (TIRC) - this is the role that in addition to
privileges of general user allows user to enter Validation Test Data.
Approved Calculation Entity (ACE) - this is the role that in addition to privileges
of general user allows user to submit label certificates for review.
NFRC Staff - this is the role with broad range of privileges encompassing
privileges of IARC, SIRC, TIRC, and ACE, and provides some additional privileges,
such as ability to see deactivated records, components under Review status,
change user roles, edit user information, change statuses of components and label
certificates.
NFRC Administrator - this is also the role with broad range of privileges and its
primary purpose is to set various CMAST administrative options, such as
configuring top level program options, reporting, etc.
© 2010 National Fenestration Rating Council, Inc.
Web Portal
107
NFRC Accounting - this is the role that allows user to process and monitor
payments and financial transactions by companies and users.
Users can have multiple roles, subject to some limitations:
IARC cannot be ACE;
SIRC can also be TIRC;
SIRC and/or TIRC can also be ACE;
NFRC roles can be combined.
4.5 Companies
4.5.1 Company Registration
In addition to user registration, a new company can be also registered. Pressing the New
button next to the Company combo-box on the User Registration web page will open
corresponding web page. Additionally, the Company Registration web page can be
opened using the Company option from the New menu. Most of the fields, marked as
required, need to be filled-in manually except Data Visibility where one of the three
visibility options should be selected.
During registration, company visibility can be selected to “My Company”, “All Registered
Users” or “Public”, and based on selected choice company details will be shown/hidden in
detail screens for intended audience.
Company representative (i.e., primary contact) and billing contact is mandatory
information, so user who first registers company becomes (by default) the company
representative and billing contact. This can be changed later on by the company
representative, which is authorized representative for the company in contractual matters
© 2010 National Fenestration Rating Council, Inc.
108
CMAST 1.2
with NFRC.
After entering all required data, the Save button needs to be pressed in order to complete
company registration process. Status of the company registration is now set to "Pending",
and needs to be verified and approved by NFRC. As in case of user registration, upon the
company registration is verified and all payments processed NFRC staff user will login the
CMAST server application and approve the company registration in the Company Details
page. If NFRC rejects company registration, a notification is sent to company
representative, who needs to further communicate with the NFRC offline, so NFRC will
eventually approve the company.
Once the company is approved by NFRC, its role is set to Other. In order to change the
role, the company representative can make a request to NFRC. This request is done
outside of CMAST (offline), and it is also possible to request additional multiple roles. If the
company satisfies requirements for certain role(s), NFRC will independently update role
without further request from the company representative.
The following company roles are available in CMAST:
Frame Manufacturer;
Spacer Manufacturer;
Glazing Manufacturer;
Accredited Simulation Laboratory (ASL);
Accredited Testing Laboratory (ATL);
Inspection Agency;
Approved Calculation Entity (ACE) Organization;
Other.
Some companies may have multiple roles, as per following restrictions:
ASL and ATL can be a single company;
ASL and/or ATL can also be ACE;
Framing, spacer and glazing manufacturers can all be single company;
Manufacturer(s) can be ACE;
Other is designated for companies that have no other roles. If a company has at
least one of the roles, Other is not applicable.
© 2010 National Fenestration Rating Council, Inc.
Web Portal
109
4.5.2 Company Details
List of registered companies is also available in the CMAST server application for all
users, but just user defined as the company's representative (primary contact), as well as
NFRC users have possibility to change company preferences and assigned roles. In
addition, NFRC users can manage companies in the server database (e.g., activate/
deactivate them).
The Find Company page is accessible using the Company option from the Find menu,
and there is possible to search for companies in the server database according to Name;
Location (Zip code, or City and State) and Role. Number of displayed search results per
one page can be also modified in appropriate field.
List of all companies that meet specified criteria is displayed in the Company Search
Result page, and presented data include company name, its primary role, address and
status.
More details about particular company is available in separate page that is opened by
clicking on the company name. This information is always available for the NFRC users,
while the other users can review it only if Data Visibility of this particular company is not 'My
© 2010 National Fenestration Rating Council, Inc.
110
CMAST 1.2
Company'.
Company's primary contact (i.e., company representative) can edit company details, such
as name, acronym, code, web site, address, data visibility in corresponding page opened
by pressing the Edit button. Company representative can also select another person for
the company representative and billing contact. In that case, corresponding notifications
are sent to the new company representative and billing contact, which assume these
privileges upon next login. NFRC staff can also change company representative and billing
contact.
4.6 Menu System
Upon log-in to CMAST server application, main menu will be shown at the top of each
page, and offered choices depend on the user's role and associated permissions (i.e.,
certain menus and functions are available just for particular users).
© 2010 National Fenestration Rating Council, Inc.
Web Portal
111
4.6.1 Menu Home
The Home menu does not contain any sub-function, and by clicking on it user is
automatically returned to the server application Home page.
4.6.2 Menu Switch Units
As in case of menu Home, the Switch Units menu does not contain any sub-option, and it
is intended for toggling between SI and IP units.
4.6.3 Menu Find
The Find menu can be used for accessing component (frame, spacer and glazing)
libraries in the CMAST server application, searching for NFRC certified product(s), label
certificate(s) and validation test reports, and also for reviewing information about
registered users and companies.
The menu options are:
Label Certificate
This option is intended for accessing the Find Label Certificate page and searching for
particular label certificate(s).
Product
This option is for accessing the Find Product page and searching for a particular NFRC
certified product(s).
© 2010 National Fenestration Rating Council, Inc.
112
CMAST 1.2
Glazing Component
This option opens the Find Glazing Component page to view NFRC-approved glazing
layers stored in the CMAST server database.
Frame Component
This option is for accessing the Find Frame Component page and searching through
frame components in the database.
Spacer Component
This option is for accessing the Find Spacer Component page and searching through the
spacer component library in the database.
Person
This option opens the Find Person page to search for particular CMAST user(s) and
display their corresponding information.
Notification
After selecting this option, user starts the Find Notifications page to search for
notifications that are related to his/her role.
Company
This option allows the user to access the Find Company page and search for a particular
company, registered in CMAST and display their corresponding information.
Framing Product Line
This option allows the user to access the Find Framing Product Line page and search
through the framing product lines in the database.
Validation Test Data
This option, available for IA, ATL and NFRC users, allow access to the Find Validation
Test Result page and search for validation test report(s) for baseline product(s) in framing
product line(s).
Validation Simulation Data
This option, available for IA, ATL and NFRC users, allow access to the Find Validation
Simulation Data page and search for baseline products that are submitted for the
Framing Product Lines validation.
Billing Statements
This option is available only for users that have NFRC Accountant role, and well as the
ones representing Billing Contact for particular company, and it opens the Find Billing
Statements page to search for billing statements. The NFRC Accountant users can
search through billing statements from all companies, and the company's Billing Contact
only through billing statements from that particular company.
© 2010 National Fenestration Rating Council, Inc.
Web Portal
113
Order Confirmations
This option is also available only for NFRC Accountant users and the companies Billing
Contacts. It opens the Find Order Confirmations page where the NFRC Accountant
users can search through order confirmations from all companies, and the company's
Billing Contact only through order confirmations from that particular company.
4.6.4 Menu New
This menu has option that allows each user to submit new company for registration through
the Register New Company web page. In addition, there is an option provided only for the
ATL (Accredited Testing Laboratory) users.
The ATL can use the Validation Test Report option to create new validation test report
for the baseline product that is submitted for validation.
4.6.5 Menu Help
The Help menu can be used for accessing help topics and tutorials, but also for displaying
information about program author.
The menu options are:
Topics
This option provides access to the CMAST on-line web help .
Manual
This option opens the CMAST user's manual in PDF format.
CMAST Support
This option is intended to access to CMAST support suite web site.
About
This option opens the page with information about program version.
© 2010 National Fenestration Rating Council, Inc.
114
CMAST 1.2
4.6.6 Menu Logout
The Logout menu also does not have sub-options, and it provides possibility for user to
exit the CMAST server application and return to the Login page.
4.7 Component Libraries
4.7.1 Glazing Component
Glazing layer components, stored in the CMAST server database, include approved
glasses that are retrieved from IGDB, as well as laminates and glazings with applied film,
created in OPTICS, and later imported in the CMAST client database and uploaded to the
server via synchronization.
Approved glasses from IGDB are available to all registered CMAST users, as well as for
the public access from the CMAST server Login Page. Regarding availability of the
laminates and glazings with applied film, once being approved these glasses become
equal to approved glasses from IGDB - i.e., all registered CMAST users can access them,
and they are also available for public access from the Login Page.
The Glazing Component option from the Find menu starts corresponding page where
search through glazing components in the database can be performed according to
several criteria. These are: glazing component name, component NFRC ID, manufacturer
name and component properties - thickness, emissivity, visible transmittance, etc.
After the criteria are specified and the Search button pressed, corresponding list of
glazing components is displayed in the following page, and it contains summarized
information about each record (e.g., manufacturer, thickness, emissivity, visible
transmittance, status). At the same time, the Search button at the bottom of the list can be
used to reset search and to return back to the Find Glazing Component page, while the
Next/Previous links, shown in the last row, allow moving between pages if the total
number of records that meet specified criteria is higher than the number of displayed
records per one page.
© 2010 National Fenestration Rating Council, Inc.
Web Portal
115
Clicking on either glazing component ID, or name opens the Glazing Component Detail
page where all essential data about the component are displayed. Those data include
glazing component server ID, file name, product name, manufacturer, source, glass type
and color, as well as the glazing component main properties - thickness, conductivity,
transmittance (solar, visible and infrared), reflectance (solar and visible) and emissivity.
4.7.2 Frame Component
Part of the CMAST server database is designed for storing approved frame cross-section
components, as well as the ones created by an ASL user in the client application, and
uploaded to server for approval. Also, IA and NFRC users are provided with options to
manage frame components in the database by changing their status (e.g., approving,
deactivating, or reactivating them).
Similarly to glazing components, approved frame components are available for all
registered CMAST users, as well as for the public access from the CMAST server Login
Page. In addition, components that are submitted for review to an IA company can be
© 2010 National Fenestration Rating Council, Inc.
116
CMAST 1.2
accessed and approved by users from that company. Also, NFRC users have access to all
components, including deactivated ones.
The Find Frame Component page can be opened using the Frame Component option
from the Find menu, and there is possible to specify several criteria for filtering frame
components in the database - Frame Component Name; NFRC ID; Manufacturer; PFD;
Glazing Pocket Width; U-factor values (frame and edge-of-glass); Frame, Sash and
Cross-Section type; and Framing Product Line.
All frame components that satisfy specified criteria will be listed in the Find Frame
Component Result page, along with their related data that include all criteria for filtering (i.
e., NFRC ID, manufacturer name, PFD, etc.).
Detailed information about particular frame component can be reviewed in the Frame
Component Detail page, accessible by clicking on the component name, and it includes
cross-section, frame and sash types; thermal break type; manufacturer; inspection agency
© 2010 National Fenestration Rating Council, Inc.
Web Portal
117
and performance indices of four frame component low/high options. Also, 2-D preview of
the frame component would be provided if the display of the preview is enabled during the
component creation in the client application (see Frame Component screen). It should be
also noted that information about manufacturer and inspection agency will be displayed
only if Data Visibility of these companies is not ''My Company" providing links to
corresponding Company Detail pages.
4.7.3 Spacer Component
As in case of frame components, approved spacer components are stored in the CMAST
server database, and also the ones created by an ASL user in the client application, and
uploaded to server for approval.
Access to approved spacer components is enabled for all registered CMAST users, as
well as for the public audience from the CMAST server Login Page. Besides, components
submitted for review to an IA company can be accessed for approval by users from that
company and NFRC, and the NFRC will also have access to all components, including
deactivated ones.
Options for browsing spacer components in the server database are available in the Find
Spacer Component page, opened using the Spacer Component option in the Find
menu. Presented search criteria include spacer component series; NFRC ID;
manufacturer name; effective conductivity and definition path.
© 2010 National Fenestration Rating Council, Inc.
118
CMAST 1.2
Search results will be displayed in the Find Spacer Component Result page, and for each
record they include spacer series, spacer manufacturer, definition path, and effective
conductivity (Keff). It should be noted that Keff values are shown just for components with
definition paths I and II.
Details about particular spacer component are shown in the Spacer Component Detail
page, accessible by clicking on the spacer component series. These data include spacer
type, manufacturer, inspection agency, spacer sizes and performance (i.e., Keff) value.
Preview image of the spacer component would be provided if its display is enabled during
the component creation in the client application (see Spacer Component screen). Again,
manufacturer and inspection agency names will be displayed only if Data Visibility of
these companies is not ''My Company" and will be linked with corresponding Company
Detail pages.
© 2010 National Fenestration Rating Council, Inc.
Web Portal
119
4.8 Framing Product Lines
Framing Product Lines are also stored in the CMAST server database. Unlike
components (glazing, frame and spacer), products and label certificates, framing product
lines are not available for public access from the CMAST server Login Page, but only for
registered CMAST users. All registered CMAST users can access validated framing
product lines, while the framing product lines in 'Validation' status are available to users
from designated IA company. Finally, NFRC staff have access to all framing product lines
in the CMAST server database, including deactivated ones.
Options for browsing framing product lines are provided in the Find Framing Product Line
page, and the user can open it by pressing the Framing Product Line option from the
Find menu. Search for a particular framing product line(s) can be performed as per the
following criteria - framing product line name, NFRC ID, and manufacturer, and there is
also possible to adjust number of displayed records per page.
All framing product lines that satisfy specified criteria will be displayed in the Find Framing
Product Line Result page along with their related data - NFRC ID, framing product line
name and manufacturer.
© 2010 National Fenestration Rating Council, Inc.
120
CMAST 1.2
Details about the each framing product line can be reviewed in a separate page that is
opened upon clicking on the framing product line name. At the same time, manufacturer
name represents a link that leads to corresponding Company Details page, but only if
Data Visibility of that company is not ''My Company".
4.9 Products
4.9.1 Product
Products are also stored in CMAST server database, and the ones that are part of
approved label certificates are visible to all registered CMAST users as certified products,
but also available for public audience by browsing from the CMAST server Login Page. At
the same time, NFRC users have access to all products in the server database, including
the deactivated ones.
After login the server application, user can start Find Product page by selecting Product
option from the Find menu. Search criteria can be set there, and available options include
product name, certified product ID, manufacturer, product type and main product indices
(U-factor, SHGC and VT).
© 2010 National Fenestration Rating Council, Inc.
Web Portal
121
Upon pressing the Search button list of all products, selected according to defined criteria,
will be shown in the following page, and it will contain basic product information, like name,
manufacturer, product type and main thermal indices.
More detailed information about each product in the list is presented in the Product Detail
page, invoked by clicking on the product name. Information about frame and glazing
manufacturers, and approved calculation entity, with names linked to corresponding
Company Detail pages, are always available to NFRC users, while for other users will be
displayed if the Data Visibility of these companies is not 'Myself'. In addition, displayed is
tabulated information about the product, including its dimensions and main indices (U,
SHGC and VT) for NFRC standardized size and actual size. Center-of-glazing, spacer and
frame assemblies, applied in the product, are also referenced here.
© 2010 National Fenestration Rating Council, Inc.
122
CMAST 1.2
Please note that certified products are deactivated by the NFRC Staff only. Also,
deactivated products will not be visible to other users, but will remain visible in label
certificates that have already been issued.
4.9.2 Validation Test Report
In the process of framing product line validation, simulation results for baseline product of
the framing product line, are validated against the test results. The test results are
independently input in the CMAST server application by the ATL (Accredited Testing
Laboratory). Testing Professional in Responsible Charge (TIRC), working for an ATL
submits the test results to the IA company, which was specified during the framing product
line definition.
The Validation Test Data page is intended for input of the test report data, and it can be
opened using the Validation Test Report option from the New menu. Data that need to
be specified include:
framing product line;
product type and dimensions;
frame details (frame and sash type; frame and sash thermal break type; frame
emissivity);
glazing system details (glass panes thickness; emissivity; gap width and gas fill)
spacer type;
© 2010 National Fenestration Rating Council, Inc.
Web Portal
123
product U-factor (at NFRC and user defined size);
test date, test report number and test report date.
It should be noted that emissivity values of the glass panes surfaces must be between 0
and 1, while only air can be selected as pure gas for gap fill. Also, when gas mixture is
specified for the gap fill, sum of percentage values of pure gasses in the mixture must be
100%.
When ATL fills-in a test report, it can be saved and completed later. However, for the report
to be saved, product type, width and height are required fields, while all others can be left
blank.
If the framing product line is not yet uploaded to the server database via product submittal
for validation, corresponding field in the validation test report will remain empty (as shown
in the above image). In that case, test report cannot be submitted to the IA for review and
product validation, but only saved in the server database by clicking on corresponding
button (i.e., Save) at the bottom of the page. When the framing product line is uploaded to
the server, the ATL user needs to open the validation test report again, specify the framing
product line and press the Submit button in order to send data to the IA. After that, the
validation test report becomes 'locked', and no changes can be made in it.
When the framing product line validation is rejected, corresponding notification is sent to
ATL. Also, the Validation Test Report gets redesign status. The TIRC needs to access the
Validation Test Report using the Validation Test Data option from the Find menu, take
appropriate corrective actions (if necessary), and resubmit it by clicking the Submit
button. Alternatively, the TIRC can also re-submit new Validation Test Report for the FPL
validation, as per above procedure, and in that case the new report replaces the old one.
© 2010 National Fenestration Rating Council, Inc.
124
CMAST 1.2
4.10 Label Certificates
Similarly to products, projects, for which label certificates are issued, are available to all
registered CMAST users for reviewing, as well as for public access from the CMAST
server Login Page. Users from the designated IA company can access the projects
submitted for the certification and issue certificate, while NFRC users, which have access
to all projects in the server database including the deactivated ones, can also issue the
label certificate for the project.
Search for particular project can be performed using the Find Label Certificate page,
accessible by pressing the Label Certificate choice from the Find menu, where desired
criteria for browsing can be define.
Search results will be presented in the following page, and for each record they include
label certificate number, project name, specifying authority, issue date (in case of and
project address.
Names of the specifying authority (SA) companies are providing links to corresponding
Company Detail pages if Data Visibility of these companies is not 'My Company', while
the clicking on the project name or certificate number opens the Label Certificate page
where essential details about the project, are displayed. Upper part of the page contain
information about SA, frame and glazing manufacturer, ACE and IA companies, while the
listing of products in the project with their main thermal indices is displayed below. Applied
center-of-glazing, spacer assemblies and frame assemblies are referenced in
© 2010 National Fenestration Rating Council, Inc.
Web Portal
125
corresponding tables in the central part of the screen. Finally, products performance at
actual (user defined) size, is displayed in the table at the bottom of the page. Each product
is identified with corresponding CPD ID, and the product names, quantity, dimensions, E+
reports and total area that each product is covering, are presented in addition to main
indices.
After issuing, label certificate, and associated project and products can be deactivated by
the NFRC user only. Also, only NFRC user can reactivate label certificates and included
projects/products.
© 2010 National Fenestration Rating Council, Inc.
126
CMAST 1.2
Once the label certificate is issued for the project, corresponding notification is generated
for designated specifying authority (SA), and it is accessible using link displayed in the
Home page.
The label certificate is available to the specifying authority for review upon clicking on the
View License Agreement button and signing NFRC license agreement by pressing the
Accept button.
Also, necessary payments need to be made before PDF version of the label certificate
can be accessed. Then, the Access Label Certificate link will be provided on the web
page with details about the label certificate, and it leads to the label certificate in PDF
format.
© 2010 National Fenestration Rating Council, Inc.
Web Portal
127
4.11 Payment and Billing
4.11.1 Types of CMA Fees
As per approved CMA Fees schedule, there are several types of fees that are handled in
CMAST. These are:
1. Software usage fees;
2. Component fees;
3. Label Certificate fees;
4. Participation fees.
Some of the above fees are subject to:
Annual fee;
Per item (i.e., component, label certificate, etc.) fee;
Annual component caps per company;
Annual overall caps per company.
In addition, software usage fees are subject to per user and per company fee. Also,
members of NFRC and non-members pay different rates, since a separate fee schedule is
applied for each category.
1. Software Usage Fees
CMAST client software is subject to license fees as follows:
Initial license fee
o Per Company fee (includes first user)
© 2010 National Fenestration Rating Council, Inc.
CMAST 1.2
128
o Per User fee
Annual license renewal fee (Maintenance fee)
o Per Company fee (includes first user)
o Per User fee.
The first six months of software usage (also known as "trial period") are offered at no
charge (e.g., "free" use). The trial period starts from the moment the user has been
approved, and there is one trial period per company, meaning that additional users pay
usage fee as soon as they start using software. User will be able to use software before it
is paid, but NFRC will have option to suspend user if the usage is not paid after
delinquency period. For users registered during the pilot program, the trial period expires
on June 30th, 2010. In addition, users paying more than $7,000 in CMA program fees
have free use of the software. After the trial period expiration, CMAST sends notification to
the Company billing contact, and a copy to both the NFRC Accounting user and and
software user, that the initial fee needs to be paid.
Each calendar year on the first business day in January , CMAST will generate an invoice
for the software maintenance fee and send it to the user and company representative, and
forward a copy to the NFRC Accounting user. Software prices are not pro-rated, so user
pays initial fee in the calendar year that the software license was purchased and pays
maintenance fee on the first business day in the next calendar year, regardless when was
initial purchase made. Software maintenance fees are also not pro-rated. When six
months trial period expires, software usage fees are generated for each user in the
company and for each new user in company that registers until the end of the year, if user
is subject to software usage fee.
Some users are not subject to software usage fees. Users from the following companies Accredited Simulation Labs (ASL), Accredited Testing Labs (ATL), Approved Calculation
Entities (ACE) and Certification and Inspection Agency (IA) will receive free license if they
are listed as certified simulators or ACEs; otherwise they will be subject to license fee. If
the user from the company that receives free software license is registered user, the
company is not required to pay initial license fee; however, user is charged license fee.
2. Component Fees
Components are subject to per approved component fee, and are also subject to an
annual cap. Fees are accumulated and billed quarterly using the following formula:
QP = CF * N / 4
Where:
QP = Total quarterly payment;
CF = Per component annual fee;
N = number of components in the CMAST library as of the last day of the quarter.
Component fees are collected quarterly, i.e., at the end of each quarter, a cumulative billing
statement is generated and sent via email to the company billing contact; a copy is also
sent to the NFRC Accounting user. Payment is subject to standard ‘net 30’ payment terms
© 2010 National Fenestration Rating Council, Inc.
Web Portal
129
and can be paid online or off-line, as described in the Payment Process section.
Components and annual participation fees are subject to a per-company annual and
overall cap. Annual fees are pro-rated for the first year of participation. The preliminary
invoice total is added to previously-billed amounts, and this total is subtracted from the
cap. If the resulting amount is smaller than the amount calculated using the equation above,
CMAST bills the smaller amount and does not bill for components issued after this quarter
for the remainder of the year. All billing is reset each year, and starts from $0.00 each
January 1st.
Pro-rated component participation fees are generated at the start of the next quarter after
company registration. Component fees are not pro-rated and are charged for the number
of components that are in the library at the time of quarterly fee generation.
3. Label Certificate Fees
Specifying authorities (SA) are charged a fee per each label certificate generated. Fees
are dependent on the size of the project, where size is defined as the total window area in
the project. Label certificates are also subject to program caps for each company. The
preliminary Label Certificate fee is added to previously-billed amounts, and this total is
subtracted from the cap. If the resulting fee is smaller than the fee provided in the CMA
Label Certificate Fee Schedule, CMAST bills the smaller amount and does not bill for
additional Label Certificates issued for the remainder of the year. All billing is reset each
year, and starts from $0.00 each January 1st.
4. Participation Fees
Companies pay annual CMA participation fees. Annual participation fees will cover all
areas of participation, which means that multiple participation fees will not be charged if a
company participates in more than one area of the CMA Product Certification Program (e.
g., if the one company is submitting both frame and glazing data, and also acting as a
Specifying Authority obtaining project certificates).
4.11.2 Company Billing Pages
Billing pages are provided in the CMAST server application for each registered company.
They can be accessed only by the company billing contact using either the Billing link in
the Home page, or the Billing button in the Company Details page.
© 2010 National Fenestration Rating Council, Inc.
130
CMAST 1.2
List of all company's billing statements for current calendar year is displayed by default,
and prior year statements can be accessed by selecting appropriate year from the dropdown list. Each statement name represents a hyperlink, which leads to the page where all
details about the statement are displayed. There is also possible to export the statement
into Comma Separated Value (CSV) file format, as well as to download it as PDF file.
If the payment status is "Unpaid", the company billing contact can access the Process
Payment page using the Pay Now button, and proceed with payment as described in the
next section.
Pressing the Order Confirmations button at the top of of the Billing Statements page
opens corresponding page where all order confirmations for the company in current
calendar year are listed, and, as in case of billing statements, prior year confirmations can
be selected from the drop-down list.
Order confirmation details are available in corresponding page, opened by clicking on the
order confirmation name, and there is also possible to export the order confirmation in csv
format, and download it in pdf format.
© 2010 National Fenestration Rating Council, Inc.
Web Portal
131
4.11.3 Payment Process
Once an invoice/billing statement is generated in CMAST by the NFRC Accounting user,
corresponding notification is sent to the company billing contact with “net 30” payment
terms (i.e., the payment is due within 30 days of the notification). Label certificate fees are
collected at the time of download, so invoice is sent by email after each label certificate is
downloaded. The company billing contact receives email notification, with the billing
statement in pdf format as an attachment. Also, a notification is shown when the billing
contact logs in to CMAST Web application.
Clicking on the notification opens the notification details page, where the company billing
contact can use the Pay Now button to get the list of pending payments and select billing
statements to pay. Selection of all pending payments can be done using the Select All
button, while individual payments are selectable by checking corresponding boxes.
© 2010 National Fenestration Rating Council, Inc.
132
CMAST 1.2
Pressing the Add Selected Items to Shopping Cart button provides access to page
with the list of all billing statements included in the shopping cart. In order to proceed with
payment, the company billing contact needs to select billing statements that are intended
for payment and press the Check Out button.
Details about all billing statements that are indented for payment are displayed in tabular
manner in the Order Summary page. The payment process can be continued by clicking
on corresponding button at the bottom of the page.
The Billing and Contact Information page is shown next. Details about company billing
contact are displayed as read-only in the contact information section, while details about
the person who performs payment need to be input through the fields in the billing
© 2010 National Fenestration Rating Council, Inc.
Web Portal
133
information section. By checking the Billing Information on File box data about company
billing contact will be automatically input as billing information.
Upon completion of the billing and contact information and pressing the Continue button,
company billing contact gets access to the Order Confirmation page. Contact
Information and Billing Information details are displayed in the top part of the page, while
the details about all billing statements selected in payment are displayed below similarly
as in the Order Summary page.
© 2010 National Fenestration Rating Council, Inc.
134
CMAST 1.2
By clicking on corresponding buttons at the bottom of the Order Confirmation page (i.e.,
Online Payment and Mail Payment, respectively) company billing contact can pay using
online payment system, or mail the check or credit card information to NFRC in the
traditional manner (i.e., “outside” of CMAST). If the mail payment is selected,
corresponding notification is sent to NFRC Accounting users, and the company billing
contact can download order confirmation and include in the mailed payment. Please note
that current Online Payment and Mail Payment pages are for test only, and will be
replaced with actual pages.
When the the payment made using the online payment system is successfully processed,
its status is immediately updated to “Paid”. In case of mail payment, status “Pending”
remains until the payment is received and processed. Then, the payment status is updated
to "Paid" by an NFRC Accounting User after accessing the particular Order Confirmation
and clicking on the Payment Received button. If the check bounces, the NFRC
Accounting user needs to click the Payment Declined button, which would result in
notification that is sent to the company billing contact indicating that the check did not clear
and that additional fee (if any) was added to the statement. In this case, the order
confirmation is reset back to "Unpaid" status and the billing contact can repeat the whole
payment process, either by mailing another check or by completing online transaction.
For payments that are 30 days overdue, first reminder email notice is generated and sent
to the company billing contact. For payments that are 60 days overdue, second reminder
email notice will be sent to company billing contact and company representative. If the
payment is 75 days overdue, a delinquency email notice will be sent to the company billing
contact and company representative with information that all company users are
suspended from the program. Copy of the notification is also sent to the NFRC Accounting
© 2010 National Fenestration Rating Council, Inc.
Web Portal
135
User.
Once a company is delinquent, NFRC Staff user deactivates users affiliated with the
company. Their status is set to “Suspended”, until the payment is received, at which time
NFRC Staff reactivates them.
© 2010 National Fenestration Rating Council, Inc.
136
CMAST 1.2
5. Appendix A: Addendum to THERM 6 User's
Manual
GENERATING THERM FILES FOR CMAST:
Frame cross-sections should be generated in latest THERM version (6.3.19). This version
is posted on the LBNL web site (http://windows.lbl.gov/software/therm/6/index.html).
After THERM 6.3 has been installed, frame cross-section or spacer cross-section can
either be edited from one of old THERM 5 files, or created from scratch. The creation of
frame or spacer 2-D geometry is identical to the process in THERM 5. The difference in
THERM 6.3 is in generating L/H glazing and spacer options for frames, assigning
attributes for spacers and in creation of the new .thmx (xml based) file.
Frames:
The following are the steps to create CMAST compliant frame component:
1. Draw the basic 2-D frame cross-section in THERM (or open older THERM 5 file
and delete any existing glazing and spacer system). The geometry should look
something like the image below.
2. Set the locator for glazing system.
© 2010 National Fenestration Rating Council, Inc.
Appendix A: Addendum to THERM 6 User's Manual
137
3. Select Libraries/Glazing System (or F6).
4. Click on “NFRC CMA…” button below Import button.
5. On the next pop-up screen select Orientation, and input Glazing system width (also
known as Glazing pocket width) and distance from the sight line to the bottom of
glass.
© 2010 National Fenestration Rating Council, Inc.
138
CMAST 1.2
6. Press OK. The following image shows how CMA L/H glazing and spacer appears
on the main screen. This process has really generated 4 L/H options, which will be
simulated and saved in succession when Calculate is requested.
© 2010 National Fenestration Rating Council, Inc.
Appendix A: Addendum to THERM 6 User's Manual
139
7. On the main THERM screen, select File/Properties and input the rest of general
information, such as Title, Created By, Company, Client and Notes, as appropriate
(this information is optional).
8. Save file.
9. Click on Calculate.
© 2010 National Fenestration Rating Council, Inc.
140
CMAST 1.2
10. Follow status bar and when all calculations are completed (there will be 4 sets of
calculations for each of the four L/H options), save file.
11. After the calculation completion it is possible to review the results (isotherms, IR
plots, etc) for all four L/H options. To do that user needs to select Calculation/
Display Options on the main menu, and specify type of results and particular L/H
option that wants to review.
Calculated U-factor values for each option can be also reviewed by selecting
Calculation/Show U-factors from the main menu, or clicking on corresponding
toolbar button.
In the simulation directory, there will be two files with identical file names, but different
extension. One is .thm and the other is .thmx. CMAST reads results from the .thmx file.
Note 1: \"*:/\?><|=;[]^ characters should not be used for any name, either material,
© 2010 National Fenestration Rating Council, Inc.
Appendix A: Addendum to THERM 6 User's Manual
141
boundary condition, or attribute. This sign is reserved in XML format and will create
invalid thmx file, if used. THERM may incorporate “cleanup” routine and replace such
characters in the future with an underscore, but until then, these characters should be
avoided.
Spacers:
The following are the steps to create CMAST compliant spacer component:
1. Draw the basic 2-D spacer cross-section in THERM (or open older THERM 5 file
with spacer geometry). The geometry should look something like the image below.
2. Note that there are distinct parts of spacer system geometry, such as spacer bar,
desiccant, primary (on both sides of the spacer bar) and secondary sealant (below
the spacer bar and primary sealants).
3. Depending on the intended use of the spacer system, there are several scenarios:
a. If the spacer system is intended to be used with both primary and secondary
sealants ("Dual Seal" configuration), but could also be used with secondary
sealant ("Single Seal" configuration), or no sealants at all ("No Sealants"
configuration), it needs to be drawn with both primary and secondary sealants,
as shown in above figure.
b. If spacer system is intended to be used with secondary sealant only ("Single
Seal" configuration), but could also be used with no sealants also ("No Sealants
" configuration), then only secondary sealant should be drawn, while primary
sealants should not be drawn. See figure below.
© 2010 National Fenestration Rating Council, Inc.
142
CMAST 1.2
c. If the spacer system is intended to be used with no sealants only ("No Sealants"
configuration), it should be drawn without primary and secondary sealants. Final
shape of the spacer system still needs to be adjusted to be rectangular in shape
using air pockets (Frame Cavity NFRC 2001), as shown below.
© 2010 National Fenestration Rating Council, Inc.
Appendix A: Addendum to THERM 6 User's Manual
143
4. Primary and secondary sealant should meet the following criteria, so that THERM
file with spacer model can be successfully imported in CMAST:
a. Primary Sealant - for "Dual Seal" configuration THERM model must contain
both primary sealant and secondary sealant, as indicated above. Primary
sealant is defined as two polygons with the same width and with 'Primary
Sealant' attribute assigned, placed on left-most and right-most positions in the
model. Also, outer edges of both primary sealant polygons must be a vertical
line, while the top edges of both polygons must be horizontal.
b. Secondary Sealant - in case of "Single Seal" configuration THERM model
must contain at least secondary sealant. Secondary sealant is defined as one
single polygon with "Secondary Sealant" attribute, placed at the bottom of the
spacer. Also, left and right side of the "Secondary Sealant" polygon must be a
vertical line and should match the left side and right side of the overall spacer
model. Otherwise, secondary sealant is not resizable. In case of "Dual Seal"
configuration, when THERM model must contain both primary and secondary
sealant polygons, primary and secondary sealants must be made of different
materials. But, choice of materials is relatively arbitrary, since for Path II,
CMAST applies generic materials regardless of the choice of materials in
THERM file. Alternatively, spacer model with both primary and secondary
sealant can be used for "Single Seal" configuration, in which case CMAST
client application would automatically remove primary sealant.
5. CMAST enables automated resizing of spacer components for creation of all
component sizes in the matrix, if the spacer bar had been prepared using “three
segmented” approach. Note in the drawing below that the spacer bar is divided into
© 2010 National Fenestration Rating Council, Inc.
144
CMAST 1.2
Left, Middle and Right segment polygons, which are joined into a single spacer bar.
6. In order for CMAST to recognize different parts of the spacer, THERM 6 provides
new functionality called Attributes. Attributes for each of different parts of the spacer
should be assigned. Attributes have fixed format and are accessed from the “Set
Material” (or by double clicking on the polygon). Figure below shows this screen
and Attributes button.
© 2010 National Fenestration Rating Council, Inc.
Appendix A: Addendum to THERM 6 User's Manual
145
7. The following attributes are used in CMAST:
a. Left Segment
b. Middle Segment
c. Right Segment
d. Primary Sealant
e. Secondary Sealant
f. Desiccant
These attributes are assigned by pressing Attribute button and assigning
appropriate attribute to the given polygon. Figure below shows Attributes screen.
© 2010 National Fenestration Rating Council, Inc.
146
CMAST 1.2
Note that attribute assignment is not complete until Add button is pressed. So, first
select attribute from the drop down menu and then press Add button. The attribute
should appear in the left upper part of the screen. Assignment process is finalized
once OK button is pressed.
8. The next step is to assign boundary conditions for the spacer system model. Left
and right vertical sides will need to be modified as follows:
a. Left vertical segments (all of them, with no exceptions) should be assigned
“Spacer Outdoor” boundary condition. This boundary condition is included with
the latest installation of THERM 6, and to assign it, do the following:
Select all segments of the left boundary,
Click on “Set Boundary Condition”,
Select "Spacer Outdoor" from the Boundary Condition and “None” from UFactor Surface (Tag) choices (drop down menus),
b. Right vertical segments (all of them, with no exceptions) should be assigned
“Spacer Indoor” boundary condition. This boundary condition is also included
with the latest installation of THERM 6, and to assign it, do the following:
Select all segments of the right boundary,
Click on “Set Boundary Condition”,
Select "Spacer Indoor" from the Boundary Condition and “Spacer” from UFactor Surface (Tag) choices (drop down menus),
© 2010 National Fenestration Rating Council, Inc.
Appendix A: Addendum to THERM 6 User's Manual
147
Press OK.
9. Save the THERM file.
As opposed to frames, spacer files are saved in their native .thm format and thm files will
be read into CMAST. If the spacer is created using three segmented approach, CMAST
will be able to do auto-resize into any number of individual sizes. If the THERM model does
not contain all three segments (i.e., Left, Middle and Right), only one size will be created
from this model.
Spacer model should be drawn with three segments (Left, Middle and Right) whenever
possible since it allows for easy and consistent resize. However, there are cases when
spacer cannot be drawn with all three segments due to lack of symmetry. Then, the spacer
model must contain at least one polygon with assigned Left, Middle or Right segment
attribute, and in that case, each individual size needs to be created in THERM 6 as a
separate model and imported in CMAST using “Individual Models” option in CMAST
spacer component edit screen.
Note that THERM 6 model of spacer whether with three segments or by creating individual
models, is identical for both Path II and Path III spacers.
Special Considerations:
Spacer can be resized only if there are no points, in any polygon, in area between Max X
coordinate of all polygons tagged as Left Segment and Min X coordinate of all polygons
tagged as Right Segment. If this rule is not enforced it is not possible to determine if
resizing will result in irregular geometry (overlapping polygons or empty space).
© 2010 National Fenestration Rating Council, Inc.
148
CMAST 1.2
6. Appendix B: Addendum for Accredited
Simulation Laboratories (ASL)
The certified simulator-in-responsible-charge working for an Accredited Simulation
Laboratory (ASL) is responsible for generating components and submitting them for
approval. In addition to preparing components for review and approval, SIRC/ASL has a
role of preparing baseline product for validation (also known as validation simulation data
or VSD) and for submitting VSD for framing product line (FPL) validation by IA or NFRC
Staff. FPL validation is done by comparing VSD with the validation test data (VTD), which
is submitted by testing professional in responsible charge (TIRC), working for accredited
testing laboratory (ATL).
When SIRC logs in to CMAST client, in each detail component screen it has button
"Submit for Review" enabled. SIRC can keep component in design mode as long as
necessary, but once component is submitted for review, it is locked for further editing and it
can be unlocked only if IA rejects component. If IA approves component, it goes into
Approved status and is synchronized to all other clients and can be used in label
certificates and consequently in certified products. Approved components are permanently
locked, and can be only revoked or suspended by IA or NFRC Staff, in which case it is
removed from all clients when they perform subsequent synchronization.
Major portion of SIRC/ASL work is in preparing THERM 6 files of frame and spacer
components and importing this data into CMAST. For glazing components, SIRC/ASL
prepares applied films and laminates in OPTICS, imports therm into CMAST and submits
them for review and approval. In addition to submitting components for review and
approval, SIRC/ASL is also responsible for generating simulation reports as per NFRC
laboratory accreditation program (LAP) guidelines. These reports are prepared and sent
to IA outside of CMAST.
© 2010 National Fenestration Rating Council, Inc.
Appendix B: Addendum for Accredited Simulation Laboratories (ASL)
149
6.1 Accredited Simulation Laboratory (ASL) Process
ASL roles are schematically displayed in the following figure:
Simulator in responsible charge (SIRC), working for an ASL is responsible for submitting
components for review and approval and is responsible for submitting validation simulation
data (baseline product simulation) for validation. Actions performed in the ASL process
are the following:
Simulators model frame components and spacer components (Path II and III) in
THERM 6. See NFRC 100, Section 5.6.4.2 and THERM instructions in Appendix A.
o Simulator imports THERM data into CMAST when configuring component in
CMAST. Process for importing THERM models for frame components is
defined in the section on Frame Components, while the process for importing
and defining spacer components is defined in the section on Spacer
Components. Once information is input for the component and the component
performance is calculated, the component is submitted for review to the IA
contracted by the manufacturer. Once submitted, component goes in "Review"
status and is locked for further editing. Component can be unlocked only if IA or
NFRC Staff rejects component, in which case it goes into "Redesign" status and
is unlocked for SIRC to make necessary changes.
o Outside of CMAST, the simulator will send a simulation report for the component
© 2010 National Fenestration Rating Council, Inc.
150
CMAST 1.2
data modeled per LAP reporting requirements.
Frame Grouping is done according to the frame grouping rules, as detailed in
NFRC 100 Sections 4 and 5.6.4.2.2. SIRC specifies frame components that are
grouped using "Define Members" functionality in frame component details screen.
Frame grouping details are provided in the section on Frame Components.
Optics layers – simulator creates laminate and applied film layer in OPTICS per
NFRC 303 and 304.
o Simulator imports this data into CMAST as needed for a specific product(s)
in a project, and submits it for IA review, as described in Section Glazing
Component.
o Outside of CMAST, the simulator will send a simulation report with Optics file
and manufacturer information, per LAP reporting requirements.
Frame Validation requirements – see NFRC 100 Section 5.6.5.6. The ASL is
required to configure the validation product option in CMAST and submits this
option to the IA contracted by the framing manufacturer via CMAST and the framing
system product simulation report outside of CMAST per LAP reporting
requirements. This process is described in section Baseline Product.
© 2010 National Fenestration Rating Council, Inc.
Appendix C: Addendum for ACE
151
7. Appendix C: Addendum for ACE
Approved Calculation Entity or ACE is responsible for generating label certificates using
approved components. This section will cover the CMA process as it relates to CMAST
functionalities for Approved Calculation Entities (ACEs).
The ACE working for an ACE Organization is responsible for label certificates (LC) and
submitting them for approval, if applicable (some LC are subject to mandatory or silent
reviews).
When ACE logs in to CMAST client, in project detail screen it has button "Label
Certificate" enabled. ACE can keep project in design mode as long as necessary, but
once project is submitted for label certificate, it is locked for further editing and it can be
unlocked only if IA rejects it (in case of mandatory review). Once project goes into
"Certified" status it is permanently locked. Projects and label certificates are not
synchronized to all other clients. Label certificates are accessible from the web portal side
only. Label certificates can be revoked by NFRC Staff only, although recommendation for
revocation can be submitted by an IA. Products that are part of label certificates become
certified and they can also be accessed through the web portal.
Major portion of ACE work is in preparing assemblies, products and projects from
approved components.
© 2010 National Fenestration Rating Council, Inc.
152
CMAST 1.2
7.1 Approved Calculation Entity (ACE) Process
NFRC Approved Calculation Entities (ACEs) conduct performance calculations of
fenestration product ratings for U-factor, Solar Heat Gain Coefficient, and Visible
Transmittance using CMAST. An ACE will operate either as an “Independent” or as a
“Manufacturer/Other” ACE.
The difference between the two categories of ACES is that Independent ACEs are subject
to NFRC independence requirements per the NFRC 708-2009: Calculation Entity
Approval Program (CEAP) and Manufacturer/Other ACEs are not. An Independent ACE
can work for several difference clients/companies, whereas a Manufacturer/Other ACE is
associated with only one company (e.g., framing supplier).
ACEs calculate whole product performance ratings and generate CMA label certificates
for a Specifying Authority for products associated with a specified project using CMAST.
An ACE will log in to CMAST to define projects, and configure products by accessing
NFRC approved components, creating frame, center-of-glass, and spacer edge-seal
© 2010 National Fenestration Rating Council, Inc.
Appendix C: Addendum for ACE
153
assemblies from these components, and configuring those assemblies into whole
products in order to obtain performance ratings for those products.
ACEs are subject to calculation reviews by an NFRC-licensed Certification and Inspection
Agency (IA). A percentage of the label certificates they generate will be reviewed by an IA
they have contracted with according to the statistical auditing program set forth in the
NFRC 708 (see Section 4.3.3).
To qualify as an ACE, an individual must successfully complete a training workshop, pass
all required examinations, and obtain a Certificate of Approval from NFRC. Technical
competence requirements are set forth in Section 4.1 of the NFRC 708. The Certificate of
Approval is granted to an individual, not the organization associated with the ACE (ACE
Organization), so the certificate is not conditioned on the ACE being employed by or
contracted with a specific ACE Organization.
An ACE creates label certificates (LC) using approved components and generally
performs the following steps in CMAST:
Generates Center of Glazing Assemblies, using approved glazing components
Generates Gas Mixtures using pure gasses.
Generates Frame Assemblies (FA) using approved frame components
Generates Spacer Edge-Seal Assemblies (SESA) using spacer components
Generates Products from either newly generated COGA, FA, and SESA or from
already available assemblies
Generates Project from either newly generated products or from already available
products, defining the project, adding all applicable products in the project, and
specifying actual product dimensions and number of products in the project. Note
that dimensions and number of products are project-specific and does not affect the
original product rated for the project. Selection of representative products is not
covered by NFRC procedures, but it is done according to specific energy code
requirements.
Generates label certificate making sure that all required product information for the
project has been entered.
© 2010 National Fenestration Rating Council, Inc.
154
CMAST 1.2
Index
-D-
-A-
Default Unit System
20
Doe2 Report
82
Download from Server
24
About
18, 113
Accredited Simulation Laboratory (ASL) Process
149
All Registered Users Visibility
21
Approved Calculation Entity (ACE) Process
152
Assemblies Menu
16
Authentication
11
-BBaseline Product
Bid Report
95
-EEdit User Information
100
EnergyPlus Report
82
Exit
15
External Applications
20
-F87
-CCenter of Glazing Assemblies
16
Center of Glazing Assemblies List
54
Center of Glazing Assemblies Screen
54
Center of Glazing Assembly Editing
56
Center of Glazing Assembly Screen
56
Change Login Password
100
Client PC Requirements
7
CMAST Options
20
CMAST Support
113
CMASTClientSetup.exe
7
Combination Frame Assembly
68
Common Frame Members
71
Company Billing Pages
129
Company Billing Statements
129
Company Detail Page
109
Company Details Page
107
Company Order Confirmations
129
Company Registration Page
107
Component Fees
127
Components Menu
17
Composite Frame Assembly
71
Creation of Frame Component Model in THERM
Creation of New Frame Component
37
Creation of New Spacer Component
46
Creation of Spacer Component Model in THERM
136
Custom Frame Assembly
64
FC Approval IA
89
Final Installation window
7
Find Billing Statements
111
Find Company
111
Find Company Page
109
Find Frame Component
111
Find Frame Component Page
115
Find Framing Product Line
111
Find Framing Product Line Page
119
Find Glazing Component
111
Find Glazing Component Page
114
Find Label Certificate
111
Find Label Certificate Page
124
Find Notifications
111
Find Order Confirmations
111
Find Person
111
Find Person Page
103
Find Product
111
Find Product Page
120
Find Spacer Component
111
Find Spacer Component Page
117
Find Validation Simulation Data
111
Find Validation Test Result
111
Frame Assemblies
16
Frame Assemblies List
57
Frame Assemblies Screen
57
136Frame Assembly Editing
58
Frame Assembly Screen
58
Frame Component Definition - Path I 37
Frame Component Definition - Path II 37
Frame Component Detail Page
115
© 2010 National Fenestration Rating Council, Inc.
Index
Frame Component Edit
37
Frame Component Screen
37
Frame Components
17
Frame Components List
36
Frame Components Screen
36
Frame Group Leader
40
Frame Group Members
40
Frame Grouping
40
Framing Product Line Detail Page
119
Framing Product Line Edit
89
Framing Product Line Screen
89
Framing Product Lines
16
Framing Product Lines List
88
Framing Product Lines Screen
88
-G-
List of Products in Project
94
Login Procedure
11
Logout
15
Lost Password Page
100
-MMain Screen
12
Main Screen Areas
12
Main Screen Toolbar
19
Main Scrren Menu Bar
15
Manual
18, 113
My Company Only Visibility
Myself Only Visibility
21
21
-N-
Gas Components
17
Gas Components Screen
52
Gas Mixture
52
Gas Mixture Editing
53
Gas Mixture Screen
53
General Information About Project
93
Glass Details
31
Glazing Component Detail page
114
Glazing Component List
31
Glazing Layer Components
17
Glazing Layer Components Screen
31
Glazing Layer Import from Optics
33
-O-
-H-
Options
18
Options Menu
Help
18
Help Menu
155
18
-IImport From Server
26
Installing window
7
-LLabel Certificate
16, 97
Label Certificate Fees
127
Last Synchronization Time
20
License Agreement window
7
Links
15
© 2010 National Fenestration Rating Council, Inc.
New Center of Glazing Assembly Creation
New Company Registration
107
New Frame Assembly Creation
58
New Framing Product Line Creation
89
New Gas Mixture Creation
53
New Product Creation
82
New Spacer Edge Seal Assembly Creation
New User Registration
102
New Validation Test Report
113
18
-PParticipation Fees
127
Password Answer
100
Password Question
100
Payment Data
100
Payment Process
131
Person Detail Page
102, 103
Product Detail Page
120
Product Editing
82
Product Screen
82
Products
16
Products List
81
Products Menu
16
Products Screen
81
56
76
156
CMAST 1.2
Products Section
94
Program Features
5
Program Overview
5, 12
Project Detail Page
124
Project Edit
92
Project Information Section
93
Project Screen
92
Project Screen Menu Bar
92
Project Screen Toolbar
92
Projects
16
Projects List
90
Projects Menu
16
Projects Screen
90
Pull-Down Menus
15
Pure Gas
52
Pure Gas Screen
52
Spacer Edge Seal Assemblies
16
Spacer Edge Seal Assemblies Screen
75
Spacer Edge Seal Assembly Definition - Path I
Spacer Edge Seal Assembly Definition - Path II
Spacer Edge Seal Assembly Definition- Path III
Spacer Edge Seal Assembly Editing
76
Spacer Edge Seal Assembly Screen
76
Spacer Series
41
Specify User Visibility
21
Steps to create Projects and Label Certificates
Submit Baseline Product for Validation
87
Submit process
28
Switch Units
18
Synchronization
24
Synchronize
18
System Requirements
7
-R-
-T-
Recent Projects
19
Recently opened Projects
16
Register New Company
113
Retrieving Lost Password
100
Topics
113
Types of CMA Fees
-SSearch Functionality
30
Server Login Page
99
Server Main Menu
110
Server Menu Find
111
Server Menu Help
113
Server Menu Home
111
Server Menu Logout
114
Server Menu New
113
Server Menu Switch Units
111
Show Warning Messages
20
Software Usage Fees
127
Spacer Assemblies List
75
Spacer Component Approval Paths
42
Spacer Component Definition - Path I 46
Spacer Component Definition - Path II 47
Spacer Component Definition - Path III 50
Spacer Component Detail Page
117
Spacer Component Edit
46
Spacer Component Screen
46
Spacer Components
17
Spacer Components List
41
Spacer Components Screen
41
76
76
76
29
127
-UUpload to Server
24
User Home Page
100
User Menu
15
User Registration Page
User Roles
106
102
-VValidation IA
89
Validation Test Report
122
-WWelcome window
7
© 2010 National Fenestration Rating Council, Inc.