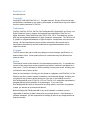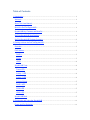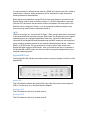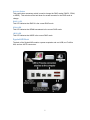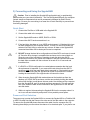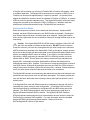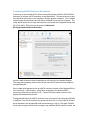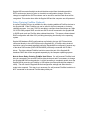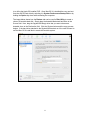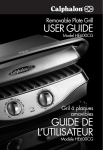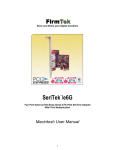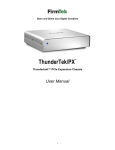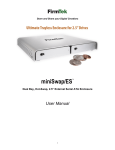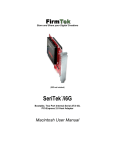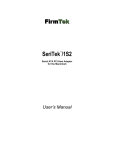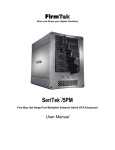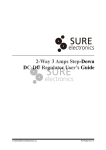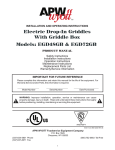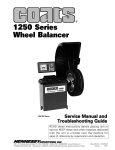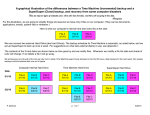Download Manual
Transcript
Store Your Digital Creations™ SeriTek /SpyderHUB ™ USB 2.0/FireWire to eSATA Converter User Manual FirmTek, LLC www.firmtek.com Copyright Copyright © 1998-2008 FirmTek, LLC. All rights reserved. No part of this manual may be reproduced, translated by any means, photocopied, or transmitted in any form without the prior written permission of FirmTek. Trademarks FirmTek, UltraTek, AV-Tek, SeriTek, SeriTek/SpyderHUB, SpyderHUB, and “Store Your Digital Creations” names, slogans, and logotypes are trademarks of FirmTek, LLC. Apple, Macintosh, Power Macintosh, Mac, OS 8, OS 9, OS X, Time Machine, and the Mac logo are registered trademarks of Apple Computer, Incorporated. The "Built for OS X" graphic is a registered trademark of Apple Computer, Incorporated, and used under license. All other manufacturer product names mentioned in this manual are for identification purposes only and are trademarks or registered trademarks of their respective owners. Changes FirmTek reserves the right to make any changes to product design, specifications, or details without notice. Actual product photos or screenshots may look different from those provided. Notice The material content of this manual is for informational purposes only. It is possible the content of this manual may contain technical inaccuracies, omissions, typographical, or other errors. FirmTek assumes no liability resulting from any such errors, including, but not limited to loss of data or profits. Under no circumstances, including, but not limited to, negligence, shall FirmTek, LLC be liable for any direct, indirect, special, incidental or consequential damage, including, but not limited to loss of data or profits arising out of the use, or the inability to use the SeriTek/SpyderHUB, even if FirmTek, LLC or a FirmTek, LLC authorized representative has been advised of the possibility of such damages. If your use of the SeriTek/SpyderHUB results in the need for servicing, repair or correction of equipment or data, you assume all costs and risks thereof. Before installing SeriTek/SpyderHUB or any other hardware or software, you are responsible for backing up data contained on any storage devices. After hardware or software installation, you are responsible for backing up data on any storage devices at frequent intervals. Table of Contents 1) Introduction ...................................................................................................................................... 1 Welcome ........................................................................................................................................... 1 About This User Manual ................................................................................................................ 1 About the SeriTek/SpyderHUB..................................................................................................... 1 SpyderHUB Key Features and Benefits ..................................................................................... 1 SeriTek/SpyderHUB Specifications............................................................................................. 1 SeriTek/SpyderHUB Package Contents..................................................................................... 2 2) Getting to Know the SeriTek/SpyderHUB.................................................................................. 3 Overview ........................................................................................................................................... 3 RAID Modes..................................................................................................................................... 3 RAID 0........................................................................................................................................... 3 SPAN............................................................................................................................................. 3 JBOD ............................................................................................................................................. 4 SpyderHUB Front............................................................................................................................ 4 Power LED ................................................................................................................................... 4 Activity 1 LED .............................................................................................................................. 4 Activity 2 LED .............................................................................................................................. 4 Selector Button............................................................................................................................ 5 RAID 0 LED.................................................................................................................................. 5 SPAN LED.................................................................................................................................... 5 JBOD LED.................................................................................................................................... 5 SpyderHUB Back ............................................................................................................................ 5 3) Connecting and Using the SpyderHUB...................................................................................... 6 Power and Port Selection.............................................................................................................. 6 Setting the Disk Mode .................................................................................................................... 7 Connecting eSATA Drives or Enclosures .................................................................................. 8 Daisy-Chaining FireWire (Optional)............................................................................................. 9 4) FAQ: Frequently Asked Questions ........................................................................................... 10 Does the SpyderHUB provide USB to FireWire Connectivity?........................................ 10 Is the SpyderHUB Compatible with Port Multiplier Enclosures? ..................................... 10 Why Won’t Mac OS X Leopard Start Properly When Using USB?................................. 10 Can a SpyderHUB RAID Set be Shared Between a Mac and a PC? ............................ 10 Can the Macintosh Boot from Hard Drives Connected to the SpyderHUB?................. 10 5) Product Support............................................................................................................................ 12 Further Information ....................................................................................................................... 12 Contacting FirmTek ...................................................................................................................... 12 Return Merchandise Authorization ............................................................................................ 12 6) Product Warranty and Disclaimers ........................................................................................... 13 7) Regulatory Compliance Statements ......................................................................................... 13 Federal Communications Commission Radio Frequency Interference Statement.......... 13 CE European Union Compliance Statement ........................................................................... 14 1) Introduction Welcome Congratulations and thank you for purchasing the SeriTek/SpyderHUB. About This User Manual This user manual was written with the assumption that you are familiar with your Macintosh or PC, and that you are comfortable with its ports and operation. For further information, and to get acquainted with your computer, please refer to your computer user manual. About the SeriTek/SpyderHUB The SeriTek/SpyderHUB is an eSATA converter that allows up to two external eSATA hard drives to interface with a USB or FireWire computer port while supporting hardware RAID or JBOD modes. The SeriTek/SpyderHUB provides Macintosh boot capabilities for external eSATA enclosures. SpyderHUB Key Features and Benefits • • • • • • • • • • • • • • Provides Mac OS boot capability to external eSATA enclosures Allows content to be shared between different Macintosh and/or PC Provides FireWire daisy-chaining capability Operates using computer USB or FireWire bus power (external power adapter optional) Expands eSATA direct connect enclosure connectivity to include FireWire 800/400/USB 2.0 host interfaces (FireWire 400 requires optional 400/800 adapter) Features dual external eSATA ports and a FireWire daisy-chain device port Includes FireWire 800 and USB 2.0 host input ports Activity LED for each hard drive Supports JBOD and hardware RAID 0/stripe and SPAN/concatenate modes SATA II compliant; auto-negotiates support for the latest 3Gb/s and legacy 1.5Gb/s Serial ATA drives Attractive design Features Kensington Security Slot Easy to set up, easy to transport, compact, lightweight and portable Platform and Operating system independent; compatible with all Macintosh and PC computers running Mac OS X, Windows and Linux SeriTek/SpyderHUB Specifications • • • • • Requires Macintosh or PC with a FireWire 800, 400 or USB 2.0 port Supports up to two external SATA HDD Offers RAID 0/Striping, SPAN/concatenate, and JBOD modes Operating system independent One year limited parts & labor warranty 1 SeriTek/SpyderHUB Package Contents • • (1) SeriTek/SpyderHUB (1) User Manual on CD-ROM 2 2) Getting to Know the SeriTek/SpyderHUB Overview The SeriTek/SpyderHUB (herein referred to as “SpyderHUB”) is an ultra-small, 4ounce/110-gram device that offers users the ability to connect external eSATA hard drives and enclosures to their computers, even when their computers do not natively support eSATA. The SpyderHUB does this by providing USB 2.0 & FireWire to eSATA connectivity capabilities. The SpyderHUB supports three types of RAID modes: RAID 0 (Striping), SPAN (Concatenate), and JBOD (Just a Bunch Of Disks). RAID Modes RAID 0 RAID mode 0 is also known as “striping.” A hard drive volume that is striped has its data broken up and spread across two hard drives. Read/write performance, especially for sequential access, is improved as the data is read and written across two drives simultaneously. If two hard drives are connected to the SpyderHUB and formatted, the drives will be used simultaneously. For optimal results, the hard drives should be the same size, model and manufacturer. Using mismatched hard drives will provide slower performance and may be less reliable. The RAID 0 stripe setting uses two disks of equal size to create a single striped RAID volume, the size of which will be two times of the size of the individual hard drives. If equally-sized hard drives are not used, the formatted volume will be twice the size of the smaller of the two hard drives. Using identical hard drives is the preferred way to configure a RAID 0 striped set. Both hard drives formatted as a single RAID 0 volume must always be connected to the SpyderHUB in order for them to function properly. If a RAID 0 configuration is removed from the SATA enclosure, the hard drives must be reinstalled in the same order or the RAID will not be recognized. Writing 1 or 2 on the hard drive labels will help the user know which bay each hard drive should be placed in. SPAN The SPAN mode is also known as the “concatenate” mode. This mode allows two hard drives to be concatenated, or added, together. For example, if two 1-terabyte hard drives are connected to the SpyderHUB and formatted using the SPAN mode, the two hard drives will appear as a single 2-terabyte logical volume to the computer. Only when the first hard drive fills up with data will the second hard drive be used. 3 It is not necessary for the hard drives used as a SPAN set to be the same size, model or manufacturer. However, better performance will be obtained if the hard drives have similar performance characteristics. Both hard drives formatted as a single SPAN volume must always be connected to the SpyderHUB in order for them to function properly. If a SPAN configuration is removed from the SATA enclosure, the hard drives must be reinstalled in the same order or the RAID will not be recognized. Writing 1 or 2 on the hard drive labels will help the user know which bay each hard drive should be placed in. JBOD JBOD is an acronym for “Just a Bunch Of Disks.” When a single hard drive is connected to the SpyderHUB and formatted using the JBOD mode it is recognized by the computer operating system as a separate independent hard drive. When two hard drives are connected to the SpyderHUB and formatted using the JBOD mode they are recognized by the computer operating system as two separate independent hard drives. Unlike the RAID 0 or SPAN modes, it is not necessary to connect a pair of hard drives to the SpyderHUB when using the JBOD mode. One or two hard drives can be connected to the SpyderHUB in JBOD mode, and each one will be recognized independently by the computer operating system. SpyderHUB Front The SpyderHUB LED indicators and mode selector switch are located on the front of the SpyderHUB. Power LED This LED indicates whether the SpyderHUB is provided with power by the computer’s USB or FireWire port, or by the optional power adapter. Activity 1 LED This LED indicates I/O activity for hard drive #1. Activity 2 LED This LED indicates I/O activity for hard drive #2. 4 Selector Button This push-button momentary switch is used to change the RAID modes (RAID 0, SPAN, or JBOD). This switch must be held down for several seconds for the RAID mode to change. RAID 0 LED This LED indicates that RAID 0 is the current RAID mode. SPAN LED This LED indicates that SPAN/concatenate is the current RAID mode. JBOD LED This LED indicates that JBOD is the current RAID mode. SpyderHUB Back The back of the SpyderHUB contains a power receptacle and one USB, two FireWire 800, and two eSATA connectors. 5 3) Connecting and Using the SpyderHUB Caution: Prior to installing the SpyderHUB and hard drive(s) or peripheral(s), please make sure your data is backed up. The SeriTek/SpyderHUB and your computer contain sensitive components that can be permanently damaged by Static Electric Discharge. Be sure you are working in an area free of static electricity to prevent them from being damaged. Quick Start 1. Connect the FireWire or USB cable to the SpyderHUB. 2. Connect the cable to the computer. 3. Set the SpyderHUB mode to JBOD, RAID 0 or SPAN. 4. Connect the eSATA enclosure and turn it on. 5. If the hard drive has data on it use JBOD mode to mount it. If the hard drive has not been prepared for the computer erase it. If RAID 0 or the SPAN mode are selected use Disk Utility to erase the new volume. All data on the SpyderHUB connected hard disks will be destroyed if erase is completed. 6. DO NOT change the hard drive configuration until the eSATA enclosure is turned off. Once the drive change is completed the enclosure can be turned back on. Removing one of the hard disks or inserting a hard disk while the eSATA enclosure is turned on may cause the computer to become confused and make the hard disks unusable until the enclosure is turned off for 10 seconds and turned back on. 7. If a RAID 0 or SPAN configuration is created please remember that the hard drive placement is important. If you remove the hard drives from the eSATA enclosure note which bay each hard drive is mounted in. If the hard drives are reinserted in the wrong bay the SpyderHUB will ask to reinitialize the volume. Loading the hard drives in the original order will correct the issue. 8. When changing SpyderHUB disk modes dismount the hard drives from the desktop, turn off the SATA enclosure, set the new mode by holding the middle button until the light is solid above the new mode. Now disconnect the computer from the SpyderHUB, wait 10 seconds and then reconnect it. This will reset the bus. Next, erase the hard drives connected to the SpyderHUB for use with the new disk mode. 9. While not required, disconnecting the SpyderHUB from the computer when it is not in use will save electricity and protect it from possible power spikes. Power and Port Selection The proper way to setup the SpyderHUB is to connect the SpyderHUB to a FireWire 800 or USB 2.0 cable first and then connect the other end of the data cable to the computer. To remove the SpyderHUB please disconnect the cable from the computer first. By following these steps you can reduce the chance of an electrical spike. If you plan to use 6 a FireWire 400 connection you will need a FireWire 800 to FireWire 400 adapter, which is available separately. The SpyderHUB is powered by the computer’s USB 2.0 port or FireWire port and requires approximately 3-4 watts for operation. An optional power adapter is available for situations where the computer’s FireWire or USB port, or external USB hub, does not provide adequate power. The SpyderHUB usually works well simply using power provided by the computer’s USB or FireWire port. Maximum hard disk performance will be achieved when using a FireWire 800 host connection. Setting the Disk Mode While the computer is powered, set the disk mode that is desired. Hardware RAID 0/striped, hardware SPAN/concatenate, and JBOD modes are available. Pressing the front Selector button will allow a new disk mode to be selected. Holding the Selector button until the light under the new mode blinks 8 times will change the disk mode to the new setting. Caution: If the SpyderHUB RAID 0 or SPAN mode is configured, Mac OS X will ask if the user wants to initialize the hard drive(s). DO NOT choose to erase or format the volume If you have any existing data that you wish to keep on the individual eSATA hard drive(s) attached to the SpyderHUB. Back up the data or change the hard drives first as this process will destroy any data on the SpyderHUB-attached hard drives when a new hardware RAID volume is created. If you intend to use the hard drives individually in JBOD mode and you selected RAID 0 or SPAN by mistake, move the selector back to JBOD. This will protect the data on the hard drive(s) attached to the SpyderHUB. Accidentally moving the SpyderHUB to different disk modes will not automatically destroy data. However, if you choose to format the hard drives to create a new RAID volume, all data will be destroyed when the new RAID 0 or SPAN volume is created. Most users will select a disk mode and stay with it. However. Please remember that if you select a new mode the hard drives will need to be reinitialized. The SpyderHUB includes smart technology that allows the last disk mode selected to be preserved even when power to the unit has been interrupted. This feature provides the user with the same disk mode when traveling or during other periods where the unit is without power. If the SpyderHUB is used with different hard drive configurations the user will need to remember the correct setting for each configuration. If a software RAID is utilized or individual hard drive(s) are attached to the SpyderHUB, the JBOD setting should be selected. The JBOD setting should be used for most applications except when a SpyderHUB based Hardware RAID is desired. The SpyderHUB RAID 0/stripe or SPAN/concatenate modes should only be selected when the user desires to utilize the FirmTek built-in hardware RAID capability. For more information about the available SpyderHUB RAID configurations please read the “Getting to Know the SeriTek/SpyderHUB” section of this manual. 7 Connecting eSATA Drives or Enclosures Connect up to two external eSATA direct connect hard drives inside the SeriTek/2EN2 enclosure (or another eSATA enclosure) to the SpyderHUB. Turn the enclosure on and the hard drives will mount on the computer if they are properly initialized. If not, initialize (erase/format) the hard drives and they will be available for use with the computer. The image below shows how to erase the hard drives connected to the SpyderHUB with Mac OS X Disk Utility. Disk Utility can be located at Macintosh HD>Applications>Utilities>Disk Utility. Once the hard drives have been formatted they will mount on the computer desktop. The image above displays how two hard drives in an eSATA enclosure were added to an Apple Mac Mini. When a hard drive attached to the top eSATA connector on back of the SpyderHUB is in use, the Activity 1 LED will blink. A hard drive connected to the bottom eSATA connector will activate the Activity 2 LED. These LEDs are located to the left of the SpyderHUB mode selector button. The SpyderHUB allows an eSATA enclosure to be connected to the computers FireWire or USB port. This will work well as long as the user does not try to hot swap SATA hard drives attached to the SpyderHUB while the enclosure(s) is left on. The Apple FireWire driver does not support multi-drive hot swap in the traditional SATA manner. Instead, the 8 SpyderHUB connected hard drives should be dismounted from the desktop and the SATA enclosure(s) turned off prior to a hard drive configuration change. Once the change is completed the SATA enclosure can be turned on and the hard drives will be recognized. This can be done while the SpyderHUB and the computer are still powered. Daisy-Chaining FireWire (Optional) A second FireWire 800 port is available for daisy-chaining additional FireWire devices to the SpyderHUB. Either FireWire port can be used for the host computer or for daisychaining purposes. As a test, FirmTek was able to configure three hard drives as a Mac OS X Disk Utility striped RAID set with two eSATA drives connected to the SpyderHUB in JBOD mode, and one FireWire daisy-chained hard drive. This was a software-based RAID configuration with Mac OS X providing the striping functionality in the operating system. SpyderHUB hardware RAID configurations are limited to the two eSATA hard drives connected directly to the eSATA ports on the SpyderHUB. A FireWire daisy-chained hard drive can be mounted separately while the SpyderHUB is configured to support any of the three RAID modes (RAID 0/SPAN/JBOD) on directly-connected eSATA hard drives. The daisy-chained FireWire hard drive cannot be part of the SpyderHUB hardware RAID and will be recognized separately by the computer operating system. Note to Users Daisy-Chaining FireWire Hard Drives: If a self-powered FireWire hard drive is connected to the second FireWire daisy-chain port and it is necessary to change the SpyderHUB RAID mode selection, it will be necessary to completely power down the SpyderHUB by removing all FireWire or USB cables (and the optional power adapter, if used). This will clear the SpyderHUB disk configuration settings and allow the new mode to be accepted. This step is not necessary if a self-powered FireWire hard drive is NOT connected to the second FireWire daisy-chain port. 9 4) FAQ: Frequently Asked Questions Does the SpyderHUB provide USB to FireWire Connectivity? No, the SpyderHUB is a USB or FireWire to eSATA converter. Either USB or FireWire can be used to access eSATA hard drives. The SpyderHUB will not allow FireWire hard drives to be recognized via the USB port, or vice-versa. Is the SpyderHUB Compatible with Port Multiplier Enclosures? Not officially. While the FirmTek SpyderHUB specifications indicate that SATA PM enclosures are not supported, the SpyderHUB does provide limited PM support. The limitation is that the SpyderHUB can only support a maximum of two SATA hard drives. A PM enclosure with a SiI-5744 PM chip will work with the SpyderHUB using a single eSATA port and two hard drives in the enclosure. However, if an attempt is made to add another eSATA hard drive it will exceed the two drive limitation and not mount the hard drive. In the case of a SeriTek/5PM enclosure, the top two drives in the SeriTek/5PM will mount along with a “fake” third volume that is really a duplicate of volume #2. While this may work in an emergency, the use of PM enclosures it is not a supported feature. Why Won’t Mac OS X Leopard Start Properly When Using USB? A SpyderHUB connected to the computer using USB can be restarted and the hard drives will mount properly. However, when using Mac OS X “Leopard” the computer may not start-up properly when hard drives are attached to the SpyderHUB but not powered-on. This does not occur with Mac OS X “Tiger,” Windows or with FireWire connections. The solution is to simply have the hard drives attached and turned on when using USB and Leopard while starting up the computer. Can a SpyderHUB RAID Set be Shared Between a Mac and a PC? The SpyderHUB can be configured with a RAID 0/striped or SPAN/concatenated hardware RAID set. In our tests, a hardware RAID was created with Mac OS X 10.5 (Leopard) and the volume was partitioned using the Master Boot Record format (The Master Boot Record format can be selected by using the options button in the Disk Utility Partition window). With this configuration the resulting RAID volume was able to be moved between a Macintosh and a Windows XP PC without reformatting the volume. Apple users should note that Master Boot Record partitions are not currently supported by Time Machine (http://support.apple.com/kb/TS1550). Note that RAID volumes formatted using Mac OS X Disk Utility or Windows XP Disk Manager software-based RAID utilities cannot be shared between Macintosh and PC computers. Can the Macintosh Boot from Hard Drives Connected to the SpyderHUB? eSATA hard drives with Mac OS X installed can be booted using the SpyderHUB. A FireWire connection is bootable on all Macintosh models. A USB host connection is a bit slower and is bootable with Intel-based Macintosh models. An existing Mac OS X system can be cloned to the eSATA hard drive using the Disk Utility restore tab, SuperDuper, or Carbon Copy Cloner. Another method for installing a copy of Mac OS X 10 is to utilize the Apple OS installer DVD. Once Mac OS X is installed the user can boot from the eSATA hard drive by selecting it in System Preferences>Startup Disk or by holding the Option key down while restarting the computer. The image below shows how the Restore tab can be used in Disk Utility to create a clone of a bootable hard disk. Simply drag the bootable Macintosh hard drive to the Source field. Now, drag the SpyderHUB empty drive that you want to become a bootable clone to the Destination field. Click the Restore button and the copy process begins. If the hard drive attached to the SpyderHUB has data on it the user will want to use the Mac OS X install disk to create the bootable system. 11 5) Product Support Further Information For additional information about the SpyderHUB or for technical assistance, please visit us at http://www.firmtek.com/support Contacting FirmTek Please provide the following information when contacting us: • • • • • • Product model Computer model Operating System type and version (example: Mac OS X, version 10.5) Hardware and software installed on your system Contact information including daytime telephone number and email address A detailed description of the question or problem Return Merchandise Authorization If FirmTek technical support determines the product needs to be repaired or replaced, a Return Merchandise Authorization (RMA) number and shipping address will be provided. Please pack in the original shipping container with all of the original packaging including the static bag, all hardware, software, cables, and other accessories that may have come with the original product. You are responsible for shipping and insurance costs, and any damage incurred due to improper packaging or transport. FirmTek reserves the right to determine whether the product is to be repaired or replaced with new or refurbished parts, or with a new or refurbished product. Standard United States return shipping charges will be paid by FirmTek. Foreign and other shipping methods such as express shipping are available for an additional charge. Write down the RMA number on the outside of the shipping container, and include the following information with the shipment: • • • • A description of the problem A copy of the original purchase invoice Return shipping address Contact information including daytime telephone number and email address FirmTek, LLC reserves the right to refuse shipments missing a valid RMA number. 12 6) Product Warranty and Disclaimers FirmTek warrants to the original buyer only that this product shall be free from defects in material and workmanship for a period of 1 year from the original date of purchase. This warranty is valid only when the original purchase invoice is provided. This warranty shall not apply to any defects resulting from improper handling, misuse, misapplication, abuse, or unauthorized modification(s) which are performed by end user. FirmTek, LLC reserves the right to make changes to any products described in this manual at any time without notice. FirmTek, LLC assumes no responsibility for the use or reliability of hardware or software that is not supplied by FirmTek, LLC or its affiliated companies. FirmTek, LLC does not assume any responsibility or liability arising out of the application or use of any product described in this document, except as expressly agreed to in writing by FirmTek, LLC; nor does the purchase or use of a product from FirmTek, LLC convey a license under any patent rights, copyrights, trademark rights, or any other intellectual property rights of FirmTek, LLC or third parties. 7) Regulatory Compliance Statements Federal Communications Commission Radio Frequency Interference Statement WARNING: Changes or modifications to this unit not expressly approved by the party responsible for compliance could void the user’s authority to operate the equipment. This equipment has been tested and found to comply with the limits for a Class B digital device, pursuant to Part 15 of the FCC rules. These limits are designed to provide reasonable protection against harmful interference in a residential installation. This equipment generates, uses, and can radiate radio frequency energy, and if not installed and used in accordance with the instruction manual, may cause harmful interference to radio communications. However, there is no guarantee that interference will not occur in a particular installation. However, if this equipment does cause interference to radio or television equipment reception, which can be determined by turning the equipment off and on, the user is encouraged to try to correct the interference by one or more of the following measures: • • • • • Reorient or relocate the receiving antenna. Increase the separation between equipment and receiver. Connect the equipment to an outlet on a circuit different from that to which the receiver is connected. Consult the dealer or an experienced radio/television technician for help. Use a shielded and properly grounded I/O cable and power cable to ensure compliance of this unit to the specified limits of the rules. 13 This device complies with part 15 of the FCC rules. Operation is subject to the following two conditions: (1) this device may not cause harmful interference and (2) this device must accept any interference received, including interference that may cause undesired operation. CE European Union Compliance Statement EMC compliance: Emissions: EN55022: 1998, Class B Immunity: EN55024: 1998 EN61000-4-2: 1995+A1: 1998 EN61000-4-3: 1995+A1: 1998 EN61000-4-4: 1995 EN61000-4-6: 1996 EN61000-4-8: 1993 14