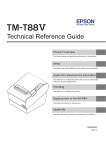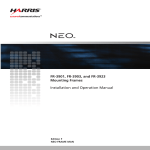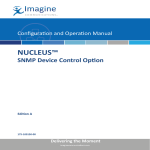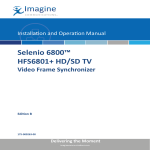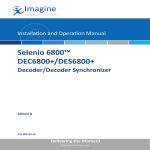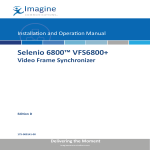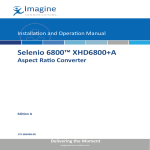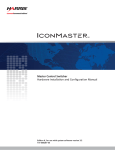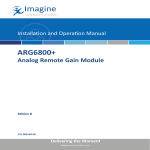Download NUCLEUS Installation and Operation Manual
Transcript
Installation and Operation Manual NUCLEUS™ Network Control Panel Edition M 175-000291-00 Delivering the Moment Publication Information © 2014 Imagine Communications Corp. Proprietary and Confidential. Imagine Communications considers this document and its contents to be proprietary and confidential. Except for making a reasonable number of copies for your own internal use, you may not reproduce this publication, or any part thereof, in any form, by any method, for any purpose, or in any language other than English without the written consent of Imagine Communications. All others uses are illegal. This publication is designed to assist in the use of the product as it exists on the date of publication of this manual, and may not reflect the product at the current time or an unknown time in the future. This publication does not in any way warrant description accuracy or guarantee the use for the product to which it refers. Imagine Communications reserves the right, without notice to make such changes in equipment, design, specifications, components, or documentation as progress may warrant to improve the performance of the product. Trademarks 6800+™, ADC™, CCS Navigator™, Channel ONE™, ChannelView™, ClipSync™, Delay™, D Series™, D Series DSX™, Deliver the Moment™, Delivering the Moment™, FAME™, Farad™, G8™, G Scribe™, HView™, IconMaster™, IconLogo™, IconStation™, IconKey™, InfoCaster™, InfoCaster Creator™, InfoCaster Manager™, InfoCaster Player™, InstantOnline™, Invenio®, Live Update™, mCAPTURE™, Magellan™, Magellan CCS Navigator™, Magellan Q SEE™, MultiService SDN™, NetPlus™, NetVX™, NewsForce™, Nexio® G8™, Nexio AMP® ChannelView™, Nexio® Channel ONE™, Nexio® ClipSync™, Nexio® Delay™, Nexio® Digital Turnaround Processor™, Nexio® Farad™, Nexio® G Scribe™, Nexio® IconKey™, Nexio® IconLogo™, Nexio® IconMaster™, Nexio® IconStation™, Nexio® InfoCaster™, Nexio® InfoCaster Creator™, Nexio® InfoCaster Manager™, Nexio® InfoCaster Player™, Nexio® InfoCaster Traffic™, Nexio® InstantOnline™, Nexio® mCAPTURE™, Nexio® NewsForce™, Nexio® NXIQ™, Nexio® Playlist™, Nexio® Remote™, Nexio®RTX Net™, Nexio® TitleMotion™, Nexio® TitleOne™, Nexio® Velocity ESX™, Nexio® Velocity PRX™, Nexio® Velocity XNG™, Nexio® Volt™, OPTO+™, Panacea™, Platinum™, Playlist™, Predator II GRF™, Predator II GX™, Punctuate™, Remote™, RTX Net™, QuiC™, Q SEE™, SD STAR™, Selenio™, Selenio 6800+™, SelenioNext™, Selenio X50™, Selenio X85™, Selenio X100™, TitleMotion™, TitleOne™, Velocity ESX™, Velocity PRX™, Velocity XNG™, Versio™, Videotek® SD STAR™, X50™, and X85™ are trademarks of Imagine Communications or its subsidiaries. Altitude Express®, Connectus®, Enabling PersonalizedTV®, ICE® Broadcast System, ICE Illustrate®, ICE Q® algorithms, ICEPAC®, Imagine ICE®, Inscriber®, Inscriber® Connectus®, Invenio®, NEO®, Nexio®, Nexio AMP®, PersonalizedTV®, RouterWorks®, Videotek®, Videotek® ASI STAR®, Videotek® GEN STAR®, and Videotek® HD STAR® are registered trademarks of Imagine Communications or its subsidiaries. Microsoft® and Windows® are registered trademarks of Microsoft Corporation. HD BNC is a trademark of Amphenol Corporation. Some products are manufactured under license from Dolby Laboratories. Dolby and the double D symbol are registered trademarks of Dolby Laboratories. DTS Neural audio products are manufactured under license from DTS Licensing Limited. DTS and the Symbol are registered trademarks & the DTS Logos are trademarks of DTS, Inc. © 2008 2010 DTS, Inc. All other trademarks and trade names are the property of their respective companies. Contact Information Imagine Communications has office locations around the world. For locations and contact information see: http://www.imaginecommunications.com/contact us/ Support Contact Information For support contact information see: ▪▪ ▪▪ Support Contacts: http://www.imaginecommunications.com/services/technical support/ eCustomer Portal: http://support.imaginecommunications.com © 2014 Imagine Communications Corp. Proprietary and Confidential NUCLEUS ™ Network Control Panel Installation and Operation Manual Edition H May 2011 Contents Preface Manual Information .............................................................................. vii Purpose ........................................................................................... vii Audience ........................................................................................ vii Revision History ............................................................................ vii Writing Conventions ..................................................................... viii Obtaining Documents ................................................................... viii Unpacking the Product ........................................................................... ix Safety Standards and Compliances ..........................................................x Safety Terms and Symbols ...............................................................x Important Safety Instructions ................................................................. xi Servicing ................................................................................................ xi Chapter 1: Introduction and Installation Overview ..................................................................................................1 Panel Options ....................................................................................2 Front Views .......................................................................................3 Back Views .......................................................................................4 Installation ................................................................................................5 Mounting NUCLEUS-DM into a Desk or Tabletop .........................6 Chapter 2: Operation NUCLEUS Operational Overview ...........................................................9 Operation With Auto-Generated Configurations ..............................9 Operation With User-Defined Configurations ................................11 Using Panel Controls .............................................................................12 NUCLEUS Display Area ................................................................13 Static Controls .................................................................................14 NUCLEUS Installation and Operation Manual Copyright © 2007-2011, Harris Corporation iii Contents Dynamic Controls .......................................................................... 16 Adjusting Parameters ..................................................................... 17 Using the Option Menu ......................................................................... 19 Entering Network Address Information ......................................... 21 Activating NUCLEUS Control Options with a License Key ........ 22 Alarms ................................................................................................... 23 Viewing Active Alarms ................................................................. 23 Configuring Alarms ....................................................................... 25 Setting Up the Clock ............................................................................. 27 Enabling/Disabling the Control Panel ................................................... 27 Updating Software on the Control Panel ............................................... 28 Using a USB Key with NUCLEUS ....................................................... 28 Opening the NUCLEUS File Manager .......................................... 29 Navigating the File Manager .......................................................... 29 Copying and Pasting a File or Folder ............................................. 30 Deleting a File or Folder ................................................................ 31 Troubleshooting .................................................................................... 31 Persistent “Offline Devices” Message ........................................... 32 CCS Software or Control Panel Lock Up ...................................... 32 NUCLEUS Device Firmware Upgrade Fails ................................. 33 Chapter 3: Specifications Overview ............................................................................................... 35 Dimensions ............................................................................................ 36 Connections ........................................................................................... 36 Power Consumption .............................................................................. 37 Replacing Fuses ............................................................................. 37 Appendix A: Control Panel Setup Parameters Overview ............................................................................................... 39 Navigating Setup Parameters in the Option Menu ................................ 40 Setup Parameter Descriptions ............................................................... 42 Scroll Mode .................................................................................... 42 Screen Intensity .............................................................................. 42 LED Intensity ................................................................................. 42 LCD Intensity ................................................................................. 42 LCD Contrast ................................................................................. 42 Pg Up/Dn Blink .............................................................................. 42 Screen Saver Timeout .................................................................... 43 iv NUCLEUS Installation and Operation Manual Copyright © 2007-2011, Harris Corporation Contents Screen Saver Select .........................................................................43 Shaft Direction ................................................................................43 Param Display Name ......................................................................43 TRAX ..............................................................................................43 TRAX Confirm ...............................................................................43 Panel Name .....................................................................................44 Network ..........................................................................................44 Communication Type .....................................................................44 Subnet Mask ...................................................................................44 Gateway Address ............................................................................44 Control Panel Tracking ...................................................................44 Auto Boot to Configuration ............................................................45 Auto Logout ....................................................................................45 Auto Logout Timer .........................................................................45 Reboot .............................................................................................45 Setup Parameters in CCS Navigator ......................................................46 Appendix B: Displaying NTP Time Overview ................................................................................................49 System Requirements .............................................................................49 Configuring NUCLEUS to Display NTP Time .....................................50 Appendix C: GNU Public License Information Overview ................................................................................................51 Modifications to the GPL Source Code .................................................51 Appendix D: NET SNMP License Information NET SNMP License ...............................................................................53 Index Keywords ...............................................................................................59 NUCLEUS Installation and Operation Manual Copyright © 2007-2011, Harris Corporation v Contents vi NUCLEUS Installation and Operation Manual Copyright © 2007-2011, Harris Corporation Preface Manual Information Purpose This manual details the features, installation procedures, operational procedures, and specifications for NUCLEUS and NUCLEUS-DM Network Control Panels. Audience This manual is written for engineers, technicians, and operators responsible for the installation, setup, and/or operation of NUCLEUS and NUCLEUS-DM. Revision History Table 1-1. Revision History Edition Date Comments Edition A January 2006 Initial production release Edition B April 2006 Addition of NUCLEUS-DM and router operation features Edition C June 2006 Minor corrections to content Edition D October 2007 Content restructuring Edition E November 2009 Update to NUCLEUS firmware 2.0 Edition F April 2010 Addition of system-generated configurations Edition G June 2010 Additional troubleshooting note regarding firmware upgrades Edition H May 2011 Update to NUCLEUS firmware 2.5 NUCLEUS Installation and Operation Manual Copyright © 2007-2011, Harris Corporation vii Preface Writing Conventions This manual adheres to the following writing conventions. Table 1-2. Writing Conventions Term or Convention Description Bold Indicates dialog box, property sheet, field, button, check box, list box, combo box, menu, submenu, window, list, and selection names Italics Indicates email addresses, names of books and publications, and first instances of new terms and specialized words that need emphasis CAPS Indicates a specific key on the keyboard, such as ENTER, TAB, CTRL, ALT, DELETE Code Indicates variables or command-line entries, such as a DOS entry or something you type into a field. > Indicates the direction of navigation through a hierarchy of menus and windows. hyperlink Indicates a jump to another location within the electronic document or elsewhere Internet address Indicates a jump to a Web site or URL Note Indicates important information that helps to avoid and troubleshoot problems Obtaining Documents Product support documents can be viewed or downloaded from our website. Alternatively, contact your Customer Service representative to request a document. viii NUCLEUS Installation and Operation Manual Copyright © 2007-2011, Harris Corporation Preface Unpacking the Product This product was carefully inspected, tested, and calibrated before shipment to ensure years of stable and trouble-free service: 1. Check the equipment for any visible damage that may have occurred during transit. 2. Confirm that you have received all items listed on the packing list. 3. Remove the anti-static shipping pouch, if present, and all other packaging material. 4. Retain the original packaging materials for possible reuse. 5. Contact your product sales representative if parts are missing or damaged. Keep at least one set of original packaging in the event that a product needs to be returned for service. If the original package is not available, you can purchase replacement packaging from the product supplier. Otherwise, you can supply your own packaging as long as it meets the following criteria: • The packaging must be able to withstand the product’s weight. • The product must be held rigid within the packaging. • There must be at least two inches (five centimeters) of space between the product and the container. • The corners of the product must be protected. If the product is still within the warranty period, we will return it to you by prepaid shipment after servicing. NUCLEUS Installation and Operation Manual Copyright © 2007-2011, Harris Corporation ix Preface Safety Standards and Compliances See the NUCLEUS Product Safety Instructions and Regulatory Compliance Manual to find the safety standards and compliances for this product. Information about the Restriction on Hazardous Substances (RoHS) Compliance and Waste from Electrical and Electrical Equipment (WEEE) Compliance is also outlined in the manual. A safety manual is shipped with every NUCLEUS Control Panel Installation and Operation Manual and can be downloaded from the our website. Alternatively, contact your Customer Service representative for a copy of this safety manual. Safety Terms and Symbols This manual uses the following safety terms and symbols. See your NUCLEUS Product Safety Instructions and Regulatory Compliance Manual for more information. Table 1-3. Safety Terms and Symbols Used in Manual WARNING: Statements identifying conditions or practices that can result in personal injury or loss of life: High voltage is present. Uninsulated dangerous voltage within the product’s enclosure may be sufficient to constitute a risk of electric shock to persons. CAUTION: Statements identifying conditions or practices that can result in damage to the equipment or other property: Important operating and maintenance (servicing) instructions in the literature accompanying the product. x NUCLEUS Installation and Operation Manual Copyright © 2007-2011, Harris Corporation Preface Important Safety Instructions See the NUCLEUS Product Safety Instructions and Regulatory Compliance Manual for important safety instructions about this product. Read these instructions. Keep these instructions. Heed all warnings. Follow all instructions. Servicing Only qualified personnel should perform service procedures. Refer all servicing to qualified service personnel. Servicing is required when the apparatus has been damaged in any way, such as power-supply cord or plug is damaged, liquid has been spilled or objects have fallen into the apparatus, the apparatus has been exposed to rain or moisture, does not operate normally, or has been dropped. NUCLEUS Installation and Operation Manual Copyright © 2007-2011, Harris Corporation xi Preface xii NUCLEUS Installation and Operation Manual Copyright © 2007-2011, Harris Corporation Chapter 1 Introduction and Installation Overview Using industry-standard IP networks, NUCLEUS™ and NUCLEUS™-DM provide control and monitoring of various network devices including the following: • X75TM multi-path converter/synchronizer • NEOTM and 6800+ modular platforms • PlatinumTM, Integrator®, Integrator® Gold, and PanaceaTM routers • Videotek® (certain) test and measurement products • IconLogo devices • PredatorII and QVM6800+ multiviewers • CENTRIO multiviewers • SNMP devices NUCLEUS (see Figure 1-1 on page 3) is a rack-mount control panel and NUCLEUS-DM (see Figure 1-2 on page 3) is a desk-mount control panel. Configuration of NUCLEUS control panels is done using CCS Navigator software. The type of devices that you can control with NUCLEUS and NUCLEUS-DM depends on the software license control options that are activated on the panel. Your NUCLEUS control panel is shipped with at least one software license activated. Table 1-1 on page 2 lists each software license control option that can be purchased for NUCLEUS. NUCLEUS Installation and Operation Manual Copyright © 2007-2011, Harris Corporation 1 Chapter 1: Introduction and Installation Panel Options NUCLEUS control panels are always sold with at least one license key enabled. Each panel is available as a rack-mountable control panel, and as a desk-mountable control panel, with a -DM added onto the orderable item. E.g., NUCLEUS-PROC is a rack-mountable control panel with a license key enabled for processing device control, and its equivalent desk-mountable control panel is NUCLEUS-PROC-DM. The following NUCLEUS control panels can be purchased: Table 1-1. NUCLEUS Control Panel Software License Control Options NUCLEUS Part Number (Each is available as a rack-mountable control panel, or with a -DM extension as a desk-mountable control panel) Activated Software License Key Option NUCLEUS-PROC Processing device control NUCLEUS-RTR Router control NUCLEUS-LOGO IconLogo control NUCLEUS-MV CENTRIO and MultiViewer control NUCLEUS-SNMP SNMP control The following Software License Key options are available: • Processing Device Control (NUC-OPT-PROC) • Router Control (NUC-OPT-RTR) • NUCLEUS-TRAX (NUC-OPT-TRAX) • IconLogo Control (NUC-OPT-LOGO) • SNMP Control (NUC-OPT-SNMP) • Multiviewer Control (NUC-OPT-MV) For information about activating software license control options, see “Activating NUCLEUS Control Options with a License Key” on page 22. 2 NUCLEUS Installation and Operation Manual Copyright © 2007-2011, Harris Corporation Chapter 1: Introduction and Installation Front Views Scroll/adjustment knobs Panel enable button Numeric key pad and function keys Selection/ adjustment buttons Programmable LCD buttons USB port Preset buttons Take button Figure 1-1. Front View of NUCLEUS Rack-Mount Control Panel Scroll/adjustment Knobs Numeric key pad and function keys Panel Enable button Selection/ adjustment buttons Programmable LCD buttons Preset buttons . Take button Figure 1-2. Front View of NUCLEUS-DM Desk-Mount Control Panel NUCLEUS Installation and Operation Manual Copyright © 2007-2011, Harris Corporation 3 Chapter 1: Introduction and Installation Back Views Ethernet connection AC input PS/2 port Serial port USB port Figure 1-3. Back View of NUCLEUS Rack-Mount Control Panel USB port Panel stabilizer bracket Ethernet connection Serial port AC input PS/2 port Figure 1-4. Back View of NUCLEUS-DM Desk-Mount Control Panel 4 NUCLEUS Installation and Operation Manual Copyright © 2007-2011, Harris Corporation Chapter 1: Introduction and Installation Installation NUCLEUS rack-mount control panel can be mounted in a standard width 19-in. (48.3 cm) equipment rack. See the NUCLEUS Product Safety Instructions and Regulatory Compliance manual for important information about installing rack-mountable equipment. NUCLEUS-DM desk-mount control panel can be mounted into a desk or tabletop. For more information, see “Mounting NUCLEUS-DM into a Desk or Tabletop” on page 6. NUCLEUS Installation and Operation Manual Copyright © 2007-2011, Harris Corporation 5 Chapter 1: Introduction and Installation Mounting NUCLEUS-DM into a Desk or Tabletop Follow these steps to mount NUCLEUS-DM into a desk or tabletop: 1. Using the dimensions shown in Figure 1-5 on page 6 and Figure 1-9 on page 8, make a cutout in the desk or tabletop. If the surface of the desk or table you want to set NUCLEUS-DM into is more than 0.5 in. (1.3 cm) thick, you must notch the desk’s or table’s under surface to provide space for the AC power cord. As an alternative to notching the under surface, you can cut out a space for the power cord. The dimensions for notching the desk or table under surface are included in Figure 1-9 on page 8. 0.9 in. (2.4 cm) 1.2 in. (3.1 cm) Notch for AC power cord (see Figure 1-9) Cutout for NUCLEUS-DM 1.9 in. (4.8 cm) 8.3 in. (21.1 cm) 9.0 in. (230 cm) Figure 1-5. Dimensions for NUCLEUS-DM Cutout 6 NUCLEUS Installation and Operation Manual Copyright © 2007-2011, Harris Corporation Chapter 1: Introduction and Installation 2. Remove the stabilizing bracket screws from the back of NUCLEUS-DM. Remove these screws Figure 1-6. Removing the Stabilizer Bracket 3. Rotate the bracket 180 degrees from bottom to top as shown in the figure below. Figure 1-7. Rotating the Stabilizer Bracket NUCLEUS Installation and Operation Manual Copyright © 2007-2011, Harris Corporation 7 Chapter 1: Introduction and Installation 4. Align the holes on the stabilizer bracket (use the holes that have the countersink) with the screw holes on the back of NUCLEUS-DM. Holes with counter-sink Figure 1-8. Attaching the Stabilizer Bracket to NUCLEUS-DM 5. Secure the bracket by inserting and tightening the two screws. 6. Carefully place NUCLEUS-DM into the cutout. 0.5 in. (1.3 cm) 1.9 in. (4.8 cm) 0.9 in. (2.4 cm) 1.2 in. (3.1 cm) 8.3 in. (21.2 cm) 9.0 in. (23.0 cm) Figure 1-9. Mounting NUCLEUS-DM into the Cutout 8 NUCLEUS Installation and Operation Manual Copyright © 2007-2011, Harris Corporation Chapter 2 Operation NUCLEUS Operational Overview This chapter includes information about the generic features of NUCLEUS control panels. It does not include information that is specific to the control options activated on your NUCLEUS control panel. See the appropriate NUCLEUS control option configuration and operation manual for detailed information about using control options on NUCLEUS. Note Except where noted, the term NUCLEUS is used in the manual to refer to both NUCLEUS and NUCLEUS-DM. Operation With Auto-Generated Configurations Devices that can be controlled using an auto-generated configuration include IconLogo, PredatorII, and QVM6800+ devices. When controlling devices with an auto-generated configuration, once a license key is added to the control panel, the configuration is present. In order to control a device, you add the device IP address, name, etc. to the panel configuration, then select the device. The control panel’s buttons update to reflect control options for that device. Figure 2-1 illustrates an overview of configuring and operating NUCLEUS with an auto-generated configuration. NUCLEUS Installation and Operation Manual Copyright © 2007-2011, Harris Corporation 9 Chapter 2: Operation 1 2 Add license keys to NUCLEUS Add IP addresses at NUCLEUS control panel NUCLEUS NEO Device connected via IP address 3 Controlling Devices with NUCLEUS PredatorII – Timer Control Start or Pause Time Start Start or Pause Time Start Pause Reset Timer Reset Alert Timer ControlBlink Timer Control 00:01:00 00:00:30 Expiration Timer Co 00:02:00 Control of all devices included in the NUCLEUS configuration or connected via IP address Figure 2-1. NUCLEUS Operation with an Auto-Generated Configuration 1 Adding license keys to NUCLEUS Configurations—Before creating a NUCLEUS configuration, you must add a license key to control your devices. You can do this using CCS Navigator, although it can also be done in the control panel’s Options menu. See “Activating NUCLEUS Control Options with a License Key” on page 22. 2 Adding IP addresses for controllable devices—After a license key is added to your control panel, the associated configuration is automatically created on your control panel. Load the configuration, and add the IP address for at least one controllable device. For more information about adding IP addresses for auto-configurable devices, see your NUCLEUS control option configuration and operation manual. 3 Controlling Devices with NUCLEUS—After you have added devices to controlNUCLEUS, the control panel displays the list of devices that can be accessed within the configuration. You can then use the panel controls to control these devices as appropriate (See “Using Panel Controls” on page 12 for more information) 10 NUCLEUS Installation and Operation Manual Copyright © 2007-2011, Harris Corporation Chapter 2: Operation Operation With User-Defined Configurations To control a CCS-P or SNMP device, a router, or a Harris Multiviewer (CENTRIO) system, you need to create a configuration using CCS Navigator. Each NUCLEUS control option follows a similar configuration and operational workflow. This workflow consists of creating a NUCLEUS configuration, transferring the configuration to the panel, and then recalling the configuration to control pre-defined devices. Figure 2-2 illustrates an overview of creating a configuration and operating NUCLEUS. 1 Creating NUCLEUS configurations CCS networked devices 6800 + CCS Navigator Discovering devices (in Build mode) CCS Navigator Adding devices to the Discover devices NUCLEUS Devices folder Creating NUCLEUS configurations using the Configuration Wizard 2 Transferring NUCLEUS Configurations 3 Controlling Devices with NUCLEUS Control of all devices included in the NUCLEUS configuration Figure 2-2. NUCLEUS Operation With a User-Generated Configuration NUCLEUS Installation and Operation Manual Copyright © 2007-2011, Harris Corporation 11 Chapter 2: Operation 1 Creating NUCLEUS Configurations—Before creating a NUCLEUS configuration, you must use your CCS software application (CoPilot, or Pilot or Navigator in Build mode) to discover the devices you want the panel to control. In the Network view of your CCS software application, add the discovered devices to the NUCLEUS Devices and/or Routers folder. Any device that is in the NUCLEUS Devices folder can be included in a NUCLEUS configuration. NUCLEUS configurations are created using a configuration wizard. The number of steps required to create a NUCLEUS configuration depends on the control option you are using. For more information about creating NUCLEUS configurations, see the appropriate NUCLEUS control option configuration and operation manual. 2 Transferring NUCLEUS Configurations—After a configuration is created and saved to your PC’s local or network drive, transfer the configuration file to the control panel. Configurations are transferred to NUCLEUS using the Configuration Wizard or by using a USB storage device. Up to five configurations can be transferred to NUCLEUS at one time. For more information about transferring configurations using the Configuration Wizard, see your NUCLEUS control option configuration and operation manual. For information about transferring configurations using a USB storage device, see “Using a USB Key with NUCLEUS” on page 28. 3 Controlling Devices with NUCLEUS—After your configurations are loaded into NUCLEUS, you will be prompted to select a configuration from the list displayed across the LCD buttons and in the panel display. After you have selected the NUCLEUS configuration that you want to use, the control panel displays the list of devices that can be accessed within the configuration. You can then use the panel controls to control these devices as appropriate (See “Using Panel Controls” on page 12 for more information). Using Panel Controls All devices controlled by NUCLEUS are operated and monitored using the front panel controls. The panel controls are divided in to three main areas: the display area, the static controls, and the dynamic controls. Before using the panel controls, you must either access a NUCLEUS configuration, or connect (using an IP address) with device you want to control. Additional control panel settings, such as alarm configuration settings and panel setup options, are accessed through the Options menu. For more information about the Options menu items, see “Using the Option Menu” on page 19. The panel control areas are described in the sections below. 12 NUCLEUS Installation and Operation Manual Copyright © 2007-2011, Harris Corporation Chapter 2: Operation NUCLEUS Display Area The NUCLEUS display area consists of the QVGA display, scroll/adjustment knobs, selection/adjustment buttons, and the panel enable button. The layout and function of the NUCLEUS display area are specific to the control option that you are using on the panel. This section only provides general information about the panel’s display area. See the appropriate NUCLEUS control option configuration and operation manual for detailed information about using these controls. Figure 2-3 shows the NUCLEUS display area. Scroll/adjustment knobs Panel enable button QVGA display Scroll/adjustment knobs Selection/adjustment buttons Figure 2-3. NUCLEUS Display Area QVGA Display The QVGA display shows information about the devices controlled by NUCLEUS. The layout of the display is specific to the software license control option that you are using on the panel. For example, Figure 2-3 shows the NUCLEUS display for the Processing Device Control option. The panel display also shows the NUCLEUS Options menu items (see “Using the Option Menu” on page 19 for more information). NUCLEUS Installation and Operation Manual Copyright © 2007-2011, Harris Corporation 13 Chapter 2: Operation Scroll/Adjustment Knobs You can use the scroll/adjustment knobs to navigate menus and items on the display, scroll through and select options, and adjust various device settings. In most cases, pressing the adjustment knob replicates the action of pressing the Enter button. Selection/Adjustment Buttons You can use the selection/adjustment buttons to select items such as operational modes and adjust various device settings. In most cases, the items that you can select or adjust are labelled in the QVGA display directly above the buttons. Panel Enable Button To lock or unlock the control panel, press the Panel Enable button. When the Panel Enable button is flashing, the control panel is locked to prevent inadvertent use. To log out, press the Shift button, and then press the Panel Enable button. For more information about the Panel Enable button, see “Enabling/Disabling the Control Panel” on page 27. Static Controls NUCLEUS static controls are not programmable, meaning that they have the same function for all software license control options. Figure 2-4 shows the static controls. Numeric keypad Function buttons Figure 2-4. NUCLEUS Static Controls 14 NUCLEUS Installation and Operation Manual Copyright © 2007-2011, Harris Corporation Chapter 2: Operation Function Buttons Many of the buttons on the control panel have multiple functions assigned to them. Different tasks can be selected using the multi-function buttons. • Shift button—Provides multi-function access to numeric keypad buttons. The Shift button flashes when the shift function is active. (see “Using Multi-Function Buttons”) • Option button—Provides access to the Options menu (see “Using the Option Menu” on page 19) • Enter button— Inputs an entered value or selection into the control panel such as a parameter value, an index value, or a menu option • Exit button— Navigates backwards in the menu or assignment level hierarchy Numeric Keypad The numeric keypad values are used to input numeric values or assign numeric values to parameters. You can navigate through LCD button pages, parameter lists, and menus using the navigation, PG UP, and PG DN keys on the keypad. Use the Exit button to navigate back through the list. These buttons are non-programmable. Using Multi-Function Buttons Many of the buttons on the control panel’s numeric keypad have multiple functions assigned to them. To select different tasks from a multi-function button, press Shift and then the desired multi-function button. The Shift button flashes when the shift function is active. The assigned function is written in white on the button face near the top of the button. NUCLEUS Installation and Operation Manual Copyright © 2007-2011, Harris Corporation 15 Chapter 2: Operation Dynamic Controls The layout and function of the dynamic controls are specific to the control option that you are using on the panel. This section only provides general information about the panel’s dynamic controls. See the appropriate NUCLEUS control option configuration and operation manual for detailed information about using these controls. Figure 2-5 shows the dynamic controls. LCD buttons Take button Preset buttons Figure 2-5. Dynamic Controls LCD Buttons You can use the LCD buttons to perform operation and control functions such as providing access categories, indexes, devices, device parameter sub-menus, destinations, or sources. Depending on the control option that you are using, the LCD buttons are either user-programmable or have preset functions. The appearance and color of the LCD buttons is also dependent on the control option you are using. Multiple pages of 16 LCD buttons can be assigned and used. You can use the page up button and the page down button numeric keypad to navigate through multiple LCD button pages. on the Preset Buttons The user-assignable preset buttons can be either used to set user-defined device preset values or to enable specific functionality predetermined by the control option you are using. The preset buttons are not configurable using CCS software applications. Preset buttons are not used in some configurations. 16 NUCLEUS Installation and Operation Manual Copyright © 2007-2011, Harris Corporation Chapter 2: Operation Take Button The function of the Take button depends on the control option that you are using on the panel. For example, when the Router Control option is used, the Take button can be used to navigate the routing sources and destinations of a crosspoint take. The Take button is not used in some configurations. Adjusting Parameters The display on the remote control panel shows two types of parameters: • Read-only parameters, which provide status information, but cannot be changed • Adjustable parameters, which can be modified Since you cannot change read-only parameters using the control panel, these parameters are highlighted in dark grey. Parameters can be assigned to the adjustment knobs and buttons surrounding the NUCLEUS display, or they can be assigned to LCD buttons. There are four types of adjustable parameters. Numeric Parameters Numeric parameters are values represented by a sliding bar on the display screen. Numeric parameter changes are always immediate. As you adjust a numeric parameter, the value is immediately set on the product. Pressing the adjustment knob while setting numeric parameters toggles between the fine and coarse adjustment modes. Figure 2-6 provides an example of a numeric parameter. Figure 2-6. Example of a Numeric Parameter If the parameter is assigned to an LCD button, to adjust that parameter, first press the LCD button. Then you can use any of the adjustment knobs surrounding the NUCLEUS display to change the value of the parameter. NUCLEUS Installation and Operation Manual Copyright © 2007-2011, Harris Corporation 17 Chapter 2: Operation Enumeration and String-List Parameters Enumeration and string-list parameters are a list of possible values for a specific parameter. Enumeration and string-list parameter changes are always delayed. When you set an enumeration or string-list parameter, the changes will not take effect until press the Enter button. Figure 2-7 provides an example of an enumeration parameter. Figure 2-7. Example of an Enumeration Parameter Figure 2-8 provides an example of a string-list parameter. Figure 2-8. Example of a String List Parameter If the parameter is assigned to an LCD button, to adjust that parameter, first press the LCD button. The parameter options will appear both on the LCD buttons, and on the NUCLEUS display. The current parameter value is Orange on the LCD, and marked with an arrow on the NUCLEUS display. If there are more than 16 values for the parameter, use the Pg Up and Pg Dn buttons to browse all the value options. String Parameters String parameters are items that can be renamed using text characters. String parameter changes do not take effect until the entire string has been modified. 18 NUCLEUS Installation and Operation Manual Copyright © 2007-2011, Harris Corporation Chapter 2: Operation Figure 2-9 provides an example of a string parameter. Figure 2-9. Example of a String Parameter To modify string parameters, follow these steps: 1. Using the appropriate adjustment knob or button, select the string parameter you want to modify. 2. To modify the string, do one of the following: • If you are modifying a string parameter for an adjustment knob, press the Shift button, and then press the adjustment knob that controls the parameter you want to change. OR • If you are modifying a string parameter for an adjustment button, press the adjustment button that controls the parameter you want to change. 3. A cursor appears underneath the first character. Use the and buttons to move to the character position, and then use an adjustment knob to select a new character. 4. To save your changes, press the Enter button. 5. To exit the string parameter editing mode, press the Exit button. Using the Option Menu You can access the Options menu by pressing the Option button. Each menu item opens up into submenus that you can navigate through and select as required. Note Some items listed in the Options menu are not supported by all NUCLEUS software license key options. NUCLEUS Installation and Operation Manual Copyright © 2007-2011, Harris Corporation 19 Chapter 2: Operation Table 2-1 briefly describes each menu item. Table 2-1. Options Menu Items Menu Name Menu Description Active Alarms Displays information about the currently active alarms for the selected device (see “Viewing Active Alarms” on page 23) Configure Alarms Configures the available alarms for the selected device (see “Configuring Alarms” on page 25) Thumbnail Enables NUCLEUS’ thumbnail display feature. This feature is only available on control panels with an activated processing device control option (NUCLEUS-PROC) licence. See your NUCLEUS Processing Device Control Option Configuration and Operation Manual for information. Setup Configures the control panel setup parameters (see “Appendix A: Control Panel Setup Parameters” on page 39) Clock Management Configures the control panel’s internal clock and NTP support (see “Setting Up the Clock” on page 27) These options are also available for viewing, but not configuration, in CCS Navigator. See “Setup Parameters in CCS Navigator” on page 46. Preset/Unity Configures user-specific preset buttons, the Device Unity button, and the Menu Unity button. For more information, see your NUCLEUS Processing Device Control Option Configuration Operation Manual. SNMP Management See your NUCLEUS SNMP Control Option Configuration Operation Manual These options are also available for viewing, but not configuration, in CCS Navigator. See “Setup Parameters in CCS Navigator” on page 46. Physical Devices 20 Displays a list of stand-alone and virtual devices that are controlled by the panel. You can select each stand-alone device or virtual device from the list to obtain information about the device, such as the IP address, frame slots number and operational state. This option is not used for router system devices, and only displays the main device (not PiPs) with a PredatorII or QVM6800+ device and Multiviewers configuration. NUCLEUS Installation and Operation Manual Copyright © 2007-2011, Harris Corporation Chapter 2: Operation Table 2-1. Options Menu Items (Continued) Menu Name Menu Description Version Info Displays the following information: • Panel name • Hardware version number • Software version • Memory size (including percentage used) • Flash memory size (including percentage used) • Serial number • List of enabled NUCLEUS options for which a software license key been entered License Key Activates NUCLEUS features (see “Activating NUCLEUS Control Options with a License Key” on page 22) File Manager Displays options for copying and deleting NUCLEUS configuration, MIB, firmware, and settings files (see “Copying and Pasting a File or Folder”) Router Network Displays the router the NUCLEUS control panel is connected to. Logout Logs the control panel out of the current configuration. You can also log out using CCS Navigator. See “Setup Parameters in CCS Navigator” on page 46. Entering Network Address Information Each device that you intend to control or monitor with a NUCLEUS control panel must have a valid IP address, gateway, and subnet mask. Addresses are divided into numeric chunks, with each chunk separated by a dot (period). To be controlled or monitored by NUCLEUS, a device’s IP address and gateway must meet the following criteria: • The first number can range from 1 to 224. • The second number can range from 0 to 255. • The third number can range from 0 to 255. • The fourth number can range from 1 to 254. The highest possible IP address for a device controlled by NUCLEUS would be 223.255.255.254. The subnet mask must meet the following criteria: NUCLEUS Installation and Operation Manual Copyright © 2007-2011, Harris Corporation 21 Chapter 2: Operation • The first number can range from 1 to 255. • The second number can range from 0 to 255. • The third number can range from 0 to 255. • The fourth number can range from 0 to 254. Network configuration provided by a network administrator will normally follow these rules. Activating NUCLEUS Control Options with a License Key To activate software license control options, you must enter a softkey code into the License Key menu. The code, consisting of 16 characters, will be provided when you purchase a software license control option. NUCLEUS panels are always shipped with one license key activated. The valid key character sets are numbers 2—9 and letters A~Z. To order additional software license keys, you need the NUCLEUS panel’s serial number. To view the serial number of your NUCLEUS panel, from the Options menu, select Version Info. Or, in CCS Navigator, in Control mode, under Control Options. See “Setup Parameters in CCS Navigator” on page 46 for more information. Note You can activate software license control options with NUCLEUS by entering the software license key in the Device tab of your CCS software application. For more information, see your CCS software application user guide. To enter the key using the control panel, follow these steps: 1. Press the Option button. Figure 2-10. Entering the License Key 22 NUCLEUS Installation and Operation Manual Copyright © 2007-2011, Harris Corporation Chapter 2: Operation 2. Select License Key from the list. 3. Use the adjustment knob or the left and right keypad arrows (and delete key) to select license key characters. 4. Press the Enter button to enter the characters. 5. Press the Exit button when completed. Note Reboot the control panel to ensure that new features are fully enabled. See “Rebooting NUCLEUS” on page 31. Alarms Each CCS-P device in your network has a list of default minor and major alarms. Using the NUCLEUS control panel’s Active Alarms and Configure Alarms menus, you can view information about active alarms; you can enable, disable, and configure any alarms that are received at the control panel. These menus are accessed from the Options menu. Note Device alarm notifications are not visible while you are using NUCLEUS to operate a routing panel. Viewing Active Alarms When device alarms are active, an alarm notification appears in the control panel display. The device name bar turns yellow for minor alarms, and red for major alarms. Using the Active Alarms menu, you can view information about these alarms. NUCLEUS Installation and Operation Manual Copyright © 2007-2011, Harris Corporation 23 Chapter 2: Operation To view detailed alarm information follow these steps: 1. Press the Option button. Figure 2-11. Active Alarms 2. Select Active Alarms from list, and then press Enter. A list of the currently active alarms for the selected device appears. 3. To view information about an alarm, select it from the list of active alarms, and then press Enter. Figure 2-12. Active Alarm Information 4. Press the Exit button to go back the alarms list or to navigate back to the Options menu. 24 NUCLEUS Installation and Operation Manual Copyright © 2007-2011, Harris Corporation Chapter 2: Operation Configuring Alarms Using the Configure Alarms menu, you can enable, disable, and configure alarm settings. To access the Configure Alarms menu, press the Option button, and then select Configure Alarms from the list. Note 6800+ devices must be Q-SEETM compliant to support control panel functions for configuring alarms. If your module is not Q-SEE compliant, then the only alarm configuration option that will be available at the control panel is Enable. Table 2-2 describes each menu item. Alarm configuration settings are stored on the module. Table 2-2. Configure Alarms Menu Menu Name Menu Description Enable Enables and disables the selected alarm on the selected device. Mute Mutes all alarm notifications for the selected device alarm. For example, when Mute is enabled, active alarm notifications for the selected alarm do not appear in the control panel display. Any alarm monitoring mechanism within the network is also muted. Trigger (s) Sets the amount of time in seconds (in 0.1 second increments) that an alarm condition exists before it is considered an “active alarm.” This setting is specific to the control panel only. It does not affect module card-edge alarms. Clear (s) Sets the amount of time in seconds (in 0.1 second increments) that an alarm condition is resolved before it is considered inactive (no longer an active alarm). This setting is specific to the control panel only. It does not affect module card-edge alarms. Priority Assigns an alarm priority value to the selected device alarm. Priority values range from 1 (for the lowest priority alarms) to 10 (for the highest priority alarms). Ack When an alarm is active, allows other users on the network to see that you have acknowledged the alarm. Follow these steps to configure alarms for a selected device: 1. In the NUCLEUS display, navigate to the device for which you want to configure alarms. NUCLEUS Installation and Operation Manual Copyright © 2007-2011, Harris Corporation 25 Chapter 2: Operation 2. Select the device, and then press the Option button. Figure 2-13. Configure Alarms 3. Select Configure Alarms from the Options menu, and then press Enter. 4. Press Enter again to confirm the IP address of the device. A list of the possible alarms on the selected device appears. 5. From the list of alarms, select the alarm that you want to configure, and then press Enter. The alarm settings information appears. ENC6801 + EDH Error Count Output Video Frozen 159 Output Video Frozen Enabled : On Mute : Off Reference Input Trigger (s) : 2.0 Clear (s) : 2.0 525 Priority : 1 Low Audio Blink Timer Control Acknowledged : No -88 dBfs 00:00:30 Loss of Sound -67 dBfs Figure 2-14. Alarm Settings Information 6. To change an alarm setting, select it from the list, press Enter, and then use an adjustment knob to make the appropriate changes. 7. Press the Exit button to go back the alarm settings list or to navigate back to the Options menu. 26 NUCLEUS Installation and Operation Manual Copyright © 2007-2011, Harris Corporation Chapter 2: Operation Setting Up the Clock NUCLEUS has an internal clock that displays the current time and date. Note NUCLEUS does not have a backup battery to keep your local time and date settings when the control panel is powered down. To keep the local time and date when NUCLEUS is powered down, you must configure the panel to receive time from an NTP server. The internal clock can be configured using the Clock Management menu. To configure the internal clock, press the Option button, and then from the Options menu, select Clock Management. Table 2-3 briefly describes each menu item. Table 2-3. Clock Management Menu Menu Name Menu Description Show Time Displays the current time and date in the control panel screen. NTP Enables/disables the clock to receive time from an NTP server (see “Appendix B: Displaying NTP Time” on page 49) NTP Server Provides information about the available NTP servers (see “Appendix B: Displaying NTP Time” on page 49) Time Zone Configures the clock’s time zone offset DST Enables/disables the auto-DST (daylight savings time) feature. When this feature is enabled, the clock automatically adjusts to DST at the appropriate time. Time Present Selects whether time is displayed in 12-hour or 24-hour format Set Local Time Sets the local time Set Local Date Sets the current local date Enabling/Disabling the Control Panel NUCLEUS has an Enable Panel button that prevents you from accidentally modifying any parameters. If the Panel Enable button is flashing, no control panel knob or button is functional until the Enable Panel button is pressed again. You can disable the panel by pressing the button while the panel is enabled. NUCLEUS Installation and Operation Manual Copyright © 2007-2011, Harris Corporation 27 Chapter 2: Operation The current user can log out by simultaneously pressing the Shift button and the Enable Panel button. The Enable Panel button is located on the bottom left corner of the front of the control panel. Updating Software on the Control Panel Periodically, you may need to transfer updated software versions into NUCLEUS. This procedure is accomplished in the following ways: • Use CCS software applications. For instructions on this procedure, read the CCS software application manual or online help topic “Updating the Software on a CCS Device.” • Use the File Manager to copy updated software from one panel to another via a USB memory key. For information about using the File Manager, see “Copying and Pasting a File or Folder” on page 30. Caution When updating software on the control panel, ensure that you do not interrupt the process once it has started. If the updating process is interrupted by power failure, loss of Ethernet connectivity, or some other cause, the software may be corrupted. If this occurs, call your Customer Service representative for product support. Using a USB Key with NUCLEUS You can use a USB memory key to transfer configurations, firmware, MIBs and settings to and from NUCLEUS. A key with at least 128MB of available storage is recommended. The USB key must be formatted for the FAT or FAT16 file system before you can use it with NUCLEUS. USB keys formatted as FAT32 are not supported on NUCLEUS. Note Not all USB drives are the same. Some USB drives may not be recognized by NUCLEUS due to hardware incompatibility. You can use either of NUCLEUS’s USB ports. See “Front Views” on page 3 and “Back Views” on page 4 for the location of NUCLEUS’s USB ports. (There is a USB port on the back of NUCLEUS-DM). 28 NUCLEUS Installation and Operation Manual Copyright © 2007-2011, Harris Corporation Chapter 2: Operation Opening the NUCLEUS File Manager Using the File Manager on the NUCLEUS control panel, you can copy configurations, software, MIBs and panel settings between NUCLEUS and a Universal Serial Bus (USB) memory key. You can also use the File Manager to delete files from a USB memory key and from NUCLEUS itself. To access the File Manager, press the Option button, and then select File Manager from the list. Note To copy or delete NUCLEUS configurations, users must have been granted access to do so. For information about copy and delete access, see “Setting Control Panel Options” in your NUCLEUS control option manual. NUCLEUS Display Files on the NUCLEUS control panel DISP_1 File Manager /Flash/Image /usb/Configs Firmware Setting MIBs Configs Nucleus1 Nucleus14 Nucleus142 Nucleus143 LIST LIST COPY DELETE Files on the USB device BACK Figure 2-15. NUCLEUS File Manager Navigating the File Manager The knobs to the left of the QVGA display control the Flash memory list, which contains all files stored on the NUCLEUS control panel. The knobs to the right of the QVGA display allow you to browse the files stored on the USB key. When the Flash menu or the USB menu is active for control, its title bar is blue. The title bar for the inactive menu is gray. To scroll up and down a list, twist one of the respective knobs to the left and the right. To select an item in a list, press the knob, or press one of the selection/ adjustment buttons below the QVGA screen. NUCLEUS Installation and Operation Manual Copyright © 2007-2011, Harris Corporation 29 Chapter 2: Operation You can also control the menus using the arrow keys on the numeric keypad. Use the 4 (left arrow) to switch from the USB menu to the NUCLEUS Flash menu, and the 6 (right arrow) to switch from the NUCLEUS Flash menu to the USB menu. Use the 2 (up arrow) to navigate up the current menu, and the 8 (down arrow) to navigate down the current menu. As you navigate, the labels for the selection/adjustment buttons below the display area update to indicate options for the selected item. For example, the Firmware folder on the Flash does not have any sub-items, so the LIST button is not indicated when the Firmware option is selected. The following files can be transferred between NUCLEUS and a USB key: Table 2-4. Folder Contains Firmware Copy the firmware to the NUCLEUS Flash memory to update a device’s firmware without using CCS Navigator control software. Copy the firmware from the NUCLEUS Flash memory for backup or archival purposes. Settings Settings files include router databases and templates, and are identified by panel name on the USB key. MIBs Contains SNMP MIB files. On a USB key, MIBs are stored on a per-device basis, with each NUCLEUS panel having a separate folder. MIBs can be copied from one NUCLEUS control panel to another using a USB key. Configs Contains configuration files. On a USB key, config files are stored on a per-device basis, with each NUCLEUS panel having a separate folder. Configuration files can be copied from one NUCLEUS control panel to another using a USB key. If the Nucleus/panel name structure does not exist on the USB drive, NUCLEUS creates it when the files are transferred to the drive. Copying and Pasting a File or Folder 1. Navigate to the file or folder you want to copy. You can copy an entire folder or a single file. 2. Press Copy. If a USB key is not available or is formatted incorrectly, then you will not be able to continue. Insert a properly formatted USB key and start again. 30 NUCLEUS Installation and Operation Manual Copyright © 2007-2011, Harris Corporation Chapter 2: Operation 3. Press Enter to continue, or Cancel to abort. The files are transferred from the one device to the other device. Deleting a File or Folder 1. Using the navigation tools, select the file or folder you want to delete. The USB key has folders that contain files for various NUCLEUS devices. These folders can be deleted. Folders on the NUCLEUS Flash memory cannot be deleted. 2. Press Delete. 3. Press Enter to confirm, or Exit to cancel. Note Never delete base 7 MIBs. This includes the following files: • • • • • • • SNMPv2-CONF SNMPv2-MIB SNMPv2-TM SNMPv2-TC SNMPv2-SMI LEITCH-ROOT-MIB CCSALARM-MIB Rebooting NUCLEUS If any of the configurations you transfer to NUCLEUS include routing panels, you must reboot the control panel before using the configuration. To reboot NUCLEUS, follow these steps: 1. On the control panel, press the Option button. 2. From the Options menu, select Setup. 3. From the Setup menu, select Reboot. Troubleshooting In unusual situations, one of the following problems may occur. NUCLEUS Installation and Operation Manual Copyright © 2007-2011, Harris Corporation 31 Chapter 2: Operation Persistent “Offline Devices” Message Occasionally, the message Offline Devices may appear on a control panel. A temporary flood of traffic may delay device communications. Also, if you have just rebooted a frame or reinstalled a module, the re-synchronization of the module’s status could cause a short delay. In most instances, this message disappears without intervention once there is a reduction in excessive network traffic. However, if the problem persists, you may need to discover and eliminate the reason for the message. Follow one or more of these procedures to eliminate the message: • Navigate through the control panel menu to the frame level, and then return to the module’s parameter list. • Log out by pressing and holding the Shift button while pressing the Panel Enable button. Log back on to the panel. • If the affected module and its resource module are NEO products, reinstall both modules. • Locate the source of any frequently reported alarms (if you are using the CCS software applications), and then either resolve the problem or disable the alarms. Excessive alarm traffic could cause communication interference between control panels and devices. • If you are not using CCS software applications, attempt to resolve any system alarms by checking card-edge indicators, frame indicators, and the control panel alarm log if you are not using CCS software applications. • Reboot the control panel to clear a possible internal error. To do this, simultaneously press the Shift, Enter, and Del (delete) buttons and hold them for three seconds. • Ensure that the subnet mask address for the device(s) or for the panel is correct. For more information, see “Subnet Mask” on page 44. CCS Software or Control Panel Lock Up During installation of NEO modules in a frame, if your CCS software application or the control panel locks up, wait one full minute between module installations to allow communications to fully establish. If this fails to resolve the problem, reboot the control panel. 32 NUCLEUS Installation and Operation Manual Copyright © 2007-2011, Harris Corporation Chapter 2: Operation NUCLEUS Device Firmware Upgrade Fails Navigator 4.6.1 and NUCLEUS 2.1 software and firmware support hardware with 16 MB or more of flash memory. If you attempt a firmware upgrade to NUCLEUS and the upgrade fails, this could be due to a lack of flash memory space on NUCLEUS. To determine the size of the flash memory, on the Options menu on the NUCLEUS control panel, choose Version info. If the flash size is 8MB then the following can be done to do a successful firmware upgrade: • Reduce the number of configurations on Nucleus. (Take a backup to a USB Flash of the configurations and MIB files and remove the configurations and MIB files from Nucleus and then try the firmware upgrade). • Replace your NUCLEUS control panel with a NUCLEUS control panel with a larger Flash memory (recommended). NUCLEUS Installation and Operation Manual Copyright © 2007-2011, Harris Corporation 33 Chapter 2: Operation 34 NUCLEUS Installation and Operation Manual Copyright © 2007-2011, Harris Corporation Chapter 3 Specifications Overview The following specifications are listed for the NUCLEUS and NUCLEUS-DM network control panel: • “Dimensions” on page 36 • “Connections” on page 36 • “Power Consumption” on page 37 This specifications may change without notice. Note Except where noted, the term NUCLEUS is used in the manual to refer to both NUCLEUS and NULEUS-DM. NUCLEUS Installation and Operation Manual Copyright © 2007-2011, Harris Corporation 35 Chapter 3: Specifications Dimensions Table 3-1. NUCLEUS Dimension Specifications Item Dimension Height 3.47 in. (8.8 cm) Mounting width 17.5 in. (44.4 cm) Width (including front panel) 19 in. (48.3 cm) Mounting depth (including connectors) Approximately 3.56 in. (9.0 cm) Depth (front-to-back, including front panel and back connections) Approximately 3.63 in. (9.2 cm) Table 3-2. NUCLEUS-DM Dimension Specifications Item Dimension Height 5.87 in. (14.9 cm) Width 9.84 in. (25.0 cm) Mounting depth (including connectors) Approximately 9.37 in. (23.8 cm) Depth (front-to-back, including front panel and back connections) Approximately 9.45 in. (24.0 cm) Connections Table 3-3. Connection Specifications 36 Item Specification Ethernet RJ-45 NUCLEUS Installation and Operation Manual Copyright © 2007-2011, Harris Corporation Chapter 3: Specifications Table 3-3. Connection Specifications (Continued) Item Specification Serial RS-232/422 serial port USB USB type A receptacle PS/2 Mini Din 6-pin female Power Consumption Table 3-4. Power Consumption Specifications Item Specification Power consumption Input power: 10.0 W max. at 100 to 240 VAC, 50/60 Hz Input fuse • 1.6A - 250 VAC • Fuse type and marking: T1.6 AH 250 V Replacing Fuses To access the power supply fuse, follow these steps: 1. Remove the AC power cord from the back of the control panel. 2. Locate the fuse access cover above the AC power cord inlet, and then squeeze both ends of the cover to remove it. 3. Remove the fuse, and then replace it with another 1.6 A 250 V 20 mm cartridge fuse. Warning For continued protection against risk of fire, replace only with the same type 1.6 A 250 V 20 mm fuse. Warning To avoid the risk of fire, you must always replace the fuse with the same type of fuse and specified rating. Failure to comply may result in result in personal injury and/or equipment damage. 4. Re-install the fuse cover. 5. Re-connect the AC power supply. NUCLEUS Installation and Operation Manual Copyright © 2007-2011, Harris Corporation 37 Chapter 3: Specifications 38 NUCLEUS Installation and Operation Manual Copyright © 2007-2011, Harris Corporation Appendix A Control Panel Setup Parameters Overview Using Setup parameters, you can customize the control panel’s operation to function in a manner that is tailored for your facility. The Setup parameters are accessed via the Option button, or from CCS Navigator. Note Except where noted, the term NUCLEUS is used in the manual to refer to both NUCLEUS and NULEUS-DM. This appendix contains the following topics: • “Navigating Setup Parameters in the Option Menu” on page 40 • “Setup Parameter Descriptions” on page 42 • “Setup Parameters in CCS Navigator” on page 46 NUCLEUS Installation and Operation Manual Copyright © 2007-2011, Harris Corporation 39 Appendix A: Control Panel Setup Parameters Navigating Setup Parameters in the Option Menu The following list is a tree view of the setup parameters for the NUCLEUS and NUCLEUS-DM control panels. To access the setup parameters, press the Option button, and then from the Options menu, select Set Up. Descriptions of these parameters begin on page 42. Scroll Mode Wrap Around Don’t Wrap Around Screen Intensity Numeric parameter (1 to 10) LED Intensity Numeric parameter (1 to 10) LCD Intensity Numeric parameter (1 to 10) LCD Contrast Numeric parameter (1 to 10) Pg Up/Dn Blink Off On Screen Saver Timeout Off 5 mins 10 mins 20 mins 30 mins Screen Saver Select Default Blank Shaft Direction Clockwise = List Up Clockwise = List Down Param Display Name From Configuration From Server 40 NUCLEUS Installation and Operation Manual Copyright © 2007-2011, Harris Corporation Appendix A: Control Panel Setup Parameters Trax Off On Trax Confirm Off On Panel Name Network IP Subnet Mask Gateway Communication Type Default Broadcast Point-to-Point Control Panel Tracking On Off Auto Boot to Configuration Save Delete Auto Logout Off On Auto Logout Timer 1 Minute - 60 Minute (in one-minute increments) Reboot NUCLEUS Installation and Operation Manual Copyright © 2007-2011, Harris Corporation 41 Appendix A: Control Panel Setup Parameters Setup Parameter Descriptions Scroll Mode In Wrap mode, when you scroll through a parameter list, the control panel considers the list as a circular set of data. When the last parameter in the list is reached, the first parameter in the list immediately follows it. In Don’t Wrap mode, the control panel stops when the last parameter in the list is displayed. To return to the first parameter, you must scroll through the entire list in the opposite direction. Screen Intensity To accommodate different equipment room lighting conditions, you can set the panel display intensity. Use the numeric parameter sliding bar to make the intensity adjustments. LED Intensity Using a numeric parameter sliding bar, you can adjust the intensity of the LEDs on the preset buttons. LCD Intensity Using a numeric parameter sliding bar, you can adjust the intensity of the user-programmable LCD buttons. LCD Contrast Using a numeric parameter sliding bar, you can adjust the contrast of the user-programmable LCD buttons. Pg Up/Dn Blink With this parameter enabled, the Pg Up or Pg Dn button will blink if there are more options to view than appear on the LCDs. 42 NUCLEUS Installation and Operation Manual Copyright © 2007-2011, Harris Corporation Appendix A: Control Panel Setup Parameters Screen Saver Timeout To extend the life of the display device, the screen saver automatically shuts off the display after a preset period of inactivity. Using the screen saver timeout parameter, you can set the duration of inactivity after which the control panel display turns off. The available options are Off, 5, 10, 20, or 30 minutes. If the Off feature has been enabled, the screen saver will not operate. To exit the screen saver mode, press any button. No parameters will be changed when you exit the screen saver mode. Screen Saver Select Using this parameter, you can select either a blank screen or a default screen to display when the control panel’s screen saver is activated. Shaft Direction Using this parameter, you can determine whether the clockwise rotation of the adjustment knobs moves up or down through a parameter list, and increases or decreases numeric values when adjusting numeric values. Param Display Name Choose to get names from the configuration file, or from the server. TRAX With this parameter enabled, you can use the NUCLEUS-TRAX on the control panel. For more information about NUCLEUS-TRAX, see your NUCLEUS for Processing Device Control User Manual. TRAX Confirm With this parameter enabled, you receive a message after you press TAKE, asking whether or not you want Trax to jump to the device menu associated to the selected source. For more information about the TRAX Confirm feature, see your NUCLEUS for Processing Device Control User Manual. NUCLEUS Installation and Operation Manual Copyright © 2007-2011, Harris Corporation 43 Appendix A: Control Panel Setup Parameters Panel Name This parameter establishes a user-specific name for the control panel. This name identifies the control panel throughout the network. For example, when the control panel tracking parameter is enabled (see “Control Panel Tracking” on page 44) the control panel is tracked by other panels using this name. Network This parameter sets the control panel’s network IP address. The system administrator can set a new IP address to the control panel. Because this panel operates in an Ethernet environment, a unique IP address must be set. The default IP address is 192.168.100.251. To prevent IP address conflicts, this default IP address must be changed. You can assign an IP address to the panel using the control panel or a CCS software application. Communication Type Broadcast (default) communicates with devices that are on the same subnet as NUCLEUS. Point-to-Point communicates with devices that are on a different subnet, and therefore cannot be discovered using the Broadcast option. Subnet Mask A subnet is a part of a network. It may include, for example, the devices in one geographic location, studio, or local area network. Using this parameter, the system administrator can assign a new subnet mask to the control panel. The default subnet mask is 255.255.255.0. Gateway Address This parameter sets the value for the gateway IP address. The default gateway IP address is 192.168.100.251. Control Panel Tracking With the control panel tracking parameter enabled, you can track other NUCLEUS control panels on the same network. A notification is generated when two control panels are connected to the same device. This alerts the user to the fact that two control panels are attempting to simultaneously control the same device. 44 NUCLEUS Installation and Operation Manual Copyright © 2007-2011, Harris Corporation Appendix A: Control Panel Setup Parameters Control panel tracking is not applicable to system-generated configurations, such as those for Multiviewer (PredatorII and QVM6800+) and IconLogo devices. Auto Boot to Configuration Using this parameter, you can set the panel’s auto boot configuration. The panel’s auto boot configuration is automatically loaded when NUCLEUS is powered up or rebooted. Selecting Save automatically overwrites the previous auto boot configuration assignment with the configuration that is currently active on the panel. Selecting Delete removes the previous auto boot configuration assignment and leaves the panel with no assigned auto boot configuration. Auto Logout With this parameter enabled, the panel will automatically log off the current user after a period of inactivity designated in the Auto Logout Timer parameter. With this parameter disabled, the currently logged in user remains logged in indefinitely. Auto Logout Timer Determines how long a period of inactivity must take place before the currently logged in user is logged out. The Auto Logout parameter must be enabled for this parameter to have any function. The timer can be set in 1-minute increments from 1 minute to 60 minutes. Reboot When you select this parameter, you will reboot the control panel. No other devices on the network are effected by this reboot, and no settings are lost. NUCLEUS Installation and Operation Manual Copyright © 2007-2011, Harris Corporation 45 Appendix A: Control Panel Setup Parameters Setup Parameters in CCS Navigator To access the setup parameters in CCS Navigator, double-click on the NUCLEUS control panel in the Navigation Pane. Navigator must be in Control mode. Default settings are in bold. Parameters that are read-only are grey. Table A-1. Path Parameter Name Description Options Auto Logout Enables or disables automatically logging off the current user after a period of inactivity as designated in the Auto Logout Timer parameter • Off Setup • On Auto Logout timer Determines how long a period of inactivity must take place before the currently logged in user is logged out. The Auto Logout parameter must be enabled for this parameter to have any function 1 minute - 60 minutes Param Display Name Displays where the panel gets parameter names from • From Configuration Displays whether a router switch takes you to parameters for an asociated source. • Enabled Displays whether you need to say Yes or No for a TRAX jump after a take • Enabled Displays either Broadcast (for communicating with devices that are on the same subnet as NUCLEUS) or Point-to-Point (for communicating with devices that • Broadcast Displays whether or not the NTP server is active • Enabled Trax Trax Confirm Communication Type • From Server • Disabled • Disabled • Point-to-Point are on a different subnet) Clockc Management NTP 46 • Disabled NUCLEUS Installation and Operation Manual Copyright © 2007-2011, Harris Corporation Appendix A: Control Panel Setup Parameters Table A-1. Path Parameter Name Description Options Time Zone Displays the current time zone as related to GMT -5 DST Displays whether the clock automatically adjusts to daylight savings time at the appropriate time • Off Chooses the format for time display on the panel • 12 hours Set Local time Displays the local time as configured on the panel Hours:Minutes:Seconds Set Local Date Displays the configured local date Year - Month - Day NTP Server (1 - 5) Displays the IP address of the specified NTP server (0.0.0.0) Displays whether NUCLEUS automatically polls SNMP devices (when disabled, in order to receive SNMP traps, you must Refresh) • Enable Time Presentation • On • 24 hours SNMP Management Polling Mode Polling Timeout Displays how frequently NUCLEUS polls SNMP devices • Disable • 5 seconds • 10 seconds • 15 seconds • 30 seconds • 1 minute • 5 minutes Trap Max Number Determines the number of traps that NUCLEUS will store; when the number of traps exceeds the maximum, older traps are deleted • 16 • 32 • 64 • 128 • 256 Control Options Processing Indicates whether the panel has the license key to enable Processing device control NUCLEUS Installation and Operation Manual Copyright © 2007-2011, Harris Corporation • Enabled • Disabled 47 Appendix A: Control Panel Setup Parameters Table A-1. Path Parameter Name Description Options Router Indicates whether the panel has the license key to enable Router control • Enabled Indicates whether the panel has the license key to enable CCS Trax (also requires processing and router keys) • Enabled Indicates whether the panel has the license key to enable SNMP control • Enabled Indicates whether the panel has the license key to enable IconLogo control • Enabled Indicates whether the panel has the license key to enable CENTRIO and MultiViewer control • Enabled Indicates whether the panel has the license key to enable IconKey control • Enabled Trax SNMP IconLogo Multiviewer IconKey • Disabled • Disabled • Disabled • Disabled • Disabled • Disabled Other Logout 48 • No Logs the currently logged in user off the panel immediately. This • Yes returns the panel to its login screen. NUCLEUS Installation and Operation Manual Copyright © 2007-2011, Harris Corporation Appendix B Displaying NTP Time Overview The display on NUCLEUS and NUCLEUS-DM control panels can be used as a digital clock to display the current time. The clock can display time internally generated by the control panel, or it can display time from a Network Time Protocol (NTP) signal from within the Ethernet network. This appendix includes information about configuring NUCLEUS to display time from an NTP signal. Note Except where noted, the term NUCLEUS is used in the manual to refer to both NUCLEUS and NULEUS-DM. System Requirements NUCLEUS can display NTP time from a networked NEO frame containing a clock system driver (CSD) if all of the following system requirements are met: • A CSD module is installed within the network. • The CSD module is configured as an NTP server. (See Chapter 5 “Network Time Protocol Support” in the NEO CSD-3901 or CSD-3902 Clock System Driver Installation and Operation Manual for instructions for configuring the CSD module as an NTP server.) • The NEO frame contains a 3901RES-E resource module. • The control panel uses version 1.29 or newer firmware. NUCLEUS Installation and Operation Manual Copyright © 2007-2011, Harris Corporation 49 Appendix B: Displaying NTP Time Configuring NUCLEUS to Display NTP Time In order for NUCLEUS to display time from an NTP source (CSD), this feature must be enabled using the Clock Management menu. For the control panel to communicate with the CSD module, you must provide the IP address of that frame’s resource module. Follow these steps to provide the IP address of the NEO frame’s resource module: 1. Press the Option button on the control panel. 2. From the Options menu, select Clock Management, and then press Enter. 3. Select NTP, and then press Enter to enable the NTP Server option. 4. Press Exit to return to the Clock Management menu, and then select NTP Servers from the list. A list of IP addresses appear on the control panel display. Figure B-1. NTP Servers 5. Select an IP address from the list, and then press Enter. 6. To display the time, use the Exit button to navigate back the Clock Management menu, and then select Show Time. The control panel display shows the current time. 50 NUCLEUS Installation and Operation Manual Copyright © 2007-2011, Harris Corporation Appendix C GNU Public License Information Overview The appendix provides information about modifications to the GNU open source code. Modifications to the GPL Source Code The following table provides information about modifications to GPL source code that have been used in the creation of this product. Table C-1. GPL Software Modification Log Software Modified Details Apex Boot Loader 1.3.2 Date Modified: October 27, 2005 Files Modified: serial.c, initialize.c, init.c Linux Kernel 2.6.12.5 with lh-patch Date Modified: March 20, 2006 Files Modified: main.c Upon receipt of a written request from the Customer, Harris will provide one (1) copy of the source code for the Linux Kernel 2.6.12.5 and/or Apex Boot Loader 1.3.2 applications. The Customer will address such request to NUCLEUS Customer Service at [email protected]. NUCLEUS Installation and Operation Manual Copyright © 2007-2011, Harris Corporation 51 Appendix C: GNU Public License Information HARRIS IS PROVIDING THE LINUX KERNEL AND APEX BOOTLOADER PROGRAM SOURCE CODE TO CUSTOMER “AS IS” AND HARRIS SHALL NOT BE LIABLE IN ANY WAY FOR THE PERFORMANCE OF THE LINUX KERNEL AND APEX BOOTLOADER PROGRAM SOURCE CODE. CUSTOMER ACKNOWLEDGES THAT HARRIS IS NOT PROVIDING, AND CUSTOMER IS NOT RELYING ON, ANY EXPRESSED OR IMPLIED WARRANTIES, INCLUDING THE IMPLIED WARRANTIES OF MERCHANTABILITY AND FITNESS FOR A PARTICULAR PURPOSE, IN REGARD TO THE LINUX KERNEL AND APEX BOOTLOADER PROGRAM SOURCE CODE. To view the GPL license agreement see www.gnu.org/licenses/gpl.txt. 52 NUCLEUS Installation and Operation Manual Copyright © 2007-2011, Harris Corporation Appendix D NET SNMP License Information NET SNMP License Various copyrights apply to this package, listed in various separate parts below. Please make sure that you read all the parts. ---- Part 1: CMU/UCD copyright notice: (BSD like) ----Copyright 1989, 1991, 1992 by Carnegie Mellon University Derivative Work - 1996, 1998-2000 Copyright 1996, 1998-2000 The Regents of the University of California All Rights Reserved Permission to use, copy, modify and distribute this software and its documentation for any purpose and without fee is hereby granted, provided that the above copyright notice appears in all copies and that both that copyright notice and this permission notice appear in supporting documentation, and that the name of CMU and The Regents of the University of California not be used in advertising or publicity pertaining to distribution of the software without specific written permission. CMU AND THE REGENTS OF THE UNIVERSITY OF CALIFORNIA DISCLAIM ALL WARRANTIES WITH REGARD TO THIS SOFTWARE, INCLUDING ALL IMPLIED WARRANTIES OF MERCHANTABILITY AND FITNESS. IN NO EVENT SHALL CMU OR THE REGENTS OF THE UNIVERSITY OF CALIFORNIA BE LIABLE FOR ANY SPECIAL, NUCLEUS Installation and Operation Manual Copyright © 2007-2011, Harris Corporation 53 Appendix D: NET SNMP License Information INDIRECT OR CONSEQUENTIAL DAMAGES OR ANY DAMAGES WHATSOEVER RESULTING FROM THE LOSS OF USE, DATA OR PROFITS, WHETHER IN AN ACTION OF CONTRACT, NEGLIGENCE OR OTHER TORTIOUS ACTION, ARISING OUT OF OR IN CONNECTION WITH THE USE OR PERFORMANCE OF THIS SOFTWARE. ---- Part 2: Networks Associates Technology, Inc copyright notice (BSD) ----Copyright (c) 2001-2003, Networks Associates Technology, Inc All rights reserved. Redistribution and use in source and binary forms, with or without modification, are permitted provided that the following conditions are met: • Redistributions of source code must retain the above copyright notice, this list of conditions and the following disclaimer. • Redistributions in binary form must reproduce the above copyright notice, this list of conditions and the following disclaimer in the documentation and/ or other materials provided with the distribution. • Neither the name of the Networks Associates Technology, Inc nor the names of its contributors may be used to endorse or promote products derived from this software without specific prior written permission. THIS SOFTWARE IS PROVIDED BY THE COPYRIGHT HOLDERS AND CONTRIBUTORS ``AS IS'' AND ANY EXPRESS OR IMPLIED WARRANTIES, INCLUDING, BUT NOT LIMITED TO, THE IMPLIED WARRANTIES OF MERCHANTABILITY AND FITNESS FOR A PARTICULAR PURPOSE ARE DISCLAIMED. IN NO EVENT SHALL THE COPYRIGHT HOLDERS OR CONTRIBUTORS BE LIABLE FOR ANY DIRECT, INDIRECT, INCIDENTAL, SPECIAL, EXEMPLARY, OR CONSEQUENTIAL DAMAGES (INCLUDING, BUT NOT LIMITED TO, PROCUREMENT OF SUBSTITUTE GOODS OR SERVICES; LOSS OF USE, DATA, OR PROFITS; OR BUSINESS INTERRUPTION) HOWEVER CAUSED AND ON ANY THEORY OF LIABILITY, WHETHER IN CONTRACT, STRICT LIABILITY, OR TORT (INCLUDING NEGLIGENCE OR OTHERWISE) ARISING IN ANY WAY OUT OF THE USE OF THIS SOFTWARE, EVEN IF ADVISED OF THE POSSIBILITY OF SUCH DAMAGE. ---- Part 3: Cambridge Broadband Ltd. copyright notice (BSD) ----Portions of this code are copyright (c) 2001-2003, Cambridge Broadband Ltd. All rights reserved. 54 NUCLEUS Installation and Operation Manual Copyright © 2007-2011, Harris Corporation Appendix D: NET SNMP License Information Redistribution and use in source and binary forms, with or without modification, are permitted provided that the following conditions are met: • Redistributions of source code must retain the above copyright notice, this list of conditions and the following disclaimer. • Redistributions in binary form must reproduce the above copyright notice, this list of conditions and the following disclaimer in the documentation and/ or other materials provided with the distribution. • The name of Cambridge Broadband Ltd. may not be used to endorse or promote products derived from this software without specific prior written permission. THIS SOFTWARE IS PROVIDED BY THE COPYRIGHT HOLDER ``AS IS'' AND ANY EXPRESS OR IMPLIED WARRANTIES, INCLUDING, BUT NOT LIMITED TO, THE IMPLIED WARRANTIES OF MERCHANTABILITY AND FITNESS FOR A PARTICULAR PURPOSE ARE DISCLAIMED. IN NO EVENT SHALL THE COPYRIGHT HOLDER BE LIABLE FOR ANY DIRECT, INDIRECT, INCIDENTAL, SPECIAL, EXEMPLARY, OR CONSEQUENTIAL DAMAGES (INCLUDING, BUT NOT LIMITED TO, PROCUREMENT OF SUBSTITUTE GOODS OR SERVICES; LOSS OF USE, DATA, OR PROFITS; OR BUSINESS INTERRUPTION) HOWEVER CAUSED AND ON ANY THEORY OF LIABILITY,WHETHER IN CONTRACT, STRICT LIABILITY, OR TORT (INCLUDING NEGLIGENCE OR OTHERWISE) ARISING IN ANY WAY OUT OF THE USE OF THIS SOFTWARE, EVEN IF ADVISED OF THE POSSIBILITY OF SUCH DAMAGE. ---- Part 4: Sun Microsystems, Inc. copyright notice (BSD) ----Copyright © 2003 Sun Microsystems, Inc., 4150 Network Circle, Santa Clara, California 95054, U.S.A. All rights reserved. Use is subject to license terms below. This distribution may include materials developed by third parties. Sun, Sun Microsystems, the Sun logo and Solaris are trademarks or registered trademarks of Sun Microsystems, Inc. in the U.S. and other countries. Redistribution and use in source and binary forms, with or without modification, are permitted provided that the following conditions are met: • Redistributions of source code must retain the above copyright notice, this list of conditions and the following disclaimer. NUCLEUS Installation and Operation Manual Copyright © 2007-2011, Harris Corporation 55 Appendix D: NET SNMP License Information • Redistributions in binary form must reproduce the above copyright notice, this list of conditions and the following disclaimer in the documentation and/ or other materials provided with the distribution. • Neither the name of the Sun Microsystems, Inc. nor the names of its contributors may be used to endorse or promote products derived from this software without specific prior written permission. THIS SOFTWARE IS PROVIDED BY THE COPYRIGHT HOLDERS AND CONTRIBUTORS ``AS IS'' AND ANY EXPRESS OR IMPLIED WARRANTIES, INCLUDING, BUT NOT LIMITED TO, THE IMPLIED WARRANTIES OF MERCHANTABILITY AND FITNESS FOR A PARTICULAR PURPOSE ARE DISCLAIMED. IN NO EVENT SHALL THE COPYRIGHT HOLDERS OR CONTRIBUTORS BE LIABLE FOR ANY DIRECT, INDIRECT, INCIDENTAL, SPECIAL, EXEMPLARY, OR CONSEQUENTIAL DAMAGES (INCLUDING, BUT NOT LIMITED TO, PROCUREMENT OF SUBSTITUTE GOODS OR SERVICES; LOSS OF USE, DATA, OR PROFITS; OR BUSINESS INTERRUPTION) HOWEVER CAUSED AND ON ANY THEORY OF LIABILITY, WHETHER IN CONTRACT, STRICT LIABILITY, OR TORT (INCLUDING NEGLIGENCE OR OTHERWISE) ARISING IN ANY WAY OUT OF THE USE OF THIS SOFTWARE, EVEN IF ADVISED OF THE POSSIBILITY OF SUCH DAMAGE. ---- Part 5: Sparta, Inc copyright notice (BSD) ----Copyright (c) 2003-2008, Sparta, Inc All rights reserved. Redistribution and use in source and binary forms, with or without modification, are permitted provided that the following conditions are met: 56 • Redistributions of source code must retain the above copyright notice, this list of conditions and the following disclaimer. • Redistributions in binary form must reproduce the above copyright notice, this list of conditions and the following disclaimer in the documentation and/ or other materials provided with the distribution. • Neither the name of Sparta, Inc nor the names of its contributors may be used to endorse or promote products derived from this software without specific prior written permission. NUCLEUS Installation and Operation Manual Copyright © 2007-2011, Harris Corporation Appendix D: NET SNMP License Information THIS SOFTWARE IS PROVIDED BY THE COPYRIGHT HOLDERS AND CONTRIBUTORS ``AS IS'' AND ANY EXPRESS OR IMPLIED WARRANTIES, INCLUDING, BUT NOT LIMITED TO, THE IMPLIED WARRANTIES OF MERCHANTABILITY AND FITNESS FOR A PARTICULAR PURPOSE ARE DISCLAIMED. IN NO EVENT SHALL THE COPYRIGHT HOLDERS OR CONTRIBUTORS BE LIABLE FOR ANY DIRECT, INDIRECT, INCIDENTAL, SPECIAL, EXEMPLARY, OR CONSEQUENTIAL DAMAGES (INCLUDING, BUT NOT LIMITED TO, PROCUREMENT OF SUBSTITUTE GOODS OR SERVICES; LOSS OF USE, DATA, OR PROFITS; OR BUSINESS INTERRUPTION) HOWEVER CAUSED AND ON ANY THEORY OF LIABILITY, WHETHER IN CONTRACT, STRICT LIABILITY, OR TORT (INCLUDING NEGLIGENCE OR OTHERWISE) ARISING IN ANY WAY OUT OF THE USE OF THIS SOFTWARE, EVEN IF ADVISED OF THE POSSIBILITY OF SUCH DAMAGE. ---- Part 6: Cisco/BUPTNIC copyright notice (BSD) ----Copyright (c) 2004, Cisco, Inc and Information Network Center of Beijing University of Posts and Telecommunications. All rights reserved. Redistribution and use in source and binary forms, with or without modification, are permitted provided that the following conditions are met: • Redistributions of source code must retain the above copyright notice, this list of conditions and the following disclaimer. • Redistributions in binary form must reproduce the above copyright notice, this list of conditions and the following disclaimer in the documentation and/ or other materials provided with the distribution. • Neither the name of Cisco, Inc, Beijing University of Posts and Telecommunications, nor the names of their contributors may be used to endorse or promote products derived from this software without specific prior written permission. THIS SOFTWARE IS PROVIDED BY THE COPYRIGHT HOLDERS AND CONTRIBUTORS ``AS IS'' AND ANY EXPRESS OR IMPLIED WARRANTIES, INCLUDING, BUT NOT LIMITED TO, THE IMPLIED WARRANTIES OF MERCHANTABILITY AND FITNESS FOR A PARTICULAR PURPOSE ARE DISCLAIMED. IN NO EVENT SHALL THE COPYRIGHT HOLDERS OR CONTRIBUTORS BE LIABLE FOR ANY DIRECT, INDIRECT, INCIDENTAL, SPECIAL, EXEMPLARY, OR NUCLEUS Installation and Operation Manual Copyright © 2007-2011, Harris Corporation 57 Appendix D: NET SNMP License Information CONSEQUENTIAL DAMAGES (INCLUDING, BUT NOT LIMITED TO, PROCUREMENT OF SUBSTITUTE GOODS OR SERVICES; LOSS OF USE, DATA, OR PROFITS; OR BUSINESS INTERRUPTION) HOWEVER CAUSED AND ON ANY THEORY OF LIABILITY, WHETHER IN CONTRACT, STRICT LIABILITY, OR TORT (INCLUDING NEGLIGENCE OR OTHERWISE) ARISING IN ANY WAY OUT OF THE USE OF THIS SOFTWARE, EVEN IF ADVISED OF THE POSSIBILITY OF SUCH DAMAGE. ---- Part 7: Fabasoft R&D Software GmbH & Co KG copyright notice (BSD) ----Copyright (c) Fabasoft R&D Software GmbH & Co KG, 2003 [email protected] Author: Bernhard Penz Redistribution and use in source and binary forms, with or without modification, are permitted provided that the following conditions are met: • Redistributions of source code must retain the above copyright notice, this list of conditions and the following disclaimer. • Redistributions in binary form must reproduce the above copyright notice, this list of conditions and the following disclaimer in the documentation and/ or other materials provided with the distribution. • The name of Fabasoft R&D Software GmbH & Co KG or any of its subsidiaries, brand or product names may not be used to endorse or promote products derived from this software without specific prior written permission. THIS SOFTWARE IS PROVIDED BY THE COPYRIGHT HOLDER ``AS IS'' AND ANY EXPRESS OR IMPLIED WARRANTIES, INCLUDING, BUT NOT LIMITED TO, THE IMPLIED WARRANTIES OF MERCHANTABILITY AND FITNESS FOR A PARTICULAR PURPOSE ARE DISCLAIMED. IN NO EVENT SHALL THE COPYRIGHT HOLDER BE LIABLE FOR ANY DIRECT, INDIRECT, INCIDENTAL, SPECIAL, EXEMPLARY, OR CONSEQUENTIAL DAMAGES (INCLUDING, BUT NOT LIMITED TO, PROCUREMENT OF SUBSTITUTE GOODS OR SERVICES; LOSS OF USE, DATA, OR PROFITS; OR BUSINESS INTERRUPTION) HOWEVER CAUSED AND ON ANY THEORY OF LIABILITY, WHETHER IN CONTRACT, STRICT LIABILITY, OR TORT (INCLUDING NEGLIGENCE OR OTHERWISE) ARISING IN ANY WAY OUT OF THE USE OF THIS SOFTWARE, EVEN IF ADVISED OF THE POSSIBILITY OF SUCH DAMAGE. 58 NUCLEUS Installation and Operation Manual Copyright © 2007-2011, Harris Corporation Index Keywords A C Activating license keys 22 Active Alarms menu 20, 23 Adjustable parameters 17–18 Adjustment buttons 14 Adjustment knobs 14 Alarms configuring 25 viewing active 23 Auto Boot to Configuration parameter 45 CCS software 32 Clock 27 Clock Management menu 20, 27, 50 Compliance and certification information x Configurations copying 29 deleting 29 transferring with USB drive 29 Configure Alarms menu 20, 23, 25 Configuring alarms 25 for NTP support 50 Connections 36 Control panel display area 13 enabling/disabling 27 front panel description 12 updating software 28 using panel controls 12 Control Panel Tracking parameter 44 Copying configurations 29 firmware 29 B Back views NUCLEUS 4 NUCLEUS-DM 4 Buttons adjustment 14 Enter 15 Exit 15 LCD 16 navigation 15 Option 15, 39 Panel Enable 14, 27 preset 16 Shift 15 user-programmable LCD 16 Buying additional manuals viii NUCLEUS Installation and Operation Manual Copyright © 2007-2011, Harris Corporation D Deleting 59 configurations 29 firmware 29 Dimensions 36 Disabling the control panel 27 E Enable Panel button 27 Enabling the control panel 27 Enter button 15 Enumeration parameters 18 Exit button 15 F File Manager menu 21 Front views NUCLEUS 3 NUCLEUS-DM 3 Fuse replacement 37 G Gateway Address parameter 44 GNU Public License Information 51 I IP address NEO resource module 50 NUCLEUS 44 K Knobs, adjustment 14 L LCD buttons 16 LCD Contrast parameter 42 LCD Intensity parameter 42 LED Intensity parameter 42 Leitch Name Mode parameter 42 60 License key activation 22 License Key menu 21 M Manual revision history vii Manuals, purchasing additional viii Menus Active Alarms 20, 23 Clock Management 20, 27, 50 Configure Alarms 20, 23, 25 File Manager 21 License Key 21 Options 19–31 Physical Devices 20 Preset/Unity 20 Setup 20 Version Info 21 Modifying string parameters 19 string-list parameters 19 Mounting NUCLEUS-DM into a desk or tabletop 6– 8 Multi-function buttons 15 N Navigating setup parameters 40 Navigation keys 15 Network IP address parameter 44 NTP support 27 NUCLEUS activating features with a license key 22 back view 4 clock 27 connections 36 dimensions 36 front view 3 IP address 44 power consumption 37 specifications 35 NUCLEUS-DM back view 4 NUCLEUS Installation and Operation Manual Copyright © 2007-2011, Harris Corporation front view 3 mounting into a desk or tabletop 6–8 Numeric keypad 15 Numeric parameters 17 Physical Devices menu 20 Power consumption 37 Preset buttons 16 Preset/Unity menu 20 O R Option button 15, 39 Options menu 19–31 Read-only parameters 17 Reboot parameter 45 Revision history vii P Panel controls 12 Panel Enable button 14 Panel Name parameter 44 Parameter setup Shaft Direction 43 Parameters adjustable 17–18 enumeration 18 numeric 17 read-only 17 setup 39–45 Auto Boot to Configuration 45 Control Panel Tracking 44 Gateway Address 44 LCD Contrast 42 LCD Intensity 42 LED Intensity 42 Leitch Name Mode 42 Network 44 Panel Name 44 Reboot 45 Screen Intensity 42 Screen Saver Select 43 Screen Saver Timeout 43 Scroll Mode 42 Subnet Mask 44 TRAX 43 TRAX Confirm 43 string 18 NUCLEUS Installation and Operation Manual Copyright © 2007-2011, Harris Corporation S Safety instructions xi safety standards and compliances x terms and symbols x Screen Intensity parameter 42 Screen Saver Select parameter 43 Screen Saver Timeout parameter 43 Scroll Mode parameter 42 Servicing xi Setup menu 20 Setup parameters 39–45 Auto Boot to Configuration 45 Control Panel Tracking 44 Gateway Address 44 LCD Contrast 42 LCD Intensity 42 LED Intensity 42 Leitch Name Mode 42 navigation 40 Network 44 Panel Name 44 Reboot 45 Screen Intensity 42 Screen Saver Select 43 Screen Saver Timeout 43 Scroll Mode 42 Shaft Direction 43 Subnet Mask 44 TRAX 43 61 TRAX Confirm 43 Shaft Direction parameter 43 Shift button 15 Specifications 35 String parameters 18 modifying 19 String-list parameters modifying 19 Subnet Mask parameter 44 T Transferring configurations with a USB drive 29 TRAX Confirm parameter 43 TRAX parameter 43 62 Troubleshooting 31 U Updating software on the control panel 28 USB drive 29 User-programmable LCD buttons 16 V Version Info menu 21 Viewing active alarms 23 W Warranty information ii NUCLEUS Installation and Operation Manual Copyright © 2007-2011, Harris Corporation