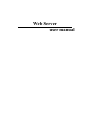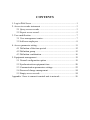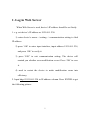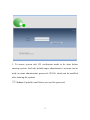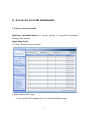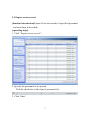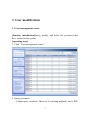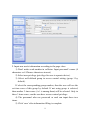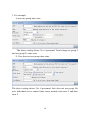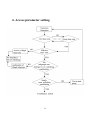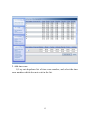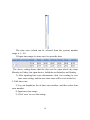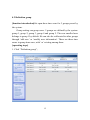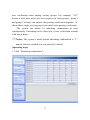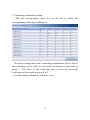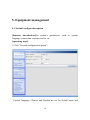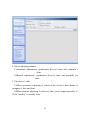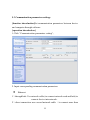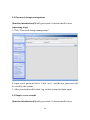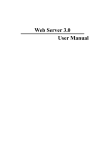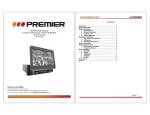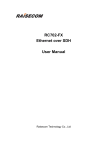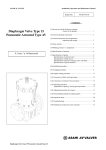Download 1. Log in Web Server
Transcript
Web Server user manual Preface Without the permission, any copy is prohibited. All the specifications of the products mentioned here are subjected to the real objects. We do not undertake that the real products are consistent with the information. We do not undertake any dispute caused by the disagreement of actual technical parameter and this information. Besides, We are not responsible to notice in advance. The other brand and product mentioned in this file mean the company (possessing corresponding brand and product)or its manufactured products。We do not possess any privilege of the brand and product belonging to other companies. . Remote data capturing system on Web Server is based on TCP/IP standard network structure. WEB page request is adopted to process and manage data. It is out of region restriction and it is not necessary to install other software. It can download and manage the data in fingerprint terminal remotely online through IE, NETSCAPE and other browsers. Then it makes various statistic statements for enterprise management and decision-making, achieving information synchronized any time any where and realizing high-efficient management. CONTENTS 1. Log in Web Server ...............................................................................1 2. Access to records statements ...............................................................3 2.1 Query access records .................................................................3 2.2 Export access record ..................................................................5 3. User modification ................................................................................7 3.1 User management center............................................................7 3.2 Add new employees...................................................................8 4. Access parameter setting.................................................................... 11 4.1 Definition of the time period ...................................................12 4.2 Definition group ......................................................................15 4.3 Definition combination............................................................16 5. Equipment management ....................................................................19 5.1 Normal configuration option ...................................................19 5.2 Synchronization equipment time .............................................20 5.3 Communication parameters settings........................................22 5.4 Password change management ................................................24 5.5 Empty access records...............................................................24 Appendix 1 how to connect terminal unit to network............................26 1. Log in Web Server When Web Server is used, device’s IP address should be set firstly. 1. e.g. set device’s IP address as 192.168.1.234: 1) enter device’s menu—>setting—>communication setting to find IP address. 2) press ‘OK’ to enter input interface, input address 192.168.1.234, and press ‘OK’ to verify it. 3) press ‘ESC’ to exit communication setting. The device will remind you whether save modification or not. Press ‘OK’ to save it. 4) need to restart the device to make modification come into efficiency. 2. Input http://192.168.1.234 in IE address column. Press ENTER to get the following picture: 1 3. To ensure system safe, ID verification needs to be done before entering system. And only default super administrator’s account can be used (account: administrator, password: 123456, which can be modified after entering the system). Notice: Capital & small letters are used for password. 2 2. Access to records statements 2.1 Query access records [function introduction]Query in-out record of specified personnel during some period. [operating steps] 1. Click “Query access records”; 2. Input query date range 1) Lay out period’s drop-down list, and select date range. 3 2)Select ‘custom’ period to define date range, and input date range in time zone selection area. 3. Specify the personnel to be queried Tick the check box in the front of the personnel list. 4. Click ‘Enquiries’ to display in-out record according with conditions on the new page. 4 2.2 Export access record [function introduction]Export all in-out records of specified personnel and save them in local disk. [operating steps] 1. Click “Export access record ”; 2. Specify the personnel to be queried Tick the check box in the front of personnel list. 3. Click ‘Start’. 5 4. Click ‘save’ to save in-out record to the specified position of local disk. 6 3. User modification 3.1 User management center [function introduction]Query, modify and delete the personnel that have existed in the system. [operating steps] 1. Click “User management center”; 2. Query personnel 1) Input query condition. There are 2 searching methods: one is PIN, 7 the other is name. 2) Click ‘Confirm’ after input, and the personnel according with conditions will be displayed in the list. 3. Modify personnel’s information 1) Click ‘Modification’ on the line where personnel is to enter editing interface. 2) Except for PIN, other operations are the same with that of ‘adding new personnel’ interface. 4. Delete personnel’s information Click ‘Delete’ on the line where the personnel is to delete his information from the system. 3.2 Add new employees [function introduction]Add a new personnel to the system, and specify his access control privilege. [operating steps] 1.Click “Add new employees”; 8 2. Input new user's information according to the page clues. 1) Don’t make work number in collision. Input personnel’s name (8 characters or 4 Chinese characters at most) 2) Select user privilege (privilege for user to operate device). 3) Select well-defined group in access control setting (group 1 by default). If select the corresponding group number, then the user will use the set time zone of this group by default. If not using group is selected, then another 3 time zones (‘or’ is among them) will be selected. Only in these 3 time zones, can the user have access control privilege. 4) The personnel who use password or card can input these two items. 5) Click ‘save’ after information filling is complete. 9 3. For example 1) user use group time zone The above setting shows: No. 6 personnel Tom belongs to group 2 and use group2‘s time zone. 2) User does not use group time zone. The above setting shows: No. 8 personnel Jack does not use group. He uses individual access control time zones, namely time zone 1 and time zone 2. 10 4. Access parameter setting 11 4.1 Definition of the time period [function introduction]Add and modify access control time zone which may be used by personnel. Time zone is the smallest time zone unit of access control setting. The whole system can define 50 time zones at most. Every time zone defines seven time intervals, namely a week. Every interval is the efficient time zone in 24 hours every day. Every user can set 3 time zones at most. “or” exists in the three time zones. It is efficient only if verification time can satisfy one of them. The format of every time interval in time zone is HH:MM-HH:MM. That is, it is exact to minute. It means whole day forbidden if end time is smaller than start time (23:57- 23:56). And it means that the interval is efficient is end time is bigger than start time (00:00- 23:59). Efficient time zone for user unlocking: whole day open (00: 00-23:59)or end time is bigger than start time. [operating steps] 1.Click “Definition of the time period”; 12 2. Add time zone 1) Lay out dropdown list of time zone number, and select the time zone number which does not exist in the list. 13 The time zone (which can be selected from the system) number range is 1—50. 2) Input time range (in time zone) to open the door. The above setting shows that the door can be open whole day from Monday to Friday, but open-door is forbidden on Saturday and Sunday. 3) After inputting time zone information, click ‘save setting’ to save time zone setting, and the new time zone will be seen in the list. 3. Edit time zone 1) Lay out dropdown list of time zone number, and then select time zone number. 2) Input new time range. 3) Click ‘save’ to save the setting. 14 4.2 Definition group [function introduction]Set open-door time zone for 5 groups preset by the system. Group setting can group users. 5 groups are defined by the system: group 1, group 2, group 3, group 4 and group 5. The new enrolled user belongs to group 1 by default. He can also be reallocated to other groups through ‘add user’ or ‘modify user information’. There are three time zones in group time zone, with ‘or’ existing among them. [operating steps] 1. Click “Definition group”; 15 2. Edit group setting (1) Lay out dropdown list of time zone number, and select group number which does not exist in group list. Group number which can be selected from the system ranges from 1 to 5. (2) Input open-door time zone. The above setting shows the open-door time zones for personnel in group 3 are time zone 2 & 3. (3) Click ‘save’ to save the setting after input, and the new group setting will be seen in the list. 4.3 Definition combination [function introduction] Set 10 unlocking combination preset by the system. Unlocking combination directly shows unlocking control. To prevent all enrolled users unlocking, make no settings for 10 unlocking combinations. Unlocking combination setting is to define different unlocking combination. Every combination is made up of different groups. Unlocking combination directly use group number, without considering 16 user verification order among various groups. For example: “123” means at least three users (one user respectively from group 1, group 2 and group 3 at least) can unlock after passing verification together. “4” shows that a single user in group 4 can unlock after passing verification. The system can define 10 unlocking combination at most synchronously. Unlocking can be done only if user verification accords with one of them. Notice: The system’s initial default unlocking combination is "1”, namely the new enrolled user can unlock by default. [operating steps] 1. Click “Definition combination”; 17 2. Unlocking combination setting Tick the corresponding check box in the list to define the corresponding unlocking combination. The above setting shows that 2 unlocking combinations are set. One is that unlocking can be done by successful verification of personnel in group 1. The other is that unlocking can be done by successful verification of personnel in group 2 & 3. 3. Set unlocking combination, and click ‘save’. 18 5. Equipment management 5.1 Normal configuration option [function introduction]Set system’s parameters, such as system language, connection overtime and so on. [operating steps] 1.Click “Normal configuration option”; Current language: Chinese and English are set for default menu and 19 display language. Maximum number of connections: count of enrolled personnel contained simultaneously. Overtime for connection: when user does no operation in the set time, the system will default user has left. The user needs to log in system again to operate. Terminal name: set current connecting terminal’s name. 2. Select language through dropdown box. For other items, place cursor in text box, delete original value and input new one. 3. After modification, Click ‘save’ , and terminal will restart automatically unit to make the modification come into efficiency. 5.2 Synchronization equipment time [function introduction]Synchronize device’s time and computer’s time or manually set time. [operating steps] 1.Click “Synchronization equipment time”; 20 2. Select adjusting manner 1)Automatic adjustment: synchronize device’s time and computer’s time. 2)Manual adjustment: synchronize device’s time and manually set time. 3. The device’s date 1)When automatic adjusting is selected, the device’s date &time is computer’s date and time. 2)When manual adjusting is selected, time can be input manually. 4. Click “modify” to modify time. 21 5.3 Communication parameters settings [function introduction]Set communication parameters between device and computer through software. [operation introduction] 1.Click “Communication parameters setting”; 2. Input corresponding communication parameters • Ethernet: 1)through hub: Use network cable (to connect network card and hub) to connect device into network. 2)direct connection: use crossed network cable (to connect more than 22 two Ethernet terminals directly)to connect device and PC. IP address: default IP is 192.168.1.201. You can modify it according to your need. Subnet mask: default subnet mask is 255.255.255.0. You can modify it according to your need. Gateway address: default gateway address is 0.0.0.0. You can modify it according to your need. • Through RS232: use RS232 port cable to connect. Baud rate: it is the speed rate used for communication with computer. If communication speed is fast, baud rate of 115200.57600 is suggested. RS232/RS485: whether use RS232 communication or not. ‘On’ means using RS232. • RS485 Baud rate: it is the speed rate used for communication with computer. If communication speed is slow and stable, baud rate of 9600.38400 is suggested. RS232/RS485: whether use RS485 communication or not. ‘On’ means using RS485. 3. Click “save” to set communication parameters for the device. and terminal will restart automatically unit to make the modification come into efficiency. 23 5.4 Password change management [function introduction]Modify password of current enrolled user. [operating steps] 1.Click “Password change management”; 2. Input a new password twice. Click ‘save’, and the new password will be saved by the system. 3. After password modification, log out the system for login again. 5.5 Empty access records [function introduction]Modify password of current enrolled user. 24 [operating steps] 1.Click “Empty access record”; 2. System will give hint whether to clear all in-out records or not. Click ‘Yes’ to clear the records and click ‘No’ to cancel operation. Notice:Please be cautious! It cannot be recovered after this operation! 25 Appendix 1 how to connect terminal unit to network 1. Terminal unit requirement Web Server function, namely device’s selective function, needs firmware support of device. ☺ Tip : Please consult our technician or contact business representative if you need this function. 2. Terminal unit parameters 1)enter device’s menu—setting—communication setting to find the IP address Network speed rate Gateway address Subnet mask following items: IP address: allocate IP address for the device. Network speed rate: select corresponding network speed rate according to actual network environment. If access needs crossing network segment, gateway address and subnet mask need to be set. 3. Set device’s parameters according to different network environment 1)If PC and terminal unit are in the same network segment of a LAN. 26 IP address and network speed rate need to be set. For example: PC’s IP is 192.168.1.100, and device’s IP is 192.168.1.201. When logging in Web server on PC, input 192.168.1.201 in browser’s address column. 2)If PC and terminal unit are in the same LAN, but in different network segment. IP address, network speed rate, gateway and subnet mask need to be set. 3)If PC and terminal unit are not in the same LAN, terminal unit must possess a public network IP for PC to access. 27