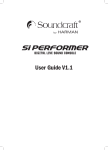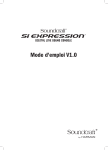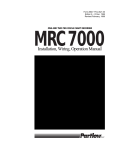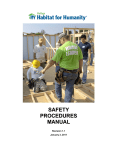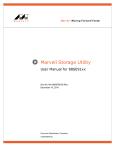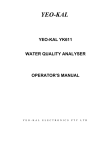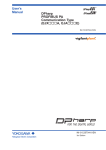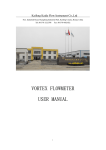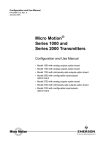Download Service Manual
Transcript
GE Sensing Model CTF878 Clamp-On Tag Flowmeter User’s Service Manual GE Sensing Model CTF878 Clamp-On Tag Flowmeter User’s Service Manual 910-254SA3 February 2007 The Model CTF878 Clamp-On Tag Flowmeter is a GE Panametrics product. GE Panametrics has joined other GE high-technology sensing businesses under a new name—GE Sensing. February 2007 Warranty Each instrument manufactured by GE Infrastructure Sensing, Inc. is warranted to be free from defects in material and workmanship. Liability under this warranty is limited to restoring the instrument to normal operation or replacing the instrument, at the sole discretion of GE Infrastructure Sensing, Inc. Fuses and batteries are specifically excluded from any liability. This warranty is effective from the date of delivery to the original purchaser. If GE Infrastructure Sensing, Inc. determines that the equipment was defective, the warranty period is: • one year for general electronic failures of the instrument • one year for mechanical failures of the sensor If GE Infrastructure Sensing, Inc. determines that the equipment was damaged by misuse, improper installation, the use of unauthorized replacement parts, or operating conditions outside the guidelines specified by GE Infrastructure Sensing, Inc., the repairs are not covered under this warranty. The warranties set forth herein are exclusive and are in lieu of all other warranties whether statutory, express or implied (including warranties of merchantability and fitness for a particular purpose, and warranties arising from course of dealing or usage or trade). Return Policy If a GE Infrastructure Sensing, Inc. instrument malfunctions within the warranty period, the following procedure must be completed: 1. Notify GE Infrastructure Sensing, Inc., giving full details of the problem, and provide the model number and serial number of the instrument. If the nature of the problem indicates the need for factory service, GE Infrastructure Sensing, Inc. will issue a RETURN AUTHORIZATION number (RA), and shipping instructions for the return of the instrument to a service center will be provided. 2. If GE Infrastructure Sensing, Inc. instructs you to send your instrument to a service center, it must be shipped prepaid to the authorized repair station indicated in the shipping instructions. 3. Upon receipt, GE Infrastructure Sensing, Inc. will evaluate the instrument to determine the cause of the malfunction. Then, one of the following courses of action will then be taken: • If the damage is covered under the terms of the warranty, the instrument will be repaired at no cost to the owner and returned. • If GE Infrastructure Sensing, Inc. determines that the damage is not covered under the terms of the warranty, or if the warranty has expired, an estimate for the cost of the repairs at standard rates will be provided. Upon receipt of the owner’s approval to proceed, the instrument will be repaired and returned. iii February 2007 Table of Contents Chapter 1: Diagnostics Introduction . . . . . . . . . . . . . . . . . . . . . . . . . . . . . . . . . . . . . . . . . . . . . . . . . . . . . . . . . . . . . . . . . .1-1 Entering the Service Menu . . . . . . . . . . . . . . . . . . . . . . . . . . . . . . . . . . . . . . . . . . . . . . . . . . . . . .1-1 Displaying Diagnostic Parameters. . . . . . . . . . . . . . . . . . . . . . . . . . . . . . . . . . . . . . . . . . . . . . . . .1-2 Signal Setup. . . . . . . . . . . . . . . . . . . . . . . . . . . . . . . . . . . . . . . . . . . . . . . . . . . . . . . . . . . . . . . . . .1-3 Setting Up Signal Parameters . . . . . . . . . . . . . . . . . . . . . . . . . . . . . . . . . . . . . . . . . . . . . . . . .1-3 Setting Error Limits . . . . . . . . . . . . . . . . . . . . . . . . . . . . . . . . . . . . . . . . . . . . . . . . . . . . . . . . . . . .1-5 The Test Option . . . . . . . . . . . . . . . . . . . . . . . . . . . . . . . . . . . . . . . . . . . . . . . . . . . . . . . . . . . . . . .1-7 Testing the Screen. . . . . . . . . . . . . . . . . . . . . . . . . . . . . . . . . . . . . . . . . . . . . . . . . . . . . . . . . .1-8 Testing the Keys . . . . . . . . . . . . . . . . . . . . . . . . . . . . . . . . . . . . . . . . . . . . . . . . . . . . . . . . . . .1-9 Testing the Watchdog Timer Circuit . . . . . . . . . . . . . . . . . . . . . . . . . . . . . . . . . . . . . . . . . .1-10 Chapter 2: Resetting and Updating Introduction . . . . . . . . . . . . . . . . . . . . . . . . . . . . . . . . . . . . . . . . . . . . . . . . . . . . . . . . . . . . . . . . . .2-1 Entering the Service Menu . . . . . . . . . . . . . . . . . . . . . . . . . . . . . . . . . . . . . . . . . . . . . . . . . . . . . .2-1 Resetting to Factory Default Parameters . . . . . . . . . . . . . . . . . . . . . . . . . . . . . . . . . . . . . . . . . . . .2-2 Updating CTF878 Software. . . . . . . . . . . . . . . . . . . . . . . . . . . . . . . . . . . . . . . . . . . . . . . . . . . . . .2-3 Preparation . . . . . . . . . . . . . . . . . . . . . . . . . . . . . . . . . . . . . . . . . . . . . . . . . . . . . . . . . . . . . . .2-3 Setting Up the PC . . . . . . . . . . . . . . . . . . . . . . . . . . . . . . . . . . . . . . . . . . . . . . . . . . . . . . . . . .2-4 Installing New Software . . . . . . . . . . . . . . . . . . . . . . . . . . . . . . . . . . . . . . . . . . . . . . . . . . . . .2-6 Completion . . . . . . . . . . . . . . . . . . . . . . . . . . . . . . . . . . . . . . . . . . . . . . . . . . . . . . . . . . . . . . .2-9 Chapter 3: Calibration Introduction . . . . . . . . . . . . . . . . . . . . . . . . . . . . . . . . . . . . . . . . . . . . . . . . . . . . . . . . . . . . . . . . . .3-1 Entering the Calibration/Test Menu . . . . . . . . . . . . . . . . . . . . . . . . . . . . . . . . . . . . . . . . . . . . . . .3-1 Testing and Calibrating Analog Outputs . . . . . . . . . . . . . . . . . . . . . . . . . . . . . . . . . . . . . . . . . . . .3-2 Testing Analog Outputs . . . . . . . . . . . . . . . . . . . . . . . . . . . . . . . . . . . . . . . . . . . . . . . . . . . . .3-2 Calibrating Analog Outputs . . . . . . . . . . . . . . . . . . . . . . . . . . . . . . . . . . . . . . . . . . . . . . . . . .3-2 Testing and Calibrating Analog Inputs . . . . . . . . . . . . . . . . . . . . . . . . . . . . . . . . . . . . . . . . . . . . .3-4 Testing Analog Inputs. . . . . . . . . . . . . . . . . . . . . . . . . . . . . . . . . . . . . . . . . . . . . . . . . . . . . . .3-4 Calibrating Analog Inputs. . . . . . . . . . . . . . . . . . . . . . . . . . . . . . . . . . . . . . . . . . . . . . . . . . . .3-5 Testing and Calibrating Digital Outputs . . . . . . . . . . . . . . . . . . . . . . . . . . . . . . . . . . . . . . . . . . . .3-6 Testing Digital Outputs. . . . . . . . . . . . . . . . . . . . . . . . . . . . . . . . . . . . . . . . . . . . . . . . . . . . . .3-6 Calibrating (verifying the accuracy of) Digital Outputs . . . . . . . . . . . . . . . . . . . . . . . . . . . . .3-7 Testing and Calibrating RTD’s . . . . . . . . . . . . . . . . . . . . . . . . . . . . . . . . . . . . . . . . . . . . . . . . . . .3-8 Testing RTD’s. . . . . . . . . . . . . . . . . . . . . . . . . . . . . . . . . . . . . . . . . . . . . . . . . . . . . . . . . . . . .3-8 Calibrating RTD’s. . . . . . . . . . . . . . . . . . . . . . . . . . . . . . . . . . . . . . . . . . . . . . . . . . . . . . . . . .3-9 Testing EEPROM’s . . . . . . . . . . . . . . . . . . . . . . . . . . . . . . . . . . . . . . . . . . . . . . . . . . . . . . . . . . .3-10 v February 2007 Table of Contents (cont.) Chapter 4: Troubleshooting Introduction . . . . . . . . . . . . . . . . . . . . . . . . . . . . . . . . . . . . . . . . . . . . . . . . . . . . . . . . . . . . . . . . . Error Code Messages . . . . . . . . . . . . . . . . . . . . . . . . . . . . . . . . . . . . . . . . . . . . . . . . . . . . . . . . . . Displaying Diagnostic Parameters . . . . . . . . . . . . . . . . . . . . . . . . . . . . . . . . . . . . . . . . . . . . . . . . Pipe/Fluid Problems . . . . . . . . . . . . . . . . . . . . . . . . . . . . . . . . . . . . . . . . . . . . . . . . . . . . . . . . . . . Gas Problems. . . . . . . . . . . . . . . . . . . . . . . . . . . . . . . . . . . . . . . . . . . . . . . . . . . . . . . . . . . . . Pipe Problems . . . . . . . . . . . . . . . . . . . . . . . . . . . . . . . . . . . . . . . . . . . . . . . . . . . . . . . . . . . . Transducer Problems . . . . . . . . . . . . . . . . . . . . . . . . . . . . . . . . . . . . . . . . . . . . . . . . . . . . . . . . . . 4-1 4-1 4-3 4-4 4-4 4-5 4-6 Chapter 5: Parts Replacement Introduction . . . . . . . . . . . . . . . . . . . . . . . . . . . . . . . . . . . . . . . . . . . . . . . . . . . . . . . . . . . . . . . . . Replacing the Fuse . . . . . . . . . . . . . . . . . . . . . . . . . . . . . . . . . . . . . . . . . . . . . . . . . . . . . . . . . . . . Removing the Printed Circuit Board . . . . . . . . . . . . . . . . . . . . . . . . . . . . . . . . . . . . . . . . . . . . . . Installing an Option Card . . . . . . . . . . . . . . . . . . . . . . . . . . . . . . . . . . . . . . . . . . . . . . . . . . . . . . . Installing the Printed Circuit Board . . . . . . . . . . . . . . . . . . . . . . . . . . . . . . . . . . . . . . . . . . . . . . . Replacing the LCD Display . . . . . . . . . . . . . . . . . . . . . . . . . . . . . . . . . . . . . . . . . . . . . . . . . . . . . Spare Parts . . . . . . . . . . . . . . . . . . . . . . . . . . . . . . . . . . . . . . . . . . . . . . . . . . . . . . . . . . . . . . . . . . 5-1 5-2 5-3 5-4 5-5 5-7 5-8 Appendix A: Service Record Introduction . . . . . . . . . . . . . . . . . . . . . . . . . . . . . . . . . . . . . . . . . . . . . . . . . . . . . . . . . . . . . . . . . A-1 Data Entry . . . . . . . . . . . . . . . . . . . . . . . . . . . . . . . . . . . . . . . . . . . . . . . . . . . . . . . . . . . . . . . . . . A-1 vi Chapter 1 Diagnostics Introduction. . . . . . . . . . . . . . . . . . . . . . . . . . . . . . . . . . . . . . . . . . . . . . . . . . . . 1-1 Entering the Service Menu . . . . . . . . . . . . . . . . . . . . . . . . . . . . . . . . . . . . . . . 1-1 Displaying Diagnostic Parameters. . . . . . . . . . . . . . . . . . . . . . . . . . . . . . . . 1-2 Signal Setup. . . . . . . . . . . . . . . . . . . . . . . . . . . . . . . . . . . . . . . . . . . . . . . . . . . . 1-3 Setting Error Limits . . . . . . . . . . . . . . . . . . . . . . . . . . . . . . . . . . . . . . . . . . . . . 1-5 The Test Option. . . . . . . . . . . . . . . . . . . . . . . . . . . . . . . . . . . . . . . . . . . . . . . . . 1-7 February 2007 Introduction Entering the Service Menu For convenience, the CTF878 offers a Service Menu (see the Service Menu Map, Figure 3-10 on page 3-11). This menu enables the user to perform a variety of functions that might occasionally be required. Those covered in this chapter include: • run diagnostics • set up signal and data processing parameters • define error limits • test the CTF878 screen and keys • diagnose setup problems To enter the Service Menu, press the [MENU] key at the lower right of the CTF878 keypad. The Menu Bar replaces the Status Bar at the top of the screen. Press the [X] arrow key to scroll from the Site Menu to the Service Menu. At the Service Menu, press [ENTER]. The screen appears similar to Figure 1-1 below. Site Program Meter Service Diagnostics Logging Velocity, m/s Test Units 15.38 Corr SNR 34 0 50 Signal Setup Error Limits Test Factory Defaults Flash Update Calibrate/Test Test EEProm 100 Figure 1-1: Service Menu To scroll to a particular option, press the [T] or [S] arrow keys until you reach the option. Then press [ENTER] to open the option window. When entering parameters in an option, press: Diagnostics • the [T] key to step through the available parameters. • the [S] key to scroll back to a previously entered parameter. • the [F2] key (Cancel) or the [ESC] key to exit an option at any time and return to Operate Mode without changing the parameters. 1-1 February 2007 Displaying Diagnostic Parameters The Diagnostics option enables you to view current diagnostic parameters without having to open a display window in Operate Mode. To enter the option, scroll to the Diagnostics entry on the Service Menu and press [ENTER]. The screen appears similar to Figure 1-2 below. Diagnostic Tests Meter Error 0x0004 Carr A Carr G IA QA Mod G TAU Corr SNR Up Down 1000 992 9.72 7.26 390 487 680 586 –3.13 –4.65 19.25 34 Cancel OK Figure 1-2: Diagnostics Tests Window Press [F2] (Cancel) or [F3] (OK) to close the window and return to Operate Mode. Note: For an explanation of diagnostic parameters, refer to Chapter 4, Troubleshooting. 1-2 Diagnostics February 2007 Signal Setup The Signal Setup option enables you to set parameters that affect the flowmeter’s signal processing and outputs: • • • Zero Cutoff Velocity Averaging Errors Allowed To enter the option, scroll to the Signal Setup entry on the Service Menu and press [ENTER]. The screen appears similar to Figure 1-3 below. Signal Setup Signal AgcMgc CCorr Avg LP Filter Reverse Flow Zero Cutoff .5 m/s Velocity Averaging None Errors Allowed Cancel 2 OK Figure 1-3: Signal Parameter Window Setting Up Signal Parameters 1. Press the [T] arrow key to enter the window. 2. The first prompt allows you to select or not select Reverse Flow. a. Press [ENTER] to select Reverse Flow, and press the [T] arrow key to enter the next prompt, or b. Press [ENTER] again to deselect Reverse Flow, and press the [T] arrow key to enter the next prompt. Diagnostics 1-3 February 2007 Setting up Signal Parameters (cont.) 3. The next prompt asks for the Zero Cutoff. Near “zero” flow, the CTF878 may have fluctuating readings due to insufficient flow information. The zero cutoff causes velocity measurements less than the cutoff to be reported as zero. To set the cutoff: a. Press [ENTER] to open the text box. b. Use the numeric keys to enter the desired value. c. Press [ENTER] to confirm your entry. d. Press the [T] arrow key to enter the next prompt. 4. The next prompt asks for Velocity Averaging. a. Press [ENTER] to open the drop-down list (from 2 to 100). b. Use the [T] or [S] arrow keys to scroll to the desired number of velocity measurements to average together to smooth out noise in the system. c. Press [ENTER] to confirm your selection. d. Press the [T] arrow key to enter the next prompt. 5. The final prompt, Errors Allowed, specifies the number of errors the meter can record before displaying an error message. (The default is 2.) a. Press [ENTER] to open the text box. b. Use the numeric keys to enter the desired value. c. Press [ENTER] to confirm your entry. You have finished entering data in the Signal Parameter window. To leave this window, • Press the [S] key to return to the Signal Parameter tab, and the [X] arrow key to move to the other tabs. When the desired tab is highlighted, press [ENTER] to view its contents. • Or, press [F2] (Cancel) to return to Operate Mode without confirming the changes. • Or, press [F3] (OK) to confirm the new data. The CTF878 returns to Operate Mode. IMPORTANT: Do not change the remaining Signal Setup options: AgcMgc - Automatic or Manual Gain Control CCorr Avg - Cross Correlation Average LP Filter - Low Pass (Digital) Filter They should be set up only by field service engineers. 1-4 Diagnostics February 2007 Setting Error Limits The Error Limits option enables you to set limits for the signals received from the transducers and the limits for some outputs. When the parameter falls outside the programmed limits, an error indication appears. To enter this option, scroll to the Error Limits entry on the Service Menu and press [ENTER]. The screen appears similar to Figure 1-4 below. Signal Error Limits Min Max SNR Min 10 Velocity –100 Acceleration 100 m/s 15 m/s Carrier 75 1200 mV DMod 75 1500 mV Cancel OK Figure 1-4: Signal Error Limits Option 1. The first prompt asks for the minimum error limit for the correlation signal-to-noise ratio (SNR) calculated by the CTF878. The default value is 10. The E8: SNR error message appears if the SNR falls below the limit programmed here. IMPORTANT: SNR Min should be changed from factory default settings only if absolutely necessary. These settings may be changed by qualified field service engineers, only. To enter the minimum SNR: a. Press [ENTER] to open the text box. b. Use the numeric keys to enter the desired value. c. Press [ENTER] to confirm your entry. d. Press the [X] or [T] key to move to the next limit. 2. The next prompt calls for the low and high velocity limits. The E9: VELOCITY RANGE error message appears if the velocity falls outside these limits. Repeat Step 1 above to enter the desired limits. Diagnostics 1-5 February 2007 Setting Error Limits (cont.) 3. The next prompt asks for the acceleration limit for detecting erroneous velocity outputs. The E10: ACCELERATION ERROR message appears if the velocity changes by more than this limit from one reading to the next. a. Press [ENTER] to open the text box. b. Use the numeric keys to enter the acceleration limit. c. Press [ENTER] to confirm your entry. Note: In the velocity and acceleration boxes, if the CTF878 currently displays metric measurements, the F1 softkey displays the word “English.” If it displays English measurements, the F1 softkey displays “Metric.” Press [F1] to display the measurement in the alternate format. 4. The last four prompts ask for the minimum and maximum values in millivolts for the Carrier and DMod categories. IMPORTANT: Carrier and DMod should be changed from factory default settings only if absolutely necessary. These settings may be changed by qualified field service engineers, only. To change the Carrier and/or DMod settings: a. Press [ENTER] to open the text box. b. Use the numeric keys to enter the desired voltage. c. Press [ENTER] to confirm your entry. You have completed entering signal error limits. 1-6 • Press [F2] (Cancel) to return to Operate Mode without confirming the error limits, or • Press [F3] (OK) to confirm the new limits and return to Operate Mode. Diagnostics February 2007 The Test Option Within the Service Menu, the Test option includes three tests to ensure that the CTF878 is performing properly: Test Screen, Test Keys and Watchdog Test. To enter this option, scroll to the Test entry on the Service Menu and press [ENTER]. The screen appears similar to Figure 1-5 below. Site Program Meter Logging Service Diagnostics TAU, ms Test Signal Setup Error Limits Units 19.25 Test Test Screen Test Keys Watchdog Test Corr SNR 34 0 50 100 Figure 1-5: Test Option under Service Menu Scroll to the desired entry in the option menu and press [ENTER]. Diagnostics 1-7 February 2007 Testing the Screen To test the proper functioning of the CTF878 screen, scroll to the Test Screen option in the Test Menu and press [ENTER]. The screen then shows the message, “Press Any Key To Continue.” Once you press a key, a screen with a checkerboard pattern appears, as in Figure 1-6 below. Press Any Key to Continue Figure 1-6: A Functioning Test Screen Pressing a key two more times should result in two more checkerboard patterns, followed by a series of dark and light screens. Pressing the key through this sequence should return the CTF878 to Operate Mode. If the test does not proceed according to this sequence, please consult the factory. 1-8 Diagnostics February 2007 Testing the Keys The Test Keys option checks the functioning of the various keys on the keypad. To start the test, scroll to the Test Keys option on the Test Menu and press [ENTER]. The screen appears similar to Figure 1-7 below. Press any key on the keypad, and a cell representing that key should darken. Test Keys F1 F2 F3 ? 1 2 3 4 5 6 7 8 9 , 0 - ESC SEL ↑ ← → ↓ MENU Exit Figure 1-7: The Test Keys Window Pressing the [F3] key returns the meter to the Operate Mode. If any key does not appear on the screen, contact the factory. Diagnostics 1-9 February 2007 Testing the Watchdog Timer Circuit The CTF878 includes a watchdog timer circuit. If a software error causes the meter to stop responding, this circuit automatically resets the meter. A properly functioning CTF878 restarts if you run the Watchdog Test. To start the Watchdog Test, scroll to the Watchdog Test option in the Test Menu and press [ENTER]. The screen appears similar to Figure 1-8 below. Site Program Meter Logging Service Watchdog Test ***Units WARNING *** This test should automatically restart your meter! Press "Yes" to start the test. Press "No" to cancel the test. No Yes Figure 1-8: Watchdog Test Screen Press [F2] (No) to cancel the test and return to the Menu screen, or press [F3] (Yes) to start the test. The CTF878 should go blank for a few seconds, and then restart. If it does not follow this sequence, consult the factory. 1-10 Diagnostics Chapter 2 Resetting and Updating Introduction. . . . . . . . . . . . . . . . . . . . . . . . . . . . . . . . . . . . . . . . . . . . . . . . . . . . 2-1 Entering the Service Menu . . . . . . . . . . . . . . . . . . . . . . . . . . . . . . . . . . . . . . . 2-1 Resetting to Factory Default Parameters. . . . . . . . . . . . . . . . . . . . . . . . . . 2-2 Updating CTF878 Software. . . . . . . . . . . . . . . . . . . . . . . . . . . . . . . . . . . . . . . 2-3 February 2007 Introduction Entering the Service Menu For user convenience, the CTF878 offers a Service Menu. This menu enables users to perform a variety of functions that they might occasionally require. Those covered in this chapter include: • return to factory default parameters • load updated versions of the meter program into the CTF878 To enter the Service Menu, press the [MENU] key at the lower right of the CTF878 keypad. The Menu Bar replaces the Status Bar at the top of the screen. Press the [X] arrow key to scroll from the Site Menu to the Service Menu. At the Service Menu, press [ENTER]. The screen appears similar to Figure 2-1 below. Site Program Meter Service Diagnostics Logging Velocity, m/s Test Units 15.38 Corr SNR 34 0 50 Signal Setup Error Limits Test Factory Defaults Flash Update Calibrate/Test Test EEProm 100 Figure 2-1: Service Menu To scroll to a particular option, press the [T] or [S] arrow keys until you reach the option. Then press [ENTER] to open the option window. When entering parameters in an option, press: • • • Resetting and Updating the [T] key to step through the available parameters. the [S] key to scroll back to a previously entered parameter. the [F2] key (Cancel) or the [ESC] key to exit an option at any time and return to Operate Mode without changing the parameters. 2-1 February 2007 Resetting to Factory Default Parameters For various reasons, you might wish to return the CTF878 to its original settings. The Factory Defaults option enables you to return the meter to its preprogrammed default settings. To enter the option, scroll down to the Factory Defaults entry in the Service Menu and press [ENTER]. The screen will appear similar to Figure 2-2 below. IMPORTANT: Site All sites and logs will be lost if you use the Factory Defaults option. Program Meter Logging Service Factory Defaults *** WARNING *** You will LOSE all changes by pressing OK. Choose CANCEL to exit or OK to proceed. Cancel OK Figure 2-2: The Factory Defaults Option 1. To restore Factory Default settings: • Press [F2] (Cancel) to return to Operate Mode without changing the current settings. • Press [F3] (OK) to confirm that you wish to restore the factory default settings. 2. The program asks for confirmation: “Are you SURE?” Repeat the procedure shown in Step 1 above. The CTF878 replaces the default site file and the global meter settings with the factory default settings, and returns to Operate Mode. 2-2 Resetting and Updating February 2007 Updating CTF878 Software By using a Windows-based PC with an RS232 connection, CTF878 users can update the meter’s operating software. This software can include the bootloader, FPGA software (timing software for transittime), instrument software, the meter string file and the Help string file. The updating procedure involves three steps: 1. Setting up the CTF878 in Flash Update mode. 2. Selecting the loading interface. 3. Loading the new software from the PC into the CTF878. Caution! To guard against mishap, you should print out, download or otherwise record all logs, settings and other data you wish to save. IMPORTANT: Resetting and Updating When uploading new software, the CTF878 uses a “bootloader” program. Be sure the software you are installing is compatible with the installed bootloader version (see The About Option on page 4-11 of the StartUp Guide or page 3-11 of the Programming Manual). If both programs are to be replaced, install the new bootloader first, before any other software. 2-3 February 2007 Preparation To prepare the CTF878 for a software update: 1. Disconnect the power to the CTF878. !WARNING! The main power to the CTF878 must be disconnected before proceeding. 2. Open the enclosure, remove the main aluminum shroud and locate the J13 header connector (above the display connector) on the main board (see Figure 2-3 below). 3. Remove the "CONFIG" jumper from the top two pins. “CONFIG” JUMPER DISPLAY CONNECTOR Figure 2-3: J13 Header Connector 4. Reinstall the shroud, close the cover, and reapply power to the CTF878. 2-4 Resetting and Updating February 2007 Setting Up the PC 1. From the Start Menu, click Programs/Accessories/Hyperterminal to open the Hyperterminal window. Note: If this is the first time that Hyperterminal has been launched, a Location Information window will pop up (see Figure 2-4 below). Enter any area code, and then click OK. Figure 2-4: Location Information Window 2. A New Connection window appears (see Figure 2-5 below). Enter a name for the New Connection. Click OK. Figure 2-5: New Connection Window Resetting and Updating 2-5 February 2007 Setting Up the PC (cont.) 3. A Connect To window appears (see Figure 2-6 below). Under Connect using select the correct communication port. Click OK. Note: COM1 was selected here as an example. Figure 2-6: “Connect To” Window 4. The Communication Port Properties window appears. Enter the settings shown in Figure 2-7 below. Click OK. 38400 Figure 2-7: Communication Port Properties Window 2-6 Resetting and Updating February 2007 Setting Up the PC (cont.) The CTF878 is now connected to the PC. In the lower left-hand corner of the Hyperterminal window it reads “Connected” with the connection duration (see Figure 2-8 below). IMPORTANT: If the proper settings are not made, the CTF878 software update will fail. Figure 2-8: Connected Window Installing New Software To begin the loading procedure, scroll down to the Flash Update entry in the Service Menu and press [ENTER]. The screen appears similar to Figure 2-9 below. Site Program Meter Logging Service Flash Update *** WARNING *** This will ERASE the existing Meter Program! Choose CANCEL to exit or OK to proceed. Cancel OK Figure 2-9: Flash Update Option 1. As shown in Figure 2-9 above, the Flash Update option erases all instrument coding. Resetting and Updating • Press [F2] (Cancel) to return to Operate Mode without erasing the program. • Press [F3] (OK) to confirm that you wish to erase the program. 2-7 February 2007 Installing New Software (cont.) 2. The meter asks for confirmation. Repeat the options shown in Step 1 above. The screens on both the PC and the CTF878 now appear similar to Figure 2-10 below. Figure 2-10: Flash Reloading Window 3. The meter now asks if you wish to reload the flash memory. • Press [F3] (Yes) (or Y on the PC keyboard twice) to begin reloading, or • Press [F2] (No) (or ESC on the keyboard) to stop the reloading procedure. 4. If you chose to reload flash, a message appears as in Figure 2-11 below. On the PC in the Hyperterminal Window, select the “Send File” entry under “Transfer.” Figure 2-11: “Ready To Receive Update” Window 2-8 Resetting and Updating February 2007 Installing New Software (cont.) 5. The “Send File” window appears (see Figure 2-12 below). Select the replacement software (designated by a .cod extension) from the folder where it has been stored. Figure 2-12: “Send File” Window 6. From the protocol drop-down menu, select “Xmodem.” The software update now begins as the “Xmodem file send” appears (see Figure 2-13 below). Figure 2-13: “Xmodem File Send” Window Resetting and Updating 2-9 February 2007 Installing New Software (cont.) 7. After the update is done, the “Final Window” appears as the CTF878 reboots (see Figure 2-14 below). Figure 2-14: Final Window Completion When the transfer is complete, to prepare the CTF878 for operation: 1. Disconnect the power to the CTF878. !WARNING! The main power to the CTF878 must be disconnected before proceeding. 2. Open the enclosure, remove the main aluminum shroud and locate the J13 header connector (above the display connector) on the main board (see Figure 2-3 on page 2-4). 3. Reinstall the "CONFIG" jumper on the top two pins. 4. Reinstall the shroud, close the cover, and reapply power to the CTF878. 2-10 Resetting and Updating Chapter 3 Calibration Introduction. . . . . . . . . . . . . . . . . . . . . . . . . . . . . . . . . . . . . . . . . . . . . . . . . . . . 3-1 Entering the Calibration/Test Menu. . . . . . . . . . . . . . . . . . . . . . . . . . . . . . . 3-1 Testing and Calibrating Analog Outputs . . . . . . . . . . . . . . . . . . . . . . . . . . 3-2 Testing and Calibrating Analog Inputs . . . . . . . . . . . . . . . . . . . . . . . . . . . . 3-4 Testing and Calibrating Digital Outputs . . . . . . . . . . . . . . . . . . . . . . . . . . . 3-6 Testing and Calibrating RTD’s . . . . . . . . . . . . . . . . . . . . . . . . . . . . . . . . . . . . 3-8 Testing EEPROM’s. . . . . . . . . . . . . . . . . . . . . . . . . . . . . . . . . . . . . . . . . . . . . . 3-10 February 2007 Introduction For user convenience, the CTF878 offers a Calibration/Test Menu. This menu enables users to perform a variety of functions that might occasionally be required to calibrate the CTF878. Refer to the Service Menu Map, Figure 3-10 on page 3-11, while moving through the following procedures. Entering the Calibration/ Test Menu Enter the Service Menu as described on page 1-1, then select the Calibrate/Test option. The screen appears similar to Figure 3-1 below. Site Program Velocity, m/s Units Logging Service Diagnostics Test Signal Setup Error Limits Test Factory Defaults Flash Update Calibrate / Test Main Board (0) AnalogIns (2) Digital Outputs (3) RTDs (4) 10 RTDs (5) Meter 15.38 Corr SNR 34 0 50 Figure 3-1: Calibrate/Test Menu To scroll to a particular option, press the [T] or [S] arrow keys until you reach the option. Then press [ENTER] to open the option window. When entering parameters in an option, press: • • • Calibration the [T] key to step through the available parameters. the [S] key to scroll back to a previously entered parameter. the [F2] key (Cancel) or the [ESC] key to exit an option at any time and return to Operate Mode without changing the parameters. 3-1 February 2007 Testing and Calibrating Analog Outputs The Calibration/Test option can be used to test and calibrate the analog outputs. To enter the option, scroll to the Main Board or to an AnologOut option under the Calibrate / Test Menu and press [ENTER]. The screen appears similar to Figure 3-2 below. Site Program Meter Velocity, m/s 15.38 Corr SNR Logging Service Diagnostics Signal Setup Error Limits Test Factory Defaults Flash Update Calibrate / Test Main Board (0) AnalogIns (2) Test AnalogOut(0:A) Calibrate AnalogOut(0:A) 34 0 50 Test AnalogOut(0:B) Calibrate AnalogOut(0:B) Figure 3-2: Analog Outputs Test / Calibration Window Testing Analog Outputs To test an Analog Output, you must connect a digital multimeter to the analog output. Proceeding as above, select the Test AnalogOut option (see Figure 3-2 above) for the Analog Output to be tested, and press [ENTER]. A clock appears in the middle of the screen with the message “TESTING IO” below it, while the multimeter is displaying the test current output. The test current output value should go through the full range. When the test is complete, the screen returns to Operate Mode. Repeat the process to test additional Analog Outputs. Calibrating Analog Outputs The Analog Output calibration procedure consists of calibrating the analog output zero point (0 or 4 mA) and then calibrating the full scale point (20 mA). First you will enter the setpoint, and then the actual value derived from an ammeter or digital voltmeter. The analog outputs have a resolution of ±5.0 µA. To calibrate an Analog Output, proceed as above, select the desired Calibrate AnalogOut option, and press [ENTER]. The screen appears as shown in Figure 3-3 on page 3-3. Proceed as follows: 1. Connect a digital multimeter to the analog output and step through the options using the arrow keys. 3-2 Calibration February 2007 Calibrating Analog Outputs (cont.) Calibrate AnalogOut(0:A) Set Point 4 mA Actual 4 mA 4 20 mA Actual 20 mA 20 Calibrate Reset Cancel OK Figure 3-3: Calibrate Analog Output Window 2. The first prompt asks for the setpoint (4 or 20 mA). Use the [W ] and [X] arrow keys to move to the appropriate radio button and press [ENTER]. 3. The next prompt asks you to enter the actual value shown on the multimeter or ammeter. a. Press [ENTER] to open the text box. b. Use the numeric keys to enter the value shown on the multimeter. c. Press [ENTER] to confirm your entry. d. Scroll to “Calibrate”, then press [ENTER]. That setpoint has been calibrated. 4. Repeat steps 2 and 3 for the other setpoint. If you are unsatisfied with the calibration, you can reset the inputs to factory defaults. Press the [X] arrow key to move to the Reset box, and then press [ENTER] to undo the calibration. You have completed calibrating the outputs. To leave the Output window, Calibration • Press [F2] (Cancel) to return to Operate Mode without confirming the changes. • Press [F3] (OK) to confirm the new data. The CTF878 returns to Operate Mode. 3-3 February 2007 Testing and Calibrating Analog Inputs The Calibration/Test option can be used to test and calibrate the analog inputs. To enter the option, scroll to the AnalogIns option under the Calibrate/Test Menu and press [ENTER]. The screen appears similar to Figure 3-2 on page 3-2. Testing Analog Inputs To test an Analog Input, you must connect a current source to the analog input. Proceeding as above, select the Test AnalogIn option for the Analog In to be tested, and press [ENTER]. The screen appears as in Figure 3-4 below. It displays the analog input current RAW count from the A/D. When the input current changes, you can press [F3] (OK) to update the RAW count or [F2] (Cancel) to exit. Site Program Meter Logging Service AnalogIn Test Counts = 65535 Press 'Cancel' to exit or 'OK' for another reading Cancel OK Figure 3-4: AnalogIn Test Window If you pressed [F3] (OK), a clock appears in the middle of the screen with the message “TESTING IO” below it. When the test is complete, the screen returns to Operate Mode. Repeat the process to test additional Analog Inputs. 3-4 Calibration February 2007 Calibrating Analog Inputs The Analog Input calibration procedure consists of calibrating the analog input zero point (0 or 4 mA) and the full scale point (20 mA). Note: Calibrating analog inputs requires use of a current source. Calibrated analog outputs may be used as a current source. To calibrate an Analog Input, proceed as above, select the desired Calibrate AnalogIn option, and press [ENTER]. The screen appears as in Figure 3-5 below. Step through the options using the arrow keys. Calibrate Analog Input Low 4 mA Read High 20 mA Read Calibrate Reset Cancel OK Figure 3-5: Calibrate Analog Input Window 1. The first prompt asks you to set the low input (0 or 4 mA). a. Press [ENTER] to open the text box. b. Use the numeric keys to enter the desired value. c. Press [ENTER] to confirm your entry. 2. Set the current source to output the current for the Low point (0 or 4mA). a. Press the [X] arrow key to move to the Read box and press [ENTER]. b. Scroll to the Calibrate box and press [ENTER] to calibrate the low point. 3. The next prompt asks for the value to which you want to set the high input (20 mA). a. Press [ENTER] to open the text box. b. Use the numeric keys to enter the desired value. c. Press [ENTER] to confirm your entry. Calibration 3-5 February 2007 Calibrating Analog Inputs (cont.) 4. Set the current source to output the current for the High point (20 mA). a. Press the [X] arrow key to move to the Read box and press [ENTER]. b. Scroll to the Calibrate box and press [ENTER] to calibrate the high point. 5. If you are unsatisfied with the calibration, you can reset the inputs to factory defaults. Press the [X] arrow key to move to the Reset box, and then press [ENTER] to undo the calibration. You have completed calibrating the inputs. To leave the Inputs window, • Press [F2] (Cancel) to return to Operate Mode without confirming the changes. • Press [F3] (OK) to confirm the new data. The CTF878 returns to Operate Mode. Repeat the process to calibrate additional Analog Inputs. Testing and Calibrating Digital Outputs The Calibration/Test option can be used to test and calibrate (verify the accuracy of) the digital outputs. To enter the option, scroll to the Digital Outputs option under the Calibrate/Test Menu and press [ENTER]. The screen appears similar to Figure 3-2 on page 3-2. Testing Digital Outputs To test a Digital Output, you must connect a frequency counter to the digital output. Proceeding as above, select the option for the Digital Output to be tested, and press [ENTER]. A clock appears in the middle of the screen with the message “TESTING IO” below it while the frequency counter is displaying the test frequency output. The test frequency output should be a sweep from the low point to the high point. When the test is complete, the screen returns to Operate Mode. Repeat the process to test additional Digital Outputs. 3-6 Calibration February 2007 Calibrating (verifying the accuracy of) Digital Outputs To verify the accuracy of a Digital Output, you must connect a frequency counter to the digital output. Proceeding as above, select the desired option for the Digital Output to be verified, and press [ENTER]. The screen appears as in Figure 3-6 below. Step through options using the arrow keys. Totalizer/Frequency 3:0 Calibrate Analog Input Freq Total 4 Hz 1000 50 Pulses SET SET Exit Figure 3-6: Calibrate Digital Outputs Window To verify the accuracy of a digital output using the frequency, follow these instructions: 1. The first prompt asks you to enter the frequency. a. Press [ENTER] to open the text box. b. Use the numeric keys to enter the desired value. c. Press [ENTER] to confirm your entry. 2. Press the [X] arrow key to move to the SET box, and then press [ENTER] to set the frequency value entered. 3. Compare the value entered with the reading on the frequency counter. They should be very close (within ±1 Hz for frequencies below 1 KHz). To verify the accuracy of the digital output using the totalizer, follow these instructions: 4. The next prompt asks you to enter the total number of pulses. a. Press [ENTER] to open the text box. b. Use the numeric keys to enter the desired value. c. Press [ENTER] to confirm your entry. Calibration 3-7 February 2007 Calibrating (Verifying the Accuracy of) Digital Outputs (cont.) 5. Press the [X] arrow key to move to the SET box, and then press [ENTER] to set the number of pulses. 6. Compare the value entered with the reading on the frequency counter. They should be very close (within ±1 Hz for frequencies below 1 KHz). You have verified the accuracy of the digital outputs. To leave the Totlizer/Frequency window, press [F3] to exit. The CTF878 returns to Operate Mode. Repeat the process to verify the accuracy of additional Digital Outputs. Testing and Calibrating RTD’s The Calibration/Test option can be used to test and calibrate RTD’s. To enter the option, scroll to the RTDs option under the Calibrate/Test Menu and press [ENTER]. The screen appears similar to Figure 3-2 on page 3-2. Testing RTD’s To test an RTD, you must connect an RTD to the RTD board. Proceeding as above, select the Test RTD option for the RTD to be tested, and press [ENTER]. A clock appears in the middle of the screen with the message “TESTING IO” below it. This is followed immediately by a screen similar to Figure 3-8 below. Site Program Meter Logging Service RTD Test Counts = 65535 Press 'Cancel' to exit or 'OK' for another reading Cancel OK Figure 3-7: RTD Test Window Note: The window shows a count dependent on the output from the RTD. When the output from the RTD changes, you can press [F3] (OK) to update the count or [F2] (Cancel) to exit. When the test is complete, press [F2] (Cancel) and the screen returns to Operate Mode. Repeat the process to test additional RTD’s. 3-8 Calibration February 2007 Calibrating RTD’s The RTD calibration procedure consists of setting the low and high temperature readings. To calibrate an RTD you must connect an RTD to the RTD board. Proceeding as above, select the desired Calibrate RTD option, and press [ENTER]. The screen appears as in Figure 3-8 below. Step through options using the arrow keys. Totalizer/Frequency 3:0 Calibrate Analog Calibrate RTDInput Low 40 C 1000 Read High 100 C Read Calibrate Reset Cancel OK Figure 3-8: RTD Calibration Window 1. The first prompt asks you to set the low temperature. a. Press [ENTER] to open the text box. b. Use the numeric keys to enter the desired value. c. Press [ENTER] to confirm your entry. 2. Press the [X] arrow key to move to the Read box, and then press [ENTER] to read the low temperature. 3. Scroll to the Calibrate box and press [ENTER]. The low point has been calibrated. 4. The next prompt asks for the value to which you want to set the high temperature. a. Press [ENTER] to open the text box. b. Use the numeric keys to enter the desired value. c. Press [ENTER] to confirm your entry. 5. Press the [X] arrow key to move to the Read box, and then press [ENTER] to read the high temperature. 6. Scroll to the Calibrate box and press [ENTER]. The high point has been calibrated. Calibration 3-9 February 2007 Calibrating RTD’s (cont.) 7. If you are unsatisfied with the calibration, you can reset the temperatures to factory defaults. Press the [X] arrow key to move to the Reset box, and then press [ENTER] to undo the calibration. You have completed calibrating the inputs. To leave the Calibrate RTD window, • Press [F2] (Cancel) to return to Operate Mode without confirming the changes. • Press [F3] (OK) to confirm the new data. The CTF878 returns to Operate Mode. Repeat the process to calibrate additional RTD’s. Testing EEPROM’s To check the EEPROM on each option card, scroll to the Test EEProm option under the Service menu, and press [ENTER]. The screen appears similar to Figure 3-9 below. This is information regarding the option card located in Slot 1. Note: Option card slots are numbered from right to left. Site Program Meter Logging Service Test EEPROM Slot 1 Board Type 11144A1 0 Week/Year 27/2 Serial# 111 Checksum verify 0 OK Figure 3-9: EEPROM Test Window Press [ENTER] or [F3] (OK) repeatedly to check each EEPROM by observing the information for the corresponding option card. When the Test EEPROM information has appeared for every option card present, the screen returns to the Operate Mode. 3-10 Calibration February 2007 F3 (accept) or Menu F2 (not accept) Diagnostics Error Limits SNR Min Velocity Min/Max Acceleration Carrier Min/Max DMod Min/Max Signal Reverse Flow? Zero Cutoff Velocity Averaging 2 5 10 25 50 Auto Test Keys Filter Type 45 Hz CCorr Avg CCorr Mode Auto Manual CCorr Average 90 Hz 150 Hz 400 Hz Main Board AnalogIns Test AnalogOut Test AnalogIn Elec. System 60 Hz 50 Hz Calibrate AnalogIn Calibrate AnalogOut 4 mA 20 mA MGC Calibration Calibrate / Test Factory Defaults Test Screen Manual None Errors Allowed HFHI HFLO LFSP HFGain LFGain Test Service IO Logging Filter Mode 100 AGC Meter Watchdog Test LP Filter None AgcMgc Program Actual 4 mA Actual 20 mA Low Read Digital Outputs Read Test RTD Test Freq/Tot Calibrate Freq/Tot Calibrate RTD Low Read Freq in Hz Set High RTDs Total Pulses Figure 3-10: Service Menu Map Site High Read Set Calibrate Calibrate Calibrate Reset Reset Reset 3-11 Chapter 4 Troubleshooting Introduction. . . . . . . . . . . . . . . . . . . . . . . . . . . . . . . . . . . . . . . . . . . . . . . . . . . . 4-1 Error Code Messages. . . . . . . . . . . . . . . . . . . . . . . . . . . . . . . . . . . . . . . . . . . . 4-1 Displaying Diagnostic Parameters. . . . . . . . . . . . . . . . . . . . . . . . . . . . . . . . 4-3 Pipe/Fluid Problems . . . . . . . . . . . . . . . . . . . . . . . . . . . . . . . . . . . . . . . . . . . . . 4-4 Transducer Problems . . . . . . . . . . . . . . . . . . . . . . . . . . . . . . . . . . . . . . . . . . . 4-6 February 2007 Introduction The CTF878 is a reliable instrument that is easy to maintain. It will provide accurate flow measurement readings as long as it is operated as described in this manual. If problems do arise with the electronics, the pipe, the fluid, or the transducers, the CTF878 displays an error message specifying the possible problem. The CTF878 also has a set of diagnostic parameters to help you find and remedy the problem. In general, troubleshooting may be necessary if the CTF878 displays an error message, the flow readings are erratic, or you have other reasons to doubt the accuracy of readings (for example, readings do not agree with other flow measuring devices connected to the same process). This section describes error messages and diagnostic parameters, and shows you how to isolate problems to one of the following areas: Error Code Messages Troubleshooting • Electronics, including programmed values • Pipe and fluid • Transducers and cables. Error Code messages appear on the screen while you are displaying measurements. When logs appear in graph form, errors are indicated by a vertical gray bar at the point of error. When they appear in a spreadsheet format, errors are indicated by their number, in place of the measurement. The Error Code messages are only general descriptions of the possible problems. Use Table 4-1 on page 4-2 to isolate and remedy the problem. If you are unable to remedy the problem, contact the factory. 4-1 February 2007 Table 4-1: Error Messages Error Problem E0 No error E1 Receiver Board Error Possible Cause Displays briefly after display of another error message FPGA not loaded, etc. Action None required. Measurement is valid. Power CTF878 down. Remove shroud. Make sure receiver board is seated correctly and its screws are on tight. Power up. Contact factory if problem persists. Acknowledgement not received after program is loaded; or checksum error. Power CTF878 down. Remove shroud. Make sure DSP board is seated correctly and its screws are on tight. Power up. Contact factory if problem persists. DSP board not seated correctly; or corrupted code. Power CTF878 down. Remove shroud. Make sure DSP board is seated correctly and its screws are on tight. Power up. Contact factory if problem persists. Broken cable. Pipe/Fluid problem. Transducer problem. Electronic failure. Check transducer cables. See Pipe/Fluid Problems on page 4-4 and Transducer Problems on E2 DSP Error E3 DSP Timeout Error E4 Carrier Underrange Error E5 Carrier Overrange Error Gas composition. Power CTF878 down. Open receivers’ GUAL boxes. Disconnect preamplifiers from transducers and from receiving cables. Connect transducers directly to receiving cables. Switch preamplifiers’ power jumper to OFF position. Power up. Contact factory if problem persists. E6 Modulation Underrange Error Poor flow conditions See Pipe/Fluid Problems on page 4-4 and Transducer Problems on page 4-6. Contact factory if problem persists. E7 Modulation Overrange Error Gas composition. Power CTF878 down. Open receivers’ GUAL boxes. Disconnect preamplifiers from transducers and from receiving cables. Connect transducers directly to receiving cables. Switch preamplifiers’ power jumper to OFF position. Power up. Contact factory if problem persists. Poor flow conditions. Check the programming (transducer, pipe, fluid, path) and transducer setup. If they are correct and in agreement, make sure that the transducers are well coupled to the pipe. Contact factory if problem persists. page 4-6. Contact factory if problem persists. E8 SNR Error E9 Velocity Range Error Incorrect TAG Path. Incorrect Velocity Error Limits. Poor flow conditions. Check TAG Path under Program > Path. Check Velocity Error Limits under Service > Error Limits. Contact factory if problem persists. E10 Acceleration Error Incorrect Acceleration Error Limit. Poor flow conditions. Check acceleration error limit under Service > Error Limits. Contact factory if problem persists. Note: When errors E4 through E10 occur consistently, the first action to take is to check the programming (transducer, pipe, fluid, path) and the transducer setup. If they are correct and in agreement, make sure that the transducers are well coupled to the pipe. 4-2 Troubleshooting February 2007 Displaying Diagnostic Parameters As part of its measurement menu, the CTF878 offers a list of diagnostic parameters to aid in troubleshooting in the event of flowcell, transducer, or electrical problems. You can select any diagnostic parameter for display as a measurement (see Displaying and Configuring Data, Chapter 2 of the Programming Manual or Chapter 4 of the Startup Guide). Table 4-2 below shows all the available diagnostic parameters and ranges. Table 4-2: Diagnostic Parameters Diagnostic Parameter Displays Good Bad Carrier Amplitude Up The peak voltage amplitude (millivolts) of the upstream channel received signal before demodulation. 75–1100mV < 75mV or > 1100mV Carrier Amplitude Dn The peak voltage amplitude (millivolts) of the downstream channel received signal before demodulation. 75–1100mV < 75mV or > 1100mV Carrier Gain Up The gain of the variable stage of the upstream channel received signal. –6 to +31dB --- Carrier Gain Dn The gain of the variable stage of the downstream channel received signal. I Amplitude Up The RMS voltage amplitude (millivolts) of the upstream channel demodulated signal I*. 295–1180mV < 295mV or > 1180mV I Amplitude Dn The RMS voltage amplitude (millivolts) of the downstream channel demodulated signal I*. 295–1180mV < 295mV or > 1180mV Q Amplitude Up The RMS voltage amplitude (millivolts) of the upstream channel demodulated signal Q*. 295–1180mV < 295mV or > 1180mV Q Amplitude Dn The RMS voltage amplitude (millivolts) of the downstream channel demodulated signal Q*. 295–1180mV < 295mV or > 1180mV Modulation Gain Up The gain of the variable stage of the upstream channel demodulated signals I and Q*. –16 to +31dB --- Modulation Gain Dn The gain of the variable stage of downstream channel demodulated signals I and Q*. –16 to +31dB --- The time it takes for fluids to move from the upstream channel to the downstream channel. N/A N/A The Correlation Signal–to–Noise Ratio. > 10 < 10 Tau Correlation SNR –6 to +31dB --- * Signals I and Q are those modulated carrier waves which have been converted (demodulated) into a current equivalent to the original signal. Troubleshooting 4-3 February 2007 Pipe/Fluid Problems If preliminary troubleshooting with the Error Code Messages and/or the Diagnostic Menu indicates a possible pipe/fluid problem, proceed with this section. Pipe/fluid problems fall into two categories: • gas problems • pipe problems. Read the following sections carefully to determine if the problem is indeed related to the pipe/fluid. If the instructions in this section fail to resolve the problem, contact the factory for assistance. Gas Problems Most gas-related problems result from a failure to observe the flowmeter system installation instructions. Refer to Installation, Chapter 2 of the Startup Guide, to correct any installation problems. If the physical installation of the system meets the recommended specifications, it is possible that the gas itself may be preventing accurate flow rate measurements. The gas being measured must meet the following requirements: 1. The gas must be homogeneous, single-phase and relatively clean. Although a low level of entrained particles may have little effect on the operation of the CTF878, excessive amounts of solid or liquid particles will absorb or disperse the ultrasound signals. This interference with the ultrasound transmissions through the gas will cause inaccurate flow rate measurements. 2. The gas must not excessively attenuate ultrasound signals. Some gases (i.e., high-purity carbon dioxide, hydrogen, etc.) readily absorb ultrasound energy. In such a case, an E4 and/or E6 error code message will appear on the display screen to indicate that the ultrasonic signal strength is insufficient for reliable measurements. 4-4 Troubleshooting February 2007 Pipe Problems Pipe-related problems may result either from a failure to observe the installation instructions, as described in the Startup Guide, or from improper programming of the meter. By far, the most common pipe problems are the following: 1. The collection of material at the transducer location(s). Accumulated debris at the transducer location(s) will interfere with transmission of the ultrasound signals. As a result, accurate flow rate measurements are not possible. Realignment of the transducers often cures such problems. Refer to Installation, Chapter 2 of the Startup Guide for more details on proper installation practices. 2. Inaccurate pipe measurements. The accuracy of the flow rate measurements is no better than the accuracy of the programmed pipe dimensions. Measure the pipe wall thickness and diameter with the same accuracy desired in the flow rate readings. Also, check the pipe for dents, eccentricity, weld deformity, straightness and other factors that may cause inaccurate readings. Refer to Initial Setup, Chapter 3 in the Startup Guide for instructions on programming the pipe data. Also, see Setting the Transducer Spacing and Tag Path in Chapter 2 of the Startup Guide, for a discussion of this topic. Troubleshooting 4-5 February 2007 Transducer Problems The most common clamp-on transducer problems are listed below: 1. POOR COUPLING TO PIPE Clamp-on transducers must be in intimate contact with the pipe. The pipe wall must be smooth and generally free of paint. The couplant material must fill voids between the transducer and the pipe, and must be firmly bonded to both the pipe and the transducer. The pipe and transducer must be clean and dry for permanent couplant, such as grease or epoxy, to adhere properly. Enough pressure must be applied to the transducer by its clamp to hold it firmly against the pipe. 2. EXCESS COUPLANT Clamp-on transducers must be in intimate contact with the pipe. If there is too much couplant, it may prevent the transducer from making that contact. 3. MISALIGNMENT The transducer transmits relatively narrow beams of ultrasound, and therefore transducer alignment is critical to assure that the beam can travel from one transducer to the other without undue attenuation. Be sure to follow exactly the instructions that came with your transducers and clamping fixture. Also, be sure that the transducer spacing agrees with the calculated spacing (as a function of soundspeed). 4. INTERNAL DAMAGE Ultrasonic transducers consist of a ceramic “crystal” bonded to the transducer case. The bond between the crystal and the case may be damaged by extreme shock and by temperature extremes. The crystal itself can also be damaged by the same conditions. The internal wiring can be corroded or shorted if contaminants enter the transducer housing. 5. PHYSICAL DAMAGE Transducers may be physically damaged by dropping them onto a hard surface or striking them against another object. The connector on the transducer is usually the part that is damaged. Minor damage may be repaired by carefully bending the connector back into shape. If the connector cannot be repaired, replace the transducers. After replacement, the flowmeter parameters should be checked (see Programming Site Data, Chapter 1 of the Programming Manual, or Chapter 3 of the Startup Guide). Contact the factory if you cannot solve a transducer-related problem. 4-6 Troubleshooting Chapter 5 Parts Replacement Introduction. . . . . . . . . . . . . . . . . . . . . . . . . . . . . . . . . . . . . . . . . . . . . . . . . . . . 5-1 Replacing the Fuse. . . . . . . . . . . . . . . . . . . . . . . . . . . . . . . . . . . . . . . . . . . . . . 5-2 Removing the Printed Circuit Board . . . . . . . . . . . . . . . . . . . . . . . . . . . . . . 5-3 Installing an Option Card . . . . . . . . . . . . . . . . . . . . . . . . . . . . . . . . . . . . . . . . 5-4 Installing the Printed Circuit Board . . . . . . . . . . . . . . . . . . . . . . . . . . . . . . . 5-5 Replacing the LCD Display . . . . . . . . . . . . . . . . . . . . . . . . . . . . . . . . . . . . . . . 5-7 Spare Parts . . . . . . . . . . . . . . . . . . . . . . . . . . . . . . . . . . . . . . . . . . . . . . . . . . . . 5-8 February 2007 Introduction The electronics console of the CTF878 has been designed to permit easy on-site upgrades and parts replacement. See Figure 5-1 on page 5-9 and Figure 5-2 on page 5-10 for details. The instructions in this chapter, along with a few common tools, are all that is required to perform the following tasks: • • • • fuse replacement printed circuit board (PCB) removal and installation option card installation LCD display replacement !WARNING! Prior to performing any maintenance procedures, be sure to disconnect the main power from the unit. Note: For compliance with the European Union’s Low Voltage Directive (73/23/EEC), this unit requires an external power disconnect device such as a switch or circuit breaker. The disconnect device must be marked as such, clearly visible, directly accessible, and located within 1.8 m (6 ft) of the CTF878. An aluminum shroud over the printed circuit board shields the electrical components and serves as a location for the wiring diagram label. All of the procedures discussed in this chapter, except for fuse replacement, require removal of this shroud. Note: For compliance with the European Union’s Low Voltage Directive (73/23/EEC), a transparent plastic shroud protects the electrical connections. The shroud must remain in place, except while wiring the unit. Reinstall the shroud after the wiring has been completed. Use Figure 5-1 on page 5-9 and Figure 5-2 on page 5-10 to locate the relevant components, while completing the following procedures. IMPORTANT: Parts Replacement Keep a detailed record all service procedures performed on the CTF878 in Appendix A, Service Record. This service history may prove very helpful in diagnosing any future problems. 5-1 February 2007 Replacing the Fuse If it has been determined that the fuse in the CTF878 requires replacement, complete the following steps: !WARNING! The main power to the CTF878 must be disconnected before proceeding. 1. Open the cover on the electronics console. Remove the two mounting screws and lift the clear plastic shroud out of the electronics console. 2. Locate the black plastic fuse holder that is mounted on the printed circuit board between the power terminal block TB1 and the RS232 terminal block. As shown in Figure 5-1 on page 5-9, the fuse holder extends below the main aluminum shroud, and the fuse holder cap is located on the bottom of the fuse holder. 3. Using a small standard screwdriver, turn the fuse holder cap counterclockwise about 1/4 turn. The fuse holder cap, with the captive fuse, will be ejected from the fuse holder. 4. Replace the defective fuse with a new one of the same rating and type. Use only 1-1/4” x 1/4” Slo-Blo fuses, having a rating as indicated in Table 5-1 below and on the wiring diagram label. Table 5-1: Line Voltage & Fuse Rating Line Voltage Fuse Rating 85-264 VAC 1.0 A, Slo-Blo 5. Press the new fuse into the fuse holder cap and insert the fuse into the fuse holder. While applying a slight pressure with the screwdriver, twist the fuse holder cap 1/4” turn clockwise. 6. Place the clear plastic shroud over the standoffs in the electronics console and secure it in place with its two mounting screws. Close the cover on the electronics console. The CTF878 flowmeter may now be placed back into service. Reconnect the main power and resume taking measurements. Note: Be sure to record the fuse replacement in Appendix A, Service Record. 5-2 Parts Replacement February 2007 Removing the Printed Circuit Board Some of the maintenance procedures require removal of the printed circuit board. To accomplish this, refer to Figure 5-1 on page 5-9 and Figure 5-2 on page 5-10 while completing the following tasks: 1. Remove the main power to the electronics console. !WARNING! The main power to the CTF878 must be disconnected before proceeding. 2. Open the electronics console. Remove the two mounting screws and lift the clear plastic shroud out of the electronics console. Remove the five mounting screws and lift the main aluminum shroud out of the electronics console. 3. Disconnect the main power leads from terminal block TB1 on the printed circuit board. Remove the electrical connections from all installed option cards and terminal blocks. Disconnect the twisted-pair backlight cable from connector J6, the two striped-ribbon keyboard cables from connector J5, and the white-ribbon display cable from connector J7. 4. Using a Phillips screwdriver and a 3/8 inch nutdriver or open-end wrench, remove the three mounting screws (just left of center) and the five standoffs along the sides of the main circuit board. 5. While supporting the printed circuit board, remove the two standoffs along the bottom edge of the printed circuit board. 6. Carefully lift the printed circuit board out of the enclosure. Caution! During this procedure, be very careful not to damage the upright components along the top edge of the printed circuit board. Severe or repeated bending of these components will break their leads. 7. The printed circuit board is now free and may be removed to a clean work area. If the printed circuit board is being replaced, proceed to the section Installing the Printed Circuit Board on page 5-5. Otherwise, refer to Installing an Option Card on page 5-4. Parts Replacement 5-3 February 2007 Installing an Option Card The CTF878 flowmeter can accommodate up to six option cards. The option cards are installed into sockets on the rear of the printed circuit board, and they are held in place with a metal bracket. A single metal bracket is used to secure all the installed option cards. Note: If the CTF878 presently has no option cards installed, be sure to purchase the metal mounting bracket along with the first option card. To install an option card, refer to Figure 5-1 on page 5-9 and Figure 5-2 on page 5-10, and complete the following steps: 1. Remove the printed circuit board, as described on page 5-3. 2. Place the printed circuit board face down on a clean, flat surface. 3. If one or more option cards are already installed, remove the four fasteners that secure the metal bracket to the printed circuit board. Lift the metal bracket straight up and away from the printed circuit board. Note: The fasteners may be discarded, as new plastic snap rivets will be provided. 4. There are six 32-pin option card sockets (J41–J46) on the rear of the printed circuit board. To install an option card, insert its 32-pin connector into any available option card socket and gently press the card into place. Make sure that the pins in the connector are straight and properly aligned with the socket and that the connector is positioned on the right side of the option card. Caution! Do not force the option card into the socket. If the card does not enter the socket easily, check for and straighten any bent pins in the connector and try again. 5. Repeat step 4 to install any additional option cards. 6. Place the metal bracket over the option cards, making sure that all option cards are aligned with the plastic card guides in the bracket. Secure the metal bracket to the printed circuit board with the snap rivets provided. See the installed assembly in Figure 5-1 on page 5-9 and Figure 5-2 on page 5-10. Complete the option card installation by proceeding to Installing the Printed Circuit Board on page 5-5. 5-4 Parts Replacement February 2007 Installing the Printed Circuit Board Whether the printed circuit board was removed for replacement or for one of the other procedures discussed in this chapter, reinstallation of the printed circuit board is the final step in the process. Refer to Figure 5-1 on page 5-9 and Figure 5-2 on page 5-10, and complete the following steps: Caution! During this procedure, be very careful not to damage the vertical components along the top edge of the printed circuit board. Severe or repeated bending of these components will break their leads. 1. Carefully position the printed circuit board within the electronics console, up against the nine standoffs in the enclosure. Do not damage the transformers and any installed option cards as they are maneuvered between the standoffs. 2. Loosely install the three standoffs on the right side of the printed circuit board and the two standoffs along the bottom edge. Then, install the two mounting screws (just left of center) and the top and bottom standoffs on the left side. 3. Securely tighten all nine standoffs and/or screws. 4. Connect the twisted-pair backlight cable to socket J6. This plug is polarized so that it can only be installed in the proper orientation, with the black wire above the red wire. 5. Connect the keyboard cable to socket J5 and the display cable to socket J7. 6. Check for and remove any loose hardware that may have fallen into the electronics console during the maintenance procedure. 7. Place the main shroud over the five upper standoffs on the printed circuit board. Making sure that the shroud is oriented with the wiring diagram label upright, fasten the shroud to the standoffs with the five sets of screws and washers. 8. Reconnect the power line wires to terminal block TB1 on the printed circuit board. Plug all other electrical connectors into the appropriate sockets on the printed circuit board and option cards. See Installation, Chapter 2 of the Startup Guide for instructions on proper wiring of the CTF878. Parts Replacement 5-5 February 2007 Installing the Printed Circuit Board (cont.) 9. Position the clear plastic LVD shroud over the electrical connections so that the two holes in the shroud align with the standoffs on the printed circuit board. Secure the shroud to the standoffs with the two sets of screws and washers. 10. After carefully checking for and removing any loose hardware in the enclosure, close the electronics console and reconnect the main power to the CTF878. Note: For compliance with the European Union’s Low Voltage Directive (73/23/EEC), this unit requires an external power disconnect device such as a switch or circuit breaker. The disconnect device must be marked as such, clearly visible, directly accessible, and located within 1.8 m (6 ft) of the CTF878. Before taking measurements with the CTF878, refer to Initial Setup, Chapter 3 in the Startup Guide, and to Calibration, Chapter 3 in this Service Manual, for instructions on properly setting up the meter for accurate flow rate measurements. Note: Be sure to enter a complete and detailed account of the service procedure performed on the CTF878 in Appendix A, Service Record. 5-6 Parts Replacement February 2007 Replacing the LCD Display The CTF878’s measurements are displayed on a two-pane LCD graphic display panel. The LCD display normally provides years of dependable service, but it is easily field-replaceable when necessary. To replace the LCD display, see Figure 5-1 on page 5-9 for the component locations, and complete the following steps: !WARNING! The main power to the CTF878 must be disconnected before proceeding. 1. Open the cover on the electronics console. 2. Disconnect the white-ribbon display cable from connector J7, open the two cable brackets (inside the enclosure and on the inside surface of the cover), and free the display cable. See Figure 5-2 on page 5-10. 3. Using a 3/16 inch nutdriver, remove the four nut/washer sets that secure the display shroud to the inside of the console cover. Lift the display shroud off its mounting studs. 4. Using a 1/4” nutdriver, remove the four standoffs that secure the LCD display assembly to the console cover. Lift the LCD display assembly off its mounting studs. 5. Place the new LCD display assembly over the mounting studs on the console cover (in the same orientation as the one being replaced) and secure it with the four standoffs. Caution! Do not overtighten the standoffs or the display assembly may be damaged. 6. Install the display shroud over the mounting studs with the bent edges on the top and bottom extending toward the cover. 7. Fasten the display shroud to the console cover with the four sets of nuts and washers. Caution! Do not overtighten the nuts or the mounting threads may be damaged. 8. Feed the white-ribbon display cable through the cable brackets, close the brackets, and connect the cable to connector J7. Parts Replacement 5-7 February 2007 Spare Parts All of the necessary components to upgrade or repair the CTF878 flowmeter are readily available from GE Sensing. As a convenient reference, some of the more common spare parts are listed in Table 5-2 below. Table 5-2: Spare Parts List Part Number Description 703-1127-02 Option Card - Alarms, Hermetically Sealed 703-1127-03 Option Card - Alarms, General Purpose 703-1144-02 Option Card - Totalizer/Frequency Outputs 703-1145-02 Option Card - Analog Inputs 703-1145-03 Option Card - RTD Inputs 421-1479 Card Cage (Metal Bracket) 417-027 Card Guide, Nylon 703-1344-01 Main Printed Circuit Board, Standard 703-1344-02 Main Printed Circuit Board, RS485 705-1036 LCD Display Assembly 421-700 Conduit Plate, 1/2” 421-701 Conduit Plate, 3/4” 421-702 Conduit Plate, Blank 421-1490 Clear Plastic LVD Shroud 421-1491 Main Aluminum Shroud 193-046 1 Amp Fuse 215-018 Fuse Cap 235-026 Flat Cable, Display To purchase the parts listed in Table 5-2 above or any items not listed in the table, contact the factory for assistance. To make sure the proper components are obtained, be sure to specify the serial number of the CTF878 at the time of purchase. 5-8 Parts Replacement February 2007 Main Shroud Mounting Screw, 5 pl Keypad Cables Display Shroud Display Cable Main Aluminum Shroud WARNING CONNECTION DIAGRAM SLOT6 SLOT5 ALARMS NC C NO NC C NO NC C NO C B A SIG RTN SIG RTN SIG RTN SIG RTN SLOT4 SLOT3 SLOT2 ANALOG IN TOTL/FREQ RTD IN RTN INLO INHI +24V RTN INLO INHI +24V D C B A NO C NO C NO C NO C B A D C B A COM COM + B COM COM + A SLOT1 RTN INLO INHI +24V COM COM + P1 1 2 ARTN 4 – 6 DRTN 8 DRTN 10 ARTN 12 R2_PK 14 R2_I 16 R2_Q 2 15 16 B C UP DN TX1 X TX2 D C RX1 R RX2 S STREAM G N 100-240 VAC FUSE L 1 AMP STREAM RS232 C D R T R T T X X T N S R ANALOG OUT 9 9 8 8 8 8 1 1 1 1 TB1 5 1 4 1 L 1 Figure 5-1: CTF878 Electronics Console Assembly 1 RCV 3 TWIND 5 RWIND 7 GATE 9 ARTN 11 RI_PK 13 R1_I 15 R1_Q DISCONNECT POWER BEFORE REMOVING FUSE. 1 N Backlight Cable Clear Plastic LVD Shroud Parts Replacement Fuse Holder Cap Power Connector Option Cards LVD Shroud Mounting Screw, 2 pl 5-9 February 2007 Edging Grommet to protect cables Option Card Labels Shroud Label Clear Plastic LVD Shroud w/ 2 mounting screws Display Shroud Backlight Cable C Standoffs, 7pl Display Cable Keypad Cables Conduit Plate Figure 5-2: CTF878 Electronics Console Assembly - Isometric (Dwg. #705-1024) Main Aluminum Shroud w/ 5 mounting screws Main PC Board Cable Clamps Option Cards Detail C Parts Replacement 5-10 Appendix A Service Record Introduction. . . . . . . . . . . . . . . . . . . . . . . . . . . . . . . . . . . . . . . . . . . . . . . . . . . . A-1 Data Entry . . . . . . . . . . . . . . . . . . . . . . . . . . . . . . . . . . . . . . . . . . . . . . . . . . . . . A-1 February 2007 Introduction Whenever any service procedure is performed on the CTF868 flowmeter, the details of the service should be recorded in this appendix. An accurate service history of the meter can prove very helpful in troubleshooting any future problems. Data Entry Record complete and detailed service data for the CTF868 in Table A-1 below. Make additional copies of the table as needed. Date Service Record Table A-1: Service Record Description of Service Performed By A-1 February 2007 Date A-2 Table A-1: Service Record (Continued) Description of Service Performed By Service Record February 2007 Index A E Acceleration Limit . . . . . . . . . . . . . . . . . . . . . 1-6 Analog Inputs Calibration . . . . . . . . . . . . . . . . . . . . . . . . . 3-4 Testing . . . . . . . . . . . . . . . . . . . . . . . . . . . . 3-4 Analog Outputs Calibration . . . . . . . . . . . . . . . . . . . . . . . . . 3-2 Testing . . . . . . . . . . . . . . . . . . . . . . . . . . . . 3-2 Electronics Console Assembly . . . . . . . 5-9, 5-10 Electronics, Error Messages . . . . . . . . . . . . . .4-1 Error Limits Option. . . . . . . . . . . . . . . . . . . . .1-5 Error Messages . . . . . . . . . . . . . . . . . . . . . . . .4-1 Errors Allowed . . . . . . . . . . . . . . . . . . . . . . . .1-4 B Factory Defaults Option . . . . . . . . . . . . . . . . .2-2 Flash Update Option . . . . . . . . . . . . . . . . . . . .2-6 Fuse Holder . . . . . . . . . . . . . . . . . . . . . . . . . . . . .5-2 Rating . . . . . . . . . . . . . . . . . . . . . . . . . . . . .5-2 Replacing . . . . . . . . . . . . . . . . . . . . . . . . . .5-2 Size . . . . . . . . . . . . . . . . . . . . . . . . . . . . . . .5-2 Type. . . . . . . . . . . . . . . . . . . . . . . . . . . . . . .5-2 Backlight Cable . . . . . . . . . . . . . . . . . . . 5-3, 5-5 Bracket, Option Card . . . . . . . . . . . . . . . . . . . 5-4 C Cable Backlight . . . . . . . . . . . . . . . . . . . . . . 5-3, 5-5 Display . . . . . . . . . . . . . . . . . . . . . . . . . . . . 5-7 Calibration Analog Inputs . . . . . . . . . . . . . . . . . . . . . . . 3-4 Analog Outputs . . . . . . . . . . . . . . . . . . . . . 3-2 Digital Outputs . . . . . . . . . . . . . . . . . . . . . . 3-6 RTD’s . . . . . . . . . . . . . . . . . . . . . . . . . . . . . 3-8 Circuit Board See Printed Circuit Board Contamination, Gas . . . . . . . . . . . . . . . . . . . . 4-4 D Defaults, Resetting . . . . . . . . . . . . . . . . . . . . . 2-2 Diagnostics. . . . . . . . . . . . . . . . . . . . . . . . . . . 4-1 Error Messages. . . . . . . . . . . . . . . . . . . . . . 4-1 Option. . . . . . . . . . . . . . . . . . . . . . . . . . . . . 1-2 Parameters, Displaying . . . . . . . . . . . 1-2, 4-3 Digital Outputs Calibration (accuracy verification) . . . . . . 3-6 Testing . . . . . . . . . . . . . . . . . . . . . . . . . . . . 3-6 Display Cable . . . . . . . . . . . . . . . . . . . . . . . . . . . . . 5-7 LCD . . . . . . . . . . . . . . . . . . . . . . . . . . . . . . 5-7 Replacing . . . . . . . . . . . . . . . . . . . . . . . . . . 5-7 Index F G Gas Contamination. . . . . . . . . . . . . . . . . . . . . . .4-4 Physical Requirements . . . . . . . . . . . . . . . .4-4 Problems . . . . . . . . . . . . . . . . . . . . . . . . . . .4-4 Guides, Option Card . . . . . . . . . . . . . . . . . . . .5-4 L LCD Display . . . . . . . . . . . . . . . . . . . . . . . . . .5-7 LVD Statement . . . . . . . . . . . . . . . . . . . . . . . .5-1 O Option Card Bracket . . . . . . . . . . . . . . . . . . . . . . . . . . . .5-4 Guides . . . . . . . . . . . . . . . . . . . . . . . . . . . . .5-4 Installing . . . . . . . . . . . . . . . . . . . . . . . . . . .5-4 Sockets . . . . . . . . . . . . . . . . . . . . . . . . . . . .5-4 1 February 2007 Index (cont.) P T Parts List, Spare . . . . . . . . . . . . . . . . . . . . . . . 5-8 Pipe Measurements . . . . . . . . . . . . . . . . . . . . . . . 4-5 Problems . . . . . . . . . . . . . . . . . . . . . . . 4-4, 4-5 Printed Circuit Board Replacing . . . . . . . . . . . . . . . . . . . . . . . . . . 5-3 Problems Debris . . . . . . . . . . . . . . . . . . . . . . . . . . . . . 4-5 Gas . . . . . . . . . . . . . . . . . . . . . . . . . . . . . . . 4-4 Inaccurate Measurements . . . . . . . . . . . . . . 4-5 Pipe . . . . . . . . . . . . . . . . . . . . . . . . . . . 4-4, 4-5 Transducers . . . . . . . . . . . . . . . . . . . . . . . . . 4-6 Test Keys . . . . . . . . . . . . . . . . . . . . . . . . . . . . 1-9 Test Screen. . . . . . . . . . . . . . . . . . . . . . . . . . . 1-8 Testing Analog Inputs . . . . . . . . . . . . . . . . . . . . . . 3-4 Analog Outputs . . . . . . . . . . . . . . . . . . . . . 3-2 Digital Outputs . . . . . . . . . . . . . . . . . . . . . 3-6 RTD’s. . . . . . . . . . . . . . . . . . . . . . . . . . . . . 3-8 Timer Circuit . . . . . . . . . . . . . . . . . . . . . . 1-10 Timer Circuit, Testing . . . . . . . . . . . . . . . . . 1-10 Transducers Placement . . . . . . . . . . . . . . . . . . . . . . . . . 4-5 Problems . . . . . . . . . . . . . . . . . . . . . . . . . . 4-6 Signal Limits . . . . . . . . . . . . . . . . . . . . . . . 1-5 Troubleshooting. . . . . . . . . . . . . . . . . . . . . . . 4-1 Error Messages . . . . . . . . . . . . . . . . . . . . . 4-1 R Replacing See Part Name RTD’s Calibration . . . . . . . . . . . . . . . . . . . . . . . . . 3-8 Testing. . . . . . . . . . . . . . . . . . . . . . . . . . . . . 3-8 S Service Menu, Entering . . . . . . . . . 1-1, 2-1, 3-1 Service Record . . . . . . . . . . . . . . . . . . . . . . . A-1 Shroud Aluminum . . . . . . . . . . . . . . . . . . . . . . 5-1, 5-5 Clear Plastic . . . . . . . . . . . . . . . . . . . . . . . . 5-6 LCD Display . . . . . . . . . . . . . . . . . . . . . . . . 5-7 LVD. . . . . . . . . . . . . . . . . . . . . . . . . . . . . . . 5-6 Signal Parameters, Setting up . . . . . . . . . . . . . 1-3 Signal Setup Option . . . . . . . . . . . . . . . . . . . . 1-3 Sockets, Option Card . . . . . . . . . . . . . . . . . . . 5-4 Software, Updating . . . . . . . . . . . . . . . . . . . . . 2-3 Spare Parts List . . . . . . . . . . . . . . . . . . . . . . . . 5-8 2 V Velocity Averaging. . . . . . . . . . . . . . . . . . . . . . . . . . 1-4 Limits. . . . . . . . . . . . . . . . . . . . . . . . . . . . . 1-5 W Watchdog Test . . . . . . . . . . . . . . . . . . . . . . . 1-10 Z Zero Cutoff . . . . . . . . . . . . . . . . . . . . . . . . . . 1-4 Index GE Infrastructure Sensing DECLARATION OF CONFORMITY Panametrics Limited Shannon Industrial Estate Shannon, County Clare Ireland We, declare under our sole responsibility that the CTF878 Ultrasonic Flowmeter to which this declaration relates, are in conformity with the following standards: • EN 61326:1998, Class A, Annex A, Continuous Unmonitored Operation • EN 61010-1:1993 + A2:1995, Overvoltage Category II, Pollution Degree 2 following the provisions of the 89/336/EEC EMC Directive and the 73/23/EEC Low Voltage Directive. Shannon - April 15, 2004 Mr. James Gibson GENERAL MANAGER TÜV TÜV ESSEN ISO 9001 U.S. CERT-DOC-H0 August 2004 GE Infrastructure Sensing DECLARATION DE CONFORMITE Panametrics Limited Shannon Industrial Estate Shannon, County Clare Ireland Nous, déclarons sous notre propre responsabilité que les CTF878 Ultrasonic Flowmeter rélatif á cette déclaration, sont en conformité avec les documents suivants: • EN 61326:1998, Class A, Annex A, Continuous Unmonitored Operation • EN 61010-1:1993 + A2:1995, Overvoltage Category II, Pollution Degree 2 suivant les régles de la Directive de Compatibilité Electromagnétique 89/336/EEC et de la Directive Basse Tension 73/23/EEC. Shannon - April 15, 2004 Mr. James Gibson DIRECTEUR GÉNÉRAL TÜV TÜV ESSEN ISO 9001 U.S. CERT-DOC-H0 August 2004 GE Infrastructure Sensing KONFORMITÄTSERKLÄRUNG Panametrics Limited Shannon Industrial Estate Shannon, County Clare Ireland Wir, erklären, in alleiniger Verantwortung, daß die Produkte CTF878 Ultrasonic Flowmeter folgende Normen erfüllen: • EN 61326:1998, Class A, Annex A, Continuous Unmonitored Operation • EN 61010-1:1993 + A2:1995, Overvoltage Category II, Pollution Degree 2 gemäß den Europäischen Richtlinien, Niederspannungsrichtlinie Nr.: 73/23/EG und EMV-Richtlinie Nr.: 89/336/EG. Shannon - April 15, 2004 Mr. James Gibson GENERALDIREKTOR TÜV TÜV ESSEN ISO 9001 U.S. CERT-DOC-H0 August 2004 USA 1100 Technology Park Drive Billerica, MA 01821-4111 Web: www.gesensing.com Ireland Sensing House Shannon Free Zone East Shannon, Co. Clare