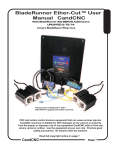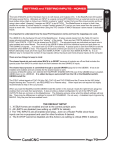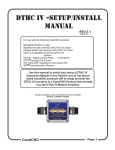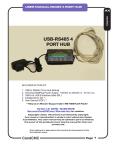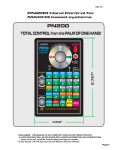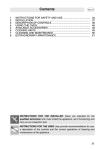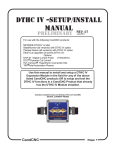Download BR-AIO-Master_Sectio..
Transcript
BladeRunner AIO User Manual CandCNC With BladeRunner AIO SERVO Addendums Release #2 11/17/2012 All Content Copyrighted 2008-2013 any reproduction in printed or electronic formats is prohibited without the express written permission of CandCNC CNC and motion control involves equipment that can cause serious injuries. CandCNC assumes no liability for ANY damages to any person or property from the proper or improper use of any equipment CandCNC sells or from any advice verbal or written. Use the equipment at your own risk. Practice good safety precautions. Be smarter than the machine. CandCNC Page INTRODUCTION: BladeRunner AIO INTRODUCTION The BladeRunner AIO is a complete CNC motion controller in a single enclosure that consists of 1. Advanced logic Interface electronics to connect the signals from a PC and provide bidirectional communication for controlling motion, operator feedback and expanded Input/ouput (I/O). UBOBIII with Port Expansion for single Parallel Port operation 2. Safety monitoring and auto-shutdown circuits controlled via embedded processors. Monitors DC (motor) voltage, DC load current and internal temperature. Values displayed on screen. Less than 1msec total shutdown to out of spec conditions. Fault shutdown codes on Front Panel and on screen. 3. Exclusive Driver Interface design monitors each axis independently and protects drives from shorts and overloads. Reports faults with flash code and on-screen in text. Driver interface card has input high speed opto isolation (step & dir). 4. High quality Gecko stepper drivers with X10 microstepping and tuned anti-resonance for smooth motion. 5. High capacity toroid linear power supply provides low noise DC power with large surge capability. AC input has two levels of ON/OFF. AC side fusing (breaker) DC side Electronic fusing and conventional fusing. Operation on most AC power grids in the world. 6. Wired and tested motors are specially designed to match Gecko Drivers for optimized performance 7. Unit is expandable for up to 5 motors and drives (4.5 axis configuration one axis hardware slaved) for adding double Z motion or rotary axis. 8. Warranty covers labor and parts ( returned to factory) for a full 2 years. All components including motors and drivers. IN ADDITION to the Above the BladeRunner AIO DRAGON-CUT offers: 1. Fully integrated Digital Torch Height Control with: » Dynamic Fault and anti-dive detection » On-screen display and setting of all Torch Height Parameters » Full high speed digital response » Total electrical isolation for safety and noise rejection » Advanced PWM digital pickup at the plasma via a single cable » Exclusive HyT-Connect™ SINGLE CABLE plug-n-go interface for all Hypertherm 45/65/85. Connection kits for most other brands. » Industry first DCP-01 (digital current probe) option shows actual cut current on any plasma cutter! » Instant recall Stored Settings Library. A Cut Profile that is a dynamic Cut chart stored by material type/thickness. » More precise control than any other THC (ATHC; AVHC; AVC;THC) on the market. 2. Same high quality electronics and same 2 year warranty. CandCNC Page 2 INTRO A INTRODUCTION: BladeRunner AIO Familiarize yourself with the controls on the BladeRunner Front Panel and with the loading and operation of MACH3 with the proper profile. The SOFTWARE part of this manual is devoted to getting MACH3 properly installed with the right CandCNC support files and profile to run the BladeRunner AIO Plasma and Router. After you have the software installed and the cables and satellite cards hooked up, you will be guided through a series of tests to determine if everything is working. We ask that you go through the setup and manual in the order presented. If at some point you cannot get the expected results and check your connections and setup with no success, then call our tech support person at 903-364-2740 during normal business hours (posted on the CandCNC website). Often an email to [email protected] will get a response after hours or on weekends. Another valuable source of help is the CandCNCSupport Group at http://groups.yahoo.com/group/CandCNCSupport/ You must have a yahoo membership and you must request to join the CandCNC forum. The Group is open to all persons interested in CNC cutting and/or CandCNC products. Installation and setup of your BladeRunner AIO....OVERVIEW There are a series of steps you must complete to setup and interface the BladeRunner AIO with your PC and Your Plasma torch · · · · · · · · · · · · · Install and setup the Primary Parallel Port in your PC Setup and configure the first serial port (COM1) on your PC * Install MACH3 software (proper version) Copy your MACH3 license into the MACH3 main folder Run CandCNC install program from the CandCNC Support disk to load custom screens and setup files and Plug-ins Open MACH3 and check screens and configurations. Connect the 2 PC port cables (one 25Pin, one 9 Pin) to the side of the BladeRunner * Run a quick series of tests to confirm the ports are working and that MACH3 is configured correctly Tune and Calibrate the motors on each axis. Setup and Test Inputs and Outputs for Homes and Limits Check for proper motion Fire up the machine and cut a test file. Proceed to the DTHCII setup (Dragon-Cut versions). * Serial port install and setup is not required for simple Router/Mill operation . Serial port is used to send and receive information from/to the Expansion Modules (DTHC & ISS-02). It is also used to display the Power Supply parameters and report faults to the screen. You can elect not to use a serial port if you are not using the DTHC or ISS02 Modules AND you do not want to see the power supply operational specs (Volts, CandCNC Page 3 INTRO A The setup of the BladeRunner AIO Series Interface involves the installation of MACH3 software and some support files on the PC to be used for the machine controller. BladeRunner AIO Table of Contents BLADERUNNER AIO TABLE of CONTENTS PART 1, SETUP, CALIBRATION . {CONT) A. Introduction - Table of Contents B. BladeRunner AIO Quick Start 1. Basic Connections a. Parallel Port Cable b. Serial Port Cable c. Motor Cables 2. Quik Start list of Quik Steps 2. Slaved Axis Setup a. 4 motor system b. 5 motor NOTICE 3. Power Up Motor Check C. Detailed Install & Setup - PC Hardware 1. PC Requirements & Prep a. Not Supported List b. Limitations c. Profile Copies d. PC hardware requirements e. Windows Optimization f. Unused NIC - Disable 2. PC Hardware: LPT (printer) Port - Motherboard a Install and Setup Printer Port- Motherboard b. Using Windows Device Manager to display Ports c. Check Hex Address 3. PC Hardware : COM (serial) PORT a. Using Windows Device Manager - COM setup b. Setup details 4. PC Hardware: LPT (printer) Port - Expansion Card a. Using Mfg’s disk to setup expansion card b. Using Windows Device Manager to display Port Address D, Detailed Install & Setup - Software 1. General Concepts a. The 3 C’s: CAD- CAM-CONTROL b. Definitions c. MACH concepts Profiles and Screen SETS d. G-Code Definition 2. Installing MACH3 from the Support CD a. CD file structure b. Running the INSTALL FILE for MACH CandCNC Page 4 A BladeRunner AIO Table of Contents TOC BLADERUNNER AIO TABLE of CONTENTS PART 1, SETUP, CALIBRATION D. Detailed Install & Setup - Software (Cont) 3. After the MACH Install a. Sample Folder Structure b. Folder Contents Defined 4. MACH3 License Install 5. CandCNC Support Files a. General Info b. BladeRunnerAIO-UBOBIII Install Defined 6. Installing CandCNC files from the Support CD a. CD file structure b. Running the INSTALL FILE Screen shots 7. Working with MACH3 PROFILES a. Starting the Profile from the Desktop ICON b. Starting the Profile from the MACH LOADER c. CREATE a new PROFILE E. The BladeRunner ESPII Power Control Unit 1. Making the External Connections a. PC parallel & Serial Ports b. Power cables c. Motor connections 1. Front panel Controls 2. Front Panel Dashboard F. Configure and Testing BladeRunner with MACH3 1. The MACH3 / CandCNC Screens a. DTHC Screen Details - Main Screen b. Diagnostics Screens 2. Getting Motion from the BladeRunner AIO b. Powering up the system c. Keyboard Hot keys 3. Using the MACH Configuration interface (Menu) a. Motor/Axis Calibration and Tuning 1. Table Physics 2. Fine Tuning the calibration b. Axis Slaving c. Homing & Limits -preliminary F(A) ADDENDUM - BladeRunner SERVO system 1. Physical Differences between Stepper & Servo 2. Servo motor and Gearhead Dimensions/specs 3, Setup and Motor Tuning - Servo 4. Gecko G320X default settings 5. Calculations & Formulas 6. Recommended Settings (Typically setup) CandCNC A A Page 5 G. Detailed Install and Setup - BladeRunner Hardware 1. Table I/O card a. Card location in the BladeRunner b. Making the wiring connections 2. The Charge Pump (CP) 3. E-STOP and it’s variants a. EPO jumper on Table I/O b. Power on Detection c. Hardware E-STOP Options 4. Setup and testing INPUTS - HOMES a. Z axis setup and testing (required for DTHC) b. Optional XY & A homes c. Other inputs 5, Setup and Testing INPUTS - LIMITS 6. Setup and Testing OUTPUTS a. How Outputs work in the BladeRunner b. Things that trigger an output b. Testing OUTPUTs H.. Final system checkout 1. Bringing it all together a, Final Motion Test b. Doing an “Air Cut” CandCNC A TOC BladeRunner AIO Table of Contents Page 6 BladeRunner AIO QUIK START BLADERUNNER AIO QUIK - START FOR THOSE THAT HAVE PRIOR INSTALL EXPERIENCE OR THAT DON’T NEED OR WANT DETAILED MANUALS, THE FOLLOWING PAGE WILL GIVE YOU A QUICK SETUP CHECKLIST. The pages that follow that are a logical and detailed setup guide. Your chances for success are greatly enhanced if you follow the detailed manual in the order it is written. A PART II Manual is a SERVICE MANUAL with card level details and diagnostic tools to help you narrow down the possible cause. Most issues are resolved from either reloading the BladeRunner INSTALL to return all of the settings to default, or from checking cables and connections. All Content Copyrighted 2008-2013 The owner of the equipment covered by this manual is authorized to make copies (electronic or printed) of this manual for their personal use (only), as long as this original copyright notice is included “Owner” is defined as the person in legal possession of the equipment . No excerpts or reproductions are authorized for any other use without written permission from FourHillsDesign/CandCNC. For media reviews please contact CandCNC for permission to use any photos or text from this manual CandCNC Page 7 B BladeRunner BladeRunner AIO AIO Table QUIK ofSTART Contents BLADERUNNER AIO QUIK START The following is a synopsis of the steps needed to get the BladeRunner installed and setup and moving the motors: ! Unbox and check the unit to make sure it’s undamaged. If there is any visible damage from shipping retain the shipping boxes. If possible take digital pictures of the damage. Contact CandCNC immediately. ! Load the version of MACH3 on the support CD to your PC. Current version we provide is 3.42.029. If you have already installed a NEWER version then DO NOT REPLACE IT WITH the version we supply.....You must uninstall the newer version AND (IMPORTANT!) remove the MACH Pulse Engine from the Device Manager list (Remove hardware) before you do the install from the CD. We have not fully tested releases of MACH after 3.42.029 ! Load your license file for MACH (see Software section if you don’t know how) ! Use the Support CD and run the BladeRunnerAIO-UBOB3-Install.exe in the AUTO INSTALL FILES folder on the CD. (some early units had the MP3000E install name) ! Plug in the DB25 cable (supplied) to the PC parallel port and the other end to PORT1 input on the side of the BladeRunner AIO box ! Plug in the MAIN Power to the BladeRunner AIO box. ! NO MOTORS Plugged in YET! ! Turn on Main Power Switch on end of enclosure. Red LED over OFF switch should come on and the PWR light on the UBOB panel and the PWR LED on the FRONT PANEL should light up. CandCNC Page 8 B BladeRunner Basic Connections BLADERUNNER AIO RIGHT SIDE VIEW INPUTS FOR UBOB III AND EXPANSION OPTIONS CLOSE UP VIEW UBOB MODULE RIGHT SIDE CandCNC Page 9 B BladeRunner Basic Connections Connecting up the BladeRunner Control box. Take a look at the block diagram, that gives an overview of the control box. Note that there are two cables that run from the PC and connect to the BladeRunner box. These are labeled Port 1, and Serial It's important that you connect the first parallel port in the computer (normally the existing printer port or LPT1 port) to Port 1 on the BladeRunner Controller box There are also other cables that connect three satellite cards (Table I/O, and THC Sensor Module/VFD Interface Card) to the BladeRunner-DTHCII or Spindle Speed as well. The Table I/O is connected Internally and is not part of the connections to the PC. 1. Install a DB25 Male to Female extension cable (All pins straight through) between parallel port (PORT1 on the PC to the part marked Port 1 INPUT (Orange highlight below) on the front of the MP3000-DTHC controller unit. 2. Install a straight through DB9 Male to Female cable (not a null modem cable) from your Com1 port on the PC to the Serial port on the BladeRunner PC Parallel Port 1 Serial Port PC CandCNC Page 10 B BladeRunner Basic Connections A Z A1 A2 B1 B2 A1 A2 B1 B2 Y A1 A2 B1 B2 X A1 A2 B1 B2 HW SLAVE A1 A2 B1 B2 IMPORTANT: Screw Terminals Face UP 1 ! It is important that the stepper motor wires are wired correctly. When shipped from the factory the motors are wired right and each one is tested with the unit. Because motors for other products we sell are wired differently it’s possible a motor you order after the unit has been shipped could be wired differently. DO NOT ASSUME THAT THE COLOR OF THE WIRES IS CONSISTENT. We order wire from different sources and cannot always define the wire colors. If you take the connectors off for any reason either mark the wires by position or use an ohmmeter to test for coil pairs (see Bladerunner Manual PartII Service Manual). If you use any other motor or rewire for any reason CHECK TO MAKE SURE THE COILS ARE COLOR CODE MAY VARY MOTOR SIDE BladeRunner ESPII box (See Section F Addendum for views of BladeRunner Servo Systems) CandCNC Page 11 B ! Push the ON (White Button) RUN LED (green) should light. You should hear a faint click inside the unit. Main fan (end of enclosure) should turn on. (on later models the fan may come on as soon as the Main Power switch is activated. ! If for any reason the unit fails to power up, unplug it from the AC and open the front cover (4 screws) and carefully set the front cover aside and check all of the cables and wires to make sure none have come loose in shipping. Refer to the manual detail pages to confirm cable connections. ! Once you have the power-on sequence operational: TURN THE DC OFF USING THE RED OFF BUTTON ON THE FRONT PANEL. RED LED SHOULD BE ON. ! Plug a motor into the X motor connector on the side of the BladeRunner AIO case. (requires match encoder connection for servo motor systems) ! Turn on the Motor DC Power using the FRONT Panel ON Button. Motor will lockup after about a 1 sec delay. Lock up is defined as the motor becomes difficult or impossible to turn. ! Turn off Motor (DC) Power (you can leave the Main power Switch on) ! Plug in the other motors and make sure they lock up when you turn on the Motor DC using the front pushbutton. ! Start MACH and select the BladeRunner_Router OR BladeRunner Plasma Icon ! With motor power ON and MACH running the profile. hit the RESET button. If you cannot bring MACH out of reset: 1. Open MACH3 Diagnostics Tab. If “External E-stop Request “ error is flashing then the EPO Jumper on the table I/O is not in place OR the Table I/O card is not connected. 2. E-Stop input is OPEN or E-Stop polarity is wrong. Open CONFIG/Ports&Pins/Input Signals and make sure E-STOP input Active Low is set to RED X If you CAN come out of reset: The Charge Pump LED on the UBOB Panel should come on. IF it does not 1. You may not have communications to the parallel port on your PC. 2. The EPO jumper may not be in place on the Table I/O card inside. If you still cannot get MACH out of RESET then go to the UBOB section in this manual and check the cables. MAKE SURE YOU ARE RUNNING THE RIGHT PROFILE IN MACH. CandCNC Page12 B QUIK START BladeRunner BladeRunner AIO AIO Table QUIK ofSTART Contents BladeRunner BladeRunner AIO AIO Table QUIK ofSTART Contents Once you have the power lights and CP light on and out of RESET you are ready to do a preliminary motion test. ! NOTE: IF YOU HAVE A 4 MOTOR SYSTEM, the A axis should be software slaved to the axis you have designed as the Gantry motion axis (X or Y). We do not have that setting as a default because we do not know which axis you will designate as the gantry motion axis. To slave the axis in software: Open MACH3 CONFIG/AXIS SLAVING Select the Axis you wish to slave the A to (X or Y and click the A radio button on that IMPORTANT NOTE: IF you have the 5 axis 620-5 system (shipped with 5 motors.) The slaving is done differently. When setup at the factory the 5th axis is HARDWARE slaved to Y. If you are setting up a 5 axis system EVEN IF YOU DO NOT INTEND TO USE THE 4th independent axis at this time you should use the 5th axis as the slave axis and disregard the SOFTWARE SLAVE above END OF QUIK START Proceed to Advanced Setup CandCNC Page13 B PC Requirements & Preparation A NOTE ABOUT RUNNING A PC WITH MACH3 There is a tendency to treat the PC used for the CNC machine as a general purpose workstation and use it for other purposes when it is not cutting. We strongly urge you to resist the tempation to use the PC on the CNC table for ANY other purpose than as a DEDICATED CONTROLLER running MACH3. With the requirements of the PC being modest, an older or refurbished PC makes a nice machine to dedicate to the task. You will NOT get better performance from a new super-duper, quad processor PC with 8G of RAM and a 500G HD! Optimize and treat the PC with MACH as a CNC controller and you will have fewer issues and a better use of your equipment. Use you hot new PC/Laptop to Draw and do the CAM work. Take it to the Controller PC and us it to cut the job THE FOLLOWING CONFIGURATIONS ARE NOT SUPPORTED: ?Any Windows 64 bit install ?Any non-parallel port pulse card or control (e.g. Smooth Stepper, USB drivers, etc) ?Laptops (even with a parallel port) In addition: While WIN7 is supported by MACH we do not currently support WIN7 running the BladeRunner. The problem with WIN 7 is usually the drivers for the hardware on the PC and not something we can help troubleshoot. In other words: You can try to use WIN 7 and it MAY work but if it does not, please don’t call us for support. Other Limitations: We have included a version of MACH3 on the Support CD that has been tested and certified to work with our plug-ins and screens. If you have already installed a LATER version then it MAY work. If you experience problems with a version newer than our version on the CD then: [SEE THE “BEFORE YOU UNINSTALL MACH.....” BELOW] 1. Uninstall the newer version of MACH using Windows Software Install/remove program 2. Open the Hardware Manager on the PC and uninstall the MACH PULSING ENGINE device in the hardware list. 3. Do a fresh install of MACH3 and re-install the CandCNC files (INSTALL) off the CD BEFORE YOU UNINSTALL MACH OR DO A REINSTALL OF THE CandCNC INSTALL OFF OF THE CD If you have settings you would like to preserve from the earlier install make a copy of the MACH3 folder on your drive using another name or roll it over to a memory stick. The important files will be the specific PROFILES (all have XML extensions on the file name). You can copy the older XML profile over to the new install BUT if there is a bad setting it will transfer that too. One way around this it to open MACH Loader and CREATE a new Profile with a New Name and CLONE it from the profile you are using .You can then copy the Cloned profile back to the install from your COPY of the MACH folder and run it in place of the default profiles created during and install. Even if it does not work right you can move the motor tuning and other setup values from the cloned profile. CandCNC Page 14 C PC Requirements & Preparation C TO run MACH3 with the Bladerunner and Bladerunner Dragon-Cut™ Systems: 1. Pentium 4 PC 2.4 to 3.4 GHz Processor 512M to 1G RAM 20G Harddrive 1280 X 1024 SVGA (no shared system RAM) 1ea 25 pin LPT (Parallel) Port 1ea 9 pin SERIAL(COM) Port Windows XP SP2 or SP3 Keyboard Mouse 2. Optimized Windows setup No automatic updates running Disable Remote Assistance No Virus Checker or background file checkers No unconnected Ethernet cards (disable if not connected to a cable/hub) Turn off all non-essential background processes in Windows 3. Disable Startup Items in Registry 1. Click Start button. 2. Click Run. 3. Type MSCONFIG and press [ENTER]. 4. Click Startup tab. 5. Uncheck everything 6. Click OK. 7. Exit MSCONFIG. 4. Disable Indexing on all NTFS drives 1. Double click My Computer. 2. Right click on hard drive and choose Properties. 3. On bottom, uncheck "Allow Indexing Service to index this file for faster searching". 4. Hit OK. 5. Disable Power Management 1. Right-click on your desktop, and then click Properties. 2. Click on the Screen Saver tab. 3. Set Screensaver to None. 4. Press the Power button near the bottom. 5. Set all options to NEVER shut down automatically! 6 Disable Wallpaper 1. Right-click on your desktop, and then click Properties. 2. Click on the Desktop tab. 3. Where it says Background, scroll all the way up and choose None. 4. Click OK. CandCNC Page 15 7. Disable any unused network cards. 1. Open Control Panel/System/Hardware/Device Manager 2. Scroll list to Network Adapters 3. Click to show list of adapters 4. Right click unused Network Adapter 5. Select DISABLE. 6. Select Yes Note: The PC can be used in the network or with a wireless card but it is important that if the network is not available (card is not connected to a cable and hub) that it be disabled. Ethernet communications will interrupt MACH (and the pulse stream). An unconnected card will continually search for a hub every few seconds even if it has no traffic for the network. When connected to a valid network it no longer will “beacon”. Do not transfer files or use any Windows utilities when you are running code! CandCNC C PC HARDWARE PC Requirements & Preparation Page 16 INSTALL and SETUP PRINTER PORT (LPT) Motherboard Port In WINDOWS: 1. Go to START (lower left) CONTROL PANEL and select SYSTEM from the list You will see a screen simialr to the one on the left 2. Select HARDWARE Tab. 3. You will see a window like the one below. 4. Select DEVICE MANAGER 5. A list of all the hardware devices on your PC will appear. see next page to continue CandCNC Page 17 C INSTALL and SETUP PRINTER PORT (LPT) Motherboard Port In WINDOWS: 6. Scroll down the list until you find the PORTS (Com & LPT) line 7. Expand the line (+ button). 8. Find the PRINTER PORT (LPT1) and click the line to open the TABS. 9. Click the RESOURCES Tab. You should see the screen below and the I/O Range should start at 0378. If you do not see that LPT port in the list or you have another address for LPT1 under the RESOURCES proceed to the next section If you have the screen shown you have a Motherboard Parallel Port at the default address and your Bladerunner default install will use that address. You can move to the COM port setup page. CandCNC Page 18 C NOTE: USE THIS SECTION ONLY IF YOUR PC DOES NOT HAVE A BUILT-IN PARALLEL PORT and/or SERIAL PORT Use the same procedure to install a primary (PORT1) Parallel Port (if your PC does not have one) or a secondary port (PORT2). Do not attempt to use two separate parallel port cards of the same type to get two ports. For two ports use a Dual Parallel Port card. Make sure the card you install has drivers for the version of Windows you are running. Win2000 drivers may or may not work in XP (or visa versa). When you install the card in your computer and turn it back on, it should find the new hardware and when prompted, you should use the disk that comes with the port card to install the correct drivers. There should be instructions with the card on the proper way to install the drivers. After you install the parallel port and Windows recognizes the port(s) then open the device manager from the Hardware section under Windows /Control Panel/System and open the Ports icon and find the Port entries. Open that and click on the resources tab. WRITE PORT ADDRESS HERE Write down the first number in the Input/Output range (DE00 in this case above). We will have to enter that number in the MACH3 setup procedure later CandCNC Page 19 C PC HARDWARE INSTALL and SETUP PRINTER PORT (LPT) Expansion Card Port C PC HARDWARE PC hardware - COM Port You will have to setup the COM1 serial port in Windows. It should be setup with 9600 baud, 8 bits, no parity, 1 stop bit, no Flow control Testing: We will test the functionality of the com port after we hook up the BladeRunner to the computer CandCNC Page 20 SOFTWARE INSTALL SETUP BLADERUNNER AIO SUPPORT CD. ! Contains Auto Install File to automatically load Drivers (Plug-ins), Custom Screens, and Custom Profiles for router and plasma. !Contains Complete Manual and all associated Manuals for internal cards. !Contains tested version of MACH3 software (DEMO VERSION). !Contains sample artwork for plasma and router. !Contains Demo version of DXFTools for smooth arcs and curves from CorelDraw DXF export. !Contains Demo version of SheetCAM. !Contains Demo version of nesting tool for SheetCAM. !Contains Basic TubeSlicer ™ Plug-in. CandCNC Page 21 SOFTWARE INSTALL D GENERAL CONCEPTS READ THESE NOTES! It helps to have a basic understanding of how MACH operates, what it does and how it combines with the BladeRunner Hardware to generate motion. ! There are 3 distinct parts (legs) of CNC: CAD(Drawing), CAM (Toolpathing) and CONTROL (operation of the hardware and operator interface. MACH is the third and last (CONTROL). It does not generate toolpaths from a file; it cannot be used to draw or edit artwork. It runs a specific “dialect” of G-Code. ! Specific software programs are used for the CAD(drawing) to generate the base artwork in vector format. For simple shapes a pure CAD program can be used. For artistic, decorative or signage type cuts, a drawing program that allows drawing in vector format (lines) will better fit the needs and is a lot faster than pure CAD. It will allow import of several Vector type formats to allow you to use vector clipart (like the files found at www.VectorArt.com) The two most popular drawing programs are CorelDraw (any version after 11) and Adobe Illustrator. A FREE alternative is Inkscape and is included on our Software CD. You can download it from http://inkscape.org/download/?lang=en ! The CAM process takes a drawing file and allows the user to import it in line format, define the objects to cut and in what order, with which tool and what type of cut. Better CAM programs have automatic lead-ins/outs (essential for plasma) and cut type settings. The most essential piece is the “POST” processor that translates the CAM program’s native toolpath data to standard G-Code in a form that matches your control program (MACH3). The best value and most flexible CAM for 2 D or 2.5D cutting is SheetCAM. It is available at www.SheetCAM.com. SheetCAM TNG is a part of our Software Bundles ! Some programs combine CAD and CAM or CAM and CONTROL but they typically are a compromise and one or more section will not be as robust as the other. To maintain maximum flexibility, and not be placed in a position where you have to change out an expensive tool (or quit using a section), it is recommended you run separate applications for each “leg” of the CNC Triad. You can then pick and choose the features from each one that best suit the type cutting you do. ! MACH uses setup “Profiles” stored in the main MACH3 Folder as an XML file. It stores all of the settings about the hardware and interface (input pins, output signals and pins) motor tuning and travel directions. We use a term called “mapping”. It refers to defining a specific function to a specific port and pin setting in MACH. The BladeRunner Install copies the “profiles” needed to the MACH folder to run the Bladerunner Hardware. Certain settings that are specific to you machine (motor tuning, travel directions.etc) have to be entered during setup. The settings get stored in the current running PROFILE. screen presentation for the BladeRunner is in the form of a custom screen “set”. The file is stored in the MACH3 Folder and has a .set extension. It controls what buttons, readouts (DRO’s) and bitmaps (pictures) are on the screen. The visual look is controlled using custom bitmaps. Bitmaps used with CandCNC screens are all stored in a folder located in the Bitmaps Folder (under MACH3) and in a sub-folder named CandCNC. With the exception of certain custom objects in a screen there is no setup information. Certain operations on the Bladerunner (parameter feedback and DTHC or Spindle Speed functions) MUST use the associated screen set to operate properly. !The G-code runs in MACH and gives it moves in absolute (measured from a beginning zero point) XY and Z coordinates. It’s up to MACH to process the file, do the math and based on the settings in the Profile, issue the proper number of pulses (steps) and proper direction (dir) to the motor drive modules (hardware). There is no positional feedback between MACH (software) and the table position (Hardware). MACH is not “closed loop”. It issues the signals at the rate set by the motor tuning rules and it’s up to the hardware to move to that location. !The CandCNC Page 22 SOFTWARE INSTALL D SOFTWARE INSTALL OVERVIEW SOFTWARE INSTALL D Installing MACH3 and the custom BladeRunner files The actual installation of MACH3 software is straight forward since the file is downloaded from CandCNC support CD and the file when clicked on will take you through an install of the software on your machine. We have included an unlicensed version (demo) of MACH 3 that is needed to use with the BladeRunner series of devices DO NOT TRY TO USE AN OLDER (EARLIER) VERSION THAN WHAT IS INCLUDED ON THE SUPPORT CD While we can answer questions about the proper interface of our BladeRunner with MACH3, the actual setup and use of MACH3 on a specific PC may better be handled through the actual software provider or the support list. Our custom files provided on our install disk should setup the PC to work correctly with the BladeRunner, but be aware that changes you make to setup parameters after the install make changes to the profile. Make a copy of the BladeRunner XML files in the MACH folder (backups) when you have finished setting up the unit. It will save you a lot of time and frustration if you ever need to recover from PC hardware problems. Any time you make setup changes to a profile then refresh the backup. Store it and your MACH license file on an external device. We have included a version of the MACH3 Manual on the CD. For plasma cutting most of the manual information is not needed and if there is a conflict between a plasma specific setup or procedures, (this) Bladerunner manual should prevail. The following pages will take you through the install and setup of you CONTROL PC. First you will install MACH3 then run the BladeRunner Auto installer to do a custom setup on MACH for the BladeRunner and the DTHCII. Detailed setup and testing of the DTHCII is a separate manual on the CD titled DTHCII Manual. NOTE: THE MP3000 products use the same electronics and interface as the BladeRunner CandCNC Page 23 INSTALLING MACH3 INSTALLING MACH3 FROM THE SUPPORT CD TO YOUR CONTROL PC 1. Locate the Support CD (same one this manual is on) and open the Main Folder (Root) of the CD drive. Use Windows File Explorer or My Computer and navigate to the CD Drive onthe PC 2. Open the CD and the folling structure should be displayed: 3. Navigate to the MACH Program Folder 4. Double Click the Mach3Version3./042.029.exe line. The sutomated install of MACH will start CandCNC Page 24 SOFTWARE INSTALL D INSTALLING MACH3 SOFTWARE INSTALL D MACH will ask you for the default installaion Disk and folder to use. SELECT THE STUCTURE IT SHOWS. DO NOT CHANGE IT OR OTHER INSTALLA MAY NOT WORK CORRECTLY Several Features will be selected by default (checked) Turn off Wizards, LazyCam You can turn off Screen sets unless you want to use the Default MACH screesn to build your own screens (experienced MACH users ONLY) Make sure you leave Parallel Port Driver checked . Hit the NEXT button CandCNC Page 25 INSTALLING MACH3 SOFTWARE INSTALL D Do not create any profiles in this screen. All of the Profiles you will need for the BladeRunner System will be automatically created in the next section of the software install section THIS IS AN IMPORTANT SCREEN. It indicates that MACH is adding in the Parallel Port Driver. This is a Hardware Driver installed into the Windows Hardware list and is used to generate the high speed outputs and inputs needed for proper operation of the BladeRunner and the CandCNC Page 26 MACH3 SOFTWARE Basic Structure SOFTWARE INSTALL D MACH FILE STRUCTURE SAMPLE FOLDER STRUCTURE: Some folders are added for specific options so your folder view will not have all of the ones shown on an initial install. The important ones are listed below This is located on the C:/ drive of your Control PC. FOLDER From time to time if you add features or certain upgrades are installed there can be added folders and/or changes to files. We make available specific files that upgrade files in this structure. In some cases the user must open the specific folder and copy the new file into (or overwrite an existing file) in a folder. Being familiar with the structure makes this process easier CandCNC CONTAINS Bitmaps Contains Bitmaps (custom backgrounds and Buttons) for the custom screens. CandCNC has a Folder under Bitmaps for the specific bitmaps for our screens GCode Sample G-code for ROUTER. Do not use except for testing motion it will not work with plasma Macros Contains Sub-folders of macros for EACH generated Profile. In the specific sub-folder that are macro files. When you call a macro by number from code or internally it uses the specific macro in the folder of the same name as your running profile. Plugins A folder of plugins installed. The base plugins for CandCNC are the ccc_comm and the ccc_ubob. Others are installed with options like the PN200. Every plugin the folder will be “seen” by MACH. The Configuration of a plugin including enabled and disabled is stored in the specific XML (profile) so they can be differnt configurations in different profiles xmlBackups Backup copies of the Profiles XML’s for your system. Can be renamed and copied back to the MACH main folder to bring back a damaged XML. You should STILL perform file backups onto another media source of your XML files anytime you change settings. Page 27 MACH2 LICENSE INSTALL INSTALLING THE MACH 3 LICENSE 1. Locate your Software Support CD. It is a separate CD from the Support CD. If you purchased either of the CandCNC Software bundles you should have the Software Support CD A NOTE ABOUT THE MACH3 LICENSE FILE: The Mach1Lic.Dat is an Encrypted file. You CANNOT open it. It must be copied intact using the steps below. Each License file has a unique serial number issued to CandCNC. We keep a database of all licenses and in the event you misplace your license contact us and we can issue a replacement. 2. Open the Software Support Cd to the top folder (root) and click on the README FIRST .txt file. It will open in NOTEPAD. It will explain the licenses and the way CandCNC can issue licenses. If you already have a MACH license or have bought from another source the procedure is the same but the location of the license file will be different 3. Select the Licenses Folder and then the MACH folder under that If you have purchased a MACH3 license or Software bundle from CandCNC then In that folder you will find a single file. To license MACH3. 1. Use File Explorer and RIGHT CLICK on the Mach1lic.dat file and select COPY (this copies it to the Windows clipboard).. 2. Immediately Use File Explorer to navigate to the C:/MACH3 folder on your system Hard drive (C:). Right click the MACH3 folder in File Explorer and select PASTE from the menu. That will copy the file in the MACH3 main folder on your control PC. 3. Open the MACH3 folder and display a list of the files in the righthand portion of the Screen. Make sure the Mach1Lic.Dat was copied. NOTE: MACH will load and run in DEMO mode without a license. It is fully functional with the exception it will only run about 500 lines of code and advanced features like the THC logic are not functional. You MUST have a valid license loaded before you can use the DTHCII in MACH CandCNC Page 28 SOFTWARE INSTALL D CandCNC SUPPORT FILES Install THE FOLLOWING PAGES COVER THE INSTALL OF THE BLADERUNNER CONFIGURATION FILES FROM A MASTER INSTALL (EXE) FILE The Auto Installer Files will automatically load all of the CandCNC support files for MACH3. You must have MACH 3 (version 3.42.029) off this CD installed and running first THEN run the appropriate installer. Most installs will use the BladeRunnerAIO-UBOBIII_Install file. YOU DO SHOULD NOT RUN THE MP3000E-UBOBIII_install unless you contact us and we tell you to run it. The installers will load both the Router and Plasma profiles and both ICONs will show up on your Desktop. Each profile for MACH (XML) stands alone so if you want to use both you must setup both profiles with the Motor Tuning and any other parameters that are exclusive to your machine For reference the full MACH3 Manual is in the Manuals Folder. You will also find the BladeRunner AIO Manual there as well. We also post the latest manuals on our website http://www.CandCNC/com/Manuals.htm. Expansion Cards (DTHC II & ISS-02) have their own manuals for install, setup and use. If you have purchased the BladeRunner AIO Dragon Cut for plasma cutting you will also need to refer to the DTHCII _Setup-Config or DTHCII-setup_install-full.pdf All Manuals are in PDF format. You will need to have the Adobe PDF Reader installed (Free) to view or print the manuals. IF YOU DO NOT HAVE THE SUPPORT CD or it is more than 90 days since you received your BladeRunner you should check http://www.CandCNC.com/Manuals.htm for the BladeRunner Installer (ZIP) at the bottom of the page. You can download, unzip and run that installer STRUCTURE OF THE SUPPORT CD. CandCNC Page 29 SOFTWARE INSTALL D CandCNC SUPPORT FILES Install BladeRunnerAIO-UBOBIII Install: What it DOES: 1. Copies two PROFILES (XML’s) to the MAIN MACH Folder 2. Copies several Screen SET files to the MAIN MACH Folder 3. Creates a folder under MACH3/Bitmaps named CandCNC 4. Copies all of the bitmaps for the MACH screens to that folder 5. Copies the custom drivers (PLUGINS) to the MACH3/Plug-in folder 6. Opens the MACH3/macros folder and creates a folder for each Mach Profile added in step 1 7. Removes default MACH profile links (Icons) from the Desktop 8. Puts two custom Icons on the Desktop for the BladeRunner Plasma and Router WHAT IT DOES NOT DO: Load or install MACH3 Load or install any other software Setup the MACH3 Profile for your specific table/machine TO START THE INSTALL FROM THE CD OPEN THE CD TO THE STRUCTURE in the ROOT folder of the drive and double click the BladeRunnerAIO-UBOBIII.exe file. The install will start with a series of windows. In most you will just hit NEXT. CandCNC CandCNC Page Page 30 SOFTWARE INSTALL D CandCNC SUPPORT FILES Install Basic information about the CandCNC software and programs. Take a couple of minutes to read the text (as boring as it is) so you will know the details about your CandCNC products. We have made the custom drivers and our software as non-restrictive as possible. It does not limit the resale or use by a legal owner. If you installed your MACH3 in the C:/ drive on your Control PC as we suggest in the MACH Install, Then just hit the NEXT button on this screen. CandCNC Page 31 SOFTWARE INSTALL D CandCNC SUPPORT FILES Install SOFTWARE INSTALL D Another screen of information we think you should know so humor me and please read it ! FINISHED!! Once you have installed the BladeRunner Install file then you can start the final setup, calibration and basic motion tests of your BladeRunner. You can always get back to the basic default values for a BladeRunner if you simply rerun the install again, BUT BE AWARE that any configuration changes (including motor tuning etc) will go back to the install defaults. The following page will cover how you can start the specific PROFILE (BladeRunner DTHC or the BladeRunner Router) and how you can create your own PROFILES. CandCNC Page 32 Starting The MACH PROFILE SOFTWARE INSTALL STARTING THE BLADERUNNER PROFILE From the the Desktop on the computer Look for the C3 Icon and select the Plasma or Router Profile to run. If the C3 icons are not present you may find it installed them with a generic icon like this it will run from either Icon HOW TO RUN FROM THE MACH LOADER: The MACH LOADER ICON should still be on the desktop. It gives you access to a MENU of installed profiles that exist on your setup. Your display may have more or less profiles that the screen here. You need to see at least the BladeRunnerAIO-DTHCUBOB3 and the BladeRINNERAIO-ROuterUBOB3 in the list. Thereare several hings you can do at this point. 1, You can highlight and delete unused profiles. 2. You can highlight and RUN a specific profile by clicking OK after you highlight the file name in the list. 3, You can Create a NEW profile (see next page) CandCNC D Page 33 Wroking with MACH PROFILES TO CREATE A NEW PROFILE: 1. Select Create from the previous screen you will get a window similar to the one on the left. 2. Type a new name in the input box under New Profile Name. Leave the Default Profile Values Box UNCHECKED 3. Find a Profile in the Clone From List you want to copy all of the settings from. 4. Highlight the File you want to Clone From. 5. Click OK 6. The new PROFILE will appear in the selection list. It will have all of the settings of the PROFILE it was Cloned from. It also sets up a folder under the MACROS folder with all of the same macros the original had. To make new profiles or to change the Profile Name DO NOT simply rename the PROFILE (XML) in the MACH folder. It will show up the list as a new name but there will be no corresponding MACROs folder so you may encounter problems trying the run form that profile . IF YOUR RESTORE A PROFILE FROM A BACKUP or ANOTHER SOURCE of the same name it will overwrite the exiting PROFILE and chagne all of the settings to those of the backup. NOTE: While a profile of another name contains all of the settings you may need to run MACH it lacks the matching Macro Folder created during a Clone. You should first create a Clone of an existing profile using the same name as the file you wish to transfer in and THEN overwrite it with the imported file. CandCNC Page 34 SOFTWARE INSTALL D