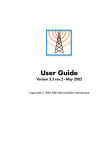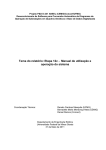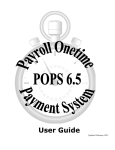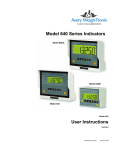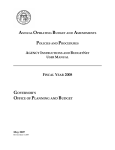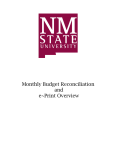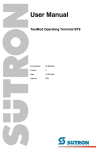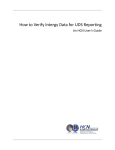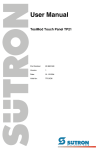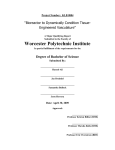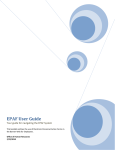Download Appendix E: Document Codes
Transcript
Saint Louis University Finance Self Service Business and Finance Office of the Controller Financial Services Salus Center 5th Floor April 27, 2009 Table of Contents Chapter One: Introduction to Banner Finance ............................................................... 1-1 Lesson 1-1: Chart of Accounts – FOAPAL Elements.................................................. 1-2 Lesson 1-2: Logging In to Finance Self-Service ......................................................... 1-4 Lesson 1-3: Logging Out of Finance Self-Service....................................................... 1-6 Chapter Two: Operating Ledger Query.......................................................................... 2-1 Lesson 2-1: Creating an Operating Ledger Query ...................................................... 2-2 Lesson 2-2: Viewing an Operating Ledger Query ....................................................... 2-7 Lesson 2-3: Saving, Retrieving, and Printing an Operating Ledger Query ............... 2-14 Lesson 2-4: Downloading an Operating Ledger Query to Excel ............................... 2-16 Chapter Three: General Ledger Query .......................................................................... 3-1 Chapter Four: Fund Balance Query ............................................................................... 4-1 Lesson 4-1: Creating and Viewing a Fund Balance Query…………………………… .4-2 Chapter Five: Encumbrance Query................................................................................ 5-1 Lesson 5-1: Creating an Encumbrance Query............................................................ 5-2 Lesson 5-2: Viewing an Encumbrance Query............................................................. 5-4 Chapter Six: View Document ......................................................................................... 6-1 Lesson 6-1: Retrieving a Document............................................................................ 6-2 Lesson 6-2: Document Approval History..................................................................... 6-4 Chapter Seven: View Attributes ..................................................................................... 7-1 Lesson 7-1: Viewing Fund Attributes .......................................................................... 7-2 Chapter Eight: Approve Documents............................................................................... 8-1 Lesson 8-1: Retrieving and Viewing an Approve Documents List .............................. 8-2 Lesson 8-2: Requisition and Invoice Approval/Disapproval ........................................ 8-6 Appendices Appendix A: Changing Your mySLU Password ............................................................ 1 Appendix B: Accounting Elements Banner Fund Number Ranges .................................................................................. 4 Banner Account Code Pools ....................................................................................... 5 Banner Account Codes (Commonly Used) ................................................................. 6 Appendix C: Fiscal Periods ........................................................................................... 7 Appendix D: Commonly Used Rule (Transaction) Codes ............................................. 8 Appendix E: Document Codes (Reference Numbers) .................................................. 9 Appendix F: Check Number Query ............................................................................. 10 Appendix G: Navigation Helpful Hints ......................................................................... 11 Appendix H: Additional Help ....................................................................................... 12 Chapter One: Introduction to Banner Finance Chapter One: Introduction to Banner Finance Chapter Objectives: • Understanding the Chart of Accounts and FOAPAL elements • Logging in to Finance Self Service • Logging out of Finance Self Service The Banner Finance System is an online product that utilizes the Oracle Relational Database Management System (RDBMS). The Banner Finance System is a complete financial information and management system. Banner Finance integrates with the Banner Human Resources System, the Banner Student System, the Banner Financial Aid System, and the Banner Alumni/Development System. This capability enables the authorized user to access information that exists in the other systems. There are two components of Banner Finance: Internet Native Banner (INB) and SelfService Banner (SSB). At Saint Louis University, authorized employees may access Internet Native Banner to create requisitions and query fund activity. The requisitioning process is illustrated in the Finance Navigation, Requisitioning, and Approvals Manual. The purpose of this training is to explain the features of Self-Service Banner. University employees who are authorized to use Self-Service Banner may perform budget and encumbrance queries, view document information, and approve requisitions and invoices. 1-1 Chapter One: Introduction to Banner Finance Lesson 1-1: Chart of Accounts – FOAPAL Elements FOAPAL = Fund + Organization + Account + Program + Activity + Location not used not Activity is an optional six-character code used Program defaults to zero Account is a six-digit code Organization is a three or four-character code Fund is a six-digit code Figure 1-1 Definition of FOAPAL The Chart of Accounts is the classification structure that underlies the University’s financial reporting system. The Chart of Accounts structure in Banner is composed of six elements as shown in Figure 1-1. These six elements, known as the FOAPAL, consist of the Fund (F), Organization (O), Account (A), Program (P), Activity (A), and Location (L). • Fund is the six-digit code assigned to each fiscal and accounting entity whose financial transactions are recorded, monitored, and maintained separately from all other funds. One University employee is assigned primary responsibility for administrating a fund. See Table 1-1. • Organization is the three or four-character code identifying the organizational unit, such as the executive level (E##), school/division (S##), department (D###), or sub department (Z###). • Account is the six-digit code describing the nature of the revenues, expenditures, assets, and liabilities within a fund. See Table 1-2. • Program is the National Association of College and University Business Officers (NACUBO) revenue/expense code. This code will default to zero as Business and Finance has defined fund attributes to capture this information. • Activity is an optional, user-defined, six-character code used to record transactions for a specific event or activity within a fund and/or organization. For example, to track expenses for a workshop, a department would include this code on all 1-2 Chapter One: Introduction to Banner Finance transactions associated with the workshop, such as printing of brochures, Water Tower Inn lodging, dining services, and guest speaker fees. This code is composed of a letter followed by five digits (A#####) • Location is not used at this time. Table 1-1: Fund Types Fund 1-XXXXX Description General Unrestricted Revenues, Expenditures, Auxiliaries 2-XXXXX Designated Revenues and Expenditures 3-XXXXX Restricted Revenues and Expenditures (Sponsored Programs) 4-XXXXX Restricted Revenues and Expenditures (Other) 5-XXXXX Loan Fund Activity 6-XXXXX Endowment/Annuity/Life Income Activity 7-XXXXX Construction Activity 8-XXXXX SLUCare Activity 9-XXXXX Agency Activity Table 1-2: Account Types Account Code 1XXXXX Description Assets 2XXXXX Liabilities 3XXXXX Control Accounts (Business & Finance) 4XXXXX Fund Balance 5XXXXX Revenues and Additions 6XXXXX Salaries and Wages 7XXXXX Support Expenditures (General Expense) 8XXXXX Transfers Out 9XXXXX Recoveries 1-3 Chapter One: Introduction to Banner Finance Lesson 1-2: Logging In to Finance Self Service Figure 1-2 Internet address to access the Banner system The Banner system may be accessed from the mySLU tools tab, using Microsoft Internet Explorer (do not use Netscape). 1. Open Microsoft Internet Explorer. 2. In the Address field, enter the following address: http://gateway.slu.edu/cp/home/loginf 3. Enter your email username (excluding the slu.edu extension) at SLU Net ID. At Password, enter your mySLU password. If you have forgotten your password, please call the ITS Help Desk at 977-4000. 4. At the mySLU home page, click on the Tools tab. Then click on the Self Service Banner icon. 5. Click Finance from either the web page navigation bar or the body of the web page. Signing on from the Tools tab allows the user to bypass the SSB sign on screen. However, if this screen displays because your session is interrupted, enter your username and password as follows: 1. If the following screen displays, click Enter Secure Area. Otherwise, proceed to Step 2. 1-4 Chapter One: Introduction to Banner Finance 2. At the login screen, enter your SLU Net ID and Password. 3. Click Login. The Main Menu displays. 4. Click Finance from either the web page navigation bar or the body of the web page. 1-5 Chapter One: Introduction to Banner Finance Lesson 1-3: Logging Out of Finance Self Service Figure 1-3 Self-Service Banner logout confirmation screen Self-Service Banner provides access to confidential financial information. Please exit SSB or lock your workstation before you leave your work area. 1. To exit SSB, click EXIT located on the navigation bar in the upper right corner of the web page. 1-6 Chapter Two: Operating Ledger Query Chapter Two: Operating Ledger Query Chapter Objectives: • Creating an operating ledger query • Viewing an operating ledger query • Saving, retrieving, and printing an operating ledger query • Downloading an operating ledger query to Excel The Operating Ledger Query option of Finance Self Service allows authorized users to access financial information including budget balance available, transaction detail, encumbrance status, and purchase order activity. Features of Finance Self Service that allow for efficient querying of data include: • Ability to “drill down” to transaction detail • Ability to view related documents • Option of performing fiscal year comparisons • Option of saving queries as templates • Option of downloading data to a Microsoft Excel spreadsheet 2-1 Chapter Two: Operating Ledger Query Lesson 2-1: Creating an Operating Ledger Query Figure 2-1 Operating ledger query results Creating an Operating Ledger query allows users to view financial activity for a specific fund. 1. 2. After logging in to Self-Service Banner (SSB), click Finance from the web page navigation bar or the body of the web page as illustrated in Lesson 1-2. Click Operating Ledger Query from the Finance menu. 2-2 Chapter Two: Operating Ledger Query 3. At Create a New Query Type, select Budget Status by Account and click Create Query. 4. Select the Operating Ledger Data columns to be displayed in the query. See Table 2-1 for definition of columns. Business and Finance recommends the following columns when performing an Operating Ledger query: Accounted Budget, Year to Date, Encumbrances, Reservations, Commitments, and Available Balance. Users have the option to save queries for future use or as a template. See Lesson 2-3 for additional information. Table 2-1: Operating Ledger Data columns Column Definition Adopted Budget Permanent adopted budget (original budget) established at the beginning of the fiscal year, plus temporary adopted budget Permanent and temporary budget adjustments Adopted budget plus budget adjustments (no drill-down) Temporary adopted budget plus temporary budget adjustments Adopted budget plus or minus any budget adjustments Year-to-date actual revenue and expenditures Funds committed for future payment including salaries, purchase orders, and recurring journal entries Requisitions approved by MC Finance Office or Financial Commitment that have not yet been assigned a purchase order number Encumbrances plus reservations The difference between the Accounted Budget and the Year to Date and Commitment columns. This indicates the budget balance available Budget Adjustment Adjusted Budget Temporary Budget Accounted Budget Year to Date Encumbrances Reservations Commitments Available Balance 2-3 Chapter Two: Operating Ledger Query 5. Click Continue. 6. Enter the appropriate parameters for your query. See Table 2-2 for an explanation of each field. The following fields are required: Fund, Organization, Fiscal Year, Fiscal Period, and Chart of Accounts. For Sponsored Programs and Plant funds, users must enter the Grant Code to query inception-to-date information. The Grant Code is generally the fund number. (See Chapter Seven: View Attributes for information on how to locate the Grant Code, if necessary.) Please note that inception-to-date transaction detail is not available prior to July 1, 2004, in Banner Finance. 2-4 Chapter Two: Operating Ledger Query Table 2-2: Field Descriptions Field Fiscal Year Fiscal Period Comparison Fiscal Year Comparison Fiscal Period Commitment Type Chart of Accounts Index Fund Activity Organization Location Grant Fund Type Account Account Type Program Description Represents the fiscal year period, July 1 through June 30. Note: The first fiscal year available in Banner Finance is FY05. Information prior to July 1, 2004, may be retrieved via WebFocus. Represents the fiscal month period. For example, Fiscal Period “01” corresponds to July, “02” to August, and so on. Fiscal Period 13 is not used. Fiscal Period 14 represents June Final. Business and Finance recommends that users select Fiscal Period 14 throughout the fiscal year to view year-to-date transactions. For Sponsored Program grants and Plant funds, the fiscal period is based on the start date of the grant/fund. See Appendix C. Represents the fiscal year to which the previously selected fiscal year is compared. Represents the fiscal period to which the previously selected fiscal period is compared. Fiscal periods in the same fiscal year or different fiscal years may be compared. This option defaults to “All”. Do not change. The Chart of Accounts is always “1” for Saint Louis University. Index is not used. Fund is the six-digit code assigned to each fiscal and accounting entity whose financial transactions are recorded, monitored, and maintained separately from all other funds. See Grant description in this table for querying Sponsored Programs grants. Activity is an optional, user-defined, six-character code used to record transactions for a specific event or activity within a fund and/or organization. Organization is the three or four-character code identifying the organizational unit, such as the executive level (E##), school/division (S##), department (D###), or sub department (Z###). Location is not used. Grant is the six-digit code assigned by Sponsored Programs for grants and contracts awarded to Saint Louis University. This field is also used for Plant fund queries. The grant code must be entered to obtain inception-to-date information. See Lesson 6-2. This field is not required. Account is the six-digit code describing the nature of the revenues, expenditures, assets, and liabilities within a fund. Account Type is the optional, two-digit code describing the “roll up” of pools (Revenues and Additions, Personnel Services, and Expenditures and Deductions). This field is not required. 2-5 Chapter Two: Operating Ledger Query The Include Revenue Accounts field affects the display of financial information based on the type of fund queried. Users may query available budget balance for General Unrestricted, Sponsored Programs, and SLUCare funds by excluding revenue accounts (deselect Include Revenue Accounts). In addition, users may query all transactions recorded to the operating ledger (General Unrestricted, Designated, Restricted, Sponsored Programs, Plant, SLUCare, and Agency) by selecting Include Revenue Accounts. See Table 2-3. Table 2-3: Query Types Type of Query To view available balance for General Unrestricted (12XXXX – 19XXXX) and SLUCare (8XXXXX) funds (see Note 1) To view available balance for fund associated with a Sponsored Program grant (includes salaries and indirect cost) To view all expense transactions for General Unrestricted funds To view all transactions for General Unrestricted Revenue/Expense funds (10XXXX, 11XXXX, 13XXXX, and 14XXXX), Designated, Restricted, SLUCare, and Agency funds To view all transactions for fund associated with a Sponsored Program grant Required Fields Fund Org X X X Acct Type Include Revenue Acct X X X X X X Grant X X X Note 1: See also Operating Ledger Query Budget Status by Organizational Hierarchy. At Query Results, click on the Organization Code. See Account Type 70, Expenditures and Deductions. 7. Click Submit Query. See Figure 2-1. 2-6 Chapter Two: Operating Ledger Query Lesson 2-2: Viewing an Operating Ledger Query Figure 2-2 Operating ledger query results After submitting a query, the Report Parameters and Query Results display as illustrated in Figure 2-2 The Report Parameters heading includes the query name, period ending date (fiscal period), and the date of the query. The parameters previously selected in Lesson 2-1 are also displayed in the heading. 2-7 Chapter Two: Operating Ledger Query In the Query Results box, account totals are displayed under the previously selected operating ledger columns (see Lesson 2-1) and the underlined links provide access to the transaction detail. The column headings indicate fiscal year (FY) or grant year (GY), and fiscal period (PD). The Query Result totals may include Screen Total, Running Total, and Report Total (of all records). The Screen Total displays this screen’s dollar amounts, the Running Total displays total of all accounts displayed thus far, and the Report Total displays the total of all queried records. In addition to the Report Parameter and Query Results, the screen displays a Compute Additional Columns for the Query box. This option allows the user to add a calculated column to the query. Users may add, subtract, multiply, divide, or get a percentage (variance) of any two operating ledger columns. There are four levels to Operating Ledger Query by Account: • Account Detail – Totals by account for all columns selected (Figure 2-2, on page 27) • Transaction Detail – Transaction date, activity date, document code, vendor/transaction description, amount, and rule class code (Figure 2-3) • Document Detail with Related Document View – Chart of accounts, fund, organization, account, program, activity, location, amount, and rule class code (Figure 2-4) • View Document – Detailed financial information for a document (Figure 2-5). Account Detail 1. After clicking Submit Query, query results display on the screen. This is the Account Detail level of the Operating Ledger Query. The account totals are displayed under the previously selected operating ledger columns and the underlined links provide access to the Transaction Detail level. See Figure 2-2. To display the next 15 accounts, if applicable, click Next 15>. Transaction Detail 2. To “drill down” to the Transaction Detail level, click on an underlined link (dollar amount) corresponding to a specific transaction type (Budget, Actual YTD, Encumbrances, or Reservations) and account. Note: This “drill down” example illustrates an invoice paid against a purchase order. Users may also “drill down” to view transactions including requisitions, purchase orders, Direct Payment Vouchers, Business and Entertainment Expense Vouchers, travel documents, journal entries, deposit of funds, and budget revisions. 2-8 Chapter Two: Operating Ledger Query Figure 2-3 Transaction detail The Report Parameters box displays the queried account code and description, in addition to the Chart of Accounts, Fund, and Organization. The Document List box displays transactions recorded to this account code for the period queried. See Table 2-4. Please note that transactions are listed sequentially by date through the period queried – there is no month-to-date option. Additionally, only 15 transactions may be viewed per screen. To view additional transactions, click Next 15>. Table 2-4: Document List Column Headings Column Description Transaction Date The date the transaction was posted. This date determines the fiscal period (month) to which the transaction is recorded. Activity Date The date the transaction was entered, or the last date that the transaction was modified Document Code Eight-character code (reference number) identifying the type of document. Click on the document code of interest to see the Document Detail with Related Document View level. See Appendix E. Vendor/Transaction Description The vendor name or short description of the transaction Amount The dollar amount of the transaction Rule Class Code The three or four-digit code identifying the type of transaction. See Appendix D. 2-9 Chapter Two: Operating Ledger Query Document Detail 3. To “drill down” to the Document Detail with Related Document View level, click on the underlined Document Code link to view details for a specific transaction. The Select Document box displays the Document Code, Transaction Date, and Description (Vendor/Transaction) as described in Table 2-4. The Select Document box also displays Document Type. Common Document Types are Requisition, Purchase Order, Invoice, Check Disbursement, and Journal Voucher Document. Invoice documents include vendor invoices paid against purchase orders, eSeeDPV’s, Business and Entertainment Expense Vouchers, and Travel Expense Reimbursement Vouchers (TERV’s) paid directly to the traveler. The Accounting Information box displays the FOAPAL, Amount, and Rule Class Code. There may be multiple FOAPALs and Rule Class Codes associated with a transaction. 4. Scroll past the Accounting Information box to view related documents, if available. The screen displays either the message “No Related Documents Available” or the Related Documents box. See Step 5 if there are no related documents. Otherwise, the Related Documents box displays the Transaction Date, Document Type, Document Code, and Status Indicator. The status of a document, such as Approved, may be indicated in the Status Indicator column. 2-10 Chapter Two: Operating Ledger Query Note: With the implementation of Banner Finance, the University is now processing disbursements on an accrual basis. As a result, when Accounts Payable posts an invoice the amount is recorded immediately to year-to-date actual in the fund. The check is then issued based on vendor terms or payment due date. Therefore, the posted transaction is not necessarily an indicator that a check has been issued. Users must “drill down” to the Document Detail with Related Document View level and review the Related Documents box to verify that a check has been issued. The Related Documents box will indicate the check date (Transaction Date), a Document Type of Check Disbursement, and a Document Code of Axxxxxxx (check number) or !xxxxxxx (direct deposit). View Document 5. To “drill down” to the View Document level, click the underlined Document Code link in either the Select Document box or Related Documents box (if applicable). Figure 2-5 illustrates an invoice received against a purchase order. 2-11 Chapter Two: Operating Ledger Query Figure 2-5 View Document Invoice received against a purchase order 2-12 Chapter Two: Operating Ledger Query 6. To perform another query, select one of the following options: • Click MENU located on the navigation bar in the upper right corner of the screen; or • Click the desired query link at the bottom of the screen; or • Click Another Query located at Account Detail, Transaction Detail, and Document Detail levels Note: Please note that transactions are listed sequentially by date through the period queried – there is no month-to-date option. 2-13 Chapter Two: Operating Ledger Query Lesson 2-3: Saving, Retrieving, and Printing an Operating Ledger Query Figure 2-6 Create/Retrieve Saved Query Screen Users may save queries as templates for future use. This is a convenient option for queries, such as general expense available, that are performed on a routine basis. A query may be saved at various screens in the Operating Ledger Query process. Saving allows the user to retrieve the query later for quick reference or customizing. See Table 2-3 for examples of queries that may be saved as templates. Saving an Operating Ledger Query Follow Lesson 2-1 to create an Operating Ledger Query. Save the query by clicking in the appropriate Save Query as box and entering the name of the query. The user may select a name for the query using up to 30 characters. Queries may be saved at any of the following points in the Operating Ledger query process: • To save column headings only – After selecting the Operating Ledger Data columns, enter the query name, and click Continue. • To save column headings and report parameters – After selecting reporting period, FOAPAL, and Include Revenue Accounts option, enter the query name, and click Continue. • • To save column headings, report parameters, and additional computed column – After performing the computation, enter the query name, and click Save Query as to save the query. To save transaction detail for specific accounts not originally included in report parameters – After selecting the underlined link (dollar amount) in the Query Results box, enter the query name, and click the Save Query as box to save the query. Retrieving an Operating Ledger Query 1. After logging in to Self-Service Banner (SSB), click Finance from the web page navigation bar or the body of the web page. 2-14 Chapter Two: Operating Ledger Query 2. Click Operating Ledger Query from the Finance menu. 3. Click on the pull-down menu ( ) next to Retrieve Existing Query, Saved Query, and select the preferred query. See Figure 2-6. 4. Click Retrieve Query. The query name appears at the top of the next screen. 5. Click Continue after verifying selection criteria on the next two screens as described in Lesson 2-1. Note: The saved query is a template. Users may modify as necessary. 6. Click. Submit Query Printing an Operating Ledger Query 1. After submitting an Operating Ledger query, select File from the Microsoft Internet Explorer toolbar, and then Print Preview to determine the page layout of the query. If all query columns do not appear on the Print Preview screen, click the Page Setup icon (see below). 2. In the Page Setup window, select Orientation Landscape and click OK to go back to the Print Preview window. Note: If all query columns do not appear on the Print Preview screen, click the Page Setup icon again and change the Paper Size to Legal. 3. Click Print on the toolbar. 4. Click Print in the Print window. 2-15 Chapter Two: Operating Ledger Query Lesson 2-4: Downloading an Operating Ledger Query to Excel Figure 2-7 Download to Excel Users may download Operating Ledger query data to a Microsoft Excel spreadsheet and then edit or analyze the data according to their reporting needs. The downloaded information consists of the header data followed by the query results. 1. Follow Lesson 2-1 to create an Operating Ledger query. Scroll past the Query Results box to the Download All Ledger Columns and Download Selected Ledger Columns buttons, and select the appropriate button. • • By clicking Download All Ledger Columns, the system downloads all available operating ledger columns for the criteria entered. This includes columns that may not have been selected on the Operating Ledger Data Columns screen. By clicking Download Selected Ledger Columns, the system downloads only those columns selected on the Operating Ledger Data Columns screen. Note: Users also have the option of downloading transactions from the Transaction Detail level by scrolling past the Document List box and clicking Download. 2-16 Chapter Two: Operating Ledger Query 2. At the File Download window, click Open to open the file in Excel. 3. The Excel spreadsheet will not be formatted. To format the spreadsheet, click Select All area as illustrated below. Select 4. From the toolbar, click Format, Column, AutoFit Selection to change the column width to fit the contents within each column. Notes: a) The spreadsheet contains several system generated fund and account hierarchy columns that users may choose to delete. b) Each cell in the Report Total row at the bottom of the spreadsheet displays an actual number, not a formula. Users may choose to change these cells to formulas for recalculation purposes. c) Users may choose to format the dollar amount columns for decimal places. 5. To save the spreadsheet, from the toolbar click File, Save As. Locate the drive and folder where the file is to be saved, replace the system generated File name with a user preferred file name, and change the Save as type to Microsoft Excel Workbook. Click Save. 2-17 Chapter Three: General Ledger Query Chapter Three: General Ledger Query Chapter Objectives: • Creating a general ledger query • Viewing a general ledger query This query is for users who work with general ledger (balance sheet) funds. Please contact Financial Services for additional information. 3-1 Chapter Four: Fund Balance Query Chapter Four: Fund Balance Query Objectives: • Creating a fund balance query • Viewing a fund balance query The Fund Balance Query option of Finance Self Service allows users to view summary information for Designated, Restricted, Construction, and Agency funds. 4-1 Chapter Four: Fund Balance Query Lesson 4-1: Creating and Viewing a Fund Balance Query Figure 5-1 Encumbrance query results Creating a fund balance query allows users to view beginning fund balance, revenue summary, expenditure summary, and ending fund balance for Designated, Restricted, Construction, and Agency funds. 1. After logging in to Self-Service Banner (SSB), click Finance from the web page navigation bar or the body of the web page as illustrated in Lesson 1-2. 2. Click Fund Balance Query from the Finance menu. 3. Enter the six-digit fund number. 4. Click Display Fund Balance button. See Figure 4-1. After submitting a query, the Query Results display as illustrated in Figure 4-1. See Table 4-1 for an explanation of field descriptions. 4-2 Chapter Four: Fund Balance Query Table 4-1: Fund Balance Query Field Descriptions Field Description Beg FB Beginning fund balance as of July 1. Rev Summary Revenue summary (July 1 through current date). Exp Summary Expenditure summary (July 1 through current date. Net Net Year-to-Date (YTD) activity. End FB Ending fund balance as of current date. 5. To perform another query, select one of the following options: • Click MENU located on the navigation bar in the upper right corner of the screen; or • Click the desired query link at the bottom of the screen; or • Click Select Another Fund 4-3 Chapter Five: Encumbrance Query Chapter Five: Encumbrance Query Objectives: • Creating an encumbrance query • Viewing an encumbrance query The Encumbrance Query option of Finance Self-Service allows users to view encumbrance information by account for a specified FOAPAL. The user may view detail transaction activity for an original encumbrance entry as well as subsequent transaction activity against the encumbrance. 5-1 Chapter Five: Encumbrance Query Lesson 5-1: Creating an Encumbrance Query Figure 5-1 Encumbrance Query results Creating an encumbrance query allows users to view purchase order, IDO, and general encumbrances for a specific FOAPAL. Encumbrance queries do not include requisitions in the approval process or reservations. A reservation is a requisition that has been approved by the MC Finance Office or Financial Commitment, but has not yet been transferred to a purchase order. 1. After logging in to Self-Service Banner (SSB), click Finance from the web page navigation bar or the body of the web page as illustrated in Lesson 1-2. 2. Click Encumbrance Query from the Finance menu. 3. Enter the appropriate parameters for your query. See Table 5-1 for an explanation of each field. The following fields are required: Fiscal Year, Fiscal Period, Chart of Accounts, Fund and Organization. For Sponsored Programs and Plant funds, users must enter the Grant Code to query inception-to-date information. The Grant Code is generally the fund number. (See Chapter Seven: View Attributes for information on how to locate the Grant Code, if necessary.) 5-2 Chapter Five: Encumbrance Query Table 5-1: Encumbrance Query Fields Field Description Fiscal Year Fiscal Period Represents the fiscal year period, July 1 through June 30. Represents the fiscal month period. For example, Fiscal Period “01” corresponds to July, “02” to August, and so on. Fiscal Period 13 is not used. Fiscal Period 14 represents June Final. Business and Finance recommends that users select Fiscal Period 14 throughout the fiscal year to view year-to-date activity. See Appendix C. This option defaults to “Open”. Click the pull-down menu to view encumbrance status options. These options include Open (encumbrances that have a current balance and are not closed), Closed (encumbrances that have been liquidated and closed), and All (open and closed encumbrances). This option defaults to “All”. Do not change. The Chart of Accounts is always “1” for Saint Louis University. Index is not used. Fund is the six-digit code assigned to each fiscal and accounting entity whose financial transactions are recorded, monitored, and maintained separately from all other funds. See Grant description in this table for querying Sponsored Programs grants. Activity is an optional, user-defined, six-character code used to record transactions for a specific event or activity within a fund and/or organization. Organization is the three or four-character code identifying the organizational unit, such as the executive level (E##), school/division (S##), department (D###), or sub department (Z###). Location is not used. Grant is the six-digit code assigned by Sponsored Programs for grants and contracts awarded to Saint Louis University. This field is also used for Plant fund queries. The grant code must be entered to obtain inception-to-date information. See Chapter Seven. This field is not required. Account is the six-digit code describing the nature of the revenues, expenditures, assets, and liabilities within a fund. Account Type is the optional, two-digit code describing the “roll up” of pools (Revenues and Additions, Personnel Services, and Expenditures and Deductions). This field is not required. Encumbrance Status Commitment Type Chart of Accounts Index Fund Activity Organization Location Grant Fund Type Account Account Type Program 4. Click Submit Query. See Figure 5-1. 5-3 Chapter Five: Encumbrance Query Lesson 5-2: Viewing an Encumbrance Query Figure 5-2 Encumbrance Query results After submitting a query, the Report Parameters and Query Results display as illustrated in Figure 5-2. The Report Parameters heading includes the query name, period ending date (fiscal period), and the date of the query. The parameters previously selected in Lesson 5-1 are also displayed in the heading. In the Query Results box, encumbrances are displayed by account with underlined links providing access to the encumbrance document detail. See Table 5-2 for an explanation of column headings. The Query Results totals may include Screen Total, Running Total, and Report Total (of all records). The Screen Total displays this screen’s dollar amounts, the Running Total displays total of all accounts displayed thus far, and the Report Total displays the total of all queried records. 1. After clicking Submit Query, query results display on the screen. Encumbrance documents are displayed by account. See Table 5-2 for field definitions. Underlined links appear in the Document Code column and provide access to encumbrance document detail. To display the next 15 accounts, if applicable, click Next 15>. See Figure 5-2. 5-4 Chapter Five: Encumbrance Query Table 5-2: Encumbrance Query Results Column Headings 2. Column Description Account Account is the six-digit code describing the nature of the revenues, expenditures, assets, and liabilities within a fund. Document Code Eight-character code (reference number) identifying the type of document. See Appendix E. Description The vendor name or short description of the encumbrance transaction. Original Commitments Amount of the original encumbrance. Encumbrance Adjustments Adjustments made to the original encumbrance (for example, purchase order increases or decreases). Encumbrance Liquidations Amount of encumbrance that has been liquidated through invoice postings. Year to Date Year-to-date actual expenditures. Current Commitments Remaining amount of the commitment after adjustments and liquidations. % Used Percent of the adjusted encumbrance (Original Commitment plus/minus Encumbrance Adjustments) that has been liquidated. Cmt Type Commitment (Cmt) Type:defaults to U (Uncommitted). To “drill down” to the encumbrance document detail, click on an underlined Document Code. See Figure 5-3. Note: This “drill down” example illustrates an invoice posted against a purchase order. The Selected Document box displays the queried Document Number, in addition to the Chart of Accounts, Commitment Type, Document Date, and Transaction Description. The Document Detail box displays the transactions associated with the queried encumbrance document. See Table 5-3. To display the next 15 accounts, if applicable, click Next 15>. 5-5 Chapter Five: Encumbrance Query Table 5-3: Document Detail Column Headings Column Description Document Code Eight-character code (reference number) identifying the type of document. See Appendix E. Rule Class Code The three or four-digit code identifying the type of transaction. See Appendix D. Original Encumbrance Amount of the original encumbrance Encumbrance Adjustments Adjustments made to the original encumbrance (for example, purchase order increases or decreases). Encumbrance Liquidations Amount of encumbrance that has been liquidated through invoice postings Year to Date Year-to-date actual expenditures Item Number System-generated number Sequence Number System-generated number FOAPAL elements Fund, Organization, Account, Program, Activity, and Location 3. To “drill down” to View Document, click the underlined Document Code link in either the Selected Document box or Document Detail box. 4. To perform another query, select one of the following options: • Click MENU located on the navigation bar in the upper right corner of the screen; or • Click the desired query link at the bottom of the screen; or • Click Another Query located on the Query Results or Document Detail screens Note: Users have the option of saving encumbrance queries as templates for future use. See Lesson 2-3 for general instructions for saving, retrieving, and printing queries. 5-6 Chapter Six: View Document Chapter Six: View Document Chapter Objectives: • Retrieving a document • Viewing the approval status and history of a document The View Document option allows users to view detailed financial information for a document (requisition, purchase order, invoice, journal voucher, or encumbrance). This form corresponds to level four, View Document, of the Operating Ledger query process (see Lesson 2-2). In addition, users may view the approval status and history for documents such as requisitions and invoice (eSeeDPV’s and purchase order invoices greater than $1,000). 6-1 Chapter Six: View Document Lesson 6-1: Retrieving a Document Figure 6-1 View Document results Viewing a document allows users to retrieve header, line item, and accounting detail for a specific transaction (requisition, purchase order, invoice, journal voucher, or encumbrance). Note: Users must know the transaction document number before beginning this process. See Lesson 2-2 for the process of viewing budget queries and obtaining document numbers/codes. 1. After logging in to Self-Service Banner (SSB), click Finance from the web page navigation bar or the body of the web page as illustrated in Lesson 1-2. 2. Click View Document from the Finance menu. The View Document window appears. 3. Click on the pull-down menu next to Choose type, and select the appropriate document type: 6-2 Chapter Six: View Document Document Types: • Requisition – Includes requisitions in the approval process, reservations, and requisitions that have been transferred to purchase orders • Purchase Order – Includes purchase orders and change orders • Invoice – Includes vendor invoices paid against purchase orders, eSeeDPV’s (Direct Payment Vouchers), Business and Entertainment Expense Vouchers, and Travel Expense Reimbursement Vouchers (TERV’s) paid directly to the traveler • Journal Voucher – Includes journal entries, inter-departmental orders, budget revisions, and deposit of funds • Encumbrance – Includes general encumbrances • Direct Cash Receipt – See Journal Voucher 4. Tab to Document Number. Enter the eight-character document code. See Lesson 2-2 to locate document number/code, if necessary. Note: Submission# is used only for journal vouchers and invoices. This field is generally not used for a View Document request. 5. Tab to Change Seq#. This field is optional and used only for purchase orders. The sequence number is related to the change order number for POCA’s. • To view the current purchase order including all changes, the Change Seq# field should remain blank. • To view the original purchase order, enter “0” (zero) in the Change Seq# field. • To view subsequent changes to the purchase order, enter the change order (POCA) number. For example, enter “1” for POCA #1, “2” for POCA #2, and so on. 6. At Display Accounting Information, click Yes or No to indicate whether FOAPAL information should be displayed. The default is Yes. 7. At Display Document Text, click All, Printable, or None to specify the portion of document text you wish to view. (At the time a user enters a document, there is an option to add descriptive text and to indicate whether the text should be printed on the document.) 8. Click View document. See Figure 6-1 for an illustration of a journal voucher document. 9. Click the print icon on the toolbar, if desired, to print the View Document details. 10. To perform another query, select one of the following options: • Click MENU located on the navigation bar in the upper right corner of the screen; or • Click the desired query link at the bottom of the screen 6-3 Chapter Six: View Document Lesson 6-2: Document Approval History Figure 6-2 Approval Status and History results The View Document option allows users to view the approval status and history for documents such as requisitions and invoice (eSeeDPV’s and purchase order invoices greater than $1,000). 1. Follow Steps 1 through 7 in Lesson 6-1 to select a document. 2. Click Approval history. See Figure 6-2. For documents currently in the approval process, the screen displays three boxes as illustrated in Figure 6-2. The Document Identification box displays the Document Number, Type of Document, and Originator of the Document. The Approvals Required box displays the approval queue name and description, and the authorized approvers at each level of the queue. Only one approval is required at each level. The Approvals Recorded box displays the queue name, the approval date, and approver at each level of the queue. For documents that have recorded all approvals, the screen displays the following message: “There are no approvals required at this time.” For documents that have not recorded any approvals, the screen displays the following message: “No approvals have been recorded for this document.” 3. To perform another query, select one of the following options: • Click MENU located on the navigation bar in the upper right corner of the screen; or • Click the desired query link at the bottom of the screen 6-4 Chapter Eight: Approve Documents Chapter 7: View Attributes Objectives: • Viewing fund attributes • Viewing grant fund attributes The View Attributes option of Finance Self Service allows users to view attributes for a specific fund or grant (Sponsored Programs). Business and Finance utilizes fund attributes for financial reporting. 7-1 Chapter Eight: Approve Documents Lesson 7-1: Viewing Fund Attributes Figure 7-1 Fund Attributes Query results Creating a fund attributes query allows users to view financial reporting attributes for a specific fund. 1. After logging in to Self-Service Banner (SSB), click Finance from the web page navigation bar or the body of the web page as illustrated in Lesson 1-2. 2. Click View Attributes from the Finance menu. 3. Enter the six-digit fund number. 7-2 Chapter Eight: Approve Documents 4. Click Display Attributes button. See Figure 7-1. See Table 7-1 for an explanation of the attribute fields. Table 7-1: View Attributes Field Description Fund Title Financial Manager Grant Code Grant Name Fund Start Date Short fund title University employee responsible for administering fund Six-digit Sponsored Program or Plant Fund code Short title of the Sponsored Program or Plant Fund Represents the date a Sponsored Programs project or drug study begins Represents the date a Sponsored Programs project or drug study ends Executive level that identifies University President, Provost, or Vice President who is institutionally responsible for the fund School/Division identifies the school or division to which the fund is assigned Department identifies the primary department to which the fund is assigned Sub Department identifies the sub department to which the fund is assigned University employees, in addition to the Financial Manager, who are authorized to approve disbursements against the fund Fund group identifies a group of funds with similar characteristics (for example, Designated funds) Indicates whether Online Requisitioning is available for this fund Long fund title Displays the purpose of the fund Controller’s Office use only Expense classification as defined by OMB Circular A-21 The high-level fund revenue source as defined by NACUBO The high-level fund expense purpose as defined by NACUBO The fund revenue source as defined by NACUBO The fund expense purpose as defined by NACUBO Represents the date of the last change to fund attributes Represents the final date that transactions may be posted to the fund Assessment controls the monthly calculation of an overhead assessment to the Designated and Restricted funds Controller’s use only Project Number assigned to construction funds Controller’s use only Identifies General Unrestricted Revenue, Expenditure, or Auxiliary/Sales and Services funds Identifies funds that may be rolled for reporting purposes Identifies the prior FRS Account Number, if applicable Displays the net asset type as defined by OMB Circular A-21 Fund End Date Exec Sch/Div Dept Sub Dept Designee #1, #2, #3 Fund Group Online Req Long Descr Purpose SLU2000/HSC Endow A-21 Code Revenue Purpose Lev 1 Expense Purpose Lev 1 Revenue Purpose Expense Purpose Last Change Date Final Processing Date Assessment Budget Class Project No Project Type Genl Unrestricted Multiple Map FRS Account No Net Asset Type 7-3 Chapter Eight: Approve Documents 5. To perform another query, select one of the following options: • Click MENU located on the navigation bar in the upper right corner of the screen; or • Click the desired query link at the bottom of the screen; or • Click Select Another Fund located at the bottom of the View Attributes screen 7-4 Chapter Eight: Approve Documents Chapter Eight: Approve Documents Chapter Objectives: • Retrieving and viewing an approve documents list • Approving/disapproving a requisition or an invoice The Approve Documents option allows authorized users to approve, disapprove, and view the approval status and history for requisitions and invoices (eSeeDPV’s and purchase order invoices greater than $1,000). Users may query by User ID, document number, documents for which the user is the next approver, or all documents which the user may approve. 8-1 Chapter Eight: Approve Documents Lesson 8-1: Retrieving and Viewing an Approve Documents List Figure 8-1 Approve Documents List results Users may view approval status and history, approve, or disapprove requisitions and invoices (eSeeDPV’s and purchase order invoices greater than $1,000) by accessing Approve Documents and entering any of the following parameters: • User ID • Document number • Documents for which the user is the next approver • All documents which the user may approve The originator of a requisition or eSeeDPV may access Approve Documents to check the approval status and history of the document. In addition, the originator would go to Approve Documents to disapprove a requisition or eSeeDPV that is currently in the approval process and requires changes. Completed requisitions or eSeeDPV’s that require editing, such as changes to the FOAPAL or commodities, must be disapproved before the user may revise the document. The user must then access Internet Native Banner (INB) to make changes to the requisition or Self Service Banner (SSB) to make changes to the eSeeDPV. (See the Navigation, Requisitioning, and Approvals Manual or the eSeeDPV manual for further details.) Note: Disapproving a requisition or eSeeDPV does not cancel the document. 1. After logging in to Self-Service Banner (SSB), click Finance from the web page navigation bar or the body of the web page as illustrated in Lesson 1-2. 2. Click Approve Documents from the Finance menu. The Approve Documents window appears. 8-2 Chapter Eight: Approve Documents 3. Enter the approval parameters for your query. Users have the following parameter options: • • • • User ID – Defaults to the user who is logged on to Self-Service Banner Document Number – System-generated eight character code identifying requisition (R#######) or invoice (I####### or DP######) Documents for which you are the next approver – Documents in your approval queue that are awaiting approval before they can proceed to the next approval queue All documents which you may approve – All documents in the approval queues for which the approver has authority See Table 8-1 on the next page for approval query options. 8-3 Chapter Eight: Approve Documents Table 8-1: Approval Queries Type of Query Originator checking the status of a document in the approval process (see Note 1) Originator disapproving a completed document that requires editing, such as changes to the FOAPAL or commodities (see Note 2) Approver checking the status of all documents for which he or she is the next approver (see Note 3) Approver checking the status of all documents requiring his or her approval, whether or not this person is the next approver (see Note 3) Approver checking the status of a document that he or she has already approved (see Note 4) User ID Fields Required Document DocumentsNumber next approver All documents X X N/A N/A X X N/A N/A X X X Leave blank X X N/A N/A Note 1: To view the approval history of a document that has been transferred to a purchase order, use the View Document Form (see Lesson 6-2). Note 2: Disapprovals may only occur while the document is in the approval process . Note 3: This option also displays documents initiated by the approver that do not require his or her approval. Note 4: To view the approval history of a document that has completed the approval process, use the View Document Form (see Lesson 6-2). For an approver who is also an originator, the document may be viewed in Approve Documents until it is transferred to a purchase order. Reminder: The originator can disapprove a document until the point that it is transferred to a purchase order. 8-4 Chapter Eight: Approve Documents 4. Click Submit Query. The Queried Parameters box displays the previously selected criteria. The Approve Documents List box displays information pertaining to requisitions as outlined below in Table 8-2. Table 8-2: Approve Documents List Column Headings Column Heading Description Next Approver “Y” indicates the documents for which the user has approval authority in the next required queue. A blank field indicates that the user is the originator of the document (and not an approver), or that the user is an approver later in a queue or in a subsequent queue. Code representing type of document (REQ = requisition, and INV = invoice) Displays a “Y” if there is not enough budget for a requisition. Banner displays a warning message when a requisition is created against a fund that does not have sufficient funds available. The requisition routes through approvals with an NSF indicator of “Y”, and then requires “NSF queue” approval. The MC Finance Office and Financial Commitment are NSF queue approvers. System-generated number associated with change orders and encumbrances System-generated submission number associated with journal vouchers and invoices Banner ID of the user who completed the document Transaction amount of the document Indicates the status of a document. “DOC” indicates a document in an approval queue awaiting approval; “NSF” indicates a document in the NSF queue awaiting NSF override processing Document number; “drill down” link to View Document details “Drill down” link to display the approval history of the document The Approve link is enabled only if the user who logged on has authority to approve the document The Disapprove link is enabled if the user who logged on has authority to disapprove the document or is the originator of the document Type NSF Change Seq# Sub# Originating User Amount Queue Type Document History Approve Disapprove 8-5 Chapter Eight: Approve Documents Lesson 8-2: Requisition and Invoice Approval/Disapproval Figure 8-2 Document Approval screen At the Approve Documents List, authorized users may view document detail and approval history, and approve or disapprove requisitions and invoices (eSeeDPV’s and purchase order invoices greater than $1,000). 1. After entering approval parameters and clicking Submit Query as described in Lesson 8-1, the Approve Documents List displays. See Figure 8-1. 2. Click the underlined Document link to view document details for a specific requisition or invoice. 3. Click Back in the Microsoft Internet Explorer toolbar to return to the Approve Documents List. 4. Click the underlined History link to review approval history for the document. For documents currently in the approval process, the screen displays three boxes as illustrated in the next diagram. The Document Identification box displays the Document Number, Type of Document, and Originator of the Document. The Approvals Required box displays the approval queue name and description, and the authorized approvers at each level of the queue. Only one approval is required at each level. The Approvals Recorded box displays the queue name, the approval date, and approver at each level of the queue. For documents that have recorded all approvals and have not been transferred to a purchase order, the screen displays the following message: “There are no approvals required at this time.” For documents that have not recorded any approvals, the screen displays the following message: “No approvals have been recorded for this document.” 8-6 Chapter Eight: Approve Documents Verify the approval status and history of documents before approving or disapproving. 5. Click Back in the Microsoft Internet Explorer toolbar to return to the Approve Documents List. 6. Click the underlined Approve or Disapprove link to approve or disapprove the document. To approve the document, proceed to Step 7. To disapprove the document, proceed to Step 10. • • The Approve link is active if the user who is logged on is authorized to approve the document. After viewing the document and approval history, the document is ready for approval. The Disapprove link is active if the user who is logged on is authorized to disapprove the document or if the user is the originator of the document. Please note that the originator must disapprove a completed requisition or eSeeDPV before editing the document for changes to the FOAPAL or commodities. Note: Disapproving a requisition or eSeeDPV does not cancel the document. 7. After clicking Approve, the Approve Document screen displays. The approver has the option of entering a comment that displays in the Internet Native Banner (INB) messaging system at sign on. The system generates the message to the originator of the document and the approver. 8. Click Approve Document to approve the document. (To return to the Approve Documents List without approving the document, click Cancel.) 8-7 Chapter Eight: Approve Documents The Document Pending Approval screen displays the following message: 9. Click Continue to return to the Approve Documents List. Proceed to Step 13. 10. After clicking Disapprove, the Disapprove Document screen appears. The approver has the option of entering a comment that displays in the Internet Native Banner (INB) messaging system at sign on. The system generates the message to the originator of the document and the approver. 11. Click Disapprove Document to disapprove the document. (To return to the Approval Documents List without disapproving the document, click Cancel.) The Document Pending Approval screen displays the following message: 12. Click Continue to return to the Approve Documents List. 13. To perform another query, select one of the following options: • Click MENU located on the navigation bar in the upper right corner of the screen; or • Click the desired query link at the bottom of the screen; or • Click Another Query located at the bottom of the Approve Documents List box 8-8 Appendices Appendices • • • • • • • • Appendix A: Changing Your mySLU Password Appendix B: Accounting Elements o Banner Fund Number Ranges o Banner Account Code Pools o Banner Account Codes (Commonly Used) Appendix C: Fiscal Periods Appendix D: Commonly Used Rule (Transaction) Codes Appendix E: Document Codes (Reference Numbers) Appendix F: Check Number Query Appendix G: Navigation Helpful Hints Appendix H: Additional Help 1 Appendices Appendix A: Changing Your mySLU Password Users may change their passwords at the mySLU login page: http://gateway.slu.edu/cp/home/loginf 2 Appendices Appendix B: Accounting Elements The following are included in this appendix: o Banner Fund Number Ranges o Banner Account Code Pool o Banner Account Codes (Commonly Used) 3 Appendices Banner Fund Number Ranges Banner Fund Number 0-1XXXX 1-0XXXX 1-1XXXX 1-2XXXX, 1-5XXXX, 1-6XXXX, 1-8XXXX, and 1-9XXXX 1-3XXXX, 1-4XXXX 2-XXXXX 2-7XXXX Stand-alone funds that may be “rolled up” for reporting purposes 2-XX8XX Endowment Income 2-91XXX Special Studies (non-Medical Center) 2-8XXXX Drug Studies 2-92XXX Medical Center Special Studies 2-95XXX Medical Center Development 2-96XXX Medical Center Education 2-97XXX Match Funds for Sponsored Programs 3-0XXXX 4-XXXXX 4-0XXXX Endowment Income 4-5XXXX NonEndowment Income 7-0XXXX 8-8XXXX 9-9XXXX Description General Unrestricted General Ledger Fund (Assets and Liabilities) General Unrestricted Tuition Revenue General Unrestricted Revenue (Other) General Unrestricted Expenditures Auxiliaries, and Sales/Services Revenues and Expenditures: Designated Revenues and Expenditures, Fund Balance, and Assets and Liabilities Designated Revenues and Expenditures, Fund Balance, and Assets and Liabilities Designated Revenues and Expenditures, Fund Balance, and Assets and Liabilities Designated Revenues and Expenditures, Fund Balance, and Assets and Liabilities Designated Revenues and Expenditures, Fund Balance, and Assets and Liabilities Designated Revenues and Expenditures, Fund Balance, and Assets and Liabilities Designated Revenues and Expenditures, Fund Balance, and Assets and Liabilities Designated Revenues and Expenditures, Fund Balance, and Assets and Liabilities Designated Revenues and Expenditures, Fund Balance, and Assets and Liabilities Restricted Sponsored Programs Revenues and Expenditures, Fund Balance, and Assets and Liabilities Restricted (Other) Revenues and Expenditures, Fund Balance, and Assets and Liabilities Restricted (Other) Revenues and Expenditures, Fund Balance, and Assets and Liabilities Restricted (Other) Revenues and Expenditures, Fund Balance, and Assets and Liabilities Construction Transfers and Expenditures, Fund Balance, and Assets and Liabilities SLUCare Revenues and Expenditures, Fund Balance, and Assets and Liabilities Agency Revenues and Expenditures, Fund Balance, and Assets and Liabilities 4 Appendices Banner Account Code Pools Banner Account Code Pool 1XXXXX 2XXXXX 400000 5XXXXX 6XXXXX 7XXXXX 8XXXXX 9XXXXX Description Assets Liabilities Fund Balance Revenues and Additions Salaries and Wages Support Expenditures Transfers Out Recoveries 5 Appendices Account Codes (Commonly Used) Banner Account 715000 719000 762400 744100 721100 721200 722100 722400 731000 734000 735000 736000 737000 771001 771007 771010 771011 771082 771083 771084 741000 741001 764000 765000 741200 738010 738020 738030 743000 781001 782001 751000 752000 754000 755000 756000 757100 757300 757500 757900 758000 799100 799200 799300 Description Postage & Parcel Service Other Communication Costs (including pagers) Rent Software Fees Outside Printing Dues Permits/Licenses/Abstract Fees Books Subscriptions/Periodicals Domestic Travel Foreign Travel Clinical/Research/Other - Dietary/Travel Business Meetings & Entertainment Food Service Facilities Services Charges Information Technology Services Marcom Telephone Charges Comparative Medicine Machine Shop Radiation Safety Professional Service Honoraria Equipment Maintenance, Repair and Contracts Construction Contracts Locum Tenens Recruitment Employee Moving Expenses Orientation Advertising Tuition Fees (Discounted Financial Aid) Tuition Fees (External Financial Aid) Office Supplies Teaching and Research Supplies Clinical Supplies Housekeeping - Linen Service Other Supplies Minor Office Equipment/Furniture Minor Research Equipment Minor Computer Equipment/Software Minor Other Equipment Athletic Equipment/Materials Capital Office Furniture Equipment Capital Computer Equipment/Software Capital Research Equipment 6 Appendices Appendix C: Fiscal Periods Fiscal Period (PD) 01 02 03 04 05 06 07 08 09 10 11 12 13 14 Description July August September October November December January February March April May June Not used June Final Note: Grant period (PD) is the periods from the start date of the grant to the end of the requested reporting period. For example, a query against fiscal period “14” (June Final) for a grant with a start date of September 1, 2002, would display period “10” in the Operating ledger query column headings. This is because June is the tenth month of the grant project year. If a user would query the same grant for activity through December 31, 2003, (fiscal period 06), the Operating ledger query column headings would display grant period “04” as December is the fourth month of the grant project year. 7 Appendices Appendix D: Commonly Used Rule (Transaction) Codes Banner Rule Code ADDI ADEI BD01 BD02 BD03 BD04 CNNI CODS CORD CR05 CSG DIEI DISI DNEI E010 E020 E032 E090 E100 EJV ICEC ICEI ICNC ICNI INEC INEI INNC INNI ITG JE16 JE5 MIS PCLQ POAD PODS POLQ PORD RCQP REQP TJV Rule Code Description Additional Charges on an Invoice Additional Charges on an Invoice with Encumbrance Permanent Adopted Budget Permanent Budget Adjustments Temporary Adopted Budget Temporary Budget Adjustment Cancel Check - Invoice without Encumbrance Discount on Change Order Establish Change Order Cash Receipt Entry Gift - Cash, Check, Credit Card Discount on Invoice with Encumbrance Discount on Invoice Check - Invoice with Encumbrance Post Original Encumbrance Encumbrance Adjustment Encumbrance Liquidation Year End Encumbrance Roll Original Encumbrance Encumbrance Expense Journal Voucher Cancel Credit Memo with Encumbrance Cancel Invoice with Encumbrance Cancel Credit Memo without Encumbrance Cancel Invoice without Encumbrance Credit Memo with Encumbrance Invoice with Encumbrance Credit Memo without Encumbrance Invoice without Encumbrance Project to Date General Journal Entry (Inter-Fund) GL Beginning Balance Load/Adjustment Banner A/R Non-Student Receipts Cancel Purchase Order - Reinstate Request Additional Charge on Purchase Order Discount on Purchase Order Purchase Order - Request Liquidation Establish Purchase Order Cancel Requisition Requisition - Reservation Travel Journal Voucher 8 Appendices Appendix E: Document Codes (Reference Numbers) . Document Document Code Travel Direct Pay Budget Revision Check-Enclosed Purchase Order Axxxxxxx BRxxxxxx Cxxxxxxx Direct Payment Voucher (eSeeDPV’s) DPxxxxxx General Encumbrance (for recurring Journal Entries) Various Feeds (from HR / Student / Advancement / Amex P-Card / Amex Travel Expense Reporting) Miscellaneous Cash Receipt Purchase Order Invoice Journal Entries (including Project Requests) Utilities Purchase Order HR Budget Feeds Misc Debit/Credit Journal Voucher entries (for credit service charges, wire transfers, etc.) Purchase Order for Facilities Services Purchase Orders (excluding Facilities Services PO's, Construction Work Orders, and Standing Orders) Student Refund Invoices Purchase requisitions Standing Purchase Order Transaction Correction Journal Voucher Lease/Maintenance Purchase Order Business & Entertainment Expense Voucher Work Order Purchase Order Inter-Departmental Order (eSeeIDO) Drill Down Check # N/A Req # Check # (Axxxxxx for paper checks or !xxxxxx for direct deposit) EAxxxxxx N/A Fxxxxxxx Various Fxxxxxxx Ixxxxxxx JYYMMxxx (J + Year + Month + three-digit # assigned by Acctg) Kxxxxxxx Lxxxxxxx MYYMMxxx (M + Year + Month + three-digit # assigned by Bursar's Office) N8xxxxxx Pre-Printed # on DOF form Vendor Invoice # Various Req # or N/A N/A Various N/A Pxxxxxxx Req # Qxxxxxxx Rxxxxxxx Sxxxxxxx TYYMMxxx (T + Year + Month + three-digit # assigned by Acctg) Uxxxxxxx Vxxxxxxx Number pre-printed on BEEV form W9xxxxxx XRxxxxxx N/A N/A Req # Pre-Printed # on Trans. Corr. Form Req # Check # Req # N/A 9 Appendices Appendix F: Check Number Query To verify that a check has been issued, users may click on View Document. 1. At the Finance menu, click View Document. 2. At Choose Type, select Invoice. 3. At Document Number, enter the document number (e.g. DPxxxxxx). 4. Click View Document, scroll down to the Related Documents box and look for a Document Type of Check Disbursement. The check number (Axxxxxx for paper checks or !xxxxxx for direct deposits) appears in the Document Code column. 10 Appendices Appendix G: Navigation Helpful Hints Navigation Feature Microsoft Internet Explorer browser windows Main Menu Wildcard Drill Down Next 15> Back Button Query Parameters Exit Description The two components of the Banner Finance System are Internet Native Banner (INB) and SelfService Banner (SSB). The Main Menu is accessible at any point in the query process by clicking Finance on the navigation bar located in the upper left corner of the web page, or by clicking MENU on the navigation bar located in the upper right corner of the web page. The “%” acts as a wildcard in Banner. The character % represents any number of unspecified characters. Examples: • Enter %ma% for all entries that contain “ma” • Enter ma% for all entries that begin with “ma” • Enter %ma for all entries that have “ma” as the last two characters The “drill down” feature allows users to click on an underlined link and view transaction detail and related documents. The Next 15> feature allows users to view the next page of the query. The Back Button, located in Microsoft Internet Explorer toolbar, allows users to return to the previous screen. Please note that when a user begins a new query, the system generally defaults to previously selected query parameters. In addition, if a user “drills down” to a specific account, the next query generally defaults with this account. Click EXIT on the navigation bar located in the upper right corner of the web page to exit the Banner system. To ensure the security of confidential information, close your browser. 11 Appendices Appendix H: Additional Help For additional information or questions about Banner Finance, please contact Financial Services: Name Lisa Zoia Phone Number E-mail address 977-2394 [email protected] 12