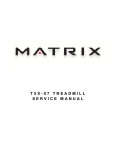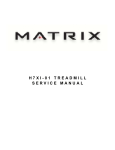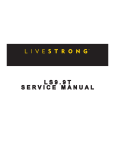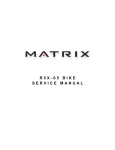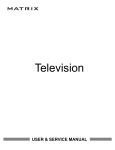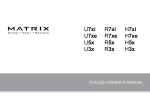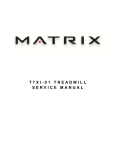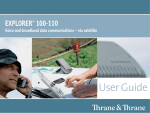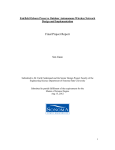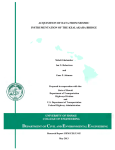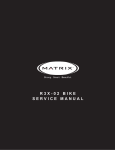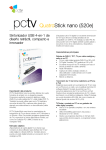Download SERVICE MANUAL
Transcript
PCTV SERVICE MANUAL Introduction CHAPTER 1: INTRODUCTION 1.1Introduction..............................................................................................................................1 CHAPTER 2: NETWORK CONFIGURATION & SETUP 2.1 2.2 2.3 Getting Connected Guide - Wireless.......................................................................................3 Setting up a Wireless Network.................................................................................................5 Getting Connected Guide - Wired............................................................................................9 CHAPTER 3: BRACKET INSTALLATION & CONSOLE SETUP 3.1 3.2 3.3 3.4 3.5 3.6 3.7 3.8 PCTV Bracket Installation & Console Setup - 5x TM LMM Console.......................................12 PCTV Bracket Installation & Console Setup - 5x TM LAM Console........................................16 PCTV Bracket Installation & Console Setup - 5x Universal LMM Console.............................20 PCTV Bracket Installation & Console Setup - 5x Universal LAM Console..............................25 PCTV Bracket Installation & Console Setup - T3x LMM Console...........................................29 PCTV Bracket Installation & Console Setup - T3x LAM Console............................................34 PCTV Bracket Installation & Console Setup - Universal 3x Console......................................39 Required Software Versions....................................................................................................44 CHAPTER 4: PROGRAMMING THE PCTV 4.1Definitions................................................................................................................................45 4.2Installations..............................................................................................................................49 4.3 Connecting to the Network.......................................................................................................50 4.4 Setting up the PCTV................................................................................................................53 4.5 Testing the PCTV Screen.........................................................................................................55 CHAPTER 5: SETTING UP A USER PROFILE 5.1 Setting up a User Profile..........................................................................................................56 CHAPTER 6: TROUBLESHOOTING 6.1 6.2 6.3 Troubleshooting - General Issues............................................................................................58 Troubleshooting - On Demand TV or Music Video Issues.......................................................59 Troubleshooting - Workout Reporting Issues...........................................................................60 CHAPTER 7: TECHNICAL SPECIFICATIONS 7.1 7.2 7.3 1 Gateway Technical Specifications............................................................................................61 System Technical Specifications..............................................................................................62 TV Technical Specifications.....................................................................................................63 Introduction 1.1 INTRODUCTION PCTV By Matrix Fitness The Matrix PCTV combines the multimedia capabilities and Internet connectivity of a tablet computer with the highresolution picture of a broadcast TV, bringing them directly to a facility’s cardiovascular equipment. The Matrix Fitness PCTV system is powered by Netpulse and delivers: • An interactive media platform with a touchscreen interface • Thousands of On-Demand TV shows, On-Demand Music Videos and Live TV • Individual login to track and store your workout information • Additional customization through Netpulse’s website This document sets forth the requirements and best practices that will ensure the highest availability and reliability of the PCTV by Matrix Fitness experience for facility members and staff. The PCTV System, powered by Netpulse, can be setup via a wired or wireless system. Based on the needs of the facility, the facility will determine which setup is to be installed. IMPORTANT: Many of the components and kits that are sent by Matrix Fitness for the PCTV setup, including overlays, brackets, and wires are used for multiple Matrix Fitness products. Not all parts sent will be used for the PCTV by Matrix Fitness feature. Be sure to read carefully through all setup steps to confirm which cables and components are needed and which components are to be set aside. 2 Network COnfiguration & setup 2.1 GETTING CONNECTED GUIDE - WIRELESS WHY WIRELESS? HOW WIRELESS WORKS WITH NETPULSE: Netpulse compatible screens communicate to the internet via Wireless Access Points in the Facility. Each Access Point is connected to a local Gateway Media Server at the Facility, which is connected to the internet. One Access Point can power 20 Netpulse PCTVs. THERE ARE THREE KEY REASONS A FACILITY WILL WANT TO GO WIRELESS: 1) EASY - Without wires to run throughout the facility, installation is fast and easy, expansion is easy and there is almost no disruption to club members. 2) RELIABLE - This wireless infrastructure currently powers 20,000 customer networks in 143 countries. The hardware is professional grade, cloud managed and dual band which allows it to communicate to the equipment above other wireless noise. 3) COST EFFECTIVE - When the true expenses of wiring a facility are calculated which include wiring, switches, wire management, and in-wall terminations, going wireless is often a much more cost effective solution. 3 Network COnfiguration & setup 2.1 GETTING CONNECTED GUIDE - WIRELESS - CONTINUED FACILITY RESPONSIBILITIES BEFORE INSTALLATION HOW TO PREP The FACILITY: ____ Bring a Coaxial TV cable and wireless signal to each PCTV. A designated wireless installation team should install the wireless infrastructure. Here's how to prep: ____ Find a secure location such as an AV closet or a server room that has available space for the Gateway Server, an outlet, and a surge protector. Make available a 19" shelf near available power. ____ Contact an ISP (Internet Service Provider) to bring internet connectivity to the closet. ____ Make internet access available in the shelf area. We recommend a dedicated line. WHAT IS NEEDED FOR INTERNET: ____ Insure sufficient bandwidth for the Gateway Server: A bandwidth of 1 Mbps download speed for every 4 touchscreens is recommended. The minimum bandwidth is 3 Mbps download speed. 4 Network COnfiguration & setup 2.2 SETTING UP A WIRELESS NETWORK OVERVIEW: There are 4 basic steps required to design a wireless network. They are: 1. Identifying areas that need coverage and estimating the number of APs needed. a. Wireless coverage only needs to be provided in areas where cardio machines (equipment) need to have a wireless connection. If there are spaces in the facility that don’t have cardio machines, there is no need to install access points in that area. b. Once the areas needing coverage have been identified, calculate the minimum number of access points (APs) needed to support the equipment. This number is only a starting point; additional access points will be required depending on the physical distribution of the equipment and the RF challenges presented by the environment. c. The next step in designing a network is to determine the distance from the AP that each piece of equipment will be placed. Equipment cannot be placed further than 50 feet away from any given access point. This limitation is a best case scenario and only applies to equipment that has direct line of sight to the access point. If there are walls, floors, lighting fixtures, windows, or other obstructions that block the line of sight to the access point, the maximum distance the equipment can be from the access point is reduced significantly and will need to be determined with empirical testing. For each group of equipment, stand in the center of the group and measure the distance to the furthest piece of equipment. If this distance is greater than 50 feet, an additional AP is needed to cover this group of equipment. If equipment is installed on different floors, additional APs should be used to cover the floors separately. d. Ceiling height also affects wireless coverage. Do not mount APs to ceilings that are higher than 25’ or there will not be sufficient coverage to the equipment. If the facility's ceilings are higher than 25’, consider mounting the AP on a nearby wall (illustrated later in this document). e. Understand and plan around interference. There are two main types of interference a facility needs to be concerned about. - The first is physical interference. Physical objects that block line of sight to the access point will interfere with the signal. This includes walls, windows, pillars, shelving, lighting, air ducting, etc. Try to pick mounting locations that allow for clear line of sight to the equipment. It may be necessary to use a drop pole to lower the AP below these types of obstructions. - The second type of interference is electrical and magnetic interference. This includes other wireless and radio frequency devices, such as neighboring access points, cordless phones, baby monitors, and two-way radios. It also includes other devices that emit EMI (electromagnetic interference), such as microwaves, high voltage power lines, electrical distribution boxes, fluorescent lighting ballasts, generators, and any other electrical devices that turns currents on and off at high speeds. Avoid running network cable and mounting APs near these sources of interference. f. Once all of the above factors have been taken into consideration, the number of access points needed should be able to be identified, as well as the locations that they should be mounted. 2. Once it is determined where the APs are going to be mounted, determine where the remaining network equipment will be housed. This is often in a secure closet or communications room. Once this area is identified, plan out the cable runs. Each AP will need a “home run” back to this closet. Network cables cannot be split or tapped; each run must connect only to a single AP. Measure the distance from the communications closet to each access point mounting location. This distance cannot be longer than 90 meters (300’). If the distance exceeds this limit, an IDF (intermediary distribution frame) will need to be installed which houses an additional network switch to act as a repeater for the signal. Once all the runs are planned out, pull, terminate, and test all of the cable runs to the AP mounting locations. 3. Once cable has been pulled, the access points are ready to be mounted. The following section covers the propagation patterns of the APs and the appropriate ways to mount them. Both the MR12 and the MR24 have virtually identical coverage patterns. The coverage patterns are shown below and on the next page. 5 Network COnfiguration & setup 2.2 SETTING UP A WIRELESS NETWORK - CONTINUED Both the 2.4GHz and 5 GHz patterns are fairly symmetric in the azimuthal plane (XY), so it makes little to no difference how the AP is rotated about the Z-axis when mounting. The patterns are asymmetrical in the elevation plane (XZ), with significantly more antenna gain in the area directly above the plane formed by the access point (Z+). This results in a coverage pattern that resembles an inverted cone whose axis of symmetry is normal to the plane of the AP. See the diagram below for a side view of the green coverage zone. With this type of coverage pattern it is very important to mount the AP so that the base of the coverage cone covers the desired wireless equipment. This can be accomplished by mounting the AP to the ceiling above the equipment with the face of the AP (the side with the LED lights) pointed down toward the floor. Alternatively, the AP can be mounted on a wall at the approximate height of the equipment antennas with the face of the AP (the side with the LED lights) pointed at the equipment. Do not mount the AP level with the equipment and the face pointed up at the ceiling as this will not achieve the desired coverage pattern. 6 Network COnfiguration & setup 2.2 SETTING UP A WIRELESS NETWORK - CONTINUED See diagrams below. Examples 1 and 2 show proper mounting placements. Example 3 illustrates a situation to avoid. Example 1 - Ceiling Installation Example 2 - Wall Installation Example 3 - Improper Installation Please see the Meraki MR installation guide for additional details on mounting the access point to different fixtures. http://docs.meraki.com/ download/attachments/8519767/meraki_setup_MR24.pdf?version=1&modificationDate=1349988446756. 7 Network COnfiguration & setup 2.2 SETTING UP A WIRELESS NETWORK - CONTINUED 4. After all the APs are up and running, perform a post installation coverage check. There are many tools that can be loaded onto a laptop that will allow you to check RSSI (received signal strength intensity) values such as InSSIDer (available for free from Metageek). With this program, or another program, installed on a laptop or smartphone, check the RSSI values around the fitness equipment. Values that are greater than -70 dBm are required. If it is noticed that the signal strength is significantly lower than this value (-75 dBm or less), consider installing additional access points. 8 Network COnfiguration & setup 2.3 GETTING CONNECTED GUIDE - WIRED STEP 1: SITE READINESS (customer responsibility) PREPARING THE SITE: 1. Find a secure location (like an AV closet or a server room) for the gateway and related network equipment. 2. Make sure the location has power and internet access, as well as a rack or 19" shelf for the gateway. PREPARING INTERNET SERVICE: 1. Contract an ISP (Internet Service Provider) to bring internet connectivity to the closet. 2. Make sure that the internet has sufficient bandwidth for the Gateway. a. The minimum bandwidth is 3 Mbps down. b. Recommended is a bandwidth of 1 Mbps down for every 4 cardio units. 3. The Gateway is configured to accept a "Dynamic IP" address (DCHP). If only a "Static IP" address can be provided, Netpulse must be contacted prior to Gateway shipment. STEP 2: GATEWAY & SWITCH INSTALLATION (3rd party installer responsibility) A. Connect the modem to the Gateway with a patch cable. B. Connect the Gateway to the Switch with a patch cable. C. Connect the Modem, Switch, and Gateway to a power source. D. Plug patch cables from the Switch to the Patch Panel. E. Label the jacks on the Patch Panel and the corresponding jacks on the fitness floor as well. 9 Network COnfiguration & setup 2.3 GETTING CONNECTED GUIDE - WIRED - CONTINUED CLOSER DETAIL OF GATEWAY Netpulse PCTV Compatible Cardio Equipment from Matrix Fitness 10 Network COnfiguration & setup 2.3 GETTING CONNECTED GUIDE - WIRED - CONTINUED STEP 1: CLUB ETHERNET WIRING (customer responsibility) ETHERNET WIRING OPTIONS: Each piece of cardio equipment that will be equipped with a PCTV requires connectivity to the Gateway via Ethernet. - CAT6 cabling is recommended, CAT5e is acceptable if CAT6 is unavailable. Cable Wiring Option 1 - Home Runs: Run cable(s) directly from the patch panel to each touchscreen (and terminate with a coupler). This option is more secure but can be expensive depending on the size and layout of the club. Cable Wiring Option 2 - Switches on the Floor: Cable from the Patch Panels to switch(es) on the floor and from the floor switches to the screens. This is a less expensive option, but leaves more opportunity for disconnection. IMPORTANT: Commercial grade cable management systems should be used to protect all cabling and distribution hubs from foot traffic, tampering, and accidental disconnects. 11 Bracket Installation & Console Setup 3.1 PCTV BRACKET INSTALLATION & CONSOLE SETUP - 5x TM LMM CONSOLE All T5x consoles have a minimum software version to allow a PCTV. See the minimum software version for this console in the table in Section 3.8. Check the software versions in Manager Mode. To enter Manager Mode press and hold ELEVATION and SPEED DOWN at the same time for 3-5 seconds. Use the LEVEL keys to scroll to Manager Mode, and press ENTER. Then use the LEVEL keys to toggle to Software and hit ENTER. This will display the current software versions. Use the LEVEL keys to toggle through the versions to find the UCB software version. Press and hold the PAUSE key to exit. ASSEMBLY INSTRUCTIONS Remove the power cord from the wall outlet prior to completing the steps below. For the installation of the PCTV, a bracket kit has been provided containing various parts. Please note that not all parts will be used for this installation, as this kit is also used for other Matrix Fitness products. Refer to the step-by-step instructions to determine which parts will be needed and which parts can be discarded. To ensure correct assembly of the treadmill TV bracket, carefully read and follow these steps: ATTENTION: The PCTV must be tested for function after installation as some programming may be needed. NOTE: The PCTV is a touch screen unit, and therefore will not work with the entertainment keypad. Leave the Target Heart Rate Overlay on the console. NOTE: There is more than one version of the T5x console, please make sure the correct instructions for the console are being used. 1) Assemble the treadmill as outlined in the Assembly Instructions. Make sure that the coax cable is free and not wrapped around anything (Figure A). NOTE: The PCTV is a touch screen unit, and therefore will not work with the entertainment keypad. Leave the Target Heart Rate Overlay on the console (Figure B). Figure A Figure B 2) Remove the Matrix Fitness Logo from the console back and throw away. (Figure C) 3) Remove the back of the console and install the TV Mounting Bracket using the 4 screws and washers from the bracket kit. (Figure D) Figure C 12 Figure D Bracket Installation & Console Setup 3.1 PCTV BRACKET INSTALLATION & CONSOLE SETUP - 5x TM LMM CONSOLE - Continued 4) Plug the TV power wire into the back of the TV (Figure E) 5) Plug the controller wire into the port titled PCTV (Figure F). Figure E Figure F 6) If the system is going to be wired plug the Net Wire from the TV Bracket kit into the Ethernet port in the back of the PCTV (Figure G). If the system is wireless skip this step. Figure G 7) If the PCTV is wireless, plug the wireless dongle into the USB port on the back of the PCTV (Figure H) and use the double sided tape to secure the dongle to the PCTV plastics (Figure I). If the system is wired, skip this step. Figure H Figure I 13 Bracket Installation & Console Setup 3.1 PCTV BRACKET INSTALLATION & CONSOLE SETUP - 5x TM LMM CONSOLE - Continued 8) Mount the front plate to the PCTV TV using 2 screws sent with the TV bracket kit (Figure J). 9) Install the PCTV to the TV Mounting Bracket using the 4 screws shipped in the back of the PCTV (Figure K). Make sure the tabs of the front plate slide behind the console faceplate to create a seamless look. Figure J Figure K 10) Connect the console cable from Step 1 to the console cable included with the TV Bracket kit. Use the provided adaptor to connect the coax cable from the PCTV to the coax from the console mast. Run the coax cable to the back of the PCTV and screw it in (Figure L). 11) Plug the external TV power wire from the console mast into the TV power wire installed in step 4. Both wires are labeled TV (Figure M). Figure L Figure M 12) Plug the controller wire from the TV bracket kit into the C-Safe port on the upper control board in the console (Figure N). There may be a C-Safe cable already plugged into the console upper board, which is standard from the factory. This should be unplugged and remain unplugged inside the console. 13) If the system is wired plug the Net Wire from Step 6 into the 8 pin connector coming up the console mast with the console cable (Figure O). If the system is wireless, skip this step. Figure N 14 Figure O Bracket Installation & Console Setup 3.1 PCTV BRACKET INSTALLATION & CONSOLE SETUP - 5x TM LMM CONSOLE - Continued 14) If the PCTV is going to be connected to the internet through an Ethernet cable, plug the Ethernet cable into the yellow Ethernet port on the bottom of the treadmill (Figure P). If the PCTV is wireless, skip this step. 15) Plug the TV power brick into the bottom of the treadmill (Figure P). 16) Plug a coax cable with a signal strength of 10 Hz into the bottom of the treadmill (Figure P). Figure P 17) Install the console and PCTV back covers (Figure Q). NOTE: Be sure to route the cables to the TV through the hole in the console back cover created by removing the Matrix Fitness logo plate (Figure R). Figure Q Figure R 18) Enter Engineering Mode by pressing the INCLINE DOWN and SPEED DOWN keys at the same time and toggling to Engineering and press ENTER. 19) Toggle to Audio Source and push ENTER. Toggle to PCTV and push ENTER. This will ensure the audio from the PCTV can be heard through the treadmill headphone jack. 20) If the sound is too quiet or too loud, toggle to Volume Control, and push ENTER. When the screen says Output Default push ENTER again. The volume range can be adjusted. 21) Press and hold the PAUSE or STOP key for 3 - 5 Seconds or press the EMERGENCY STOP to return to normal operation. 22) A channel scan should be done using the instructions included in the TV owner's manual. 15 Bracket Installation & Console Setup 3.2 PCTV BRACKET INSTALLATION & CONSOLE SETUP - 5x TM LAM CONSOLE - Continued NOTE: There is more than one version of the T5x console, please make sure the correct instructions for the console are being used. 1) Remove the 4 screws holding the console back cover to the front and remove the console back cover (Figures A & B). Figure A Figure B 2) Slide the TV bracket between the console frame and the fan frame (Figure C). 3) Secure the TV bracket to the console using the 4 socket head screws sent with the bracket kit (Figure D). Figure C Figure D 4) Attach the coax cable from the TV bracket kit to the coax cable coming up the console mast (Figure E). NOTE: There is an adaptor to hook the 2 male coax cable ends together included with the TV bracket kit. 5) Attach the 4 pin black connector side of the power wire to the TV power wire coming up the console mast (Figure F). Figure E 16 Figure F Bracket Installation & Console Setup 3.2 PCTV BRACKET INSTALLATION & CONSOLE SETUP - 5x TM LAM CONSOLE - Continued 6) Plug the controller wire (this will have a white RJ45 connector on one end) into the bottom left hand corner of the UCB (Figure G). NOTE: There is a wire in this location that will need to be removed to plug in the controller wire. 7) Plug the net wire (this will have a yellow RJ45 connector on one end) into the net wire coming up the console mast (Figure H). NOTE: The net wire is only needed if wired internet will be used. Figure G Figure H 8) Mount the front plate to the TV using 2 screws sent with the TV bracket kit (Figure I). 9) Plug the coax cable into the port on the PCTV (Figure J). Figure I Figure J 10) Plug the TV power wire into the port on the PCTV (Figure K). 11) Plug end of the controller wire labeled To TV into the port marked PCTV on the PCTV (Figure L). Figure K Figure L 17 Bracket Installation & Console Setup 3.2 PCTV BRACKET INSTALLATION & CONSOLE SETUP - 5x TM LAM CONSOLE - Continued 12) Plug the net wire into the Net port on the PCTV if wired internet will be used (Figure M). 13) If wireless internet will be used, plug the dongle into the port of the PCTV (Figure N), and mount the dongle to the PCTV plastic using double sided foam tape. Figure M Figure N 14) Mount the PCTV to the bracket using 4 screws (Figure O). NOTE: Make sure the tabs of the front plate slide behind the console faceplate to create a seamless look (Figure P). Figure O Figure P 15) Install the console back cover using the 4 screws removed in Step 1 (Figure Q). NOTE: Make sure to route the wiring through the holes in the back cover so that none of the wiring is pinched (Figure R). The MATRIX logo portion of the back cover will not be used with a TV bracket. Figure Q 18 Figure R Bracket Installation & Console Setup 3.2 PCTV BRACKET INSTALLATION & CONSOLE SETUP - 5x TM LAM CONSOLE - Continued 16) Install the TV back cover using 4 screws (Figure S). 17) Plug the PCTV power wire into the port on the front of the treadmill near the power switch (Figure T). Figure S Figure T 18) Plug a coax cable with a signal strength of 10 Hz into the front of the treadmill near the power cord (Figure U). 19) if using wired internet, plug a net wire into the port on the front of the treadmill near the power switch (Figure V). Figure U Figure V 20) Enter into Engineering Mode by pressing INCLINE DOWN and SPEED DOWN keys at the same time and toggling to Engineering, then press ENTER. 21) Toggle to Audio Source, then press ENTER. Toggle to PCTV and push ENTER. This will ensure the audio from the PCTV can be heard through the treadmill headphone jack. 22) If the sound is too quiet or too loud, toggle to Volume Control, and push ENTER. When the screen says Output Default push ENTER again. The volume range can be adjusted. 23) Press and hold the PAUSE or STOP key for 3 - 5 Seconds or press the EMERGENCY STOP to return to normal operation. 24) A channel scan should be done using the instructions included in the TV owner's manual. 19 Bracket Installation & Console Setup 3.3 PCTV BRACKET INSTALLATION & CONSOLE SETUP - 5x UNIVERSAL LMM CONSOLE All Universal 5x consoles have a minimum software version to allow a PCTV. See the minimum software version for this console in the table in Section 3.8. The software versions can be found in Manager Mode. To enter Manager Mode press and hold ELEVATION and SPEED DOWN at the same time for 3-5 seconds. Use the LEVEL keys to scroll to Manager Mode, and press ENTER. Then use the LEVEL keys to toggle to Software and hit ENTER. This will display the current software versions. Use the LEVEL keys to toggle through the versions to find the UCB software version. Press and hold the PAUSE key to exit. ASSEMBLY INSTRUCTIONS Please make sure that the power cord is not plugged into the wall outlet while completing the following procedure. For the installation of the PCTV, a bracket kit containing various parts has been provided. Please note that not all parts will be used for this installation, as this kit is also used for other Matrix Fitness products. Refer to the step-by-step instructions to determine which parts will be needed and which parts can be discarded. To ensure correct assembly of the treadmill TV bracket, carefully read and follow these steps: ATTENTION: The PCTV must be tested for function after installation as some programming may be needed. If the channels come in only black and white, or if only some channels are received, reference the troubleshooting guide at the back of this manual, or contact Matrix Fitness at 866.693.4863. The PCTV is a touch screen unit, and therefore will not work with the entertainment keypad. Leave the Target Heart Rate Overlay. NOTE: There is more than one version of the Universal 5x console, please make sure the correct instructions for the console are being used. 1) Turn off power and disconnect the power cord. 2) Remove the console from the unit. 3) Remove the 6 screws holding the 2 halves of the console together and split the console (Figures A & B). Figure A Figure B 4) Assemble the new head phone jack and wire (Figure C). 5) Remove the existing blank head phone jack cover. NOTE: The PCTV is a touch screen unit, and therefore will not work with the entertainment keypad. Leave the Target Heart Rate Overlay on the console. (Figure D) Figure C 20 Figure D Bracket Installation & Console Setup 3.3 PCTV BRACKET INSTALLATION & CONSOLE SETUP - 5x UNIVERSAL LMM CONSOLE - Continued 6) Plug the head phone jack wire into the upper board and the connection board on the console back cover (Figures E & F) and put the console back together by replacing the screws removed in Step 3. NOTE: There is an existing wire in the UCB and connection board that will need to be removed and discarded. Figure E Figure F 7) Remove the 4 screws holding the small Matrix Fitness logo to the front of the console mast and remove the logo (Figures G & H). This piece is no longer needed. Figure G Figure H 8) Install the rubber pad from the TV bracket kit over the hole in the console mast (Figures I & J). Figure I Figure J 21 Bracket Installation & Console Setup 3.3 PCTV BRACKET INSTALLATION & CONSOLE SETUP - 5x UNIVERSAL LMM CONSOLE - Continued 9) Connect the net wire and coax cable from the TV to the ones coming up the console mast (the coax connection will use an adaptor from the bracket kit) and push the TV power wire into the console mast so that it is accessible (Figure K). 10) Connect the TV bracket to the console mast using the 4 screws that were holding the logo in place in Step 7 (Figure L). Figure K Figure L 11) Insert the spring pin into the hole at the top of the TV bracket (Figure M). Figure M 12) Install the rabbit ears onto the TV bracket using the bolt, nut, and washers from the TV bracket kit (Figure N). NOTE: Make sure that the rabbit ears are installed so that the spring pin is restricting the range of motion (Figure O). Figure N 22 Figure O Bracket Installation & Console Setup 3.3 PCTV BRACKET INSTALLATION & CONSOLE SETUP - 5x UNIVERSAL LMM CONSOLE - Continued 13) Mount the PCTV to the bracket using 4 screws shipped in the back of the TV (Figure P). 14) Run the coax cable from the TV bracket to the back of the PCTV and screw it in (Figure Q). Figure P Figure Q 15) Plug the power wire from the TV bracket into the back of the TV (Figure R). 16) Plug the side of the controller wire labeled TO TV into the port titled PCTV (Figure S). Figure R Figure S 17) If the system is wired, plug the net wire (yellow) from the TV bracket kit into the Net port in the back of the PCTV (Figure T). If the system is wireless, skip this step. 18) If the PCTV is wireless, plug the wireless dongle into the USB port on the back of the PCTV (Figure U). If the system is wired, skip this step. Figure T Figure U 23 Bracket Installation & Console Setup 3.3 PCTV BRACKET INSTALLATION & CONSOLE SETUP - 5x UNIVERSAL LMM CONSOLE - Continued 19) Use the double sided tape to secure the dongle to the PCTV plastics (Figure V). If the system is wired, skip this step. 20) Plug the TV power wire coming up the console mast into the TV power wire installed in step 15. Both wires are labeled "TV". 21) Reinstall the console. 22) Plug the side of the controller wire labeled TO CONSOLE into the C-Safe port on the back of the console (Figure W). NOTE: The TV port is next to the C-Safe port and will not work for PCTV. X Figure V Figure W 23) Install the PCTV back cover (Figure X). 24) If the PCTV is going to be connected to the internet through an Ethernet Cable, plug the Ethernet cable into the Ethernet port on the bottom of the treadmill (Figure Y). 25) Plug in the PCTV power wire into the base of the cardio (Figure Y) Figure X Figure Y 26) Enter Engineering Mode by pressing the INCLINE DOWN and SPEED DOWN keys at the same time and toggling to Engineering, then press ENTER. 27) Toggle to Audio Source and push ENTER. Toggle to PCTV and push ENTER. This will ensure the audio from the PCTV can be heard through the treadmill headphone jack. 28) If the sound is too quiet or too loud, toggle to Volume Control, and push ENTER. When the screen says Output Default push ENTER again. The volume range can be adjusted. 29) Press and hold the PAUSE or STOP key for 3 - 5 Seconds to return to normal operation. 30) A channel scan should be done using the instructions included in the TV owner's manual. 24 Bracket Installation & Console Setup 3.4 PCTV BRACKET INSTALLATION & CONSOLE SETUP - 5x UNIVERSAL LAM CONSOLE NOTE: There is more than one version of the Universal 5x console, please make sure the correct instructions for the console are being used. 1) Remove the console from the unit as outlined in Section 9.1. 2) Remove the 6 screws holding the console front to the back and split the console (Figures A & B). Figure A Figure B 3) Remove the 2 screws holding on the blank headphone jack plastic to the console, and remove the plastic (Figures C & D). Figure C Figure D 4) Remove the wire in the console that goes from the UCB to the board on the console back (Figure E). 5) Install the new Y cable sent with the TV bracket kit to replace the wire removed in Step 4 (Figure F). Figure E Figure F 25 Bracket Installation & Console Setup 3.4 PCTV BRACKET INSTALLATION & CONSOLE SETUP - 5x UNIVERSAL LAM CONSOLE - Continued 6) Run the white end from the Y cable through the headphone jack hole in the console plastic, and plug it into the headphone jack sent with the TV bracket set (Figure G). 7) Mount the headphone jack into the console plastic using the 2 screws removed in Step 3 (Figure H). Figure G Figure H 8) Mount the TV bracket to the console using 4 socket head screws sent with the TV bracket kit (Figure I). 9) Plug the 4 pin black connector to the power wire coming up the console mast from the base of the unit (Figure J). Figure I Figure J 10) Plug the side of the controller wire labeled To Console into the CSafe board mounted on the console back (Figure K). The wire goes into the PCTV port. Also change switch SW1 to the top location for PCTV. 11) Route the net and power cables through the console. These wires are not plugged into the UCB, but should be routed through the console to hide the wires. The 8 & 4 pin black connectors shouild stick out the bottom of the console along with the HR wiring (Figure L). 12) Connect one end of the coax cable to the board on the back cover using the adaptor sent with the TV kit (Figure M). Figure K 26 Figure L Figure M Bracket Installation & Console Setup 3.4 PCTV BRACKET INSTALLATION & CONSOLE SETUP - 5x UNIVERSAL LAM CONSOLE - Continued 13) There should now be 4 wires sticking out the top of the console - TV power wire, net wire, coax cable, and controller wire (Figure N). 14) Re-attach the console back to the front using the bottom 6 screws removed in Step 2. NOTE: Be sure to route the wiring so that it is not pinched by the bracket or plastic when installing the top 2 screws (Figure O). The small cover with the Matrix logo that makes up the top of the rear console cover is no longer used with a TV bracket. 15) Mount the console back onto the unit making sure to make all the necessary wire connections including the coax cable, net, and power wires. Figure N Figure O 16) Mount the plastic front plate to the TV (Figure P). 17) Plug the coax cable into the back of the TV (Figure Q). Figure P Figure Q 18) Plug the power wire into the back of the TV (Figure R). 19) Plug the side of the controller wire marked TO TV into the back of the TV (Figure S). NOTE: The controller wire should be plugged into the PCTV port on the PCTV. Figure R Figure S 27 Bracket Installation & Console Setup 3.4 PCTV BRACKET INSTALLATION & CONSOLE SETUP - 5x UNIVERSAL LAM CONSOLE - Continued 20) If the system is wired, plug the net wire (yellow) from the console into the Net port in the back of the PCTV (Figure T). If the system is wireless, skip this step. 21) If the PCTV will be using a wireless signal, plug the dongle into the back of the TV and mount the USB flash drive to the console plastic using double sided foam tape (Figure U). Figure T Figure U 22) Put the TV into place on the TV bracket being sure to tuck the tabs of the plate installed during Step 16 into the console plastic to create a seamless look (Figure V). 23) Mount the TV to the TV bracket using 4 screws sent with the TV (Figure W). Figure V Figure W 24) Put the back cover onto the TV and secure with 4 screws (Figure X). 25) Plug a network wire (if using a PCTV not using wireless), power wire and a coax cable with a signal strength of 10 Hz to the port on the front of the unit (Figure Y). 26) Enter Engineering Mode by pressing the INCLINE DOWN and SPEED DOWN keys at the same time and toggling to Engineering, then press ENTER. 27) Toggle to Audio Source and push ENTER. Toggle to PCTV and push ENTER. This will ensure the audio from the PCTV can be heard through the treadmill headphone jack. 28) If the sound is too quiet or too loud, toggle to Volume Control, and push ENTER. When the screen says Output Default push ENTER again. The volume range can be adjusted. 29) Press and hold the PAUSE or STOP key for 3 - 5 Seconds to return to normal operation. 30) A channel scan should be done using the instructions included in the TV owner's manual. Figure X 28 Figure Y Bracket Installation & Console Setup 3.5 PCTV BRACKET INSTALLATION & CONSOLE SETUP - T3x LMM CONSOLE All T3x consoles have a minimum software version to allow a PCTV. See the minimum software version for this console in the table in Section 3.8. The software versions can be checked in Manager Mode. To enter Manager Mode press and hold ELEVATION and SPEED DOWN at the same time for 3-5 seconds. Use the LEVEL keys to scroll to Manager Mode, and press ENTER. Then use the LEVEL keys to toggle to Software and hit ENTER. This will display the current software versions. Use the LEVEL keys to toggle through the versions to find the UCB software version. Press and hold the PAUSE key to exit. ASSEMBLY INSTRUCTIONS Please make sure that the power cord is not plugged into the wall outlet while completing the following procedure. For the installation of the PCTV, A bracket kit containing various parts has been provided. Please note that not all parts will be used for this installation, as this kit is also used for other Matrix Fitness products. Refer to the step-by-step instructions to determine which parts will be needed and which parts can be discarded. To ensure correct assembly of the treadmill TV bracket, carefully read and follow these steps: ATTENTION: The PCTV must be tested for function after installation as some programming may be needed. If the channels come in only black and white, or if only some channels are received, reference the troubleshooting guide at the back of this manual, or contact Matrix Fitness at 866.693.4863. NOTE: The PCTV is a touch screen unit, and therefore will not work with the entertainment keypad. Leave the Standard Overlay on. NOTE: There is more than one version of the T3x console, please make sure the correct instructions for the console are being used.. 1) Turn off power and remove the power cord. 2) Remove the console. 3) Remove the console back cover. 4) Remove the existing blank head phone jack cover (Figure A). 5) Assemble the new head phone jack and wire to the new cover (Figure B), and install the new head phone jack, cover and wire to the console (Figure C). Plug the head phone jack wire into the 4 pin wire coming from the translator board (Figure D). Figure A Figure B Figure C Figure D 29 Bracket Installation & Console Setup 3.5 PCTV BRACKET INSTALLATION & CONSOLE SETUP - T3x LMM CONSOLE - Continued NOTE: The PCTV is a touch screen unit, and therefore will not work with the entertainment keypad. Leave the Standard Overlay on (Figure E). 6) Feed the coax cable and TV power wire (4 pins - both wires come up the console mast), and controller signal wire (8 pins - from the console) through the hole in the handlebar frame below the console (Figure F). Figure E Figure F 7) Remove the 4 screws holding the upper handlebar assembly to the console masts (Figure G). 8) Mount the TV bracket to the frame using the 4 screws removed in Step 7 (Figures H and I). Figure G Figure H 9) Connect the coax cable that was fed through the hole in the handlebar frame in Step 6 to the cable coming out of the TV bracket using the coax adaptor sent with the bracket kit (Figure J). 10) Re-install the console onto the handlebar frame. Figure I 30 Figure J Bracket Installation & Console Setup 3.5 PCTV BRACKET INSTALLATION & CONSOLE SETUP - T3x LMM CONSOLE - Continued 11) Plug the power wire into the back of the PCTV (Figure K). 12) Plug the controller wire into the port titled PCTV (Figure L). Figure K Figure L 13) If the system is wired plug the net wire (yellow) from the TV Bracket kit into the Ethernet port in the back of the PCTV (Figure M). If the system is wireless, skip this step. Figure M 14) If the PCTV is wireless, plug the wireless dongle into the USB port on the back of the PCTV (Figure N) and use the double sided tape to secure the dongle to the PCTV plastics (Figure O). Figure N Figure O 31 Bracket Installation & Console Setup 3.5 PCTV BRACKET INSTALLATION & CONSOLE SETUP - T3x LMM CONSOLE - Continued 15) Install the PCTV to the TV mounting bracket using the 4 screws shipped in the back of the PCTV (Figure P). 16) Run the coax cable from the TV bracket to the back of the PCTV and screw it in (Figure Q). Figure P Figure Q 17) Plug the TV power wire from the console mast into the TV power wire from Step 6. Both wires are labeled TV (Figure R). 18) Plug the controller wire from the TV bracket kit into the C-Safe Board near the top of the console (Figure S). Figure R Figure S 19) If the system is wired plug the Net Wire from Step 13 into the 8 pin connector coming up the console mast with the console cable (Figure T). If the system is wireless, skip this step. Figure T 32 Bracket Installation & Console Setup 3.5 PCTV BRACKET INSTALLATION & CONSOLE SETUP - T3x LMM CONSOLE - Continued 20) If the PCTV is going to be connected to the internet through an Ethernet cable, plug the Ethernet cable into the yellow Ethernet port on the bottom of the treadmill (Figure U). If the PCTV is wireless, skip this step. 21) Plug the TV power brick into the bottom of the treadmill (Figure U). 22) Plug a coax cable with a signal strength of 10 Hz into the bottom of the treadmill (Figure U). Figure U 23) Install the PCTV and console back covers (Figure V). Figure V 24) Enter Engineering Mode by pressing the INCLINE DOWN and SPEED DOWN keys at the same time and toggling to Engineering, then press ENTER. 25) Toggle to Audio Source and push ENTER. Toggle to PCTV and push ENTER. This will ensure the audio from the PCTV can be heard through the treadmill headphone jack. 26) If the sound is too quiet or too loud, toggle to Volume Control, and push ENTER. When the screen says Output Default push ENTER again. The volume range can be adjusted. 27) Press and hold the PAUSE or STOP key for 3 - 5 Seconds or press the EMERGENCY STOP to return to normal operation. 28) A channel scan should be done using the instructions included in the TV owner's manual. 33 Bracket Installation & Console Setup 3.6 PCTV BRACKET INSTALLATION & CONSOLE SETUP - T3x LAM CONSOLE NOTE: There is more than one version of the T3x console, please make sure the correct instructions for the console are being used. 1) Remove the 2 screws holding the console back cover on and remove the back cover (Figures A & B). Figure A Figure B 2) Cut the wire tie holding the coax cable, power wire, net wire, and controller wire to the console frame (Figure C). 3) Mount the TV bracket to the frame using 4 socket head screws sent with the bracket kit (Figure D). Figure C Figure D 4) Remove the blank head phone plate from the front of the console. 5) Install the new headphone jack, plastic, and wiring into the console (Figure E). 6) Plug the headphone wire into the open port on the translator board labeled For Phone (Figure F). Figure E 34 Figure F Bracket Installation & Console Setup 3.6 PCTV BRACKET INSTALLATION & CONSOLE SETUP - T3x LAM CONSOLE - Continued 7) Mount the front plate to the TV using 2 screws sent with the bracket kit (Figure G). 8) Connect the power wire extension wire to the power wire coming from the base of the unit (Figure H). Figure G Figure H 9) Install the coax adaptor sent with the bracket kit to the coax cable coming from the base of the unit (Figure I), and connect the coax extension cable to the cable coming from the base of the unit (Figure J). Figure I Figure J 10) Connect the net extension wire to the wire coming from the base of the unit (Figure K). 11) Locate the TV controller wire in the console (Figure L). This wire was part of the group of wires attached to the console by a tie strap removed in Step 3. Figure K Figure L 35 Bracket Installation & Console Setup 3.6 PCTV BRACKET INSTALLATION & CONSOLE SETUP - T3x LAM CONSOLE - Continued NOTE: The wire connections in Steps 12 - 15 should be done prior to installing the TV onto the bracket as the bracket will prevent some of the connections from being made. 12) Plug the coax cable into the port on the TV (Figure M). 13) Plug the power wire into the port on the TV (Figure N). Figure M Figure N 14) Plug the controller wire into the PCTV port on the TV (Figure O). 15) Plug the net wire into the port on the TV (If using wired internet - Figure P). Figure O Figure P 16) Plug the dongle into the port on the TV (if using wireless internet - Figure Q). 17) Mount the dongle to the TV plastic using double sided tape (Figure R). Figure Q 36 Figure R Bracket Installation & Console Setup 3.6 PCTV BRACKET INSTALLATION & CONSOLE SETUP - T3x LAM CONSOLE - Continued 18) Mount the TV to the bracket using 4 screws sent with the TV (Figure S). 19) Make sure that the tabs on the front plate are tucked behind the console faceplate to create a seamless look (Figure T). Figure S Figure T 20) Install the console back cover removed in Step 2 (Figure U). NOTE: Make sure that the coax, power, net, and controller wires are tucked in the slot in the cover (created by removing the small Matrix logo cover) (Figure V). Figure U Figure V 21) Install the TV back cover onto the TV (Figure W). 22) Plug a working coax cable with a signal strength of 10 Hz to the port at the base of the treadmill (Figure X). Figure W Figure X 37 Bracket Installation & Console Setup 3.6 PCTV BRACKET INSTALLATION & CONSOLE SETUP - T3x LAM CONSOLE - Continued 23) Plug the TV power wire into the port at the base of the treadmill (Figure Y). 24) Plug a network cable into the port at the base of the treadmill if using wired internet (Figure Z). Figure Y Figure Z 25) Enter Engineering Mode by pressing the INCLINE DOWN and SPEED DOWN keys at the same time and toggling to Engineering, then press ENTER. 26) Toggle to Audio Source and push ENTER. Toggle to PCTV and push ENTER. This will ensure the audio from the PCTV can be heard through the treadmill headphone jack. 27) If the sound is too quiet or too loud, toggle to Volume Control, and push ENTER. When the screen says Output Default push ENTER again. The volume range can be adjusted. 28) Press and hold the PAUSE or STOP key for 3 - 5 Seconds or press the EMERGENCY STOP to return to normal operation. 29) A channel scan should be done using the instructions included in the TV owner's manual. 38 Bracket Installation & Console Setup 3.7 PCTV BRACKET INSTALLATION & CONSOLE SETUP - UNIVERSAL 3x CONSOLE All Universal 3x consoles have a minimum software version to allow a PCTV. See the minimum software version for this console in the table in Section 3.8. The software versions can be found in Manager Mode. To enter Manager Mode press and hold LEVEL UP and DOWN at the same time for 3-5 seconds. Use the LEVEL keys to scroll to Manager Mode, and press ENTER. Then use the LEVEL keys to toggle to Software and hit ENTER. This will display the current software versions. Use the LEVEL keys to toggle through the versions to find the UCB software version. Press and hold the PAUSE key to exit. ASSEMBLY INSTRUCTIONS Please make sure that the power cord is not plugged into the wall outlet while completing the following procedure. For the installation of the PCTV, a bracket kit has been provided containing various parts. Please note that not all parts will be used for this installation, as this kit is also used for other Matrix Fitness products. Refer to the step-by-step instructions to determine which parts will be needed and which parts can be discarded. To ensure correct assembly of the treadmill TV bracket, carefully read and follow these steps: ATTENTION: The PCTV must be tested for function after installation as some programming may be needed. If the channels come in only black and white, or if only some channels are received, reference the troubleshooting guide at the back of this manual, or contact Matrix Fitness at 866.693.4863. The PCTV is a touch screen unit, and therefore will not work with the entertainment keypad. Install the Target Heart Rate Overlay. 1) Turn off power and disconnect the power cord. 2) Remove the console from the unit. 3) Remove the 2 screws holding the small silver back cover to the console and remove the back cover (Figures A & B). Figure A Figure B 4) Remove the 4 screws holding the rear half of the console to the front half and split the console (Figures C & D). Figure C Figure D 39 Bracket Installation & Console Setup 3.7 PCTV BRACKET INSTALLATION & CONSOLE SETUP - UNIVERSAL 3x CONSOLE - Continued 5) Remove the 5 screws holding the lower keypad plastic to the front of the console (Figures E & F). Figure E Figure F 6) Install a head phone jack to the new lower keypad plastic with a slot for the Headphone Jack (Figure G). 7) Remove the Entertainment Keypad and install the Target Heart Rate Overlay to the lower keypad plastic (Figure H). Figure G Figure H 8) Plug the head phone jack wire into the head phone jack (Figure I). 9) Plug the head phone jack wire into the UCB (Figure J). Figure I 40 Figure J Bracket Installation & Console Setup 3.7 PCTV BRACKET INSTALLATION & CONSOLE SETUP - UNIVERSAL 3x CONSOLE - Continued 10) Plug the coax cable into the coax adaptor attached to the back half of the console (Figure K). 11) Plug the side of the controller cable labeled To Console into the C-Safe port near the top of the UCB (Figure L). Figure K Figure L 12) Route the TV power and net wires through the console. These wires do not plug into the console, but should protrude from the top and bottom opening of the console. There should now be 4 wires protruding from the top of the console (coax, power, net, and controller wires) (Figure M). 13) Use the 4 screws removed in Step 4 to re-attach the 2 halves of the console. Be careful not to pinch any of the TV wiring. 14) Install the bracket to the console using 4 screws (Figure N). Figure M Figure N 15) Install the console back onto the console mast and secure it with 5 screws (Figure O). Make sure to make all wiring connections including the net wire (if using wired internet), power wire and coax cable. Tuck all the wiring into the console or mast to prevent any pinching. 16) Plug the power wire into the back of the TV (Figure P). Figure O Figure P 41 Bracket Installation & Console Setup 3.7 PCTV BRACKET INSTALLATION & CONSOLE SETUP - UNIVERSAL 3x CONSOLE - Continued 17) Plug the side of the controller wire labeled TO TV into the port Titled PCTV (Figure Q). 18) If the system is wired, plug the Net Wire from the TV Bracket kit into the Net port in the back of the PCTV (Figure R). If the system is wireless, skip this step. Figure Q Figure R 19) If the PCTV is wireless, plug the wireless dongle into the USB port on the back of the PCTV (Figure S) and use the double sided tape to secure the dongle to the PCTV plastics. (Figure T) Figure S Figure T 20) Install the PCTV onto the bracket making sure that the tabs on the TV lower plastic shield fit into the slots in back of the console (Figure U) and secure the PCTV to the bracket with 4 screws (Figure V). Figure U 42 Figure V Bracket Installation & Console Setup 3.7 PCTV BRACKET INSTALLATION & CONSOLE SETUP - UNIVERSAL 3x CONSOLE - Continued 21) Run the coax cable from the top of the console to the back of the PCTV and screw it in (Figure W). 22) Install the PCTV back cover (Figure X). Figure X Figure W 23) If the PCTV is going to be connected to the internet through an Ethernet cable, plug the Ethernet cable into the yellow Ethernet port on the bottom of the unit (Figure Y). If the PCTV is wireless, skip this step. 24) Install the external TV power cord and screw it in (Figure Y). 25) Install the coax cable at the base of the unit (Figure Y). Figure Y 26) Enter Engineering Mode by pressing the LEVEL UP and LEVEL DOWN keys at the same time and toggling to Engineering, then press ENTER. 27) Toggle to Audio Source and push ENTER. Toggle to PCTV and push ENTER. This will ensure the audio from the PCTV can be heard through the treadmill headphone jack. 28) If the sound is too quiet or too loud, toggle to Volume Control, and push ENTER. When the screen says Output Default push ENTER again. The volume range can be adjusted. 29) Press and hold the PAUSE or STOP key for 3 - 5 Seconds to return to normal operation. 30) A channel scan should be done using the instructions included in the TV owner's manual. 43 Bracket Installation & Console Setup 3.8 Required SOFTWARE VERSIONS All consoles have a minimum software version for functioning with a PCTV. Refer to the table below for minimum acceptable software versions for each console. If the software version on the console is the one listed or higher, it will allow installation of a PCTV. 44 MODEL SN#s Associated with this Console Required Minimum Software Version for PCTV T5x - LMM CTM501 S005 or above T5x - LAM CTM519 S001 or above Universal 5x - LMM EP90, EP93, CS17, CS11 S005 or above Universal 5x - LAM EP611, EP612, CS18, CS19 S001 or above T3x - LMM CTM509 S004 or above T3x - LAM CTM523 S001 or above Universal 3x EP610, EP603, EP605 S004 or above Programming the PCTV 4.1 Definitions Attract Screen The Attract Screen displays a “Go” button to begin the session and a Screen Off / On button to turn the screen black when the exerciser does not desire to use the product. Go Button The exerciser, upon selection of this button, will go to sign-in / registration page. Screen Off / On Button When the user selects this button the screen will go black with a button to return the screen to its full Attract Screen. If an exerciser selects the “screen on” button, or after 30 minutes, the screen will return to the Attract Screen (Figure A). Screen off Figure a Network Availability Icon In the lower right-hand corner of the view, the icon below will display if the screen is unable to connect to the Internet (Figure B). This network check is done every 5 minutes. If at any time the server availability changes, the icon will be hidden. Figure B 45 Programming The PCTV 4.1 Definitions - Continued Screen Set-up / Settings Mode The set-up mode for the product is accessible from the Attract Screen. The 'touch' sequence is upper-left, upper-right, upper-right, upper-left. This will display a keypad that will allow the person to enter a number of preset configuration passwords into the system to access various menus. 1) At the main attract screen complete the “top-left, top-right, top-right, top-left” tap sequence to bring up the menu code popup (Figure C). 2) Once the keypad appears (Figure D), enter the code followed by ENTER (Figure E). Figure C 46 Programming the PCTV 4.1 Definitions - Continued Figure D 911 Display IP and MAC. STICK Mount USB device on TV and run script (USB Install). DEMO This allows ANY user login / registration to succeed without a network connection. Locally stored workout data will display in the Workout History feature. SCAN Navigate to the TV channel scanning page of the install application to scan for TV channels. INET Navigate to the networking page of the Install application to configure the machines to be network connected (wired / wireless) or non-connected. DOWN Powers down the computer safely. SPEED Display an Internet Speed Test to allow an on site technician to test the internet speed. LANG Display and set default language. Figure E 47 Programming The PCTV 4.1 Definitions - Continued Sign in / Registration After the Attract Screen, an exerciser may sign in as a registered user (by signing in with their password), they may proceed as a guest, or they may create a new account. Non-Registered User Exercisers do not need to have a User ID or create an account in order to use the entertainment system; instead they may select the “continue as guest” button to proceed to the main menu. Main Menu The main menu is where the exerciser is directed after the sign in process. The main menu displays featured content, Virtual Active, workout history, and more (Figure F). Figure F 48 Programming the PCTV 4.2 INstallation On Screen Installer: The PCTV screen, by default, will always start up in the Install Application until the install process (via the steps in the application) is complete to ensure each device is properly configured at the installation. The installation application contains four views to lead the installer though configuring the screen. 1. Welcome Screen. 2. Default Settings (language, unit type, etc). 3. Network Selection (wired, wireless, no network) and authentication. 4. TV Channel Scanning. After the install application has been successful completed, the PCTV screen will start in normal mode. After installation, the settings can be accessed by entering the screen touch sequence and code as detailed in the above Settings / Set-up mode. Screen Configuration Wizard: The configuration wizard takes a user through the steps to install the features of the PCTV Screen. These features will let club members view TV, video on demand, and gather statistics of their workouts. After configuring the PCTV Screen, The PCTV must be tested it to ensure all the features are working properly. After it is confirmed that the PCTV Screen is working correctly, complete the installation. Prerequisites Before using this configuration wizard, each PCTV Screen should be cabled as described in Chapter 3 with the following: • • • • If wired: Cat 5e / Cat 6 Ethernet wiring for video on demand. If wireless: Wireless USB / card connected to Access Point. Coaxial cable for TV viewing. C-SAFE cable. Tasks Once power is connected to the system, the system will boot up. Perform the following: • Connect (pair) the PCTV Screen with the Gateway and the back end server, so that media can be downloaded to the PCTV Screen and workout statistics can be stored for users. • Install and configure the TV tuner so users can watch TV shows on the PCTV screen. • Test the unit to ensure the TV and video on demand work correctly. • Ensure the unit gathers workout statistics. • Complete the installation of the unit by ensuring proper cable routing and secure the back panel. 49 Programming The PCTV 4.3 Connecting to the network The following steps will let a user connect to the network so that media can be downloaded to the unit and workout statistics can be generated for members. 1) On the NETWORK DEVICE SELECTION screen (Figure A), choose either Wired network interface or Wireless network interface depending on how the PCTV screen will be connecting to the Internet. NOTE: If there is not a wireless connection present, only a Wired network interface will be seen as a choice (Figure B). Click NEXT Figure A Figure B 50 Programming the PCTV 4.3 Connecting to the network - Continued 2) The next screen will start the process of connecting to the network. Touch TEST NETWORK to make sure that the unit can access the Netpulse Server (Figure C). Figure C 3) In a few seconds, a green message should be seen saying: All Network Tests have passed. Touch the INSTALL key to Auto-pair the Machine ID (MID) (Figure D). NOTE: It may take several seconds to connect to the network (pair the machine). Figure D 51 Programming The PCTV 4.3 Connecting to the network - Continued 4) Once the unit has a new MID select NEXT (Figure E). NOTE: If the MID does not appear, and text is seen in RED stating that the MID could not be created, contact Netpulse support at 1-877-NETPULSE ext 2. Figure E 5) Reboot the PCTV by removing the power by unplugging the power wire from the back of the PCTV. 52 Programming the PCTV 4.4 Setting up the PCTV After rebooting, the next screen will let a user set up the TV (Figure A). Use Existing Configuration. If the PCTV Screen has been previously configured, choose this option to use the existing configuration. When a user choose this option, the user bypasses the scanning process. This option is used after the PCTV Screen unit is set up and facility staff has requested changes to the TV channels. Download Configuration. If other units have been configured and uploaded to the server, choose this option to download the configuration. Choosing this option bypasses the scanning process. Analog or Digital. If this is the first PCTV Screen in the club, the user has to choose either analog or digital in order to scan the channels available. 1) Once the correct options are chosen, touch NEXT to begin scanning. Figure A NOTE: Scanning the first PCTV Screen will take more time than the other units in the club. Digital scanning can take up to 15 minutes. After scanning the first PCTV Screen, that configuration can be uploaded and downloaded to the other units being configured in the club. 53 Programming The PCTV 4.4 Setting up the PCTV - Continued 2) When the scan is successful, the Save Configuration to Server screen will appear. Touch SAVE CONFIGURATION TO SERVER (Figure B). NOTE: If the facility has given the installer a list of either digital or analog channels to modify or to order in a particular sequence, see the instructions in the Appendix Modifying Channel Settings for modifying scanned channels. Once the scanned channels have been modified, the configuration still needs to be saved. Figure B 3) On the next page select FINISH (Figure C). The PCTV Screen will reboot and come back up with a GO button. Congratulations, the installation process is complete! When installation of all units at the site is complete, contact Netpulse at the # on the screen. Figure c 54 Programming the PCTV 4.5 Testing the PCTV Screen After the PCTV units is installed and configured, the functionality of the unit still needs to be tested to ensure it is working properly. Starting and Registering: 1) Touch GO. 2) The first screen seen when the Go button is touched is the registration screen. NOTE: Some clubs will only use the standalone functionality. If this is the case in this club, touch “Continue Without Registering”. If the club is connected, use the keypad to enter the User ID that has been given for testing and Touch NEXT. 3) Touch the password image given for testing and touch the next arrow. Touching the next arrow will bring up the Main Menu. Testing On Demand: 1) Touch On Demand. 2) Check an On Demand video and ensure it runs. 3) Touch Menu to return to the main menu screen. Testing Music Videos: 1) Touch Music Videos on the main menu. The Music Video screen will be displayed. 2) Check one music Genre (i.e. pop) and ensure a video runs. 3) Touch Menu to return to the main menu. Testing Workout History: NOTE: It is extremely important that the machine is tested and ensure that workout statistics are being generated. 1) Start using the equipment. Use the equipment for at least a minute. 2) Touch END WORKOUT to generate workout statistics. NOTE: A user must be on one of the entertainment screens in order to end the workout. 3) Ensure that statistics are being generated. 55 SETTING UP A USER PROFILE 5.1 SETTING UP A USER PROFILE Each user can set up a personal User Profile or workout as a guest. Push the GO key on the Attract Screen.(Figure A) Figure A To workout as a guest, without setting up or entering a user ID, press CONTINUE WITHOUT REGISTERING (Figure B). To create a new user profile push NEW USER (Figure C). Figure B Figure C 1) Use the on screen number pad to create a user ID. The ID should be easy to remember and can be up to 10 numbers long. Phone numbers are good for this (Figure D). Push NEXT. 2) Use the on screen key board to enter an e-mail address. Neither Matrix Fitness nor Netpulse share personal information (Figure E). Push NEXT. Figure D 56 Figure E SETTING UP A USER PROFILE 5.1 SETTING UP A USER PROFILE - CONTINUED 3) Use the on screen keys to Choose an Image Password. (Figure F) Figure F 4) Use the on screen keys to enter a gender and date of birth (Figure G). This is used in some programs like Target Hear Rate. Push NEXT. 5) Enter a weight (this can be changed as personal fitness goals are reached) (Figure H). Push NEXT. Figure G Figure H 6) Confirm the registration (Figure I). Push NEXT. Figure I 57 Troubleshooting 6.1 TROUBLESHOOTING - GENERAL ISSUES Symptom Cause Resolution All units off. Electricity is shut off 1. Check and restore power to all PCTV machines. Users cannot sign in. Affects all units. Gateway or Internet service is not connected 1. Check power and Cat-6 connections on the Netpulse Gateway in server room or electrical closet. Restore as needed. Check power and connections to Internet Router; reset Router (remove power for 15 seconds, then restore) if no activity. Check PCTV machines again. (If wired) Check if GREEN LED is lit where Ethernet cable plugs into the console. If problem persists, contact Matrix Technical Support. 2. 3. 4. 5. One Unit. No Power to screen. Machine unplugged or failed power cable 1. 2. Reconnect power at outlet or PCTV machine. Contact Matrix Technical Support. One unit will not boot up. Unit may be broken 1. Contact Matrix Technical Support. One unit. Can’t sign on. (NOTE: Check other units for problem.) Machine has lost connection to Gateway 1. Check all Internet connections between machine and Gateway. Reboot unit. Test unit to ensure it is working. Contact Matrix Technical Support. One unit. Black screen. Loose power connection 2. 3. 4. 1. 2. 3. 4. 5. 6. Unit did not completely boot or is otherwise unresponsive. Console CPU is locked up 1. Check power connections. Check AC power connection to wall adapter. Check DC power connection to side access area of console. Check DC in-line connection between wall adapter and treadmill pre-threaded internal cable. Shut down unit and restart unit. Test unit to ensure it is working. Check if RED LED is lit on front lower corner. LED on indicates 12V is present from the wall adapter. Check that the GREEN LED is on. LED on indicates CPU board is powered up. Try pressing and releasing the button on the bottom center of the console to toggle the CPU power on function. Contact Matrix Support. Press and hold the reset button on the back of the console for 10 seconds to force a console reboot. If a problem with a Netpulse-compatible machine is seen, follow the directions in this troubleshooting guide to solve the problem. If the problem cannot be resolved, call Netpulse at: 877-NETPULSE (638-7857). 58 TROUBLESHOOTING 6.2 Troubleshooting - On Demand TV or Music Video Issues Symptom Cause Resolution All units. On Demand Music Videos do not play. Problem with Gateway, network switch, or Cat-6 cabling at switch or patch panel 1. 2. 3. One unit has no On Demand TV Shows or Music Videos. Machine has lost connection to Gateway 1. 2. 3. 4. Check power on Netpulse Gateway and network switch in server room or electrical closet. Restore as needed. Ensure the Cat-6 cable is securely connected to the Gateway, network switch, patch panels, and all distribution (Hubs/Switches) units. Ensure that Cat-6 is securely connected to each unit. If the Internet cable is secure, a link light on the unit where the cable attaches should be seen. Check all Cat-6 connections between machine and Gateway. Ensure Cat-6 is securely connected at machine. Reboot unit. Retest video on demand or music video. If the problem is not resolved, contact Matrix Technical Support. 6.3 Troubleshooting - LIVE TV Issues Symptom Cause Resolution All units. No TV. TV system is down, or coax cabling disconnected in closet 1. 2. 3. All units have fuzzy picture. Loose or damaged coax cabling at closet or TV signal strength problem 1. One unit. TV not working. Loose coax cable connection or poor signal strength 1. Loose or unplugged S-Video cable to console side access area 1. 2. 3. 2. Video Present when viewing TV but not present when viewing iPod video. 2. 3. 4. 4. Video present but audio is not present. Loose or unplugged audio cable to console 1. PCTV is a touch screen unit Check coaxial cable and connections in server room or electrical closet and main segment feeding all machines. Contact the TV vendor. Ensure coax cable and connections are secure. Shut down and restart machine. Test unit to ensure it is working. Contact Matrix Technical Support. Check S-Video connection at console. Check for damaged S-Video cable. Check that audio console audio out cable is plugged into the console. (Note: The audio cable has a 5V line that enables the S-Video output from the treadmill.) (Note: The audio cable connector is next to the Ethernet cable connector.) 3. Check audio cable connection to console. (Note: Audio cable is next to the Ethernet connector) Check audio settings in Engineering Mode Contact Matrix Technical Support. 1. Install the Target Heart Rate Overlay 2. TV Audio Volume does not change from treadmill volume control buttons. Check electrical connections at TV head end system. Check coaxial cable in server room or electrical closet. Contact the TV vendor. If a problem with a Netpulse-compatible machine is seen, follow the directions in this troubleshooting guide to solve the problem. If the problem cannot be resolved, call Netpulse at: 877-NETPULSE (638-7857). 59 Troubleshooting 6.4 TROUBLESHOOTING - Workout Reporting Issues Symptom Cause Resolution No workout history generated. There are several possible causes: • C-SAFE may not be enabled • C-SAFE cables may be loose or not properly installed 1. 2. 3. Refer to cardio machine product manual to ensure C-SAFE is enabled. Test the machine to see if workout statistics can be generated. Contact Matrix Technical Support for further assistance. 6.5 TROUBLESHOOTING - Touch Screen Issues Symptom Cause Resolution Touch screen cursor does not line up with touch points. Touch screen requires calibration 1. 2. Press and release the touch screen calibration button located on the back of the console. If it does not go immediately to the calibration screen, repeat the press and release of this button. Once the calibration screen appears, complete the touch screen calibration. If a problem with a Netpulse-compatible machine is seen, follow the directions in this troubleshooting guide to solve the problem. If the problem cannot be resolved, call Netpulse at: 877-NETPULSE (638-7857). 60 Technical Specifications 7.1 GateWAY TEchnical Specifications Chassis: Form Factor: 10.2” x 2.3” x 7.3” Connectivity: Dual Ethernet Ports Electrical: 12v torage: 500 GB Operating System: Linux (Netpulse Custom Variant) Ubuntu 10.04 IP Configuration: The Gateway will receive an IP address from the Club Network (either static or DHCP) and will issue IPs to each Netpulse-compatible screen via DHCP on a separate subnet (e.g., 10.4.6.2) than the host network. The Gateway establishes an outbound VPN connection to Netpulse Cloud Controller for service and remote monitoring. The VPN is perpetual and will automatically reestablish if the connection is lost. VPN uses TCP and encrypted UDP protocol. If the firewall blocks any outbound ports, a single port will be assigned that will need to be open, as all services will be re-routed over that one port. Internet Traffic (Daytime): All traffic below uses port 80. Typical network usage averages 10 workouts per machine per day. User Sign-in: 100 bytes per workout (sent at start of a workout). Saving session data: 2kb per workout (sent at the end of a workout). Club messaging: 6kb per workout (sent during the workout). RSS feed-updates: 80kb per club every 4 hours to the Gateway (time interval can be adjusted) Internet Traffic (Nighttime): All traffic below uses port 80 Video Programming: 250 MB nightly per club Application Updates: 10MB 20x per year per club User Interface Updates: 8MB 3x per year per club N5i Units: Coaxial Connection: Standard (75 ohm) terminated in a F-Connector Port Electrical: 1.0 amps of 120 volt AC Network Connection: Ethernet connection terminated in a RJ-45 jack – this must be wired back to the Netpulse Gateway so it is on the same subnet to permit remote updates. 61 Technical specifications 7.2 System TEchnical Specifications The following table describes the details of the network, TV, and electrical components of the system. Components should meet the following component criteria. System Componant ExpLAnation Data (Cat-5e or Cat-6 for Network Cabling) Pin Out Information: 1) White / Orange. 2) Orange. 3) White / Green. 4) Blue. 5) White / Blue. 6) Green. 7) White / Brown. 8) Brown. (T568B: Straight through data cable). Number all jacks at Netpulse equipment location. Numbering should correspond to patch panel at data equipment location. NOTE: Data line needs to be terminated into the phone closet (patch panel is recommended). Standards: • New network cabling must be installed according to BICSI and TIA standards and tested to meet ANSI/TIA-568-C.2 “Commercial Balanced Twisted-Pair Telecommunications Cabling and Components Standard”. • Pre-existing cabling must pass basic Qualification tests for speed and continuity. • RJ45 test plugs shall fall within the values specified in ANSI / TIA-568-C Annex C for NEXT, FEXT and Return Loss. TV (Coaxial Cable for TV) TV: 75 Ohm Standard TV Hook-Ups. (RG 6, F Connector) NOTE: TV lines must be connected to TV source and signal strength must be tested. If required, TV signal amplifier must be installed. Standard: Analog TV signal must be tested at each coax cable termination and tuned to fall within the range of -4dB and -12dB signal loss. Electrical 1.0 amp @ 120 VAC per Netpulse screen. Netpulse does not require dedicated circuits. Netpulse requires an electrical outlet in the phone closet to support the Internet connection. Data and TV must be run in separate conduit from the electrical. *There should be no exposed TV or data wiring. *Netpulse recommends that clubs adhere to the American Disabilities Act (ADA) requirement of 36 inches for the spacing of walkways. 62 SIgnal Specifications 7.3 TV TEchnical Specifications The TV signal source is either analog or digital. It is likely the source is already configured for the facility. If not, see the following. Analog If the facility has traditional cable TV (analog) the coaxial cable can be run directly to the Netpulse screens and connect to the coaxial connector on the back of the screen. Analog TV signal must be tested at each coax cable termination and tuned to fall within the range of -4dB and -12dB signal loss. Digital If the facility has digital cable or satellite TV service (Dish or DirecTV) which requires a box from the cable / satellite provider to view the signal a head-end will need to be in place to be able to view and change all TV channels from the Netpulse screens (or any personal screen device). A local Audio Visual contractor will easily be able to create a system. a. As many cable / satellite boxes as channels will be needed to display in the club. If 8 channels are needed then 8 boxes are needed. The individual channel chosen ( e.g. – ESPN) can be changed at any time but additional boxes may be required to have additional channels. b. The output of each of these boxes will go into a modulator that will assign a channel number for each box. This is the channel chosen from the TV or Netpulse screen. So for example, in the below figure select channel 7 to view CBS since the box with CBS has been assigned to channel 7. c. The signal from each modulator will then be combined (via a combiner) into a single coaxial cable. d. The coaxial cable will now contain all the channels in the system and can be run to anywhere in the facility and displayed on any TV (including) the Netpulse screens. 63 NOtes 64 PCTV SERVICE MANUAL Created & Maintained by Kevin Oeltjenbruns 3/7/13