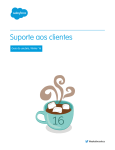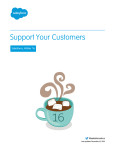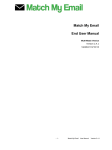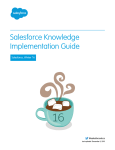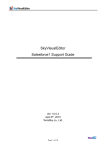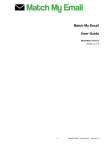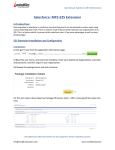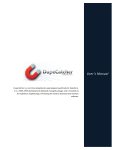Download Colaborar com todos
Transcript
Colaborar com todos Guia do usuário, Winter ’16 @salesforcedocs A versão em Inglês deste documento tem precedência sobre a versão traduzida. © Copyright 2000–2015 salesforce.com, inc. Todos os direitos reservados. Salesforce é uma marca registrada da salesforce.com, inc., assim como outros nomes e marcas. Outras marcas que aparecem neste documento podem ser marcas comerciais de seus respectivos proprietários. CONTEÚDO Colaborar com todos ..............................................1 Bem-vindo, usuários das ferramentas de colaboração . . . . . . . . . . . . . . . . . . . . . . . . . . . . . 1 Colaborar dentro da sua empresa . . . . . . . . . . . . . . . . . . . . . . . . . . . . . . . . . . . . . . . . . . 1 Colaborar com parceiros e clientes . . . . . . . . . . . . . . . . . . . . . . . . . . . . . . . . . . . . . . . . 194 Índice . . . . . . . . . . . . . . . . . . . . . . . . . . . . . . . . . . . . . . . . . . . . . . . . . . . . . . . . . . 203 Colaborar com todos Bem-vindo, usuários das ferramentas de colaboração Ninguém é uma ilha, nem mesmo no Salesforce. Conclua as tarefas de maneira rápida e eficiente colaborando com pessoas dentro ou fora da sua organização. Consulte esta documentação para obter informações sobre ferramentas de colaboração como Chatter, Salesforce CRM Content, e documentos semelhantes. Não há limite para o que você pode realizar com outros. Descubra a melhor maneira de fazer isso aqui. Colaborar dentro da sua empresa Compartilhar atualizações com pessoas (Chatter) Visão geral do Chatter O Chatter é um aplicativo de colaboração do Salesforce que ajuda você a conectar-se com as pessoas e compartilhar informações de negócios de modo seguro e em tempo real. EDIÇÕES Use recursos do Chatter como feeds, perfis, grupos, entre outros para compartilhar informações, colaborar e acompanhar as atualizações mais recentes na sua empresa. Disponível em: Salesforce Classic e Lightning Experience O Chatter funciona de acordo com todas as configurações de segurança e permissão na sua organização do Salesforce. O Chatter é ativado por padrão para organizações criadas após 22 de junho de 2010. Para organizações existentes, o administrador deve ativar o Chatter. Você pode acessar o aplicativo Chatter no menu aplicativos no canto superior direito de qualquer página. Se o administrador adicionou guias do Chatter a outros aplicativos e você personalizou sua exibição anteriormente, você precisa adicionar as guias manualmente. Disponível em: Edições Group, Enterprise, Professional, Performance, Unlimited, Contact Manager e Developer Alguns plugins e extensões de navegadores da Web de terceiros podem interferir na funcionalidade do Chatter. Se ocorrer algum funcionamento inadequado ou comportamento inconsistente do Chatter, desative todos os plugins e extensões do navegador e tente novamente. Não há suporte para o Chatter: • Usando o Microsoft® Internet Explorer versão 6.0 • Para usuários externos no Portal de clientes ou no portal do parceiro • Na guia Console As publicações e os comentários que os usuários fazem no Chatter são mantidos durante todo o período em que a organização aplicável do cliente permanece provisionada. Reservamo-nos o direito de impor limites em relação ao seguinte: • O número de atualizações de feed rastreadas geradas pelo sistema. Atualmente, as atualizações de feed rastreadas que têm mais de 45 dias e não têm curtidas nem comentários são excluídas automaticamente. As atualizações de feed rastreadas não aparecem mais no feed. No entanto, se a auditoria de um campo rastreado é ativada, o histórico de auditoria do campo continua disponível. • Número de notificações por email que podem ser enviadas por organização por hora. Os limites estão sujeitos a alteração. Entre em contato com o Salesforce para obter mais informações. Colaborar com todos Guia do usuário | Compartilhar atualizações com pessoas (Chatter) | 2 Introdução ao Chatter Visão geral da guia Chatter A guia Chatter é sua base inicial de colaboração e oferece acesso imediato à maior parte dos recursos de colaboração no Chatter. EDIÇÕES Na guia Chatter é possível: Disponível em: Salesforce Classic e Lightning Experience • Fazer uma publicação compartilhada com as pessoas que o seguem ou comentar a publicação de outra pessoa. • Curtir publicações ou comentários para mostrar seu apoio. • Compartilhar uma publicação em seu perfil ou com um grupo ou enviar um link para a publicação a outros usuários do Chatter por email ou mensagem instantânea. • Exibir, filtrar e classificar seus feeds no lado esquerdo para ver as publicações de outras pessoas, registros que você segue e grupos dos quais é membro, publicações que mencionam você ou nas quais você foi marcado, ou todas as publicações de sua empresa. Disponível em: Edições Group, Enterprise, Professional, Performance, Unlimited, Contact Manager e Developer • Pesquisar os feeds para encontrar informações rapidamente nas publicações de feeds e nos comentários da guia Chatter. • Marcar uma publicação para acompanhar os comentários futuros ou se lembrar de seguir uma publicação posteriormente. • Adicionar tópicos a uma publicação para categorizá-la e fornecer a ela mais visibilidade. • Acessar suas listas de pessoas, grupos, arquivos e tópicos. • Exibir ou atualizar seu perfil, sua foto de perfil ou suas informações de contato. • Ler ou enviar mensagens privadas, que são visíveis apenas para pessoas específicas. • Acessar seus favoritos para ver as publicações e comentários mais recentes de seus tópicos favoritos, seus modos de exibição de lista e suas pesquisas de feed do Chatter. • Exibir suas recomendações para pessoas, grupos, arquivos e registros que tenham relação próxima com seu trabalho e seus interesses. • Exibir os tópicos mais comentados discutidos pelas pessoas no Chatter neste momento. • Convidar pessoas para participarem da sua rede do Chatter caso elas não tenham licenças do Salesforce para usar o Chatter. Chatter Desktop Visão geral do Chatter Desktop O Chatter Desktop é um aplicativo de desktop gratuito que permite a colaboração no Chatter sem um navegador. Use o Chatter Desktop para fazer publicações e comentários no Chatter e receber atualizações sobre as seus grupos e as pessoas, registros e arquivos que você segue. O Chatter Desktop também suporta bate-papo, mensagens privadas do Chatter e exibe as atualizações e mensagens privadas do Chatter como notificações pop-up na barra de tarefas do Windows ou no Mac OS X Dock. Nota: Os usuários do cliente podem instalar e usar o Chatter Desktop, mas não têm acesso à toda sua funcionalidade. Por exemplo, os usuários do cliente não podem seguir usuários ou registros, bate-papo ou ainda acessar opções de administração. EDIÇÕES Disponível em: Salesforce Classic e Lightning Experience Disponível em: Edições Group, Enterprise, Professional, Performance, Unlimited, Contact Manager e Developer Colaborar com todos Guia do usuário | Compartilhar atualizações com pessoas (Chatter) | 3 Instalar o Chatter Desktop O Salesforce oferece dois instaladores do Chatter Desktop: uma versão padrão para instalações individuais e uma versão gerenciada para implantações empresariais. EDIÇÕES Estes são os requisitos mínimos para utilizar o Chatter Desktop: Disponível em: Salesforce Classic e Lightning Experience • Windows – Processador compatível com x86 de 2,33 GHz ou mais rápido, ou processador Intel Atom™ de 1,6 GHz ou mais rápido para dispositivos netbook – Microsoft® Windows® XP, Windows Server® 2003, Windows Server 2008, Windows Vista® Home Premium, Business, Ultimate ou Enterprise (incluindo edições de 64 bits) com Service Pack 2, ou Windows 7 Disponível em: Edições Group, Enterprise, Professional, Performance, Unlimited, Contact Manager e Developer – 512MB de RAM (1GB recomendado) • Mac – Processador Intel® Core™ Duo de 1,83 GHz ou mais rápido – Mac OS X v 10.5, 10.6 ou v10.7 – 512MB de RAM (1GB recomendado) Importante: O Chatter Desktop usa o Adobe® Integrated Runtime (AIR®), o ambiente de tempo de execução de plataforma cruzada da Adobe para aplicativos de desktop, e só é executado em sistemas operacionais suportados pelo Adobe AIR. O Chatter Desktop não é executado em sistemas operacionais não suportados pelo Adobe AIR, como o Linux de 64 bits. Consulte o site da Adobe para obter informações sobre o Adobe AIR. A versão padrão: • Exige privilégios de administrador na sua máquina • Não exige privilégios de administrador no Salesforce • Instala automaticamente a versão obrigatória do Adobe® Integrated Runtime (AIR®) • Exige a aceitação de um contrato de licença de usuário final na primeira vez que o Chatter Desktop é iniciado • Puplica “Chatter Desktop instalado” no Chatter na primeira vez que o Chatter Desktop é iniciado • Verifica periodicamente o Salesforce em busca de novas versões Para instalar a versão padrão: 1. Em suas configurações pessoais, insira Chatter Desktop na caixa Busca rápida e selecione Chatter Desktop. 2. Clique no badge Fazer download agora. 3. Siga as instruções na tela. Nota: Os administradores podem desativar a página de download do Chatter Desktop e impedir que os usuários acessem o Chatter Desktop. Importante: O Chatter Desktop usa o Adobe® Acrobat® Reader para visualizar arquivos PDF. Antes de visualizar arquivos com o Chatter Desktop, faça download do Adobe Acrobat no site da Adobe, instale-o e abra-o ao menos uma vez para concluir a instalação. Colaborar com todos Guia do usuário | Compartilhar atualizações com pessoas (Chatter) | 4 Conectando o Chatter Desktop Se você tiver vários logins do Salesforce ou Chatter, crie uma conexão para cada login. A conexão permite que o Chatter Desktop acesse os dados do Chatter possíveis de acessar com esse login na Web. 1. Clique nas configurações do ícone do e selecione Configurações. 2. Na seção Conexões, insira o nome da conexão e o URL no qual você efetuou login. O URL deve iniciar com https:// e finalizar com salesforce.com ou chatter.com. Por exemplo, se a sua organização tiver uma divisão europeia na qual você faz login em https://emea.salesforce.com, insira esse URL e o nome da conexão Europe. Como padrão, o Chatter Desktop conecta-se à sua instância principal do Salesforce (Produção) ou seu sandbox do Force.com. EDIÇÕES Disponível em: Salesforce Classic e Lightning Experience Disponível em: Edições Group, Enterprise, Professional, Performance, Unlimited, Contact Manager e Developer 3. Clique em Autorizar e siga as instruções na tela para autorizar o Chatter Desktop a se conectar usando o login. Use os botões de rádio na rela Configurações para especificar uma conexão padrão. Para trocar rapidamente as conexões enquanto usa o Chatter Desktop, clique no ícone das configurações do , selecione Alternar conexão e escolha a conexão. Nota: Você pode criar várias conexões, mas Chatter Desktop pode efetuar login em apenas uma conexão por vez. Você não pode usar o Chatter Desktop para exibir os dados de várias conexões simultaneamente. CONSULTE TAMBÉM: Configurando o Chatter Desktop Configurando o Chatter Desktop A configuração padrão do Chatter Desktop é apropriada para a maioria dos usuários, mas diversas configurações do Chatter Desktop são configuráveis. Para acessar as configurações do Chatter EDIÇÕES Desktop, clique em Disponível em: Salesforce Classic e Lightning Experience e selecione Configurações. Na tela Configurações, você pode: • Configurar o Chatter Desktop para ser iniciado quando você iniciar o computador. • Configurar o Chatter Desktop para ser minimizado quando você fechá-lo. • Ligar e desligar as notificações pop-up. As notificações de pop-up são ativadas por padrão. • Gerenciar alertas para novos comentários e publicações no feed (configurações avançadas). • Configurar o Chatter Desktop para ser exibido sempre em primeiro plano (configurações avançadas). Disponível em: Edições Group, Enterprise, Professional, Performance, Unlimited, Contact Manager e Developer • Mover a janela de bate-papo para o primeiro plano quando receber uma nova mensagem. • Tocar sons quando alguém começar um novo bate-papo com você ou tocar um som para cada mensagem de bate-papo quando o bate-papo estiver minimizado ou fora de foco (por exemplo, se houver vários bate-papos ou se você estiver usando outro aplicativo). • Edite suas conexões. CONSULTE TAMBÉM: Dicas para solução de problemas do Chatter Desktop Colaborar com todos Guia do usuário | Compartilhar atualizações com pessoas (Chatter) | 5 Usando o Chatter Desktop Na janela do Chatter Desktop: EDIÇÕES Clique Para: em: Sua Mudar seu status do bate-papo. Selecione Disponível, Ausente ou foto do pessoas não podem conversar com você se estiver com o Offline. perfil Offline. As Veja as atualizações no feed de todos e de tudo o que você segue e publique uma atualização. • Em qualquer publicação no feed, clique em Comentário para adicionar um comentário, em Gostei para receber notificações por e-mail se outras pessoas incluírem comentários na publicação ou em Excluir para excluir a publicação, se você tiver acesso. • Para publicar um arquivo de seu computador, arraste o arquivo para em ou clique , que aparece quando você digita uma publicação. • Para publicar um link, insira-o na caixa de texto na parte superior do feed ou clique no ícone , que é exibido quando você digita uma publicação. • Use o filtro Classificar por na parte superior do feed para classificar as atualizações: – Data da Publicação — Classifica os feeds pela data da publicação. Para ver os comentários, é necessário clicar em Mostrar todos os comentários sob uma publicação. – Data da Publicação e do Comentário — Classifica os feeds pela data da publicação e do comentário. Cada comentário aparece novamente ao clicar em Mostrar todos os comentários sob a publicação à qual está associado. Veja e comente as atualizações dirigidas a você. Converse com as pessoas e veja suas atualizações. As mensagens do bate-papo são exibidas em uma janela separada. • Clique em Favoritos de bate-papo para ver as pessoas ou os bate-papos que você incluiu nos favoritos. Para incluir um favorito, clique em ao lado do nome de alguém ou em qualquer bate-papo ativo com uma ou mais pessoas. • Clique em Seguindo ou em Seguidores e depois clique no nome de uma pessoa para ver suas atualizações ou publicar em seu feed. • Passe o mouse sobre o nome de alguém: – Clique em para enviar-lhe uma mensagem privada. – Clique em para incluí-lo como bate-papo favorito. Seu nome aparecerá na sua lista de Favoritos de bate-papo. – Clique em para seguir alguém ou para fazer isso. Disponível em: Salesforce Classic e Lightning Experience Disponível em: Edições Group, Enterprise, Professional, Performance, Unlimited, Contact Manager e Developer Colaborar com todos Guia do usuário | Compartilhar atualizações com pessoas (Chatter) | 6 – Clique em para executar essa ação. Então, é possível adicionar até 10 pessoas no mesmo bate-papo clicando em na janela de bate-papo e procurando as pessoas a adicionar. Não é possível bater-papo com as pessoas que estão com Offline. Nota: O bate-papo só estará disponível se estiver ativado na sua organização. Leia e responda a mensagens privadas no Chatter. Clique em uma mensagem para exibi-la, ou clique em Nova mensagem para enviar uma nova mensagem. Nota: As mensagens só estarão disponíveis se estiver ativadas na sua organização. Ver atualizações no feed dos grupos: • Clique no nome de um grupo ou pesquise um grupo para visualizar seu feed ou publicar atualizações. É possível publicar em todos os grupos públicos e em todos os grupos privados que você fizer parte. • Clique em Participar para participar de um grupo ou em Membro para sair do grupo. • Clique em para visualizar a descrição do grupo. Veja e comente os registros que você segue. No menu suspenso no topo, selecione o tipo de registro que você deseja exibir, por exemplo, Conta. Se você não estiver seguindo registros, não haverá registros na lista. Clique no nome de um registro para ver seus detalhes. Chatter Desktop mostra os primeiro oito campos em um registro. Edite suas configurações do Chatter Desktop ou alterne sua conexão. Sincronize instantaneamente seus dados. Embora o Chatter Desktop sincronize seus dados automaticamente, isso nem sempre acontece instantaneamente. CONSULTE TAMBÉM: Dicas para solução de problemas do Chatter Desktop Dicas para solução de problemas do Chatter Desktop Encontre soluções para problemas do Chatter Desktop. O Chatter Desktop usa o Adobe® Integrated Runtime (AIR®). Esta tabela descreve soluções para questões comuns relacionadas ao AIR. Para obter mais informações, consulte a base de conhecimento da Adobe®. Problema A instalação do Chatter Desktop falha Solução Exclua os diretórios do Shared Local Object (SLO) e do Encrypted Local Store (ELS) e reinstale o Chatter Desktop. O SLO armazena informações persistentes, como posição e tamanho da última tela e está localizado em • Mac OS: /[USER]/Library/Preferences/sfdc-desktop* EDIÇÕES Disponível em: Salesforce Classic e Lightning Experience Disponível em: Edições Group, Enterprise, Professional, Performance, Unlimited, Contact Manager e Developer Colaborar com todos Guia do usuário | Compartilhar atualizações com pessoas (Chatter) | 7 Problema Solução • Windows Vista, Windows 7, Windows 8.x:C:\Users\<USER>\AppData\Roaming\sfdc-desktop* • Windows XP:C:\Documents and Settings\<USER>\Application Data\sfdc-desktop* O ELS armazena as identidades do Oauth2.0 para usuários e está localizado em • Mac OS: /[USER]/Library/Application Support/Adobe/AIR/ELS/sfdc-desktop* • Windows Vista, Windows 7, Windows 8.x:C:\Users\<USER>\AppData\Roaming\Adobe\AIR\ELS\sfdc-desktop* • Windows XP:C:\Documents and Settings\<USER>\Application Data\Adobe\AIR\ELS\sfdc-desktop* O Chatter Desktop no Linux trava, apresenta uma janela vazia, não salva sua senha ou funciona incorretamente de outra maneira Se estiver usando a instalação gerenciada, verifique se: O Chatter Desktop não visualiza arquivos PDF O Chatter Desktop usa o Adobe® Acrobat® Reader para visualizar arquivos PDF. Antes de visualizar arquivos com o Chatter Desktop, faça download do Adobe Acrobat no site da Adobe, instale-o e abra-o ao menos uma vez para concluir a instalação. Fotografias com comentários não são atualizadas Clique no ícone Sincronizar. • O arquivo .chatterdesktop está correto e se contém XML válido • Os URLs no arquivo .chatterdesktop são válidos e se cada URL começa com https:// e termina com salesforce.com Além disso, solucione os problemas do seu keystore Encrypted Local Storage (ELS). Para obter mais informações, consulte http://kb2.adobe.com/cps/492/cpsid_49267.html CONSULTE TAMBÉM: Configurando o Chatter Desktop Desativando o Chatter Desktop remotamente Se o computador no qual você instalou o Chatter Desktop for roubado ou extraviado, você pode fazer com que o Chatter Desktop não acesse os dados do Salesforce. EDIÇÕES 1. Em suas configurações pessoais, insira Detalhes avançados do usuário na caixa Busca rápida e selecione Detalhes avançados do usuário. Nenhum resultado? Insira Informações pessoais na caixa Busca rápida e selecione Informações pessoais. Disponível em: Salesforce Classic e Lightning Experience 2. Clique em Revogar ao lado do Chatter Desktop na seção Acesso remoto. Disponível em: Edições Group, Enterprise, Professional, Performance, Unlimited, Contact Manager e Developer CONSULTE TAMBÉM: Dicas para solução de problemas do Chatter Desktop Colaborar com todos Guia do usuário | Compartilhar atualizações com pessoas (Chatter) | 8 Versões do Chatter Desktop Esta tabela descreve as atualizações em cada versão do Chatter Desktop. Versão Atualizações 3.2.2 • Atualização do certificado do instalador 3.2.1 • Atualização do certificado do instalador 3.2 • Configure alertas para novos comentários e publicações no feed no desktop • Configure o Chatter Desktop para ser exibido sempre em primeiro plano • Exclua publicações no feed, se tiver acesso • Publique em todos os grupos públicos • Suporte para rolagem e links ativos nas descrições do grupo • Correção de diversos problemas, incluindo contagens negativas, nomes exibidos em duplicidade ao gostar de algo e links de tópicos com hashtag quebrada. 3.1.1 • Atualização do certificado do instalador 3.1 • Anexar arquivos a comentários • Exibir sua lista de bate-papo classificada pelo nome • Exibir a data da última atividade dos seus grupos • Exibir vários bate-papos com mais facilidade • Classificar os favoritos dos seus bate-papos pela disponibilidade das pessoas • Ver ícones melhorados do seu feed de Chatter e arrastando e soltando arquivos nas suas publicações 3.0 • Bater papo com uma ou mais pessoas em sua organização • Apreciar comentários • Exibir uma lista de pessoas que apreciam uma publicação ou comentário • Exibir os arquivos anexados a comentários • Exibir instantâneos do painel • Exibir mensagens compartilhadas EDIÇÕES Disponível em: Salesforce Classic e Lightning Experience Disponível em: Edições Group, Enterprise, Professional, Performance, Unlimited, Contact Manager e Developer Colaborar com todos Guia do usuário | Compartilhar atualizações com pessoas (Chatter) | 9 • Várias correções de erros, incluindo melhorias de feed usando novos componentes e um problema que impedia de incluir uma @menção após um #tópico 2.1 • Suporte a usuários do cliente • Suporte a mensagens privadas do Chatter • Diversas correções, inclusive um problema com notificações pop-up que roubavam o foco do sistema operacional 2.0 • Uma nova interface do usuário e design gráfico • Exibir registros 1.3.3 • Pesquisa global por @menções • Criar novas instâncias na tela de Login • Alterar e autenticar instâncias sem reiniciar • Diversas correções, incluindo um problema que gerou notificações em branco e um problema com o instalador 1.3.2 • Uma versão intermediária para acomodar alterações ao Adobe AIR. O Chatter Desktop realiza imediatamente uma atualização adicional após a instalação de 1.3.2. 1.2.1 • Correções locais em norueguês, dinamarquês, finlandês e holandês 1.2.0 • Detalhes de usuário e grupos • Links para indicar que você gostou da publicação • @menções, que aparecem em feeds e faz um link ao perfil do usuário mencionado • #tópicos, que aparecem em feeds e faz um link para pesquisar resultados no seu navegador • Autopreenchimento para @menções e #tópicos • Melhorias de desempenho incluindo cache de imagens • Suporte para o idioma norueguês • Diversas correções 1.1.1 • Atualizada para uso com chatter.com • Pequenas correções 1.1.0 • Clique nos arquivos para visualizá-los • Selecione a guia Para:Mim para ver as publicações direcionadas à você • Clique nos grupos e usuários para exibir seus murais Colaborar com todos Guia do usuário | Compartilhar atualizações com pessoas (Chatter) | 10 • Escreva nos murais de grupos e usuários 1.0.7 • Problema de carregamento de fotografias resolvido 1.0.6 • Otimizações de desempenho para pessoas e grupos • Versão da versão gerenciada do Chatter Desktop 1.0.5 • Uma opção para efetuar login no seu Developer Sandbox • Otimizações de desempenho • Correções locais em coreano CONSULTE TAMBÉM: Instalar o Chatter Desktop As pessoas e os registros que você segue automaticamente no início Desde junho de 2010, quando o administrador ativa o Chatter pela primeira vez, nós ajudamos você a dar os primeiros passos seguindo automaticamente determinados usuários e registros em sua organização. Quem e o que você segue automaticamente difere com base no tamanho da sua organização: Se sua organização tiver: Usuários que você segue Registros que você segue 15 usuários ou menos Todos os usuários da organização Até 25 dos registros usados mais recentemente, na seguinte ordem: 1. Oportunidades em aberto de sua propriedade 2. Contas de sua propriedade 3. Casos em aberto de sua propriedade 4. Seus contatos 5. Oportunidades em aberto criadas 6. Contas criadas 7. Casos em aberto criados 8. Contatos criados 9. Oportunidades em aberto modificadas pela última vez 10. Contas modificadas pela última vez 11. Casos em aberto modificados pela última vez 12. Contatos modificados pela última vez EDIÇÕES Disponível em: Salesforce Classic e Lightning Experience Disponível em: Edições Group, Enterprise, Professional, Performance, Unlimited, Contact Manager e Developer Colaborar com todos Se sua organização tiver: Guia do usuário | Compartilhar atualizações com pessoas (Chatter) | 11 Usuários que você segue Registros que você segue 13. Oportunidades em aberto visualizadas 14. Contas visualizadas 15. Casos em aberto visualizados 16. Contatos visualizados 16 ou mais usuários Até 25 usuários em sua organização, incluindo (se disponível): Até 25 dos registros usados mais recentemente, na seguinte ordem: • Seu gerente 1. Oportunidades em aberto de sua propriedade • Usuários que se reportam ao seu gerente 2. Contas de sua propriedade • Seus subordinados • Colegas de equipe em suas equipes de contas • Colegas de equipe em suas equipes de oportunidades 3. Casos em aberto de sua propriedade 4. Seus contatos 5. Oportunidades em aberto criadas 6. Contas criadas 7. Casos em aberto criados 8. Contatos criados 9. Oportunidades em aberto modificadas pela última vez 10. Contas modificadas pela última vez 11. Casos em aberto modificados pela última vez 12. Contatos modificados pela última vez 13. Oportunidades em aberto visualizadas 14. Contas visualizadas 15. Casos em aberto visualizados 16. Contatos visualizados Nota: A configuração do recurso seguir automaticamente para registros se aplica apenas aos registros que já existem no momento em que seu administrador liga o Chatter. Para registros criados no futuro, o recurso de seguir automaticamente é desativado por padrão, para reduzir o número de atualizações que você recebe no seu feed do Chatter. Entretanto, se deseja receber atualizações em todos os registros futuros que você criar, é possível ativar o seguimento automático nas configurações pessoais. CONSULTE TAMBÉM: Recomendações de pessoas Recomendações de registros Seguir registros que você cria automaticamente Colaborar com todos Guia do usuário | Compartilhar atualizações com pessoas (Chatter) | 12 Apreciando publicações e comentários Apreciar publicações ou comentários para mostrar seu apoio e receber notificações por email se outros comentarem nessa publicação. EDIÇÕES Abaixo de uma publicação ou comentário, clique em Apreciar. Disponível em: Salesforce Classic e Lightning Experience Depois de clicar em Curtir em uma publicação, você receberá notificações por email se outras pessoas comentarem sobre essa publicação. Se você clicar em Apreciar em um comentário, somente o usuário que publicou o comentário receberá uma notificação de email, mas você receberá uma notificação de email para qualquer comentário subsequente. É possível alterar as configurações de notificação por email na página 14. • Para deixar de apreciar uma publicação ou um comentário, clique em Não apreciar. Ao deixar de apreciar uma publicação ou um comentário, você não receberá notificações por email dos comentários subsequentes ou das apreciações. Disponível em: Edições Group, Enterprise, Professional, Performance, Unlimited, Contact Manager e Developer • Exiba os perfis das pessoas que apreciaram uma publicação clicando no nome da pessoa, na parte inferior da publicação ou comentário, por exemplo, “John Smith aprecia isto”. • Se mais de três pessoas apreciaram uma publicação, clique no link para ver a lista completa; por exemplo, “Você, John Smith e 2 pessoas apreciam isto.” Nessa lista, você pode seguir ou deixar de seguir pessoas. • As apreciações em comentários mostram quantas pessoas apreciaram o comentário, por exemplo, “1 pessoa” ou “7 pessoas”. Para ver seus nomes, clique no link. CONSULTE TAMBÉM: Diretrizes para gerenciar suas configurações de email pessoais do Chatter Respondendo a notificações de email do Chatter Quando você receber certas notificações de email, você pode realizar algumas ações de modo conveniente respondendo diretamente seu email. É possível responder os tipos de email listados na tabela ou qualquer notificação que exiba um endereço De de [email protected]. Nota: Para responder a notificações de email, seu administrador deve ativar respostas a emails para sua organização. Ação Tipo de email Texto a incluir na sua resposta Limites Marcar uma publicação como favorita Alguém publicou em seu perfil ou em um grupo, mencionou você em uma publicação, ou compartilhou sua publicação. favorito N/R Comentar em uma publicação Alguém publicou, O texto do seu comentou em sua comentário publicação, comentou depois de você, ou mencionou você em 1.000 caracteres no máximo. As respostas que excedam o limite são truncadas nos EDIÇÕES Disponível em: Salesforce Classic e Lightning Experience Disponível em: Edições Group, Enterprise, Professional, Performance, Unlimited, Contact Manager e Developer Colaborar com todos Ação Guia do usuário | Compartilhar atualizações com pessoas (Chatter) | 13 Tipo de email Texto a incluir na sua resposta Limites uma publicação ou comentário. primeiros 1,000 caracteres. Seguir alguém Alguém publicou, comentou em seguir sua publicação, comentou depois de você, ou mencionou você em uma publicação ou comentário. N/R Curtir um comentário Alguém comentou sua publicação ou também comentou após você curtir ou +1 N/R Curtir uma publicação Alguém publicou em seu perfil curtir ou +1 ou em um grupo, mencionou você em uma publicação, ou compartilhou sua publicação. N/R Emudecer uma publicação Qualquer email de publicação emudecer ou comentário quando não quiser mais receber notificações para a publicação original N/A Responder a uma mensagem do Alguém enviou uma mensagem O texto da sua resposta Chatter a você 10.000 caracteres no máximo. As respostas que excedam o limite são truncadas nos primeiros 10.000 caracteres. Parar de seguir alguém Alguém publicou, comentou em parar de seguir sua publicação, comentou depois de você, ou mencionou você em uma publicação ou comentário. N/R Parar de curtir uma publicação Alguém publicou, comentou na curtir (desfazer) ou sua publicação ou também –1 comentou depois de você uma publicação que você curtiu anteriormente N/R Considere essas dicas ao enviar respostas por email. • As respostas devem ser enviadas do endereço de email especificado no seu perfil. Se você usar aliases ou serviços de encaminhamento de email que enviam respostas de um endereço de email diferente, suas respostas não serão processadas. • Respostas a favoritos, emudecer, curtir ou parar de curtir e seguir ou deixar de seguir devem conter apenas a palavra única ou o texto exato, como curtir (sem distinção entre maiúsculas e minúsculas) ou +1. Se você incluir espaços em branco adicionais ou a mensagem original que alguns aplicativos de email automaticamente incluem, iremos ignorá-los e processaremos a resposta como curtir, favorito, etc. Contudo, se você incluir qualquer outro texto no corpo, como Curtir! ou Curtir isto?, processamos sua resposta como um comentário, e não como curtir, favorito, etc. Colaborar com todos Guia do usuário | Compartilhar atualizações com pessoas (Chatter) | 14 • Se as respostas contiverem sua assinatura de email pessoal, o texto da assinatura será tratado como parte do seu comentário. As assinaturas padrão inseridas por dispositivos móveis, como Enviado do meu iPhone, são removidas automaticamente das respostas. Antes de responder, exclua assinaturas personalizadas e qualquer texto extra que você não deseja publicar no Chatter. Como opção, adicione uma linha separadora acima de sua assinatura para que seja automaticamente removida. A linha separadora deve ter no mínimo um dos seguintes caracteres: – Traço (-) – Sinal de igual (=) – Sublinhado (_) Também é possível utilizar qualquer combinação desses caracteres. • Os anexos e as citações nas respostas são ignorados. • Antes de responder, verifique o endereço de email exibido no campo Para do seu email. Os endereços válidos contêm chaves, ou strings de caracteres longas, antes e após o símbolo @, como [email protected]. Alguns aplicativos de email usam automaticamente o endereço De do email original, [email protected], que não é um endereço válido para receber respostas. Se você vir esse endereço curto no campo Para do seu email de resposta, substitua-o pelo endereço de resposta válido nas informações do cabeçalho do email. Por exemplo, em um aplicativo como o IBM® Lotus Notes®: 1. Abra o email original. 2. Clique em Exibir > Mostrar > Origem da página. 3. Na seção Responder a, copie o endereço de email semelhante a este: [email protected]. 4. Cole o endereço de resposta no campo Para do seu email de resposta. CONSULTE TAMBÉM: Apreciando publicações e comentários Navegue para as Configurações de email do Chatter Localize suas configurações de email do Chatter para poder alterar suas preferências de recebimento de notificações por email e resumos. EDIÇÕES • Em suas configurações pessoais, insira Chatter na caixa Busca rápida e selecione Configurações de email do Chatter ou Notificações por email — a opção que aparecer. Disponível em: Salesforce Classic e Lightning Experience • Como opção, em qualquer página de grupo, clique em Enviar um email para mim... > Configurações de email. Para receber notificações por email e resumos diários do Chatter, o administrador deve ativar notificações de email para sua organização. Selecione Receber emails para receber emails do Chatter. Cuidado: Desmarcar essa opção impede que você receba todas as notificações por email do Chatter. CONSULTE TAMBÉM: Resumos por email do Chatter Diretrizes para gerenciar suas configurações de email pessoais do Chatter Disponível em: Edições Group, Enterprise, Professional, Performance, Unlimited, Contact Manager e Developer Colaborar com todos Guia do usuário | Compartilhar atualizações com pessoas (Chatter) | 15 Resumos por email do Chatter Os resumos de email sintetizam convenientemente as atividades recentes no Chatter, para que você não perca discussões importantes. Você pode optar por receber resumos diários ou semanais de atualizações de seu feed pessoal ou do feed de qualquer grupo. Os resumos pessoais incluem atualizações que você vê em seu próprio feed do Chatter, como atualizações sobre pessoas, registros e arquivos que você segue e seus grupos. Os resumos dos grupos incluem atualizações sobre o feed do Chatter de um grupo específico. Os resumos diários incluem as 50 publicações mais recentes do dia anterior, enquanto os resumos semanais incluem as 50 publicações mais recentes da semana. Ambos incluem os três comentários mais recentes em cada publicação. O Chatter envia resumos diários às 0h aproximadamente todos os dias e resumos semanais aproximadamente às 0h aos domingos. No caso dos resumos de usuário, o horário segue fuso horário do usuário. Nos resumos de grupo, o horário segue o fuso horário da organização. Nenhum desses horários é configurável. EDIÇÕES Disponível em: Salesforce Classic e Lightning Experience Disponível em: Edições Group, Enterprise, Professional, Performance, Unlimited, Contact Manager e Developer Inicialmente, ao entrar em um grupo ou ser adicionado a ele, você não recebe notificações por email, porque elas estão desativadas por padrão. Você pode usar Definir frequência padrão para os grupos dos quais eu participo: para escolher com que frequência deseja receber emails ao ingressar em novos grupos. A alteração da frequência padrão não afeta os grupos aos quais você já pertence. Se a organização existia antes da versão Summer '11 e tiver a Professional, Enterprise, Unlimited ou Developer Edition, é possível que você ainda esteja recebendo resumos diários por padrão. CONSULTE TAMBÉM: Navegue para as Configurações de email do Chatter Diretrizes para gerenciar suas configurações de email pessoais do Chatter Diretrizes para gerenciar suas configurações de email pessoais do Chatter Controle o número de emails do Chatter que você recebe escolhendo os emails mais importantes e a frequência adequada dos resumos pessoais e de grupo. EDIÇÕES Enviar um email para mim quando alguém Disponível em: Salesforce Classic e Lightning Experience Seja seletivo em relação às suas configurações pessoais de emails. Eles devem ajudá-lo a se manter informado sobre discussões importantes sem receber uma quantidade excessiva de emails. Opção Mais Recomendações e notas importantes Seguidor Se você ainda não está seguindo a pessoa, pode clicar em um link no email para começar a seguir seu novo seguidor. Publicações no meu perfil As pessoas se comunicam diretamente com você publicando perguntas ou informações no seu perfil, por isso, lembre-se de receber as notificações. Compartilha uma publicação minha Disponível em: Edições Group, Enterprise, Professional, Performance, Unlimited, Contact Manager e Developer Colaborar com todos Opção Guia do usuário | Compartilhar atualizações com pessoas (Chatter) | 16 Mais importantes Recomendações e notas Curte uma publicação ou um comentário que eu fiz Comenta sobre o meu status ou uma alteração que eu fiz Receba notificações para não perder seções de acompanhamento. Comentários sobre uma publicação no meu perfil Comentários depois de mim Depois de comentar sobre um item, obtenha notificações referentes a até 10 comentários depois do seu. Se fizer um novo comentário mais tarde, a contagem será redefinida, portanto, você receberá notificações referentes a até mais 10 comentários subsequentes. Comentários sobre um item que marquei como favorito Se você usa favoritos para rastrear os itens nos quais você está interessado, receba um email sempre que alguém comentar. Se você costuma usar curtidas para rastrear itens do seu interesse, essa opção é menos importante. Comentários sobre um item que eu curto Depois de curtir um item, receba notificações referentes a até 10 comentários depois da sua curtida. Menções a mim em uma publicação As pessoas usam menções para pedir a sua opinião e envolver você nas discussões. Por isso, lembre-se de receber notificações. Menções a mim em um comentário As pessoas usam menções para pedir a sua opinião e envolver você nas discussões. Por isso, lembre-se de receber notificações. Envia uma mensagem para mim Obtenha notificações do tipo Envia uma mensagem para mim quando as pessoas enviam mensagens privadas no Chatter para você, inclusive notificações sobre artigos compartilhados com você. Concorda comigo em um tópico Definir a frequência do resumo pessoal Opção Recomendado Recomendações e notas Diário Os resumos diários incluem as 50 publicações mais recentes do dia anterior e os três comentários mais recentes em cada publicação. Semanal Resumos semanais incluem as 50 publicações mais recentes da semana e os três comentários mais recentes em cada publicação. Nunca Se você é seletivo sobre as opções na seção “Enviar um email para mim quando alguém”, talvez não seja necessário receber resumos pessoais. Colaborar com todos Guia do usuário | Compartilhar atualizações com pessoas (Chatter) | 17 Não há suporte para resumos pessoais em comunidades. Definir frequência padrão para os grupos dos quais eu participo A alteração da frequência padrão referente aos grupos de que você participa não afeta os grupos aos quais você já pertence. Opção Recomendado Recomendações e notas Email sobre cada publicação Nas comunidades, a opção Enviar email em cada publicação é desativada quando o grupo ultrapassa 10.000 membros. Todos os membros que tinham essa opção selecionada são alternados automaticamente para Resumos diários. Resumos diários Os resumos diários incluem as 50 publicações mais recentes do dia anterior e os três comentários mais recentes em cada publicação. Resumos semanais Resumos semanais incluem as 50 publicações mais recentes da semana e os três comentários mais recentes em cada publicação. Nunca Mantenha essa configuração padrão para todos os novos grupos. Sempre que você entra em um grupo que você espera acompanhar e contribuir ativamente, como o grupo de uma equipe ou projeto importante, é possível alterar para notificações mais frequentes somente para esse grupo específico. CONSULTE TAMBÉM: Resumos por email do Chatter Navegue para as Configurações de email do Chatter O que significam “empresa” e “organização” no Chatter? Organização é uma implantação única do Salesforce com um conjunto definido de usuários licenciados que podem ou não usar o Chatter. As palavras “empresa” e “organização” são usadas alternadamente no Chatter. Assim, por exemplo, se você vir “compartilhe um arquivo com todos os usuários do Chatter em sua empresa”, significará que você está compartilhando com todos em uma organização específica do Salesforce que usa o Chatter. CONSULTE TAMBÉM: Visão geral do Chatter Posso convidar pessoas da minha empresa que não têm licenças do Salesforce? Se permitido pelo administrador, você pode convidar outras pessoas de sua empresa. Os usuários convidados podem exibir perfis, publicar em seus feeds e participar de grupos, mas não podem ver dados ou registros do Salesforce. Você pode convidar usuários na guia Pessoas ou ao adicionar membros a um grupo. Além disso, você pode adicionar clientes aos grupos privados que lhe pertencem ou que você gerencia. Colaborar com todos Guia do usuário | Compartilhar atualizações com pessoas (Chatter) | 18 Trabalhar com feeds Visão geral sobre feeds Os feeds do Chatter mostram publicações e comentários que você e outras pessoas fizeram, além de atualizações de registro na sua organização do Salesforce. EDIÇÕES Ao seguir pessoas e registros, você vê as atualizações deles em seus feeds do Chatter. O feed do Chatter é exibido nos perfis, nos grupos, na guia Início, nas páginas de detalhes do tópico e nas páginas de detalhes de registro. Geralmente você vê atualizações de feed para: Disponível em: Salesforce Classic e Lightning Experience • Comentários e publicações do feed do Chatter Disponível em: Edições Group, Enterprise, Professional, Performance, Unlimited, Contact Manager e Developer • Publicações, comentários e arquivos sobre os grupos do Chatter dos quais você é membro • Arquivos compartilhados e links • Tarefas e compromissos • Leads convertidos • Alterações de campo de registro, como alterações de proprietário de registro e oportunidades e casos fechados. Atualizações de registro também são chamadas de publicações geradas pelo sistema. São atualizações que o Salesforce automaticamente gera quando alguém cria um novo registro ou muda um campo rastreado em um registro. As atualizações de registro que você vê dependem de como o administrador configurou o rastreamento de feeds e do fato de você ter acesso (ou não) ao registro. Você não vê as atualizações de feeds rastreados com mais de 45 dias e sem curtidas nem comentários, já que elas são excluídas automaticamente. CONSULTE TAMBÉM: Compartilhar uma publicação do Chatter Exibir um feed específico Altere seu feed do Chatter para exibir um subconjunto em particular das publicações. Por padrão, você vê o feed O que eu sigo quando acessa a página do Chatter. Use as seleções de feed na barra lateral da página do Chatter para exibir um subconjunto de publicações no seu feed. Por exemplo, exibir somente publicações que mencionam você, ou publicações que você marcou como favoritas, ou todas as publicações na sua empresa. 1. Clique no Feed para ver os feeds disponíveis. 2. Clique em um feed para exibir o subconjunto associado de publicações no seu feed. O que eu sigo Mostra atualizações para tudo o que você segue, incluindo publicações das pessoas que você segue, dos grupos dos quais você é membro e arquivos e registros que você segue. Use a lista suspensa no alto do seu feed para limitar ainda mais o subconjunto de publicações. Para mim Mostra publicações feitas na página de seu perfil, incluindo • Publicações que outros fazem em sua página de perfil • Publicações e comentários nos quais você foi mencionado EDIÇÕES Disponível em: Salesforce Classic e Lightning Experience Disponível em: Edições Group, Enterprise, Professional, Performance, Unlimited, Contact Manager e Developer Colaborar com todos Guia do usuário | Compartilhar atualizações com pessoas (Chatter) | 19 • Publicações que você fez que têm comentários Marcado como favorito Mostra suas publicações marcadas como favoritas em seu feed. Toda a empresa Mostra as publicações e os comentários da sua empresa inteira, incluindo publicações e comentários de: • Pessoas na sua empresa • Grupos públicos • Grupos privados do qual você é um membro • Alterações rastreadas em feeds para registros, campos e publicações geradas pelo sistema, se alguém gostou ou comentou a publicação. Você deve ter acesso ao registro para ver a publicação. CONSULTE TAMBÉM: Filtrar a lista de arquivos Filtragem e classificação de feeds Use as opções de filtrar e classificar para ver atualizações que são relevantes para você. Filtrar e classificar seu feed é útil quando você quiser exibir um determinado conjunto de publicações em vez de todas as publicações em seu feed. NESTA SEÇÃO: Filtragem do feed Use filtros para condensar o número de publicações que aparecem no feed. Classificação de seu feed Classifique seu feed pelas publicações ou comentários mais recentes. EDIÇÕES Disponível em: Salesforce Classic e Lightning Experience Disponível em: Edições Group, Enterprise, Professional, Performance, Unlimited, Contact Manager e Developer Filtros de feed disponíveis por feed As opções de filtro de feed variam dependendo da configuração do administrador do Salesforce e do feed que está sendo exibido. Nem todos os filtros estão disponíveis em todos os feeds. Filtragem do feed Use filtros para condensar o número de publicações que aparecem no feed. Os filtros que você vê dependem de como o administrador configurou o Salesforce. Filtre seu feed na página do Chatter, seu perfil, páginas de grupo, detalhe de registro e páginas de resultados de pesquisa. Nem todos os filtros estão disponíveis em todos os feeds. • Acima de um feed, clique na ao lado de Mostrar e selecione uma opção de filtro. Todas as atualizações (padrão) Mostra todas as publicações e comentários de pessoas e registros que você segue, publicações de grupos dos quais você é membro e todas as publicações geradas pelo sistema. Menos atualizações – Mostra todas as publicações e comentários de pessoas e registros que você segue e grupos dos quais você é membro EDIÇÕES Disponível em: Salesforce Classic e Lightning Experience Disponível em: Edições Group, Enterprise, Professional, Performance, Unlimited, Contact Manager e Developer Colaborar com todos Guia do usuário | Compartilhar atualizações com pessoas (Chatter) | 20 – Oculta as publicações geradas pelo sistema de registros sobre os quais ninguém comentou Pessoas Mostra as publicações e comentários das pessoas que você segue. Grupos Mostra as publicações em grupos dos quais você é membro. Arquivos Mostra publicações que incluem: – Arquivos que você segue – Publicações de arquivos a respeito das quais alguém que você segue comentou Exemplo: Use o filtro Menos atualizações para ocultar as publicações geradas pelo sistema. Por exemplo: você está seguindo a conta Acme e o executivo dessa conta cria uma oportunidade. Posteriormente, o executivo de contas também altera um campo rastreado na conta Acme. Em ambos os casos, o Salesforce gera automaticamente uma atualização a respeito de cada alteração e as publica no seu feed do Chatter e no feed da página de detalhes da conta Acme. O filtro Menos atualizações oculta estas publicações geradas pelo sistema do seu feed, a menos que alguém comente nelas. Caso deseje ver as publicações geradas pelo sistema, selecione o filtro Todas as atualizações. CONSULTE TAMBÉM: Filtros de feed disponíveis por feed Classificação de seu feed Classifique seu feed pelas publicações ou comentários mais recentes. 1. Acima de um feed, clique na 2. Abaixo de Classificar por, selecione Data da publicação para classificar pelas publicações mais recentes ou Atividade mais recente para classificar pelos comentários mais recentes, incluindo pesquisas com novos comentários. Seu feed é classificado pela Atividade mais recente por padrão. É possível alternar entre classificar por Data da publicação e Atividade mais recente a qualquer momento. Exemplo: Por exemplo, digamos que você está seguindo muitas pessoas e registros e marcou como favoritas as publicações nas quais está interessado. No fim do seu dia de trabalho, você quer saber se há atualizações nas suas publicações favoritas. Clique em Favoritos para exibir todas as suas publicações favoritas e, em seguida, classificá-las usando o filtro Atividade mais recente. As publicações são listadas na ordem de comentários recentes, começando com a publicação com o comentário mais recente. CONSULTE TAMBÉM: Filtragem do feed EDIÇÕES ao lado de Mostrar. Disponível em: Salesforce Classic e Lightning Experience Disponível em: Edições Group, Enterprise, Professional, Performance, Unlimited, Contact Manager e Developer Colaborar com todos Guia do usuário | Compartilhar atualizações com pessoas (Chatter) | 21 Filtros de feed disponíveis por feed As opções de filtro de feed variam dependendo da configuração do administrador do Salesforce e do feed que está sendo exibido. Nem todos os filtros estão disponíveis em todos os feeds. Feed Filtros disponíveis O que eu sigo • Todas as atualizações • Menos atualizações • Pessoas • Grupos • Arquivos • Classificar pela Data da publicação/Atividades recentes Para mim • Classificar pela Data da publicação/Atividades recentes Marcado como favorito • Classificar pela Data da publicação/Atividades recentes Toda a empresa • Classificar pela Data da publicação/Atividades recentes Grupo • Todas as atualizações • Menos atualizações • Classificar pela Data da publicação/Atividades recentes Perfil • Classificar pela Data da publicação/Atividades recentes Registro • Todas as atualizações • Somente interno (Este filtro mostra as publicações apenas para a organização interna e só está disponível em comunidades do Salesforce.) • Menos atualizações • Classificar pela Data da publicação/Atividades recentes Pesquisar • Todas as atualizações • Menos atualizações • Pessoas EDIÇÕES Disponível em: Salesforce Classic e Lightning Experience Disponível em: Edições Group, Enterprise, Professional, Performance, Unlimited, Contact Manager e Developer Colaborar com todos Feed Guia do usuário | Compartilhar atualizações com pessoas (Chatter) | 22 Filtros disponíveis • Grupos • Arquivos • Classificar pela Data da publicação/Atividades recentes CONSULTE TAMBÉM: Filtragem do feed Classificação de seu feed Perguntas frequentes sobre feeds Eu vejo atualizações em grupos privados em meu feed de perfil. Quem mais pode ver essas atualizações? Somente os membros de um grupo privado podem ver atualizações para esse grupo, mesmo em seu feed de perfil. CONSULTE TAMBÉM: Visibilidade da publicação Posso visualizar uma lista de registros e pessoas que estou seguindo? Para visualizar pessoas e registros que você segue, exiba a lista Seguindo no seu perfil e filtre os resultados por usuários ou por um tipo de objeto. Você pode também visualizar uma lista de pessoas seguindo você na lista Seguidores no seu perfil. CONSULTE TAMBÉM: Visão geral do perfil do Chatter Por que visualizo somente certas pessoas e registros no meu feed do Chatter? Você só visualiza atualizações de pessoas e registros que você segue. Siga mais registros e pessoas para ver mais atualizações no feed do Chatter na guia Início e na guia Chatter. Clique na guia Pessoas na guia Chatter para localizar uma lista de pessoas na sua organização para seguir ou parar de seguir. CONSULTE TAMBÉM: As pessoas e os registros que você segue automaticamente no início Colaborar com todos Guia do usuário | Compartilhar atualizações com pessoas (Chatter) | 23 Marcar publicações Visão geral de marcar em favoritos Marcar em favoritos permite acompanhar as publicações individuais em que você está interessado. Depois de adicionar uma publicação aos favoritos, é fácil localizá-la usando o feed Favoritos na barra lateral esquerda. O feed Favoritos mostra apenas as publicações marcadas como favoritas. Você receberá uma notificação por email quando alguém comentar em uma publicação que você adicionou aos favoritos. As notificações por email para favoritos são ativadas por padrão, mas é possível alterar suas notificações por email na página 14. Os favoritos são privados e os outros usuários não podem ver que publicações você marcou. Não há limite para o número de favoritos que você pode adicionar. Quando você não estiver mais interessado em uma publicação que você salvou, pode removê-la dos favoritos e ela não aparecerá mais em suas publicações salvas ao clicar em Favoritos. EDIÇÕES Disponível em: Salesforce Classic e Lightning Experience Disponível em: Edições Group, Enterprise, Professional, Performance, Unlimited, Contact Manager e Developer CONSULTE TAMBÉM: Apreciando publicações e comentários Exibir um feed específico Diretrizes para gerenciar suas configurações de email pessoais do Chatter Marcação de uma publicação como favorita Acompanhe as publicações nas quais está interessado, e exiba as publicações salvas no feed Favoritos. 1. Clique no no canto superior direito da publicação que deseja marcar como favorita para expandir o menu suspenso. 2. Clique em Favorito. O ícone de favorito ( ) exibe ao lado da publicação para indicar que você salvou com sucesso a publicação nos seus favoritos. Clique em feed. Feed > Favorito na barra lateral do Chatter para ver suas publicações salvas no seu Não há limite para o número de favoritos. Você pode adicionar quantos favoritos quiser. CONSULTE TAMBÉM: Apreciando publicações e comentários EDIÇÕES Disponível em: Salesforce Classic e Lightning Experience Disponível em: Edições Group, Enterprise, Professional, Performance, Unlimited, Contact Manager e Developer Colaborar com todos Guia do usuário | Compartilhar atualizações com pessoas (Chatter) | 24 Remoção de um favorito 1. Clique em do Chatter. Feed > Favorito na barra lateral para ver suas publicações salvas no seu feed 2. Encontre a publicação salva em seu feed do Chatter. 3. Clique no no canto superior direito da publicação para expandir o menu suspenso. 4. Clique em Remover favorito. Quando uma marca de favoritos é removida de uma publicação, esta deixa de aparecer nas publicações salvas quando você clica em Favorito. EDIÇÕES Disponível em: Salesforce Classic e Lightning Experience Disponível em: Edições Group, Enterprise, Professional, Performance, Unlimited, Contact Manager e Developer Criação de uma tarefa a partir de uma publicação Leu uma publicação e quer acompanhá-la? Use a ação Criar nova tarefa para criar uma tarefa diretamente da publicação. EDIÇÕES É possível criar tarefas de qualquer publicação, sua ou de outra pessoa da organização, inclusive publicações com anexos. Não é possível criar tarefas a partir de uma publicação gerada pelo sistema, como uma atualização de registro. Disponível em: Salesforce Classic e Lightning Experience 1. Clique em Disponível em: Edições Group, Enterprise, Professional, Performance, Unlimited, Contact Manager e Developer em uma publicação. 2. Clique em Criar nova tarefa. Se você não vir a ação Criar nova tarefa, é porque o administrador do Salesforce não a ativou para a sua organização. 3. No diálogo Criar nova tarefa, adicione um assunto e uma data de vencimento. Se for aplicável, associe a tarefa a um contato ou lead e um objeto, como uma conta. Use as caixas de pesquisa para localizar contatos, leads e objetos disponíveis. 4. Clique em Criar, quando terminar. A tarefa é atribuída a você e publicada no feed do perfil. A tarefa também aparece na seção Minhas tarefas da guia início. Clique no link do assunto da tarefa (1 ou 2) para abri-la. Clique no link da publicação (3) para exibir a publicação da qual a tarefa foi criada. Colaborar com todos Guia do usuário | Compartilhar atualizações com pessoas (Chatter) | 25 Exibindo suas recomendações O Chatter faz recomendações para ajudar a identificar pessoas, grupos, arquivos e registros que tenham relação próxima com seu trabalho e seus interesses. Quanto mais recomendações você aceitar, mais atualizações verá no seu feed. • Clique em Seguir ao lado da pessoa , registro ou arquivo que você deseja seguir. • Clicar em Participar para se tornar membro de um grupo. • Clique em para recusar uma recomendação. • Clique em Mais para exibir a página Recomendações, onde você pode usar os filtros laterais para refinar suas recomendações para pessoas, arquivos, registros ou grupos. EDIÇÕES Disponível em: Salesforce Classic e Lightning Experience Disponível em: Edições Group, Enterprise, Professional, Performance, Unlimited, Contact Manager e Developer CONSULTE TAMBÉM: Recomendações de pessoas Recomendações do grupo do Chatter Recomendações de registros Recomendações de arquivos Localizar informações nos feeds Pesquisando em feeds Localize rapidamente as informações em publicações e comentários no Chatter. • Use a caixa de pesquisa do cabeçalho (Pesquisa global) para localizar informações nos feeds no Chatter. • Para localizar informações em um feed específico do Chatter, use a pesquisa de feed ( ) nesse contexto. • Para criar um atalho rápido para uma pesquisa realizada com frequência no Chatter, salve a pesquisa de feed como favorito e clique no link de favoritos, na página do Chatter. Resultados da pesquisa do feed do Chatter Os resultados da pesquisa de feeds do Chatter exibem publicações e comentários que incluem seus termos de pesquisa. EDIÇÕES As pesquisas de feeds do Chatter não são afetadas por seu escopo da procura; os resultados da pesquisa de feeds do Chatter incluem correspondências entre todos os objetos. Disponível em: Salesforce Classic e Lightning Experience Nota: Alterações em campos de registro não são incluídas nos resultados da pesquisa. Por exemplo, se você tiver habilitado o monitoramento de feeds no campo Endereço de faturamento para a conta Acme e modificado o endereço de faturamento Acme, os resultados da pesquisa referente à Acme incluirão Acme — Suzanne Powell Procurando voluntários para ajudar na conta Acme, mas não incluirão Acme — Suzanne Powell Rua de faturamento alterada para 10 Main Road. Disponível em: Edições Group, Enterprise, Professional, Performance, Unlimited, Contact Manager e Developer • Classifique os seus resultados de pesquisa somente por publicações ou por publicações e comentários, assim como em feeds. • Você pode comentar, curtir, compartilhar, adicionar aos favoritos e excluir publicações nos resultados da pesquisa, exatamente como em feeds. • Adicionar, editar ou excluir tópicos em publicações nos resultados de pesquisa, assim como em feeds. Colaborar com todos Guia do usuário | Compartilhar atualizações com pessoas (Chatter) | 26 • Siga, compartilhe, faça download, visualize e faça upload de novas versões de arquivos nos resultados de pesquisa, assim como em feeds. • Exibia as páginas de detalhes referentes a arquivos, grupos, tópicos e pessoas do Chatter clicando no nome respectivo na atualização. • Exiba uma atualização de feed simples clicando no padrão de data e hora abaixo da atualização, por exemplo, Ontem à 00h57min. • Clique em Adicionar aos favoritos para salvar uma pesquisa de feed do Chatter aos seus favoritos na guia do Chatter. Para exibir os resultados da pesquisa de registros, como contas e contatos, bem como pessoas, grupos, tópicos e arquivos do Chatter, clique em Registros na parte superior esquerda da página. Dica: Para uma pesquisa mais focada desses feeds em um grupo, perfil, registro ou outro feed do Chatter específico, use pesquisa de feed. Pesquisando em um feed específico Use a pesquisa de feed para localizar informações em um contexto específico. Não é possível procurar informações em feeds sobre registros, grupos, páginas de tópicos, perfis de usuário e nas guias Chatter e Início. Uma pesquisa contextual de feed é útil quando você deseja verificar se algo já foi discutido nesse feed específico. 1. 2. Clique na sobre o feed para buscar informações nele. Por exemplo, use pesquisa de feed em uma página do grupo para localizar informações nesse grupo. Digite os termos de pesquisa e pressione ENTER, ou cliente na EDIÇÕES Disponível em: Salesforce Classic Disponível em: Edições Group, Professional, Enterprise, Performance, Unlimited, Contact Manager e Developer . É possível pesquisar tópicos de hashtag, menções e arquivos publicados no feed, ou refinar a sua pesquisa usando caracteres curingas, operadores e aspas para corresponder frases exatas. Dica: Para buscar tópicos de hashtag com várias palavras, utilize colchetes após a hashtag e ao redor das palavras. Por exemplo, para encontrar todas as instâncias de #Universal Paper, digite #[universal paper] na caixa de pesquisa. Os resultados da pesquisa são exibidos com os termos correspondentes em destaque. Filtros ou critérios de classificação usados no feed aplicam-se aos resultados de pesquisa do feed também. Colaborar com todos Clique em Guia do usuário | Compartilhar atualizações com pessoas (Chatter) | 27 para limpar os resultados da pesquisa e retornar ao feed. O comportamento de pesquisa de feed pode variar levemente conforme onde você realiza a pesquisa. • Não há suporte para a pesquisa de feeds que estão em exibições de lista. • Você somente pode pesquisar feeds aos quais tenha acesso via regras de compartilhamento. • Na guia Chatter, os resultados de pesquisa de feed também são limitados pelas suas seleções de tipo de feed. Por exemplo, se você selecionar o tipo de feed Para mim, e selecionar filtros e critérios de classificação adicionais, todos os critérios aplicam-se aos resultados de pesquisa de feed. • Os resultados de pesquisa de feed estão limitados às publicações acessíveis a partir do contexto em que você pesquisa. Por exemplo, se você pesquisar o feed em um perfil do usuário, os resultados incluem as publicações e os comentários acessíveis do perfil do usuário. Isso inclui as publicações e os comentários compartilhados por ou com o usuário. • A pesquisa de feed retorna resultados para nomes de arquivos ou de links compartilhados nas publicações, mas não nos comentários. • Alterações do campo de registro não estão incluídas nos resultados de pesquisa do feed de registro. Adicionando uma pesquisa de feed do Chatter como favorita Adicione uma pesquisa de feed do Chatter como favorita para acessar as atualizações rapidamente sem sair da guia Chatter. EDIÇÕES Disponível em: Salesforce Classic e Lightning Experience Disponível em: Edições Group, Enterprise, Professional, Performance, Unlimited, Contact Manager e Developer 1. Insira os termos na caixa de pesquisa do cabeçalho e clique em Pesquisar. 2. Clique em Pesquisar Feeds para ver as publicações e comentários que incluem seus termos de pesquisa. 3. Clique em Adicionar aos favoritos. Colaborar com todos Guia do usuário | Compartilhar atualizações com pessoas (Chatter) | 28 Exemplo: O nome do favorito na página do Chatteré igual aos termos de pesquisa inseridos. Por exemplo, se você procurou análise competitiva, seu favorito será análise competitiva. Dica: Salve uma pesquisa para um nome de grupo do Chatter como favorita para acessar rapidamente o feed de grupo da página do Chatter. Da mesma forma, salve uma pesquisa para um nome de pessoa como favorita para rapidamente visualizar as publicações, comentários e menções de tal pessoa. CONSULTE TAMBÉM: Resultados da pesquisa do feed do Chatter Visão geral de favoritos do Chatter Os favoritos do Chatter na guia Chatter possibilitam um acesso fácil a modos de exibição de lista, pesquisas de feed do Chatter e tópicos que você deseja seguir regularmente. Por exemplo, se você e seus colegas usarem o tópico de hashtag #acme para rastrear informações sobre seu cliente Acme, talvez você queira adicionar #acme como um favorito para poder acessar facilmente essas atualizações sem sair da guia Chatter. Você pode ter até 50 favoritos. Se você não tiver adicionado nenhum favorito, a seção Favoritos não aparecerá na guia Chatter. O Chatter os quatro favoritos adicionados ou exibidos mais recentemente. • Clique em um favorito para ver as atualizações. • Clique no X mais para ver todos os seus favoritos. • Clique em , que aparece na navegação, para remover um favorito. EDIÇÕES Disponível em: Salesforce Classic e Lightning Experience Disponível em: Edições Group, Enterprise, Professional, Performance, Unlimited, Contact Manager e Developer Colaborar com todos Guia do usuário | Compartilhar atualizações com pessoas (Chatter) | 29 Trabalhar com publicações Visão geral de publicação Compartilhe informações e colabore com outras pessoas dentro e fora da organização. Use o editor do Chatter para publicar, excluir publicações, fazer perguntas e criar pesquisas. EDIÇÕES O editor aparece em sua guia Início, na guia Chatter, na página de perfil de usuário, no grupo e nas páginas de detalhes de registros. Use o editor para escrever uma publicação (1), anexar um arquivo (2) ou link (3) à sua publicação, adicionar uma pesquisa (4) ou fazer uma pergunta (5). Publicações e comentários podem ter até 10.000 caracteres. Use o editor de rich text para formatar suas publicações (6). Disponível em: Salesforce Classic e Lightning Experience Disponível em: Edições Group, Enterprise, Professional, Performance, Unlimited, Contact Manager e Developer Por padrão, o editor exibe as ações Publicar, Arquivar, Vincular, Pesquisar e Pergunta. O administrador do Salesforce pode alterar a ordem das ações e adicionar mais ações. Portanto, as ações que você vê dependem de como o administrador configurou o editor. Ao publicar um feed, todos com acesso à publicação poderão comentar a publicação, aprovar a publicação e compartilhá-la (1). No menu suspenso (2), também é possível adicionar a publicação aos favoritos e adicionar tópicos. Clique em Editar para modificar suas publicações e comentários. Se você é proprietário ou gerente de um grupo, também é possível editar as publicações de outras pessoas no feed do grupo. Clique em Excluir para remover sua publicação do feed. No entanto, não é possível excluir as publicações de outras pessoas nem publicações geradas automaticamente pelo Salesforce. Por exemplo, você não pode excluir atualizações de registros, como uma publicação sobre um campo alterado em uma conta. Colaborar com todos Guia do usuário | Compartilhar atualizações com pessoas (Chatter) | 30 Nota: Se a opção Editar não estiver disponível, o administrador a desativou para a sua organização. CONSULTE TAMBÉM: Visibilidade da publicação Visibilidade da publicação A tabela a seguir descreve onde você pode publicar e onde sua publicação é exibida. Estou Posso publicar Quem recebe publicando em em minha publicação diretamente Onde minha publicação é exibida Guia Início, guia Chatter ou meu perfil • Todos os que navegam no seu perfil podem ver sua publicação no seu perfil. Meus seguidores • As pessoas que o seguem veem sua publicação no feed O que eu sigo. • As pessoas • Sua mencionadas publicação na publicação aparece nos a veem nos resultados da feeds O que procura de eu sigo, Para feed. mim e de • Todos podem perfil. ver sua publicação no feed Toda a empresa. Grupo público • Os membros • Qualquer desse grupo pessoa que veem sua navegue até publicação o grupo pode no feed O ver sua que eu sigo. publicação na página do • Os membros grupo. do grupo mencionados • Sua na publicação publicação a veem nos aparece nos feeds O que resultados da eu sigo, Para procura de feed. Considerações sobre arquivos Se você anexar um arquivo à publicação, ele estará disponível a todos os funcionários. O arquivo também aparece nos resultados da procura e nas listas de arquivos. Se você anexar um arquivo à publicação, o arquivo estará disponível para todos que tiverem acesso ao grupo. O arquivo também aparece nos resultados da procura e nas listas de arquivos. EDIÇÕES Disponível em: Salesforce Classic Disponível em: Edições Group, Professional, Enterprise, Performance, Unlimited, Contact Manager e Developer Colaborar com todos Guia do usuário | Compartilhar atualizações com pessoas (Chatter) | 31 Estou publicando em Posso publicar em Grupo particular Quem recebe minha Onde minha Considerações sobre publicação publicação é exibida arquivos diretamente mim e de perfil. • Todos podem ver sua publicação no feed Toda a empresa. • Os membros desse grupo veem sua publicação no feed O que eu sigo. Apenas membros do grupo veem sua publicação no feed do grupo, nos resultados da pesquisa de feeds e no feed Toda a empresa. • Os membros do grupo mencionados na publicação a veem nos feeds O que eu sigo, Para mim e de perfil. Página de detalhes do tópico Se você anexar um arquivo à publicação, o arquivo estará disponível para todos que tiverem acesso ao grupo. O arquivo também aparece nos resultados da procura e nas listas de arquivos. Um grupo não listado • Os membros desse grupo veem sua publicação no feed O que eu sigo. Somente os membros do grupo e usuários com a permissão “Gerenciar grupos não listados” veem a publicação no • Os membros do feed do grupo, no feed grupo mencionados Toda a empresa e no seu na publicação a veem perfil. nos feeds O que eu sigo, Para mim e de perfil. Se você anexar um arquivo à publicação, o arquivo poderá ser visto e pesquisado por qualquer pessoa que tenha acesso ao grupo. Grupo de clientes • Os membros desse grupo veem sua publicação no feed O que eu sigo. Apenas membros do grupo veem sua publicação no feed do grupo, nos resultados da pesquisa de feeds e no • Os membros do feed Toda a empresa. Os grupo mencionados membros incluem na publicação a veem funcionários e clientes. nos feeds O que eu sigo, Para mim e de perfil. Se você anexar um arquivo à publicação, o arquivo estará disponível para todos que tiverem acesso ao grupo. O arquivo também aparece nos resultados da procura e nas listas de arquivos. Meus seguidores • As pessoas que o • Todos podem ver sua seguem veem sua publicação na página publicação no feed O de detalhes do que eu sigo. tópico. Se você anexar um arquivo à publicação, ele estará disponível a todos os funcionários. O arquivo também aparece nos resultados da procura e nas listas de arquivos. • As pessoas mencionadas na • Todos os que navegam no seu Colaborar com todos Guia do usuário | Compartilhar atualizações com pessoas (Chatter) | 32 Estou publicando em Posso publicar em Quem recebe minha Onde minha Considerações sobre publicação publicação é exibida arquivos diretamente publicação a veem nos feeds O que eu sigo, Para mim e de perfil. perfil podem ver sua publicação no seu perfil. • Sua publicação aparece nos resultados da procura de feed. • Todos podem ver sua publicação no feed Toda a empresa. Grupo público Se você anexar um arquivo à publicação, o arquivo estará disponível para todos que tiverem acesso ao grupo. O • Os membros do • Qualquer pessoa que arquivo também aparece grupo mencionados navegue até o grupo nos resultados da procura na publicação a veem pode ver sua e nas listas de arquivos. nos feeds O que eu publicação na página sigo, Para mim e de do grupo. perfil. • Sua publicação • Os membros desse • Todos podem ver sua grupo veem sua publicação na página publicação no feed O de detalhes do que eu sigo. tópico. aparece nos resultados da procura de feed. • Todos podem ver sua publicação no feed Toda a empresa. Grupo particular • Os membros desse grupo veem sua publicação no feed O que eu sigo. Apenas membros do grupo veem sua publicação na página de detalhes do tópico, no feed do grupo, nos • Os membros do resultados da pesquisa de grupo mencionados feeds e no feed Toda a na publicação a veem empresa. nos feeds O que eu sigo, Para mim e de perfil. Se você anexar um arquivo à publicação, o arquivo estará disponível para todos que tiverem acesso ao grupo. O arquivo também aparece nos resultados da procura e nas listas de arquivos. Grupo de clientes • Os membros desse grupo veem sua publicação no feed O que eu sigo. Apenas membros do grupo veem sua publicação na página de detalhes do tópico, no feed do grupo, nos Se você anexar um arquivo à publicação, o arquivo estará disponível para todos que tiverem acesso ao grupo. O Colaborar com todos Guia do usuário | Compartilhar atualizações com pessoas (Chatter) | 33 Estou publicando em Posso publicar em Quem recebe minha Onde minha Considerações sobre publicação publicação é exibida arquivos diretamente • Os membros do grupo mencionados na publicação a veem nos feeds O que eu sigo, Para mim e de perfil. resultados da pesquisa de arquivo também aparece feeds e no feed Toda a nos resultados da procura empresa. Os membros e nas listas de arquivos. incluem funcionários e clientes. Embora os clientes vejam sua publicação, eles não podem ver ou acessar os tópicos. Um grupo não listado Não é possível usar tópicos em grupos não listados. Você pode adicionar um tópico de hashtag ao escrever uma publicação ou comentário em um grupo não listado, e esse tópico será formatado como um link após a publicação. No entanto, a página de detalhes do tópico não é criada e o link não funcionará. Perfil de outra pessoa Apenas o perfil daquela pessoa • As pessoas que • Todos os que seguem essa pessoa navegam no perfil veem sua publicação dessa pessoa podem no feed O que eu ver sua publicação no sigo. seu perfil. • As pessoas mencionadas na publicação a veem nos feeds O que eu sigo, Para mim e de perfil. Grupo público Apenas para o grupo público • Sua publicação aparece nos resultados da procura de feed. • Todos podem ver sua publicação no feed Toda a empresa. • Os membros desse • Qualquer pessoa que grupo veem sua navegue até o grupo publicação no feed O pode ver sua que eu sigo. publicação na página do grupo. • Os membros do grupo mencionados • Sua publicação na publicação a veem aparece nos nos feeds O que eu resultados da procura sigo, Para mim e de de feed. perfil. • Todos podem ver sua publicação no feed Toda a empresa. Grupo particular Apenas para o grupo privado Se você anexar um arquivo à publicação, ele estará disponível a todos os funcionários. O arquivo também aparece nos resultados da procura e nas listas de arquivos. • Os membros desse Apenas membros do grupo veem sua grupo veem sua publicação no feed O publicação no feed do que eu sigo. Se você anexar um arquivo à publicação, o arquivo estará disponível para todos que tiverem acesso ao grupo. O arquivo também aparece nos resultados da procura e nas listas de arquivos. Se você anexar um arquivo à publicação, o arquivo estará disponível para todos que tiverem Colaborar com todos Guia do usuário | Compartilhar atualizações com pessoas (Chatter) | 34 Estou publicando em Posso publicar em Quem recebe minha Onde minha Considerações sobre publicação publicação é exibida arquivos diretamente grupo, nos resultados da • Os membros do grupo mencionados pesquisa de feeds e no na publicação a veem feed Toda a empresa. nos feeds O que eu sigo, Para mim e de perfil. Um grupo não listado Somente para o grupo não listado • Os membros desse grupo e os usuários com a permissão “Gerenciar grupos não listados” veem sua publicação no feed O que eu sigo. Apenas membros do grupo veem sua publicação no feed do grupo, nos resultados da pesquisa de feeds e no feed Toda a empresa. acesso ao grupo. O arquivo também aparece nos resultados da procura e nas listas de arquivos. Se você anexar um arquivo à publicação, o arquivo poderá ser visto e pesquisado por qualquer pessoa que tenha acesso ao grupo. • Os membros do grupo mencionados na publicação a veem nos feeds O que eu sigo, Para mim e de perfil. Grupo de clientes Apenas para o grupo de • Os membros desse clientes grupo veem sua publicação no feed O que eu sigo. Apenas membros do grupo veem sua publicação no feed do grupo, nos resultados da pesquisa de feeds e no • Os membros do feed Toda a empresa. Os grupo mencionados membros incluem na publicação a veem funcionários e clientes. nos feeds O que eu sigo, Para mim e de perfil. Se você anexar um arquivo à publicação, o arquivo estará disponível para todos que tiverem acesso ao grupo. O arquivo também aparece nos resultados da procura e nas listas de arquivos. Uma página de registro Apenas para o registro Todos com permissão de acessar o registro podem ver sua publicação na página de detalhes de registro, no seu perfil, nos resultados da pesquisa em feeds e no feed Toda a empresa. Se você anexar um arquivo à publicação, ele será associado ao registro. Todas as pessoas com direitos de compartilhamento do registro têm acesso ao arquivo. • Todos os que seguem esses registros e têm permissão de acessá-los veem sua publicação no feed O que eu sigo. • As pessoas mencionadas na publicação e que têm permissão para acessar o registro Colaborar com todos Estou publicando em Posso publicar em Guia do usuário | Compartilhar atualizações com pessoas (Chatter) | 35 Quem recebe minha Onde minha Considerações sobre publicação publicação é exibida arquivos diretamente veem a publicação nos feeds O que eu sigo, Para mim e de perfil. Nota: Não é possível criar novas publicações em grupos arquivados. Os comentários em publicações existentes em um grupo arquivado seguem as mesmas configurações de visibilidade de antes de o grupo ser arquivado. Posso evitar que pessoas visualizem minhas publicações? Qualquer pessoa, exceto clientes, pode visualizar as publicações no seu perfil e as pessoas que seguirem você podem visualizar as publicações em seus feeds do Chatter. No entanto, se você alterar um registro, apenas as pessoas que têm permissão para ver o registro podem ver a atualização em um feed. CONSULTE TAMBÉM: Enviando mensagens do Chatter As publicações que faço em um grupo são exibidas no meu perfil onde outras pessoas podem visualizá-las? Sim, mas quem pode ver as publicações depende do tipo de grupo. Se você publicar em um grupo que for: • Público, qualquer pessoa, exceto clientes, pode visualizar a publicação no seu arquivo. • Privado; somente os membros do grupo podem visualizar a publicação no seu perfil. • Privado e permite clientes, todos os membros podem ver a publicação no grupo. Clientes membros do grupo podem ver suas publicações na página do grupo, mas não no seu perfil. • Não listado; somente os membros do grupo e usuários com a permissão “Gerenciar grupos não listados” podem ver a publicação no seu perfil. Clientes membros do grupo podem ver suas publicações na página do grupo, mas não no seu perfil. CONSULTE TAMBÉM: Grupos do Chatter Colaborar com todos Guia do usuário | Compartilhar atualizações com pessoas (Chatter) | 36 Emudecer uma publicação Controle o que aparece em seu feed de notícias e emudeça publicações nas quais não está mais interessado. EDIÇÕES Para emudecer uma publicação, selecione Emudecer no menu suspenso da publicação. É possível emudecer publicações em seu feed na guia Início e Chatter, mas não em feeds de grupo, de perfil ou de registro. Se seu administrador tiver ativado respostas a emails, você poderá emudecer publicações respondendo a emails de publicações com a palavra emudecer. Disponível em: Salesforce Classic Após emudecer uma publicação, • A publicação não aparece mais em seu feed na guia Início e Chatter • Você não recebe mais notificações de atualização da publicação Disponível em: Edições Group, Enterprise, Professional, Performance, Unlimited, Contact Manager e Developer • Você pode usar o filtro Emudecido no painel lateral para exibir as publicações emudecidas • Se alguém o mencionar em uma publicação emudecida, a publicação deixará de estar emudecida automaticamente. Ela aparecerá novamente em seu feed e, se você tiver a opção de notificações por email ativada, receberá uma notificação sobre a atualização. • Se a publicação foi originalmente publicada para um feed de grupo, perfil ou registro, ainda aparecerá nesse feed. Por exemplo, alguém publica para um grupo do qual você é membro. A publicação aparece no feed de grupo e em seu feed de notícias na guia Início e Chatter. É possível emudecer a publicação em seu feed de notícias, mas a publicação permanece visível no feed de grupo. Exemplo: Veja como emudecer uma publicação no menu suspenso. Para exibir todas as publicações que você emudeceu, selecione o filtro Emudecido. Colaborar com todos Guia do usuário | Compartilhar atualizações com pessoas (Chatter) | 37 Mencionar pessoas e grupos @Mencionar pessoas e grupos em publicações e comentários @Mencione uma pessoa ou um grupo para mantê-los informados quando você estiver discutindo algo relevante para eles. EDIÇÕES 1. Ao escrever uma publicação, digite @ seguido pelas primeiras letras do nome da pessoa ou do grupo. Disponível em: Salesforce Classic e Lightning Experience 2. Selecione a pessoa ou grupo na lista de correspondências. A lista inclui todas as correspondências de: • Pessoas, incluindo as que você não segue • Grupos públicos • Grupos privados dos quais você é membro Disponível em: Edições Group, Enterprise, Professional, Performance, Unlimited, Contact Manager e Developer Você pode ter até 25 menções em uma única publicação ou comentário. Não é possível mencionar grupos arquivados, grupos não listados, grupos de clientes e grupos privados dos quais você não é membro. 3. Clique em Compartilhar para publicar sua atualização. Após publicar sua atualização, • O nome da pessoa torna-se um link para seu perfil e o nome do grupo torna-se um link para a página do grupo. • Para pessoas que você menciona, sua atualização é mostrada no feed do perfil da pessoa mencionada e no filtro Para mim. • O Chatter envia uma notificação por email às pessoas que você mencionou. • Para grupos que você menciona: – Sua atualização aparece no feed do grupo e no feed O que eu sigo de cada membro do grupo. – O Chatter envia uma notificação por email aos membros do grupo que ativaram a preferência Enviar cada publicação por email para o grupo. – Se a menção estiver em um feed de registro, o registro aparecerá na lista de registros do grupo. Colaborar com todos Guia do usuário | Compartilhar atualizações com pessoas (Chatter) | 38 Exemplo: Sua colega de trabalho Madison publica que está à procura de informações sobre um recurso do produto Acme. Você responde à publicação de Madison com o seguinte comentário: “Fale com @Bob Smith — ele é o gerente da conta da Acme. @Acme Products, vocês têm alguma informação adicional para Madison sobre esse recurso?” Bob Smith e os membros do grupo Acme Products recebem uma notificação por email sobre sua publicação. Madison pode clicar em @Bob Smith na atualização para exibir o perfil de Bob ou clicar em @Acme Products para ver sua página de grupo. O Chatter impõe regras de segurança e compartilhamento no Salesforce. Suponhamos que você faça uma publicação em um registro ou grupo privado ou não listado e @menciona alguém que não possui acesso a esse registro ou não é membro do grupo. Nesse caso, a @menção aparece como um link cinza. A pessoa mencionada não poderá ver sua publicação e não será notificada sobre ela. Por exemplo, Madison cria um grupo privado para sua equipe de projeto e se esquece de adicionar sua colega Sandy Dunn ao grupo. Quando Madison publicar uma atualização nesse grupo e @mencionar Sandy Dunn, ela não será notificada sobre a atualização. Sandy também não poderá ver a atualização porque ela não será membro do grupo privado. Se, posteriormente, Madison adicionar Sandy ao grupo, o Chatter não notificará Sandy sobre as menções anteriores. CONSULTE TAMBÉM: Compartilhar uma publicação do Chatter Compartilhar um link para uma publicação do Chatter Exibição de uma única publicação do Chatter @Menções de usuário e grupo — Visibilidade @Menções de usuário e grupo — Visibilidade Ao @mencionar pessoas ou grupos em uma atualização, qualquer um que tenha acesso à atualização poderá ver a publicação e todos os comentários. EDIÇÕES Esta tabela descreve onde se encontram publicações e comentários que mencionam pessoas, grupos públicos e grupos privados. Não é possível mencionar grupos privados com clientes e grupos não listados. Disponível em: Salesforce Classic Se a publicação apareceu em E menciona Estas pessoas poderão ver a publicação e os comentários Perfil de uma pessoa Outras pessoas Qualquer um com acesso ao perfil da pessoa. Grupo público Qualquer um com acesso ao perfil da pessoa. Grupo privado Qualquer um com acesso ao perfil da pessoa, mesmo se não for membro do grupo privado. Outras pessoas Qualquer um com acesso ao grupo público A. Grupo público B Qualquer um com acesso ao grupo público A. Grupo privado Qualquer um com acesso ao grupo público A, mesmo se não for membro do grupo privado. Outras pessoas Membros do grupo privado A. Grupo público Membros do grupo privado A. Grupo privado B Membros do grupo privado A, mesmo se não forem membro do grupo privado B. Pessoas que são membros de ambos os grupos privados Grupo público A Grupo privado A Disponível em: Edições Group, Professional, Enterprise, Performance, Unlimited, Contact Manager e Developer Colaborar com todos Se a publicação apareceu em Guia do usuário | Compartilhar atualizações com pessoas (Chatter) | 39 E menciona Estas pessoas poderão ver a publicação e os comentários também podem ver a publicação no feed do grupo privado B. Grupo não listado A Página de detalhes do registro Outras pessoas Membros do grupo não listado A e usuários com a permissão “Gerenciar grupos não listados”. Grupo público Membros do grupo não listado A e usuários com a permissão “Gerenciar grupos não listados”. Grupo privado B Membros do grupo privado B que são membros do grupo não listado A ou têm a permissão “Modificar grupos não listados”. Outras pessoas Pessoas com acesso de compartilhamento para o registro. Grupo público Pessoas com acesso de compartilhamento para o registro. Grupo privado Qualquer um com acesso de compartilhamento do registro, mesmo se não for membro do grupo privado. A visibilidade de publicações e comentários depende do acesso de compartilhamento da publicação. Qualquer pessoa com acesso à publicação original também tem acesso a todos os comentários posteriores sobre ela. Anexos de feed Compartilhe arquivos e links anexando-os a publicações ou comentários. Anexe links e arquivos a publicações e comentários a partir do seu computador, das bibliotecas de Salesforce CRM Content, dos feeds do Chatter e da lista Arquivos. Todos os tipos de arquivo são suportados, incluindo apresentações do Microsoft® PowerPoint e planilhas Excel, a Adobe® PDFs, arquivos de imagem, de áudio e de vídeo. Esta tabela descreve quem pode visualizar um arquivo anexado e onde ele é exibido: Se você anexar um arquivo: Quem pode visualizá-lo? Onde ele é exibido? Em um feed do Chatter Todos os usuários do Chatter em sua empresa. • Nos feeds que pertencem a você e a seus seguidores nos feeds do Chatter e perfil. • Na lista Arquivos e na guia Salesforce CRM Content de todos os usuários do Chatter em sua empresa. Em seu perfil ou no perfil de outra pessoa Todos os usuários do Chatter em sua empresa. • Nos feeds que pertencem a você, a eles, a seus seguidores e aos seguidores deles nos feeds e perfis. EDIÇÕES Disponível em: Salesforce Classic e Lightning Experience Disponível em: Edições Group, Enterprise, Professional, Performance, Unlimited, Contact Manager e Developer Colaborar com todos Se você anexar um arquivo: Guia do usuário | Compartilhar atualizações com pessoas (Chatter) | 40 Quem pode visualizá-lo? Onde ele é exibido? • Na lista Propriedade dos arquivos em seu perfil • Na lista Arquivos e Salesforce CRM Content de todos os usuários do Chatter em sua empresa Em um grupo público Todos os usuários do Chatter em sua empresa. • Em seu feed, nos feeds dos seus seguidores e nos feeds dos membros do grupo • Em seu feed em seu perfil • No feed no grupo • Na lista Arquivos do grupo no grupo • Na página Arquivos e Salesforce CRM Content de todos os usuários do Chatter em sua empresa. Em um grupo privado do qual você é membro Os membros do grupo e usuários com permissões “Modificar todos os dados” e "Exibir todos os dados” • No seu feed e nos feeds de membros do grupo • Em seu feed em seu perfil • No feed no grupo • Na lista Arquivos do grupo no grupo • Nas listas Arquivos que pertencem a você e aos membros do grupo e no Salesforce CRM Content Em um grupo não listado do qual você é membro Membros do grupo e usuários com a • No seu feed e nos feeds de membros permissão “Gerenciar grupos não listados” do grupo • Em seu feed em seu perfil • No feed no grupo • Na lista Arquivos do grupo no grupo • Nas listas Arquivos que pertencem a você e aos membros do grupo e no Salesforce CRM Content Em um registro Todos os usuários do Chatter em sua empresa. • Em seu feed (se você estiver seguindo o registro), nos feeds dos seus seguidores e nos feeds dos seguidores do registro. • Em seu feed em seu perfil • No feed no registro • No Notes e na lista relacionada do registro Colaborar com todos Se você anexar um arquivo: Guia do usuário | Compartilhar atualizações com pessoas (Chatter) | 41 Quem pode visualizá-lo? Onde ele é exibido? • Nas listas Arquivos de todos os usuários do Chatter em sua empresa. CONSULTE TAMBÉM: Visibilidade da publicação Anexar arquivos ou links Anexar um arquivo a uma publicação ou comentário Compartilhe com as pessoas arquivos e links do Salesforce ou do seu computador, anexando-os a publicações ou comentários. EDIÇÕES Todos os tipos de arquivo podem ser anexados, incluindo apresentações do Microsoft® PowerPoint e planilhas Excel, a Adobe® PDFs, arquivos de imagem, de áudio e de vídeo. O tamanho máximo do anexo é de 2 GB. Disponível em: Salesforce Classic e Lightning Experience Ao anexar um arquivo, leve isto em consideração: Disponível em: Edições Group, Enterprise, Professional, Performance, Unlimited, Contact Manager e Developer • Quando um arquivo é publicado em um feed, todos na sua empresa podem visualizá-lo, mesmo se o arquivo iniciou como privado. Somente arquivos publicados em um grupo privado permanecem privados dentro daquele grupo. • Ao anexar um arquivo de um grupo ou biblioteca, é criada uma referência ao arquivo. Se você atualizar um arquivo no Salesforce CRM Content, as atualizações serão refletidas no feed. 1. Clique em Arquivo na parte superior do seu feed para anexar um arquivo a uma publicação, ou Anexar arquivo abaixo de um comentário para anexar um arquivo a um comentário. Quando você está comentando em uma atualização que resultou do rastreamento de feed de um arquivo, a opção Anexar arquivo não está disponível. 2. Execute uma das seguintes opções: • Clique em Selecionar um arquivo do Salesforce para anexar um arquivo que já foi carregado ou sincronizado a partir da pasta Salesforce Files Sync. • Clique em Carregar um arquivo do seu computador para anexar novos arquivos do seu computador. 3. Navegue até o arquivo que deseja anexar. Links, documentos do Google, documentos da guia Documentos e anexos da lista relacionada Notas e anexos não estão incluídos na lista Selecionar um arquivo a ser anexado. Para obter mais informações sobre como localizar arquivos para anexar, consulte Pesquisando arquivos para anexar a um feed do Chatter. 4. Adicione uma publicação ou comentário sobre o arquivo. Se você não inserir nenhum texto, uma atualização genérica será publicada com o seu anexo. 5. Abaixo da caixa de texto, selecione Meus seguidores para incluir a publicação no seu perfil. Para publicar em um grupo, selecione Um grupo. Digite parte do nome do grupo no campo Procurar grupos e selecione o grupo na lista suspensa. Só é possível selecionar um grupo do qual a pessoa é membro. Colaborar com todos Guia do usuário | Compartilhar atualizações com pessoas (Chatter) | 42 6. Clique em Compartilhar. CONSULTE TAMBÉM: Carregar arquivos Carregar uma nova versão de um arquivo Pesquisando arquivos a serem anexados a um feed do Chatter Quando você clica em Arquivo e Selecionar um arquivo do salesforce.com em um feed do Chatter, será exibida uma lista de arquivos de sua propriedade e à qual você tem acesso do Chatter e do Salesforce CRM Content. Os 25 arquivos exibidos mais recentemente são listados por padrão. Ao localizar o arquivo que deseja anexar, clique em Anexar ao lado daquele arquivo. Na lista Selecionar um arquivo para anexar, é possível consultar um determinado grupo de arquivos clicando em um filtro específico na barra lateral. • Todos os arquivos — Todos os arquivos que você possui e aos quais tem acesso, como: – Arquivos que foram compartilhados com você – Arquivos que você está seguindo EDIÇÕES Disponível em: Salesforce Classic e Lightning Experience Disponível em: Edições Group, Enterprise, Professional, Performance, Unlimited, Contact Manager e Developer – Arquivos nos seus grupos do Chatter – Arquivos nas suas bibliotecas – Os arquivos anexados por outras pessoas a um feed do Chatter. Isso inclui arquivos anexados a todos os grupos públicos, independentemente de ser membro ou não, e aos grupos privados do qual você é membro, mas não grupos privados dos quais não é membro. Esse filtro não está disponível para usuários que têm a permissão “Sincronizar arquivos”. • Recentes — Os arquivos mais recentes que você exibiu. • MEUS ARQUIVOS—Todos os arquivos que você possui, arquivos compartilhados com você e arquivos que você segue. – Pertencentes a mim — Arquivos que pertencem a você: • Carregado na Home page ou página Arquivos. Esses são privados e não compartilhados com ninguém, mas você pode visualizá-los, executar ações, compartilhá-los e anexá-los aos feeds do Chatter. • Anexado aos feeds do Chatter de seu computador. • Sincronizado por meio da pasta Salesforce Files Sync. • Carregados nas bibliotecas do Salesforce CRM Content das quais você é membro e na sua biblioteca privada. – Compartilhados comigo — Todos os arquivos que foram compartilhados com você por um compartilhamento privado ou uma publicação pública em seu perfil. – Seguindo — Todos os arquivos que você está seguindo. • ARQUIVOS EM MEUS GRUPOS—Todos os arquivos que você e outras pessoas compartilharam com grupos dos quais é membro. Os cinco últimos grupos que você visitou são exibidos. • ARQUIVOS EM MINHAS BIBLIOTECAS — Todos os arquivos que você e outras pessoas carregaram nas bibliotecas das quais você é membro e todos os arquivos que você carregou em sua biblioteca privada. As primeiras cinco bibliotecas das quais você é membro, incluindo sua biblioteca privada, são listadas. Se você for membro de mais de cinco bibliotecas, clique em Mais para visualizar uma lista completa. • Sincronizados—Todos os arquivos que foram sincronizados na pasta Salesforce Files Sync. Esse filtro só está disponível para usuários que têm a permissão “Sincronizar arquivos”. Colaborar com todos Guia do usuário | Compartilhar atualizações com pessoas (Chatter) | 43 Nota: • Apenas arquivos das bibliotecas das quais você seja membro e onde tenha as opções Postar conteúdo nos feeds do Chatter ou Gerenciar biblioteca marcadas na definição da permissão de biblioteca são listadas. • Os usuários que têm a permissão “Sincronizar arquivos” não veem os filtros Todos os arquivos, MEUS ARQUIVOS ou ARQUIVOS NOS MEUS GRUPOS. Os usuários que não têm a permissão “Sincronizar arquivos” não veem o filtro Sincronizados. Para procurar arquivos da caixa de pesquisa: 1. Se preferir, clique em um filtro na barra lateral para restringir sua pesquisa para um conjunto específico de arquivos. 2. Insira seus termos de pesquisa na caixa de pesquisa. Você pode pesquisar por nome, descrição, proprietário, tipo de arquivo, ou dentro do texto do arquivo. 3. Clique em Pesquisar para ver uma lista filtrada de todos os arquivos relevantes baseados em seus termos de pesquisa. Ou clique em para limpar os termos da pesquisa. A lista Selecionar um arquivo para anexar não inclui: • Documentos da guia Documentos • Anexos da lista relacionada Notas e anexos • Links anexados a publicações no Chatter. • Arquivos de sua biblioteca pessoal CONSULTE TAMBÉM: Pesquisar arquivos Executando ações em um arquivo em um feed do Chatter Você pode executar as seguintes ações em arquivos em feeds. • Visualizar — Clique na miniatura do arquivo ou clique em Mais ações > Visualizar ao lado do arquivo. • Fazer download — Clique em Mais ações > Download ao lado do arquivo. • Carregar nova versão — Clique em Mais ações > Carregar nova versão ao lado do arquivo. • Exibir página de detalhes do arquivo — Clique em Mais ações > Exibir detalhes do arquivo ao lado do arquivo. Seguir ao lado de um arquivo para receber atualizações sobre um • Seguir—Clique em arquivo no feed do Chatter. Clique em para parar de receber atualizações sobre o arquivo. EDIÇÕES Disponível em: Salesforce Classic e Lightning Experience Disponível em: Edições Group, Enterprise, Professional, Performance, Unlimited, Contact Manager e Developer • Compartilhar — Clique em Mais ações > Configurações de compartilhamento de arquivo ao lado do arquivo para compartilhar o arquivo com pessoas, grupos ou por links. • Se você tiver a permissão “Sincronizar arquivos” e for o proprietário do arquivo, clique em Sincronizar para sincronizar um arquivo entre a pasta Salesforce Files Sync no seu computador e o Chatter. Clique em Cancelar sincronia para parar de sincronizar o arquivo. Colaborar com todos Guia do usuário | Compartilhar atualizações com pessoas (Chatter) | 44 Para saber quem pode executar quais ações em um arquivo, consulte Configurações e permissões de compartilhamento de arquivo. CONSULTE TAMBÉM: Exibição da página de detalhes do arquivo Carregar uma nova versão de um arquivo Visualizar onde um arquivo é compartilhado Fazendo download e visualizando um arquivo em um feed do Chatter Além de poder fazer download e salvar os arquivos publicados nos feeds do Chatter, você também pode visualizar os arquivos no navegador sem fazer download deles. EDIÇÕES Existem vários locais no Chatter onde você pode fazer download e visualizar arquivos: Disponível em: Salesforce Classic e Lightning Experience • Na página Arquivos — Clique em ao lado do arquivo. > Download ou clique no link de visualização ( • Em qualquer feed do Chatter — Clique em Mais ações > Download ao lado do arquivo, ou, para visualizar a miniatura do arquivo, clique em Mais ações > • Na lista Propriedades dos arquivos por — clique em de visualização ( > ) Visualizar. Download ou clique no ícone ) ao lado do arquivo. • Na lista Arquivos compartilhados com em um grupo — clique em clique no ícone de visualização ( > Disponível em: Edições Group, Enterprise, Professional, Performance, Unlimited, Contact Manager e Developer Download ou ) ao lado do arquivo. • Na lista relacionada Notas e anexos de um registro, clique em Download ao lado do anexo do feed ou, para visualizar o arquivo, clique em Visualizar ao lado do anexo do feed. A visualização prévia abre o arquivo no navegador com o visualizador avançado de documentos. O visualizador de documentos avançado oferece os seguintes recursos para a exibição de documentos: • Além de usar os ícones da próxima página ( ), página anterior ( ), primeira página ( ) e última página ( ) na barra de ferramentas do documento, você pode navegar página por página por meio de um documento ao clicar com o botão direito do mouse e escolher Próxima página e Página anterior. • Você pode usar a barra de rolagem para mover continuamente por meio de um documento sem necessidade de clicar nos ícones Próxima página e Página anterior. A rolagem contínua não está disponível para arquivo em PowerPoint. • Você pode ir diretamente para uma página inserindo o número da página no campo dela e clicando em Enter. • No menu do botão direito do mouse, você pode selecionar a opção Adaptar largura para expandir a largura do documento ou Adaptar página cheia para visualizar a página inteira do documento. O ícone adaptar largura ( também estão disponíveis na barra de ferramentas. ) e adaptar página cheia ( ) • No menu do botão direito do mouse, você pode selecionar a opção Tela cheia para visualizar o documento no modo de tela cheia ou Sair para sair do modo de tela cheia. O ícone tela cheia ( ) e sair ( ) também estão disponíveis na barra de ferramentas. • No menu do botão direito do mouse, você pode Ampliar ou Reduzir. O ícone ampliar ( na barra de ferramentas. ) e reduzir ( ) também estão disponíveis • Você pode usar as teclas de seta do teclado para navegar página por página por meio de um documento. Clique no visualizador de documentos e use as teclas conforme se segue: – Tecla de seta para a direita: move um documento em PowerPoint um slide para frente e move um documento em PDF, Word ou Excel uma página para frente. Colaborar com todos Guia do usuário | Compartilhar atualizações com pessoas (Chatter) | 45 – Tecla de seta para a esquerda: move um documento em PowerPoint um slide para trás e move um documento em PDF, Word ou Excel uma página para trás. – Tecla de seta para cima: move um documento em PowerPoint um slide para frente e rola um documento em PDF, Word ou Excel página acima. – Tecla de seta para baixo: move um documento em PowerPoint um slide para trás e rola um documento em PDF, Word ou Excel página abaixo. Nota: • Nem todos os arquivos podem ser visualizados, como arquivos criptografados ou protegidos por senha, PDFs protegidos contra cópia, tipos de arquivos desconhecidos e qualquer arquivo com mais de 25 MB. Para arquivos que não possam ser visualizados, a opção Visualizar não estará disponível em feeds ou modos de exibição de lista, e os arquivos serão exibidos como ícones do tipo de arquivo genérico no feed. Alguns recursos do Microsoft Office 2007 não são exibidos corretamente nas visualizações. Se for possível visualizar um arquivo, mas não houver uma visualização, entre em contato com o administrador do Salesforce, que talvez possa gerar a visualização novamente. • No Internet Explorer 11, a opção Visualizar redireciona para a página de detalhes do arquivo. CONSULTE TAMBÉM: Anexos de feed Removendo e excluindo arquivos e links de um feed do Chatter Removendo e excluindo arquivos e links de um feed do Chatter Existem diferentes maneiras de remover e excluir os arquivos e links do Chatter, dependendo de onde eles são exibidos. Para remover um arquivo ou excluir link de um feed do Chatter, é preciso excluir sua publicação. Para excluir um arquivo, vá para a página de detalhes do arquivo ou do conteúdo. Você só poderá excluir um arquivo se for o proprietário dele. Os usuários com a permissão “Modificar todos os dados” podem excluir todos os comentários, publicações, arquivos e links. Removendo um arquivo de um Feed do Chatter Para remover um arquivo de um feed do Chatter, é necessário excluir sua publicação. Ao excluir uma publicação que inclua um arquivo, você não estará excluindo o arquivo, apenas a referência a ele; o arquivo permanece em seu local original. Se o arquivo tiver sido anexado a uma publicação e não for compartilhado em outros locais, a exclusão da publicação também removerá a referência ao arquivo e o arquivo voltará a ser privado, mas poderá ser compartilhado novamente mais tarde. EDIÇÕES Disponível em: Salesforce Classic e Lightning Experience Disponível em: Edições Group, Enterprise, Professional, Performance, Unlimited, Contact Manager e Developer Removendo um arquivo de um feed do Chatter em um registro Existem duas formas de remover um arquivo em um feed do Chatter em um registro: • Remover o arquivo em um feed do Chatter excluindo seu post. Isso exclui a publicação, remove o arquivo do feed e da lista relacionada Notas e anexos, mas o arquivo permanece em seu local original. Se o arquivo não for publicado em nenhum lugar mais, ele tornará a ser privado, mas poderá ser compartilhado novamente posteriormente. • Remover o arquivo em um feed do Chatter clicando em Del ao lado do anexo de feeds na lista relacionada Notas e anexos. Isso remove o arquivo de todos os feeds do Chatter onde ele foi compartilhado e exclui o arquivo da lista relacionada Notas e anexos. Restaurar o arquivo clicando na Lixeira, selecionando o arquivo e clicando em Cancelar exclusão. Se o arquivo tiver sido anexado do seu computador, de um feed do Chatter, um grupo ou uma biblioteca do Salesforce CRM Content, excluí-lo da lista relacionada Notas e anexos também o removerá da publicação, mas não o excluirá de seu local original. Colaborar com todos Guia do usuário | Compartilhar atualizações com pessoas (Chatter) | 46 Excluindo um link de um Feed do Chatter Para excluir um link em um feed do Chatter, é preciso excluir o post. Excluindo um arquivo de uma página de detalhe do arquivo Clique em Excluirna página de detalhes de um arquivo para excluir o arquivo e removê-lo de todos os locais onde ele foi compartilhado. Se o arquivo for compartilhado por link, qualquer pessoa com o link não terá mais acesso ao arquivo. Para restaurar o arquivo excluído, clique no link Lixeira na página Início. Selecione o arquivo e clique em Cancelar exclusão. O arquivo é restaurado assim como todos os compartilhamentos que foram associados a ele. Excluindo um arquivo de uma página de detalhe do conteúdo Ao postar um arquivo no Chatter, o arquivo também será exibido no Salesforce CRM Content. Para excluir o arquivo do Chatter, do Salesforce CRM Content e de todos os locais onde ele foi compartilhado, clique no nome do arquivo na guia Bibliotecas, Conteúdo ou Inscrições. Na página de detalhes do conteúdo, clique em Editar > Excluir conteúdo para excluir o arquivo. Excluir um arquivo do Chatter da página de detalhes do conteúdo exclui o arquivo do Salesforce CRM Content e do Chatter.Marque a caixa de seleção para o arquivo de conteúdo que deseja restaurar e clique em Cancelar exclusão. CONSULTE TAMBÉM: Visibilidade da publicação Anexando um link a uma publicação Anexe links a uma publicação para compartilhá-los com as pessoas. Se você compartilhar uma URL para a qual fornecemos suporte a rich media, sua publicação mostrará uma visualização do conteúdo do link. Para obter informações sobre os URLs suportados, consulte Sites que geram visualização em publicações. 1. Acima do seu feed, clique em Link. 2. Digite o URL a ser compartilhado. 3. Como opção, digite um Nome do link. Se você deixar em branco o campo Nome do link, a visualização mostrará o título ou o nome do URL do site. EDIÇÕES Disponível em: Salesforce Classic e Lightning Experience Disponível em: Edições Group, Enterprise, Professional, Performance, Unlimited, Contact Manager e Developer 4. Como opção, digite uma publicação. Se você não digitar nenhum texto, uma atualização genérica será publicada com o seu link. 5. Abaixo da caixa de texto, selecione Meus seguidores para incluir a publicação no seu perfil. Para publicar em um grupo, selecione Um grupo. Digite parte do nome do grupo no campo Procurar grupos e selecione o grupo na lista suspensa. Só é possível selecionar um grupo do qual a pessoa é membro. Se você estiver publicando no perfil de outra pessoa ou em um registro, as opções Meus seguidores e Grupo A não estarão disponíveis. 6. Clique em Compartilhar. CONSULTE TAMBÉM: Sites que geram visualização em publicações Colaborar com todos Guia do usuário | Compartilhar atualizações com pessoas (Chatter) | 47 Sites que geram visualização em publicações O Salesforce fornece suporte de rich media para vários URLs. Quando você compartilha um URL compatível em uma publicação, a publicação exibe uma visualização do conteúdo no link. EDIÇÕES As visualizações serão desenvolvidas pelo Embed.ly, um serviço de terceiros, e incluem miniaturas, descrições e tocadores de vídeo para links de vídeo. Se uma publicação não processou um link como visualização de rich media, o domínio de URL não é suportado ou o Embed.ly não foi capaz de retornar o conteúdo de visualização. Disponível em: Salesforce Classic e Lightning Experience Não compartilhamos conteúdo, usuários, organizações ou dados de contas com a Embed.ly. Só compartilhamos as URLs que estão na lista de desbloqueio de domínio. Todas as nossas solicitações de URL passam por um proxy da Salesforce. A Embed.ly nunca recebe chamadas diretamente do cliente e, portanto, não tem informações sobre quem está fazendo a solicitação de URL. Disponível em: Edições Group, Enterprise, Professional, Performance, Unlimited, Contact Manager e Developer Exibimos visualizações de links para o conteúdo de vários sites. A | B, C, D | E | F | G | H | M, N | O, P | R, S | T | U, V, W A allego.com amazon.ca amazon.cn amazon.co.jp amazon.com amazon.com.au amazon.com.br amazon.com.mx amazon.co.uk amazon.de amazon.es amazon.fr amazon.in amazon.it app.devhv.com app.hirevue.com app.stghv.com bloomberg.com box.com brightcove.com edition.cnn.com engadget.com en.wikipedia.org espn.go.com fb.com finance.yahoo.com flickr.com forbes.com B, C, D bbc.com bbc.co.uk businessinsider.com dailymotion.com E economist.com etsy.com F facebook.com ft.com Colaborar com todos Guia do usuário | Compartilhar atualizações com pessoas (Chatter) | 48 G gawker.com gizmodo.com google.com/finance huffingtonpost.com hulu.com mashable.com money.cnn.com online.wsj.com plus.google.com readwrite.com reuters.com scribd.com stream.co.jp streamlike.com stream.ne.jp thenextweb.com ustream.tv google.com/maps H hirevue.com M, N marketwatch.com npr.com npr.com slideshare.net soundcloud.com theverge.com twitpic.com twitter.com thenextweb.com theverge.com twitpic.com twitter.com venturebeat.com vidyard.com vimeo.com vine.com washingtonpost.com wired.com youtube.com nytimes.com O, P on.aol.com R, S T ted.com U, V, W CONSULTE TAMBÉM: Anexando um link a uma publicação Colaborar com todos Guia do usuário | Compartilhar atualizações com pessoas (Chatter) | 49 Publicar uma pesquisa Pesquisas Use pesquisas para realizar pesquisas de opinião. Uma pesquisa contém uma lista de opções em uma publicação de feed que permite às pessoas votar, selecionando uma das opções. EDIÇÕES Pesquisas são uma ótima maneira de obter a opinião das pessoas. Por exemplo, você está encarregado do planejamento de uma reunião anual de vendas e precisa descobrir quando a maioria das pessoas estará disponível para participar da reunião. Em vez de enviar um email para todos na organização de vendas, crie uma pesquisa no grupo Chatter de vendas que liste possíveis datas e peça às pessoas para votar na data melhor para elas. Disponível em: Salesforce Classic e Lightning Experience Ao criar uma pesquisa, qualquer pessoa com acesso ao feed ou à pesquisa pode votar nela. Então, quando publicar uma pesquisa, considere quem você quer que participe. Por exemplo, se você publicar uma pesquisa em um grupo privado, apenas os membros dele poderão ver a pesquisa e votar. Tenha em mente o seguinte sobre pesquisas: Disponível em: Edições Group, Enterprise, Professional, Performance, Unlimited, Contact Manager e Developer • Ao criar uma pesquisa, podem ser incluídas até 10 opções. • Ao votar em uma pesquisa, só é possível selecionar uma opção. • As pesquisas são anônimas. É possível ver quantas pessoas votaram, mas não quem votou. • Clique em Atualizar para ver o resultado mais recente da pesquisa e o número de votos. • Não é possível republicar uma pesquisa. • As pessoas só podem votar uma vez, mas podem mudar de voto. • Você pode mencionar alguém e incluir tópicos de hashtag na pergunta da pesquisa. • Você e outras pessoas podem adicionar tópicos à pergunta de pesquisa após a publicação. • As opções de notificação por email que você ativou nas suas Configurações de email do Chatter aplicam-se às pesquisas, assim como às publicações. Por exemplo, se receber uma notificação sempre que alguém comentar uma publicação sua, você também receberá uma notificação por email quando alguém comentar sobre uma pesquisa que você postou. Nota: O resultado da pesquisa nem sempre chega a 100% devido ao arredondamento. Por exemplo, se uma pesquisa tiver três opções e cada um receber um voto, o resultado totalizará 99%. CONSULTE TAMBÉM: Apreciando publicações e comentários Criação de uma pesquisa Publique uma pesquisa no seu feed para receber a opinião das pessoas. EDIÇÕES 1. Acima do feed, clique em Pesquisa. 2. Digite uma pergunta na caixa de texto. Adicione uma hashtag ou mencione alguém. 3. Digite pelo menos duas opções. Clique em Adicionar mais opções para adicionar outra opção. É possível inserir até 10 opções. 4. Selecione a publicação da pesquisa para seus seguidores ou para um grupo. Se você quiser publicar a pesquisa em um grupo, selecione o nome do grupo na lista suspensa. Disponível em: Salesforce Classic e Lightning Experience Disponível em: Edições Group, Enterprise, Professional, Performance, Unlimited, Contact Manager e Developer Colaborar com todos Guia do usuário | Compartilhar atualizações com pessoas (Chatter) | 50 5. Clique em Compartilhar para publicar a pesquisa. CONSULTE TAMBÉM: Votar em uma pesquisa Votar em uma pesquisa 1. Na publicação que contém a pesquisa, selecione sua opção. EDIÇÕES Só se pode selecionar uma opção. 2. Clique em Votar. A publicação mostra o resultado atual da pesquisa. Para alterar seu voto, clique em Alterar voto e selecione sua nova opção. Nota: O resultado da pesquisa nem sempre chega a 100% devido ao arredondamento. Por exemplo, se uma pesquisa tiver três opções e cada um receber um voto, o resultado totalizará 99%. Disponível em: Salesforce Classic e Lightning Experience Disponível em: Edições Group, Enterprise, Professional, Performance, Unlimited, Contact Manager e Developer CONSULTE TAMBÉM: Criação de uma pesquisa Categorizar publicações com tópicos Exibindo todos os tópicos Use a lista de tópicos para descobrir sobre quais tópicos as pessoas estão falando em sua organização. Todos os nomes de tópicos aparecem nessa lista, incluindo tópicos usados somente em grupos privados ou registros. Para exibir a lista de tópicos, no lado esquerdo da página do Chatter, clique em Tópicos. Nessa lista de tópicos, você pode: • Clicar no nome de um tópico para exibir a página de detalhes do tópico. • Clique no Seguir para ver as atualizações do seu feed do Chatter. • Filtrar a lista de tópicos para restringir a pesquisa. • Pesquisar tópicos por nome. Dica: Usar a pesquisa global para pesquisar nomes e descrições de tópicos. EDIÇÕES Disponível em: Salesforce Classic Disponível em: Edições Group, Professional, Enterprise, Performance, Unlimited, Contact Manager e Developer Colaborar com todos Guia do usuário | Compartilhar atualizações com pessoas (Chatter) | 51 Filtros para classificação da lista de tópicos Use os filtros de tópicos para limitar a lista de tópicos aos seus favoritos ou aos que você mais usa e classificá-los por número de pessoas falando sobre o assunto ou em ordem alfabética, por nome. EDIÇÕES Na Lista de tópicos, em Mostrar, você pode filtrar os tópicos. Disponível em: Salesforce Classic Tudo Todos os tópicos foram adicionados às publicações em sua organização Meus favoritos Tópicos adicionados aos seus favoritos Tópicos que eu uso Tópicos adicionados a publicações e em publicações comentadas por você Disponível em: Edições Group, Professional, Enterprise, Performance, Unlimited, Contact Manager e Developer Nos tópicos filtrados, você pode classificar pelas seguintes colunas. Pessoas comentando Classifica pelo número de pessoas comentando sobre o tópico. Isso inclui: • O número de pessoas adicionando o tópico às atualizações • O número de pessoas comentando em publicações com o tópico Nome Classifica em ordem alfabética por nome do tópico. Exibindo detalhes sobre um tópico Exiba a página de detalhes de um tópico para ver a sua descrição e um feed com atualizações do tópico de todos os usuários e grupos públicos. EDIÇÕES Para abrir uma página de detalhes de tópico, clique em um tópico ou uma hashtag. Na página de detalhes do tópico, é possível: Disponível em: Salesforce Classic e Lightning Experience • Pesquisar um feed de tópico para localizar rapidamente informações importantes. Ou faça a varredura de um feed para saber mais sobre o tópico e ver quais pessoas e grupos públicos estão interessados nele. • Adicionar uma publicação diretamente ao feed da publicação. Seus seguidores veem sua publicação automaticamente, e é até possível adicionar a publicação a um grupo do qual você é membro. Como você adicionou a publicação ao feed de tópico, ele é adicionado automaticamente à sua publicação. • Descubra quem está interessado pelo tópico e endosse as pessoas que você acha que estão interessadas. Se você aparece na lista de Pessoas que têm conhecimento, mas não quer isso, é possível ocultar-se. • Clique no Seguir para seguir o tópico e ver as atualizações do tópico em seu feed. e escolha Editar detalhes. • Editar o nome e a descrição. No canto superior direito, clique no Você pode alterar apenas a capitalização e o espaçamento de nomes de tópico. Nota: Os nomes e descrições de tópicos não são privados, mesmo daqueles que aparecem somente em registros e grupos privados. Publicações e registros com tópicos possuem a mesma segurança e privacidade daquelas sem tópicos. • Se disponível, saiba mais sobre um tópico usando as listas à direita. Tópicos relacionados Outros tópicos que foram adicionados ao tópico atual. Disponível em: Edições Group, Enterprise, Professional, Performance, Unlimited, Contact Manager e Developer PERMISSÕES DO USUÁRIO Para adicionar tópicos existentes a publicações e comentários: • "Atribuir tópicos" Para editar nomes e descrições de tópicos: • “Editar tópicos” Colaborar com todos Guia do usuário | Compartilhar atualizações com pessoas (Chatter) | 52 Arquivos recentes Arquivos aos quais você tem acesso e que foram publicados mais recentemente no feed de tópico. Assuntos nos grupos Grupos públicos e grupos dos quais você é membro que usaram o tópico mais recentemente. Seguindo tópicos Siga tópicos para que possa ver as atualizações no seu feed do Chatter. Para seguir um tópico, clique no EDIÇÕES Seguir na: • Página de detalhes do tópico • Lista de tópicos Você pode seguir um total combinado máximo de 500 pessoas, tópicos e registros. Para ver quantos itens você está seguindo, exiba a lista Seguindo no seu perfil. Para parar de seguir um tópico, clique no ao lado de Seguindo. Ao parar de seguir um tópico, você não verá mais atualizações futuras dele no seu feed do Chatter. Disponível em: Salesforce Classic Disponível em: Edições Group, Professional, Enterprise, Performance, Unlimited, Contact Manager e Developer Se o seu administrador desativar o rastreamento de feeds para tópicos, você não poderá mais seguir novos tópicos, mas continuará a seguir os que seguia quando o rastreamento de feeds estava ativado. Esses tópicos são levados em conta no número máximo de pessoas, tópicos e registros que você pode seguir. Para parar de seguir um tópico depois de o administrador desativar o rastreamento de feeds, use o API REST do Chatter. Localize e aprove pessoas que conhecem bem um tópico Descubra e reconheça especialistas usando a seção Pessoas que têm conhecimento de páginas de tópico e a guia Visão geral de páginas de perfil de usuários. EDIÇÕES A página de tópico mostra as cinco pessoas que mais conhecem o assunto, com base na atividade no tópico e no reconhecimento recebido em relação a ele. Por exemplo, o Chatter considera a frequência com a qual as pessoas: Disponível em: Salesforce Classic e Lightning Experience • Foram mencionadas em publicações ou comentários em publicações com o tópico Disponível em: Edições Group, Enterprise, Professional, Performance, Unlimited, Contact Manager e Developer • Receberam “curtidas” em comentários em publicações com o tópico • Receberam aprovações relacionadas ao tópico Aprovações são um sinal forte de conhecimento — portanto, se alguém aprova você, você é incluído automaticamente na lista de pessoas que têm conhecimento. Nota: As pessoas que têm conhecimento são calculadas e atualizadas uma vez ao dia. Colaborar com todos Guia do usuário | Compartilhar atualizações com pessoas (Chatter) | 53 Para alterar aprovações: • Aprove pessoas que, em sua opinião, têm conhecimento sobre um tópico clicando em Aprovar sob o nome da pessoa. Se a pessoa que você deseja aprovar não aparece na seção Pessoas que têm conhecimento, clique em Aprovar pessoas para ver a lista completa e procurar outras pessoas. (Você não pode aprovar a si mesmo, usuários do Chatter Free, nem clientes). • Remova a aprovação que você deu a alguém quando desejar, clicando em ao lado do Aprovado sob o nome da pessoa. A remoção da aprovação que você deu a alguém não remove necessariamente o indivíduo da lista de pessoas que têm conhecimento. Ele pode ter sido aprovado por outras pessoas ou ter um nível significativo de atividade no tópico. Para remover você mesmo da lista de pessoas que têm conhecimento: • Opte por sair clicando em Ocultar-me sob o seu nome. Depois que você se oculta, ninguém pode vê-lo na lista. Se mudar de ideia, pode voltar à lista clicando em Aprovar pessoas e, em seguida, em Mostrar-me ao lado do seu nome. Para ver todas as áreas de conhecimento de alguém: • Navegue para a página de perfil de usuário da pessoa e clique na guia Visão geral. Em seguida, clique em nomes de tópicos para ver páginas de detalhes de tópico ou clique nos ícones de “positivo” para adicionar ou remover suas aprovações. Importante: Se as habilidades do Work.com estiverem ativadas, elas substituem os tópicos com conhecimento em páginas de perfil. (No caso de usuários do Salesforce Communities, as habilidades só substituem os tópicos na comunidade padrão.) Habilidades autodeclaradas são levadas em conta ao calcular níveis de conhecimento. Colaborar com todos Guia do usuário | Compartilhar atualizações com pessoas (Chatter) | 54 Adicionando tópicos a publicações Adicione tópicos a publicações para organizá-las ou aumentar sua visibilidade. Você pode adicionar tópicos às suas próprias publicações imediatamente depois de publicá-las. Ou então, adicionar tópicos a qualquer publicação, em qualquer hora, diretamente no feed. Nota: Todos os nomes de tópicos são exibidos na lista de tópicos. Todos os nomes e descrições de tópico são pesquisáveis, incluindo os tópicos usados somente em grupos privados ou registros. 1. No canto superior da publicação, clique na . 2. Clique em Adicionar tópicos ou Editar tópicos. 3. Digite seu texto no editor de tópico. À medida que você digita, você pode escolher um tópico de uma lista de sugestões ou continuar digitando para criar seu próprio tópico exclusivo. Para adicionar mais de um tópico, digite uma vírgula após cada tópico. Vírgulas ( , ) e colchetes de fechamento ( ] ) encerram um tópico automaticamente. Outros tipos de pontuação, símbolos e separadores em nomes de tópicos são suportados. As publicações podem ter até 10 tópicos. 4. Enquanto estiver adicionando tópicos, clique em Concluído ou pressione ENTER. Os tópicos adicionados se tornam links para as páginas de detalhe de tópico. CONSULTE TAMBÉM: Adicionando tópicos de hashtag a publicações e comentários Adicionando um tópico como favorito EDIÇÕES Disponível em: Salesforce Classic Disponível em: Edições Group, Professional, Enterprise, Performance, Unlimited, Contact Manager e Developer PERMISSÕES DO USUÁRIO Para adicionar tópicos existentes a publicações e comentários: • "Atribuir tópicos" Para adicionar novos tópicos a publicações e comentários: • "Criar tópicos" Colaborar com todos Guia do usuário | Compartilhar atualizações com pessoas (Chatter) | 55 Adicionando tópicos de hashtag a publicações e comentários Adicione tópicos a publicações e comentários para organizá-los ou aumentar a visibilidade deles. Por exemplo, se você publicar que está trabalhando em uma apresentação de vendas para o cliente Universal Paper, é interessante adicionar o tópico de hashtag #Universal Paper à atualização. Qualquer um pode clicar nos tópicos para localizar mais informações sobre a Universal Paper e ver o que as pessoas e os grupos estão falando sobre essa empresa. Para adicionar um tópico de hashtag: 1. Ao escrever uma atualização, digite # seguido por qualquer texto. Conforme você digita, é possível selecionar um tópico na lista de sugestões ou pressionar ENTER a qualquer momento para adicionar um novo tópico que pode ter até três palavras. Vírgulas ( , ) e colchetes de fechamento ( ] ) encerram um tópico automaticamente. Outros tipos de pontuação, símbolos e separadores em nomes de tópicos são suportados. 2. Clique em Compartilhar. O tópico de hashtag torna-se um link para a página de detalhes do tópico. O tópico (sem a hashtag) também é adicionado automaticamente à publicação de nível superior na atualização. Por exemplo, se você incluir #Universal Paper em um comentário sob a publicação do seu colega, o tópico Universal Paper é adicionado à publicação dele. Após publicar uma atualização, a única forma de remover um tópico de hashtag é excluir toda a publicação ou comentário. Você pode, contudo, remover o tópico da publicação de nível superior. EDIÇÕES Disponível em: Salesforce Classic e Lightning Experience Disponível em: Edições Group, Enterprise, Professional, Performance, Unlimited, Contact Manager e Developer PERMISSÕES DO USUÁRIO Para adicionar tópicos existentes a publicações e comentários: • "Atribuir tópicos" Para adicionar novos tópicos a publicações e comentários: • "Criar tópicos" CONSULTE TAMBÉM: Adicionando tópicos a publicações Removendo tópicos das publicações Remova um tópico de uma publicação se ele não for mais adequado. Você pode remover tópicos de publicações em um feed. Contudo, não pode remover tópicos de hashtag. Remover tópicos não os exclui. Antes de remover um tópico de uma publicação, considere se foi você ou outra pessoa que o adicionou. Outra pessoa pode estar acompanhando a atualização pelos tópicos sem que você saiba. 1. No canto superior da publicação, clique na . 2. Clique em Editar tópicos. 3. Clique em , próximo ao tópico que você deseja remover da publicação. EDIÇÕES Disponível em: Salesforce Classic Disponível em: Edições Group, Professional, Enterprise, Performance, Unlimited, Contact Manager e Developer 4. Clique em Concluído ou pressione ENTER. Remover um tópico de uma publicação retira a publicação do feed de tópico na página de detalhe de tópico e dos feeds dos seguidores. PERMISSÕES DO USUÁRIO Para remover tópicos de publicações: • "Atribuir tópicos" Colaborar com todos Guia do usuário | Compartilhar atualizações com pessoas (Chatter) | 56 Adicionando um tópico como favorito Adicione um tópico como favorito para ver rapidamente o mais recente sobre os tópicos em que você está interessado. EDIÇÕES 1. Clique em um nome de tópico para navegar para a página de detalhes do tópico. Disponível em: Salesforce Classic e Lightning Experience 2. No canto superior direto, clique no menu suspenso O nome do favorito é o mesmo nome do tópico. e escolha Adicionar aos favoritos. Dica: Ao visualizar um tópico favorito, você pode clicar no nome do tópico no alto do feed para ir diretamente à página de detalhes do tópico. CONSULTE TAMBÉM: Disponível em: Edições Group, Enterprise, Professional, Performance, Unlimited, Contact Manager e Developer Exibindo todos os tópicos Visualizando os tópicos comentados pelas pessoas Os tópicos comentados por você aparecem no seu perfil do Chatter, na seção Assuntos recentes. Essa seção ajuda as pessoas a saberem quais tópicos são do seu conhecimento ou interesse. Esses são os tópicos que você e outros adicionaram frequentemente ou recentemente (nos últimos dois meses) em suas publicações ou naquelas em que você comentou. Por questões de privacidade, os tópicos de Assuntos recentes não incluem os tópicos usados somente em grupos privados ou feeds de registros. É possível ver até cinco tópicos, com o tópico adicionado recentemente e com maior frequência primeiro. Se você estiver começando a usar os tópicos agora ou não tiver usado nos últimos dois meses, a seção Assuntos recentes não aparecerá até que você comece a usá-los com mais frequência. Clique em um tópico nesta seção para ver sua página de detalhes. Nota: Se a lista Conhecedor de ou o Skills do Work.com são ativados, esses recursos substituem a seção Assuntos recentes em páginas do perfil. EDIÇÕES Disponível em: Salesforce Classic e Lightning Experience Disponível em: Edições Group, Enterprise, Professional, Performance, Unlimited, Contact Manager e Developer Visualizar os tópicos comentados pelos grupos Os tópicos discutidos por um grupo são exibidos na página de detalhes do grupo, na seção Assuntos recentes. Essa seção ajuda as pessoas a entenderem quais tópicos são do conhecimento ou interesse de um grupo. Esses são os tópicos adicionados recentemente ou com maior frequência às publicações de um grupo nos últimos dois meses. É possível ver até cinco tópicos, com o tópico adicionado recentemente e com maior frequência primeiro. Se um grupo não estiver usando tópicos, a seção Assuntos recentes não aparecerá até que o grupo comece a utilizá-los com mais frequência. Clique em um tópico nesta seção para ver sua página de detalhes. EDIÇÕES Disponível em: Salesforce Classic e Lightning Experience Disponível em: Edições Group, Enterprise, Professional, Performance, Unlimited, Contact Manager e Developer Colaborar com todos Guia do usuário | Compartilhar atualizações com pessoas (Chatter) | 57 Exibindo os tópicos mais comentados de sua empresa A área de Tópicos mais comentados na guia Chatter mostra os tópicos sendo discutidos agora mesmo no Chatter. Quanto maior a frequência com que as pessoas adicionarem um tópico específico a suas publicações e comentários e comentarem ou curtirem publicações no mesmo tópico em um período curto de tempo, maior a probabilidade de ele se tornar um tópico mais comentado. Por exemplo, se seus colegas de trabalho forem participar da próxima conferência Dreamforce e começarem a discuti-la no Chatter, talvez você veja #Dreamforce como tópico mais comentado. Um tópico muito comentado não se baseia unicamente na popularidade e normalmente está relacionado a um compromisso que ocorre uma vez ou é pouco frequente e que tenha um pico de atividade, como uma conferência ou o prazo final de um projeto. Por motivos de privacidade, não são incluídos entre os Tópicos mais comentados os tópicos usados unicamente em feeds de registro ou grupos privados. EDIÇÕES Disponível em: Salesforce Classic e Lightning Experience Disponível em: Edições Group, Enterprise, Professional, Performance, Unlimited, Contact Manager e Developer CONSULTE TAMBÉM: Visualizando os tópicos comentados pelas pessoas Visualizar os tópicos comentados pelos grupos Compartilhar publicações Compartilhar uma publicação do Chatter O compartilhamento permite copiar rapidamente uma publicação pública para seu perfil ou para um grupo. EDIÇÕES Você pode compartilhar publicações públicas do Chatter que contêm texto, links ou arquivos em seu perfil, com um grupo ou usando um link para a publicação. Disponível em: Salesforce Classic e Lightning Experience Ao compartilhar uma publicação, tenha em mente que: • Você pode compartilhar uma publicação em seu próprio perfil, mas não no perfil de outra pessoa. • Você pode compartilhar a publicação original, incluindo arquivos e anexos, mas não pode compartilhar comentários ou aprovações. Disponível em: Edições Group, Enterprise, Professional, Performance, Unlimited, Contact Manager e Developer • Você pode comentar na publicação compartilhada, mas não pode editar uma publicação compartilhada. • Você não pode compartilhar itens de rastreamento de feed e itens de feed personalizados, como aprovações, instantâneos do painel ou interações de caso. • Você pode compartilhar as publicações somente com um grupo do qual participe. • Você pode compartilhar uma publicação em um grupo que permite participação de clientes. No entanto, clientes e outros membros do grupo não podem compartilhar publicações de um grupo privado. • Somente os usuários do Chatter dentro de sua empresa poderão ver uma publicação que você compartilhou usando um link em um email ou mensagem instantânea. Colaborar com todos Guia do usuário | Compartilhar atualizações com pessoas (Chatter) | 58 Quando alguém compartilha sua publicação, você recebe uma notificação por email. Para alterar suas notificações por email, em Configuração, insira Configurações de email do Chatter na caixa Busca rápida e selecione Configurações de email do Chatter. CONSULTE TAMBÉM: Exibição de uma única publicação do Chatter Compartilhar uma publicação do Chatter em seu perfil Copie uma publicação pública para seu perfil, para compartilhá-la com as pessoas que seguem você. EDIÇÕES Você pode compartilhar publicações em público, mas não pode compartilhar itens de rastreamento de feed e itens de feed personalizados, como aprovações, instantâneos do painel ou interações de caso. Disponível em: Salesforce Classic e Lightning Experience 1. Encontre a publicação que deseja compartilhar em seu feed do Chatter. Disponível em: Edições Group, Enterprise, Professional, Performance, Unlimited, Contact Manager e Developer 2. Clique em Compartilhar. 3. Escreva um comentário sobre a publicação ou deixe o campo de comentário em branco. 4. Na lista suspensa, selecione Meu perfil. 5. Clique em Compartilhar. A publicação compartilhada aparece no feed do Chatter em seu perfil. CONSULTE TAMBÉM: Visibilidade da publicação Compartilhar uma publicação do Chatter com um grupo Você pode compartilhar as publicações com um grupo do qual participe. Você pode compartilhar publicações em público, mas não pode compartilhar itens de rastreamento de feed e itens de feed personalizados, como aprovações, instantâneos do painel ou interações de caso. Não é possível compartilhar publicações com grupos arquivados ou não listados. 1. Encontre a publicação que deseja compartilhar em seu feed do Chatter. 2. Clique em Compartilhar. 3. Digite um comentário sobre a publicação ou deixe o campo de comentário em branco. 4. Na lista suspensa, selecione grupo A. 5. Digite parte do nome do grupo e selecione o grupo na lista. EDIÇÕES Disponível em: Salesforce Classic e Lightning Experience Disponível em: Edições Group, Enterprise, Professional, Performance, Unlimited, Contact Manager e Developer Se estiver compartilhando uma publicação com um arquivo, selecione Visualizadores para permitir que os membros do grupo apenas exibam o arquivo, ou selecione Colaboradores para permitir que os membros do grupo façam download e modifiquem o arquivo. 6. Clique em Compartilhar. A publicação compartilhada aparece no feed do grupo. CONSULTE TAMBÉM: Visibilidade da publicação Colaborar com todos Guia do usuário | Compartilhar atualizações com pessoas (Chatter) | 59 Compartilhar um link para uma publicação do Chatter Compartilhe uma publicação com outros usuários do Chatter por email ou mensagem instantânea. EDIÇÕES Ao compartilhar um link para uma publicação, tenha em mente que: • Não é possível compartilhar o link de uma publicação de um grupo privado. • Você pode compartilhar publicações em público, mas não pode compartilhar itens de rastreamento de feed e itens de feed personalizados, como aprovações, instantâneos do painel ou interações de caso. • Para ver a publicação, as pessoas para quem você envia o link devem ser usuárias do Chatter. 1. Encontre a publicação que deseja compartilhar no feed do Chatter. 2. Clique em Compartilhar. Disponível em: Salesforce Classic e Lightning Experience Disponível em: Edições Group, Enterprise, Professional, Performance, Unlimited, Contact Manager e Developer 3. No canto superior, clique em Mostrar link para a publicação. 4. Copie e cole o link da caixa de diálogo Compartilhar link para publicação em um email ou mensagem instantânea e envie às pessoas com quem deseja compartilhar a publicação. Quando os destinatários do email ou mensagem instantânea clicarem no link para a publicação, esta será exibida em suas atualizações do Chatter. CONSULTE TAMBÉM: Visibilidade da publicação Exibição de uma única publicação do Chatter Você pode exibir uma única publicação do Chatter em um feed referente a um usuário, registro ou grupo. EDIÇÕES • Em um feed, clique no padrão de data e hora exibido abaixo da publicação, por exemplo, Ontem às 12h57. Disponível em: Salesforce Classic e Lightning Experience • Em uma notificação de email do Chatter, clique no link do corpo do email para exibir somente a publicação relacionada. • Para exibir o feed completo, acima da publicação, clique em Todas as atualizações. CONSULTE TAMBÉM: Compartilhar um link para uma publicação do Chatter Disponível em: Edições Group, Enterprise, Professional, Performance, Unlimited, Contact Manager e Developer Colaborar com todos Guia do usuário | Compartilhar atualizações com pessoas (Chatter) | 60 Pessoas na sua organização Visão geral das pessoas A guia Pessoas e a lista Pessoas na guia Chatter exibem uma lista dos usuários da sua organização. EDIÇÕES • Clique no nome ou na foto de uma pessoa para ver o perfil dela. • Clique em Seguir para ver as atualizações de uma pessoa no feed do Chatter. Não é possível seguir clientes. • Clique em Seguindo para parar de ver as atualizações de uma pessoa no feed do Chatter. • Clique no cabeçalho de uma coluna para classificar a lista: – Nome classifica a lista pelos nomes, em ordem alfabética. Por padrão, a lista é classificada em ordem alfabética e crescente. – Seguindo classifica a lista com base nas pessoas que você está ou não seguindo. Disponível em: Salesforce Classic e Lightning Experience Disponível em: Edições Group, Enterprise, Professional, Performance, Unlimited, Contact Manager e Developer • Pesquise por usuários digitando caracteres de um nome ou sobrenome na caixa de pesquisa na parte superior da página. A lista filtra automaticamente baseando-se no que você digitar. • Na parte superior da lista, clique em uma letra para listar todas as pessoas cujos sobrenomes comecem com aquela letra. • O tamanho de sua organização determina o que você vê na lista de pessoas. Por exemplo, nas organizações maiores, não exibimos nenhum usuário até que você comece a pesquisar o nome de uma pessoa. Contamos todos os tipos de licença de usuário do Salesforce ao calcular o número aproximado de usuários, incluindo usuários internos, usuários de Comunidades e usuários do Chatter. Número aproximado de usuários Padrões para exibição Filtro de todas as pessoas exibe por padrão 25 ou menos Todas as pessoas Todos na organização 26 até 25.000 Pessoas recém-visualizadas Pessoas cujos perfis você visualizou recentemente Mais de 25.000 Pessoas recém-visualizadas Ninguém até você começar a pesquisar • Convidar pessoas para participar da sua rede do Chatter. Os usuários convidados podem exibir perfis, publicar em seus feeds e participar de grupos, mas não podem ver dados ou registros do Salesforce. • Exiba as pessoas que o Chatter recomenda que você siga. Clique em Mais na seção Pessoas recomendadas para exibir todas as suas recomendações. Se nenhuma recomendação é exibida, então você já está seguindo todas as pessoas recomendadas. As guias Chatter, Perfil, Pessoas, Grupos e Arquivos estão disponíveis por padrão no aplicativo Chatter. Selecione o aplicativo Chatter no menu aplicativos no canto superior direito de qualquer página. Se o seu administrador tiver adicionado essas guias a outros aplicativos, você as verá nesses aplicativos, a menos que tenha personalizado sua tela anteriormente. Nesse caso, adicione as guias a esses aplicativos. CONSULTE TAMBÉM: Moderadores do Chatter Colaborar com todos Guia do usuário | Compartilhar atualizações com pessoas (Chatter) | 61 Visão geral do perfil do Chatter Personalize o seu perfil pessoal do Chatter com uma foto e informações sobre você para que as outras pessoas possam saber mais sobre você. EDIÇÕES Clique em seu nome em qualquer lugar no aplicativo para exibir seu perfil. Se disponível, você também pode clicar na guia Perfil ou Seu nome > Meu perfil na parte superior da página. Exiba o perfil de outras pessoas clicando nos respectivos nomes. Disponível em: Salesforce Classic e Lightning Experience Nessa página, você pode: Disponível em: Edições Group, Enterprise, Professional, Performance, Unlimited, Contact Manager e Developer 1. Alterar a foto do seu perfil. 2. Clique em na seção Contato para editar suas informações de contato. 3. Exibir conteúdo em guias diferentes. Seu administrador configura as guias e pode adicionar guias personalizadas ou remover as guias padrão. • Guia Feed — Exiba seu feed do Chatter ou publique uma atualização. • Guia Visão geral — Atualize sua seção Sobre mim, exiba sua atividade em uma comunidade de P&R ou do Ideas, exiba seus grupos ou visualize quem está seguindo você e quem você está seguindo. 4. Edite seu perfil ou acesse suas configurações pessoais. Nota: Estão disponíveis opções adicionais ao se exibir o perfil de outra pessoa. Por exemplo, se estiver disponível, você pode seguir ou deixar de seguir alguém ou enviar-lhe uma mensagem privada. CONSULTE TAMBÉM: Práticas recomendadas do perfil Recomendações de pessoas Práticas recomendadas do perfil Ao usar perfis, considere estas dicas: EDIÇÕES • As informações na seção Sobre mim são pesquisáveis e o torna mais visível para os outros. • Suas publicações são exibidas na guia Feed e nos feeds das pessoas que seguem você. Para excluir suas publicações dos feeds, passe o mouse por cima delas e clique no . • Para alterar seu endereço de email em suas informações de contato, clique no link no email de confirmação enviado para seu novo endereço de email. • Nem todos os usuários têm perfis. Isso inclui os usuários do portal e o Usuário da conexão em organizações que utilizam Salesforce para Salesforce. Disponível em: Salesforce Classic e Lightning Experience Disponível em: Edições Group, Enterprise, Professional, Performance, Unlimited, Contact Manager e Developer Colaborar com todos Guia do usuário | Compartilhar atualizações com pessoas (Chatter) | 62 Usando as listas Seguindo e Seguidores Exiba as listas Seguindo e Seguidores no seu perfil para visualizar quem, o que e quantos itens você está seguindo e quem está seguindo você. Se você não estiver seguindo ninguém, clique em Localizar pessoas para seguir na lista Seguindo para exibir a lista Pessoas e começar a seguir pessoas. Também é possível exibir as listas Seguindo e Seguidores nos perfis de outras pessoas. Nota: Quando o administrador ativar o Chatter, você seguirá automaticamente alguns usuários e registros em sua organização. Em qualquer lista, clique em Mostrar todos para exibir a lista completa em ordem alfabética. • Use os links Próximo e Anterior para visualizar mais da lista. EDIÇÕES Disponível em: Salesforce Classic Disponível em: Edições Group, Professional, Enterprise, Performance, Unlimited, Contact Manager e Developer • Se preferir, filtre a lista Seguindo por pessoas ou objetos, por exemplo, contas ou arquivos. • Na sua lista Seguindo, clique no para parar de seguir uma pessoa ou registro. • Na lista Seguindo de outra pessoa, clique em • Em qualquer lista de Seguidores, clique no Seguir para seguir uma pessoa ou um registro. Seguir para seguir uma pessoa ou no para parar de segui-las. • Clique em Concluído para fechar a janela. CONSULTE TAMBÉM: Visibilidade da publicação Recomendações de pessoas Recomendações de pessoas O Chatter recomenda pessoas em sua organização que talvez você queira seguir com base em interesses semelhantes. Por exemplo, o Chatter recomenda pessoas que: EDIÇÕES • Sigam as mesmas pessoas que você. Disponível em: Salesforce Classic e Lightning Experience • Estejam em sua hierarquia de gerenciamento, como seu gerente, pessoas que se reportam ao seu gerente e pessoas que se reportam a você. O Salesforce usa o campo Gerenciador em sua página de informações pessoais para determinar essas recomendações. Se esse campo estiver em branco, o Chatter não recomendará pessoas com base em sua hierarquia de gerenciamento. Somente o administrador do Salesforce pode editar o campo Gerente. Disponível em: Edições Group, Enterprise, Professional, Performance, Unlimited, Contact Manager e Developer • Sejam populares, o que significa que tenham muitos seguidores. • Sejam novas no Chatter. • Estejam interessadas nos mesmos registros que você. Por exemplo, alguém que examinou ou editou uma conta que você exibiu recentemente. • Muitas vezes são seguidos com pessoas que você já segue. Por exemplo, se segue Madison Rigsby, você receberá uma recomendação para seguir Suzanne Powell caso muitas pessoas que seguem Madison também seguirem Suzanne. Para ver uma lista expandida das recomendações, clique em Mais na seção Recomendações. Se nenhuma recomendação é exibida, então você já está seguindo todas as pessoas recomendadas. CONSULTE TAMBÉM: Visão geral do perfil do Chatter Colaborar com todos Guia do usuário | Compartilhar atualizações com pessoas (Chatter) | 63 Agradecimentos aos seus colegas de trabalho Reconheça seus colegas de trabalho com dispositivos e publique seus agradecimentos diretamente no feed de Chatter deles. Nota: A licença do Chatter Free tem funcionalidade limitada no recurso Thanks. Recursos do Rewards exigem uma licença do Work.com. Isso inclui dar, criar ou receber emblemas associados a recompensas. Agradecer a alguém que fez um ótimo trabalho ou reconhecer uma realização. EDIÇÕES Disponível em: Salesforce Classic Disponível em: Todas as edições que têm o Chatter ativado. Acompanhe passo a passo: Thanks no Chatter 1. No editor do Chatter, clique em Agradecimentos. Se Thanks não for exibido, clique em Mais e selecione Thanks no menu suspenso do editor. 2. Digite o nome da pessoa a quem você deseja agradecer. Atualmente, você pode agradecer a apenas uma pessoa de cada vez, mas pode mencionar outras pessoas na mensagem de sua publicação. 3. Selecione Alterar dispositivo para selecionar um dispositivo diferente para sua publicação ou mantenha o dispositivo padrão. É possível escolher entre 12 dispositivos predefinidos. Selecione a imagem do dispositivo para ver mais informações sobre ele. 4. Digite uma mensagem para a pessoa a quem você está agradecendo. 5. Selecione seu público. • Meus seguidores para publicar para todos os seus seguidores • Um grupo para publicar para um grupo específico. Procure e selecione um grupo na lista. Ao publicar em um grupo privado, apenas os membros poderão ver a publicação no grupo. No entanto, o emblema também aparecerá publicamente na guia Reconhecimento, do perfil do destinatário. 6. Clique em Compartilhar. Sua publicação de Agradecimentos aparece no seu feed e no feed da pessoa a quem você está agradecendo. Se você estiver publicando em um grupo público ou página de registro, a publicação aparecerá no grupo ou feed de registro e em seu perfil. Se você publicar em um grupo privado, apenas membros verão sua publicação no grupo. No entanto, o emblema também aparecerá publicamente na guia Reconhecimento, do perfil do destinatário. Listas de propriedade de arquivos em páginas de perfil A lista Propriedade dos arquivos no perfil de uma pessoa mostra os últimos arquivos que ela anexou a uma publicação do Chatter. EDIÇÕES A lista inclui os arquivos que o proprietário do perfil anexou a uma publicação no perfil, um grupo ou página de registro, ou carregou em bibliotecas do Salesforce CRM Content. Passe o mouse para ver opções disponíveis, ou clique no nome do arquivo para ir à página de detalhes do arquivo. Disponível em: Salesforce Classic e Lightning Experience Clique em Mostrar tudo para ver uma lista de todos os arquivos que o proprietário do perfil anexou ou carregou. A lista não inclui arquivos aos quais você não tem acesso, documentos da guia Documentos e anexos da lista relacionada Notas e anexos. Nessa lista, você pode: Disponível em: Edições Group, Enterprise, Professional, Performance, Unlimited, Contact Manager e Developer • Carregar arquivos privados ou compartilhar arquivos com pessoas, grupos ou via um link • Visualizar um arquivo, se uma visualização estiver disponível Colaborar com todos Guia do usuário | Compartilhar atualizações com pessoas (Chatter) | 64 • Seguir um arquivo para receber atualizações no seu feed • Clicar no nome do arquivo para exibir sua página de detalhes CONSULTE TAMBÉM: Filtrar a lista de arquivos Atividade e influência do Chatter Veja as estatísticas da sua atividade pessoal do Chatter, como quantas publicações você fez e quantos "curtir" você recebeu, e verifique sua influência relativa do Chatter. EDIÇÕES As estatísticas de atividade do Chatter incluem quantas publicações e comentários você fez, quantos comentários recebeu e quantas pessoas curtiram suas publicações e comentários. A influência do Chatter mostra como sua atividade se compara com a de outras pessoas. Disponível em: Salesforce Classic e Lightning Experience • Os Influenciadores importantes lideram os esforços de colaboração, compartilhando regularmente conteúdo essencial. Disponível em: Edições Group, Enterprise, Professional, Performance, Unlimited, Contact Manager e Developer • Os Influenciadores ativos incentivam outras pessoas a se envolver e compartilhar conhecimento. • Os Observadores são participantes silenciosos ou estão apenas começando a usar o Chatter. É possível ver suas estatísticas de atividade e influência no Chatter em seu perfil, abaixo da sua foto. Você também pode ver a atividade e a influência de seus colegas de trabalho no Chatter em seus perfis. Ao exibir um perfil, passe o mouse sobre influente. abaixo da foto do perfil para obter detalhes sobre como essa pessoa é exclusivamente CONSULTE TAMBÉM: Visão geral do perfil do Chatter Convidando pessoas para participar do Chatter Você pode convidar pessoas de sua empresa que não tenham licenças do Salesforce para usar o Chatter. Os usuários convidados podem exibir perfis, publicar em seus feeds e participar de grupos, mas não podem ver dados ou registros do Salesforce. Para convidar pessoas para o Chatter: 1. Clique em Convidar pessoas para o Chatter na página Pessoas ou em Convidar colegas! na página Chatter. Nota: Você só pode convidar pessoas com endereços de email nos domínios da sua empresa. Os usuários do portal não podem enviar convites. 2. Para enviar convites do Chatter, insira endereços de email e clique em Enviar. 3. Para enviar convites usando sua própria conta de email, clique em enviar seu próprio convite de email. Se você tiver um cliente de email padrão definido, um email contendo um link de convite será aberto em seu programa de email. Caso contrário, você verá um link de convite que pode copiar e colar em um email. Você também pode convidar colegas de trabalho para participar de um grupo público, mesmo que eles não usem o Chatter ainda. Além disso, proprietários e gerentes de grupos privados podem EDIÇÕES Disponível em: Salesforce Classic e Lightning Experience Disponível em: Edições Group, Enterprise, Professional, Performance, Unlimited, Contact Manager e Developer PERMISSÕES DO USUÁRIO Para convidar pessoas para o Chatter: • “Permitir convites” Colaborar com todos Guia do usuário | Compartilhar atualizações com pessoas (Chatter) | 65 enviar convites. Se a opção de convites para clientes estiver ativada, proprietários e gerentes também poderão convidar clientes. Quando alguém aceita um convite para participar do grupo, essa pessoa participa do Chatter também. 1. Clique em Grupos e no nome de um grupo. 2. Na seção Membros, na página de detalhes do grupo, clique em Convidar pessoas. Se você for o proprietário ou gerente do grupo, também pode clicar em Adicionar/Remover membros e depois clicar em Convide-os para o Salesforce Chatter!. 3. Insira os endereços de email e clique em Enviar. Nota: Se um usuário não aceitar o convite no primeiro dia, o Chatter enviará um lembrete de email no dia seguinte. Se o usuário não aceitar esse convite, o Chatter enviará outro lembrete no dia seguinte. Um usuário tem até 60 dias para aceitar um convite de unir-se ao Chatter. Se durante esse tempo, um administrador desmarcar Permitir convites ou remover o domínio do usuário da lista, o usuário não poderá aceitar o convite. Quando o login único de autenticação delegada está ativado na sua organização, os usuários convidados ignoram a página de registro de senha. Se o nome de usuário deles já existir, eles não poderão aceitar o convite. CONSULTE TAMBÉM: Sobre os clientes do Chatter em grupos privados Moderar usuários do Chatter Free Moderadores do Chatter Um moderador é um usuário do Chatter com alguns privilégios adicionais, como: EDIÇÕES • Ativar ou desativar usuários do Chatter Free • Atribuir o privilégio de moderador a um usuário do Chatter Free ou remover o privilégio • Excluir publicações e comentários que eles podem ver Os moderadores são identificados por um banner especial na imagem de seu perfil. Disponível em: Salesforce Classic e Lightning Experience Disponível em: Edições Group, Enterprise, Professional, Performance, Unlimited, Contact Manager e Developer PERMISSÕES DO USUÁRIO CONSULTE TAMBÉM: O que seu papel do grupo do Chatter permite fazer Para moderar o Chatter: • “Moderar o Chatter” Colaborar com todos Guia do usuário | Compartilhar atualizações com pessoas (Chatter) | 66 Atribua privilégios de moderador a usuários do Chatter Free Como moderador, você pode atribuir privilégios de moderador a usuários do Chatter Free em sua organização. Você também pode remover esses privilégios se necessário. EDIÇÕES 1. Acesse a página de perfil da pessoa clicando em seu nome na guia Pessoas ou em um feed. Disponível em: Salesforce Classic e Lightning Experience 2. Na página do perfil, você pode executar essas ações a partir do menu de ações do usuário. Disponível em: Edições Group, Enterprise, Professional, Performance, Unlimited, Contact Manager e Developer PERMISSÕES DO USUÁRIO • Se você quiser que a pessoa seja um moderador, selecione Atribuir privilégios de moderador. Para atribuir privilégios de moderador a usuários do Chatter Free: • “Moderar o Chatter” • Se a pessoa for um moderador e você quiser revogar esses privilégios, selecione Remover privilégios de moderador. CONSULTE TAMBÉM: Alteração de papéis de grupo do Chatter Desativar usuários do Chatter Free Como moderador, você pode desativar usuários do Chatter Free se, por exemplo, eles deixarem de trabalhar na empresa. EDIÇÕES 1. Acesse a página de perfil da pessoa clicando em seu nome na guia Pessoas ou em um feed. Disponível em: Salesforce Classic e Lightning Experience 2. Na página do perfil, clique em Desativar usuário no menu de ações do usuário. Disponível em: Edições Group, Enterprise, Professional, Performance, Unlimited, Contact Manager e Developer PERMISSÕES DO USUÁRIO Se precisar reativar um usuário do Chatter Free, você terá que usar a pesquisa global para encontrar o perfil da pessoa desejada, pois os usuários desativados não aparecem na guia Pessoas. Para ativar um usuário: 1. Encontre o perfil da pessoa desejada usando a pesquisa global. Para desativar usuários do Chatter Free: • “Moderar o Chatter” Colaborar com todos Guia do usuário | Compartilhar atualizações com pessoas (Chatter) | 67 2. Na página do perfil, clique em Gerenciar usuário e selecione Ativar usuário. CONSULTE TAMBÉM: O que acontece quando um proprietário de um grupo do Chatter for desativado? Exibindo atualizações sobre registros e exibições de lista Seguir registros que você cria automaticamente Quando você segue registros criados por você, atualizações são enviadas para seu feed do Chatter quando você ou outra pessoa alteram um campo rastreado desses registros. EDIÇÕES Por padrão, você não segue automaticamente os registros que você cria. Caso deseje seguir automaticamente os registros que você cria, ative esse recurso nas Configurações do Chatter. Disponível em: Salesforce Classic 1. Em suas configurações pessoais, insira Meus feeds na caixa Busca rápida e selecione Meus feeds. Considere as seguintes dicas sobre seguimento automático de registro: Disponível em: Edições Group, Professional, Enterprise, Performance, Unlimited, Contact Manager, Developer e Database.com. • Após a criação de um registro filho, o proprietário do registro pai torna-se o proprietário do registro filho por padrão. Portanto, você não segue o registro filho automaticamente, a menos que seja o proprietário do registro pai. PERMISSÕES DO USUÁRIO 2. Selecione Seguir automaticamente os registros que eu criar. 3. Clique em Salvar. • O campo Proprietário da conta de um registro é atualizado para alterar o proprietário da conta. O novo proprietário da conta segue apenas a conta automaticamente se o campo Proprietário da conta estiver com rastreamento de feeds e o novo proprietário da conta tiver o seguimento automático ativado. Para exibir um registro: • “Ler” no registro • Se um fluxo de trabalho altera o campo Proprietário da conta enquanto o registro é criado, o usuário que criou o registro não segue automaticamente a conta. Considere o seguinte cenário. Você está criando um registro. Salvar o registro inicia um fluxo de trabalho que imediatamente reatribui o campo Proprietário da conta para outro usuário e salva o registro. Ou seja, o fluxo de trabalho altera o campo Proprietário da conta antes de o registro ser salvo. Nesse caso, você não segue o registro automaticamente, porque você nunca foi o proprietário do registro, mesmo que tecnicamente o tenha criado. CONSULTE TAMBÉM: Exibindo feeds de registro Recomendações de registros Colaborar com todos Guia do usuário | Compartilhar atualizações com pessoas (Chatter) | 68 Exibindo feeds de registro Exiba o feed do Chatter associado ao registro que você segue para ver as atualizações sobre o registro. EDIÇÕES Os feeds de registro permitem rastrear as informações dos registros aos quais você tem acesso. Na página de detalhe de registro, clique em Mostrar feed para exibir o feed do registro abaixo dos detalhes da conta. Disponível em: Salesforce Classic No feed de registro, você pode: • Exibir publicações, comentários e mudanças de campo rastreado • Escrever uma atualização sobre o registro e compartilhá-la com outras pessoas que seguem o registro Disponível em: Edições Group, Professional, Enterprise, Performance, Unlimited, Contact Manager e Developer As atualizações na página de detalhe de registro também são exibidas na página do Chatter de pessoas que seguem o registro. Qualquer pessoa com acesso aos registros podem ver as atualizações no feed Toda a empresa. • Ver quem está seguindo o registro • Pesquisar o feed do registro ( ) Nota: Mudanças no campo de registro não são incluídas nos resultados da pesquisa. Posso criar um relatório personalizado para os registros que estou seguindo? Atualmente, você não pode personalizar um relatório com base nos registros que está seguindo no Chatter. CONSULTE TAMBÉM: As pessoas e os registros que você segue automaticamente no início Outras pessoas podem seguir registros que me pertencem? Sim, contanto que elas já tenham visto o meu registro. As pessoas só poderão seguir registros que elas possam visualizar e, consequentemente, só podem visualizar atualizações em registros que elas possam ver. CONSULTE TAMBÉM: Recomendações de registros Recomendações de registros Seguir registros ajuda a manter-se atualizado sobre alterações importantes em contas, contatos, oportunidades etc. O Chatter recomenda os registros que você exibiu ou editou, os registros de sua propriedade (e que não estão sendo seguidos ainda) e as contas-pai de registros que você está seguindo. O Chatter não recomendará registros para os quais o administrador do Salesforce desativou o rastreamento de feeds. Somente oportunidades, contas, leads, contatos e artigos são incluídos nas recomendações de registros. Para ver uma lista expandida das recomendações, clique em Mais na seção Recomendações. Para ver suas recomendações de registro por objeto, clique no objeto nos filtros laterais. Por exemplo, clique em Contas para exibir apenas as recomendações de sua conta. EDIÇÕES Disponível em: Salesforce Classic e Lightning Experience Disponível em: Edições Group, Enterprise, Professional, Performance, Unlimited, Contact Manager e Developer Colaborar com todos Guia do usuário | Compartilhar atualizações com pessoas (Chatter) | 69 Se nenhuma recomendação for exibida, você já estará seguindo todos os registros recomendados. CONSULTE TAMBÉM: Exibindo feeds de registro Exibindo feeds do Chatter em modos de exibição de lista Mude para o feed de Chatter de um objeto diretamente a partir de um modo de exibição de lista para ver as atualizações dos registros incluídos no modo de exibição de lista. EDIÇÕES Se o Chatter estiver ativado na sua organização, os feeds do Chatter nos modos de exibição de lista estarão disponíveis na maioria dos objetos com rastreamento de feeds. Alguns objetos rastreados do feed não têm um feed do Chatter associado à sua exibição de lista. No momento, você pode exibir os feeds do Chatter nas exibições de lista para oportunidades, contas, casos, leads, campanhas, contatos e objetos personalizados. Disponível em: Salesforce Classic e Lightning Experience • Clique no Chatter em uma exibição de lista de objetos padrão ou personalizado para ver um feed do Chatter com atualizações dos últimos 30 dias para os registros incluídos na exibição de lista. Disponível em: Edições Group, Enterprise, Professional, Performance, Unlimited, Contact Manager e Developer Se o agendamento por arrastar e soltar nas exibições de lista estiver ativado, você não verá feeds do Chatter nas exibições de lista para contas, contatos ou leads. • Clique em Lista para mostrar a exibição de lista novamente. CONSULTE TAMBÉM: Exibindo feeds de registro Adicionar um modo de exibição de lista como favorito do Chatter Adicione um modo de exibição de lista como favorito do Chatter para monitorar os principais processos de negócios diretamente na guia Chatter. EDIÇÕES 1. Abra um modo de exibição de lista existente ou crie um modo de exibição de lista de registros, como por exemplo contas, oportunidades ou clientes potenciais. Disponível em: Salesforce Classic e Lightning Experience 2. Clique em da lista. Feed no canto superior direito para ver as atualizações do Chatter para os itens 3. Clique em Adicionar aos favoritos. O nome do favorito na guia Chatteré igual ao nome do modo de exibição de lista. CONSULTE TAMBÉM: Exibindo feeds de registro Disponível em: Edições Group, Enterprise, Professional, Performance, Unlimited, Contact Manager e Developer Colaborar com todos Guia do usuário | Compartilhar atualizações com pessoas (Chatter) | 70 Adicionando componentes de painel Seguindo componentes de painéis Se o rastreamento de feeds estiver ativado para painéis, você poderá exibir atualizações e alterações de campo no feed do Chatter. Você também pode seguir painéis e determinados componentes de painéis. Para painéis dinâmicos, não há suporte para seguir componentes. Apenas dados não filtrados são usados para gerar alertas. Isso evita o envio (incorreto) de alertas devido ao valor de um componente cruzar um ponto de interrupção como consequência da filtragem. Se você não vir feeds, peça ao administrador para ativar o rastreamento de feeds para painéis. Por exemplo, para receber alertas quando o total de vendas para um medidor cair abaixo de um determinado valor, defina realces condicionais nesse componente e depois siga-o. • Passe o mouse sobre um componente para exibir o menu . Para limpar o menu suspenso, clique em uma parte vazia da tela. • Clique em Seguir este componente. Para deixar de seguir um componente, clique em e selecione Seguindo. EDIÇÕES Disponível em: Salesforce Classic e Lightning Experience Disponível em: Edições Group, Professional, Enterprise, Performance, Unlimited e Developer PERMISSÕES DO USUÁRIO Para exibir painéis: • “Executar relatórios” E acesso à pasta de painéis CONSULTE TAMBÉM: Exibindo feeds de registro Sobre a publicação de instantâneos em feeds do usuário e grupo Ao publicar o instantâneo de um componente em um feed do Chatter, pense em quem você gostaria que compartilhasse o componente e comentasse sobre ele. EDIÇÕES Instantâneo é uma imagem estática de um componente de painel em um ponto específico no tempo publicado em um feed do Chatter. Publique um instantâneo de componente em um feed do usuário ou grupo para compartilhar e comentar sobre esse componente. Por exemplo, publique um instantâneo das vendas deste mês para sua equipe. Disponível em: Salesforce Classic e Lightning Experience Cada instantâneo possui um rótulo “Exibido como”. Este é o nome do usuário em execução cujo componente de painel está sendo exibido. Também é possível publicar capturas instantâneas de componentes filtrados (exceto componentes s-control do Visualforce). Caso os filtros ainda sejam válidos, os visualizadores serão levados à sua exibição filtrada no painel quando clicarem no título do instantâneo no feed. Se os filtros não são válidos, eles veem o painel não filtrar. Disponível em: Edições Group, Professional, Enterprise, Performance, Unlimited e Developer Caso não veja essa opção de publicar um instantâneo, fale com o administrador sobre a ativação de instantâneos de componentes de painéis. Importante: A publicação de um instantâneo para um feed do usuário ou grupo o torna potencialmente visível para a organização inteira: • A publicação em um feed do usuário torna o instantâneo público. Qualquer pessoa que visualize o perfil desse usuário pode vê-lo. Colaborar com todos Guia do usuário | Compartilhar atualizações com pessoas (Chatter) | 71 • A publicação em um grupo público torna o instantâneo público. Qualquer pessoa que visualize o feed do perfil ou do grupo pode vê-lo. • A publicação em um grupo privado mostra o instantâneo para todos os membros do grupo. As pessoas poderão vê-lo quer tenham acesso ao painel ou não. Verifique se o componente não contém informações sigilosas! CONSULTE TAMBÉM: Seguindo componentes de painéis Publicando instantâneos no Chatter Publique um instantâneo de um componente de painel em um feed do Chatter para ajudar outros usuários a seguir as alterações nos dados. EDIÇÕES Instantâneo é uma imagem estática de um componente de painel em um ponto específico no tempo publicado em um feed do Chatter. Disponível em: Salesforce Classic e Lightning Experience • Publique um instantâneo de componente em seu feed de painel para compartilhar informações com todos que seguem o painel. Por exemplo, publique um instantâneo de um gráfico das vendas regionais para permitir que sua equipe saiba que as vendas estão baixas centro-oeste. • Publique um instantâneo de componente no feed de um usuário ou grupo para gerar comentários ou reações do usuário ou grupo. Cada instantâneo possui um rótulo “Exibido como”. Este é o nome do usuário em execução cujo componente de painel está sendo exibido. Também é possível publicar capturas instantâneas de componentes filtrados (exceto componentes s-control do Visualforce). Caso os filtros ainda sejam válidos, os visualizadores serão levados à sua exibição filtrada no painel quando clicarem no título do instantâneo no feed. Se os filtros não são válidos, eles veem o painel não filtrar. Se você não vir feeds, peça ao administrador para ativar o rastreamento de feeds para painéis. 1. Passe o mouse sobre um componente para exibir o menu Disponível em: Edições Group, Professional, Enterprise, Performance, Unlimited e Developer PERMISSÕES DO USUÁRIO Para exibir painéis: • “Executar relatórios” E acesso à pasta de painéis . Para limpar o menu suspenso, clique em uma parte vazia da tela. 2. Escolha onde deseja que o instantâneo apareça. a. Para mostrá-lo em um painel, clique em Publicar instantâneo no feed do painel. b. Para mostrá-lo para um usuário ou grupo, clique em Publicar instantâneo no feed do usuário ou grupo. 3. Escreva um comentário na caixa de texto e clique em OK. Se você estiver publicando um componente filtrado, pode mencionar isso no comentário. O instantâneo e o comentário são exibidos imediatamente no feed do painel. Nota: Imagens de instantâneos são exibidas nos feeds por quatro meses. Somente os comentários permanecerão após quatro meses. Colaborar com todos Guia do usuário | Compartilhar atualizações com pessoas (Chatter) | 72 Colaborar em grupos do Chatter Grupos do Chatter Os grupos do Chatter permitem que você colabore com pessoas específicas. Por exemplo, se você estiver trabalhando em um projeto em equipe, poderá criar um grupo para sua equipe para compartilhar arquivos e informações relacionadas ao projeto. Você pode participar de até 100 grupos, e sua empresa pode ter um total de 10.000 grupos. Os grupos do Chatter têm diferentes níveis de acesso: • Público: Qualquer pessoa pode visualizar e adicionar publicações, comentários e arquivos. Qualquer pessoa pode participar de um grupo público. • Privado: Somente os membros do grupo podem visualizar e adicionar publicações, comentários e arquivos. As pessoas devem solicitar para participar ou ser adicionada pelos proprietários ou gerentes do grupo. Usuários com as permissões “Modificar todos os dados” e “Exibir todos os dados” podem ver publicações do grupo, atualizações e arquivos de toda a organização. Usuários com a permissão “Gerenciar todos os dados” também podem participar de grupos privados diretamente e alterar as configurações do grupo. EDIÇÕES Disponível em: Salesforce Classic e Lightning Experience Disponível em: Edições Contact Manager, Group, Professional, Enterprise, Performance, Unlimited e Developer • Não listados: Somente os membros do grupo e usuários com a permissão “Gerenciar grupos não listados” podem ver e adicionar publicações, comentários e arquivos. As pessoas não podem pedir para participar e devem ser convidadas pelos gerentes ou proprietários do grupo. Os grupos não listados oferecem mais privacidade e os não membros não podem vê-los nem acessá-los em exibições de lista, feeds e resultados de pesquisa. Os grupos não listados não estão disponíveis por padrão. O administrador deve habilitá-los para sua organização. • Como opção, selecione Permitir clientes. O proprietário e gerentes de grupo podem convidar os clientes para que participem de um grupo privado ou não listado. É possível identificar facilmente grupos com clientes pela laranja no canto superior esquerdo da foto do grupo. Depois que os clientes são autorizados em um grupo, não é possível alterar o nível de acesso do grupo. Além disso, se o administrador tiver ativado o recurso, alguns grupos poderão ser arquivados. Quando um grupo é arquivado, os usuários não podem criar novas publicações, mas os dados do grupo serão retidos para referência. CONSULTE TAMBÉM: O que seu papel do grupo do Chatter permite fazer Sobre os clientes do Chatter em grupos privados Visão geral dos grupos não listados Grupos não listados oferecem mais privacidade em comparação aos grupos privados. Somente os membros do grupo e usuários com a permissão “Gerenciar grupos não listados” podem acessar grupos não listados em modos de exibição de lista, feeds e resultados da pesquisa. Grupos não listados são semelhantes aos grupos privados, já que somente os membros podem visualizar a página de detalhes, o feed ou os arquivos de um grupo não listado. No entanto, grupos não listados oferecem mais privacidade em comparação aos grupos privados. • Grupos não listados não são mostrados em modos de exibição de lista, feeds e resultados da pesquisa para não membros. Somente os membros e usuários com a permissão “Gerenciar grupos não listados” podem localizar e acessar grupos não listados. • Não membros não podem visitar a página de detalhes do grupo. EDIÇÕES Disponível em: Salesforce Classic Disponível em: Edições Contact Manager, Group, Professional, Enterprise, Performance, Unlimited e Developer Colaborar com todos Guia do usuário | Compartilhar atualizações com pessoas (Chatter) | 73 Em grupos privados, não membros podem ver uma versão truncada da página de detalhes, que mostra nome, descrição e lista de membros, mas não mostra o feed nem os arquivos. • É possível converter grupos não listados para grupos públicos ou privados, mas não o contrário. • Somente proprietários de grupos, gerentes de grupos e usuários com a permissão “Gerenciar grupos não listados” podem adicionar membros do grupo. Os usuários não podem solicitar participação. • Os usuários não podem ver grupos não listados em outros perfis de usuários, a menos que tenham acesso ao grupo. • Os arquivos compartilhados em grupos não listados ficam visíveis apenas para os membros do grupo não listado. Se o arquivo é compartilhado fora do grupo não listado, outros usuários com permissões podem atualizar o arquivo. • Até mesmo usuários com as permissões “Modificar todos os dados” ou “Exibir todos os dados” não podem acessar um grupo não listado ou seus arquivos, a menos que sejam membros. Eles também não podem alterar as configurações de grupo, a menos que sejam proprietários ou gerentes do grupo. • Somente os usuários com a permissão “Gerenciar grupos não listados” podem acessar ou modificar grupos não listados e seus arquivos e conteúdo de feed sem serem membros. Limitações Se você decidir criar um grupo não listado, considere estas limitações. • Páginas personalizadas ou aplicativos de terceiros integrados ao Salesforce podem expor informações de grupos não listados a usuários sem acesso através da UI do Salesforce. Verifique com seu administrador quem pode acessar informações em grupos não listados na sua organização. • Não é possível usar tópicos em grupos não listados. Você pode adicionar um tópico de hashtag ao escrever uma publicação ou comentário em um grupo não listado, e esse tópico será formatado como um link após a publicação. No entanto, a página de detalhes do tópico não é criada e o link não funcionará. • Você não pode mencionar grupos não listados em publicações ou comentários. Usando a página Grupos do Chatter A página Grupos exibe uma lista dos grupos do Chatter na sua empresa. Clique em Grupos na barra lateral da página Chatter para exibir a lista de grupos do Chatter. Na página Grupos, é possível: Criar um novo grupo Clique em Novo grupo para acessar a página Novo grupo e criar o seu grupo. Filtrar a classificar a lista de grupos Use os filtros a seguir para filtrar seus grupos. • Exibidos recentemente mostra os grupos examinados recentemente, começando pelo grupo exibido por último EDIÇÕES Disponível em: Salesforce Classic e Lightning Experience Disponível em: Edições Group, Enterprise, Professional, Performance, Unlimited, Contact Manager e Developer • Meus grupos mostra os grupos aos quais você pertence, possui ou gerencia • Grupos ativos mostra todos os grupos ativos de sua empresa • Meus grupos arquivados mostra os grupos arquivados aos quais você pertence, possui ou gerencia. Clique no cabeçalho de uma coluna para classificar a lista. A coluna Grupo classifica por nome de grupo, a coluna Última atividade pela data da última publicação ou comentário em um grupo e a coluna Afiliação classifica com base no status de afiliação. Pesquisar um grupo Pesquise os grupos digitando duas ou mais letras do nome ou da descrição de um grupo na caixa Localizar grupos. A lista filtra automaticamente baseando-se no que você digitar. Colaborar com todos Guia do usuário | Compartilhar atualizações com pessoas (Chatter) | 74 Exibir um grupo Clique no nome de um grupo para exibi-lo. Você pode exibir todos os grupos, mas só verá atualizações e arquivos de grupos públicos e de grupos privados aos quais você pertence. Grupos que permitem clientes dizendo (Com Clientes). Participar de um grupo público ou solicitar um convite para participar de um grupo privado clicar em Participar para participar de um grupo público. Para grupos privados, clique em Solicitar para participar para enviar um email ao proprietário e aos gerentes do grupo solicitando a participação. Os usuários com a permissão “Modificar todos os dados” podem participar diretamente de grupos privados, e portanto verão Participar para grupos privados. Sair de um grupo ou retirar uma solicitação para participar de um grupo Clique em para sair de um grupo ou para retirar uma solicitação para participar de um grupo. Exibir o perfil do proprietário do grupo Clique no nome do proprietário de um grupo para ver seu perfil. Obter uma recomendação de grupo Exiba os grupos dos quais o Chatter recomenda a sua participação com base na popularidade do grupo e no número de conexões que você tem no grupo, na seção Recomendações. Clique em Mais para ver a lista completa. Caso você não veja as recomendações, é porque já pertence a todos os grupos recomendados. CONSULTE TAMBÉM: Listas de arquivos do grupo Participar ou sair de grupos Participe de grupos para colaborar com outras pessoas em projetos ou áreas comuns de interesse. Compartilhe com o grupo arquivos e informações relacionados a projetos. EDIÇÕES 1. Vá para a página de detalhes do grupo. Disponível em: Salesforce Classic e Lightning Experience 2. Para participar de um grupo público, clique em Participar ou em Participar do grupo. Para particular de um grupo privado, clique em Pedir para participar. Sua solicitação é enviada ao proprietário e aos gerentes do grupo privado, que aceitam ou recusam sua solicitação. Você pode participar de até 100 grupos. Todos os grupos são considerados para esse limite, exceto grupos arquivados. Por exemplo: se você é membro de 100 grupos e 10 deles estão arquivados, é possível participar de mais 10 grupos. Para sair de um grupo do qual participa ou retirar sua solicitação para participar de um grupo privado, acesse a página de detalhes do grupo e clique no ou em Sair do grupo. Disponível em: Edições Group, Professional, Enterprise, Performance, Unlimited, Contact Manager e Developer Colaborar com todos Guia do usuário | Compartilhar atualizações com pessoas (Chatter) | 75 Criar e gerenciar grupos Criar grupos do Chatter Crie grupos públicos, privados e não listados do Chatter para colaborar com suas equipes e trabalhar em conjunto nos projetos. EDIÇÕES 1. Navegue até a lista de grupos. Disponível em: Salesforce Classic e Lightning Experience • No Salesforce Classic. clique na guia Grupos. • No Lightning Experience, clique em no menu de navegação. 2. Na parte superior direita, clique em Novo grupo e digite o nome e a descrição do grupo. Nota: Os nomes de grupo devem ser exclusivos entre grupos públicos e privados. Grupos não listados não precisam de nomes exclusivos. Se a opção Comunidades estiver ativada, os nomes de grupos públicos e privados deverão ser exclusivos na comunidade. Disponível em: Edições Group, Enterprise, Professional, Performance, Unlimited, Contact Manager e Developer PERMISSÕES DO USUÁRIO “Para criar grupos” • “Criar e ser proprietário de novos grupos do Chatter” 3. Selecione um nível de acesso: • Público: Qualquer pessoa pode visualizar e adicionar publicações, comentários e arquivos. Qualquer pessoa pode participar de um grupo público. • Privado: Somente os membros do grupo podem visualizar e adicionar publicações, comentários e arquivos. As pessoas devem solicitar para participar ou ser adicionada pelos proprietários ou gerentes do grupo. Usuários com as permissões “Modificar todos os dados” e “Exibir todos os dados” podem ver publicações do grupo, atualizações e arquivos de toda a organização. Usuários com a permissão “Gerenciar todos os dados” também podem participar de grupos privados diretamente e alterar as configurações do grupo. • Não listados: Somente os membros do grupo e usuários com a permissão “Gerenciar grupos não listados” podem ver e adicionar publicações, comentários e arquivos. As pessoas não podem pedir para participar e devem ser convidadas pelos gerentes ou proprietários do grupo. Os grupos não listados oferecem mais privacidade e os não membros não podem vê-los nem acessá-los em exibições de lista, feeds e resultados de pesquisa. Os grupos não listados não estão disponíveis por padrão. O administrador deve habilitá-los para sua organização. • Como opção, selecione Permitir clientes. O proprietário e gerentes de grupo podem convidar os clientes para que participem de um grupo privado ou não listado. É possível identificar facilmente grupos com clientes pela laranja no canto superior esquerdo da foto do grupo. Depois que os clientes são autorizados em um grupo, não é possível alterar o nível de acesso do grupo. Colaborar com todos Guia do usuário | Compartilhar atualizações com pessoas (Chatter) | 76 4. Opcionalmente, se o administrador tiver ativado o arquivamento de grupo, altere as configurações de arquivamento automático para o grupo. Desative o arquivamento automático apenas se um grupo precisar permanecer ativo sempre, apesar dos períodos de inatividade prolongados. 5. Clique em Salvar. Nota: Você detém os grupos que cria. Para atribuir um novo proprietário, conclua a criação do grupo e, em seguida, edite as configurações do grupo. CONSULTE TAMBÉM: Posso alterar um nível de acesso de grupo, por exemplo, para tornar público um grupo privado? Editar configurações do grupo Edite as configurações de grupo para alterar o proprietário, modificar configurações de arquivamento e nível de acesso do grupo, além de excluir o grupo. EDIÇÕES É possível editar as configurações dos grupos do Chatter que são de sua propriedade ou que você gerencia: Disponível em: Salesforce Classic e Lightning Experience 1. Clique em Configurações do grupo na página de detalhes do grupo no Salesforce Classic. No Lightning Experience, clique em Editar grupo nos botões do cabeçalho do grupo. 2. Se preferir, edite o nome e a descrição do grupo. 3. Se preferir, digite um nome ou clique no ícone de consulta para pesquisar os membros do grupo para atribuir um novo Proprietário. Somente o proprietário atual ou as pessoas com a permissão “Modificar todos os dados” podem alterar o proprietário, e você deve escolher o proprietário dentre os membros existentes. Clientes não podem ser proprietários de grupos. 4. Opcionalmente, se o administrador tiver ativado o arquivamento para grupos, edite as configurações de arquivamento automático para o grupo. Desative o arquivamento automático apenas se um grupo precisar permanecer ativo sempre, apesar dos períodos de inatividade prolongados. 5. Como opção, altere o nível de acesso do grupo. Por exemplo, você pode converter um grupo não listado para um grupo público ou privado caso deseje abri-lo para um público maior. Nota: Se você alterar um grupo privado para público, as atualizações e os arquivos serão visíveis a todos os usuários, todas as solicitações pendentes para participar do grupo serão aceitas e qualquer um poderá participar do grupo. Grupos privados com clientes não podem ser convertidos para outros tipos de grupo. • Público: Qualquer pessoa pode visualizar e adicionar publicações, comentários e arquivos. Qualquer pessoa pode participar de um grupo público. • Privado: Somente os membros do grupo podem visualizar e adicionar publicações, comentários e arquivos. As pessoas devem solicitar para participar ou ser adicionada pelos proprietários ou gerentes do grupo. Usuários com as permissões “Modificar todos os dados” e “Exibir todos os dados” podem ver publicações do grupo, atualizações e arquivos de toda a organização. Usuários com a permissão “Gerenciar todos os dados” também podem participar de grupos privados diretamente e alterar as configurações do grupo. Disponível em: Edições Group, Enterprise, Professional, Performance, Unlimited, Contact Manager e Developer PERMISSÕES DO USUÁRIO Para editar grupos do Chatter públicos ou privados: • Papel de proprietário ou gerente de grupo OU “Modificar todos os dados” para editar grupos públicos e privados OU “Gerenciar grupos não listados” para editar grupos não listados • Não listados: Somente os membros do grupo e usuários com a permissão “Gerenciar grupos não listados” podem ver e adicionar publicações, comentários e arquivos. As pessoas não podem pedir para participar e devem ser convidadas pelos gerentes ou proprietários do grupo. Os grupos não listados oferecem mais privacidade e os não membros não podem vê-los nem acessá-los Colaborar com todos Guia do usuário | Compartilhar atualizações com pessoas (Chatter) | 77 em exibições de lista, feeds e resultados de pesquisa. Os grupos não listados não estão disponíveis por padrão. O administrador deve habilitá-los para sua organização. • Como opção, selecione Permitir clientes. O proprietário e gerentes de grupo podem convidar os clientes para que participem de um grupo privado ou não listado. É possível identificar facilmente grupos com clientes pela laranja no canto superior esquerdo da foto do grupo. Depois que os clientes são autorizados em um grupo, não é possível alterar o nível de acesso do grupo. 6. Clique em Salvar. Se você tem as permissões necessárias, também pode: • Arquive os grupos. • Exclua o grupo. CONSULTE TAMBÉM: Adição e remoção de membros do grupo do Chatter Posso alterar um nível de acesso de grupo, por exemplo, para tornar público um grupo privado? Se você for o proprietário ou gerente de um grupo, poderá alterar os grupos de privado para público ou de público para privado ao editar as configurações do grupo. Se você alterar um grupo privado para público, as atualizações e os arquivos serão visíveis a todos os usuários, todas as solicitações pendentes para participar do grupo serão aceitas e qualquer um poderá participar do grupo. Grupos privados com clientes não podem ser convertidos para outros tipos de grupo. Você não pode alterar o nível de acesso do grupo para grupos privados que permitem clientes. CONSULTE TAMBÉM: O que seu papel do grupo do Chatter permite fazer Adição e remoção de membros do grupo do Chatter Você é proprietário ou gerente de um grupo do Chatter? Veja como adicionar ou remover membros do grupo. EDIÇÕES 1. No Salesforce Classic, em uma página de detalhes de grupo, clique em Adicionar/Remover membros. No Lightning Experience, clique em Adicionar membro no painel de destaques do grupo (seu administrador deve adicionar essa ação rápida no editor de grupo). Disponível em: Salesforce Classic e Lightning Experience 2. Comece a digitar o nome do usuário que deseja adicionar ou remover para filtrar a lista de usuários. Disponível em: Edições Group, Enterprise, Professional, Performance, Unlimited, Contact Manager e Developer 3. Clique em Adicionar para adicionar um membro ou em para remover um membro. Para pessoas que solicitaram participação, clique em Aceitar para aceitar a solicitação, ou em para recusar. 4. Clique em Concluído ao terminar. CONSULTE TAMBÉM: Exibir membros do grupo do Chatter Colaborar com todos Guia do usuário | Compartilhar atualizações com pessoas (Chatter) | 78 Aceitar ou recusar solicitações de grupo privado z EDIÇÕES Como proprietário ou gerente de um grupo particular do Chatter, você pode aceitar ou recusar pedidos para participar do grupo. Além disso, os usuários com a permissão “Modificar todos os dados” podem exibir e gerenciar pedidos para todos os grupos públicos e privados, e usuários com "Gerenciar grupos não listados" podem gerenciar as solicitações de inscrição de todos os grupos não listados na organização. 1. Exiba a lista de solicitações de uma das seguintes formas: • Em uma página de detalhes do grupo, clique no link Solicitação, por exemplo, 3 Solicitações Disponível em: Salesforce Classic Disponível em: Edições Group, Professional, Enterprise, Performance, Unlimited, Contact Manager e Developer • Em uma página de detalhes do grupo, clique em Adicionar/remover membros e depois clique no filtro Solicitações, ou verifique as solicitações no filtro Todos • Clique no link especificado na solicitação de email 2. Aceite ou recuse as solicitações. Nota: Um email é enviado para cada pessoa informando que a solicitação foi aceita ou recusada. • Clique em Aceitar para aceitar. Se houver mais de duas solicitações, você poderá aceitá-las clicando em Aceitar x de y; por exemplo, Aceitar 3 de 3. para recusar. Se preferir, digite uma mensagem que será incluída em seu email de recusa e clique em Enviar. Se • Clique em você mudar de ideia, poderá clicar em Cancelar para retornar. 3. Clique em Concluído para fechar a janela. Se você tornar público um grupo privado, todas as solicitações pendentes serão aceitas automaticamente. Colaborar com todos Guia do usuário | Compartilhar atualizações com pessoas (Chatter) | 79 Papéis do grupo O que seu papel do grupo do Chatter permite fazer Esta tabela descreve as ações que podem ser executadas pelos membros, gerentes e proprietários dos grupos do Chatter públicos e privados. Clientes podem ser membros e gerentes de grupos, mas não proprietários. Ação Proprietário Gerente Membro Publicar, comentar e pesquisar feeds de grupo Sim Sim Sim Adicionar e remover Sim registros em grupos (se configurado) Sim Sim Publicar anúncios em grupos Sim Sim Excluir publicações e comentários Sim Sim Adicionar e remover membros Sim Sim Alterar papéis dos membros Sim Sim Editar configurações do grupo Sim Sim Editar o campo de Informações Sim Sim Arquivar grupos e ativar grupos arquivados Sim Sim Alterar o proprietário do grupo Sim Excluir grupo Sim EDIÇÕES Disponível em: Salesforce Classic e Lightning Experience Disponível em: Edições Group, Enterprise, Professional, Performance, Unlimited, Contact Manager e Developer PERMISSÕES DO USUÁRIO “Para criar grupos” • “Criar e ser proprietário de novos grupos do Chatter” Usuários com a permissão “Modificar todos os dados” podem realizar todas as ações em todos os grupos privados e públicos, e usuários com a permissão “Exibir todos os dados” podem visualizar detalhes de todos os grupos privados e públicos, independentemente da afiliação. Além disso, em grupos não listados: • Usuários com a permissão “Gerenciar grupos não listados” podem localizar e realizar todas essas ações em grupos não listados, mesmo que não sejam membros. Colaborar com todos Guia do usuário | Compartilhar atualizações com pessoas (Chatter) | 80 • Usuários com as permissões “Exibir todos os dados” ou “Modificar todos os dados” apenas podem localizar e acessar grupos não listados se forem membros. Ao contrário de grupos públicos e privados, usuários com a permissão “Modificar todos os dados” não podem realizar ações de proprietário em grupos não listados. Eles podem realizar ações de gerente de grupo se esse papel está atribuído a eles no grupo não listado. CONSULTE TAMBÉM: O que acontece quando um proprietário de um grupo do Chatter for desativado? Alteração de papéis de grupo do Chatter Para alterar no Chatter os papéis de grupos de sua propriedade ou que você gerencia: EDIÇÕES 1. Clique em Alterar papéis na página de detalhes de um grupo. 2. Para procurar membros, comece digitando na caixa de pesquisa. Também é possível classificar a lista ao alternar entre Gerentes e Todos os membros. Disponível em: Salesforce Classic 3. Marque a caixa de seleção Gerente para as pessoas que deseja que sejam gerentes. Se um cliente for selecionado como gerente, ele poderá ver as pessoas que enviam solicitações para fazerem parte do grupo, mesmo que elas não façam parte de outros grupos comuns, e poderá aprovar solicitações. Disponível em: Edições Group, Professional, Enterprise, Performance, Unlimited, Contact Manager e Developer Nota: Para alterar o proprietário do grupo, é necessário ser o proprietário do grupo. Os usuários com a permissão “Modificar todos os dados” também podem alterar o proprietário de grupos públicos e privados, e os usuários com a permissão "Gerenciar grupos não listados" podem fazer o mesmo em grupos não listados. Clique no link Configurações do grupo ao lado do proprietário atual para designar um novo proprietário. 4. Clique em Concluído. CONSULTE TAMBÉM: O que acontece quando um proprietário de um grupo do Chatter for desativado? O que acontece quando um proprietário de um grupo do Chatter for desativado? O usuário desativado ainda é proprietário do grupo, mas um usuário com a permissão “Modificar todos os dados” pode atribuir um novo proprietário a um grupo público ou privado. No caso de grupos não listados um usuário com a permissão “Gerenciar grupos não listados” pode atribuir um novo proprietário. CONSULTE TAMBÉM: Alteração de papéis de grupo do Chatter Colaborar com todos Guia do usuário | Compartilhar atualizações com pessoas (Chatter) | 81 Arquivando e ativando grupos do Chatter Grupos arquivados do Chatter Quando um grupo do Chatter é arquivado, os membros de grupo não podem mais fazer publicações nem compartilhar arquivos com o grupo. As publicações, comentários e arquivos anteriores continuam disponíveis no grupo para referência futura. Os usuários ainda podem comentar em publicações existentes, mencionar pessoas e pesquisar o feed nos grupo arquivados. Os usuários também podem entrar em grupos arquivados e sair deles, criar relatórios que incluem grupos arquivados e usar a pesquisa global para localizar grupos arquivados e seu conteúdo. Proprietários e gerentes de grupos podem arquivar grupos, ativá-los e ativar e desativar o arquivamento automático de grupos a qualquer momento. Os usuários com a permissão “Modificar todos os dados” podem realizar essas ações em grupos públicos e privados em sua organização, enquanto os usuários com a permissão "Gerenciar grupos não listados" podem realizar essas ações em grupos não listados. EDIÇÕES Disponível em: Salesforce Classic Disponível em: Edições Group, Professional, Enterprise, Performance, Unlimited, Contact Manager e Developer Os grupos arquivados permitem que os usuários foquem os grupos ativos na organização: • Grupos arquivados não contam para o limite de associação a grupos do usuário. • Publicações de grupos arquivados não são exibidas em feeds do Chatter, a menos que alguém adicione um novo comentário. Publicações com novos comentários aparecem no feed Toda a empresa e no feed de cada membro do grupo. • O compartilhamento de arquivos e feeds é limitado aos grupos ativos, aumentando a eficiência das pesquisas em grupos. • Os grupos arquivados só são exibidos em Meus grupos arquivados e não na lista Grupos ativos. Exemplo: O arquivamento é útil para grupos que têm pouca ou nenhuma atividade de feed, mas contêm informações úteis que você deseja reter. Alguns exemplos incluem: • Um grupo que uma equipe de vendas criou quando estava buscando um negócio. Embora provavelmente não haja muita atividade no grupo após a conversão de leads, a equipe de vendas ainda pode acessar informações importantes sobre o cliente. • Um grupo usado para planejar um evento da empresa. Ele também pode ser arquivado após o evento para reutilização das informações de fornecedores e discussões de planejamento. • Um grupo de atendimento ao cliente usado para rastrear problemas importantes de uma grande implantação em um cliente. O arquivamento do grupo após a resolução dos problemas de implantação continua oferecendo aos agentes de suporte o acesso a informações relevantes para resolver problemas no futuro. • Quando um grupo de legado é substituído por um novo grupo, que serve ao mesmo propósito ou a outro mais amplo, o grupo de legado pode ser arquivado de forma a redirecionar o tráfego para o novo grupo. • Grupos de equipes podem ser arquivados quando uma equipe muda ou quando seus membros deixam a empresa, preservando as discussões da equipe para referência futura. A desativação do arquivamento automático é útil para grupos que não são atualizados regularmente, mas contêm informações importantes, como um grupo usado para anúncios para toda a empresa. Dessa forma, os grupos sem atividade por mais de 90 dias não serão arquivados e os usuários não perderão publicações importantes. Colaborar com todos Guia do usuário | Compartilhar atualizações com pessoas (Chatter) | 82 Arquivar grupos do Chatter Arquive grupos manualmente ou edite as configurações de arquivamento automático. A atividade de feed em grupos é revisada semanalmente. Se um grupo não tem publicações ou comentários de feed por 90 dias consecutivos, ele é arquivado automaticamente. A menção de um grupo não conta como atividade do feed e não retarda o arquivamento do grupo. Proprietários de grupo, gerentes de grupos e usuários com a permissão "Modificar todos os dados" podem arquivar ou editar manualmente as configurações de arquivamento automático de grupos a qualquer momento. 1. Clique em Configurações do grupo na página de detalhes do grupo no Salesforce Classic. No Lightning Experience, clique em Editar grupo nos botões do cabeçalho do grupo. 2. Configure o arquivamento para o grupo adotando um destes dois procedimentos: EDIÇÕES Disponível em: Salesforce Classic e Lightning Experience Disponível em: Edições Group, Enterprise, Professional, Performance, Unlimited, Contact Manager e Developer • Clique em Arquivar para arquivar o grupo imediatamente. • Selecione Arquivar esse grupo se não houver publicações ou comentários por 90 dias e clique em Salvar para configurar o arquivamento automático. Depois de arquivar um grupo: • O editor na página do grupo é oculto, e os membros não podem criar novas publicações nem compartilhar arquivos no grupo. • O grupo não aparece mais no filtro Grupos ativos, na guia Grupos. • As publicações e comentários anteriores no grupo não aparecem mais no feed do Chatter, a menos que alguém adicione um novo comentário. Publicações com novos comentários aparecem no feed Toda a empresa e no feed de cada membro do grupo. Use o filtro Meus grupos arquivados na lista Grupos para localizar os grupos arquivados que você possui, administra ou aos quais pertence. Você também pode usar a pesquisa global para localizar grupos arquivados ou conteúdo associado. Observe que os grupos arquivados não contam para o limite de associação ao grupo. Nota: • Os membros do grupo não recebem notificações por email quando um grupo do Chatter que eles gerenciam, do qual são proprietários ou ao qual pertencem é arquivado ou ativado. • Se seu administrador desativar o arquivamento para grupos, não será possível arquivar grupos ou editar as configurações de arquivamento automático. É possível ativar os grupos arquivados a qualquer momento, mesmo que o recurso esteja desativado. CONSULTE TAMBÉM: Grupos arquivados do Chatter Ativar grupos arquivados do Chatter Colaborar com todos Guia do usuário | Compartilhar atualizações com pessoas (Chatter) | 83 Ativar grupos arquivados do Chatter Proprietários de grupo, gerentes de grupos e usuários com a permissão “Modificar todos os dados” podem ativar um grupo arquivado do Chatter a partir da página de detalhes do grupo. EDIÇÕES 1. Navegue até o grupo que deseja ativar. Disponível em: Salesforce Classic e Lightning Experience • Use o filtro Meus grupos arquivados no modo de exibição de lista Grupos para localizar os grupos arquivados que você possui, administra ou aos quais pertence. • Para localizar outros grupos arquivados, use a pesquisa global, execute um relatório ou peça a ajuda do administrador. 2. Clique em Ativar na página de detalhes. Também é possível ativar um grupo arquivado a partir da página de configurações de grupo. Disponível em: Edições Group, Enterprise, Professional, Performance, Unlimited, Contact Manager e Developer Após a ativação de um grupo, a página de detalhes do grupo é exibida com o editor ativado para que os membros possam criar novas publicações e compartilhar arquivos com o grupo. Nota: • Os membros do grupo não recebem notificações por email quando um grupo do Chatter que eles gerenciam, do qual são proprietários ou ao qual pertencem é arquivado ou ativado. • Você só pode ativar um grupo por vez. Para ativar vários grupos por vez, use a API do Salesforce. CONSULTE TAMBÉM: Grupos arquivados do Chatter Arquivar grupos do Chatter Excluir grupos do Chatter Somente o proprietário e os usuários do grupo com a permissão "Modificar todos os dados" podem excluir um grupo. EDIÇÕES No Lightning Experience, é possível excluir o grupo clicando em Excluir grupo nos botões do painel de destaques do grupo. Disponível em: Salesforce Classic e Lightning Experience No Salesforce Classic: 1. Edite as configurações de grupo. Clique em Configurações do grupo na página de detalhes de um grupo. 2. Clique em Excluir. 3. Clique em OK. Disponível em: Edições Group, Enterprise, Professional, Performance, Unlimited, Contact Manager e Developer A exclusão de um grupo exclui permanentemente as atualizações do grupo, incluindo qualquer link publicado nele. Ao excluir um grupo que inclui arquivos, você não está excluindo os arquivos, apenas as referências a eles. Os arquivos permanecem em seu local original, como em Pertencentes a mim de cada proprietário dos arquivos. Se os arquivos forem publicados no grupo e não compartilhados em outros locais, a exclusão do grupo removerá as referências aos arquivos. Os arquivos permanecem na seção Pertencentes a mim do proprietário onde são privados, mas ainda poderão ser compartilhados novamente mais tarde. Colaborar com todos Guia do usuário | Compartilhar atualizações com pessoas (Chatter) | 84 Dica: Para reter os dados do grupo para referência futura, arquive os grupos em vez de excluí-los. CONSULTE TAMBÉM: Arquivar grupos do Chatter Visualizar onde um arquivo é compartilhado Trabalhando em grupos do Chatter Familiarize-se com seu grupo do Chatter Clique no nome de um grupo em um feed, na lista Grupos, ou no perfil de alguém para ver as atualizações do grupo, arquivos e membros do grupo. EDIÇÕES A quantidade de detalhes que você vê e o que você pode fazer na página de um grupo depende do tipo de grupo, se você é um membro, proprietário ou gerenciador do grupo e do seu papel no grupo. Disponível em: Salesforce Classic e Lightning Experience Não membros de grupos públicos Se estiver visualizando a página de detalhes de um grupo público do qual você não é membro, é possível Disponível em: Edições Group, Enterprise, Professional, Performance, Unlimited, Contact Manager e Developer Publicar e comentar Digite uma atualização acima do feed ou comente abaixo de uma publicação no feed e clique em Compartilhar. Participar do grupo Clique em Participar para participar do grupo. Visualizar informações e a descrição do grupo. A descrição e as informações do grupo são exibidas em uma coluna separada ao lado do feed. Visualizar os membros do grupo A seção Membros do grupo mostra os membros atuais do grupo, incluindo qualquer cliente convidado para o grupo. Visualizar, baixar e pesquisar arquivos postados no grupo Arquivos publicados no feed de grupo ou compartilhados com o grupo aparecerem na seção Arquivos do grupo. Visualizar os tópicos sobre os quais o grupo está falando Os tópicos do grupo são exibidos abaixo de publicações no feed do grupo. Pesquisar informações do grupo Clique em acima do feed para pesquisar informações no grupo. Não membros de grupos privados Se você estiver visualizando a página de detalhes de um grupo privado do qual você não é membro, é possível apenas Pedir para participar do grupo Clique em Pedir para participar para enviar um email ao proprietário de um grupo privado solicitando para participar. Exibir a imagem e a descrição do grupo A descrição do grupo aparece abaixo da foto do grupo. Colaborar com todos Guia do usuário | Compartilhar atualizações com pessoas (Chatter) | 85 Visualizar os membros do grupo A seção Membros do grupo mostra os membros atuais do grupo, incluindo qualquer cliente convidado para o grupo. Não membros de grupos não listados Se você não for membro de um grupo não listado, não poderá visualizar a página de detalhes do grupo. Membros de grupos públicos, privados e não listados Quando você é membro de um grupo público, privado ou não listado, é possível também Alterar configurações de email e notificações em aplicativo para aplicativos Salesforce1 móveis No Salesforce Classic, clique em Enviar um email para mim... para receber emails sobre atividade no grupo sempre que alguém realizar publicações, diariamente ou semanalmente. A seleção de Toda publicação também aciona as notificações em aplicativo para grupos nos aplicativos Salesforce1 móveis. Para parar de receber notificações móveis e por email referentes à atividade do grupo, clique em Desativar email de grupo. Clique em Configurações de email para modificar todas as configurações de email do Chatter. No Lightning Experience, clique em Notificações por email no painel de destaques dos grupos para modificar as configurações de email do grupo. Convidar pessoas Se seu administrador tiver ativado convites, clique em Convidar pessoas para convidar pessoas que não estão usando o Chatter para participar do grupo. Para grupos privados, somente o gerente do grupo, o proprietário do grupo ou os usuários com a permissão “Modificar todos os dados” podem convidar pessoas. Para grupos não listados, somente o gerente do grupo, o proprietário do grupo ou os usuários com a permissão “Gerenciar grupos não listados” podem convidar pessoas. Sair do grupo Clique no ou para retirar uma solicitação para participar de um grupo privado. Para sair de um grupo que você possui, primeiramente atribua um novo proprietário. Proprietários do grupo e gerentes do grupo Quando você é proprietário ou gerente de um grupo público, privado ou não listado, é possível também Adicionar ou remover membros do grupo Alterar a foto do grupo Editar configurações do grupo Editar a seção de Informações Clique em Adicionar informações ou em na seção Informações para incluir informações adicionais dos membros do grupo. Você pode personalizar esta seção, incluindo o título, para dizer qualquer coisa que você queira. Editar a seção de Descrição Clique em Adicionar descrição ou em na seção Descrição para adicionar uma descrição do grupo. Alterar papéis dos membros Aceitar ou recusar solicitações para grupos privados CONSULTE TAMBÉM: Listas de arquivos do grupo Colaborar com todos Guia do usuário | Compartilhar atualizações com pessoas (Chatter) | 86 Exibir afiliações de grupos do Chatter A lista Grupos em seu perfil mostra os grupos do Chatter aos quais você pertence, classificados pela data de atividade mais recente. Você pode ingressar ou criar grupos na guia Grupos. Também é possível exibir a lista Grupos nos perfis de outras pessoas para ver suas afiliações dos grupos. Nota: Nos perfis de outras pessoas, você só poderá ver afiliações de grupos não listados se também for um membro. • Para exibir a lista completa em ordem alfabética, clique em Mostrar tudo. • Para ver mais itens da lista, use os links Avançar e Anterior. • Clique em para sair de um grupo ou para retirar uma solicitação para participar. EDIÇÕES Disponível em: Salesforce Classic Disponível em: Edições Group, Professional, Enterprise, Performance, Unlimited, Contact Manager e Developer • Na lista de grupos de outra pessoa, clique em Participar para participar de um grupo público. • Na lista de grupos de outra pessoa, clique em Solicitar para participar para enviar uma solicitação para participar de um grupo privado. • Clique em Concluído para fechar a janela. CONSULTE TAMBÉM: O que seu papel do grupo do Chatter permite fazer Exibir membros do grupo do Chatter A seção Membros em uma página de grupo do Chatter exibe todos os membros de um grupo, inclusive clientes. EDIÇÕES 1. Clique em Mostrar todos na seção Membros para exibir a lista completa de membros do grupo em ordem alfabética. Disponível em: Salesforce Classic e Lightning Experience Na janela Membros, é possível: • Filtro a lista para ver todos os membros, gerentes ou o proprietário • Use os links Avançar e Anterior para ver mais detalhes da lista • Pesquise usando a caixa de pesquisa Localizar membros • Clique em Seguir ou no essa pessoa. ao lado do nome da pessoa para começar ou parar de seguir Disponível em: Edições Group, Enterprise, Professional, Performance, Unlimited, Contact Manager e Developer Não é possível seguir os clientes. 2. Clique em Concluído para fechar a janela. Recomendações do grupo do Chatter O Chatter recomenda grupos dos quais talvez você queira participar com base: EDIÇÕES • Na popularidade do grupo determinada pelo número de membros. • No número de pessoas que você está seguindo no grupo. O Chatter recomenda grupos com a maioria dos membros que você está seguindo. Disponível em: Salesforce Classic • Se o grupo é novo (criado no último mês). Disponível em: Edições Group, Professional, Enterprise, Performance, Unlimited, Contact Manager e Developer Colaborar com todos Guia do usuário | Compartilhar atualizações com pessoas (Chatter) | 87 Para ver uma lista expandida das recomendações, clique em Mais na seção Recomendações. Se nenhuma recomendação for exibida, é porque você já pertence a todos os grupos recomendados. Passe o mouse sobre as recomendações e clique em para ignorá-las. Dessa forma elas não aparecerão novamente. Use o email para publicar em grupos do Chatter Envie suas publicações por email para os grupos do Chatter aos quais você tem acesso. Se o administrador ativou este recurso, você pode enviar suas publicações por email para qualquer grupo público. Além disso, o administrador pode permitir a inclusão de anexos. Você só poderá enviar publicações por email para um grupo privado ou não listado se for membro dele. Você deve usar o endereço de email associado à conta de usuário do Salesforce. 1. No Salesforce Classic, na página de detalhes do grupo, clique em Publicar por email abaixo da descrição do grupo para lançar um email em branco para o grupo usando o cliente de email local. 2. Digite a sua mensagem no corpo do email, inclusive os anexos, se necessário, e envie o email. EDIÇÕES Disponível em: Salesforce Classic Disponível em: Edições Group, Professional, Enterprise, Performance, Unlimited, Contact Manager e Developer Os anexos do email são adicionados como arquivos no Chatter e compartilhados com o grupo. O conteúdo do email é mostrado como publicação na página de detalhes do grupo. Qualquer hashtag incluída no corpo do email (por exemplo, #TeamExcellence) é convertida em tópico na publicação. Se mais de um anexo é incluído no email, o primeiro anexo é incluído como parte da publicação. Anexos adicionais são adicionados nos comentários. Dica: Salve o endereço de e-mail do grupo como contato no seu cliente de email ou dispositivo móvel para facilitar o acesso futuro. Se você copiar e colar o link mailto: diretamente para o campo de email do contato; alguns clientes de email podem considerar o link inválido e impedir que você envie o email para o contato. Tente remover o nome do grupo entre parênteses da primeira parte do endereço de email. Por exemplo, remova (Meu grupo) de (Meu grupo)[email protected]. As seguintes limitações se aplicam à publicação em um grupo usando email: • O limite de 10,000 caracteres de publicações no Chatter se aplica a publicações criadas usando email. Qualquer texto em seu email além desse limite não é incluído na publicação. • O tamanho máximo da mensagem é de 25 MB, incluindo o texto e os anexos. • O assunto do email não é incluído na publicação. • Você pode criar publicações de texto usando o email e incluir links no texto. Também é possível incluir até 25 anexos. Não é possível mencionar pessoas, criar pesquisas, nem dar títulos para os links ao publicar no grupo por email. • Não há suporte para formatação no nível do caractere, como o uso de negrito ou tamanhos de tipos diferentes. • Os endereços de email devem ser exclusivos no nível do grupo. Se vários perfis de usuários na sua organização usam o mesmo endereço de email e esse endereço é usado para publicar em um grupo, o perfil de usuário associado a esse grupo específico é usado para a publicação no feed do grupo. Se o endereço de email for compartilhado por vários perfis de usuários no mesmo grupo, o email será bloqueado. • O texto da assinatura será tratado como parte da sua publicação. As assinaturas padrão inseridas por dispositivos móveis, como Enviado do meu iPhone, são removidas automaticamente. Antes de enviar seu email, exclua assinaturas personalizadas e qualquer texto adicional que você não deseja publicar no Chatter. Como opção, adicione uma linha separadora acima de sua assinatura para que seja automaticamente removida. A linha separadora deve ter no mínimo um dos seguintes caracteres: – Traço (-) – Sinal de igual (=) – Sublinhado (_) Também é possível utilizar qualquer combinação desses caracteres. Colaborar com todos Guia do usuário | Compartilhar atualizações com pessoas (Chatter) | 88 Publicar anúncios em grupos do Chatter Publique anúncios em grupos para destacar mensagens importantes na página do grupo. Somente proprietários de grupo, gerentes de grupo e usuários com a permissão "Modificar todos os dados" podem publicar e excluir anúncios em grupo. 1. Na página do grupo, clique em Anúncio no editor. 2. Digite a sua mensagem. O limite de caracteres é 5.000, e você pode incluir links ou mencionar usuários e grupos no anúncio. Devido a limitações de espaço, aproximadamente 137 caracteres do anúncio serão exibidos na página do grupo. Clique em Mais para ver o restante da mensagem. 3. Especifique uma data de expiração para o anúncio. EDIÇÕES Disponível em: Salesforce Classic e Lightning Experience Disponível em: Edições Group, Professional, Enterprise, Performance, Unlimited, Contact Manager e Developer 4. Clique em Compartilhar. Os anúncios de grupo são exibidos até 23:59 na data de vencimento selecionada, a menos que sejam substituídos por um novo anúncio de grupo. Os usuários podem discutir, curtir e publicar comentários em anúncios no feed do grupo. Os membros do grupo recebem uma notificação por email quando você publica um anúncio, assim como acontece com outras publicações, dependendo da frequência de notificação por email selecionada para o grupo. A exclusão da publicação do feed exclui o anúncio. Para remover o anúncio da página do grupo sem excluir a publicação do feed, clique na no canto superior do anúncio e selecione a opção para descartar o banner. Nota: Os grupos exibem o layout global de editor por padrão. Se a ação Anúncio não aparecer nos grupos, peça para o administrador substituir o editor global e adicionar a ação Anúncio a um layout personalizado de editor de grupo. Listas de arquivos do grupo A lista Arquivos do grupo em uma página de grupo do Chatter mostra os arquivos recentes publicados nesse grupo. EDIÇÕES Passe o mouse para ver opções disponíveis, ou clique no nome do arquivo para ir à página de detalhes do arquivo.Para ver uma lista de todos os arquivos publicados em um grupo, para pesquisar um arquivo específico ou executar ações em um arquivo, expanda a lista de arquivos Mostrar tudo. Os 25 arquivos exibidos mais recentemente são listados por padrão. Nessa lista, você pode: Disponível em: Salesforce Classic • Pesquisar arquivos que foram publicados no grupo. A lista inclui arquivos que você ou outras pessoas anexaram ao feed do Chatter no grupo. A lista não inclui: – Documentos da guia Documentos Disponível em: Edições Group, Professional, Enterprise, Performance, Unlimited, Contact Manager e Developer – Anexos da lista relacionada Notas e anexos • Carregar arquivos privados ou carregar e compartilhar arquivos com pessoas, grupos ou via um link de arquivo. • Visualizar o arquivo sem fazer seu download. • Seguir e receber atualizações sobre um arquivo no feed do Chatter. Clique em parar de receber atualizações sobre o arquivo. ao lado do arquivo que você está seguindo para • Clique em para fazer download, carregar uma nova versão, compartilhar com pessoas, grupos ou via link e ver configurações de compartilhamento. • Clique no nome de um arquivo para exibir a página de detalhes do arquivo. Você pode exibir páginas de detalhes para todos os arquivos, mas verá somente as atualizações no feed do Chatter referentes aos arquivos que segue. • Clique no nome do proprietário de um arquivo para ver seu perfil. Colaborar com todos Guia do usuário | Compartilhar atualizações com pessoas (Chatter) | 89 Nota: • Nem todos os arquivos podem ser visualizados, como arquivos criptografados ou protegidos por senha, PDFs protegidos contra cópia, tipos de arquivos desconhecidos e qualquer arquivo com mais de 25 MB. Para arquivos que não possam ser visualizados, a opção Visualizar não estará disponível em feeds ou modos de exibição de lista, e os arquivos serão exibidos como ícones do tipo de arquivo genérico no feed. Alguns recursos do Microsoft Office 2007 não são exibidos corretamente nas visualizações. Se for possível visualizar um arquivo, mas não houver uma visualização, entre em contato com o administrador do Salesforce, que talvez possa gerar a visualização novamente. • Arquivos sem extensão ou com uma extensão não reconhecida são exibidos como “desconhecidos” na coluna Tipo. CONSULTE TAMBÉM: Exibir membros do grupo do Chatter Registros em grupos do Chatter Criar registros em grupos do Chatter Use o editor de grupo para criar registros em grupos do Chatter. As ações disponíveis no editor de grupo dependem das suas permissões, seu papel no grupo, o tipo de grupo e como o administrador configurou o editor de grupos. • Dependendo de como o administrador configurou o layout do editor de grupos, é possível criar registros de conta, contato, lead, oportunidade, contrato, campanha, caso e objeto personalizado. Não há suporte para outros objetos. • Quando você cria um registro em um grupo, uma publicação de criação de registro é exibida em vários locais, incluindo no feed de grupo, no seu perfil, no feed de registro e no feed do Chatter da empresa. Somente os usuários com as permissões necessárias (por meio de licença, perfil, permissões ou regras de compartilhamento) podem ver o registro e a publicação de feed de criação de registro. Dica: Filtre o feed de grupo para Mostrar todas as atualizações para exibir publicações de criação do registro. • Os comentários na publicação de criação do registro são exibidos no feed de grupo. Isso inclui comentários feitos na publicação no feed de registro, e aqueles feitos por usuários que não pertencem ao grupo. EDIÇÕES Disponível em: Salesforce Classic e Lightning Experience Disponível em: Edições Group, Enterprise, Professional, Performance, Unlimited, Contact Manager e Developer PERMISSÕES DO USUÁRIO Para criar um registro em grupos do Chatter: • “Criar” no objeto Por exemplo, John cria um registro em um grupo privado, e a publicação de criação de registro é exibida no feed de grupo e no feed de registro. Sally não é membro do mesmo grupo privado, mas ela tem acesso à página de detalhes de registro e ao feed de registro. Sally faz um comentário na publicação de criação de registro no feed de registro, que é exibida no feed do grupo privado. • A visibilidade dos registros em grupos respeita as permissões dos usuários e as regras de acesso de compartilhamento da sua organização. Os membros do grupo com permissões podem exibir o registro e fazer comentários sobre ele a partir de qualquer contexto (em um grupo, perfil do proprietário, página de detalhes do registro, feed do Chatter da empresa). Os membros do grupo sem permissões, como os usuários do Chatter Free, não veem o registro nem o feed de registro no grupo nem em qualquer outro lugar. • Não é possível criar registros em grupos que permitem clientes. • Se o administrador ativou a capacidade de adicionar registros a grupos também: Colaborar com todos Guia do usuário | Compartilhar atualizações com pessoas (Chatter) | 90 – A criação de um registro dentro de um grupo cria automaticamente uma relação de grupo para registro, assim como na adição de um registro existente. – A lista de registros de grupo exibe os registros criados, além dos registros adicionados. É possível remover registros de grupos do Chatter. Adição de registros existentes a grupos do Chatter Adicione registros a grupos para poder colaborar e discutir os registros em equipe. EDIÇÕES 1. No editor de grupo, clique em Adicionar registro. Nota: Se essa opção não está aparecendo, o administrador precisa incluir a ação Adicionar registro ao editor de grupo. Grupos que permitem clientes não permitem a adição de registros. 2. Selecione o tipo de registro da lista Registro. É possível adicionar registros de conta, contato, lead, oportunidade, contrato, campanha, caso e objeto personalizado. Não há suporte para outros objetos. Disponível em: Salesforce Classic e Lightning Experience Disponível em: Edições Group, Professional, Enterprise, Performance, Unlimited, Contact Manager e Developer 3. No campo de pesquisa em branco, digite o nome do registro que deseja pesquisar e clique em . Deixe o campo em branco para pesquisar todos os registros disponíveis do tipo selecionado. 4. Na lista de resultados de pesquisa, clique no registro que deseja adicionar ao grupo para selecioná-lo. 5. Clique em Criar. Uma mensagem de sucesso confirma quando o registro é adicionado ao grupo, e o registro aparece na lista Registros de grupo. Se o administrador adicionou a lista relacionada Grupos à página de detalhes do registro, a lista de grupos à qual o registro está associado também aparece na página de detalhes. Não há limite para o número de registros que podem ser adicionados a um grupo. PERMISSÕES DO USUÁRIO Para exibir um registro de grupo ou adicionar um registro a um grupo: • “Ler” no registro • Acesso ao grupo Nota: Adicionar um registro a um grupo não afeta sua visibilidade. Somente os usuários com as permissões necessárias (por meio de licença, perfil, conjuntos de permissões ou compartilhamento) podem ver os registros de um grupo. Por exemplo, os usuários do Chatter Free não veem registros em grupos. Ou um usuário com permissões para visualizar contas e contatos não visualiza registros de caso no grupo. Isso significa, às vezes, que os usuários veem menos registros do que a contagem indicada efetivamente na lista de registros do grupo. Exemplo: Aqui estão algumas maneiras de usar grupos do Chatter como um espaço de colaboração para registros com os quais você está trabalhando. • Uma equipe de vendas trabalhando com uma conta pode rastrear as oportunidades, contatos e leads relacionados em um grupo. Os membros da equipe com permissões podem acessar registros diretamente no grupo. Novos membros da equipe podem usar o grupo como referência única para se familiarizar com discussões passadas sobre a conta e os registros filho. • Equipes de atendimento ao cliente podem usar os grupos para rastrear os casos com que trabalham. O grupo pode se tornar o fórum da equipe para monitorar casos, discutir soluções e analisar tendências em áreas comuns de problema. • Equipes de marketing podem usar grupos para rastrear suas campanhas, planejar eventos e discutir leads e contatos em potencial para serem convidados para o evento. Grupos também são um ótimo espaço para trabalhar em conjunto com conteúdo de marketing ou artefatos de campanha. Colaborar com todos Guia do usuário | Compartilhar atualizações com pessoas (Chatter) | 91 Remoção de registros de grupos do Chatter Remova os registros que você não usa mais dos grupos do Chatter. EDIÇÕES Qualquer pessoa que tenha acesso ao registro em um grupo pode removê-lo do grupo. 1. Na página de detalhes do grupo, clique em Mostrar tudo ao lado da lista Registros de grupo. Nota: A lista de registros de grupo somente é exibida na página de detalhes do grupo se o administrador permite adicionar registros existentes aos grupos. 2. Você também pode selecionar uma opção da lista Filtrar por para exibir registros desse tipo. 3. Localize o registro que você deseja remover e, em seguida, clique em Remover ao lado do nome do registro. Disponível em: Salesforce Classic Disponível em: Edições Group, Professional, Enterprise, Performance, Unlimited, Contact Manager e Developer A remoção de um registro de um grupo exclui o relacionamento entre o grupo e o registro, não o registro em si. É possível restaurar o relacionamento entre o grupo e o registro a partir da Lixeira. PERMISSÕES DO USUÁRIO Chatter Messenger (bate-papo) Para remover registros de grupos: O que é o bate-papo? • “Ler” no objeto • Acesso ao grupo O bate-papo permite que você converse de forma instantânea e segura com pessoas no Chatter. Você não precisa adicionar ninguém a uma lista de amigos manualmente — todas as pessoas que você segue no Chatter aparecem automaticamente em sua lista de bate-papo. CONSULTE TAMBÉM: Usando o Chatter Messenger Usando o Chatter Messenger Clique no cabeçalho do Bate-papo para expandir ou minimizar o bate-papo. Para aproveitar ao máximo seu bate-papo, clique no na lista de bate-papo para abri-lo em uma janela separada do navegador. Dessa maneira, é possível conversar ao mesmo tempo que navega em outros sites e usa outros aplicativos. Algumas considerações se aplicam ao uso do Chatter Messenger: • Seu administrador pode desativar o Chatter Messenger no nível da organização. Além disso, só será possível acessar o Chatter Messenger se o administrador tiver selecionado "API ativada" em suas permissões de perfil. Se não vir o Chatter Messenger ao efetuar login no Salesforce, pergunte ao administrador se ele desativou o recurso e concedeu as permissões necessárias para acessar o Chatter Messenger. EDIÇÕES Disponível em: Salesforce Classic e Lightning Experience Disponível em: Edições Group, Enterprise, Professional, Performance, Unlimited, Contact Manager e Developer • O Chatter Messenger não está disponível para Comunidades. Ele está disponível para usuários internos apenas quando o padrão para toda a organização para o objeto de usuário for Somente leitura pública. • O Chatter Messenger não tem suporte no Microsoft® Internet Explorer® versão 7.0. Os usuários do Internet Explorer 7 aparecem offline para outros usuários do Chatter Messenger. Com o bate-papo, você pode: • Mostrar às pessoas que está disponível para conversar. • Conversar com as pessoas. Colaborar com todos Guia do usuário | Compartilhar atualizações com pessoas (Chatter) | 92 • Incluir pessoas e removê-las da lista Meus favoritos. • Abrir o bate-papo em uma janela separada do navegador. • Usar emoticons ao conversar com as pessoas. • Personalizar suas opções de bate-papo, como sons e notificações. • Exibir seu histórico de bate-papo. CONSULTE TAMBÉM: Mensagens do Chatter Usando a lista de bate-papo Dicas para usar a lista de bate-papo. EDIÇÕES • Use a caixa de pesquisa no alto da lista de bate-papo para rapidamente localizar e conversar com qualquer usuário online do Chatter, incluindo pessoas que você não segue. • Para alternar entre bate-papos ativos, clique em um bate-papo na lista de Bate-papos atuais. • Para adicionar alguém à sua lista de bate-papo, siga essa pessoa no Chatter. • Adicione pessoas com as quais você conversa frequentemente à sua lista Meus favoritos. • Clique em para personalizar suas opções de bate-papo. • Clique no seu status, na parte superior da lista de bate-papo, para alterar seu status de bate-papo. • Quando um bate-papo está minimizado, você vê o indicador de nova mensagem novas mensagens. para Disponível em: Salesforce Classic e Lightning Experience Disponível em: Edições Group, Enterprise, Professional, Performance, Unlimited, Contact Manager e Developer CONSULTE TAMBÉM: Alterar seu status de bate-papo Adicionando pessoas à lista Meus favoritos no bate-papo A lista de pessoas que você segue no Chatter pode ser muito longa. Adicione até 100 bate-papos com uma ou mais pessoas à sua lista Meus favoritos e elas sempre aparecerão no topo da sua lista de bate-papo. • Em um bate-papo ativo com uma ou mais pessoas, clique em favorito. para salvar o bate-papo como • Você também pode clicar e arrastar no nome de uma única pessoa na lista de Pessoas que eu sigo para a lista de Meus favoritos. • Você pode renomear um bate-papo com várias pessoas na sua lista de Meus favoritos. Clique em Editar ao lado de Meus favoritos, clique no bate-papo com várias pessoas que você quer renomear e digite um novo nome. Por exemplo, se você tiver um bate-papo favorito com Sue, John, Jeff, poderá renomeá-lo para Equipe de vendas. Todos os nomes devem ser exclusivos. CONSULTE TAMBÉM: Usando a lista de bate-papo EDIÇÕES Disponível em: Salesforce Classic e Lightning Experience Disponível em: Edições Group, Enterprise, Professional, Performance, Unlimited, Contact Manager e Developer Colaborar com todos Guia do usuário | Compartilhar atualizações com pessoas (Chatter) | 93 Removendo pessoas da lista Meus favoritos no bate-papo Remova bate-papos de uma ou mais pessoas da sua lista de Meus favoritos se você conversar com eles com menor frequência. As pessoas que você segue no Chatter ainda serão exibidas na sua lista Pessoas que eu sigo. 1. Ao lado da lista Meus favoritos, clique em Editar. 2. Ao lado do nome da pessoa que deseja remover, clique no botão . 3. Quando terminar de excluir bate-papos da lista, clique em Concluído ao lado da lista Meus favoritos. Também é possível remover bate-papos da lista Meus favoritos clicando no ícone bate-papo ativo. em um EDIÇÕES Disponível em: Salesforce Classic e Lightning Experience Disponível em: Edições Group, Enterprise, Professional, Performance, Unlimited, Contact Manager e Developer CONSULTE TAMBÉM: Adicionando pessoas à lista Meus favoritos no bate-papo Alterar seu status de bate-papo Mostre às pessoas que está disponível para conversar, ou defina seu status como Offline se não deseja conversar. EDIÇÕES As pessoas podem ver seu status: Disponível em: Salesforce Classic e Lightning Experience • Em suas listas de bate-papo • No seu perfil • Ao passar o mouse sobre pessoas Para alterar seu status de bate-papo, clique em Disponível, Ausente ou Off-line no alto de sua lista de bate-papo. Por exemplo, se seu status estiver configurado para Disponível, mas você não deseja conversar com outras pessoas, clique em Disponível e selecione Offline. Seu status muda automaticamente para ocioso se você ficar ocioso por 15 minutos. Para alterar essa configuração, clique em Bate-papo > > Opções e selecione Configurações gerais. Dica: Os administradores ativam ou desativam o Bate-papo de uma organização. CONSULTE TAMBÉM: Editando opções de bate-papo Disponível em: Edições Group, Enterprise, Professional, Performance, Unlimited, Contact Manager e Developer Colaborar com todos Guia do usuário | Compartilhar atualizações com pessoas (Chatter) | 94 Conversando com pessoas Converse com uma ou mais pessoas no Chatter. EDIÇÕES 1. Inicie um bate-papo com qualquer usuário online do Chatter. • Use a caixa de pesquisa no alto do Chatter Messenger para localizar e iniciar um bate-papo com qualquer pessoa na sua organização. Como alternativa, clique em um nome na lista Pessoas que eu sigo ou Meus favoritos. Disponível em: Salesforce Classic e Lightning Experience • No perfil de uma pessoa, clique em Disponível em: Edições Group, Enterprise, Professional, Performance, Unlimited, Contact Manager e Developer Iniciar bate-papo. • A partir de qualquer feed, passe o mouse sobre o nome de uma pessoa e clique em bate-papo. Iniciar 2. Caso deseje, adicione até 10 pessoas ao bate-papo. a. Arraste pessoas da sua lista de bate-papo para o bate-papo ativo, ou clique em na parte superior do bate-papo ativo para pesquisar e adicionar qualquer usuário online no Chatter. b. Repita até adicionar todas as pessoas necessárias ao bate-papo. Clique em para ver uma lista de todos no bate-papo. Nota: Quando você sai de um bate-papo com várias pessoas, as outras pessoas no bate-papo podem continuar conversando sem você. Você precisa ser adicionado de volta ao bate-papo para participar novamente. CONSULTE TAMBÉM: Alterar seu status de bate-papo Histórico de bate-papo Exibir seu histórico de bate-papo. Quando você inicia um bate-papo com alguém, suas conversas das últimas 72 horas são exibidas automaticamente. Para ver uma lista de todas as conversas das últimas 72 horas: 1. Clique no cabeçalho do bate-papo para expandir a janela dele. 2. Clique em . 3. Clique no nome de alguém para ver seu histórico de bate-papo com ele. CONSULTE TAMBÉM: Usando o Chatter Messenger EDIÇÕES Disponível em: Salesforce Classic e Lightning Experience Disponível em: Edições Group, Enterprise, Professional, Performance, Unlimited, Contact Manager e Developer Colaborar com todos Guia do usuário | Compartilhar atualizações com pessoas (Chatter) | 95 Adicionando emoticons ao bate-papo Algumas combinações de letras e sinais de pontuação digitados inserem um ícone divertido em sua conversa de bate-papo. EDIÇÕES Os seguintes emoticons estão disponíveis. Disponível em: Salesforce Classic e Lightning Experience Emoticon Caracteres digitados Disponível em: Edições Group, Enterprise, Professional, Performance, Unlimited, Contact Manager e Developer :-), :), :], =) :-(, :(, :[, =( :-D, :D, =D :-O, :O, :-o, :o :-P, :P, :-p, :p, =P ;-), ;) Você pode desligar os emoticons em Bate-papo > > Opções. CONSULTE TAMBÉM: Editando opções de bate-papo Abrir as janelas de bate-papo em suas próprias janelas Continue conversando – mesmo ao minimizar seu navegador ou usar outros aplicativos – abrindo o bate-papo ou lista de bate-papo em uma janela separada do navegador. EDIÇÕES • Clique no no canto superior direito de um bate-papo ativo ou da lista de bate-papo completa para abri-la em sua própria janela. Disponível em: Salesforce Classic e Lightning Experience • Clique em no canto superior direito de um bate-papo ou lista de bate-papo em janela própria para devolvê-la à sua tela do Salesforce. CONSULTE TAMBÉM: Editando opções de bate-papo Disponível em: Edições Group, Enterprise, Professional, Performance, Unlimited, Contact Manager e Developer Colaborar com todos Guia do usuário | Compartilhar atualizações com pessoas (Chatter) | 96 Editando opções de bate-papo Para editar suas opções de bate-papo, clique na e clique em Opções. no canto superior direito da janela de bate-papo Dica: Ao clicar em , você também pode rapidamente alternar a visibilidade de Meus favoritos, Pessoas que eu sigo e Pessoas offline na sua lista de bate-papo. Você também pode alterar as opções para Reproduzir sons e Mostrar emoticons. Disponível em: Salesforce Classic e Lightning Experience Disponível em: Edições Group, Enterprise, Professional, Performance, Unlimited, Contact Manager e Developer Configurações gerais Opção EDIÇÕES Descrição Alterar o status para Quando selecionado, seu status muda para “Ocioso” se você ficar inativo Ocioso após 15 no seu aplicativo do Salesforce pela duração especificada. minutos Mostrar emoticons Quando selecionada, gráficos como ou são exibidos quando as pessoas com quem você conversa digitam emoticons textuais padrão, como :–) ou :–(. Exibir um padrão de data e hora somente quando eu passar o mouse sobre uma mensagem Quando selecionado, o padrão de data e hora das mensagens de bate-papo será exibido somente quando você passar o mouse sobre uma mensagem individual. Quando não selecionada, o padrão de data e hora é exibido inline com cada mensagem de bate-papo e alteração de status. Sons e notificações Opção Descrição Tocar um som para novas mensagens Quando selecionado, um som será reproduzido quando alguém iniciar um novo bate-papo com você. Nota: São tocados sons para todas as mensagens recebidas quando o bate-papo está minimizado, fora de foco (por exemplo, se houver diversos bate-papos) ou quando você está usando outro aplicativo ou guia do navegador. Alerta de novas mensagens na guia do navegador Quando selecionado, uma notificação com a mensagem “Você tem novas mensagens de bate-papo” será exibida na guia do seu navegador quando alguém lhe enviar uma nova mensagem de bate-papo. Lista de bate-papo Selecione as pessoas que você deseja ver na sua lista de bate-papo: • Meus favoritos • Pessoas que eu sigo Colaborar com todos Guia do usuário | Compartilhar atualizações com pessoas (Chatter) | 97 • Mostrar pessoas que estão offline CONSULTE TAMBÉM: Adicionando emoticons ao bate-papo Alterar seu status de bate-papo Posso alterar os sons tocados no bate-papo? Para alterar suas configurações de som e notificação, acesse Bate-papo > > Opções e selecione Sons e notificações. CONSULTE TAMBÉM: Editando opções de bate-papo Mensagens privadas Mensagens do Chatter As mensagens do Chatter permite que você tenha conversas privadas seguras com outros usuários do Chatter. Use mensagens para enviar uma dúvida ao seu gerente de forma privada ou para se comunicar com apenas algumas pessoas que você escolher quando uma discussão não for relevante a todos os seus colegas de trabalho. As mensagens também podem ser usadas para notificar pessoas quando um arquivo for compartilhado com elas. As mensagens não aparecem no seu feed, perfil, resultados de pesquisas globais ou qualquer outra parte do Chatter que seja publicamente visível. Para visualizar suas mensagens, clique no link Mensagens na guia Chatter. Na página Minhas mensagens, você pode: • Ver a mensagem mais recente em cada uma de suas conversas. A mensagem mais recente é exibida no topo da lista. EDIÇÕES Disponível em: Salesforce Classic e Lightning Experience Disponível em: Edições Group, Enterprise, Professional, Performance, Unlimited, Contact Manager e Developer • Ver a foto da pessoa que enviou a mensagem mais recente em uma conversa. • Ver se você possui mensagens não lidas ( ). • Ver se você enviou a resposta mais recente ( ) em uma conversa. • Clicar em qualquer mensagem para ver o histórico completo de mensagens trocadas nessa conversa. • Enviar uma mensagem clicando em Nova mensagem. Suas mensagens são organizadas em conversas, com cada conversa definida pela combinação exclusiva de pessoas que participam dela. Por exemplo, digamos que você envie uma mensagem Sally Smith. Quando Sally responder, a mensagem dela dará continuidade à sua conversa privada. Cada nova mensagem que você enviar à Sally, mesmo que seja de um tópico diferente, também dará continuidade à mesma conversa. Com o tempo, você criará um grande histórico de conversas com a Sally, que conterá todas as mensagens que você já trocou com ela. Ao mesmo tempo, digamos que você envie uma mensagem para Sally Smith e Bob Johnson. Essa mensagem é considerada parte de outra conversa entre você, Sally e Bob. Quando Sally responder, a mensagem dela dará continuidade a outra conversa, não à sua conversa privada com Sally. Considere estas dicas para o uso de mensagens do Chatter. • Você pode enviar uma mensagem para qualquer pessoa em sua organização do Chatter. Não importa quem você esteja seguindo, quem esteja seguindo você, a quais grupos você pertença ou se o destinatário é um cliente. Colaborar com todos Guia do usuário | Compartilhar atualizações com pessoas (Chatter) | 98 • As conversas podem envolver apenas uma ou até 10 pessoas no total, incluindo você. Você não pode enviar uma mensagem para si mesmo. • Os participantes da conversa são estabelecidos quando alguém envia a primeira mensagem na conversa. Ninguém pode adicionar ou remover pessoas da conversa depois que a primeira mensagem é enviada. • À medida que as outras pessoas respondem, o link Mensagens na guia Chatter mostra o número de conversas com novas mensagens. Se já estiver recebendo notificações do Chatter por email, você será automaticamente notificado sobre novas mensagens. • Você não pode excluir mensagens nem conversas. • Se após ler as mensagens de uma conversa você quiser marcar a conversa com não lida, isso só será possível por meio da API REST do Chatter, não por meio da interface do usuário. CONSULTE TAMBÉM: O que é o bate-papo? Pesquisando mensagens do Chatter Para pesquisar pessoas e textos em suas mensagens do Chatter: 1. Em Minhas mensagens, insira os termos da sua pesquisa na caixa de pesquisa acima das suas mensagens. Lembre-se dessas dicas básicas ao fazer pesquisas: • Se você estiver exibindo sua lista de conversas, a pesquisa buscará resultados em todas as conversas. Se você estiver exibindo uma única conversa, a pesquisa buscará resultados apenas nessa conversa. • Se você pesquisar o nome de uma pessoa (por exemplo, bob johnson), a pesquisa buscará as conversas cujos textos contêm o nome Bob Johnson e as conversas das quais ele é um dos participantes. Se você pesquisar seu próprio nome, os resultados da pesquisa incluirão todas as suas mensagens e conversas, porque você é um dos participantes de todas as conversas. EDIÇÕES Disponível em: Salesforce Classic e Lightning Experience Disponível em: Edições Group, Enterprise, Professional, Performance, Unlimited, Contact Manager e Developer • Se você pesquisar bob jo, a pesquisa buscará Bob Jones e Bob Johnson. A pesquisa busca automaticamente termos que comecem com bob jo, como se você tivesse inserido o caractere coringa * (asterisco) (bob jo*). • Se você pesquisar o termo cliente, a pesquisa buscará esse termo dentro dos textos das mensagens. Os resultados não incluirão pessoas que estão identificadas como clientes na lista de participantes de uma conversa. 2. Clique em Pesquisar. 3. Ao ver os resultados da pesquisa, você pode: • Refinar sua pesquisa inserindo outros termos para pesquisa ou usando curingas ou operadores. • Clicar em uma mensagem para ver toda a conversa se sua pesquisa inicial incluía todas as conversas. Se os resultados da pesquisa incluírem nomes da lista de participantes e várias pessoas participarem da conversa, os resultados podem não estar visíveis porque a lista de participantes não mostra o nome de todas as pessoas. Em outras palavras, você verá a conversa retornada como um resultado da sua pesquisa, mas o nome destacado do participante pode não estar visível. Limpar os termos da sua pesquisa clicando em . O Chatter limpa automaticamente sua pesquisa quando você insere uma resposta, envia uma nova mensagem ou sai da página Minhas Mensagens. CONSULTE TAMBÉM: Compartilhar arquivos com pessoas Colaborar com todos Guia do usuário | Compartilhar atualizações com pessoas (Chatter) | 99 Enviando mensagens do Chatter Envie mensagens para se comunicar com privacidade no Chatter. EDIÇÕES Para enviar uma mensagem do Chatter: 1. Inicie a mensagem a partir de um dos seguintes locais: • Clique no link Mensagens, na guia Chatter, e em Nova mensagem, em Minhas mensagens. • Clique no nome de uma pessoa em qualquer lugar no Chatter para exibir seu perfil e clique em Enviar uma mensagem. • Clique em Enviar uma mensagem ao passar o mouse sobre o nome de uma pessoa. • Ao visualizar o histórico de mensagens completo de uma conversa, use a caixa de texto abaixo da mensagem mais recente para enviar uma resposta. Disponível em: Salesforce Classic e Lightning Experience Disponível em: Edições Group, Enterprise, Professional, Performance, Unlimited, Contact Manager e Developer • Ao exibir a notificação por email sobre uma mensagem recebida, responda ao email se a opção de respostas a emails para o Chatter estiver ativada. Também é possível enviar uma mensagem do Chatter compartilhando um arquivo com pessoas. Quando você compartilha um arquivo, os destinatários recebem automaticamente uma mensagem informando que um arquivo foi compartilhado com eles e contendo qualquer outra informação adicional que você tenha fornecido. 2. Se tiver iniciado sua mensagem na caixa de diálogo Enviar uma mensagem, você poderá adicionar nomes de pessoas à lista de destinatários. Digite um nome no campo Para e clique no nome para selecioná-lo. Para adicionais mais pessoas à conversa, insira outros nomes. Se você estiver enviando uma resposta durante uma conversa ou via email, os participantes da conversa não poderão ser alterados. 3. Escreva sua mensagem. As mensagens podem ter até 10.000 caracteres. 4. Envie sua mensagem usando o método apropriado: • Na caixa de diálogo Enviar uma mensagem, clique em Enviar. • Se você estiver enviando uma resposta durante uma conversa, clique em Responder (ou em Responder a todos se a conversa envolver vários destinatários). • Se estiver respondendo via email, use a opção Enviar em seu aplicativo de email. Se sua mensagem continuar sendo uma conversa existente, sua resposta será adicionada à conversa e aparecerá no topo da lista em Minhas mensagens. Se sua mensagem iniciar uma nova conversa porque você não trocou anteriormente mensagens com essa combinação específica de destinatários, sua mensagem aparecerá como uma nova conversa no topo da lista em Minhas mensagens. CONSULTE TAMBÉM: Respondendo a notificações de email do Chatter Colaborar com todos Guia do usuário | Compartilhar atualizações com pessoas (Chatter) | 100 Chatter Questions Chatter Questions Com perguntas no Chatter, amplie a melhor comunidade para autoatendimento possível promovendo o engajamento da comunidade interna e externamente. EDIÇÕES Com o Chatter Questions, usuários podem fazer perguntas no feed do Chatter, em grupos e em registros, selecionando Pergunta no menu suspenso de ações do Editor do Chatter. Quando uma pergunta é feita, os moderadores e a pessoa que fez a pergunta podem selecionar a melhor resposta. A melhor resposta é exibida com destaque no feed, permitindo que outros usuários encontrem rápida e facilmente a informação de que precisam. Disponível em: Salesforce Classic Os usuários podem organizar suas informações com o título da pergunta e seus detalhes. Eles podem fazer a pergunta para seus seguidores, um grupo ou uma pessoa específica, da mesma forma que podem fazer com itens de feed do Chatter. Disponível em: Edições Group, Professional, Developer, Performance, Enterprise e Unlimited Para ativar o Chatter Questions na sua organização, adicione a ação Pergunta ao layout global de editor. Se sua organização foi criada após a versão Summer ‘14, a ação Pergunta foi adicionada automaticamente, mas recomendamos arrastá-la para a extrema esquerda para que fique mais visível. Se estiver usando um layout de editor personalizado em grupos ou em registros, certifique-se de que a ação Pergunta seja adicionada a esses layouts também. O Chatter Desktop não oferece suporte para o Chatter Questions. CONSULTE TAMBÉM: Selecionando a melhor resposta de uma pergunta no Chatter Rastrear o uso de Chatter Questions na organização e comunidades do Salesforce FAQ do Chatter Questions Colaborar com todos Guia do usuário | Compartilhar atualizações com pessoas (Chatter) | 101 Exibir perguntas semelhantes e artigos no Chatter Os usuários podem fazer perguntas semelhantes. O Chatter Questions ajuda a reduzir conteúdo duplicado em sua organização do Salesforce — e em quaisquer comunidades com o Chatter — mostrando perguntas semelhantes e artigos relevantes do Salesforce Knowledge quando um usuário está inserindo uma pergunta no Chatter. Nota: • As comunidades com o Chatter incluem aquelas criadas com Guias do Salesforce + Visualforce. • Os recursos de pesquisa Perguntas semelhantes e Artigos semelhantes também estão disponíveis em comunidades baseadas no modelo Napili. Para obter mais informações, consulte Exibir perguntas semelhantes e artigos na pesquisa do Napili. EDIÇÕES Disponível em: Salesforce Classic O Chatter Questions está disponível em: Edições Group, Professional, Developer, Performance, Enterprise e Unlimited • Perguntas Semelhantes e Artigos semelhantes não estão disponíveis no Salesforce1 ou em navegadores móveis. Quando um usuário insere uma pergunta no Chatter, perguntas semelhantes aparecem automaticamente na lista suspensa abaixo do campo do título da pergunta. Para exibir artigos relevantes do Knowledge juntamente com perguntas semelhantes, ative Artigos semelhantes. • 1: Os ícones de livro e de interrogação indicam se um resultado de pesquisa é um artigo ou uma pergunta. • 2: Os resultados da pergunta mostram o título da pergunta, o número de respostas e um sinalizador verde com o texto Respondida, se a melhor resposta tiver sido selecionada. Os usuários veem até 10 resultados na lista suspensa com perguntas que aparecem antes dos artigos. O Salesforce exibe o mesmo número de perguntas e artigos; porém, se não houver suficiente de um tipo de resultado, resultados adicionais do outro tipo serão exibidos. Se nenhum título de pergunta ou artigo corresponder ao texto inserido pelo usuário, a lista suspensa não aparecerá. Os resultados da lista suspensa são baseados em se o título da pergunta ou do artigo contém o texto inserido pelo usuário. A pesquisa considera termos parcialmente correspondentes e termos não adjacentes, por exemplo: os resultados para "melhor mochila" podem incluir uma pergunta com o título "Qual é a melhor mochila para caminhadas de dia?", e os resultados para "mochila" podem incluir um artigo com o título "Dicas para mochileiros". Se o usuário quiser realizar uma pesquisa mais detalhada que também verifique descrições de perguntas e texto de artigos, poderá pressionar TAB ou clicar para sair do campo de título. Isso exibe uma lista suspensa separada dos resultados abaixo do editor de pergunta. Se nenhum dos resultados responder a pergunta do usuário, ele poderá publicar sua pergunta clicando em Perguntar. CONSULTE TAMBÉM: Rastrear o uso de Chatter Questions na organização e comunidades do Salesforce Exibir perguntas semelhantes e artigos na pesquisa do Napili Os usuários de sua comunidade podem fazer perguntas semelhantes. O Chatter Questions ajuda a reduzir conteúdo duplicado em comunidades de autoatendimento baseadas no modelo Napili mostrando perguntas semelhantes e artigos relevantes do Salesforce Knowledge quando um usuário está inserindo uma pergunta no campo Pesquisar. Nota: Perguntas semelhantes e artigos semelhantes também estão disponíveis em organizações internas do Salesforce com Chatter e em comunidades criadas com Guias do Salesforce + Visualforce. Para aprender mais, consulte Exibir perguntas semelhantes e artigos no Chatter. EDIÇÕES Disponível em: Salesforce Classic Disponível em: Edições Enterprise, Performance, Unlimited e Developer Colaborar com todos Guia do usuário | Compartilhar atualizações com pessoas (Chatter) | 102 Quando um usuário em uma comunidade Napili insere uma pergunta no campo Pesquisar, perguntas e artigos do Knowledge semelhantes aparecem automaticamente em uma lista suspensa abaixo do campo. A lista suspensa possui duas guias: Artigos e Perguntas. Para também expor uma guia Todos que mostra os resultados combinados (recomendado), ative Artigos semelhantes. Por padrão, cada guia contém até seis resultados. A guia Todos mostra artigos e perguntas correspondentes, sendo que os artigos são exibidos primeiro. Exibe o mesmo número de perguntas e artigos; porém, se não houver suficiente de um tipo de resultado, mais resultados do outro tipo serão exibidos para atingir o máximo. Para ver os resultados de um tipo específico, os usuários podem clicar nas guias Artigos e Perguntas. Se uma pesquisa retornar somente um tipo de resultado (por exemplo, perguntas), os usuários ainda assim verão todas as guias. Nota: Para um usuário da comunidade ver artigos semelhantes, o Knowledge deverá estar ativado na comunidade e o usuário deverá ter acesso a ele. • 1: As guias Artigos e Perguntas permitem a exibição de resultados de cada tipo pelos usuários. Os usuários podem usar as setas Para cima e Para baixo para navegar entre resultados das guias. Para navegar diretamente para uma pergunta ou artigo na lista suspensa, basta clicar no item em questão. • 2: Os ícones de texto e de balão de bate-papo indicam se um resultado de pesquisa é um artigo ou uma pergunta. • 3: As perguntas da lista mostram o número de respostas e uma marca de seleção verde com o texto Melhor resposta, se uma tiver sido selecionada. • 4: Os resultados da pesquisa na lista suspensa são baseados em se o título da pergunta ou do artigo contém o texto inserido pelo usuário. Quando o usuário executa uma pesquisa completa clicando em Pesquisar, o mecanismo de pesquisa também verifica descrições de perguntas e texto de artigos para termos correspondentes. Colaborar com todos Guia do usuário | Compartilhar atualizações com pessoas (Chatter) | 103 É possível personalizar as configurações de pesquisa editando as propriedades do componente Editor de pesquisa no Community Builder. Para obter detalhes, consulte Usando modelos para criar comunidades. CONSULTE TAMBÉM: Ativar artigos semelhantes para o Chatter Questions Rastrear o uso de Chatter Questions na organização e comunidades do Salesforce Visão geral de Question-to-Case Ativar artigos semelhantes para o Chatter Questions Quando os usuários fazem perguntas no Chatter, perguntas semelhantes aparecem conforme eles digitam. Se quiser que artigos relevantes do Salesforce Knowledge sejam exibidos, assim como as perguntas, ative Artigos semelhantes. Nota: O Chatter e o Salesforce Knowledge devem estar ativados em sua organização. EDIÇÕES Disponível em: Salesforce Classic 1. Em Configuração, insira Configurações do Knowledge na caixa Busca rápida e selecione Configurações do Knowledge. O Chatter Questions está disponível em: Edições Personal, Group, Professional, Developer, Performance, Enterprise e Unlimited 2. Em Configurações do Chatter Questions, selecione Exibir artigos relevantes à medida que os usuários fazem perguntas no Chatter (também se aplica a comunidades com o Chatter). PERMISSÕES DO USUÁRIO Ativar Artigos semelhantes ativa o recurso em sua organização interna do Salesforce, assim como em quaisquer comunidades criadas com Guias do Salesforce + Visualforce ou baseadas no modelo Napili. Para aprender mais sobre o funcionamento de Artigos semelhantes e Perguntas semelhantes, consulte: • Exibir perguntas semelhantes e artigos no Chatter • Exibir perguntas semelhantes e artigos na pesquisa do Napili Para ativar Artigos semelhantes para o Chatter Questions: • “Personalizar aplicativo” CONSULTE TAMBÉM: Exibir perguntas semelhantes e artigos na pesquisa do Napili Visão geral de Question-to-Case Selecionando a melhor resposta de uma pergunta no Chatter Uma das vantagens de fazer uma pergunta no Chatter é que os usuários podem selecionar a melhor resposta de uma pergunta. Quando uma pergunta tem uma melhor resposta, os usuários podem resolver o problema de forma rápida, indo diretamente à melhor resposta. Os moderadores e a pessoa que fez a pergunta podem: • Selecionar a melhor resposta de uma pergunta • Remover o status de melhor resposta Somente uma resposta pode ser selecionada como a melhor. Os moderadores podem ser os moderadores do Chatter ou da comunidade ou o administrador do Salesforce. Se um usuário não tem permissão para selecionar a melhor resposta para uma pergunta, ele não vê a opção Selecionar como a melhor. EDIÇÕES Disponível em: Salesforce Classic O Chatter Questions está disponível nas: Edições Group, Professional, Developer, Performance, Enterprise e Unlimited Colaborar com todos Guia do usuário | Compartilhar atualizações com pessoas (Chatter) | 104 Quando uma resposta é selecionada como a melhor, uma marca de seleção ( ) é exibida ao lado dela. Uma cópia da melhor resposta também aparece no topo da lista de respostas, para que os outros usuários possam identificá-la rapidamente. Colaborar com todos Guia do usuário | Compartilhar atualizações com pessoas (Chatter) | 105 CONSULTE TAMBÉM: Exibir perguntas semelhantes e artigos no Chatter FAQ do Chatter Questions O Chatter Questions permite que usuários em comunidades e no Salesforce façam perguntas no feed. Observe algumas perguntas comuns sobre o recurso. Por que devo usar o Chatter Questions em vez de fazer minha pergunta em uma publicação de texto do Chatter? Fazer a pergunta no Chatter poupa tempo. Quando você faz uma pergunta, perguntas e artigos semelhantes são exibidos conforme você insere a sua pergunta. É bem possível que alguém já tenha feito a mesma pergunta e que ela tenha muitas respostas ou uma resposta melhor. O Chatter Questions aproveita o valor do conteúdo que já existe no Chatter. Posso filtrar o feed do Chatter para mostrar apenas perguntas? Sim. Na parte superior do feed do Chatter, clique em ao lado de Mostrar e selecione Perguntas. Posso procurar perguntas no Chatter? Sim. Use o botão Pesquisar este feed ( pesquisa do feed. ) na parte superior do feed do Chatter. As perguntas estão incluídas nos resultados da O Chatter Questions está disponível no Salesforce1? Atualmente, o Chatter Questions está disponível apenas no navegador móvel do Salesforce1. Colaborar com todos Guia do usuário | Compartilhar atualizações com pessoas (Chatter) | 106 O que acontece quando alguém faz uma pergunta? A pergunta aparece no feed do Chatter para os seguidores ou para a pessoa ou grupo referente à pergunta. Uma notificação por email também é enviada para a pessoa ou grupo referente à pergunta. Depois que um usuário faz uma pergunta, outros usuários podem respondê-la diretamente no Chatter. Quem pode selecionar a melhor resposta de uma pergunta? A pessoa que fez a pergunta e os moderadores podem selecionar a melhor resposta de uma pergunta. Os moderadores podem ser o moderador do Chatter ou o da comunidade. O administrador do Salesforce também pode selecionar a melhor resposta de uma pergunta. Para obter detalhes, consulte Selecionando a melhor resposta de uma pergunta no Chatter. Posso rastrear o uso e a adoção do Chatter Questions em minha organização do Salesforce? Sim. Para obter detalhes, consulte Rastrear o uso de Chatter Questions na organização e comunidades do Salesforce. CONSULTE TAMBÉM: Exibir perguntas semelhantes e artigos no Chatter Rastrear o uso de Chatter Questions na organização e comunidades do Salesforce Rastrear o uso de Chatter Questions na organização e comunidades do Salesforce Acompanhe o uso e a adoção do Chatter Questions em sua organização ou comunidade com relatórios e painéis prontos para uso. EDIÇÕES Relatórios no Chatter Questions ajudam a responder perguntas, como: Disponível em: Salesforce Classic • Que tipos de perguntas os usuários estão fazendo? • Quantas perguntas foram feitas no último mês? • Qual a porcentagem de perguntas que ficaram sem resposta? • Sobre quais tópicos os usuários fazem mais perguntas? • Quais departamentos estão fazendo mais perguntas? O Chatter Questions está disponível nas: Edições Group, Professional, Developer, Performance, Enterprise e Unlimited Para rastrear o uso do Chatter Questions em sua organização do Salesforce, faça download do Salesforce Chatter Dashboards no AppExchange. Para obter ajuda com conceitos básicos, consulte Relatar sobre o Chatter com o pacote Dashboards. Para rastrear o uso do Chatter Questions em suas comunidades, faça download do Salesforce Communities Dashboards (para Comunidades com o Chatter) no AppExchange. Para obter ajuda com conceitos básicos, consulte Relatar sobre Comunidades com o . CONSULTE TAMBÉM: Criação de um caso a partir de uma pergunta no Chatter Colaborar com todos Guia do usuário | Compartilhar atualizações com pessoas (Chatter) | 107 Diferenças entre os recursos de Perguntas e respostas no Salesforce O Salesforce oferece diversos recursos de perguntas e respostas para implementação em organizações e comunidades do Salesforce. Alguns desses recursos usam uma terminologia semelhante, por isso, veja as diferenças entre eles. A Salesforce lançou três recursos que permitem aos usuários publicar perguntas e respostas em um fórum público. Esses recursos têm o mesmo objetivo, mas representam uma evolução nos recursos de perguntas e respostas do Salesforce. Recurso de perguntas e respostas Descrição Estrutura Versão 1: Answers Answers foi o primeiro O Answers é baseado recurso de perguntas no objeto padrão e respostas do Pergunta. Salesforce, lançado no Winter '11. A partir do Summer '13, o Answers não está disponível para novas organizações. Os usuários internos acessam o recurso Answers por meio da guia Answers no Salesforce. Versão 2: Chatter Answers O Chatter Answers, O Chatter Answers é lançado no Spring ’12, baseado no objeto é voltado para clientes padrão Pergunta. que gostavam da experiência de usuário do Answers, mas queriam mais recursos. Os usuários internos acessam o Chatter Answers por meio da guia Perguntas e respostas, e os moderadores podem ver uma lista de perguntas na guia Perguntas. O Chatter Answers permite que as empresas mantenham um site de autoatendimento pronto para uso, no qual os usuários podem responder às perguntas uns dos outros, e fornece um feed das perguntas dos usuários. Versão 3: Chatter Questions O Chatter Questions, lançado no Winter ’15, é o recurso de perguntas e respostas mais avançado do Salesforce. Por aproveitar os recursos O Chatter Questions é baseado no modelo de dados do Chatter e usa os objetos Publicação no feed e Comentário no feed. Como os usuários acessam Os usuários internos acessam o Chatter Questions dentro do Chatter. Eles usam a ação Pergunta no editor do Chatter para publicar uma EDIÇÕES Disponível em: Salesforce Classic Answers e Chatter Answers estão disponíveis em: Edições Enterprise, Performance, Unlimited e Developer O Chatter Questions está disponível nas: Edições Group, Professional, Enterprise, Performance, Unlimited e Developer Colaborar com todos Recurso de perguntas e respostas Guia do usuário | Compartilhar atualizações com pessoas (Chatter) | 108 Descrição Estrutura integrados do Chatter, é ideal para os clientes que querem integrar bem o recurso de perguntas e respostas ao Chatter. Como os usuários acessam pergunta. Todas as perguntas estão visíveis no feed do Chatter. O Chatter Questions está disponível em organizações do Salesforce e no aplicativo de navegador móvel Salesforce1, além das comunidades nas quais está ativado. CONSULTE TAMBÉM: Chatter Questions Visão geral de Question-to-Case Com o Question-to-Case, os moderadores podem criar casos a partir de perguntas no Chatter, facilitando o rastreamento e a resolução dos problemas dos clientes. O Question-to-Case está disponível no site completo do Salesforce e no aplicativo de navegador móvel Salesforce1, além das comunidades nas quais o Chatter Questions está ativado. Quando um cliente usa a ação Pergunta no Chatter para fazer uma pergunta, perguntas semelhantes e artigos do Knowledge aparecem abaixo do editor do Chatter. Se as perguntas semelhantes e os artigos não solucionam a questão, o cliente publica a pergunta. EDIÇÕES Disponível em: Salesforce Classic Disponível em: Edições Group, Professional, Enterprise, Performance, Unlimited e Developer Se uma pergunta não for solucionada, será possível escalá-la para um caso. Usuários com a permissão de usuário "Moderar Chatter" ou "Moderar feeds de comunidades" podem criar casos a partir de perguntas diretamente no feed, mas também é possível configurar processos (semelhantes a regras de fluxo de trabalho) no Lightning Process Builder para criar casos automaticamente a partir de perguntas que atendam aos critérios especificados. Casos provenientes de perguntas são adicionados a uma fila, para que agentes de suporte possam solicitá-los. Quando uma pergunta do cliente vira um caso, o cliente recebe um email com o número do caso e um link. O cliente pode exibir o caso por meio de um link na pergunta que apenas ele pode ver, e moderadores veem uma nota na pergunta indicando que um caso foi criado. Nota: A pessoa que fez a pergunta precisa ter acesso a casos para poder exibir o caso. Colaborar com todos Guia do usuário | Compartilhar atualizações com pessoas (Chatter) | 109 Sinalizador de moderador Sinalizador de cliente Nota: Em perguntas escaladas no Salesforce (ao contrário de comunidades), todos os usuários podem ver a notificação e não apenas os moderadores. Quando agentes encontram uma solução, podem responder a perguntas diretamente no console, e o cliente vê a resposta do agente na pergunta ou na exibição Meus casos. Os agentes escolhem se a resposta fica visível para a comunidade ou apenas para o cliente que fez a pergunta. Para começar, consulte Configuração do Question-to-Case. CONSULTE TAMBÉM: Criação de um caso a partir de uma pergunta no Chatter Criação automática de casos a partir de perguntas não resolvidas no Chatter Colaborar com todos Guia do usuário | Compartilhar atualizações com pessoas (Chatter) | 110 Configuração do Question-to-Case Adicione o Question-to-Case às comunidades, à organização do Salesforce ou ambos. Com o Question-to-Case, os moderadores podem criar casos a partir de perguntas não respondidas no Chatter, facilitando o rastreamento e a resolução dos problemas dos clientes. Os moderadores podem criar casos a partir de perguntas diretamente no feed, mas também é possível configurar processos (semelhantes às regras de fluxo de trabalho) no Process Builder do Lightning para criar casos automaticamente a partir de perguntas que preenchem os critérios especificados. Casos provenientes de perguntas são adicionados a uma fila, para que agentes de suporte possam solicitá-los. EDIÇÕES Disponível em: Salesforce Classic Disponível em: Edições Group, Professional, Enterprise, Performance, Unlimited e Developer O Question-to-Case está disponível apenas em comunidades em que o Chatter Questions está ativado. CONSULTE TAMBÉM: Ative o Question-to-Case Ative o Question-to-Case Com o Question-to-Case, os moderadores podem criar casos a partir de perguntas no Chatter para garantir que as dúvidas dos clientes sejam resolvidas rapidamente. Ative o Question-to-Case nas suas comunidades, na organização do Salesforce ou em ambas. 1. Em Configuração, insira Configurações de suporte na caixa Busca rápida e selecione Configurações de suporte. 2. Para ativar o Question-to-Case em todas as comunidades em que o Chatter Questions está ativado, selecione Ativar o Question-to-Case em comunidades. 3. Para ativar o Question-to-Case na organização do Salesforce, selecione Ative o Question-to-Case no Salesforce. 4. Clique em Salvar. Nota: Certifique-se de que o layout da página seja baseado em feeds. Com o layout de página de caso baseado em feeds, os agentes e moderadores usam a ação Comunidade para responder perguntas escaladas. Se a sua organização foi criada antes do Spring ’14, é possível que o layout da página de caso não seja baseado em feeds. CONSULTE TAMBÉM: Adicionar o campo Pergunta do Chatter à exibição de detalhes do caso EDIÇÕES Disponível em: Salesforce Classic Disponível em: Edições Group, Professional, Enterprise, Performance, Unlimited e Developer PERMISSÕES DO USUÁRIO Para ativar o Question-to-Case: • “Personalizar aplicativo” Colaborar com todos Guia do usuário | Compartilhar atualizações com pessoas (Chatter) | 111 Adicionar o campo Pergunta do Chatter à exibição de detalhes do caso Quando um caso é criado a partir de uma pergunta no Chatter, o campo Pergunta do Chatter nas páginas de detalhes do caso mostra um link para a pergunta original. Esse campo ajuda os agentes a navegar rapidamente até o feed. Primeiro, use a segurança em nível de campo para especificar quais usuários podem ver o campo Pergunta do Chatter nas páginas de detalhes de casos. 1. Nas configurações de gerenciamento de objetos para casos, acesse Campos. 2. Clique em Pergunta do Chatter. EDIÇÕES Disponível em: Salesforce Classic Disponível em: Edições Group, Professional, Enterprise, Performance, Unlimited e Developer 3. Clique em Definir segurança no nível do campo. 4. Selecione Visível para todos os perfis que você deseja que possam usar Question-to-Case. 5. Clique em Salvar. Após tornar o campo visível para os usuários, você pode optar por adicioná-lo na exibição Detalhes do caso. 1. Nas configurações de gerenciamento de objetos para casos, acesse Layouts de página. 2. Clique em Editar ao lado do layout de página que deseja personalizar. 3. Arraste o campo Pergunta do Chatter da seção Campos, na paleta do editor de layout de página, para a seção da página chamada Informações do caso. 4. Clique em Salvar. 5. Clique em Atribuição do layout de página para confirmar que os perfis de usuários que precisam do Question-to-Case estão atribuídos ao layout da página que você personalizou. Além disso, atribua usuários internos que precisam de acesso ao campo Pergunta do Chatter em casos para esse layout de página. PERMISSÕES DO USUÁRIO Para definir a segurança no nível do campo: • “Gerenciar perfis e conjuntos de permissões” E “Personalizar aplicativo” Para personalizar layouts de página • “Personalizar aplicativo” CONSULTE TAMBÉM: Adição da ação Escalar para caso no layout de item de feed Adição da ação Escalar para caso no layout de item de feed Para permitir que moderadores criem casos a partir de perguntas, adicione a ação Escalar para caso às páginas do Chatter Questions. A ação é criada automaticamente quando Question-to-Case está ativado na sua organização. 1. Em Configuração, insira Item do feed na caixa Busca rápida e selecione Layouts do item de feed. 2. Clique em Editar ao lado de Layout do item do feed. 3. Arraste a ação Escalar para caso da categoria Ações rápidas na paleta para a seção Ações rápidas no Editor do Salesforce Classic. 4. Clique em Salvar. 5. Clique em Atribuições do layout de página para confirmar que os perfis de usuário que precisam de Question-to-Case estão atribuídos ao Layout de item de feed. CONSULTE TAMBÉM: Confirmação do acesso à ação Escalar para caso EDIÇÕES Disponível em: Salesforce Classic Disponível em: Edições Group, Professional, Enterprise, Performance, Unlimited e Developer PERMISSÕES DO USUÁRIO Para editar layouts de página: • “Personalizar aplicativo” Colaborar com todos Guia do usuário | Compartilhar atualizações com pessoas (Chatter) | 112 Confirmação do acesso à ação Escalar para caso Sua organização usa mais de um tipo de registro para casos? Certifique-se de que os perfis que precisam de Question-to-Case têm acesso ao tipo de registro associado com a ação Escalar para caso. Se a sua organização tem apenas um tipo de registro para casos, ignore esse processo. Primeiro, verifique que tipo de registro está atribuído aos perfis que precisam de acesso à ação Escalar para caso. 1. Em Configuração, insira Perfis na caixa Busca rápida, em seguida selecione Perfis. 2. Clique no nome de um perfil. 3. Na seção Configurações de tipo de registro, tome nota de quais tipos de registro de caso o perfil usa. 4. Na seção Permissões, o perfil do usuário deve ter as permissões Moderar Chatter ou Moderar feeds de comunidades ativadas. Em seguida, verifique qual tipo de registro a ação Escalar para caso usa e altere se necessário. 1. Em Configuração, insira Ações na caixa Busca rápida e selecione Ações de item de feed. EDIÇÕES Disponível em: Salesforce Classic Disponível em: Edições Group, Professional, Enterprise, Performance, Unlimited e Developer PERMISSÕES DO USUÁRIO Para atribuir tipos de registro: • “Personalizar aplicativo” 2. Clique em Editar ao lado da ação Escalar para caso. 3. Confirme se o campo Tipo de registro mostra um tipo de registro atribuído aos perfis que precisam de acesso a essa ação. Se não mostrar, selecione um tipo de registro apropriado na lista suspensa. 4. Clique em Salvar. CONSULTE TAMBÉM: Personalize o layout da ação Escalar para caso Personalize o layout da ação Escalar para caso Escolha quais campos aparecem na ação Escalar para caso e em que ordem, com base nas informações que você precisa rastrear nos casos. EDIÇÕES 1. Em Configuração, insira Ações na caixa Busca rápida e selecione Ações de item de feed. Disponível em: Salesforce Classic 2. Clique em Layout ao lado da ação Escalar para caso. Disponível em: Edições Group, Professional, Enterprise, Performance, Unlimited e Developer 3. Arraste os campos que você deseja adicionar à ação a partir da paleta do editor de layout de ação e reposicione-os, se necessário. 4. Clique em Salvar. Nota: Em comunidades públicas, não é possível pesquisar um contato quando o caso é enviado; portanto, recomendamos a remoção do campo Contato do layout da Ação do caso. CONSULTE TAMBÉM: Atribuição automática de casos do Questions a uma fila PERMISSÕES DO USUÁRIO Para personalizar layouts de página: • “Personalizar aplicativo” Colaborar com todos Guia do usuário | Compartilhar atualizações com pessoas (Chatter) | 113 Atribuição automática de casos do Questions a uma fila Não há suporte para regras de atribuição de caso no Question-to-Case; sendo assim, por padrão, os casos criados a partir de perguntas são atribuídos ao moderador que escala a pergunta. Se desejar, é possível criar uma regra de fluxo de trabalho ou processo que adiciona automaticamente a uma fila as perguntas que foram criadas a partir de casos, para que os agentes possam reivindicá-los. Há várias formas de atribuir perguntas escaladas a uma fila. A abordagem básica é escrever no Process Builder um processo que atribui casos automaticamente a uma fila especificada caso o campo Type do caso for igual a Question. Também é possível desenvolver o processo para acomodar várias filas. Por exemplo, faça com que seu processo atribua casos com um determinado tópico a uma fila diferente. EDIÇÕES Disponível em: Salesforce Classic O Question-to-Case está disponível em: Edições Group, Professional, Enterprise, Performance, Unlimited e Developer A forma de usar filas em perguntas escaladas depende dos usuários, das metas etc. Encontre a abordagem mais adequada pra suprir as suas necessidades comerciais. Para aprender a criar filas, consulte Criação de filas. CONSULTE TAMBÉM: Criação automática de casos a partir de perguntas não resolvidas no Chatter Criação automática de casos a partir de perguntas não resolvidas no Chatter Depois do desenvolvimento da comunidade ou da organização, garanta que os usuários recebam respostas rápidas a suas perguntas. O Question-to-Case permite que os moderadores escalem perguntas não resolvidas para casos no feed, mas é possível aumentar ainda mais a eficiência da resolução de casos configurando processos (semelhantes a regras de fluxo de trabalho) no Process Builder do Lightning. Configure um processo que crie casos automaticamente a partir de perguntas de acordo com critérios específicos. Importante: Essas etapas se aplicam apenas a organizações e comunidades que usam o Chatter Questions. Não tem certeza se é você? Consulte Diferenças entre os recursos de Perguntas e respostas no Salesforce na página 107. O Question-to-Case pode ser usado de várias formas em processos. Por exemplo, considere configurar processos que: • Criam um caso a partir de uma pergunta se mais de uma semana passou, a pergunta foi curtida mais de dez vezes e não foi selecionada a melhor resposta. EDIÇÕES Disponível em: Salesforce Classic O Question-to-Case está disponível em: Edições Group, Professional, Enterprise, Performance, Unlimited e Developer O Process Builder do Lightning está disponível em: Edições Enterprise, Performance, Unlimited e Developer • Criam um caso a partir de uma pergunta imediatamente se a pergunta contém a palavra "concorrente". Processos relacionados ao Question-to-Case agem sobre o objeto Item de feed. O processo inclui um fluxo que avalia se as publicações de perguntas atendem aos critérios de escalação. É possível criar variáveis de fluxo com base em campos de Item de feed, incluindo: • BestCommentId: O ID do comentário que foi selecionado como a melhor resposta. Se nenhum comentário foi selecionado como melhor resposta, esse campo fica nulo. • CommentCount: O número de comentários em uma pergunta. • LikeCount: O número de curtidas em uma pergunta. Dica: • O tipo de dados das variáveis de fluxo deve corresponder ao tipo de dados do campo do item de feed. CommentCount e LikeCount são campos numéricos, ao passo que BestCommentId é um campo de texto. Colaborar com todos Guia do usuário | Compartilhar atualizações com pessoas (Chatter) | 114 • A criação de um item de feed pode acionar um processo, mas atualizações em itens de feed (como curtidas e comentários) não podem. Dependendo do processo, pode ser necessário especificar o período de tempo até que um fluxo relacionado seja executado. Além do básico Robert, um administrador do Salesforce, deseja que perguntas sejam escaladas automaticamente para casos se atenderem a estes critérios: • 24 horas tiverem se passado • A pergunta recebeu mais de quatro comentários • Uma melhor resposta não foi selecionada Etapa 1: Criar um processo Primeiro, Robert cria um processo no Process Builder no objeto Item de feed. O processo é executado apenas quando itens de feed são criados. Etapa 2: Adicionar critério Robert adiciona critérios ao processo que verificam se os itens de feed recém-criados são perguntas. Ele usa as seguintes configurações: • Nome do critério = É pergunta • Critério para executar ações = Condições de filtro foram atendidas • Condição do filtro = [FeedItem].Type igual a Publicação de pergunta • Todas as condições foram atendidas (E) Etapa 3: Adicionar um fluxo Robert cria um fluxo simples, chamado "Escalar pergunta para caso", no Cloud Flow Designer. O fluxo inclui três elementos: uma pesquisa de registro, uma decisão e uma ação rápida. Ele verifica se uma pergunta recebeu quatro ou mais comentários e se foi selecionada a melhor resposta. O elemento pesquisa de registro recupera o ID de registro de uma publicação de pergunta. Ele usa as seguintes configurações: • Nome = ID de pergunta • Pesquisa = FeedItem • Campo = Id • Operador = igual • Valor = {!QuestionID} Nota: Para o campo Valor, Robert cria uma variável de texto nomeada {!QuestionID} com um Tipo de entrada/saída igual a Entrada e saída. O elemento decisão especifica se a pergunta deve ser escalada para um caso. Ele usa as seguintes configurações: • Nome = Deve ser escalada • Resultado padrão = Não • Resultado editável = Sim – Condições de fluxo = {!BestCommentId} é nulo {!$GlobalConstant.True} E {!CommentCount} maior ou igual a 4 – Todas as condições devem ser verdadeiras (AND) Colaborar com todos Guia do usuário | Compartilhar atualizações com pessoas (Chatter) | 115 Nota: Para Condições de fluxo, Robert cria duas novas variáveis: uma variável de texto nomeada {!BestCommentId} e uma variável de número nomeada {!CommentCount}, ambas com um Tipo de entrada/saída igual a Entrada e saída. A ação rápida FeedItem.EscalateQFIToCase escala a pergunta para um caso se as condições do resultado Sim são atendidas. Ela usa as seguintes configurações: • Nome = Escalar para caso • Na seção Entradas, ID de registro relacionado = {!QuestionId} Cuidado: Não edite o nome da ação rápida FeedItem.EscalateQFIToCase. Editar o nome da ação faz com que ele apareça no menu suspenso de ações em publicações no feed de texto, anexo e link, causando erros. Etapa 4: Adicionar o fluxo ao processo Depois de concluir o fluxo, Robert o incorpora ao processo como uma ação agendada. Primeiro ele especifica que o fluxo deve ser executado 24 horas após um item de feed ter sido criado. Em seguida, ele adiciona o fluxo ao processo com uma variável que usa informações do registro do item de feed. Ele usa as seguintes configurações: • Nome da ação = Escalar para caso • Fluxo = Escalate_Question_to_Case • Variável: – Variável de fluxo = QuestionId – Valor = [FeedItem].Id Etapa 5: Salvar e ativar o processo Dê uma olhada no processo concluído de Robert. Depois que Robert ativar o processo, ele será executado em todas as futuras perguntas publicadas em comunidades e no Salesforce. Dica: Robert pode achar conveniente criar um processo semelhante que escala perguntas para casos depois de serem curtidas dez vezes ou mais. Ele pode economizar tempo clonando esse processo e associando-o a um fluxo que verifica o número de curtidas em perguntas. Colaborar com todos Guia do usuário | Compartilhar atualizações com pessoas (Chatter) | 116 Criação de um caso a partir de uma pergunta no Chatter Se uma pergunta no Chatter não foi solucionada, moderadores podem criar um caso a partir dela. Question-to-Case deve estar ativado na organização ou comunidade. EDIÇÕES 1. Navegue até a pergunta no feed. Disponível em: Salesforce Classic 2. Selecione Escalar para caso no menu suspenso de ações. Disponível em: Edições Group, Professional, Enterprise, Performance, Unlimited e Developer PERMISSÕES DO USUÁRIO Para criar um caso a partir de uma pergunta no Salesforce: • "Moderar o Chatter" OU “Modificar todos os dados” E “Criar” em casos Para criar um caso a partir de uma pergunta na comunidade: • "Moderar Chatter" OU "Modificar todos os dados" OU "Moderar feeds de comunidades" E “Criar” em casos Aparece uma janela com o assunto do caso, o contato e a descrição preenchidos. A menos que haja uma fila no Question-to-Case, o caso é automaticamente atribuído a você. 3. Se necessário, edite os detalhes do caso. 4. Crie o caso. Colaborar com todos Guia do usuário | Criar, compartilhar e organizar arquivos | 117 Após um caso ser criado de uma pergunta do Chatter, o cliente que fez a pergunta recebe um email notificando que um caso foi criado com base em sua pergunta. O email inclui o número do caso e um link para ele. Agentes podem publicar uma resposta à pergunta diretamente no feed do caso, usando a ação Comunidade no editor. Os agentes escolhem quem pode exibir a resposta selecionando "Apenas cliente" ou "Todos". Também podem navegar para a pergunta original na página de detalhes do caso por meio do link no campo Pergunta do Chatter. CONSULTE TAMBÉM: Configuração do Question-to-Case Criação automática de casos a partir de perguntas não resolvidas no Chatter Criar, compartilhar e organizar arquivos Diferenças entre arquivos, Salesforce CRM Content, Salesforce Knowledge, documentos e anexos Guia Arquivos Salesforce CRM Content Salesforce Knowledge Guia Documentos Anexos Objetivo Carregar, armazenar, localizar, seguir, compartilhar, sincronizar e colaborar em arquivos do Salesforce na nuvem. Publicar e compartilhar arquivos corporativos oficiais com colegas e apresentá-los aos clientes. Criar e gerenciar conteúdo, conhecido como artigos, em uma base de conhecimento. Usuários internos e clientes (em seu Portal de clientes, portal do parceiro, portal do Service Cloud ou sites do Force.com ) podem localizar e visualizar rapidamente os artigos dos quais necessitam. Armazenar recursos da Web, como logotipos, arquivos DOT e outros materiais do Visualforce em pastas sem anexá-los a registros. Anexar arquivos a registros da lista relacionada Anexos em páginas de detalhes selecionadas. Usos comuns Carregue um arquivo no Chatter e armazene-o de modo privado até que esteja preparado para compartilhá-lo. Compartilhe o arquivo com colegas e grupos para colaborar e obter feedback. Anexe arquivos a Crie, clone ou modifique uma apresentação de vendas e salve-a para que só você possa vê-la e trabalhar nela. Quando estiver pronto, publique-a para que outros usuários em sua empresa tenham acesso a ela. Crie um Redija, edite, publique e arquive artigos usando a guia Gerenciamento de artigos ou localize e exiba artigos publicados usando a guia Artigos. Os clientes e parceiros podem acessar artigos se o Salesforce Adicione um logotipo personalizado às solicitações de reunião ao carregar o logotipo na guia Documentos. Adicione um arquivo a um registro específico, como um evento, campanha de marketing, contato ou caso anexando-o na lista relacionada Anexos. Colaborar com todos Guia do usuário | Criar, compartilhar e organizar arquivos | 118 Guia Arquivos Salesforce CRM Content Salesforce Knowledge Guia Documentos Anexos publicações em um pacote de conteúdo feed do Chatter na e envie-o aos guia Início, guia clientes. Chatter, em um perfil, em um registro ou em um grupo. Os usuários com acesso ao Salesforce Files Sync podem acessar, sincronizar e compartilhar arquivos na pasta do Salesforce Files Sync. Knowledge estiver habilitado no Portal de clientes, no portal do parceiro, no portal do Service Cloud ou nos sites do Force.com . Crie uma base de conhecimento pública para que os visitantes do site possam exibir artigos. Tipos de arquivos suportados Tudo Tudo Tudo Tudo Tudo Tamanhos máximos de arquivos 2 GB • 2 GB 5 MB para anexos • 5 MB • 25 MB para anexos de arquivo • 2 GB (incluindo cabeçalhos) quando carregado por meio da API REST do Chatter • 2 GB (incluindo cabeçalhos) quando carregado por meio da API REST • 38 MB quando carregado por meio da API SOAP • 10 MB para Google Docs • 10 MB quando carregado via Visualforce CONSULTE TAMBÉM: Visão geral dos arquivos Salesforce CRM Content Documentos: Início • 20 KB para um logotipo de aplicativo personalizado • 2 GB para anexos de feed Colaborar com todos Guia do usuário | Criar, compartilhar e organizar arquivos | 119 Arquivos do Chatter Visão geral dos arquivos Use a guia Arquivos para trabalhar com arquivos no Salesforce. EDIÇÕES Trabalhar com arquivos no Salesforce significa: • Colaborar com colegas de trabalho publicando arquivos em feeds e diretamente em registros, como Contas, Casos, Leads e mais. • Compartilhar arquivos com clientes na nuvem segura do Salesforce. • Sincronizar arquivos entre a unidade local e o Salesforce. • Saber como os usuários trabalham com arquivos, executando relatórios de arquivo padrão e personalizados. A guia Arquivos oferece um poderoso conjunto de ferramentas para trabalhar com seus arquivos e gerenciá-los. Disponível em: Salesforce Classic e Lightning Experience Disponível em: Edições Group, Enterprise, Professional, Performance, Unlimited, Contact Manager e Developer Colaborar com todos Guia do usuário | Criar, compartilhar e organizar arquivos | 120 • Filtre sua lista de arquivos (1) para que ela mostre apenas os arquivos que você deseja ver. Clique em qualquer nome de filtro para alterar o escopo da sua lista de arquivos. • Selecione ou arraste um ou mais arquivos para carregá-los (2) no Salesforce. Todos os tipos de arquivo são suportados, incluindo apresentações do Microsoft® PowerPoint e planilhas Excel, a Adobe® PDFs, arquivos de imagem, de áudio e de vídeo. • Use a ferramenta de pesquisa específica para arquivos (3) para localizar os arquivos necessários. A filtragem da sua lista de arquivos também filtra sua pesquisa. Pesquise todos os arquivos aos quais você tem acesso pelo filtro Recentes. • Visualize, siga, faça download, controle a versão, compartilhe e sincronize arquivos diretamente da lista de arquivos (4). Clique no nome de um arquivo para abrir a página de detalhes do arquivo. Na página de detalhes do arquivo, você pode executar relatórios sobre o arquivo, ver quem o está seguindo, editar detalhes do arquivo etc. • Faça o download do Salesforce Files Sync (5) para sincronizar arquivos entre seu computador e o Salesforce. Os arquivos são adicionados automaticamente à lista Arquivos quando: • Você carrega um arquivo. Colaborar com todos Guia do usuário | Criar, compartilhar e organizar arquivos | 121 • Você ou outra pessoa anexa um arquivo a um feed ou comentário do Chatter. Isso inclui arquivos anexados a todos os grupos públicos, independentemente de ser membro ou não, e aos grupos privados do qual você é membro, mas não grupos privados dos quais não é membro. • Você sincroniza arquivos na pasta do Salesforce Files Sync. • Alguém mais compartilha um arquivo privadamente com você usando a caixa de diálogo Compartilhamento. • Carregue um arquivo em uma biblioteca do Salesforce CRM Content. • Outra pessoa carrega um arquivo em uma biblioteca da qual você é membro. • Você ou outra pessoa cria um pacote de conteúdo ou carrega um link da Web no Salesforce CRM Content. Você só vê arquivos de pacotes de conteúdo e links da Web aos quais tem acesso. Nota: No Internet Explorer 11, a opção Visualizar redireciona para a página de detalhes do arquivo. Ao trabalhar com arquivos no Salesforce, tenha em mente estes limites de arquivo: Recurso Limite Tamanho do arquivo • 2 GB quando carregado por meio da interface da Web • 2 GB quando carregado por meio do cliente de desktop do Salesforce Files Sync (ou 500 MB usando proxy) • 100 MB quando carregado a partir de um dispositivo móvel Número máximo de versões por arquivo 2,048 versões Número máximo de arquivos e pastas sincronizados Os usuários podem sincronizar até 10,000 arquivos. Número máximo de usuários que podem sincronizar o mesmo arquivo simultaneamente 1.000 usuários Nota: • Para obter informações sobre as diferentes ferramentas e soluções para arquivos no Salesforce, consulte Diferenças entre arquivos, Salesforce CRM Content, Salesforce Knowledge, Documentos e Anexos. • Para saber quem pode executar quais ações em um arquivo, consulte Configurações e permissões de compartilhamento de arquivo. • A funcionalidade de sincronização de arquivos, como o filtro Sincronizados, está disponível apenas se a opção Salesforce Files Sync estiver configurada para você e sua organização. Colaborar com todos Guia do usuário | Criar, compartilhar e organizar arquivos | 122 • Os arquivos conectados ao Salesforce de repositórios como o Microsoft® SharePoint® só estão disponíveis se o Salesforce Files Connect estiver habilitado para você e sua organização. CONSULTE TAMBÉM: Exibição da página de detalhes do arquivo Configurações e permissões de compartilhamento de arquivo Alterando permissões do arquivo Sincronizar arquivos e pastas Carregar uma nova versão de um arquivo Anexar um arquivo a uma publicação ou comentário Seguir um arquivo Guia Arquivos Usando a guia Arquivos Na página Arquivos, você pode: • Ver todos os arquivos que você possui ou aos quais tem acesso e filtrar um certo grupo de arquivos. • Pesquisar arquivos usando filtros específicos e digitando os termos na caixa de pesquisa Arquivos, ou na caixa de pesquisa que se encontra na parte superior da página. • Carregar arquivos privados ou carregar e compartilhar arquivos com pessoas, grupos ou via um link de arquivo. • Se você tiver a permissão “Sincronizar arquivos”, acesse os arquivos sincronizados na pasta Salesforce Files Sync. EDIÇÕES Disponível em: Salesforce Classic e Lightning Experience Disponível em: Edições Group, Enterprise, Professional, Performance, Unlimited, Contact Manager e Developer • Visualizar o arquivo sem fazer seu download. ao lado do • Seguir e receber atualizações sobre um arquivo no feed do Chatter. Clique em arquivo que você está seguindo para parar de receber atualizações sobre o arquivo. • Clique em para fazer download, carregar uma nova versão, compartilhar com pessoas, grupos ou via link e ver configurações de compartilhamento. • Clique no nome de um arquivo para exibir a página de detalhes do arquivo. Você pode exibir páginas de detalhes para todos os arquivos, mas verá somente as atualizações no feed do Chatter referentes aos arquivos que segue. • Clique no nome do proprietário de um arquivo para ver seu perfil. CONSULTE TAMBÉM: Filtrar a lista de arquivos Configurações e permissões de compartilhamento de arquivo Colaborar com todos Guia do usuário | Criar, compartilhar e organizar arquivos | 123 Filtrar a lista de arquivos Os filtros da página Arquivos fornecem acesso rápido a seus arquivos no Salesforce. A página Arquivos lista todos os arquivos aos quais tem acesso. Os filtros mostram diferentes grupos desses arquivos, permitindo encontrar rapidamente o que você está procurando. Nota: Os usuários que têm a permissão “Sincronizar arquivos” não veem os filtros Todos os arquivos, MEUS ARQUIVOS ou ARQUIVOS NOS MEUS GRUPOS. Os usuários que não têm a permissão “Sincronizar arquivos” não veem o filtro Sincronizados. Nome do filtro Descrição Todos os arquivos Todos os arquivos que você possui e tem acesso. Recentes Os arquivos mais recentes que você exibiu. MEUS ARQUIVOS Todos os arquivos que você possui, arquivos compartilhados com você e arquivos que você segue. Pertencentes a mim Apenas os arquivos que você possui. Compartilhados comigo Apenas arquivos que foram compartilhados com você por um compartilhamento privado ou uma publicação pública em seu perfil. Seguindo Apenas os arquivos que você está seguindo no Chatter. Sincronizados Todos os arquivos foram sincronizados na pasta Salesforce Files Sync. Esse filtro só está disponível para usuários que têm a permissão “Sincronizar arquivos”. ARQUIVOS EM MEUS GRUPOS Arquivos que qualquer pessoa anexou nos grupos dos quais você é membro. ARQUIVOS EM MINHAS BIBLIOTECAS Arquivos que alguém carregou nas bibliotecas das quais você é membro, bem como todos os arquivos que você carregou para sua biblioteca privada. CONSULTE TAMBÉM: Visualizar onde um arquivo é compartilhado EDIÇÕES Disponível em: Salesforce Classic e Lightning Experience Disponível em: Edições Group, Enterprise, Professional, Performance, Unlimited, Contact Manager e Developer Colaborar com todos Guia do usuário | Criar, compartilhar e organizar arquivos | 124 Pesquisar arquivos Use o campo de pesquisa específico para arquivos na guia Arquivos do Salesforce para localizar exatamente o que você está procurando. EDIÇÕES A guia Arquivos lista os arquivos que lhe pertencem e os arquivos aos quais você tem acesso, incluindo arquivos publicados em feeds. Os 25 arquivos exibidos mais recentemente são listados por padrão. Você pode ver e pesquisar um determinado grupo de arquivos clicando em um filtro específico na barra lateral. Os resultados de pesquisa são filtrados com base nos termos digitados. Disponível em: Salesforce Classic e Lightning Experience Nota: Os usuários que têm a permissão “Sincronizar arquivos” não veem os filtros Todos os arquivos, MEUS ARQUIVOS ou ARQUIVOS NOS MEUS GRUPOS. Os usuários que não têm a permissão “Sincronizar arquivos” não veem o filtro Sincronizados. • Todos os arquivos — Todos os arquivos que você possui e aos quais tem acesso, como: Disponível em: Edições Group, Enterprise, Professional, Performance, Unlimited, Contact Manager e Developer – Arquivos que foram compartilhados com você – Arquivos que você está seguindo – Arquivos nos seus grupos do Chatter – Arquivos nas suas bibliotecas – Os arquivos anexados por outras pessoas a um feed do Chatter. Isso inclui arquivos anexados a todos os grupos públicos, independentemente de ser membro ou não, e aos grupos privados do qual você é membro, mas não grupos privados dos quais não é membro. Esse filtro não está disponível para usuários que têm a permissão “Sincronizar arquivos”. • Recentes — Os arquivos mais recentes que você exibiu. • MEUS ARQUIVOS—Todos os arquivos que você possui, arquivos compartilhados com você e arquivos que você segue. – Pertencentes a mim — Arquivos que pertencem a você: • Carregado na Home page ou página Arquivos. Esses são privados e não compartilhados com ninguém, mas você pode visualizá-los, executar ações, compartilhá-los e anexá-los aos feeds do Chatter. • Anexado aos feeds do Chatter de seu computador. • Sincronizado usando a pasta Salesforce Files Sync. • Carregados nas bibliotecas do Salesforce CRM Content das quais você é membro e na sua biblioteca privada. – Compartilhados comigo — Todos os arquivos que foram compartilhados com você por um compartilhamento privado ou uma publicação pública em seu perfil. – Seguindo — Todos os arquivos que você está seguindo. • ARQUIVOS EM MEUS GRUPOS—Todos os arquivos que você e outras pessoas compartilharam com grupos dos quais é membro. Os cinco últimos grupos que você visitou são exibidos. • ARQUIVOS EM MINHAS BIBLIOTECAS — Todos os arquivos que você e outras pessoas carregaram nas bibliotecas das quais você é membro e todos os arquivos que você carregou em sua biblioteca privada. As primeiras cinco bibliotecas das quais você é membro, incluindo sua biblioteca privada, são listadas. Se você for membro de mais de cinco bibliotecas, clique em Mais para visualizar uma lista completa. • Sincronizados—Todos os arquivos que foram sincronizados na pasta Salesforce Files Sync. Esse filtro só está disponível para usuários que têm a permissão “Sincronizar arquivos”. Para pesquisar arquivos usando a busca de Arquivos: 1. Se preferir, clique em um filtro na barra lateral para restringir sua pesquisa para um conjunto específico de arquivos. Colaborar com todos Guia do usuário | Criar, compartilhar e organizar arquivos | 125 2. Insira os termos de pesquisa no campo Pesquisa da guia Arquivos. Você pode pesquisar por nome, descrição, proprietário, tipo de arquivo, ou dentro do texto do arquivo. 3. Clique em Pesquisar para ver uma lista filtrada de todos os arquivos relevantes baseados em seus termos de pesquisa. Ou clique em para limpar os termos da pesquisa. Também é possível pesquisar arquivos no campo de pesquisa do cabeçalho. Use pesquisa de feed para encontrar arquivos postados em um feed específico do Chatter, como em um perfil, um registro ou um grupo. Nota: A pesquisa de feed retorna resultados para nomes de arquivos ou de links compartilhados nas publicações, mas não nos comentários. A lista Arquivos não inclui: • Documentos da guia Documentos • Anexos da lista relacionada Notas e anexos A pesquisa suporta vários tipos de arquivo e tem limites em relação ao tamanho de arquivo. Se um arquivo exceder o tamanho máximo, o texto dentro dele não será pesquisado, mas o nome, a descrição, o tipo e o proprietário do arquivo serão. Tipo de arquivo Extensões do arquivo Tamanho máximo do arquivo para que o texto dentro dele seja pesquisável HTML .htm, .html, .xhtml 5 MB PDF .pdf 25 MB PPT .ppt, .pptx, .pptm 25 MB RTF .rtf 5 MB Texto .c, .cpp, .css, .csv, .ini, .java, 5 MB .log, .sql, .txt Word .doc, .docx, .docm 25 MB XLS .xls, .xlsx, .xlsm 5 MB XML .xml 5 MB CONSULTE TAMBÉM: Seguir um arquivo Filtrar a lista de arquivos Colaborar com todos Guia do usuário | Criar, compartilhar e organizar arquivos | 126 Carregar e compartilhar arquivos Carregar arquivos Carregue arquivos em publicações ou comentários de feed do Chatter, em páginas de perfil de usuário ou grupo e em oportunidades ou outros registros. EDIÇÕES Carregue e compartilhe arquivos a partir de: Disponível em: Salesforce Classic e Lightning Experience • Qualquer publicação ou campo de comentário no feed do Chatter • Início de Arquivos • Cartão ou lista Arquivos em grupos, perfis de usuário, oportunidades e outros registros Todos os tipos de arquivo são suportados, incluindo apresentações do Microsoft® PowerPoint e planilhas Excel, a Adobe® PDFs, arquivos de imagem, de áudio e de vídeo. Arquivos de até 2 GB podem ser carregados por padrão. No entanto, o tamanho máximo de arquivo é determinado por sua organização. Disponível em: Edições Group, Enterprise, Professional, Performance, Unlimited, Contact Manager e Developer Início de Arquivos Quando você carrega arquivos, eles são adicionados a Pertencentes a mim no início de Arquivos. Arquivos que você carregar no início de Arquivos serão automaticamente carregados como privados. Seus próprios arquivos são carregados. Também é possível adicionar arquivos ao Salesforce: • Anexar um arquivo a um feed do Chatter. • Carregando arquivos em bibliotecas compartilhadas e privadas do Salesforce CRM Content. • Sincronização de um arquivo com a pasta Salesforce Files Sync. • Criar pacotes de conteúdo ou carregar links da Web no Salesforce CRM Content. A lista Arquivos não inclui: • Documentos da guia Documentos • Anexos da lista relacionada Notas e anexos Nota: • Arquivos sem extensão ou com uma extensão não reconhecida são exibidos como “desconhecidos” na coluna Tipo. • Os usuários que têm a permissão “Sincronizar arquivos” não veem os filtros Todos os arquivos, MEUS ARQUIVOS ou ARQUIVOS NOS MEUS GRUPOS. Os usuários que não têm a permissão “Sincronizar arquivos” não veem o filtro Sincronizados. Arquivos privados Um arquivo privado é privado, não compartilhado com ninguém e você é o proprietário. Somente proprietários e usuários do arquivo com a permissão "Exibir todos os dados" podem visualizar arquivos privados. Arquivos privados são indicados pela palavra “Privado” e por um ícone de cadeado nas listas MEUS ARQUIVOS e Pertencentes a mim e na página de detalhes do arquivo. Você pode pesquisar seus arquivos privados no Chatter e na lista Arquivos. Colaborar com todos Guia do usuário | Criar, compartilhar e organizar arquivos | 127 Compartilhando arquivos privados É possível compartilhar arquivos privados na página de detalhes do arquivo ou anexá-los a um feed do Chatter, a um perfil, a um registro ou a um grupo. Também é possível compartilhar um arquivo via link. Ao compartilhar um arquivo privado, ele não será mais privado. Para saber quem pode executar quais ações em um arquivo, consulte Configurações e permissões de compartilhamento de arquivo. CONSULTE TAMBÉM: Limites de tamanho de arquivo no Salesforce Congelar compartilhamento de um arquivo Carregar arquivos É possível carregar arquivos a partir da página Arquivos, do cartão ou lista relacionada Arquivos em qualquer registro ou em qualquer publicação ou comentário no feed do Chatter. EDIÇÕES Dependendo de seu navegador e configurações, talvez você possa carregar apenas um arquivo por vez. Para informações sobre navegadores que suportam o carregamento de vários arquivos, consulte Navegadores que suportam o carregamento de vários arquivos. O carregamento de diversos arquivos está disponível somente no Salesforce Classic. Disponível em: Salesforce Classic e Lightning Experience 1. Na página Arquivos, filtro Arquivos na guia Chatter, lista Arquivos compartilhados com em um grupo ou lista Propriedade de arquivos em um perfil, clique em Carregar um arquivo. 2. Na caixa de diálogo de seleção de arquivo do seu navegador, selecione os arquivos que deseja carregar. Disponível em: Edições Group, Enterprise, Professional, Performance, Unlimited, Contact Manager e Developer Pressione CTRL para selecionar vários arquivos. Dica: Você também pode arrastar os arquivos selecionados para a lista de Arquivos. Isso não é suportado pelo Internet Explorer. 3. Na caixa de diálogo Carregar para meus arquivos, veja o status de seus arquivos carregados. Se decidir não carregar os arquivos que você selecionou, faça uma destas opções: a. Para cancelar o carregamento de um arquivo em particular, clique em à direita do indicador do status de carregamento. b. Para cancelar todos os arquivos restantes, clique em Cancelar carregamentos remanescentes na parte inferior da caixa de diálogo. Você precisará excluir manualmente os arquivos que foram carregados antes de você clicar em Cancelar carregamentos remanescentes na página de detalhes de arquivo. 4. Quando seus arquivos tiverem sido carregados, clique em Fechar. Quando você carrega arquivos na página Arquivos, os arquivos são privados. Você precisa compartilhá-los manualmente com pessoas ou grupos. CONSULTE TAMBÉM: Carregar uma nova versão de um arquivo Colaborar com todos Guia do usuário | Criar, compartilhar e organizar arquivos | 128 Limites de tamanho de arquivo no Salesforce A seguir, estão os limites máximos de tamanho para arquivos no Salesforce. Recurso Guia Salesforce Arquivos e o CRM Chatter Content Salesforce Knowledge Guia Lista Documentos relacionada de anexos Tamanho máximo do arquivo 2 GB 5 MB para anexos • 5 MB • 2 GB • 2 GB (incluindo cabeçalhos) quando carregado por meio da API REST do Chatter • 25 MB para • 20 KB para anexos de um arquivo logotipo de • 2 GB para aplicativo anexos de personalizado feed EDIÇÕES Disponível em: Salesforce Classic Disponível em: Edições Contact Manager, Group, Professional, Enterprise, Performance, Unlimited e Developer • 2 GB (incluindo cabeçalhos) quando carregado por meio da API REST • 38 MB quando carregado por meio da API SOAP • 10 MB para Google Docs • 10 MB quando carregado via Visualforce O limite de tamanho para um arquivo anexado é 25 MB, quando anexado diretamente à lista relacionada. O limite de tamanho dos vários arquivos anexados ao mesmo email é de 25 MB, com um tamanho máximo de 5 MB por arquivo. CONSULTE TAMBÉM: Carregar arquivos Colaborar com todos Guia do usuário | Criar, compartilhar e organizar arquivos | 129 Carregar uma nova versão de um arquivo É possível carregar uma nova versão de um arquivo para que seus visualizadores e colaboradores sempre tenham acesso ao mais recente e ao melhor. Se seu arquivo original foi carregado por meio de uma publicação de feed, use Carregar nova versão para substituir o antigo pelo novo, sem precisar criar uma publicação totalmente nova. Carregar uma nova versão substitui todas as versões anteriores, mas as versões anteriores ainda estarão disponíveis, clicando em Mostrar todas as versões na página de detalhes do arquivo. 1. Clique em Carregar nova versão a partir de qualquer um desses locais: • A página de detalhes do arquivo • O visualizador de arquivo EDIÇÕES Disponível em: Salesforce Classic e Lightning Experience Disponível em: Edições Group, Enterprise, Professional, Performance, Unlimited, Contact Manager e Developer • A página Arquivos por meio da seta de ações para o arquivo • Em um arquivo em um feed por meio da seta Mais ações (disponível somente no Salesforce Classic) 2. Clique em Escolher arquivo e selecione um arquivo do seu computador. 3. Como opção, insira uma nota sobre o que foi alterado no campo O que mudou?. Essas informações são mostradas na lista Histórico de versões. 4. Clique em Carregar nova versão (Salesforce Classic) ou Iniciar carregamento (Lightning Experience). A página de detalhes do arquivo e todas as publicações anteriores mostram a versão atualizada. Nota: • Somente proprietários, colaboradores e usuários do arquivo com a permissão “Modificar todos os dados” podem carregar novas versões. Para saber quem pode executar quais ações em um arquivo, consulte Configurações e permissões de compartilhamento de arquivo. • O proprietário do arquivo não é alterado quando um colaborador carrega uma nova versão. • Se o arquivo for do Salesforce CRM Content, não será possível carregar uma nova versão com base na página de detalhes do arquivo. É possível clicar em Ir para a página de detalhes do conteúdo e, lá, carregar uma nova versão. (Disponível somente no Salesforce Classic.) CONSULTE TAMBÉM: Visualizando o histórico de versões do arquivo Seguir um arquivo Colaborar com todos Guia do usuário | Criar, compartilhar e organizar arquivos | 130 Navegadores que suportam carregamento de vários arquivos Esses navegadores permitem carregar diversos arquivos da guia Arquivos, da lista Arquivos compartilhados com em um grupo ou da lista Propriedades dos arquivos em um perfil. Se seu navegador não suportar o carregamento de vários arquivos, você ainda pode carregá-los um por vez. Navegador Requisitos adicionais Google® Chrome™ Deve ser a versão estável mais recente Mozilla® Firefox® Deve ser a versão estável mais recente Internet® Explorer® 7, 8, 9 Deve ter instalado Flash 11 ou superior Apple® Safari® for Mac Versão 5.1.x EDIÇÕES Disponível em: Salesforce Classic e Lightning Experience Disponível em: Edições Group, Enterprise, Professional, Performance, Unlimited, Contact Manager e Developer CONSULTE TAMBÉM: Carregar arquivos Configurações e permissões de compartilhamento de arquivo Esta tabela descreve as configurações de compartilhamento de arquivo que são determinadas pelo modo como o arquivo é compartilhado. A configuração de compartilhamento e o ícone aparecem na página de detalhes de um arquivo e na lista Compartilhado com, em uma página de detalhes do arquivo. Configuração de compartilhamento Privado Definição Quando um arquivo tem essa configuração? O arquivo é privado. Ele não foi compartilhado com ninguém mais além do proprietário. Apenas o proprietário do arquivo e os usuários com a permissão "Modificar todos os dados"podem localizar e exibir esse arquivo, a menos que esteja em uma biblioteca privada; nesse caso, apenas o proprietário do arquivo tem acesso a ele. Um arquivo é privado quando você: • Carregado na Home page ou página Arquivos • Publica o arquivo na sua biblioteca privada • Sincroniza um arquivo na pasta Salesforce Files Sync • Para de compartilhá-lo com todos (Tornar privado) • Exclui publicações que incluem o arquivo e ele não é compartilhado em nenhum outro lugar EDIÇÕES Disponível em: Salesforce Classic e Lightning Experience Disponível em: Edições Group, Enterprise, Professional, Performance, Unlimited, Contact Manager e Developer Colaborar com todos Guia do usuário | Criar, compartilhar e organizar arquivos | 131 Configuração de compartilhamento Privadamente compartilhado Definição Quando um arquivo tem essa configuração? O arquivo só foi compartilhado com determinadas pessoas, grupos ou via link. Ele não está disponível a todos os usuários do Chatter em sua empresa. Apenas o proprietário do arquivo, os usuários com a permissão “Modificar todos os dados” ou “Exibir todos os dados” e visualizadores de arquivos específicos podem localizar e exibir este arquivo. Um arquivo é privadamente compartilhado quando: • Só é compartilhado com pessoas específicas ou com um grupo privado • É publicado em um grupo privado • Compartilhado via link • É publicado em um feed de um registro • É publicado em uma biblioteca compartilhada Todos os usuários do Chatter em sua empresa Um arquivo é compartilhado com sua podem localizar e exibir esse arquivo. empresa quando é publicado em um feed na Home page, página do Chatter, um perfil, um registro, ou um grupo público. Sua empresa Esta tabela descreve as ações que podem ser executadas pelos usuários com base na permissão deles: Ação Proprietário do arquivo Colaborador do arquivo Visualizador de arquivo Exibir/Visualizar Sim Sim Sim Download Sim Sim Sim Compartilhar Sim Sim Sim Anexar um arquivo a uma publicação Sim Sim Sim Sincronizar arquivos Sim Sim Sim Carregar nova versão Sim Sim Editar detalhes Sim Sim Alterar permissão Sim Sim Tornar um arquivo privado Sim Restringir acesso Sim Excluir Sim Nota: • Sem acesso significa que ninguém em sua empresa pode localizar ou exibir o arquivo a menos que seja especificamente compartilhado com essa pessoa, ou com um grupo privado do qual essa pessoa participe. Colaborar com todos Guia do usuário | Criar, compartilhar e organizar arquivos | 132 • Usuários com permissão “Modificar todos os dados” podem exibir, visualizar, efetuar download, compartilhar, anexar, tornar privado, restringir acesso, editar, carregar novas versões e excluir arquivos não pertencentes a eles. Entretanto, se o arquivo estiver em uma biblioteca privada, somente o proprietário do arquivo terá acesso a ele. • Usuários com permissão “Exibir todos os dados” podem exibir e visualizar os arquivos não pertencentes a eles. Entretanto, se o arquivo estiver em uma biblioteca privada, somente o proprietário do arquivo terá acesso a ele. • Os usuários devem ter as permissão “Sincronizar arquivos” para fazer isso. • Os grupos (incluindo seus membros) e os registros têm permissão de visualização para arquivos publicados em seus feeds. • As permissões para arquivos compartilhados com bibliotecas são determinadas pela biblioteca. CONSULTE TAMBÉM: Tornando um arquivo privado Visualizar onde um arquivo é compartilhado Congelar compartilhamento de um arquivo Alterando permissões do arquivo Os proprietários e colaboradores de arquivos podem alterar as permissões do arquivo para pessoas e grupos, de visualizador para colaborador e vice-versa. Eles também podem alterar as permissões de arquivos compartilhados com sua empresa para visualizador, colaborador ou sem acesso. • Os visualizadores podem exibir, fazer download e compartilhar arquivos. • Os colaboradores podem exibir, fazer download, compartilhar, alterar permissão, editar o arquivo e fazer upload de novas versões. • Sem acesso significa que ninguém em sua empresa pode localizar ou exibir o arquivo a menos que seja especificamente compartilhado com essa pessoa, ou com um grupo privado do qual essa pessoa participe. Para alterar uma permissão do arquivo: EDIÇÕES Disponível em: Salesforce Classic e Lightning Experience Disponível em: Edições Group, Enterprise, Professional, Performance, Unlimited, Contact Manager e Developer 1. Na página de detalhes do arquivo, clique em Compartilhar arquivo > Configurações de compartilhamento. 2. Localize a pessoa ou grupo cuja permissão deseja alterar. Ou alterar a permissão para Qualquer usuário do Chatter em sua empresa. 3. Clique na lista suspensa Permissão e selecione Visualizador, Colaborador ou Sem acesso (para sua empresa). A alteração acontece imediatamente. 4. Clique em Fechar. Nota: • Um arquivo é compartilhado com sua empresa quando é publicado em um feed na Home page, página do Chatter, um perfil, um registro, ou um grupo público. Qualquer usuário do Chatter em sua empresa recebe permissão de visualizador, por padrão. Ao alterar a permissão de visualizador ou colaborador para sem acesso, você remove o compartilhamento para os grupos da empresa e públicos. • Quando você compartilha um arquivo com alguém, a pessoa recebe por padrão a permissão de colaborador. Quando você compartilha um arquivo com um grupo, os membros do grupo recebem por padrão a permissão de visualizador. Você pode alterar as permissões padrão ao compartilhar um arquivo pela primeira vez. Os proprietários e colaboradores do arquivo podem alterar as permissões depois que um arquivo foi compartilhado. Colaborar com todos Guia do usuário | Criar, compartilhar e organizar arquivos | 133 • Os destinatários de link de arquivo podem somente exibir e efetuar download de arquivos. Eles não podem ser colaboradores. CONSULTE TAMBÉM: Configurações e permissões de compartilhamento de arquivo Tornando um arquivo privado Congelar compartilhamento de um arquivo Tornando um arquivo privado Proprietários de arquivos e usuários com a permissão “Modificar todos os dados" podem tornar um arquivo e um link de arquivo ( ) se decidirem que não querem que ele seja mais compartilhado. Tornar um arquivo privado o remove de todas as publicações às quais ele está relacionado e de todos os locais em que ele foi compartilhado. Apenas o proprietário e usuários com a permissão “Modificar todos os dados” terão acesso a ele. Como alternativa, os proprietários e usuários com a permissão “Modificar todos os dados” podem restringir o acesso a um arquivo originado em uma biblioteca do Salesforce CRM Content para removê-lo dos locais onde ele foi compartilhado, exceto da biblioteca. Se o arquivo for compartilhado usando a entrega de conteúdo, a entrega ficará inacessível, mas não será excluída. Se o arquivo for compartilhado usando a função Compartilhar por link no Chatter, o link para o arquivo será excluído. EDIÇÕES Disponível em: Salesforce Classic e Lightning Experience Disponível em: Edições Group, Enterprise, Professional, Performance, Unlimited, Contact Manager e Developer 1. Na página de detalhes do arquivo que você deseja tornar particular ou ao qual deseja restringir o acesso, clique em com. Compartilhar arquivo > Configuração de compartilhamentoou Mostrar tudo na lista Compartilhado 2. Na caixa de diálogo Configurações de compartilhamento, clique em Tornar particular (ou em Restringir acesso se o arquivo tiver sido originado em uma biblioteca do Salesforce CRM Content). 3. Na caixa de diálogo de confirmação, clique em Tornar particular (ou em Restringir acesso). CONSULTE TAMBÉM: Visibilidade da publicação Visualizar onde um arquivo é compartilhado Congelar compartilhamento de um arquivo Compartilhar arquivos com grupos Compartilhe arquivos no Chatter com grupos públicos ou privados para que seus membros possam visualizar os arquivos e fazer download a partir do feed. EDIÇÕES Compartilhe um arquivo com um grupo privado ou não listado para que apenas os membros desse grupo possam vê-lo ou compartilhe um arquivo com um grupo público para que os membros desse grupo e todos os usuários do Chatter em sua empresa possam vê-lo. Qualquer pessoa que pode ver um arquivo pode compartilhá-lo. Disponível em: Salesforce Classic e Lightning Experience Para compartilhar um arquivo com um ou mais grupos do Chatter: 1. Compartilhe o arquivo a partir de um dos seguintes locais: • Na página de detalhes do arquivo que você deseja compartilhar — Clique em Configurações de compartilhamento de arquivo > Com grupo. Ou clique em Disponível em: Edições Group, Enterprise, Professional, Performance, Unlimited, Contact Manager e Developer Colaborar com todos Guia do usuário | Criar, compartilhar e organizar arquivos | 134 Compartilhar tudo na lista Compartilhado com , em seguida, clique em Grupos na caixa de diálogo Configurações de compartilhamento. • Ao lado do arquivo em um feed — Clique em Mais ações > Configurações de compartilhamento de arquivo e, em seguida, clique em Gruposna caixa de diálogos Configurações de compartilhamento. • Próximo à página Arquivos, a lista Propriedade dos arquivos por, ou na lista Arquivos do grupo — Clique em com grupos. • Em uma navegação de arquivo — Clique em Configurações de compartilhamento. Compartilhar Compartilhar arquivo e, em seguida, clique em Grupos na caixa de diálogo • Na pasta Salesforce Files Sync na área de trabalho — Clique com o botão direito em um arquivo, passe o mouse sobre Salesforce Files Sync e, em seguida, clique em Compartilhar com grupos. 2. Digite o nome do grupo com o qual você deseja compartilhar o arquivo e clique no nome para selecioná-lo. Repita essa etapa para compartilhar com mais grupos. 3. Selecione os níveis de acesso para cada grupo. Por padrão, o acesso de grupos privados é definido como Colaborador e o acesso de grupos públicos é definido como Visualizador. 4. Se desejar, adicione uma mensagem à publicação. É possível @mencionar pessoas e grupos na sua mensagem para notificá-las e publicar o arquivo nos respectivos feeds. 5. Clique em Compartilhar e em Fechar. O arquivo é publicado em cada grupo com o qual você o compartilhou e @mencionou. Um arquivo privado compartilhado com um grupo privado ou não listado torna-se um arquivo compartilhado privadamente e exibe o ícone compartilhado privadamente ( ). O arquivo é publicado no feed do grupo e apenas o proprietário do arquivo e os membros do grupo podem localizar e exibir o arquivo. Qualquer arquivo compartilhado com um grupo público pode ser exibido por todos os usuários de sua empresa, exibe o ícone de sua empresa ( ) e é publicado no feed do grupo. Na caixa de diálogo Configurações de compartilhamento, clique no compartilhamento do arquivo com ele. ao lado do nome de uma pessoa ou grupo para interromper o Nota: • Os documentos da guia Documentos e os anexos da lista relacionada Notas e anexos não são listados na guia Arquivos e não podem ser compartilhados no Chatter. • Os arquivos de conteúdo no Chatter podem ser compartilhados com mais pessoas além das que são mostradas em Compartilhar com pessoas, caso façam parte de um pacote de conteúdo ou entrega. • O número máximo de vezes que um arquivo pode ser compartilhado é 100. Isso inclui arquivos compartilhados com pessoas, grupos ou por meio de links. Se um arquivo for privadamente compartilhado e ficar próximo ao número máximo de 100 compartilhamentos, tente tornar o arquivo público publicando-o em seu feed. CONSULTE TAMBÉM: Listas de arquivos do grupo Visualizar onde um arquivo é compartilhado Colaborar com todos Guia do usuário | Criar, compartilhar e organizar arquivos | 135 Compartilhar arquivos com pessoas Compartilhe arquivos com pessoas no Chatter para enviar-lhes uma mensagem privada com acesso ao arquivo. Configure o acesso de Visualizador ou Colaborador para cada pessoa com a qual você compartilhar o arquivo. Compartilhe um arquivo privadamente para que apenas usuários específicos do Chatter em sua empresa possam vê-lo. Qualquer pessoa que pode ver um arquivo pode compartilhá-lo. Para compartilhar um arquivo com um ou mais usuários do Chatter em sua empresa: 1. Inicie compartilhando o arquivo de uma dessas localizações: • Na página de detalhes do arquivo que deseja compartilhar — Clique em Configurações de compartilhamento de arquivo > Com pessoas. Ou clique em Mostrar tudo na lista Compartilhado com, em seguida, clique em Pessoas na caixa de diálogo Configurações de compartilhamento. EDIÇÕES Disponível em: Salesforce Classic e Lightning Experience Disponível em: Edições Group, Enterprise, Professional, Performance, Unlimited, Contact Manager e Developer • Próximo ao arquivo em um feed — Clique em Mais ações > Configurações de compartilhamento de arquivo e, em seguida, clique em Pessoas na caixa de diálogos Configurações de compartilhamento. • Próximo ao arquivo na página Arquivos, na lista Propriedade dos arquivos por, ou na lista Arquivos do grupo — Clique em Compartilhar com pessoas. • Em uma navegação de arquivo — Clique em Configurações de compartilhamento. Compartilhar arquivo e, em seguida, clique em Pessoas na caixa de diálogo • Na pasta Salesforce Files Sync no desktop – Clique com o botão direito em um arquivo, passe o mouse em Salesforce Files Sync e, em seguida, clique em Compartilhar com pessoas. 2. Digite o nome da pessoa com quem você deseja compartilhar o arquivo e clique no nome para selecioná-lo. Essa pessoa recebe permissão de colaborador por padrão, o que a permite visualizar, fazer download, compartilhar, alterar permissão, editar o arquivo e carregar novas versões. 3. Opcionalmente, selecione Visualizador para conceder à pessoa permissão para visualizar, fazer download e compartilhar arquivos. 4. Opcionalmente, compartilhe com mais de uma pessoa inserindo outro nome. 5. Como alternativa, adicione as informações à mensagem que os destinatários recebem. 6. Clique em Compartilhar e em Fechar. Os destinatários recebem uma mensagem do Chatter na página Minhas mensagens da guia Chatter. A mensagem permite que o destinatário saiba que você compartilhou um arquivo com ele e qualquer informação adicional fornecida. Se eles já estiverem recebendo notificações de email do Chatter, também serão notificados sobre as novas mensagens. A menos que o arquivo já tenha sido compartilhado com sua empresa, ele é privadamente compartilhado e exibe o ícone de privadamente compartilhado ( ). Ele não é publicado em nenhum outro local e somente as pessoas com quem você o compartilha especificamente podem localizá-lo e exibi-lo. Se já tiver sido compartilhado com sua empresa, ele manterá o ícone de sua empresa ( usuários do Chatter em sua empresa poderão localizá-lo e exibi-lo. Na caixa de diálogo Configurações de compartilhamento, clique no compartilhamento do arquivo com ele. ) e todos os ao lado do nome de uma pessoa ou grupo para interromper o Nota: • Os documentos da guia Documentos e os anexos da lista relacionada Notas e anexos não são listados na guia Arquivos e não podem ser compartilhados no Chatter. • Os arquivos de conteúdo no Chatter podem ser compartilhados com mais pessoas além das que são mostradas em Compartilhar com pessoas, caso façam parte de um pacote de conteúdo ou entrega. Colaborar com todos Guia do usuário | Criar, compartilhar e organizar arquivos | 136 • O número máximo de vezes que um arquivo pode ser compartilhado é 100. Isso inclui arquivos compartilhados com pessoas, grupos ou por meio de links. Se um arquivo for privadamente compartilhado e ficar próximo ao número máximo de 100 compartilhamentos, tente tornar o arquivo público publicando-o em seu feed. CONSULTE TAMBÉM: Visualizar onde um arquivo é compartilhado Compartilhar arquivos com bibliotecas Compartilhe arquivos do Chatter com bibliotecas para aproveitar os recursos de configuração de permissões das bibliotecas de conteúdo. Se o administrador tiver ativado esse recurso para a sua organização, você poderá compartilhar qualquer arquivo do Chatter com uma biblioteca. A guia Bibliotecas no Salesforce lista as bibliotecas da sua empresa, juntamente com as permissões atribuídas a cada uma. A opção Compartilhar com biblioteca no Chatter permite compartilhar arquivos do Chatter com uma biblioteca, utilizando as permissões definidas para a biblioteca. Nota: O compartilhamento de arquivos do Chatter (arquivos listados na guia Arquivos) com bibliotecas exige que: • A página de detalhes do usuário tenha a configuração Usuário do Salesforce CRM Content ativada. Seu administrador possa ativar essa configuração. • A organização tenha a configuração A interface do usuário dos arquivos permite compartilhar arquivos com bibliotecas ativadas. Seu administrador possa ativar essa configuração na página Salesforce CRM Content em Configuração. 1. Na guia Arquivos, clique na ao lado do arquivo que você deseja compartilhar com uma biblioteca. 2. Selecione Compartilhar com biblioteca. Ou, no caso de referências a arquivos externos (aplicável somente a usuários do Files Connect), selecione Compartilhar uma referência e escolha Biblioteca na caixa de diálogo Configurações de compartilhamento. 3. Execute uma das seguintes opções, dependendo do que acontecer em seguida: • Se a caixa de diálogo Publicar conteúdo em várias bibliotecas aparecer, isso significa que o arquivo já é gerenciado por uma biblioteca. Selecione uma ou mais bibliotecas adicionais e clique em Publicar. • Se a mensagem de confirmação Compartilhar arquivos com uma biblioteca aparecer, isso significa que o arquivo foi compartilhado com pessoas que têm acesso de Colaborador ou foi sincronizado. Se você continuar, os Colaboradores e as pessoas que sincronizaram o arquivo terão somente o acesso de Visualizador. (Um administrador de biblioteca poderá lhes conceder acesso de edição posteriormente.) Clique em Compartilhar para continuar ou em Cancelar se tiver mudado de ideia. • Se a caixa de diálogo Publicar conteúdo aparecer, insira um título para o arquivo. Selecione a biblioteca com a qual você deseja compartilhá-lo e insira quaisquer marcações como metadados. Selecione um tipo de registro, insira quaisquer informações adicionais e clique em Publicar. Agora o arquivo está listado na guia Bibliotecas e em Arquivos em minhas bibliotecas na guia Arquivos. Colaborar com todos Guia do usuário | Criar, compartilhar e organizar arquivos | 137 Congelar compartilhamento de um arquivo Congelar o compartilhamento de um arquivo significa evitar que o arquivo seja compartilhado sem afetar qualquer compartilhamento existente. Se o Salesforce CRM Content estiver ativado para sua organização e seu administrador tiver ativado o campo Congelar compartilhamento ao layout da página usado para arquivos de conteúdo, os proprietários de arquivos e administradores com acesso de Colaborador poderão congelar compartilhamento de arquivos. EDIÇÕES • O Salesforce CRM Content deve estar ativado para sua organização PERMISSÕES DO USUÁRIO • Um administrador deve adicionar o campo Congelar compartilhamento no layout da página usado para a página Detalhes do conteúdo 1. Na guia Arquivos, localize o arquivo desejado. Clique-o para abrir a página Detalhes do arquivo. Clique em Ir para a página de detalhes do conteúdo. Como opção, se o arquivo estiver em uma biblioteca, abra a página Detalhes do conteúdo na guia Bibliotecas. Disponível em: todas as edições Para acessar a página Detalhes do conteúdo • "Usuário do Salesforce CRM Content" 2. Marque a caixa de seleção Congelar compartilhamento. 3. Clique em Salvar. Exemplo: Vamos supor que eu publique um arquivo no Chatter e compartilhe-o com um grupo privado. Concordo com o acesso ao arquivo pelos membros do grupo, mas não quero que eles o compartilhem com terceiros. Posso congelar compartilhamento do arquivo de forma que os compartilhamentos existentes permaneçam, mas que novos não possam ser adicionados, exceto por mim ou por um administrador. Também é possível congelar compartilhamento de um arquivo na API usando o campo SharingOption em ContentVersion e outros objetos. Ver atualizações de arquivos no seu feed Seguir um arquivo Siga um arquivo para ver atualizações no seu feed do Chatter, incluindo quando uma nova versão do arquivo é carregada. Se parar de seguir um arquivo, ele permanecerá na lista Arquivos, mas você não verá mais as atualizações sobre ele no feed. Clique em + Seguir para começar a visualizar as atualizações ou clique em x Deixar de seguir para parar de visualizar as atualizações. No Lightning Experience, siga um arquivo da página de detalhes do arquivo. No Salesforce Classic, siga um arquivo de um feed, página de detalhes do arquivo ou lista de arquivos. CONSULTE TAMBÉM: Carregar uma nova versão de um arquivo EDIÇÕES Disponível em: Salesforce Classic e Lightning Experience Disponível em: Edições Group, Enterprise, Professional, Performance, Unlimited, Contact Manager e Developer Colaborar com todos Guia do usuário | Criar, compartilhar e organizar arquivos | 138 Visualizando o histórico de versões do arquivo A página de detalhes do arquivo mostra o número da versão atual do arquivo. Clique em Mostrar todas as versões para ver a lista Histórico de Versões. A lista mostra todas as versões do arquivo carregado no Chatter, incluindo a versão atual. Na lista, você pode visualizar ou fazer download do arquivo, ver quem o atualizou e quando, e ver a descrição, se houver uma. A página de detalhes do arquivo sempre mostra a versão mais atual de um arquivo. CONSULTE TAMBÉM: Carregar uma nova versão de um arquivo Seguir um arquivo EDIÇÕES Disponível em: Salesforce Classic e Lightning Experience Disponível em: Edições Group, Enterprise, Professional, Performance, Unlimited, Contact Manager e Developer Recomendações de arquivos O Chatter recomenda arquivos que você pode se interessar em seguir com base na popularidade do arquivo, determinada pelo número de pessoas que exibiram ou fizeram download do arquivo. Para ver uma lista expandida das recomendações, clique em Mais na seção Recomendações. Se nenhuma recomendação for exibida, é porque você já seguiu todos os arquivos recomendados. CONSULTE TAMBÉM: Seguir um arquivo EDIÇÕES Disponível em: Salesforce Classic e Lightning Experience Disponível em: Edições Group, Enterprise, Professional, Performance, Unlimited, Contact Manager e Developer Visualizações de arquivos e detalhes Exibição da página de detalhes do arquivo Abra uma página de detalhes do arquivo clicando no nome de um arquivo em um feed do Chatter, em uma lista de arquivos, em uma navegação do arquivo ou clicando em Mais ações > Visualização ao lado do arquivo em um feed. Você pode ver detalhes sobre os arquivos do Chatter e do Salesforce CRM Content na página de detalhes do arquivo. Na página de detalhes de um arquivo, é possível: • Exibir o arquivo sem fazer seu download. Se o arquivo tiver várias páginas, clique no visualizador aprimorado de documentos ou use as teclas de seta no teclado para visualizar cada página, ampliar ou reduzir, ou alterar a largura da visualização e o tamanho da tela. Os proprietários de arquivos e qualquer pessoa com acesso ao arquivo podem visualizá-lo. Nota: Nem todos os arquivos podem ser visualizados, como arquivos criptografados ou protegidos por senha, PDFs protegidos contra cópia, tipos de arquivos desconhecidos e qualquer arquivo com mais de 25 MB. Para arquivos que não possam ser visualizados, a opção Visualizar não estará disponível em feeds ou modos de exibição de lista, e os arquivos serão exibidos como ícones do tipo de arquivo genérico no feed. Alguns recursos do Microsoft Office 2007 não são exibidos corretamente nas visualizações. Se for possível visualizar um arquivo, mas não houver uma visualização, entre em contato com o administrador do Salesforce, que talvez possa gerar a visualização novamente. EDIÇÕES Disponível em: Salesforce Classic e Lightning Experience Disponível em: Edições Group, Enterprise, Professional, Performance, Unlimited, Contact Manager e Developer Colaborar com todos Guia do usuário | Criar, compartilhar e organizar arquivos | 139 • Veja se o arquivo é privado ( ), privadamente compartilhado ( • Clique em ) ou compartilhado com sua empresa ( ). Fazer download para abrir ou salvar o arquivo. Qualquer um que puder ver um arquivo, poderá fazer download dele. • Clique em Configurações de compartilhamento de arquivo para compartilhar um arquivo com pessoas, grupos ou via link de arquivo ou visualize as Configurações de compartilhamento. Qualquer pessoa que pode ver um arquivo pode compartilhá-lo. • Clique em Tornar privado na caixa de diálogo Configurações de compartilhamento para remover o arquivo e o link de arquivo, se aplicável, de todo lugar onde ele foi compartilhado. Ou clique em Restringir acesso se o arquivo tiver originado em uma biblioteca do Salesforce CRM Content, para remover o arquivo de todo lugar onde ele foi compartilhado, exceto da biblioteca. Somente proprietários e usuários com a permissão “Modificar todos os dados” podem tornar um arquivo privado ( ) ou restringir o acesso. • Clique em Carregar nova versão para atualizar o arquivo com uma versão mais recente. Somente proprietários, colaboradores e usuários do arquivo com a permissão “Modificar todos os dados” podem fazer upload de uma nova versão de um arquivo. Editar detalhes para editar o nome ou a descrição do arquivo. Somente os proprietários, colaboradores e usuários • Clique em do arquivo com a permissão “Modificar todos os dados” podem editar os detalhes do arquivo. • Se você tiver a permissão “Sincronizar arquivos” e for o proprietário do arquivo, clique em Sincronizar para sincronizar um arquivo entre a pasta Salesforce Files Sync no seu computador e o Chatter. Clique em Cancelar sincronia para parar de sincronizar o arquivo. • Clique em Excluir para excluir o arquivo. Somente os proprietários do arquivo e os usuários com a permissão "Modificar todos os dados" podem excluir arquivos. • Veja quem é o proprietário do arquivo e quando ele foi modificado pela última vez. • Consulte a descrição do arquivo e clique no ícone de edição ( Adicionar descrição. ) para editar a descrição, ou adicione uma descrição clicando em • Consulte o número da versão atual do arquivo e clique em Mostrar todas as versões para ver o histórico de versões do arquivo. • Clique em Mostrar relatório do arquivo para ver dados sobre o arquivo, por exemplo, quantas vezes foi feito o download do arquivo, e quantas vezes foi compartilhado, curtido e comentado. Mostrar relatório do arquivo fica visível apenas para usuários que têm as permissões “Executar relatórios” e “Visualizar relatórios em pastas públicas”. • Clique em Seguir para seguir o arquivo ou clique no para parar de seguir o arquivo. • Veja quem está seguindo o arquivo. • Consulte com quem e em quais locais o arquivo é compartilhado. • Se o arquivo for originado no Salesforce CRM Content, clique em Ir para a página de detalhes do conteúdo para ver a página de detalhes do conteúdo desse arquivo. A maioria das ações desempenhadas nos arquivos que foram originados no Salesforce CRM Content devem ser realizadas na página de detalhes do conteúdo do arquivo em vez da página de detalhes do arquivo. • Clique nos links de Arquivos ou Chatter na parte superior da página para ir até a lista Arquivos ou a página Chatter. • Ver outros arquivos que as pessoas que exibiram este arquivo também exibiram. Se nenhum outro arquivo tiver sido exibido pelas mesmas pessoas, a seção As pessoas também exibiram não aparecerá na página de detalhes do arquivo. CONSULTE TAMBÉM: Visualizando o histórico de versões do arquivo Visualizar onde um arquivo é compartilhado Colaborar com todos Guia do usuário | Criar, compartilhar e organizar arquivos | 140 Editando detalhes de arquivos Para editar o nome e a descrição de um arquivo: 1. Em uma página de detalhes do arquivo, clique em edição ( ) ao lado da descrição. EDIÇÕES Editar detalhes ou clique no ícone de Disponível em: Salesforce Classic e Lightning Experience 2. Se preferir, edite o nome e a descrição do arquivo. 3. Clique em Salvar. Se não houver descrição e você quiser adicionar uma, clique em Adicionar descrição ou clique no ícone de edição ( ) ao lado da descrição. Os proprietários, colaboradores e usuários do arquivo com a permissão "Modificar todos os dados" podem editar os detalhes do arquivo. Disponível em: Edições Group, Enterprise, Professional, Performance, Unlimited, Contact Manager e Developer CONSULTE TAMBÉM: Exibição da página de detalhes do arquivo Visualizar onde um arquivo é compartilhado Descubra quem pode ver um arquivo e o nível de acesso que essas pessoas possuem. Na página Detalhes do arquivo, é possível acessar uma lista completa de cada pessoa ou objeto com que o arquivo está compartilhado. A lista Compartilhado com em uma página de detalhes do arquivo mostra com quem o arquivo está compartilhado e seu nível de acesso. No Salesforce Classic, clique em Mostrar tudo para abrir Configurações de compartilhamento, onde você pode: • Veja com quem o arquivo é compartilhado e sua permissão: proprietário, colaborador, visualizador ou sem acesso. • Clique em Pessoas na caixa de diálogo Configurações de compartilhamento para compartilhar o arquivo com pessoas específicas. EDIÇÕES Disponível em: Salesforce Classic e Lightning Experience Disponível em: Edições Group, Enterprise, Professional, Performance, Unlimited, Contact Manager e Developer • Clique em Grupos na caixa de diálogo Configurações de compartilhamento para compartilhar o arquivo com grupos específicos. • Clique em Biblioteca para compartilhar o arquivo com uma biblioteca. • Clique em Qualquer pessoa com link na caixa de diálogo Configurações de compartilhamento para criar e compartilhar um link de arquivo. • Clique em Tornar privado para remover o arquivo e o link de arquivo, se aplicável, de todo lugar onde ele foi compartilhado. Ou clique em Restringir acesso se o arquivo tiver originado em uma biblioteca do Salesforce CRM Content, para remover o arquivo de todo lugar onde ele foi compartilhado, exceto da biblioteca. Somente proprietários e usuários com a permissão “Modificar todos os dados” podem tornar um arquivo privado ( ) ou restringir o acesso. • Na caixa de diálogo Configurações de compartilhamento, clique no o compartilhamento do arquivo com ele. CONSULTE TAMBÉM: Tornando um arquivo privado Configurações e permissões de compartilhamento de arquivo ao lado do nome de uma pessoa ou grupo para interromper Colaborar com todos Guia do usuário | Criar, compartilhar e organizar arquivos | 141 Relatório de arquivo e engajamento no conteúdo Veja quantas vezes foi feito o download do arquivo, e quantas vezes foi compartilhado, curtido e comentado. EDIÇÕES Na página de detalhes do arquivo, clique em Mostrar relatório do arquivo para executar e exibir o Relatório de arquivo e engajamento no conteúdo, que tem esses campos. Disponível em: Salesforce Classic e Lightning Experience Campo Número de vezes que os usuários... Total de downloads Fizeram o download do arquivo. Publicações Publicaram o arquivo em um feed. Esse número não conta quantas vezes o arquivo foi anexado a comentários em publicações. Publicaram comentários Comentaram em publicações do arquivo em feeds. PERMISSÕES DO USUÁRIO Curtidas Curtiram publicações do arquivo em feeds. Esse número não conta as curtidas em comentários na publicação do arquivo. Para executar e exibir um relatório de arquivo • “Executar relatórios” Compartilhamentos Compartilharam o arquivo usando Compartilhar com pessoas e Compartilhar com grupos. Se um usuário clica em Compartilhar em uma publicação de arquivo, isso é contado como uma publicação, não como um compartilhamento. Links Compartilharam o arquivo usando Compartilhar via link. Se o arquivo é carregado para uma biblioteca do Salesforce CRM Content, as entregas de conteúdo também são contadas. Disponível em: Edições Group, Enterprise, Professional, Performance, Unlimited, Contact Manager e Developer Exemplo: Os números do Relatório de arquivo e engajamento no conteúdo são cumulativos de todas as versões do arquivo. Por exemplo, se há 2 versões do arquivo e o download da versão 1 foi feito 4 vezes, mas o download da versão 2 foi feito 5 vezes, o Total de downloads relata 9 downloads. Sincronizar arquivos Introdução ao Salesforce Files Sync O Salesforce Files Sync torna o gerenciamento de arquivos, a sincronização e o compartilhamento mais fáceis do que nunca! Começar a usar o Salesforce Files Sync é fácil. Basta salvar os arquivos da pasta Salesforce Files Sync na sua área de trabalho. O Salesforce Files Sync faz o resto. Acesse os seus arquivos sincronizados em qualquer lugar Ao salvar um arquivo no Salesforce Files Sync, ele fica disponível automaticamente em qualquer lugar que você precisar. Basta procurar no filtro Sincronizado, na guia Arquivos do Chatter e do Salesforce1. Ele estará lá. Colaborar com todos Guia do usuário | Criar, compartilhar e organizar arquivos | 142 Compartilhe arquivos da pasta Salesforce Files Sync diretamente na sua área de trabalho Clique com o botão direito do mouse em um arquivo para compartilhar com as pessoas e grupos no Chatter, ou compartilhe o arquivo com qualquer pessoa usando um link. Sempre tenha a versão mais recente de cada arquivo Sempre que você ou um dos seus colaboradores editar um arquivo salvo na pasta Salesforce Files Sync na sua área de trabalho, o arquivo será atualizado instantaneamente para todos. O Salesforce Files Sync é compatível com o controle de versões por meio do Chatter, para que você possa acessar versões antigas do arquivo, se necessário. Requisitos do sistema do Salesforce Files Sync O Salesforce Files Sync funciona melhor em sistemas que atendem aos requisitos mínimos de sistema recomendados. Para usar o Salesforce Files Sync, recomendamos: Requisitos do sistema Windows Mac Sistemas operacionais suportados Microsoft® Windows® 7 e posteriores Apple® Mac OS X 10.8 Mountain Lion e posteriores Processadores Processador compatível com x86 de 2.33 GHz ou mais rápido, ou processador Intel® Atom™ de 1.6 GHz ou mais rápido para dispositivos netbook Processador Intel® Core™ Duo de 1.83 GHz ou mais rápido Memória 512 MB de RAM (1 GB recomendado) 512 MB de RAM (1 GB recomendado) Disco rígido 4 GB de espaço livre recomendado para operações de sincronização 4 GB de espaço livre recomendado para operações de sincronização Instalação do Salesforce Files Sync Instale o cliente do Salesforce Files Sync no seu desktop para sincronizar arquivos entre o seu computador, o Salesforce e o Salesforce1 em dispositivos móveis. 1. Em suas configurações pessoais, insira Files Sync na caixa Busca rápida e selecione Salesforce Files Sync. Vários resultados? Selecione aquele abaixo de Configuração pessoal. 2. Clique em Download. 3. Siga as instruções de instalação referentes ao seu sistema operacional. 4. Faça login com as credenciais do Salesforce. Depois que o Salesforce Files Sync é instalado, você é notificado automaticamente quando uma atualização está disponível. Nota: O cliente do Salesforce Files Sync deve ser executado em uma unidade local. Locais externos como unidades de rede ou dispositivos montados não são suportados. Requisitos do sistema do Salesforce Files Sync O Salesforce Files Sync funciona melhor em sistemas que atendem aos requisitos mínimos de sistema recomendados. Para usar o Salesforce Files Sync, recomendamos: Colaborar com todos Guia do usuário | Criar, compartilhar e organizar arquivos | 143 Requisitos do sistema Windows Mac Sistemas operacionais suportados Microsoft® Windows® 7 e posteriores Apple® Mac OS X 10.8 Mountain Lion e posteriores Processadores Processador compatível com x86 de 2.33 GHz ou mais rápido, ou processador Intel® Atom™ de 1.6 GHz ou mais rápido para dispositivos netbook Processador Intel® Core™ Duo de 1.83 GHz ou mais rápido Memória 512 MB de RAM (1 GB recomendado) 512 MB de RAM (1 GB recomendado) Disco rígido 4 GB de espaço livre recomendado para operações de sincronização 4 GB de espaço livre recomendado para operações de sincronização Conexão do Salesforce Files Sync a outras organizações do Salesforce Configure o Salesforce Files Sync para se conectar a outras organizações do Salesforce. Depois de desconectar o Salesforce Files Sync de uma organização do Salesforce, é feito o backup dos seus arquivos sincronizados em uma pasta chamada “Salesforce Files_Old”. No Windows, a pasta de backup está localizada em C:\Users\Nome do usuário\Salesforce Files_Old, em que Nome do usuário é o seu nome de usuário do Windows. No Mac, a pasta de backup está localizada em /Users/Nome do usuário/Salesforce Files_Old, em que Nome do usuário é o seu nome de usuário do Mac. Seus arquivos sincronizados estão sempre acessíveis online na organização do Salesforce com a qual estão sincronizados. Cuidado: Antes de conectar o Salesforce Files Sync a uma nova organização do Salesforce, feche todos os arquivos e pastas salvos na sua pasta Salesforce Files Sync. Os arquivos e pastas que estão abertos quando você desconecta o Salesforce Files Sync de uma organização do Salesforce não sofrem backup e são sincronizados automaticamente com a próxima organização do Salesforce à qual você conecta o Salesforce Files Sync. Para sincronizar com outra organização do Salesforce, configure uma nova conexão para o Salesforce Files Sync. 1. Na bandeja do sistema ou na barra de menus, clique com o botão direito em Salesforce Files Sync. 2. Clique em Preferências. 3. Se necessário, clique em Logout para desconectar da organização de Salesforce atual. 4. Em Nova conexão, insira um Nome para a nova conexão. 5. Insira o URL de login https:// referente à organização do Salesforce. 6. Clique em Login. 7. Insira as credenciais de login e clique em Login. 8. Clique em Permitir para ativar o Salesforce Files Sync. Depois de se conectar à nova organização, os arquivos adicionados à pasta Salesforce Files Sync são sincronizados com a organização. Se você já sincronizou arquivos com a organização com a qual está se conectando, os arquivos sincronizados serão baixados automaticamente na pasta Salesforce Files Sync no seu desktop. Colaborar com todos Guia do usuário | Criar, compartilhar e organizar arquivos | 144 Sincronizar arquivos e pastas Sincronize arquivos e pastas salvando-os na sua pasta do Salesforce Files Sync, em seu computador, ou clicando em Sincronizar enquanto visualiza um arquivo em uma publicação de feed, comentário, lista de arquivos ou página de detalhes do arquivo. Antes de poder sincronizar os arquivos, será necessário instalar o Salesforce Files Sync em seu ambiente de trabalho. PERMISSÕES DO USUÁRIO Para sincronizar arquivos: • “Sincronizar arquivos” Os arquivos sincronizados são privados por padrão. Isso significa que, depois de salvar um arquivo em sua pasta Salesforce Files Sync, em seu ambiente de trabalho, você somente poderá acessá-lo no Salesforce online. Colaborar com os outros compartilhando os seus arquivos sincronizados. Você sempre terá a versão mais recente dos arquivos sincronizados disponíveis em sua pasta Salesforce Files Sync, em seu ambiente de trabalho, de forma online no Salesforce e no Salesforce1 em dispositivos móveis. Assim como outros arquivos no Salesforce, você poderá acessar versões anteriores de arquivos sincronizados no Chatter. Para sincronizar seus arquivos: 1. No cliente do Salesforce Files Sync, você pode salvar seus arquivos na pasta do Salesforce Files Sync ou arrastar e soltar os arquivos que deseja sincronizar na pasta do Salesforce Files Sync. No Windows, sua pasta Salesforce Files Sync está localizada em C:\Users\Nome de usuário\Salesforce Files, onde Nome de usuário é o seu nome de usuário do Windows. No Mac, sua pasta Salesforce Files Sync está localizada em /Users/Nome de usuário/Salesforce Files, onde Nome de usuário é o seu nome de usuário do Mac. Na aba Arquivos, uma publicação do feed ou em qualquer lugar do site completo do Salesforce em que um arquivo for publicado ou listado, clique em Sincronizar . 2. A sincronização de arquivos. Depois de sincronizar seus arquivos, você poderá acessá-los facilmente em Salesforce online e em Salesforce1 em dispositivos móveis. Se você excluir um arquivo da pasta do Salesforce Files Sync, ainda será possível acessá-lo online usando o filtro Meus na guia Arquivos no Chatter. Acessando arquivos sincronizados em seu computador, online e em dispositivos móveis Acesse os arquivos sincronizados em sua pasta do Salesforce Files Sync, localizada na sua área de trabalho, no Salesforce online e no Salesforce1 em seu dispositivo móvel. Localizar arquivos sincronizados em seu desktop Na sua área de trabalho, os arquivos sincronizados são mantidos na pasta Salesforce Files Sync. No Windows, a pasta Salesforce Files Sync está localizada em C:\Users\User Name\Salesforce Files, onde User Name é o seu nome de usuário do Windows. No Mac, a pasta Salesforce Files Sync está localizada em /Users/User Name/Salesforce Files, onde User Name é o seu nome de usuário do Mac. Para abrir a sua pasta do Salesforce Files Sync da bandeja do sistema ou barra de menu, clique com o botão direito do mouse em Salesforce Files Sync > Abrir Salesforce Files Sync Pasta. Cuidado: Mover a pasta do Salesforce Files Sync do seu diretório padrão impede a sincronização de arquivos. Para garantir que seus arquivos sejam sempre sincronizados, não mova a sua pasta do Salesforce Files Sync. Localizar arquivos sincronizados online Online, seus arquivos sincronizados estão disponíveis na guia Arquivos, no Chatter. Colaborar com todos Guia do usuário | Criar, compartilhar e organizar arquivos | 145 Na guia Arquivo, clique em Sincronizado para ver seus arquivos e pastas sincronizados. Seus arquivos sincronizados mais recentemente são listados primeiro. Localizar arquivos sincronizados em seu dispositivo móvel Em seu dispositivo móvel, seus arquivos sincronizados podem ser acessados no Salesforce1. Na página Arquivos, toque em e selecione Sincronizados para ver uma lista de seus arquivos sincronizados. Trabalhando com arquivos e pastas sincronizados Arquivos e pastas sincronizados são como qualquer outro arquivo do Salesforce, mas têm alguns dispositivos adicionais. Os arquivos sincronizados são privados por padrão. Isso significa que, depois de salvar um arquivo no Salesforce Files Sync na sua área de trabalho, só você pode acessá-lo no Salesforce online. Colabore com outras pessoas compartilhando seus arquivos sincronizados. Você sempre terá a versão mais recente dos arquivos sincronizados disponíveis em sua pasta Salesforce Files Sync, em seu ambiente de trabalho, de forma online no Salesforce e no Salesforce1 em dispositivos móveis. Assim como outros arquivos no Salesforce, você poderá acessar versões anteriores de arquivos sincronizados no Chatter. Compartilhar arquivos sincronizados Arquivos sincronizados podem ser compartilhados diretamente a partir da pasta Salesforce Files Sync no seu desktop. Compartilhe arquivos sincronizados com pessoas e grupos do Chatter na sua organização ou usando um link gerado. Os arquivos sincronizados são privados por padrão, mas quando são compartilhados, você pode atribuir privilégios de visualização somente ou de colaborador. Se você compartilhar um arquivo com uma pessoa ou grupo com direitos de colaborador e colaborador fizerem download, editar e carregarem uma nova versão do arquivo, a versão mais recente será sincronizada automaticamente. Quando você edita e sincroniza uma nova versão do arquivo, as pessoas e grupos com quem você compartilhou também vão obter a versão mais recente. Para compartilhar um arquivo diretamente da sua pasta do Salesforce Files Sync: 1. No seu desktop, na pasta Salesforce Files Sync, clique com o botão direito no arquivo que você deseja compartilhar. 2. Escolha uma opção de menu sob Salesforce Files Sync: compartilhe com pessoas da sua organização, com grupos do Chatter ou com pessoas fora da sua organização via link. 3. Quando solicitado, insira os nomes das pessoas ou grupos da sua organização, atribua a permissão de Visualizador ou Colaborador e insira uma mensagem opcional para compartilhar o arquivo com eles. Se estiver compartilhando o arquivo via link, copie o link. 4. Clique em Compartilhar. Uma notificação por email é enviada para todas as pessoas com as quais você compartilhou o arquivo. Gerenciando versões de arquivos sincronizados Assim como todos os arquivos do Chatter, você pode trabalhar com versões anteriores de um arquivo sincronizado, se necessário. Depois que você sincroniza um arquivo pela primeira vez, você vê esse arquivo como a Versão 1 na lista de arquivos. Se fizer alterações nele no seu computador ou dispositivo móvel, uma nova versão será criada automaticamente sempre que você salvar o arquivo. Para visualizar as versões anteriores, acesse a página de detalhes do arquivo no Chatter. Qualquer pessoa que estiver seguindo o arquivo sincronizado receberá uma notificação no feed do Chatter quando novas versões são criadas. Colaboradores de arquivos podem fazer upload de novas versões de seus arquivos sincronizados. Colaborar com todos Guia do usuário | Criar, compartilhar e organizar arquivos | 146 Cuidado: Se um arquivo sincronizado estiver aberto no desktop, quando um colaborador fizer o upload de uma nova versão, você não receberá a nova versão até que feche o arquivo sem salvar. Se você salvar o arquivo aberto, a sua versão substituirá as alterações de seu colaborador. Limites do Salesforce Files Sync Esteja ciente dos limites de sincronização de arquivos durante o uso do Salesforce Files Sync. Recurso Limite Armazenamento em toda a organização O armazenamento é baseado no número comprado de licenças do Salesforce. Pode-se comprar armazenamento adicional. Para obter mais informações, consulte Limites de armazenamento do Salesforce Files Sync. Número máximo de arquivos sincronizados Os usuários podem sincronizar até 10,000 arquivos. Número máximo de pastas sincronizadas 500 pastas Tamanho do arquivo • 2 GB quando carregado por meio da interface da Web • 2 GB quando carregado por meio do cliente de desktop do Salesforce Files Sync (ou 500 MB usando proxy) • 100 MB quando carregado a partir de um dispositivo móvel Número máximo de versões por arquivo 2.048 Número máximo de usuários que podem sincronizar o mesmo arquivo simultaneamente 1.000 usuários Número máximo de chamadas da API Connect 10.000 por usuário, por hora, por aplicativo conectado a partir do cliente de desktop do Salesforce Files Sync O Salesforce Files Sync interromperá temporariamente a sincronização de arquivos se você atingir o número máximo de chamadas da API Connect. A sincronização será retomada automaticamente em cerca de uma hora. O Salesforce Files Sync continuará a sincronizar os arquivos existentes, mas não sincronizará arquivos novos se: • A sua pasta do Salesforce Files Sync exceder 10 GB de arquivos. • Sua organização atingir o limite de armazenamento de arquivos compartilhados. • Sua pasta do Salesforce Files Sync contiver mais de 10.000 arquivos ou 500 pastas. • O tamanho do novo arquivo exceder o limite de tamanho de arquivo individual. O Salesforce Files Sync deixará de sincronizar arquivos se: • Você mover a sua pasta do Salesforce Files Sync de seu local de diretório padrão. No Windows, a localização do diretório padrão será C:\Users\User Name\Salesforce Files, onde User Name será o seu nome de usuário do Windows. No Mac, a localização do diretório padrão será /Users/User Name/Salesforce Files, onde User Name será o seu nome de usuário do Mac. O Salesforce Files Sync retoma a sincronização após a pasta Salesforce Files Sync ser retornada ao local do diretório padrão. Colaborar com todos Guia do usuário | Criar, compartilhar e organizar arquivos | 147 Limites de armazenamento do Salesforce Files Sync Dois limites de armazenamento afetam o Salesforce Files Sync: armazenamento compartilhado em toda a organização e armazenamento individual. Armazenamento compartilhado em toda a organização O armazenamento de arquivos compartilhado da sua organização é calculado multiplicando a alocação de armazenamento de arquivos de cada usuário pelo número de usuários em sua organização e adicionando a alocação da organização. Por exemplo: uma organização Enterprise Edition com 600 usuários recebe 1.211 GB de armazenamento de arquivos — 2 GB por usuário, multiplicados por 600 usuários mais 11 GB adicionais. Uma organização Professional Edition com 600 usuários recebe 370 GB de armazenamento de arquivos — 612 MB por usuário, multiplicados por 600 usuários mais 11 GB adicionais. Se a sua organização estiver usando toda a sua alocação de armazenamento compartilhado, o Salesforce Files Sync continuará a sincronizar seus arquivos existentes, mas não sincronizará novos arquivos, a menos que você ou sua organização remova arquivos existentes ou compre mais armazenamento da Salesforce. Salesforce Edition Alocação de armazenamento de arquivos por organização Alocação de armazenamento de arquivos por licença de usuário Contact Manager 11 GB 612 MB Grupo 11 GB 612 MB Professional 11 GB 612 MB Enterprise 11 GB 2 GB Desempenho 11 GB 2 GB Ilimitado 11 GB 2 GB Desenvolvedor 20 MB N/R Personal 20 MB N/R Nota: Se a sua organização usa licenças de usuário personalizadas, entre em contato com o administrador para determinar se essas licenças fornecem armazenamento adicional. Armazenamento individual O Salesforce Files Sync sincroniza até 10 GB de arquivos entre a pasta do Salesforce Files Sync, em sua área de trabalho, no Salesforce, na web e nos dispositivos móveis com o Salesforce1. O Salesforce Files Sync continuará a sincronizar seus arquivos existentes, mas não sincronizará seus novos arquivos se você adicionar mais de 10 GB de arquivos à sua pasta do Salesforce Files Sync. Se atingir o limite de armazenamento individual de 10 GB, você deverá remover os arquivos existentes para sincronizar arquivos novos. Nomes e extensões de arquivos que impedem a sincronização Algumas características de arquivo podem impedir a sincronização dos arquivos com a Web. • Arquivos com zero byte • Arquivos sem extensão • Arquivos com nomes que começam com: Colaborar com todos Guia do usuário | Criar, compartilhar e organizar arquivos | 148 – AUX. – CLOCK$. – COM1. – COM2. – COM3. – COM4. – COM5. – COM6. – COM7. – COM8. – COM9. – CON. – LPT1. – LPT2. – LPT3. – LPT4. – LPT5. – LPT6. – LPT7. – LPT8. – LPT9. – NUL. – PRN. – ~ – . • Arquivos com estes nomes: – desktop.ini – thumbs.db – .DSStor • Arquivos com estas extensões: – .tmp – .conflicted – .part – .partial – .download – .crdownload – extensões que começam com .sb• Sistemas operacionais diferentes têm restrições diferentes de nome de arquivo. O Salesforce Files Sync sincroniza qualquer arquivo cujo nome é permitido por seu sistema operacional. Isso significa que, se você pode nomear um arquivo no seu desktop, pode Colaborar com todos Guia do usuário | Criar, compartilhar e organizar arquivos | 149 sincronizá-lo usando o Salesforce Files Sync. Se você sincronizar um arquivo usando o Mac® OS X®, ele será sincronizado com a Web, mas se o nome de arquivo não for permitido pelo Microsoft Windows®, o arquivo não será baixado para o desktop Windows. Para garantir que todos os arquivos sejam sincronizados entre todos os computadores, evite usar estes caracteres em nomes de arquivos: – \ (barra invertida) – (apresentação da Visão Geral do Cliente): : (dois pontos) – * (asterisco) – ? (ponto de interrogação) – ' (apóstrofo) – < (sinal de menor que) – > (sinal de maior que) – / (barra) – | (barra vertical) – TM (símbolo de marca registrada) – ∞ (sinal de infinito) – § (seção) – • (marcador) – ≠ (diferente) – ` (acento grave) – “ (aspas) – ... ... (reticências) – ≥ (maior ou igual) – ≤ (menor ou igual) – & (“e” comercial) • Arquivos com nomes com mais de 254 caracteres Restrições de nome da pasta sincronizada Algumas pastas não são sincronizadas pelo Salesforce Files Sync por causa das restrições de nome de pasta. Sistemas operacionais diferentes têm restrições diferentes de nome de pasta. O Salesforce Files Sync sincroniza qualquer pasta cujo nome é permitido por seu sistema operacional. Isso significa que, se você pode dar um nome a uma pasta no seu desktop, pode sincronizá-la usando o Salesforce Files Sync. Se você sincronizar uma pasta usando o Mac® OS X®, ela será sincronizada com a Web, mas se o nome de pasta não for permitido pelo Microsoft Windows®, a pasta não será baixada para o desktop Windows. Para garantir que todos os arquivos sejam sincronizados entre todos os computadores, evite usar nomes de pasta que: • Contenham estes caracteres: – / (barra) – \ (barra invertida) – (apresentação da Visão Geral do Cliente): : (dois pontos) – * (asterisco) – ? (ponto de interrogação) – “ (aspas) Colaborar com todos Guia do usuário | Criar, compartilhar e organizar arquivos | 150 – < (sinal de menor que) – > (sinal de maior que) – | (barra vertical) • Tenham mais que 255 caracteres • Sejam idênticos a outro nome de pasta no mesmo diretório Excluindo um arquivo da página Detalhes do arquivo Clique em Excluirna página de detalhes de um arquivo para excluir o arquivo e removê-lo de todos os locais onde ele foi compartilhado. Se o arquivo for compartilhado por link, qualquer pessoa com o link não terá mais acesso ao arquivo. Para restaurar o arquivo excluído, clique no link Lixeira na página Início. Selecione o arquivo e clique em Cancelar exclusão. O arquivo é restaurado assim como todos os compartilhamentos que foram associados a ele. Nota: Somente os proprietários do arquivo e os usuários com a permissão "Modificar todos os dados" podem excluir arquivos. Para saber quem pode executar quais ações em um arquivo, consulte Configurações e permissões de compartilhamento de arquivo. CONSULTE TAMBÉM: EDIÇÕES Disponível em: Salesforce Classic e Lightning Experience Disponível em: Edições Group, Enterprise, Professional, Performance, Unlimited, Contact Manager e Developer Removendo e excluindo arquivos e links de um feed do Chatter Arquivos externos Fornecer suas credenciais para origens de dados externas Se o seu administrador configurou uma origem de dados como o SharePoint para utilizar autenticação por usuário, forneça suas credenciais no Salesforce. Dica: Quando você acessa pela primeira vez um sistema externo no Salesforce, ele solicita a inserção das suas credenciais. Clique no link fornecido para concluir automaticamente a maioria destas etapas. 1. Em suas configurações pessoais, insira Autenticação na caixa Busca rápida e selecione Configurações de autenticação para sistemas externos. EDIÇÕES Disponível em: Salesforce Classic Disponível em: Edições Enterprise, Performance, Unlimited e Developer 2. Clique em Novo. 3. No menu Tipo de objeto pai, selecione “Origem de dados externa”. 4. No menu Origem de dados externa, selecione uma origem de dados criada pelo seu administrador. 5. Para SharePoint 2010 ou 2013, defina as seguintes opções: • Protocolo de autenticação — Escolha “Autenticação por senha”. • Nome do usuário — Digite seu nome de usuário do SharePoint. • Senha — Digite sua senha do SharePoint. 6. Para Google Drive, SharePoint Online ou OneDrive para Business, defina as opções a seguir: • Protocolo de autenticação — Escolha “OAuth 2.0”. PERMISSÕES DO USUÁRIO Para acessar origens de dados na nuvem, como o SharePoint Online: • “Files Connect na nuvem” Para acessar origens de dados locais, como o SharePoint 2010: • “Files Connect local” Colaborar com todos Guia do usuário | Criar, compartilhar e organizar arquivos | 151 • Provedor de autenticação — Escolha o provedor que o seu administrador criou para essa origem de dados. • Escopo — Deixe em branco. • Iniciar fluxo de autenticação ao salvar — Selecione para verificar suas credenciais de login imediatamente com a origem de dados externa. 7. Clique em Salvar. Acessar e compartilhar arquivos externos Assim que seu administrador ativar o Files Connect, você pode acessar arquivos de origens externas como o SharePoint, ou compartilhá-los pela guia Arquivos e pelo feed. Fazer download ou compartilhar arquivos na guia Arquivos Se você desejar fazer o download de arquivos externos para seu sistema local, ou compartilhá-los com um conjunto geral de pessoas na sua organização, use a guia Arquivos. 1. Na parte superior da janela do Salesforce, clique na guia Arquivos. 2. Na coluna esquerda, a lista Arquivos externos mostra as origens de dados externas disponíveis. Clique em uma delas para acessar seus arquivos. Nota: Na lista Recente, o conteúdo do Google Drive é limitado aos 24 documentos acessados mais recentemente nos últimos 30 dias. O Salesforce oferece suporte para documentos do Google, planilhas, apresentações e desenhos. 3. À esquerda do nome de um arquivo, clique no menu pop-up opções: e selecione uma destas • Abrir o arquivo na origem de dados externa, como SharePoint. • Fazer download do arquivo no seu sistema local. (No caso de sistemas locais, como SharePoint 2010, o tamanho máximo de download é 2 GB.) EDIÇÕES Disponível em: Salesforce Classic Disponível em: Edições Enterprise, Performance, Unlimited e Developer PERMISSÕES DO USUÁRIO Para acessar origens de dados na nuvem, como o SharePoint Online: • “Files Connect na nuvem” Para acessar origens de dados locais, como o SharePoint 2010: • “Files Connect local” • Compartilhar uma cópia do arquivo externo no Salesforce. Se arquivos forem compartilhados com um grupo do Chatter, todos os membros do grupo poderão acessá-los, mesmo que não tenham acesso ao sistema externo. • Compartilhar uma referência para o arquivo externo armazenado fora do Salesforce. Nenhuma visualização estará disponível no Chatter, e os downloads de arquivos estarão disponíveis apenas para usuários com acesso ao sistema externo. (Os usuários devem digitar suas credenciais do sistema na seção Configurações de autenticação de sistemas externos). Nota: Seu administrador determina se os arquivos compartilhados são copiados ou referenciados (você verá apenas uma opção). Seja qual for o modo de compartilhamento, o Chatter não refletirá as revisões do arquivo nos sistemas externos. No entanto, o modo de Referência indicará as versões mais recentes nesses sistemas. Compartilhar arquivos no feed Se você desejar incluir arquivos externos em uma conversa específica do Chatter, use o feed. Todos os arquivos compartilhados no feed são cópias ou referências, conforme determinado pelo seu administrador. 1. Ao criar uma publicação, clique em Arquivo acima do feed e, em seguida, clique em Selecionar um arquivo do Salesforce. 2. Na coluna à esquerda, clique na origem externa, como o SharePoint. 3. Ao lado do arquivo que você deseja compartilhar, clique em Anexar. Colaborar com todos Guia do usuário | Criar, compartilhar e organizar arquivos | 152 CONSULTE TAMBÉM: Compartilhar arquivos com pessoas Compartilhar arquivos com grupos Compartilhar arquivos com bibliotecas Pesquisar arquivos externos Pesquise uma origem de dados externa, como o Google Drive ou o SharePoint, diretamente a partir do Salesforce. Pesquisar em uma origem de dados externa específica 1. Na coluna esquerda da guia Chatter ou Arquivos, clique no nome da origem de dados. 2. Na caixa de pesquisa referente à origem de dados que é exibida, insira os termos de pesquisa, como título ou o autor do documento. As informações específicas que podem ser pesquisadas dependem da configuração da origem de dados externa. EDIÇÕES Disponível em: Salesforce Classic Disponível em: Edições Enterprise, Performance, Unlimited e Developer PERMISSÕES DO USUÁRIO Pesquisar dados externos e do Salesforce globalmente Se o administrador ativar a pesquisa global para uma origem de dados externa, você terá a praticidade de pesquisar seu conteúdo juntamente com os dados do Salesforce. 1. Na caixa de pesquisa global na parte superior da janela do Salesforce, digite os termos de pesquisa. 2. Para filtrar os resultados até uma origem de dados externa específica, clique no nome da origem de dados na coluna da esquerda (por exemplo, "SharePoint 2010"). Para acessar origens de dados na nuvem, como o SharePoint Online: • “Files Connect na nuvem” Para acessar origens de dados locais, como o SharePoint 2010: • “Files Connect local” Colaborar com todos Guia do usuário | Criar, compartilhar e organizar arquivos | 153 Dica: Se você frequentemente deseja ver o conteúdo de uma origem de dados externa específica, fixe-a na parte superior dos resultados da pesquisa global: Na coluna esquerda, passe o mouse sobre o nome da origem de dados e clique no ícone de fixar. (Se a origem de dados não está na lista, clique em Pesquisar tudo.) Bibliotecas de documentos Visão geral da biblioteca de documentos Uma biblioteca de documentos é um lugar onde os arquivos são armazenados sem anexá-los a contas, contatos, oportunidades ou outros registros. Cada documento da biblioteca de documentos reside em uma pasta. Os atributos da pasta determinam a acessibilidade da pasta e dos documentos contidos nela. Exibindo a guia Documentos Se a guia Documentos não estiver visível, você poderá personalizar a exibição para mostrá-la. Nota: A guia Documentos não faz parte do Salesforce CRM Content. CONSULTE TAMBÉM: Diferenças entre arquivos, Salesforce CRM Content, Salesforce Knowledge, documentos e anexos EDIÇÕES Disponível em: Salesforce Classic Disponível em: todas as edições, exceto Database.com Colaborar com todos Guia do usuário | Criar, compartilhar e organizar arquivos | 154 Documentos: Início Clique na guia Documentos para exibir a home page de Documentos. Nota: Se a guia Documentos não estiver visível, você poderá personalizar a exibição de modo a mostrá-la. • Em Localizar documentos, insira as palavras-chave para procurar um documento. • Na seção Pastas de documento, selecione uma pasta para exibir todos os documentos contidos. • A seção Documentos recentes exibe os dez ou vinte e cinco últimos documentos exibidos, sendo que o documento exibido mais recentemente é listado primeiro. A lista deriva-se dos seus itens recentes e inclui registros que pertencem a você e a outros usuários. Alterne entre os links Mostrar 25 itens e Mostrar 10 itens para alterar o número de itens a serem exibidos. • Na seção Documentos recentes, clique em Novo para carregar um novo documento. Nota: A guia Documentos não faz parte do Salesforce CRM Content. CONSULTE TAMBÉM: Carregando e substituindo documentos Exibindo listas de documentos EDIÇÕES Disponível em: Salesforce Classic Disponível em: todas as edições, exceto Database.com PERMISSÕES DO USUÁRIO Para exibir a guia Documentos: • “Ler” em documentos Para exibir documentos: • “Ler” em documentos Para carregar novos documentos: • “Criar” em documentos Exibindo listas de documentos A página de lista de documentos exibe uma lista de documentos em uma pasta selecionada. Nessa página, você pode exibir informações detalhadas sobre o documento ou manipulá-lo. EDIÇÕES • Clique no nome do documento para exibir as propriedades do documento. Disponível em: Salesforce Classic • Clique em Editar ao lado de um documento para editar as propriedades do documento. • Clique em Exibir para abrir o arquivo em seu aplicativo associado. Se um tipo de arquivo não for reconhecido ou se o aplicativo não estiver carregado em seu computador, o Salesforce exibirá uma caixa de diálogo padrão de download pedindo que você escolha uma opção de gravação. Disponível em: todas as edições, exceto Database.com • Escolha uma pasta para exibir uma lista de documentos armazenados nela. PERMISSÕES DO USUÁRIO • Clique no cabeçalho de qualquer coluna para classificar os documentos em ordem crescente ou decrescente usando as informações dessa coluna. • No início da lista, clique em uma letra para exibir o conteúdo da coluna classificada que começa com esse caractere. Para exibir documentos: • “Ler” em documentos • Clique em Próxima página ou Página anterior para ir até o conjunto de documentos seguinte ou anterior. Para alterar propriedades de documentos: • “Editar” em documentos • Na parte inferior da lista de documentos, selecione menos ou mais para visualizar uma lista de exibição menor ou maior. Para substituir documentos: • “Editar” em documentos • Clique em Exibir área de impressão para exibir o modo de exibição de lista atual em um formato pronto para impressão. Para excluir documentos: • “Excluir” em documentos Colaborar com todos Guia do usuário | Criar, compartilhar e organizar arquivos | 155 Nota: Se você não encontrar um documento, não poderá ter acesso à pasta em que ele está. CONSULTE TAMBÉM: Alterando os autores dos documentos Carregando e substituindo documentos Carregando um novo documento Para carregar um documento: 1. Clique em Novo documento na guia Documentos ou clique em Novo ao lado de Documentos recentes na home page de documentos. Se a opção Novo documento não estiver presente, verifique se você tem as permissões corretas. 2. Na página Carregar novo documento, especifique um Nome do documento descritivo. Se desejar usar o nome do arquivo, deixe este campo em branco. O nome do arquivo será exibido automaticamente quando você carregar o arquivo. 3. Se você tiver a permissão “Personalizar aplicativo”, insira um nome exclusivo a ser usado pelos API e pacotes gerenciados. 4. Pode-se marcar um dos seguintes: • Indicar que o documento é interno: Quando marcado, um indicador é adicionado ao documento indicando que os visualizadores dele não devem compartilhar o arquivo fora da organização. EDIÇÕES Disponível em: Salesforce Classic Disponível em: todas as edições, exceto Database.com PERMISSÕES DO USUÁRIO Para carregar novos documentos: • “Criar” em documentos Para substituir documentos: • “Editar” em documentos Nota: Marcar essa caixa não impõe expressamente nenhuma regra de segurança. • Imagem disponível externamente se o documento for uma imagem, como um logotipo, ele não é confidencial. Assinale essa caixa para: – Torne a imagem disponível de modelos de email em HTML sem solicitar um nome de usuário e senha do Salesforce. – Use a imagem como um ícone da guia personalizada ou um logotipo do aplicativo personalizado, que exige um nome de usuário e senha do Salesforce para exibição – Exiba a imagem como um logotipo personalizado nas solicitações de reunião As caixas de seleção Indicar que o documento é interno e Imagem disponível externamente são mutuamente exclusivas; não é possível selecionar ambas. 5. Selecione uma pasta para o documento. 6. Digite uma descrição a ser usada posteriormente como critério de pesquisa. 7. Digite as palavras-chave que você pode usar posteriormente como critérios de pesquisa. 8. Selecione um documento ou uma opção de caminho. • Para carregar um documento, clique em Procurar, escolha um arquivo e clique em Abrir. • Para armazenar um link para o documento, insira o local do documento. Insira um caminho e nome de arquivo ou um URL, como: C:\Quotes\quote.doc, \\Server\Departments\Marketing\logo.doc ou http://www.salesforce.com. 9. Clique em Salvar. Colaborar com todos Guia do usuário | Criar, compartilhar e organizar arquivos | 156 Substituindo um documento Para substituir um documento por uma versão atualizada: 1. Exiba o documento que você deseja substituir. Para obter instruções sobre como localizar um documento na biblioteca de documentos, consulte Procurando documentos. 2. Clique em Substituir documento. 3. Selecione um documento ou uma opção de caminho. • Para carregar uma substituição, clique em Procurar, escolha um arquivo e clique em Abrir. • Para armazenar um link para a substituição, digite o local dela. Insira um caminho e nome de arquivo ou um URL, como: C:\Quotes\quote.doc, \\Server\Departments\Marketing\logo.doc ou http://www.salesforce.com. 4. Clique em Substituir documento. Dicas para carregar e substituir documentos • Documentos armazenados como links não podem ser anexados a emails, mas economizam espaço na biblioteca de documentos. • Se o administrador permite a pesquisa de conteúdo de documento, o Salesforce também executa uma pesquisa de texto completo no documento. Quando é carregado um novo documento ou quando um antigo é substituído, o conteúdo deles ficará disponível para pesquisas. • O Salesforce armazena a data de carregamento mais recente como a data da modificação. • Você pode carregar documentos que tenham nomes de arquivos de até 255 caracteres, incluindo a extensão. • O limite de tamanho para qualquer documento carregado é de 5 MB. O tamanho máximo do logotipo do aplicativo personalizado é 20 KB. • O armazenamento de arquivos utilizado na sua organização inclui todos os arquivos armazenados na biblioteca de documentos. • Se a configuração de segurança Não permitir carregamentos de HTML como anexos ou registros de documentos estiver ativada para a sua organização, não será possível carregar arquivos com as seguintes extensões: .htm, .html, .htt, .htx, .mhtm, .mhtml, .shtm, .shtml, .acgi, .svg. CONSULTE TAMBÉM: Exibindo e editando propriedades de documentos Colaborar com todos Guia do usuário | Criar, compartilhar e organizar arquivos | 157 Pesquisando documentos Para localizar documentos específicos, utilize o botão Localizar documento na home page de Documentos. EDIÇÕES 1. Clique na guia Documentos. Disponível em: Salesforce Classic 2. Insira os termos de pesquisa. O Salesforce pesquisa os seguintes campos: Disponível em: todas as edições, exceto Database.com • Nome do documento • Palavras-chave • Descrição 3. Clique em Localizar documento. A pesquisa apresenta uma lista de documentos que correspondem a todos os termos de pesquisa. Os resultados da pesquisa são listados a partir das correspondências mais próximas. Os campos Palavras-chave e Nome do documento são usados para determinar as correspondências mais próximas. Os campos exibidos são predefinidos e não podem ser alterados. PERMISSÕES DO USUÁRIO Para exibir documentos: • “Ler” em documentos Dica: Para procurar palavras na ordem, insira a frase entre aspas nessa sequência. Por exemplo: uma pesquisa por “meus logotipos” retornará documentos cujos campos ou conteúdos contenham exatamente essa frase, além de meus e logotipos. Se você não usar aspas, sua pesquisa retornará todos os documentos cujos campos ou conteúdos incluam qualquer uma das palavras da pesquisa. Por exemplo: meus logotipos apresenta documentos cujos campos ou conteúdos contenham meus e logotipos. 4. Selecione qualquer documento para acessar diretamente a página de detalhes dele ou clique em Exibir para abrir o documento em uma nova janela. Se o administrador permite a pesquisa de conteúdo de documento, o Salesforce também executa uma pesquisa de texto completo no documento. Quando é carregado um novo documento ou quando um antigo é substituído, o conteúdo deles ficará disponível para pesquisas. Nota: O Salesforce determina automaticamente se o conteúdo de um documento pode ser pesquisado. Se a propriedade Conteúdo do documento pesquisável estiver marcada em um documento, seu conteúdo terá sido processado com êxito e poderá ser pesquisado. Se o documento for grande, pode demorar vários minutos para o Salesforce pesquisar o conteúdo de um documento e marcar a propriedade Conteúdo do documento pesquisável. Também é possível localizar documentos usando pesquisa global. 1. Insira seus termos de pesquisa na caixa de pesquisa do cabeçalho. 2. Selecione Opções de pesquisa... na lista suspensa e selecione Documentos para restringir os resultados da pesquisa. 3. Clique em Pesquisar. Os tipos de arquivo a seguir são suportados para uma pesquisa de conteúdo do documento. Nota: O conteúdo dos documentos que excedem os tamanhos máximos não são pesquisados; no entanto, os campos de documento ainda serão pesquisados. Somente o primeiro 1.000.000 de caracteres de texto é pesquisado. O texto além desse limite não é incluído na pesquisa. Tipo de arquivo Extensões do arquivo Tamanho máximo HTML (somente o texto dentro de uma marca <body>) .htm, .html, .xhtml 5 MB Colaborar com todos Guia do usuário | Criar, compartilhar e organizar arquivos | 158 Tipo de arquivo Extensões do arquivo Tamanho máximo PDF .pdf 25 MB PPT .pot, .pps, .ppt 25 MB RTF .rtf 5 MB Texto .c, .cpp, .css.csv, .ini, .java, 5 MB .log, .sql, .txt Word .doc, .dot 25 MB XLS .xls, .xlt 5 MB, ou um limite de cela máximo de 100.000 células XML .xml 5 MB Em algumas instâncias, os documentos não são pesquisados. Esses incluem: • Se uma extensão de arquivo for alterada para um formato diferente, ele não será pesquisado, mesmo que as duas extensões sejam válidas. Por exemplo: um arquivo .txt que seja renomeado para .rtf não será pesquisado. • Os documentos em PDF e Word podem ter restrições que os impede de serem pesquisados. Para garantir que o conteúdo seja pesquisável, a propriedade “extração de conteúdo” do seu arquivo deverá estar definida em “Ativada” ao criar seu documento. CONSULTE TAMBÉM: Pesquisando conteúdo Pesquisar arquivos Excluindo documentos Para excluir um documento, clique em Excluir ao lado do documento na página da lista de documentos. Como alternativa, clique em Excluir na página de detalhes dos documentos. EDIÇÕES Ao excluir um documento, o Salesforce o armazena na Lixeira. É possível restaurar o documento para sua biblioteca de documentos dentro desse prazo clicando em Cancelar exclusão na Lixeira. Disponível em: Salesforce Classic Nota: • Você pode excluir qualquer documento de sua pasta pessoal, mas só poderá excluir um documento de uma pasta pública se tiver a permissão "Gerenciar documentos públicos". • Se você excluir um documento incluído em um papel timbrado ou modelo de email HTML, qualquer email que use o papel timbrado ou o modelo exibirá um link quebrado em seu lugar. Você pode corrigir o link quebrado removendo o documento da Lixeira. • Você não pode excluir um documento que está sendo usado como um logotipo personalizado em solicitações de reunião. Para excluí-lo, você deve selecionar outro documento para usar como um logotipo ou desmarcar a opção para exibir um logotipo personalizado em solicitações de reunião. CONSULTE TAMBÉM: Propriedades de documentos Disponível em: todas as edições, exceto Database.com PERMISSÕES DO USUÁRIO Para excluir documentos: • “Excluir” em documentos Para restaurar documentos: • “Excluir” em documentos Colaborar com todos Guia do usuário | Criar, compartilhar e organizar arquivos | 159 Propriedades Exibindo e editando propriedades de documentos PERMISSÕES DO USUÁRIO EDIÇÕES Para exibir documentos: “Ler” em documentos Para atualizar propriedades: “Editar” em documentos Para substituir documentos: “Editar” em documentos Para mover documentos: “Editar” em documentos Para excluir documentos: “Excluir” em documentos Disponível em: Salesforce Classic Disponível em: todas as edições, exceto Database.com Exibindo documentos - depois de ter localizado um documento na home page de Documentos ou nas páginas de lista, clique no nome do documento para exibir as informações detalhadas. Editando as propriedades do documento - Para atualizar as propriedades do documento, clique em Editar. Atualizando documentos - para substituir um documento por uma versão atualizada, clique em Substituir documento. Enviando documentos por email - para enviar um documento por email a um contato, clique em Enviar documento, preencha os detalhes do email e clique em Enviar. O documento é enviado como um anexo ao email e é registrado no Histórico de atividades do contato. Documentos que fazem referência a URLs, e não a arquivos físicos, não podem ser enviados por email. No caso de um documento que seja uma imagem incorporada em um modelo de email HTML, como um logotipo em papel timbrado, certifique-se de que o documento esteja marcado como Disponível externamente na guia Documentos, de modo que um usuário que não tenha nome de usuário e senha do Salesforce possa ver a imagem quando for recebida por email. Pesquisando um documento - Para pesquisar um documento, digite os termos de busca e clique em Localizar documento. Será exibida uma lista de documentos que correspondem aos termos de pesquisa. Você pode procurar termos usando os seguintes campos: • Nome do documento • Palavras-chave • Descrição Se a opção Conteúdo do documento pesquisável estiver marcada, o conteúdo do documento também poderá ser pesquisado. Exibindo o conteúdo das pastas - para exibir todos os documentos de uma pasta, clique no nome da pasta. Movendo documentos - para armazenar um documento em uma pasta diferente, clique em Editar, escolha uma nova pasta e clique em Salvar. CONSULTE TAMBÉM: Alterando os autores dos documentos Colaborar com todos Guia do usuário | Criar, compartilhar e organizar arquivos | 160 Propriedades de documentos As informações a seguir são uma descrição das propriedades, em ordem alfabética, que são armazenadas em cada documento da biblioteca de documentos. EDIÇÕES Campo Descrição Disponível em: Salesforce Classic Autor O ponto principal de contado de um documento. Inicialmente, a pessoa que carrega o documento é o autor. Depois disso, o autor pode ser qualquer usuário selecionado. Disponível em: todas as edições, exceto Database.com Criado por O nome da pessoa que carregou o arquivo originalmente. Modificado por O nome da pessoa que carregou o arquivo pela última vez. Pasta O nome da pasta que contém o documento. Conteúdo do documento pesquisável Uma caixa de seleção indicará se o conteúdo dentro de um documento pode ser pesquisado pelo botão Localizar documento na guia Documentos. Essa caixa de seleção é automaticamente definida pelo Salesforce. Nome do documento O nome do documento, incluindo sua extensão de arquivo. Nome exclusivo do documento Nome exclusivo usado como referência ao documento quando a API do Force.com for utilizada. Em pacotes gerenciados, isso evita conflitos de nomes em instalações do pacote. Esse nome pode conter somente sublinhados e caracteres alfanuméricos, e deve ser exclusivo na sua organização. Deve começar com uma letra, não incluir espaços, não terminar com sublinhado e não conter dois sublinhados consecutivos. Com esse campo, o desenvolvedor pode alterar determinados nomes e títulos de componentes em um pacote gerenciado; as alterações deverão se refletir na organização do assinante. Descrição Uma declaração distinguindo o documento de outros. Indicar que o documento é interno Uma caixa de seleção que adiciona um indicador no documento, indicando que os visualizadores dele não devem compartilhar o arquivo fora da organização. Marcar essa caixa não impõe expressamente nenhuma regra de segurança. Colaborar com todos Campo Guia do usuário | Criar, compartilhar e organizar arquivos | 161 Descrição As caixas de seleção Indicar que o documento é interno e Imagem disponível externamente são mutuamente exclusivas; não é possível selecionar ambas. Imagem disponível externamente Uma caixa de seleção que indica se o documento é uma imagem disponível para modelos de email HTML, como um logotipo em um papel timbrado e não requer um nome de usuário e uma senha do Salesforce para a visualização de um email. Esta caixa de seleção indica se o documento é uma imagem usada como um logotipo de aplicativo personalizado ou ícone de guia personalizada que exige nome de usuário e senha do Salesforce para ser exibido. As caixas de seleção Indicar que o documento é interno e Imagem disponível externamente são mutuamente exclusivas; não é possível selecionar ambas. Palavras-chave Um campo de texto aberto que contém uma ou mais palavras que descrevem o documento. O programa procura correspondências nesse campo ao realizar uma pesquisa. Caminho Armazenado no lugar do Nome do documento se você preferir criar um link para o documento em vez de carregá-lo. Tamanho O tamanho do documento em bytes. Tipo O tipo do arquivo é determinado por sua extensão. Por exemplo, filename.ppt é reconhecido como um arquivo do PowerPoint. Se a configuração de segurança Não permitir carregamentos de HTML como anexos ou registros de documentos estiver ativada para a sua organização, não será possível carregar arquivos com as seguintes extensões: .htm, .html, .htt, .htx, .mhtm, .mhtml, .shtm, .shtml, .acgi, .svg. CONSULTE TAMBÉM: Alterando os autores dos documentos Colaborar com todos Guia do usuário | Criar, compartilhar e organizar arquivos | 162 Alterando os autores dos documentos Como os documentos são armazenados em pastas que controlam o acesso de usuários, os documentos têm autores, mas não têm proprietários como os outros tipos de registros. O autor representa o usuário que carregou o arquivo do documento originalmente. Para alterar o autor de um documento: 1. Exiba o documento a ser modificado. 2. Clique em Alterar ao lado do campo Autor. O link Alterar é exibido apenas na página de detalhes, e não na página de edição. Se você não visualizar o link Alterar, talvez não tenha privilégios suficientes para alterar o autor de um documento. 3. Insira o nome de um novo autor. Outra opção é clicar no ícone de pesquisa para fazer a seleção em uma lista de usuários. 4. Marque a caixa Enviar email de notificação para alertar o novo autor sobre essa alteração. EDIÇÕES Disponível em: Salesforce Classic Disponível em: todas as edições, exceto Database.com PERMISSÕES DO USUÁRIO Para alterar documentos: • “Editar” em documentos Nota: Quando você altera a autoria de documentos, o Salesforce não altera a visibilidade do documento. CONSULTE TAMBÉM: Exibindo e editando propriedades de documentos Salesforce CRM Content Salesforce CRM Content Organize, compartilhe, pesquise e gerencie todos os tipos de arquivos na sua organização e em todo o aplicativo Salesforce. EDIÇÕES Com o Salesforce CRM Content, é possível organizar, compartilhar, pesquisar e gerenciar conteúdo dentro de sua organização e nas principais áreas do aplicativo Salesforce. O conteúdo pode incluir todos os tipos de arquivos, desde documentos de negócios tradicionais, como apresentações do Microsoft® PowerPoint, até arquivos de áudio, vídeo, páginas da Web e documentos do Google® Docs. Disponível em: Salesforce Classic Para saber as diferentes formas como os arquivos são usados no Salesforce, consulte Diferenças entre arquivos, Salesforce CRM Content, Salesforce Knowledge, Documentos e Anexos. Disponível em: Edições Contact Manager, Group, Professional, Enterprise, Performance, Unlimited e Developer Visão geral O Salesforce CRM Content simplifica o gerenciamento de conteúdo, pois incorpora recursos fáceis de usar às seguintes tarefas: Organização Em vez de manter os arquivos em pastas, o que dificulta sua localização, o Salesforce CRM Content armazena os arquivos em repositórios totalmente pesquisáveis, conhecidos como bibliotecas. Os administradores podem criar várias bibliotecas com base em qualquer classificação, como nome do departamento, cargo ou equipe e, depois, configurar permissões de usuário dentro da biblioteca para configurar o acesso ao conteúdo com segurança. Os autores atribuem rótulos descritivos, chamados de marcas, que ajudam a classificar e organizar o conteúdo nas bibliotecas. Você pode exibir uma lista de todo o conteúdo que pertence à determinada marca ou filtrar os resultados da pesquisa com base em uma ou mais marcas. O Salesforce CRM Content também fornece bibliotecas Colaborar com todos Guia do usuário | Criar, compartilhar e organizar arquivos | 163 privadas, que permitem que os usuários reduzam a desordem na área de trabalho e, ao mesmo tempo, usem recursos de gerenciamento de conteúdo, como pesquisa de documentos e controle de versão. Pesquisa O avançado mecanismo de pesquisa do Salesforce CRM Content verifica todo o corpo do documento e as propriedades do conteúdo, como título, descrição, marcas, dados de categorização e nome do autor. É possível filtrar as pesquisas por conteúdo exibido/carregado, formato de arquivo, autor, marcas, bibliotecas ou campos personalizados e visualizar os resultados com diversos níveis de detalhes, oferecendo uma maneira fácil de localizar um conteúdo relevante rapidamente. Se o Chatter estiver ativado para sua organização, você também poderá filtrar os resultados da pesquisa por arquivos do Chatter. Com o gráfico de “barras inteligentes” para downloads, comentários, classificações e assinantes, você pode comparar documentos em um conjunto de resultados de pesquisa. Inscrição Depois de localizado, a inscrição no arquivo garante que você receba uma notificação por email quando forem publicadas novas versões ou quando forem feitas alterações nas propriedades do arquivo. Você também pode se inscrever em autores, marcas e bibliotecas e, com isso, reduzir o tempo gasto em pesquisas por conteúdo novo ou atualizado. As notificações por email podem ser enviadas em tempo real ou uma vez por dia, dependendo das suas preferências. Visualização No Salesforce CRM Content, não é preciso fazer download de um documento muito grande para determinar se o conteúdo dele é interessante para você. A página de detalhes do conteúdo apresenta um resumo dos detalhes do documento, incluindo título do documento, autor, descrição, marcas, bibliotecas, comentários, votos, versões, assinantes e downloads. Se o documento for um arquivo do Microsoft PowerPoint, Word, Excel ou Adobe® PDF, você poderá visualizar o arquivo inteiro no navegador sem fazer download. Alguns aspectos dos arquivos podem não ser exibidos nas visualizações. Não existe visualização para PDFs protegidos contra cópia. Contribuição Carregar arquivos novos ou revisados no Salesforce CRM Content é rápido e fácil. Durante o processo de carregamento, você escolhe uma biblioteca e tipo de registro para o arquivo ou link da web, digita uma descrição, atribui uma ou mais marcações e preenche qualquer campo personalizado que possa ajudar a categorizar e definir seu conteúdo. O gerenciamento de versão não requer entrada nem saída de arquivos, basta você carregar uma nova versão do arquivo e o Salesforce CRM Content mantém uma lista das versões que pode ser acessada pela página de detalhes do conteúdo. É possível fazer download de versões anteriores de um arquivo e ler todos os comentários sobre os motivos da alteração que o autor possa ter incluído na nova versão. Revisão do uso e comentários O Salesforce CRM Content oferece vários métodos para determinar se o conteúdo é importante para os leitores. Apresentar um conteúdo aumenta sua visibilidade nos resultados da pesquisa. Você pode participar diretamente para melhorar um conteúdo através da votação positiva ou negativa sobre um arquivo, link da Web ou documentos do Google Docs e de comentários. Também é possível ver quem se inscreveu em um arquivo, link da Web ou documento e quantas vezes os arquivos foram descarregado. A guia Relatórios permite que você crie relatórios padrão ou personalizados com dados do Salesforce CRM Content. Se o recurso de entrega de conteúdo estiver habilitado, você poderá enviar conteúdo a colegas, leads e contatos e depois rastrear com que freqüência o conteúdo foi visualizado ou baixado. Compartilhamento de conteúdo no Salesforce O Salesforce CRM Content também está integrado a leads, contas, contatos, oportunidades, casos, produtos e objetos personalizados. Se a funcionalidade Salesforce CRM Content estiver ativada, por exemplo, na guia Oportunidades, o Salesforce CRM Content usará os campos da página de detalhes da oportunidade para procurar arquivos que possam ser relevantes à oportunidade. Faça drill down nos resultados da pesquisa, conforme necessário, ou execute sua própria pesquisa e anexe um ou mais arquivos à oportunidade. A versão mais atual do arquivo ficará disponível na página de detalhes durante a vida útil da oportunidade. Colaborar com todos Guia do usuário | Criar, compartilhar e organizar arquivos | 164 Compartilhamento de conteúdo no Salesforce Classic Mobile O Salesforce CRM Content está disponível no Salesforce Classic Mobile. Os usuários podem compartilhar conteúdo com clientes e colegas com base no aplicativo móvel quando estiverem longe de suas mesas. Peça ao administrador para configurar o conteúdo móvel. CONSULTE TAMBÉM: Diferenças entre arquivos, Salesforce CRM Content, Salesforce Knowledge, documentos e anexos Contribuir com conteúdo Publicar arquivos em bibliotecas Publique arquivos em bibliotecas carregando-os do seu computador, da sua biblioteca privada para uma biblioteca compartilhada ou compartilhando-os no Chatter. EDIÇÕES 1. Na guia Bibliotecas, execute uma das seguintes ações: Disponível em: Salesforce Classic • Para carregar um arquivo, clique em Contribuir e escolha um arquivo na sua unidade local. • Para publicar arquivos da sua biblioteca privada, clique na guia Meus arquivos privados, selecione um ou mais arquivos e clique em Publicar selecionado. Alternativamente, para compartilhar arquivos do Chatter com uma biblioteca, consulte Compartilhar arquivos com bibliotecas na página 136 (e ignore o restante destas etapas). Disponível em: Edições Contact Manager, Group, Professional, Enterprise, Performance, Unlimited e Developer 2. Insira um título para cada arquivo. Opcionalmente, insira descrições. 3. Se você estiver adicionando um novo arquivo que acabou de carregar, escolha Salvar na minha biblioteca privada ou Publicar em uma biblioteca compartilhada. Se escolher a segunda opção, selecione uma biblioteca. Ele se tornará a biblioteca de gerenciamento (início). Isso significa que é possível compartilhar o conteúdo com outra biblioteca, mas somente um usuário com permissões de autor na biblioteca de gerenciamento pode revisá-la. 4. Escolha um idioma, se preferir. A lista suspensa Idioma aparece quando o suporte multilíngue está ativado. Se você não escolher um idioma, o Salesforce associará o conteúdo à sua configuração de idioma pessoal. Caso os usuários restrinjam as pesquisas de conteúdo a determinado idioma, apenas o conteúdo associado a esse idioma será exibido no conjunto de resultados da pesquisa. 5. Para publicar o conteúdo em nome de outro autor, selecione o autor na lista suspensa. 6. Marque seu conteúdo. Sua permissão de marcação depende da regra de marcação atribuída à biblioteca: • Você poderá inserir marcas no campo Marcas, caso a biblioteca não tenha uma regra de marcação ou o seu administrador tenha atribuído a regra de marcação em aberto. Enquanto você digita uma marca, o Salesforce CRM Content sugere marcas automaticamente com base na lista Minhas marcas recentes e na seção Marcas populares da guia Bibliotecas. A lista Minhas marcas recentes da janela Contribuir mostra as 20 marcas que você usou mais recentemente. Clique em uma marca para adicioná-la ao campo Marcas automaticamente. PERMISSÕES DO USUÁRIO Para carregar e publicar arquivos em uma biblioteca pública: • Gerenciar bibliotecas marcado na definição de permissão da sua biblioteca OU Adicionar conteúdo marcado na definição de permissão da sua biblioteca Para carregar e salvar arquivos em uma biblioteca privada: • Nenhum • Se o seu administrador tiver atribuído uma regra de marcação guiada, você poderá escolher uma marca na lista de marcas sugeridas ou inserir uma nova. Clique em uma marca sugerida para adicioná-la ao campo Marcas automaticamente. Colaborar com todos Guia do usuário | Criar, compartilhar e organizar arquivos | 165 • Se o seu administrador tiver atribuído a regra de marcação restrita, você deverá escolher uma marca na lista de marcas sugeridas. Quando você seleciona uma marca, ela fica verde. • Você não pode alterar ou excluir nomes de marcas. Você pode remover marcas de um documento, mas este não pode excluir a marca. • As marcas não fazem distinção entre maiúsculas e minúsculas. Você não pode ter duas marcas com o mesmo nome, mesmo se elas usarem letras maiúsculas e minúsculas diferentes. A letra da marca original é sempre usada. 7. Se vários tipos de registros estiverem disponíveis, escolha um na lista suspensa. O tipo de registro determina quais campos personalizados serão exibidos para você categorizar e definir seu conteúdo. 8. Depois de preencher os campos personalizados, clique em Publicar ou Salvar. Nota: • Os valores exclusivos de campos personalizados que foram definidos para a primeira versão de um arquivo não serão incluídos caso você carregue uma nova versão. Você pode definir os valores exclusivos na nova versão, desde que não sejam os mesmos da versão anterior. • Os arquivos publicados em uma biblioteca compartilhada são adicionados à sua guia Arquivos e estão disponíveis para outros usuários do Chatter em sua organização. Os arquivos publicados em sua biblioteca privada são adicionados à sua guia Arquivos, mas são privados e não são compartilhados com ninguém. Para obter informações sobre as diferentes ferramentas e soluções para arquivos no Salesforce, consulte Diferenças entre arquivos, Salesforce CRM Content, Salesforce Knowledge, Documentos e Anexos. • Os clientes das edições Contact Manager, Group, Professional, Enterprise, Unlimited e Performance podem publicar um máximo de 36,000 versões novas a cada 24 horas. Os usuários da Developer Edition e do trial podem publicar um máximo de 2.500 versões novas a cada 24 horas. CONSULTE TAMBÉM: Atualizando versões de conteúdo Criar e modificar pacotes de conteúdo no Salesforce CRM Content Colaborar com todos Guia do usuário | Criar, compartilhar e organizar arquivos | 166 Carregando e publicando conteúdo A guia Bibliotecas possui várias opções relacionadas à publicação no topo da página, permitindo que você carregue, classifique e publique arquivos, pacotes de conteúdo, links da Web e documentos do Google Docs no Salesforce CRM Content. Nota: A lista Adicionar documento do Google Docs, na guia Bibliotecas, só será exibida se o administrador tiver habilitado a opção Adicionar documento do Google Docs ao serviço Salesforce. Para obter informações sobre a associação de documentos do Google Docs ao Salesforce CRM Content a partir de sua conta do Google Apps, consulte Instalando o botão de navegador Adicionar documento do Google Docs ao Salesforce. Para publicar arquivos, links da Web e documentos do Google Docs no Salesforce CRM Content, ou para criar pacotes de conteúdo, consulte os seguintes tópicos: EDIÇÕES Disponível em: Salesforce Classic Disponível em: Edições Contact Manager, Group, Professional, Enterprise, Performance, Unlimited e Developer PERMISSÕES DO USUÁRIO • Publicar arquivos em bibliotecas • Contribuindo com links da Web para o Salesforce CRM Content • Contribuindo com Google Docs para o Salesforce CRM Content • Criar e modificar pacotes de conteúdo no Salesforce CRM Content CONSULTE TAMBÉM: Atualizando versões de conteúdo Criando entregas de conteúdo Para carregar e publicar arquivos e links da Web: • Gerenciar bibliotecas marcado na definição de permissão da sua biblioteca OU Adicionar conteúdo marcado na definição de permissão da sua biblioteca Para criar e publicar documentos do Google Docs: • Conta do Google Apps Salesforce CRM Content Limites de tamanho de arquivo A seguir, estão os limites máximos de tamanho para arquivos no Salesforce CRM Content: EDIÇÕES • 2 GB • 2 GB (incluindo cabeçalhos) quando carregado por meio da API REST do Chatter • 2 GB (incluindo cabeçalhos) quando carregado por meio da API REST • 38 MB quando carregado por meio da API SOAP • 10 MB para Google Docs • 10 MB quando carregado via Visualforce CONSULTE TAMBÉM: Limites de tamanho de arquivo no Salesforce Disponível em: Salesforce Classic Disponível em: Edições Contact Manager, Group, Professional, Enterprise, Performance, Unlimited e Developer Colaborar com todos Guia do usuário | Criar, compartilhar e organizar arquivos | 167 Contribuindo com Google Docs para o Salesforce CRM Content Com o Google Docs™, você pode criar e compartilhar documentos, planilhas e apresentações on-demand (documentos do Google Docs) e ver suas alterações em tempo real enquanto colabora com outros usuários. Associar seus documentos do Google Docs ao Salesforce CRM Content permite que você acesse todos os tipos de conteúdo de um local único e totalmente indexado. Isso também garante que seus documentos do Google Docs recebam os benefícios de feedback e acompanhamento fornecidos pelos recursos do Salesforce CRM Content como votos, comentários e inscrições. EDIÇÕES Disponível em: Salesforce Classic Nota: A lista Adicionar documento do Google Docs, na guia Bibliotecas, só será exibida se o administrador tiver habilitado a opção Adicionar documento do Google Docs ao serviço Salesforce. O Salesforce CRM Content está disponível em: Edições Contact Manager, Group, Professional, Enterprise, Performance, Unlimited e Developer Para obter informações sobre a associação de documentos do Google Docs ao Salesforce CRM Content a partir de sua conta do Google Apps, consulte Instalando o botão de navegador Adicionar documento do Google Docs ao Salesforce. O Google Docs está disponível em todas as edições Adicionando novos documentos do Google Docs a uma biblioteca do Salesforce CRM Content PERMISSÕES DO USUÁRIO 1. Na guia Bibliotecas, selecione Novo documento, Nova planilha ou Nova apresentação do botão suspenso Adicionar documento do Google Docs. Você pode receber um prompt para fazer login no Google Apps. Criando um documento do Google Docs e vinculando-o a uma biblioteca do Salesforce CRM Content: • Membro da biblioteca com uma permissão de biblioteca que permite contribuição de conteúdo 2. Insira um nome para o documento, planilha ou apresentação e clique em Criar documento do Google Docs. Um documento em branco do Google Docs é aberto para você começar a adicionar seu texto. A caixa de diálogo Salvar ou publicar conteúdo, do Salesforce CRM Content, também é aberta. 3. Na caixa de diálogo Salvar ou publicar conteúdo: a. Você também pode fornecer uma descrição do seu documento do Google Docs. A descrição fornece informações pontuais para usuários que visualizam a página de detalhes de conteúdo do documento no Salesforce CRM Content. E Conta do Google Apps b. Escolha uma biblioteca. Se você não quiser colocar o documento em uma biblioteca pública – por exemplo, se o documento ainda não estiver pronto – selecione Salvar na minha biblioteca privada. c. Escolha um idioma, se preferir. A lista suspensa Idioma aparece quando o suporte multilíngue está ativado. Se você não escolher um idioma, o Salesforce associará o conteúdo à sua configuração de idioma pessoal. Caso os usuários restrinjam as pesquisas de conteúdo a determinado idioma, apenas o conteúdo associado a esse idioma será exibido no conjunto de resultados da pesquisa. d. Para publicar o conteúdo em nome de outro autor, selecione o autor na lista suspensa. e. Marque seu conteúdo. Sua permissão de marcação depende da regra de marcação atribuída à biblioteca: • Você poderá inserir marcas no campo Marcas, caso a biblioteca não tenha uma regra de marcação ou o seu administrador tenha atribuído a regra de marcação em aberto. Enquanto você digita uma marca, o Salesforce CRM Content sugere marcas automaticamente com base na lista Minhas marcas recentes e na seção Marcas populares da guia Bibliotecas. A lista Minhas marcas recentes da janela Contribuir mostra as 20 marcas que você usou mais recentemente. Clique em uma marca para adicioná-la ao campo Marcas automaticamente. • Se o seu administrador tiver atribuído uma regra de marcação guiada, você poderá escolher uma marca na lista de marcas sugeridas ou inserir uma nova. Clique em uma marca sugerida para adicioná-la ao campo Marcas automaticamente. Colaborar com todos Guia do usuário | Criar, compartilhar e organizar arquivos | 168 • Se o seu administrador tiver atribuído a regra de marcação restrita, você deverá escolher uma marca na lista de marcas sugeridas. Quando você seleciona uma marca, ela fica verde. • Você não pode alterar ou excluir nomes de marcas. Você pode remover marcas de um documento, mas este não pode excluir a marca. • As marcas não fazem distinção entre maiúsculas e minúsculas. Você não pode ter duas marcas com o mesmo nome, mesmo se elas usarem letras maiúsculas e minúsculas diferentes. A letra da marca original é sempre usada. f. Se vários tipos de registros estiverem disponíveis, escolha um na lista suspensa. O tipo de registro determina quais campos personalizados serão exibidos para você categorizar e definir seu conteúdo. g. Depois de preencher os campos personalizados, clique em Publicar para salvar o documento do Google em sua biblioteca do Salesforce CRM Content ou clique em Cancelar para salvá-lo em sua biblioteca privada. Desse local, você pode excluir o documento do Salesforce CRM Content ou publicá-lo mais tarde. Depois de o documento do Google Doc ser publicado no Salesforce CRM Content, todos os membros da biblioteca poderão pesquisar pelo documento e dar feedback sobre ele, como comentários e votos. Nota: Enquanto seu documento do Google estiver aberto, lembre-se de compartilhá-lo com outros usuários do Google Apps em sua organização. Somente os usuários com acesso ao documento do Google Docs na respectiva conta do Google Apps podem abrir o documento a partir do Salesforce CRM Content. Adicionando documentos existentes do Google Docs a uma biblioteca do Salesforce CRM Content Se você tiver um documento existente do Google Docs, publique-o na biblioteca: 1. Na guia Bibliotecas, selecione Adicionar existente do botão suspenso Adicionar documento do Google Docs. Será exibida uma lista de todos os documentos do Google Docs da sua conta do Google Apps. 2. Você também pode limitar sua lista de documentos ao inserir um termo de pesquisa ou optando por visualizar somente documentos, apresentações ou planilhas. 3. Selecione o documento do Google Docs que você deseja adicionar ao Salesforce CRM Content e clique em Contribuir. 4. Você também pode editar o título do seu documento do Google Docs e/ou adicionar uma descrição. 5. Escolha uma biblioteca. Se você não quiser adicionar o documento a uma biblioteca pública – por exemplo, se o documento ainda não estiver pronto – selecione Salvar na minha biblioteca privada. 6. Escolha um idioma, se preferir. A lista suspensa Idioma aparece quando o suporte multilíngue está ativado. Se você não escolher um idioma, o Salesforce associará o conteúdo à sua configuração de idioma pessoal. Caso os usuários restrinjam as pesquisas de conteúdo a determinado idioma, apenas o conteúdo associado a esse idioma será exibido no conjunto de resultados da pesquisa. 7. Para publicar o conteúdo em nome de outro autor, selecione o autor na lista suspensa. 8. Marque seu conteúdo. Sua permissão de marcação depende da regra de marcação atribuída à biblioteca: • Você poderá inserir marcas no campo Marcas, caso a biblioteca não tenha uma regra de marcação ou o seu administrador tenha atribuído a regra de marcação em aberto. Enquanto você digita uma marca, o Salesforce CRM Content sugere marcas automaticamente com base na lista Minhas marcas recentes e na seção Marcas populares da guia Bibliotecas. A lista Minhas marcas recentes da janela Contribuir mostra as 20 marcas que você usou mais recentemente. Clique em uma marca para adicioná-la ao campo Marcas automaticamente. • Se o seu administrador tiver atribuído uma regra de marcação guiada, você poderá escolher uma marca na lista de marcas sugeridas ou inserir uma nova. Clique em uma marca sugerida para adicioná-la ao campo Marcas automaticamente. • Se o seu administrador tiver atribuído a regra de marcação restrita, você deverá escolher uma marca na lista de marcas sugeridas. Quando você seleciona uma marca, ela fica verde. Colaborar com todos Guia do usuário | Criar, compartilhar e organizar arquivos | 169 • Você não pode alterar ou excluir nomes de marcas. Você pode remover marcas de um documento, mas este não pode excluir a marca. • As marcas não fazem distinção entre maiúsculas e minúsculas. Você não pode ter duas marcas com o mesmo nome, mesmo se elas usarem letras maiúsculas e minúsculas diferentes. A letra da marca original é sempre usada. 9. Se vários tipos de registros estiverem disponíveis, escolha um na lista suspensa. O tipo de registro determina quais campos personalizados serão exibidos para você categorizar e definir seu conteúdo. 10. Depois de preencher os campos personalizados, clique em Publicar ou Salvar. CONSULTE TAMBÉM: Gerenciar bibliotecas Contribuindo com links da Web para o Salesforce CRM Content Para classificar e publicar links da Web no Salesforce CRM Content: EDIÇÕES 1. Clique na guia Bibliotecas. 2. Para adicionar um novo link, clique em Contribuir > Deseja vincular a um site, em vez disso? e, em seguida, digite o URL e clique em Contribuir. Para publicar um link que já esteja em sua biblioteca privada, clique na guia Meus arquivos privados, localize o link e clique em Publicar. 3. Atribua um título e uma descrição ao link da Web. 4. Escolha uma biblioteca. Ele se tornará a biblioteca de gerenciamento (início). Isso significa que é possível compartilhar o link da Web com outra biblioteca, mas somente a página de detalhes pode ser editada por um usuário com as permissões necessárias na biblioteca de gerenciamento. Se você não quiser que o link esteja visível a outros usuários de sua organização, selecione Salvar na minha biblioteca privada. 5. Escolha um idioma, se preferir. A lista suspensa Idioma aparece quando o suporte multilíngue está ativado. Se você não escolher um idioma, o Salesforce associará o conteúdo à sua configuração de idioma pessoal. Caso os usuários restrinjam as pesquisas de conteúdo a determinado idioma, apenas o conteúdo associado a esse idioma será exibido no conjunto de resultados da pesquisa. 6. Para publicar o conteúdo em nome de outro autor, selecione o autor na lista suspensa. 7. Marque seu conteúdo. Sua permissão de marcação depende da regra de marcação atribuída à biblioteca: • Você poderá inserir marcas no campo Marcas, caso a biblioteca não tenha uma regra de marcação ou o seu administrador tenha atribuído a regra de marcação em aberto. Enquanto você digita uma marca, o Salesforce CRM Content sugere marcas automaticamente com base na lista Minhas marcas recentes e na seção Marcas populares da guia Bibliotecas. A lista Minhas marcas recentes da janela Contribuir mostra as 20 marcas que você usou mais recentemente. Clique em uma marca para adicioná-la ao campo Marcas automaticamente. Disponível em: Salesforce Classic Disponível em: Edições Contact Manager, Group, Professional, Enterprise, Performance, Unlimited e Developer PERMISSÕES DO USUÁRIO Para publicar links da Web no Salesforce CRM Content: • Gerenciar bibliotecas marcado na definição de permissão da sua biblioteca OU Adicionar conteúdo marcado na definição de permissão da sua biblioteca • Se o seu administrador tiver atribuído uma regra de marcação guiada, você poderá escolher uma marca na lista de marcas sugeridas ou inserir uma nova. Clique em uma marca sugerida para adicioná-la ao campo Marcas automaticamente. • Se o seu administrador tiver atribuído a regra de marcação restrita, você deverá escolher uma marca na lista de marcas sugeridas. Quando você seleciona uma marca, ela fica verde. Colaborar com todos Guia do usuário | Criar, compartilhar e organizar arquivos | 170 • Você não pode alterar ou excluir nomes de marcas. Você pode remover marcas de um documento, mas este não pode excluir a marca. • As marcas não fazem distinção entre maiúsculas e minúsculas. Você não pode ter duas marcas com o mesmo nome, mesmo se elas usarem letras maiúsculas e minúsculas diferentes. A letra da marca original é sempre usada. 8. Se vários tipos de registros estiverem disponíveis, escolha um na lista suspensa. O tipo de registro determina quais campos personalizados serão exibidos para você categorizar e definir seu conteúdo. 9. Depois de preencher os campos personalizados, clique em Publicar ou Salvar. CONSULTE TAMBÉM: Gerenciar bibliotecas Atualizando versões de conteúdo Clique no nome do arquivo em qualquer guia do Salesforce CRM Content para abrir a página de detalhes do conteúdo. Publicando uma nova versão Para publicar uma nova versão do arquivo e atualizar suas propriedades: 1. Clique em Editar > Carregar nova versão. Essa opção não é exibida para links da Web, pacotes de conteúdo ou documentos do Google Docs. Para adicionar ou remover arquivos de um pacote de conteúdo, consulte Criar e modificar pacotes de conteúdo no Salesforce CRM Content. 2. Clique em Procurar para localizar e selecionar o arquivo atualizado. 3. Conforme necessário, atualize os campos Título e Descrição. 4. Preencha o campo Motivo da alteração. O texto será incluído nas notificações enviadas por email aos assinantes e na lista de versões que fica na página de detalhes do conteúdo. 5. Para publicar o conteúdo em nome de outro autor, selecione o autor na lista suspensa. 6. Marque seu conteúdo. Sua permissão de marcação depende da regra de marcação atribuída à biblioteca: EDIÇÕES Disponível em: Salesforce Classic Disponível em: Edições Contact Manager, Group, Professional, Enterprise, Performance, Unlimited e Developer PERMISSÕES DO USUÁRIO Para adicionar uma nova versão: • Adicionar conteúdo marcado na definição de permissão da sua biblioteca • Você poderá inserir marcas no campo Marcas, caso a biblioteca não tenha uma regra de marcação ou o seu administrador tenha atribuído a regra de marcação em aberto. Enquanto você digita uma marca, o Salesforce CRM Content sugere marcas automaticamente com base na lista Minhas marcas recentes e na seção Marcas populares da guia Bibliotecas. A lista Minhas marcas recentes da janela Contribuir mostra as 20 marcas que você usou mais recentemente. Clique em uma marca para adicioná-la ao campo Marcas automaticamente. • Se o seu administrador tiver atribuído uma regra de marcação guiada, você poderá escolher uma marca na lista de marcas sugeridas ou inserir uma nova. Clique em uma marca sugerida para adicioná-la ao campo Marcas automaticamente. • Se o seu administrador tiver atribuído a regra de marcação restrita, você deverá escolher uma marca na lista de marcas sugeridas. Quando você seleciona uma marca, ela fica verde. • Você não pode alterar ou excluir nomes de marcas. Você pode remover marcas de um documento, mas este não pode excluir a marca. • As marcas não fazem distinção entre maiúsculas e minúsculas. Você não pode ter duas marcas com o mesmo nome, mesmo se elas usarem letras maiúsculas e minúsculas diferentes. A letra da marca original é sempre usada. Colaborar com todos Guia do usuário | Criar, compartilhar e organizar arquivos | 171 7. Atualize todos os campos personalizados, conforme necessário. 8. Clique em Publicar. Notas sobre as versões de conteúdo Leve em consideração as informações a seguir ao criar ou modificar uma nova versão: • Não é possível editar um arquivo no Salesforce CRM Content. Para editá-lo, faça o download dele do Salesforce CRM Content para o seu computador, faça as alterações e carregue a versão atualizada usando o botão Carregar nova versão. • A subguia Versões da página de detalhes do conteúdo relaciona todas as versões de conteúdo. A lista Atividade recente da guia Bibliotecas também notifica os usuários sobre novas versões de conteúdo. • Os clientes das edições Contact Manager, Group, Professional, Enterprise, Unlimited e Performance podem publicar um máximo de 36,000 versões novas a cada 24 horas. Os usuários da Developer Edition e do trial podem publicar um máximo de 2.500 versões novas a cada 24 horas. CONSULTE TAMBÉM: Carregando e publicando conteúdo Colaborar com todos Guia do usuário | Criar, compartilhar e organizar arquivos | 172 Excluir, arquivar e restaurar conteúdo Há dois métodos para remover conteúdo das bibliotecas: arquivar e excluir. EDIÇÕES O arquivamento permite continuar a armazenar arquivos no Salesforce sem que estejam em uma biblioteca ou expostos em resultados da pesquisa. A exclusão de arquivos os move para a Lixeira, onde os arquivos permanecem por 15 dias antes de serem excluídos de forma permanente e automática. No prazo de 15 dias da exclusão de um arquivo, é possível restaurá-lo a partir da Lixeira. Você também pode restaurar arquivos arquivados. Antes de excluir ou arquivar conteúdo, é importante saber o que é semelhante e diferente nesses dois métodos: Efeitos de arquivar ou excluir conteúdo Conteúdo arquivado Conteúdo excluído Conta com relação aos limites de armazenamento de arquivo (tamanho do armazenamento, assim como número de documentos) Removido das bibliotecas Novas versões não podem mais ser carregadas O conteúdo não pode mais ser baixado (até que seja restaurado) O conteúdo não aparece mais nos resultados da pesquisa O conteúdo pode ser restaurado Removido automaticamente das listas de assinaturas (sem notificar os assinantes) Excluído de forma permanente esvaziando a lixeira Nota: Para excluir arquivos de pacotes de conteúdo, você deve primeiramente excluir o próprio pacote de conteúdo (contêiner). Disponível em: Salesforce Classic Disponível em: Edições Contact Manager, Group, Professional, Enterprise, Performance, Unlimited e Developer PERMISSÕES DO USUÁRIO Para arquivar e restaurar qualquer conteúdo na biblioteca: • Arquivar conteúdo marcado na definição de permissão da sua biblioteca Para arquivar e restaurar o conteúdo que você publicou: • Adicionar conteúdo marcado na definição de permissão da sua biblioteca Para excluir o conteúdo: • Excluir conteúdo marcado na definição de permissão da sua biblioteca Para arquivar ou excluir arquivos de conteúdo: 1. Na guia Bibliotecas, Conteúdo ou Assinaturas, clique no nome do arquivo que deseja remover. 2. Na página Detalhes do conteúdo, clique em Editar > Arquivar conteúdo ou em Editar > Excluir conteúdo. Para restaurar arquivos de conteúdo arquivados: 1. Execute uma das seguintes opções para abrir a página Detalhes do conteúdo para um arquivo arquivado: • Siga o marcador para o conteúdo arquivado. • Na guia Bibliotecas, clique no nome de uma biblioteca para abrir a página Detalhes da biblioteca. Clique no link Exibir conteúdo arquivado para ver uma lista do conteúdo arquivado na guia Conteúdo. Clique no nome do arquivo de conteúdo que deseja restaurar. Nota: O link Exibir conteúdo arquivado só aparece se você tem os privilégios Arquivar conteúdo, Adicionar conteúdo ou Gerenciar bibliotecas em sua permissão de biblioteca. Caso tenha os privilégios Arquivar conteúdo ou Gerenciar bibliotecas, você verá uma lista de todo o conteúdo arquivado na biblioteca, Colaborar com todos Guia do usuário | Criar, compartilhar e organizar arquivos | 173 independentemente do autor. Se você não tiver esses privilégios, mas tiver Adicionar conteúdo, verá apenas o conteúdo arquivado que você criou e arquivou. 2. Na página Detalhes do conteúdo, clique em Editar > Restaurar conteúdo. Para restaurar conteúdo excluído: 1. Na guia Bibliotecas ou Assinaturas, ou na página Detalhes do conteúdo, acesse a Lixeira. 2. Marque a caixa de seleção para o arquivo de conteúdo que deseja restaurar e clique em Cancelar exclusão. Nota: • Os autores sempre podem arquivar e restaurar o próprio conteúdo. A opção de permissão de biblioteca Arquivar conteúdo não é necessária para os autores. • Se um arquivo estiver no Salesforce CRM Content e também for publicado no Chatter, arquivá-lo não removerá a publicação do Chatter. • Excluir um arquivo do Chatter da página de detalhes do conteúdo exclui também o arquivo do Salesforce CRM Content e do Chatter. CONSULTE TAMBÉM: Excluindo um arquivo da página Detalhes do arquivo Colaborar com todos Guia do usuário | Criar, compartilhar e organizar arquivos | 174 Criar e modificar pacotes de conteúdo no Salesforce CRM Content O pacote de conteúdo é uma coleção de documentos ou arquivos relacionados que são armazenados em grupo no Salesforce CRM Content. Por exemplo, você talvez queira criar um pacote de conteúdo para uma lista de produtos, catálogo de preços e contratos, a serem enviados para determinado cliente. Qualquer arquivo do Salesforce CRM Content pode se adicionado a um pacote de conteúdo, dos tradicionais documentos empresariais, como apresentações do Microsoft® PowerPoint e arquivos Adobe® PDF, até arquivos de áudio e vídeo e documentos do Google Docs. Usando email ou mensagens instantâneas, você pode distribuir o pacote de conteúdo aos colegas de sua organização ou leads e contatos fora dela. O destinatário de uma entrega de conteúdo pode clicar em um único URL para abrir um visualizador com o qual será possível visualizar ou fazer download do conteúdo. Você poderá então visualizar as informações de rastreamento para ver com que frequência o pacote de conteúdo foi visualizado e quais documentos foram baixados. . Nota: Os pacotes de conteúdo suportam todos os tipos de arquivo; no entanto, o visualizador iniciado pelo URL de entrega de conteúdo só exibe arquivos em PowerPoint, Word, Excel e PDF. O player de exibição não exibe PDFs protegidos contra cópia. Além disso, trabalhar com pacotes de conteúdo exige Adobe Flash® Player, versão 9.0.11.5 ou superior. Se você não tiver o Flash instalado, o Salesforce fornecerá um link para o site da Adobe, onde você poderá baixar o programa gratuitamente. Para trabalhar com pacotes de conteúdo: 1. Dependendo de se você deseja criar, personalizar ou modificar um pacote de conteúdo, use uma das seguintes opções: Nota: As opções a seguir estarão disponíveis somente se a opção Ativar a criação do pacote de conteúdo estiver selecionada na página Salesforce CRM Content em Configuração. Se a criação do pacote de conteúdo for desativada após a criação dos pacotes, o Salesforce não excluirá os pacotes, mas eles não poderão ser personalizados nem modificados. EDIÇÕES Disponível em: Salesforce Classic Disponível em: Edições Contact Manager, Group, Professional, Enterprise, Performance, Unlimited e Developer PERMISSÕES DO USUÁRIO Para criar ou modificar pacotes de conteúdo no Salesforce CRM Content: • Gerenciar bibliotecas marcado na definição de permissão da sua biblioteca OU Adicionar conteúdo marcado na definição de permissão da sua biblioteca • Para criar um novo pacote de conteúdo, clique na guia Bibliotecas e selecione Criar novo > Pacote de conteúdo. • Para criar um novo pacote de conteúdo ao copiar um pacote existente e adicionar, remover ou reordenar arquivos, abra a página de detalhes de conteúdo para o pacote e clique em Clonar e personalizar. • Para atualizar um pacote de conteúdo e publicar uma nova versão, abra a página de detalhes do conteúdo para o pacote e clique em Editar > Editar pacote de conteúdo. 2. Clique em Pesquisar arquivos para exibir todo o conteúdo de suas bibliotecas. Para refinar seus resultados, selecione uma biblioteca específica a ser pesquisada ou insira um termo de pesquisa na caixa de texto. Além de arquivos e documentos, os resultados da pesquisa também listam pacotes de conteúdo. 3. Arraste o conteúdo desejado dos resultados da pesquisa para a seção de montagem, na metade inferior da janela. As opções a seguir o ajudam a montar o pacote de conteúdo: • Nos resultados da pesquisa, clique em um documento para visualizá-lo na metade inferior da janela. Selecione Adicionar ao pacote de conteúdo ou Ocultar visualização, conforme o necessário. • Nos resultados da pesquisa, passe o mouse sobre o documento e clique no ícone de pasta ( conteúdo que usam o documento. ) para visualizar os pacotes de • Nos resultados da pesquisa, passe o mouse sobre o pacote de conteúdo e clique no ícone de pasta ( documentos do pacote. ) para visualizar os Colaborar com todos Guia do usuário | Criar, compartilhar e organizar arquivos | 175 • Na seção de montagem, passe o mouse sobre um documento e clique no ícone da lixeira ( do pacote que você estiver montando. ) para remover esse documento • Clique em Limpar a qualquer momento para reverter as alterações; clique em Cancelar para voltar à guia Bibliotecas. Nota: O número máximo de arquivos que podem ser incluídos em um pacote de conteúdo é 50. 4. Quando você tiver terminado de montar ou modificar o pacote de conteúdo, clique em Salvar e atribua ou altere o nome do pacote de conteúdo. 5. Na caixa de diálogo Salvar ou publicar conteúdo: a. Selecione uma biblioteca. Se você não quiser que o pacote de conteúdo esteja visível aos outros usuários da sua organização, porque seu trabalho ainda está em andamento, por exemplo, selecione Salvar no minha biblioteca pessoal. b. Você também pode adicionar ou modificar a descrição do pacote de conteúdo. c. Escolha um idioma, se preferir. A lista suspensa Idioma aparece quando o suporte multilíngue está ativado. Se você não escolher um idioma, o Salesforce associará o conteúdo à sua configuração de idioma pessoal. Caso os usuários restrinjam as pesquisas de conteúdo a determinado idioma, apenas o conteúdo associado a esse idioma será exibido no conjunto de resultados da pesquisa. d. Se você estiver modificando um pacote de conteúdo, preencha o campo Motivo da alteração. e. Para publicar o conteúdo em nome de outro autor, selecione o autor na lista suspensa. f. Marque seu conteúdo. Sua permissão de marcação depende da regra de marcação atribuída à biblioteca: • Você poderá inserir marcas no campo Marcas, caso a biblioteca não tenha uma regra de marcação ou o seu administrador tenha atribuído a regra de marcação em aberto. Enquanto você digita uma marca, o Salesforce CRM Content sugere marcas automaticamente com base na lista Minhas marcas recentes e na seção Marcas populares da guia Bibliotecas. A lista Minhas marcas recentes da janela Contribuir mostra as 20 marcas que você usou mais recentemente. Clique em uma marca para adicioná-la ao campo Marcas automaticamente. • Se o seu administrador tiver atribuído uma regra de marcação guiada, você poderá escolher uma marca na lista de marcas sugeridas ou inserir uma nova. Clique em uma marca sugerida para adicioná-la ao campo Marcas automaticamente. • Se o seu administrador tiver atribuído a regra de marcação restrita, você deverá escolher uma marca na lista de marcas sugeridas. Quando você seleciona uma marca, ela fica verde. • Você não pode alterar ou excluir nomes de marcas. Você pode remover marcas de um documento, mas este não pode excluir a marca. • As marcas não fazem distinção entre maiúsculas e minúsculas. Você não pode ter duas marcas com o mesmo nome, mesmo se elas usarem letras maiúsculas e minúsculas diferentes. A letra da marca original é sempre usada. g. Se vários tipos de registros estiverem disponíveis, escolha um na lista suspensa. O tipo de registro determina quais campos personalizados serão exibidos para você categorizar e definir seu conteúdo. h. Clique em Publicar. Então você poderá visualizar a página de detalhes do conteúdo, devolvê-la à guia Bibliotecas ou publicar outro arquivo. CONSULTE TAMBÉM: Exibindo e editando entregas de conteúdo Colaborar com todos Guia do usuário | Criar, compartilhar e organizar arquivos | 176 Localizar conteúdo Localizar o Salesforce CRM Content relacionado a registros Localize rapidamente os arquivos de conteúdo relacionados a leads, contas, contatos, oportunidades, produtos, casos ou objetos personalizados usando as listas relacionadas nesses registros. EDIÇÕES Se o Salesforce CRM Content estiver ativado em sua organização, você poderá se beneficiar da funcionalidade Salesforce CRM Content nas páginas de detalhes de leads, contas, contatos, oportunidades, produtos, casos ou objetos personalizados. A lista relacionada Conteúdo relacionado lhe permite procurar arquivos, pacotes de conteúdo, links da Web ou documentos do Google Docs e anexá-los ao registro. Quando você anexa um arquivo, a versão mais recente fica disponível durante a vida útil do registro, exceto quando o arquivo é removido. Disponível em: Salesforce Classic Nota: As listas relacionadas Conteúdo relacionado e Entregas de conteúdo estarão disponíveis em um registro somente se tiverem sido adicionadas ao layout de página correspondente por um administrador. Na lista relacionada Conteúdo relacionado, você pode: • Clique no título do conteúdo para exibir a página de detalhes do conteúdo, onde você poderá executar várias tarefas, como comentar e votar em conteúdos, fazer download de arquivos, abrir páginas da Web e documentos do Google Docs e inscrever-se em conteúdos, autores, marcas ou bibliotecas. Para obter mais informações, consulte Exibindo e editando detalhes do conteúdo. • Clicar em Excluir ao lado de um conteúdo para removê-lo do registro. Isso não exclui o conteúdo da biblioteca do Salesforce CRM Content. Disponível em: Edições Contact Manager, Group, Professional, Enterprise, Performance, Unlimited e Developer PERMISSÕES DO USUÁRIO Para acessar o Salesforce CRM Content: • Opção Usuário do Salesforce CRM Content marcada em suas informações pessoais E • Se as entregas de conteúdo estiverem ativadas em sua organização, clique em Entregar Membro da biblioteca conteúdo para criar uma entrega de conteúdo. A entrega de conteúdo permite que você ® converta com facilidade documentos como Microsoft PowerPoint e arquivos do Word em uma versão online para facilidade de exibição online. Depois de você criar usa entrega, será possível enviar seu URL criptografado para qualquer destinatário, como leads, clientes, parceiros e colegas, e depois rastrear com que frequência o conteúdo é visualizado ou baixado. Entregas de conteúdo estão disponíveis somente no Salesforce Classic. No entanto, o Email do Lightning gera links baseados em entrega como anexos de email para usuários do Lightning Experience que têm acesso ao recurso Entregas de conteúdo. Para obter mais informações, consulte Criando entregas de conteúdo. • Pesquisar por conteúdo relacionado: 1. Clique em Localizar conteúdo ou Pesquisar tudo. Em ambos os casos, o Salesforce CRM Content buscará dentro das bibliotecas às quais você tem acesso. Se você clicar em Pesquisar tudo, todo o conteúdo das suas bibliotecas aparecerão nos resultados da pesquisa. Para a pesquisa Localizar conteúdo, os resultados apresentam conteúdo relevante ao registro; o Salesforce CRM Content faz a pesquisa pelo conteúdo com texto ou atributos que correspondam aos seguintes campos: – Na oportunidade, Nome da oportunidade, Nome da conta, todos os concorrentes e produtos. – Na conta, Nome da conta e Setor. – No caso, Motivo do caso, Assunto, Nome da conta e Setor. – No lead, Nome, Empresa, Setor e Título. Nota: Em um objeto personalizado, clicar em Localizar conteúdo apresentará os resultados da pesquisa que contêm o nome completo do objeto personalizado no texto do documento ou nos atributos. Se nenhum conteúdo suprir esse critério, os resultados da pesquisa estarão vazios e a pesquisa Pesquisar tudo deverá ser usada em seu lugar. Colaborar com todos Guia do usuário | Criar, compartilhar e organizar arquivos | 177 2. Na página dos resultados da pesquisa, filtre-os conforme necessário, inserindo termos de pesquisa ou selecionando critérios de filtro na barra lateral. 3. Clique em Anexar para qualquer arquivo que deseja anexar ao registro. 4. Clique no link Voltar para retornar à página de detalhes. Pesquisando conteúdo Clique na guia Conteúdo para exibir arquivos, pacotes de conteúdo, links da Web e documentos do Google Docs publicados em suas bibliotecas do Salesforce CRM Content. Se o Chatter estiver habilitado e o administrador tiver ativado a configuração para mostrar arquivos do Chatter no Salesforce CRM Content, os arquivos publicados nos grupos do Chatter e outros arquivos do Chatter que não forem privados ou compartilhados privadamente também serão exibidos na guia Conteúdo. Os 20 melhores itens modificados mais recentemente aparecem na lista por padrão. É possível filtrar a lista usando Filtrar os resultados na barra lateral. Para pesquisar um conteúdo específico: 1. Na lista suspensa Pesquisar, restrinja sua pesquisa a uma biblioteca específica ou escolha a pesquisa em todas as bibliotecas. Se estiver disponível, restrinja sua pesquisa apenas aos arquivos do Chatter ou apenas aos arquivos nos grupos do Chatter dos quais você é membro. Dica: Para exibir todos os locais onde é exibido o conteúdo, clique em Opções de exibição e selecione Locais de exibição. Os locais estão listados sob cada título. 2. Insira os termos de pesquisa e clique em Ir! O Salesforce CRM Content realiza uma pesquisa por texto completo em todos os tipos de documento: arquivos em rich text format (RTF), TXT codificado por UTF-8, HTML, XML, Adobe® PDF e arquivos de Word, Excel e PowerPoint do Microsoft® Office 97 até o Microsoft Office 2007. 3. Se o administrador ativou o suporte multilíngue, você poderá restringir sua pesquisa a determinado idioma. Por padrão, o Salesforce CRM Content pesquisa todo o conteúdo das suas bibliotecas publicado no idioma do usuário padrão. A pesquisa em todos os idiomas também procura em títulos, nomes de autores, marcas, extensões de arquivo e campos personalizados do conteúdo em todos os idiomas. EDIÇÕES Disponível em: Salesforce Classic Disponível em: Edições Contact Manager, Group, Professional, Enterprise, Performance, Unlimited e Developer PERMISSÕES DO USUÁRIO Para pesquisar no Salesforce CRM Content: • Opção Usuário do Salesforce CRM Content marcada em suas informações pessoais E Membro da biblioteca Nota: A pesquisa em todos os idiomas não busca pelo texto nem pela descrição dos documentos que foram publicados em idiomas diferentes do idioma do usuário padrão. 4. Se preferir, clique em Filtrar os resultados, na barra lateral, para filtrar os resultados da pesquisa por formato de arquivo, conteúdo exibido/carregado, autor, marca, bibliotecas, idioma, campo personalizado ou grupo do Chatter (se disponível). O número entre parênteses ao lado de cada tipo de filtro mostra a quantidade de arquivos, pacotes de conteúdo, links da Web e documentos do Google Docs correspondentes existente nos resultados da pesquisa. A guia Conteúdo apresenta várias opções: • Clique em Exibir opções para personalizar sua exibição ao adicionar colunas classificáveis para diversos critérios de conteúdo (como Tamanho e Data de publicação), ou opte por exibir descrições, marcas e locais. Locais de exibição mostra as bibliotecas e os grupos do Chatter onde o conteúdo é exibido. Minhas bibliotecas: nenhum ou Meus grupos do Chatter: nenhum significa que o arquivo é do tipo Chatter e não faz parte de nenhuma biblioteca ou grupos do Chatter. Com o gráfico de “barras inteligentes” para downloads, comentários, classificações e assinantes, você pode comparar arquivos, pacotes de conteúdo, documentos do Google Docs e links em um conjunto de resultados de pesquisa. Nota: Os grupos do Chatter só são incluídos em Locais de exibição se o Chatter estiver habilitado e se o administrador tiver ativado a configuração para mostrar os arquivos do Chatter no Salesforce CRM Content. Colaborar com todos Guia do usuário | Criar, compartilhar e organizar arquivos | 178 • Selecione um ou mais arquivos e clique em Fazer download para criar um arquivo zip com o conteúdo selecionado. Links da Web e documentos do Google Docs não podem ser incluídos em arquivos zip. • Passe o cursor do mouse sobre o ícone de um arquivo para ver um instantâneo das informações sobre determinado arquivo, pacote de conteúdo, documento do Google Docs ou link da Web e opções como inscrição, votação e download. • Clique no ícone de inscrição ao lado do nome do arquivo para ativar ou desativar a inscrição. Para obter mais informações, consulte Exibindo e editando inscrições de conteúdo. • Clique no nome do arquivo para exibir a página de detalhes do conteúdo. Todas as informações disponíveis sobre um arquivo, entrega de conteúdo, documento do Google Docs ou link aparecem na página de detalhes do conteúdo. Para obter mais informações, consulte Exibindo e editando detalhes do conteúdo. A pesquisa suporta vários tipos de arquivo e tem limites em relação ao tamanho de arquivo. Se um arquivo excede o tamanho padrão, o texto dentro dele não é pesquisado, mas o nome do autor, as marcas, a extensão e os campos personalizados do arquivo são. Tipo de arquivo Extensões do arquivo Tamanho máximo do arquivo para que o texto dentro dele seja pesquisável HTML .htm, .html, .xhtml 5 MB PDF .pdf 25 MB PPT .ppt, .pptx, .pptm 25 MB RTF .rtf 5 MB Texto .c, .cpp, .css, .csv, .ini, .java, 5 MB .log, .sql, .txt Word .doc, .docx, .docm 25 MB XLS .xls, .xlsx, .xlsm 5 MB XML .xml 5 MB CONSULTE TAMBÉM: Pesquisar arquivos Exibindo e editando detalhes do conteúdo PERMISSÕES DO USUÁRIO EDIÇÕES Para visualizar e fazer download do conteúdo compartilhado: Membro da biblioteca Disponível em: Salesforce Classic Para visualizar e fazer download do conteúdo particular: Nenhum Para carregar uma nova versão: Adicionar conteúdo marcado na definição de permissão da sua biblioteca Disponível em: Edições Contact Manager, Group, Professional, Enterprise, Performance, Unlimited e Developer Colaborar com todos Para arquivar e restaurar conteúdo: Guia do usuário | Criar, compartilhar e organizar arquivos | 179 Arquivar conteúdo marcado na definição de permissão da sua biblioteca OU Autor do conteúdo Para excluir o conteúdo permanentemente: Excluir conteúdo marcado na definição de permissão da sua biblioteca Para exibir e editar comentários: Modificar comentários marcado na definição de permissão da sua biblioteca Para excluir comentários: Excluir comentários marcado na definição de permissão da sua biblioteca Para marcar o conteúdo: Marcar conteúdo marcado na definição de permissão da sua biblioteca Para marcar o conteúdo como exibido/carregado: Exibir/Carregar conteúdo marcado na definição de permissão da sua biblioteca Para entregar conteúdo com base em uma biblioteca compartilhada: Entregar conteúdo marcado na definição de permissão da sua biblioteca Para entregar conteúdo com base em uma biblioteca pessoal: Entregar arquivos carregados e conteúdo pessoal marcado na definição de permissão da sua biblioteca Para postar conteúdo por uma biblioteca em um feed do Chatter: A opção Postar conteúdo nos feeds do Chatter está marcada na definição de permissão da sua biblioteca Clique nas guias Bibliotecas, Conteúdo ou Inscrições para abrir a página de detalhes do conteúdo, que é o ponto central de acesso para visualizar conteúdo e coletar informações sobre determinado arquivo, link da Web, pacote de conteúdo ou documento do Google Docs no Salesforce CRM Content. A partir do lançamento da versão Summer '10, se o Chatter estiver ativado para sua organização, os arquivos publicados no Chatter também serão listados. A guia Visualização será exibida se o arquivo for de um dos seguintes tipos: • Microsoft® Office 97 a Microsoft Office 2007 Word, Excel e PowerPoint. Alguns recursos do Microsoft Office 2007 não são exibidos corretamente nas visualizações. • Adobe® PDF. Não existe visualização para PDFs protegidos contra cópia. • JPG, BMP, GIF e PNG. As opções a seguir podem estar disponíveis na página de Detalhes do conteúdo, dependendo de: o tipo de conteúdo que você estiver exibindo, suas permissões da biblioteca e se o conteúdo está em uma biblioteca pública ou particular ou no Chatter: • Clique no ícone de positivo e negativo para votar no arquivo, link da Web, pacote de conteúdo ou documento do Google Docs. Para mudar seu voto, clique no ícone oposto. Depois que você votar, a lista Atividade recente na guia Bibliotecas indicará se você gosta ou não do conteúdo. • Clique em Entregar de conteúdo para criar uma entrega de conteúdo. Clique em Entregar conteúdo > Mostrar entregas de conteúdo para exibir uma lista de entregas associadas ao conteúdo. • Para links da Web ou documento do Google Docs, clique no botão Abrir para abrir a página da Web em uma janela separada. Para arquivos, clique no botão Fazer download para abrir ou salvar o arquivo. Colaborar com todos Guia do usuário | Criar, compartilhar e organizar arquivos | 180 • Clique em Inscrever ou Inscrito para ativar ou desativar a sua inscrição. • Para os arquivos, clique na subguia Pacotes de conteúdo para ver que pacotes de conteúdo incluem esse arquivo. – Os administradores da biblioteca podem clicar em Remover de todos para remover o arquivo de todos os pacotes de conteúdo que o incluem. – Clique no nome do pacote de conteúdo que inclui o arquivo para exibir os detalhes desse pacote de conteúdo. • Para pacotes de conteúdo, clique em Clonar e personalizar para criar um novo pacote adicionando ou removendo arquivos e slides. O Salesforce CRM Content salva ou publica seu pacote personalizado como novo conteúdo, e não como uma versão do pacote que você copiou. • Clique no botão Editar > Editar detalhes do conteúdo para modificar os campos padrão e personalizados. • Clique em Editar > Editar pacote de conteúdo para criar uma nova versão de um pacote de conteúdo, adicionando ou removendo arquivos. • Para arquivos, clique em Editar > Carregar nova versão para substituir o arquivo por uma nova versão. A opção de versão não está disponível para links da Web, pacotes de conteúdo ou documentos do Google Docs. Nota: Quando o botão Adicionar nova versão aparece em cinza, sua organização excedeu a alocação de armazenamento e não será possível carregar novo conteúdo. • Clique em Editar > Arquivar conteúdo para remover o arquivo, link da Web, pacote de conteúdo ou documento do Google da biblioteca. Os autores podem arquivar e restaurar seu próprio conteúdo, independentemente das permissões de biblioteca. Se um arquivo estiver no Salesforce CRM Content e também for publicado no Chatter, arquivá-lo não removerá a publicação do Chatter. • Clique em Editar > Excluir conteúdo para excluir o arquivo, link da Web, pacote de conteúdo ou documento do Google do Salesforce CRM Content, movendo-o para a Lixeira. Os autores podem excluir e desfazer a exclusão do próprio conteúdo, independentemente das permissões de biblioteca. Se você excluir um documento do Google Docs, removerá a associação com o Salesforce CRM Content, mas não excluirá o documento do Google Apps. Você não pode excluir um arquivo que esteja incluído em um pacote de conteúdo ou em uma entrega de conteúdo. Excluir um arquivo do Chatter da página de detalhes do conteúdo exclui também o arquivo do Salesforce CRM Content e do Chatter. • Clique no botão Editar > Ações da biblioteca e escolha Mover para outra biblioteca para mover o conteúdo para uma biblioteca de gerenciamento (ou “início”) diferente. Escolha Compartilhar com outra biblioteca para compartilhar o conteúdo com outras biblioteca sem mudar a biblioteca de gerenciamento. Compartilhar ou vincular conteúdo com outras bibliotecas habilita os membros dessas bibliotecas a localizar seu conteúdo. Se a biblioteca de gerenciamento e a biblioteca compartilhada tiverem regras de marcação diferentes, será aplicada a regra mais restritiva. Se quiser remover o conteúdo de uma biblioteca onde ele foi compartilhado, clique em Remover das bibliotecas. Essa opção não remove o conteúdo da biblioteca de gerenciamento. • Clique na sub-guia Comentários para visualizar, adicionar, editar ou excluir comentários. • Clique na subguia Versões para exibir uma lista de todas as versões do arquivo e as declarações dos motivos da alteração feitas pelos autores. • Clique na subguia Downloads para exibir uma lista de todos os usuários do Salesforce CRM Content que fizeram download do arquivo. O download de dados não está disponível para links da Web ou documento do Google Docs. • Clique na subguia Assinantes para exibir uma lista com todos os usuários do Salesforce CRM Content inscritos no arquivo, no link da web ou no documento do Google Docs. Para se inscrever em um autor, clique no botão suspenso ao lado do nome do autor. Para se inscrever em uma biblioteca, clique no botão suspenso ao lado do nome da biblioteca. • Clique em um nome de marca para exibir todo conteúdo associado a essa marca. Clique na seta próximo à marca para removê-la ou para se inscrever em todo o conteúdo com essa marca. • Insira o nome de uma marca no campo Adicionar marcas e clique em Salvar, para adicionar uma nova marca. Enquanto você digita uma marca, o Salesforce CRM Content sugere marcas automaticamente com base nas marcas da sua lista Minhas marcas recentes da janela Salvar ou publicar e na seção Marcas populares da guia Bibliotecas. Colaborar com todos Guia do usuário | Criar, compartilhar e organizar arquivos | 181 Nota: Se o seu administrador tiver aplicado uma regra de marcação de biblioteca, talvez você não possa inserir novas marcas. Se a regra de marcação guiada tiver sido aplicada, você poderá clicar em Adicionar marcas e escolher na lista de marcas sugeridas ou inserir novas marcas. Se a regra de marcação restrita de biblioteca tiver sido aplicada, você poderá clicar em Adicionar marcas e escolher na lista de marcas sugeridas, mas não inserir novas marcas. • Clique no nome do autor para ver uma lista do conteúdo publicado por ele. Clique na seta ao lado do nome do autor e escolha Inscrever-se no autor para se inscrever em todo conteúdo publicado pelo autor. • Clique em Exibir/Carregar ou Não exibir/carregar para ativar ou desativar a designação de “exibir/carregar”. O conteúdo exibido/carregado recebe maior prioridade que um conteúdo semelhante nos resultados de pesquisa; por exemplo, se 100 arquivos apresentarem o termo patrimônio de vendas do critério de pesquisa, todos os arquivos exibidos/carregados com esse termo serão exibidos na parte superior da lista de resultados de pesquisa. O conteúdo exibido/carregado também aparece na lista das páginas de visão geral e de detalhes da biblioteca para acesso rápido. • Clique no nome de uma biblioteca para ver detalhes sobre ela. Clique na seta ao lado do nome de uma biblioteca e escolha Inscrever-se na biblioteca para se inscrever em todo conteúdo da biblioteca ou Mostrar conteúdo da biblioteca para exibir uma lista de todos os arquivos, pacotes de conteúdo, links da Web e documentos do Google Docs publicados na biblioteca. Usando a lista relacionada Conteúdo A lista relacionada Conteúdo, em uma página de detalhes do registro, inclui links a todo o conteúdo que tenha sido associado ao registro no Salesforce CRM Content. Clique no nome do arquivo para abrir a página de detalhes do conteúdo. Apenas os usuários do Salesforce CRM Content que forem membros da biblioteca em que o conteúdo foi publicado poderão ver o arquivo publicado na lista relacionada Conteúdo. Por exemplo, se você selecionar a oportunidade “Grande negócio” durante a publicação de BigDealStrategy.doc na biblioteca Material de vendas, a lista relacionada Conteúdo da oportunidade “Grande negócio” incluirá um link para BigDealStrategy.doc apenas para os membros da biblioteca Material de vendas. Os usuários que não forem membros dessa biblioteca não verão o link. Você pode usar a lista relacionada Conteúdo relacionado para acessar o Salesforce CRM Content a partir de leads, contas, contatos, oportunidades, produtos, casos ou objetos personalizados. Para obter mais informações, consulte Localizar o Salesforce CRM Content relacionado a registros na página 176. CONSULTE TAMBÉM: Salesforce CRM Content EDIÇÕES Disponível em: Salesforce Classic Disponível em: Edições Contact Manager, Group, Professional, Enterprise, Performance, Unlimited e Developer PERMISSÕES DO USUÁRIO Para acessar o Salesforce CRM Content: • Opção Usuário do Salesforce CRM Content marcada em suas informações pessoais Colaborar com todos Guia do usuário | Criar, compartilhar e organizar arquivos | 182 Exibindo e editando inscrições de conteúdo Clique na guia Inscrições para exibir a home page de Inscrições, onde é possível exibir as inscrições do Salesforce CRM Content e ativá-las ou desativá-las. Nota: Para se inscrever em um arquivo, pacote de conteúdo, link da Web ou documento do Google Docs, exiba a página de detalhes do conteúdo e clique em Não inscrito. A partir da página de detalhes do conteúdo, você também poderá se inscrever em um autor, marca ou biblioteca usando os menus suspensos próximos ao nome do autor, marca ou biblioteca. Na guia Inscrições, clique nas subguias Conteúdo, Marcas, Autores ou Bibliotecas para exibir suas inscrições. Dependendo das configurações de notificação, você será notificado das alterações feitas em seu conteúdo inscrito por emails em tempo real ou uma vez por dia. Dica: Para configurar suas configurações de notificação, acesse sua página de informações pessoais, clique em Editar e selecione Receber alertas de email do Salesforce CRM Content. Se quiser receber um resumo diário em vez de alertas em tempo real por email, selecione também Receber resumos diários por email do Salesforce CRM Content. As inscrições geram as seguintes notificações: • Se você se inscrever em um arquivo, receberá uma notificação quando um visualizador adicionar comentários ao arquivo ou quando uma nova versão do arquivo for publicada. Se você se inscrever em um link da Web ou documento do Google Docs, receberá uma notificação quando forem adicionados comentários, mas não quando o link for alterado ou o documento for editado. • Se você se inscrever em um pacote de conteúdo, será notificado quando for publicada uma nova versão do pacote. Se você não estiver inscrito nos arquivos individuais dentro de um pacote de conteúdo, não será notificado quando forem publicadas as novas versões dos arquivos. EDIÇÕES Disponível em: Salesforce Classic Disponível em: Edições Contact Manager, Group, Professional, Enterprise, Performance, Unlimited e Developer PERMISSÕES DO USUÁRIO Para se inscrever no conteúdo: • Opção Usuário do Salesforce CRM Content marcada em suas informações pessoais E Membro da biblioteca • Se você se inscrever em uma marca, receberá uma notificação sobre qualquer conteúdo recém-publicado que esteja associado à marca inscrita. Para ser notificado sobre a disponibilidade de novas versões do conteúdo marcado, inscreva-se nele. • Se você se inscrever em um autor, receberá uma notificação quando ele publicar novo conteúdo. Para ser notificado sobre a disponibilização de novas versões do conteúdo de um autor, inscreva-se no conteúdo. • Se você se inscrever em uma biblioteca, receberá uma notificação quando um novo conteúdo for adicionado à biblioteca, incluindo conteúdo existente que tenha sido vinculado recentemente à biblioteca inscrita. Para ser notificado sobre a disponibilidade de novas versões do conteúdo da biblioteca, inscreva-se nele. CONSULTE TAMBÉM: Atualizando versões de conteúdo Seguir um arquivo Carregar uma nova versão de um arquivo Colaborar com todos Guia do usuário | Criar, compartilhar e organizar arquivos | 183 Exibindo e editando bibliotecas Depois de localizar uma biblioteca do Salesforce CRM Content, na área Minhas bibliotecas na home page da guia Bibliotecas ou em uma página de detalhes do conteúdo, clique no nome da biblioteca para exibir as informações detalhadas. Para obter detalhes sobre as opções de publicação na parte superior da página, consulte Carregando e publicando conteúdo. A partir da área de título da biblioteca, você poderá clicar nos seguintes links rápidos: • Procurar para exibir os resultados da pesquisa com todo o conteúdo da biblioteca. • Editar para alterar o nome ou a descrição da biblioteca. • Excluir para excluir uma biblioteca vazia. Se quiser excluir uma biblioteca que tenha conteúdo, primeiro mova o conteúdo para outra biblioteca ou exclua-o e esvazie a Lixeira. Nota: Se a Lixeira está vazia e você não consegue excluir a biblioteca, a Lixeira de outro usuário pode ter conteúdo excluído da mesma biblioteca. Não é possível excluir uma biblioteca antes de apagar permanentemente todo o conteúdo dela, ou movê-la para outra biblioteca. • Editar membros para adicionar ou remover membros da biblioteca ou alterar a permissão da biblioteca. EDIÇÕES Disponível em: Salesforce Classic Disponível em: Edições Contact Manager, Group, Professional, Enterprise, Performance, Unlimited e Developer PERMISSÕES DO USUÁRIO Para editar uma biblioteca: • “Gerenciar o Salesforce CRM Content“ OU • Regras de marcação para alterar o método de marcação permitido na biblioteca. Gerenciar bibliotecas marcado na definição de permissão da sua biblioteca • Tipos de registros para restringir os tipos de registros disponíveis aos contribuintes da biblioteca. • Exibir conteúdo arquivado para exibir uma lista de conteúdos arquivados na biblioteca. Se você não tem o privilégio Arquivar conteúdo ou Gerenciar bibliotecas em sua permissão de biblioteca, a lista de conteúdo arquivado apresenta apenas o conteúdo que você criou ou arquivou, e não o conteúdo que outros autores arquivaram. A página de detalhes da biblioteca tem as seguintes seções: Membros Esta seção lista todos os usuários do Salesforce CRM Content que são membros da biblioteca. Para limitar a lista de membros, insira um nome de usuário e clique em Filtrar. É possível filtrar pelo começo do nome de usuário, mas não pelo sobrenome. Para adicionar ou remover membros de biblioteca: • “Gerenciar o Salesforce CRM Content“ Para adicionar novos membros à biblioteca: 1. Clique em Adicionar membros. OU Gerenciar bibliotecas marcado na definição de permissão da sua biblioteca 2. Se o membro que deseja adicionar não estiver listado, comece a inseris seu primeiro nome na caixa de pesquisa e clique em Localizar. 3. Selecione os membros na caixa Membros disponíveis. Os membros podem ser usuários individuais do Salesforce CRM Content ou grupos públicos que englobam usuários do Salesforce CRM Content. Dica: Se você tiver um grande número de usuários do Salesforce CRM Content, crie um grupo público e adicione-o a uma biblioteca, em vez de adicionar usuários à biblioteca individualmente. 4. Clique em Adicionar para adicionar membros à biblioteca. 5. Clique em Avançar. 6. Selecione uma permissão de biblioteca para cada usuário ou grupo público e clique em Salvar. Clique em Remover para remover um membro da biblioteca. Para alterar a permissão de biblioteca de um membro, clique em Editar e escolha uma nova permissão de biblioteca na lista suspensa. Colaborar com todos Guia do usuário | Criar, compartilhar e organizar arquivos | 184 Conteúdo exibido/carregado Esta seção lista os cinco conteúdos da biblioteca que foram considerados “destaque” recentemente. Se nenhum conteúdo tiver sido exibido/carregado, esta seção não será exibida. O conteúdo exibido/carregado recebe maior prioridade que um conteúdo semelhante nos resultados de pesquisa; por exemplo, se 100 arquivos apresentarem o termo patrimônio de vendas do critério de pesquisa, todos os arquivos exibidos/carregados com esse termo serão exibidos na parte superior da lista de resultados de pesquisa. Para ver todo o conteúdo em destaque, clique em Mostrar tudo. Para alternar o recurso entre ativado ou desativado, vá para a página de detalhes do conteúdo. Melhor conteúdo Esta seção inclui listas que resumem a atividade do conteúdo no sua biblioteca. Em uma lista, clique no ícone do arquivo para fazer download do conteúdo ou clique no título para abrir a página de detalhes do conteúdo associado. Na seção Melhor conteúdo, é possível escolher dentre as seguintes categorias: • Data de publicação — Este conteúdo é classificado em ordem decrescente de acordo com a data de publicação mais recente. Escolha o número de registros que deseja exibir na lista suspensa apresentada ou clique no botão Mostrar tudo para relacionar todos os arquivos publicados, links da Web e documentos do Google Docs. • Nº de downloads — Este conteúdo é classificado em ordem decrescente de acordo com o maior número de downloads. O gráfico de barras apresenta uma comparação entre dois registros. Escolha o número de registros que deseja exibir na lista suspensa apresentada ou clique no botão Mostrar tudo para relacionar todo o conteúdo descarregado. • Classificação — Este conteúdo é classificado em ordem decrescente de acordo com o maior número de votos positivos. As cores verde e vermelho do gráfico de barras representam os votos positivos e negativos, respectivamente. Escolha o número de registros que deseja exibir na lista suspensa apresentada ou clique no botão Mostrar tudo para listar todo o conteúdo com os votos. • Nº de comentários — Este conteúdo é classificado em ordem decrescente de acordo com o maior número de comentários dos visualizadores. O gráfico de barras apresenta uma comparação entre dois registros. Escolha o número de registros que deseja exibir na lista suspensa apresentada ou clique no botão Mostrar tudo para listar todo o conteúdo com os comentários associados. Marcas populares Este agrupamento de marcas mostra como o conteúdo da sua biblioteca foi rotulado. Marcas são termos descritivos atribuídos durante o carregamento ou a revisão que ajudam a classificar e organizar o conteúdo. Clique em um nome de marca para exibir nos resultados da pesquisa todos os arquivos, links da Web e documentos do Google Docs com essa marca. Os nomes das marcas aumentam de tamanho dentro do agrupamento de marcas, de acordo com sua popularidade, indicando que as marcas maiores foram atribuídas à maioria do conteúdo. É possível classificar as marcas em ordem alfabética ou por popularidade. O agrupamento de marcas contém as 30 marcas mais populares. Atividade recente Esta seção é um instantâneo da atividade de sua biblioteca. Mostra os arquivos, links da Web ou documentos do Google Docs que receberam comentários, votos ou inscrições mais recentemente. O conteúdo exibido/carregado e o conteúdo recém-publicado também são incluídos, porém, novas versões de conteúdo existente, arquivado e excluído não aparecem na seção Atividade recente. Use os botões Mais antiga e Mais recente para rolar pelos registros. A seção Atividade recente apresenta um máximo de 100 registros. Contribuintes mais ativos Esta seção mostra os autores que carregaram conteúdo em sua biblioteca mais frequentemente. O tamanho dos nomes aumenta de acordo com a atividade; portanto, os nomes maiores são os autores que contribuíram com a maior parte do conteúdo. CONSULTE TAMBÉM: Gerenciar bibliotecas Atualizando versões de conteúdo Colaborar com todos Guia do usuário | Criar, compartilhar e organizar arquivos | 185 Gerenciar bibliotecas Na guia Bibliotecas, é possível acessar a sua biblioteca privada, criar novas biblioteca, escolher bibliotecas para visualizar ou editar e analisar o uso e a atividade da biblioteca. Para obter detalhes sobre as opções de publicação na parte superior da página, consulte Carregando e publicando conteúdo. A home page das bibliotecas conta com duas guias: Conteúdo compartilhado, que fornece informações sobre bibliotecas compartilhadas, e Meus arquivos privados, que contém informações sobre a sua biblioteca privada. Conteúdo compartilhado A guia Conteúdo compartilhado na home page das bibliotecas contém as seguintes seções: Minhas bibliotecas Esta seção lista todas as bibliotecas às quais você tem acesso. Clique no nome de uma biblioteca para visualizar detalhes sobre ela, ou clique em Procurar para exibir uma lista de todo o conteúdo da biblioteca. Clique no botão Novo para criar novas bibliotecas, adicionar usuários a uma biblioteca ou atribuir permissões de biblioteca a usuários. Conteúdo exibido/carregado Esta seção lista os cinco conteúdos das suas bibliotecas que foram considerados “destaque” recentemente. O conteúdo exibido/carregado recebe maior prioridade que um conteúdo semelhante nos resultados de pesquisa; por exemplo, se 100 arquivos apresentarem o termo patrimônio de vendas do critério de pesquisa, todos os arquivos exibidos/carregados com esse termo serão exibidos na parte superior da lista de resultados de pesquisa. Para ver todo o conteúdo em destaque, clique em Mostrar tudo. Para alternar o status do recurso de parte de um conteúdo entre ativado ou desativado, vá para a página de detalhes do conteúdo. Melhor conteúdo Esta seção inclui listas que resumem a atividade do conteúdo em todas as suas bibliotecas. Cada lista classifica o conteúdo de acordo com critérios específicos. Em uma lista, clique no ícone do arquivo para fazer download do conteúdo ou clique no título para abrir a página de detalhes do conteúdo associado. Na seção Melhor conteúdo, é possível escolher dentre as seguintes categorias: EDIÇÕES Disponível em: Salesforce Classic Disponível em: Edições Contact Manager, Group, Professional, Enterprise, Performance, Unlimited e Developer PERMISSÕES DO USUÁRIO Para criar bibliotecas: • “Gerenciar o Salesforce CRM Content“ OU “Criar bibliotecas” Para editar bibliotecas: • “Gerenciar o Salesforce CRM Content“ OU Gerenciar bibliotecas marcado na definição de permissão da sua biblioteca • Data de publicação — Este conteúdo é classificado em ordem decrescente de acordo com a data de publicação mais recente. Escolha o número de registros que deseja exibir na lista suspensa apresentada ou clique no botão Mostrar tudo para relacionar todos os arquivos publicados, links da Web e documentos do Google Docs. • Nº de downloads — Este conteúdo é classificado em ordem decrescente de acordo com o maior número de downloads. O gráfico de barras apresenta uma comparação entre dois registros. Escolha o número de registros que deseja exibir na lista suspensa apresentada ou clique no botão Mostrar tudo para relacionar todo o conteúdo descarregado. • Classificação — Este conteúdo é classificado em ordem decrescente de acordo com o maior número de votos positivos. As cores verde e vermelho do gráfico de barras representam os votos positivos e negativos, respectivamente. Escolha o número de registros que deseja exibir na lista suspensa apresentada ou clique no botão Mostrar tudo para listar todo o conteúdo com os votos. • Nº de comentários — Este conteúdo é classificado em ordem decrescente de acordo com o maior número de comentários dos visualizadores. O gráfico de barras apresenta uma comparação entre dois registros. Escolha o número de registros que deseja exibir na lista suspensa apresentada ou clique no botão Mostrar tudo para listar todo o conteúdo com os comentários associados. Marcas populares Esta seção, normalmente chamada de “agrupamento de marcas”, mostra como o conteúdo das suas bibliotecas foi rotulado. Marcas são termos descritivos atribuídos durante o carregamento ou a revisão que ajudam a classificar e organizar o conteúdo. Clique em um nome de marca para exibir nos resultados da pesquisa todos os arquivos, links da Web e documentos do Google Docs com essa Colaborar com todos Guia do usuário | Criar, compartilhar e organizar arquivos | 186 marca. Os nomes das marcas aumentam de tamanho dentro do agrupamento de marcas, de acordo com sua popularidade, indicando que as marcas maiores foram atribuídas à maioria do conteúdo. É possível classificar as marcas em ordem alfabética ou por popularidade. O agrupamento de marcas contém as 30 marcas mais populares. Atividade recente Esta seção é um instantâneo da atividade de suas bibliotecas. Mostra os arquivos, links da Web ou documentos do Google Docs que receberam comentários, votos ou inscrições mais recentemente. O conteúdo exibido/carregado e o conteúdo recém-publicado também são incluídos, porém, novas versões de conteúdo existente, arquivado e excluído não aparecem na seção Atividade recente. Use os botões Mais antiga e Mais recente para rolar pelos registros. A seção Atividade recente apresenta um máximo de 100 registros. Contribuintes mais ativos Esta seção mostra os autores que publicaram conteúdo em suas bibliotecas mais frequentemente. O tamanho dos nomes aumenta de acordo com a atividade; portanto, os nomes maiores são os autores que contribuíram com a maior parte do conteúdo. Meus arquivos privados A guia Meus arquivos privados na página inicial das bibliotecas é a sua biblioteca privada. Quando você carrega ou cria um conteúdo e não seleciona uma biblioteca pública, seu conteúdo é armazenado na biblioteca particular. Você pode publicar conteúdo em uma biblioteca público a qualquer momento ou deixar o conteúdo na biblioteca particular indefinidamente. O conteúdo de sua biblioteca particular pode ser montado em pacotes de conteúdo. Ele também pode ser enviado a leads e contatos fora de sua organização usando o recurso de entrega de conteúdo. Consulte Configurar entregas de conteúdo para obter mais informações. A guia Meus arquivos privados contém as seguintes seções: Biblioteca privada Se você selecionar a opção Salvar na minha biblioteca privada ao publicar um arquivo, link da Web, pacote de conteúdo ou documento do Google, seu conteúdo será salvo aqui. Você pode publicar ou excluir arquivos dessa lista ou clicar no nome do arquivo para exibir sua página de detalhes do conteúdo. As seguintes opções, disponíveis na página de detalhes do conteúdo para conteúdo compartilhado, não estão disponíveis para o conteúdo da biblioteca privada: marcação, classificação, inscrição, rastreamento de downloads, rastreamento de inscrições ou uso de campos personalizados. Se você publicar um arquivo da lista Biblioteca privada e clicar em Cancelar durante o processo de publicação, o arquivo será excluído. Upload interrompido Se ocorrer um erro quando você estiver fazendo upload de um novo arquivo, como por exemplo se seu navegador der problema ou se a sessão expirar, o arquivo que você estaria carregando será salvo aqui. Clique em Publicar para publicar o arquivo em uma biblioteca pública ou salvá-lo em sua biblioteca privada. Se você clicar em Cancelar na caixa de diálogo Salvar ou publicar conteúdo, seu arquivo será excluído. Upload de revisão interrompido Se ocorrer um erro ao você fazer upload de uma nova versão de um arquivo, o arquivo que você estiver carregando será gravado aqui. Os usuários podem continuar a acessar a versão original. Clique em Publicar para publicar o arquivo em uma biblioteca pública ou salvá-lo em sua biblioteca privada. Se você clicar em Cancelar na caixa de diálogo Salvar ou publicar conteúdo, seu arquivo será excluído. CONSULTE TAMBÉM: Criar e modificar pacotes de conteúdo no Salesforce CRM Content Colaborar com todos Guia do usuário | Criar, compartilhar e organizar arquivos | 187 Google Apps Visão geral do Google Apps Google Apps™ é um conjunto de serviços de comunicação e colaboração on-demand do Google desenvolvido para usuários comerciais. O Salesforce integra os principais serviços do Google Apps e fornece vários aplicativos do AppExchange que aprimoram e personalizam as funcionalidades relacionadas ao Google. Os serviços a seguir do Google Apps estão integrados ao Salesforce e requerem uma ativação simples por um administrador do Salesforce: Adicionar Google Docs ao Salesforce O Google Docs™ permite criar documentos, planilhas e apresentações on-demand, editá-los no seu navegador e trabalhar com outros colaboradores em tempo real. Quando o serviço Adicionar Google Docs ao Salesforce est ativado, você pode: EDIÇÕES Disponível em: Salesforce Classic e Lightning Experience Disponível em: todas as edições, exceto Database.com • Usar a lista relacionada Google Docs, notas e anexos ou Google Docs e anexos em qualquer registro do Salesforce para criar, editar ou exibir os documentos do Google e associá-los a um registro. • Compartilhar um documento do Google com qualquer usuário do Google Apps de sua organização. • Associar os documentos do Google aos registros do Salesforce mesmo quando não estiver trabalhando no Salesforce, usando o botão de navegador Adicionar documento do Google Docs ao Salesforce. • Adicione documentos do Google Docs ao Salesforce CRM Content, permitindo gerenciar todos os tipos de conteúdo em um único local. Gmail para o Salesforce O Gmail™ é um aplicativo de email com base na Web que funciona em todos os navegadores padrão e pode ser usado com o domínio de sua empresa. Use o Gmail para o Salesforce para registrar automaticamente os emails enviados de sua conta do Gmail como atividades em registros de leads e contatos no Salesforce. Botões e links do Gmail O recurso de botões e links do Gmail adiciona os links do Gmail ao lado dos campos de email em todos os registros, e adiciona os botões Compor - Gmail às listas relacionadas Histórico de atividades em leads e contatos. Quando você clica em um link do Gmail ou no botão Compor - Gmail, o Salesforce faz o seu login automaticamente na sua conta do Gmail e preenche o campo Para. Se o Gmail para o Salesforce estiver ativado, o Salesforce também preencherá o campo CCO com o seu endereço de Email para o Salesforce. Instalando o botão de navegador Adicionar documento do Google Docs ao Salesforce O botão de navegador é um miniaplicativo com funcionalidade de um único clique semelhante à de um marcador. O botão de navegador Adicionar documento do Google Docs ao Salesforce permite associar um documento do Google a vários registros do Salesforce de uma só vez, mesmo quando você não está trabalhando no Salesforce. Para usar esse botão de navegador, seu administrador deve ativar o Adicionar documento do Google Docs ao Salesforce e você deve instalar o botão no seu navegador. Você pode acessar o botão de procura Adicionar documento do Google Docs ao Salesforce na guia Contribuir do Salesforce CRM Content ou em uma página de detalhes de registro: 1. Exiba qualquer registro no Salesforce que tenha uma lista relacionada Google Docs, notas e anexos ou Google Docs e anexos na página de detalhes do registro. EDIÇÕES Disponível em: Salesforce Classic e Lightning Experience Disponível em: todas as edições, exceto Database.com Colaborar com todos Guia do usuário | Criar, compartilhar e organizar arquivos | 188 2. Escolha Adicionar existente no botão suspenso Adicionar documento do Google Docs na lista relacionada Google Docs, notas e anexos ou Google Docs e anexos. Se a lista relacionada tiver um documento do Google, você também poderá clicar em Editar ao lado do documento do Google. 3. Clique em Acessar o botão de navegador na parte inferior da página. Nota: Como os usuários do Portal de clientes e do portal do parceiro não têm acesso à lista relacionada de Google Docs, Notas e Anexos ou à de Google Docs e anexos, os usuários do portal só poderão obter o botão do navegador pela guia Contribuir, no Salesforce CRM Content. Se você usar mais de um tipo de navegador, por exemplo, o Microsoft® Internet Explorer e o Mozilla® Firefox, instale o botão em cada navegador. O Google Chrome™ não é compatível com o botão do navegador. As instruções de instalação do botão de navegador dependem do seu navegador. No Firefox, arraste o botão de navegador para a Barra dos favoritos. No Apple® Safari, arraste o botão de navegador para a Barra dos favoritos. No Internet Explorer: Nota: As instruções podem variar ligeiramente com base na versão do Internet Explorer. 1. Clique com o botão direito do mouse e escolha Adicionar a Favoritos... na página Adicionar documento do Google Docs ao Salesforce. 2. Salve o botão de navegador na pasta de links e clique em Adicionar. 3. Na barra de menus do navegador, clique em Exibir > Barras de Ferramentas e verifique se a barra de ferramentas Links está visível. 4. Feche e reinicie o navegador. O botão de navegador é exibido na barra de ferramentas Links. Nota: Se você alterar sua configuração de idioma pessoal no Salesforce e também quiser alterar o idioma do botão de navegador, você precisa excluir e reinstalar esse botão. CONSULTE TAMBÉM: Adicionando o Google Docs ao Salesforce Associando o Google Docs a registros do Salesforce Colaborar com todos Guia do usuário | Criar, compartilhar e organizar arquivos | 189 Usando o Google Docs no Salesforce Use o Google Docs™ para criar e compartilhar documentos, planilhas e apresentações on-demand (“documentos do Google”) e ver suas alterações em tempo real enquanto colabora com outros usuários. Como o seu conteúdo é armazenado no Google, não há necessidade de gerenciar versões ou enviar anexos por email — basta fazer login na sua conta do Google Apps e exibir o documento atual ou seu histórico de revisões. O Salesforce e o Google Apps permitem integrar o Google Docs ao Salesforce. A página inicial de Documentos na sua conta do Google Apps lista todos os documentos do Google, apresentações e planilhas que você criou ou que outros usuários do Google Apps compartilharam com você. EDIÇÕES Disponível em: Salesforce Classic e Lightning Experience Disponível em: todas as edições, exceto Database.com Para obter informações sobre o Google Docs, consulte a Ajuda online do Google. PERMISSÕES DO USUÁRIO Usando o Google Docs no Salesforce • “Ler” no tipo de registro apropriado E Conta do Google Apps Adicionando o Google Docs ao Salesforce Nota: Para usar um serviço do Google Apps no Salesforce, você precisa fazer login na sua conta comercial doGoogle Apps. As contas comerciais usam o domínio de sua organização; por exemplo, [email protected]. Se você não tiver certeza sobre seu nome de usuário e senha do Google Apps, contate seu administrador. O Salesforce oferece três métodos para criar novos documentos do Google e associá-los aos registros do Salesforce: • Você pode criar um documento do Google em qualquer página de detalhes. O documento é automaticamente associado ao registro e fica visível a qualquer pessoa com acesso ao registro e ao documento do Google. • Você pode criar um documento do Google Docs a partir da home page da conta do Google Apps e associá-lo a um ou mais registros do Salesforce ou a bibliotecas do Salesforce CRM Content usando o botão de navegador Adicionar documento do Google Docs ao Salesforce. • Se o Salesforce CRM Content for ativado, você poderá criar um documento do Google Docs a partir da guia Contribuir para associá-lo a uma biblioteca do Salesforce CRM Content. Dica: Para obter informações sobre como usar o Google Docs, consulte a Ajuda online do Google. Adicionando novos Google Docs a um registro do Salesforce EDIÇÕES Disponível em: Salesforce Classic e Lightning Experience Disponível em: todas as edições, exceto Database.com PERMISSÕES DO USUÁRIO Criando um documento do Google e vinculando-o a registros do Salesforce: • “Editar” no tipo de registro apropriado E Conta do Google Apps 1. Exiba o registro que você deseja vincular ao novo documento do Google. 2. Na lista relacionada Google Docs, notas e anexos ou Google Docs e anexos, clique em Adicionar documento do Google Docs e escolha Novo documento, Nova planilha ou Nova apresentação. 3. Para criar um documento em branco do Google Docs: Colaborar com todos Guia do usuário | Criar, compartilhar e organizar arquivos | 190 a. Depois de selecionar um tipo de documento no botão suspenso Adicionar documento do Google Docs, selecione Criar como documento em branco, Criar como planilha em branco ou Criar como apresentação em branco. O nome do botão de rádio depende do tipo de documento do Google Docs que você selecionar para criar. b. Insira o nome do documento, da planilha ou da apresentação. c. Clique em Criar documento do Google Docs. O documento em branco será exibido com o nome que você atribuir. Você pode começar a editar seu documento, e ele será automaticamente associado ao registro selecionado. Dica: Enquanto seu documento do Google estiver aberto, lembre-se de compartilhá-lo com outros usuários do Google Apps em sua organização. Somente os usuários com acesso ao documento do Google na respectiva conta do Google Apps podem exibir o documento na página de detalhes do registro. 4. Para criar um novo documento do Google Docs ao converter outro formato de arquivo para Google Docs: a. Depois de selecionar o tipo de documento no botão suspenso Adicionar documento do Google Docs, selecione Criar usando um arquivo existente. b. Selecione o arquivo que você deseja converter. O Salesforce pode converter os seguintes tipos de arquivo em documentos do Google Docs: • Arquivos do tipo Microsoft Word® (doc), texto (txt), formato Rich Text (rtf), texto OpenDocument (odt) ou documento do StarOffice™ (swx) de até 500 KB cada • Arquivos do tipo Microsoft Excel® (xls), valor separado por vírgulas (csv) ou planilha do OpenDocument (ots) de até 1 MB cada • Arquivos do Microsoft PowerPoint® (ppt ou pps) de até 10 MB cada c. Insira o nome do documento, da planilha ou da apresentação. d. Clique em Criar documento do Google Docs. O arquivo que você carregou é convertido em um documento do Google Docs, apresentação ou planilha. Você pode começar a editar seu documento, e ele será automaticamente associado ao registro selecionado. Dica: Enquanto seu documento do Google estiver aberto, lembre-se de compartilhá-lo com outros usuários do Google Apps em sua organização. Somente os usuários com acesso ao documento do Google na respectiva conta do Google Apps podem exibir o documento na página de detalhes do registro. Para vincular um documento existente do Google a um registro, consulte Editando links de documentos do Google Docs. Criando Google Docs a partir da home page do Google Docs A home page do Google Docs em sua conta do Google Apps mostra todos os documentos do Google que você criou com sua conta do Google Apps ou que outros usuários tenham compartilhado com a sua conta. Você pode acessar a home page do Google Docs fazendo login na conta do Google Apps e navegando até a home page do Google Docs. Se o botão de navegador Adicionar documento do Google ao Salesforce estiver instalado no seu navegador, crie um documento do Google e clique no botão de navegador para associar o documento do Google a registros ou bibliotecas do Salesforce. Para obter mais informações, consulte Associando o Google Docs a registros do Salesforce . Adicionando novos documentos do Google Docs a uma biblioteca do Salesforce CRM Content Crie um novo documento do Google Docs e publique-o na biblioteca, compartilhando esse documento com outros membros da biblioteca. 1. Na guia Bibliotecas, selecione Novo documento, Nova planilha ou Nova apresentação do botão suspenso Adicionar documento do Google Docs. Você pode receber um prompt para fazer login no Google Apps. Colaborar com todos Guia do usuário | Criar, compartilhar e organizar arquivos | 191 2. Insira um nome para o documento, planilha ou apresentação e clique em Criar documento do Google Docs. Um documento em branco do Google Docs é aberto para você começar a adicionar seu texto. A caixa de diálogo Salvar ou publicar conteúdo, do Salesforce CRM Content, também é aberta. 3. Na caixa de diálogo Salvar ou publicar conteúdo: a. Você também pode fornecer uma descrição do seu documento do Google Docs. A descrição fornece informações pontuais para usuários que visualizam a página de detalhes de conteúdo do documento no Salesforce CRM Content. b. Escolha uma biblioteca. Se você não quiser colocar o documento em uma biblioteca pública – por exemplo, se o documento ainda não estiver pronto – selecione Salvar na minha biblioteca privada. c. Escolha um idioma, se preferir. A lista suspensa Idioma aparece quando o suporte multilíngue está ativado. Se você não escolher um idioma, o Salesforce associará o conteúdo à sua configuração de idioma pessoal. Caso os usuários restrinjam as pesquisas de conteúdo a determinado idioma, apenas o conteúdo associado a esse idioma será exibido no conjunto de resultados da pesquisa. d. Para publicar o conteúdo em nome de outro autor, selecione o autor na lista suspensa. e. Marque seu conteúdo. Sua permissão de marcação depende da regra de marcação atribuída à biblioteca: • Você poderá inserir marcas no campo Marcas, caso a biblioteca não tenha uma regra de marcação ou o seu administrador tenha atribuído a regra de marcação em aberto. Enquanto você digita uma marca, o Salesforce CRM Content sugere marcas automaticamente com base na lista Minhas marcas recentes e na seção Marcas populares da guia Bibliotecas. A lista Minhas marcas recentes da janela Contribuir mostra as 20 marcas que você usou mais recentemente. Clique em uma marca para adicioná-la ao campo Marcas automaticamente. • Se o seu administrador tiver atribuído uma regra de marcação guiada, você poderá escolher uma marca na lista de marcas sugeridas ou inserir uma nova. Clique em uma marca sugerida para adicioná-la ao campo Marcas automaticamente. • Se o seu administrador tiver atribuído a regra de marcação restrita, você deverá escolher uma marca na lista de marcas sugeridas. Quando você seleciona uma marca, ela fica verde. • Você não pode alterar ou excluir nomes de marcas. Você pode remover marcas de um documento, mas este não pode excluir a marca. • As marcas não fazem distinção entre maiúsculas e minúsculas. Você não pode ter duas marcas com o mesmo nome, mesmo se elas usarem letras maiúsculas e minúsculas diferentes. A letra da marca original é sempre usada. f. Se vários tipos de registros estiverem disponíveis, escolha um na lista suspensa. O tipo de registro determina quais campos personalizados serão exibidos para você categorizar e definir seu conteúdo. g. Depois de preencher os campos personalizados, clique em Publicar para salvar o documento do Google em sua biblioteca do Salesforce CRM Content ou clique em Cancelar para salvá-lo em sua biblioteca privada. Desse local, você pode excluir o documento do Salesforce CRM Content ou publicá-lo mais tarde. Depois de o documento do Google Doc ser publicado no Salesforce CRM Content, todos os membros da biblioteca poderão pesquisar pelo documento e dar feedback sobre ele, como comentários e votos. Nota: Enquanto seu documento do Google estiver aberto, lembre-se de compartilhá-lo com outros usuários do Google Apps em sua organização. Somente os usuários com acesso ao documento do Google Docs na respectiva conta do Google Apps podem abrir o documento a partir do Salesforce CRM Content. CONSULTE TAMBÉM: Usando o Google Docs no Salesforce Contribuindo com Google Docs para o Salesforce CRM Content Instalando o botão de navegador Adicionar documento do Google Docs ao Salesforce Colaborar com todos Guia do usuário | Criar, compartilhar e organizar arquivos | 192 Associando o Google Docs a registros do Salesforce Ao criar, editar ou exibir um documento do Google na página inicial de documentos online da sua conta do Google Apps, clique no botão de navegador Adicionar documento do Google ao Salesforce para associar o documento do Google a um ou mais registros do Salesforce. Se o Salesforce CRM Content estiver ativado na sua organização, você também poderá adicionar o documento do Google Docs à biblioteca do Salesforce CRM Content. Incluir documentos do Google Docs ao Salesforce CRM Content permite que os usuários acessem todos os tipos de conteúdo a partir de um único local e apliquem a funcionalidade do Salesforce CRM Content, como votos, comentários e inscrições aos documentos do Google Docs. Para associar um documento do Google aos registros do Salesforce por meio da home page do Google Docs: 1. Abra um documento do Google. 2. Clique no botão de navegador Adicionar documento do Google Docs ao Salesforce. 3. No campo Adicionar documento do Google Docs a, insira seus critérios de pesquisa para o registro do Salesforce. 4. Selecione um tipo de objeto na lista suspensa e clique em Pesquisar. 5. Opcionalmente, filtre os resultados da pesquisa usando a caixa de seleção Limitar aos meus itens. EDIÇÕES Disponível em: Salesforce Classic e Lightning Experience Disponível em: todas as edições, exceto Database.com PERMISSÕES DO USUÁRIO Associando um documento do Google a um registro do Salesforce: • “Ler” no tipo de registro apropriado E Conta do Google Apps 6. Nos resultados da pesquisa, selecione um ou mais registros e clique em Adicionar documento do Google Docs aos registros selecionados. Você também pode clicar em qualquer campo da lista de resultados da pesquisa para exibir mais informações sobre os registros. Para associar um documento do Google Docs ao Salesforce CRM Content por meio da home page do Google Docs: 1. Abra um documento do Google. 2. Clique no botão de navegador Adicionar documento do Google Docs ao Salesforce. 3. Na janela de mensagem do Salesforce CRM Content, na parte superior da página, clique em Publicar seu documento do Google Docs no Salesforce CRM Content. A mensagem só será exibida se você for membro de uma biblioteca do Salesforce CRM Content e tiver permissão para contribuir com conteúdo. 4. Na janela Descrever e publicar, adicione um título para o documento do Google Docs e, se quiser, dê uma descrição. 5. Escolha uma biblioteca. 6. Escolha um idioma, se preferir. A lista suspensa Idioma aparece quando o suporte multilíngue está ativado. Se você não escolher um idioma, o Salesforce associará o conteúdo à sua configuração de idioma pessoal. Caso os usuários restrinjam as pesquisas de conteúdo a determinado idioma, apenas o conteúdo associado a esse idioma será exibido no conjunto de resultados da pesquisa. 7. Para publicar o conteúdo em nome de outro autor, selecione o autor na lista suspensa. 8. Marque seu conteúdo. Sua permissão de marcação depende da regra de marcação atribuída à biblioteca: • Você poderá inserir marcas no campo Marcas, caso a biblioteca não tenha uma regra de marcação ou o seu administrador tenha atribuído a regra de marcação em aberto. Enquanto você digita uma marca, o Salesforce CRM Content sugere marcas automaticamente com base na lista Minhas marcas recentes e na seção Marcas populares da guia Bibliotecas. A lista Minhas marcas recentes da janela Contribuir mostra as 20 marcas que você usou mais recentemente. Clique em uma marca para adicioná-la ao campo Marcas automaticamente. • Se o seu administrador tiver atribuído uma regra de marcação guiada, você poderá escolher uma marca na lista de marcas sugeridas ou inserir uma nova. Clique em uma marca sugerida para adicioná-la ao campo Marcas automaticamente. Colaborar com todos Guia do usuário | Criar, compartilhar e organizar arquivos | 193 • Se o seu administrador tiver atribuído a regra de marcação restrita, você deverá escolher uma marca na lista de marcas sugeridas. Quando você seleciona uma marca, ela fica verde. • Você não pode alterar ou excluir nomes de marcas. Você pode remover marcas de um documento, mas este não pode excluir a marca. • As marcas não fazem distinção entre maiúsculas e minúsculas. Você não pode ter duas marcas com o mesmo nome, mesmo se elas usarem letras maiúsculas e minúsculas diferentes. A letra da marca original é sempre usada. 9. Se vários tipos de registros estiverem disponíveis, escolha um na lista suspensa. O tipo de registro determina quais campos personalizados serão exibidos para você categorizar e definir seu conteúdo. 10. Depois de preencher os campos personalizados, clique em Publicar. Todos os membros da biblioteca agora poderão pesquisar por esse documento e dar feedback, como comentários e votos. Nota: Enquanto seu documento do Google Docs estiver aberto, lembre-se de compartilhá-lo com outros usuários do Google Apps em sua organização. Somente os usuários do Google Apps com quem o documento for compartilhado poderão visualizá-lo e editá-lo. CONSULTE TAMBÉM: Contribuindo com Google Docs para o Salesforce CRM Content Editando links de documentos do Google Docs Nota: Para usar um serviço do Google Apps no Salesforce, você precisa fazer login na sua conta comercial doGoogle Apps. As contas comerciais usam o domínio de sua organização; por exemplo, [email protected]. Se você não tiver certeza sobre seu nome de usuário e senha do Google Apps, contate seu administrador. Você pode associar um documento existente do Google a um registro do Salesforce adicionando o nome e o URL desse documento do Google ao registro. Um documento existente do Google é aquele ao qual você já tem acesso em sua conta do Google Apps, mas que ainda não está associado ao registro que você está exibindo. Nota: Para adicionar um documento do Google Docs existente a uma biblioteca do Salesforce CRM Content, veja Contribuindo com Google Docs para o Salesforce CRM Content. Para adicionar um documento existente do Google Docs a um registro: 1. Exiba o registro que você deseja associar ao novo documento do Google. 2. Na lista relacionada Google Docs, notas e anexos ou Google Docs e anexos, clique em Adicionar documento do Google Docs e escolha Adicionar existente. EDIÇÕES Disponível em: Salesforce Classic e Lightning Experience Disponível em: todas as edições, exceto Database.com PERMISSÕES DO USUÁRIO Editando links de documentos do Google: • “Ler” no tipo de registro apropriado 3. Insira um Nome para o documento do Google e seu URL. E 4. Clique em Salvar. Conta do Google Apps Dica: Para localizar o URL, clique em Levar-me ao Google Docs. Uma vez que um documento do Google esteja associado a um registro do Salesforce, se você clicar em Editar ao lado desse documento na lista relacionada Google Docs, notas e anexos ou Google Docs e anexos, a página Adicionar documento existente do Google Docs será exibida. Modifique o Nome e o URL conforme necessário. Colaborar com todos Guia do usuário | Colaborar com parceiros e clientes | 194 Dica: Para obter informações sobre como usar o Google Docs, consulte a Ajuda online do Google. CONSULTE TAMBÉM: Associando o Google Docs a registros do Salesforce Colaborar com parceiros e clientes Grupos do cliente do Chatter Sobre os clientes do Chatter em grupos privados Os clientes do Chatter são usuários fora do domínio de email da sua empresa que podem somente visualizar os grupos aos quais foram convidados e interagem com membros daqueles grupos ; eles não podem visualizar qualquer informação do Salesforce. Clientes do Chatter: • Somente pode ser adicionado ao Chatter se: – Um gerente ou proprietário de um grupo que permite clientes convida-os ao grupo. – Um administrador os adiciona em Configuração inserindo Usuários na caixa Busca rápida e selecionando Usuários. • Pode ver somente: EDIÇÕES Disponível em: Salesforce Classic e Lightning Experience Disponível em: Edições Group, Enterprise, Professional, Performance, Unlimited, Contact Manager e Developer – Grupos aos quais pertencem – Pessoas nos grupos aos quais pertencem Os clientes veem somente perfis limitados incluindo fotografia, nome, cargo, email, afiliações a um grupo comum, arquivos comuns, estatísticas de atividade e influência. Eles não podem publicar perfis. – Arquivos compartilhados aos grupos aos quais pertencem • Não podem ver: – Registros ou outras informações do Salesforce, mesmo em resultados de pesquisa. – Tópicos, incluindo tópicos no feed, lista de tópicos, páginas de detalhes de tópicos, Assuntos recentes e Tópicos mais comentados. (Os Clientes podem ver tópicos com hashtag (#).) – Recomendações e não recomendações para outros Além disso, grupos que permitem clientes não podem ser recomendados. • São identificados como clientes nos seus perfis e grupos aos quais pertencem. Os clientes e grupos com clientes são facilmente identificados pelo canto superior esquerdo laranja na sua foto. • Têm perfis limitados, incluindo nome, fotografia, cargo, empresa, email, feed, afiliações a grupos, propriedade de arquivo, estatísticas de atividade e influência. • Não pode ser seguido. Além disso, clientes não podem seguir pessoas ou arquivos. • Podem ser membros do grupo e gerentes. Se o cliente for um gerente, ele será capaz de ver usuários que solicitam participar do grupo, mesmo se não estiver em outros grupos comuns e aprovar solicitações. • Não pode ser proprietário, criar, excluir, moderar, participar ou pedir para participar de grupos. • Podem convidar pessoas que estão em grupos em comum para participar de grupos gerenciados por eles. • Não podem convidar pessoas dentro do domínio da sua empresa cujos perfis não possam visualizar. • Não é possível conversar na página 91 com outros usuários. Colaborar com todos Guia do usuário | Grupos do cliente do Chatter | 195 Nota: • Quando você convida alguém como cliente para o seu grupo, ele recebe um nome de usuário e uma senha exclusivos para efetuar login nesse grupo dentro da sua organização, mesmo que ele já seja membro de outra organização do Salesforce. Eles não conseguirão usar outros logins do Salesforce para acessar seu grupo de clientes. • Se um cliente tiver problemas para efetuar login no grupo, verifique se ele está usando o nome de usuário e a senha do email de boas-vindas que recebeu após o registro no grupo. Se o problema persistir, peça ajuda para seu administrador. • Se um cliente perder sua senha, poderá usar a opção Senha esquecida para redefini-la. Se eles não tiverem um nome de usuário, devem entrar em contato com o administrador da organização da qual são clientes para recuperá-lo. Considerações para usuários móveis Clientes do Chatter são capazes de efetuar login e usar os aplicativos do Salesforce1 e o aplicativo Chatter Mobile para BlackBerry. As mesmas restrições aplicam-se aos usuários clientes ao usar o Chatter pela web. CONSULTE TAMBÉM: Grupos do Chatter Adicionando ou removendo clientes nos grupos do Chatter Adicionando ou removendo clientes nos grupos do Chatter Se os convites de clientes forem ativados na sua organização, você poderá adicionar, remover e convidar clientes nos grupos pertencentes a você ou gerenciados por você que permitam clientes. EDIÇÕES 1. Navegar até uma página de detalhes de um grupo. Disponível em: Salesforce Classic e Lightning Experience 2. Para adicionar pessoas que ainda não são clientes na sua empresa, clique em Convidar pessoas ou Adicionar/Remover membros > Convide-os para o Salesforce Chatter!. Insira os endereços de email separados por vírgulas, e uma mensagem opcional, e clique em Enviar. Quando alguém aceita o seu convive, ele participam do Chatter e se torna um membro do grupo. 3. Para adicionar pessoas que já são clientes de sua empresa, clique em Adicionar/remover membros; em seguida: Disponível em: Edições Group, Enterprise, Professional, Performance, Unlimited, Contact Manager e Developer • Pesquise usando a caixa de pesquisa Localizar pessoas • Alterne entre Membros do grupo e Todos na sua empresa. • Use os links Próximo e Anterior para visualizar mais da lista. • Clique em Adicionar para adicionar um cliente ou para remover um cliente. • Clique em Concluído ao terminar. Nota: • Quando você convida alguém como cliente para o seu grupo, ele recebe um nome de usuário e uma senha exclusivos para efetuar login nesse grupo dentro da sua organização, mesmo que ele já seja membro de outra organização do Salesforce. Eles não conseguirão usar outros logins do Salesforce para acessar seu grupo de clientes. • Se um cliente tiver problemas para efetuar login no grupo, verifique se ele está usando o nome de usuário e a senha do email de boas-vindas que recebeu após o registro no grupo. Se o problema persistir, peça ajuda para seu administrador. Colaborar com todos Guia do usuário | Compartilhando arquivos via link | 196 • Se um cliente perder sua senha, poderá usar a opção Senha esquecida para redefini-la. Se eles não tiverem um nome de usuário, devem entrar em contato com o administrador da organização da qual são clientes para recuperá-lo. CONSULTE TAMBÉM: Adição e remoção de membros do grupo do Chatter Exibir membros do grupo do Chatter Compartilhando arquivos via link Compartilhe um arquivo com qualquer pessoa ao criar um link de arquivo e enviá-lo via email ou IM. Criar um link gera um URL criptografado que você pode enviar para qualquer destinatário, como leads, clientes, parceiros e colegas, dentro ou fora da sua empresa. Quando os seus destinatários clicam no link, eles visualizam uma versão baseada em web do arquivo que pode ser facilmente exibido e efetuado o download. Compartilhar via link está ativado por padrão para quase todas as organizações que têm Chatter. Os administradores podem habilitar o compartilhamento via link ao ativar essas permissões: 1. Em Configuração, insira Entregas do conteúdo na caixa Busca rápida e selecione Entregas do conteúdo. Selecione Ativar entregas de conteúdo e Ativar criação de entregas de conteúdo para arquivos do Chatter. EDIÇÕES Disponível em: Salesforce Classic e Lightning Experience Disponível em: Edições Group, Enterprise, Professional, Performance, Unlimited, Contact Manager e Developer 2. Em Configuração, insira Conjuntos de permissões na caixa Busca rápida e selecione Conjuntos de permissões. Selecione um conjunto de permissão, clique em Permissões do sistema e selecione Criar e compartilhar links para os arquivos do Chatter. 3. Em Configuração, insira Perfis na caixa Busca rápida, em seguida selecione Perfis. Selecione um perfil, clique em Editar. Em Permissões gerais do usuário, selecione Criar e compartilhar links para os arquivos do Chatter. Você não necessita desta permissão para arquivos em uma biblioteca do Salesforce CRM Content compartilhada. Em vez, conclua as etapas 1 e 2 e, em seguida, garanta que o usuário seja um membro da biblioteca e que Entregar conteúdo esteja marcado na definição de permissão de biblioteca. Criar e compartilhar um link para arquivo: 1. Inicie compartilhando o arquivo de uma dessas localizações: • Na página Arquivos — Clique em Carregar um arquivo, , em seguida, em Procurar e selecione um arquivo do seu computador, depois, clique em Compartilhar via link > Carregar. • Na Home page— clique em Criar novo > Arquivo, clique em Procurar e selecione o arquivo do seu computador, em seguida, clique em Compartilhar via link > Carregar. • Na página de detalhes do arquivo — Clique em Configurações de compartilhamento de arquivo > Via link. • Na caixa de diálogo Configurações de compartilhamento — Clique Qualquer pessoa com link na lista Compartilhar com. • Próximo à página Arquivos, a lista Propriedade dos arquivos por, ou na lista Arquivos do grupo — Clique em via link. > Compartilhar • Próximo ao arquivo em um feed ou em uma navegação de arquivo — Clique em Mais ações > Configurações de compartilhamento de arquivo e, em seguida, clique em Qualquer pessoa com link na lista Compartilhar com. • Na pasta Salesforce Files Sync no desktop – Clique com o botão direito em um arquivo, passe o mouse em Salesforce Files Sync e, em seguida, clique em Compartilhar por link. 2. Clique em Copiar, se disponível, (ou copiar o link manualmente) e colar o link em um email ou IM. Os destinatários de link de arquivo podem somente exibir e efetuar download de arquivos. Eles não podem ser colaboradores. Colaborar com todos Guia do usuário | Compartilhando arquivos via link | 197 A menos que o arquivo já tenha sido compartilhado com sua empresa, ele é privadamente compartilhado e exibe o ícone de privadamente compartilhado ( ). Ele não é publicado em nenhum outro local e somente as pessoas com quem você o compartilha especificamente podem localizá-lo e exibi-lo. Se já tiver sido compartilhado com sua empresa, ele manterá o ícone de sua empresa ( usuários do Chatter em sua empresa poderão localizá-lo e exibi-lo. Na caixa de diálogos Configurações de compartilhamento, clique no com o link não será mais capaz de acessar o arquivo. ) e todos os próximo ao link para não compartilhá-lo mais. Qualquer pessoa Nota: • Os documentos da guia Documentos e os anexos da lista relacionada Notas e anexos não são listados na guia Arquivos e não podem ser compartilhados no Chatter. • O número máximo de vezes que um arquivo pode ser compartilhado é 100. Isso inclui arquivos compartilhados com pessoas, grupos ou por meio de links. Se um arquivo for privadamente compartilhado e ficar próximo ao número máximo de 100 compartilhamentos, tente tornar o arquivo público publicando-o em seu feed. CONSULTE TAMBÉM: Criando entregas de conteúdo Colaborar com todos Guia do usuário | Entregas de conteúdo | 198 Entregas de conteúdo Criando entregas de conteúdo EDIÇÕES Disponível em: Salesforce Classic Disponível em: todas as edições, exceto Database.com O Salesforce CRM Content está disponível em: Edições Contact Manager, Group, Professional, Enterprise, Performance, Unlimited e Developer Colaborar com todos Guia do usuário | Entregas de conteúdo | 199 A entrega de conteúdo permite que você converta com facilidade documentos como Microsoft® PowerPoint e arquivos do Word em uma versão online para facilidade de exibição online. Depois de você criar usa entrega, será possível enviar seu URL criptografado para qualquer destinatário, como leads, clientes, parceiros e colegas, e depois rastrear com que frequência o conteúdo é visualizado ou baixado. Entregas de conteúdo estão disponíveis somente no Salesforce Classic. No entanto, o Email do Lightning gera links baseados em entrega como anexos de email para usuários do Lightning Experience que têm acesso ao recurso Entregas de conteúdo. A entrega de conteúdo pode ser criada a partir da lista relacionada de Entregas de conteúdo na maioria dos objetos do Salesforce. Os usuários do Salesforce CRM Content também poderão criar uma entrega a partir da página de detalhes do conteúdo ou da lista relacionada Conteúdo relacionado. Para criar um novo tipo de entrega de conteúdo: 1. Na lista relacionada Entregas de conteúdo, ou na página de detalhes do conteúdo, clique em Entregar conteúdo. 2. Carregue um arquivo e confirme o nome do arquivo. Se você for usuário do Salesforce CRM Content, pesquise pelo conteúdo nas suas bibliotecas que você deseja entregar. Os usuários do Salesforce CRM Content podem pesquisar conteúdo das bibliotecas compartilhadas ou em uma biblioteca pessoal. 3. Você também pode modificar o campo Nome de entrega. Esse é o nome que identifica sua entrega de conteúdo no Salesforce. Nós recomendamos usar um nome que tornará a entrega facilmente distinguível das outras entregas no mesmo registro. O nome de entrega padrão inclui o nome do arquivo e a data de hoje. 4. Selecione os métodos de entrega que determinam como o conteúdo poderá ser visualizado. As opções que serão exibidas dependerão do formato de arquivo que você tiver carregado. • Selecione Permitir que destinatário visualize no navegador para criar uma versão online do arquivo que os destinatários possam visualizar no navegador. • Selecione Permitir que destinatário faça download como [tipo de arquivo] para permitir que o destinatário da sua entrega de conteúdo visualize o conteúdo no formato original. Por exemplo: se você tiver carregado um arquivo do Microsoft® Word, esse campo será Permitir download como arquivo .doc. PERMISSÕES DO USUÁRIO Para criar entregas de conteúdo com base em uma biblioteca compartilhada no Salesforce CRM Content: • Membro da biblioteca E "Excluir conteúdo" marcado na definição de permissão da sua biblioteca Para criar entregas de conteúdo com base em uma biblioteca pessoal no Salesforce CRM Content: • "Entregar arquivos carregados e conteúdo pessoal" marcado na definição de permissão geral Para criar entregas de conteúdo (usuário que não seja de conteúdo): • "Entregar arquivos carregados e conteúdo pessoal" marcado na definição de permissão geral Nota: Se não houver uma visualização do arquivo no Salesforce, os usuários poderão fazer o download do arquivo entregue independentemente de o download ser permitido ou não. As visualizações de arquivo ocorrem na primeira vez em que são solicitadas no Salesforce, mas não antes. A visualização da página de detalhes do arquivo ou a publicação da página em um feed gera visualizações do arquivo. • Selecione Permitir que destinatário faça download como PDF para permitir que os destinatários baixem uma versão em .pdf do arquivo. Essa opção só está disponível para arquivos do Microsoft® PowerPoint, Word e Excel. 5. Selecione Notificar-me no primeiro download ou exibição se você quiser receber um email na primeira vez que o destinatário clicar no URL de entrega de conteúdo. 6. Se o conteúdo que você estiver entregando for dependente do tempo, marque a caixa de seleção Remover acesso ao conteúdo em e digite uma data de expiração. Por padrão, a data de vencimento é 90 dias após a data atual. Depois de criar sua entrega de conteúdo, você poderá alterar a data de expiração a qualquer momento na página de detalhes da entrega. 7. Você também pode selecionar Exigir senha para acessar conteúdo. Ao criar a entrega de conteúdo, você receberá uma senha a ser incluída com o URL de entrada, que você deverá enviar aos destinatários. A senha está disponível durante toda a duração da entrega, na página de detalhes da entrega. Colaborar com todos Guia do usuário | Entregas de conteúdo | 200 8. Você também pode usar a pesquisa para associar sua entrega de conteúdo a um registro do Salesforce. O registro que você estava visualizando ao clicar em Entrega de conteúdo será selecionado como padrão. 9. Clique em Salvar e avançar. Sua entrega normalmente estará pronta em poucos momentos, mas você pode clicar em Notificar-me para sair do assistente de entrega de conteúdo e ser notificado por email quando a entrega de conteúdo estiver pronta. 10. Se você não sair do assistente de entrega de conteúdo, clique em Visualizar para verificar se você está satisfeito com a entrega. Importante: A formatação no arquivo original pode não ser exibida corretamente na versão online. Se você selecionar Permitir que destinatário visualize no navegador, visualize a entrega de conteúdo antes de enviar o URL para os destinatários. Se você não estiver satisfeito com a qualidade da versão online, clique em Anterior e faça sua seleção para disponibilizar o conteúdo do formato de arquivo original ou somente como arquivo PDF. 11. Copie e cole o URL da entrega e, se aplicável, sua senha em um email ou mensagem instantânea para entrega. O URL está disponível na página de detalhes da entrega. Para obter mais informações, consulte Exibindo e editando entregas de conteúdo. CONSULTE TAMBÉM: Compartilhando arquivos via link Colaborar com todos Guia do usuário | Entregas de conteúdo | 201 Exibindo e editando entregas de conteúdo Na lista relacionada Entregas de conteúdo ou na página de lista Entregas de conteúdo, clique no nome de uma entrega de conteúdo para abrir a página de detalhes. EDIÇÕES Exibindo detalhes da entrega de conteúdo A página de detalhes da entrega fornece todas as informações associadas à entrega de conteúdo, inclusive o número de vezes que a entrega foi exibida e as configurações da entrega. O URL que dá acesso à entrega de conteúdo só é visível se você tiver acesso ao conteúdo ou a um registro associado a ele ou for o proprietário da entrega do conteúdo. Para obter uma descrição de cada campo, consulte Campos de entrega de conteúdo. Disponível em: Salesforce Classic Disponível em: todas as edições, exceto Database.com Editando os detalhes da entrega de conteúdo Clique em Expira agora para remover imediatamente o acesso à entrega de conteúdo. Clique em Editar para modificar detalhes como métodos de entrega, data de expiração ou o registro ao qual a entrega está associada. Para obter uma descrição de cada campo, consulte Campos de entrega de conteúdo. O Salesforce CRM Content está disponível em: Edições Contact Manager, Group, Professional, Enterprise, Performance, Unlimited e Developer Excluindo entregas de conteúdo Clique em Excluir para remover o acesso à entrega de conteúdo e excluir o registro de entrega do Salesforce. Os usuários do Salesforce CRM Content não poderão excluir os arquivos que estiverem associados a uma entrega de conteúdo até ela ser excluída. PERMISSÕES DO USUÁRIO Rastreando as entregas de conteúdo Cada vez que o URL de uma entrega de conteúdo for aberto, o Salesforce registrará o evento como exibição. A lista relacionada Exibições, na página de detalhes da entrega de conteúdo, relaciona todas as exibições associadas à entrega. Informações sobre a exibição incluem a data e a hora, se a exibição foi feita por um usuário interno (Salesforce) e se a exibição incluiu um download. Se a entrega de conteúdo tiver fornecido a capacidade de fazer download do arquivo no formato de arquivo original ou como arquivo PDF, o sinalizador Arquivo baixado indicará que o download aconteceu, mas você não conseguirá diferenciar entre os tipos de arquivo. Para exibir a página de detalhes da entrega: • Acesso à página de detalhes de conteúdo associada no Salesforce CRM Content CONSULTE TAMBÉM: Para editar, expirar ou excluir uma entrega de conteúdo: • Proprietário do registro Criar e modificar pacotes de conteúdo no Salesforce CRM Content OU Acesso ao registro associado à entrega de conteúdo OU “Modificar todos os dados” Colaborar com todos Guia do usuário | Entregas de conteúdo | 202 Usando a lista relacionada Entregas de conteúdo A entrega de conteúdo permite que você converta com facilidade documentos como Microsoft® PowerPoint e arquivos do Word em uma versão online para facilidade de exibição online. Depois de você criar usa entrega, será possível enviar seu URL criptografado para qualquer destinatário, como leads, clientes, parceiros e colegas, e depois rastrear com que frequência o conteúdo é visualizado ou baixado. Entregas de conteúdo estão disponíveis somente no Salesforce Classic. No entanto, o Email do Lightning gera links baseados em entrega como anexos de email para usuários do Lightning Experience que têm acesso ao recurso Entregas de conteúdo. Na lista relacionada Entregas de conteúdo em leads, contas de negócios, contatos, oportunidades, casos, campanhas e objetos personalizados, você pode: • Clicar em Entregar conteúdo para criar uma nova entrega de conteúdo e associá-la a um registro que você estiver visualizando. Para obter mais informações, consulte Criando entregas de conteúdo. • Clique em Visualização para abrir a entrega de conteúdo. Todas as vezes que você exibir uma entrega de conteúdo, ela será registrada como uma exibição interna na lista relacionada Modos de exibição. • Clique no nome da entrega de conteúdo para abrir a página de detalhes dessa entrega. Para obter mais informações, consulte Exibindo e editando entregas de conteúdo. EDIÇÕES Disponível em: Salesforce Classic Disponível em: todas as edições, exceto Database.com PERMISSÕES DO USUÁRIO Para criar uma entrega de conteúdo: • Nenhum Para editar uma entrega de conteúdo: • Proprietário do registro OU “Modificar todos os dados” ÍNDICE @menções mencionando grupos em publicações e comentários 37 mencionando pessoas em publicações e comentários 37 A Acesse Configurações de email do Chatter 14 Notificações de email do Chatter 14 Adicionando documentos 155 Anexos Salesforce CRM Content 176 anúncios em grupos 88 Arquivando conteúdo 172 arquivo congelado 137 Arquivos alterar permissão 132 anexando a publicações 41 carregando uma nova versão 129 carregando vários arquivos 127 compartilhado com 140 compartilhamento, bibliotecas 136 compartilhando, com grupos 133 compartilhando, privadamente compartilhado 135 compartilhando, via link 196 configurações e permissões de compartilhamento 130 editando detalhes de arquivos 140 excluindo 150 filtrando 123 guia 119 histórico de versões 138 integração de 150–152 limites de tamanho de arquivo 128 navegadores suportados para carregamento de vários arquivos 130 página de detalhes do arquivo 138 pesquisando 124 relatório de engajamento no arquivo 141 seguindo 137 tornar privado 133 usando a guia Arquivos 122 visão geral 119 visão geral de carregamento 126 Arquivos do Chatter alterar permissão 132 Arquivos do Chatter (continuação) carregando uma nova versão 129 carregando vários arquivos 127 compartilhado com 140 compartilhamento, bibliotecas 136 compartilhando, com grupos 133 compartilhando, privadamente compartilhado 135 compartilhando, via link 196 configurações e permissões de compartilhamento 130 editando detalhes de arquivos 140 excluindo 150 externo 150–152 filtrando 123 guia 119 histórico de versões 138 limites de tamanho de arquivo 128 navegadores suportados para carregamento de vários arquivos 130 página de detalhes do arquivo 138 pesquisando 124 seguindo 137 tornar privado 133 usando a guia Arquivos 122 visão geral 119 visão geral de carregamento 126 Artigos semelhantes 101, 103 Atividade do Chatter 64 atualizações do Chatter 59 B Bate-papo abrir janela 95 ausente 93 disponível 93 emoticons 95 histórico 94 iniciar um bate-papo 94 offline 93 opções 96 status 93 usando 91 usando a lista de bate-papo 92 Biblioteca de documentos visão geral 153 Índice C Casos localizando conteúdo relacionado 176 Chatter abrir janela de bate-papo 95 adicionando clientes 195 adicionando tópicos 54 adicionando tópicos de hashtag 55 adicionar registros 90 agradecendo às pessoas 63 anexando arquivos 41 anexando links 46 anexos de feed 39 apreciando publicações e comentários 12 atividade 64 atribuindo ao moderador 66 atualizações 24 atualizações únicas 59 bate-papo 91 Chatter Desktop 2 clientes 194 compartilhando arquivos 43 configurando notificações de email 15 configurando resumos diários 15 convidando pessoas para participar 64 emudecer publicações 36 excluindo arquivos 45 exibindo arquivos 43–44 favoritos 23, 28 fazendo o download de arquivos 43–44 fazendo upload de novas versões de arquivos 43 gerenciando emails 15 guia 2 histórico de bate-papo 94 influência 64 iniciar um bate-papo 94 Lista de seguidores 62 Lista Seguindo 62 mencionando pessoas e grupos em publicações e comentários 37 mensagens 97 mensagens diretas 97 mensagens privadas 97 moderador 65 notificações por email 15 página grupos 73 página Pessoas 60 participar de grupos 74 pesquisa 25 Chatter (continuação) pesquisa de feed 25 pesquisando 25 pesquisando arquivos 42 pesquisando feeds 26 pesquisas 49–50 propriedade dos arquivos 63 publicações 29, 57–59 publicando em feeds 29 publicar comentários 12 publicar por email 87 recomendações 25, 62 recomendações de arquivos 25, 138 recomendações de pessoas 25, 62 recomendações de registros 25, 68 recomendações do grupo 25, 86 registros 68 removendo clientes 195 removendo tópicos 55 remover registros 91 respostas a emails 12 resumos por email 15 sair de grupos 74 seguimento automático 10 seguindo arquivos 43 seguindo registros automaticamente 67 seguindo tópicos 52 status de bate-papo 93 tópicos comentados pelas pessoas 56 tópicos comentados pelos grupos 56 tópicos mais comentados 57 usando a lista de bate-papo 92 usando o Chatter Messenger 91 visão geral 1 visão geral sobre feeds 18 visualização de link 47 Chatter Answers 107 Chatter Desktop conectando 4 configurando 4 desativando remotamente 7 dicas para solução de problemas 6 informações de versões 8 instalando 3 usando 5 visão geral 2 Chatter Questions relatórios 106 Chatter Thanks 63 Índice Colaboração 1 Compartilhamento Publicações do Chatter 57–58 publicações do Chatter com um grupo 58 um link para uma publicação do Chatter 59 compartilhamento de arquivos 137 Componentes do painel seguindo 70 Comunidades relatórios 106 Configurações de email do Chatter acesse 14 congelar compartilhamento 137 Contas localizando conteúdo relacionado 176 Contatos localizando conteúdo relacionado 176 Conteúdo arquivando 172 arquivos de contribuição 164 carregando 164, 166, 169 contribuindo 166 contribuindo com links da Web 169 editando uma biblioteca 183 encontrando 177 excluindo 172 fazendo download 178 gerenciando bibliotecas 185 inscrevendo 182 limites de tamanho de arquivo 166 lista relacionada 176 pesquisando 177 publicando 164, 166, 169 removendo 172 restaurando 172 revisando 170 sobre 162 usando a lista relacionada Conteúdo 181 versões 170 visualizando 178 Convidando pessoas para participar do Chatter 64 criando grupos 75 D Documentos alterando autores 162 carregando 155 excluindo 158 exibindo da guia Documentos 154 Documentos (continuação) exibindo e editando 159 home page 154 pesquisando 157 propriedades 160 E Editando documentos 159 Editor do Chatter registros 89 Email configurando notificações do Chatter 15 configurando resumos diários do Chatter 15 gerenciando 15 respondendo a notificações do Chatter 12 email para publicação 87 Emoticons bate-papo 95 Entregas de conteúdo criando 198, 202 excluindo 201 exibindo 201 modificando 201 Enviando mensagens do Chatter 99 Escalar para caso acesso 112 Escalar pergunta para caso 111 evitar compartilhamento de arquivos 137 Excluindo documentos 158 Exibindo documentos 154, 159 exibindo uma única atualização 59 F favoritos removendo 24 Favoritos adicionando no Chatter 23 Favoritos do Chatter 28 Favoritos, Chatter 28 Feed classificando 20 Feed de painel instantâneo de componente 71 Feeds adicionando tópicos 54 adicionando tópicos de hashtag 55 Índice Feeds (continuação) anexando links 46 anexos 39 apreciando publicações e comentários 12 atualizações 24 classificando 19 emudecer publicações 36 exibir uma única atualização 59 Feeds do Chatter 18, 29 filtrando 19 filtros 21 mencionando grupos 37 mencionando pessoas 37 publicações 29 removendo tópicos 55 seguindo registros automaticamente 67 seguindo tópicos 52 visualizando feeds 18 Feeds do Chatter instantâneo de componente de painel 70 modos de exibição de lista 69 Filas 113 G Google Apps visão geral 187 Google Docs adicionando ao Salesforce CRM Content: 167 associando Google Docsdocumentos do Google Docs 192 criando 189 editando links 193 instalando o botão de navegador 187 visão geral 189 Grupos mencionando em publicações e comentários 37 Grupos arquivados 81 grupos de clientes 89 grupos do Chatter aceitando solicitações 78 adicionando membros 77 alterando o proprietário 76 alterando papéis 80 anúncios 88 arquivando 76, 81 arquivos do grupo 88 criando 75 editando 76 excluindo 83 exibindo afiliação 86 grupos do Chatter (continuação) exibindo detalhes do grupo 84 membros 86 não listados 72 publicar por email 87 recusando solicitações 78 registros 89 removendo membros 77 visão geral 72 visão geral dos papéis 79 Grupos do Chatter arquivando 82–83 grupos não listados limitações 72 Guia Arquivos filtros 123 usando 122 I Influência do Chatter 64 L Layout da ação personalizando 112 Leads localizando conteúdo relacionado 176 Links anexando a um feed 46 visualização do conteúdo 47 Lista de bate-papo Meus favoritos adicionando pessoas 92 remover pessoas 93 usando 92 localizar no feed 26 M marcas # 55 Menções em publicações e comentários 37 Mensagens enviando 99 pesquisando 98 Moderador do Chatter desativando usuários da versão free 66 Moderadores do Chatter atribuindo privilégios de moderador 66 desativando usuários 66 Modos de exibição de lista adicionando como favorito do Chatter 69 Índice Modos de exibição de lista (continuação) Chatter 69 feeds 69 seguindo 69 N Napili Artigos semelhantes 101 Perguntas semelhantes 101 Notificações de email do Chatter acesse 14 Notificações, email do Chatter configurando 15 gerenciando 15 respondendo a 12 O Opções bate-papo 96 Oportunidades localizando conteúdo relacionado 176 P Pacotes de conteúdo criando 174 modificando 174 Painéis publicando instantâneos em feeds do grupo 70 publicando instantâneos em feeds do usuário 70 publicando instantâneos em um feed de painel 71 seguindo componentes 70 Perfil práticas recomendadas 61 visão geral 61 Pergunta do Chatter 111 Perguntas no Chatter 101, 103 Perguntas semelhantes 101 pesquisa de feed 26 pesquisando Feeds do Chatter 26 grupos 26 grupos do Chatter 26 perfis 26 registros 26 Pesquisando Chatter 25 documentos 157 Favoritos do Chatter 27 Salesforce CRM Content 177 Pesquisando mensagens 98 Pesquisas de feed do Chatter adicionando como favorito do Chatter 27 Pessoas iniciar um bate-papo 94 Lista Meus favoritos (bate-papo) 92–93 mencionando em publicações e comentários 37 página 60 práticas recomendadas do perfil 61 seguimento automático 10 usando a lista de bate-papo 92 visão geral do perfil 61 Pessoas que têm conhecimento sobre tópicos 52 Process Builder 113 Produtos localizando conteúdo relacionado 176 Propriedades documentos 160 Publicações anexando arquivos 41 Publicações do Chatter visibilidade 30, 38 Publicações, Chatter 57–59 Q Question-to-Case ativando 110 fluxos de trabalho 113 processos 113 Questions no Chatter 100, 103, 105 R Recomendações 25 recomendações de arquivos do Chatter 138 Recomendações de pessoas 62 Recomendações de registros 68 recomendações do grupo do Chatter 86 Redirecionamento para o Knowledge 103 registros adicionar a grupo do Chatter 90 remover dos grupos do Chatter 91 Registros seguimento automático 10 seguindo automaticamente 67 Relatórios relatório de engajamento no arquivo 141 Respostas 107 Índice Resumos diários, Chatter configurando resumos do grupo 15 configurando resumos pessoais 15 gerenciando 15 Resumos por email visão geral 15 S Salesforce CRM Content adicionando ao Google Docs 167 Ver conteúdo 162 Salesforce Files Sync acessar arquivos sincronizados 144 autenticando 143 colaborando 145 compartilhando arquivos 145 conectando 143 controle de versões 145 extensões não suportadas 147 instale o cliente de desktop 142 limites de armazenamento 147 limites de sincronização 146 nomes de arquivo não suportados 147 nomes de pasta não suportados 149 requisitos do sistema 142 sincronizar arquivos e pastas 144 sobre arquivos e pastas sincronizados 145 usando 141 Sustenidos 55 T Tópicos adicionando a publicações 54 adicionando como favorito do Chatter 56 adicionando hashtags 55 aprovar pessoas para 52 Assuntos recentes 56 página de detalhes do tópico 51 pessoas que têm conhecimento 52 removendo das publicações 55 seguindo 52 Tópicos de hashtag adicionando a publicações e comentários 55 Tópicos do Chatter página de detalhes do tópico 51 Tópicos mais comentados 57 U Usuário práticas recomendadas do perfil 61 propriedade dos arquivos 63 visão geral do perfil 61 V Visão geral biblioteca de documentos 153