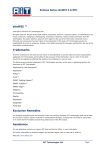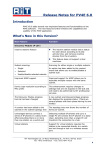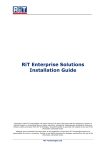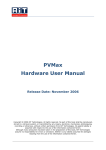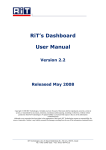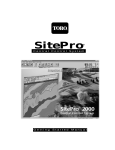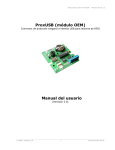Download Chapter 5 - RiT Technologies
Transcript
SitePro User Manual Version 1.4 Released August 2008 Copyright © 2008 by RiT Technologies Ltd. All rights reserved. No part of this document shall be reproduced, stored in a retrieval system, or transmitted by any means, electronic, mechanical, photocopying, recording or otherwise, without written permission from RiT Technologies. No patent liability is assumed with respect to the use of the information contained herein. Although every precaution has been taken in the preparation of this document, RiT Technologies assume no responsibility for errors or omissions. Neither is any liability assumed for damages resulting from the use of the information contained herein. RiT Technologies Ltd. 24 Raoul Wallenberg St., Tel Aviv, 69719, Israel Tel: +972-3-645-5151 – Fax: 972-3-647-4115 SitePro – User Manual Trademarks All terms mentioned in this book that are known to be trademarks or service marks have been appropriately capitalized. RiT Technologies cannot attest to the accuracy of this information. Use of a term in this book should not be regarded as affecting the validity of any trademark or service mark. The following are propriety trademarks of RiT Technologies and may not be used or reproduced without the permission of RiT Technologies: PatchView for the Enterprise™ PatchView™ PVMax™ P-LET™ SMART Cabling System™ SMART CLASSix™ SMART Giga™ SMARTen PV PowerMax SitePro Dashboard SiteBuilder PV4E SDK Exclusive Remedies The remedies provided herein are the Buyer's sole and exclusive remedies. RiT Technologies shall not be liable for any direct, indirect, special, incidental or consequential damages, including but not limited to, lost profits. In no event shall RiT's liability exceed the purchase price of the RiT product. Assistance For any assistance contact your nearest RiT Sales and Service Office, or your local dealer. For further information on technical support and seminars please visit out web site or email us. Web Site: http://www.rittech.com/ RiT Technologies Ltd. 24 Raoul Wallenberg St., Tel Aviv, 69719, Israel Tel: +972-3-645-5151 – Fax: 972-3-647-4115 2 SitePro – User Manual Table of Contents Chapter 1 - General...................................................................................................................3 1.1 1.1.1 1.1.2 1.1.2 SitePro Configuration........................................................................................................... 3 Requirements .................................................................................................................................... 3 Connection Requirements................................................................................................................. 4 Compatibility .................................................................................................................................... 4 Chapter 2 - SitePro GUI ...........................................................................................................5 2.1 Log-in Screen......................................................................................................................... 5 2.2 Settings Screen ...................................................................................................................... 5 2.3 Main Menu Screen ............................................................................................................... 6 2.4 Tasks Location Screen ......................................................................................................... 6 2.5 My Tasks Screen .................................................................................................................. 7 2.6 My Tasks (Skipped) Screen................................................................................................. 7 2.7 Tasks Details Screen ............................................................................................................ 8 2.8 Tasks Notes Screen............................................................................................................... 8 2.9 Task Auto Patch-Connect Screen ....................................................................................... 9 2.10 Task Auto Patch-Disconnect Screen .................................................................................. 9 2.11 Unscheduled Task Indicator Screen................................................................................. 10 2.12 Unscheduled Connect Screen ............................................................................................ 10 2.13 Unscheduled Action Disconnect Screen ........................................................................... 11 2.14 Unscheduled Disconnect Screen ....................................................................................... 11 Chapter 3 - Search Function ..................................................................................................14 3.1 3.1.1 3.2 3.2.1 3.2.2 3.2.3 3.3 3.3.1 3.3.2 3.3.3 3.3.4 Search Screen ...................................................................................................................... 14 Search Field Description................................................................................................................. 14 Performing a Search ........................................................................................................... 15 Search for all Items ......................................................................................................................... 15 Search by Device Name.................................................................................................................. 20 Search by Location ......................................................................................................................... 20 Search Result Screens......................................................................................................... 21 Switch List Search Results Screen.................................................................................................. 21 Other Search Items ......................................................................................................................... 23 Device Screen ................................................................................................................................. 23 Multiple Port Entities...................................................................................................................... 24 Chapter 4 - Offline Tasks........................................................................................................26 4.1 Creating an Offline Task.................................................................................................... 26 4.2 Offline Links........................................................................................................................ 28 Chapter 5 - Troubleshooting Messages..................................................................................29 5.1 Login Failed......................................................................................................................... 29 5.2 Message Text and Buttons.................................................................................................. 29 RiT Technologies Ltd. 24 Raoul Wallenberg St., Tel Aviv, 69719, Israel Tel: +972-3-645-5151 – Fax: 972-3-647-4115 1 SitePro – User Manual Table of Figures Figure 1 – Log-in Screen ........................................................................................................ 5 Figure 2 – Settings Screen ..................................................................................................... 5 Figure 3 – Main Screen........................................................................................................... 6 Figure 4 – Task Location Screen ............................................................................................ 6 Figure 5 – My Tasks Screen .................................................................................................. 7 Figure 6 – My Tasks (skipped) Screen ................................................................................... 7 Figure 7 – Task Details Screen............................................................................................... 8 Figure 8 – Task Notes Screen ................................................................................................ 8 Figure 9 – Task- Auto Patch-Connect Screen ........................................................................ 9 Figure 10 – Task Auto Patch-Disconnect Screen ................................................................... 9 Figure 11 – Unscheduled Task Indicator Screen .................................................................. 10 Figure 12 – Unscheduled Connect Screen ........................................................................... 10 Figure 13 – Unscheduled Action Disconnect Screen............................................................ 11 Figure 14 – Unscheduled Disconnect Screen....................................................................... 11 Figure 15 – Unscheduled Action Connect Screen ................................................................ 12 Figure 16 – No Unscheduled Tasks Screen ......................................................................... 12 Figure 17 – No Current tasks available Screen .................................................................... 13 Figure 18 – Search Screen ................................................................................................... 14 Figure 19 – Main SitePro Screen.......................................................................................... 15 Figure 20 – Basic Search Screen ......................................................................................... 16 Figure 21 – Search by item Screen ...................................................................................... 16 Figure 22 – Results Screen .................................................................................................. 17 Figure 23 – Rack Details Screen ......................................................................................... 17 Figure 24 – Search Results Screen (3)................................................................................. 18 Figure 25 – Search Screen for Ports .................................................................................... 19 Figure 26 – Rack Details Screen .......................................................................................... 19 Figure 27 – Search with Wildcards ....................................................................................... 20 Figure 28 – Search by Location ............................................................................................ 21 Figure 29 – Switch Results Screen....................................................................................... 21 Figure 30 – Switch List Screen ............................................................................................. 22 Figure 31 – Switch Attributes Screen................................................................................... 22 Figure 32 – Panel Results Screen ........................................................................................ 23 Figure 33 – Device Screen ................................................................................................... 24 Figure 34 –Multiple port entitiesScreen ................................................................................ 25 Figure 35 – Tasks Screen.................................................................................................... 27 RiT Technologies Ltd. 24 Raoul Wallenberg St., Tel Aviv, 69719, Israel Tel: +972-3-645-5151 – Fax: 972-3-647-4115 2 SitePro – User Manual Chapter 1 - General This user manual has been revised and updated with new features. The following table lists the additions and modifications since the last release of SitePro. New Feature Description Chapter Search Function Allows you to search for an item such as a rack, panel or terminal equipment. Search results return detailed information about the searched for item and include link information to the port level. 2 Offline Tasks Allows you to perform offline tasks using SitePro together with PV4E or SiteWiz applications. 3 SitePro is a hand held device that gives the technician detailed information about tasks that need to be performed in the communication room or data center in real time. Using SitePro, the technician is able to perform the autopatch process guided by the details sent from the PV4E or SiteWiz applications. Using the PDA, technicians are able to get a full list of all the tasks that are assigned to them, for example one Work Order can be combined from several tasks, each task can be assigned to different technician. Several technicians can use SitePro simultaneously, but only a single technician can work on a single panel at any given time. 1.1 SitePro Configuration To install SitePro on your PDA you must synchronize your PDA with your PC. You will need the Microsoft .NET Compact Framework 2.0 application. This application is available as a freeware application and can be downloaded from the Microsoft site. Once you have installed the .NET Compact Framework application, search for the .cab file on your PC (SitePro_X_X_X.cab). When you have located the .cab file, copy it from your PC to the PDA. The .cab location is dependent on the PDA type. The .cab file is activated from the PDA after it has been copied. To enter SitePro you must enter a valid name and password set by your administrator. 1.1.1 Requirements Operating System: Windows Mobile 2005 for PocketPC Screen: QVGA Portrait (240X320) Memory: 256MB Add-ons: Microsoft .NET Compact Framework 2.0 sp1 RiT Technologies Ltd. 24 Raoul Wallenberg St., Tel Aviv, 69719, Israel Tel: +972-3-645-5151 – Fax: 972-3-647-4115 3 SitePro – User Manual 1.1.2 Connection Requirements SitePro uses a TCP/IP port 29632 for communication between the client and server. If communication is through a firewall the port must be enabled. To change the port settings, please contact RiT customer support. 1.1.2 Compatibility SitePro is supported by PVMax Master running embedded software version 1.06 and higher. SitePro is supported by PVMax Local Scanner running embedded software version 2.46 and higher. SitePro is supported by Scanners running embedded software version 2.36 and higher. RiT Technologies Ltd. 24 Raoul Wallenberg St., Tel Aviv, 69719, Israel Tel: +972-3-645-5151 – Fax: 972-3-647-4115 4 SitePro – User Manual Chapter 2 - SitePro GUI The following screen captures explain the various settings of the SitePro GUI. 2.1 Log-in Screen This is the first screen of the application. You can navigate back to this screen at any point during the process in order to log-on as a different user. Authentication of the user is done by the PV4E/SiteWiz server. In order to login, the PDA must be connected to the network. A green light on the right-hand side of the screen indicates that the PDA is connected to the network. If you are not connected, the light is yellow. A green light indicates you are connected to PV4E/SiteWiz. Enter a valid user name. Enter password. Keyboard. Figure 1 – Log-in Screen 2.2 Settings Screen 1. Settings Screen - You can set the connectivity to the PV4E/SiteWiz server, and test the connectivity. You can also set the PDA settings Figure 2 – Settings Screen RiT Technologies Ltd. 24 Raoul Wallenberg St., Tel Aviv, 69719, Israel Tel: +972-3-645-5151 – Fax: 972-3-647-4115 5 SitePro – User Manual 2.3 Main Menu Screen 2. Main Menu Screen - You can navigate to any of the application's features from this screen as well as access the Settings mode. You can return to this screen from almost all SitePro's application screens. To exit the application, you must return to this screen. Click to navigate to features. See Search chapter for use. Figure 3 – Main Screen 2.4 Tasks Location Screen 3. Tasks Location Screen – This screen allows you to view the location in which you are going to work. You will also receive number of tasks to perform for the specific location. Number of tasks to perform. Location. Figure 4 – Task Location Screen RiT Technologies Ltd. 24 Raoul Wallenberg St., Tel Aviv, 69719, Israel Tel: +972-3-645-5151 – Fax: 972-3-647-4115 6 SitePro – User Manual 2.5 My Tasks Screen 4. My Tasks Screen - From the tasks list screen you can view all the tasks that are assigned to you, and relevant to the specific location. From this screen you can mark the tasks to be skipped. A task which is marked as skipped will not be part of the task list guidance. You can also get additional information about each task and activate guidance. To skip a task: highlight the task > click skip at the foot of the screen Figure 5 – My Tasks Screen 2.6 My Tasks (Skipped) Screen 5. My Tasks (skipped) Screen - This screen displays all the tasks that were skipped in the previous screen. To cancel the skip command click the cancel skip icon at the foot of the screen . Figure 6 – My Tasks (skipped) Screen RiT Technologies Ltd. 24 Raoul Wallenberg St., Tel Aviv, 69719, Israel Tel: +972-3-645-5151 – Fax: 972-3-647-4115 7 SitePro – User Manual 2.7 Tasks Details Screen 6. Task Details Screen – This screen is where you view all the task details, such as: Work Order name, due date, type etc, Figure 7 – Task Details Screen 2.8 Tasks Notes Screen 7. Task Notes Screen – This screen is where you can read and write notes. The notes field is typically used by a technician to store additional information regarding the task. An asterisk (*) next to the Notes field indicates that there are notes in the field. The administrator is able to send notes from the server. Figure 8 – Task Notes Screen RiT Technologies Ltd. 24 Raoul Wallenberg St., Tel Aviv, 69719, Israel Tel: +972-3-645-5151 – Fax: 972-3-647-4115 8 SitePro – User Manual 2.9 Task Auto Patch-Connect Screen 8. Task Auto Patch-Connect Screen – This screen is displayed after details of the auto-patch operation have been entered. You can view all relevant information about the task that you are performing. If there are unscheduled connections, the unscheduled connection message bar appears. By clicking the bar, you will be directed to the unscheduled tasks. See the following. The following unscheduled tasks bar will appear ONLY if there are unscheduled tasks Click yellow bar Figure 9 – Task- Auto Patch-Connect Screen 2.10 Task Auto Patch-Disconnect Screen 9. Task Auto Patch-Disconnect Screen – This screen is for stopping the auto patching process. It is also used to guide you through tasks. You can select which task you want to start from. Figure 10 – Task Auto Patch-Disconnect Screen RiT Technologies Ltd. 24 Raoul Wallenberg St., Tel Aviv, 69719, Israel Tel: +972-3-645-5151 – Fax: 972-3-647-4115 9 SitePro – User Manual 2.11 Unscheduled Task Indicator Screen 10. Unscheduled Task Indicator Screen –This screen is only presented if there are unscheduled tasks. You can get to the unscheduled connections screen from here. Figure 11 – Unscheduled Task Indicator Screen 2.12 Unscheduled Connect Screen 11. Unscheduled Connect Screen – From this screen you can undo an . The forward and back action by clicking buttons allow you to move between the Unscheduled Action Connect screen tasks Figure 12 – Unscheduled Connect Screen RiT Technologies Ltd. 24 Raoul Wallenberg St., Tel Aviv, 69719, Israel Tel: +972-3-645-5151 – Fax: 972-3-647-4115 10 SitePro – User Manual 2.13 Unscheduled Action Disconnect Screen 12. Unscheduled Action Disconnect Screen – This screen is displayed after entering the undo operation. Any active notes (marked with an asterisk *) also appear in this screen. If there is no asterisk (*) next to the Notes button, the Notes field is empty. Figure 13 – Unscheduled Action Disconnect Screen 2.14 Unscheduled Disconnect Screen 13. Unscheduled Disconnect Screen - From this screen you are able to undo the action by clicking . If you click Undo the Unscheduled Action Connect screen opens (see Fig 17) Figure 14 – Unscheduled Disconnect Screen RiT Technologies Ltd. 24 Raoul Wallenberg St., Tel Aviv, 69719, Israel Tel: +972-3-645-5151 – Fax: 972-3-647-4115 11 SitePro – User Manual 2.14 Unscheduled Action Connect Screen 14. Unscheduled Action Connect Screen – If you clicked Undo in the previous screen, the following screen opens. You are able to view instructions to correct the unscheduled action, in order to return to auto patch. Figure 15 – Unscheduled Action Connect Screen 2.15 No Unscheduled Tasks Screen 15. No Unscheduled Tasks Screen – Indicates there are no outstanding unscheduled tasks to be performed. Figure 16 – No Unscheduled Tasks Screen RiT Technologies Ltd. 24 Raoul Wallenberg St., Tel Aviv, 69719, Israel Tel: +972-3-645-5151 – Fax: 972-3-647-4115 12 SitePro – User Manual 2.15 No Current Tasks Available Screen 16. No Current Tasks Available Screen – The message indicates that all auto patching has been completed. Figure 17 – No Current tasks available Screen RiT Technologies Ltd. 24 Raoul Wallenberg St., Tel Aviv, 69719, Israel Tel: +972-3-645-5151 – Fax: 972-3-647-4115 13 SitePro – User Manual Chapter 3 - Search Function A new Search function has been added to SitePro that allows to you search for items such as Racks, Panels and Terminal Equipment, including: Stations, Printers IP phones, KVM devices and also blade servers. You can also search for network equipment as well as PatchView equipment. Search results also include detailed link information down to the port level. 3.1 Search Screen The following screenshot is of the Search screen. Different result types (racks, panels…) are displayed in different screens and provide different functionalities. Refer to the relevant sections below. Back arrow Indicates connection to PV4E Location field Search by Name of item Figure 18 – Search Screen 3.1.1 Search Field Description Location Field You must enter a location in this field to prevent a list of all locations in the database being displayed. Wildcards can be used to narrow down your search. Enter a backslash (\) as a location separator. See above fig. Search by Select the item you want to search, i.e. Work Orders, Panels, Racks, PVMax equipment, servers, stations and switches. Name field Enter the name of the item, wildcards can be used either RiT Technologies Ltd. 24 Raoul Wallenberg St., Tel Aviv, 69719, Israel Tel: +972-3-645-5151 – Fax: 972-3-647-4115 14 SitePro – User Manual before or after, for example Ra* or *Ra. All previous searches are stored in this field and can be viewed by clicking the drop-down menu. Back arrow Click to return to the SitePro main screen. 3.1.1.1 Number of Search Results per Page Each search displays 10 results. You can view all searches by using the Next Page, Previous page, First Page and Last Page functions. 3.1.1.2 Messages If no items are found during a search, a ‘No Results’ error box appears. 3.2 Performing a Search To search for an item, open the Main Screen of the SitePro application. 3.2.1 Search for all Items 1. From the main SitePro menu, select Search. Figure 19 – Main SitePro Screen Note: You can return to the previous screen at anytime during a search. To return click the back arrow 2. The following Search screen opens: RiT Technologies Ltd. 24 Raoul Wallenberg St., Tel Aviv, 69719, Israel Tel: +972-3-645-5151 – Fax: 972-3-647-4115 15 SitePro – User Manual Figure 20 – Basic Search Screen 3. To perform a basic search, enter the item name in the Search By field, (a rack is used in the example). Leave the Location and Name fields empty. Click Search. Figure 21 – Search by item Screen 4. The following screen opens and displays all the Rack items found. RiT Technologies Ltd. 24 Raoul Wallenberg St., Tel Aviv, 69719, Israel Tel: +972-3-645-5151 – Fax: 972-3-647-4115 16 SitePro – User Manual Figure 22 – Results Screen 5. The search displays all Racks found in the database. Use the forward and back arrows to move through the pages. Click the arrow next to each header: to sort. The arrow ( ) appears once you click on the header. You can sort in alphabetical order, from A to Z or from Z to A. The information pane displays the full name of the item together with the path and category name. Use the side scroll bar to scroll up and down. 6. To drill down into an item, select the item row, the selected line is highlighted in blue, click Details. The following screen opens: Figure 23 – Rack Details Screen RiT Technologies Ltd. 24 Raoul Wallenberg St., Tel Aviv, 69719, Israel Tel: +972-3-645-5151 – Fax: 972-3-647-4115 17 SitePro – User Manual 7. The Rack View screen displays all items in the rack. Namely, the U number on the rack, the item name and the type of item. To drill down further into an item, select the item line and click Details. The following screen opens: 8. To drill down further, select the item and click Details. The following screen opens: Figure 24 – Search Results Screen (3) 9. Select the port number from the drop-down list. To return to the previous screen click the back arrow . 10. All related information is displayed. You can view detailed information of the item such as functional type, Class, Size U and Location etc. If RiT Technologies Ltd. 24 Raoul Wallenberg St., Tel Aviv, 69719, Israel Tel: +972-3-645-5151 – Fax: 972-3-647-4115 18 SitePro – User Manual the item is a multiple Port entity (such as a Panel, Switch), you can see the detailed link information down to the port level 11. Click the drop-down menu next to the port field. See the following: Figure 25 – Search Screen for Ports Note: To move back to the previous screen click the back arrow hand side of the screen located at the top right- 12. The Rack Details tab displays names of devices, panels, expanders and masters etc. Figure 26 – Rack Details Screen RiT Technologies Ltd. 24 Raoul Wallenberg St., Tel Aviv, 69719, Israel Tel: +972-3-645-5151 – Fax: 972-3-647-4115 19 SitePro – User Manual 3.2.2 Search by Device Name To search device by name, select an item from the drop-down menu in the Search By field. Enter the name or use a wildcard (*) in the Name field, for example ra*. Click Search. All items starting with the beginning of the wildcard are displayed, or if you enter an exact name, the item and associated details are displayed. Figure 27 – Search with Wildcards 3.2.3 Search by Location To search by Location, enter either full or part of the location path using back-slashes (\), for example: into the Location field. You can enter details up until the very last location or you can simply enter just the name of the location. You can also use wild cards to search (*) Click Search. RiT Technologies Ltd. 24 Raoul Wallenberg St., Tel Aviv, 69719, Israel Tel: +972-3-645-5151 – Fax: 972-3-647-4115 20 SitePro – User Manual Figure 28 – Search by Location 3.3 Search Result Screens 3.3.1 Switch List Search Results Screen The following screenshot displays the search results for switch. The screen displays the results of the switch search in a table format. You can sort the table to locate racks and drill down into them. To sort the table, click on the arrows in the Device, Location and Catalog fields. The arrows appear when you click on the heading field. Figure 29 – Switch Results Screen The Switch List Search screen displays information relating to switches. You can drill down into a selected item in the list. RiT Technologies Ltd. 24 Raoul Wallenberg St., Tel Aviv, 69719, Israel Tel: +972-3-645-5151 – Fax: 972-3-647-4115 21 SitePro – User Manual Figure 30 – Switch List Screen The screen displays information regarding the switch modules in a specific switch and presents only switch slots that are populated with switch modules. The table can be sorted by Slot Number, Name and Catalog name. You can also drill down to any of the specified modules which reside within the switch. Click on the switch details to view switch's attributes. Figure 31 – Switch Attributes Screen The screen specifies the following switch attributes: Functional Type Class RiT Technologies Ltd. 24 Raoul Wallenberg St., Tel Aviv, 69719, Israel Tel: +972-3-645-5151 – Fax: 972-3-647-4115 22 SitePro – User Manual 3.3.2 Size (In U) MAC address (Following the standard format of MAC addresses) IP address (Following the standard format of IP addresses) Other Search Items Figure 32 – Panel Results Screen You can also search for the following items using SitePro: Panel Outlet Switch Router Hub Expander Master PVMax Scanner Station Printer IP Phone KVM Device Rack Cabinet Blade Servers 1. Click the Details button for the selected item in the search results screen. 2. Run a search for all the devices in a specific location, select specific item and click the Details button. 3. If this is an item with Multiple Port Entities you can view the detailed link information right down to the port level. 3.3.3 Device Screen The device screen specifies information for any item that does not have subcomponents, for example stations, printers and racks. RiT Technologies Ltd. 24 Raoul Wallenberg St., Tel Aviv, 69719, Israel Tel: +972-3-645-5151 – Fax: 972-3-647-4115 23 SitePro – User Manual Figure 33 – Device Screen For this reason, the Device Screen applies to the following entities: 3.3.4 ■ Stations ■ Servers ■ Blades ■ Routers ■ Printers ■ IP Phones ■ KVM devices ■ PV Max equipment Multiple Port Entities Entities that have multiple ports have the same display screen as the Panel screen. For a full description, see section 3.2.1 numbers 8-11. The entities that come under Multiple Port Entities are: ■ Panels ■ Switch modules – see section Switch List Search Results Screen ■ Outlets ■ Hubs RiT Technologies Ltd. 24 Raoul Wallenberg St., Tel Aviv, 69719, Israel Tel: +972-3-645-5151 – Fax: 972-3-647-4115 24 SitePro – User Manual Figure 34 –Multiple port entitiesScreen RiT Technologies Ltd. 24 Raoul Wallenberg St., Tel Aviv, 69719, Israel Tel: +972-3-645-5151 – Fax: 972-3-647-4115 25 SitePro – User Manual Chapter 4 - Offline Tasks SitePro supports offline tasks. Offline tasks are similar to the current tasks support, the only difference being is that the technician needs to manually mark that the offline task is completed. Generally, there are three types of tasks: ■ Offline link (new) – Patching link task, for regular panels (i.e. not a RiT panel). You will need to manually inform the system that the task is completed. ■ Offline task (new) - Any task which can be described in a written sentence, for example: Put label on the cable, scan device, move table. Offline tasks include: ■ Install ■ Remove ■ Relocate ■ Change ■ End reserved for device You can add from the PV4E/SiteWiz application any task which can be described in a written sentence. More information about adding an offline tasks can be found in the PV4E/SiteWiz User Manual. 4.1 Creating an Offline Task An offline task can only be created from a room in the location tree. To create an offline task, do the following: 1. Open PV4E/Sitewiz. Select a location and expand the tree until you arrive to a room. If the location does not have a room, you will need to add one before creating the offline task. See the following: RiT Technologies Ltd. 24 Raoul Wallenberg St., Tel Aviv, 69719, Israel Tel: +972-3-645-5151 – Fax: 972-3-647-4115 26 SitePro – User Manual Note: More information about adding a room to the location tree can be found in the PV4E/SiteWiz User Manual. 2. After you have located/created a new room, go to the Work Order screen and create a new Work Order by clicking New at the foot of the screen. 3. Create a new task from the drop-down menu and enter a description in the description field. 4. Select the location where the device is located and click OK. 5. Open the SitePro application on the PDA. Go back to PV4E/SiteWiz > Tasks. In the assign menu, select the technician to who the task is going to be assigned. 6. Log into PV4E/SiteWiz from the PDA. Click Tasks. All tasks are displayed that are assigned to the current user. An offline task is indicated by a page icon. Figure 35 – Tasks Screen 7. Click play on the triangle . The timer starts. 8. The Detailed screen information opens. Note: Offline tasks must be under room level, within a floor. RiT Technologies Ltd. 24 Raoul Wallenberg St., Tel Aviv, 69719, Israel Tel: +972-3-645-5151 – Fax: 972-3-647-4115 27 SitePro – User Manual 9. After the offline task has completed, click the check button. 10. The Skip, Details, Notes and Stop Button are the same as for online tasks. Go to My Tasks screen (section 4 ) for more details 4.2 Offline Links Offline links are performed similarly to online links but the panels are not connected to the online scanners. You will not be able to connect to the actual panels when tasks are performed offline. The only difference between offline task and online task is that the system will not detect automatically that the task is completed. The user will have to Click the check button to complete the task. RiT Technologies Ltd. 24 Raoul Wallenberg St., Tel Aviv, 69719, Israel Tel: +972-3-645-5151 – Fax: 972-3-647-4115 28 SitePro – User Manual Chapter 5 - Troubleshooting Messages 5.1 Login Failed The following error message is displayed if login fails: Check your user name and password and try again. If the problem persists go to the PV4E/SiteWiz application and check user and password in the Permissions menu. If the problem persists, contact RiT technical support. 5.2 Message Text and Buttons The following table lists each message you may encounter when using SitePro and the appropriate action. Message Text Message Title & Name Action Are you sure you want to exit without saving the task changes? Exit message appears when you click the exit button. In order to use this application, there must be a connection to the network. Please check the connection. No connection message Please specify the PV4E/SiteWiz server you would like to login to. Specify a PV4E/SiteWiz server System could not log you in. Try again or contact your system administrator Could not log you in Click OK The system could not find any matching items. No Results Click OK Click Yes/No RiT Technologies Ltd. 24 Raoul Wallenberg St., Tel Aviv, 69719, Israel Tel: +972-3-645-5151 – Fax: 972-3-647-4115 29 SitePro – User Manual Message Text Message Title & Name Action Panel in different room System could not connect to the specified server. Please try again, or contact your system administrator. Connection Failed Please note that a technician has entered this location. Another technician has entered the room – show this message each time an engineer enters the room Click OK There is no connection to the PV4E/SiteWiz sever. Please check the network connection, and that the PV4E/SiteWiz is running. Connection Broken Click OK Rack XXXX indicator will be turned off. Rack indicator turn off. Click OK or Cancel There are no additional unscheduled tasks Click OK Click OK or <Try Again> You have changed the PV4E/SiteWiz server specification. Do you want to continue? The connection to the PV4E/SiteWiz server was lost. Would you like to work offline? No connection – work offline Connection cannot be performed; one or both ports are occupied. Press OK to continue to the next task. Connection cannot be performed The system is waiting for patching to be made. Would you like to continue? System is waiting You have made the wrong patching. Please connect/disconnect port X from port XX and then continue. (Note this is dynamic text). Patching Error Click Yes/No Click Yes to enter off line mode or Click No Click OK Click Yes to continue or No to Exit Click OK RiT Technologies Ltd. 24 Raoul Wallenberg St., Tel Aviv, 69719, Israel Tel: +972-3-645-5151 – Fax: 972-3-647-4115 30