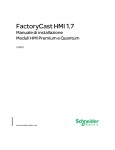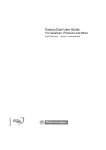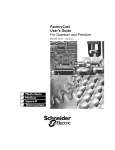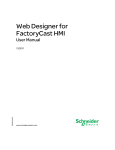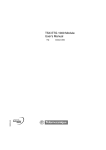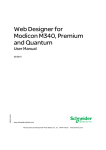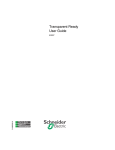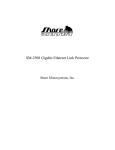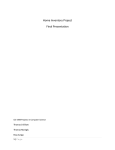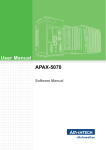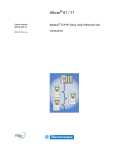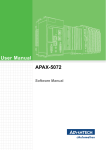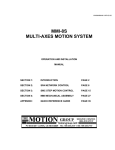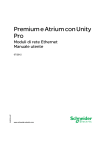Download FactoryCast - Guida utente - per Quantum e
Transcript
FactoryCast - Guida utente 31001229 8/2012 FactoryCast - Guida utente per Quantum e Premium 31001229.13 8/2012 www.schneider-electric.com Questa documentazione contiene la descrizione generale e/o le caratteristiche tecniche dei prodotti qui contenuti. Questa documentazione non è destinata e non deve essere utilizzata per determinare l’adeguatezza o l’affidabilità di questi prodotti relativamente alle specifiche applicazioni dell’utente. Ogni utente o specialista di integrazione deve condurre le proprie analisi complete e appropriate del rischio, effettuare la valutazione e il test dei prodotti in relazioni all’uso o all’applicazione specifica. Né Schneider Electric né qualunque associata o filiale deve essere tenuta responsabile o perseguibile per il cattivo uso delle informazioni ivi contenute. Gli utenti possono inviarci commenti e suggerimenti per migliorare o correggere questa pubblicazione. È vietata la riproduzione totale o parziale del presente documento in qualunque forma o con qualunque mezzo, elettronico o meccanico, inclusa la fotocopiatura, senza esplicito consenso scritto di Schneider Electric. Durante l’installazione e l’uso di questo prodotto è necessario rispettare tutte le normative locali, nazionali o internazionali in materia di sicurezza. Per motivi di sicurezza e per assicurare la conformità ai dati di sistema documentati, la riparazione dei componenti deve essere effettuata solo dal costruttore. Quando i dispositivi sono utilizzati per applicazioni con requisiti tecnici di sicurezza, occorre seguire le istruzioni più rilevanti. Un utilizzo non corretto del software Schneider Electric (o di altro software approvato) con prodotti hardware Schneider Electric può costituire un rischio per l’incolumità personale o provocare danni alle apparecchiature. La mancata osservanza di queste indicazioni può costituire un rischio per l’incolumità personale o provocare danni alle apparecchiature. Marchi commerciali registrati Microsoft®, Windows®, Silverlight® e Expression Blend® sono marchi registrati di Microsoft Corporation. © 2012 Schneider Electric. Tutti i diritti riservati. 2 31001229 8/2012 Indice Informazioni di sicurezza . . . . . . . . . . . . . . . . . . . . . . . . . Informazioni su... . . . . . . . . . . . . . . . . . . . . . . . . . . . . . . . Capitolo 1 Introduzione a FactoryCast . . . . . . . . . . . . . . . . . . . . . . . Informazioni su FactoryCast . . . . . . . . . . . . . . . . . . . . . . . . . . . . . . . . . . . Componenti di FactoryCast. . . . . . . . . . . . . . . . . . . . . . . . . . . . . . . . . . . . Server FactoryCast . . . . . . . . . . . . . . . . . . . . . . . . . . . . . . . . . . . . . . . . . . Web Designer for FactoryCast . . . . . . . . . . . . . . . . . . . . . . . . . . . . . . . . . Client FactoryCast. . . . . . . . . . . . . . . . . . . . . . . . . . . . . . . . . . . . . . . . . . . Gestione della coerenza delle variabili . . . . . . . . . . . . . . . . . . . . . . . . . . . Installazione . . . . . . . . . . . . . . . . . . . . . . . . . . . . . . . . . . . . . . . . . . . . . . . Capitolo 2 Sicurezza del sito Web . . . . . . . . . . . . . . . . . . . . . . . . . . . Protezione interna . . . . . . . . . . . . . . . . . . . . . . . . . . . . . . . . . . . . . . . . . . . Sicurezza esterna . . . . . . . . . . . . . . . . . . . . . . . . . . . . . . . . . . . . . . . . . . . Protezione accesso variabili, simbolo, indirizzo diretto . . . . . . . . . . . . . . . Capitolo 3 Sito Web predefinito per Quantum . . . . . . . . . . . . . . . . . 3.1 Home page di Quantum . . . . . . . . . . . . . . . . . . . . . . . . . . . . . . . . . . . . . . Quantum Home Page . . . . . . . . . . . . . . . . . . . . . . . . . . . . . . . . . . . . . . . . 3.2 Pagina di monitoraggio . . . . . . . . . . . . . . . . . . . . . . . . . . . . . . . . . . . . . . . Home Page di Monitoraggio . . . . . . . . . . . . . . . . . . . . . . . . . . . . . . . . . . . 3.3 Pagina ’Diagnostica’ . . . . . . . . . . . . . . . . . . . . . . . . . . . . . . . . . . . . . . . . . Home page di diagnostica. . . . . . . . . . . . . . . . . . . . . . . . . . . . . . . . . . . . . Pagina Visualizzatore rack . . . . . . . . . . . . . . . . . . . . . . . . . . . . . . . . . . . . Navigazione nella pagina Silverlight del Visualizzatore rack. . . . . . . . . . . Pagina Proprietà . . . . . . . . . . . . . . . . . . . . . . . . . . . . . . . . . . . . . . . . . . . . 3.4 Diagnostica del modulo (Silverlight) . . . . . . . . . . . . . . . . . . . . . . . . . . . . . Quantum Controller Status . . . . . . . . . . . . . . . . . . . . . . . . . . . . . . . . . . . . Quantum Ethernet Module Statistics. . . . . . . . . . . . . . . . . . . . . . . . . . . . . Remote I/O Communication Status (Head Module) . . . . . . . . . . . . . . . . . Remote I/O (Drop Adapter) . . . . . . . . . . . . . . . . . . . . . . . . . . . . . . . . . . . . Discrete I/O Modules. . . . . . . . . . . . . . . . . . . . . . . . . . . . . . . . . . . . . . . . . Analog I/O Modules. . . . . . . . . . . . . . . . . . . . . . . . . . . . . . . . . . . . . . . . . . 31001229 8/2012 9 11 13 14 15 16 17 18 19 22 27 28 29 31 33 34 34 35 35 37 38 39 45 47 48 49 51 52 54 57 59 3 4 3.5 Diagnostica degli I/O (Java). . . . . . . . . . . . . . . . . . . . . . . . . . . . . . . . . . . Pagina di stato del controller . . . . . . . . . . . . . . . . . . . . . . . . . . . . . . . . . . Pagine di diagnostica del modulo Ethernet . . . . . . . . . . . . . . . . . . . . . . . Stato delle comunicazioni I/O remote . . . . . . . . . . . . . . . . . . . . . . . . . . . Pagina degli I/O remoti configurati. . . . . . . . . . . . . . . . . . . . . . . . . . . . . . Pagine della Stazione di I/O remoti . . . . . . . . . . . . . . . . . . . . . . . . . . . . . Pagine del Modulo della stazione degli I/O remoti. . . . . . . . . . . . . . . . . . Pagina delle Stazioni di I/O distribuiti. . . . . . . . . . . . . . . . . . . . . . . . . . . . Pagina della Stazione specifica di I/O distribuiti . . . . . . . . . . . . . . . . . . . Pagina Modulo di I/O distribuiti . . . . . . . . . . . . . . . . . . . . . . . . . . . . . . . . 3.6 Pagina Impostazione . . . . . . . . . . . . . . . . . . . . . . . . . . . . . . . . . . . . . . . . Pagina iniziale di Impostazione . . . . . . . . . . . . . . . . . . . . . . . . . . . . . . . . Configurazione SNMP . . . . . . . . . . . . . . . . . . . . . . . . . . . . . . . . . . . . . . . Configurazione della sostituzione del dispositivo guasto. . . . . . . . . . . . . Configurazione dell’utility Dati globali (pubblicazione/sottoscrizione) . . . Modifica delle password HTTP e di scrittura . . . . . . . . . . . . . . . . . . . . . . Modifica della password FTP. . . . . . . . . . . . . . . . . . . . . . . . . . . . . . . . . . 61 62 63 70 71 72 73 74 75 76 77 78 80 83 87 90 93 Capitolo 4 Sito Web predefinito per Premium . . . . . . . . . . . . . . . . . . 95 4.1 Home Page di Premium. . . . . . . . . . . . . . . . . . . . . . . . . . . . . . . . . . . . . . Home page Premium . . . . . . . . . . . . . . . . . . . . . . . . . . . . . . . . . . . . . . . . 4.2 Pagina di monitoraggio . . . . . . . . . . . . . . . . . . . . . . . . . . . . . . . . . . . . . . Home page di monitoraggio. . . . . . . . . . . . . . . . . . . . . . . . . . . . . . . . . . . 4.3 Pagina ’Diagnostica’ . . . . . . . . . . . . . . . . . . . . . . . . . . . . . . . . . . . . . . . . Home page di diagnostica . . . . . . . . . . . . . . . . . . . . . . . . . . . . . . . . . . . . Pagina Visualizzatore rack. . . . . . . . . . . . . . . . . . . . . . . . . . . . . . . . . . . . Pagina Proprietà . . . . . . . . . . . . . . . . . . . . . . . . . . . . . . . . . . . . . . . . . . . 4.4 Diagnostica del modulo (Silverlight). . . . . . . . . . . . . . . . . . . . . . . . . . . . . Stato del controller Premium . . . . . . . . . . . . . . . . . . . . . . . . . . . . . . . . . . Stato della porta seriale della CPU Premium. . . . . . . . . . . . . . . . . . . . . . Stato della scheda PCMCIA della CPU . . . . . . . . . . . . . . . . . . . . . . . . . . Stato del modulo di comunicazione Ethernet Premium . . . . . . . . . . . . . . Moduli di I/O digitali . . . . . . . . . . . . . . . . . . . . . . . . . . . . . . . . . . . . . . . . . Moduli di I/O analogici . . . . . . . . . . . . . . . . . . . . . . . . . . . . . . . . . . . . . . . Pagina di diagnostica del modulo AS-i . . . . . . . . . . . . . . . . . . . . . . . . . . Pagine di diagnostica Fipio . . . . . . . . . . . . . . . . . . . . . . . . . . . . . . . . . . . 4.5 Diagnostica del modulo (Java). . . . . . . . . . . . . . . . . . . . . . . . . . . . . . . . . Pagina di impostazione PLC . . . . . . . . . . . . . . . . . . . . . . . . . . . . . . . . . . Pagina delle statistiche del modulo Ethernet . . . . . . . . . . . . . . . . . . . . . . Pagina di diagnostica del modulo Fipio . . . . . . . . . . . . . . . . . . . . . . . . . . Pagina di diagnostica del modulo I/O digitale . . . . . . . . . . . . . . . . . . . . . Pagina di diagnostica del modulo di I/O analogico . . . . . . . . . . . . . . . . . Pagina di diagnostica del modulo AS-i . . . . . . . . . . . . . . . . . . . . . . . . . . Pagina di diagnostica della scheda di comunicazione PCMCIA . . . . . . . Pagina di diagnostica del modulo standard . . . . . . . . . . . . . . . . . . . . . . . 96 96 97 97 99 100 101 106 107 108 110 112 116 117 120 121 123 127 128 130 135 140 142 144 146 148 31001229 8/2012 4.6 Pagina Impostazione. . . . . . . . . . . . . . . . . . . . . . . . . . . . . . . . . . . . . . . . . Home Page di Setup . . . . . . . . . . . . . . . . . . . . . . . . . . . . . . . . . . . . . . . . . Pagina server di indirizzi per il server HTTP . . . . . . . . . . . . . . . . . . . . . . . Modifica delle password HTTP e di scrittura . . . . . . . . . . . . . . . . . . . . . . . Modifica della password FTP . . . . . . . . . . . . . . . . . . . . . . . . . . . . . . . . . . Capitolo 5 Pagina di impostazione comune per Quantum e Premium . . . . . . . . . . . . . . . . . . . . . . . . . . . . . . . . . . . . . . Configurazione del servizio e-mail . . . . . . . . . . . . . . . . . . . . . . . . . . . . . . Configurazione del servizio di sincronizzazione dell’ora . . . . . . . . . . . . . . Capitolo 6 Editor . . . . . . . . . . . . . . . . . . . . . . . . . . . . . . . . . . . . . . . . . 6.1 Editor dati . . . . . . . . . . . . . . . . . . . . . . . . . . . . . . . . . . . . . . . . . . . . . . . . . Editor dati . . . . . . . . . . . . . . . . . . . . . . . . . . . . . . . . . . . . . . . . . . . . . . . . . Foglio dati dell’editor dati. . . . . . . . . . . . . . . . . . . . . . . . . . . . . . . . . . . . . . Creazione di un modello di dati . . . . . . . . . . . . . . . . . . . . . . . . . . . . . . . . . Salvataggio di un modello di dati. . . . . . . . . . . . . . . . . . . . . . . . . . . . . . . . Uso di un modello di dati esistente . . . . . . . . . . . . . . . . . . . . . . . . . . . . . . Inserting a Symbol (Variable) in a Data Template. . . . . . . . . . . . . . . . . . . Inserimento di un indirizzo diretto in un modello di dati. . . . . . . . . . . . . . . Modifica dei valori dei dati in un modello di dati . . . . . . . . . . . . . . . . . . . . 6.2 Editor di dati "lite" . . . . . . . . . . . . . . . . . . . . . . . . . . . . . . . . . . . . . . . . . . . Editor di dati "lite" . . . . . . . . . . . . . . . . . . . . . . . . . . . . . . . . . . . . . . . . . . . 6.3 Pocket Data Editor . . . . . . . . . . . . . . . . . . . . . . . . . . . . . . . . . . . . . . . . . . Pocket Data Editor . . . . . . . . . . . . . . . . . . . . . . . . . . . . . . . . . . . . . . . . . . Utilizzo di Pocket Data Editor . . . . . . . . . . . . . . . . . . . . . . . . . . . . . . . . . . 6.4 Editor grafico . . . . . . . . . . . . . . . . . . . . . . . . . . . . . . . . . . . . . . . . . . . . . . Panoramica dell’editor grafico . . . . . . . . . . . . . . . . . . . . . . . . . . . . . . . . . . Funzioni utente nella finestra superiore dell’editor . . . . . . . . . . . . . . . . . . Funzioni utente della finestra di visualizzazione . . . . . . . . . . . . . . . . . . . . Foglio delle proprietà. . . . . . . . . . . . . . . . . . . . . . . . . . . . . . . . . . . . . . . . . Sicurezza. . . . . . . . . . . . . . . . . . . . . . . . . . . . . . . . . . . . . . . . . . . . . . . . . . Parametri dell’applet Editor grafico . . . . . . . . . . . . . . . . . . . . . . . . . . . . . . Oggetti grafici . . . . . . . . . . . . . . . . . . . . . . . . . . . . . . . . . . . . . . . . . . . . . . Oggetti grafici estesi . . . . . . . . . . . . . . . . . . . . . . . . . . . . . . . . . . . . . . . . . 6.5 Visualizzatore grafico . . . . . . . . . . . . . . . . . . . . . . . . . . . . . . . . . . . . . . . . Visualizzatore grafico . . . . . . . . . . . . . . . . . . . . . . . . . . . . . . . . . . . . . . . . 6.6 Visualizzatore programmi PLC . . . . . . . . . . . . . . . . . . . . . . . . . . . . . . . . . PLC Program Viewer. . . . . . . . . . . . . . . . . . . . . . . . . . . . . . . . . . . . . . . . . Capitolo 7 Aggiunta di pagine personalizzate al sito . . . . . . . . . . . 7.1 Come lavorare con le pagine Web personalizzate . . . . . . . . . . . . . . . . . . Come scaricare una home page personalizzata . . . . . . . . . . . . . . . . . . . . Scaricamento delle pagine di supporto . . . . . . . . . . . . . . . . . . . . . . . . . . . 31001229 8/2012 149 150 151 153 156 159 160 162 167 168 169 171 176 177 178 179 181 182 184 184 186 187 189 194 195 198 203 206 208 209 211 233 245 245 247 247 255 256 257 259 5 7.2 Utilizzo degli applet Java di FactoryCast nell’uso del codice HTML . . . . Inserimento di applet in una pagina Web. . . . . . . . . . . . . . . . . . . . . . . . . Inserimento di LiveBeanApplet . . . . . . . . . . . . . . . . . . . . . . . . . . . . . . . . Inserimento di LiveBeanApplet tramite codice HTML . . . . . . . . . . . . . . . Inserimento di LiveLabelApplet mediante codice HTML . . . . . . . . . . . . . Inserimento di LiveTableApplet tramite codice HTML . . . . . . . . . . . . . . . 7.3 Utilizzo dell’estensione FactoryCast per Microsoft FrontPage o Expression Web. . . . . . . . . . . . . . . . . . . . . . . . . . . . . . . . . . . . . . . . . . . . Installazione dell’estensione FactoryCast per Microsoft Expression Web Installazione dell’estensione FactoryCast per Microsoft FrontPage . . . . Inserimento di LiveBeanApplet mediante FrontPage o Expression Web Inserimento di LiveLabelApplet mediante FrontPage e Expression Web Inserimento di LiveTableApplet mediante FrontPage o Expression Web 7.4 Uso di Graphic Objects Lite . . . . . . . . . . . . . . . . . . . . . . . . . . . . . . . . . . . Download della libreria Graphic Objects Lite . . . . . . . . . . . . . . . . . . . . . . Descrizione di Graphic Objects Lite. . . . . . . . . . . . . . . . . . . . . . . . . . . . . 7.5 Aggiunta di pagine Microsoft Silverlight® . . . . . . . . . . . . . . . . . . . . . . . . Aggiunta di pagine Microsoft Silverlight® . . . . . . . . . . . . . . . . . . . . . . . . 275 276 280 286 294 297 301 302 303 320 320 Capitolo 8 Visualizzatore di allarmi . . . . . . . . . . . . . . . . . . . . . . . . . . 321 Visualizzazione . . . . . . . . . . . . . . . . . . . . . . . . . . . . . . . . . . . . . . . . . . . . Gestione degli allarmi . . . . . . . . . . . . . . . . . . . . . . . . . . . . . . . . . . . . . . . Limitazioni . . . . . . . . . . . . . . . . . . . . . . . . . . . . . . . . . . . . . . . . . . . . . . . . 322 325 326 Capitolo 9 Servizi Web SOAP . . . . . . . . . . . . . . . . . . . . . . . . . . . . . . . 327 Principi di progettazione di un’interfaccia client SOAP . . . . . . . . . . . . . . Servizi SOAP ModBusXMLDA. . . . . . . . . . . . . . . . . . . . . . . . . . . . . . . . . Servizi SOAP SymbolicXMLDA . . . . . . . . . . . . . . . . . . . . . . . . . . . . . . . . Servizi SOAP ExtendedSymbolicXMLDA . . . . . . . . . . . . . . . . . . . . . . . . Come ottimizzare richieste simboliche di grandi entità . . . . . . . . . . . . . . Esempi di Visual Basic. . . . . . . . . . . . . . . . . . . . . . . . . . . . . . . . . . . . . . . Documentazione online SOAP . . . . . . . . . . . . . . . . . . . . . . . . . . . . . . . . 329 330 338 342 348 351 352 Appendici . . . . . . . . . . . . . . . . . . . . . . . . . . . . . . . . . . . . . . . . . . . 353 Appendice A Requisiti del browser, Impostazioni e Considerazioni sulla sicurezza . . . . . . . . . . . . . . . . . . . . . . . . . . . . . . . . . . 355 Versione del browser . . . . . . . . . . . . . . . . . . . . . . . . . . . . . . . . . . . . . . . . Impostazioni del browser . . . . . . . . . . . . . . . . . . . . . . . . . . . . . . . . . . . . . Considerazioni sulla protezione del browser . . . . . . . . . . . . . . . . . . . . . . 356 358 361 Appendice B Benchmark delle prestazioni . . . . . . . . . . . . . . . . . . . . . . 363 B.1 6 260 261 262 265 268 273 Benchmark delle prestazioni Premium . . . . . . . . . . . . . . . . . . . . . . . . . . Benchmark delle prestazioni Premium . . . . . . . . . . . . . . . . . . . . . . . . . . Monitoraggio delle prestazioni delle applet su ETY5103 . . . . . . . . . . . . . Benchmark delle prestazioni di SOAP . . . . . . . . . . . . . . . . . . . . . . . . . . . 364 365 368 370 31001229 8/2012 B.2 Benchmark delle prestazioni Quantum . . . . . . . . . . . . . . . . . . . . . . . . . . . Benchmark delle prestazioni Quantum . . . . . . . . . . . . . . . . . . . . . . . . . . . Prestazioni per il NOE77111 . . . . . . . . . . . . . . . . . . . . . . . . . . . . . . . . . . . Benchmark delle prestazioni di SOAP . . . . . . . . . . . . . . . . . . . . . . . . . . . 371 372 373 375 Indice . . . . . . . . . . . . . . . . . . . . . . . . . . . . . . . . . . . . . . . . . . . analitico 377 31001229 8/2012 7 8 31001229 8/2012 Informazioni di sicurezza § Informazioni importanti AVVISO Leggere attentamente queste istruzioni e osservare l’apparecchiatura per familiarizzare con i suoi componenti prima di procedere ad attività di installazione, uso o manutenzione. I seguenti messaggi speciali possono comparire in diverse parti della documentazione oppure sull’apparecchiatura per segnalare rischi o per richiamare l’attenzione su informazioni che chiariscono o semplificano una procedura. 31001229 8/2012 9 NOTA Manutenzione, riparazione, installazione e uso delle apparecchiature elettriche si devono affidare solo a personale qualificato. Schneider Electric non si assume alcuna responsabilità per qualsiasi conseguenza derivante dall’uso di questi prodotti. Il personale qualificato è in possesso di capacità e conoscenze specifiche sulla costruzione, il funzionamento e l’installazione di apparecchiature elettriche ed è addestrato sui criteri di sicurezza da rispettare per poter riconoscere ed evitare le condizioni a rischio. 10 31001229 8/2012 Informazioni su... In breve Scopo del documento La presente Guida utente costituisce un’introduzione al pacchetto software FactoryCast, destinato alla personalizzazione di un sito Web nel modulo del server integrato. Al sito è possibile accedere mediante un browser per visualizzare e modificare i dati di un controller logico programmabile (PLC) Quantum o Premium. FactoryCast fornisce le pagine Web e gli applet Java necessari per visualizzare i dati di runtime di un controller. FactoryCast prevede due livelli di personalizzazione del sito Web predefinito. z Creazione di un database accessibile via Web per visualizzare e modificare i valori di runtime dei simboli (variabili) e degli indirizzi diretti. z Aggiunta di pagine Web al sito. FactoryCast fornisce gli strumenti necessari per eseguire la manutenzione di un sito Web sul server integrato, inclusi i metodi di scaricamento, backup e ripristino dei file. Nota di validità La presente documentazione è destinata al personale tecnico qualificato responsabile dell’implementazione, funzionamento e manutenzione dei prodotti descritti. Questa documentazione contiene tutte le informazioni necessarie per un uso appropriato dei prodotti. Tuttavia, quegli operatori che desiderano fare uso di questi prodotti in modo più "avanzato" possono consultare il più vicino distributore per poter ottenere alre informazioni. Le caratteristiche tecniche dell’apparecchiatura(e) descritte in questo manuale sono consultabili anche online. Per accedere a queste informazioni online: Passo 31001229 8/2012 Azione 1 Andare alla home page di Schneider Electric www.schneider-electric.com. 2 Nella casella Search digitare il numero di modello di un prodotto o il nome della gamma del prodotto. z Non inserire degli spazi vuoti nel numero di modello/gamma del prodotto. z Per ottenere informazioni sui moduli di gruppi simili, utilizzare l’asterisco (*). 11 Passo Azione 3 Se si immette un numero di modello, spostarsi sui risultati della ricerca di Product datasheets e fare clic sul numero di modello desiderato. Se si immette il nome della gamma del prodotto, spostarsi sui risultati della riceca di Product Ranges e fare clic sulla gamma di prodotti desiderata. 4 Se appare più di un numero di modello nei risultati della ricerca Products, fare clic sul numero di modello desiderato. 5 A seconda della dimensione dello schermo utilizzato, potrebbe essere necessario fare scorrere la schermata verso il basso per vedere tutto il datasheet. 6 Per salvare o stampare un data sheet come un file .pdf, fare clic su Download XYZ product datasheet. Le caratteristiche descritte in questo manuale dovrebbero essere uguali a quelle che appaiono online. In base alla nostra politica di continuo miglioramento è possibile che il contenuto della documentazione sia revisionato nel tempo per migliorare la chiarezza e la precisione. Nell’eventualità in cui si noti una differenza tra il manuale e le informazioni online, fare riferimento in priorità alle informazioni online. Documenti correlati Titolo della documentazione Numero di riferimento Libreria di oggetti Web Designer per Microsoft Expression Blend® S1A75812 Moduli Ethernet per Quantum NOE 771 xx - Guida utente 840USE11600 PL7 Junior/Pro - Funzioni diagnostiche della configurazione TLXDSDIAGPL7 Web Designer per Modicon M340, Premium e Quantum 35016149 E’ possibile scaricare queste pubblicazioni e tutte le altre informazioni tecniche dal sito www.schneider-electric.com. Commenti utente Inviare eventuali commenti all’indirzzo e-mail [email protected]. 12 31001229 8/2012 FactoryCast - Guida utente Introduzione a FactoryCast 31001229 8/2012 Introduzione a FactoryCast 1 Scopo Questo capitolo descrive il software FactoryCast per Quantum e Premium, incluso le funzioni, i componenti e i requisiti di sistema. Contenuto di questo capitolo Questo capitolo contiene le seguenti sottosezioni: Argomento 31001229 8/2012 Pagina Informazioni su FactoryCast 14 Componenti di FactoryCast 15 Server FactoryCast 16 Web Designer for FactoryCast 17 Client FactoryCast 18 Gestione della coerenza delle variabili 19 Installazione 22 13 Introduzione a FactoryCast Informazioni su FactoryCast Panoramica FactoryCast è un pacchetto software che consente di personalizzare un sito Web definito nel modulo del server Web integrato. Al sito è possibile accedere mediante un browser per visualizzare e modificare i dati di un controller logico programmabile (PLC) Quantum o Premium. Sito Web di FactoryCast FactoryCast fornisce le pagine Web e gli applet Java necessari per visualizzare i dati all’accensione dal controller. Per utilizzare il sito Web predefinito di FactoryCast è sufficiente configurare il modulo e accedere al sito con un browser su una rete intranet. Personalizzazione del sito Web FactoryCast offre due livelli di personalizzazione del sito Web predefinito integrato nel modulo PLC. z Creazione di un database accessibile via Web per visualizzare e modificare i valori di runtime dei simboli (variabili) e degli indirizzi diretti del PLC. z Aggiunta di proprie pagine Web al sito. Manutenzione del sito FactoryCast fornisce inoltre gli strumenti necessari per effettuare la manutenzione del sito Web sul server integrato, compresi quelli per lo scaricamento, il backup e il ripristino dei file. 14 31001229 8/2012 Introduzione a FactoryCast Componenti di FactoryCast Panoramica Di seguito sono elencati i tre componenti di FactoryCast: z z z Server FactoryCast Web Designer for FactoryCast Client FactoryCast Versione Quantum Per Quantum, i componenti FactoryCast sono integrati nel seguente modo: Questo componente... Viene utilizzato per... 140 NOE 771 11 Memorizzare il sito Web sul server integrato. Concept versione 2.1 o successive Modsoft versione 2.5 e successive Unity Pro versione 4,0 e successive Programmare il controller. Web Designer for FactoryCast Configurare il sito Web, scaricare i dati ed eseguire la manutenzione del sito sul server. Browser Web (IE, Firefox...) Visualizzare il sito Web. Versione Premium Per Premium, i componenti di FactoryCast sono integrati nel seguente modo: Questo componente... Viene utilizzato per... TSX ETY 5103 Memorizzare il sito Web sul server integrato. PL7 versione 3.0 e successive Unity Pro versione 4,0 e successive Programmare il controller. Web Designer for FactoryCast Configurare il sito Web, scaricare i dati ed eseguire la manutenzione del sito sul server. Browser Web (IE, Firefox...) Visualizzare il sito Web. Plug-in del browser richiesti Per FactoryCast, è necessario installare il software seguente: z Sun Java Virtual Machine (JVM) versione 1.6 o successive. Il software per l’installazione di Sun JVM viene fornito sul CD. z Plug-in Silverlight 4. È possibile scaricare il software per l’installazione del plugin Silverlight 4 all’indirizzo www.microsoft.com. 31001229 8/2012 15 Introduzione a FactoryCast Server FactoryCast Panoramica del server FactoryCast sono costituiti da server HTTP e FTP integrati in un modulo Quantum o in un modulo opzionale Premium Ethernet. Funzionamento I server contengono un insieme predefinito di pagine Web e applet Java di diagnostica, a cui l’utente può aggiungere pagine Web e applet personalizzate per specifiche applicazioni. Versioni Il server FactoryCast è integrato nei moduli PLC seguenti. 16 Codice di riferimento Descrizione Memoria disponibile per la personalizzazione 140 NOE771 11 Modulo FactoryCast per Quantum con Ethernet TCP/IP 10/100 BaseT coppia intrecciata/100 Base Fx fibra ottica, 1 canale Fino a 8 Mb TSX ETY 5103 Modulo del server Web per Premium con Fast Ethernet 10/100 BaseT Coppia intrecciata Fino a 8 Mb 31001229 8/2012 Introduzione a FactoryCast Web Designer for FactoryCast Panoramica È possibile utilizzare Web Designer for FactoryCast per configurare ed eseguire la manutenzione del sito Web. È anche possibile utilizzarlo per creare un database di variabili (simboli) e indirizzi diretti accessibile via Web, che possono essere visualizzati e modificati durante il runtime via Web. Un’altra funzione di Web Designer for FactoryCast è quella di fornire funzionalità FTP generiche che consentono di caricare pagine Web personalizzate nel modulo FactoryCast. NOTA: in questa documentazione non vengono fornite informazioni dettagliate sulla configurazione e l’utilizzo di Web Designer for FactoryCast. Per ulteriori informazioni, fare riferimento al Manuale dell’utente di Web Designer for FactoryCast. Configurazione di un sito Web Designer for FactoryCast consente di eseguire le seguenti operazioni: z z z Impostare criteri di sicurezza, tra cui password e sistemi di protezione in lettura/scrittura Aggiungere pagine Web, immagini e applet Java personalizzate a un sito Scaricare e caricare file nel server integrato Creazione di una database Lo strumento di configurazione consente di creare un database, attivabile via Web, utilizzando simboli (variabili) e indirizzi diretti a partire dal database Concept, PL7 o Unity Pro. Questo database può quindi essere utilizzato per visualizzare e modificare il valore dei simboli (variabili) e degli indirizzi diretti mentre il controller è in esecuzione. Manutenzione di un sito Web Designer for FactoryCast consente di eseguire il backup e il ripristino dei file e, se necessario, aggiornare i file nel server integrato. 31001229 8/2012 17 Introduzione a FactoryCast Client FactoryCast Panoramica Il client FactoryCast offre funzionalità di monitoraggio e diagnostica durante il runtime tramite pagine Web predefinite. Sono disponibili i seguenti strumenti: z strumenti di diagnostica: z un visualizzatore rack z un visualizzatore di allarmi z strumenti di monitoraggio: z un editor di dati z un editor grafico e un visualizzatore grafico z un visualizzatore programmi PLC Visualizzatore rack Il visualizzatore rack consente di visualizzare lo stato e la configurazione del controller, del modulo server integrato e di altri moduli opzionali, nonché dei moduli di I/O. Visualizzatore di allarmi Quando le proprietà di diagnostica dell’applicazione PLC sono attive, il visualizzatore di allarmi consente di visualizzare i messaggi relativi agli eventi di applicazione. Editor dati L’editor di dati consente di visualizzare e modificare le variabili (simboli e indirizzi diretti). Editor e visualizzatore grafico L’editor grafico consente di creare e visualizzare oggetti grafici. Ogni oggetto grafico può essere collegato ad una variabile o indirizzo nel server integrato. Il visualizzatore grafico permette di monitorare la pagina grafica creata con l’editor grafico. Visualizzatore programmi PLC Il visualizzatore programmi PLC permette di monitorare il programma PCL durante il runtime. 18 31001229 8/2012 Introduzione a FactoryCast Gestione della coerenza delle variabili Panoramica I moduli FactoryCast consentono di creare pagine Web mediante simboli (variabili) provenienti dall’applicazione Unity Pro. In fase di runtime, questi simboli vengono animati e comunicano in tempo reale con il PLC. Questa comunicazione può causare un’incoerenza tra le variabili scambiate con il PLC e le variabili dell’applicazione PLC, ad esempio la modifica dell’applicazione Unity Pro. In questo caso, le comunicazioni in tempo reale tra la pagina Web e il PLC vengono interrotte. Originariamente, quando veniva rilevata un’incoerenza tra il PLC e le applicazioni FactoryCast, era necessario risincronizzare manualmente l’applicazione FactoryCast mediante un file di esportazione intermedio generato da Unity Pro. Grazie alla funzione Dizionario dati di Unity Pro 4.0 e alla gestione della coerenza delle variabili di FactoryCast 3.5, l’applicazione FactoryCast è ora in grado di risincronizzarsi automaticamente con il PLC e riavviare le comunicazioni in tempo reale. 31001229 8/2012 19 Introduzione a FactoryCast Processo di sincronizzazione Nella seguente figura viene illustrato il processo di sincronizzazione. Prima di iniziare occorre aver eseguito le seguenti operazioni: aver trasferito l’applicazione Unity Pro nel PLC con la funzione Dizionario dati abilitata (fare riferimento alla nota seguente); z aver importato i simboli dell’applicazione Unity Pro in Web Designer for FactoryCast; z aver trasferito il progetto Web Designer for FactoryCast nel modulo FactoryCast. z NOTA: attivare la funzione Dizionario dati nel progetto Unity Pro per poter utilizzare la sincronizzazione automatica. Questa funzione comporta un aumento nella dimensione dell’applicazione. Per conoscere la dimensione dell’applicazione, vedere la pagina Uso della memoria. 20 31001229 8/2012 Introduzione a FactoryCast 1. Modifica dell’applicazione Unity Pro in esecuzione sul PLC (Unity Pro 4.0 o versioni successive). 2. Il database del modulo FactoryCast viene sincronizzato automaticamente con il database del PLC mediante la funzione Dizionario dati di Unity Pro. 3. Visualizzazione delle pagine Web (browser Web). NOTA: z z La gestione della coerenza delle variabili funziona tra il PLC e il modulo FactoryCast. Dopo la modifica dell’applicazione PLC è quindi necessario sincronizzare manualmente il namespace di Web Designer per FactoryCast. Se al programma PLC viene apportata una modifica che non è possibile sincronizzare automaticamente (ad esempio, la creazione di nuove variabili), è possibile forzare la sincronizzazione del namespace facendo clic sul pulsante "Ricarica simboli PLC" ( 31001229 8/2012 ) nella barra degli strumenti dell’Editor dati. 21 Introduzione a FactoryCast Installazione Panoramica FactoryCast viene fornito su un CD e avviato automaticamente. Dopo aver inserito il CD nell’apposito lettore del PC, seguire le istruzioni visualizzate nelle finestre di dialogo. File scaricati di Quantum di versioni precedenti alla 3.1 Durante l’installazione FactoryCast scarica i seguenti file per il modulo Quantum. 22 Visualizzatore rack Editor dati Editor grafico Comunicazioni Real time wwwroot/classes » Sys Diag.jar wwwroot/conf » Gcnftcop.sys wwwroot/images » module.gif » miniplc.gif »eight_io.gif » empty.gif »hiendcpu.gif secure/system » ctrlstat.htm » ethernet.htm » plccfg.htm » riostat.htm wwwroot/classes » RDE.jar secure/system » rde.htm wwwroot/classes » GDE.jar » Widgets.jar secure/system » gde.htm wwwroot/images » key.gif wwwroot/classes » SAComm.jar 31001229 8/2012 Introduzione a FactoryCast File scaricati di Quantum nella vers. 3.1 (solo per NOE77111 vers. 3.1 e superiori) Durante l’installazione FactoryCast scarica i seguenti file per il modulo Quantum. Visualizzatore rack Editor dati Editor grafico Comunicazioni Real time wwwroot/classes » SysDiag.jar wwwroot/conf » Gcnftcop.sys wwwroot/images » module.gif » miniplc.gif »eight_io.gif » empty.gif »hiendcpu.gif wwwroot/secure/system » ctrlstat.htm » ethernet.htm » plccfg.htm » riostat.htm wwwroot/classes » RDE.jar secure/system » rde.htm wwwroot/classes » GDE.jar » Widgets.jar » user.jar wwwroot/secure/syst em » gde.htm wwwroot/images » key.gif wwwroot/classes » SAComm.jar Visualizzatore grafico Editor dati Lite wwwroot/classes » GDV.jar » Widgets.jar » user.jarw wwroot/secure/system » gdv.htm wwwroot/images » key.gif 31001229 8/2012 wwwroot/classes » rdelite.jar wwwroot/secure/syste m » rdelite.htm Visualizzatore di allarmi Pocket Data Editor wwwroot/classes » RAE.jar wwwroot/secure/syste m » rae.htm wwwroot/cabs » RdePocket.cab wwwroot/secure/system » rdepocket.htm 23 Introduzione a FactoryCast File scaricati di Premium di versioni precedenti alla 3.1 Durante l’installazione FactoryCast scarica i seguenti file per i moduli Premium. Visualizzatore rack Editor dati Editor grafico Visualizzatore di allarmi Comunicazioni Real time wwwroot/classes » JL.jar » SysDiag.jar wwwroot/conf » business.pbf » modules.pbf » products.pbf » ranges.pbf wwwroot/images » anim1.gif » backbtn.gif secure/system » plccfg.htm » ethernet.htm wwwroot/classes » RDE.jar secure/system » rde.htm wwwroot/classes » GDE.jar » Widgets.jar secure/system » gde.htm wwwroot/images » key.gif wwwroot/classes » RAE.jar secure/system » rae.htm wwwroot/images » ack.gif » ackall.gif » dfb.gif » gr7.gif » help.gif » nack.gif » stop.gif » sys.gif » trasall.gif » trash.gif » asi.gif wwwroot/classes » SAComm.jar File scaricati di Premium nella vers. 3.1 (solo per ETY5103 vers. 3.1 e superiori) Durante l’installazione FactoryCast scarica i seguenti file per i moduli Premium. Visualizzatore rack Editor dati Editor grafico Visualizzatore di allarmi wwwroot/classes » JL.jar » SysDiag.jar wwwroot/conf » business.pbf » modules.pbf » products.pbf » ranges.pbf wwwroot/images » anim1.gif » backbtn.gif secure/system » plccfg.htm » ethernet.htm wwwroot/classes » RDE.jar secure/system » rde.htm wwwroot/classes » GDE.jar » Widgets.jar » user.jar wwwroot/secure/system » gde.htm wwwroot/images» key.gif wwwroot/classes wwwroot/classes » SAComm.jar » RAE.jar wwwroot/secure/ system » rae.htm 24 Comunicazioni Real time 31001229 8/2012 Introduzione a FactoryCast 31001229 8/2012 Visualizzatore grafico Editor dati Lite Pocket Data Editor wwwroot/classes » GDV.jar » Widgets.jar » user.jar wwwroot/secure/system » gdv.htm wwwroot/images » key.gif wwwroot/classes » rdelite.jar wwwroot/secure/system » rdelite.htm wwwroot/cabs » RdePocket.cab wwwroot/secure/system » rdepocket.htm 25 Introduzione a FactoryCast 26 31001229 8/2012 FactoryCast - Guida utente Sicurezza del sito Web 31001229 8/2012 Sicurezza del sito Web 2 Panoramica Non utilizzare i moduli FactoryCast per il supporto delle funzioni critiche. Prima di configurare il sito Web, si consiglia di definire un piano di sicurezza. A differenza dei dati del sito Web predefinito, i dati di un sito Web personalizzato sono accessibili anche in scrittura. Prestare la massima attenzione alle persone che dispongono dei diritti di accesso al sito e ai dati che possono essere modificati. In questa sezione verranno descritti gli eventi correlati alla sicurezza e verranno illustrati alcuni meccanismi di protezione disponibili per gli utenti dei siti Web. Contenuto di questo capitolo Questo capitolo contiene le seguenti sottosezioni: Argomento 31001229 8/2012 Pagina Protezione interna 28 Sicurezza esterna 29 Protezione accesso variabili, simbolo, indirizzo diretto 31 27 Sicurezza del sito Web Protezione interna Panoramica I prodotti FactoryCast offrono due meccanismi per assicurare che solo gli utenti autorizzati possano visualizzare e modificare i dati. z Inserimento della password z Limitazioni di accesso AVVERTENZA FUNZIONAMENTO ANOMALO Tenere sotto controllo l’accesso al server integrato: z z z Modificare le password ogni mese. Non utilizzare nomi utente e password troppo semplici. Disabilitare le password predefinite prima di rendere operativo il modulo. Il mancato rispetto di queste istruzioni può provocare morte, gravi infortuni o danni alle apparecchiature. Protezione tramite password Anche se è possibile aggiungere al sito pagine Web non protette, le pagine Web predefinite e le eventuali altre pagine a cui si desidera limitare l’accesso possono essere visualizzate solo dagli utenti che forniscono nome utente e password corretti. Limitazione dell’accesso alle pagine Web Quando si crea un sito Web a cui si desidera limitare l’accesso, inserire tale sito nella cartella denominata secure. Il caricamento del sito Web personalizzato è soggetto alle condizioni di protezione collegate a una password dell’FTP. 28 31001229 8/2012 Sicurezza del sito Web Sicurezza esterna Panoramica Se la rete è stata configurata per consentire agli utenti di accedere al proprio sito Internet, gli aspetti di sicurezza da valutare sono simili a un sito intranet. In questo caso, tuttavia, è necessario definire uno strumento di protezione aggiuntivo, ovvero il firewall. Architettura di un firewall Un firewall funge da gateway tra Internet e il server integrato. È possibile utilizzare un firewall per limitare o negare l’accesso al sito Web. Il firewall può essere configurato per autorizzare la creazione di connessioni di rete in uno specifico intervallo di porte o per autorizzare il traffico da e verso determinati indirizzi IP. Tipi di firewall Esistono due tipi di firewall: z Firewall a livello di rete z Firewall a livello di applicazione 31001229 8/2012 29 Sicurezza del sito Web Firewall a livello di rete I firewall di rete vengono in genere installati tra la rete Internet e un singolo punto di ingresso in una rete intranet o una rete interna. Firewall a livello di applicazione Un firewall di applicazione agisce solo nei confronti di un’applicazione, ad esempio FTP. Il firewall intercetta il traffico inviato a questa applicazione e decide se trasmetterlo o meno all’applicazione. Questi tipi di firewall risiedono su singoli computer host. Configurazione del firewall Web Designer for FactoryCast utilizza i protocolli HTTP, FTP e MBAP (Modbus Application Protocol) per accedere alle pagine e ai file del server integrato. Se si desidera che gli utenti possano accedere al proprio sito da Internet e il server integrato è protetto da un firewall, è necessario configurare il firewall in modo da autorizzare il traffico HTTP, FTP e MBAP. ETH Protocollo Accesso a... 21 FTP File del server integrato (protetto da firewall) 80 HTTP Pagine Web 502 MBAP Dati operativi Maggiore di 1024 NOTA: z z z 30 Il nome utente e la password predefiniti del servizio FTP sono USER/USER. Il client FactoryCast è conforme allo standard "Firewall Friendly FTP", RFC 1579, ovvero invia un comando FTP PASV al server FactoryCast prima di ogni tentativo di effettuare una connessione dati FTP. La modalità online dello strumento di configurazione non è operativa se il modulo è protetto da un firewall. In questa modalità, le porte vengono assegnate dinamicamente. 31001229 8/2012 Sicurezza del sito Web Protezione accesso variabili, simbolo, indirizzo diretto Presentazione Gli utenti che immettono la password di scrittura Editor dati possono modificare soltanto le variabili (simboli) e gli indirizzi diretti che sono abilitati in scrittura. Quando si crea un database Web di variabili e indirizzi diretti, è possibile designare ogni elemento come accessibile solo in lettura o solo in scrittura. Modifiche errate o non autorizzate a simboli e indirizzi diretti possono avere effetti indesiderati o persino modificare il comportamento dell’applicazione, con risultati imprevisti e talvolta pericolosi. AVVERTENZA FUNZIONAMENTO ANOMALO DELL’APPARECCHIATURA z z Selezionare attentamente i simboli e gli indirizzi diretti che possono essere modificati online. Non autorizzare la modifica online di variabili di processo critiche. Il mancato rispetto di queste istruzioni può provocare morte, gravi infortuni o danni alle apparecchiature. 31001229 8/2012 31 Sicurezza del sito Web 32 31001229 8/2012 FactoryCast - Guida utente Sito Web predefinito per Quantum 31001229 8/2012 Sito Web predefinito per Quantum 3 Panoramica Il server integrato prevede già un sito Web predefinito con pagine di diagnostica, un editor di dati e un editor grafico. È possibile visualizzare queste pagine e gli indirizzi diretti negli editor semplicemente installando il modulo e configurando l’indirizzo IP. Per accedere al sito, digitare nel browser l’indirizzo IP del modulo e immettere il nome utente e la password per USER: Questo capitolo descrive le pagine nel sito Web predefinito. Contenuto di questo capitolo Questo capitolo contiene le seguenti sezioni: Sezione 31001229 8/2012 Argomento Pagina 3.1 Home page di Quantum 34 3.2 Pagina di monitoraggio 35 3.3 Pagina ’Diagnostica’ 37 3.4 Diagnostica del modulo (Silverlight) 48 3.5 Diagnostica degli I/O (Java) 61 3.6 Pagina Impostazione 77 33 Sito Web predefinito per Quantum 3.1 Home page di Quantum Quantum Home Page Home Page To access the Quantum home page enter the IP address of the module in his web browser. No password is required to display the home page: Links From the Quantum home page, you can access the following pages: Monitoring (vedi pagina 35) z Diagnostics (vedi pagina 38) z Setup (vedi pagina 78) z Documentation z Enter a user name and a password to access the services on these pages. Language In the Quantum home page, you can display the Quantum web pages in either English or Chinese. 34 31001229 8/2012 Sito Web predefinito per Quantum 3.2 Pagina di monitoraggio Home Page di Monitoraggio Home Page In questa pagina iniziale sono elencati i servizi del visualizzatore supportati dal sito Web predefinito del modulo e vengono forniti i collegamenti per l’accesso ai servizi richiesti. Illustrazione L’aspetto della home page di Monitoraggio è simile al seguente: 31001229 8/2012 35 Sito Web predefinito per Quantum Per accedere a un servizio, fare clic sul relativo collegamento. Di seguito sono riportati i servizi disponibili. z Editor di dati (vedi pagina 168): consente di creare tabelle di dati variabili, in modo da determinare il valore corrispondente quando la tabella viene animata. z Editor dati Lite (vedi pagina 184): consente di creare tabelle di dati variabili, in modo da determinare il valore corrispondente quando la tabella viene animata. (Questo editor contiene meno funzioni rispetto all’Editor dati standard). z Editor grafico (vedi pagina 194): consente di creare grafici, in modo da determinare il valore delle variabili quando il grafico viene animato. z Visualizzatore grafico (vedi pagina 245): consente di visualizzare i grafici, in modo da determinare il valore delle variabili quando il grafico viene animato. z Visualizzatore programmi PLC: consente di visualizzare i programmi UnityPro in modalità Run utilizzando un browser Web. z Pagine personalizzate protette da password: per limitare l’accesso alle pagine web create dall’utente. z Pagine personalizzate non protette da password: per consentire l’accesso alle pagine web create dall’utente senza restrizioni. z Pagine Silverlight (vedi pagina 320): per visualizzare le pagine definite dall’utente create con il software Microsoft Expression Blend® e aggiunte al sito Web. 36 31001229 8/2012 Sito Web predefinito per Quantum 3.3 Pagina ’Diagnostica’ Panoramica Questa sezione descrive i servizi disponibili nella pagina Diagnostica. Contenuto di questa sezione Questa sezione contiene le seguenti sottosezioni: Argomento 31001229 8/2012 Pagina Home page di diagnostica 38 Pagina Visualizzatore rack 39 Navigazione nella pagina Silverlight del Visualizzatore rack 45 Pagina Proprietà 47 37 Sito Web predefinito per Quantum Home page di diagnostica Home page Questa pagina elenca i vari servizi offerti dal sito web predefinito del modulo e offre collegamenti per l’accesso a tali servizi. Illustrazione L’aspetto della home page di Diagnostica è simile al seguente: Collegamenti Per accedere ad un servizio, fare clic sul relativo collegamento: Visualizzatore rack (vedi pagina 39) z Stato del controller (vedi pagina 62) z Stato RIO (vedi pagina 70) z Visualizzatore di allarmi (vedi pagina 321) z Ethernet (vedi pagina 63) z Proprietà (vedi pagina 47) z 38 31001229 8/2012 Sito Web predefinito per Quantum Pagina Visualizzatore rack Panoramica La pagina del Visualizzatore rack visualizza la configurazione corrente della rete utilizzata, sia come pagina Silverlight o una pagina Java. La tecnologia utilizzata per visualizzare la rete dipende dalle due condizioni seguenti: z il modo in cui sono state configurate le Impostazioni progetto dell’applicazione Unity Pro, e z il software di supporto del browser installato sul PC in uso Impostazioni progetto Per attivare la visualizzazione delle pagine Silverlight nella pagina Visualizzatore rack, configurare le impostazioni del progetto nel modo seguente: Passo Azione 1 In Unity Pro, selezionare Strumenti → Impostazioni progetto... per accedere alla finestra Impostazioni Progetto. 2 Nella struttura ad albero sulla sinistra della finestra, selezionare Impostazioni progetto → Generale → Diagnostica PLC. 3 Selezionare Informazioni diagnostica del visualizzatore rack, come indicato nella figura, e fare clic su OK. NOTA: per impostazione predefinita è selezionata l’opzione Informazioni diagnostica del visualizzatore rack. NOTA: Se non si seleziona Informazioni diagnostica del visualizzatore rack, come descritto sopra: z z 31001229 8/2012 viene visualizzata la versione Java della pagina Visualizzatore rack le derivazioni di I/O remoti Ethernet non vengono visualizzate 39 Sito Web predefinito per Quantum Software di supporto del browser Se è stato selezionato Informazioni diagnostica del visualizzatore rack, le informazioni visualizzate del Visualizzatore rack dipendono dal software di supporto del browser installato sul PC. Se sul PC è installato: La pagine del visualizzatore rack visualizza: z Software Java® Standard Edition z Plug-in Microsoft Silverlight® 4 Una pagina Silverlight contenente l’intera configurazione della rete, compresi il rack locale e fino a 31 rack remoti. Software Java Standard Edition (senza il plug- Una pagina Java contenente la in Microsoft Silverlight 4) configurazione corrente del rack locale. 40 31001229 8/2012 Sito Web predefinito per Quantum Esempio di pagine Silverlight La figura mostra un esempio di pagina Visualizzatore rack in formato Silverlight, per una rete con un rack locale e un solo rack remoto: La versione Silverlight del Visualizzatore rack mostra i moduli configurati della rete in una sola schermata. Nell’esempio precedente, la rete è composta da un rack locale e da un rack remoto. Per ogni modulo è visualizzato lo stato del bit di funzionamento: z ON (verde) indica che il modulo funziona correttamente. z OFF (rosso) indica che il modulo non funziona correttamente. Fare clic su un modulo per visualizzare una pagina contenente informazioni dettagliate sul modulo. 31001229 8/2012 41 Sito Web predefinito per Quantum Se la rete è composta da un rack locale principale e un rack locale di hot standby secondario, facendo clic sull’icona situata nell’angolo inferiore destro della pagina Visualizzatore rack viene visualizzato il rack hot standby secondario: Diagnostica della pagina Silverlight Gli indicatori a colori visualizzano lo stato di funzionamento dei moduli, dei rack, delle derivazioni e del bus di rete. Moduli: Ogni modulo visualizza lo stato del bit di funzionamento: ON (verde) indica che il modulo funziona correttamente. z OFF (rosso) indica che il modulo non funziona correttamente. z Fare clic sul modulo per visualizzare la pagina contenente informazioni dettagliate sul modulo. Rack e derivazioni: Il nodo di fianco ad ogni derivazione e rack indica lo stato di funzionamento di quel nodo: z verde, indica che ogni modulo nel rack o nella derivazione sta funzionando correttamente. z rosso, indica che almeno un modulo nel rack o nella derivazione non sta funzionando correttamente. 42 31001229 8/2012 Sito Web predefinito per Quantum Bus: il colore della linea rappresentante il bus sulla rete indica lo stato di funzionamento del bus: z verde, indica che tutti i moduli sul bus funzionano correttamente. z rosso, indica che almeno un modulo sul bus non sta funzionando correttamente. Quando si posizione il cursore del mouse su un modulo, il Visualizzatore rack visualizza le informazioni descrittive del modulo e la sua posizione sulla rete. Spostamento nella pagina Silverlight Per informazioni sulla visualizzazione e la navigazione nella pagina del Visualizzatore rack, fare riferimento all’argomento Spostamento nella pagina Silverlight del Visualizzatore rack (vedi pagina 45). Esempio di pagina Java La figura illustra un esempio di pagina Visualizzatore rack in Java: 31001229 8/2012 43 Sito Web predefinito per Quantum La versione Java del Visualizzatore rack mostra il rack locale, con ogni modulo visualizzato nel proprio slot configurato nel rack, insieme alle seguenti informazioni: z La descrizione nella parte superiore del modulo indica di quale tipo si tratta. Due punti interrogativi indicano che il tipo di modulo è sconosciuto o lo slot è vuoto. z Un LED sotto la descrizione segnala lo stato del bit di funzionamentodel modulo: z Il colore verde indica che il modulo funziona correttamente. z Il colore rosso indica che il modulo non funziona correttamente. Facendo clic su un modulo di testa CRP o un modulo NOE nel rack locale, si avvia la procedura di drill-down attraverso una serie di pagine Web che visualizzano le proprietà dei rack e dei moduli collegati. Facendo clic su un modulo di ingresso o di uscita, viene visualizzata una finestra che riporta informazioni dettagliate sul modulo. 44 31001229 8/2012 Sito Web predefinito per Quantum Navigazione nella pagina Silverlight del Visualizzatore rack Panoramica Usare i comandi nella pagina Visualizzatore rack per specificare il layout preferito di derivazioni e moduli, e il metodo previsto di navigazione o spostamento all’interno della pagina. Selezione di un layout Usare le impostazioni di Layout delle derivazioni per selezionare l’ordine in cui devono essere visualizzati i rack. Se si seleziona: z Orizzontale: la pagina visualizza ogni derivazione remota nell’ordine dall’alto verso il basso, sotto il bus principale, con le derivazioni a più basso numero in alto. z Verticale: la pagina visualizza ogni derivazione remota nell’ordine da sinistra a destra, sotto il bus principale, con le derivazioni a più basso numero a sinistra. I rack principali e le estensioni nel bus primario appaiono in alto al layout, in una sequenza da sinistra a destra. Selezione di un metodo di navigazione Usare le impostazioni di Tipo di navigazione per abilitare: z ScrollBar, usare le barre di scorrimento verticali e orizzontali per visualizzare rack e moduli. z Zoom, usare i comandi dello zoom per navigare nella pagina Visualizzatore rack. 31001229 8/2012 45 Sito Web predefinito per Quantum Zoom Se si seleziona Zoom come Tipo di navigazione, è possibile utilizzare il mouse, la tastiera, o i comandi di navigazione del Visualizzatore rack, illustrati qui sotto: 1 2 3 4 Frecce su, giù, a sinistra e a destra Pulsante Zoom avanti Cursore Zoom Pulsante Riduci Navigare intorno alla pagina Visualizzatore rack nel seguente modo: z Zoom avanti: z Mouse: fare scorrere la rotella del mouse in avanti z Tastiera: tenere premuto il tasto Ctrl, poi usare i tasti freccia su e freccia a destra z Pannello di navigazione: fare clic sul pulsante zoom avanti (2) z Pannello di navigazione: spostare il cursore (3) z Riduci: z Mouse: fare scorrere la rotella del mouse indietro z Tastiera: tenere premuto il tasto Ctrl, poi usare i tasti freccia giù e freccia a sinistra z Pannello di navigazione: fare clic sul pulsante Riduci (4) z Pannello di navigazione: spostare il cursore in giù (3) z Spostare la schermata Visualizzatore rack: z Mouse: premere e tenere premuto il pulsante sinistro del mouse, poi trascinare la schermata z Tastiera: usare le freccette sposta su, giù, a destra o a sinistra z Pannello di navigazione: fare clic sulle freccette su, giù, a sinistra o a destra (1) NOTA: Se si seleziona Zoom come Tipo di navigazione, è possibile posizionare il cursore del mouse sull’icona della Guida per visualizzare la guida sullo zoom. 46 31001229 8/2012 Sito Web predefinito per Quantum Pagina Proprietà Introduzione alla pagina Proprietà È possibile spostarsi nella pagina Proprietà dalla pagina di Diagnostica (vedi pagina 37). La pagina Proprietà visualizza le versioni Exec, Kernel, server web, pagine web e del supporto fisico: NOTA: i campi disponibili in questa pagina sono soltanto a scopo informativo Non è possibile modificare i campi. 31001229 8/2012 47 Sito Web predefinito per Quantum 3.4 Diagnostica del modulo (Silverlight) Panoramica Molti moduli Quantum FactoryCast dispongono di pagine Web di diagnostica. Le pagine Web e lo stato di modulo sono visualizzati nel Visualizzatore rack. Contenuto di questa sezione Questa sezione contiene le seguenti sottosezioni: Argomento 48 Pagina Quantum Controller Status 49 Quantum Ethernet Module Statistics 51 Remote I/O Communication Status (Head Module) 52 Remote I/O (Drop Adapter) 54 Discrete I/O Modules 57 Analog I/O Modules 59 31001229 8/2012 Sito Web predefinito per Quantum Quantum Controller Status Panoramica La pagina Stato controller Quantum è una pagina Silverlight di solo lettura che contiene dati descrittivi del controller: z stato del funzionamento z posizione nel rack e nello slot z numero di modello e piattaforma z impostazioni di configurazione NOTA: per una descrizione di parametri specifici del controller, consultare la documentazione utente del modulo in questione. Per accedere a questa pagina, fare clic sul modulo CPU in Visualizzatore rack. Pagine di esempio La pagina Quantum Controller Status si presenta come quella illustrata nella figura, quando la rete non include un secondo rack locale hot standby: NOTA: gli stessi dati sono disponibili, insieme ad altre informazioni sul controller, nella pagina web basata su Java Diagnostica → Stato del controller. 31001229 8/2012 49 Sito Web predefinito per Quantum Quando la rete comprende un rack locale principale e un rack hot standby, la pagina Quantum Controller Status si presenta come quella raffigurata: 50 31001229 8/2012 Sito Web predefinito per Quantum Quantum Ethernet Module Statistics Panoramica La pagina Statistiche del modulo Ethernet contiene i dati descrittivi del modulo di comunicazione Ethernet: z stato del funzionamento z posizione nel rack e nello slot z numero modello z impostazioni dell’indirizzo IP z statistiche sui conteggi della comunicazione Ethernet NOTA: per una descrizione dei dati relativi un modulo di comunicazione Ethernet specifico, consultare la documentazione utente del modulo in questione. Per accedere a questa pagina, fare clic sul modulo di comunicazione Ethernet in Visualizzatore rack. Pagina di esempio La figura illustra un esempio di pagina Quantum Ethernet Module Statistics: Per azzerare le statistiche sui conteggi, fare clic sul pulsante Reset Counters situato nella parte inferiore della pagina. 31001229 8/2012 51 Sito Web predefinito per Quantum Remote I/O Communication Status (Head Module) Overview The Remote I/O Communication Status page is a read-only Silverlight page describing the remote I/O head module in the local rack. Remote I/O head modules are protocol-specific and can support either: z Ethernet remote I/O networks z S908 remote I/O networks NOTA: For a description of a specific remote I/O head module’s parameters, consult the user-documentation for that module. To access this page, click on the remote I/O head module in Rack Viewer. Ethernet Remote I/O Communication Status The Ethernet Remote I/O Communication Status page presents data describing the remote I/O head module, including: z Rack and slot location z Ethernet status z Service status z Port status z Ethernet packet counters The Ethernet Remote I/O Communication Status page looks like this: 52 31001229 8/2012 Sito Web predefinito per Quantum S908 Remote I/O Communication Status The S908 Remote I/O Communication Status page presents data describing the remote I/O head module, including: z Global status z Global health status z Port status (cables A and B) z Module-specific detected error status z Global detected error and communication health status The S908 Remote I/O Communication Status page looks like this: 31001229 8/2012 53 Sito Web predefinito per Quantum Remote I/O (Drop Adapter) Overview The Remote I/O Communication Status page is a read-only Silverlight page that presents data describing the remote I/O adapter module in the local rack. Remote I/O adapter modules are protocol-specific and can support either: z Ethernet remote I/O networks z S908 remote I/O networks NOTA: For a description of a specific remote I/O drop adapter’s parameters, consult the user-documentation for that module. To access this page, click on the remote I/O drop adapter module in Rack Viewer. Ethernet Remote I/O Communication Status The Ethernet Remote I/O page presents data describing the remote I/O adapter, including: z rack and slot location z LEDs indicating: z Run status z I/O status z Module status z Network status z z z z operating status model number and platform Remote I/O drop statistics Ethernet services status The Ethernet Remote I/O page looks like this: 54 31001229 8/2012 Sito Web predefinito per Quantum 31001229 8/2012 55 Sito Web predefinito per Quantum S908 Remote I/O Communication Status The S908 Remote I/O page presents data describing the remote I/O adapter, including: z rack and slot location z for the drop: z communication health z lost communication count z total retry count z for cables A and B: z communication health z detected framing errors z lost communication count The S908 Remote I/O page looks like this: 56 31001229 8/2012 Sito Web predefinito per Quantum Discrete I/O Modules Overview When you click on a discrete input or discrete output module in a local or remote rack, a Silverlight web opens displaying information about that module, including: z the discrete input or output module type z rack and slot location z the range of bits or words assigned to the module z the status of the inputs or outputs The page displays I/O data as discrete points in an LED panel. When the LED is: z green: the point is active z off (or gray): the point is inactive Tooltip Display When you place your mouse pointer over an input or output channel (or point), a tooltip appears displaying the following information for that channel: z variable name (if available) z forced status (Forced or NotForced) z operational status (ON or OFF) The following is an example of a channel tooltip display: Variable Name: VarCh1 /Forced Status: NotForced /Status: ON Sample Discrete Input Module Page The discrete input module, depicted below, displays the status of each bit comprising two words: Each bit is active, as denoted by the green color of the bit number. 31001229 8/2012 57 Sito Web predefinito per Quantum Sample Discrete Output Module Page The discrete output module, depicted below, also displays the status of each bit in two words: Each bit is active, as denoted by the green color of the bit number. 58 31001229 8/2012 Sito Web predefinito per Quantum Analog I/O Modules Overview When you click on an analog input or analog output module in a local or remote rack, a Silverlight page opens displaying information about that module, including: z the analog input or output module type z rack and slot location z a list of words assigned to the module z the numeric status of each word NOTA: Analog modules display data exclusively as words. Tooltip Display When you place your mouse pointer over an input or output channel (or point), a tooltip appears displaying the following information for that channel: z variable name (if available) z forced status (Forced or NotForced) z operational status (ON or OFF) The following is an example of a channel tooltip display: Variable Name: VarCh1 /Forced Status: NotForced /Status: ON 31001229 8/2012 59 Sito Web predefinito per Quantum Sample Analog Input Module Page An analog input module looks like this: Sample Analog Output Module Page An analog output module looks like this: 60 31001229 8/2012 Sito Web predefinito per Quantum 3.5 Diagnostica degli I/O (Java) Panoramica Questa sezione presenta la versione Java delle pagine web di diagnostica. Il browser visualizza queste pagine se l’applicazione è configurata per visualizzare le pagine di diagnostica nel formato Java (vedi pagina 39), o se i file di supporto Silverlight non sono installati sul PC in uso. Le pagine web basate sul linguaggio Java includono: z pagina di stato del Controller z pagina Diagnostica del modulo Ethernet z pagina di stato degli I/O remoti z pagina degli I/O remoti configurati z pagine della Stazione di I/O remoti z pagine del Modulo della stazione di I/O remoti z pagina delle Stazioni di I/O distribuiti z pagina della Stazione specifica di I/O distribuiti z pagine del Modulo di I/O distribuiti È possibile accedere alle pagine di I/O distribuiti selezionando sia la CPU sia un modulo NOM dalla pagina Visualizzatore rack, a condizione che l’I/O distribuito sia stato configurato nel controller. Contenuto di questa sezione Questa sezione contiene le seguenti sottosezioni: Argomento 31001229 8/2012 Pagina Pagina di stato del controller 62 Pagine di diagnostica del modulo Ethernet 63 Stato delle comunicazioni I/O remote 70 Pagina degli I/O remoti configurati 71 Pagine della Stazione di I/O remoti 72 Pagine del Modulo della stazione degli I/O remoti 73 Pagina delle Stazioni di I/O distribuiti 74 Pagina della Stazione specifica di I/O distribuiti 75 Pagina Modulo di I/O distribuiti 76 61 Sito Web predefinito per Quantum Pagina di stato del controller Panoramica La Pagina di stato del controller fornisce informazioni aggiornate sul controller e la sua configurazione. Accedere a questa pagina selezionando il modello di CPU da Visualizzatore rack o il collegamento ipertestuale Stato del controller. Pagina di esempio Nella figura è illustrato un esempio di pagina di Stato del controller. Dati dinamici Alcuni dei dati forniti in questa pagina sono dinamici, I dati dinamici sono continuamente aggiornati ad una frequenza determinata dalle prestazioni del server integrato, della rete e della CPU client. 62 31001229 8/2012 Sito Web predefinito per Quantum Pagine di diagnostica del modulo Ethernet Panoramica Il menu Ethernet contiene un elenco di collegamenti che permettono di accedere alle varie pagine di diagnostica del modulo Ethernet: z Dati globali z I/O Scanning z Messaggistica z Monitoraggio ampiezza di banda z Statistiche z NTP (Network Time Protocol) z E-mail z Carica file MIB z File di registro dei crash Fare clic su un collegamento per accedere all’utility di diagnostica desiderata. Pagina Dati globali In questa pagina si possono trovare informazioni sulla diagnostica generale dei dati globali: z Stato z Numero di pubblicazioni per secondo z Numero di sottoscrizioni per secondo Questa pagina mostra anche una tabella delle variabili pubblicate e sottoscritte nello stesso gruppo di distribuzione. Ogni variabile è identificata dal suo Identificativo: z Verde per le variabili sottoscritte z Nero per le variabili pubblicate z Bianco per le variabili non configurate z Rosso per le variabili con interruzioni di comunicazione 31001229 8/2012 63 Sito Web predefinito per Quantum Pagina di I/O Scanning Nella parte iniziale di questa pagina vengono fornite informazioni sui dati di diagnostica generali dell’utility I/O Scanning: z Stato I/O Scanning z Numero di transazioni al secondo z Numero di connessioni Il valore NOK nel campo Stato I/O Scanning indica che il sistema locale non è in fase di scansione. In questo caso, qualsiasi dato visualizzato nel pannello Stato dispositivi analizzati non è significativo. Il valore OK nel campo Stato I/O Scanning indica che i valori nel display Stato dispositivi analizzati segnalono lo stato dei dispositivi analizzati. I colori visualizzati in ciascun blocco di indicatori del pannello Stato dispositivi analizzati indicano i seguenti stati per i dispositivi remoti specifici: z Verde indica che un dispositivo è stato analizzato z Nero indica che l’analisi I/O del dispositivo è stata disattivata intenzionalmente tramite il Controllo blocco dispositivo z Bianco per un dispositivo non configurato z Rosso indica un dispositivo sospetto NOTA: l’indicatore verde Analizzato potrebbe rimanere erroneamente di colore verde su un dispositivo remoto analizzato se da quel dispositivo è stato rimosso il cavo Ethernet. Questo indicazione errata si verifica quando il valore di timeout dello stato nella schermata di configurazione I/O Scanning è impostato a 0. Si consiglia di configurare un valore operativo per il timeout di stato compreso nell’intervallo tra 1 e 65.535 (in incrementi di 1 ms). Se il valore di timeout dello stato è compreso in tale intervallo, l’indicatore Analizzato segnala correttamente lo stato della funzione I/O Scanning. 64 31001229 8/2012 Sito Web predefinito per Quantum Pagina Messaggeria Questa pagina contiene le informazioni sulle connessioni TCP aperte sulla porta 502. Nella parte alta della pagina viene visualizzato il numero di messaggi inviati e ricevuti sulla porta. Per ogni connessione (numerata da 1 a 64), la tabella riporta le seguenti informazioni: z indirizzo IP remoto z porta TCP remota z porta TCP locale z numero di messaggi inviati da questa connessione z numero di messaggi ricevuti da questa connessione z numero di eventi rilevati su questa connessione NOTA: dopo una richiesta di chiusura di una connessione, è possibile che il PLC mantenga aperta la connessione in memoria per alcuni minuti. Durante questo periodo, nella tabella verrà indicato che la connessione è aperta. Il Numero di messaggi ricevuti non viene azzerato dopo la chiusura della connessione alla porta 502. Quindi, il conteggio indica il numero totale di messaggi ricevuti da quando è stato avviato il modulo. L’indirizzo remoto ‘127.0.0.1’ è utilizzato come connessione a un sistema privato per la funzione di diagnostica (Private System Connection For Diagnostic Feature) o comunicazioni SOAP. 31001229 8/2012 65 Sito Web predefinito per Quantum Pagina di Controllo della larghezza di banda In questa pagina viene visualizzata la distribuzione del carico del modulo del server integrato tra Dati globali, I/O Scanning, Messaggeria e le altre utility. Pagina delle statistiche Ethernet La pagina Statistiche del modulo Ethernet contiene informazioni che riguardano lo stato del modulo, i dati statistici di ricezione e trasmissione e gli errori del modulo del server integrato. Accedere a questa pagina selezionando il modulo NOE dal rack locale o utilizzare il collegamento Statistiche. Nella seguente figura è riportato un esempio della pagina di Statistiche del modulo Ethernet: NOTA: per la definizione dei termini, fare riferimento a Modicon Quantum - Modulo Ethernet TCP/IP - Guida utente (840 USE 107) e Modicon Quantum - Modulo Ethernet TCP/IP - Guida utente (840 USE 115). 66 31001229 8/2012 Sito Web predefinito per Quantum Pagina Diagnostica NTP Parametri del servizio di sincronizzazione dell’ora: 31001229 8/2012 Parametro Descrizione Stato NTP Il servizio è configurato correttamente (OK) Stato del server NTP Indica se il client NTP è collegato al server NTP e se il server è di tipo primario o standby Richieste NTP Numero totale di richieste client inviate al server NTP Risposte NTP Numero totale di risposte server inviate dal server NTP Numero di errori Numero totale di richieste NTP non soddisfatte Ultimo errore Ultimo codice di errore rilevato e ricevuto dal client NTP Date Data in formato g/m/a Time Time Fuso orario Fuso orario +/- l’ora UTC (Universal Time Coordinated) DST Il parametro DST (ora legale) può essere: 1. ON (attivato) 2. OFF (disattivato) 67 Sito Web predefinito per Quantum Nel campo Ultimo errore sono riportati i valori che indicano il tipo di evento rilevato. Tipo di evento rilevato Valore Componente OK e funzionante 0 Traffico di rete eccessivo o sovraccarico del server 1 Parametri non corretti nella configurazione 3 Componente disattivato 4 Indirizzo IP non corretto 9 File del fuso orario non presente 14 Errore di sintassi nel file customrules 15 Pagina Diagnostica e-mail 68 Parametro Descrizione Stato della e-mail Il servizio e-mail è configurato correttamente (OK). Collegamento allo stato del server Il modulo Ethernet è collegato al server SMTP. Lo stato viene verificato all’avvio e almeno ogni 30 minuti dopo l’avvio: z Verde = il modulo è collegato al server z Rosso = il modulo NON è collegato al server Indirizzo IP del server SMTP Indirizzo IP del server SMTP Numero di e-mail inviate Numero totale di e-mail inviate correttamente Numero di risposte dal server SMTP Numero totale di messaggi SMTP ricevuti dal server SMTP 31001229 8/2012 Sito Web predefinito per Quantum Parametro Descrizione Numero di errori Numero totale di e-mail non inviate a causa di un errore rilevato Ultimo errore Codice motivo dell’ultimo errore rilevato in formato esadecimale. 0 significa nessun errore rilevato. Ultima intestazione e-mail utilizzata Numero dell’ultima intestazione utilizzata. Numero di secondi trascorsi dall’ultima e-mail inviata correttamente Numero di secondi trascorsi dall’ultima e-mail che è stata inviata correttamente. Numero di volte che il collegamento del server si è interrotto Numero di volte che non è stato possibile collegarsi al server SMTP (collegamento controllato ogni 30 minuti). Carica file MIB Selezionando Carica file MIB, viene visualizzata la finestra di dialogo Scaricamento file, in cui viene richiesto se si desidera salvare il file MIB o aprirlo. Pagina Diagnostica del registro dei crash Nella pagina Diagnostica dei crash viene visualizzato un file del registro dei crash quando se si verifica un evento irreversibile e un messaggio di stato negli altri casi. Fare clic su Azzera file di registro dei crash per azzerare il file di registro. 31001229 8/2012 69 Sito Web predefinito per Quantum Stato delle comunicazioni I/O remote Panoramica La pagina Stato delle comunicazioni I/O remote offre una panoramica dello stato delle comunicazioni di rete degli I/O remoti. Per accedere a questa pagina, selezionare l’opzione Stato delle comunicazioni I/O remote dal menu a discesa CRP o utilizzare il collegamento Stato RIO. Pagina di esempio Di seguito è riportato un esempio di pagina Stato delle comunicazioni I/O remote. Dati dinamici Alcuni dei dati forniti in questa pagina sono dinamici, ovvero vengono aggiornati costantemente con una frequenza determinata dalle prestazioni del server integrato, della rete e della CPU del client. 70 31001229 8/2012 Sito Web predefinito per Quantum Pagina degli I/O remoti configurati Panoramica La pagina degli I/O remoti configurati visualizza le informazioni relative al Processore iniziale degli I/O remoti e al numero di stazioni di I/O remoti. A questa pagina si può accedere selezionando il modulo CRP (RIO Head) nella pagina Visualizzatore rack, descritta precedentemente. Pagina di esempio L’illustrazione che segue è un esempio di una pagina degli I/O remoti configurati. Dati La metà superiore della schermata contiene lo stato corrente (dinamico) e altri dati relativi al Processore iniziale degli I/O remoti. La metà inferiore dello schermo visualizza un’icona per ogni Stazione di I/O remoti e il numero della stazione. Spostando il cursore sulle icone, viene visualizzato un messaggio nella finestra di stato del browser che indica se la stazione è della serie 800 o di I/O Quantum. collegamenti Fare clic sull’icona della scheda della stazione per accedere ai dettagli di ogni stazione. Il pulsante indietro "<" permette di tornare alla pagina precedente. 31001229 8/2012 71 Sito Web predefinito per Quantum Pagine della Stazione di I/O remoti Panoramica Quando si fa clic sull’icona per accedere a una scheda della Stazione di I/O remoti nella pagina I/O remoti configurati, si accede alla pagina Stazione di I/O remoti che contiene i dettagli di tale stazione. Pagina di esempio L’illustrazione che segue è un esempio di una pagina della Stazione di I/O remoti. Dati La parte superiore della pagina riporta lo stato corrente della scheda della stazione e il numero di moduli collegati alla stazione. La parte inferiore della pagina contiene un’icona per ogni modulo della stazione. Un’etichetta nella parte superiore di ogni modulo ne identifica il tipo. Dei punti interrogativi indicano che il tipo di modulo è sconosciuto o che lo slot è vuoto. Un LED a colori indica lo stato del modulo: z Il verde indica che il modulo funziona correttamente z Il rosso indica che il modulo non funziona correttamente collegamenti Fare clic sull’icona di un modulo per ottenere informazioni dettagliate su di esso. Il pulsante indietro "<" permette di tornare alla pagina precedente. 72 31001229 8/2012 Sito Web predefinito per Quantum Pagine del Modulo della stazione degli I/O remoti Panoramica Facendo clic su un modulo specifico in una pagina della stazione degli I/O remoti, si accede alla pagina Moduli di I/O remoti contenente le informazioni che riguardano quel dato modulo. Pagina di esempio L’illustrazione che segue è un esempio di una pagina del Modulo digitale di I/O remoti. Dati La parte superiore della schermata contiene le informazioni sullo stato corrente del modulo di I/O, la sua posizione, il tipo di modulo e l’offset d’ingresso o d’uscita. Il pannello dei LED, nella parte inferiore della schermata, visualizza lo stato dei punti di I/O digitali: z Per i moduli digitali: z il colore verde indica che il punto è attivo z se il punto è spento significa che non è attivo z Per i moduli analogici: z I valori del registro vengono visualizzati in formato a numeri interi Collegamenti Il pulsante indietro "<" in basso alla schermata consente di ritornare alla pagina precedente. 31001229 8/2012 73 Sito Web predefinito per Quantum Pagina delle Stazioni di I/O distribuiti Panoramica Quando si seleziona un modulo nella pagina Visualizzatore rack configurata per gli I/O distribuiti, si accede a una pagina contenente informazioni dettagliate sulle stazioni della rete di I/O distribuiti controllati dal modulo. Pagina di esempio L’illustrazione che segue è un esempio di una pagina di Stazioni di I/O distribuiti collegate alla CPU. Dati La parte superiore della schermata contiene lo stato corrente (dinamico) e altri dati sul controller o modulo NOM che gestisce la rete di I/O distribuiti. La metà inferiore della schermata visualizza un’icona per ogni stazione di I/O distribuiti. collegamenti Fare clic sull’icona della stazione per ottenere le relative informazioni dettagliate. Il pulsante indietro "<" permette di tornare alla pagina precedente. 74 31001229 8/2012 Sito Web predefinito per Quantum Pagina della Stazione specifica di I/O distribuiti Panoramica Facendo clic sull’icona di un modulo in una pagina di Rete di I/O distribuiti, si accede alla pagina Stazione di I/O distribuiti contenente le informazioni che riguardano quella data stazione. Pagina di esempio L’illustrazione che segue è un esempio di una pagina di una Stazione di I/O specifici distribuiti. Dati La parte superiore della pagina riporta lo stato corrente della stazione e il numero di moduli collegati a questa stazione. La parte inferiore della pagina contiene un’icona per ogni modulo della stazione. Un’etichetta nella parte superiore di ogni modulo ne identifica il tipo. z Il verde indica che il modulo funziona correttamente z Il rosso indica che il modulo non funziona correttamente Collegamenti Fare clic sull’icona di un modulo per ottenere informazioni dettagliate sullo stesso. Il pulsante indietro "<" permette di tornare alla pagina precedente. 31001229 8/2012 75 Sito Web predefinito per Quantum Pagina Modulo di I/O distribuiti Panoramica Facendo clic sull’icona di un modulo in una pagina Stazione di I/O distribuiti, si accede alla pagina Modulo di I/O distribuiti contenente le informazioni che riguardano quel dato modulo. Pagina di esempio L’illustrazione che segue è un esempio di una pagina Modulo di I/O distribuiti. Dati La parte superiore della schermata contiene le informazioni sullo stato corrente del modulo di I/O, la sua posizione, il tipo di modulo e l’offset d’ingresso o d’uscita. Il pannello dei LED, nella parte inferiore della schermata, visualizza lo stato dei punti di I/O digitali: z Per i moduli digitali: z il colore verde indica che il punto è attivo z se il punto è spento significa che non è attivo z Per i moduli analogici: z I valori del registro vengono visualizzati in formato a numeri interi Collegamenti Il pulsante indietro "<" permette di tornare alla pagina precedente. 76 31001229 8/2012 Sito Web predefinito per Quantum 3.6 Pagina Impostazione Panoramica In questa sezione sono descritti i servizi di configurazione disponibili nella pagina Impostazione. Contenuto di questa sezione Questa sezione contiene le seguenti sottosezioni: Argomento 31001229 8/2012 Pagina Pagina iniziale di Impostazione 78 Configurazione SNMP 80 Configurazione della sostituzione del dispositivo guasto 83 Configurazione dell’utility Dati globali (pubblicazione/sottoscrizione) 87 Modifica delle password HTTP e di scrittura 90 Modifica della password FTP 93 77 Sito Web predefinito per Quantum Pagina iniziale di Impostazione Pagina iniziale Nella pagina Impostazione del NOE 771 11 sono elencati i vari servizi che permettono di configurare il modulo. È possibile accedere a questa pagina dal collegamento che si trova sulla Home page (vedi pagina 34). Illustrazione La pagina Impostazione è simile alla seguente: 78 31001229 8/2012 Sito Web predefinito per Quantum Collegamenti della pagina Impostazione Nella pagina Impostazione sono disponibili i seguenti collegamenti: 31001229 8/2012 Collegamento Risultato SNMP Consente di configurare l’agente SNMP nel NOE Server di indirizzi Consente di configurare le assegnazioni degli indirizzi IP, inclusa la visualizzazione del database BOOTP e DHCP Dati globali Consente di visualizzare la pagina Configurazione dati globali. Consente di configurare le opzioni Indirizzo gruppo, Filtro multicasting, Periodo di distribuzione, Timeout di sicurezza, Bit di sicurezza e Area dati. La pagina Configurazione dati globali visualizza anche una Tabella delle variabili. NTP Consente di configurare l’indirizzo IP del server NTP primario e secondario. Impostare un periodo di polling. Selezionare un fuso orario dall’elenco a discesa e il passaggio automatico all’ora legale. E-mail Consente di configurare l’indirizzo IP e la porta (valore predefinito 25) del server e-mail. Se è necessario una procedura di sicurezza, selezionare Abilita, quindi impostare un Login e una Password. Creare tre intestazioni e-mail. Protezione (vedi pagina 90) Consente di visualizzare e di modificare: z il nome utente e la password per l’accesso alla pagina iniziale z la password per la scrittura delle variabili nell’editor dati FTP (vedi pagina 93) Consente di visualizzare e di modificare il nome utente e la password per il servizio FTP. 79 Sito Web predefinito per Quantum Configurazione SNMP Panoramica Questa sezione descrive la configurazione SNMP per il modulo Ethernet Quantum attraverso la pagina Configurazione SNMP. Pagina Configurazione SNMP Fare clic sul collegamento SNMP nella home page Setup per visualizzare la pagina Configurazione SNMP: Nella seguente tabella vengono descritti i task di configurazione SNMP che possono essere eseguiti nella pagina Web: 80 Task Istruzioni Per visualizzare la configurazione SNMP corrente Fare clic su Mostra configurazione SNMP. Per azzerare il contenuto dei campi Fare clic su Reset modulo. Per modificare la configurazione SNMP Modificare le informazioni nella pagina, quindi fare clic su Aggiorna SNMP. 31001229 8/2012 Sito Web predefinito per Quantum Campi della pagina SNMP Nella seguente tabella vengono descritti i campi SNMP che possono essere modificati. Campo Informazioni da fornire Manager I Indirizzo IP del primo manager SNMP Manager II Indirizzo IP del secondo manager SNMP Posizione [SysLocation] Posizione del modulo Contatto [SysContact] Nome del sistemista responsabile Recupera Designazione del livello utente che può impostare la configurazione Get Designazione del livello utente che può visualizzare la configurazione Trap Designazione del livello utente che può ottenere le informazioni Trap di autenticazione non riuscita attivato Attiva il controllo del nome comunità Una volta apportate le modifiche ai parametri elencati nella tabella precedente, fare clic su Aggiorna SNMP. Viene visualizzata una nuova pagina con il seguente messaggio: "Database SNMP aggiornato". È possibile notare che questa pagina contiene gli stessi collegamenti della pagina Configurazione SNMP. NOTA: eseguire un reset del modulo per implementare le modifiche. Stringhe di comunità SNMP Utilizzare le stringhe per limitare l’accesso all’agente SNMP. Queste stringhe dovrebbero essere configurate con nomi significativi durante l’installazione del modulo. 31001229 8/2012 81 Sito Web predefinito per Quantum Modifica delle stringhe di comunità SNMP Per configurare le stringhe di comunità SNMP: Passaggio 82 Azione 1 Immettere il seguente URL nel browser: http://nomehost/secure/embedded/builtin?submit=Configure+SNMP In alternativa, fare clic sul collegamento SNMP nella pagina Impostazione per accedere alla pagina Configurazione SNMP. 2 Immettere i nomi nell’area Comunità per Set, Get e Trap nella pagina Configurazione SNMP, come indicato nella seguente figura. 3 Fare clic su Aggiorna SNMP. 4 Per rendere attive le modifiche, utilizzare la funzione di hot-swap per riavviare il modulo. 31001229 8/2012 Sito Web predefinito per Quantum Configurazione della sostituzione del dispositivo guasto Configurazione del server di indirizzi Per configurare il server di indirizzi si utilizzano le pagine Web generate dal server Web integrato. La prima pagina visualizzata è la pagina Configurazione del server di indirizzi. La prima colonna contiene dei pulsanti utilizzati per selezionare i dispositivi. La pagina Configurazione del server di indirizzi visualizza una serie di informazioni di configurazione per ogni dispositivo del sistema in una tabella a otto colonne. Questa pagina visualizza informazioni che riguardano: z Nome ruolo z Indirizzo MAC z Indirizzo IP z Subnet mask z Gateway In una colonna aggiuntiva, senza nome, sono segnalate eventuali differenze tra la configurazione corrente e quella memorizzata. Se esiste una differenza, viene visualizzato un punto esclamativo. Questa è la pagina Configurazione del server di indirizzi. In questa pagina di esempio, la configurazione corrente e quella memorizzata sono uguali per ogni dispositivo. Nella pagina Configurazione del server di indirizzi, è possibile eseguire le operazioni seguenti: z Aggiungere una nuova voce z Modificare una voce z Eliminare una voce z Aggiornare la tabella di dati 31001229 8/2012 83 Sito Web predefinito per Quantum Scelta delle opzioni La pagina Configurazione del server di indirizzi consente di scegliere diverse opzioni di aggiunta o di modifica delle configurazioni del modulo NOE. Sono disponibili le seguenti opzioni: z selezionare una voce z aggiungere una voce z modificare una voce z eliminare una voce. Di seguito vengono descritti il metodo e le opzioni necessarie per eseguire le quattro operazioni elencate sopra. Vengono riprodotte le schermate di guida alla sezione Aggiunta di una voce. Selezione di una voce Quando viene visualizzata la pagina, come impostazione predefinita nessuna voce è selezionata. Usare i pulsante di opzione, nella prima colonna, per selezionare una voce. È possibile selezionare solo una voce alla volta. Aggiunta di una voce Quando si seleziona il pulsante Aggiungi nuova voce, viene visualizzata la pagina Configurazione del nodo del server di indirizzi. Questa pagina mostra informazioni relative a un dispositivo. Se si seleziona un dispositivo, questa pagina visualizza la relativa configurazione. Le informazioni sulla configurazione appaiono in quattro dei cinque campi della finestra di dialogo. Solo il campo informativo Ruolo è vuoto. È necessario immettere un nome di ruolo, ad esempio ENT_7. Se non si seleziona alcun dispositivo, in ogni campo vengono visualizzati i valori predefiniti. Modifica di una voce Prima di usare questo pulsante, occorre selezionare una voce nel database tramite uno dei pulsanti d’opzione che si trovano nella prima colonna. Se non si sceglie una voce, viene visualizzato un messaggio. 84 31001229 8/2012 Sito Web predefinito per Quantum Quando si seleziona il pulsante Modificare una voce, viene visualizzata la pagina Configurazione del nodo del server di indirizzi. Le informazioni visualizzate si riferiscono al dispositivo selezionato. Eliminazione di una voce Prima di usare questo pulsante, selezionare una voce nel database tramite uno dei pulsanti d’opzione che si trovano nella prima colonna. Se non si sceglie una voce, viene visualizzato un messaggio. La voce selezionata verrà rimossa dal database. Prima di eliminare definitivamente una voce, viene visualizzato un messaggio d’avviso. Fare clic su Sì per eliminare la voce, su No nel caso contrario. Se si fa clic su Sì, viene visualizzata una finestra di dialogo. Fare clic su OK. Viene visualizzata un’altra finestra di dialogo con la conferma dell’eliminazione della voce. 31001229 8/2012 85 Sito Web predefinito per Quantum Evidenziazione delle anomalie In caso di anomalie con il parametro di configurazione immesso, il sistema segnala l’anomalia mediante evidenziazioni. Le configurazioni del dispositivo valide vengono visualizzate in colore viola e in corsivo. Un dispositivo la cui configurazione presenta anomalie viene visualizzato in rosso e in corsivo. Il sistema rileva le seguenti anomalie: Nome ruolo errato I caratteri validi del Nome ruolo sono: z da "a" a "z" (minuscole) z da "A" a "Z" (maiuscole) z "_" (carattere di sottolineatura) z z Indirizzo MAC errato I caratteri validi per Indirizzo MAC sono: z da 0 a 9 z da "A" a "F" z Indirizzo IP errato Subnet Mask errata Gateway errato Voce doppia Ogni voce deve avere un Nome ruolo o Indirizzo MAC univoco. Se viene immesso un Nome ruolo o Indirizzo MAC doppio, il sistema evidenzia la duplicazione. z z z I valori errati non vengono caricati nel server DHCP, Pertanto, correggere i valori prima di caricarli. Esistono due modi per correggere le voci errate: z Correzione tramite la pagina Web: eseguire le modifiche nella pagina Web, quindi confermarle. z Correzione mediante il file di configurazione del server d’indirizzi: eseguire le modifiche nel file, quindi riavviare il server. 86 31001229 8/2012 Sito Web predefinito per Quantum Configurazione dell’utility Dati globali (pubblicazione/sottoscrizione) Panoramica Indipendentemente dal metodo utilizzato, configurazione separata di ciascun dispositivo o copia della configurazione, la procedura per la configurazione dei singoli parametri è la stessa. Per poter utilizzare la funzione Dati globali (pubblicazione/sottoscrizione) nel modulo NOE è quindi necessario configurare i parametri Dati globali, ossia: z Periodo di distribuzione z Filtro multicasting z Posizione dei bit di stato z Indirizzo base Dati globali z Indirizzo IP gruppo Nelle seguenti sezioni vengono descritte in dettaglio le operazioni necessarie per configurare ciascun parametro nella pagina Configurazione Dati globali. Illustrazione È possibile modificare la configurazione nella pagina Configurazione Dati globali: 31001229 8/2012 87 Sito Web predefinito per Quantum Configurazione Dati globali Una volta completato il processo di modellazione della configurazione del sistema utilizzando il secondo metodo (copia della configurazione), è possibile modificare i seguenti parametri: z Periodo di distribuzione z Timeout di stato z Posizione dei bit di stato z Indirizzo iniziale z Tipo: PUB / SOT / NESS NON modificare il valore dei campi Simbolo (descrizione) e Lunghezza. Per modificare le variabili Dati globali della casella di gruppo nella pagina Configurazione dati globali, attenersi alle seguenti istruzioni. Passo Azione 1 Regolare il ciclo Periodo distribuzione. Immettere un valore compreso tra 1 e 50. Nota: Periodo distribuzione indica il numero minimo di scansioni del controller prima che si verifichi un aggiornamento. 2 Prima di immettere un valore nel campo Indirizzo gruppo, identificare il gruppo di distribuzione della stazione. Il valore del campo Indirizzo gruppo sarà un indirizzo IP compreso tra 224.0.0.0 e 239.255.255.255. Indirizzo gruppo: corrisponde all’indirizzo IP multicast di Classe D utilizzato per un gruppo di distribuzione. I membri di questo gruppo di distribuzione sono configurati in modo da utilizzare lo stesso indirizzo gruppo; pertanto, i membri possono comunicare tra di loro mediante Data globali. 3 Impostare il timeout nel campo Timeout stato. Questo valore viene misurato in millisecondi e può essere impostato a un valore compreso tra 50 e 15000 ms (in incrementi di 50 ms). Nota: Timeout stato corrisponde al tempo massimo che può intercorrere tra le sottoscrizioni ricevute prima che una sottoscrizione venga dichiarata difettosa (inutilizzabile). 4 Nell’indirizzo iniziale 4x, impostare il campo Area dati. 5 Se si è connessi a uno switch Ethernet che supporta il filtraggio multicast, fare clic sulla casella di controllo Filtraggio multicast. 6 Immettere la posizione della parola %MW (registro 4x) in cui sono memorizzati i bit di stato. NOTA: La direzione di lettura dei bit di stato può essere diversa. z z 88 I bit di stato di I/O Scanning vengono letti da sinistra a destra. I bit di stato di Dati globali vengono letti da destra a sinistra. 31001229 8/2012 Sito Web predefinito per Quantum Modifica delle variabili Dati globali Per modificare le variabili Dati globali visualizzate nell’area Tabella variabili, attenersi alle seguenti istruzioni. Passo Azione 1 Evidenziare il numero di identificazione nella colonna ID dati. 2 Nella colonna Tipo selezionare dall’elenco a discesa il tipo di variabile (pubblicazione o sottoscrizione). Le opzioni disponibili sono: z NONE z SOT z PUB 3 Nella colonna Simbolo è possibile immettere il testo descrittivo della variabile. 4 Nella colonna Indirizzo viene visualizzato l’indirizzo di applicazione per la variabile. Nota: questo è un campo di sola lettura. 5 In ciascuna riga della colonna Lunghezza immettere un valore che rappresenta il numero di registri 4x. Il campo dell’ultimo registro 4x viene aggiornato automaticamente. Se si sta utilizzando il secondo metodo (copia della configurazione), aggiornare la colonna Lunghezza solo la prima volta. 6 Al termine, fare clic sul pulsante Aggiorna configurazione dati globali. Verifica del funzionamento del sistema Per VERIFICARE che il sistema stia funzionando correttamente, attenersi alla seguente procedura: Passo Azione 31001229 8/2012 1 Verificare che ogni controller sia in esecuzione. 2 Esaminare lo stato delle variabili mediante la pagina di diagnostica Dati globali. Accedere ai seguenti collegamenti. Diagnostica → Ethernet → Dati globali 89 Sito Web predefinito per Quantum Modifica delle password HTTP e di scrittura Presentazione Questa pagina consente di modificare: z z Il nome utente e la password per l’accesso alla pagina iniziale La password per la scrittura delle variabili nell’Editor dati NOTA: la lunghezza massima del nome utente e della password è di 15 caratteri (az, A-Z e 0-9). NOTA: z z L’accesso a questa pagina è protetto tramite password. I valori predefiniti per i campi nome utente/password sono USER/USER. Il nome utente e la password predefiniti per l’applicazione FTP sono USER/USERUSER. Accesso alla pagina di configurazione della protezione Nella seguente procedura viene mostrato come accedere alla pagina di configurazione della protezione. Passaggio Azione 90 1 Fare clic sul collegamento Impostazione nella home page. 2 Fare clic sul collegamento Sicurezza nella pagina Impostazione. 31001229 8/2012 Sito Web predefinito per Quantum Visualizzazione della pagina Protezione La pagina Protezione è simile alla seguente figura: 31001229 8/2012 91 Sito Web predefinito per Quantum Modifica dei diritti di accesso HTTP Utilizzare la seguente procedura: Passo Azione 1 Immettere il nome utente corrente. 2 Immettere la nuova password. 3 Confermare la nuova password. 4 Confermare la modifica facendo clic su Cambia password. Risultato: viene visualizzata una finestra di conferma. Modifica della password di scrittura nell’Editor dati La procedura di calcolo è la seguente: Passo 92 Azione 1 Immettere la password di scrittura nell’Editor dati (per il campo viene fatta distinzione tra maiuscole e minuscole). 2 Immettere la nuova password di scrittura. 3 Confermare la nuova password di scrittura. 4 Confermare la modifica facendo clic su Cambia password di scrittura. Risultato: viene visualizzata una finestra di conferma. 31001229 8/2012 Sito Web predefinito per Quantum Modifica della password FTP Presentazione Questa pagina consente di modificare il nome utente e la password del servizio FTP. NOTA: la lunghezza massima del nome utente e della password è di 40 caratteri (az, A-Z e 0-9). La lunghezza minima della password è 8 caratteri. NOTA: questa pagina è protetta tramite password. i valori predefiniti per i campi Nome utente/Password di protezione d’accesso alla pagina Web sono USER/USER. Accesso alla pagina di configurazione FTP Nella seguente procedura viene mostrato come accedere alla pagina di configurazione della protezione. Passo Azione 1 Fare clic sul collegamento Impostazione nella home page. 2 Fare clic sul collegamento FTP nella pagina Impostazione. Visualizzazione della pagina FTP La pagina FTP è simile alla seguente figura: 31001229 8/2012 93 Sito Web predefinito per Quantum Modifica dei diritti di accesso FTP Utilizzare la seguente procedura: Passo 94 Azione 1 Immettere il nome utente corrente. 2 Immettere la nuova password. 3 Confermare la modifica facendo clic su Invia modifiche password FTP. Risultato: viene visualizzata una finestra di conferma. 31001229 8/2012 FactoryCast - Guida utente Sito Web predefinito per Premium 31001229 8/2012 Sito Web predefinito per Premium 4 Panoramica Quando si riceve il modulo PLC, esso contiene già un sito Web predefinito con le pagine del visualizzatore rack e dell’editor di dati runtime precaricate. È possibile visualizzare queste pagine installando il modulo e configurando il suo indirizzo IP. Per accedere al sito, digitare nel browser l’indirizzo IP del modulo e immettere il nome utente di default e la password predefinita di USER. Questo capitolo descrive le pagine nel sito Web predefinito. Contenuto di questo capitolo Questo capitolo contiene le seguenti sezioni: Sezione 31001229 8/2012 Argomento Pagina 4.1 Home Page di Premium 96 4.2 Pagina di monitoraggio 97 4.3 Pagina ’Diagnostica’ 99 4.4 Diagnostica del modulo (Silverlight) 107 4.5 Diagnostica del modulo (Java) 127 4.6 Pagina Impostazione 149 95 Sito Web predefinito per Premium 4.1 Home Page di Premium Home page Premium Panoramica Per accedere alla home page Premium, immettere l’indirizzo IP del modulo nel proprio browser Web. Per visualizzare questa pagina non è richiesta la password. Home page La home page Premium ha questo aspetto: Collegamenti Dalla home page Premium è possibile accedere a queste pagine: z Monitoraggio (vedi pagina 97) z Diagnostica (vedi pagina 100) z Impostazione z Documentazione z Sono disponibili collegamenti per le versioni francese, tedesca, italiana e spagnola. Per accedere ai servizi disponibili in queste pagine, immettere un nome utente e una password. 96 31001229 8/2012 Sito Web predefinito per Premium 4.2 Pagina di monitoraggio Home page di monitoraggio Home page In questa pagina sono elencati i servizi del visualizzatore supportati dal sito Web predefinito del modulo e vengono forniti i collegamenti per l’accesso ai servizi richiesti. Illustrazione L’aspetto della home page di Monitoraggio è simile al seguente: Per accedere a un servizio, fare clic sul relativo collegamento. z Editor di dati (vedi pagina 168): permette di creare tabelle di dati variabili, in modo da poter determinare il valore corrispondente quando la tabella è animata. z Editor di dati "lite" (vedi pagina 184): permette di creare tabelle dati di variabili, per determinarne il valore quando la tabella viene animata (versione più leggera dell’editor di dati). 31001229 8/2012 97 Sito Web predefinito per Premium z z z z z z 98 Editor grafico (vedi pagina 194): permette di creare immagini, per poter determinare il valore delle variabili quando un’immagine viene animata. Visualizzatore grafico (vedi pagina 245): permette di visualizzare immagini, per poter determinare il valore delle variabili quando un’immagine viene animata. Visualizzatore programmi PLC (vedi pagina 247): Consente di visualizzare i programmi UnityPro in modalità Run utilizzando un browser Web. Pagine personalizzate protette da password (vedi pagina 255): permettono di visualizzare le pagine delle schermate (accessibili tramite password) create dall’utente. Pagine personalizzate non protette da password (vedi pagina 255): consentono di visualizzare le pagine delle schermate (accessibili a tutti) create dall’utente. Pagine Silverlight (vedi pagina 320): per visualizzare le pagine definite dall’utente create con il software Microsoft Expression Blend® e inserite nel sito Web. 31001229 8/2012 Sito Web predefinito per Premium 4.3 Pagina ’Diagnostica’ Panoramica Questa sezione descrive i servizi disponibili nella pagina Diagnostica. Contenuto di questa sezione Questa sezione contiene le seguenti sottosezioni: Argomento Home page di diagnostica 31001229 8/2012 Pagina 100 Pagina Visualizzatore rack 101 Pagina Proprietà 106 99 Sito Web predefinito per Premium Home page di diagnostica Home page In questa pagina sono elencati i servizi di diagnostica supportati dal sito Web predefinito del modulo e vengono forniti i collegamenti per l’accesso ai servizi richiesti. Illustrazione L’aspetto della home page di Diagnostica è simile al seguente: collegamenti Per accedere ad un servizio, fare clic sul relativo collegamento: Visualizzatore rack z Visualizzatore avvisi (vedi pagina 321) z Ethernet z 100 31001229 8/2012 Sito Web predefinito per Premium Pagina Visualizzatore rack Versioni delle pagine Silverlight e Java Nella pagina Visualizzatore rack è visualizzata, come pagina Silverlight o pagina Java, la configurazione corrente della rete utilizzata. La tecnologia utilizzata per visualizzare la rete in questa pagina dipende dai seguenti fattori: z Il modo in cui sono state configurate le Impostazioni progetto dell’applicazione Unity Pro. Fare riferimento alle Impostazioni progetto (vedi pagina 39) relative alle pagine web di diagnostica per una spiegazione delle opzioni di configurazione. z Il software di supporto del browser installato sul PC in uso. Fare riferimento a Software di supporto del browser (vedi pagina 40) per una spiegazione del software che supporta le pagine Java e Silverlight. 31001229 8/2012 101 Sito Web predefinito per Premium Esempio di pagina Silverlight La versione Silverlight di Visualizzatore rack presenta i moduli della rete in una sola schermata. Nella seguente figura è illustrato un rack principale con due derivazioni remote Fipio. 102 31001229 8/2012 Sito Web predefinito per Premium Indirizzamento dei moduli Premium nelle pagine Silverlight Ogni modulo Premium nel Visualizzatore rack ha un indirizzo. Quando si apre la pagina di diagnostica per un modulo Premium, il suo indirizzo compare nella parte alta della pagina. Ad esempio, l’indirizzo del modulo di uscita analogico TSX AEY 414, illustrato sopra, è il seguente: Ogni indirizzo di un modulo Premium è composto dai seguenti elementi numerici a base zero: z Bus: il numero della rete. Dato che può esserci un solo bus X, ogni valore del bus è impostato a "0". Il Visualizzatore rack non visualizza questo valore nello schema di rete. Il valore del bus compare nella pagina di stato per un singolo modulo. z Derivazione: il nodo nella rete (numero di un nodo di grandi dimensioni). Può esservi solo una derivazione, impostata al valore "0", per ogni bus X. Il Visualizzatore rack non visualizza questo valore nello schema di rete. Il valore della derivazione compare nella pagina di stato per un singolo modulo. z Rack: una derivazione può essere costituita da più rack. Il numero di rack compare nel nodo di piccole dimensioni accanto a un rack principale o un rack di estensione. Nella figura precedente è illustrato il numero di rack ("0") nel nodo piccolo accanto al rack principale e al rack di estensione. z Slot: ogni rack può essere costituito da più moduli. I numeri di slot sono assegnati ad ogni modulo di un rack Premium, ad eccezione dei moduli di alimentazione. Nella figura precedente, i numeri 0...4 indicano il numero di slot dei moduli del rack principale Premium. Quando si posiziona il cursore del mouse su un modulo, il Visualizzatore rack visualizza le informazioni descrittive del modulo e la sua posizione sulla rete. 31001229 8/2012 103 Sito Web predefinito per Premium Diagnostica della pagina Silverlight Gli indicatori a colori visualizzano lo stato di funzionamento dei moduli, dei rack, delle derivazioni e del bus di rete. Moduli: Ogni modulo visualizza lo stato del bit di funzionamento: ON (verde) indica che il modulo funziona correttamente. z OFF (rosso) indica che il modulo non funziona correttamente. z Fare clic sul modulo per visualizzare la pagina contenente informazioni dettagliate sul modulo. NOTA: nei seguenti casi, il Visualizzatore rack non può visualizzare le informazioni sul modulo: z z Se il modulo è configurato in Unity Pro, ma non è fisicamente presente nel rack, il Visualizzatore rack visualizza il messaggio Modulo assente. Se il modulo fisicamente presente nel rack non è lo stesso configurato in Unity Pro, Visualizzatore rack visualizza il messaggio Il modulo rilevato è diverso da quello configurato in questa posizione. Rack e derivazioni: Il nodo accanto ad ogni derivazione e ad ogni rack indica lo stato di funzionamento di tale nodo: z Verde: indica che ogni modulo nel rack o nella derivazione sta funzionando correttamente. z Rosso: indica che almeno un modulo nel rack o nella derivazione non sta funzionando correttamente. Bus: il colore della linea che rappresenta il bus sulla rete indica lo stato di funzionamento del bus: z Verde: indica che tutti i moduli sul bus funzionano correttamente. z Rosso: indica che almeno un modulo sul bus non sta funzionando correttamente. Spostamento nella pagina Silverlight Per informazioni sulla visualizzazione e sulla navigazione nella pagina del Visualizzatore rack, fare riferimento alla sezione Spostamento nella pagina Silverlight del Visualizzatore rack (vedi pagina 45). 104 31001229 8/2012 Sito Web predefinito per Premium Esempio di pagina Java Nella seguente figura è illustrata una versione Java della pagina Visualizzatore rack. Diagnostica della pagina Java Per ciascun modulo visualizzato nel rack vengono fornite le seguenti informazioni: z Un’etichetta verticale visualizza il tipo modulo e il numero di parte z La casella nell’angolo in alto a sinistra del modulo visualizza il numero di slot e lo stato del modulo: z una casella gialla indica che il modulo funziona correttamente z una casella rossa indica che il modulo non funziona correttamente Spostamento nella pagina Java Fare clic sull’icona di un modulo per ottenere informazioni dettagliate su di esso. L’icona del modulo CPU (slot 1) contiene due collegamenti. Il collegamento situato in alto conduce alla pagina di diagnostica del modulo FIPIO. Il collegamento posto sul corpo del modulo conduce alla pagina di impostazione del PLC. Una linea che discende dall’icona del rack 0 (alla sinistra dello stesso) è un collegamento al rack successivo. Quando si posiziona il mouse su questo collegamento, il puntatore si trasforma in una freccia rossa. È possibile visualizzare di volta in volta ciascun rack presente nella configurazione. I collegamenti verso l’alto riportano al rack 0. 31001229 8/2012 105 Sito Web predefinito per Premium Pagina Proprietà Introduzione alla pagina Proprietà È possibile navigare alla pagina delle Proprietà dalla pagina di Diagnostica (vedi pagina 99). La pagina Proprietà visualizza le versioni delle pagine Exec, Kernel e Web e dei supporti fisici: NOTA: i campi disponibili in questa pagina sono soltanto a scopo informativo Non è possibile modificare i campi. 106 31001229 8/2012 Sito Web predefinito per Premium 4.4 Diagnostica del modulo (Silverlight) Panoramica Molti moduli e connessioni Premium FactoryCast dispongono di pagine web di diagnostica. Queste pagine web di diagnostica sono visualizzate nel Visualizzatore rack. Contenuto di questa sezione Questa sezione contiene le seguenti sottosezioni: Argomento 31001229 8/2012 Pagina Stato del controller Premium 108 Stato della porta seriale della CPU Premium 110 Stato della scheda PCMCIA della CPU 112 Stato del modulo di comunicazione Ethernet Premium 116 Moduli di I/O digitali 117 Moduli di I/O analogici 120 Pagina di diagnostica del modulo AS-i 121 Pagine di diagnostica Fipio 123 107 Sito Web predefinito per Premium Stato del controller Premium Panoramica Fare clic sull’immagine del controller in Visualizzatore rack per accedere alle pagine di diagnostica relative a tale modulo. Le pagine alle quali si può accedere dipendono dal controller specifico dell’applicazione. Ad esempio, se si sta utilizzando il controller TSX P57 6634M, si possono visualizzare le seguenti pagine: Se si fa clic su... Si visualizza una pagina di diagnostica che descrive... Lato anteriore del modulo CPU Il processore, la scheda, la firma e l’applicazione della CPU. Porta Ethernet La configurazione Ethernet e l’attività della CPU. Porta seriale (vedi pagina 110) Lo stato e la configurazione della porta seriale o terminale della CPU. Slot PCMCIA (A o B) (vedi pagina 112) Lo stato e la configurazione della scheda PCMCIA. Le pagine di diagnostica sono pagine Silverlight di sola lettura contenenti i dati che descrivono la caratteristica selezionata della CPU. NOTA: Per una descrizione dei parametri di un controller specifico, consultare la documentazione del modulo interessato. 108 31001229 8/2012 Sito Web predefinito per Premium Stato del controller Fare clic sul lato frontale della CPU del TSX P57 6634M nel Visualizzatore rack, ma non su un’immagine della porta, per aprire la seguente pagina che descrive sia la CPU che l’applicazione in esecuzione nella CPU: NOTA: È possibile accedere a ulteriori dati sul controller nella pagina web Java Impostazione PLC. Stato della porta Ethernet Fare clic sulla porta Ethernet della CPU del TSX P57 6634M nel Visualizzatore rack per aprire una pagina che descrive le impostazioni dell’indirizzo IP della CPU e l’attività Ethernet recente: 31001229 8/2012 109 Sito Web predefinito per Premium Stato della porta seriale della CPU Premium Stato della porta seriale Fare clic sulla porta seriale (chiamata anche porta terminale) della CPU nel Visualizzatore rack per aprire la pagina che descrive: z lo stato degli errori rilevati della porta seriale della CPU, nel pannello superiore z la configurazione della porta seriale, nel pannello inferiore NOTA: i parametri indicati nel pannello di configurazione (in basso) a questa pagina dipendono dal protocollo selezionato. La porta seriale supporta i seguenti protocolli: z z z master Unitelway slave Unitelway modalità caratteri NOTA: Per una descrizione dei parametri di un controller specifico, consultare la documentazione associata al modulo. Protocollo del master Unitelway Il seguente grafico illustra la pagina di stato della porta seriale della CPU per il protocollo del master Unitelway: NOTA: La pagina di stato della porta seriale del protocollo master Unitelway contiene gli stessi campi della pagina della scheda PCMCIA per lo stesso protocollo. 110 31001229 8/2012 Sito Web predefinito per Premium Protocollo dello slave Unitelway Nella seguente figura è illustrata la pagina di stato della porta seriale della CPU per il protocollo dello slave Unitelway: NOTA: la pagina di stato della porta seriale per il protocollo dello slave Unitelway contiene gli stessi campi della pagina della scheda PCMCIA per lo stesso protocollo. Protocollo in modalità caratteri Nella seguente figura è illustrata la pagina di stato della porta seriale della CPU per il protocollo in modalità caratteri: NOTA: la pagina di stato della porta seriale per il protocollo in modalità caratteri contiene gli stessi campi della pagina della scheda PCMCIA per lo stesso protocollo. 31001229 8/2012 111 Sito Web predefinito per Premium Stato della scheda PCMCIA della CPU Stato della scheda PCMCIA Se la porta B della CPU contiene una scheda PCMCIA configurata nell’applicazione, è possibile visualizzare una pagina di diagnostica per tale scheda. Per determinare se la CPU è dotata di scheda PCMCIA configurata, posizionare il puntatore del mouse su Porta B e visualizzare il suggerimento Fare clic per ottenere la pagina di diagnostica PCMCIA. La pagina di diagnostica di una scheda PCMCIA descrive: lo stato di errore rilevato della scheda PCMCIA selezionata (riquadro superiore) z la configurazione della scheda PCMCIA selezionata (riquadro inferiore) z NOTA: i parametri indicati nel pannello di configurazione (in basso) di questa pagina dipendono dal protocollo selezionato. PCMCIA slot B supporta i seguenti protocolli: z z z z z z z z master Unitelway (vedi pagina 110) slave Unitelway (vedi pagina 111) modalità caratteri (vedi pagina 111) master Modbus slave Modbus Modbus Plus Fipway CANopen Le pagine della scheda PCMCIA per i protocolli master Unitelway, slave Unitelway e modalità caratteri sono uguali alle pagine della porta seriale. Per una descrizione di queste pagine, vedere la sezione Stato della porta seriale della CPU Premium (vedi pagina 110). queste pagine sono pagine di sola lettura Silverlight contenenti i dati che descrivono la scheda PCMCIA selezionata. Nei seguenti esempi, ogni scheda PCMCIA è collocata in uno slot in una CPU TSX P57 6634M. NOTA: per una descrizione dei parametri di una scheda PCMCIA specifica, consultare la documentazione della scheda interessata. 112 31001229 8/2012 Sito Web predefinito per Premium Protocollo master Modbus Fare clic su uno slot PCMCIA slot sulla CPU per visualizzare il seguente stato del protocollo master Modbus e i seguenti dati di configurazione: Protocollo slave Modbus Fare clic su uno slot PCMCIA slot sulla CPU per visualizzare il seguente stato del protocollo slave Modbus e i seguenti dati di configurazione: 31001229 8/2012 113 Sito Web predefinito per Premium Protocollo Modbus Plus Fare clic su uno slot PCMCIA slot sulla CPU per visualizzare il seguente stato del protocollo Modbus plus e i seguenti dati di configurazione: Protocollo Fipway Fare clic su uno slot PCMCIA slot sulla CPU per visualizzare il seguente stato del protocollo Fipway e i seguenti dati di configurazione: 114 31001229 8/2012 Sito Web predefinito per Premium Protocollo CANopen Fare clic su uno slot PCMCIA slot sulla CPU per visualizzare il seguente stato del protocollo CANopen e i seguenti dati di configurazione: 31001229 8/2012 115 Sito Web predefinito per Premium Stato del modulo di comunicazione Ethernet Premium Pagina di diagnostica del modulo di comunicazione Ethernet La pagina web di stato del modulo di comunicazione Ethernet Premium contiene i dati che descrivono: z le impostazioni dell’indirizzo IP del modulo di comunicazione Ethernet e z l’attività di messaggistica Ethernet recente. Fare clic sul modulo di comunicazione Ethernet in Visualizzatore rack per accedere a questa pagina. Nella seguente figura è illustrata la pagina di diagnostica per il modulo di comunicazione Ethernet TSX ETY 5103. Questa pagina è una pagina Silverlight di sola lettura. NOTA: Per una descrizione dei dati presentati per un modulo di comunicazione Ethernet specifico, consultare la documentazione relativa al modulo. 116 31001229 8/2012 Sito Web predefinito per Premium Moduli di I/O digitali Panoramica Facendo clic su un modulo di ingresso o di uscita digitale in un rack principale o di estensione Premium, viene visualizzata una pagina web Silverlight contenente informazioni relative a tale modulo, inclusi i seguenti dati: z tipo di modulo di ingresso o uscita digitale z posizione del bus, della derivazione, del rack e dello slot z stato dei LED RUN, ERR e del modulo di I/O z stato degli ingressi o delle uscite La pagina visualizza i dati di I/O come punti digitali in un pannello LED. Quando il numero di punti di I/O è: z verde chiaro: il punto di I/O è attivo z verde scuro: il punto di I/O è inattivo Ogni punto di I/O può anche includere una lettera che ne indica lo stato, ad esempio: z l’indicazione E in rosso indica un errore rilevato su tale punto z l’indicazione FB in rosso indica che il punto è in stato di sicurezza z l’indicazione F in verde indica che il punto è stato forzato NOTA: per la descrizione dei dati relativi a un modulo di I/O specifico, consultare la documentazione del modulo. 31001229 8/2012 117 Sito Web predefinito per Premium Esempio di pagina di un modulo di ingresso digitale Il modulo di ingresso digitale, illustrato sotto, visualizza lo stato di ogni bit comprendente quattro parole: Ogni bit è attivo, come indicato dal colore verde del numero bit. 118 31001229 8/2012 Sito Web predefinito per Premium Esempio di pagina di un modulo di uscita digitale Il modulo di uscita digitale, illustrato nella figura, visualizza lo stato di ogni bit in due parole: Ogni bit è attivo, come indicato dal colore verde del numero bit. 31001229 8/2012 119 Sito Web predefinito per Premium Moduli di I/O analogici Panoramica Facendo clic su un modulo d’uscita o d’ingresso analogico in un rack principale Premium o remoto, si apre una pagina web Silverlight che contiene informazioni relative a tale modulo, inclusi i seguenti dati: z tipo di ingresso o uscita analogici z posizione del bus, derivazione, rack e slot z un indirizzo del registro di ogni canale assegnato al modulo z lo stato di ogni canale I moduli analogici visualizzano i dati esclusivamente come parole. NOTA: Per la descrizione dei dati relativi a un modulo di I/O analogico specifico, consultare la documentazione associata al modulo. Esempio di pagina di un modulo di ingresso analogico Il modulo d’ingresso analogico qui di seguito visualizza lo stato di quattro canali: Esempio di pagina di un modulo di uscita analogica Il modulo d’uscita analogico qui di seguito visualizza lo stato di quattro canali: 120 31001229 8/2012 Sito Web predefinito per Premium Pagina di diagnostica del modulo AS-i Diagnostica del modulo AS-i Fare clic su un modulo interfaccia (AS-i - Actuator Sensor Interface) nel Visualizzatore rack per visualizzare una pagina di diagnostica per tale modulo. La pagina descrive i seguenti dati: z lo stato dei LED del modulo z lo stato del rilevamento eventi in corso z lo stato di un massimo di 64 nodi sul bus AS-i NOTA: Per la descrizione dei dati relativi a un modulo AS-i specifico, consultare la documentazione del modulo. Pagina di esempio La pagina di diagnostica dell’interfaccia (AS-i) del modulo TSX ASY 1000 visualizza lo stato del modulo. 31001229 8/2012 121 Sito Web predefinito per Premium Dati dei LED I LED forniscono un report dinamico sullo stato del modulo. 122 LED Colore se acceso Significato se acceso Significato se lampeggiante Significato se spento RUN Verde Modulo OK e configurato In attesa di configurazione Modulo non funzionante ERR Rosso Evento grave del modulo non correggibile Evento del modulo correggibile (configurazione PL7, alimentazione AS-i) Modulo OK I/O Rosso Errore rilevato del bus AS-i Bus AS-i OK Configurazione non valida rilevata o in attesa di configurazione utente 31001229 8/2012 Sito Web predefinito per Premium Pagine di diagnostica Fipio Bus Fipio Se la CPU Premium supporta Fipio, il Visualizzatore rack Silverlight presenta sia il bus Premium X che il bus Fipio in un solo schema. I moduli Fipio includono: z il modulo CPU, situato nel rack principale z i singoli dispositivi Fipio come nodi del bus Fipio Il Visualizzatore rack visualizza il bus Fipio collegato alla CPU nel seguente modo: 31001229 8/2012 123 Sito Web predefinito per Premium Indirizzamento Fipio Anche ogni nodo Fipio sul bus ha un indirizzo, costituito dai seguenti elementi numerici a base zero: z Bus: il numero di bus Fipio. Dato che può esserci un solo bus Fipio, il valore del bus è impostato a "0". Questo valore non viene visualizzato né nel Visualizzatore rack né nella pagina di stato dei singoli dispositivi. z Punto di connessione: analogamente a una "derivazione" sul bus X, il bus Fipio può includere più punti di connessione. Un punto di connessione è identificato da un nodo di grandi dimensioni. Ad esempio, la figura precedente visualizza due derivazioni Fipio, la derivazione 1 e la derivazione 2, indicate da numeri nei nodi di grandi dimensioni. z Rack: questo elemento di indirizzamento non è utilizzato in Fipio ed è impostato a "0". Questo valore è visualizzato nella parte alta della pagina di stato di un singolo dispositivo. z Modulo: nella pagina Visualizzatore rack il numero del modulo è visualizzato in un nodo piccolo accanto al rack o al dispositivo. Ad esempio, nella figura precedente sono illustrati due rack Fipio ai seguenti indirizzi: z Punto di connessione 1, rack 0, modulo 0 z Punto di connessione 2, rack 0, modulo 0 Per una descrizione dell’indirizzamento per il modulo CPU P57 554M nel rack Premium sul bus X, vedere la sezione Visualizzatore rack (vedi pagina 102). Diagnostica del bus Fipio Gli indicatori a colori visualizzano lo stato di funzionamento del bus Fipio, dei punti di connessione e dei moduli. Moduli: Il colore di un nodo piccolo, accanto a un modulo, indica lo stato di tale modulo: z Il verde indica che il modulo funziona correttamente. z Il rosso indica che il modulo non funziona correttamente Fare clic sul modulo per visualizzare la pagina contenente informazioni dettagliate sul modulo. Punti di connessione: Il nodo accanto ad ogni derivazione e rack indica lo stato dei moduli in quel punto di connessione: z Verde: indica che tutti i moduli sul punto di connessione funzionano correttamente. z Rosso: indica che almeno un modulo sul punto di connessione non sta funzionando correttamente. 124 31001229 8/2012 Sito Web predefinito per Premium Bus: il colore della linea che rappresenta il bus Fipio indica lo stato di funzionamento del bus: z Verde: indica che tutti i moduli sul bus funzionano correttamente. z Rosso: indica che almeno un modulo sul bus non sta funzionando correttamente. Stato del bus Fipio Fare clic sul connettore Fipio a 9 pin sulla CPU per aprire una pagina che visualizza lo stato del bus Fipio, l’attività del bus Fipio e un elenco dei dispositivi Fipio sui quali è stato rilevato un errore. NOTA: per una descrizione dei dati presentati per un modulo specifico, consultare la documentazione relativa al modulo. Stato del modulo analogico Fipio Fare clic su un dispositivo analogico Fipio per aprire una pagina che ne visualizza lo stato di funzionamento, gli errori rilevati e lo stato del canale. NOTA: per una descrizione dei dati presentati per un modulo specifico, consultare la documentazione relativa al modulo. 31001229 8/2012 125 Sito Web predefinito per Premium Stato del modulo digitale Fipio Fare clic su un dispositivo digitale Fipio per aprire una pagina che ne visualizza lo stato di funzionamento, gli errori rilevati e lo stato di ogni bit digitale. La pagina visualizza i dati di I/O come punti di connessione in un pannello LED. Quando il numero di punti di I/O è: z verde chiaro: il punto di I/O è attivo z verde scuro: il punto di I/O è inattivo Ogni punto di I/O può anche includere una lettera che ne indica lo stato, ad esempio: z l’indicazione E in rosso indica un errore rilevato su tale punto z l’indicazione FB in rosso indica che il punto è in stato di sicurezza z l’indicazione F in verde indica che il punto è stato forzato NOTA: per una descrizione dei dati presentati per un modulo specifico, consultare la documentazione relativa al modulo. Stato del modulo Fipio generico Alcuni dispositivi Fipio non sono progettati per visualizzare parametri di diagnostica specifici per il modulo. Quando si fa clic su un dispositivo Fipio generico, viene visualizzata una pagina nella quale è riportato il suo stato operativo e gli errori rilevati. 126 31001229 8/2012 Sito Web predefinito per Premium 4.5 Diagnostica del modulo (Java) Panoramica Questa sezione descrive la versione Java delle pagine web di diagnostica. Il browser visualizza queste pagine se l’applicazione è configurata per visualizzare le pagine di diagnostica nel formato Java (vedi pagina 101) oppure se sul PC in uso non sono installati i file di supporto Silverlight. Contenuto di questa sezione Questa sezione contiene le seguenti sottosezioni: Argomento 31001229 8/2012 Pagina Pagina di impostazione PLC 128 Pagina delle statistiche del modulo Ethernet 130 Pagina di diagnostica del modulo Fipio 135 Pagina di diagnostica del modulo I/O digitale 140 Pagina di diagnostica del modulo di I/O analogico 142 Pagina di diagnostica del modulo AS-i 144 Pagina di diagnostica della scheda di comunicazione PCMCIA 146 Pagina di diagnostica del modulo standard 148 127 Sito Web predefinito per Premium Pagina di impostazione PLC Panoramica La Pagina di impostazione PLC fornisce informazioni sul controller e la sua configurazione. Pagina di esempio Di seguito è riportato un esempio di una Pagina di impostazione PLC. 128 31001229 8/2012 Sito Web predefinito per Premium Dati dinamici I LED posti nell’angolo superiore sinistro dello schermo forniscono un rapporto dinamico sullo stato del controller. LED Colore se acceso Significato se acceso Significato se lampeggiante Significato se spento RUN Verde Applicazione in esecuzione Applicazione interrotta Errore PLC ERR Rosso Errore PLC Non configurato OK I/O Rosso Evento I/O --- OK COM Giallo Interruzione della comunicazione --- OK Collegamenti La freccia indietro porta alla pagina Visualizzatore rack per questo controller. 31001229 8/2012 129 Sito Web predefinito per Premium Pagina delle statistiche del modulo Ethernet Home page Il menu Ethernet contiene un elenco di collegamenti per accedere alle varie pagine di diagnostica del modulo Ethernet: z Dati globali z I/O Scanning (vedi pagina 131) z Messaggeria z Monitoraggio larghezza di banda z Statistiche del modulo Ethernet Un collegamento permette inoltre di scaricare il file di origine MIB privato. Fare clic su un collegamento per accedere alla pagina di diagnostica desiderata. Pagina Dati globali Cliccando su Dati globali nella pagina Diagnostica home page (vedi pagina 100), è possibile ottenere le informazioni seguenti: z Stato z Numero di pubblicazioni per secondo z Numero di sottoscrizioni per secondo In questa pagina viene inoltre mostrata una tabella delle variabili pubblicate e sottoscritte nello stesso gruppo di distribuzione. La natura di ogni variabile è identificata da un codice colore: z verde: variabili sottoscritte z nero: variabili pubblicate z bianco: variabili non configurate z rosso: variabili con errori di comunicazione rilevati 130 31001229 8/2012 Sito Web predefinito per Premium Pagina di I/O Scanning Facendo clic su I/O Scanning nella pagina Diagnostica home page (vedi pagina 100), è possibile ottenere le informazioni seguenti: z Stato z Numero di transazioni per secondo z Numero delle connessioni al secondo Questa pagina visualizza inoltre un riepilogo dello stato dei moduli con codifica di colore: z verde per i moduli analizzati z bianco per i moduli non configurati z rosso per i moduli sospetti z nero per i moduli che ancora non sono stati analizzati. 31001229 8/2012 131 Sito Web predefinito per Premium Pagina Messaggeria La pagina Messaggeria fornisce informazioni aggiornate sulla connessione TCP aperta sulla porta 502. Nella parte alta della pagina viene visualizzato il numero di messaggi inviati e ricevuti sulla porta. Per ogni connessione (numerata da 1 a 64), la tabella riporta le seguenti informazioni: z l’indirizzo IP remoto esteso (Indir. remoto) z la porta TCP remota (Porta remota:) z la porta TCP locale (Porta locale) z il numero dei messaggi inviati da questa connessione (Mess. inviati) z il numero dei messaggi ricevuti da questa connessione (Mess. ricevuti) z il numero di errori rilevati su questa connessione (Err. inviati) NOTA: dopo una richiesta di chiusura di una connessione, è possibile che il PLC mantenga aperta la connessione in memoria per alcuni minuti. Durante questo periodo, nella tabella verrà indicato che la connessione è aperta. Il Numero di messaggi ricevuti non viene azzerato dopo la chiusura della connessione alla porta 502. Di conseguenza, il valore indica il numero totale di messaggi ricevuti da quando è stato avviato il modulo. L’indirizzo remoto ‘127.0.0.1’ è utilizzato come connessione a un sistema privato per la funzione di diagnostica (Private System Connection For Diagnostic Feature) o comunicazioni SOAP. 132 31001229 8/2012 Sito Web predefinito per Premium Pagina di Controllo della larghezza di banda La pagina Controllo ampiezza di banda mostra la distribuzione del carico del modulo TSX ETY 4103/5103 tra Dati globali, I/O Scanning, Messaggeria e altri servizi: Pagina delle statistiche Facendo clic sul modulo del server integrato Visualizzatore Rack, si accede alla pagina di Statistiche del modulo Ethernet. Questa pagina fornisce informazioni aggiornate sullo stato, la configurazione e l’attività del modulo server integrato. L’illustrazione che segue è un esempio di una pagina di Statistiche del modulo Ethernet. 31001229 8/2012 133 Sito Web predefinito per Premium Dati dinamici I LED situati nell’angolo superiore sinistro della schermata forniscono un rapporto dinamico sullo stato del modulo server integrato. LED Colore se acceso Significato se acceso Significato se lampeggiante Significato se spento RUN Verde Funzionamento normale --- Spento ERR Rosso Errore rilevato nel modulo Non configurata Funzionamento normale STS Rosso Indirizzo di rete non valido o stazione fuori intervallo --- OK Collegamenti Facendo clic sulla freccia Indietro si raggiunge la pagina Visualizzatore Rack per questo controller. 134 31001229 8/2012 Sito Web predefinito per Premium Pagina di diagnostica del modulo Fipio Panoramica Facendo clic sul collegamento Fipio nell’icona del controller nella pagina Visualizzatore rack, si accede alla pagina Diagnostica modulo Fipio. Si tratta della pagina Fipio. 31001229 8/2012 135 Sito Web predefinito per Premium Spostamento nel Visualizzatore dei rack Nella seguente illustrazione viene rappresenta la struttura ad albero della pagina di navigazione dell’applet di Visualizzatore rack. 136 31001229 8/2012 Sito Web predefinito per Premium Visualizzatore rack Fare clic sul collegamento Visualizzatore rack. La applet viene avviata e visualizza la configurazione corrente del rack locale, che comprende il controller, il modulo del server integrato e ogni modulo di I/O. Collegamento del bus FIP Se Premium dispone di una CPU con collegamento al bus FIP, fare clic sul collegamento Fipio per visualizzare la pagina di diagnostica Fipio di primo livello. 31001229 8/2012 137 Sito Web predefinito per Premium Pagina bus Fipio In FactoryCast Client è presente un pulsante in fondo alla pagina di attività Fipio denominato Esplora bus Fipio. Facendo clic su questo pulsante viene visualizzata la pagina del bus Fipio. NOTA: Il pulsante di esplorazione del bus Fipio è abilitato solo se nell’applicazione presente nel PLC è stato configurato un bus Fipio. In caso contrario, il pulsante è disabilitato (non selezionabile). Si tratta della pagina Bus Fipio. Nella parte superiore della pagina viene visualizzato il numero dei dispositivi Fipio configurati sul bus Fipio. Una finestra di scorrimento visualizza tutti i dispositivi configurati sul bus Fipio. Un piccolo cerchio indica il punto di connessione del dispositivo. Se un dispositivo Fipio non è utilizzabile, il colore di sfondo del suo indicatore di indirizzo logico è rosso. Un dispositivo Fipio non utilizzabile è visualizzato anche se il riquadro contenente il numero del modulo ha lo sfondo in colore rosso. NOTA: Un dispositivo Fipio non utilizzabile è segnalato nelle pagine Bus Fipio e Attività. Se il modulo base del dispositivo Fipio è di tipo "modulare", viene visualizzato un comunicatore. Se il modulo base del dispositivo Fipio è di tipo "compatto", non esiste un comunicatore. 138 31001229 8/2012 Sito Web predefinito per Premium Pagina di diagnostica dei collegamenti del modulo base e del modulo esteso Se presenti, i collegamenti del modulo base e del modulo di estensione sono attivabili con il mouse. Facendo clic sul modulo si accede alla sua pagina di diagnostica in modo simile a quanto avviene per un modulo inserito in rack. Tipi di pagine di diagnostica Sui moduli Fipio vi sono tre tipi di pagine di diagnostica. La visualizzazione dipende dalla Gamma prodotto e dal Tipo fornitura. Viene visualizzata una pagina di diagnostica del modulo standard tranne che per i moduli digitali TBX-7 e analogici TBS-7. Questi sono visualizzati rispettivamente come pagina di diagnostica modulo di I/O digitale e come pagina di diagnostica modulo di I/O analogico. Dati dinamici I LED posti nell’angolo superiore sinistro dello schermo forniscono un rapporto dinamico sullo stato del modulo Fipio. LED Colore se acceso Significato se acceso RUN Verde Collegamento attivo Significato se spento Collegamento inattivo scanner Rosso Dispositivo remoto non utilizzabile Dispositivo remoto normalmente funzionante collegamenti La freccia indietro porta alla pagina di Visualizzatore rack per questo controller. 31001229 8/2012 139 Sito Web predefinito per Premium Pagina di diagnostica del modulo I/O digitale Panoramica Facendo clic su un modulo di I/O digitale in Visualizzatore rack, si accede alla pagina Diagnostica modulo di I/O digitale, che contiene informazioni dettagliate su tale modulo. Pagina di esempio Di seguito si riporta un esempio di pagina di diagnostica del modulo I/O digitale. 140 31001229 8/2012 Sito Web predefinito per Premium Dati dinamici I LED posti nell’angolo superiore sinistro dello schermo forniscono un rapporto dinamico sullo stato del modulo. LED Colore se acceso Significato se acceso Significato se lampeggiante RUN Verde Funzionamento normale --- Non funzionante analisi necessaria ERR Rosso Modulo guasto Interruzione della comunicazione OK scanner Rosso Sovraccarico del circuito Guasto rilevato morsettiera o sovratensione server/preattuatore rilevati OK +32 Verde Visualizzazione canali 32 ... 63 Visualizzazione canali 0 ... 31 --- Significato se spento Il pannello LED nella parte inferiore dello schermo informa dinamicamente sullo stato di ciascun canale. collegamenti La freccia indietro porta alla pagina di Visualizzatore rack per questo controller. 31001229 8/2012 141 Sito Web predefinito per Premium Pagina di diagnostica del modulo di I/O analogico Panoramica Se si fa clic su un’icona del modulo di I/O analogico nel Visualizzatore rack, si apre la pagina di diagnostica del modulo di I/O analogico contenente informazioni dettagliate sullo stesso. Pagina di esempio Di seguito si riporta un esempio di pagina di diagnostica per modulo di I/O analogico. 142 31001229 8/2012 Sito Web predefinito per Premium Dati dinamici I LED posti nell’angolo superiore sinistro dello schermo forniscono un rapporto dinamico sullo stato del modulo. LED Colore se acceso Significato se acceso Significato se lampeggiante Significato se spento RUN Verde Funzionamento normale --- Modulo difettoso o assenza di alimentazione ERR Rosso Modulo guasto OK Interruzione comunicazione con PLC scanner Rosso Superamento intervallo o Guasto rilevato collegamento del sensore morsettiera non funzionante OK collegamenti La freccia indietro porta alla pagina di Visualizzatore rack per questo controller. 31001229 8/2012 143 Sito Web predefinito per Premium Pagina di diagnostica del modulo AS-i Panoramica Se si fa clic su un’icona del modulo AS-i nel Visualizzatore rack, si apre la pagina di diagnostica del modulo AS-i contenente informazioni dettagliate sullo stesso. Pagina di esempio Di seguito si riporta un esempio di pagina di diagnostica del modulo AS-i. NOTA: fare clic sul LED slave verde per visualizzare i valori degli I/O slave. Quando si seleziona uno slave, vengono visualizzati i valori di I/O e il LED "Errore periferica". 144 31001229 8/2012 Sito Web predefinito per Premium Dati dinamici I LED posti nell’angolo superiore sinistro dello schermo forniscono un rapporto dinamico sullo stato del modulo. LED Colore se acceso Significato se acceso Significato se lampeggiante Significato se spento RUN Verde Modulo OK e configurato In attesa di configurazione Modulo non funzionante ERR Rosso Evento grave del modulo non correggibile Evento del modulo correggibile (configurazione PL7, alimentazione AS-i) Modulo OK I/O Rosso Errore rilevato del bus AS-i Configurazione non corretta o in attesa della configurazione utente Bus AS-i OK collegamenti La freccia indietro porta alla pagina di Visualizzatore rack per questo controller. 31001229 8/2012 145 Sito Web predefinito per Premium Pagina di diagnostica della scheda di comunicazione PCMCIA Panoramica Facendo clic su un’icona PCMCIA nel visualizzatore dei rack, si accede alla pagina di diagnostica della scheda di comunicazione PCMCIA contenente informazioni dettagliate su tale modulo. Pagina di esempio Viene qui riportato un esempio di pagina di diagnostica della scheda di comunicazione PCMCIA. 146 31001229 8/2012 Sito Web predefinito per Premium Dati dinamici Nella seguente tabella viene descritto il ruolo di ogni LED. LED Colore se acceso Significato se acceso Significato se lampeggiante RUN Verde Controller funzionante normalmente, programma in esecuzione Controller in modalità STOP o bloccato da un evento software Controller non configurato: applicazione mancante, non valida o non compatibile ERR Rosso Evento processore o sistema rilevato. z Controller non OK scanner Rosso Significato se spento configurato (applicazione mancante, non valido o incompatibile) z PLC bloccato o evento software z Errore batteria scheda di memoria rilevato z Errore del bus X rilevato. Errore del bus X rilevato. OK Errore di I/O proveniente da un modulo, un canale o un configurazione non appropriata. collegamenti La freccia indietro porta alla pagina di Visualizzatore rack per questo controller. 31001229 8/2012 147 Sito Web predefinito per Premium Pagina di diagnostica del modulo standard Panoramica Facendo clic su un altro tipo di modulo nella pagina Visualizzatore rack, si accede alla pagina Diagnostica modulo standard, che contiene informazioni dettagliate su tale modulo. Pagina di esempio Viene qui riportato un esempio di pagina di diagnostica modulo standard. Dati dinamici I LED posti nell’angolo superiore sinistro dello schermo forniscono un rapporto dinamico sullo stato del modulo. LED Colore se acceso Significato se acceso RUN Verde Funzionamento normale *** Significato se lampeggiante Significato se spento *** ERR Rosso Evento modulo Non configurata OK scanner Rosso Evento I/O --- OK OTHER Giallo *** *** *** *** Il significato dipende dal tipo di modulo. Per ulteriori informazioni, consultare il manuale utente del relativo modulo. collegamenti La freccia indietro porta alla pagina di Visualizzatore rack per questo controller. 148 31001229 8/2012 Sito Web predefinito per Premium 4.6 Pagina Impostazione Panoramica In questa sezione sono descritti i servizi di configurazione disponibili nella pagina Impostazione. Contenuto di questa sezione Questa sezione contiene le seguenti sottosezioni: Argomento 31001229 8/2012 Pagina Home Page di Setup 150 Pagina server di indirizzi per il server HTTP 151 Modifica delle password HTTP e di scrittura 153 Modifica della password FTP 156 149 Sito Web predefinito per Premium Home Page di Setup Home page In questa pagina sono elencati i servizi utilizzati per configurare il modulo. Illustrazione L’aspetto della home page di Setup è simile al seguente: collegamenti Per accedere a un servizio di configurazione, fare clic su un collegamento: z z z 150 Server di indirizzi, NTP (vedi pagina 162) E-mail (vedi pagina 160). 31001229 8/2012 Sito Web predefinito per Premium Pagina server di indirizzi per il server HTTP In breve Questa pagina è usata per visualizzare o modificare la tabella delle corrispondenze tra gli indirizzi MAC o il nome (Nome ruolo) e gli indirizzi IP del modulo se quest’ultimo è configurato come server BOOTP. Questa funzione è utile quando si deve sostituire un dispositivo remoto non funzionante. NOTA: in questa pagina non è possibile immettere nuovi elementi, né modificare il nome Ruolo di un dispositivo remoto. Illustrazione Ad esempio, l’aspetto della pagina Configurazione del server di indirizzi di un TSX ETY4103, di un TSX ETY PORT o del collegamento Ethernet del TSX P57 5634 è simile a quello riportato di seguito: 31001229 8/2012 151 Sito Web predefinito per Premium Come modificare la tabella Procedere come segue: Passaggio Azione 1 Immettere il numero dell’elemento da modificare nel relativo campo. 2 Immettere il nuovo indirizzo IP da modificare nel relativo campo. 3 Immettere il nuovo indirizzo MAC da modificare nel campo definito: Nuovo indirizzo Ethernet. 4 Il server è bloccato in modalità Run? z Se sì: immettere la password associata al server di indirizzi, quindi andare al passaggio 5. z Altrimenti: andare al passaggio 5. 5 Confermare la modifica con il pulsante Cambia una voce. 6 Fare clic sul pulsante Aggiorna tabella database server di indirizzi per visualizzare le modifiche sullo schermo. Riconoscimento delle modifiche Le modifiche alla configurazione vengono riconosciute dopo un riavvio a freddo del PLC, oppure al successivo caricamento dell’applicazione PLC. 152 31001229 8/2012 Sito Web predefinito per Premium Modifica delle password HTTP e di scrittura Presentazione Questa pagina consente di modificare: z Il nome utente e la password per l’accesso alla pagina iniziale z La password per la scrittura delle variabili nell’Editor dati NOTA: la lunghezza massima del nome utente e della password è di 15 caratteri (az, A-Z e 0-9). NOTA: z z L’accesso a questa pagina richiede una password. I valori predefiniti per i campi Nome utente/Password di limitazione dell’accesso alla pagina web sono USER/USER. Il nome utente e la password predefiniti per l’applicazione FTP sono USER/USERUSER. Accesso alla pagina di configurazione della protezione Nella seguente procedura viene mostrato come accedere alla pagina di configurazione della sicurezza. Passaggio 31001229 8/2012 Azione 1 Fare clic sul collegamento Impostazione nella home page. 2 Fare clic sul collegamento Sicurezza nella pagina di impostazione. 153 Sito Web predefinito per Premium Visualizzazione della pagina Password La pagina di modifica della password è simile alla seguente: 154 31001229 8/2012 Sito Web predefinito per Premium Modifica dei diritti di accesso HTTP Utilizzare la seguente procedura: Passo Azione 1 Immettere il nome utente corrente. 2 Immettere la nuova password. 3 Confermare la nuova password. 4 Confermare la modifica facendo clic su Cambia password. Risultato: viene visualizzata una finestra di conferma. Modifica della password di scrittura nell’Editor dati La procedura di calcolo è la seguente: Passo 31001229 8/2012 Azione 1 Immettere la password di scrittura nell’Editor dati (per il campo viene fatta distinzione tra maiuscole e minuscole). 2 Immettere la nuova password di scrittura. 3 Confermare la nuova password di scrittura. 4 Confermare la modifica facendo clic su Cambia password di scrittura. Risultato: viene visualizzata una finestra di conferma. 155 Sito Web predefinito per Premium Modifica della password FTP Presentazione Usare questa pagina per modificare il nome utente e la password del servizio FTP. NOTA: la lunghezza massima del nome utente e della password è di 40 caratteri (az, A-Z e 0-9). La lunghezza minima della password è 8 caratteri. NOTA: questa pagina è protetta tramite password. I valori predefiniti per i campi Nome utente/Password di limitazione dell’accesso alla pagina web sono USER/USER. Accesso alla pagina di configurazione FTP Nella seguente procedura viene mostrato come accedere alla pagina di configurazione della protezione. Passo Azione 1 Fare clic sul collegamento Impostazione nella home page. 2 Fare clic sul collegamento FTP nella pagina di impostazione. Visualizzazione della pagina FTP La pagina FTP è simile alla seguente figura: 156 31001229 8/2012 Sito Web predefinito per Premium Modifica dei diritti di accesso FTP Utilizzare la seguente procedura: Passo 31001229 8/2012 Azione 1 Immettere il nome utente corrente. 2 Immettere la nuova password. 3 Confermare la modifica facendo clic su Invia modifica password FTP. Risultato: viene visualizzata una finestra di conferma. 157 Sito Web predefinito per Premium 158 31001229 8/2012 FactoryCast - Guida utente Pagina di impostazione comune 31001229 8/2012 Pagina di impostazione comune per Quantum e Premium 5 Panoramica In questo capitolo vengono descritte le pagine di impostazione comuni a Quantum e Premium. Contenuto di questo capitolo Questo capitolo contiene le seguenti sottosezioni: Argomento 31001229 8/2012 Pagina Configurazione del servizio e-mail 160 Configurazione del servizio di sincronizzazione dell’ora 162 159 Pagina di impostazione comune Configurazione del servizio e-mail Configurazione del servizio e-mail mediante la pagina Configurazione e-mail Per configurare il servizio di notifica e-mail è necessario utilizzare la pagina Web integrata del modulo. Non vi sono altri metodi possibili. 160 31001229 8/2012 Pagina di impostazione comune Pulsanti di comando del servizio e-mail Pulsante Descrizione Salva Salva la nuova configurazione e-mail. Nota: la configurazione precedente non è più valida e non viene memorizzata. Annulla Annulla le immissioni nei campi. La configurazione precedente è valida. Disattiva e-mail Azzera la configurazione memorizzata e disattiva il servizio e-mail. Nota: quando si abilita il servizio la volta successiva, è necessario eseguire una nuova configurazione. Parametri configurabili del servizio e-mail Parametro Descrizione Indirizzo IP di e-mail Immettere un indirizzo IP valido (questo parametro identifica il server SMTP). ETH Il valore predefinito è 25. Se necessario, è possibile immettere un nuovo valore. Autenticazione password Per limitare l’accesso, attivare Autenticazione password contrassegnando la casella con un segno di spunta. Immettere i valori per i dati seguenti: z Login: z Qualsiasi carattere stampabile consentito z Lunghezza massima 64 caratteri z Password: z Qualsiasi carattere stampabile consentito z Lunghezza massima 64 caratteri 3 intestazione e-mail Ogni intestazione contiene: z ID del mittente nel campo Da: . z Lunghezza massima 32 caratteri, senza spazi z Elenco dei destinatari nel campo A: . z Separare ogni indirizzo e-mail con una virgola. z Lunghezza massima 128 caratteri z Parte fissa del messaggio nel campo Oggetto: . z Lunghezza massima 32 caratteri Il campo Oggetto è costituito da due parti: 1. Fissa (lunghezza massima 32 caratteri) 2. Dinamica (lunghezza massima 206 caratteri) 31001229 8/2012 161 Pagina di impostazione comune Configurazione del servizio di sincronizzazione dell’ora Configurazione del servizio di sincronizzazione dell’ora mediante la pagina Web di configurazione NTP Usare la pagina Web integrata del modulo per configurare il servizio di sincronizzazione dell’ora. Non sono disponibili altri metodi. Pulsanti di comando del servizio di sincronizzazione dell’ora Eseguire i seguenti comandi 162 Pulsante di comando Descrizione Salva Salva la nuova configurazione NTP (servizio di sincronizzazione dell’ora). La configurazione precedente non è più valida. Annulla Annulla la nuova configurazione NTP (servizio di sincronizzazione dell’ora). Resta valida la configurazione precedente. Disabilita NTP Indirizzo IP dei PLC principali e ridondanti impostato a 0. Server NTP non interrogato Ora del controller non aggiornata. 31001229 8/2012 Pagina di impostazione comune Parametri configurabili del servizio di sincronizzazione dell’ora Configurare o modificare i seguenti parametri nella pagina Configurazione NTP. z z z z z Indirizzo IP del server NTP primario: z Immettere un indirizzo IP valido Indirizzo IP del server NTP secondario: z Immettere un indirizzo IP valido Periodo di polling (in secondi): Immettere un valore z min = 1 sec z max = 120 sec z valore predefinito = 5 sec Fuso orario: z Selezionare il fuso orario nel menu a discesa (GMT) Ora di Greenwich (valore predefinito) z Fuso orario personalizzato Passa automaticamente all’ora legale: z Questo parametro viene selezionato automaticamente se si sceglie l’ora legale. Modifica dei parametri del servizio di sincronizzazione dell’ora Per apportare eventuali modifiche al servizio di sincronizzazione dell’ora, effettuare le seguenti operazioni: Passo Azione 1 Immettere le modifiche nel campo appropriato della pagina Configurazione NTP per uno o più parametri configurabili. 2 Fare clic su Salva. Informazioni sul servizio di sincronizzazione dell’ora NOTA: informazioni sul servizio di sincronizzazione dell’ora z Parametro Abilitazione e disabilitazione dell’ora legale: Se questa casella di controllo è selezionata, il modulo corregge automaticamente l’ora locale per tenere conto dell’ora legale, senza alcun intervento da parte dell’utente. In questo caso, il periodo di inizio e di fine dell’ora legale viene modificato automaticamente ogni anno. z Parametro Periodo di polling: Tempo (in secondi) che intercorre tra gli aggiornamenti dell’ora dal server NTP. L’impostazione predefinita è 5 secondi. z Memorizzazione della configurazione di sincronizzazione dell’ora: L’ultima configurazione del servizio di sincronizzazione dell’ora viene salvata internamente nel modulo Ethernet. z Sostituzione del modulo Ethernet: Se il modulo Ethernet viene sostituito, la configurazione memorizzata viene persa e viene ripristinata la configurazione predefinita. 31001229 8/2012 163 Pagina di impostazione comune Personalizzazione dei parametri del fuso orario Per impostare un fuso orario non elencato nella tabella, procedere nel seguente modo: Passo Azione 164 Commento 1 Scrivere le regole per il fuso orario personalizzato. 2 Tramite un FTP client, salvare le regole nel file: /FLASH0/wwwroot/conf/NTP/customrules ID utente: ntpupdate password: ntpupdate La directory principale in cui memorizzare ’customrules’ è impostata dal server FTP come /FLASH0/wwwroot/conf/NTP 3 Dopo aver scritto le regole, selezionare il menu a discesa nella pagina Web Configurazione NTP, quindi configurare (o riavviare) il modulo selezionando: Fuso orario = Personalizzato Il componente NTP cerca il file customrules, chiama il compilatore tz e genera un nuovo file denominato "tz_custom". Questo file è binario e non deve essere modificato. Se il rileva un errore di sintassi in customrules, l’errore viene registrato nel file: /FLASH0/wwwroot/conf/NTP/error.log 1. Il componente NTP non viene avviato 2. Nel campo Stato NTP della pagina Web Diagnostica viene visualizzato NOK. 4 Per ulteriori informazioni, nel seguente file è mostrata la sintassi per la scrittura di queste regole, oltre ad alcuni esempi disponibili nel modulo: /FLASH0/wwwroot/conf/NTP/instructions.txt 31001229 8/2012 Pagina di impostazione comune Parametri del fuso orario Selezionare una delle seguenti opzioni dal menu a discesa. Fuso orario Descrizione Personalizzato (GMT-12:00) 31001229 8/2012 DST disponibile Sì Ora solare linea cambio data [Eniwetok Kwajalein] No (GMT-11:00) Ora solare Samoa [Isole Midway, Samoa] No (GMT-10:00) Ora solare Hawaii [Hawaii Honolulu] No (GMT-09:00) Ora solare Alaska [Anchorage] Sì (GMT-08:00) Ora solare Pacifico [Los Angeles Tijuana] Sì (GMT-07:00) Ora solare Messico [Chihuahua La Paz Mazatlan] Sì (GMT-07:00) Ora solare fuso occidentale [Arizona Phoenix] No (GMT-07:00) Ora solare fuso occidentale [Denver] Sì (GMT-06:00) Ora solare fuso centrale [Chicago] Sì (GMT-06:00) Ora solare Messico [Tegucigalpa] No (GMT-06:00) Ora solare Canada centrale [Saskatchewan Regina] No (GMT-06:00) Ora solare America centrale [Mexico City] Sì (GMT-05:00) Ora solare SA Pacifico [Bogotà Lima Quito] No (GMT-05:00) Ora solare fuso orientale [New York] Sì (GMT-05:00) Ora solare fuso orientale [Indiana (East)] [Indianapolis] No (GMT-04:00) Ora solare SA occidentale [Caracas La Paz] No (GMT-04:00) Ora solare SA Pacifico [Santiago] Sì (GMT-03:30) Ora solare Terranova [Terranova St. John’s] Sì (GMT-03:00) Ora solare Sud America orientale [Brasilia San Paolo] Sì (GMT-03:00) Ora solare SA orientale [Buenos Aires Georgetown] No (GMT-02:00) Ora solare Medioatlantico [Georgia del Sud] No (GMT-01:00) Ora solare Azzorre [Azzorre Capo Verde] Sì (GMT) Ora UTC [Casablanca, Monrovia] No (GMT0) Ora di Greenwich [Dublino Edimburgo Lisbona Londra] Sì (GMT+01:00) Ora solare Europa occidentale [Amsterdam Copenaghen Madrid Parigi Vilnius] Sì (GMT+01:00) Ora solare Europa centrale [Belgrado Sarajevo Skopje Sofia Zagabria] Sì (GMT+01:00) Ora solare Europa centrale [Bratislava Budapest Lubiana Praga Varsavia] Sì (GMT+01:00) Ora solare Europa occidentale [Bruxelles Berlino Berna Roma Stoccolma Vienna] Sì (GMT+02:00) Ora solare GTB [Atene Istanbul Minsk] Sì (GMT+02:00) Ora solare Europa orientale [Bucarest] Sì 165 Pagina di impostazione comune 166 Fuso orario Descrizione DST disponibile (GMT+02:00) Ora solare Egitto [Cairo] Sì (GMT+02:00) Ora solare Sudafrica [Johannesburg Harare Pretoria] No (GMT+02:00) Ora solare FLE [Helsinki Riga Tallinn] Sì (GMT+02:00) Ora solare Israele [Israele Gerusalemme] Sì (GMT+03:00) Ora solare Arabia [Baghdad] Sì (GMT+03:00) Ora solare Arabia [Kuwait Riyadh] No (GMT+03:00) Ora solare Russia [Mosca S. Pietroburgo Volgograd] Sì (GMT+03:00) Ora solare Africa orientale [Nairobi] No (GMT+03:30) Ora solare Iran [Teheran] Sì (GMT+04:00) Ora solare Arabia [Abu Dhabi Muscat] No (GMT+04:00) Ora solare Caucaso [Baku Tbilisi] Sì (GMT+04:00) Ora solare Afghanistan [Kabul] No (GMT+05:00) Ora solare Ekaterinburg [Ekaterinburg] Sì (GMT+05:00) Ora solare Asia occidentale [Islamabad Karachi Tashkent] No (GMT+05:30) Ora solare India [Bombay Calcutta Madras Nuova Delhi] No (GMT+06:00) Ora solare Asia centrale [Almaty Dhaka] Sì (GMT+06:00) Ora solare Sri Lanka [Columbo] No (GMT+07:00) Ora solare Asia sudorientale [Bangkok Hanoi Giacarta] No (GMT+08:00) Ora solare Cina [Pechino Chongqing Hong Kong Urumqi] No (GMT+08:00) Ora solare Australia occidentale [Perth] No (GMT+08:00) Ora solare Singapore [Singapore] No (GMT+08:00) Ora solare Taipei [Taipei] No (GMT+09:00) Ora solare Tokyo [Osaka Sapporo Tokyo] No (GMT+09:00) Ora solare Corea [Seoul] No (GMT+09:00) Ora solare Yakutsk [Yakutsk] Sì (GMT+09:30) Ora solare Australia centrale [Adelaide] Sì (GMT+09:30) Ora solare Australia centrale [Darwin] No (GMT+10:00) Ora solare Australia orientale [Brisbane] No (GMT+10:00) Ora solare Australia orientale [Canberra Melbourne Sydney] Sì (GMT+10:00) Ora solare Pacifico occidentale [Guam Port Moresby] No (GMT+10:00) Ora solare Tasmania [Hobart] Sì (GMT+10:00) Ora solare Vladivostok [Vladivostok] Sì (GMT+11:00) Ora solare Pacifico centrale [Magadan Isole Salomone Nuova Caledonia] Sì (GMT+12:00) Ora solare Nuova Zelanda [Auckland Wellington] Sì (GMT+12:00) Ora solare Figi [Figi Kamchatka Isole Marshall] No 31001229 8/2012 FactoryCast - Guida utente Editor 31001229 8/2012 Editor 6 Panoramica Questo capitolo descrive gli applet Java Editor di dati e Editor grafico che consentono di creare, rispettivamente, tabelle di dati dinamiche o schermate grafiche dinamiche. Entrambi gli editor vengono aggiornati dinamicamente con i dati run-time provenienti dal PLC. Contenuto di questo capitolo Questo capitolo contiene le seguenti sezioni: Sezione 31001229 8/2012 Argomento Pagina 6.1 Editor dati 168 6.2 Editor di dati "lite" 184 6.3 Pocket Data Editor 186 6.4 Editor grafico 194 6.5 Visualizzatore grafico 245 6.6 Visualizzatore programmi PLC 247 167 Editor 6.1 Editor dati Argomento della sezione L’Editor dati consente di modificare e creare tabelle di monitoraggio dei dati o di visualizzare tabelle di dati. Le tabelle di dati forniscono l’accesso in lettura/scrittura ai dati dell’applicazione e ai registri dei dispositivi. L’accesso in scrittura è protetto tramite password. L’accesso in scrittura può avere effetto sul comportamento del sistema. AVVERTENZA FUNZIONAMENTO ANOMALO DELL’APPARECCHIATURA z z z z z Proteggere con password il server integrato. Selezionare attentamente i simboli e gli indirizzi diretti che possono essere modificati online. Non autorizzare modifiche online di variabili relative a processi critici. Non utilizzare password predefinite o facilmente identificabili. Consentire l’accesso solo al personale qualificato. Il mancato rispetto di queste istruzioni può provocare morte, gravi infortuni o danni alle apparecchiature. In questa sezione viene illustrato come utilizzare l’Editor dati per visualizzare e modificare i valori delle variabili (simboli) e degli indirizzi diretti. Contenuto di questa sezione Questa sezione contiene le seguenti sottosezioni: Argomento 168 Pagina Editor dati 169 Foglio dati dell’editor dati 171 Creazione di un modello di dati 176 Salvataggio di un modello di dati 177 Uso di un modello di dati esistente 178 Inserting a Symbol (Variable) in a Data Template 179 Inserimento di un indirizzo diretto in un modello di dati 181 Modifica dei valori dei dati in un modello di dati 182 31001229 8/2012 Editor Editor dati Panoramica L’editor di dati è un applet Java che consente di creare tabelle di dati dinamici che possono essere aggiornate con i dati run-time provenienti dal PLC. Elementi dell’editor di dati L’Editor dati è costituito da 4 elementi: Numero 31001229 8/2012 Descrizione 1 Barra degli strumenti (vedi pagina 170). 2 Modello dell’editor dati (vedi pagina 171). Il modello dell’editor di dati è un foglio dati che contiene dati personalizzati. 3 Elenco dei modelli di dati. 4 L’area di configurazione consente di: z selezionare (vedi pagina 179) e/o modificare (vedi pagina 182) un simbolo z modificare (vedi pagina 182) il valore di un simbolo z selezionare (vedi pagina 181) e/o modificare un indirizzo z selezionare il tipo di variabile z selezionare il formato di visualizzazione della variabile z selezionare l’opzione di sola lettura 169 Editor Barra degli strumenti Di seguito viene fornita un’immagine dettagliata dei pulsanti disponibili sulla barra degli strumenti dell’Editor dati: Da sinistra a destra, i pulsanti indicano le seguenti opzioni: z z z z z z z z z 170 crea un nuovo oggetto salva l’applicazione corrente copia l’oggetto incolla l’oggetto elimina l’oggetto modifica la password avvia o interrompi l’animazione imposta la frequenza di polling della variabile visualizza l’indirizzo IP del server in formato <host>[:<:nomefile>] 31001229 8/2012 Editor Foglio dati dell’editor dati Panoramica Nel foglio dati dell’editor dati vengono visualizzati i seguenti campi: z Simbolo z Indirizzo z Tipo dati z Valore z Formato z Stato In questo argomento viene mostrato il foglio dati e viene fornita la spiegazione di ciascun campo. Foglio elettronico Nella figura seguente viene mostrato il foglio dati dell’editor dati. Campo Simbolo La colonna Simbolo contiene i nomi dei simboli (variabili) di Concept, PL7 o Unity Pro. Gli unici simboli (variabili) utilizzabili nell’editor dati sono quelli contenuti nel namespace del server integrato. NOTA: l’editor dati è in grado di leggere soltanto valori provenienti da un namespace creato da un programma identico a quello in esecuzione nel controller. Il programma utilizzato nel controller è visualizzato nella parte superiore dell’editor dati. Se il namespace è stato creato con un programma diverso, il nome di questo programma viene visualizzato nella parte inferiore dell’editor dati. 31001229 8/2012 171 Editor Campo Indirizzo La colonna Indirizzo contiene gli indirizzi diretti e gli indirizzi dei simboli (variabili) di Concept, PL7 o Unity Pro. Per visualizzare un indirizzo diretto è sufficiente immettere il relativo riferimento in questo campo. Non è necessario che l’indirizzo sia incluso nel namespace. Indirizzi diretti validi per Quantum Gli indirizzi diretti validi per Quantum sono i seguenti: Relè (0x) z Ingressi digitali (1x) z Registri di ingresso (3x) z Registri di uscita/mantenimento (4x) z Registri di memoria estesa (6x) z Per i controller Unity Quantum, gli indirizzi diretti includono anche: z %Mi (uguale per le bobine 0X) z %Ii (uguale a 1x per ingressi digitali) z %IWi (uguale a 3x per registri d’ingresso) z %MWi, %MDi, %MFi (uguale a 4x per i registri di mantenimento) Per un controller Unity Quantum, un bit singolo di un qualunque indirizzo parola (ad esempio, %MWi, %IWi) può essere specificato aggiungendo ".j" all’indirizzo, dove "j" è un indice di bit in un campo da 0 (LSB) a 15 (MSB). Ad esempio, il bit 4 del valore in %MW101 verrebbe specificato come %MW101.4. Inoltre, per un controller Unity Quantum, un indirizzo diretto può includere una specifica dell’indice che consente di trattarlo come una variabile array. L’indirizzamento indicizzato può essere utilizzato con un indirizzo %Mi, %MWi, %MDi o %MFi, aggiungendo "[j]" all’indirizzo iniziale dell’array, dove "j" è un valore intero senza segno. Ad esempio, il terzo valore di un array di valori in virgola mobile che inizia in %MF201 verrebbe specificato come %MF201[2]. Indirizzi diretti validi per Premium La seguente tabella contiene gli indirizzi diretti validi per Premium, tranne Unity Premium: 172 Indirizzo Tipo Accesso in lettura (R) o scrittura (W) %KWi WORD 16 R %KDi WORD 32 R %MDi WORD 32 R/W %SDi WORD 32 R/W %lrs.c BOOLEAN R %Qrs.c BOOLEAN R/W %Mi BOOLEAN R/W 31001229 8/2012 Editor Indirizzo Tipo Accesso in lettura (R) o scrittura (W) %Si BOOLEAN R/W %MFi REAL 32 R/W %IWrs.c.i WORD 16 R %MWi WORD 16 R/W %SWi WORD 16 R/W %QWrs.c.i WORD 16 R/W %MWrs.c.i WORD 16 R/W %MWrs.MOD.i WORD 16 R/W %KWrs.c.i WORD 16 R/W r = numero rack, s = numero slot, c = numero canale, i = numero intervallo Indirizzi diretti validi per Unity Premium La seguente tabella contiene gli indirizzi diretti validi per Unity Premium: Indirizzo Tipo Accesso in lettura (R) o scrittura (W) %KWi WORD 16 R %KDi WORD 32 R %MDi WORD 32 R/W %SDi WORD 32 R/W %Ir.s.c BOOLEAN R %Qr.s.c BOOLEAN R/W %Mi BOOLEAN R/W %Si BOOLEAN R/W %MFi REAL 32 R/W %IWr.s.c. WORD 16 R %MWi WORD 16 R/W %SWi WORD 16 R/W %QWr.s.c. WORD 16 R/W %MWr.s.c.i WORD 16 R/W %KWr.s.c.i WORD 16 R/W r = numero rack, s = numero slot, c = numero canale, i = numero intervallo 31001229 8/2012 173 Editor La seguente tabella contiene gli indirizzi Fipio validi per Premium, tranne Unity Premium: Indirizzo Tipo Accesso in lettura (R) o scrittura (W) %I\rs.2.d\m.c BOOLEAN R %Q\rs.2.d\m.c BOOLEAN R/W %IW\rs.2.d\m.c.i WORD 16 R %QW\rs.2.d\m.c.i WORD 16 R/W %MW\rs.2.d\m.c.i WORD 16 R/W %KW\rs.2.d\m.c.i WORD 16 R r=numero rack, s=numero slot, d=numero dispositivo, m=numero modulo, c=numero canale e i=numero intervallo La seguente tabella contiene gli indirizzi Fipio validi per Unity Premium: Indirizzo Tipo Accesso in lettura (R) o scrittura (W) %I\bs.cp\0.m.c BOOLEAN R %Q\bs.cp\0.m.c BOOLEAN R/W %IW\bs.cp\0.m.c.i WORD 16 R %QW\bs.cp\0.m.c.i WORD 16 R/W %MW\bs.cp\0.m.c.i WORD 16 R/W %KW\bs.cp\0.m.c.i WORD 16 R bs = numero bus, cp = punto di connessione, m = numero modulo, c = numero canale, i = numero intervallo Per un controller Unity Premium, un bit singolo di un qualunque indirizzo parola (ad esempio, %MWi, %SWi, %KWi) può essere specificato aggiungendo ".j" all’indirizzo, dove "j" è un indice di bit in un campo da 0 (LSB, bit meno significativo) a 15 (MSB, bit più significativo). Ad esempio, il bit 4 del valore in %MW101 verrebbe specificato come %MW101.4. Inoltre, per un controller Unity Premium, un indirizzo diretto può includere una specifica dell’indice che consente di trattarlo come una variabile array. L’indirizzamento indicizzato può essere utilizzato con un indirizzo %Mi, %MWi, %MDi, %MFi, %KWi o %KD aggiungendo "[j]" all’indirizzo della parte iniziale dell’array, dove "[j]"è un valore intero senza segno. Ad esempio, il terzo valore di un array di valori in virgola mobile che inizia in %MF201 verrebbe specificato come %MF201[2]. 174 31001229 8/2012 Editor Campo Tipo dati Il campo Tipo dati contiene il tipo di dati del simbolo (variabile) o dell’indirizzo diretto. Il tipo di dati di un simbolo (variabile) viene visualizzato automaticamente quando il simbolo (variabile) e allocato. Il tipo di dati di un indirizzo diretto deve essere selezionato manualmente dall’utente da un elenco a discesa. Nella seguente tabella sono indicati i tipi di dati validi: Abbreviazione Tipo dati INT Intero con segno a 16 bit UINT Intero senza segno a 16 bit DINT Intero con segno a 32 bit UDINT Intero senza segno a 32 bit REAL virgola mobile IEEE a 32 bit TIME Intero senza segno a 32 bit (in ms) DATE Data (BCD a 32 bit) TOD Ora del giorno (BCD a 32 bit) BOOL Valore discreto (booleano) a 1 bit Campo Valore La colonna Valore contiene il valore del simbolo (variabile) o dell’indirizzo diretto. Questo campo viene continuamente aggiornato. Campo Formato Il campo Formato contiene il tipo di formato per la visualizzazione del valore del simbolo (variabile) o dell’indirizzo diretto. Nella tabella seguente sono riportati i formati disponibili. Abbreviazione Tipo di formato bool Booleano Dec. Decimale esa Esadecimale binario Binario ASCII Byte visualizzati come caratteri ASCII tempo giorno_ora_min_sec_ms date AAAA-MM-GG o HH:MM:SS Campo Stato La colonna Stato contiene messaggi relativi allo stato delle comunicazioni con il simbolo (variabile) o l’indirizzo diretto. Se le comunicazioni sono normali, il messaggio di stato sarà "OK". In caso di interruzione della comunicazione con il simbolo (variabile) o l’indirizzo diretto, la colonna Stato conterrà un messaggio di sistema che descrive il problema. 31001229 8/2012 175 Editor Creazione di un modello di dati Panoramica Per visualizzare alcuni simboli (variabili) o indirizzi diretti, è necessario creare un nuovo modello di dati. Creazione di un modello di dati Per creare un modello di dati, seguire la procedura indicata nella seguente tabella: Passo Descrizione 1 Per crearne uno nuovo, scegliere il pulsante della barra degli strumenti. Risultato: viene visualizzata la finestra Nuova tabella. 2 Immettere il nome del nuovo modello di dati. 3 Fare clic su OK. NOTA: salvare (vedi pagina 177) il foglio dati corrente prima di selezionarne uno nuovo. La selezione di un nuovo foglio dati comporta l’eliminazione del foglio dati corrente. 176 31001229 8/2012 Editor Salvataggio di un modello di dati Panoramica Se si salva un modello di dati, è possibile riutilizzarlo per visualizzare o modificare gli stessi simboli (variabili) o indirizzi diretti. NOTA: z z Quando si modifica e si salva una tabella di dati, le ultime modifiche vengono salvate e sovrascrivono la tabella esistente anche se è stata creata da un altro utente. Se un altro utente sta visualizzando una tabella di dati che viene sovrascritta, le modifiche saranno visibili solo al successivo accesso all’Editor dati. Salvataggio di un modello di dati Per salvare un modello di dati, attenersi alla seguente procedura: Passo Azione 1 Fare clic sul pulsante nella barra degli strumenti. Risultato: viene visualizzata la finestra Salva applicazione. 31001229 8/2012 2 Immettere la password (l’impostazione predefinita è USER). 3 Fare clic su OK. 177 Editor Uso di un modello di dati esistente Panoramica Dopo aver salvato un modello di dati, è possibile utilizzarlo per visualizzare o modificare i valori degli stessi simboli (variabili) e indirizzi diretti. Ricerca di un modello di dati Un menu con struttura ad albero nell’editor dati elenca tutti i modelli che sono stati salvati. Recupero di un modello di dati Selezionare il modello di dati desiderato dal menu con struttura ad albero. Verrà visualizzato in un foglio dati. 178 31001229 8/2012 Editor Inserting a Symbol (Variable) in a Data Template Presentation To view or modify the value of a symbol (variable) in the namespace, insert that symbol (variable) in a data template. Inserting a Symbol (Variable) Step Action 1 Double-click on an empty row in the spreadsheet. Result: The data editor’s configuration area appears. 2 In the configuration area, click on the button. Result: The Lookup Variable dialog box appears. 3 Click one of the following buttons: z Namespace Variables: to display variables assigned to the Namespace of the web server that resides in the Ethernet communication module. z Data Dictionary Variables: to display variables from the PLC data dictionary. NOTA: Before you can select variables from the data dictionary, configure Unity Pro so that the data dictionary is embedded in PLC memory (vedi pagina 247). 31001229 8/2012 179 Editor Step 180 Action 4 Select the symbol (variable) you want to insert in the data template. 5 Click OK. Result: The symbol (variable) you selected is displayed in the Symbol field. 6 In the configuration area, click on Apply. Result: A new row corresponding to the symbol (variable) you selected is displayed in the spreadsheet. 31001229 8/2012 Editor Inserimento di un indirizzo diretto in un modello di dati Presentazione Per visualizzare o modificare il valore di un indirizzo diretto, inserire tale indirizzo in un modello di dati. Se si consente l’accesso in scrittura, il comportamento del sistema può cambiare. AVVERTENZA FUNZIONAMENTO ANOMALO DELL’APPARECCHIATURA z z z z Limitare l’accesso al server integrato a personale qualificato. Proteggere con password l’accesso al server integrato. Selezionare attentamente i simboli e gli indirizzi diretti che possono essere modificati online. Non autorizzare modifiche online di variabili relative a processi critici. Il mancato rispetto di queste istruzioni può provocare morte, gravi infortuni o danni alle apparecchiature. Inserimento di un indirizzo diretto Punto 31001229 8/2012 Azione 1 Fare doppio clic su una riga vuota del foglio dati. Risultato: viene visualizzata l’area di configurazione dell’Editor dati. 2 Nel campo Indirizzo dell’area di configurazione, immettere l’indirizzo diretto della variabile. 3 Nell’area di configurazione, fare clic su Applica. Risultato: nel foglio dati viene visualizzata una nuova riga corrispondente all’indirizzo della variabile. 181 Editor Modifica dei valori dei dati in un modello di dati Panoramica È possibile utilizzare l’editor di dati per modificare il valore di un simbolo (variabile) e di un indirizzo diretto, quindi inviare i nuovi valori al controller. L’accesso in scrittura può avere effetto sul comportamento del sistema. AVVERTENZA FUNZIONAMENTO ANOMALO DELL’APPARECCHIATURA z z z z z Proteggere con password il server integrato. Selezionare attentamente i simboli e gli indirizzi diretti che possono essere modificati online. Non autorizzare modifiche online di variabili relative a processi critici. Non utilizzare password predefinite o facilmente identificabili. Consentire l’accesso solo al personale qualificato. Il mancato rispetto di queste istruzioni può provocare morte, gravi infortuni o danni alle apparecchiature. Si supponga, ad esempio, che un oggetto pulsante sia stato programmato per spostare un motore quando il pulsante viene premuto e per arrestarlo quando il pulsante viene rilasciato. Se le comunicazioni vengono perse mentre il pulsante è premuto, il motore continuerà ad avanzare anche quando il pulsante viene rilasciato. Gli oggetti grafici non devono essere utilizzati per controllare questo tipo di situazioni, a meno che non siano presenti nel sistema altri metodi di blocco. Limitazioni alla modifica dei dati È possibile modificare solo il valore di un simbolo (variabile) o di un indirizzo diretto accessibile in scrittura nel namespace. 182 31001229 8/2012 Editor Modifica dei dati Per modificare i dati, attenersi alla seguente procedura: Passo Azione 1 Fare doppio clic su una riga del foglio dati che corrisponde al simbolo (variabile). Risultato: viene visualizzata l’area di configurazione dell’Editor dati. 2 Nel campo Valore dell’area di configurazione, modificare il valore del simbolo (variabile) o dell’indirizzo diretto. 3 Fare clic su Applica. 4 Risultato: viene visualizzata la finestra di dialogo Password. 5 Immettere la password (l’impostazione predefinita è USER). 6 Fare clic sul pulsante OK. Risultato: il nuovo valore viene inviato al controller. Variabili tramite la casella Descrizione comandi Quando il mouse è posizionato sulla riga che contiene la variabile UNITY, il testo immesso in UNITY è visualizzato in una casella di Descrizione comandi. 31001229 8/2012 183 Editor 6.2 Editor di dati "lite" Editor di dati "lite" Panoramica L’editor di dati "lite" è una versione dell’editor di dati di dimensioni inferiori, pertanto più velocemente scaricabile, in particolare nel caso di una connessione di accesso remoto. Dispone della stessa interfaccia. Variabili L’editor di dati "lite" accetta le seguenti variabili IEC e Concept: 184 Indirizzo Tipo Formato di visualizzazione Parola interna %MW IEC INT DECIMALE Parola doppia %MD IEC DINT DECIMAL Bit interni %M IEC BOOL BOOLEAN Variabile Concept 400000 INT o DINT DECIMALE Variabile Concept 000000 BOOL BOOLEANO 31001229 8/2012 Editor Tabelle L’editor di dati "lite" può riutilizzare le stesse tabelle create mediante l’editor di dati e il Pocket Data Editor. Le tabelle dell’editor di dati utilizzano però un numero maggiore di tipi di variabile rispetto all’editor di dati "lite". Quando l’editor di dati "lite" rileva una variabile che non è in grado di gestire, viene visualizzata l’indicazione Non supportata. In questo caso la variabile non può essere modificata. Modalità operativa Vedere Editor di dati (vedi pagina 168) nella sezione Modalità operativa. NOTA: mediante l’editor di dati "lite" non è possibile inserire simboli (variabili) in un modello di dati, ma solo indirizzi diretti. 31001229 8/2012 185 Editor 6.3 Pocket Data Editor Panoramica In questa sezione viene descritto il Pocket Data Editor, eseguito su Pocket PC. Contenuto di questa sezione Questa sezione contiene le seguenti sottosezioni: Argomento 186 Pagina Pocket Data Editor 187 Utilizzo di Pocket Data Editor 189 31001229 8/2012 Editor Pocket Data Editor Panoramica Pocket Data Editor è una versione dell’Editor dati che funziona in ambiente Pocket PC e che permette di utilizzare un Pocket PC con connessione WIFI come stazione client per accedere ai dati residenti sull’apparecchiatura remota. Pocket Data Editor supporta il monitoraggio dei dati a distanza, il telecontrollo e la telediagnostica. AVVERTENZA PERDITA DI AVVISI E CONTROLLI DI PROCESSO z z Non utilizzare Pocket Data Editor per recuperare, visualizzare o controllare eventi che potrebbero mettere a rischio l’incolumità delle persone o l’integrità delle apparecchiature. Adottare misure di protezione appropriate e indipendenti per le applicazioni o i processi. Il mancato rispetto di queste istruzioni può provocare morte, gravi infortuni o danni alle apparecchiature. Requisiti di Pocket PC z Solo Pocket PC con processori ARM z Pocket PC Windows 2003 mobile edition Pocket PC Windows 2002 mobile edition non è supportato. Funzionalità Pocket Data Editor consente di aprire, modificare e salvare le stesse tabelle di dati della versione per PC in un formato adeguato per Pocket PC. NOTA: z z 31001229 8/2012 Non è possibile salvare le tabelle modificate da Pocket Data Editor. Se sono state sviluppate pagine personalizzate per il server Web, Internet Explorer per Pocket PC consente di accedere alle stesse pagine HTML personalizzate in un sito Web del dispositivo. Dato che lo schermo del Pocket PC è più piccolo di quello di un PC, adattare il sito Web per visualizzare la pagina in funzione del tipo di browser del client. 187 Editor Disponibilità Pocket Data Editor è disponibile sul server Web FactoryCast versione 3.1 e successive. Può essere utilizzato con i seguenti moduli: z z un modulo TSX ETY 5103 per Premium un modulo NOE 771 11 per Quantum NOTA: z z Pocket Data Editor non è attivo quando il Pocket PC è collegato a un PC e sincronizzato via USB mediante lo strumento ActivSync. Possono verificarsi alcune interruzioni di comunicazione tra un Pocket PC e il modulo FactoryCast quando nel Pocket PC è attivata la modalità di risparmio energetico WiFi (802.11). In questo caso, non è possibile collegarsi al modulo. La procedura per disattivare questa funzione è spiegata nel manuale utente del Pocket PC. Variabili Pocket Data Editor accetta le seguenti variabili: Indirizzo Tipo Schermata Parola interna %MW IEC INT DECIMAL Parola doppia %MD IEC DINT DECIMAL Bit interni %M IEC BOOL BOOLEAN Variabile Concept 400000 INT o DINT DECIMAL Variabile Concept 000000 BOOL BOOLEAN NOTA: z z 188 Gli indirizzi Modbus diretti non sono supportati. Se si immette un indirizzo Modbus diretto in una tabella di Pocket Data, nella barra di stato viene visualizzato il messaggio non supportato. Le variabili che si desidera monitorare con il Pocket PC devono essere dichiarate in modalità persistente in Web Designer for FactoryCast. 31001229 8/2012 Editor Utilizzo di Pocket Data Editor Panoramica Quando si collega un Pocket PC al server Web FactoryCast per la prima volta, scaricare e installare il software Pocket Data Editor sul Pocket PC. In seguito è possibile avviare il Pocket Data Editor facendo clic sul collegamento Pocket Data Editor della home page del sito Web dell’apparecchiatura. Installazione di Pocket Data Editor Nella tabella seguente viene descritta la procedura di installazione di Pocket Data Editor. Passo 31001229 8/2012 Azione 1 Accendere il Pocket PC. 2 Avviare Internet Explorer. 3 Immettere l’indirizzo IP dell’apparecchiatura remota. Risultato: viene visualizzata la seguente finestra: 189 Editor Passo 190 Azione 4 Immettere il nome utente e la password (i valori predefiniti sono USER e USER). Risultato: viene visualizzata la pagina iniziale del server FactoryCast: 5 Fare clic su Installa Pocket Data Editor. Risultato: viene visualizzata la seguente finestra: 6 Fare clic su SÌ. 31001229 8/2012 Editor Utilizzo di Pocket Data Editor Nella tabella seguente viene descritto l’utilizzo di Pocket Data Editor. Passo 1 Azione Fare clic sul collegamento Pocket Data Editor nella home page del sito Web dell’apparecchiatura. Risultato: viene visualizzata la seguente finestra: Fare clic sul pulsante Nuovo per creare una nuova tabella dopo averne immesso il nome. Fare clic sul pulsante Canc per eliminare la tabella corrente. Fare clic sul pulsante Salva per salvare la nuova versione della tabella dopo aver immesso la password HTTP. 2 Selezionare la tabella desiderata utilizzando il menu a discesa: La versione per Pocket PC può utilizzare le stesse tabelle definite nell’editor dati per PC e nell’editor dati Lite. Non tutte le variabili sono accessibili (le limitazioni sono indicate in dettaglio nella sezione Variabili (vedi pagina 188)). Una variabile selezionata può essere segnalata come non supportata nella barra di stato. Per un tipo di variabile non supportato, nella cella del valore viene visualizzata l’indicazione ???. 31001229 8/2012 191 Editor Passo 3 Azione Per visualizzare o modificare il valore di una variabile PLC, inserire il simbolo o l’indirizzo della variabile nella tabella del Pocket Data Editor. È possibile aggiungere nuovi indirizzi, rispettando le limitazioni descritte nella sezione Variabili (vedi pagina 188). Per modificare una variabile del PLC, selezionare la cella del corrispondente valore, quindi immettere il nuovo valore. AVVERTENZA FUNZIONAMENTO ANOMALO DELL’APPARECCHIATURA z z z z z Proteggere con password il server integrato. Selezionare attentamente i simboli e gli indirizzi diretti che possono essere modificati online. Non autorizzare modifiche online di variabili relative a processi critici. Non utilizzare password predefinite o facilmente identificabili. Consentire l’accesso solo al personale qualificato. Il mancato rispetto di queste istruzioni può provocare morte, gravi infortuni o danni alle apparecchiature. 192 31001229 8/2012 Editor Copia o eliminazione delle righe di tabella Per copiare, incollare o eliminare, selezionare una o più righe facendo clic nella prima cella (a sinistra della cella della variabile). Le righe selezionate vengono evidenziate. Tenere premuto il pulsante del mouse in questa cella finché non viene visualizzato un menu a comparsa, quindi selezionare l’azione desiderata. z Per copiare, selezionare una o più righe contenenti valori (ovvero non vuote). z Per incollare le righe copiate, selezionare una riga, anche vuota. Se sono state copiate più righe, le altre vengono incollate una dopo l’altra. z Per eliminare una o più righe, selezionare righe contenenti valori (non vuote), quindi scegliere Elimina. Utilizzo di pagine personalizzate Per visualizzare una pagina personalizzata, fare clic sul collegamento Pagine personalizzate nella home page del sito Web dell’apparecchiatura. Avvio di Pocket Data Editor mediante la relativa icona È anche possibile avviare direttamente Pocket Data Editor utilizzando la relativa icona di programma. 31001229 8/2012 193 Editor 6.4 Editor grafico Panoramica In questa sezione vengono descritte le funzioni dell’editor grafico, un applet Java che consente di creare schermate grafiche dinamiche, tramite un browser Web, utilizzando una serie di oggetti grafici predefiniti. L’editor grafico viene utilizzato solo come editor per la creazione e la modifica delle schermate. Il visualizzatore grafico funge da ambiente di run-time per la visualizzazione delle schermate mentre vengono animate dinamicamente con i dati di run-time provenienti dal PLC. Questo visualizzatore è una versione più leggera dell’editor, pertanto consente di ridurre i tempi di caricamento e di accelerare le operazioni. Contenuto di questa sezione Questa sezione contiene le seguenti sottosezioni: Argomento 194 Pagina Panoramica dell’editor grafico 195 Funzioni utente nella finestra superiore dell’editor 198 Funzioni utente della finestra di visualizzazione 203 Foglio delle proprietà 206 Sicurezza 208 Parametri dell’applet Editor grafico 209 Oggetti grafici 211 Oggetti grafici estesi 233 31001229 8/2012 Editor Panoramica dell’editor grafico L’interfaccia La applet Editor grafico è suddivisa in tre finestre. z Finestra superiore: area in cui sono contenuti i controlli utente e le opzioni per la creazione, il salvataggio, la lettura e la modifica di un display grafico. z Finestra di visualizzazione: è l’area di visualizzazione del display grafico corrente. Quando si crea un nuovo display grafico, questa finestra diventa una "tela bianca" in cui è possibile inserire gli oggetti grafici che comporranno il display grafico desiderato. z Finestra dei messaggi: visualizza tutti i messaggi generati dall’editor grafico. Illustrazione Nella figura seguente viene mostrato l’applet Editor grafico con la finestra superiore iniziale e con le finestre di visualizzazione e dei messaggi vuote. NOTA: A causa delle limitazioni della memoria, nei server FactoryCast 140 NOE 211 10 e NOE 251 10 non è possibile scaricare sia l’editor di dati che l’editor grafico. Prima di scaricare entrambi gli editor, è necessario rimuovere una quantità equivalente di plug-in. 31001229 8/2012 195 Editor Oggetti grafici Gli oggetti grafici forniti con l’Editor grafico sono in grado di comunicare con il PLC da cui è stato scaricato l’applet Editor grafico. Non esistono altre "connessioni" tra gli oggetti grafici e gli "oggetti di comunicazione". Gli oggetti grafici sono autonomi, ovvero non sono necessarie connessioni tra gli oggetti e ciascuno è in grado di operare in modo indipendente. Visualizzazione di un display grafico Dopo che la applet Editor grafico è stata caricata in un browser Web, si può visualizzare un display grafico (per il monitoraggio/controllo dell’applicazione PLC) o crearne/modificarne uno. Se si desidera soltanto visualizzare e interagire con le schermate grafiche esistenti (ad es. un operatore), selezionare il collegamento Visualizzatore grafico anziché Editor grafico. Verrà visualizzata una finestra con i widget ma senza il menu Modifica. Questo visualizzatore si carica più velocemente rispetto all’editor grafico standard in quanto più leggero. La password è necessaria solo se si intende scrivere dati verso il PLC. Se si consente l’accesso in scrittura, il comportamento del sistema può cambiare. AVVERTENZA FUNZIONAMENTO ANOMALO DELL’APPARECCHIATURA z z z z z Proteggere con password il server integrato. Selezionare attentamente i simboli e gli indirizzi diretti di cui si autorizzano le modifiche in linea. Non autorizzare modifiche online di variabili relative a processi critici. Non utilizzare password predefinite o facilmente identificabili. Consentire l’accesso solo al personale qualificato. Il mancato rispetto di queste istruzioni può provocare morte, gravi infortuni o danni alle apparecchiature. Creazione e modifica di display grafici Per creare e modificare i display grafici, fare clic sul pulsante Modifica... per accedere alle funzioni dell’Editor grafico standard. Queste comprendono la selezione degli oggetti da una tavolozza, il loro rilascio su una tela, il loro spostamento e ridimensionamento mediante un mouse e l’impostazione delle proprietà degli oggetti. Il display grafico modificato può essere testato immediatamente con i dati di runtime del PLC facendo clic sul pulsante Eseguito per uscire dalla modalità di modifica. Quando si è soddisfatti delle modifiche, è possibile salvare il display grafico nel PLC facendo clic sul pulsante Salva..., purché sia stata immessa la password corretta. 196 31001229 8/2012 Editor Funzioni utente La maggior parte delle funzioni utente dell’Editor grafico sono disponibili come Funzioni utente della finestra superiore (vedi pagina 198). Dalla finestra di visualizzazione è possibile modificare direttamente la dimensione e la posizione di un oggetto grafico. Le proprietà di un oggetto grafico (ad esempio i valori delle proporzioni, le etichette, i colori, gli indirizzi PLC dei dati di runtime) vengono impostate tramite il foglio delle proprietà (vedi pagina 206). 31001229 8/2012 197 Editor Funzioni utente nella finestra superiore dell’editor Panoramica La finestra superiore dell’applet Editor grafico è composta da più riquadri, uno solo dei quali è visibile in un dato momento. Si passa da una finestra all’altra facendo clic sui pulsanti presenti sulla finestra attiva. In questa sezione sono descritte le finestre che compongono la finestra superiore. Finestra di dialogo superiore La finestra di dialogo superiore corrisponde al riquadro che viene visualizzato nella finestra superiore all’avvio dell’applet Editor grafico e consente di accedere a tutte le altre finestre di dialogo della finestra superiore. I controlli della finestra di dialogo superiore forniscono le seguenti funzioni: Casella di riepilogo a discesa. Nella casella di riepilogo a discesa sono elencati i file di display grafici salvati nel modulo server Web che possono essere recuperati. Quando si seleziona un display grafico da questo elenco, il display visualizzato al momento nella finestra viene sostituito da quello selezionato. Se il display grafico corrente è stato modificato dopo l’ultimo salvataggio, viene chiesto di confermare di ignorare le modifiche effettuate. Se si seleziona dall’elenco la voce speciale <nuovo>, la finestra di visualizzazione viene cancellata ed è possibile creare un nuovo display grafico. z Salva. Il pulsante Salva consente di visualizzare la finestra di dialogo Salva. Questo pulsante è disabilitato finché non si immette la password corretta di scrittura. z Elimina. Il pulsante Elimina... consente di visualizzare la finestra di dialogo Elimina. Questo pulsante è disabilitato finché non si immette una password corretta, o se il display grafico corrente non è stato ancora salvato. z Modifica. Il pulsante Modifica... consente di visualizzare la finestra di dialogo Modifica. z Password. Il pulsante Password... consente di visualizzare la finestra di dialogo Password. z Area di visualizzazione delle informazioni. In quest’area vengono indicati il nome e la versione del programma Concept, PL7, o Unity Pro in esecuzione nel PLC collegato. z 198 31001229 8/2012 Editor Finestra di dialogo Salva La finestra di dialogo Salva consente di salvare il display grafico corrente. Quando viene visualizzata la finestra di dialogo Salva, il nome del display grafico corrente viene indicato nel campo di testo della finestra. Se il display grafico corrente non è stato salvato (ovvero si tratta di un "nuovo" display grafico), il campo di testo è vuoto. Dopo aver accettato il nome corrente (con un’operazione "Salva") o immesso un nuovo nome (con un’operazione "Salva con nome"), fare clic sul pulsante OK per salvare il contenuto del display grafico corrente nel modulo del server Web. Il pulsante Annulla consente di tornare direttamente alla finestra di dialogo superiore, senza che venga eseguita alcuna azione. Finestra di dialogo Elimina La finestra di dialogo Elimina consente di eliminare il display grafico corrente. Se si fa clic su Sì, la finestra del display grafico esistente viene cancellata e il file grafico nel modulo del server Web viene eliminato. Se si fa clic su No, viene visualizzata nuovamente la finestra di dialogo superiore, senza che venga eseguita alcuna azione. Finestra di dialogo Password La finestra di dialogo Password consente di immettere la password che attiva le funzioni utente per la modifica dei file di display grafico o dei valori dei dati di runtime del PLC. Se si immette la password corretta e si fa clic su OK, sarà possibile salvare ed eliminare il display grafico corrente. La corretta immissione della password consente anche di scrivere nuovi valori sul PLC (tramite gli eventuali oggetti grafici che supportano la scrittura su PLC). Facendo clic su OK quando il campo di testo è vuoto, le eventuali autorizzazioni correnti vengono cancellate. Il pulsante Annulla consente di visualizzare nuovamente la finestra di dialogo superiore senza modificare le autorizzazioni attuali. 31001229 8/2012 199 Editor Finestra di dialogo Modifica La finestra di dialogo Modifica consente di selezionare un oggetto grafico per posizionarlo nella finestra di visualizzazione e di accedere a tutte le funzioni di modifica grafiche. Gli oggetti grafici disponibili vengono visualizzati in una serie di tavolozze, di cui è visibile una tavolozza alla volta. Vi sono due tavolozze. La tavolozza standard: La tavolozza estesa: I controlli della finestra di dialogo Modifica forniscono le seguenti funzioni: Nella casella di riepilogo a discesa sono visualizzate le tavolozze disponibili. Quando si seleziona il nome di una tavolozza dall’elenco, gli oggetti grafici che vi sono contenuti appaiono nell’area di visualizzazione tavolozze della finestra di dialogo. z Nell’area Tavolozza sono mostrati gli oggetti grafici presenti nella tavolozza corrente. Un’icona rappresenta ogni tipo di oggetto grafico (misuratore, pulsante, ecc.). Facendo clic su un’icona della tavolozza, si seleziona per l’inserimento un oggetto grafico del tipo corrispondente. Quando l’editor grafico è in "modalità inserimento", facendo clic su un punto della finestra di visualizzazione si inserisce nel display grafico un’istanza dell’oggetto grafico selezionato. z Nell’area di visualizzazione delle informazioni sono indicati il nome e la dimensione dell’oggetto grafico attualmente selezionato. z Il pulsante Taglia consente di rimuovere dal display grafico gli oggetti grafici attualmente selezionati e di salvarli in un buffer (ad esempio gli Appunti), sostituendo il contenuto esistente del buffer. z Il pulsante Copia consente di copiare nel buffer gli oggetti grafici attualmente selezionati, sostituendo il contenuto esistente del buffer. z Il pulsante Incolla consente di inserire il contenuto degli Appunti nell’angolo in alto a sinistra del display grafico. Gli oggetti grafici incollati possono essere spostati nella posizione desiderata del display. z Il pulsante Proprietà mostra il Foglio proprietà dell’oggetto grafico attualmente selezionato. z Premendo il pulsante Personalizza viene visualizzata l’eventuale utility Customizer (vedi pagina 205) dell’oggetto attualmente selezionato. z Il pulsante Dispone consente di visualizzare la finestra di dialogo Dispone. z Il pulsante Opzioni consente di visualizzare la finestra di dialogo Opzioni. z Il pulsante Eseguito consente di visualizzare nuovamente la finestra di dialogo superiore. z 200 31001229 8/2012 Editor Finestra di dialogo Dispone La finestra di dialogo Dispone consente di modificare la posizione e le dimensioni di un gruppo di oggetti grafici. I controlli della finestra di dialogo Dispone forniscono le seguenti funzioni: z Per l’allineamento dei bordi degli oggetti grafici, è possibile utilizzare i pulsanti Destra, Basso, Sinistra e Alto per spostare gli oggetti grafici selezionati in modo che i relativi lati specificati abbiano la stessa posizione. Selezionare almeno due oggetti grafici per attivare questi pulsanti. z Per l’allineamento delle linee centrali degli oggetti grafici, è possibile utilizzare i pulsanti Orizzontal. e Vertical. per spostare gli oggetti grafici selezionati in modo che le relative linee centrali orizzontali o verticali, rispettivamente, abbiano la stessa posizione. Selezionare almeno due oggetti grafici per attivare questi pulsanti. z Per posizionare gli oggetti grafici in modo che siano alla stessa distanza, è possibile utilizzare i pulsanti Orizzontal. e Vertical. per spostare gli oggetti grafici selezionati in modo che la spaziatura orizzontale o verticale tra gli oggetti sia identica. Selezionare almeno tre oggetti grafici per attivare questi pulsanti. z Per ridimensionare automaticamente gli oggetti grafici, è possibile utilizzare i pulsanti Larghezza e Altezza per ridimensionare gli oggetti grafici attualmente selezionati in modo che la larghezza o l’altezza, rispettivamente, degli oggetti sia identica. Selezionare almeno due oggetti grafici per attivare questi pulsanti. z Il pulsante Eseguito consente di visualizzare nuovamente la finestra di dialogo Modifica. NOTA: per la maggior parte delle operazioni di disposizione (tranne Spazia uniformemente), uno degli oggetti selezionati è considerato come "oggetto di riferimento" rispetto al quale vengono regolate la posizione e la dimensione di tutti gli altri oggetti selezionati. Ad esempio, se si seleziona il pulsante "Larghezza", la larghezza di tutti gli oggetti selezionati viene modificata in modo che corrisponda a quella dell’oggetto di riferimento. L’oggetto di riferimento si distingue dagli altri oggetti selezionati per un diverso colore della casella di selezione. 31001229 8/2012 201 Editor Finestra di dialogo Opzioni La finestra di dialogo Opzioni consente di modificare le impostazioni relative a una griglia che può essere disegnata nella finestra di visualizzazione. Questa griglia serve soltanto come supporto per la modifica di un display grafico e viene visualizzata solo quando l’Editor grafico è in modalità di modifica. La modalità di modifica viene attivata quando si passa alla finestra di dialogo Modifica e disattivata quando si torna alla finestra di dialogo superiore. I controlli della finestra di dialogo Opzioni forniscono le seguenti funzioni: La dimensione della cella della griglia può essere modificata immettendo la larghezza della colonna e l’altezza della riga della griglia nei campi di testo della finestra di dialogo. z Se la casella di controllo Mostra griglia è attivata, la griglia viene visualizzata, altrimenti rimane nascosta. z Se la casella di controllo Blocca alla griglia è attivata, quando si modifica la dimensione o la posizione di un oggetto grafico, le nuove coordinate o dimensioni vengono regolate automaticamente in modo da farle coincidere con un punto della griglia. z Il pulsante OK consente di rendere attive le impostazioni correnti delle opzioni e di tornare alla finestra di dialogo Modifica. z Il pulsante Annulla consente di tornare alla finestra di dialogo Modifica senza modificare alcuna impostazione. z 202 31001229 8/2012 Editor Funzioni utente della finestra di visualizzazione Panoramica Le funzioni utente disponibili nella finestra di visualizzazione dell’Editor grafico consentono di selezionare, spostare e dimensionare gli oggetti. Lo spostamento o il dimensionamento richiedono la preventiva selezione degli oggetti grafici da modificare. Un oggetto selezionato si distingue per essere delimitato da una casella di selezione; un oggetto non selezionato non appare delimitato da una casella di selezione. La seguente immagine raffigura la schermata dell’Editor grafico. 31001229 8/2012 203 Editor Selezione di oggetti grafici Lo stato di selezione di un oggetto grafico (selezionato/deselezionato) può essere impostato mediante le seguenti azioni: z Un singolo oggetto grafico può essere selezionato facendovi semplicemente clic con il mouse. Se vi sono altri oggetti selezionati, essi vengono deselezionati. z Si possono selezionare più oggetti grafici utilizzando un riquadro di selezione nella finestra di visualizzazione. Se si preme il pulsante del mouse in un punto della finestra di visualizzazione libero da oggetti grafici e si trascina il mouse senza rilasciare il pulsante, viene visualizzato un riquadro con un bordo punteggiato. Un angolo del riquadro risulta fisso nel punto in cui è stato premuto il pulsante del mouse, mentre l’angolo opposto registra l’attuale posizione del mouse. Quando si rilascia il pulsante del mouse, tutti gli oggetti che intersecano il riquadro di selezione risultano selezionati. Gli oggetti che si trovano al di fuori del riquadro non vengono selezionati. z È possibile variare da selezionato a deselezionato lo stato di selezione di un oggetto grafico, senza influire sullo stato di selezione di altri oggetti, premendo il tasto CTRL quando si fa clic sull’oggetto. Con questa azione, è possibile aggiungere o rimuovere gli oggetti grafici dal gruppo degli oggetti selezionati. z È possibile selezionare un oggetto grafico senza influenzare la selezione di altri oggetti premendo il tasto MAIUSC mentre si fa clic sull’oggetto. Quando viene selezionato in questo modo, l’oggetto diventa l’oggetto di riferimento (vedere la finestra di dialogo Dispone Funzioni utente nella finestra superiore dell’editor, pagina 198) per il gruppo degli oggetti selezionati. Lo scopo principale di quest’azione è modificare l’oggetto di riferimento in un gruppo di oggetti selezionati prima di eseguire una delle operazioni della funzione Dispone. z È possibile deselezionare tutti gli oggetti grafici selezionati in precedenza facendo clic su un punto della finestra di visualizzazione libero da oggetti grafici. Dimensionamento di oggetti grafici La dimensione di un oggetto grafico può essere modificata selezionandolo, quindi utilizzando il mouse per modificare la dimensione della casella di selezione dell’oggetto. Spostando il mouse sulla casella di selezione di un oggetto, il puntatore del mouse cambia forma in base al tipo di operazione da eseguire. Se si preme un pulsante del mouse mentre questo si trova sopra la casella di selezione dell’oggetto e lo si trascina senza rilasciare il pulsante, viene visualizzata una casella con un bordo punteggiato. Quando si rilascia il pulsante del mouse, la dimensione dell’oggetto corrisponde a quella del bordo. Vi sono otto possibili azioni di dimensionamento, a seconda della parte della casella di selezione dell’oggetto che viene trascinata. Se si trascina un angolo della casella, si effettua lo spostamento dei due lati adiacenti, mentre se si trascina un lato si sposta solo il lato stesso. 204 31001229 8/2012 Editor Spostamento di oggetti grafici È possibile spostare un oggetto grafico nella finestra di visualizzazione mediante il mouse. Se si preme un pulsante del mouse mentre il cursore si trova sopra un oggetto e si trascina il mouse senza rilasciare il pulsante, viene visualizzata una casella di selezione. Quando si rilascia il pulsante del mouse, l’oggetto viene spostato in corrispondenza della casella di selezione. È possibile spostare più oggetti grafici selezionandoli, quindi trascinando l’intero gruppo di oggetti come nel caso dello spostamento di un solo oggetto. Quando si sposta un gruppo di oggetti, viene visualizzata una casella di selezione per ogni oggetto del gruppo. Impostazione delle proprietà di un oggetto grafico È possibile impostare le proprietà di un oggetto grafico tramite il Foglio proprietà. Se questo è visibile, le proprietà dell’oggetto grafico correntemente selezionato vengono visualizzate per la modifica. È possibile visualizzare il Foglio proprietà premendo il pulsante Proprietà... oppure facendo doppio clic in qualsiasi punto dell’oggetto selezionato nella finestra di visualizzazione. Personalizzazione di oggetti grafici complessi Alcuni oggetti grafici complessi hanno un numero elevato di proprietà. Configurare un oggetto di questo tipo mediante il foglio proprietà può essere problematico. L’utility Customizer semplifica la configurazione di oggetti grafici complessi. Si tratta di una finestra di dialogo specificamente progettata per configurare l’oggetto grafico associato. Quando l’editor grafico rileva che un oggetto grafico selezionato dispone di un’utility Customizer, abilita il pulsante Customizer..., che consente di richiamare l’utility. Quando si fa doppio clic su un oggetto grafico associato ad un’utility Customizer, viene richiamata l’utility anziché il foglio proprietà. Se un oggetto grafico è associato ad un’utility Customizer, l’unica voce disponibile nel foglio proprietà è il suo nome. Visualizzazione di un’immagine di sfondo L’editor grafico comprende la proprietà Immagine di sfondo che può essere utilizzata per specificare un’immagine come sfondo del display. L’immagine può essere un file GIF o JPEG. I percorsi dei file sono relativi alla directory /wwwroot del server integrato. Ad esempio, se l’immagine "cool.gif" è stata collocata nella directory /wwwroot/images del server integrato, la proprietà Immagine di sfondo deve essere impostata su /images/cool.gif. 31001229 8/2012 205 Editor Foglio delle proprietà Panoramica Il foglio proprietà è una finestra di dialogo mobile (non modale) che mostra tutte le proprietà configurabili dell’oggetto grafico correntemente selezionato: Le proprietà di un oggetto grafico sono specifiche di un tipo di oggetto. Le proprietà vengono visualizzate in un elenco a scorrimento, con il nome e il valore di ciascuna proprietà. Nell’Editor grafico viene fornita una descrizione degli oggetti grafici (vedi pagina 211). 206 31001229 8/2012 Editor Finestra di dialogo di ricerca Per ognuno degli oggetti grafici inclusi nell’Editor grafico viene fornito un editor per la relativa proprietà Indirizzo, che consente non solo di immettere direttamente l’indirizzo di un registro Quantum/Premium/Micro (o nome di variabile Concept, PL7 o Unity Pro), ma altresì di accedere alla finestra di dialogo di ricerca. La finestra di dialogo di ricerca permette di scegliere un nome di simbolo (variabile) Concept, PL7 o Unity Pro da un elenco di simboli (variabili) che sono stati "abilitati al Web" Web Designer per FactoryCast. Nella seguente figura viene illustrata la finestra di dialogo Ricerca variabile: 31001229 8/2012 207 Editor Sicurezza Per la protezione dei dati, sono disponibili tre elementi di sicurezza: z Posizionamento della pagina HTML contenente l’applet Editor grafico nella directory secure del modulo Web; l’utente del browser Web dovrà immettere una password per poter scaricare la pagina HTML. z La finestra di dialogo Password consente di salvare/eliminare i file o di trasferire i valori dei dati. Questa finestra è protetta tramite password. Quando si trasferiscono valori dati, l’Editor grafico rafforza ulteriormente la modalità di sola lettura disattivando i comandi utente correlati agli oggetti grafici. z Web Designer for FactoryCast consente di specificare che un elemento è di sola lettura. L’Editor grafico imposterà l’attributo di sola lettura di un simbolo (variabile) o di un indirizzo rifiutando qualsiasi richiesta di impostazione di un nuovo valore per l’elemento dati e informando l’utente nella finestra dei messaggi dell’Editor grafico. AVVERTENZA FUNZIONAMENTO ANOMALO DELL’APPARECCHIATURA z z Non utilizzare oggetti grafici nei casi in cui la perdita della comunicazione con il modulo FactoryCast può mettere a rischio l’incolumità delle persone o l’integrità delle apparecchiature. Non utilizzare gli oggetti grafici con funzioni macchina che potrebbero rivelarsi critiche per la sicurezza. Il mancato rispetto di queste istruzioni può provocare morte, gravi infortuni o danni alle apparecchiature. Ad esempio, si supponga di avere programmato un oggetto Pulsante affinché faccia avanzare a scatti un motore quando viene premuto e arresti l’avanzamento quando viene rilasciato. Se la comunicazione viene persa mentre il pulsante è premuto, il motore continuerà ad avanzare anche quando il pulsante viene rilasciato. Gli oggetti grafici non devono essere utilizzati per controllare questo tipo di situazioni, a meno che non siano presenti nel sistema altri metodi di blocco. 208 31001229 8/2012 Editor Parametri dell’applet Editor grafico Panoramica È possibile personalizzare il comportamento dell’Editor grafico mediante tre parametri dell’applet, che possono essere specificati con i tag <PARAM> all’interno del tag <APPLET> nella pagina HTML dell’Editor grafico. Di seguito sono elencati i parametri riconosciuti dall’applet Editor grafico. z z z 31001229 8/2012 LOAD: questo parametro indica all’Editor grafico di caricare automaticamente all’avvio un file grafico specifico. Se il file non esiste, viene visualizzato un messaggio. Se non si inserisce questo parametro nel tag <APPLET>, all’avvio non verrà caricato automaticamente alcun file e sarà necessario selezionare un file grafico iniziale nell’elenco disponibile nell’Editor grafico. MODE: questo parametro indica all’Editor grafico se deve essere avviato nella normale modalità di modifica o in una speciale modalità di visualizzazione. Quando viene avviato in modalità di visualizzazione, viene visualizzata soltanto la finestra di visualizzazione dell’Editor grafico. Quando questo parametro è utilizzato con il parametro LOAD, è possibile creare un sito Web mediante pagine HTML destinate a display grafici specifici. In questo caso, non è necessaria alcuna selezione esplicita di file grafici da parte dell’utente, che consente di ottenere un comportamento più tradizionale della schermata HMI. I valori possibili per questo parametro sono i seguenti: z EDIT (valore predefinito): l’Editor grafico viene avviato nella normale modalità di modifica. z VIEW_RO: l’Editor grafico viene avviato in modalità di visualizzazione di sola lettura. L’utente del browser Web non potrà inviare valori al PLC. z VIEW_RW: l’Editor grafico viene avviato in modalità di visualizzazione di lettura/scrittura. L’utente del browser Web potrà inviare valori al PLC, solo dopo aver immesso la password di accesso in scrittura. AUTO_LOGIN: questo parametro indica all’Editor grafico di immettere automaticamente la password necessaria per consentire la scrittura dei dati nel PLC. Se il parametro MODE è impostato a VIEW_RW o EDIT, l’impostazione di questo parametro a TRUE forza l’Editor grafico a consentire la scrittura nel PLC senza richiedere l’immissione di una password da parte dell’utente. I valori possibili per questo parametro sono FALSE (predefinito) e TRUE. 209 Editor Esempio Il seguente è un esempio di tag APPLET per l’Editor grafico che causa l’avvio in modalità di visualizzazione con caricamento automatico di un file grafico denominato UNIT_1. In questo caso, il browser Web consente di inviare dati al PLC tramite oggetti grafici che supportano l’invio di valori (purché sia stata immessa la password di accesso in scrittura). <APPLET codebase="/classes" archive="SAComm.jar,GDE.jar,Widgets.jar" code="com.schneiderautomation.gde.GdeApplet" width="700" height="514"> <PARAM name="LOAD" value="UNIT_1"> <PARAM name="MODE" value="VIEW_RW"> <PARAM name="AUTO_LOGIN" value="FALSE"> </APPLET> 210 31001229 8/2012 Editor Oggetti grafici Panoramica L’insieme di oggetti grafici inclusi nell’Editor grafico supporta la creazione di display grafici che consentono di simulare i tradizionali pannelli di strumentazione. Gli oggetti di controllo e monitoraggio dei dati dispongono di funzioni di comunicazione integrate e sono progettati come oggetti grafici autonomi. Tuttavia, in caso di perdita della comunicazione con il dispositivo collegato all’oggetto grafico, l’oggetto non sarà più in grado di funzionare senza il supporto del dispositivo finale. AVVERTENZA FUNZIONAMENTO ANOMALO DELL’APPARECCHIATURA z z Non utilizzare gli oggetti grafici nelle situazioni in cui la perdita delle comunicazioni con il modulo FactoryCast può mettere a rischio l’incolumità delle persone o l’integrità delle apparecchiature. Non utilizzare gli oggetti grafici con funzioni macchina che potrebbero rivelarsi critiche per la sicurezza. Il mancato rispetto di queste istruzioni può provocare morte, gravi infortuni o danni alle apparecchiature. Si supponga, ad esempio, che un oggetto pulsante sia stato programmato per spostare un motore quando il pulsante viene premuto e per arrestarlo quando il pulsante viene rilasciato. Se le comunicazioni vengono perse mentre il pulsante è premuto, il motore continuerà ad avanzare anche quando il pulsante viene rilasciato. Gli oggetti grafici non devono essere utilizzati per controllare questo tipo di situazioni, a meno che non siano presenti nel sistema altri metodi di blocco. Inoltre, per consentire ai clienti di inserire più applet semplici in una singola pagina HTML, per ogni oggetto dell’Editor grafico è disponibile una versione applet. Quando vengono utilizzati insieme a LiveBeanApplet, gli oggetti grafici dell’Editor grafico possono essere utilizzati come l’applet LiveLabelApplet. In questa sezione vengono descritti gli oggetti grafici standard e le relative proprietà. 31001229 8/2012 211 Editor Indicatore orizzontale Un indicatore orizzontale fornisce una rappresentazione analogica del valore di un simbolo (variabile) o di un indirizzo diretto in un PLC. Si tratta di una barra orizzontale che rappresenta il valore sotto forma di percentuale del relativo intervallo in unità tecniche. Eventualmente, al centro della barra può essere mostrata un’indicazione digitale del valore. Nella seguente tabella vengono descritte le proprietà dell’indicatore orizzontale. 212 Proprietà Descrizione Nome Nome dell’oggetto grafico. Limiti Indirizzo Indirizzo diretto o nome del simbolo (variabile) da Vedere Nota 1, monitorare. Note, pagina 232 Tipo dati Tipo di dati dell’indirizzo diretto o del simbolo (variabile). Sfondo Colore di sfondo dell’oggetto grafico. Etichetta Etichetta che viene visualizzata come parte dell’oggetto grafico. Colore etichetta Colore dell’etichetta. Formato indicatore Carattere utilizzato nell’etichetta. Scala a graduazione massima Numero di suddivisioni principali della scala (con etichetta). da 0 a 100 Scala a graduazione minima Numero di suddivisioni secondarie della scala (senza etichetta). da 0 a 100 Colore scala Colore della scala e delle relative etichette. Formato scala Carattere utilizzato nelle etichette della scala. Tolleranza scala da -1 a 6 Numero di cifre decimali da visualizzare per le etichette della scala (impostare a -1 per utilizzare il formato esponenziale standard). Valore massimo EU Valore massimo, in unità tecniche, dell’indirizzo diretto o del simbolo (variabile). Valore minimo EU Valore minimo, in unità tecniche, dell’indirizzo diretto o del simbolo (variabile). Valore massimo del PLC Valore grezzo massimo (non convertito) dell’indirizzo diretto o del simbolo (variabile) nel PLC. Vedere Nota 3, Note, pagina 232 Valore minimo del PLC Valore grezzo minimo (non convertito) dell’indirizzo diretto o del simbolo (variabile) nel PLC. Vedere Nota 3, Note, pagina 232 Vedere Nota 2, Note, pagina 232 31001229 8/2012 Editor Proprietà Descrizione Valore visibile Indica se deve essere mostrata una visualizzazione digitale del valore convertito. Limiti Formato del valore Carattere per l’eventuale visualizzazione digitale del valore. Sfondo della barra Colore di sfondo dell’area della barra. 31001229 8/2012 Colore della barra Colore della barra (quando il valore convertito è compreso tra i limiti alto/basso). Valore limite alto alto Valore, in unità tecniche, del limite "alto alto". Colore limite alto alto Colore della barra quando il valore convertito è maggiore del limite "alto alto". Valore limite alto Valore, in unità tecniche, del limite "alto". Colore limite alto Colore della barra quando il valore convertito è maggiore del limite "alto". Valore limite basso Valore, in unità tecniche, del limite "basso". Colore limite basso Colore della barra quando il valore convertito è inferiore al limite "basso". Valore limite basso basso Valore, in unità tecniche, del limite "basso basso". Colore limite basso basso Colore della barra quando il valore convertito è inferiore al limite "basso basso". Limite banda morta Banda morta (come percentuale dell’intervallo di unità tecniche) da applicare al controllo dei limiti alto/basso. Larghezza del bordo Larghezza (in pixel) del bordo dell’oggetto grafico. da 0 a 32 Colore del bordo Colore del bordo dell’oggetto grafico. Valore PLC Valore d’ingresso grezzo (non convertito) simulato per il test dell’oggetto grafico. da 0 a 10 Vedere Nota 3, Note, pagina 232 213 Editor Indicatore verticale Un indicatore verticale fornisce una rappresentazione analogica del valore di un simbolo (variabile) o di un indirizzo diretto in un PLC. Si tratta di una barra verticale che rappresenta il valore sotto forma di percentuale del relativo intervallo in unità tecniche. Nella seguente tabella vengono descritte le proprietà dell’indicatore verticale. Proprietà Descrizione Nome Nome dell’oggetto grafico. Limiti Indirizzo Indirizzo diretto o nome del simbolo (variabile) da Vedere Nota 1, monitorare. Note, pagina 232 Tipo dati Tipo di dati dell’indirizzo diretto o del simbolo (variabile). Sfondo Colore di sfondo dell’oggetto grafico. Etichetta Etichetta visualizzata come parte dell’oggetto grafico. Colore etichetta Colore dell’etichetta. Formato indicatore Carattere utilizzato per l’etichetta. Scala a graduazione massima Numero di suddivisioni principali della scala (con etichetta). da 0 a 100 Scala a graduazione minima Numero di suddivisioni secondarie della scala (senza etichetta). da 0 a 100 Colore scala Colore della scala e delle relative etichette. Formato scala Carattere utilizzato per le etichette della scala. Tolleranza scala da -1 a 6 Numero di cifre decimali da visualizzare per le etichette della scala (impostare su -1 per utilizzare il formato esponenziale standard). Valore massimo EU Valore massimo, in unità tecniche, dell’indirizzo diretto o del simbolo (variabile). Valore minimo EU Valore minimo, in unità tecniche, dell’indirizzo diretto o del simbolo (variabile). Valore massimo del PLC Valore grezzo massimo (non convertito) dell’indirizzo diretto o del simbolo (variabile) nel PLC. Vedere Nota 3, Note, pagina 232 Valore minimo del PLC Valore grezzo minimo (non convertito) dell’indirizzo diretto o del simbolo (variabile) nel PLC. Vedere Nota 3, Note, pagina 232 Vedere Nota 2, Note, pagina 232 Sfondo della barra Colore di sfondo dell’area della barra. 214 31001229 8/2012 Editor Proprietà Descrizione Limiti Colore della barra Colore della barra (quando il valore convertito è compreso tra i limiti alto/basso). Valore limite alto alto Valore, in unità tecniche, del limite "alto alto". Colore limite alto alto Colore della barra quando il valore convertito è maggiore del limite "alto alto". Valore limite alto Valore, in unità tecniche, del limite "alto". Colore limite alto Colore della barra quando il valore convertito è maggiore del limite "alto". Valore limite basso Valore, in unità tecniche, del limite "basso". Colore limite basso Colore della barra quando il valore convertito è inferiore al limite "basso". Valore limite basso basso Valore, in unità tecniche, del limite "basso basso". Colore limite basso basso Colore della barra quando il valore convertito è inferiore al limite "basso basso". Limite banda morta Banda morta (come percentuale dell’intervallo di unità tecniche) da applicare al controllo dei limiti alto/basso. Larghezza bordo Larghezza (in pixel) del bordo dell’oggetto grafico. da 0 a 32 Colore bordo Colore del bordo dell’oggetto grafico. Valore PLC Valore di ingresso grezzo (non ancora convertito) Vedere Nota 3, simulato per il test dell’oggetto grafico. Note, pagina 232 da 0 a 10 Cursore orizzontale o verticale Un cursore orizzontale o verticale fornisce una rappresentazione analogica del valore di un simbolo (variabile) o di un indirizzo diretto in un PLC. Si tratta di una barra a scorrimento con una posizione indice che rappresenta il valore sotto forma di percentuale del relativo intervallo in unità tecniche. Utilizzando il mouse, è possibile modificare il valore della barra a scorrimento, inviando un nuovo valore al PLC. Nella seguente tabella vengono descritte le proprietà del cursore orizzontale o verticale. 31001229 8/2012 Proprietà Descrizione Nome Nome dell’oggetto grafico. Limiti Indirizzo Indirizzo diretto o nome del simbolo (variabile) da Vedere Nota 1, monitorare. Note, pagina 232 215 Editor 216 Proprietà Descrizione Limiti Tipo dati Tipo di dati dell’indirizzo diretto o del simbolo (variabile). Vedere Nota 2, Note, pagina 232 Sfondo Colore di sfondo dell’oggetto grafico. Etichetta Etichetta visualizzata come parte dell’oggetto grafico. Colore etichetta Colore dell’etichetta. Formato indicatore Carattere utilizzato per l’etichetta. Scala a graduazione massima Numero di suddivisioni principali della scala (con etichetta). da 0 a 100 Scala a graduazione minima Numero di suddivisioni secondarie della scala (senza etichetta). da 0 a 100 Colore scala Colore della scala e delle relative etichette. Formato scala Carattere utilizzato per le etichette della scala. Tolleranza scala da -1 a 6 Numero di cifre decimali da visualizzare per le etichette della scala (impostare su -1 per utilizzare il formato esponenziale standard). Valore massimo EU Valore massimo, in unità tecniche, dell’indirizzo diretto o del simbolo (variabile). Valore minimo EU Valore minimo, in unità tecniche, dell’indirizzo diretto o del simbolo (variabile). Valore massimo del PLC Valore grezzo massimo (non convertito) dell’indirizzo diretto o del simbolo (variabile) nel PLC. Vedere Nota 3, Note, pagina 232 Valore minimo del PLC Valore grezzo minimo (non convertito) dell’indirizzo diretto o del simbolo (variabile) nel PLC. Vedere Nota 3, Note, pagina 232 Incremento dei blocchi Variazione applicata al valore convertito quando si fa un clic nell’area di scorrimento della barra di scorrimento. Incremento di unità Variazione applicata al valore convertito quando si fa clic sui pulsanti freccia della barra di scorrimento. Larghezza bordo Larghezza (in pixel) del bordo dell’oggetto grafico. da 0 a 32 Colore bordo Colore del bordo dell’oggetto grafico. 31001229 8/2012 Editor Selettore orizzontale o verticale Un selettore orizzontale o verticale consente di effettuare una selezione da un insieme di scelte. Dopo aver effettuato una selezione, il valore corrispondente viene inviato al PLC. Le scelte vengono visualizzate come etichette di una "scala", con la selezione corrente indicata dalla posizione dell’indice di una barra di scorrimento. Nella seguente tabella vengono descritte le proprietà del selettore orizzontale o verticale. 31001229 8/2012 Proprietà Descrizione Nome Nome dell’oggetto grafico. Limiti Indirizzo Indirizzo diretto o nome di un simbolo (variabile) da monitorare. Vedere Nota 1, Note, pagina 232 Tipo dati Tipo di dati dell’indirizzo diretto o del simbolo (variabile). Vedere Nota 2, Note, pagina 232 Sfondo Colore di sfondo dell’oggetto grafico. Scelte Scelte del selettore. Ogni scelta è rappresentata come una voce "etichetta=valore" (quando si seleziona "etichetta", "valore" viene inviato al PLC). Etichetta Etichetta visualizzata come parte dell’oggetto grafico. Colore etichetta Colore dell’etichetta. Formato indicatore Carattere utilizzato per l’etichetta. Scala visibile Indica se deve essere visualizzata una "scala", etichettata con le scelte. Colore scala Colore della scala e delle relative etichette. Formato scala Carattere utilizzato per le etichette della scala. Larghezza bordo Larghezza (in pixel) del bordo dell’oggetto grafico. da 0 a 32 Colore bordo Colore del bordo dell’oggetto grafico. È necessario effettuare almeno due scelte. 217 Editor Indicatore digitale Un indicatore digitale fornisce una rappresentazione numerica del valore di un simbolo (variabile) o di un indirizzo diretto in un PLC. Il valore può essere visualizzato in vari formati e può essere impostato in modo da cambiare colore quando viene superato un limite alto o basso predefinito. Nella seguente tabella vengono descritte le proprietà dell’indicatore digitale. Proprietà Descrizione Nome Nome dell’oggetto grafico. Limiti Indirizzo Indirizzo diretto o nome del simbolo (variabile) da Vedere Nota 1, monitorare. Note, pagina 232 Tipo dati Tipo di dati dell’indirizzo diretto o del simbolo (variabile). Sfondo Colore di sfondo dell’oggetto grafico. Etichetta Etichetta visualizzata come parte dell’oggetto grafico. Colore etichetta Colore dell’etichetta. Formato indicatore Carattere utilizzato per l’etichetta. Vedere Nota 2, Note, pagina 232 Formato del valore Formato (decimale, esadecimale ecc.) da utilizzare nella visualizzazione del valore convertito. Precisione del valore Numero di cifre decimali da visualizzare per il valore convertito (impostare a -1 per utilizzare il formato esponenziale standard). Sfondo del valore Colore di sfondo dell’area di visualizzazione del valore. Colore del valore Colore del testo per la visualizzazione digitale del valore. da -1 a 6 Formato del valore Carattere utilizzato per la visualizzazione digitale del valore. 218 Unità Etichetta delle unità tecniche del valore (aggiunta alla visualizzazione numerica del valore). Valore massimo EU Valore massimo, in unità tecniche, dell’indirizzo diretto o del simbolo (variabile). Valore minimo EU Valore minimo, in unità tecniche, dell’indirizzo diretto o del simbolo (variabile). Valore massimo del PLC Valore grezzo massimo (non convertito) dell’indirizzo diretto o del simbolo (variabile) nel PLC. Vedere Nota 3, Note, pagina 232 31001229 8/2012 Editor 31001229 8/2012 Proprietà Descrizione Limiti Valore minimo del PLC Valore grezzo minimo (non convertito) dell’indirizzo diretto o del simbolo (variabile) nel PLC. Vedere Nota 3, Note, pagina 232 Valore limite alto alto Valore, in unità tecniche, del limite "alto alto". Colore limite alto alto Colore della barra quando il valore convertito è maggiore del limite "alto alto". Valore limite alto Valore, in unità tecniche, del limite "alto". Colore limite alto Colore della barra quando il valore convertito è maggiore del limite "alto". Valore limite basso Valore, in unità tecniche, del limite "basso". Colore limite basso Colore della barra quando il valore convertito è inferiore al limite "basso". Valore limite basso basso Valore, in unità tecniche, del limite "basso basso". Colore limite basso basso Colore della barra quando il valore convertito è inferiore al limite "basso basso". Limite banda morta Banda morta (come percentuale dell’intervallo di unità tecniche) da applicare al controllo dei limiti alto/basso. Larghezza bordo Larghezza (in pixel) del bordo dell’oggetto grafico. da 0 a 32 Colore bordo Colore del bordo dell’oggetto grafico. Valore PLC Valore di ingresso grezzo (non ancora convertito) Vedere Nota 3 simulato per il test dell’oggetto grafico. da 0 a 100 219 Editor Schermata messaggio In una schermata messaggio viene visualizzato un messaggio di testo in base al valore di un simbolo (variabile) o un indirizzo diretto in un PLC. La visualizzazione di ogni singolo messaggio viene attivata da un determinato valore. Nella seguente tabella vengono descritte le proprietà della schermata messaggio. 220 Proprietà Descrizione Limiti Nome Nome dell’oggetto grafico. Indirizzo Indirizzo diretto o nome del simbolo (variabile) da Vedere Nota 1, monitorare. Note, pagina 232 Tipo dati Tipo di dati dell’indirizzo diretto o del simbolo (variabile). Sfondo Colore di sfondo dell’oggetto grafico. Messaggi È richiesto almeno Serie di messaggi da visualizzare. Ogni un messaggio. messaggio è identificato come una voce "valore=testo" (quando il valore del PLC è uguale a "valore", "testo" viene visualizzato come messaggio). Sfondo del messaggio Colore di sfondo dell’area di visualizzazione del messaggio. Colore del messaggio Colore del testo del messaggio. Formato messaggio Carattere utilizzato per il testo del messaggio. Etichetta Etichetta visualizzata come parte dell’oggetto grafico. Colore etichetta Colore dell’etichetta. Formato indicatore Carattere utilizzato per l’etichetta. Larghezza bordo Larghezza (in pixel) del bordo dell’oggetto grafico. da 0 a 32 Colore bordo Colore del bordo dell’oggetto grafico. Valore PLC Valore d’ingresso simulato per il test dell’oggetto grafico. Vedere Nota 2, Note, pagina 232 Vedere Nota 3, Note, pagina 232 31001229 8/2012 Editor Pulsante Un pulsante consente di inviare uno o più valori predefiniti a un PLC quando si fa clic con il mouse. Nella seguente tabella vengono descritte le proprietà del pulsante. 31001229 8/2012 Proprietà Descrizione Limiti Nome Nome dell’oggetto grafico. Indirizzo Indirizzo diretto o nome del simbolo (variabile) da Vedere Nota 1, monitorare. Note, pagina 232 Tipo dati Tipo di dati dell’indirizzo diretto o del simbolo (variabile). Sfondo Colore di sfondo dell’oggetto grafico. Valori Valori da inviare al PLC. Valori di Reset Valori da inviare al PLC una volta scaduto il tempo di ritardo per il reset. Se non vengono specificati valori di reset, l’azione di reset non viene eseguita. Ritardo reset Tempo (in millisecondi) che deve trascorrere dall’invio dei valori al PLC prima che il pulsante possa inviare i valori di reset. Etichetta Etichetta visualizzata come parte dell’oggetto grafico. Colore etichetta Colore dell’etichetta. Formato indicatore Carattere utilizzato per l’etichetta. Indicatore pulsante Etichetta di testo per il pulsante. Sfondo del pulsante Colore del pulsante. Colore indicatore pulsante Colore dell’etichetta del pulsante. Formato indicatore pulsante Carattere utilizzato per l’etichetta del pulsante. Larghezza bordo Larghezza (in pixel) del bordo dell’oggetto grafico. da 0 a 32 Colore bordo Colore del bordo dell’oggetto grafico. Vedere Nota 2, Note, pagina 232 Vedere Nota 4, Note, pagina 232 0-2000 da 0 a 100 221 Editor Stazione di uscita diretta La stazione di uscita diretta consente di immettere un valore numerico in un campo di testo direttamente da tastiera. Quando il valore immesso è compreso tra i limiti alto e basso predefiniti, viene abilitato un pulsante Imposta. In questo caso, il valore immesso verrà inviato al PLC quando si preme il pulsante Imposta o il tasto INVIO (se lo stato attivo dell’immissione da tastiera è assegnato al campo d’immissione). Nella seguente tabella vengono descritte le proprietà della stazione di uscita diretta. 222 Proprietà Descrizione Nome Nome dell’oggetto grafico. Limiti Indirizzo Indirizzo diretto o nome del simbolo (variabile) da Vedere Nota 1, monitorare. Note, pagina 232 Tipo dati Tipo di dati dell’indirizzo diretto o del simbolo (variabile). Sfondo Colore di sfondo dell’oggetto grafico. Etichetta Etichetta visualizzata come parte dell’oggetto grafico. Colore etichetta Colore dell’etichetta. Formato indicatore Carattere utilizzato per l’etichetta. Valore massimo EU Valore massimo, in unità tecniche, dell’indirizzo diretto o del simbolo (variabile). Valore minimo EU Valore minimo, in unità tecniche, dell’indirizzo diretto o del simbolo (variabile). Valore massimo del PLC Valore grezzo massimo (non convertito) dell’indirizzo diretto o del simbolo (variabile) nel PLC. Vedere Nota 3, Note, pagina 232 Valore minimo del PLC Valore grezzo minimo (non convertito) dell’indirizzo diretto o del simbolo (variabile) nel PLC. Vedere Nota 3, Note, pagina 232 Ingresso max. Valore massimo, in unità tecniche, valido per il valore d’ingresso immesso. Ingresso min. Valore minimo, in unità tecniche, valido per il valore d’ingresso immesso. Larghezza bordo Larghezza (in pixel) del bordo dell’oggetto grafico. da 0 a 32 Colore bordo Colore del bordo dell’oggetto grafico. Vedere Nota 2, Note, pagina 232 31001229 8/2012 Editor Spia indicatore La spia fornisce un’indicazione a due stati del valore di un simbolo (variabile) o di un indirizzo diretto in un PLC. A meno che la proprietà Ingresso invertito non sia impostata su TRUE, un valore d’ingresso pari a zero è considerato OFF e un valore diverso da zero è considerato ON. Se la proprietà Intervallo flash è impostata su un valore maggiore di 0, la spia lampeggerà quando il valore d’ingresso è ON. Nella seguente tabella sono descritte le proprietà della spia indicatore. Proprietà Descrizione Nome Nome dell’oggetto grafico. Limiti Indirizzo Indirizzo diretto o nome di un simbolo (variabile) da monitorare. Vedere Nota 1, Note, pagina 232 Tipo dati Tipo di dati dell’indirizzo diretto o del simbolo (variabile). Vedere Nota 2, Note, pagina 232 Sfondo Colore di sfondo dell’oggetto grafico. Etichetta Etichetta visualizzata come parte dell’oggetto grafico. Colore etichetta Colore dell’etichetta. Formato indicatore Carattere utilizzato per l’etichetta. Parola off Testo da visualizzare quando il valore d’ingresso è OFF. Sfondo parola off Colore di sfondo della spia quando viene visualizzata l’opzione Parola off. Colore parola off Colore del testo Parola off. Formato parola off Carattere utilizzato per il testo Parola off. 31001229 8/2012 Parola on Testo da visualizzare quando il valore d’ingresso è ON. Sfondo parola on Colore di sfondo della spia quando viene visualizzata l’opzione Parola on. Colore parola On Colore del testo Parola on. Carattere parola on Carattere utilizzato per il testo Parola on. Intervallo flash Durata del lampeggio (in millisecondi) della spia quando il valore d’ingresso è ON. Impostato a 0 indica nessun lampeggio. Forma Forma (cerchio, rettangolo ecc.) della spia. Ingresso invertito Se impostato su TRUE, il valore d’ingresso viene invertito. La spia mostrerà l’indicazione Parola off quando il valore d’ingresso è ON. Larghezza bordo Larghezza (in pixel) del bordo dell’oggetto grafico. da 0 a 32 Colore bordo Colore del bordo dell’oggetto grafico. Valore PLC Valore di ingresso simulato per il test dell’oggetto grafico. da 200 a 2000 Vedere Nota 3, Note, pagina 232 223 Editor Stazione di controllo motore La stazione di controllo motore è progettata per simulare la tipica stazione con pulsante di avvio/arresto, spesso utilizzata per il controllo dei motori. Questo oggetto grafico è composto essenzialmente da due pulsanti e una spia. Per facilitare l’impostazione delle numerose proprietà di questo oggetto, è disponibile l’utility Customizer. La maggior parte delle proprietà (ad eccezione di Nome) possono essere impostate con questa utility anziché mediante il foglio delle proprietà dell’Editor grafico. Nella seguente tabella vengono descritte le proprietà della stazione di controllo motore. 224 Proprietà Descrizione Nome Nome dell’oggetto grafico. Limiti Sfondo Colore di sfondo dell’oggetto grafico. Etichetta Etichetta visualizzata come parte dell’oggetto grafico. Colore etichetta Colore dell’etichetta. Formato indicatore Carattere utilizzato per l’etichetta. Larghezza bordo Larghezza (in pixel) del bordo dell’oggetto grafico. da 0 a 32 Colore bordo Colore del bordo dell’oggetto grafico. Spia indicatore Stesse proprietà dell’oggetto grafico Spia indicatore, ad eccezione delle proprietà condivise elencate sopra. Pulsante superiore Stesse proprietà dell’oggetto grafico Pulsante, ad eccezione delle proprietà condivise elencate sopra. Pulsante inferiore Stesse proprietà dell’oggetto grafico Pulsante, ad eccezione delle proprietà condivise elencate sopra. 31001229 8/2012 Editor Contatore analogico Un contatore analogico fornisce una rappresentazione analogica del valore di un simbolo (variabile) o di un indirizzo diretto in un PLC. Viene rappresentato come puntatore in un quadrante circolare, la cui posizione indica il valore sotto forma di percentuale del relativo intervallo in unità tecniche. È possibile impostare la dimensione del quadrante circolare del contatore (ampiezza in gradi di un cerchio), il colore del quadrante e lo stile del puntatore. Nella seguente tabella vengono descritte le proprietà del contatore analogico. 31001229 8/2012 Proprietà Descrizione Limiti Nome Nome dell’oggetto grafico. Indirizzo Indirizzo diretto o nome del simbolo (variabile) da Vedere Nota 1, monitorare. Note, pagina 232 Tipo dati Tipo di dati dell’indirizzo diretto o del simbolo (variabile). Sfondo Colore di sfondo dell’oggetto grafico. Etichetta Etichetta visualizzata come parte dell’oggetto grafico. Colore etichetta Colore dell’etichetta. Formato indicatore Carattere utilizzato per l’etichetta. Scala a graduazione massima Numero di suddivisioni principali della scala (con etichetta). da 0 a 100 Scala a graduazione minima Numero di suddivisioni secondarie della scala (senza etichetta). da 0 a 100 Colore scala Colore della scala e delle relative etichette. Formato scala Carattere utilizzato per le etichette della scala. Tolleranza scala da -1 a 6 Numero di cifre decimali da visualizzare per le etichette della scala (impostare su -1 per utilizzare il formato esponenziale standard). Valore massimo EU Valore massimo, in unità tecniche, dell’indirizzo diretto o del simbolo (variabile). Valore minimo EU Valore minimo, in unità tecniche, dell’indirizzo diretto o del simbolo (variabile). Valore massimo del PLC Valore grezzo massimo (non convertito) dell’indirizzo diretto o del simbolo (variabile) nel PLC. Vedere Nota 3, Note, pagina 232 Valore minimo del PLC Valore grezzo minimo (non convertito) dell’indirizzo diretto o del simbolo (variabile) nel PLC. Vedere Nota 3, Note, pagina 232 Vedere Nota 2, Note, pagina 232 225 Editor Proprietà Descrizione Limiti Componi scansione gradi Ampiezza dell’arco circolare da utilizzare per disegnare il quadrante. da 60 a 300 Tipo di puntatore Tipo di puntatore (ago, punta di freccia ecc.) da utilizzare. Colore del puntatore Colore del puntatore. Componi il colore Colore del quadrante (parte compresa nei limiti alto/basso). Valore limite alto alto Valore, in unità tecniche, del limite "alto alto". Colore limite alto alto Colore della barra quando il valore convertito è maggiore del limite "alto alto". Valore limite alto Valore, in unità tecniche, del limite "alto". Colore limite alto Colore della barra quando il valore convertito è maggiore del limite "alto". Valore limite basso Valore, in unità tecniche, del limite "basso". Colore limite basso Colore della barra quando il valore convertito è inferiore al limite "basso". Valore limite basso basso Valore, in unità tecniche, del limite "basso basso". Colore limite basso basso Colore della barra quando il valore convertito è inferiore al limite "basso basso". Larghezza bordo Larghezza (in pixel) del bordo dell’oggetto grafico. da 0 a 32 Colore bordo Colore del bordo dell’oggetto grafico. Valore PLC Valore di ingresso grezzo (non ancora convertito) Vedere Nota 3, simulato per il test dell’oggetto grafico. Note, pagina 232 Cursore rotatorio Un cursore rotatorio fornisce una rappresentazione analogica del valore di un simbolo (variabile) o di un indirizzo diretto in un PLC. Viene rappresentato come una manopola in un quadrante circolare, la cui posizione indica il valore sotto forma di percentuale del relativo intervallo in unità tecniche. È possibile impostare la dimensione del quadrante e il colore della manopola. Utilizzando il mouse, è possibile modificare la posizione della manopola, inviando un nuovo valore al PLC. Nella seguente tabella vengono descritte le proprietà del cursore rotatorio. 226 Proprietà Descrizione Nome Nome dell’oggetto grafico. Limiti 31001229 8/2012 Editor 31001229 8/2012 Proprietà Descrizione Limiti Indirizzo Indirizzo diretto o nome del simbolo (variabile) da Vedere Nota 1, monitorare. Note, pagina 232 Tipo dati Tipo di dati dell’indirizzo diretto o del simbolo (variabile). Sfondo Colore di sfondo dell’oggetto grafico. Etichetta Etichetta visualizzata come parte dell’oggetto grafico. Colore etichetta Colore dell’etichetta. Formato indicatore Carattere utilizzato per l’etichetta. Scala a graduazione massima Numero di suddivisioni principali della scala (con etichetta). da 0 a 100 Scala a graduazione minima Numero di suddivisioni secondarie della scala (senza etichetta). da 0 a 100 Colore scala Colore della scala e delle relative etichette. Formato scala Carattere utilizzato per le etichette della scala. Tolleranza scala da -1 a 6 Numero di cifre decimali da visualizzare per le etichette della scala (impostare su -1 per utilizzare il formato esponenziale standard). Ampiezza in gradi quadrante Ampiezza dell’arco circolare da utilizzare per disegnare il quadrante. Componi il colore Colore del quadrante. Colore manopola Colore utilizzato per la manopola. Valore massimo EU Valore massimo, in unità tecniche, dell’indirizzo diretto o del simbolo (variabile). Valore minimo EU Valore minimo, in unità tecniche, dell’indirizzo diretto o del simbolo (variabile). Valore massimo del PLC Valore grezzo massimo (non convertito) dell’indirizzo diretto o del simbolo (variabile) nel PLC. Vedere Nota 3, Note, pagina 232 Valore minimo del PLC Valore grezzo minimo (non convertito) dell’indirizzo diretto o del simbolo (variabile) nel PLC. Vedere Nota 3, Note, pagina 232 Larghezza bordo Larghezza (in pixel) del bordo dell’oggetto grafico. da 0 a 32 Colore bordo Colore del bordo dell’oggetto grafico. Vedere Nota 2, Note, pagina 232 da 60 a 300 227 Editor Selettore rotatorio Un selettore rotatorio consente di effettuare una selezione da un insieme di scelte. Dopo aver effettuato una selezione, il valore corrispondente viene inviato al PLC. Le scelte vengono visualizzate come etichette di una "scala", con la selezione corrente indicata dalla posizione della manopola. È possibile impostare la dimensione del quadrante circolare (ampiezza in gradi di un cerchio) e il colore della manopola. Nella seguente tabella vengono descritte le proprietà del selettore rotatorio. 228 Proprietà Descrizione Nome Nome dell’oggetto grafico. Limiti Indirizzo Indirizzo diretto o nome del simbolo (variabile) da Vedere Nota 1, monitorare. Note, pagina 232 Tipo dati Tipo di dati dell’indirizzo diretto o del simbolo (variabile). Sfondo Colore di sfondo dell’oggetto grafico. Scelte Scelte del selettore. A ciascuna scelta viene assegnata una voce "etichetta=valore". Quando si seleziona "etichetta", "valore" viene inviato al PLC. Etichetta Etichetta visualizzata come parte dell’oggetto grafico. Colore etichetta Colore dell’etichetta. Formato indicatore Carattere utilizzato per l’etichetta. Scala visibile Indica se deve essere visualizzata una "scala", etichettata con le scelte. Colore scala Colore della scala e delle relative etichette. Formato scala Carattere utilizzato per le etichette della scala. Ampiezza in gradi quadrante Ampiezza dell’arco circolare da utilizzare per disegnare il quadrante. Colore manopola Colore della manopola. Larghezza bordo Larghezza (in pixel) del bordo dell’oggetto grafico. da 0 a 32 Colore bordo Colore del bordo dell’oggetto grafico. Vedere Nota 2, Note, pagina 232 È necessario effettuare almeno due scelte. da 60 a 300 31001229 8/2012 Editor Registratore di tendenza Un registratore di tendenza fornisce una rappresentazione grafica continua, su base temporale, del valore di al massimo sei simboli (variabili) o indirizzi diretti in un PLC. Un registratore di tendenza simula un registratore strip-chart, con le penne nella parte destra e la carta che si muove da destra a sinistra. Nella parte sinistra del grafico può essere presente una scala verticale che indica l’intervallo di valori da registrare e al di sotto del grafico una scala orizzontale che indica il periodo di tempo in cui è stato eseguito il tracciato. È possibile impostare la frequenza di aggiornamento del grafico e il relativo aspetto. Per facilitare l’impostazione delle numerose proprietà di questo oggetto, è disponibile l’utility Customizer. La maggior parte delle proprietà (ad eccezione di Nome) possono essere impostate con questa utility anziché mediante il foglio delle proprietà dell’Editor grafico. Nella seguente tabella vengono descritte le proprietà del registratore di tendenza. Le proprietà di ciascuna penna sono descritte nella tabella successiva. 31001229 8/2012 Proprietà Descrizione Nome Nome dell’oggetto grafico. Limiti Sfondo Colore di sfondo dell’oggetto grafico. Etichetta Etichetta visualizzata come parte dell’oggetto grafico. Colore etichetta Colore dell’etichetta. Formato indicatore Carattere utilizzato per l’etichetta. Scala a graduazione massima Numero di suddivisioni principali della scala (con etichetta). da 0 a 100 Scala a graduazione minima Numero di suddivisioni secondarie della scala (senza etichetta). da 0 a 100 Colore scala Colore della scala e delle relative etichette. Formato scala Carattere utilizzato per le etichette della scala. Tolleranza scala da -1 a 6 Numero di cifre decimali da visualizzare per le etichette della scala (impostare su -1 per utilizzare il formato esponenziale standard). Valore massimo EU Valore massimo, in unità tecniche, dell’indirizzo diretto o del simbolo (variabile). Valore minimo EU Valore minimo, in unità tecniche, dell’indirizzo diretto o del simbolo (variabile). Periodo di aggiornamento Intervallo di aggiornamento (in secondi) del grafico. da 0,5 a 120 229 Editor Proprietà Descrizione Limiti Divisioni scala in base tempo Numero di graduazioni della scala orizzontale. da 0 a 6 Sfondo del diagramma Colore dell’area del grafico. Colore della griglia Colore della griglia disegnata nell’area del grafico. Divisioni verticali della griglia Numero di suddivisioni verticali della griglia. Larghezza bordo Larghezza (in pixel) del bordo dell’oggetto grafico. da 0 a 32 Colore bordo Colore del bordo dell’oggetto grafico. da 0 a 100 Per ciascuna penna sono disponibili le seguenti proprietà del registratore di tendenza. Proprietà Descrizione Limiti Indirizzo Indirizzo diretto o nome di un simbolo (variabile) da monitorare. Vedere Nota 1, Note, pagina 232 Tipo dati Tipo di dati dell’indirizzo diretto o del simbolo (variabile). Vedere Nota 2, Note, pagina 232 Valore massimo del PLC Valore grezzo massimo (non convertito) dell’indirizzo diretto o del simbolo (variabile) nel PLC. Vedere Nota 3, Note, pagina 232 Valore minimo del PLC Valore grezzo minimo (non convertito) dell’indirizzo diretto o del simbolo (variabile) nel PLC. Vedere Nota 3, Note, pagina 232 Colore della penna Colore della penna utilizzata per registrare il valore convertito. Indicatore penna 230 Etichetta utilizzata per identificare la penna. 31001229 8/2012 Editor Collegamento di visualizzazione Un collegamento di visualizzazione è un oggetto grafico speciale che consente di passare a un altro display grafico mediante un clic del mouse. Per indicare che l’oggetto costituisce un collegamento a un altro display, il testo del collegamento è sottolineato e, quando si posiziona il mouse sul collegamento, il cursore del mouse assume la forma di una mano. Questo oggetto è particolarmente utile quando si utilizza l’Editor grafico in modalità di visualizzazione, in cui non è disponibile alcun elenco a discesa per la selezione del display grafico. È inoltre possibile utilizzare un collegamento di visualizzazione come collegamento ipertestuale in un file HTML. Se nel campo Nome della schermata di collegamento è specificato un URL, questo può essere aperto in una nuova finestra del browser premendo il tasto MAIUSC mentre si fa clic sul collegamento. Altrimenti, la finestra del browser esistente viene sostituita con l’URL quando si fa clic sul collegamento. Se il campo Nome della schermata di collegamento è vuoto, l’Etichetta non sarà sottolineata e l’oggetto visualizzato diventa una semplice etichetta di testo. Nella seguente tabella vengono descritte le proprietà del collegamento di visualizzazione. 31001229 8/2012 Proprietà Descrizione Etichetta Etichetta del collegamento. Nome della schermata di collegamento Nome del display grafico da caricare quando si fa clic sul collegamento oppure URL di una pagina Web. Colore etichetta Colore dell’etichetta. Formato indicatore Carattere utilizzato per l’etichetta. Limiti 231 Editor Note Di seguito sono riportate le note relative a questa sezione. 232 1. Se la proprietà Indirizzo di un oggetto grafico è un indirizzo diretto, la proprietà Tipo dati è impostata su UNDEFINED e viene utilizzato un tipo di dati predefinito (BOOL, INT, DINT o REAL, in base alla dimensione implicita del valore dei dati). Se la proprietà Indirizzo è il nome di un simbolo (variabile), non è necessario specificare la proprietà Tipo di dati, che può essere impostata a UNDEFINED. Se tuttavia si specifica la proprietà Tipo di dati per un simbolo (variabile), questa deve corrispondere esattamente al tipo di dati effettivo del simbolo (variabile). Se la proprietà Indirizzo è un indirizzo diretto per un riferimento PLC digitale (Quantum 0x/1x), impostare la proprietà Tipo dati su BOOL. La proprietà Tipo di dati può essere impostata a BOOL solo per i riferimenti PLC digitali. 2. Di seguito sono elencati i significati dei possibili valori della proprietà Tipo di dati. Tipo dati Significato UNDEFINED Nessun tipo di dati specificato BOOL Valore discreto (booleano) a 1 bit SHORT Intero con segno a 8 bit USHORT Intero senza segno a 8 bit INT Intero con segno a 16 bit UINT Intero senza segno a 16 bit DINT Intero con segno a 32 bit UDINT Intero senza segno a 32 bit REAL Virgola mobile IEEE a 32 bit TIME Intero senza segno a 32 bit (in ms) DATE Data (BCD a 32 bit) TOD Ora del giorno (BCD a 32 bit) DT Data e ora (BCD a 64 bit) 3. I limiti delle proprietà Valore massimo del PLC e Valore minimo del PLC sono i limiti naturali della proprietà Tipo di dati impostata. L’impostazione UNDEFINED della proprietà Tipo di dati è considerata come REAL rispetto ai relativi valori limite. 4. Per un pulsante, fornire almeno un valore. Se la proprietà Indirizzo è un nome di un simbolo (variabile), al PLC verrà inviato un unico valore e gli eventuali valori aggiuntivi verranno ignorati. Se la proprietà Indirizzo è un indirizzo diretto, tutti i valori forniti verranno inviati al PLC come array di valori a partire dall’indirizzo diretto specificato. 31001229 8/2012 Editor Oggetti grafici estesi Panoramica Nell’Editor grafico sono disponibili gli oggetti grafici estesi, che consentono di creare display grafici che simulano i pannelli grafici avanzati. Tutti gli oggetti di controllo e monitoraggio dei dati dispongono di funzioni di comunicazione integrate e sono progettati come oggetti grafici autonomi. Tuttavia, in caso di perdita della comunicazione con il dispositivo collegato all’oggetto grafico esteso, l’oggetto non sarà più in grado di funzionare senza il supporto del dispositivo finale. AVVERTENZA FUNZIONAMENTO ANOMALO DELL’APPARECCHIATURA z z Non utilizzare oggetti grafici nelle situazioni in cui la perdita delle comunicazioni con il modulo FactoryCast può mettere a rischio l’incolumità delle persone o l’integrità delle apparecchiature. Non utilizzare gli oggetti grafici con funzioni macchina che potrebbero rivelarsi critiche per la sicurezza. Il mancato rispetto di queste istruzioni può provocare morte, gravi infortuni o danni alle apparecchiature. Si supponga, ad esempio, che un oggetto pulsante sia stato programmato per spostare un motore quando il pulsante viene premuto e per arrestarlo quando il pulsante viene rilasciato. Se la comunicazione viene persa mentre il pulsante è premuto, il motore continuerà ad avanzare anche quando il pulsante viene rilasciato. Gli oggetti grafici non devono essere utilizzati per controllare questo tipo di situazioni, a meno che non siano presenti nel sistema altri dispositivi di blocco di sicurezza. Inoltre, per consentire ai clienti di inserire più applet semplici in una singola pagina HTML, per ogni oggetto dell’Editor grafico è disponibile una versione applet. Quando vengono utilizzati insieme a LiveBeanApplet, gli oggetti grafici dell’Editor grafico possono essere utilizzati come l’applet LiveLabelApplet. 31001229 8/2012 233 Editor Elaboratore di testo ASCII L’elaboratore di testo ASCII è basato sul widget di visualizzazione messaggi e consente di immettere un nuovo testo. Di seguito sono riportate le proprietà dell’elaboratore di testo ASCII. Proprietà Descrizione Limiti Nome Nome dell’oggetto grafico. Indirizzo Indirizzo diretto o nome del simbolo (variabile) da Vedere Nota 1, monitorare. Note, pagina 244 Lunghezza massima testo Lunghezza massima del testo. Colore testo Colore del testo. Carattere testo Tipo di carattere del testo. Byte di scambio False se l’ordine dei byte nella destinazione è identico a quello del PC. Valore Il testo vero e proprio. Grafico a barre Un grafico a barre fornisce una rappresentazione analogica del valore di un simbolo (variabile) o di un indirizzo diretto in un PLC. Viene tracciata una barra verticale la cui lunghezza è proporzionale al valore come percentuale del relativo intervallo in unità tecniche. Di seguito sono riportate le proprietà del grafico a barre. Proprietà Descrizione Nome Nome dell’oggetto grafico. Limiti Indirizzo Indirizzo diretto o nome del simbolo (variabile) da Vedere Nota 1, monitorare. Note, pagina 244 Tipo dati Tipo di dati dell’indirizzo diretto o del simbolo (variabile). Sfondo Colore di sfondo dell’oggetto grafico. Etichetta Etichetta che viene visualizzata come parte dell’oggetto grafico. Colore etichetta Colore dell’etichetta. Vedere Nota 2, Note, pagina 244 Carattere etichetta Carattere utilizzato nell’etichetta. 234 Valore massimo EU Valore massimo, in unità tecniche, dell’indirizzo diretto o del simbolo (variabile). Valore minimo EU Valore minimo, in unità tecniche, dell’indirizzo diretto o del simbolo (variabile). 31001229 8/2012 Editor Proprietà Descrizione Limiti Valore massimo PLC Valore grezzo massimo (non convertito) dell’indirizzo diretto o del simbolo (variabile) nel PLC. Vedere Nota 3, Note, pagina 244 Valore minimo PLC Valore grezzo minimo (non convertito) dell’indirizzo diretto o del simbolo (variabile) nel PLC. Vedere Nota 3, Note, pagina 244 Sfondo della barra Colore di sfondo dell’area della barra. 31001229 8/2012 Colore della barra Colore della barra (quando il valore convertito è compreso tra i limiti alto/basso). Valore limite alto alto Valore, in unità tecniche, del limite alto alto. Colore limite alto alto Colore della barra quando il valore convertito è maggiore del limite alto alto. Valore limite alto Valore, in unità tecniche, del limite alto. Colore limite alto Colore della barra quando il valore convertito è maggiore del limite alto. Valore limite basso Valore, in unità tecniche, del limite basso. Colore limite basso Colore della barra quando il valore convertito è inferiore al limite basso. Valore limite basso basso Valore, in unità tecniche, del limite basso basso. Colore limite basso basso Colore della barra quando il valore convertito è inferiore al limite basso basso. Limite banda morta Banda morta (come percentuale dell’intervallo di unità tecniche) da applicare al controllo dei limiti alto/basso. Larghezza bordo Larghezza (in pixel) del bordo dell’oggetto grafico. da 0 a 32 Colore bordo Colore del bordo dell’oggetto grafico. Valore PLC Valore di ingresso grezzo (non ancora convertito) Vedere Nota 3, simulato per il test dell’oggetto grafico. Note, pagina 244 da 0 a 10 235 Editor Bitmap Il widget bitmap visualizza un’immagine bitmap statica sullo schermo. Di seguito sono riportate le proprietà del widget bitmap. 236 Proprietà Descrizione Nome Nome dell’oggetto grafico. Sfondo Colore di sfondo dell’oggetto grafico. Etichetta Etichetta visualizzata come parte dell’oggetto grafico. Colore etichetta Colore dell’etichetta. Formato indicatore Carattere utilizzato per l’etichetta. Larghezza bordo Larghezza (in pixel) del bordo dell’oggetto grafico. Colore bordo Colore del bordo dell’oggetto grafico. Scelte bitmap Rappresenta i nomi file delle immagini bitmap personalizzate da visualizzare. Il percorso predefinito della directory dei file è /FLASH1/wwwroot;. ":images/ indica quindi /FLASH1/wwwroot/images/. Limiti Vedere Nota 1, Note, pagina 244 31001229 8/2012 Editor Bitmap generico Il widget bitmap generico consente di visualizzare un’immagine bitmap statica per ogni valore distinto di una variabile PLC. Può essere utilizzato per visualizzare animazioni dinamiche, ad esempio il livello variabile di un serbatoio. Di seguito sono riportate le proprietà del widget bitmap generico. 31001229 8/2012 Proprietà Descrizione Limiti Nome Nome dell’oggetto grafico. Indirizzo Indirizzo diretto o nome del simbolo (variabile) da Vedere Nota 1, monitorare. Note, pagina 244 Tipo dati Tipo di dati dell’indirizzo diretto o del simbolo (variabile). Vedere Nota 2, Note, pagina 244 Sfondo Colore di sfondo dell’oggetto grafico. Vedere Nota 1, Note, pagina 244 Etichetta Etichetta visualizzata come parte dell’oggetto grafico. Colore etichetta Colore dell’etichetta. Formato indicatore Carattere utilizzato per l’etichetta. Scelte bitmap Rappresenta i nomi file delle immagini bitmap personalizzate da visualizzare. Facendo clic su questa proprietà viene aperto un editor di testo che consente di immettere le condizioni dei valori del PLC e le relative immagini bitmap da visualizzare, ad esempio "0:key.gif:images/" dove 0 è il valore del PLC, "key.gif" è il file bitmap correlato al valore e "images" è la directory in cui si trova il file. Il percorso predefinito della directory dei file è /FLASH1/wwwroot. images/ indica quindi /FLASH1/wwwroot/images/. Larghezza bordo Larghezza (in pixel) del bordo dell’oggetto grafico. Colore bordo Colore del bordo dell’oggetto grafico. Valore PLC Valore di ingresso simulato per il test di funzionamento dell’oggetto grafico. 237 Editor Collegamento grafico Un collegamento grafico è un oggetto grafico speciale che consente di passare a un altro display grafico mediante un clic del mouse. È possibile riconoscere i collegamenti anche dalle relative etichette sottolineate. Inoltre, quando si posiziona il mouse sopra tali etichette, il cursore assume la forma di una mano. Questo oggetto è particolarmente utile quando si utilizza l’Editor grafico in modalità di visualizzazione, in cui non è disponibile alcun elenco a discesa per la selezione del display grafico. Un collegamento grafico può anche essere utilizzato come collegamento ipertestuale a un file HTML. Se nel campo Nome della schermata di collegamento è specificato un URL, è possibile aprire quest’ultimo in una nuova finestra del browser premendo il tasto MAIUSC mentre si fa clic sul collegamento. In caso contrario, quando si fa clic sul collegamento la finestra del browser esistente viene sostituita con l’URL. Se il campo Nome della schermata di collegamento è vuoto, l’etichetta non sarà sottolineata e l’oggetto visualizzato diventa una semplice etichetta di testo. Di seguito sono riportate le proprietà del collegamento grafico. Proprietà Descrizione Etichetta Etichetta del collegamento. Nome della schermata di collegamento Nome del display grafico da caricare quando si fa clic sul collegamento oppure URL di una pagina Web. Colore etichetta Colore dell’etichetta. Formato indicatore Carattere utilizzato nell’etichetta. Scelte bitmap Nome file dell’immagine bitmap su cui fare clic. Limiti Spia indicatore La spia indicatore mostra il valore di un simbolo (variabile) o di un indirizzo diretto in un PLC con due possibili stati. Un valore di ingresso pari a 0 è considerato Off, mentre un valore diverso da zero è considerato On. Se la proprietà Intervallo flash è impostata su un valore maggiore di 0, la spia lampeggerà quando il valore di ingresso è ON. È disponibile un’immagine bitmap per lo stato ON e una diversa per lo stato OFF. Di seguito sono riportate le proprietà della spia indicatore. 238 Proprietà Descrizione Limiti Nome Nome dell’oggetto grafico. Indirizzo Indirizzo diretto o nome del simbolo (variabile) da Vedere Nota 1, monitorare. Note, pagina 244 31001229 8/2012 Editor Proprietà Descrizione Limiti Tipo dati Tipo di dati dell’indirizzo diretto o del simbolo (variabile). Vedere Nota 2, Note, pagina 244 Sfondo Colore di sfondo dell’oggetto grafico. Etichetta Etichetta visualizzata come parte dell’oggetto grafico. Colore etichetta Colore dell’etichetta. Formato indicatore Carattere utilizzato per l’etichetta. Parola OFF Testo da visualizzare quando il valore di ingresso è OFF. Scelta bitmap OFF Bitmap della spia quando è visualizzata la parola OFF. Colore parola OFF Colore del testo della parola OFF. 31001229 8/2012 Carattere parola OFF Carattere utilizzato per il testo della parola OFF. Parola ON Testo da visualizzare quando il valore di ingresso è ON. Scelta bitmap ON Bitmap della spia quando è visualizzata la parola ON. Colore parola ON Colore del carattere della parola ON. Carattere parola ON Carattere utilizzato per il testo della parola ON. Intervallo flash Durata del lampeggio (in ms) della spia quando il valore di ingresso è ON. Impostato a 0 indica nessun lampeggio. Ingresso invertito Se è true, il valore di ingresso viene invertito. La spia mostrerà la parola OFF quando il valore di ingresso è ON. Larghezza bordo Larghezza (in pixel) del bordo dell’oggetto grafico. da 0 a 32 Colore bordo Colore del bordo dell’oggetto grafico. Valore PLC Valore di ingresso simulato per il test dell’oggetto grafico. da 200 a 2000 Vedere Nota 3, Note, pagina 244 239 Editor Motore Il widget motore mostra il valore di un simbolo (variabile) o di un indirizzo diretto in un PLC con tre possibili stati. Un valore di ingresso pari a 0 è considerato Off, un valore pari a 1 è considerato On e altri valori sono considerati predefiniti. Questi tre stati sono rappresentati da immagini bitmap diverse. Di seguito sono riportate le proprietà del widget motore. Proprietà Descrizione Nome Nome dell’oggetto grafico. Limiti Indirizzo Indirizzo diretto o nome del simbolo (variabile) da Vedere Nota 1, monitorare. Note, pagina 244 Tipo dati Tipo di dati dell’indirizzo diretto o del simbolo (variabile). Sfondo Colore di sfondo dell’oggetto grafico. Etichetta Etichetta visualizzata come parte dell’oggetto grafico. Colore etichetta Colore dell’etichetta. Formato indicatore Carattere utilizzato per l’etichetta. Parola OFF Testo da visualizzare quando il valore di ingresso è OFF. Vedere Nota 2, Note, pagina 244 Scelta bitmap OFF Bitmap del motore quando è visualizzata la parola OFF. Colore parola OFF Colore del testo della parola OFF. 240 Carattere parola OFF Carattere utilizzato per il testo della parola OFF. Parola ON Testo da visualizzare quando il valore di ingresso è ON Scelta bitmap ON Bitmap del motore quando è visualizzata la parola ON. Colore parola ON Colore del carattere della parola ON. Carattere parola ON Carattere utilizzato per il testo della parola ON. Parola DEFAULT Testo da visualizzare quando il valore di ingresso è ON Scelta bitmap DEFAULT Bitmap del motore quando è visualizzata la parola DEFAULT. Colore parola DEFAULT Colore del carattere della parola DEFAULT. Carattere parola DEFAULT Carattere utilizzato per il testo della parola DEFAULT. Larghezza bordo Larghezza (in pixel) del bordo dell’oggetto grafico. da 0 a 32 Colore bordo Colore del bordo dell’oggetto grafico. Valore PLC Valore di ingresso simulato per il test dell’oggetto Vedere Nota 3, grafico. Note, pagina 244 31001229 8/2012 Editor Condotto Il condotto mostra il valore di un simbolo (variabile) o di un indirizzo diretto in un PLC con due possibili stati. Un valore di ingresso pari a 0 è considerato Off, mentre un valore diverso da zero è considerato On. È disponibile un’immagine bitmap per lo stato ON e una diversa per lo stato OFF. Di seguito sono riportate le proprietà del condotto. Proprietà Descrizione Nome Nome dell’oggetto grafico. Limiti Indirizzo Indirizzo diretto o nome del simbolo (variabile) da Vedere Nota 1, monitorare. Note, pagina 244 Tipo dati Tipo di dati dell’indirizzo diretto o del simbolo (variabile). Sfondo Colore di sfondo dell’oggetto grafico. Etichetta Etichetta visualizzata come parte dell’oggetto grafico. Colore etichetta Colore dell’etichetta. Formato indicatore Carattere utilizzato per l’etichetta. Parola OFF Testo da visualizzare quando il valore di ingresso è OFF. Vedere Nota 2, Note, pagina 244 Scelta bitmap OFF Bitmap del condotto quando è visualizzata la parola OFF. Colore parola OFF Colore del testo della parola OFF. 31001229 8/2012 Carattere parola OFF Carattere utilizzato per il testo della parola OFF. Parola ON Testo da visualizzare quando il valore di ingresso è ON. Scelta bitmap ON Bitmap del condotto quando è visualizzata la parola ON. Colore parola ON Colore del carattere della parola ON. Carattere parola ON Carattere utilizzato per il testo della parola ON. Larghezza bordo Larghezza (in pixel) del bordo dell’oggetto grafico. da 0 a 32 Colore bordo Colore del bordo dell’oggetto grafico. Valore PLC Valore di ingresso simulato per il test dell’oggetto grafico. Vedere Nota 3, Note, pagina 244 241 Editor Pulsante Un pulsante consente di inviare uno o più valori predefiniti a un PLC quando si fa clic con il mouse. Di seguito sono riportate le proprietà del pulsante. Proprietà Descrizione Limiti Nome Nome dell’oggetto grafico. Indirizzo Indirizzo diretto o nome del simbolo (variabile) da Vedere Nota 1, monitorare. Note, pagina 244 Tipo dati Tipo di dati dell’indirizzo diretto o del simbolo (variabile). Sfondo Colore di sfondo dell’oggetto grafico. Valori Valori da inviare al PLC. Valori di Reset Valori da inviare al PLC una volta scaduto il tempo di ritardo per il reset. Se non vengono specificati valori di reset, l’azione di reset non viene eseguita. Ritardo reset Tempo (in millisecondi) che deve trascorrere dall’invio dei valori al PLC prima che il pulsante possa inviare i valori di reset. Etichetta Etichetta visualizzata come parte dell’oggetto grafico. Colore etichetta Colore dell’etichetta. Formato indicatore Carattere utilizzato per l’etichetta. Vedere Nota 2, Note, pagina 244 Vedere Nota 4, Note, pagina 244 0-2000 Etichetta pulsante Etichetta di testo relativa al pulsante. Colore etichetta pulsante Colore dell’etichetta del pulsante. Carattere etichetta Carattere utilizzato per l’etichetta del pulsante. pulsante Scelta bitmap OFF Bitmap del pulsante quando è visualizzato lo stato OFF. 242 Scelta bitmap ON Bitmap del pulsante quando è visualizzato lo stato ON. Larghezza bordo Larghezza (in pixel) del bordo dell’oggetto grafico. da 0 a 32 Colore bordo Colore del bordo dell’oggetto grafico. 31001229 8/2012 Editor Valvola La valvola mostra il valore di un simbolo (variabile) o di un indirizzo diretto in un PLC con due possibili stati. Un valore di ingresso pari a 0 è considerato Off, mentre un valore diverso da zero è considerato On. È disponibile un’immagine bitmap per lo stato ON e una diversa per lo stato OFF. Di seguito sono riportate le proprietà della valvola. Proprietà Descrizione Nome Nome dell’oggetto grafico. Limiti Indirizzo Indirizzo diretto o nome del simbolo (variabile) da Vedere Nota 1, monitorare. Note, pagina 244 Tipo dati Tipo di dati dell’indirizzo diretto o del simbolo (variabile). Sfondo Colore di sfondo dell’oggetto grafico. Etichetta Etichetta visualizzata come parte dell’oggetto grafico. Colore etichetta Colore dell’etichetta. Formato indicatore Carattere utilizzato per l’etichetta. Parola OFF Testo da visualizzare quando il valore di ingresso è OFF. Vedere Nota 2, Note, pagina 244 Scelta bitmap OFF Bitmap della valvola quando è visualizzata la parola OFF. Colore parola OFF Colore del testo della parola OFF. 31001229 8/2012 Carattere parola OFF Carattere utilizzato per il testo della parola OFF. Parola ON Testo da visualizzare quando il valore di ingresso è ON. Scelta bitmap ON Bitmap della valvola quando è visualizzata la parola ON. Colore parola ON Colore del carattere della parola ON. Carattere parola ON Carattere utilizzato per il testo della parola ON. Intervallo flash Durata del lampeggio (in ms) della spia quando il valore di ingresso è ON. Impostato su 0 indica nessun lampeggio. Larghezza bordo Larghezza (in pixel) del bordo dell’oggetto grafico. da 0 a 32 Colore bordo Colore del bordo dell’oggetto grafico. Valore PLC Valore di ingresso simulato per il test dell’oggetto grafico. da 200 a 2000 Vedere Nota 3, Note, pagina 244 243 Editor Note Di seguito sono riportate le note del capitolo. 244 1. Se la proprietà Indirizzo di un oggetto grafico è un indirizzo diretto, la proprietà Tipo dati è impostata su UNDEFINED e viene utilizzato un tipo di dati predefinito (BOOL, INT, DINT o REAL in base alla dimensione implicita del valore dei dati). Se la proprietà Indirizzo è il nome di un simbolo (variabile), non è necessario specificare la proprietà Tipo dati, che può essere impostata su UNDEFINED. Se tuttavia si specifica la proprietà Tipo dati per un simbolo, questa sarà valida solo se corrispondere esattamente al tipo di dati effettivo del simbolo. Se la proprietà Indirizzo è un indirizzo diretto per un riferimento Quantum 0x/1x, la proprietà Tipo dati deve essere impostata su BOOL. La proprietà Tipo dati può essere impostata su BOOL solo per i riferimenti PLC digitali. 2. Di seguito sono riportati i possibili valori della proprietà Tipo dati. Tipo dati Significato UNDEFINED Nessun tipo di dati specificato BOOL Digitale a 1 bit (booleano) SHORT Intero con segno a 8 bit USHORT Intero senza segno a 8 bit INT Intero con segno a 16 bit UINT Intero senza segno a 16 bit DINT Intero con segno a 32 bit UDINT Intero senza segno a 32 bit REAL Virgola mobile IEEE a 32 bit TIME Intero senza segno a 32 bit (in ms) DATE Data (BCD a 32 bit) TOD Ora del giorno (BCD a 32 bit) DT Data e ora (BCD a 64 bit) 3. I limiti delle proprietà Valore massimo PLC e Valore minimo PLC sono i limiti naturali della proprietà Tipo dati impostata. L’impostazione UNDEFINED della proprietà Tipo dati è considerata come REAL rispetto ai relativi valori limite. 4 Per un pulsante, immettere almeno un valore. Se la proprietà Indirizzo è un nome di un simbolo, al PLC verrà inviato un unico valore e gli eventuali valori aggiuntivi verranno ignorati. Se la proprietà Indirizzo è un indirizzo diretto, tutti i valori verranno inviati al PLC come array a partire dall’indirizzo diretto specificato. 31001229 8/2012 Editor 6.5 Visualizzatore grafico Visualizzatore grafico Panoramica Il visualizzatore grafico è una versione più leggera dell’editor grafico. Grazie alle sue dimensioni ridotte, può essere scaricato più velocemente. Il visualizzatore grafico consente di visualizzare solo widget, ma non di modificarli. Il visualizzatore grafico è suddiviso in due finestre: z z Finestra superiore: quest’area mostra i controlli utente. Consente di selezionare un’immagine da modificare da un menu a discesa. Finestra di visualizzazione: quest’area mostra l’immagine selezionata. Quando si visualizza un’immagine nella modalità a tutto schermo, la finestra superiore non viene visualizzata. Selezione di un’immagine Le seguenti istruzioni indicano di selezionare un’immagine creata mediante l’editor grafico: Passo 1 31001229 8/2012 Azione Fare clic sul visualizzatore grafico. Vengono visualizzate le finestre superiore e di visualizzazione: 245 Editor Passo 2 Azione Selezionare un’immagine dal menu a discesa. Risultato: l’immagine selezionata viene visualizzata nella finestra di visualizzazione: Nota: fare doppio clic nell’area della finestra di visualizzazione nell’immagine attiva (a meno che questa non sia un widget di comando) per aggiornare la finestra superiore. 246 31001229 8/2012 Editor 6.6 Visualizzatore programmi PLC PLC Program Viewer Presentation The PLC program viewer feature enables you to monitor UnityPro programs in run mode using a Web browser. PLC programs can be displayed in the following languages: z IEC Ladder (LD) z Instruction List (IL) z Function Block Diagram (FBD) z 984 Ladder Logic (LL984) z Structured Text (ST) z Sequential Function Chart (SFC) For FactoryCast versions higher than 4.6, the FactoryCast module detects any changes to the PLC program, then automatically updates and synchronizes the web display to the PLC program. Enabling Automatic Synchronization of PLC Program Viewer For FactoryCast versions higher than 4.6, you can configure your Unity Pro application so that the FactoryCast Ethernet communication module will automatically detect any changes to the PLC program, then automatically synchronize the web display to the PLC program. To enable automatic synchronization of the Unity Pro application running in the PLC with the PLC Program Viewer display, you need to: z enable program viewer information display z embed data dictionary of variables in PLC memory Use Unity Pro to enter these settings, as described below. To enable the PLC Program Viewer display, follow these steps: Step 31001229 8/2012 Action 1 In Unity Pro, select Tools → Project Settings... to open the Project Settings window. 2 Select Project Settings → General → PLC diagnostics in the tree control on the left side of the window. 3 Select Program Viewer information as displayed below, then click Apply. 247 Editor NOTA: If you do not select Program Viewer information, as described above, the Java version of the PLC Program Viewer page will display. To embed the data dictionary of PLC variables in PLC memory, follow these steps: Step 248 Action 1 In Unity Pro, select Tools → Project Settings... to open the Project Settings window. 2 Select Project Settings → General → PLC embedded data in the tree control on the left side of the window. 3 Select Data Dictionary as displayed below, then click OK. 31001229 8/2012 Editor Accessing the PLC Program Viewer The procedure below shows how to access the PLC Program Viewer: Step 1 Action Launch the website of your module using a Web browser. 2 Click the Monitoring link on the Home page of the website. 3 Click the PLC Program Viewer link on the Monitoring page. Representation and Color Convention The PLC Program Viewer: 1 2 3 Navigation tree: select the section of the PLC program you want to visualize Display window: this zone displays the animated PLC program Console: displays selected trace event data Variables animation: 31001229 8/2012 z Boolean are displayed in: z green if its value is true z red if its value is false z Other types display the name or the value of the variable in yellow. Use the tool tip to see more information as the name of the variable, its type, its address and its comment. 249 Editor Links animation: z z Links connected to boolean variables are displayed in green or red depending on the value of the variable they are connected to (green if true red if false). Other links are displayed in black. SFC animation: The colors used for the different elements are: z for steps: z green if the step is active, z white if the step is inactive, z yellow if the activity time of the step is less than the minimum programmed time, z pink if the activity time of the step is greater than the minimum programmed time. 250 z for macro-steps: z when a macro-step becomes active the upper half is shown in green, z when the OUT step of the macro-step is active the whole of the macro-step is shown in green, z when the macro-step becomes inactive it is then shown in white. z for transitions associated with a Boolean element or a simple Boolean expression: z green if the element or the expression is TRUE, z red if the element or the expression is FALSE. z for transitions associated with a section: z black as long as the previous step remains inactive, z green if the conditions in the section are TRUE, z red if the conditions in the section are FALSE. 31001229 8/2012 Editor LL984 animation: The colors used for the different variables, and their meanings, are: z Black: not monitored z Yellow: real time value isn’t available z Red: a boolean set to false z Green: a boolean set to true z Black with yellow background: a non-boolean (for example, a constant) Tool Tip The tool tip function is a help bubble which is displayed when you move the cursor over a variable. It displays information about: z The value of the variable if only its name is visible in the viewer. z The type, name, address and comment if only its value is visible in the viewer. Click on the variable to display the bubble permanently. Right click on it to make it disappear. 31001229 8/2012 251 Editor Zoom In / Out The PLC program viewer presents two buttons you can use to zoom in and zoom out of the program display. These buttons are located at the top right corner of the PLC program viewer: Click on the button on the left (with the “+” sign) to zoom in up to three magnification levels. Click on the button on the right (with the “–” sign) up to three times to zoom out and display the entire program in the PLC program viewer. Show / Hide Console and Navigation Tree The PLC program viewer presents two buttons you can toggle to show or hide the the PLC program viewer’s console and navigation tree. These buttons are located at the top left corner of the PLC program viewer: Toggle the button on the left to show or hide the console. Toggle the button on the right to show or hide the navigation tree. Limitations z z z 252 Only PLC programs created using UnityPro 4.0 or later can be viewed. You can only monitor PLC programs, changes are not allowed. The following objects are not animated, they appear in black: z Objects for which the result depends on an expression z Uninstantiated function blocks for which there is no information on the input/output variables z Standard DFB (i.e., ALARM_DIA) z Multiple dimension tables 31001229 8/2012 Editor Parameters You can launch the PLC program viewer in two ways: z from the Home page, by selecting Monitoring → Plc program viewer z by typing into your browser the full URL for the PLC program viewer page The full URL syntax for the PLC program viewer page is: “http://<IP address>/unsecure/system/plcv.htm? showTreeview = 1&showConsole = 1& section = <sectionName>|<ObjectID>@<deviceName>.plc” When you open this page using its full URL, only the PLC program viewer itself is displayed. The web page header and the main menu (that ordinarily appear at the top of the page), and the Monitoring menu (that normally appears at the left of the page) are not displayed. Additionally, you can configure parameters contained in the URL to show or hide the Treeview control (at the left of the PLC program viewer), to show or hide the Console (at the bottom of the PLC program viewer), and to focus on a specific section or object in the PLC program. These parameters are: z showTreeview: 0 to hide the treeview, 1 to show it. z showConsole: 0 to hide the console, 1 to show it. z section: access to a section or to an object in a section. The applets directly display the program section or object if it is found. The syntax for this parameter is: section = sectionName|[email protected] An example of a full URL address that presents only the PLC program viewer display window is: “http://139.158.20.12/unsecure/system/plcv.htm?showTreeview = 0 &showConsole = 0& section = System_Init|[email protected]” 31001229 8/2012 253 Editor Because only the program is displayed, it is easier to monitor program execution, as shown below: 254 31001229 8/2012 FactoryCast - Guida utente Aggiunta di pagine personalizzate al sito 31001229 8/2012 Aggiunta di pagine personalizzate al sito 7 Panoramica È possibile scegliere di aggiungere pagine Web personali al sito sul server integrato. Web Designer for FactoryCast consente di utilizzare le stesse password sia per le pagine personalizzate che per quelle predefinite. nonché di trasferirle in una posizione non protetta, dove chiunque può visualizzarle senza inserire una password. FactoryCast fornisce oggetti grafici animati. Questi oggetti sono scritti in HTML e possono essere utilizzati nelle pagine Web personali. Consentono di monitorare e controllare le variabili PLC associando queste ultime agli oggetti. In questa sezione viene illustrato come creare pagine Web personali in HTML e utilizzare gli oggetti animati in tempo reale forniti con FactoryCast. NOTA: Quando si pianificano delle pagine Web personalizzate, rispettare i limiti di memoria disponibili per la personalizzazione: z Se si utilizza un software di terze parti per trasferire un sito Web e si raggiungono i limiti della memoria, alcune pagine del sito Web non verranno visualizzate. z Se si utilizza Web Designer for FactoryCast per trasferire un sito Web, in caso di superamento della capacità della memoria verrà visualizzato un messaggio. Contenuto di questo capitolo Questo capitolo contiene le seguenti sezioni: Sezione 31001229 8/2012 Argomento Pagina 7.1 Come lavorare con le pagine Web personalizzate 256 7.2 Utilizzo degli applet Java di FactoryCast nell’uso del codice HTML 260 7.3 Utilizzo dell’estensione FactoryCast per Microsoft FrontPage o Expression Web 275 7.4 Uso di Graphic Objects Lite 301 7.5 Aggiunta di pagine Microsoft Silverlight® 320 255 Aggiunta di pagine personalizzate al sito 7.1 Come lavorare con le pagine Web personalizzate Panoramica È possibile sviluppare qualunque tipo di pagina per personalizzare il sito FactoryCast. Web Designer for FactoryCast dispone di due metodi per aggiungere queste pagine al sito: z z È possibile aggiungere pagine Web e proteggerle con una password. È possibile aggiungere pagine Web e renderle accessibili agli utenti. Contenuto di questa sezione Questa sezione contiene le seguenti sottosezioni: Argomento 256 Pagina Come scaricare una home page personalizzata 257 Scaricamento delle pagine di supporto 259 31001229 8/2012 Aggiunta di pagine personalizzate al sito Come scaricare una home page personalizzata Introduzione Per sostituire la home page predefinita con una personalizzata, seguire questa procedura: Passo 1 Azione Eseguire il backup della configurazione originale per poterla poi recuperare. 2 Creare la propria home page. 3 Inserire la home page personalizzata nella relativa posizione. 4 Trasferire la home page personalizzata nel server integrato. Backup della configurazione originale Prima di poter sostituire la home page predefinita, occorre eseguire il backup della configurazione. Questo permette di ripristinare la configurazione originale del server. Creazione della home page personalizzata Assegnare alla home page personalizzata lo stesso nome della home page predefinita: index.htm. Inserimento della home page personalizzata Copiare la home page: z z nella directory wwwroot\secure\user\ per le pagine personalizzate protette mediante password. nella directory wwwroot\unsecure\user\ per le pagine personalizzate non protette mediante password. Cosa fare con i file di immagine? Tutti i file di immagine per la nuova home page devono essere collocati nella stessa directory in cui si trova il logo della società. Creare solo nomi file conformi alle convenzioni per l’assegnazione dei nomi DOS 8.3: il nome file deve avere al massimo otto lettere e l’estensione deve avere al massimo tre lettere. 31001229 8/2012 257 Aggiunta di pagine personalizzate al sito Scaricamento Per scaricare la nuova home page nel server integrato, seguire la procedura riportata nella tabella: Passo 258 Azione 1 Selezionare Scarica | File Web dalla barra dei menu. Risultato: viene visualizzata la finestra di dialogo Conferma host con l’indirizzo IP del server integrato e tutti i nomi host. Nota: se il nome host o l’indirizzo IP non è corretto, eseguire le modifiche opportune nella finestra di dialogo Indirizzo IP. 2 Fare clic su OK. Risultato: viene visualizzata la finestra di dialogo Scarica file web. 3 Assicurarsi che nella finestra di destra venga visualizzata la directory \wwwroot del server integrato. Identificare e selezionare la nuova home page nella finestra di sinistra. 4 Fare clic sul pulsante → per trasferire la home page, sovrascrivendo il file index.htm nella directory \wwwroot del server integrato. 31001229 8/2012 Aggiunta di pagine personalizzate al sito Scaricamento delle pagine di supporto Panoramica Se si aggiungono pagine Web di supporto nel sito Web predefinito, si può scegliere di limitarne l’accesso utilizzando lo stesso nome utente e la stessa password delle pagine predefinite oppure rendere accessibili senza password. Per poter aggiungere pagine al sito, occorre specificare la directory in cui sono posizionate, quindi scaricarle nel server. Definizione dei percorsi dei file Posizionare i file per le pagine Web personalizzate e tutti i file di immagine delle pagine nella stessa directory. Ogni sottodirectory deve avere una pagina definita con il nome index.htm. Utilizzare nomi file conformi alla convenzione di denominazione DOS 8.3 (non più di otto lettere per il nome file, non più tre per l’estensione). Usare la finestra di dialogo Impostazioni per specificare la posizione dei file Opzioni di scaricamento Copiare le pagine da proteggere mediante password nella directory \wwwroot\secure\user del server integrato. NOTA: Ricordarsi di creare nuovi collegamenti ipertestuali alle altre pagine Web per potere così accedervi con il browser. Scaricamento in un server Per scaricare le pagine nel server, seguire questa procedura: Passaggio 31001229 8/2012 Azione 1 Selezionare Scarica | File Web dalla barra dei menu. Risultato: viene visualizzata la finestra di dialogo Conferma host con l’indirizzo IP del server integrato e tutti i nomi host. Nota: se il nome host o l’indirizzo IP non è corretto, eseguire le modifiche opportune nella finestra di dialogo Indirizzo IP. ) 2 Fare clic su OK per confermare l’indirizzo IP e iniziare il trasferimento. Risultato: viene visualizzata la finestra di dialogo Scarica file web. 3 Assicurarsi che nella finestra destra venga visualizzata la directory del server integrato. Identificare e selezionare le nuove pagine nella finestra di sinistra. 4 Fare clic sul pulsante → per trasferire le pagine nel server integrato. 259 Aggiunta di pagine personalizzate al sito 7.2 Utilizzo degli applet Java di FactoryCast nell’uso del codice HTML Panoramica In questa sezione viene spiegato come usare gli applet Java forniti con FactoryCast per creare le pagine Web personalizzate. Per la creazione di pagine personalizzate, usare qualsiasi editor di testo, come il Blocco note di Microsoft. La creazione di pagine Web personalizzate con HTML consente di visualizzare nel browser i dati in tempo reale del PLC. Contenuto di questa sezione Questa sezione contiene le seguenti sottosezioni: Argomento 260 Pagina Inserimento di applet in una pagina Web 261 Inserimento di LiveBeanApplet 262 Inserimento di LiveBeanApplet tramite codice HTML 265 Inserimento di LiveLabelApplet mediante codice HTML 268 Inserimento di LiveTableApplet tramite codice HTML 273 31001229 8/2012 Aggiunta di pagine personalizzate al sito Inserimento di applet in una pagina Web Panoramica Il software FactoryCast include diversi oggetti grafici (o JavaBean), che vengono utilizzati per visualizzare i dati del PLC in tempo reale su un display grafico. In genere, per creare un display grafico viene utilizzato lo strumento Editor grafico fornito con FactoryCast, ma è anche possibile utilizzare oggetti grafici inseriti in una pagina Web mediante LiveBeanApplet. Questi oggetti grafici, ad esempio un contatore analogico o un pulsante, possono essere inseriti in una pagina Web in modo da visualizzare i dati dinamici all’esterno dell’editor grafico. Per visualizzare i dati del PLC in tempo reale mediante un browser, è possibile utilizzare uno dei seguenti metodi per inserire un applet FactoryCast in una pagina Web. z (1) Immettere il codice HTML riportato nelle seguenti sezioni: z Inserimento di un LiveBeanApplet tramite codice HTML z Inserimento di un LiveLabelApplet tramite codice HTML z Inserimento di un LiveTableApplet tramite codice HTML z 31001229 8/2012 (2) Inserire un applet Java, quindi completare le finestre di dialogo utilizzando l’estensione FactoryCast per Microsoft FrontPage o Espression Web. 261 Aggiunta di pagine personalizzate al sito Inserimento di LiveBeanApplet Panoramica In questa sezione vengono illustrati i concetti generali dell’inserimento di un applet LiveBeanApplet. NOTA: In altre parti della guida sono disponibili le informazioni relative all’inserimento di un applet LiveBeanApplet mediante: z HTML (vedi pagina 260) z L’estensione FrontPage di Microsoft (vedi pagina 280) NOTA: prima di inserire un applet LiveBeanApplet in una pagina Web, creare una libreria JavaBeans mediante l’Editor grafico fornito con il software FactoryCast. In genere, occorre creare una libreria JavaBeans contenente un’unica istanza di ciascun oggetto che si desidera utilizzare in una pagina Web. Questa libreria può essere immaginata come un insieme di modelli che vengono copiati nelle pagine Web e quindi personalizzati. Ad esempio, una libreria può contenere un contatore analogico, un selettore rotatorio e un pulsante. Successivamente è possibile aggiungere più istanze di ciascun bean in una pagina Web, ognuno con un insieme di parametri univoci, ad esempio un indirizzo. 262 31001229 8/2012 Aggiunta di pagine personalizzate al sito Inserimento di un LiveBeanApplet Per inserire un applet LiveBeanApplet: Passaggio Azione 1 31001229 8/2012 Mediante il browser Web, immettere il nome o l’indirizzo IP del modulo server Web e passare all’applet Editor grafico disponibile tramite il collegamento Web Monitoraggio ed editor online. 263 Aggiunta di pagine personalizzate al sito Passaggio Azione 2 Passare alla modalità di modifica e creare una libreria JavaBeans da utilizzare nelle pagine Web. Personalizzare ciascun bean con un insieme comune di parametri in modo che sia necessario configurare soltanto i parametri univoci, ad esempio gli indirizzi del registro. Nota: per informazioni sull’utilizzo dell’applet Editor grafico, vedere la sezione Editor grafico (vedi pagina 194). 3 264 Dopo aver creato la libreria, fare clic sul pulsante Fine nella finestra dell’editor, quindi salvare la libreria. 31001229 8/2012 Aggiunta di pagine personalizzate al sito Inserimento di LiveBeanApplet tramite codice HTML Panoramica Per la visualizzazione grafica dei dati, utilizzare oggetti grafici come un contatore analogico o un pulsante. Prima di inserire eventuali bean in una pagina Web, installare l’applet speciale LiveBeanMgrApplet nel server. LiveBeanMgrApplet LiveBeanMgrApplet consente di visualizzare nella pagina Web i dati dinamici del controller. Questo applet deve essere incluso una volta nella pagina se sono presenti istanze di LiveBeanApplet. L’applet LiveBeanMgrApplet può essere incluso in una pagina Web in due forme diverse. z z Applet invisibile: se la pagina Web viene utilizzata solo per monitorare i valori del PLC, senza che sia necessario alcun inserimento da parte dell’utente. Icona di chiave: se la pagina Web viene utilizzata sia per inviare nuovi valori che per monitorare i valori del PLC, richiedendo in questo caso l’intervento dell’utente per l’invio dei nuovi valori. NOTA: se l’applet viene utilizzato come icona di chiave, per poter inviare i valori al PLC l’utente deve immettere una password. Dopo aver fatto clic sull’applet (icona di chiave) nel browser Web, viene visualizzata una finestra di dialogo in cui viene chiesto all’utente di immettere una password. L’immissione della password consente all’utente di scrivere i dati nel PLC. Di seguito è riportato il codice HTML da utilizzare per includere l’applet in una pagina Web utilizzata solo a scopo di monitoraggio: <APPLET codebase="/classes" archive="SAComm.jar,GDE.jar,Widgets.jar" code="com.schneiderautomation.gde.LiveBeanMgrApplet" width=0 height=0> </APPLET> Di seguito è riportato il codice HTML da utilizzare per includere l’applet in una pagina Web utilizzata sia per inviare valori al PLC che per eseguire il monitoraggio: <APPLET codebase="classes" archive="SAComm.jar,GDE.jar,Widgets.jar" code="com.schneiderautomation.gde.LiveBeanMgrApplet" width=32 height=32> <PARAM name=MODE value="READWRITE"> <PARAM name=AUTO_LOGIN value="FALSE"> </APPLET> Nell’esempio precedente, se il valore del parametro AUTO_LOGIN viene impostato su TRUE anziché FALSE, la password viene inserita automaticamente e all’utente non viene chiesto di specificarla. 31001229 8/2012 265 Aggiunta di pagine personalizzate al sito LiveBeanApplet È necessario includere un applet LiveBeanApplet per ogni simbolo (variabile) o indirizzo diretto che si desidera monitorare nella pagina Web. Se ad esempio si esegue il monitoraggio di tre simboli (variabili), l’applet dovrà essere incluso tre volte. L’applet LiveBeanApplet consente di includere un qualsiasi oggetto grafico o Java Bean creato con l’Editor grafico (vedi pagina 194) in una pagina Web come applet separato. Tutti gli oggetti grafici che sono stati salvati come elemento di un display grafico dell’Editor grafico possono essere recuperati dal file grafico e presentati dall’applet. Parametri di LiveBeanApplet I parametri di LiveBeanApplet consentono di specificare l’oggetto grafico che deve essere presentato dall’applet e di impostare il colore di sfondo dell’applet. Di seguito sono indicati i parametri dell’applet e il relativo significato. Parametro Definizione LIBRARY Nome del display grafico contenente l’oggetto grafico che deve essere presentato dall’applet. Questo valore corrisponde al nome utilizzato durante il salvataggio del display grafico con l’Editor grafico. Questo parametro è obbligatorio. BEAN Nome dell’oggetto grafico che era stato recuperato dal display grafico specificato dal parametro LIBRARY. Questo valore corrisponde al nome visualizzato come proprietà "Nome" dell’oggetto grafico. Questo parametro è obbligatorio. BACKGRND Colore di sfondo dell’applet. I valori consentiti sono WHITE, LT_GRAY, GRAY, DK_GRAY, BLACK, RED, PINK, ORANGE, YELLOW, GREEN, MAGENTA, CYAN e BLUE. Inoltre, è possibile immettere un valore di colore RGB in formato "0xRRGGBB" dove RR, GG e BB sono, rispettivamente, i valori esadecimali delle componenti rosso, verde e blu. Questo parametro è opzionale, ma in genere viene impostato in modo che coincida con il colore della pagina HTML. Oltre ai parametri sopraindicati, includere gli attributi larghezza e altezza del tag <APPLET> per un LiveBeanApplet. In genere, la dimensione di un LiveBeanApplet viene impostata in modo che corrisponda alla dimensione dell’oggetto grafico presentato. Per ottenere la dimensione di un oggetto grafico, selezionare l’oggetto mentre l’Editor grafico è in modalità di modifica. Il nome e la dimensione dell’oggetto selezionato vengono visualizzati nell’Area delle informazioni nella parte superiore dell’Editor grafico. 266 31001229 8/2012 Aggiunta di pagine personalizzate al sito Esempio di LiveBeanApplet Tutte le istanze di LiveBeanApplet incluse in una pagina Web seguono lo stesso modello, in cui soltanto i parametri e la dimensione dell’applet variano per ciascuna istanza. Di seguito è riportato il codice HTML per l’inclusione di un LiveBeanApplet che presenterà l’oggetto grafico chiamato MyMeter, che era stato salvato dall’Editor grafico come elemento del display grafico Library1. <APPLET codebase="/classes" archive="SAComm.jar,GDE.jar,Widgets.jar" code="com.schneiderautomation.gde.LiveBeanApplet" width=180 height=160> <PARAM name=LIBRARY value="Library1"> <PARAM name=BEAN value="MyMeter"> <PARAM name=BACKGRND value="0xDDEEFF"> </APPLET> Altre informazioni Per ulteriori informazioni sulla creazione di applet Java e oggetti grafici allo scopo di ottenere i dati di runtime da un PLC, fare riferimento al Software Developer’s Kit incluso nell’installazione di FactoryCast. 31001229 8/2012 267 Aggiunta di pagine personalizzate al sito Inserimento di LiveLabelApplet mediante codice HTML Panoramica Prima di inserire gli applet LiveLabel in una pagina Web, installare l’applet speciale LiveLabelMgrApplet nella pagina. NOTA: Tuttavia, se una pagina Web contiene sia LiveLabelApplet che LiveBeanApplet, tale pagina deve contenere una singola istanza di LiveBeanMgrApplet e non di LiveLabelMgrApplet. (LiveBeanMgrApplet supporta sia LiveLabelApplet che LiveBeanApplet, mentre LiveLabelMgrApplet supporta solo LiveLabelApplet.) LiveLabelMgrApplet LiveLabelMgrApplet consente di visualizzare dati dinamici del controller nella pagina Web. Questo applet deve essere incluso una volta nella pagina se essa contiene istanze di LiveLabelApplet. Di seguito viene fornito il codice HTML da utilizzare per includere l’applet in una pagina. <APPLET> codebase="/classes" archive="SAComm.jar" code="com.schneiderautomation.factorycast.LiveLabelMgrApplet" width=0 height=0> </APPLET> LiveLabelApplet Utilizzare un LiveLabelApplet per ogni simbolo (variabile) o indirizzo diretto monitorato sulla pagina Web utilizzata. Se ad esempio si sta eseguendo il monitoraggio di tre simboli (variabili), l’applet deve essere incluso tre volte. Questo applet visualizza i seguenti tre campi. Campo Descrizione Etichetta Etichetta del simbolo (variabile) o dell’indirizzo diretto Valore Valore di runtime del simbolo (variabile) o dell’indirizzo diretto Unità Unità specificate per il valore Parametri dei dati Nella tabella seguente sono elencati i parametri dell’applet, il relativo significato e i valori predefiniti. 268 Parametro Definizione Valore predefinito LABEL Etichetta di testo per identificare l’elemento dati Nessuna etichetta 31001229 8/2012 Aggiunta di pagine personalizzate al sito Parametro Definizione Valore predefinito UNITS Etichetta di testo per identificare le unità tecniche del Nessuna unità valore visualizzata ADDRESS Nome del simbolo di Concept/PL7/Unity Pro (variabile) o indirizzo diretto Quantum/Premium Nessuno DATATYPE Tipo di dati del simbolo (variabile) o dell’indirizzo diretto Valori accettabili per questo parametro: UNDEFINED SHORT Intero con segno a 8 bit USHORT Intero senza segno a 8 bit INT Intero con segno a 16 bit UINT Intero senza segno a 16 bit DINT Intero con segno a 32 bit UDINT Intero senza segno a 32 bit REAL Virgola mobile IEEE a 32 bit TIME Intero senza segno a 32 bit (in ms) DATE Data (BCD a 32 bit) TOD Ora del giorno (BCD a 32 bit) DT Data e ora (BCD a 64 bit) BOOL Valore discreto a 1 bit (booleano) NOTE: se il parametro ADDRESS è un indirizzo diretto e non è specificato il parametro DATATYPE, viene utilizzato un DATATYPE predefinito (BOOL, INT, DINT o REAL, in base alla dimensione implicita del valore dei dati). Se ADDRESS è un indirizzo diretto di un riferimento Quantum 0x/1x, impostare DATATYPE su BOOL. DATATYPE deve essere impostato a BOOL solo per i riferimenti PLC digitali. Se il parametro ADDRESS corrisponde al nome di un simbolo di Concept, PL7 o Unity Pro, il parametro DATATYPE è opzionale. Se DATATYPE è specificato per un simbolo, deve corrispondere esattamente al tipo di dati effettivo. TIME non è un tipo di dati valido per PL7 Premium. FORMAT 31001229 8/2012 Formato di visualizzazione del valore. Valori accettabili per questo parametro: DEC decimale HEX esadecimale BIN binario ASCII byte visualizzati come caratteri ASCII TIME giorno_ora_min_sec_ms DATE aaaa-mm-gg-hh e/o hh:mm:ss BOOL ON_WORD o OFF_WORD (vedere più avanti) DEC per la maggior parte dei tipi di dati TIME per il tipo di dati TIME BOOL per il tipo di dati BOOL DATE per i tipi di dati DATE, TOD e DT 269 Aggiunta di pagine personalizzate al sito Parametro Definizione Valore predefinito NOTA: se DATA TYPE è REAL, un parametro FORMAT diverso da DEC fornirà risultati imprevisti se il valore non può essere convertito in un numero intero. GAIN Guadagno (moltiplicatore) utilizzato per la 1.0 conversione del valore recuperato in unità tecniche. NOTA: la conversione (o scalatura) deve essere eseguita solo se i parametri GAIN o BIAS sono impostati e il parametro FORMAT è impostato su DEC. La conversione lineare viene eseguita in base alla seguente formula: VALORE_CONVERTITO=GAINxVALORE_NON_CONVERTITO+BIAS 270 BIAS Bias (offset) utilizzato per la conversione del valore 0.0 recuperato in unità tecniche. Vedere la nota relativa al parametro GAIN. ON_WORD Testo da visualizzare quando il valore è diverso da zero. (Utilizzare solo se il FORMAT è BOOL). ON OFF_WORD Testo da visualizzare mostrare quando il valore è uguale a zero. (Utilizzare solo se il FORMAT è BOOL). OFF FOREGRND Colore di primo piano dell’applet. I valori accettabili sono: WHITE, LT_GRAY, DK_GRAY, BLACK, RED, PINK, ORANGE, YELLOW, GREEN, MAGENTA, CYAN e BLUE. Inoltre, è possibile immettere un valore di colore RGB utilizzando il formato "0xRRGGBB" dove RR, GG e BB sono, rispettivamente, i valori esadecimali delle componenti rosso, verde e blu. BLACK BACKGRND Colore di sfondo dell’applet. Per i valori accettabili, vedere FOREGRND. LT_GRAY ERROR_ COLOR Colore di primo piano del campo VALUE quando non è possibile recuperare il valore dal PLC. Per i valori accettabili, vedere FOREGRND. MAGENTA LABEL_ ALIGN Allineamento del testo nel campo LABEL, se la larghezza del campo è maggiore della lunghezza del testo. I valori accettabili sono: LEFT, CENTER e RIGHT. LEFT VALUE_ ALIGN Allineamento del testo nel campo VALUE, se la larghezza del campo è maggiore della lunghezza del testo. I valori accettabili sono: LEFT, CENTER e RIGHT. LEFT UNITS_ ALIGN Allineamento del testo nel campo UNITS, se la larghezza del campo è maggiore della lunghezza del testo. I valori accettabili sono: LEFT, CENTER e RIGHT. LEFT 31001229 8/2012 Aggiunta di pagine personalizzate al sito Parametro Definizione Valore predefinito FONT_ NAME Nome del carattere utilizzato dall’applet. I valori accettabili sono: SERIF, SANSSERIF e MONOSPACE. SANSSERIF FONT_ BOLD Se impostato, il testo nell’applet viene visualizzato in FALSE grassetto. I valori accettabili sono: TRUE e FALSE. FONT_ ITALIC Se impostato, il testo nell’applet viene visualizzato in FALSE corsivo. I valori accettabili sono: TRUE e FALSE. FONT_SIZE Imposta la dimensione del carattere utilizzato dall’applet. LABEL_ WIDTH Larghezza del campo LABEL. UNITS_ WIDTH Larghezza del campo UNITS. 12 Parametri della dimensione La dimensione di un LiveLabelApplet è specificata negli attributi width e height del relativo tag APPLET. A meno che l’attributo width dei campi Etichetta o Unità sia impostato con i parametri LABEL_WIDTH o UNITS_WIDTH, visualizzare i valori di testo dei parametri dell’applet associato con la larghezza appropriata. La larghezza restante dell’applet è assegnata al relativo campo VALUE. Esempio 1 di LiveLabelApplet L’esempio di applet riportato in questa sezione contiene quasi tutti i parametri dell’applet. Di seguito viene fornito il codice HTML per questo esempio. <APPLET codebase="/classes" archive="SAComm.jar" code="com.schneiderautomation.factorycast.LiveLabelApplet" width=300 height=30> <PARAM name=LABEL value="Reactor 1 Temperature"> <PARAM name=UNITS value="F"> <PARAM name=ADDRESS value="40101">(ForPremium value="%MW100") <PARAM name=DATATYPE value="UINT"> <PARAM name=FORMAT value="DEC"> <PARAM name=GAIN value="2.0"> <PARAM name=BIAS value="100.0"> <PARAM name=FOREGRND value="WHITE"> <PARAM name=BACKGRND value="BLACK"> <PARAM name=ERROR_COLOR value="RED"> <PARAM name=FONT_NAME value="SERIF"> <PARAM name=FONT_BOLD value="TRUE"> <PARAM name=FONT_ITALIC value="FALSE"> <PARAM name=FONT_SIZE value="10"> </APPLET> 31001229 8/2012 271 Aggiunta di pagine personalizzate al sito Esempio 2 di LiveLabelApplet Questo è un esempio di applet minimo, in cui vengono utilizzati i valori predefiniti per la maggior parte dei parametri. Di seguito viene fornito il codice HTML per questo esempio. <APPLET codebase="/classes" archive="SAComm.jar" code="com.schneiderautomation.factorycast.LiveLabelApplet" width=300 height=30> <PARAM name=LABEL value="Reactor 1 Pressure"> <PARAM name=UNITS value="PSI"> <PARAM name=ADDRESS value="PT_101"> </APPLET> 272 31001229 8/2012 Aggiunta di pagine personalizzate al sito Inserimento di LiveTableApplet tramite codice HTML Sommario LiveTableApplet è utilizzato per visualizzare dati dinamici e runtime del PLC; LiveTableApplet agisce in modo simile a LiveLabelApplet. Esiste tuttavia una differenza: LiveTableApplet può visualizzare più valori di ingresso in formato tabellare. Soltanto un valore di ingresso può essere invece visualizzato con LiveLabelApplet. LiveTableApplet LiveTableApplet supporta parametri di applet per z z z l’impostazione del numero di righe nella sua tabella (N_ROWS) le impostazioni predefinite per le proprietà di riga le impostazioni specifiche per le proprietà di ciascuna riga Le proprietà (predefinite o specifiche) impostabili per una riga di LiveTableApplet sono le stesse che si possono impostare per LiveLabelApplet. I nomi di parametro sono gli stessi di LiveLabelApplet ma recano il prefisso Rx_, dove x corrisponde al numero di righe applicabile. Una impostazione predefinita è specificata ma non include il prefisso Rx_. Esempio di LiveTableApplet Questo è un esempio di LiveTableApplet che presenta due righe e una larghezza totale di 200. Le proprietà di riga comuni impostano la larghezza del campo Etichetta a 100 e quella del campo Unità a 40 (lasciando una larghezza di 60 per il campo Valore). Inoltre, ciascuna riga ha uno sfondo nero con testo bianco e dimensione carattere 10. Il testo Etichetta è centrato, il testo Valore è allineato a destra e il testo Unità è allineato a sinistra. L’indirizzo, il tipo dati e il testo per i campi Etichetta e Unità sono impostati singolarmente per ciascuna delle due righe. 31001229 8/2012 273 Aggiunta di pagine personalizzate al sito Segue il codice HTML per questo esempio. <APPLET codebase="/classes" archive="SAComm.jar" code="com.schneiderautomation.factorycast.LiveTableApplet" width="200" height="40"> <PARAM name=N_ROWS value="2"> <PARAM name=LABEL_WIDTH value="100"> <PARAM name=UNITS_WIDTH value="40"> <PARAM name=BACKGRND value="BLACK"> <PARAM name=FOREGRND value="WHITE"> <PARAM name=FONT_SIZE value="10"> <PARAM name=LABEL_ALIGN value="CENTER"> <PARAM name=VALUE_ALIGN value="RIGHT"> <PARAM name=UNITS_ALIGN value="LEFT"> <PARAM <PARAM <PARAM " (for <PARAM name=R1_LABEL value="Reactor Pressure"> name=R1_UNITS value="PSIG"> name=R1_ADDRESS value="400101"> Premium value="%MW101") name=R1_DATATYPE value="INT"> <PARAM name=R2_LABEL value="Reactor Temperature"> <PARAM name=R2_UNITS value="F"> <PARAM name=R2_ADDRESS value="400102"> " (for Premium value="%MW102") <PARAM name=R2_DATATYPE value="INT"> </APPLET> 274 31001229 8/2012 Aggiunta di pagine personalizzate al sito 7.3 Utilizzo dell’estensione FactoryCast per Microsoft FrontPage o Expression Web Panoramica Nella sezione Utilizzo degli applet Java di FactoryCast viene descritta la procedura per l’aggiunta di applet Java di FactoryCast a un documento HTML mediante un editor di testo In questa sezione viene descritto come utilizzare un’estensione per l’applicazione Microsoft FrontPage o Expression Web. L’estensione consente a un utente FrontPage o Expression Web di inserire facilmente applet FactoryCast, in modo da visualizzare in tempo reale i dati del PLC in una pagina Web. Contenuto di questa sezione Questa sezione contiene le seguenti sottosezioni: Argomento 31001229 8/2012 Pagina Installazione dell’estensione FactoryCast per Microsoft Expression Web 276 Installazione dell’estensione FactoryCast per Microsoft FrontPage 280 Inserimento di LiveBeanApplet mediante FrontPage o Expression Web 286 Inserimento di LiveLabelApplet mediante FrontPage e Expression Web 294 Inserimento di LiveTableApplet mediante FrontPage o Expression Web 297 275 Aggiunta di pagine personalizzate al sito Installazione dell’estensione FactoryCast per Microsoft Expression Web Panoramica Nelle procedure seguenti viene descritto come installare o rimuovere l’estensione FactoryCast per Microsoft Expression Web (MS Expression Web). Installazione di FactoryCast MS Expression Web installato prima di Web Designer for FactoryCast: Durante l’installazione di Web Designer for FactoryCast, l’estensione FactoryCast per MS Expression Web viene installata automaticamente come file macro di MS Expression Web. In questo caso è possibile passare direttamente alla sezione successiva, in cui vengono fornite le istruzioni per l’aggiunta dell’estensione al menu di MS Expression Web. MS Expression Web installato dopo di Web Designer per FactoryCast: L’estensione può essere installata reinstallando Web Designer for FactoryCast o copiando manualmente il file macro nella cartella delle macro di MS Expression Web. In caso di installazione manuale, dopo l’installazione di MS Expression Web, attenersi alla seguente procedura per installare l’estensione: Copiare il file "Microsoft Expression Web.wdmacro" dal CD-ROM nella seguente cartella (se non esiste già, creare la cartella finale "Macros"): C:\Documents and Settings\<nomeutente>\Application Data\Microsoft\Expression\ Macros NOTA: per impostazione predefinita, MS Expression Web utilizza questo indirizzo. In caso di installazione personalizzata, è possibile determinare l’indirizzo corretto digitando SET dal prompt dei comandi. Aggiunta dell’estensione FactoryCast Per aggiungere l’estensione FactoryCast al menu Inserisci di MS Expression Web, attenersi alla seguente procedura. Passaggio 276 Azione 1 Avviare MS Expression Web. 2 Fare clic su Personalizza nel menu Strumenti. 31001229 8/2012 Aggiunta di pagine personalizzate al sito Passaggio 31001229 8/2012 Azione 3 Fare clic sulla scheda Comandi, quindi selezionare Macro dall’elenco Categorie. 4 Trascinare l’elemento Voce di menu personalizzata dall’elenco Comandi al menu Inserisci, situato al di sotto del comando Simbolo (il menu Inserisci si apre automaticamente quando vi si trascina un oggetto). 277 Aggiunta di pagine personalizzate al sito Passaggio 278 Azione 5 Fare clic su Modifica selezione, modificare il nome in Applet FactoryCast e premere il tasto Invio. 6 Fare nuovamente clic su Modifica selezione, quindi scegliere Assegna macro. 31001229 8/2012 Aggiunta di pagine personalizzate al sito Passaggio Azione 7 Scegliere FactoryCast_Applet dall’elenco, quindi fare clic su OK. 8 Fare clic su Chiudi. Il comando Applet FactoryCast viene aggiunto al menu Inserisci. Rimozione dell’estensione FactoryCast Per rimuovere l’estensione FactoryCast dal menu di MS Expression Web, attenersi alla seguente procedura. Passaggio Azione 1 In MS Expression Web, fare clic su Personalizza nel menu Strumenti. 2 Fare clic sul menu Inserisci, quindi selezionare Applet FactoryCast. 3 Fare clic con il pulsante destro, quindi selezionare Elimina dal menu a comparsa. Modifica degli applet Esistono due modi per modificare una applet inserita nella pagina Web. È possibile fare doppio clic sull’oggetto e apportare le modifiche tramite finestra di dialogo. Oppure è possibile passare all’editor HTML in MS Expression Web ed eseguire le modifiche in questo ambiente. Si consiglia di utilizzare il primo metodo, a meno di non disporre di sufficienti conoscenze del linguaggio di programmazione HTML utilizzato per creare le pagine Web. 31001229 8/2012 279 Aggiunta di pagine personalizzate al sito Installazione dell’estensione FactoryCast per Microsoft FrontPage Panoramica Nella procedura seguente viene descritto come installare o rimuovere l’estensione FactoryCast per Microsoft FrontPage 2000. Installazione di FactoryCast Durante l’installazione di Web Designer for FactoryCast, se FrontPage 2000 è già installato sullo stesso computer l’estensione FactoryCast per FrontPage 2000 viene automaticamente installata come "file macro" di FrontPage. In tal caso passare alla sezione successiva, che riporta le istruzioni per aggiungere l’estensione al menu di FrontPage. Se invece FrontPage 2000 viene installato dopo l’installazione di Web Designer for FactoryCast, l’estensione potrà essere installata reinstallando Web Designer for FactoryCast o copiando manualmente il file macro nella cartella delle macro di FrontPage. Per installare manualmente l’estensione dopo l’installazione di FrontPage 2000, attenersi alla seguente procedura: z z Per Windows 95/98: copiare il file Microsoft FrontPage.fpm nella cartella C:\WINDOWS\Application Data\Microsoft\FrontPage\Macros (se non esiste già, creare la cartella finale Macros). Per Windows NT/2000/XP: copiare il file Microsoft FrontPage.fpm dal CD-ROM nella cartella %USERPROFILE%\Application Data\Microsoft\FrontPage\Macros (se non esiste già, creare la cartella finale Macros). Il valore della variabile di ambiente USERPROFILE in genere è C:\WINNT\Profiles\<nomeutente> per NT o C:\Documents and Settings\<nomeutente> per Windows XP. Per determinare il valore della variabile, digitare SET dal prompt dei comandi. Aggiunta dell’estensione FactoryCast Procedere come segue per aggiungere l’estensione FactoryCast al menu Inserisci di FrontPage. Passaggio Azione 280 1 Avviare FrontPage 2000. 2 Fare clic su Personalizza nel menu Strumenti. 31001229 8/2012 Aggiunta di pagine personalizzate al sito Passaggio Azione 3 31001229 8/2012 Fare clic sulla scheda Comandi, quindi selezionare Macro dall’elenco Categorie. 281 Aggiunta di pagine personalizzate al sito Passaggio Azione 4 282 Trascinare la Voce di menu personalizzata dall’elenco Comandi al menu Inserisci, situato sotto il comando Controlli avanzati. (Il menu Inserisci si apre automaticamente quando vi si trascina un oggetto.) 31001229 8/2012 Aggiunta di pagine personalizzate al sito Passaggio Azione 5 31001229 8/2012 Fare clic su Modifica selezione, modificare il nome in Applet FactoryCast e premere il tasto Invio. 283 Aggiunta di pagine personalizzate al sito Passaggio Azione 284 6 Fare nuovamente clic su Modifica selezione, quindi scegliere Assegna macro. 7 Scegliere FactoryCast_Applet dall’elenco, quindi fare clic su OK. 31001229 8/2012 Aggiunta di pagine personalizzate al sito Passaggio Azione 8 Fare clic su Chiudi. Il comando Applet FactoryCast viene aggiunto al menu Inserisci. Rimozione dell’estensione FactoryCast Per rimuovere l’estensione FactoryCast dal menu di FrontPage, attenersi alla seguente procedura. Passaggio Azione 1 In FrontPage, fare clic su Personalizza nel menu Strumenti. 2 Fare clic sul menu Inserisci, quindi selezionare Applet FactoryCast. 3 Fare clic con il pulsante destro, quindi selezionare Elimina dal menu a comparsa. Modifica degli applet Esistono due modi per modificare una applet inserita nella pagina Web. È possibile fare doppio clic sull’oggetto e apportare le modifiche tramite le finestre di dialogo. Oppure è possibile passare all’editor HTML in FrontPage ed eseguire le modifiche in questo ambiente. Si consiglia di utilizzare il primo metodo, a meno di non disporre di sufficienti conoscenze del linguaggio di programmazione HTML utilizzato per creare le pagine Web. 31001229 8/2012 285 Aggiunta di pagine personalizzate al sito Inserimento di LiveBeanApplet mediante FrontPage o Expression Web Panoramica NOTA: la procedura riportata di seguito consente di inserire LiveBeanApplet utilizzando FrontPage. Utilizzare la stessa procedura per Expression Web. Inserimento di un LiveBeanApplet Passaggio Azione 1 286 In FrontPage, selezionare Inserisci | Applet FactoryCast per visualizzare la finestra di selezione dell’applet FactoryCast. 31001229 8/2012 Aggiunta di pagine personalizzate al sito Passaggio Azione 2 31001229 8/2012 Nota:LiveLabelMgrApplet è un applet speciale che deve essere inserito una sola volta nella pagina Web. Selezionare l’applet LiveBeanMgrApplet, quindi fare clic su OK. 287 Aggiunta di pagine personalizzate al sito Passaggio Azione 3 288 Configurare i parametri Mode e Auto Login, quindi fare clic su OK. 31001229 8/2012 Aggiunta di pagine personalizzate al sito Passaggio Azione 4 Viene visualizzata una finestra contenente il codice Java che verrà inserito nel documento HTML. Fare clic sul pulsante Inserisci per terminare l’inserimento dell’applet. Nota: anche se durante la modifica viene visualizzata una casella grigia con una lettera "J" di colore blu, questo applet sarà visibile nella pagina Web caricata solo se il parametro Mode è stato impostato su ReadWrite (nel browser verrà visualizzato sotto forma di chiave). Se invece il parametro Mode (vedi pagina 268) è stato impostato a ReadOnly, la larghezza e l’altezza dell’applet verranno impostate a zero e l’applet non sarà visibile nel browser. 31001229 8/2012 289 Aggiunta di pagine personalizzate al sito Passaggio Azione 290 5 Selezionare LiveBeanApplet dalla finestra di selezione dell’applet FactoryCast, quindi fare clic su OK. 6 Immettere il nome della libreria e il nome di un particolare bean contenuto nella libreria che si desidera mostrare. Se non è necessario personalizzare le proprietà del bean, ad esempio l’indirizzo, fare clic su OK. 31001229 8/2012 Aggiunta di pagine personalizzate al sito Passaggio Azione 7 In genere, è necessario personalizzare almeno una proprietà del bean, ad esempio l’indirizzo. Quindi, dopo aver immesso il nome della libreria e il nome del bean, selezionare il tipo di oggetto dalla casella Tipo di oggetto. Al termine, fare clic sul pulsante Modifica. 8 31001229 8/2012 Nella finestra di modifica delle proprietà, modificare solo i parametri, ad esempio l’indirizzo, che sono univoci per il bean in oggetto. Altri parametri vengono impostati in base al bean salvato nella libreria. Al termine, fare clic su OK. 291 Aggiunta di pagine personalizzate al sito Passaggio Azione 292 9 Fare clic su OK. Viene visualizzata una finestra contenente il codice Java che verrà inserito nel documento HTML. Fare clic sul pulsante Inserisci per terminare l’inserimento del bean. 10 Continuare ad aggiungere istanze di LiveBeanApplet nella pagina Web. Una volta inserito l’ultimo applet, fare clic sul pulsante Annulla nella finestra di selezione dell’applet FactoryCast per tornare alla modalità di modifica della pagina Web. 31001229 8/2012 Aggiunta di pagine personalizzate al sito Passaggio Azione 31001229 8/2012 11 Salvare la pagina Web personalizzata. 12 Trasferire la pagina Web personalizzata nel server Web NOE. 13 Provare l’applicazione. 293 Aggiunta di pagine personalizzate al sito Inserimento di LiveLabelApplet mediante FrontPage e Expression Web Panoramica NOTA: La procedura riportata di seguito indica come inserire LiveLabelApplet utilizzando FrontPage. Utilizzare la stessa procedura per Expression Web. Inserimento di LiveLabelApplet Passaggio 1 294 Azione Selezionare Inserisci | FactoryCast per visualizzare la finestra di selezione dell’applet FactoryCast. 31001229 8/2012 Aggiunta di pagine personalizzate al sito Passaggio 2 Azione Selezionare l’applet LiveLabelMgrApplet, quindi fare clic sul pulsante OK. Nota: LiveLabelMgrApplet è un applet speciale che deve essere inserito una sola volta nella pagina Web. Anche se durante la modifica viene visualizzata una casella grigia con una lettera "J" di colore blu, questo applet non sarà visibile quando si visualizza la pagina Web dal modulo server Web. 3 31001229 8/2012 Selezionare l’applet LiveLabelApplet, quindi fare clic sul pulsante OK. Viene visualizzata la finestra per la modifica dei parametri. 295 Aggiunta di pagine personalizzate al sito Passaggio 4 Azione Immettere i valori dei parametri per l’etichetta, quindi fare clic su OK. Nota: per la descrizione di ciascun parametro, vedere Utilizzo degli applet Java di FactoryCast nell’uso del codice HTML, pagina 260. 296 5 Viene visualizzata una finestra contenente il codice HTML che verrà inserito nel documento HTML. Fare clic sul pulsante Inserisci per terminare l’inserimento dell’applet. 6 Continuare ad aggiungere istanze di LiveLabelApplet nella pagina Web. Una volta inserito l’ultimo applet, fare clic sul pulsante Annulla nella finestra di selezione dell’applet FactoryCast per tornare alla modalità di modifica della pagina Web. 31001229 8/2012 Aggiunta di pagine personalizzate al sito Inserimento di LiveTableApplet mediante FrontPage o Expression Web Panoramica NOTA: La procedura riportata di seguito indica come inserire LiveTableApplet utilizzando FrontPage. Utilizzare la stessa procedura per Expression Web. Inserimento di LiveTableApplet Passaggio 31001229 8/2012 Azione 1 Selezionare Inserisci | FactoryCast per visualizzare la finestra di selezione dell’applet FactoryCast. 2 Selezionare l’applet LiveLabelMgrApplet, quindi fare clic sul pulsante OK. Nota: LiveLabelMgrApplet è un applet speciale che deve essere inserito una sola volta nella pagina Web. 297 Aggiunta di pagine personalizzate al sito Passaggio Azione 3 298 Selezionare l’applet LiveTableApplet, quindi fare clic sul pulsante OK. 31001229 8/2012 Aggiunta di pagine personalizzate al sito Passaggio 4 Azione Fare clic sul pulsante Comune per configurare i parametri comuni a tutte le righe della tabella. Questa procedura rende più rapida la configurazione consentendo l’immissione simultanea di diversi valori relativi agli stessi campi parametri. Durante il processo di aggiunta, è comunque sempre possibile modificare singolarmente i parametri relativi alle righe. 31001229 8/2012 299 Aggiunta di pagine personalizzate al sito Passaggio Azione 5 Fare clic sul pulsante Aggiungi per aggiungere una riga alla tabella. Viene visualizzata la finestra di dialogo per la modifica dei parametri. Configurare i parametri, quindi fare clic sul pulsante Aggiungi. 6 Continuare ad aggiungere righe utilizzando il pulsante Aggiungi. È anche possibile selezionare una riga e spostarla in alto o in basso nella tabella utilizzando i pulsanti Sposta su e Sposta giù. Al termine dell’operazione di aggiunta e modifica delle righe della tabella, fare clic sul pulsante OK nella finestra Elenco righe. 7 Viene visualizzata una finestra contenente il codice HTML che verrà inserito nel documento HTML. Fare clic sul pulsante Inserisci per terminare l’inserimento dell’applet. Fare riferimento a Graphic Editor Applet Parameters (vedi pagina 209) per l’inserimento di un applet personalizzato GDEApplet. 300 31001229 8/2012 Aggiunta di pagine personalizzate al sito 7.4 Uso di Graphic Objects Lite Panoramica In questa sezione viene descritto l’uso della libreria Graphic Objects Lite, che utilizza un modem e consente all’utente di eseguire più rapidamente il trasferimento dell’interfaccia grafica. Si tratta di una versione più leggera della versione standard della libreria grafica. Contenuto di questa sezione Questa sezione contiene le seguenti sottosezioni: Argomento 31001229 8/2012 Pagina Download della libreria Graphic Objects Lite 302 Descrizione di Graphic Objects Lite 303 301 Aggiunta di pagine personalizzate al sito Download della libreria Graphic Objects Lite Panoramica Per utilizzare la libreria Graphic Objects Lite, occorre in primo luogo scaricarla. A questo scopo, usare l’utility Scarica file Web fornita con Web Designer, quindi scaricare il file widgetslite.jar nel sito Web del modulo. NOTA: il file widgetslite.jar si trova nella cartella di installazione, nella sottodirectory /addons/jar. 302 31001229 8/2012 Aggiunta di pagine personalizzate al sito Descrizione di Graphic Objects Lite Presentazione L’insieme di oggetti grafici disponibile in FactoryCast_Applet consente di creare display grafici simili alle schermate dell’interfaccia HMI. Gli oggetti di controllo e di monitoraggio dei dati dispongono di funzioni di comunicazione integrate e sono stati creati come oggetti grafici autonomi. Impostazione di LiveLabel AppletLite La finestra LiveLabel AppletLite mostra il valore dell’indirizzo diretto di uno slave Modbus in un campo di testo. Questo widget ha le seguenti proprietà: 31001229 8/2012 Proprietà Descrizione Limiti Address Indirizzo della variabile PLC Nota 1 (vedi pagina 319) Data type Tipo di dati dell’indirizzo del PLC Nota 2 (vedi pagina 319) PLC Type Tipo di PLC Premium o Quantum Label Etichetta visualizzata come parte di un oggetto grafico. Nota 5 (vedi pagina 319) Label Width Larghezza dell’etichetta. 303 Aggiunta di pagine personalizzate al sito 304 Proprietà Descrizione Limiti Unit Width Larghezza dell’unità. Polling rate [ms] Valore di scansione Gain Il guadagno (moltiplicatore) viene utilizzato per la scala del valore recuperato in unità fisiche. 1.0 Bias Il bias (moltiplicatore) viene utilizzato per la scala del valore recuperato in unità fisiche. 0.0 ON_Word Valore del testo visualizzato quando il valore è diverso da zero (da utilizzare se i dati sono di tipo binario). ON OFF_Word Valore del testo visualizzato quando il valore è diverso da zero (da utilizzare se i dati sono di tipo binario). OFF Foregrnd Colore del primo piano dell’applet. BLACK Backgrnd Colore dello sfondo dell’applet. LT_GRAY Error_Color Colore del primo piano dell’applet se non è possibile recuperare il valore dell’indirizzo. MAGENTA Label_Align Allineamento del testo nel campo Label se la LEFT dimensione è maggiore della lunghezza del testo. Value_Align Allineamento del testo nel campo Value se la LEFT dimensione è maggiore della lunghezza del testo. Units_Align Allineamento del testo nel campo Units se la LEFT dimensione è maggiore della lunghezza del testo. Font_Name Nome del carattere per il testo dell’applet. SANSSERIF Font_Bold Il testo dell’applet è in grassetto se configurato come TRUE. FALSE Font_Italic Il testo dell’applet è in corsivo se configurato come TRUE FALSE Font_Size Dimensione del testo dell’applet. 12 31001229 8/2012 Aggiunta di pagine personalizzate al sito Il codice HTML con i parametri del widget illustrato sopra è il seguente: Impostazione dell’indicatore verticale o orizzontale L’indicatore orizzontale o verticale fornisce una rappresentazione analogica del valore di un indirizzo diretto in uno slave Modbus. Si tratta di una barra orizzontale o verticale la cui lunghezza è proporzionale al valore. Rappresenta una percentuale del relativo intervallo in unità fisiche. 31001229 8/2012 305 Aggiunta di pagine personalizzate al sito L’indicatore ha le seguenti proprietà: Proprietà Descrizione Limiti Address Indirizzo della variabile PLC Nota 1 (vedi pagina 319) Data type Tipo di dati dell’indirizzo del PLC Nota 2 (vedi pagina 319) Label Etichetta visualizzata come parte di un oggetto grafico. Nota 5 (vedi pagina 319) Major scale gradation Numero delle graduazioni principali (indicate) nella scala. da 0 a 100 Minor scale gradation Numero delle graduazioni secondarie (non contrassegnate) nella scala. da 0 a 100 Scale precision Numero di cifre decimali da visualizzare per le graduazioni della scala (impostare a -1 per usare un formato esponenziale standard). da -1 a 6 Maximum EU Value Valore massimo dell’indirizzo diretto per la scala, in unità fisiche. 306 Minimum EU Value Valore minimo dell’indirizzo diretto per la scala, in unità fisiche. Maximum PLC Value Valore grezzo massimo (senza scala) dell’indirizzo diretto nel PLC. Nota 3 (vedi pagina 319) Minimum PLC Value Valore grezzo minimo (senza scala) dell’indirizzo diretto nel PLC. Nota 3 (vedi pagina 319) Limit Deadband[%] Intervallo neutro (come percentuale dell’intervallo da 0 a 10 UP) da applicare a scopo di verifica del limite alto/basso. High High Limit Value Valore espresso in unità fisiche del limite "alto alto". High Limit Value Valore espresso in unità fisiche del limite "alto". Low Limit Value Valore espresso in unità fisiche del limite "basso". Low Low Limit Value Valore espresso in unità fisiche del limite "basso basso". High High Limit Value Color Colore dell’indicatore a barra quando il valore convertito è maggiore del limite "alto alto". High Limit Value Color Colore dell’indicatore a barra quando il valore convertito è maggiore del limite "alto". Low Limit Value Color Colore dell’indicatore a barra quando il valore convertito è inferiore al limite "basso". Low Low Limit Value Color Colore dell’indicatore a barra quando il valore convertito è inferiore al limite "basso basso". Border Width Larghezza del bordo. PLC Type Tipo di PLC Polling rate [ms] Valore di scansione Quantum o Premium 31001229 8/2012 Aggiunta di pagine personalizzate al sito Il codice HTML con i parametri del widget illustrato sopra è il seguente: 31001229 8/2012 307 Aggiunta di pagine personalizzate al sito Impostazione del cursore orizzontale o verticale Un cursore orizzontale o verticale fornisce una rappresentazione analogica dell’indirizzo diretto di un dispositivo Modbus. Si tratta di un cursore proporzionale al valore che rappresenta una percentuale del proprio intervallo in unità fisiche. Mediante il mouse, è possibile modificare il valore del cursore e dell’avvio, nonché inviare un nuovo valore allo slave Modbus. Il cursore ha le seguenti proprietà: Proprietà Descrizione Limiti Address Indirizzo della variabile PLC Nota 1 (vedi pagina 319) Data type Tipo di dati dell’indirizzo PLC Nota 2 (vedi pagina 319) Label Etichetta visualizzata come parte di un oggetto grafico. Nota 5 (vedi pagina 319) Major Scale Division Numero delle graduazioni principali (indicate) nella scala. da 0 a 100 Minor Scale Division Numero delle graduazioni secondarie (non contrassegnate) nella scala. da 0 a 100 Scale Precision da -1 a 6 Numero di cifre decimali da visualizzare per le graduazioni della scala (impostare su -1 per usare un formato esponenziale standard). Maximum EU value Valore massimo dell’indirizzo diretto per la scala, in unità fisiche. 308 Minimum EU Value Valore minimo dell’indirizzo diretto per la scala, in unità fisiche. Maximum PLC Value Valore grezzo massimo (senza scala) dell’indirizzo diretto nel PLC. Nota 3 (vedi pagina 319) 31001229 8/2012 Aggiunta di pagine personalizzate al sito Proprietà Descrizione Limiti Minimum PLC Value Valore grezzo minimo (senza scala) dell’indirizzo diretto nel PLC. Nota 3 (vedi pagina 319) Unit Increment Entità di cui viene modificato il valore di scala quando si fa clic sulle frecce del cursore. Block Increment Entità di cui viene modificato il valore di scala quando si fa clic sull’area di scorrimento della barra. Border Width Larghezza (in pixel) del bordo dell’oggetto grafico. PLC Type Tipo di PLC Polling rate [ms] Valore di scansione Read Only TRUE = valore di lettura, FALSE = valore di lettura/scrittura. Premium o Quantum Il codice HTML con i parametri del widget illustrato sopra è il seguente: 31001229 8/2012 309 Aggiunta di pagine personalizzate al sito Selettore orizzontale o verticale Un selettore orizzontale o verticale permette all’utente di selezionare un’opzione fra quelle possibili. Dopo aver effettuato la selezione, il valore corrispondente alla scelta viene inviato al PLC. Le opzioni possibili sono rappresentate dai contrassegni su una "scala" e la selezione corrente è indicata dalla posizione del cursore su una barra di scorrimento. Il cursore ha le seguenti proprietà: 310 Proprietà Descrizione Limiti Address Indirizzo della variabile PLC Nota 1 (vedi pagina 319) Data type Tipo di dati dell’indirizzo del PLC Nota 2 (vedi pagina 319) Label Etichetta visualizzata come parte di un oggetto grafico. Nota 5 (vedi pagina 319) Choices Setpoint da applicare al valore dell’indirizzo. Border Width Larghezza (in pixel) del bordo dell’oggetto grafico. PLC Type Tipo di PLC Polling rate [ms] Valore di scansione Read Only True = valore di lettura, False = valore di lettura/scrittura Premium o Quantum 31001229 8/2012 Aggiunta di pagine personalizzate al sito Il codice HTML con i parametri del widget illustrato sopra è il seguente: Impostazione del pulsante È possibile inviare un valore preimpostato a uno o più slave Modbus mediante un pulsante, azionabile mediante il mouse. 31001229 8/2012 311 Aggiunta di pagine personalizzate al sito Il pulsante ha le seguenti proprietà: Proprietà Descrizione Limiti Address Indirizzo della variabile PLC Nota 1 (vedi pagina 319) Data type Tipo di dati dell’indirizzo del PLC Nota 2 (vedi pagina 319) Label Etichetta visualizzata come parte di un oggetto grafico. Nota 5 (vedi pagina 319) Values Setpoint da applicare al valore dell’indirizzo quando si preme il pulsante. Nota 4 (vedi pagina 319) Reset Values Valore da applicare al termine del Reset Delay. Reset Delay [ms] Tempo in ms contato alla rovescia dopo che è stato premuto il pulsante. Button Label Etichetta visualizzata sul pulsante. Border Width Larghezza (in pixel) del bordo dell’oggetto grafico. PLC Type Tipo di PLC Polling rate [ms] Valore di scansione Premium o Quantum Il codice HTML con i parametri del widget illustrato sopra è il seguente: NOTA: in questo esempio, quando si preme il pulsante, il valore 10 viene applicato all’indirizzo 1 e il valore 50 all’indirizzo 2 per 15.000 ms. Dopo 15.000 ms i due indirizzi vengono reimpostati al valore 0. 312 31001229 8/2012 Aggiunta di pagine personalizzate al sito Finestra di uscita diretta L’applet Finestra di uscita diretta consente di immettere un valore in un campo di testo direttamente dalla tastiera. Se il testo immesso è un valore numerico compreso tra i limiti superiore e inferiore preimpostati, viene attivato un pulsante OK. Il valore immesso viene inviato allo slave Modbus ogni volta che si fa clic sul pulsante OK o si preme il tasto INVIO (se il campo di immissione è attivato per l’immissione da tastiera). Le proprietà dell’uscita diretta sono le seguenti: Proprietà Descrizione Limiti Address Indirizzo della variabile PLC Nota 1 (vedi pagina 319) Data type Tipo di dati dell’indirizzo del PLC Nota 2 (vedi pagina 319) Label Etichetta visualizzata come parte di un oggetto grafico. Nota 5 (vedi pagina 319) Maximum EU Value Valore massimo dell’indirizzo diretto per la scala, in unità fisiche. Minimum EU Value Valore minimo dell’indirizzo diretto per la scala, in unità fisiche. Maximum PLC Value Valore grezzo massimo (senza scala) dell’indirizzo diretto nel PLC. Nota 3 (vedi pagina 319) Minimum PLC Value Valore grezzo minimo (senza scala) dell’indirizzo diretto nel PLC. Nota 3 (vedi pagina 319) Maximum Input [EU] Setpoint massimo per l’immissione. Minimum Input [EU] Setpoint minimo per l’immissione. 31001229 8/2012 Border Width Larghezza (in pixel) del bordo dell’oggetto grafico. PLC Type Tipo di PLC Polling rate [ms] Valore di scansione Premium o Quantum 313 Aggiunta di pagine personalizzate al sito Il codice HTML con i parametri del widget illustrato sopra è il seguente: 314 31001229 8/2012 Aggiunta di pagine personalizzate al sito Impostazione della spia indicatore La spia indica i due valori possibili di un indirizzo diretto in un PLC. Se la proprietà Input inverted non è impostata su TRUE, un valore 0 viene dichiarato come OFF, mentre un valore diverso da zero viene dichiarato come ON. Se la proprietà Flash Interval è impostata su un valore positivo, la spia lampeggerà quando il valore d’ingresso equivale a ON. La spia indicatore ha le seguenti proprietà: 31001229 8/2012 Proprietà Descrizione Limiti Address Indirizzo della variabile PLC Nota 1 (vedi pagina 319) Data type Tipo di dati dell’indirizzo del PLC Nota 2 (vedi pagina 319) Label Etichetta visualizzata come parte di un oggetto grafico. Nota 5 (vedi pagina 319) OFF Word Testo visualizzato quando il valore di immissione è OFF. ON Word Testo visualizzato quando il valore di immissione è ON. OFF Background Color Colore di sfondo della spia indicatore quando viene visualizzato OFF Word. ON Background Color Colore di sfondo della spia indicatore quando viene visualizzato ON Word. OFF Foreground Color Colore del testo OFF Word. ON Foreground Color Colore del testo ON Word. 315 Aggiunta di pagine personalizzate al sito Proprietà Descrizione Limiti Flash Interval Durata del lampeggio (in millisecondi) della spia indicatore quando il valore d’ingresso è ON. Impostato a zero indica nessun lampeggio. da 200 a 2000 Input inverted Su TRUE, inverte il valore di immissione (la spia indicatore visualizza OFF Word quando il valore di immissione è ON). Border Width Larghezza (in pixel) del bordo dell’oggetto grafico. Border Color Colore del bordo. Shape Forma (circolare, rettangolare, ecc.) della spia indicatore. PLC Type Tipo di PLC Polling rate [ms] Valore di scansione Premium o Quantum Il codice HTML con i parametri del widget illustrato sopra è il seguente: 316 31001229 8/2012 Aggiunta di pagine personalizzate al sito Impostazione del cursore rotatorio Un cursore rotante fornisce una rappresentazione analogica dell’indirizzo diretto di un dispositivo Modbus. Su un quadrante circolare, indica una posizione proporzionale al valore dell’indirizzo e rappresenta una percentuale del suo intervallo in unità fisiche. È possibile impostare la dimensione del quadrante circolare (ciclo in gradi di un cerchio) e il colore del pulsante. Mediante il mouse, l’utente può modificare il valore del cursore rotatorio e attivare l’invio di un nuovo valore al PLC. Il cursore ha le seguenti proprietà: Proprietà Descrizione Limiti Address Indirizzo della variabile PLC Nota 1 (vedi pagina 319) Data type Tipo di dati dell’indirizzo del PLC Nota 2 (vedi pagina 319) Label Etichetta visualizzata come parte di un oggetto grafico. Nota 5 (vedi pagina 319) Major scale gradation Numero delle graduazioni principali (indicate) nella scala. da 0 a 100 Minor scale gradation Numero delle graduazioni secondarie (non contrassegnate) nella scala. d 0 a 100 Scale precision Numero di cifre decimali da visualizzare per le graduazioni della scala (impostare a -1 per usare un formato esponenziale standard). da -1 a 6 Dial Degrees Sweep Parte del quadrante circolare utilizzata per disegnare la scala. da 60 a 300 Maximum EU Value Valore massimo dell’indirizzo diretto per la scala, in unità fisiche. 31001229 8/2012 317 Aggiunta di pagine personalizzate al sito Proprietà Descrizione Limiti Minimum EU Value Valore minimo dell’indirizzo diretto per la scala, in unità fisiche. Maximum PLC Value Valore grezzo massimo (senza scala) dell’indirizzo diretto nel PLC. Nota 3 (vedi pagina 319) Minimum PLC Value Valore grezzo minimo (senza scala) dell’indirizzo diretto nel PLC. Nota 3 (vedi pagina 319) Border Width Larghezza (in pixel) del bordo dell’oggetto grafico. PLC Type Tipo di PLC Polling rate [ms] Valore di scansione Read Only True = valore lettura, False = valore lettura/scrittura Premium o Quantum Il codice HTML con i parametri del widget illustrato sopra è il seguente: 318 31001229 8/2012 Aggiunta di pagine personalizzate al sito Note 1. 2. 31001229 8/2012 L’indirizzo può essere: %MW Parola interna IEC %MD Parola doppia IEC %M Bit interno IEC 400000 Intero Concept 100000 Booleano Concept I valori della proprietà Data type hanno il seguente significato: Data type Meaning INT intero DINT intero doppio BOOL booleano 3. I limiti delle proprietà Maximum PLC Value e Minimum PLC Value sono i limiti normali impostati della proprietà Data type configurata. 4. Per un pulsante occorre specificare almeno un valore. Se si immettono più valori, verranno assegnati ad una tabella degli indirizzi che inizia con l’indirizzo diretto indicato. 5. Se nel codice HTML si specifica il nome parametro param name="label" value="$data$’, l’applet visualizzerà il valore numerico dei dati anziché un’etichetta. 319 Aggiunta di pagine personalizzate al sito 7.5 Aggiunta di pagine Microsoft Silverlight® Aggiunta di pagine Microsoft Silverlight® Introduzione Utilizzare i comandi disponibili in Web Designer per creare nuove applicazioni Microsoft Expression Blend, o per importarne di esistenti, e aggiungerle al progetto Web Designer. Expression Blend è una potente piattaforma di sviluppo da utilizzare per creare pagine Silverlight ricche di elementi grafici da inserire nel sito Web. All’avvio di Expression Blend da Web Designer, sono disponibili i seguenti strumenti: z una serie di oggetti FactoryCast personalizzati, sviluppati da Schneider Electric, che è possibile integrare nelle pagine Silverlight z un elenco di variabili PLC, importate dal progetto Unity Pro, che è possibile utilizzare per animare gli oggetti FactoryCast da aggiungere alle pagine Silverlight Comandi di Expression Blend Con un progetto Web Designer aperto, è possibile utilizzare i comandi seguenti per aggiungere un’applicazione Expression Blend al sito Web. Per creare una nuova applicazione Expression Blend: <Progetto> → <Destinazione> → Schermate grafiche → Nuova applicazione°Microsoft Blend Per importare un’applicazione Expression Blend esistente: <Progetto> → <Destinazione> → Schermate grafiche → Importa applicazione°Blend Altri riferimenti Per istruzioni sulle modalità di utilizzo di Expression Blend e degli oggetti personalizzati di Schneider Electric FactoryCast, consultare i documenti seguenti: z Guida in linea di Expression Blend z Libreria di oggetti Web Designer per Microsoft Expression Blend®, alla quale è possibile accedere come indicato di seguito: z come file della Guida in linea, dal menu ? del software Web Designer oppure z in formato .pdf dal disco di installazione di Web Designer 320 31001229 8/2012 FactoryCast - Guida utente Visualizzatore di allarmi 31001229 8/2012 Visualizzatore di allarmi 8 Panoramica Il Visualizzatore di allarmi è una applet Java progettata per monitorare i PLC Premium e Quantum. Si tratta di una funzione runtime client eseguita nella macchina virtuale Java (JVM) dei browser Internet (Internet Explorer, Mozilla Firefox, ecc.). Contenuto di questo capitolo Questo capitolo contiene le seguenti sottosezioni: Argomento 31001229 8/2012 Pagina Visualizzazione 322 Gestione degli allarmi 325 Limitazioni 326 321 Visualizzatore di allarmi Visualizzazione Accesso Selezionare Diagnostica | Visualizzatore avvisi. NOTA: Visualizzatore avvisi è un plug-in. Di conseguenza, prima di poterlo utilizzare è necessario scaricarlo. La schermata è composta dai seguenti elementi: Barra dei pulsanti (nell’area di lavoro) z Elenco degli avvisi z Riquadro di stato z Barra dei pulsanti La barra dei pulsanti contiene cinque pulsanti. Questo pulsante consente di accettare un avviso selezionato nell’elenco. Viene inviata una richiesta al PLC (buffer di diagnostica). Questo pulsante consente di accettare tutti gli avvisi nell’elenco che possono essere riconosciuti. Per ogni avviso viene inviata una richiesta al PLC. Questo pulsante consente di eliminare un avviso selezionato nell’elenco. Non viene inviata alcuna richiesta al PLC. Questo comando ha effetto soltanto sull’elenco degli avvisi nel Visualizzatore avvisi. Questo pulsante consente di eliminare tutti gli avvisi nell’elenco che possono essere eliminati. Non viene inviata alcuna richiesta al PLC. Questo comando ha effetto soltanto sull’elenco degli avvisi nel Visualizzatore avvisi. Questo pulsante consente di visualizzare un riquadro con le informazioni della guida. 322 31001229 8/2012 Visualizzatore di allarmi Elenco degli avvisi Gli avvisi nell’elenco vengono visualizzati in ordine cronologico. L’ultimo avviso generato viene aggiunto alla fine dell’elenco. Ogni riga visualizzata nell’elenco corrisponde a un avviso e contiene le seguenti informazioni. Tipo: icona che rappresenta il tipo di avviso. Per ciascun tipo di avviso è definita un’icona diversa. Ric.: icona che rappresenta lo stato di riconoscimento. 31001229 8/2012 323 Visualizzatore di allarmi Messaggio: testo dell’allarme. Comparsa: data e ora in cui è comparso l’allarme. Scomparsa: data e ora in cui l’allarme è scomparso. Numero di zona o area: area o zona geografica da cui proviene l’allarme (area comune: 0). NOTA: tenere presente quanto segue. z z z È possibile modificare la larghezza della colonna utilizzando il mouse. Il numero di avvisi visualizzabile nell’elenco è limitato a 1000. Quando si raggiunge questo limite, nel riquadro di stato viene visualizzato un messaggio informativo. Il Visualizzatore avvisi riconosce gli avvisi che vengono generati successivamente ma non li visualizza. Per poterli visualizzare, l’utente deve prima eliminare l’elenco di allarmi nel Visualizzatore allarmi. Nel Visualizzatore avvisi vengono visualizzati avvisi provenienti da tutte le zone. La zona contiene valori compresi tra 0 e 15. NOTA: Un avviso che compare viene visualizzato in rosso, mentre un avviso che scompare viene visualizzato in verde. Riquadro di stato Questo riquadro viene utilizzato per visualizzare l’avviso, un messaggio informativo o messaggi relativi al processo, ad esempio "L’applicazione di diagnostica non è configurata in questa applicazione". 324 31001229 8/2012 Visualizzatore di allarmi Gestione degli allarmi Scorrimento Utilizzare i tasti SU, GIÙ, PGSU e PGGIÙ o il mouse per selezionare gli allarmi nell’elenco. Utilizzare la barra di scorrimento se l’elenco contiene più allarmi di quanto la finestra di dialogo possa visualizzare. Riconoscimento Per riconoscere un allarme che richieda riconoscimento, selezionare l’allarme e utilizzare il pulsante appropriato nella barra degli strumenti. È possibile effettuare il riconoscimento di più allarmi con una sola azione tramite il pulsante Ric. tutti. NOTA: un allarme può essere riconosciuto da un altro visualizzatore. In questo caso, il Visualizzatore di allarmi riceve una notifica e l’allarme viene visualizzato come "riconosciuto". Eliminazione di un allarme dall’elenco z z 31001229 8/2012 Non è possibile eliminare un allarme che richieda riconoscimento o che non sia superato (scomparso). È possibile utilizzare i pulsanti ELIMINA ed ELIMINA TUTTO per eliminare solo gli allarmi che sono scomparsi e sono stati riconosciuti (se è richiesto il riconoscimento). 325 Visualizzatore di allarmi Limitazioni Panoramica Per ciascun allarme, nel buffer di diagnostica vengono memorizzate alcune informazioni aggiuntive. Ad esempio, molti DFB hanno delle uscite denominate STATUS (parola) in cui è codificata la causa dell’allarme. Il visualizzatore avvisi non utilizza queste informazioni, ma si limita a visualizzare le informazioni di base sugli allarmi. Funzionalità del Visualizzatore avvisi Il Visualizzatore avvisi funziona solo nelle seguenti condizioni. Prodotto Piattaforma firmware Piattaforma software TSX ETY 110 WS Premium PLC TSX57/PCX57/PMX57 V3.3 PL7 PRO PL-7 Junior V3.3 Unity Pro TSX ETY 5103 Premium PLC TSX57/PCX57/PMX57 V3.3 PL7 PRO PL-7 Junior V3.3 Unity Pro 140 NOE 771 11 Piattaforma Unity Quantum Unity Pro 326 31001229 8/2012 FactoryCast - Guida utente Servizi Web SOAP 31001229 8/2012 Servizi Web SOAP 9 Scopo del capitolo In questo capitolo vengono illustrati i diversi servizi Web SOAP implementati nei server Web FactoryCast. I servizi Web SOAP sono completamente compatibili con gli standard dei servizi Web WS-I W3C e forniscono nuovi metodi per consentire ai controller di interagire direttamente con le applicazioni di gestione e IT. AVVERTENZA PERDITA DI AVVISI E CONTROLLI DI PROCESSO z z Non affidarsi esclusivamente ai servizi Web SOAP per recuperare, visualizzare o controllare eventi che potrebbero mettere a rischio l’incolumità delle persone o l’integrità delle apparecchiature. Adottare misure di protezione appropriate e indipendenti per le applicazioni o i processi. Il mancato rispetto di queste istruzioni può provocare morte, gravi infortuni o danni alle apparecchiature. I servizi Web sono basati sui seguenti standard: z SOAP (Single Object Access Protocol), il protocollo di scambio eseguito tramite il canale HTTP (HyperText Transfer Protocol). z WSDL (Web Services Description Language), in formato XML. z XML (eXtensible Markup Language), lo standard universale per lo scambio dei dati. I servizi Web SOAP di FactoryCast fungono da interfacce server SOAP e consentono agli sviluppatori di progettare facilmente applicazioni client in grado di scambiare i dati direttamente con i server Web FactoryCast. I servizi Web SOAP consentono ad applicazioni quali Microsoft.NET, SQL Server, Microsoft Office, IBM (WebSphere), SUN (Java, Eclipse), Lotus, Oracle, SAP, MES ed ERP, di interfacciarsi direttamente con FactoryCast. 31001229 8/2012 327 Servizi Web SOAP Nei moduli FactoryCast sono disponibili tre tipi di servizi Web come interfacce server SOAP: z z z ModbusXMLDA: servizio Web che consente di implementare l’accesso dati alle variabili Modbus. SymbolicXMLDA: servizio Web che consente di implementare l’accesso dati simbolico. ExtendedSymbolicXMLDA: servizio Web che consente di estendere l’accesso dati simbolico a Unity Pro. I servizi Web inclusi in FactoryCast sono compatibili con WS-I Basic Profile 1.1. NOTA: Per ulteriori informazioni sui servizi Web, fare riferimento alla documentazione specifica sull’argomento. Contenuto di questo capitolo Questo capitolo contiene le seguenti sottosezioni: Argomento Principi di progettazione di un’interfaccia client SOAP 328 Pagina 329 Servizi SOAP ModBusXMLDA 330 Servizi SOAP SymbolicXMLDA 338 Servizi SOAP ExtendedSymbolicXMLDA 342 Come ottimizzare richieste simboliche di grandi entità 348 Esempi di Visual Basic 351 Documentazione online SOAP 352 31001229 8/2012 Servizi Web SOAP Principi di progettazione di un’interfaccia client SOAP Panoramica Un’interfaccia consente ad un’applicazione client SOAP di comunicare direttamente con un modulo server Web FactoryCast. Gli scambi vengono avviati dall’applicazione client SOAP. Il server FactoryCast risponde a queste richieste. Interfaccia del client SOAP Nella tabella seguente viene spiegato il processo di progettazione di un’interfaccia client SOAP: Area di lavoro 31001229 8/2012 Azione 1 Creare l’applicazione client: L’ambiente di sviluppo (ad esempio Visual Studio.net) si collega ad un modulo server Web FactoryCast, dove può accedere ad un elenco di servizi Web disponibili. Il server Web restituisce descrizioni dei servizi richiesti sotto forma di oggetti WSDL. 2 Sviluppare l’applicazione client: Lo sviluppatore integra le API del servizio Web usando come riferimento Web il codice recuperato nella precedente fase e genera l’applicazione client. 3 Eseguire l’applicazione client: Nella modalità esecutiva, l’applicazione client comunica in tempo reale con il modulo server Web FactoryCast mediante il protocollo SOAP. 329 Servizi Web SOAP Servizi SOAP ModBusXMLDA Panoramica Il servizio Web ModbusXMLDA consente di fornire l’accesso dati alle variabili Modbus mediante una sintassi simile a quella del protocollo Modbus. Questo servizio Web offre le seguenti API: ReadDeviceIdentification z ReadMultipleRegisters z WriteMultipleRegisters z ReadCoils z WriteMultipleCoils z ReadInt32 z WriteInt32 z Quantità di dati per i parametri API Questa tabella mostra la quantità massima di dati utilizzabile per i parametri API, a seconda dei moduli: API ETY 5103 NOE 77111 ReadMultipleRegisters 125 (registro) 124 (registro) WriteMultipleRegisters 120 (registro) 96 (registro) ReadCoils 512 (bobine) 255 (bobine) WriteMultipleCoils 511 (bobine) 254 (bobine) ReadInt32 62 (Int32) 61 (Int32) WriteInt32 59 (Int32) 48 (Int32) ReadDeviceIdentification Questa richiesta permette di ottenere l’identificazione completa dell’apparecchiatura di destinazione specificata dall’ID fornito nella richiesta. Questa API viene mappata nel codice funzione Modbus 43 14. Parametri Ingresso: int UnitID Output: string VendorName, ProductCode, MajorMinorRevision, VendorURL, ProductName, ModelName, UserApplicationName, TRImplementationClass, TRCommunicationServices 330 31001229 8/2012 Servizi Web SOAP Esempio Di seguito viene fornito un esempio di richiesta SOAP, con la relativa risposta: Richiesta POST /ws/ModbusXmlDa HTTP/1.0 Host: 139.160.65.83:8080 Content-Type: text/xml; charset=utf-8 Content-Length: length SOAPAction: "http://www.schneiderelectric.com/ws/ModbusXmlDa/ReadDeviceIdentification" <?xml version="1.0" encoding="utf-8" ?> <soap:Envelope xmlns:soap="http://schemas.xmlsoap.org/soap/envelope/"> <soap:Body> <ReadDeviceIdentification xmlns="http://www.schneider-electric.com/ws/ModbusXmlDa/"> <UnitID>int</UnitID> </ReadDeviceIdentification> </soap:Body> </soap:Envelope> Risposta HTTP/1.0 200 OK Content-Type: text/xml; charset=utf-8 ContentLength: length <?xml version="1.0" encoding="utf-8" ?><soap:Envelope xmlns:soap="http://schemas.xmlsoap.org/soap/envelope/"> <soap:Body> <ReadDeviceIdentificationResponse xmlns="http://www.schneider-electric.com/ws/ModbusXmlDa/"> <ReadDeviceIdentificationResult> <DeviceIdentification> <VendorName>string</VendorName> <ProductCode>string</ProductCode> <MajorMinorRevision>string</MajorMinorRevision> <VendorUrl>string</VendorUrl> <ProductName>string</ProductName> <ModelName>string</ModelName> <UserApplicationName>string</UserApplicationName> <TRImplementationClass>string</TRImplementationClass> <TRCommunicationServices>string</TRCommunicationServices> </DeviceIdentification> </ReadDeviceIdentificationResult> </ReadDeviceIdentificationResponse> </soap:Body> </soap:Envelope> 31001229 8/2012 331 Servizi Web SOAP ReadMultipleRegisters Questa API viene utilizzata per implementare un’azione di lettura di più registri. Nella richiesta vengono forniti tre parametri: la destinazione della richiesta di lettura z l’indirizzo iniziale z il numero dei valori da leggere (l’indice di base è fornito dall’indirizzo iniziale) z Come risposta viene fornito l’elenco dei valori. Questa API viene mappata nel codice funzione Modbus 03. Parametri Ingresso: int UnitID, Address, Quantity Output: array di int Result Esempio Di seguito viene fornito un esempio di richiesta SOAP, con la relativa risposta: Richiesta POST /ws/ModbusXmlDa HTTP/1.0 Host: 139.160.65.83:8080 Content-Type: text/xml; charset=utf-8 Content-Length: length SOAPAction: "http://www.schneiderelectric.com/ws/ModbusXmlDa/ReadMultipleRegisters" <?xml version="1.0" encoding="utf-8" ?> <soap:Envelope xmlns:soap="http://schemas.xmlsoap.org/soap/envelope/"> <soap:Body> <ReadMultipleRegisters xmlns="http://www.schneider-electric.com/ws/ModbusXmlDa/"> <UnitID>int</UnitID> <Address>int</Address> <Quantity>int</Quantity> </ReadMultipleRegisters> </soap:Body> </soap:Envelope> Risposta HTTP/1.0 200 OK Content-Type: text/xml; charset=utf-8 ContentLength: length <?xml version="1.0" encoding="utf-8" ?> <soap:Envelope xmlns:soap="http://schemas.xmlsoap.org/soap/envelope/"> <soap:Body> <ReadMultipleRegistersResponse xmlns="http://www.schneider-electric.com/ws/ModbusXmlDa/"> <ReadMultipleRegistersResult> <int>int</int> <int>int</int> </ReadMultipleRegistersResult> </ReadMultipleRegistersResponse> </soap:Body> </soap:Envelope> 332 31001229 8/2012 Servizi Web SOAP WriteMultipleRegisters Questa API viene utilizzata per implementare un’azione di scrittura di più registri. Nella richiesta vengono forniti tre parametri: z la destinazione della richiesta di scrittura z l’indirizzo iniziale z i valori da scrivere Questa API viene mappata nel codice funzione Modbus 16. Parametri Ingresso: int UnitID, Address, array di int Value Output: nessuno Esempio Di seguito viene fornito un esempio di richiesta SOAP, con la relativa risposta: Richiesta POST /ws/ModbusXmlDa HTTP/1.0 Host: 139.160.65.83:8080 Content-Type: text/xml; charset=utf-8 Content-Length: length SOAPAction: "http://www.schneiderelectric.com/ws/ModbusXmlDa/WriteMultipleRegisters" <?xml version="1.0" encoding="utf-8" ?> <soap:Envelope xmlns:soap="http://schemas.xmlsoap.org/soap/envelope/"> <soap:Body> <WriteMultipleRegisters xmlns="http://www.schneider-electric.com/ws/ModbusXmlDa/"> <UnitID>int</UnitID> <Address>int</Address> <Value> <int>int</int> <int>int</int> </Value> </WriteMultipleRegisters> </soap:Body> </soap:Envelope> Risposta HTTP/1.0 200 OKContent-Type: text/xml; charset=utf-8 ContentLength: length <?xml version="1.0" encoding="utf-8" ?> <soap:Envelope xmlns:soap="http://schemas.xmlsoap.org/soap/envelope/"> <soap:Body> <WriteMultipleRegistersResponse xmlns="http://www.schneider-electric.com/ws/ModbusXmlDa/"> </WriteMultipleRegistersResponse> </soap:Body> </soap:Envelope> 31001229 8/2012 333 Servizi Web SOAP ReadCoils Questa API viene utilizzata per implementare un’azione di lettura di più bobine. Nella richiesta vengono forniti tre parametri: la destinazione della richiesta di lettura z l’indirizzo iniziale z il numero dei valori da leggere (l’indice di base è fornito dall’indirizzo iniziale) z Come risposta viene fornito l’elenco dei valori. Questa API viene mappata nel codice funzione Modbus 01. Parametri Ingresso: int UnitID, Address, Quantity Output: array di int Result Esempio Di seguito viene fornito un esempio di richiesta SOAP, con la relativa risposta: Richiesta POST /ws/ModbusXmlDa HTTP/1.0 Host: 139.160.65.83:8080 Content-Type: text/xml; charset=utf-8 Content-Length: length SOAPAction: "http://www.schneiderelectric.com/ws/ModbusXmlDa/ReadCoils" <?xml version="1.0" encoding="utf-8" ?> <soap:Envelope xmlns:soap="http://schemas.xmlsoap.org/soap/envelope/"> <soap:Body> <ReadCoils xmlns="http://www.schneiderelectric.com/ws/ModbusXmlDa/"> <UnitID>int</UnitID> <Address>int</Address> <Quantity>int</Quantity> </ReadCoils> </soap:Body> </soap:Envelope> Risposta HTTP/1.0 200 OK Content-Type: text/xml; charset=utf-8 ContentLength: length <?xml version="1.0" encoding="utf-8" ?> <soap:Envelope xmlns:soap="http://schemas.xmlsoap.org/soap/envelope/"> <soap:Body> <ReadCoilsResponse xmlns="http://www.schneiderelectric.com/ws/ModbusXmlDa/"> <ReadCoilsResult> <int>int</int> <int>int</int> </ReadCoilsResult> </ReadCoilsResponse> </soap:Body> </soap:Envelope> 334 31001229 8/2012 Servizi Web SOAP WriteMultipleCoils Questa API viene utilizzata per implementare un’azione di scrittura di più bobine. Nella richiesta vengono forniti tre parametri: z la destinazione della richiesta di scrittura z l’indirizzo iniziale z i valori da scrivere Questa API viene mappata nel codice funzione Modbus 15. Parametri Ingresso: int UnitID, Address, array di int Value Output: nessuno Esempio Di seguito viene fornito un esempio di richiesta SOAP, con la relativa risposta: Richiesta POST /ws/ModbusXmlDa HTTP/1.0 Host: 139.160.65.83:8080 Content-Type: text/xml; charset=utf-8 Content-Length: length SOAPAction: "http://www.schneiderelectric.com/ws/ModbusXmlDa/WriteMultipleCoils" <?xml version="1.0" encoding="utf-8" ?> <soap:Envelope xmlns:soap="http://schemas.xmlsoap.org/soap/envelope/"> <soap:Body> <WriteMultipleCoils xmlns="http://www.schneiderelectric.com/ws/ModbusXmlDa/"> <UnitID>int</UnitID> <Address>int</Address> <Value> <int>int</int> <int>int</int> </Value> </WriteMultipleCoils> </soap:Body> </soap:Envelope> Risposta HTTP/1.0 200 OK Content-Type: text/xml; charset=utf-8 ContentLength: length <?xml version="1.0" encoding="utf-8" ?> <soap:Envelope xmlns:soap="http://schemas.xmlsoap.org/soap/envelope/"> <soap:Body> <WriteMultipleCoilsResponse xmlns="http://www.schneider-electric.com/ws/ModbusXmlDa/"> </WriteMultipleCoilsResponse> </soap:Body> </soap:Envelope> 31001229 8/2012 335 Servizi Web SOAP Richiesta e risposta SOAP ReadInt32 Nella richiesta vengono forniti tre parametri: la destinazione della richiesta di lettura z l’indirizzo iniziale z il numero dei valori da leggere (l’indice di base è fornito dall’indirizzo iniziale) z Parametri Ingresso: int UnitID, Address, Quantity Output: risultato in array di interi Esempio Come risposta viene fornito l’elenco dei valori. Di seguito viene fornito un esempio di richiesta SOAP, con la relativa risposta: Richiesta POST /ws/ModbusXmlDa HTTP/1.0 Host: 139.160.65.83:8080 Content-Type: text/xml; charset=utf-8 Content-Length: length SOAPAction: "http://www.schneiderelectric.com/ws/ModbusXmlDa/ReadMultipleRegisters" <?xml version="1.0" encoding="utf-8" ?> <soap:Envelope xmlns:soap="http://schemas.xmlsoap.org/soap/envelope/"> <soap:Body> <ReadInt32 xmlns="http://www.schneiderelectric.com/ws/ModbusXmlDa/"> <UnitID>int</UnitID> <Address>int</Address> <Quantity>int</Quantity> </ ReadInt32 > </soap:Body> </soap:Envelope> Risposta HTTP/1.0 200 OK Content-Type: text/xml; charset=utf-8 ContentLength: length <?xml version="1.0" encoding="utf-8" ?> <soap:Envelope xmlns:soap="http://schemas.xmlsoap.org/soap/envelope/"> <soap:Body> < ReadInt32Response xmlns="http://www.schneiderelectric.com/ws/ModbusXmlDa/"> < ReadInt32Result> <int>int</int> <int>int</int> </ ReadInt32Result> </ ReadInt32Response> </soap:Body> </soap:Envelope> 336 31001229 8/2012 Servizi Web SOAP Richiesta e risposta SOAP WriteInt32 Nella richiesta vengono forniti tre parametri: z la destinazione della richiesta di scrittura z l’indirizzo iniziale z i valori da scrivere Parametri Ingresso: int UnitID, Address, array di int Value Output: nessuno Esempio Di seguito viene fornito un esempio di richiesta SOAP, con la relativa risposta: Richiesta POST /ws/ModbusXmlDa HTTP/1.0 Host: 139.160.65.83:8080 Content-Type: text/xml; charset=utf-8 Content-Length: length SOAPAction: "http://www.schneiderelectric.com/ws/ModbusXmlDa/WriteMultipleRegisters" <?xml version="1.0" encoding="utf-8" ?> <soap:Envelope xmlns:soap="http://schemas.xmlsoap.org/soap/envelope/"> <soap:Body> <WriteInt32 xmlns="http://www.schneiderelectric.com/ws/ModbusXmlDa/"> <UnitID>int</UnitID> <Address>int</Address> <Value> <int>int</int> <int>int</int> </Value> </ WriteInt32 > </soap:Body> </soap:Envelope> Risposta HTTP/1.0 200 OK Content-Type: text/xml; charset=utf-8 ContentLength: length <?xml version="1.0" encoding="utf-8" ?> <soap:Envelope xmlns:soap="http://schemas.xmlsoap.org/soap/envelope/"> <soap:Body> < WriteInt32Response xmlns="http://www.schneiderelectric.com/ws/ModbusXmlDa/"> </ WriteInt32Response> </soap:Body> </soap:Envelope> 31001229 8/2012 337 Servizi Web SOAP Servizi SOAP SymbolicXMLDA Panoramica SymbolicXMLDA è il servizio Web fornito per implementare un accesso dati simbolico basato su un namespace FactoryCast. I servizi sono i seguenti: z z z Read Write Browse Limitazioni dell’accesso simbolico Un accesso simbolico si basa sull’accesso Modbus di basso livello per la comunicazione effettiva. Sono supportati soltanto i simboli mappati su dati accessibili tramite richieste Modbus originarie, registri Read/Write e bobine Read/Write. Di conseguenza sono supportati soltanto i seguenti tipi di dati: z bit z 16 bit z parola doppia a 32 bit Non è supportato alcun tipo di dati non allocati. Servizio Read Lo scopo di questa richiesta è la lettura di uno o più simboli. I simboli passati come argomenti della richiesta vengono convertiti utilizzando il namespace in modo da ottenere l’indirizzo del valore da leggere. Quando tutti gli indirizzi sono noti, viene emessa una richiesta Modbus per gli indirizzi contigui (ad esempio, se sono richiesti i registri 10, 11 e 13, vengono emesse 2 richieste: una per 10 e 11 e una per 13) e in base al tipo di variabile desiderata (bobine, registri). Una volta recuperati i valori, viene creata la risposta SOAP utilizzando il nome della variabile, il tipo e i valori. Parametri Ingresso: elenco di stringhe ItemName Uscita: array di elementi ReadResult 338 31001229 8/2012 Servizi Web SOAP Esempio Di seguito è riportato un esempio di richiesta e risposta SOAP. Richiesta POST /ws/SymbolicXmlDa.asmx HTTP/1 Host: 139.160.65.83:8080 Content-Type: text/xml; charset=utf-8 Content-Length: length SOAPAction: "http://www.schneiderelectric.com/ws/SymbolicXmlDa/1.0/Read" <?xml version="1.0" encoding="utf-8"?> <soap:Envelope xmlns:xsi="http://www.w3.org/2001/XMLSchema-instance" xmlns:xsd="http://www.w3.org/2001/XMLSchema" xmlns:soap="http://schemas.xmlsoap.org/soap/envelope/"> <soap:Body> <Read xmlns="http://www.schneiderelectric.com/ws/SymbolicXmlDa/1.0/"> <ItemList> <Items> <ItemName>string</ItemName> </Items> <Items> <ItemName>string</ItemName> </Items> </ItemList> </Read> </soap:Body> </soap:Envelope> Risposta HTTP/1.1 200 OK Content-Type: text/xml; charset=utf-8 ContentLength: length <?xml version="1.0" encoding="utf-8"?> <soap:Envelope xmlns:soap="http://schemas.xmlsoap.org/soap/envelope/"> <soap:Body> <WriteResponse xmlns="http://www.schneiderelectric.com/ws/SymbolicXmlDa/"> </WriteResponse> </soap:Body> </soap:Envelope> 31001229 8/2012 339 Servizi Web SOAP Servizio Write Lo scopo di questa richiesta è la scrittura di uno o più simboli. I simboli, il tipo e i valori vengono passati come argomenti della richiesta. I nomi delle variabili vengono convertiti utilizzando il namespace in modo da ottenere l’indirizzo del valore da leggere. Quando tutti gli indirizzi sono noti, viene emessa una richiesta Modbus per gli indirizzi contigui (ad esempio, se sono richiesti i registri 10, 11 e 13, vengono emesse 2 richieste: una per 10 e 11 e una per 13) e al tipo di variabile desiderata (bobine, registri). Una volta che i valori sono stati scritti, viene creata la risposta SOAP. Parametri Ingresso: elenco di stringhe ItemName, Value, Type Uscita: nessuno Esempio Di seguito è riportato un esempio di richiesta e risposta SOAP. Richiesta POST /Recipe/ws/SymbolicXmlDa.asmx HTTP/1.1 Host: 139.160.65.83:8080 Content-Type: text/xml; charset=utf-8 Content-Length: length SOAPAction: "http://www.schneiderelectric.com/ws/SymbolicXmlDa/1.0/Write" <?xml version="1.0" encoding="utf-8"?> <soap:Envelope xmlns:xsi="http://www.w3.org/2001/XMLSchema-instance" xmlns:xsd="http://www.w3.org/2001/XMLSchema" xmlns:soap="http://schemas.xmlsoap.org/soap/envelope/"> <soap:Body> <Write xmlns="http://www.schneiderelectric.com/ws/SymbolicXmlDa/1.0/"> <ItemList> <Items> <ItemName>string</ItemName> <Value>string</Value> <Type>string</Type> </Items> <Items> <ItemName>string</ItemName> <Value>string</Value> <Type>string</Type> </Items> </ItemList> </Write> </soap:Body> </soap:Envelope> Risposta HTTP/1.1 200 OK Content-Type: text/xml; charset=utf-8 ContentLength: length <?xml version="1.0" encoding="utf-8"?> <soap:Envelope xmlns:soap="http://schemas.xmlsoap.org/soap/envelope/"> <soap:Body> <ReadResponse xmlns="http://www.schneiderelectric.com/ws/SymbolicXmlDa/"> <ReadResult> <Items> <Name>string</Name <SymbolType>string</SymbolType> <IntValue>int</IntValue> </Items> <Items> <Name>string</Name> <SymbolType>string</SymbolType> <IntValue>int</IntValue> </Items> </ReadResult> </ReadResponse> </soap:Body> </soap:Envelope> 340 31001229 8/2012 Servizi Web SOAP Servizio Browse Lo scopo di questa richiesta è la lettura di un elenco di variabili simboliche presenti nel namespace del modulo FactoryCast. Questa funzionalità non si interfaccia con il livello Modbus, poiché l’unica azione consiste nel restituire gli elementi del namespace. La risposta contiene i simboli e i rispettivi tipi. Parametri Ingresso: elenco di stringhe ItemName, Type Uscita: elenco di descrizioni BrowseResult Esempio Di seguito è riportato un esempio di richiesta e risposta SOAP. Richiesta POST /Recipe/ws/SymbolicXmlDa.asmx HTTP/1.1 Host: 139.160.65.83:8080 Content-Type: text/xml; charset=utf-8 Content-Length: length SOAPAction: "http://www.schneiderelectric.com/ws/SymbolicXmlDa/1.0/Browse" <?xml version="1.0" encoding="utf-8"?> <soap:Envelope xmlns:xsi="http://www.w3.org/2001/XMLSchema-instance" xmlns:xsd="http://www.w3.org/2001/XMLSchema" xmlns:soap="http://schemas.xmlsoap.org/soap/envelope/"> <soap:Body> <Browse xmlns="http://www.schneiderelectric.com/ws/SymbolicXmlDa/1.0/" /> </soap:Body> </soap:Envelope> Risposta HTTP/1.1 200 OK Content-Type: text/xml; charset=utf-8 ContentLength: length <?xml version="1.0" encoding="utf-8"?> <soap:Envelope xmlns:xsi="http://www.w3.org/2001/XMLSchemainstance" xmlns:xsd="http://www.w3.org/2001/XMLSchema" xmlns:soap="http://schemas.xmlsoap.org/soap/envelope/"> <soap:Body> <BrowseResponse xmlns="http://www.schneiderelectric.com/ws/SymbolicXmlDa/1.0/"> <Elements> <BrowseElement> <ItemName>string</ItemName> <Type>string</Type> </BrowseElement> <BrowseElement> <ItemName>string</ItemName> <Type>string</Type> </BrowseElement> </Elements> </BrowseResponse> </soap:Body> </soap:Envelope> 31001229 8/2012 341 Servizi Web SOAP Servizi SOAP ExtendedSymbolicXMLDA Presentazione ExtendedSymbolicXMLDA estende i servizi SOAP SymbolicXmlDA per UnityPro e consente di accedere agli indirizzi diretti e ai dati non allocati. I servizi sono i seguenti: z z z Read Write Browse Limitazioni nell’accesso alle variabili Poiché l’accesso alle variabili si basa per la comunicazione effettiva sul protocollo a basso livello di Unity, sono supportati soltanto i simboli e gli indirizzi diretti mappati su dati accessibili tramite richieste Unity native (registri Read/Write e coil Read/Write). Di conseguenza sono supportati soltanto i seguenti tipi di dati: Tipo Sintassi Variabili interne %Mi, %MXi, %MWi, %MWi.j Costanti %KWi Variabili di sistema %Si, %SXi, %SWi Simulato %MDi, %MFi, %KDi, %KFi I tipi supportati sono tutti tipi UnityPro di base, inclusi elementi di array. Di seguito è indicata la sintassi supportata per gli indirizzi diretti. Sintassi 342 Tipo Commento %Mi o %MXi EBOOL mappato su XML/W3C - tipo unsignedByte %MWi INT mappato su XML/W3C - tipo short %MWi.j BOOL mappato su XML/W3C - tipo booleano %MDi DINT mappato su XML/W3C - tipo int %MFi REAL mappato su XML/W3C - tipo float %KWi INT mappato su XML/W3C - tipo short %KWi.j BOOL mappato su XML/W3C - tipo booleano %KDi DINT mappato su XML/W3C - tipo int %KFi REAL mappato su XML/W3C - tipo float %Si o %SXi BOOL mappato su XML/W3C - tipo booleano %SWi INT mappato su XML/W3C - tipo short %SWi.j BOOL mappato su XML/W3C - tipo booleano 31001229 8/2012 Servizi Web SOAP Di seguito sono riportati i tipi supportati per i simboli Unity. Tipo Commento BOOL mappato su XML/W3C - tipo booleano EBOOL mappato su XML/W3C - tipo unsignedByte INT mappato su XML/W3C - tipo short DINT mappato su XML/W3C - tipo int UINT mappato sul XML/W3C - tipo unsignedShort UDINT mappato sul XML/W3C - tipo unsignedInt TIME mappato sul XML/W3C - tipo unsignedInt DATE mappato su XML/W3C - tipo date o dateTime (dateTime è obbligatorio per Write, la parte date viene ignorata) TOD mappato su XML/W3C - tipo time o dateTime (dateTime è obbligatorio per Write, la parte time viene ignorata) DT mappato su XML/W3C - tipo dateTime REAL mappato su XML/W3C - tipo float o double (double è solo per la richiesta di scrittura, prevedere il valore in virgola mobile) BYTE mappato su XML/W3C - tipo unsignedByte WORD mappato sul XML/W3C - tipo unsignedShort DWORD mappato sul XML/W3C - tipo unsignedInt STRING mappato su XML/W3C - tipo string STRING[n] mappato su XML/W3C - tipo string NOTA: z z 31001229 8/2012 Il nome della variabile può essere un indirizzo diretto o un qualsiasi simbolo presente nel namespace di FactoryCast. Se una funzione del servizio Web prevede un parametro facoltativo, Visual Studio .NET crea un nuovo parametro booleano nel proxy corrispondente e aggiunge la stringa "Specified" dopo il nome del parametro. 343 Servizi Web SOAP Servizio Read Lo scopo di questa richiesta è la lettura di simboli e indirizzi diretti. I simboli passati come argomenti della richiesta vengono convertiti utilizzando il namespace in modo da ottenere l’indirizzo del valore da leggere. Gli indirizzi diretti vengono passati come argomento della richiesta. Quando tutti gli indirizzi sono noti, vengono generate alcune richieste Unity in base agli indirizzi contigui (se ad esempio sono richiesti i registri 10, 11 e 13, vengono generate 2 richieste: una per 10 e 11 e una per 13) e al tipo di variabile desiderata (bobine, registri). Una volta recuperati i valori, viene creata la risposta SOAP utilizzando il nome della variabile, il tipo e i valori. Parametri Input: elenco di stringhe ItemName Output: array di elementi ReadResult Esempio Di seguito è riportato un esempio di richiesta e risposta SOAP. Richiesta POST /ws/ExtendedSymbolicXmlDa.asmx HTTP/1 Content-Type: text/xml; charset=utf-8 Content-Length: length SOAPAction: "http://www.schneider-electric.com/ws/ExtendedSymbolicsXmlDa/Read" <?xml version="1.0" encoding="utf-8" ?> <soap:Envelope xmlns:xsi="http://www.w3.org/2001/XMLSchemainstance" xmlns:xsd="http://www.w3.org/2001/XMLSchema" xmlns:soap="http://schemas.xmlsoap.org/soap/envelope/"> <soap:Body> <Read xmlns="http://www.schneiderelectric.com/ws/ExtendedSymbolicsXmlDa/"> <VariableList> <Name>string</Name> <Name>string</Name> </VariableList> </Read> </soap:Body> </soap:Envelope> 344 31001229 8/2012 Servizi Web SOAP Risposta HTTP/1.1 200 OK Content-Type: text/xml; charset=utf-8 ContentLength: lunghezza <?xml version="1.0" encoding="utf-8"?> <soap:Envelope xmlns:xsi="http://www.w3.org/2001/XMLSchemainstance" xmlns:xsd="http://www.w3.org/2001/XMLSchema" xmlns:soap="http://schemas.xmlsoap.org/soap/envelope/"> <soap:Body> <ReadResponse xmlns="http://www.schneiderelectric.com/ws/ExtendedSymbolicXMLDa/"> <ReadResult> <Item> <Name>stringa</Name> <VariableType>stringa</VariableType> <Value /> </Item> <Item> <Name>stringa</Name> <VariableType>stringa</VariableType> <Value /> </Item> </ReadResult> </ReadResponse> </soap:Body> </soap:Envelope> 31001229 8/2012 345 Servizi Web SOAP Servizio Write Lo scopo di questa richiesta è la scrittura di simboli o indirizzi diretti. I simboli, il tipo e i valori vengono passati come argomenti della richiesta. I nomi delle variabili vengono convertiti utilizzando il namespace in modo da ottenere l’indirizzo del valore da leggere. Gli indirizzi diretti vengono passati come argomento della richiesta. Quando tutti gli indirizzi sono noti, vengono generate alcune richieste Unity in base agli indirizzi contigui (se ad esempio sono richiesti i registri 10, 11 e 13, vengono generate 2 richieste: una per 10 e 11 e una per 13) e al tipo di variabile desiderata (bobine, registri). Una volta che i valori sono stati scritti, viene creata la risposta SOAP. Parametri Input: elenco di stringhe ItemName, Value, Type Output: nessuno Esempio Di seguito è riportato un esempio di richiesta e risposta SOAP. Richiesta POST /maquette/ExtendedSymbolicXmlDa.asmx HTTP/1.1 Host: 139.160.65.83:8080 Content-Type: application/soap+xml; charset=utf-8 Content-Length: lunghezza Azione SOAP: "http://www.schneider-electric.com/ws/ExtendedSymbolicsXmlDa/Write" <?xml version="1.0" encoding="utf-8"?> <soap:Envelope xmlns:xsi="http://www.w3.org/2001/XMLSchemainstance" xmlns:xsd="http://www.w3.org/2001/XMLSchema" xmlns:soap="http://www.w3.org/2003/05/soap-envelope"> <soap:Body> <Write xmlns="http://www.schneiderelectric.com/ws/ExtendedSymbolicXmlDa/"> <ItemList> <Item> <Name>string</Name> <VariableType>stringa</VariableType> <Value /> </Item> <Item> <Name>stringa</Name>= <VariableType>stringa</VariableType> <Value /> </Item> </ItemList> </Write> </soap:Body> </soap:Envelope> Risposta HTTP/1.1 200 OK Content-Type: application/soap+xml; charset=utf-8 Content-Length: length <?xml version="1.0" encoding="utf-8" ?> <soap:Envelope xmlns:xsi="http://www.w3.org/2001/XMLSchema-instance" xmlns:xsd="http://www.w3.org/2001/XMLSchema" xmlns:soap="http://www.w3.org/2003/05/soap-envelope/"> <soap:Body> <WriteResponse xmlns="http://www.schneiderelectric.com/ws/ExtendedSymbolicXmlDa/"> </WriteResponse> </soap:Body> </soap:Envelope> 346 31001229 8/2012 Servizi Web SOAP Servizio Browse Lo scopo di questa richiesta è la lettura di un elenco di variabili simboliche (PLC, non identificate e I/O) presenti nel namespace del modulo FactoryCast. La risposta contiene tutti i simboli e i rispettivi tipi. Parametri Input: nessuno o il parametro facoltativo Output: elenco di descrizioni (nome, indirizzo e tipo di simbolo) Esempio Di seguito è riportato un esempio di richiesta e risposta SOAP. Richiesta POST /maquette/ExtendedSymbolicXmlDa.asmx HTTP/1.1 Host: 139.160.65.83:8080 Content-Type: application/soap+xml; charset=utf-8 Content-Length: lunghezza azione SOAP: xmlns="http://www.schneiderelectric.com/ws/ExtendedSymbolicXmlDa/Browse" <?xml version="1.0" encoding="utf-8"?> <soap:Envelope xmlns:xsi="http://www.w3.org/2001/XMLSchema-instance" xmlns:xsd="http://www.w3.org/2001/XMLSchema" xmlns:soap="http://schemas.xmlsoap.org/2003/05/soapenvelope/"> <soap:Body> <Browse xmlns="http://www.schneiderelectric.com/ws/ExtendedSymbolicXmlDa/Browse" /> </soap:Body> </soap:Envelope> Risposta HTTP/1.1 200 OK Content-Type: application/soap+xml; charset=utf-8 Content-Length: lunghezza <?xml version="1.0" encoding="utf-8" ?> <soap:Envelope xmlns:xsi="http://www.w3.org/2001/XMLSchema-instance" xmlns:xsd="http://www.w3.org/2001/XMLSchema" xmlns:soap="http://www.w3.org/2003/05/soap-envelope/"> <soap:Body> <BrowseResponse xmlns="http://www.schneiderelectric.com/ws/ExtendedSymbolicXmlDa/"> <BrowseResult> <Description> <Name>stringa</Name> <Address>stringa</Address> <VariableType>stringa</VariableType> </Description>> <Description> <Name>stringa</Name> <Address>stringa</Address> <VariableType>stringa</VariableType> </Description> </BrowseResult> </BrowseResponse> </soap:Body> </soap:Envelope> 31001229 8/2012 347 Servizi Web SOAP Come ottimizzare richieste simboliche di grandi entità Panoramica La richiesta simbolica di lettura/scrittura permette di eseguire richieste di un massimo di 128 simboli. Poiché l’uso di una grande quantità di simboli può rallentare il sistema, è possibile migliorare la velocità dell’applicazione attenendosi a una serie di regole che permettono di ridurre il numero di richieste interne. In questo argomento si intende fornire una serie di suggerimenti utili per creare un namespace coerente e per usare in modo efficiente le richieste simboliche. Processo di richiesta simbolica Le richieste simboliche permettono all’utente di utilizzare i simboli anziché gli indirizzi per gestire i dati del PLC. Questo sistema di richieste utilizza il namespace del modulo per risolvere gli indirizzi. Una volta che gli indirizzi sono noti, viene eseguito un processo di ottimizzazione per disporre gli indirizzi per tipo (bobine, registri) e in ordine crescente. Gli indirizzi ordinati devono essere raggruppati in blocchi coerenti, in modo da ridurre al minimo il numero delle richieste inviate alla CPU. Lo schema seguente illustra le tre fasi per l’ottimizzazione della richiesta simbolica: 348 31001229 8/2012 Servizi Web SOAP Metodo di ottimizzazione Per ottimizzare una richiesta simbolica di grande entità, raggruppare i simboli come segue: Passo 1 Azione Raggruppare i simboli per tipo: non combinare registri e bobine 2 Se possibile, disporre i simboli in ordine crescente 3 Cercare di determinare blocchi di simboli (ad es. simboli con indirizzi), che verranno trattati in una sola richiesta a basso livello. Esempio di ottimizzazione Si consideri un file namespace relativamente semplice: |STATION:0.0 16 |Bit_mem1|%M0|0|0|1|1|1|false |Bit_mem2|%M1|0|0|1|1|1|false |Bit_mem3|%M2|0|0|1|1|1|false |Bit_mem4|%M4|0|0|1|1|1|false |Bit_mem5|%M5|0|0|1|1|1|false |Bit_mem6|%M6|0|0|1|1|1|false |Engine_Brake_lvl|%MW0|0|0|4|1|1|false |Engine_Brake_dsk|%MW1|0|0|4|1|1|false |Engine_gauge_1|%MW2|0|0|4|1|1|false |Engine_gauge_2|%MW3|0|0|4|1|1|false |Engine_gauge_3|%MW4|0|0|4|1|1|false |Engine_gauge_4|%MW5|0|0|4|1|1|false |Engine2_Brake_lvl|%MW100|0|0|4|1|1|false |Engine2_Brake_dsk|%MW101|0|0|4|1|1|false |Engine2_gauge_1|%MW102|0|0|4|1|1|false |Engine2_gauge_2|%MW103|0|0|4|1|1|false |Engine2_gauge_3|%MW104|0|0|4|1|1|false |Engine2_gauge_4|%MW105|0|0|4|1|1|false 0 1 false Vi sono valori per due engine (engine ed engine2). Vi sono anche dei valori booleani (Bit_mem). Se ogni simbolo viene richiesto nell’ordine di namespace, verrà ricevuta una richiesta SOAP con 16 valori. Poiché questi valori sono disposti in base al tipo e agli indirizzi (in ordine crescente), l’ottimizzazione determinerà soltanto blocchi di indirizzi. Nell’esempio vi sono tre blocchi: z z z bobine dall’indirizzo 0 a 6, registri dall’indirizzo 0 a 5, registri dall’indirizzo 100 a 105. Alla CPU verranno inviate tre richieste a basso livello. Se l’utente finale richiede cinque simboli in una richiesta SOAP: Engine_gauge_3, Engine_gauge_1, Bit_Mem1, Engine2_gauge_3, Engine2_gauge_1. 31001229 8/2012 349 Servizi Web SOAP Passo Azione 1 Poiché i simboli sono combinati, il primo passo ai fini dell’ottimizzazione è l’ordinamento di bobine e registri. 2 In questa fase, i simboli dello stesso tipo vengono ordinati per indirizzo. Poiché la richiesta SOAP non è ben ordinata, in questa fase occorre elaborare i dati. Al termine di questa fase vi saranno due array: un array di una bobina e un array di quattro registri: 3 In questa fase occorre trovare gli indirizzi contigui. Poiché non vi sono indirizzi contigui, si avranno cinque blocchi di un indirizzo. Il risultato finale è che occorre eseguire 5 richieste a basso livello per la CPU. In breve Se si devono utilizzare le richieste simboliche in modo intensivo (numero e limiti di tempo), attenersi alle regole seguenti: z z z 350 raggruppare i simboli per tipo, ordinare i simboli in ordine crescente, raggruppare i simboli per blocchi di indirizzi contigui. 31001229 8/2012 Servizi Web SOAP Esempi di Visual Basic Panoramica In questo argomento viene mostrato un esempio Visual Basic .NET (2003 o 2005) di accesso alle richieste SOAP, per guidare l’utente alla scrittura dell’applicazione. Operazioni preliminari La seguente tabella indica le azioni da eseguire prima di seguire l’esempio. Passo 1 Azione In Visual Basic .NET, selezionare Project → Add WebReference. 2 Digitare http://Module @IP/ws/ModbusXmlDa. 3 Selezionare la funzione desiderata. 4 Fare clic sul pulsante Add Reference. Pagina di esempio Nell’esempio seguente vengono letti dieci registri consecutivi a partire dal registro 5. Private Sub Button1_Click(ByVal sender As System.Object, ByVal e As System.EventArgs) Handles Button1.Click Dim ws As New WindowsApplication26.WebReference.ModbusXmlDa ListBox1.DataSource = ws.ReadMultipleRegisters(0, 5, 10) End Sub End Class 31001229 8/2012 351 Servizi Web SOAP Documentazione online SOAP Panoramica Quando si apre una pagina del server Web FactoryCast in un browser, viene visualizzato il collegamento Documentazione. Questo collegamento consente di accedere alla documentazione online di SOAP, in cui sono descritti i servizi Web SOAP disponibili, viene illustrata la sintassi delle API SOAP e viene fornito un esempio in Visual Basic. 352 31001229 8/2012 FactoryCast - Guida utente 31001229 8/2012 Appendici Sommario Esistono due gruppi di appendici per la guida utente di FactoryCast. La prima appendice tratta dei requisiti del browser, impostazioni e considerazioni sulla sicurezza, mentre la seconda appendice contiene i benchmark delle prestazioni. Contenuto di questa appendice L’appendice contiene i seguenti capitoli: Capitolo 31001229 8/2012 Titolo del capitolo Pagina A Requisiti del browser, Impostazioni e Considerazioni sulla sicurezza 355 B Benchmark delle prestazioni 363 353 354 31001229 8/2012 FactoryCast - Guida utente Requisiti del browser, Impostazioni e Considerazioni sulla sicurezza 31001229 8/2012 Requisiti del browser, Impostazioni e Considerazioni sulla sicurezza A Panoramica Per visualizzare gli applet Java nei siti Web FactoryCast, utilizzare un browser che supporti sia le pagine Java® che le pagine Silverlight®. Questa appendice tratta dei requisiti del browser e di altre considerazioni. Contenuto di questo capitolo Questo capitolo contiene le seguenti sottosezioni: Argomento 31001229 8/2012 Pagina Versione del browser 356 Impostazioni del browser 358 Considerazioni sulla protezione del browser 361 355 Requisiti del browser, Impostazioni e Considerazioni sulla sicurezza Versione del browser Panoramica Per visualizzare le pagine Web FactoryCast, è necessario che il browser in uso supporti sia le pagine Java® che le pagine Silverlight®. A tale scopo, installare il software seguente: z Java Standard Edition (Java SE), iniziando con Java 2 versione 1.6 o successive. Utilizzare il plug-in Sun Java, disponibile all’indirizzo Web: http://java.sun.com. Scegliere di scaricare e installare il software Java SE. z Plug-in Silverlight 4. È possibile scaricare il software per l’installazione del plugin Silverlight 4 all’indirizzo www.microsoft.com. NOTA: Il plug-in Silverlight supporta la visualizzazione delle pagine Silverlight nel Visualizzatore rack. Se questo plug-in non è installato, il Visualizzatore rack viene visualizzato nel formato Java. Browser più adatto Le pagine Silverlight sono supportate dalle seguenti combinazioni di piattaforme di sistemi operativi e browser: Browser Piattaforma SO IE 8 IE 7 Windows Vista X X Windows 7 X Windows Server 2008 X Windows Server 2008 R2 X Windows Server 2003, Windows XP SP2, SP3 X Windows 2000 SP4+ Macintosh OS 10.4.11+ (basato su Intel) IE 6 X Firefox 3+ Safari 3+ Chrome 4+ X X X X X X X X X X X X X X X = supportato Per ulteriori informazioni, consultare il sito Web Microsoft Silverlight all’indirizzo: http://www.microsoft.com/silverlight/faq/#sys-req 356 31001229 8/2012 Requisiti del browser, Impostazioni e Considerazioni sulla sicurez- Informazioni sul browser corrente Il nome e la versione del browser utilizzato sono visualizzati nella parte inferiore della home page di FactoryCast. Se è necessario aggiornare il browser, accedere all’indirizzo Internet appropriato riportato più avanti per scaricare la versione più recente del proprio browser (l’aggiornamento è gratuito). Come effettuare l’aggiornamento Nella seguente tabella sono elencati i browser supportati: Scaricare il browser: 31001229 8/2012 Dal sito Web: Mozilla Firefox http://www.mozilla.com Internet Explorer http://www.microsoft.com 357 Requisiti del browser, Impostazioni e Considerazioni sulla sicurezza Impostazioni del browser Modifica delle impostazioni di protezione Se è in uso Microsoft Internet Explorer e non è possibile visualizzare gli applet Java, modificare le impostazioni di protezione del browser nel seguente modo: Passaggio Azione 358 1 Aprire Internet Explorer. 2 Selezionare Strumenti | Opzioni Internet dalla barra dei menu. Risultato: viene visualizzata la finestra Opzioni Internet. 3 Selezionare la scheda Protezione. 4 Fare clic sul pulsante Livello personalizzato nella sezione Livello di protezione. 31001229 8/2012 Requisiti del browser, Impostazioni e Considerazioni sulla sicurez- Passaggio Azione 31001229 8/2012 5 Fare clic sul pulsante Impostazioni. Risultato: viene visualizzata la finestra di dialogo Impostazioni protezione. 6 Scorrere fino a raggiungere Microsoft VM in Autorizzazioni Java. Fare clic sul pulsante di opzione Personalizza. Risultato: viene visualizzato il pulsante Impostazioni personalizzate Java. 359 Requisiti del browser, Impostazioni e Considerazioni sulla sicurezza Passaggio Azione 7 360 Fare clic sul pulsante Impostazioni personalizzate Java. Risultato: viene visualizzata la finestra di dialogo Area Internet. 8 Selezionare la scheda Modifica autorizzazioni. 9 Nell’area Esegui contenuto non firmato selezionare Attiva. 10 Fare clic su OK. 31001229 8/2012 Requisiti del browser, Impostazioni e Considerazioni sulla sicurez- Considerazioni sulla protezione del browser Panoramica Sia Mozilla Firefox che Internet Explorer ricordano il nome utente e la password una volta che queste informazioni sono state immesse per un sito Web. Raccomandazione Chiudere il browser dopo ogni sessione affinché le persone non autorizzate non possano utilizzare le password dell’utente per accedere in lettura o in scrittura al sito. Se si utilizza Internet Explorer, è possibile che sia anche necessario modificare le impostazioni di protezione utilizzando l’opzione relativa alle impostazioni personalizzate. Nelle opzioni disponibili nell’area Autenticazione utente, selezionare "Richiedi nome utente e password". 31001229 8/2012 361 Requisiti del browser, Impostazioni e Considerazioni sulla sicurezza 362 31001229 8/2012 FactoryCast - Guida utente Benchmark delle prestazioni 31001229 8/2012 Benchmark delle prestazioni B Panoramica Questa appendice contiene i benchmark delle prestazioni per numerose configurazioni. Contenuto di questo capitolo Questo capitolo contiene le seguenti sezioni: Sezione 31001229 8/2012 Argomento Pagina B.1 Benchmark delle prestazioni Premium 364 B.2 Benchmark delle prestazioni Quantum 371 363 Benchmark delle prestazioni B.1 Benchmark delle prestazioni Premium Panoramica In questa sezione vengono descritte le prestazioni del server Web integrato di Premium. Contenuto di questa sezione Questa sezione contiene le seguenti sottosezioni: Argomento Benchmark delle prestazioni Premium 364 Pagina 365 Monitoraggio delle prestazioni delle applet su ETY5103 368 Benchmark delle prestazioni di SOAP 370 31001229 8/2012 Benchmark delle prestazioni Benchmark delle prestazioni Premium Panoramica Questa sezione contiene informazioni sugli effetti che l’accesso al server Web integrato ha sulle prestazioni del modulo di messaggistica TSX ETY 110. Tutti i tempi di risposta sono in ms. Il client e il server hanno lo stesso tempo di ciclo. Tempo medio di 1 EF READ-VAR di 50 parole ETHWAY Ciclico 5 10 20 50 TSX ETY 110 73 73 76 82 103 TSX ETY 110 WS installato 73 72 76 83 138 TSX ETY 110 WS in esecuzione con l’editor di dati 73 73 75 83 127 TSX ETY 110 WS in esecuzione con sysdiag su client ETY 86 88 91 98 149 TSX ETY 110 WS in esecuzione con sysdiag su client e server ETY 93 98 99 99 148 Ciclico 5 10 20 50 TCP/IP 31001229 8/2012 TSX ETY 110 74 75 77 84 102 TSX ETY 110 WS installato 74 73 77 84 106 TSX ETY 110 WS in esecuzione con l’editor di dati 74 73 77 85 108 TSX ETY 110 WS in esecuzione con sysdiag su client ETY 80 85 90 98 109 TSX ETY 110 WS in esecuzione con sysdiag su client e server ETY 92 94 100 108 128 365 Benchmark delle prestazioni Tempo medio di 8 EF READ-VAR di 50 parole ETHWAY TSX ETY 110 Ciclico 10 50 221 229 247 TSX ETY 110 WS installato 223 229 247 TSX ETY 110 WS in esecuzione con l’editor di dati 224 231 249 TSX ETY 110 WS in esecuzione con sysdiag su client ETY 236 240 254 TSX ETY 110 WS in esecuzione con sysdiag su client e server ETY 246 252 275 Ciclico 10 50 TSX ETY 110 244 254 287 TSX ETY 110 WS installato 244 261 291 TSX ETY 110 WS in esecuzione con l’editor di dati 245 259 293 TSX ETY 110 WS in esecuzione con sysdiag su client ETY 262 270 309 TSX ETY 110 WS in esecuzione con sysdiag su client e server ETY 304 307 337 TCP/IP 366 31001229 8/2012 Benchmark delle prestazioni Tempo di throughput del ponte ETHWAY Ciclico 10 20 50 TSX ETY 110 55 56 55 26 TSX ETY 110 WS in esecuzione 51 51 47 18 TSX ETY 110 WS in esecuzione con Comm ETY Bridge 61 58 58 56 TSX ETY 110 WS in esecuzione con client e server Comm ETY 62 63 62 23 TCP/IP 31001229 8/2012 Ciclico 10 20 50 TSX ETY 110 57 57 60 31 TSX ETY 110 WS in esecuzione 58 56 55 33 TSX ETY 110 WS in esecuzione con Comm ETY Bridge 65 63 64 67 TSX ETY 110 WS in esecuzione con il ponte client e server Comm ETY 66 69 67 54 367 Benchmark delle prestazioni Monitoraggio delle prestazioni delle applet su ETY5103 Configurazione Ethernet z PC Intel Pentium IV a 1,7 GHz z JVM (Java virtual machine) 1.4.2_09 z Ethernet a 100 Mb/s Configurazione del modem z PC Intel Pentium IV a 1,7 GHz z JVM 1.4.2_09 z Modem a 56 Kbps (38.400 baud) Editor di dati In questa tabella sono riprodotte le prestazioni dell’editor di dati: RDE 100 Mb/s Modem Caricamento della prima pagina 2s 2 m 55 s Caricamento pagine successive 2s 14 s 300 ms 300 ms Tempo di aggiornamento dei valori, tabella completa Editor di dati "lite" In questa tabella sono riprodotte le prestazioni dell’editor di dati "lite": RDE Modem Caricamento della prima pagina 1 m 20 s Caricamento delle pagine successive Tempo di aggiornamento dei valori, tabella completa 368 4s 300 ms 31001229 8/2012 Benchmark delle prestazioni Editor grafico In questa tabella sono riprodotte le prestazioni dell’editor grafico: GDE 100 Mb/s Modem Caricamento della prima pagina, senza pagina grafica 3s 5 m 46 s Caricamento delle pagine successive 2s 20 s Caricamento di una pagina con 20 widget 2s 11 s Caricamento di una pagina con 50 widget 2s 18 s Caricamento di una pagina con 100 widget 2s 37 s Caricamento di una pagina con 200 widget 3s 1 m 05 s Pagine personalizzate Per informazioni sulle prestazioni delle pagine personalizzate con widget, consultare la precedente tabella. In questa tabella sono riprodotte le prestazioni delle pagine personalizzate con nuovi widget "lite": Pagine personalizzate Caricamento della prima pagina con 20 widget "lite" 55 s Caricamento delle pagine successive con 20 widget "lite" 3s Caricamento della prima pagina con 50 widget "lite" Caricamento delle pagine successive con 50 widget "lite" Caricamento della prima pagina con 100 widget "lite" Caricamento delle pagine successive con 100 widget "lite" Caricamento della prima pagina con 200 widget "lite" Caricamento delle pagine successive con 200 widget "lite" 31001229 8/2012 Modem 1 m 04 s 4s 1 m 30 s 5s 1 m 45 8s 369 Benchmark delle prestazioni Benchmark delle prestazioni di SOAP Comunicazioni SOAP Per la misurazione delle prestazioni sono stati utilizzati gli strumenti di test del Microsoft Application Center (disponibili in Visual Studio.net 2003). La tabella che segue illustra le prestazioni misurate: Natura delle misurazioni 370 Tempo impiegato per 100 ripetizioni Frequenza di richiesta media La richiesta legge 50 registri (da %MW0 a %MW49). 20 s 5/s La richiesta scrive 50 registri (una richiesta Modbus). 20 s 5/s La richiesta legge 50 simboli di registri non contigui. 4 m 09 s 0.30/s La richiesta legge 50 simboli di registri non contigui. 27 s 3,7/s 31001229 8/2012 Benchmark delle prestazioni B.2 Benchmark delle prestazioni Quantum Panoramica In questa sezione vengono descritte le prestazioni del server Web integrato di Quantum. Contenuto di questa sezione Questa sezione contiene le seguenti sottosezioni: Argomento 31001229 8/2012 Pagina Benchmark delle prestazioni Quantum 372 Prestazioni per il NOE77111 373 Benchmark delle prestazioni di SOAP 375 371 Benchmark delle prestazioni Benchmark delle prestazioni Quantum Panoramica I seguenti test sulle prestazioni del server Web integrato Quantum sono stati eseguiti con Win95 su un computer Dell OptiPlex Gxi a 200 MHz. Il PLC utilizzato era un Quantum 424. Dati sulle prestazioni La seguente tabella contiene i dati sulle prestazioni per il server Web integrato Quantum. Web scanner con blocco MSTR 372 50 scansioni 100 scansioni 200 scansioni 500 scansioni Web scanner caricato, 1 MSTR 48,2 ms 33,4 ms 134,3 ms 34,3 ms 34,3 ms Web scanner caricato, 2 MSTR 43,7 ms 66,4 ms 45,6 ms 43,8 ms 46,7 ms Web scanner caricato, 4 MSTR 72,35 ms 86,19 ms 73 ms 74 ms 74 ms 90 ms Web scanner caricato, 4 MSTR, 1 browser 107,3 ms 72,5 ms 73 ms 72 ms Web scanner caricato, 4 MSTR, 3 browser 78,9 ms 94,2 ms 80,5 ms 81,1 ms 120 ms Web scanner caricato, 4 MSTR, 5 browser 105 ms 80,5 ms 80 ms 90 ms Web scanner caricato, 4 MSTR, 5 istanze di Internet Explorer (senza cache) 104,1 ms 92,5 ms 85,2 ms 88,9 ms 90 ms Web scanner caricato, 4 MSTR, 5 istanze di Internet Explorer (cache attiva) 108 ms 83,7 ms 85,2 ms 90 ms 120 ms 92,5 ms 31001229 8/2012 Benchmark delle prestazioni Prestazioni per il NOE77111 Configurazione Ethernet z PC Intel Pentium IV a 1,7 GHz z JVM (Java virtual machine) 1.4.2_09 z Ethernet a 100 Mb/s Configurazione del modem z PC Intel Pentium IV a 1,7 GHz z JVM 1.4.2_09 z Modem a 56 Kbps (38.400 baud) Editor di dati In questa tabella sono riprodotte le prestazioni dell’editor di dati: RDE 100 Mb/s Modem Caricamento della prima pagina 2s 2 m 55 s Caricamento pagine successive 2s 14 s 300 ms 300 ms Tempo di aggiornamento dei valori, tabella completa Editor di dati "lite" In questa tabella sono riprodotte le prestazioni dell’editor di dati "lite": RDE Modem Caricamento della prima pagina 1 m 20 s Caricamento delle pagine successive Tempo di aggiornamento dei valori, tabella completa 31001229 8/2012 4s 300 ms 373 Benchmark delle prestazioni Editor grafico In questa tabella sono riprodotte le prestazioni dell’editor grafico: GDE 100 Mb/s Modem Caricamento della prima pagina, senza pagina grafica 3s 5 m 46 s Caricamento delle pagine successive 2s 20 s Caricamento di una pagina con 20 widget 2s 11 s Caricamento di una pagina con 50 widget 2s 18 s Caricamento di una pagina con 100 widget 2s 37 s Caricamento di una pagina con 200 widget 3s 1 m 05 s Pagine personalizzate Per informazioni sulle prestazioni delle pagine personalizzate con widget, consultare la precedente tabella. In questa tabella sono riprodotte le prestazioni delle pagine personalizzate con nuovi widget "lite": Pagine personalizzate Caricamento della prima pagina con 20 widget "lite" 55 s Caricamento delle pagine successive con 20 widget "lite" 3s Caricamento della prima pagina con 50 widget "lite" Caricamento delle pagine successive con 50 widget "lite" Caricamento della prima pagina con 100 widget "lite" Caricamento delle pagine successive con 100 widget "lite" Caricamento della prima pagina con 200 widget "lite" Caricamento delle pagine successive con 200 widget "lite" 374 Modem 1 m 04 s 4s 1 m 30 s 5s 1 m 45 8s 31001229 8/2012 Benchmark delle prestazioni Benchmark delle prestazioni di SOAP Comunicazioni SOAP Per la misurazione delle prestazioni sono stati utilizzati gli strumenti di test del Microsoft Application Center (disponibili in Visual Studio.net 2003). La tabella che segue illustra le prestazioni misurate: Tempo impiegato per 100 ripetizioni Frequenza di richiesta media La richiesta legge 50 registri (da %MW0 a %MW49). 21 s 4,77/s La richiesta scrive 50 registri (una richiesta Modbus). 22 s 4,85/s La richiesta legge 50 simboli di registri non contigui. 4 m 59 s 0,33/s La richiesta legge 50 simboli di registri non contigui. 31 s 3,22/s Natura delle misurazioni 31001229 8/2012 375 Benchmark delle prestazioni 376 31001229 8/2012 FactoryCast - Guida utente Indice analitico 31001229 8/2012 B AC Indice analitico 0-9 D 140 NOE 771 11, 15 Data Editor symbols, 179 variables, 179 Diagnostica AS-i, 144 comunicazione PCMCIA, 146 I/O analogici, 142 I/O digitali, 140 I/O distribuiti, 61 I/O remoto, 61 modulo Fipio, 135 modulo standard, 148 pagine web Java, 61, 127 Diagnostica AS-i, 144 Diagnostica comunicazione PCMCIA, 146 Diagnostica di I/O analogici, 142 Diagnostica modulo Fipio, 135 Diagnostica modulo standard, 148 Discrete I/O module status web page Quantum, 57 A Allarmi funzionamento e gestione, 325 Analog I/O module status web page Quantum, 59 Applet Java, 265 uso, 265 Applet Java, 265 B benchmark, 363 Benchmark delle prestazioni, 363 Browser impostazione, 355 protezione, 361 requisiti, 355 sicurezza, 355 supportati, 356 versioni, 355 Browser Internet supportati, 356 C compilatore tz, 164 31001229 8/2012 E Editor dati fogli dati, 171 Editor di dati modelli, 176 Ethernet Remote I/O (adapter) web page Quantum, 54 Ethernet Remote I/O (head) web page Quantum, 52 377 Indice analitico F FTP, 16 Fusi orari, 165 personalizzazione, 164 G Gestione dei dati, 19 H Home page personalizzate, 257 HTTP, 16 oggetti grafici, 303 server di indirizzi, 151 I I server integrati, 16 Indirizzi diretti, 181 abilitati in scrittura, 182 M Modelli di dati, 176 Modifica delle password, 90, 93, 153, 156 N Namespace, 19 P Pagina stazioni I/O distribuiti, 74 Pagina Vsualizzatore rack Quantum, 39 Pagina web del Visualizzatore rack navigazione, 45 Pagina web dello stato porta seriale della CPU Premium, 110 Pagina web di stato dei moduli di I/O analo378 gici Premium, 120 Pagina web di stato dei moduli di I/O digitali Premium, 117 Pagina web di stato del controller Quantum, 49 Pagina web di stato del modulo AS-i Premium, 121 Pagina web di stato del modulo di comunicazione Ethernet Premium, 116 Pagina web Diagnostica Quantum, 38 Pagina web diagnostica Fipio Premium, 123 Pagina web Proprietà Quantum, 47 Pagina web stato CPU Premium, 109 Pagina web stato della scheda PCMCIA Premium, 112 Pagina web stato porta Ethernet CPU Premium, 109 Pagina web Visualizzatore rack Premium, 101 Pagine Silverlight, 320 Pagine Web configurazione NTP, 162 Pagine web delle statistiche del modulo Ethernet Quantum, 51 Pagine Web personalizzate accesso illimitato, 259 accesso limitato, 259 con applet Java, 265 Parametri impostazione del fuso orario, 163 impostazione del periodo di sincronizzazione, 163 impostazione dell’indirizzo IP del server NTP, 163 impostazione dell’ora legale, 163 password, 90, 93, 153, 156 PLC program viewer, 247 31001229 8/2012 Indice analitico Pocket Data Editor presentazione, 187 Predefiniti ripristino, 22 Premium pagina web dello stato porta seriale della CPU, 110 Pagina web di stato dei moduli di I/O analogici, 120 pagina web di stato dei moduli di I/O digitali, 117 pagina web di stato del modulo AS-i, 121 pagina web di stato del modulo di comunicazione Ethernet, 116 Pagina web diagnostica Fipio, 123 pagina web stato CPU, 109 pagina web stato della scheda PCMCIA, 112 pagina web stato porta Ethernet CPU, 109 pagina web Visualizzatore rack, 101 Protezione, 361 accesso, 28 firewall, 29 password, 28 R Ripristino impostazioni predefinite, 22 S S908 Remote I/O (adapter) web page Quantum, 56 S908 Remote I/O (head) web page Quantum, 53 Server integrati benchmark: Premium, 363 benchmark: Quantum, 363 Sicurezza accesso, 31 Simboli definizione, 14 modifica, 182 Siti Web predefiniti sola lettura, 27 SOAP, 327 Stato del controller Premium, 128 Strumento di configurazione panoramica, 17 symbols inserting, 179 Q Quantum Analog I/O module status web page, 59 Discrete I/O module status web page, 57 Ethernet Remote I/O (adapter) web page, 54 Ethernet Remote I/O (head) web page, 52 pagina Visualizzatore rack, 39 pagina web di stato del controller, 49 pagina web Diagnostica, 38 pagina web Proprietà, 47 pagine web delle statistiche del modulo Ethernet, 51 S908 Remote I/O (adapter) web page, 56 S908 Remote I/O (head) web page, 53 31001229 8/2012 T Trap impostazione, 163 TSX ETY5103, 15 V Variabili definizione, 14 modifica, 182 variables inserting, 179 Visualizzazione del visualizzatore allarmi, 322 379 Indice analitico W Web Designer, 17 380 31001229 8/2012