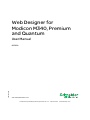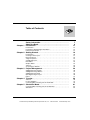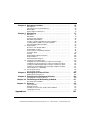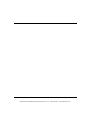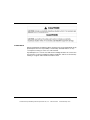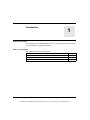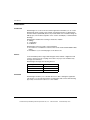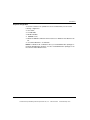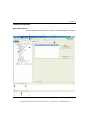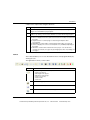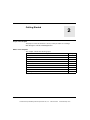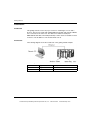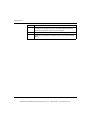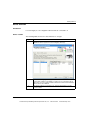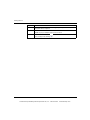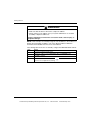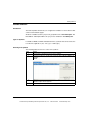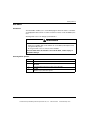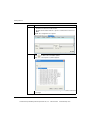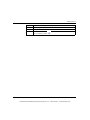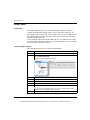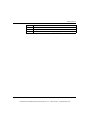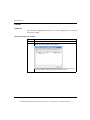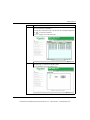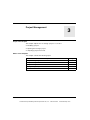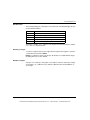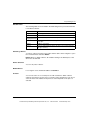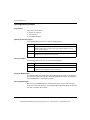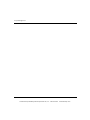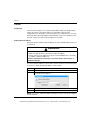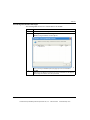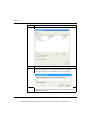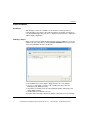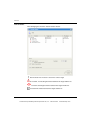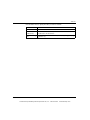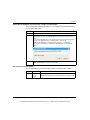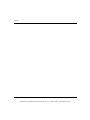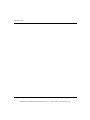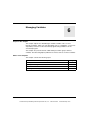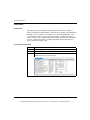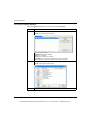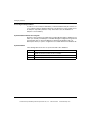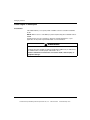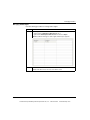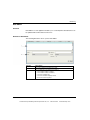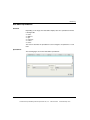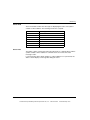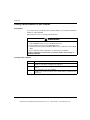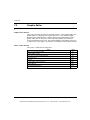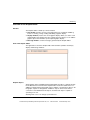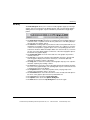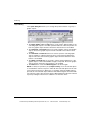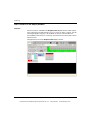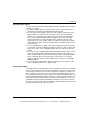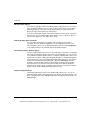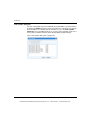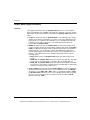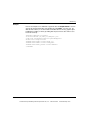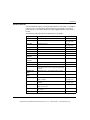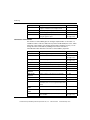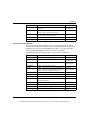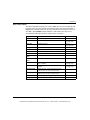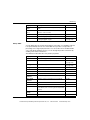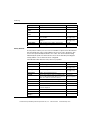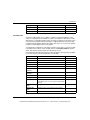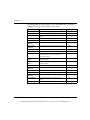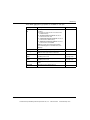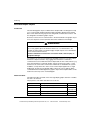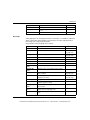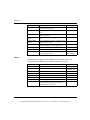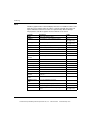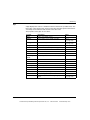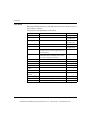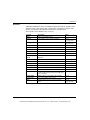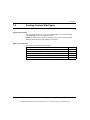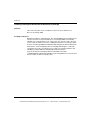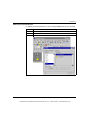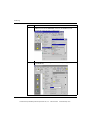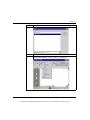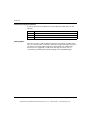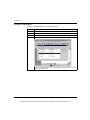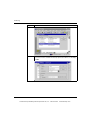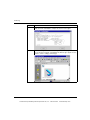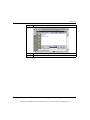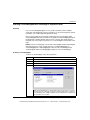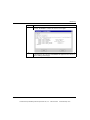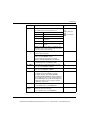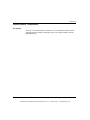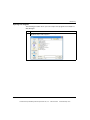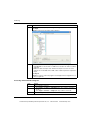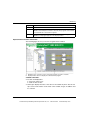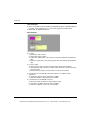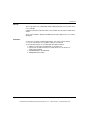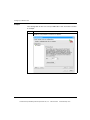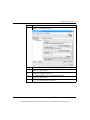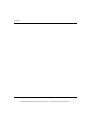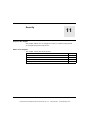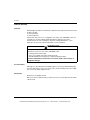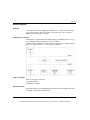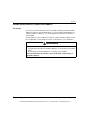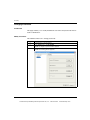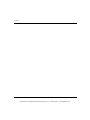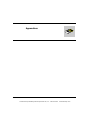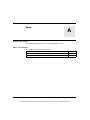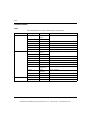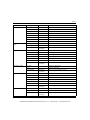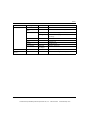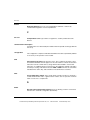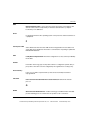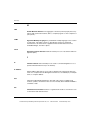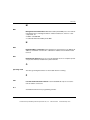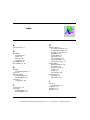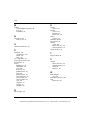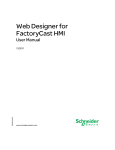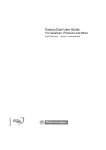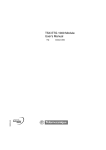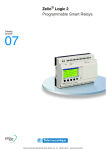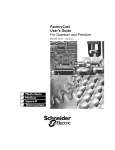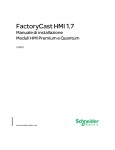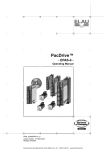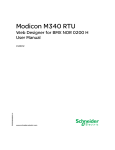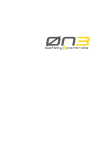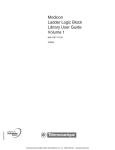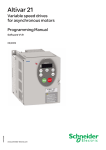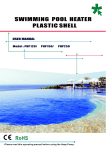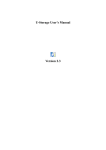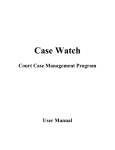Download Web Designer for Modicon M340, Premium and Quantum
Transcript
35016149 02/2010 Web Designer for Modicon M340, Premium and Quantum User Manual 35016149.03 02/2010 www.schneider-electric.com This document provided by Barr-Thorp Electric Co., Inc. 800-473-9123 www.barr-thorp.com The information provided in this documentation contains general descriptions and/or technical characteristics of the performance of the products contained herein. This documentation is not intended as a substitute for and is not to be used for determining suitability or reliability of these products for specific user applications. It is the duty of any such user or integrator to perform the appropriate and complete risk analysis, evaluation and testing of the products with respect to the relevant specific application or use thereof. Neither Schneider Electric nor any of its affiliates or subsidiaries shall be responsible or liable for misuse of the information contained herein. If you have any suggestions for improvements or amendments or have found errors in this publication, please notify us. No part of this document may be reproduced in any form or by any means, electronic or mechanical, including photocopying, without express written permission of Schneider Electric. All pertinent state, regional, and local safety regulations must be observed when installing and using this product. For reasons of safety and to help ensure compliance with documented system data, only the manufacturer should perform repairs to components. When devices are used for applications with technical safety requirements, the relevant instructions must be followed. Failure to use Schneider Electric software or approved software with our hardware products may result in injury, harm, or improper operating results. Failure to observe this information can result in injury or equipment damage. © 2010 Schneider Electric. All rights reserved. 2 35016149 02/2010 This document provided by Barr-Thorp Electric Co., Inc. 800-473-9123 www.barr-thorp.com Table of Contents Safety Information . . . . . . . . . . . . . . . . . . . . . . . . . . . . . . About the Book . . . . . . . . . . . . . . . . . . . . . . . . . . . . . . . . . Chapter 1 Introduction. . . . . . . . . . . . . . . . . . . . . . . . . . . . . . . . . . . . Presentation . . . . . . . . . . . . . . . . . . . . . . . . . . . . . . . . . . . . . . . . . . . . . . . Preparing for Web Designer installation . . . . . . . . . . . . . . . . . . . . . . . . . . Interface Presentation . . . . . . . . . . . . . . . . . . . . . . . . . . . . . . . . . . . . . . . . Chapter 2 Getting Started . . . . . . . . . . . . . . . . . . . . . . . . . . . . . . . . . Presentation . . . . . . . . . . . . . . . . . . . . . . . . . . . . . . . . . . . . . . . . . . . . . . . Creating a New Project . . . . . . . . . . . . . . . . . . . . . . . . . . . . . . . . . . . . . . . Device Selection . . . . . . . . . . . . . . . . . . . . . . . . . . . . . . . . . . . . . . . . . . . . Target Properties. . . . . . . . . . . . . . . . . . . . . . . . . . . . . . . . . . . . . . . . . . . . Variable Selection . . . . . . . . . . . . . . . . . . . . . . . . . . . . . . . . . . . . . . . . . . . Data Editor . . . . . . . . . . . . . . . . . . . . . . . . . . . . . . . . . . . . . . . . . . . . . . . . Graphic Editor . . . . . . . . . . . . . . . . . . . . . . . . . . . . . . . . . . . . . . . . . . . . . . Transfer . . . . . . . . . . . . . . . . . . . . . . . . . . . . . . . . . . . . . . . . . . . . . . . . . . . Accessing the Website . . . . . . . . . . . . . . . . . . . . . . . . . . . . . . . . . . . . . . . Chapter 3 Project Management. . . . . . . . . . . . . . . . . . . . . . . . . . . . . Adding/Removing Targets. . . . . . . . . . . . . . . . . . . . . . . . . . . . . . . . . . . . . Adding/Removing a Device . . . . . . . . . . . . . . . . . . . . . . . . . . . . . . . . . . . . Adding/Removing Items . . . . . . . . . . . . . . . . . . . . . . . . . . . . . . . . . . . . . . Opening/Closing a Project. . . . . . . . . . . . . . . . . . . . . . . . . . . . . . . . . . . . . Import . . . . . . . . . . . . . . . . . . . . . . . . . . . . . . . . . . . . . . . . . . . . . . . . . . . . Chapter 4 Transfer . . . . . . . . . . . . . . . . . . . . . . . . . . . . . . . . . . . . . . . Transfer . . . . . . . . . . . . . . . . . . . . . . . . . . . . . . . . . . . . . . . . . . . . . . . . . . . Project Validation . . . . . . . . . . . . . . . . . . . . . . . . . . . . . . . . . . . . . . . . . . . Connecting/Disconnecting to/from the Module . . . . . . . . . . . . . . . . . . . . . Chapter 5 Simulation Mode . . . . . . . . . . . . . . . . . . . . . . . . . . . . . . . . Connecting/Disconnecting to/from the Simulator . . . . . . . . . . . . . . . . . . . Simulation . . . . . . . . . . . . . . . . . . . . . . . . . . . . . . . . . . . . . . . . . . . . . . . . . 12 14 15 19 20 21 23 25 27 29 32 34 36 39 40 42 44 46 47 49 50 55 58 61 62 63 3 35016149 02/2010 This document provided by Barr-Thorp Electric Co., Inc. 800-473-9123 7 9 11 www.barr-thorp.com Chapter 6 Managing Variables . . . . . . . . . . . . . . . . . . . . . . . . . . . . . . 67 Namespace . . . . . . . . . . . . . . . . . . . . . . . . . . . . . . . . . . . . . . . . . . . . . . . Importing from a Programmable PLC . . . . . . . . . . . . . . . . . . . . . . . . . . . Manual Edit . . . . . . . . . . . . . . . . . . . . . . . . . . . . . . . . . . . . . . . . . . . . . . . Author Rights in Namespace . . . . . . . . . . . . . . . . . . . . . . . . . . . . . . . . . . 68 69 73 74 Chapter 7 Monitoring . . . . . . . . . . . . . . . . . . . . . . . . . . . . . . . . . . . . . 77 7.1 Data Editor . . . . . . . . . . . . . . . . . . . . . . . . . . . . . . . . . . . . . . . . . . . . . . . . Data Editor . . . . . . . . . . . . . . . . . . . . . . . . . . . . . . . . . . . . . . . . . . . . . . . . Creating a Data Template . . . . . . . . . . . . . . . . . . . . . . . . . . . . . . . . . . . . Data Editor Spreadsheet . . . . . . . . . . . . . . . . . . . . . . . . . . . . . . . . . . . . . Inserting a Symbol (Variable) in a Data Template . . . . . . . . . . . . . . . . . . Inserting a Direct Address in a Data Template . . . . . . . . . . . . . . . . . . . . Using an Existing Data Template. . . . . . . . . . . . . . . . . . . . . . . . . . . . . . . 7.2 Graphic Editor . . . . . . . . . . . . . . . . . . . . . . . . . . . . . . . . . . . . . . . . . . . . . Overview of the Graphic Editor . . . . . . . . . . . . . . . . . . . . . . . . . . . . . . . . Graphic Editor Toolbar. . . . . . . . . . . . . . . . . . . . . . . . . . . . . . . . . . . . . . . User Functions in the Display Window . . . . . . . . . . . . . . . . . . . . . . . . . . Properties Sheet . . . . . . . . . . . . . . . . . . . . . . . . . . . . . . . . . . . . . . . . . . . Security . . . . . . . . . . . . . . . . . . . . . . . . . . . . . . . . . . . . . . . . . . . . . . . . . . Graphic Editor Applet Parameters . . . . . . . . . . . . . . . . . . . . . . . . . . . . . . Graphic Objects . . . . . . . . . . . . . . . . . . . . . . . . . . . . . . . . . . . . . . . . . . . . Extended Graphic Objects . . . . . . . . . . . . . . . . . . . . . . . . . . . . . . . . . . . . 7.3 Creating Custom Web Pages . . . . . . . . . . . . . . . . . . . . . . . . . . . . . . . . . Installing FactoryCast Extension for Microsoft FrontPage . . . . . . . . . . . . Installing FactoryCast Extension for Microsoft Expression Web . . . . . . . Inserting a LiveBeanApplet with FrontPage or Expression Web . . . . . . . Inserting a LiveLabelApplet with FrontPage or Expression Web . . . . . . . Internet Explorer 7 compatibility. . . . . . . . . . . . . . . . . . . . . . . . . . . . . . . . 7.4 PLC Program Viewer . . . . . . . . . . . . . . . . . . . . . . . . . . . . . . . . . . . . . . . . PLC Program Viewer . . . . . . . . . . . . . . . . . . . . . . . . . . . . . . . . . . . . . . . . 78 79 80 81 84 86 87 88 89 91 96 99 101 102 104 124 135 136 141 143 151 157 158 158 Chapter 8 Setting Up an External Tool . . . . . . . . . . . . . . . . . . . . . . . 165 Setting Up an External Tool . . . . . . . . . . . . . . . . . . . . . . . . . . . . . . . . . . . 165 Chapter 9 Changing the Workspace Directory . . . . . . . . . . . . . . . . . 169 Changing the workspace directory. . . . . . . . . . . . . . . . . . . . . . . . . . . . . . 169 Chapter 10 Formatting and Re-Starting a Module . . . . . . . . . . . . . . . 171 Re-start/Format a Module . . . . . . . . . . . . . . . . . . . . . . . . . . . . . . . . . . . . 171 Chapter 11 Security. . . . . . . . . . . . . . . . . . . . . . . . . . . . . . . . . . . . . . . . 173 Internal Security . . . . . . . . . . . . . . . . . . . . . . . . . . . . . . . . . . . . . . . . . . . . External Security . . . . . . . . . . . . . . . . . . . . . . . . . . . . . . . . . . . . . . . . . . . Variable Access Security, Symbol, Direct Address . . . . . . . . . . . . . . . . . Changing Passwords . . . . . . . . . . . . . . . . . . . . . . . . . . . . . . . . . . . . . . . . 174 175 177 178 Appendices . . . . . . . . . . . . . . . . . . . . . . . . . . . . . . . . . . . . . . . . . . . 181 4 35016149 02/2010 This document provided by Barr-Thorp Electric Co., Inc. 800-473-9123 www.barr-thorp.com Appendix A Menu . . . . . . . . . . . . . . . . . . . . . . . . . . . . . . . . . . . . . . . . . 183 Menu . . . . . . . . . . . . . . . . . . . . . . . . . . . . . . . . . . . . . . . . . . . . . . . . . . . . . Contextual Menu . . . . . . . . . . . . . . . . . . . . . . . . . . . . . . . . . . . . . . . . . . . . 184 186 Glossary . . . . . . . . . . . . . . . . . . . . . . . . . . . . . . . . . . . . . . . . . . . Index . . . . . . . . . . . . . . . . . . . . . . . . . . . . . . . . . . . . . . . . . . . 191 199 5 35016149 02/2010 This document provided by Barr-Thorp Electric Co., Inc. 800-473-9123 www.barr-thorp.com 6 35016149 02/2010 This document provided by Barr-Thorp Electric Co., Inc. 800-473-9123 www.barr-thorp.com Safety Information § Important Information NOTICE Read these instructions carefully, and look at the equipment to become familiar with the device before trying to install, operate, or maintain it. The following special messages may appear throughout this documentation or on the equipment to warn of potential hazards or to call attention to information that clarifies or simplifies a procedure. 7 35016149 02/2010 This document provided by Barr-Thorp Electric Co., Inc. 800-473-9123 www.barr-thorp.com PLEASE NOTE Electrical equipment should be installed, operated, serviced, and maintained only by qualified personnel. No responsibility is assumed by Schneider Electric for any consequences arising out of the use of this material. A qualified person is one who has skills and knowledge related to the construction and operation of electrical equipment and the installation, and has received safety training to recognize and avoid the hazards involved. 8 35016149 02/2010 This document provided by Barr-Thorp Electric Co., Inc. 800-473-9123 www.barr-thorp.com About the Book At a Glance Document Scope This manual presents the Web Designer for Modicon M340, Premium and Quantum software and describes the installation and operation. NOTE: In this manual, the term "Web Designer" will be used for "Web Designer for Modicon M340, Premium or Quantum". Validity Note This documentation is valid for Web Designer software. Related Documents Title of Documentation Reference Number FactoryCast for Modicon M340 User Manual 35015192 FactoryCast for Premium and Quantum User Manual 31001229 Communications Setup Manual TLX DS COMPL7 V4 Ethernet Network - Reference Manual TSX DR ETH Modbus - User Guide TSX DG MDB You can download these technical publications and other technical information from our website at www.schneider-electric.com. Product Related Information All pertinent state, regional, and local regulations must be observed when installing and using this product. Only the manufacturer should perform repairs to this product to maintain system data. When controllers are used for applications with technical requirements, please follow the relevant instructions. 9 35016149 02/2010 This document provided by Barr-Thorp Electric Co., Inc. 800-473-9123 www.barr-thorp.com WARNING UNINTENDED EQUIPMENT OPERATION Use only Schneider Electric software or approved software with our hardware products. Failure to follow these instructions can result in death, serious injury, or equipment damage. Anyone who has access to a configuration tool and to your embedded server can override your security settings and download new settings to the server. Unauthorized or incorrect changes to data may change the behavior of your application in ways that may be undesirable or even hazardous. WARNING UNINTENDED EQUIPMENT OPERATION z z z Keep strict access to the embedded server by configuring passwords. Carefully select the symbols and direct addresses you authorize to be modified online. Do not authorize online modifications of critical process variables. Failure to follow these instructions can result in death, serious injury, or equipment damage. User Comments We welcome your comments about this document. You can reach us by e-mail at [email protected]. 10 35016149 02/2010 This document provided by Barr-Thorp Electric Co., Inc. 800-473-9123 www.barr-thorp.com Introduction 35016149 02/2010 Introduction 1 Scope of this Chapter This chapter introduces Web Designer. It shows you how to install it. It also provides you a description of the graphical interface. What's in this Chapter? This chapter contains the following topics: Topic Page Presentation 12 Preparing for Web Designer installation 14 Interface Presentation 15 11 35016149 02/2010 This document provided by Barr-Thorp Electric Co., Inc. 800-473-9123 www.barr-thorp.com Introduction Presentation Introduction Web Designer is a state-of-the-art software application with which you can create Web based operator panels and configure operating parameters for Web human machine interface (Web HMI) devices. It provides all the tools needed to design an HMI project, from the data acquisition to the creation and display of animated Web drawings. Web Designer handles the following for the device website: editing, z configuration, z modification. z Web Designer offers two levels of personalization: z the creation of a variable base of devices that can be viewed and modified in Web pages, z the addition of your own Web pages on the device site. Devices In the Schneider product range, Web Designer unites website configuration with services carried out in the coupling unit or device. A project can simultaneously manage several devices. Web Designer manages the following devices: PLC Range Device Modicon M340 BMX NOE 0110 Premium TSX ETY 5103 Quantum 140 NOE 771 11 Simulation Web Designer enables you to simulate devices in order to debug the application. This means you can verify the behavior of Web pages and services without being physically connected to the device or to the module. 12 35016149 02/2010 This document provided by Barr-Thorp Electric Co., Inc. 800-473-9123 www.barr-thorp.com Introduction Required configuration To use this software at an optimal level, we recommend that your PC has the following configuration: z CPU 1GHz, z 512 Mb RAM, z 80 Mb Hard disk, z 800x600 screen, z Windows 2000 SP2, Windows XP Professional or Windows Vista Business 32bit, z Java Virtual Machine 1.4.2 minimum. NOTE: For Windows XP or Windows Vista, you need administration privileges to install the Web Designer Software. You also need administration privileges to run the software under Windows Vista. 13 35016149 02/2010 This document provided by Barr-Thorp Electric Co., Inc. 800-473-9123 www.barr-thorp.com Introduction Preparing for Web Designer installation Foreword If a previous version of Web Designer is already installed, it must be uninstalled first (Web Designer offers to perform the uninstall for you if this is the case). NOTE: Once installed, you can access Web Designer by clicking Start → All programs → Schneider Electric → Vijeo Designer Suite → Web Designer. Installation The installation procedure is as follows: insert the CD-ROM into the CD drive. The CD is Auto-run, therefore if your PC is set up for this feature you should see the Web Designer main window. If Auto-run is disabled or does not work: Step Action 1 Click Start → Settings → Control panel. 2 Click Add/Remove Programs in the Control Panel. 3 Click Add New Programs in the menu on the left, then CD-ROM and follow the instructions. 4 The Install Tool will automatically find the WebDesigner.exe program on the CD and will also display the path and file name then prompt you to perform the installation. Importing Previous Projects Previous projects are visible in the navigator once Web Designer is reinstalled. 14 35016149 02/2010 This document provided by Barr-Thorp Electric Co., Inc. 800-473-9123 www.barr-thorp.com Introduction Interface Presentation Main Window Contents The following illustration describes the elements of the Web Designer main window: 15 35016149 02/2010 This document provided by Barr-Thorp Electric Co., Inc. 800-473-9123 www.barr-thorp.com Introduction 6 main zones compose this screen which are: Zone Description 1 Menu (see page 184): list of options available. 2 Toolbar: shortcuts to frequently used functions. 3 Navigator (see page 16): display all the files related to the projects. 4 Editing zone: Web Designer uses this zone to edit, create or configure services associated with the project. 5 Console zone: list of the last detected errors. 6 Information zone: it displays the connection status and the available memory of the selected module. 7 Site Explorer View: it displays all the target files. Navigator This zone displays all the files and folders associated with existing projects. It provides an overall view of the application displayed as a file tree. The following figure describes the navigator: 16 35016149 02/2010 This document provided by Barr-Thorp Electric Co., Inc. 800-473-9123 www.barr-thorp.com Introduction 3 main zones compose the navigator which are: Zone Description 1 This zone displays the name of the project as root directory. By clicking +, all the targets associated with the project appear. 2 This folder displays the name of the target associated with the project and its IP address. By clicking +, all the folders and files associated with the target appear. 3 5 main directories are visible for each target associated with the project: z Device: it displays the devices (CPUs connected to the module) associated with the target. z GraphicScreens: it contains pages created using the Graphic editor (see page 89). z DataTables: it contains tables created using the Data editor (see page 78). z Service: it displays the services created by the user (availability depending on the target). z Website: it contains all the website files for the project. You can therefore customize the website (see page 135) by changing these files or by adding your own pages. Toolbar The toolbar enables you to access the main functions of the program directly by clicking its icons. The figure below shows you the toolbar: The following table describes the elements of the toolbar: Icon Function New: by clicking the down arrow, you can: create a new project, add a target to the project, add a device to the target, create a new service, create a folder, create a file. z z z z z z Open an existing project. Save: save the currently edited window. Save All: save all items modified in the project. 17 35016149 02/2010 This document provided by Barr-Thorp Electric Co., Inc. 800-473-9123 www.barr-thorp.com Introduction Icon Function Cut: destruction of the selected object and putting it on the clipboard. Copy: copy the object to the clipboard. Paste: paste the clipboard. Undo: cancel last action. Find: open the Search window in which you can search for a text located in a file of the project. Lookup: open the Lookup window in which you can search a variable. Global Transfer: download all the project's modules (and all the files). Target -> PC: transfer a project from the target to the PC. PC -> Target: transfer a project from the PC to the target. Connection to the module: connect Web Designer to the target. Connection to the local simulator: connect Web Designer to the simulator. Disconnect: disconnect from the target or the simulator. Statistics: view statistics for the selected service (incoming messages, outgoing messages, etc.). Stop: shut down current service. o Run: start current service. 18 35016149 02/2010 This document provided by Barr-Thorp Electric Co., Inc. 800-473-9123 www.barr-thorp.com Getting Started 35016149 02/2010 Getting Started 2 Scope of this Chapter The purpose of this document is to show you the procedure for creating a Web Designer for Modicon M340 application. What's in this Chapter? This chapter contains the following topics: Topic Page Presentation 20 Creating a New Project 21 Device Selection 23 Target Properties 25 Variable Selection 27 Data Editor 29 Graphic Editor 32 Transfer 34 Accessing the Website 36 19 35016149 02/2010 This document provided by Barr-Thorp Electric Co., Inc. 800-473-9123 www.barr-thorp.com Getting Started Presentation Introduction This getting started covers from project creation to visualizing it on a PC with a browser. The project is made with a BMX NOE 0110 module and a Modicon M340 PLC connected on the same rack. The Web server will be hosted by the BMX NOE 0110 module, which will periodically scan the values of variables located in the PLC. The IP address for the module will be a.b.c.d. Architecture The following diagram shows the architecture of the getting started example: The following table describes the elements of the example: Reference Type Description BMX NOE 0110 Target Ethernet module Modicon M340 Device PLC 20 35016149 02/2010 This document provided by Barr-Thorp Electric Co., Inc. 800-473-9123 www.barr-thorp.com Getting Started Creating a New Project Introduction This section provides an example showing how to create a new project using a BMX NOE 0110 module. Creating a New Project Step Action 1 Click Project → New → Project Result: the Web Designer Project Creation Wizard window appears. 2 Enter the project name (Modicon_M340_example) in the Project field. 3 In the target box, scroll over the drop down menu of the FactoryCast and select the module you require (for example, BMX NOE 0110 v1.0) and click the > button. Result: the chosen module appears in the Selected Target(s) box on the right. 4 Enter the Name of the target (NOE) in the Selected Target(s) box. 21 35016149 02/2010 This document provided by Barr-Thorp Electric Co., Inc. 800-473-9123 www.barr-thorp.com Getting Started Step Action 5 Enter the IP Address (a.b.c.d) in the Selected Target(s) box. For more information about IP addressing, refer to the Modicon M340 for Ethernet Communications Modules and Processors User Manual. 6 Repeat steps 3 to 5 if you want to select more than one target. 7 Click Next. Result: The second window of the Web Designer Project Creation Wizard appears. 22 35016149 02/2010 This document provided by Barr-Thorp Electric Co., Inc. 800-473-9123 www.barr-thorp.com Getting Started Device Selection Introduction For each target you can configure the devices that are connected to it. Device creation The following table shows how to attach devices to a target: Step Action 1 Select a device in the Device List box and click the > button. Result: The device appears in Selected Target(s) Device(s). 2 In the selected Target(s)/Device(s) zone, enter the device name in the Name column and its address in the Address column. For more information about addressing refer to the Modicon M340 for Ethernet Communications Modules and Processors User Manual. 3 If the device supports several protocols, enter the desired protocol in the Protocol column. 23 35016149 02/2010 This document provided by Barr-Thorp Electric Co., Inc. 800-473-9123 www.barr-thorp.com Getting Started Step Action 4 If you want to attach more than one target, repeat steps 1 to 4 until you have selected all devices required. 5 Click End. Result: the project example appears in the browser. 6 Save your project by clicking: 24 35016149 02/2010 This document provided by Barr-Thorp Electric Co., Inc. 800-473-9123 www.barr-thorp.com Getting Started Target Properties Introduction Target properties allow you to change the name of the target and its address. This example shows you how to manually configure the IP parameters for a BMX NOE 0110. Accessing the Target Properties Page You can access the Target Properties page in one of the following ways: z On the Web Designer browser, right-click the device name and click Properties. z On the Target menu, click Properties. Result: the Target Properties window appears. Setting Up the IP Parameters Use the IP parameters area to define the IP configuration of the module. Having two devices with the same IP address can cause unpredictable operation of your network. 25 35016149 02/2010 This document provided by Barr-Thorp Electric Co., Inc. 800-473-9123 www.barr-thorp.com Getting Started WARNING UNINTENDED OPERATION — DUPLICATE IP ADDRESS z z Make sure that this device will receive a unique IP address. Always obtain your IP address from your system administrator to avoid the possibility of duplicate addresses. Failure to follow these instructions can result in death, serious injury, or equipment damage. NOTE: In this example, we manually assign the a.b.c.d address to the module. For details about managing IP address, refer to the Modicon M340 for Ethernet Communications Modules and Processors User Manual. The following table shows how to manually configure the BMX NOE 0110 module: Step Action 1 Access the Target Properties page. 2 Enter the IP address for the BMX NOE 0110 in the IP Address field. 3 Click OK to validate. 4 Save the new configuration by clicking: 26 35016149 02/2010 This document provided by Barr-Thorp Electric Co., Inc. 800-473-9123 www.barr-thorp.com Getting Started Variable Selection Introduction The Select Symbol window lets you configure the variables for various devices that can be used in website pages. All device variables used in a project are grouped in a file called Namespace. The Data Editors and Graphic Editors in a project use variables in this Namespace. Types of Symbols For Modicon M340, Premium and Quantum PLCs, symbols that can be used come from the PLC application (.stu, .xvm, .prj or .fef file type). Selecting PLC Symbols The following table shows how to select PLC symbols: Step Action 1 In the browser, extend the menu tree in the example. 2 In the Devices directory, double-click a PLC type device (Modicon M340 in our example). Result: 3 Click Import PLC symbols. Result: the Open window appears. 4 Select the (.stu or .xvm) file in which the application symbols are. 27 35016149 02/2010 This document provided by Barr-Thorp Electric Co., Inc. 800-473-9123 www.barr-thorp.com Getting Started Step Action 5 Click Open. Result: the Select Variables to Import window appears. 6 Select the required symbols by double cliking the 1st column. 7 Click Import selected variables. 8 Save the project by using the menu Project → Save all. Namespace By clicking the Namespace file of the project in the browser, a table that groups all symbols previously selected for targets or devices appears. 28 35016149 02/2010 This document provided by Barr-Thorp Electric Co., Inc. 800-473-9123 www.barr-thorp.com Getting Started Data Editor Introduction The Data Editor enables you to create Web pages in which the values of variables are displayed in table format. In certain cases these values can be modified by the user. Allowing write access can change system behavior. WARNING UNINTENDED OPERATION z z Make sure variables that can be written are accessible by trained personnel only (password protect). Do not give write access to critical control variables. Failure to follow these instructions can result in death, serious injury, or equipment damage. Selecting Editor Symbols Step Action 1 In the browser, extend the menu tree in the example. 2 Right-click the DataTables directory to open the contextual menu and choose New Table. 3 In the Table Name field, enter a name for the data table. 4 Click OK. Result: An empty data table appears. 29 35016149 02/2010 This document provided by Barr-Thorp Electric Co., Inc. 800-473-9123 www.barr-thorp.com Getting Started Step 5 Action To access the configuration zone: z Double-click a line of the Table window, z Or right-click the Table window to open the contextual menu and choose New. Result: The configuration zone appears. 6 Click , to obtain a list of available symbols. Result: The search panel for symbols appears. Note: The list corresponds to the variables coming from the devices connected to the target. 30 35016149 02/2010 This document provided by Barr-Thorp Electric Co., Inc. 800-473-9123 www.barr-thorp.com Getting Started Step Action 7 Select the symbols that you wish to monitor. 8 Click OK. 9 Save your table by clicking: 31 35016149 02/2010 This document provided by Barr-Thorp Electric Co., Inc. 800-473-9123 www.barr-thorp.com Getting Started Graphic Editor Introduction The Graphic Editor enables you to create Web pages in which the values of variables are displayed as graphic objects, such as VU meters, indicators, etc. Some graphic objects allow values to be entered. In this case, the variable must be write authorized and, in order to be able to use it, the user must have entered the write authorization password. In the configuration phase, the Graphic Editor allows you to edit and view screens at the same time. In the operation phase, you can only visualize one screen at a time in order to optimize memory resources. Selecting Graphic Objects The following table shows how to open the Graphic Editor: Step Action 1 In the menu tree, select the target. 2 Right-click the GraphicScreens directory to open the contextual menu and choose New Graphic Page. Result: the Graphic Editor panel appears. 3 Click Edit. 4 Select graphic objects from the band on top of the screen. 5 Click the sub-window under the main window to place them. 6 Open the Properties window by double-clicking on the graphic object. 7 You can specify a name, a label, the data type and many other parameters. Click on the right of the Address field to associate a variable with the object. Result: the Lookup Variables window appears. 8 Select the variable that you want to associate with the object. 32 35016149 02/2010 This document provided by Barr-Thorp Electric Co., Inc. 800-473-9123 www.barr-thorp.com Getting Started Step 9 Action Repeat steps 4 to 8 to add other objects. 10 Once you have finished, click Done. 11 Click Save and enter a name for the graphic (graph). 33 35016149 02/2010 This document provided by Barr-Thorp Electric Co., Inc. 800-473-9123 www.barr-thorp.com Getting Started Transfer Introduction Once you have completed the site construction on the configuration PC, you should transfer it to a target. Transfer the Website to a Target Step Action 1 Select BMX NOE 0110 in the menu tree. 2 Click Target → Transfer → PC ->Target. Result: The Target Validation window appears. If there are errors in your project, the transfer cannot be performed. Refer to the Project Validation part (see page 55) for more information. 34 35016149 02/2010 This document provided by Barr-Thorp Electric Co., Inc. 800-473-9123 www.barr-thorp.com Getting Started Step 3 Action Click OK. Result: the Transfer Status window appears. Note: if there are differences between the firmware version of the project and the target, the transfer cannot be performed. 4 Click Transfer. Result: the Configuration Password window appears if a configuration password has already been set. Otherwise the project is transferred. 5 Enter the configuration password and click OK. Result: the Progress Information window appears. The files are displayed one at a time in the Status Bar. 35 35016149 02/2010 This document provided by Barr-Thorp Electric Co., Inc. 800-473-9123 www.barr-thorp.com Getting Started Accessing the Website Introduction At this time, you have: created a project, z selected the devices and the variables of your choice, z created data and graphic table to monitor the installation, z transferred your application from the PC to the target. z The last step consists of connecting to the website. The Data Editor and the Graphic Viewer are used to view graphic animation pages related to the device variables or internal module variables. Accessing the Website Step Action 1 Open a Web browser. 2 Type the IP address of the module in the address bar. In this example, we set the IP address of the module to a.b.c.d (see page 50). Therefore type a.b.c.d in the address bar. 3 Click Go. Result: The module website appears. 4 Click Monitoring on the horizontal menu bar of the website. Result: The monitoring home page appears. 36 35016149 02/2010 This document provided by Barr-Thorp Electric Co., Inc. 800-473-9123 www.barr-thorp.com Getting Started Step 5 Action Click Data Editor on the vertical menu bar of the website to see the animation tables created with the Data Editor. Select the table created previously on the left side of the Data Editor applet and click to launch the animation. The following figure shows the Data Table: 6 Click Graphic Viewer on the vertical menu bar of the website to see the animation pages created with the Graphic Editor. The following figure shows the graphics page: 37 35016149 02/2010 This document provided by Barr-Thorp Electric Co., Inc. 800-473-9123 www.barr-thorp.com Getting Started 38 35016149 02/2010 This document provided by Barr-Thorp Electric Co., Inc. 800-473-9123 www.barr-thorp.com Project Management 35016149 02/2010 Project Management 3 Scope of this Chapter This chapter explains how to manage a project. It concerns: z Modifying a project, z Opening and closing a project, z Importing a project from a file. What's in this Chapter? This chapter contains the following topics: Topic Page Adding/Removing Targets 40 Adding/Removing a Device 42 Adding/Removing Items 44 Opening/Closing a Project 46 Import 47 39 35016149 02/2010 This document provided by Barr-Thorp Electric Co., Inc. 800-473-9123 www.barr-thorp.com Project Management Adding/Removing Targets Adding a New Target The following table shows how to add a target: Step Action 1 Select a project. 2 Click Project → New → Target. Result: The Web Designer Project Creation Wizard opens, initialized with targets that already exist in the project. 3 In the Target List, select the targets to add. 4 Click [>]. Result: The new target appears in the Selected Target(s) list. 5 Type a name and an address for that target. 6 Click Next. Result: The device selection wizard appears. 40 35016149 02/2010 This document provided by Barr-Thorp Electric Co., Inc. 800-473-9123 www.barr-thorp.com Project Management Window Fields The following table gives a description of the elements of the Web Designer Project Creation Wizard window: Field Function Project Project name. Target List List of available targets. Target Target types selected in the Module List. Name Target Name, to distinguish targets of the same type. Address IP address of the target. The button > enables you to add one of the targets in the list. The button < enables you to remove a target in the list. Removing a Target To remove a target from the project, right-click the target in the navigator to open the contextual menu and select Delete. NOTE: If you delete a target of the project, all the files associated with that target (including devices) are also deleted. Number of Targets A project can contain up to 16 targets. It’s possible to select the same type of target several times, on condition that you attribute a different name and IP Address for each target. 41 35016149 02/2010 This document provided by Barr-Thorp Electric Co., Inc. 800-473-9123 www.barr-thorp.com Project Management Adding/Removing a Device Adding a Device The following table shows how to add a device: Step Action 1 select the Devices directory of your project. 2 Click Project → New → Device, or Right-click the Devices directory and then click New Device. Result: Web Designer Project Creation Wizard window appears, initialized with devices that already exist in the project. 3 Select the devices to add in the Device List field and validate with the button >. 4 Type a name and an address for that device. 5 Click End to validate the project targets and devices. NOTE: If you have more than one target in your project, select the target in the Target List to which you want to attach the device before achieving step 3. 42 35016149 02/2010 This document provided by Barr-Thorp Electric Co., Inc. 800-473-9123 www.barr-thorp.com Project Management Window Fields The following table shows the fields in the Web Designer Project Creation Wizard for the Device window. Field Function Target List List of targets created in the previous panel. Device List List of available devices. Selected Device selected (from the Device List). Target(s)/Device(s) Name Name given to the device to distinguish it from other devices of the same type. Address Address of the target. Protocol Protocol supported by the device (the Protocol List is determined by the type of device). Removing a Device To remove a device from the project, right-click the device in the navigator to open the contextual menu and select Delete. NOTE: When you delete a device, all variables relating to the Namespace of the device are also deleted. Device Selection You can only select 1 device. Module Device For a target in a rack, the default address is localhost. Protocol You can associate one or several protocols with each device. When a device supports several protocols, the protocol column is active and the user can choose one from the list. The address in the previous column depends on the protocol selected. 43 35016149 02/2010 This document provided by Barr-Thorp Electric Co., Inc. 800-473-9123 www.barr-thorp.com Project Management Adding/Removing Items Presentation The following pages show how to add elements of the following type to the project: z Data Tables, z Graphic Pages, z Services, z Folders, z Files. Adding a Graphics Page The following table shows how to add a graphics page: Step Action 1 Select the project. 2 Select the sub-directory GraphicScreens in the target directory. 3 Click Project → New → Graphic, or Right-click the GraphicScreens directory and click New Graphic Page. Result: The Graphic Editor opens with a blank page to edit. Adding a Data Table The following table shows how to add a Data table: Step Action 1 Select the project. 2 Select the sub-directory DataTables in the target directory. 3 Click Project → New → Data, or Right-click the DataTables directory and click New Table. Result: The Data Editor opens with a blank table. 44 35016149 02/2010 This document provided by Barr-Thorp Electric Co., Inc. 800-473-9123 www.barr-thorp.com Project Management Adding a Service The following table shows how to add a service: Step 1 Select the target. 2 Click Project → New → Service, or Right-click the Service directory and click New Service. Result: A window opens with a list of services that can be created. 3 Select the desired service from the list. 4 Click OK. Result: The Service window opens. Adding a Folder The following table shows how to add a folder: Step Action 1 Select one of the Website folders or Website itself. 2 Click Project → New → Folder, or Right-click the Website directory and click New → Folder. Result: The Create a Folder window opens. NOTE: you cannot create new folders outside of the Website menu tree. Adding a File The following table shows how to add a file: Step Action 1 Select one of the Website folders or Website itself. 2 Click Project → New → File, or Right-click the Website directory and click New → File. Result: The Create a File window opens. NOTE: You cannot create new files outside the Website menu tree. Removing Items To remove an item from the project, right-click the item in the navigator to open the contextual menu and select Delete. 45 35016149 02/2010 This document provided by Barr-Thorp Electric Co., Inc. 800-473-9123 www.barr-thorp.com Project Management Opening/Closing a Project Presentation This section shows how to: z z z open/close a project, save a project, close Web Designer. Opening an Existing Project The following table shows how to open an existing project: Step Action 1 Click Project → Open Project. Result: the Open Project window opens. This window displays the list of projects in the workspace. 2 Select a project. 3 Click End. Result: the project appears in the menu tree. Closing a Project The following table shows how to close an existing project: Step Action 1 Select the project. 2 Click Project → Close Project. Result: the project disappears from the menu tree. Saving all Modifications To save all modifications made, select Save All in the project menu or click the save all icon in the tool bar. This operation saves all modifications made in open windows. These modifications cover all open projects. Closing Web Designer When you close Web Designer, it memorizes the open or close state of projects. Projects that are open when you close Web Designer will automatically reopen the next time you launch the software. 46 35016149 02/2010 This document provided by Barr-Thorp Electric Co., Inc. 800-473-9123 www.barr-thorp.com Project Management Import List of sources Web Designer can import a project from the following sources to recuperate previous developments: z z a .zip file exported by Web Designer, a Web Designer project outside the Workspace. Import To import a project, click Project → Import. Import window: After import, the project appears in the menu tree. Export To export a project as a .zip file, click Project → Export. This function is useful for saving a complete project before modifying it. The project stays open after being exported. 47 35016149 02/2010 This document provided by Barr-Thorp Electric Co., Inc. 800-473-9123 www.barr-thorp.com Project Management 48 35016149 02/2010 This document provided by Barr-Thorp Electric Co., Inc. 800-473-9123 www.barr-thorp.com Transfer 35016149 02/2010 Transfer 4 Subject of this Chapter This chapter describes how to transfer a website. You can transfer it from the configuration PC to the module or vice-versa. The transfer concerns the Web pages generated by Web Designer as well as those created by the user. The transfer can be more general and it can include files describing services. What's in this Chapter? This chapter contains the following topics: Topic Page Transfer 50 Project Validation 55 Connecting/Disconnecting to/from the Module 58 49 35016149 02/2010 This document provided by Barr-Thorp Electric Co., Inc. 800-473-9123 www.barr-thorp.com Transfer Transfer Introduction These functions enable you to transfer the Data Editor tables, the Graphic Editor pages, the services, the website and its associated files, either from the configuration PC to the target, or from the target to the configuration PC. You must previously advise the target address. Web Designer carries out a validation on the structure of the project before transferring files to the target. Setting Up the IP Address Having two devices with the same IP address can cause unpredictable operation of your network. WARNING UNINTENDED OPERATION — DUPLICATE IP ADDRESS z z Make sure that this device will receive a unique IP address. Always obtain your IP addresses from your system administrator to avoid the possibility of duplicate addresses. Failure to follow these instructions can result in death, serious injury, or equipment damage. You must set the IP address of the module to perform a transfer. The following table shows how to advise the physical address of the module: Step Action 1 Select the target in the browser. 2 Click Target → Set Target Address. The following window appears: 3 Enter an IP Address. 4 Click Validate. NOTE: You can also advise the address during the creation of the project with the Creation Wizard. 50 35016149 02/2010 This document provided by Barr-Thorp Electric Co., Inc. 800-473-9123 www.barr-thorp.com Transfer Transferring from the PC to the Target The following table shows how to transfer data to the module: Step Action 1 In the browser, select the target. 2 Click Target → Transfer → PC ->Target. Result: the Target Validation window appears. If there are detected errors in your project, the transfer cannot be performed. Refer to the Project Validation part (see page 55) for more information. 3 Click OK. Note: if there are differences between the version of firmware for the project and the target, the transfer cannot be performed. 51 35016149 02/2010 This document provided by Barr-Thorp Electric Co., Inc. 800-473-9123 www.barr-thorp.com Transfer Step Action 4 The Transfer Status window appears: 5 Select the files you want to transfer. 6 Click Transfer. Result: the Configuration Password window appears if a configuration password has already been set. Otherwise the project is transferred. 7 Enter the configuration password and click OK. Result: the Progress Information window appears. The files are displayed one at a time in the Status Bar. 52 35016149 02/2010 This document provided by Barr-Thorp Electric Co., Inc. 800-473-9123 www.barr-thorp.com Transfer Transferring from the Target to the PC The following table shows how to transfer data from the module to a PC: Step Action 1 In the browser, select the target. 2 Click Target → Transfer → Target ->PC. The Transfer Status window appears: 3 Select the files you want to transfer. 4 Click Transfer. Result: the Configuration Password window appears if a configuration password has already been set. Otherwise the project is transferred. 5 Enter the configuration password and click OK. Result: the Progress Information window appears. The files are displayed one at a time in the Status Bar. 53 35016149 02/2010 This document provided by Barr-Thorp Electric Co., Inc. 800-473-9123 www.barr-thorp.com Transfer Total Transfer of the Project This function lets you transfer the entire project to all the targets associated with it. The transfer is done target by target. The global transfer only works in 1 way, you can transfer from the PC to the targets but not from the targets to the PC. In the last case, you have to manually transfer the files target by target. To activate the transfer, click Project → Global transfer. The procedure is exactly the same than a transfer from the PC to the target (see page 51). Partial Transfer To save time, it’s possible to do only a partial transfer. In the Website, gdt (graphic pages), rdt (data tables) and Service directories, the contextual menu authorizes a partial transfer limited to files located in these directories. In this way, you don’t have to transfer the entire project if you just modified a small part. Documentation To manage online documentation, the user can add Word (.doc) or Acrobat (.pdf) files to the website in the site directory. The Transfer function lets you copy these files to the target. Site Explorer The button Site Explorer displays all the target files in the lower window. This is especially useful before or after a data transfer, in order to analyze the contents of the target. 54 35016149 02/2010 This document provided by Barr-Thorp Electric Co., Inc. 800-473-9123 www.barr-thorp.com Transfer Project Validation Introduction Web Designer carries out a validation on the structure of the project before transferring files to the target. If the verification detects anomalies, the transfer is cancelled. Web Designer also performs a comparison between the PC configuration and the target configuration. Validating a Project When you start a transfer, Web Designer performs a project validation. You can also validate a project at any time by selecting Project Validation in the Project menu. The Project Validation window looks like this: The validation process monitors the following points: z the available space on the target is bigger than the size of the website, z z z the use of a user page or a service, with variables that will not be in the Namespace (file Namespace.dat), the number of variables is less that the maximum number authorized for the target (1000 variables), the detected errors related to services. Click a line with a message to display the details of detected errors encountered. 55 35016149 02/2010 This document provided by Barr-Thorp Electric Co., Inc. 800-473-9123 www.barr-thorp.com Transfer Transfer Status The following figure shows the Transfer Status window: The information has not been found on the remote target. Inconsistent, non-blocking information between the target and the PC. Inconsistent, blocking information between the target and the PC. Consistent information between the target and the PC. 56 35016149 02/2010 This document provided by Barr-Thorp Electric Co., Inc. 800-473-9123 www.barr-thorp.com Transfer Use the Select area to specify the files you want to transfer: Parameter Action Transfer Website Select this box to transfer files located in the Website directory. Transfer only Modified Files Select this box to transfer only files of the website that have been modified since the last transfer. Transfer rdt and gdt Select this box to transfer data tables (rdt directory) and graphic pages Files (gdt directory). 57 35016149 02/2010 This document provided by Barr-Thorp Electric Co., Inc. 800-473-9123 www.barr-thorp.com Transfer Connecting/Disconnecting to/from the Module Introduction The information below explains the procedure for executing an application once the services have been created. Transferring a project to the module permanently erases the existing project. When a project is transferred, the old project is overwritten. Anyone who has access to Web Designer can modify the value of PLC variables that have been write enabled and also modify your security settings. Unauthorized or incorrect changes to data change the behavior of your application or your process in ways that can be undesirable or even hazardous. WARNING UNAUTHORIZED SECURITY ACCESS z z z Change or disable default passwords on all devices, since default settings are often easy to find in user manuals. Change your passwords monthly. Do not choose simple user names and passwords. Failure to follow these instructions can result in death, serious injury, or equipment damage. CAUTION LOSS OF DATA Backup important information before transferring a new application. Failure to follow these instructions can result in injury or equipment damage. NOTE: if an application is in RUN mode, the new project will be taken into account after a module reboot. 58 35016149 02/2010 This document provided by Barr-Thorp Electric Co., Inc. 800-473-9123 www.barr-thorp.com Transfer Connecting to the Module and Recovering a Project from the Module The following table shows the procedure for connecting to the module with a view to recovering its application: Step Procedure 1 Select the target in the browser. 2 Click Target → Connect → Target. Web Designer analyses the changes between your project and the module content. If you have modified the project, the software will ask you to transfer the project. Otherwise the application moves automatically to online mode. Result: the Configuration Password window appears if a configuration password has already been set. Otherwise Web Designer connects to the module. 3 Enter the configuration password and click OK. Result: Web Designer connects to the module. Disconnecting from the Module The following table shows the procedure for disconnecting from the module: Step 1 Function Procedure Disconnecting from the module Click Target → Disconnect. Result: Web Designer has just switched back to offline mode. 59 35016149 02/2010 This document provided by Barr-Thorp Electric Co., Inc. 800-473-9123 www.barr-thorp.com Transfer 60 35016149 02/2010 This document provided by Barr-Thorp Electric Co., Inc. 800-473-9123 www.barr-thorp.com Simulation Mode 35016149 02/2010 Simulation Mode 5 Scope of this Chapter This chapter describes the simulation mode. This mode can be used for debugging data tables, graphic pages and services without being connected to the target. What's in this Chapter? This chapter contains the following topics: Topic Page Connecting/Disconnecting to/from the Simulator 62 Simulation 63 61 35016149 02/2010 This document provided by Barr-Thorp Electric Co., Inc. 800-473-9123 www.barr-thorp.com Simulation Mode Connecting/Disconnecting to/from the Simulator Introduction The following information describes the operating mode for launching an application through the simulator. The simulator enables you to execute an application without having to connect to a module. It is therefore possible to test the application from a PC before transferring it to the module. NOTE: The graphic and data editors (see page 77) are both active in simulation mode. You can therefore modify these pages in simulation mode. Once the changes are made, carry out a part transfer in order to reduce transfer time. Connecting to the Simulator The following table shows the procedure for connecting to the simulator and transferring the application: Step Procedure 1 Select a target in a project. 2 Click Target → Connect → Simulation. You are now connected to the simulator, the application is in simulation mode. NOTE: Simulation does not work if a FTP server is running on the system. Disconnecting from the Simulator The following table shows the procedure for disconnecting from a module: Step 1 Procedure Click Target → Disconnect → Simulation. You have just switched back to configuration mode. Animations In simulation mode, the variables are animated as follows (value update frequency depends on the update frequency setting): z z bit: value change, 0 or 1, word: increment step 1. 62 35016149 02/2010 This document provided by Barr-Thorp Electric Co., Inc. 800-473-9123 www.barr-thorp.com Simulation Mode Simulation Introduction You can simulate your website or your application without using actual devices. This allows you to verify your configuration and test the behavior of your application even if devices are not yet available. Simulation Mode Simulation Mode is available with protocols: z z z UMAS, UNITE, Modbus. Simulation Mode enables you to test the behavior of your application without running it in the module. In this case, the application runs in the configuration PC. The user can enter pertinent values for variables (symbols). The default values are set to zero. The values are entered manually in the window associated with the device (double-click the device in the menu tree) or they can be automatically incremented. Using the Simulator Icon Step Action 1 In the task bar, right-click on the simulation icon 2 . If you check AutoIncrement the variables will be automatically incremented. If you uncheck AutoIncrement, the variables will no longer be incremented and you can modify the value of R/W variables. If you check StopServer, the simulation stops. Using the Simulator for Data Tables and Graphic Pages Step Action 1 Select a target in a project. 2 Extend the target directory. 3 Select a table in the DataTables directory or a graphic in the GraphicScreens directory. 4 Right-click and select Open. Result: an Internet Explorer window appears in which the selected table appears or the drop-down menu to select the graphic. 63 35016149 02/2010 This document provided by Barr-Thorp Electric Co., Inc. 800-473-9123 www.barr-thorp.com Simulation Mode Step Action 5 For graphics, select a graphic in the drop-down menu. Result: the following figure shows an example of a graphic being simulated. 6 Apply the values to simulate to the variables or the graphic objects. 64 35016149 02/2010 This document provided by Barr-Thorp Electric Co., Inc. 800-473-9123 www.barr-thorp.com Simulation Mode Using the Simulator for Device windows Step Action 1 Double-click the desired device in the Devices directory. Result: the following window appears. 2 Click Animate persistent. If the AutoIncrement function is checked, the variables are automatically incremented. In the Value column, the simulated values are displayed. Else, the variables are no longer incremented. For R/W variables, double-click the Value column to modify the values. 65 35016149 02/2010 This document provided by Barr-Thorp Electric Co., Inc. 800-473-9123 www.barr-thorp.com Simulation Mode 66 35016149 02/2010 This document provided by Barr-Thorp Electric Co., Inc. 800-473-9123 www.barr-thorp.com Managing Variables 35016149 02/2010 Managing Variables 6 Subject of this Chapter This chapter explains how Web Designer handles variables. This concerns importing variables, either from a file describing a piece of equipment, or from a file exported by software from the automated program, listing variables from the automated program. This chapter also presents the file called Namespace which groups all these variables. The data and graphics publishers as well as services use these variables. What's in this Chapter? This chapter contains the following topics: Topic Page Namespace 68 Importing from a Programmable PLC 69 Manual Edit 73 Author Rights in Namespace 74 67 35016149 02/2010 This document provided by Barr-Thorp Electric Co., Inc. 800-473-9123 www.barr-thorp.com Managing Variables Namespace Introduction Namespace groups all variables (symbols) previously selected for targets or devices. Data Editors, Graphic Editors, and services get symbols from Namespace. Variables come from either connected devices or from PLC applications. If you connect a device type to the same target several times, compose the name as follows in order to have a unique name: device.name, variable name. If the device is a PLC, compose the names of variables declared in the PLC like this: PLC device.name, PLC variable name. Accessing the Namespace Step Action 1 Select the project. 2 Extend the target directory. 3 Double-click the Namespace icon. Result: the Namespace window appears. 68 35016149 02/2010 This document provided by Barr-Thorp Electric Co., Inc. 800-473-9123 www.barr-thorp.com Managing Variables Importing from a Programmable PLC Introduction It’s possible to access a Unity Pro database with the function Import Symbols. NOTE: Depending on the devices that you connect to the target, the type of variables you can access through the target might be different. Refer to the FactoryCast for Modicon M340 User Manual or FactoryCast for Premium and Quantum User Manual for more information on supported variables. 69 35016149 02/2010 This document provided by Barr-Thorp Electric Co., Inc. 800-473-9123 www.barr-thorp.com Managing Variables Accessing the Software Database The following table shows how to access the software database: Step 1 Action Double-click the desired device in the Devices directory. Result: the following window appears. Topic Name of the variable. Variable Address of the variable. Type Type of variable. Access Access right to the variable. Persistent Access mode to the variable. It cannot be changed. Rate Frequency at which the variable value will be refreshed. 2 Click Import PLC symbols. Result: a file explorer window opens. 3 Select the file (.stu, .xvm, .fef or .prj) to import. 70 35016149 02/2010 This document provided by Barr-Thorp Electric Co., Inc. 800-473-9123 www.barr-thorp.com Managing Variables Step Action 4 Click Open. Result: a window displaying symbols opens. 5 Select desired symbols. 6 Select the variables you want to import by double clicking the variables in the list. 7 Click Import selected variables. Result: the variables appear in the Device window. Description of the Window The following table shows the buttons in the preceding window: Button Function Remove Delete the variable. Duplicate Duplicate the variable. Import PLC Symbols Open a selection window of variables. Import from CSV Import all the variables from a CSV file. Export to CSV Export the variables to a CSV file. 71 35016149 02/2010 This document provided by Barr-Thorp Electric Co., Inc. 800-473-9123 www.barr-thorp.com Managing Variables Accessing the Unity Pro Base In order to access a Unity Pro database, you must install the Unity Pro software on your computer. Unity Pro database files have .stu extension. It’s also possible to use an Unity Pro export file (extension .xvm). In the latter case, the installation of UnityPro is not mandatory. Synchronization with the PLC Program Over the course of time, it's possible that you will modify the Unity Pro database from which you created your Namespace. The Web Designer Configuration Program will automatically alert you about the differences between the database and your Namespace when you open a configuration associated with the PLC database file. Synchronization The following table shows how to synchronize with a PLC database: Step Action 1 Click Target → Synchronize with PLC database. Result: Inconsistencies will be shown in a window. 2 Click OK to start default resynchronization operations. 3 Transfer the project to the module. 72 35016149 02/2010 This document provided by Barr-Thorp Electric Co., Inc. 800-473-9123 www.barr-thorp.com Managing Variables Manual Edit Presentation You can manually add variables by directly entering a symbol, an address, its type and define the access right in the Variables window of each device. NOTE: Depending on the devices that you connect to the target, the type of variables you can access through the target might be different. Automatic Input Automatic Input is an option that makes easier the manual creation of variables by incrementing the value of the last record. If you select this option, the value of the fields is automatically filled when you add a new variable. The values correspond to those of the previous line incremented by 1. Activating / Desactivating Automatic Input: Options → Automatic Input 73 35016149 02/2010 This document provided by Barr-Thorp Electric Co., Inc. 800-473-9123 www.barr-thorp.com Managing Variables Author Rights in Namespace Presentation This table enables you to specify which variables can be accessed in read/write mode. NOTE: Write access is controlled by a password (Security) whose default value is USER. Unauthorized or incorrect changes to data may change the behavior of your application in ways that may be undesirable or even hazardous. WARNING UNAUTHORIZED CHANGES TO VARIABLES OR DIRECT ADDRESSES. Carefully select the variables (symbols) and the direct addresses you authorize to be modified online, and the people authorized to do so. Failure to follow these instructions can result in death, serious injury, or equipment damage. 74 35016149 02/2010 This document provided by Barr-Thorp Electric Co., Inc. 800-473-9123 www.barr-thorp.com Managing Variables Managing Author Rights Use the following procedure to manage author rights: Step 1 Action In the navigator: z double-click the NameSpace Write Access file or, z rigth-click the NameSpace Write Access file and select Open. Result: the Window manager for author rights in Namespace appears. 2 Define the intervals at which variables can be written. Outside these intervals, variables with direct access are only accessible to read. 75 35016149 02/2010 This document provided by Barr-Thorp Electric Co., Inc. 800-473-9123 www.barr-thorp.com Managing Variables 76 35016149 02/2010 This document provided by Barr-Thorp Electric Co., Inc. 800-473-9123 www.barr-thorp.com Monitoring 35016149 02/2010 Monitoring 7 Subject of this Chapter This chapter presents the different ways provided by Web Designer to monitor your system. What's in this Chapter? This chapter contains the following sections: Section Topic Page 7.1 Data Editor 7.2 Graphic Editor 7.3 Creating Custom Web Pages 135 7.4 PLC Program Viewer 158 78 88 77 35016149 02/2010 This document provided by Barr-Thorp Electric Co., Inc. 800-473-9123 www.barr-thorp.com Monitoring 7.1 Data Editor Overview The Data Editor allows you to edit/create data monitoring tables or to display Data tables. Data tables provide read/write access to application data and devices registers. Write access is password protected. Allowing write access can change system behavior. WARNING UNINTENDED OPERATION z z Variables that can be written must be accessed by trained personnel only (password protect). Do not give write access to critical control variables. Failure to follow these instructions can result in death, serious injury, or equipment damage. This section shows how to use the Data Editor to display and modify the values of the symbol variables and direct addresses. What's in this Section? This section contains the following topics: Topic Page Data Editor 79 Creating a Data Template 80 Data Editor Spreadsheet 81 Inserting a Symbol (Variable) in a Data Template 84 Inserting a Direct Address in a Data Template 86 Using an Existing Data Template 87 78 35016149 02/2010 This document provided by Barr-Thorp Electric Co., Inc. 800-473-9123 www.barr-thorp.com Monitoring Data Editor Overview Data Editor is a Java applet that enables you to create dynamic data tables that can be updated with run-time data from the PLC. Elements of Data Editor The following illustration shows you the Data Editor: Number Description 1 List of the variables included in this table. 2 The configuration area makes it possible to: select and/or modify a symbol, select and/or modify an address, select the variable type, select the variable’s display format, check the read-only option. z z z z z 79 35016149 02/2010 This document provided by Barr-Thorp Electric Co., Inc. 800-473-9123 www.barr-thorp.com Monitoring Creating a Data Template Overview To display some symbols (variables), you must create a new data template. Creating a Data Template Follow the steps in the table below to create a data template: Step Description 1 Right click the DataTables directory in the navigator and select New Table. Result: the New Table window appears. 2 Enter a name of the new Data template. 3 Click OK. NOTE: Save the current spreadsheet before selecting a new spreadsheet. Selecting a new spreadsheet deletes the current spreadsheet. 80 35016149 02/2010 This document provided by Barr-Thorp Electric Co., Inc. 800-473-9123 www.barr-thorp.com Monitoring Data Editor Spreadsheet Overview Depending on the target, the Data Editor displays data in a spreadsheet with the following fields: z z z z z z name, address, type, read only, format, status. This section describes the spreadsheet screen and gives an explanation of each field. Spreadsheet The following figure shows the Data Editor spreadsheet: 81 35016149 02/2010 This document provided by Barr-Thorp Electric Co., Inc. 800-473-9123 www.barr-thorp.com Monitoring Field Name The fields in the Data Editor screen are: Fields Function Name The Name column contains the names of symbolic variables from the Namespace. The symbolic variables which may be used in the Data Editor are those that have been predefined by the configuration tool. The symbolic variables are grouped in a file called Namespace. Address The Address column contains the addresses of the symbols. You can display any direct address by entering its reference in this field. This direct address does not need to be referenced in Namespace. However, a symbol must be associated with this direct address. Type Data type (see page 82): input or output register, input or output bit. Format Format (see page 83) of the data value. Read Only If this box is selected the variable cannot be output directly. Type Field The Data Type field contains the data type of the symbol variable or direct address. The types of data of the symbolic variable appear automatically when the symbol variable is located. Direct address data types must be set by the user from a dropdown list. The following data types are valid: Abbreviation Data type INT 16-bit signed integer UINT 16-bit unsigned integer DINT 32-bit signed integer UDINT 32-bit unsigned integer REAL 32-bit IEEE floating point TIME 32-bit unsigned integer (in ms) DATE Date (32-bit BCD) TOD Date/time (32-bit BCD) BOOL 1 internal bit (boolean) 82 35016149 02/2010 This document provided by Barr-Thorp Electric Co., Inc. 800-473-9123 www.barr-thorp.com Monitoring Format Field The Format field contains the format type for displaying the value of the symbol variable or direct address. The following formats are accepted: Abbreviation Format Type bool Boolean dec Decimal hex Hexadecimal binary Binary ASCII Bytes displayed as ASCII characters time Day_hr_min_sec_ms date YYYY-MM-DD or HH:MM:SS Status Field The Status column contains messages about the status of communications with the symbol variable or direct address. If communications are normal, the status message is "OK". If communication with a simple variable or a direct address is not operational, the Status column displays a message describing the event. 83 35016149 02/2010 This document provided by Barr-Thorp Electric Co., Inc. 800-473-9123 www.barr-thorp.com Monitoring Inserting a Symbol (Variable) in a Data Template Overview If you want to view or modify the value of a symbol (variable) in the Namespace, you must insert that symbol (variable) in a data template. WARNING UNINTENDED EQUIPMENT OPERATION z z z Password-protect access to the embedded server. Carefully select the symbols and direct addresses you authorize to be modified online. Do not authorize online modifications of critical process variables. Failure to follow these instructions can result in death, serious injury, or equipment damage. 84 35016149 02/2010 This document provided by Barr-Thorp Electric Co., Inc. 800-473-9123 www.barr-thorp.com Monitoring Inserting a Symbol (Variable) Follow the steps in the table below to insert a Symbol (variable): Step 1 Action Double-click on an empty row in the spreadsheet. Result: The data editor’s configuration area appears. 2 In the configuration area, click on the Result: The Lookup window appears. button. 3 Select the symbols (variables) you want to insert in the data template by clicking them in the list. 4 Click OK. Result: New rows corresponding to the symbols (variables) you selected appear in the spreadsheet. 5 Save your data table by clicking . 85 35016149 02/2010 This document provided by Barr-Thorp Electric Co., Inc. 800-473-9123 www.barr-thorp.com Monitoring Inserting a Direct Address in a Data Template Presentation If you want to view or modify the value of a direct address, you must insert that direct address in a data template. Allowing write access can change system behavior. WARNING UNINTENDED EQUIPMENT OPERATION z z z z Limit embedded server access to qualified personnel. Password-protect access to the embedded server. Carefully select the symbols and direct addresses you authorize to be modified online. Do not authorize online modifications of critical process variables. Failure to follow these instructions can result in death, serious injury, or equipment damage. Inserting a Direct Address Step Action 1 Double-click on an empty row in the spreadsheet. Result: The data editor’s configuration area appears. 2 In the Address field of the configuration area, enter the variable’s Direct address. 3 In the configuration area, click on Apply. Result: A new row that corresponds to the variable address is displayed in the spreadsheet. 86 35016149 02/2010 This document provided by Barr-Thorp Electric Co., Inc. 800-473-9123 www.barr-thorp.com Monitoring Using an Existing Data Template Overview Once you have created data templates, you may want to access or modify them. Accessing a Data Template The following procedure shows you how to access a existing data template. Step Action 1 Extend the DataTables directory in the navigator. Result: The existing tables appear in the navigator. 2 z Double click the table you want to modify in the list or, z Right click the table you to modify and select Edit. Result: The selected table appears in the editing zone. 87 35016149 02/2010 This document provided by Barr-Thorp Electric Co., Inc. 800-473-9123 www.barr-thorp.com Monitoring 7.2 Graphic Editor Subject of this Section This section describes the functions and characteristics of the Graphic Editor. The Graphic Editor is a Web page that enables the user to create dynamic graphic displays using a predefined set of graphic objects. The Graphic Editor is both a graphic editor that can be used to create and modify displays and a Runtime environment that allows the user to view animated displays using data from the PLC. To limit the size of the applet, only Viewer is accessible from the module’s website. What's in this Section? This section contains the following topics: Topic Page Overview of the Graphic Editor 89 Graphic Editor Toolbar 91 User Functions in the Display Window 96 Properties Sheet 99 Security 101 Graphic Editor Applet Parameters 102 Graphic Objects 104 Extended Graphic Objects 124 88 35016149 02/2010 This document provided by Barr-Thorp Electric Co., Inc. 800-473-9123 www.barr-thorp.com Monitoring Overview of the Graphic Editor Interface The Graphic Editor is made up of three windows: z Top window: features an area for presenting the user commands and dialog boxes for creating, saving, reading and editing a graphic display. z Display window: presents the current graphic display. When you create a new graphic display, this window turns into a blank space into which you can add the graphic objects that will make up the required graphic display. z Message window: contains messages generated by the Graphic Editor. View of the Graphic Editor The figure below shows the Graphic Editor with its initial top window and empty display and message windows. Graphic Objects All the graphic objects supplied with the Graphic Editor are able to communicate with the modbus devices from which the Graphic Editor was downloaded. There is no additional "wiring" between the graphic objects and the "communication objects". All the graphic objects are designed as standalone objects, which means that no connection is needed between the objects, and that each object is capable of operating on its own. Allowing write access can change system behavior. 89 35016149 02/2010 This document provided by Barr-Thorp Electric Co., Inc. 800-473-9123 www.barr-thorp.com Monitoring WARNING UNINTENDED EQUIPMENT OPERATION z z z Keep strict access to the embedded server by configuring passwords. Carefully select the symbols and direct addresses you authorize to be modified online. Do not authorize online modifications of critical process variables. Failure to follow these instructions can result in death, serious injury, or equipment damage. NOTE: Write access is controlled by a password (Security) whose default value is USER. Creating and Modifying Graphic Displays To create and modify graphic displays, click Edit.... The standard functions of the Graphic Editor are displayed. With these tools, you can select objects from a palette, position them in an area, move and resize them with the mouse and define their properties. You can immediately test the graphic display modified with the execution data from modbus devices by clicking Done to leave Edit mode. If you are satisfied with the graphic display you have created, you can save it in the module for later use by clicking Save..., provided that you have entered the correct password. NOTE: Be careful when you modify and save a graphic page, the last modifications will be saved and will overwrite the existing page even if someone else has created it. User Functions Most of the user functions in the Graphic Editor can be found in the top window (see page 91). You can modify the size and position of a graphic object directly in the display window. All the properties of a graphic object (such as its scale, labels, colors and Uni-Telway execution data device addresses) are defined in the properties sheet (see page 99). 90 35016149 02/2010 This document provided by Barr-Thorp Electric Co., Inc. 800-473-9123 www.barr-thorp.com Monitoring Graphic Editor Toolbar Overview The Graphic Editor toolbar is composed of several dialog panels, only one of which is shown at a time. Switching from one dialog to another is done by clicking the buttons on the current dialog. This section describes the dialog panels that comprise the top window. Top Dialog The Edit Dialog allows you to select a graphic object for placement in the display window, and provides access to all graphic editing functions. The available graphic objects are presented in a set of palettes, with one palette visible at a time. There are two palettes. The standard palette: The extended palette: The controls in the top dialog box provide the following functions. z Drop-down List. The drop-down list box shows all the graphic pages that have been saved, and are available for retrieving. When you select a graphic page from this list, the graphic display currently visible in the window is replaced with the one selected. If the current graphic page has been modified since it was last saved, you will be asked for confirmation that the changes are to be discarded. If the special entry <new> is chosen from the list, then the display window is cleared, and a new graphic page can be created. z Save. The Save button causes the Save dialog box to become visible. This button is disabled until you have entered a correct write-enable password. z Delete. The Delete... button causes the Delete dialog box to become visible. This button is disabled until you have entered a correct password, or if the current graphic display has not yet been saved. z Edit. The Edit... button causes the Edit dialog box to become visible. z Information display area. The information display area shows the name and version of the Concept, PL7 or Unity Pro program that is running in the connected PLC. 91 35016149 02/2010 This document provided by Barr-Thorp Electric Co., Inc. 800-473-9123 www.barr-thorp.com Monitoring Save Dialog The Save dialog box allows you to save the current graphic display. When the Save dialog box is presented, the name of the current graphic page is shown in the dialog’s text field. If the current graphic page has never been saved (i.e., a "new" graphic display), then the text field is blank. Once you have either accepted the current name (a "save" operation) or provided a new name (a "save as" operation), then you can click OK to save the contents of the current graphic display to the Web server module. The Cancel button will cause the Top dialog box to be shown again, with no action being taken. Delete Dialog The Delete dialog box allows you to delete the current graphic page. If you click Yes, the existing graphic display window is cleared and the graphics file on the Web server module is deleted. Clicking No will cause the Top dialog box to be shown again, with no action being taken. Password Dialog The Password dialog box allows you to enter the password that enables those user functions that modify graphic display files or PLC run-time data values. If you enter the correct password and click OK, then you will be allowed to save and delete the current graphic display. Correct password entry also permits you to write new values to the PLC (via those graphic objects that support writing values to a PLC, if any). If you click OK when the text field is empty, then the current password permissions, if any, are cleared. The Cancel button will cause the Top dialog box to be shown again, with no changes made to current password permissions. 92 35016149 02/2010 This document provided by Barr-Thorp Electric Co., Inc. 800-473-9123 www.barr-thorp.com Monitoring Edit Dialog The Edit dialog box allows you to create or modify a graphic page, by selecting a graphic object for placement in the display window, and accessing all the graphic editing functions. The graphic objects available are presented in a single object palette. The controls of the Edit dialog box provide the following functions: z The Drop-down List Box shows the set of palettes that are available. When you select the name of a palette from the list, the palette area of the dialog displays the selected one’s graphic objects. z The Palette shows the graphic objects that are in the current palette with an icon that depicts each graphic object's type (meter, button, etc.). When you click any of the icons in the palette, a graphic object of the corresponding type becomes selected for insertion. While the Graphic Editor is in "insert mode," if you click in an open area of the display window, an instance of the selected graphic object is inserted into the graphic display. z The Information Area shows the name and size of the graphic object that is currently selected. z The Cut button causes the currently selected graphic object(s) to be removed from the graphic display and saved to a buffer (i.e., an internal clipboard), replacing any existing contents of the buffer. z The Copy button causes the currently selected graphic object(s) to be copied to the buffer, replacing any existing contents. z The Paste button causes the content of the clipboard to be inserted into the upper left corner of the graphic display. The pasted graphic objects can then be moved to the desired location in the display. z The Properties button causes the properties sheet (see page 99) for the currently selected graphic object to be shown. z The Customize button causes the Customizer for the currently selected object to be shown, if the graphic object has been provided with one. z The Layout button shows the Layout dialog box. z The Options button shows the Options dialog box. z The Done button causes the Top dialog box to be shown again. 93 35016149 02/2010 This document provided by Barr-Thorp Electric Co., Inc. 800-473-9123 www.barr-thorp.com Monitoring Layout Dialog The Layout dialog box allows you to change the position and size of a group of graphic objects. The controls of the Layout dialog box provide the following functions. The Right, Bottom, Left, and Top buttons can be used to align the edges of the selected graphic objects so that their specified sides are at the same position. At least two graphic objects must be selected for these buttons to be enabled. z The Horizontal, and Vertical buttons are used to align the centers of the graphic objects. At least two graphic objects must be selected for these buttons to be enabled. z The Horizontal and Vertical buttons are used to space the selected graphic objects regularly, in order that the horizontal or vertical spacing between the objects is the same. At least three graphic objects must be selected for these buttons to be enabled. z The Width and Height buttons are used to achieve parity in dimensions of the graphic objects, so the selected width or height corresponds. At least two graphic objects must be selected for these buttons to be enabled. z The Done button causes the Edit dialog box to be shown again. z NOTE: For all layout operations (except Space evenly) one of the selected objects is considered the "reference object" to which all other selected objects refer in order to know their new position or dimension. For example, when the "Width" button is pressed, all of the selected objects will have their width changed to match the width of the reference object. The reference object is differentiated from the other selected objects by making its selection box a different color than the others. 94 35016149 02/2010 This document provided by Barr-Thorp Electric Co., Inc. 800-473-9123 www.barr-thorp.com Monitoring Options Dialog The Options dialog box is used to change the settings related to a grid drawn in the display window. The grid is solely for assistance in editing or creating a graphic display and is shown only when the Graphic Editor is in "edit mode." The controls of the Options dialog box provide the following function. z The cell size of the grid can be changed by the entering the grid's column width and row height into the dialog's text fields. z If the Show grid check-box is checked, the grid will be drawn; otherwise, no grid will be shown. z If the Snap to grid check-box is checked, then, when you change the size or position of a graphic object, the changed coordinate(s) or dimension(s) is automatically adjusted so that it coincides with a grid point. z The OK button causes the current option settings to become active, and the Edit dialog box to be shown again. z The Cancel button causes the Edit dialog box to be shown again, with no option settings being changed. 95 35016149 02/2010 This document provided by Barr-Thorp Electric Co., Inc. 800-473-9123 www.barr-thorp.com Monitoring User Functions in the Display Window Overview The user functions available in the Graphic Editor display window enable objects to be selected, moved and resized. To move or resize an object or objects, start by selecting the graphic object(s) to be modified. An object is selected when it is surrounded by a selection box. Conversely, objects that are not selected do not have selection boxes. The figure below shows the Graphic Editor display window. 96 35016149 02/2010 This document provided by Barr-Thorp Electric Co., Inc. 800-473-9123 www.barr-thorp.com Monitoring Selecting Graphic Objects You can set the selection status (selected/deselected) for a graphic object using the following user actions: z To select a graphic object, just click it with the mouse. If other objects have already been selected, they will immediately be deselected. z You can select several graphic objects at a time using the selection box in the display window. If you press the mouse button in a free area of the display window (not on a graphic object) and move the mouse without releasing the button, a box bordered with dotted lines will appear. One corner of the box remains fixed where you first pressed the button, while the opposite corner follows the mouse cursor position. When you release the mouse button, all the objects within the selection box are selected. Objects outside the selection box are deselected. z You can select/deselect a graphic object without altering the selection status of other objects. To do this, hold down the CTRL key when you click an object. This allows you to add or remove individual graphic objects in a group of selected objects. z You can also select a graphic object without altering the selection status of other objects by holding down the SHIFT key when you click the object. When you select an object in this way, it becomes the reference object (see page 94) in the group of selected objects. The main purpose of this action is to modify the reference object in a group of selected objects before using one of the Page layout operations. z You can deselect all the graphic objects by clicking the mouse button in a free area of the display window, not a graphic object. Sizing Graphic Objects To change the size of a graphic object, select it and then use the mouse to change the size of the selection box around the object. When you move the mouse cursor over the object's selection box, the cursor's appearance changes according to the type of resizing you may perform. If you press the mouse button while the cursor is over the object's selection box and move the mouse without releasing the button, a box bordered with dotted lines will appear. When you release the mouse button, the object is resized to fit the dimensions of the area you have defined. You can carry out different resizing operations depending on which part of the object's selection box you move. Each corner of the box enables the adjacent sides to be moved, and each side enables that side only to be moved. 97 35016149 02/2010 This document provided by Barr-Thorp Electric Co., Inc. 800-473-9123 www.barr-thorp.com Monitoring Moving Graphic Objects You can move a graphic object in the display window using the mouse. If you press the mouse button while the cursor is over an object and move the mouse without releasing the button, a selection box will appear. When you release the mouse button, the object is moved into the selection box. To move several graphic objects, select them and then move the group of objects in the same way as you would a single object. When you move a group of objects, a selection box appears for each object in the group. Defining Graphic Object Properties You can define the properties of a graphic object using the property sheet (see page 99). If this window is displayed, you can modify the properties of the selected graphic object. You can display the property sheet by clicking Properties... or by double-clicking on the selected object in the display window. Customizing Complex Graphic Objects Certain complex graphic objects have a very wide range of properties. Configuring these objects using the properties sheet can be a long-winded process. You can use a customization module to make it easier to configure complex graphic objects. The customization module is a dialog box designed specially for configuring the graphic object with which it is associated. When the Graphic Editor detects a customization module associated with the selected graphic object, the Customize... button is enabled so that the module can be accessed. When you double-click a graphic object that has an associated customization module, the module is displayed instead of the properties sheet. If a graphic object has an associated customization module, only its name is displayed in the properties sheet. Display Background Image The Background image property of the Graphic Editor allows you to choose an image that will be used as the background for the display. The image may be a .gif file or a .jpeg file. Refer to the Adding Images part (see page 127) for information on adding images. 98 35016149 02/2010 This document provided by Barr-Thorp Electric Co., Inc. 800-473-9123 www.barr-thorp.com Monitoring Properties Sheet Overview The properties sheet is a floating (non-modal) dialog box which presents all the configurable properties of the selected graphic object: The properties of a graphic object are specific to its type. They are contained in a drop-down list, and are identified by a name and value. The Graphic Editor provides a description of the graphic objects (see page 104). 99 35016149 02/2010 This document provided by Barr-Thorp Electric Co., Inc. 800-473-9123 www.barr-thorp.com Monitoring Find variables dialog box For each of the graphic objects provided with the Graphic Editor, a property editor is provided for its Address property. This property editor not only allows you to directly enter the address of a variable, but also provides access to the Find variables dialog box. The Lookup Dialog allows you to pick a symbol (variable) name from a list of symbol (variables) that have been "Web enabled" by Web Designer. The Lookup Variable dialog box looks like this: 100 35016149 02/2010 This document provided by Barr-Thorp Electric Co., Inc. 800-473-9123 www.barr-thorp.com Monitoring Security Security Your data is protected by three security devices: z The HTML page which contains the Graphic Editor applet has been placed in the secure directory on the Web module. The Web browser user is therefore invited to enter a password which will allow him/her to download the HTML page. z You must enter the correct password in the Password dialog box to be able to save/delete files or send data values. For the transfer of data values, the Graphic Editor reinforces the read only mode by deactivating all the graphic objects user commands. z The Graphic Editor allows you to indicate if an element is read only. The Graphic Editor reinforces the read only attribute of a symbol (variable) or address by rejecting any request which would define a new data value and by informing the user via the Graphic Editor message window. WARNING UNINTENDED EQUIPMENT OPERATION Do not use graphic objects in situation where loss of communication to the FactoryCast module can affect human or material integrity. Graphic objects are not intended for use in safety critical machine functions. Failure to follow these instructions can result in death, serious injury, or equipment damage. For example, say you have programmed a pushbutton object to jog a motor when the button is depressed and to stop jogging when the button is released. If communications are lost while the button is depressed, the motor will continue to jog even when the button is released. Graphic objects should not be used to control situations such as this unless other interlock methods are installed in the system. 101 35016149 02/2010 This document provided by Barr-Thorp Electric Co., Inc. 800-473-9123 www.barr-thorp.com Monitoring Graphic Editor Applet Parameters Overview Three applet parameters allow the Graphic Editor behavior to be customized. These are defined by the <PARAM> tags inside the <APPLET> tag on the Graphic Editor HTML page. The parameters recognized by the Graphic Editor applet are as follows: z z z LOAD: this parameter asks the Graphic Editor to automatically load a specific graphic file at start-up. If this file does not exist, a message is displayed. If this parameter does not appear in the <APPLET> tag, no file will be automatically loaded at start-up and you must choose an initial graphic file from the list proposed by the Graphic Editor. MODE: this parameter asks the Graphic Editor to start either in Edit (normal mode) or View mode (specific mode). When starting in View mode, the Graphic Editor only displays the display window. When this parameter is used with the LOAD parameter, you can design a website with HTML pages dedicated to specific graphic display. The user does not need to select a graphic file so the behavior of the HMI screen is more standard. This parameter may take the following values: z EDIT (default value): The Graphic Editor starts up in Edit mode (normal mode). z VIEW_RO: The Graphic Editor starts up in View mode (read only). The Web browser user is not authorized to send data values to Modbus devices. z VIEW_RW: The Graphic Editor starts up in View mode (read/write). The Web browser user is authorized to send data values to Modbus devices after having entered the password to allow write access. AUTO_LOGIN: this parameter asks the Graphic Editor to automatically indicate the password which authorizes write access to Modbus devices. If the MODE parameter is set to VIEW_RW or EDIT, and if you set AUTO_LOGIN to TRUE, the Graphic Editor authorizes write access to Modbus devices without asking the user to enter a password. This parameter may take the values FALSE (default value) and TRUE. 102 35016149 02/2010 This document provided by Barr-Thorp Electric Co., Inc. 800-473-9123 www.barr-thorp.com Monitoring Example Here is an example of an <APPLET> tag which asks the Graphic Editor to start in View mode and automatically load a graphic file called UNIT_1. In this case, the Web browser allows you to send values to Modbus devices via any graphic object handling the sending of values (providing that the password to allow write access has been entered). <APPLET codebase="/classes" archive="SAComm.jar,GDE.jar,Widgets.jar" code="com.schneiderautomation.gde.GdeApplet" width="700" height="514"> <PARAM name="LOAD" value="UNIT_1"> <PARAM name="MODE" value="VIEW_RW"> <PARAM name="AUTO_LOGIN" value="FALSE"> </APPLET> 103 35016149 02/2010 This document provided by Barr-Thorp Electric Co., Inc. 800-473-9123 www.barr-thorp.com Monitoring Graphic Objects Introduction All graphic objects offered by the Graphic Editor help you to create graphic displays imitating conventional instrument panels. All the data control and monitoring objects have integrated communication functions and are designed as standalone graphic objects. Be aware, however, that if communication to the device linked to the graphic object is lost, the object becomes inoperative without the end device's knowledge. WARNING UNINTENDED EQUIPMENT OPERATION Do not use graphic objects in situations where loss of communication to the module can affect human or material integrity. Graphic objects are not intended for use in critical machine functions. Failure to follow these instructions can result in death, serious injury, or equipment damage. For example, say you have programmed a pushbutton object to jog a motor when the button is depressed and to stop jogging when the button is released. If communications are lost while the button is depressed, the motor will continue to jog even when the button is released. Graphic objects should not be used to control situations such as this unless other interlock methods are installed in the system. In addition, all the objects in the Graphic Editor exist in the form of applets to help clients who wish to insert several simple applets into a single HTML page. When combined with the LiveBeanApplet, the graphic objects in the Graphic Editor can be used in the same way as the LiveLabelApplet. 104 35016149 02/2010 This document provided by Barr-Thorp Electric Co., Inc. 800-473-9123 www.barr-thorp.com Monitoring Horizontal Indicator A horizontal indicator gives an analogue representation of the value of a variable in a device. This is a horizontal bar which represents a percentage of its range in physical units. It is possible to display the value’s digital indication in the centre of the bar. The table below describes the horizontal indicator’s properties: Property Description Limits Name Name of the graphic object Address Direct address of the variable to monitor Note 1 (see page 134) Data Type Variable data type Note 2 (see page 134) Background Graphic object background color Label Label to be displayed as part of the graphic object Label Color Color of the label Label Font Font used for the label Major Scale Divisions Number of major scale divisions (marked) 0 to 100 Minor Scale Divisions Number of minor scale divisions (not marked) 0 to 100 Scale Color Color of the scale and its labels Scale Font Font used for the scale labels Scale Precision Number of decimal places to be shown for the -1 to 6 scale labels (set to -1 to use a general exponential format) Maximum EU Value Maximum value of the variable in physical units Minimum EU Value Minimum value of the variable in physical units Maximum Value Maximum gross value (without scale) of the device variable Minimum Value Minimum gross value (without scale) of the device Note 3 variable (see page 134) Value Visible Indicates if there should be digital display of the value on the scale Value Font Font used for digital display of the value (where this exists) Bar Background Background color of the indicator bar Note 3 (see page 134) 105 35016149 02/2010 This document provided by Barr-Thorp Electric Co., Inc. 800-473-9123 www.barr-thorp.com Monitoring Property Description Limits Bar Color Color of the indicator bar (if the scale value is within the High/Low range) High High Limit Value Value expressed in physical units of the "High High" limit. High High Limit Color Color of the indicator bar if the scale value is greater than the "High High" limit High Limit Value Value expressed in physical units of the "High" limit. High Limit Color Color of the indicator bar if the scale value is greater than the "High" limit. Low Limit Value Value expressed in physical units of the "Low" limit Low Limit Color Color of the indicator bar if the scale value is less than the "Low" limit Low Low Limit Value Value expressed in physical units of the "Low Low" limit Low Low Limit Color Color of the indicator bar if the scale value is less than the "Low Low" limit Limit Deadband Neutral range (as a percentage of the EU range) to apply to verification of the High/Low limit 0 to 10 Border Width Width (in pixels) of the graphic object border 0 to 32 Border Color Color of the graphic object border Value Simulated gross starting value (without scale) for testing the graphic object Note 3 (see page 134) Vertical Indicator A vertical indicator gives an analogue representation of the value of a variable in a device. This is a vertical bar which represents a percentage of its range in physical units. The table below describes the vertical indicator’s properties: Property Description Name Name of the graphic object Address Direct address of the variable to monitor Note 1 (see page 134) Data Type Variable data type Note 2 (see page 134) Background Graphic object background color Label Label to be displayed as part of the graphic object 106 Limits 35016149 02/2010 This document provided by Barr-Thorp Electric Co., Inc. 800-473-9123 www.barr-thorp.com Monitoring Property Description Limits Label Color Color of the label Label Font Font used for the label Major Scale Divisions Number of major scale divisions (marked) 0 to 100 Minor Scale Divisions Number of minor scale divisions (not marked) 0 to 100 Scale Color Color of the scale and its labels Scale Font Font used for the scale labels Scale Precision Number of decimal places to be shown for the -1 to 6 scale labels (set to -1 to use a general exponential format) Maximum EU Value Maximum value of the variable in physical units Minimum EU Value Minimum value of the variable in physical units Maximum Value Maximum gross value (without scale) of the device variable Note 3 (see page 134) Minimum Value Gross minimum value (without scale) of the variable in the device Note 3 (see page 134) Bar Background Background color of the indicator bar Bar Color Color of the indicator bar (if the scale value is within the High/Low range) High High Limit Value Value expressed in physical units of the "High High" limit. High High Limit Color Color of the indicator bar if the scale value is greater than the "High High" limit High Limit Value Value of the "High" limit expressed in physical units High Limit Color Color of the indicator bar if the scale value is greater than the "High" limit. Low Limit Value Value of the "Low" limit expressed in physical units Low Limit Color Color of the indicator bar if the scale value is less than the "Low" limit Low Low Limit Value Value of the "Low Low" limit expressed in physical units Low Low Limit Color Color of the indicator bar if the scale value is less than the "Low Low" limit 107 35016149 02/2010 This document provided by Barr-Thorp Electric Co., Inc. 800-473-9123 www.barr-thorp.com Monitoring Property Description Limits Limit Deadband Neutral range (as a percentage of the EU range) to apply to verification of the High/Low limit 0 to 10 Border Width Width (in pixels) of the graphic object border 0 to 32 Border Color Color of the graphic object border Value Simulated gross starting value (without scale) for testing the graphic object Note 3 (see page 134) Horizontal or Vertical Slider A horizontal or vertical slider gives an analogue representation of the value of a variable in a device. This is a slider, whose position is indicated by the cursor, which represents a percentage of its range in physical units. Using the mouse, you can change the value of the slider by sending a new value to the device. The table below describes the horizontal or vertical slider’s properties: Property Description Name Name of the graphic object Address Direct address of the variable to monitor Note 1 (see page 134) Data Type Variable data type Note 2 (see page 134) Background Graphic object background color Label Label to be displayed as part of the graphic object Label Color Color of the label Label Font Font used for the label Major Scale Divisions Number of major scale divisions (marked) 0 to 100 Minor Scale Divisions Number of minor scale divisions (not marked) 0 to 100 Scale Color Color of the scale and its labels Scale Font Font used for the scale labels Scale Precision Number of decimal places to be shown for the -1 to 6 scale labels (set to -1 to use a general exponential format) Maximum EU Value Maximum value of the variable in physical units Minimum EU Value Minimum value of the variable in physical units Maximum Value Maximum gross value (without scale) of the device variable 108 Limits Note 3 (see page 134) 35016149 02/2010 This document provided by Barr-Thorp Electric Co., Inc. 800-473-9123 www.barr-thorp.com Monitoring Property Description Limits Minimum Value Minimum gross value (without scale) of the device Note 3 variable (see page 134) Block Increment Amount by which the scale value is modified when the user clicks on the bar’s slide area. Unit Increment Amount by which the scale value is modified when the user clicks on the slider arrows Border Width Width (in pixels) of the graphic object border Border Color Color of the graphic object border 0 to 32 Horizontal or Vertical Selector A horizontal or vertical selector allows you to choose from a number of options. Once the selection has been made, the value corresponding to the choice is sent to the device. The choices are represented by the marks on a "scale", the current selection being indicated by the position of the cursor on a slider. The table below describes the horizontal or vertical selector’s properties: Property Description Name Name of the graphic object Limits Address Direct address of the variable to monitor Note 1 (see page 134) Data Type Variable data type Note 2 (see page 134) Background Graphic object background color Choices Selector choices Each choice is indicated in the form of a "label=value" input (when you select a "label", the "value" is sent to the device). Label Label to be displayed as part of the graphic object Label Color Color of the label Label Font Font used for the label Scale Visible Indicates if a "scale", labeled with the choices should be displayed Scale Color Color of the scale and its labels Scale Font Font used for the scale labels Border Width Width (in pixels) of the graphic object border Border Color Color of the graphic object border At least two choices required 0 to 32 109 35016149 02/2010 This document provided by Barr-Thorp Electric Co., Inc. 800-473-9123 www.barr-thorp.com Monitoring Digital Indicator A digital indicator gives a digital representation of the value of a variable in a device. The value may be displayed in different formats and may be set to change color when a predefined high or low limit is exceeded. The table below describes the digital indicator’s properties: Property Description Limits Name Name of the graphic object Address Direct address of the variable to monitor Note 1 (see page 134) Data Type Variable data type Note 2 (see page 134) Background Graphic object background color Label Label to be displayed as part of the graphic object Label Color Color of the label Label Font Font used for the label Value Format Format (decimal, hexadecimal, etc.) to be used to display the value on the scale Value Precision Number of decimal places to be shown for the value on the scale (set to -1 to use a general exponential format) -1 to 6 Value Background Background color of the value’s display zone Value Color Color of the value’s digital display text Value Font Font used for digital display of the value Units Label of the value’s physical units (attached to the value’s digital display) Maximum EU Value Maximum value of the variable in physical units Minimum EU Value Minimum value of the variable in physical units Maximum Value Maximum gross value (without scale) of the device variable Minimum Value Minimum gross value (without scale) of the device Note 3 variable (see page 134) High High Limit Value Value of the "High High" limit expressed in physical units High High Limit Color Color of the indicator bar if the scale value is greater than the "High High" limit High Limit Value Value of the "High" limit expressed in physical units 110 Note 3 (see page 134) 35016149 02/2010 This document provided by Barr-Thorp Electric Co., Inc. 800-473-9123 www.barr-thorp.com Monitoring Property Description Limits High Limit Color Color of the indicator bar if the scale value is greater than the "High" limit. Low Limit Value Value of the "Low" limit expressed in physical units Low Limit Color Color of the indicator bar if the scale value is less than the "Low" limit Low Low Limit Value Value of the "Low Low" limit expressed in physical units Low Low Limit Color Color of the indicator bar if the scale value is less than the "Low Low" limit Limit Deadband Neutral range (as a percentage of the EU range) to apply to verification of the High/Low limit 0 to 10 Border Width Width (in pixels) of the graphic object border 0 to 32 Border Color Color of the graphic object border Value Simulated gross starting value (without scale) for testing the graphic object Note 3 (see page 134) Message Display A message display shows a text message based on the value of a variable in a device. For each specified message, a set value triggers its display. The table below describes the message display’s properties: Property Description Limits Name Name of the graphic object Address Direct address of the variable to monitor Note 1 (see page 134) Data Type Variable data type Note 2 (see page 134) Background Graphic object background color Messages All messages to be displayed. A "value=text" input At least one corresponds to each message (when the device message required value is equal to "value", the "text" message is diplayed). Message Background Background color of the message display zone Message Color Message text color Message Font Message text font Label Label to be displayed as part of the graphic object Label Color Color of the label 111 35016149 02/2010 This document provided by Barr-Thorp Electric Co., Inc. 800-473-9123 www.barr-thorp.com Monitoring Property Description Limits Label Font Font used for the label Border Width Width (in pixels) of the graphic object border Border Color Color of the border of the graphic object Value Simulated input value for testing the graphic object 0 to 32 Note 3 (see page 134) Push Button When activated with the mouse, a push button allows you to send one or more preset values to a device. The table below describes the push button’s properties: Property Description Name Name of the graphic object Address Direct address of the variable to monitor Note 1 (see page 134) Data Type Variable data type Note 2 (see page 134) Background Background color of the graphic object Values Values to send to the device Reset Values Values to send to the device once the reset delay has expired. If no reset value is given, the reset will not take place. Reset Delay Delay (in milliseconds) that the push button must comply with between sending the values to the device and sending the reset values Label Label to be displayed as part of the graphic object Label Color Color of the label Label Font Font used for the label Button Label Text of the button label Button Background Button color Button Label Color Color used for the button label Button Label Font Font used for the button label Border Width Width (in pixels) of the graphic object border Border Color Color of the graphic object border 112 Limits Note 4 (see page 134) 0-2000 0 to 100 0 to 32 35016149 02/2010 This document provided by Barr-Thorp Electric Co., Inc. 800-473-9123 www.barr-thorp.com Monitoring Direct Output Station The direct output station allows you to enter a digital value in a text zone directly from the keyboard. If the value entered is between the upper and lower preset limits, a Set button is activated. In this case, the value entered is sent to the device when you click Set or press ENTER (if keyboard input is authorized for the input zone). The table below describes the direct output station’s properties: Property Description Limits Name Name of the graphic object Address Direct address of the variable to monitor Note 1 (see page 134) Data Type Variable data type Note 2 (see page 134) Background Graphic object background color Label Label to be displayed as part of the graphic object Label Color Color of the label Label Font Font used for the label Maximum EU Value Maximum value of the variable in physical units Minimum EU Value Minimum value of the variable in physical units Maximum Value Maximum gross value (without scale) of the device variable Minimum Value Minimum gross value (without scale) of the device Note 3 variable (see page 134) Maximum Input Maximum value, expressed in physical units, authorized for the value entered in input Minimum Input Minimum value, expressed in physical units, authorized for the value entered in input Border Width Width (in pixels) of the graphic object border Border Color Color of the graphic object border Note 3 (see page 134) 0 to 32 113 35016149 02/2010 This document provided by Barr-Thorp Electric Co., Inc. 800-473-9123 www.barr-thorp.com Monitoring Indicator Light The indicator light provides a double indication of the value of a variable in a device. If the Input Inverted property is not set to TRUE, a zero input value is declared as being OFF and a non-zero value is declared as being ON. If the Flash Interval property is set to a positive value, the indicator light will flash when the input value is equal to ON. The table below describes the indicator light’s properties: Property Description Name Name of the graphic object Address Direct address of the variable to monitor Note 1 (see page 134) Data Type Variable data type Note 2 (see page 134) Background Graphic object background color Label Label to be displayed as part of the graphic object Label Color Color of the label Label Font Font used for the label Off Word Text to be displayed when the input value is OFF Off Word Background Background color of the indicator light when Off Word is displayed Off Word Color Color of the Off Word text Off Word Font Font used for the Off Word text On Word Text to be displayed when the input value is ON On Word Background Background color of the indicator light when On Word is displayed On Word Color Color of the On Word font On Word Font Font used for the On Word text Flash Interval The flashing time for the indicator light (expressed 200 to 2000 in milliseconds) when the input value is ON. Set to zero for no flashing. Shape Shape (circular, rectangular, etc.) of the indicator light Input Inverted On TRUE, inverts the input value. (The indicator displays Off Word when the input value is ON.) Border Width Width (in pixels) of the graphic object border Border Color Color of the border of the graphic object Value Simulated input value for testing the graphic object 114 Limits 0 to 32 Note 3 (see page 134) 35016149 02/2010 This document provided by Barr-Thorp Electric Co., Inc. 800-473-9123 www.barr-thorp.com Monitoring Motor Control Station The motor control station is designed to imitate the on/off push button standard station which is frequently used to control the motors. This graphic object is essentially compose of two push buttons and an indicator light. To facilitate the configuration of this object’s many properties, a custom module is provided. It is by means of this module, and not the Graphic Editor properties sheet, that all the properties (apart from the name) are configured. The table below describes the motor control station’s properties: Property Description Name Name of the graphic object Limits Background Graphic object background color Label Label to be displayed as part of the graphic object Label Color Color of the label Label Font Font used for the label Border Width Width (in pixels) of the graphic object border Border Color Color of the graphic object border Indicator Light Properties identical to those of the Indicator Light graphic object with the exception of the shared properties listed above Top Push Button Properties identical to those of the Push Button graphic object with the exception of the shared properties listed above Bottom Push Button Properties identical to those of the Push Button graphic object with the exception of the shared properties listed above 0 to 32 Analog Meter An analog meter gives an analog representation of the value of a variable in a device. It is represented by a pointer on a circular dial whose position corresponds to a percentage of its range in physical units. You can set the size of the meter’s circular dial (circle degrees sweep), its colors and the style of the pointer. The table below describes the analog meter’s properties: Property Description Limits Name Name of the graphic object Address Direct address of the variable to monitor Note 1 (see page 134) Data Type Variable data type Note 2 (see page 134) Background Graphic object background color 115 35016149 02/2010 This document provided by Barr-Thorp Electric Co., Inc. 800-473-9123 www.barr-thorp.com Monitoring Property Description Limits Label Label to be displayed as part of the graphic object Label Color Color of the label Label Font Font used for the label Major Scale Divisions Number of major scale divisions (marked) 0 to 100 Minor Scale Divisions Number of minor scale divisions (not marked) 0 to 100 Scale Color Color of the scale and its labels Scale Font Font used for the scale labels Scale Precision Number of decimal places to be shown for the -1 to 6 scale labels (set to -1 to use a general exponential format) Maximum EU Value Maximum value of the variable in physical units Minimum EU Value Minimum value of the variable in physical units Maximum Value Maximum gross value (without scale) of the device variable Minimum Value Minimum gross value (without scale) of the device Note 3 variable (see page 134) Dial Degrees Sweep Portion of circular arc to be used to draw the dial Pointer Type Type of pointer used (needle, arrow, etc.) Pointer Color Color used for the pointer Dial Color Color used for the dial (for the part in the High/Low range) High High Limit Value Value of the "High High" limit expressed in physical units High High Limit Color Color of the indicator bar if the scale value is greater than the "High High" limit High Limit Value Value of the "High" limit expressed in physical units High Limit Color Color of the indicator bar if the scale value is greater than the "High" limit. Low Limit Value Value of the "Low" limit expressed in physical units Low Limit Color Color of the indicator bar if the scale value is less than the "Low" limit 116 Note 3 (see page 134) 60 to 300 35016149 02/2010 This document provided by Barr-Thorp Electric Co., Inc. 800-473-9123 www.barr-thorp.com Monitoring Property Description Limits Low Low Limit Value Value of the "Low Low" limit expressed in physical units Low Low Limit Color Color of the indicator bar if the scale value is less than the "Low Low" limit Border Width Width (in pixels) of the graphic object border Border Color Color of the graphic object border Value Simulated gross starting value (without scale) for testing the graphic object 0 to 32 Note 3 (see page 134) Rotary Slider A rotary slider gives an analog representation of the value of a variable in a device. It is represented by a knob on a circular dial whose position corresponds to a percentage of its range in physical units. You can set the size of the dial and the color of the knob. Using the mouse, you can change the position of the knob by sending a new value to the device. The table below describes the rotary slider’s properties: Property Description Name Name of the graphic object Limits Address Direct address of the variable to monitor Note 1 (see page 134) Data Type Variable data type Note 2 (see page 134) Background Graphic object background color Label Label to be displayed as part of the graphic object Label Color Color of the label Label Font Font used for the label Major Scale Divisions Number of major scale divisions (marked) 0 to 100 Minor Scale Divisions Number of minor scale divisions (not marked) 0 to 100 Scale Color Color of the scale and its labels Scale Font Font used for the scale labels Scale Precision Number of decimal places to be shown for the -1 to 6 scale labels (set to -1 to use a general exponential format) Dial Degrees Sweep Portion of circular arc to be used to draw the dial Dial Color Color of the dial 60 to 300 117 35016149 02/2010 This document provided by Barr-Thorp Electric Co., Inc. 800-473-9123 www.barr-thorp.com Monitoring Property Description Limits Knob Color Color used for the knob Maximum EU Value Maximum value of the variable in physical units Minimum EU Value Minimum value of the variable in physical units Maximum Value Maximum gross value (without scale) of the device variable Minimum Value Minimum gross value (without scale) of the device Note 3 variable (see page 134) Border Width Width (in pixels) of the graphic object border Border Color Color of the graphic object border Note 3 (see page 134) 0 to 32 Rotary Selector A rotary selector allows you to choose from a number of options. Once the selection has been made, the value corresponding to the choice is sent to the device. The choices are represented by the marks on a "scale", the current selection being indicated by the position of the knob. The size of the circular dial (circle degrees sweep) and the color of the knob can be configured. The table below describes the rotary selector’s properties: Property Description Name Name of the graphic object Address Direct address of the variable to monitor Note 1 (see page 134) Data Type Variable data type Note 2 (see page 134) Background Graphic object background color Choices Selector choices Each choice is indicated in the form of a "label=value" input (when you select a "label", the "value" is sent to the device). Label Label to be displayed as part of the graphic object Label Color Color of the label Label Font Font used for the label Scale Visible Indicates if a "scale", labeled with the choices should be displayed Scale Color Color of the scale and its labels Scale Font Font used for the scale labels Dial Degrees Sweep Portion of circular arc to be used to draw the dial 118 Limits At least two choices required 60 to 300 35016149 02/2010 This document provided by Barr-Thorp Electric Co., Inc. 800-473-9123 www.barr-thorp.com Monitoring Property Description Limits Knob Color Color used for the knob Border Width Width (in pixels) of the graphic object border Border Color Color of the graphic object border 0 to 32 Trend Recorder A trend recorder enables you to obtain a continuous, time-based graphic of the values of a maximum of six variables in a device. It emulates a strip-chart recorder, with the pens on the right and the "paper" moving from right to left. A vertical scale to the left of the graphic indicates the range of registered values and a horizontal scale beneath the graphic displays the range’s time frame. You can set the update frequency and the appearance of the graphic. To facilitate the configuration of the many properties of this object, a custom module is provided. It is by means of this module, and not the Graphic Editor properties sheet, that all the properties (apart from the name) are set. The table below describes the trend recorder’s properties: The properties available for each of the pens are described in the second table: Property Description Name Name of the graphic object Limits Background Graphic object background color Label Label to be displayed as part of the graphic object Label Color Color of the label Label Font Font used for the label Major Scale Divisions Number of major scale divisions (marked) 0 to 100 Minor Scale Divisions Number of minor scale divisions (not marked) 0 to 100 Scale Color Color of the scale and its labels Scale Font Font used for the scale labels Scale Precision Number of decimal places to be shown for the -1 to 6 scale labels (set to -1 to use a general exponential format) Maximum EU Value Maximum value of the variable in physical units Minimum EU Value Minimum value of the variable in physical units Update Period Graphic update interval (in seconds) 0.5 to 120 119 35016149 02/2010 This document provided by Barr-Thorp Electric Co., Inc. 800-473-9123 www.barr-thorp.com Monitoring Property Description Limits Time Scale Divisions Number of divisions on the horizontal scale 0 to 6 Chart Background Color of the graphic zone Grid Color Color of the grid drawn in the graphic zone Vertical Grid Divisions Number of vertical divisions in the grid 0 to 100 Border Width Width (in pixels) of the graphic object border 0 to 32 Border Color Color of the graphic object border The following trend recorder properties are available for each pen: Property Description Limits Address Direct address of the variable to monitor Note 1 (see page 134) Data Type Variable data type Note 2 (see page 134) Maximum Value Maximum gross value (without scale) of the device variable Note 3 (see page 134) Minimum Value Minimum gross value (without scale) of the device Note 3 variable (see page 134) Pen Color Color of the "pen" which allows the value placed on the scale to be recorded Pen Label Label used to identify the pen Display Link A display link is a special graphic object which allows you to move to another graphic display by clicking it. To indicate that the object represents a link towards another display, the link’s text label is underlined and the mouse cursor changes to a hand when it passes over it. This object is especially useful when the Graphic Editor is used in View mode which has no drop-down list of graphic displays. A display link can also be used as an hypertext link to an HTML file. If you enter a URL such as Link Display Name, you can open it in a new browser window by pressing the SHIFT key while clicking the link. If you only click the link, the existing browser window is replaced by the URL. If the Link Display Name is blank, the label is not displayed underlined and the object displayed becomes a simple text label. 120 35016149 02/2010 This document provided by Barr-Thorp Electric Co., Inc. 800-473-9123 www.barr-thorp.com Monitoring The table below describes the display link’s properties: Property Description Label Label of the link Limits Link Display Name Name of the graphic display to load when the user clicks on the link, or URL of a web page Label Color Color of the label Label Font Font used for the label Datalogging History A Datalogging History provides a continuous, time-based charting of the value of up to six symbols (variables) coming from the log file of the Datalogging service. A Datalogging History emulates a strip-chart recorder, with the pens on the right, and the "paper" moving from right to left. A vertical scale can be shown on the left side of the chart for showing the range of the values being recorded, and a horizontal scale can be shown below the chart for showing the time span of the chart. NOTE: In order to plot the Datalogging History, you must select the Timestamp option in the Datalogging Service (see Web Designer for TSX ETG 30••, User Manual) configuration window. In order to make it easier to set this object’s many properties, a Customizer is provided. All properties (except Name) are set with its Customizer, not with the Graphic Editor’s Property Sheet. 3 buttons are available in edition and animation mode: z Reload: the Datalogging History object is a static widget. This button enables to refresh the value used to build the chart. z +: zoom on the trend. It decreases the time scale in order to have a better vision of a part of the trend. z -: zoom out on the trend. It increases the time scale in order to have a larger vision of the trend. If you place the mouse cursor on a point of the trend, a tooltip appears displaying the exact value at that point. Stay pressed and rollover several points to display the tooltips of all of those points. Releasing the mouse button and rolling over any point will cleanup existing tooltips and display a new one. Right click on it to make it disappear. 121 35016149 02/2010 This document provided by Barr-Thorp Electric Co., Inc. 800-473-9123 www.barr-thorp.com Monitoring The following table describes properties for the Datalogging History. Properties available for each pen are described in the next table: Property Description Limits Name The name for the graphic object Background The background color for the graphic object Label The label to be displayed as part of the graphic object Label Color The color for the label Label Font The font for the label Major Scale Divisions The number of major (labeled) scale divisions 0 to 100 Minor Scale Divisions The number of minor (unlabeled) scale divisions 0 to 100 Scale Color The color for the scale and its labels Scale Font The font for scale labels Scale Precision The number of fractional digits to be shown for scale labels (Set to -1 to use a general exponential format.) Maximum EU Value The maximum value, in engineering units, of the symbol (variable) Minimum EU Value The minimum value, in engineering units, of the symbol (variable) Update Period The update interval (in seconds) for the chart 0.5 to 120 Time Scale Divisions The number of horizontal scale divisions 0 to 6 -1 to 6 Chart Background The color for the chart area Grid Color The color of the grid drawn in the chart area Vertical Grid Divisions The number of vertical divisions for the grid 0 to 100 Border Width The width (in pixels) for the graphic object’s border 0 to 32 Border Color The color for the graphic object’s border 122 35016149 02/2010 This document provided by Barr-Thorp Electric Co., Inc. 800-473-9123 www.barr-thorp.com Monitoring These Datalogging History properties are available for each pen: Property Description Name of the CSV file The name of the CSV file used to build the trend. Location: z Default (no path): the file is located on the FLASH memory. z /CFA00/USERDATA/TABLEx: the file is located on the CF card. z /USBHD/00/USERDATA/TABLEx: the file is located on the USB memory. z /RAMDISK/USERDATA/TABLEx: the file is located on the saved RAM. Limits Note: the log file must include timestamps (see Web Designer for TSX ETG 30••, User Manual). Address The name of a symbol (variable) to monitor. Data Type The data type of the symbol (variable). Note: the data type must be numerical. Maximum PLC Value The maximum raw (unscaled) value of the symbol Note 3 (variable) in the PLC. (see page 134) Minimum PLC Value The minimum raw (unscaled) value of the symbol Note 3 (variable) in the PLC. (see page 134) Pen Color The color of the "pen" used to record the scaled value. Pen Label The label used to identify the pen. 123 35016149 02/2010 This document provided by Barr-Thorp Electric Co., Inc. 800-473-9123 www.barr-thorp.com Monitoring Extended Graphic Objects Introduction The extended graphic objects available in the Graphic Editor are designed to help you to create graphic displays imitating advanced graphic display panels. All the data control and monitoring objects have integrated communication functions and are designed as standalone graphic objects. Be aware, however, that if communication to the device linked to the graphic object is lost, the object becomes inoperative without the end device's knowledge. WARNING UNINTENDED EQUIPMENT OPERATION Do not use graphic objects in situations where loss of communication to the module can affect human or material integrity. Graphic objects are not intended for use in critical machine functions. Failure to follow these instructions can result in death, serious injury, or equipment damage. For example, say you have programmed a pushbutton object to jog a motor when the button is depressed and to stop jogging when the button is released. If communications are lost while the button is depressed, the motor will continue to jog even when the button is released. Graphic objects should not be used to control situations such as this unless other interlock methods are installed in the system. In addition, to help clients who wish to insert several simple applets into a single HTML page, all objects in the Graphic Editor exist in the form of applets. When combined with the LiveBeanApplet, the graphic objects in the Graphic Editor can be used in the same way as the LiveLabelApplet. ASCII Text Editor The ASCII text editor is based on the message display graphic element. It enables new text to be entered. The properties of the ASCII text editor are as follows: Property Description Name Name of the graphic object Address Direct address of the variable to monitor Max. Text Length Maximum length of the text Text Color Color of the text 124 Limits Note 1 (see page 134) 35016149 02/2010 This document provided by Barr-Thorp Electric Co., Inc. 800-473-9123 www.barr-thorp.com Monitoring Property Description Limits Text Font Font of the text Swap Bytes False if the target byte order is the same as that of the PC Value The text itself Bar Graph A bar graph gives an analog representation of the value of a variable in a device. It draws a vertical bar whose length is proportional to the value and represents a percentage of its range in physical units. The properties of the bar graph are as follows: Property Description Limits Name Name of the graphic object Address Direct address of the variable to monitor Note 1 (see page 134) Data Type Variable data type Note 2 (see page 134) Background Graphic object background color Label Label to be displayed as part of the graphic object Label Color Color of the label Label Font Font used for the label Maximum EU Value Maximum value of the variable in physical units Minimum EU Value Minimum value of the variable in physical units Maximum Value Maximum gross value (without scale) of the device variable Note 3 (see page 134) Minimum Value Minimum gross value (without scale) of the variable in the device Note 3 (see page 134) Bar Background Background color of the indicator bar Bar Color Color of the indicator bar (if the scale value is within the High/Low range) High High Limit Value Value of the "High High" limit expressed in physical units High High Limit Color Color of the indicator bar if the scale value is greater than the "High High" limit High Limit Value Value of the "High" limit expressed in physical units 125 35016149 02/2010 This document provided by Barr-Thorp Electric Co., Inc. 800-473-9123 www.barr-thorp.com Monitoring Property Description Limits High Limit Color Color of the indicator bar if the scale value is greater than the "High" limit. Low Limit Value Value of the "Low" limit expressed in physical units Low Limit Color Color of the indicator bar if the scale value is less than the "Low" limit Low Low Limit Value Value of the "Low Low" limit expressed in physical units Low Low Limit Color Color of the indicator bar if the scale value is less than the "Low Low" limit Limit Deadband Neutral range (as a percentage of the EU range) to apply to verification of the High/Low limit 0 to 10 Border Width Width (in pixels) of the graphic object border 0 to 32 Border Color Color of the graphic object border Value Simulated gross input value (without scale) for testing the graphic object Note 3 (see page 134) Bitmap The bitmap interface graphic element displays a static bitmap on the screen. The properties of the bitmap interface graphic element are as follows: Property Description Name Name of the graphic object Background Graphic object background color Limits Note 1 (see page 134) Label Label to be displayed as part of the graphic object Label Color Color of the label Label Font Font used for the label Border Width Width (in pixels) of the graphic object border Border Color Color of the graphic object border Bitmap Choices File names of custom bitmaps to display Refer to the next paragrah for information on adding images into the module. 126 35016149 02/2010 This document provided by Barr-Thorp Electric Co., Inc. 800-473-9123 www.barr-thorp.com Monitoring Adding Images You can add images into the module in one of the following way: z Add your images into the images.zip file (path: /NAND/FLASH1/wwwroot). z Create a directory into the module (i.e. /NAND/FLASH1/wwwroot/bitmaps). Copy your images into this directory. In this case, you need to specify the path of the images you want to use (i.e. /NAND/FLASH1/wwwroot/bitmaps/key.gif). Step Action 1 Create an images folder on your PC. 2 Copy the images you want to use in this folder. 3 Import the user.jar file from the TSX ETG 30•• to the PC (path: /NAND/FLASH1/wwwroot/classes) using a FTP client. 4 Open the user.jar file using a file archiver. 5 Drag and drop the images folder in the user.jar file. Make sure the relative path of the image files is ‘images/’. 6 Transfer the user.jar file back to the module using a FTP client. Generic Bitmap The generic Bitmap interface graphic element can display a static bitmap for each separate value of a variable. It can be used to display dynamic animations, such as the variation in level of a reservoir. The properties of the generic Bitmap interface graphic element are as follows: Property Description Name Name of the graphic object Limits Address Direct address of the variable to monitor Note 1 (see page 134) Data Type Variable data type Note 2 (see page 134) Background Graphic object background color Note 1 (see page 134) Label Label to be displayed as part of the graphic object Label Color Color of the label Label Font Font used for the label Bitmap Choices File names of custom bitmaps to display Refer to the previous paragrah for information on adding images into the module. 127 35016149 02/2010 This document provided by Barr-Thorp Electric Co., Inc. 800-473-9123 www.barr-thorp.com Monitoring Property Description Limits Border Width Width (in pixels) of the graphic object border Border Color Color of the graphic object border Value Simulated starting value for testing the behavior of the graphic object Graphic Link A graphic link is a special graphic object that moves to another graphic display when you click it with the mouse. Graphic links can also be recognized by their underlined labels, and by the fact that the mouse cursor changes to a hand when it passes over them. They are especially useful when the Graphic Editor is used in Display mode, in which there is no pull-down list of graphic displays. A graphic link can also be used as a hypertext link to an HTML file. If you enter a URL such as Link Display Name, you can open the URL in a new browser window by pressing the SHIFT key while clicking on the link. If you only click the link, the URL will open in the existing browser window. If the Link Display Name is not filled in, the label will not be underlined and the object displayed becomes a simple text label. The properties of the graphic link are as follows: Property Description Label Label of the link Limits Link Display Name Name of the graphic display to load when the user clicks on the link, or URL of a Web page Label Color Color of the label Label Font Font used for the label Bitmap Choices Name of the bitmap file to be clicked on 128 35016149 02/2010 This document provided by Barr-Thorp Electric Co., Inc. 800-473-9123 www.barr-thorp.com Monitoring Indicator Light The indicator light displays the value of a variable in a device. The input value of 0 is equal to OFF, and any value other than 0 is equal to ON. If the Flash Interval property is set to a positive value, the indicator light will flash when the input value is equal to ON. There is one bitmap for the ON state and another for the OFF state. The properties of the indicator light are as follows: Property Description Limits Name Name of the graphic object Address Direct address of the variable to monitor Note 3 (see page 134) Data Type Variable data type Note 2 (see page 134) Background Graphic object background color Label Label to be displayed as part of the graphic object Label Color Color of the label Label Font Font used for the label OFF Word Text to be displayed when the input value is OFF OFF Bitmap Choice Indicator bitmap when the OFF word is displayed OFF Word Color Color of the OFF word text OFF Word Font Font of the OFF word text ON Word Text to be displayed when the input value is ON ON Bitmap Choice Indicator bitmap when the ON word is displayed ON Word Color Color of the ON word font ON Word Font Font of the ON word text Flash Interval The flashing time for the indicator light (expressed 200 to 2,000 in milliseconds) when the input value is ON. Set to 0 for no flashing. Input Inverted On TRUE, inverts the input value. (The indicator displays the OFF word when the input value is ON.) Border Width Width (in pixels) of the graphic object border Border Color Color of the graphic object border Value Simulated input value for testing the graphic object 0 to 32 Note 3 (see page 134) 129 35016149 02/2010 This document provided by Barr-Thorp Electric Co., Inc. 800-473-9123 www.barr-thorp.com Monitoring Motor The Motor graphic interface element displays the value of a variable in a device. The input value of 0 is equal to OFF, the value 1 is equal to ON and other values are equal to DEFAULT. These three states are represented by different bitmaps. The properties of the Motor graphic interface element are as follows: Property Description Limits Name Name of the graphic object Address Direct address of the variable to monitor Note 1 (see page 134) Data Type Variable data type Note 2 (see page 134) Background Graphic object background color Label Label to be displayed as part of the graphic object Label Color Color of the label Label Font Font used for the label OFF Word Text to be displayed when the input value is OFF OFF Bitmap Choice Motor bitmap when the OFF word is displayed OFF Word Color Color of the OFF word text OFF Word Font Font of the OFF word text ON Word Text to be displayed when the input value is ON ON Bitmap Choice Motor bitmap when the ON word is displayed ON Word Color Color of the ON word font ON Word Font Font of the ON word text DEFAULT Word Text to be displayed when the input value is ON DEFAULT Bitmap Choice Motor bitmap when the DEFAULT word is displayed DEFAULT Word Color Color of the DEFAULT word font DEFAULT Word Font Font of the DEFAULT word text Border Width Width (in pixels) of the graphic object border Border Color Color of the graphic object border Value Simulated input value for testing the graphic object 130 0 to 32 Note 3 (see page 134) 35016149 02/2010 This document provided by Barr-Thorp Electric Co., Inc. 800-473-9123 www.barr-thorp.com Monitoring Pipe A pipe displays the value of a variable in a device that has two possible states. The input value of 0 is equal to OFF, and any value other than 0 is equal to ON. There is one bitmap for the ON state and another for the OFF state. The properties of the pipe are as follows: Property Description Limits Name Name of the graphic object Address Direct address of the variable to monitor Note 1 (see page 134) Data Type Variable data type Note 2 (see page 134) Background Graphic object background color Label Label to be displayed as part of the graphic object Label Color Color of the label Label Font Font used for the label OFF Word Text to be displayed when the input value is OFF OFF Bitmap Choice Pipe bitmap when the OFF word is displayed OFF Word Color Color of the OFF word text OFF Word Font Font of the OFF word text ON Word Text to be displayed when the input value is ON ON Bitmap Choice Pipe bitmap when the ON word is displayed ON Word Color Color of the ON word font ON Word Font Font of the ON word text Border Width Width (in pixels) of the graphic object border Border Color Color of the graphic object border Value Simulated input value for testing the graphic object 0 to 32 Note 3 (see page 134) 131 35016149 02/2010 This document provided by Barr-Thorp Electric Co., Inc. 800-473-9123 www.barr-thorp.com Monitoring Push button When activated with the mouse, a push button allows the user to send one or more preset values to a device. The properties of the push button are as follows: Property Description Name Name of the graphic object Limits Address Direct address of the variable to monitor Note 3 (see page 134) Data Type Variable data type Note 2 (see page 134) Background Graphic object background color Values Values to send to the device Reset Values Values to send to the device once the reset delay has expired. If no reset value is given, the reset will not take place. Reset Delay Delay (in milliseconds) that the push button must comply with between sending the values to the device and sending the reset values. Label Label to be displayed as part of the graphic object Label Color Color of the label Label Font Font used for the label Button Label Button label text Button Label Color Color used for the button label Button Label Font Font used for the button label OFF Bitmap Choice Button bitmap when the OFF state is displayed Note 4 (see page 134) 0-2000 ON Bitmap Choice Button bitmap when the ON state is displayed Border Width Width (in pixels) of the graphic object border Border Color Color of the graphic object border 132 0 to 32 35016149 02/2010 This document provided by Barr-Thorp Electric Co., Inc. 800-473-9123 www.barr-thorp.com Monitoring Distributor A distributor displays the value of a variable in a device that has two possible states. The input value of 0 is equal to OFF, and any value other than 0 is equal to ON. There is one bitmap for the ON state and another for the OFF state. The properties of the distributor are as follows: Property Description Limits Name Name of the graphic object Address Direct address of the variable to monitor Note 1 (see page 134) Data Type Variable data type Note 2 (see page 134) Background Graphic object background color Label Label to be displayed as part of the graphic object Label Color Color of the label Label Font Font used for the label OFF Word Text to be displayed when the input value is OFF OFF Bitmap Choice Distributor bitmap when the OFF word is displayed OFF Word Color Color of the OFF word text OFF Word Font Font of the OFF word text ON Word Text to be displayed when the input value is ON ON Bitmap Choice Distributor bitmap when the ON word is displayed ON Word Color Color of the ON word font ON Word Font Font of the ON word text Flash Interval The flashing time for the indicator light (expressed 200 to 2,000 in milliseconds) when the input value is ON. Set to 0 for no flashing. Border Width Width (in pixels) of the graphic object border Border Color Color of the graphic object border Value Simulated input value for testing the graphic object 0 to 32 Note 3 (see page 134) 133 35016149 02/2010 This document provided by Barr-Thorp Electric Co., Inc. 800-473-9123 www.barr-thorp.com Monitoring Notes The notes relating to this section are as follows: 1. 2. The Data Type property must correspond exactly to the actual data type of the variable. If the Address property is the direct address of a binary PLC reference (reference 0x/1x Quantum for example), the Data Type property must be set to Coil for outputs or Discrete Input for discrete inputs. The various values of the Data Type property have the following meanings: Type Signification COIL output bit (Boolean) DISCRETE INPUT input bit (Boolean) REGISTER 16-bit signed integer INT32 32-bit signed integer INT32SWAP 32-bit signed integer with least significant and most significant words inverted INPUT REGISTER 16-bit signed integer for analog input 3. The limits of the Maximum PLC Value and Minimum PLC Value properties are the natural limits of the configured Data Type property. 4. For a push button you must specify at least one value. If several values are entered, they will be assigned to an address table starting with the direct address indicated. 5. For the applet to display a numerical data value instead of a label, specify parameters in the HTML code as follows: name = "label" value = "$data$". 134 35016149 02/2010 This document provided by Barr-Thorp Electric Co., Inc. 800-473-9123 www.barr-thorp.com Monitoring 7.3 Creating Custom Web Pages Scope of this Section This part shows you how to create custom Web pages for your website using FrontPage 2000 or Microsoft Expression web. NOTE: For other ways to create custom pages, refer to the FactoryCast HMI Gateway TSX ETG 30•• Product Range user manual. What's in this Section? This section contains the following topics: Topic Page Installing FactoryCast Extension for Microsoft FrontPage 136 Installing FactoryCast Extension for Microsoft Expression Web 141 Inserting a LiveBeanApplet with FrontPage or Expression Web 143 Inserting a LiveLabelApplet with FrontPage or Expression Web 151 Internet Explorer 7 compatibility 157 135 35016149 02/2010 This document provided by Barr-Thorp Electric Co., Inc. 800-473-9123 www.barr-thorp.com Monitoring Installing FactoryCast Extension for Microsoft FrontPage Overview This section describes how to install/remove the FactoryCast Extension for Microsoft FrontPage 2000. Installing FactoryCast During the installation of Web Designer, if FrontPage 2000 has been installed on the same PC, then the FactoryCast Extension for FrontPage 2000 is automatically installed as a FrontPage "Macro File". If this is the case, then proceed to the next section, which provides instructions for adding the Extension to FrontPage's menu. However, if FrontPage 2000 is installed after Web Designer has been installed, then the Extension can be installed by either re-installing Web Designer or manually copying the macro file to FrontPage's macro folder. For manual installation, after installing FrontPage 2000, the following will install the Extension: Copy the file Microsoft FrontPage.fpm from CD-ROM to the folder %USERPROFILE%\Application Data\Microsoft\FrontPage\Macros (create the final 'Macros' folder, if it does not already exist). 136 35016149 02/2010 This document provided by Barr-Thorp Electric Co., Inc. 800-473-9123 www.barr-thorp.com Monitoring Adding FactoryCast Extension To add the FactoryCast Extension to the FrontPage Insert menu, do the following. Step Action 1 Start FrontPage 2000. 2 Click Customize on the Tools menu. 3 Click the Commands tab, and then select Macros from the Categories list. 137 35016149 02/2010 This document provided by Barr-Thorp Electric Co., Inc. 800-473-9123 www.barr-thorp.com Monitoring Step Action 4 Drag and drop the entry Custom Menu Item from the Commands list to the Insert menu, beneath the Advanced command. (The Insert menu will automatically drop down when you drag over it.) 5 Click Modify Selection, change the name to FactoryCast Applet, and then press ENTER key. 138 35016149 02/2010 This document provided by Barr-Thorp Electric Co., Inc. 800-473-9123 www.barr-thorp.com Monitoring Step Action 6 Click Modify Selection again, and then choose Assign Macro. 7 Choose FactoryCast_Applet from the list, and then click OK. 8 Click Close. The FactoryCast Applet command is added to the Insert menu. 139 35016149 02/2010 This document provided by Barr-Thorp Electric Co., Inc. 800-473-9123 www.barr-thorp.com Monitoring Removing FactoryCast Extension To remove the FactoryCast Extension from the FrontPage menu, do the following. Step Action 1 In FrontPage, click Customize on the Tools menu. 2 Click the Insert menu, and then select FactoryCast Applet. 3 Right click, and then select Delete from the popup menu. Editing Applets There are two ways to edit an applet that has been inserted into your Web page. First, you can double-click on the object and make changes via dialog boxes. Or you can switch to the HTML editor in FrontPage and do your editing in this environment. It is suggested you edit via the first approach unless you are comfortable programming in the HTML language used to build Web pages. 140 35016149 02/2010 This document provided by Barr-Thorp Electric Co., Inc. 800-473-9123 www.barr-thorp.com Monitoring Installing FactoryCast Extension for Microsoft Expression Web Overview This section describes how to install/remove the FactoryCast Extension for Microsoft Expression Web. Installing FactoryCast During the installation of Web Designer, if Expression Web has been installed on the same PC, then the FactoryCast Extension for Expression Web is automatically installed as a Expression Web "Macro File". If this is the case, then proceed to the next section, which provides instructions for adding the Extension to the menu of Expression Web. However, if Expression Web is installed after Web Designer has been installed, then the Extension can be installed by either re-installing Web Designer or manually copying the macro file to the macro folder of Expression Web. For manual installation, after installing Microsoft Expression Web, the following will install the Extension: Copy the file Microsoft Expression Web.wdmacro from CD-ROM to the folder %USERPROFILE%\Application Data\Microsoft\Expression\Web Designer\Macros (create the final 'Macros' folder, if it does not already exist). Adding FactoryCast Extension To add the FactoryCast Extension to the Expression Web Insert menu, do the following. Step Action 1 Start Microsoft Expression Web. 2 Click Customize on the Tools menu. 3 Click the Commands tab, and then select Macros from the Categories list. 4 Drag and drop the entry Custom Menu Item from the Commands list to the Insert menu, beneath the Advanced command. (The Insert menu will automatically drop down when you drag over it.) 5 Click Modify Selection, change the name to FactoryCast Applet, and then press ENTER key. 6 Click Modify Selection again, and then choose Assign Macro. 7 Choose FactoryCast_Applet from the list, and then click OK. 8 Click Close. The FactoryCast Applet command is added to the Insert menu. 141 35016149 02/2010 This document provided by Barr-Thorp Electric Co., Inc. 800-473-9123 www.barr-thorp.com Monitoring Removing FactoryCast Extension To remove the FactoryCast Extension from the Expression Web menu, do the following. Step Action 1 In Expression Web, click Customize on the Tools menu. 2 Click the Insert menu, and then select FactoryCast Applet. 3 Right click, and then select Delete from the popup menu. Editing Applets There are two ways to edit an applet that has been inserted into your Web page. First, you can double-click on the object and make changes via dialog boxes. Or you can switch to the HTML editor in Expression Web and do your editing in this environment. It is suggested you edit via the first approach unless you are comfortable programming in the HTML language used to build Web pages. 142 35016149 02/2010 This document provided by Barr-Thorp Electric Co., Inc. 800-473-9123 www.barr-thorp.com Monitoring Inserting a LiveBeanApplet with FrontPage or Expression Web Overview The LiveBeanApplet applet is included one time for each symbol (variable) or direct address monitored/controlled on the Web page. For instance, if you are monitoring three symbols (variables), you would include the applet three times. LiveBeanApplet allows any graphic object/Java Bean that was created with the Graphic Editor to be included on a Web page as a separate applet. .Any graphic object that has been saved as part of a Graphic Editor graphic display can be retrieved from the graphic file and presented by the applet.Before any beans are inserted into a Web page, the special applet called LiveBeanMgrApplet must be inserted into the server. NOTE: Prior to inserting a LiveBeanApplet into a Web page, you must create a JavaBeans library using the Graphic Editor. Generally a user will create a JavaBeans library that has one instance of every object that they would like to use in a Web page. Think of this library as a set of templates that are copied to and customized for your Web pages. For example a library may have one analog meter, one rotary selector, and one push button. Multiple instances of each bean can then be added to a Web page, each with a set of unique parameters such as an address. LiveBeanMgrApplet The LiveBeanMgrApplet allows the Web page to display dynamic data from the controller. This applet must be included once on the page if any instances of LiveBeanApplet are included in the page. The LiveBeanMgrApplet can be included on a Web page in two possible forms: z Invisible applet—if the Web page is used only to monitor PLC values, then no input is needed from the user z Icon of a key—if the Web page is used both to send new values and to monitor values to the PLC, then input is needed from the user in order to send new values. 143 35016149 02/2010 This document provided by Barr-Thorp Electric Co., Inc. 800-473-9123 www.barr-thorp.com Monitoring Inserting a LiveBeanApplet To insert a LiveBeanApplet, follow the steps below: Step Action 1 In FrontPage or Expression Web, select Tools → Macros → Macros. 2 Select the macro that corresponds to the target. 3 Click Run. 4 Select the LiveBeanMgrApplet, then click OK. Note: The LiveBeanMgrApplet is a special applet, which should only be inserted into your Web page once. 144 35016149 02/2010 This document provided by Barr-Thorp Electric Co., Inc. 800-473-9123 www.barr-thorp.com Monitoring Step Action 5 Configure the Mode and Auto-Login parameters, then click OK. 6 A window opens, showing the Java code which will be inserted in your HTML document. Click Insert to complete insertion of this applet. Note: Although a gray box containing a blue letter "J" appears on your Web page while editing, the applet will only be displayed on your downloaded Web page if you have set the Mode parameter to ReadWrite. (Read/Write). It will appear in the form of a key when you visualize it with your browser. On the other hand, if the ReadOnly Mode is set (ReadOnly), the width and height of the applet will be set to 0 and will not be visible in your browser. To find out more about the operation of the Mode parameter, refer to the FactoryCast HMI Setup Manual. 145 35016149 02/2010 This document provided by Barr-Thorp Electric Co., Inc. 800-473-9123 www.barr-thorp.com Monitoring Step Action 7 Select the LiveBeanApplet in the Target applet selection window, then click OK. 8 Enter the name of a library and the name of the "bean" you wish to display in it. If you do not need to customize the bean properties (the address, for example), click OK. 146 35016149 02/2010 This document provided by Barr-Thorp Electric Co., Inc. 800-473-9123 www.barr-thorp.com Monitoring Step 9 Action In general, you will at least need to customize the Address property of your beans. Once you have entered the names of the library and bean, select the object type in the Object Type dialog box. Click Edit when you have finished. 10 In the Edit window, only change parameters that are specific to this bean, such as the address. All other parameters will be set to the same values as for the bean saved in your library. Click OK when you have finished. 147 35016149 02/2010 This document provided by Barr-Thorp Electric Co., Inc. 800-473-9123 www.barr-thorp.com Monitoring Step Action 11 Click OK. A window opens, showing the Java code which will be inserted in your HTML document. Click Insert to complete the insertion of the applet. 12 Continue inserting instances of LiveBeanApplet in your Web page. Once you have inserted the last applet, click Cancel in the Web Designer applet selection window to return to editing your Web page. 148 35016149 02/2010 This document provided by Barr-Thorp Electric Co., Inc. 800-473-9123 www.barr-thorp.com Monitoring Step Action 13 Save your custom Web page. 14 Transfer the custom Web page to the Web server. 15 Test the application. 149 35016149 02/2010 This document provided by Barr-Thorp Electric Co., Inc. 800-473-9123 www.barr-thorp.com Monitoring LiveBeanApplet Parameters The LiveBeanApplet uses parameters that allow you to specify the graphic object to be presented by the applet and to set the applet’s background color. The applet’s parameters and their meanings are shown below. Parameter... Defines... LIBRARY The name of the graphic display which contains the graphic object that is to be presented by the applet (This will be the same name that was used when the graphic display was saved with the Graphic Editor). This parameter is required. BEAN The name of the graphic object that is to be retrieved from the graphic display specified by the LIBRARY parameter (This will be the name that appears as the ‘Name’ property of the graphic object). This parameter is required. BACKGRND The background color for the applet. Acceptable values are WHITE, LT_GRAY, GRAY, DK_GRAY, BLACK, RED, PINK, ORANGE, YELLOW, GREEN, MAGENTA, CYAN, and BLUE. Also, a RGB color value can be entered using the format "0xRRGGBB" where RR, GG, and BB are the hexadecimal values for the red, green, and blue components, respectively. This parameter is optional but is normally set to match the color of the HTML page. In addition to the above parameters, the <APPLET> tag for a LiveBeanApplet must include width and height attributes. Normally, the size of a LiveBeanApplet is set to match the size of the graphic object that it is presenting. To get the size of a graphic object, select the object while the Graphic Editor is in editing mode. The selected object’s name and size are shown in the Information Area at the top of the Graphic Editor applet. 150 35016149 02/2010 This document provided by Barr-Thorp Electric Co., Inc. 800-473-9123 www.barr-thorp.com Monitoring Inserting a LiveLabelApplet with FrontPage or Expression Web Overview Use one LiveLabelApplet applet for every symbol (variable) or direct-address monitored on the Web page used. For example, if you are monitoring three symbols (variables), you would include the applet three times. Before any live labels are inserted into a Web page, the special applet called LiveLabelMgrApplet must be inserted into the page.The LiveLabelMgrApplet allows the Web page to display dynamic data from the controller. This applet must be included once on the page if any instances of LiveLabelApplet are included on the page. NOTE: However, if a Web page contains both LiveLabelApplet and LiveBeanApplet, then that page must contain a single instance of LiveBeanMgrApplet, not LiveLabelMgrApplet. LiveBeanMgrApplet supports both LiveLabelApplet and LiveBeanApplet, while LiveLabelMgrApplet supports only LiveLabelApplet.) Inserting a LiveLabelApplet To insert a LiveLabelApplet, follow the steps below: Step 1 Action In FrontPage or Expression Web, select Tools → Macros → Macros. 2 Select the macro that corresponds to the target. 3 Click Run. 4 Select the LiveLabelMgrApplet associated with your target, then click OK. Note: LiveLabelMgrApplet is a special applet, which should only be inserted into your Web page once. Although a gray box containing a blue letter "J" appears on your Web page while editing, the applet will not be displayed on the Web page from the built-in server module. 151 35016149 02/2010 This document provided by Barr-Thorp Electric Co., Inc. 800-473-9123 www.barr-thorp.com Monitoring Step Action 5 Select the LiveLabelApplet, then click OK. The Parameter editing window is displayed. 6 Enter the label parameters, then click OK. Note: For a description on each parameter, see the next paragraph. 152 35016149 02/2010 This document provided by Barr-Thorp Electric Co., Inc. 800-473-9123 www.barr-thorp.com Monitoring Step Action 7 A window opens containing the HTML code that will be inserted into your HTML document. Click Insert to complete the insertion of the applet. 8 Continue to add additional instances of LiveLabelApplet to your Web page. Once the last applet has been inserted, click Cancel in the applet selection window to return to editing your Web page. 153 35016149 02/2010 This document provided by Barr-Thorp Electric Co., Inc. 800-473-9123 www.barr-thorp.com Monitoring LiveLabelApplet Parameters The applet’s parameters, their meaning, and the default values are shown below: Parameter... Defines... With Default Value of... LABEL A text label to identify the data item. No label UNITS A text label to identify the value’s engineering units. No units displayed ADDRESS The name of Concept/PL7/Unity Pro symbol (variable) or Quantum/Premium/Micro direct address. None DATATYPE The data type of the symbol (variable) or direct address. Acceptable values for this parameter are: UNDEFINED UNDEFINED No data type specified SHORT 8-bit signed integer USHORT 8-bit unsigned integer INT 16-bit signed integer UINT 16-bit unsigned integer DINT 32-bit signed integer UDINT 32-bit unsigned integer REAL 32-bit IEEE floating point TIME 32-bit unsigned integer (in ms) BOOL 1-bit discrete (boolean) NOTES: If the ADDRESS parameter is a direct address, and the DATATYPE parameter is not specified, a default DATATYPE (BOOL ,INT,DINT or REAL based on the implied size of the data value) is used. If ADDRESS is a direct address for a discrete PLC reference (Quantum 0x/1x reference), DATATYPE must be set to BOOL. DATATYPE may be set to BOOL only for discrete PLC references. If the ADDRESS parameter is the name of a Concept, PL7 or Unity Pro symbol (variable), the DATATYPE parameter is optional. If the DATATYPE is specified for a symbol (variable), it must exactly match its actual data type,TIME is not a valid data type for PL7 Premium. 154 35016149 02/2010 This document provided by Barr-Thorp Electric Co., Inc. 800-473-9123 www.barr-thorp.com Monitoring Parameter... Defines... With Default Value of... FORMAT The display format for the value. Acceptable values for this parameter are: DEC for most data types TIME for data type TIME BOOL for data type BOOL DEC decimal HEX hexadecimal BIN binary ASCII bytes displayed as ASCII characters TIME ‘day_hr_min_sec_ms’ BOOL ON_WORD or OFF_WORD (see below) NOTE: If DATA TYPE is REAL, a FORMAT other than DEC will give unpredictable results if the value cannot be converted to an integer. GAIN The gain (multiplier) used for scaling the retrieved value to engineering units. 1.0 NOTE: Scaling is to be performed only if GAIN or BIAS is set and FORMAT is DEC. Linear scaling is performed by the formula: SCALED_VALUE=GAINxRAW_VALUE+BIAS BIAS The bias (offset) used for scaling the retrieved value 0.0 to engineering units. See NOTE for GAIN. ON_WORD A text value to be shown when value is non-zero (Use only if the FORMAT is BOOL). ON OFF_WORD A text value to be shown when value is zero (Use only if the FORMAT is BOOL). OFF FOREGRND Foreground color of the applet. BLACK Acceptable values are: WHITE, LT_GRAY, DK_GRAY, BLACK, RED, PINK, ORANGE, YELLOW, GREEN, MAGENTA, CYAN, and BLUE Also, a RGB color value can be entered using the format "0xRRGGBB" where RR, GG, and BB are the hexadecimal values for the red, green, and blue components, respectively. BACKGRND Background color for the applet. For acceptable values, see FOREGRND. ERROR_ COLOR Foreground color of the VALUE field when unable to MAGENTA retrieve the value from the PLC. For acceptable values, see FOREGRND. LT_GRAY 155 35016149 02/2010 This document provided by Barr-Thorp Electric Co., Inc. 800-473-9123 www.barr-thorp.com Monitoring Parameter... Defines... With Default Value of... LABEL_ ALIGN Alignment of the text in the LABEL field, if the width of the field is greater than the length of the text. Acceptable values are: LEFT, CENTER, and RIGHT. LEFT VALUE_ ALIGN Alignment of the text in the VALUE field, if the width of the field is greater than the length of the text. Acceptable values are: LEFT, CENTER, and RIGHT. LEFT UNITS_ ALIGN Alignment of the text in the UNITS field, if the width of the field is greater than the length of the text. Acceptable values are: LEFT, CENTER, and RIGHT. LEFT FONT_ NAME Name of the font used by the applet. Acceptable values are: SERIF, SANSSERIF, and MONOSPACE. SANSSERIF FONT_ BOLD If set, displays all text in the applet as bold. Acceptable values are: TRUE and FALSE. FALSE FONT_ ITALIC If set, displays all text in the applet in italics. Acceptable values are: TRUE and FALSE. FALSE FONT_SIZE Sets the point size of the font used by the applet. 12 LABEL_ WIDTH The width of the LABEL field. UNITS_ WIDTH The width of the UNITS field. 156 35016149 02/2010 This document provided by Barr-Thorp Electric Co., Inc. 800-473-9123 www.barr-thorp.com Monitoring Internet Explorer 7 compatibility Presentation Because of an Internet Explorer 7 limitation, it is recommended for this browser to manually insert the widgets in the pages using a Javascript provided on the CDROM (Applets.js). 157 35016149 02/2010 This document provided by Barr-Thorp Electric Co., Inc. 800-473-9123 www.barr-thorp.com Monitoring 7.4 PLC Program Viewer PLC Program Viewer Presentation The PLC program viewer feature enables you to visualize and monitor UnityPro programs in run mode using a Web Designer. The PLC programs are displayed and animated as they are in UnityPro PLC programs developed in any languages supported by UnityPro can be visualized: z Ladder (LD) z Instruction List (IL) z Function Block Diagram (FBD) z Structured Text (ST) z Sequential Function Chart (SFC) Accessing the PLC Program Viewer Step Action 1 Double click the PLC (Devices directory) you want to monitor in the Web Designer navigator. 2 Click the PLC Programs tab. 158 35016149 02/2010 This document provided by Barr-Thorp Electric Co., Inc. 800-473-9123 www.barr-thorp.com Monitoring Importing PLC Programs The following procedure shows you how to import PLC programs from UnityPro to Web Designer. Step 1 Action Click Import on the right side of the PLC Program window. Result: the Open window appears. 159 35016149 02/2010 This document provided by Barr-Thorp Electric Co., Inc. 800-473-9123 www.barr-thorp.com Monitoring Step Action 2 Select the UnityPro file (.XEF) containing PLC Programs data. Click Open. Result: the Import PLC Programs window appears. 3 z Select the sections of the PLC program you want to monitor using the checkbox. z Click Browse to select the STU or .XVM file associated to the .XEF for variables animation. Note: It is advised to import from .XVM for the import to be faster. As some elements are not available in the .XVM, a STU could be required to complete the import. Click Import. Result: the sections of the PLC program selected appear in the navigation tree of the PLC Program tab. Accessing an Animated PLC Program Step Action 1 Select a target in a project. 2 z Click Target → Connect → Simulation (Alt + S) to switch to simulation mode or, z click Target → Connect → Target (Alt + C) to switch to run mode. 3 Extend the target directory. 160 35016149 02/2010 This document provided by Barr-Thorp Electric Co., Inc. 800-473-9123 www.barr-thorp.com Monitoring Step Action 4 Select a device in the Devices directory. 5 Right-click and select Open. Result: an Internet Explorer window in which the PLC program viewer window associated with the selected device appears. 5 Select the PLC program section you want to visualize in the navigation tree. Result: the PLC program appears in the Display window. Representation and Color Convention The following figure shows you the PLC Program Viewer window: 1 2 Navigation tree: select the section of the PLC program you want to visualize Display window: this zone display the animated PLC program Variables animation: z Boolean are displayed in: z green if its value is true z red if its value is false z Other types display the name or the value of the variable in yellow. Use the tool tip to see more information as the name of the variable, its type, its address and its comment. 161 35016149 02/2010 This document provided by Barr-Thorp Electric Co., Inc. 800-473-9123 www.barr-thorp.com Monitoring Links animation: z z Links connected to boolean variables are displayed in green or red depending on the value of the variable they are connected to (green if true red if false). Other links are displayed in black. SFC animation: The colors used for the different elements are: z for steps: z green if the step is active, z white if the step is inactive, z yellow if the activity time of the step is less than the minimum programmed time, z pink if the activity time of the step is greater than the minimum programmed time. z for macro-steps: z when a macro-step becomes active the upper half is shown in green, z when the OUT step of the macro-step is active the whole of the macro-step is shown in green, z when the macro-step becomes inactive it is then shown in white. z for transitions associated with a Boolean element or a simple Boolean expression: z green if the element or the expression is TRUE, z red if the element or the expression is FALSE. z for transitions associated with a section: z black as long as the previous step remains inactive, z green if the conditions in the section are TRUE, z red if the conditions in the section are FALSE. 162 35016149 02/2010 This document provided by Barr-Thorp Electric Co., Inc. 800-473-9123 www.barr-thorp.com Monitoring Tool Tip The tool tip function is a help bubble which is displayed when you move the cursor over a variable. It displays information about the value of the variable only if its name is visible in the viewer. Click on the variable to display the bubble permanently. Right click on it to make it disappear. Limitations z z z Only PLC programs created using UnityPro 4.0 or later can be viewed. You can only monitor PLC programs, edition is not allowed. The following objects are not animated, they appear in black: z Objects for which the result depends on an expression z Function blocks without instance for which there is no information on input/output variables z Standard DFB (i.e. ALARM_DIA) z Multiple dimension tables 163 35016149 02/2010 This document provided by Barr-Thorp Electric Co., Inc. 800-473-9123 www.barr-thorp.com Monitoring 164 35016149 02/2010 This document provided by Barr-Thorp Electric Co., Inc. 800-473-9123 www.barr-thorp.com Setting Up an External Tool 35016149 02/2010 Setting Up an External Tool 8 Setting Up an External Tool Overview This function enables you to setup an external tool that will be used by Web Designer. For example, you can setup FrontPage to edit the files of your website. The following part shows you how setup FrontPage to open the files of the website, however the procedure is the same if you use another software. 165 35016149 02/2010 This document provided by Barr-Thorp Electric Co., Inc. 800-473-9123 www.barr-thorp.com Setting Up an External Tool Example The following table shows how to set up a HTML editor. Here, hostname is used as an example: Step 1 Action Click Options → Configuration of an external tool → External tools. Result: the setup window for external tools appears. 166 35016149 02/2010 This document provided by Barr-Thorp Electric Co., Inc. 800-473-9123 www.barr-thorp.com Setting Up an External Tool Step 2 Action Click New. Result: the following window appears. 3 Enter a name for the external software (i.e. FrontPage). 4 In the Location area, click Browse File System. Result: a file explorer opens. 5 Select the path of the .exe file of the external software (i.e. C:\windows\frontpage\frontpage.exe). 6 In the Working Directory area, click Browse File System. Result: a file explorer opens. 7 Specify the directory that contains the files you want to open with your external tool (i.e. C:\workspace\WD_project\website. 167 35016149 02/2010 This document provided by Barr-Thorp Electric Co., Inc. 800-473-9123 www.barr-thorp.com Setting Up an External Tool Step Action 8 In the Arguments area, click Variables.... Result: the Select Variables window appears. 9 Select the ressource_loc variable that returns the absolute file system path of a resource. 10 Click Apply. 11 Click Close. 12 Select a file of the website in your Web Designer navigator. 13 Click Options → Configuration of an external tool → FrontPage. Result: FrontPage opens automatically the selected file. 168 35016149 02/2010 This document provided by Barr-Thorp Electric Co., Inc. 800-473-9123 www.barr-thorp.com Workspace 35016149 02/2010 Changing the Workspace Directory 9 Changing the workspace directory. Presentation The workspace is the space where projects are stored. Only those located in the current workspace are accessible when open. Projects are automatically created in the current workspace. It’s possible to have several workspaces and to pass from one to another. This function enables you to change the path to the workspace. To do this, select Change Workspace... in the Options menu. 169 35016149 02/2010 This document provided by Barr-Thorp Electric Co., Inc. 800-473-9123 www.barr-thorp.com Workspace 170 35016149 02/2010 This document provided by Barr-Thorp Electric Co., Inc. 800-473-9123 www.barr-thorp.com Formatting and re-starting 35016149 02/2010 Formatting and Re-Starting a Module 10 Re-start/Format a Module Introduction Re-starting is necessary to take into account the modifications made to the application. Formatting deletes the website on the module and restores the default website (Website, gdt and rdt directories). Formatting allows you to delete all the modifications made to the website of a module, in order to start a fresh one from a defined status. It does not modify the system configuration. Re-start the Module The following table shows how to re-start a module: Step Action 1 In the menu tree, select a module. 2 In the Target menu, click Reboot target. 171 35016149 02/2010 This document provided by Barr-Thorp Electric Co., Inc. 800-473-9123 www.barr-thorp.com Formatting and re-starting Format the Module The following table shows how to format a module: Step Action 1 In the menu tree, select a module. 2 In the Target menu, click Format target. Result: the Configuration Password window appears if a configuration password has already been set. Otherwise the formatting starts. 3 Enter the configuration password and click OK. 172 35016149 02/2010 This document provided by Barr-Thorp Electric Co., Inc. 800-473-9123 www.barr-thorp.com Security 35016149 02/2010 Security 11 Subject of this Chapter This chapter explains how to manage the security for a website using firewall, access rights and password protection. What's in this Chapter? This chapter contains the following topics: Topic Page Internal Security 174 External Security 175 Variable Access Security, Symbol, Direct Address 177 Changing Passwords 178 173 35016149 02/2010 This document provided by Barr-Thorp Electric Co., Inc. 800-473-9123 www.barr-thorp.com Security Internal Security Overview Web Designer provides 2 mechanisms to allow that only authorized users view and modify your data: z password entry, z write restrictions. Anyone who has access to a configuration tool and to your embedded server can override your security settings and download new settings to the server. Unauthorized or incorrect changes to data may change the behavior of your application in ways that may be undesirable or even hazardous. WARNING UNINTENDED OPERATION Keep strict control of access to the embedded server: z z z Change passwords monthly, Do not use simple user names and passwords, Disable default passwords before commissioning the module. Failure to follow these instructions can result in death, serious injury, or equipment damage. Password Entry Although you may add unprotected Web pages to the site, the default Web pages and any other pages you choose to protect can only be viewed by users who supply the correct user name and password. Restrictions Restrictions are applied overall. When you create a website and you want to protect it, you must place it in the folder called secure. 174 35016149 02/2010 This document provided by Barr-Thorp Electric Co., Inc. 800-473-9123 www.barr-thorp.com Security External Security Overview If your network has been configured to enable users to consult your Internet site, your security system is the same as that of an intranet site, only you have an additional security measure: a firewall. Architecture of a Firewall A firewall forms a gateway between Internet and your embedded server. You can use a firewall to restrict or forbid access to your website. A firewall can be configured to authorize network connections to a limited range of ports, or to authorize traffic to or from certain IP addresses. Types of Firewalls There are two types of firewalls: z Network firewalls z Application firewalls Network Firewalls Network firewalls are often installed between the Internet and a single entry point to an intranet or internal protected network. 175 35016149 02/2010 This document provided by Barr-Thorp Electric Co., Inc. 800-473-9123 www.barr-thorp.com Security Application-Level Firewalls An application firewall works for an application, for example FTP. It intercepts all traffic sent to this application, and decides whether or not to transmit this traffic to the application. Application firewalls are located on individual host computers. Firewall Configuration Web Designer uses HTTP, FTP and Schneider Electric Modbus application protocol (MBAP) to access embedded server pages and files. If you want viewers to be able to access your site from the Internet and your embedded server is protected by a firewall, you must configure the firewall to authorize HTTP, FTP and MBAP traffic. Port Protocol Access to... 21 FTP Protected embedded server files 80 HTTP Web pages 502 MBAP Operational data Higher than 1024 NOTE: z z z The default FTP name and password are USER/USER. The FactoryCast client follows the "Firewall Friendly FTP" standard, RFC 1579. It issues an FTP PASV command to the FactoryCast server before any attempt to establish an FTP data connection. The online mode of the configuration tool is not operational if the module is protected by a firewall. The ports in this mode are dynamically assigned. 176 35016149 02/2010 This document provided by Barr-Thorp Electric Co., Inc. 800-473-9123 www.barr-thorp.com Security Variable Access Security, Symbol, Direct Address Presentation Users who enter the write password can only modify variables (symbols) and direct addresses which are write-enabled. When you create a Web-enabled database of variables and direct addresses, you can designate each element as read-only or write-enabled. Unauthorized or incorrect modifications made to symbols and direct addresses may have undesirable or even dangerous effects on the behavior of your application. WARNING UNINTENDED EQUIPMENT OPERATION z z Carefully select the symbols and direct addresses you authorize to be modified online. Do not authorize online modifications of critical process variables. Failure to follow these instructions can result in death, serious injury, or equipment damage. 177 35016149 02/2010 This document provided by Barr-Thorp Electric Co., Inc. 800-473-9123 www.barr-thorp.com Security Changing Passwords Introduction This page enables you to modify the different user names and passwords that are used for identification. Modify Passwords This table describes how to change passwords: Step Action 1 In the browser, select the target. 2 In the Target menu, click Properties. Result: the Target Properties window appears. 3 Select Security. Result: the following window appears. 178 35016149 02/2010 This document provided by Barr-Thorp Electric Co., Inc. 800-473-9123 www.barr-thorp.com Security Step Action 4 Click Modify to change a password. Refer to next paragraph for a description of each passwords. Result: the Password window appears. 5 Enter a new password and confirm it by typing it in the Confirm new password field. If it's an HTTP password, the login is also requested. 6 Click OK in the Password window. Note: if you leave any fields empty during the modification, you will be asked to confirm the replacement of the current password by an empty password. 7 Repeat actions 4...6 for each password to modify. 8 Click OK in the Properties window of the target to close the window. Function This table shows the fields in the various windows used to modify passwords: Window Function Secure HTTP Password Required for connecting to the secure pages of the module website via a browser. Write Password Required to write variables in animation mode. Configurator Password Required to access the configuration parameters of the module. FTP Password Not available. 179 35016149 02/2010 This document provided by Barr-Thorp Electric Co., Inc. 800-473-9123 www.barr-thorp.com Security 180 35016149 02/2010 This document provided by Barr-Thorp Electric Co., Inc. 800-473-9123 www.barr-thorp.com 35016149 02/2010 Appendices 181 35016149 02/2010 This document provided by Barr-Thorp Electric Co., Inc. 800-473-9123 www.barr-thorp.com 182 35016149 02/2010 This document provided by Barr-Thorp Electric Co., Inc. 800-473-9123 www.barr-thorp.com Menu 35016149 02/2010 Menu A Subject of this Chapter This chapter describes the menus for Web Designer functions. What's in this Chapter? This chapter contains the following topics: Topic Page Menu 184 Contextual Menu 186 183 35016149 02/2010 This document provided by Barr-Thorp Electric Co., Inc. 800-473-9123 www.barr-thorp.com Menu Menu Overview The following table shows the complete menu system when all functions are supported: Menu Sub-menu Overview Project New Create a new project: Creating a new module/device/data table/graphic page. Creating a service. Creating files and folders. Edit Open project Open an existing project. Close project Close current project. Save Save item modified in the project. Save all Save all items modified in the project. Import Importing an existing (.zip) project or converting a FactoryCast or FactoryCast HMI project. Export Exporting the current project to a .zip file. Global transfer Downloading all the project's modules (and all the files). Project Validation Verifying the project before transfer. Refresh Updating the window and menu tree. Properties View/modify the project’s properties (passwords, comments, etc.). Quit Exit application Undo Cancel last action. Cut Destruction of the selected object and putting it on the clipboard (the object can be a project, a module, a device, a graphic object, a file, a variable etc.). Copy Copy the object to the clipboard. Paste Paste the clipboard. Delete Delete the selected object. Find... Search for text in the project. 184 35016149 02/2010 This document provided by Barr-Thorp Electric Co., Inc. 800-473-9123 www.barr-thorp.com Menu Menu Sub-menu Overview Target Transfer Transfer all files, either from your PC to the destination, or from the destination to your PC. Partial Transfer Transfer only graphic pages, data tables and service directories, either from your PC to the destination, or from the destination to your PC. Connect Connecting to the module (if the module authorizes the connection) or to the simulator. Disconnect Disconnecting from the module or from the simulator Stop all services Shutting down all the services (for targets using services). Service Options Help Start all services Starting all the services (for targets using services). Site Explorer Display a view of the website in the window on the bottom. Reboot target Rebooting the connected module (for modules that authorize). Format target Formatting the connected module (for modules that authorize). Set target address Display/modify the IP Address, user name and password of the target. Synchronize with PLC database Synchronize the namespace of your project with a PLC database. Not available for FactoryCast targets. Properties View/modify the target’s properties. Stop Shut down current service. Run Start current service. Operator screens View operator screens. Print Print current service. Statistics View statistics for the selected service (incoming messages, outgoing messages, etc.). Configuration of an external tool Set up an external tool (for example FrontPage). Change workspace... Changing a workspace directory. Default display Restoring the three-dimensional view of the work window by default. Automatic input Fill in automatically the values of a new variable by incrementing the values of the last record. Help Access to Web Designer Help file. About Information about the version, copyright etc. of Web Designer . 185 35016149 02/2010 This document provided by Barr-Thorp Electric Co., Inc. 800-473-9123 www.barr-thorp.com Menu Contextual Menu Table The following table shows the contextual menu of the file tree. File tree item Menu (right-click) Sub-menu Comment Project name New Project Target Launch the wizard. 1st window. Edit Module name Paste Paste project. Delete Destroy project. Rename Rename project. Global transfer Transfer project. Properties View the project properties. New Device Service Launch the wizard. 2nd window. Edit Devices folder Cut Cut module. Copy Copy module. Paste Paste module. Delete Delete module. Rename Rename module. Transfer PC->Target Target->PC Transfer web site. Connect Target Simulation Connect module. Disconnect Disconnect module. Properties View the module's properties. New device View the selection window of symbols. Paste Paste device. 186 35016149 02/2010 This document provided by Barr-Thorp Electric Co., Inc. 800-473-9123 www.barr-thorp.com Menu File tree item Menu (right-click) Sub-menu Device element Edit Launch the device display window. Cut Cut device. Copy Copy device. Delete Delete device. Rename Rename device. Run Start the service. Stop Partial transfer GraphicScreens folder Launch Graphic Editor. Paste the graphic. Transfer only the folder. See note. Graphic Editor. Open View graphic. Cut Cut the graphic. Copy Copy the graphic. Delete Delete graphic. Rename Rename gaphic. Target>PC PC->Target Transfer only the folder. See note. New data Launch the data editor. Paste Paste the data table. Target>PC PC->Target Transfer only the folder. See note. Edit Data Editor. Open Data Viewer. Cut Cut the data table. Copy Copy the data table. Delete Delete the data table. Rename Rename the data table. Partial transfer Services folder Target>PC PC->Target Edit Partial transfer DataTables item Transfer only the folder. Paste Partial transfer DataTables folder Stop the service. Target>PC New Graphic Page Partial transfer GraphicScreens item Comment Target>PC PC->Target Transfer only the folder. See note. New service Create a new service. Paste Paste a service. Partial transfer Target>PC PC->Target Transfer only the folder. See note. 187 35016149 02/2010 This document provided by Barr-Thorp Electric Co., Inc. 800-473-9123 www.barr-thorp.com Menu File tree item Menu (right-click) A Services folder calculation, email, database, data logging, active pages New Launch the service wizard with the selected service. Cut Cut a service. Copy Copy a service. Paste a service. Delete Delete a service. Target>PC PC->Target Folder in Website Transfer only the folder. See note. Edit Launch the edit window of the service. Cut Cut the service. Copy Copy the service. Delete Delete the service. Rename Rename the service. Run Start the service. Stop Website folder Comment Paste Partial transfer Services item Sub-menu Stop the service. Partial transfer PC->Target Transfer only the folder. See note. New Folder File Create a new file or folder. Paste Paste a new file or folder. Import File Importing an existing website. Partial transfer Target>PC PC->Target Transfer only the website. See note. New Folder File Create a new file or folder. Cut Cut the folder. Copy Copy the folder. Paste Paste a new file or folder. Delete Delete the folder. Rename Rename the folder. Import File Importing an existing file. Partial transfer Target>PC PC->Target Transfer only the folder. See note. 188 35016149 02/2010 This document provided by Barr-Thorp Electric Co., Inc. 800-473-9123 www.barr-thorp.com Menu File tree item Menu (right-click) File in WebSite Open Open the file. Open with System Editor Launch another window with System Editor. Edit with Sub-menu Comment Notepad Launch the HTML page in Edit mode with notepad. FrontPage Launch the HTML page in Edit mode with FrontPage. Cut Cut the file. Copy Copy the file. Delete Delete the file. Rename Rename the file. Partial transfer Target>PC PC->Target Transfer only the file. Namespace Open Launch the Namespace window. Namespace Write Access Edit Launch the author rights Namespace window. 189 35016149 02/2010 This document provided by Barr-Thorp Electric Co., Inc. 800-473-9123 www.barr-thorp.com Menu 190 35016149 02/2010 This document provided by Barr-Thorp Electric Co., Inc. 800-473-9123 www.barr-thorp.com Glossary 35016149 02/2010 Glossary A applet Software component that runs in the context of another program, for example a Web browser. ASCII American Standard Code for Information Interchange. Pronounced "aski". This is an American code (but now an international standard) which allows all alphanumerical characters used in English, punctuation marks, some graphics characters and various commands to be defined with 7 bits. AT commands Also called Hayes Commands: Set of commands for various phone-line manipulations, dialing and hanging up for instance. B bit Contraction of Binary Digit. This is the binary unit of information content, which can represent two separate values (or states): 0 or 1. A field of 8 bits constitutes 1 byte. 191 35016149 02/2010 This document provided by Barr-Thorp Electric Co., Inc. 800-473-9123 www.barr-thorp.com Glossary BOOTP Bootstrap Protocol: Protocol for booting diskless terminals or stations by centralized management of network parameters. C CF card CompactFlash card: Type of data storage device, used in portable electronic devices. communication interruption Communication error detected by the module when the periodic exchanges with the PLC stop. configuration The configuration comprises all the data that defines the device (invariable) and that is necessary to the operation of the module. CPU Central Processing Unit: The microprocessor. This comprises the entire control unit and the arithmetic unit. The purpose of the control unit is to extract the execution instruction from the central memory along with the data needed to execute this instruction, to establish electrical connections in the arithmetic and logic unit and to start the processing of this data in the unit. ROM or RAM memories are sometimes included on the same chip, and sometimes even I/O interfaces or buffers. CRC Cyclic Redundancy Check: Type of hash function used to produce a checksum – a small, fixed number of bits – against a block of data, such as a packet of network traffic or a block of a computer file. D DHCP Dynamic Host Configuration Protocol: Protocol allowing a station connected to the network to obtain its configuration dynamically. 192 35016149 02/2010 This document provided by Barr-Thorp Electric Co., Inc. 800-473-9123 www.barr-thorp.com Glossary DNS Domain Name System: It stores and associates many types of information with domain names, but most importantly, it translates domain names (computer hostnames) to IP addresses. driver Program which informs the operating system of the presence and characteristics of a peripheral. F FactoryCast HMI Active Web server that executes HMI functions integrated in a PLC module. The active Web server eliminates the need for communication via polling to update the HMI/SCADA database. FDR Faulty Device Replacement: Automatic configuration recovery service provided by the module. firewall Information technology (IT) security device which is configured to permit, deny or proxy data connections set and configured by the organization's security policy. Flash memory Form of non-volatile computer memory that can be electrically erased and reprogrammed. FTP/TFTP File Transfer Protocol/Trivial File Transfer Protocol: Network file transfer protocol. G GPRS General Packet Radio Service: A radio technology for GSM networks that adds packet-switching protocols and shorter set-up time for ISP connections. 193 35016149 02/2010 This document provided by Barr-Thorp Electric Co., Inc. 800-473-9123 www.barr-thorp.com Glossary H HMI Human Machine Interface: The aggregate of means by which people (the users) interact with a particular machine, device, computer program or other complex tool (the system). HTML HyperText Markup Language: the predominant markup language for the creation of web pages. It provides a means to describe the structure of text-based information in a document and to supplement that text with interactive forms, embedded images, and other objects. HTTP HyperText Transfer Protocol: Network transfer protocol for documents written in hypertext (links). I IP Internet Protocol: Data-oriented protocol used for communicating data across a packet-switched internetwork (i.e. the Internet). IP Address Unique address that devices use in order to identify and communicate with each other on a computer network utilizing the Internet Protocol standard (IP)—in simpler terms, a computer address. ISO International Standards Organization. The ISO code is the most widely used. Formats, symbols, transmission rules are all covered by ISO standards. AFNOR is a member of ISO. ISP Internet Service Provider: Business or organization that sells to consumers access to the Internet and related services. 194 35016149 02/2010 This document provided by Barr-Thorp Electric Co., Inc. 800-473-9123 www.barr-thorp.com Glossary M MIB Management Information Base: Database used by the SNMP protocol for network management and containing information on data transmission, station or router components, etc. z z MIB II: standard MIB Schneider Automation MIB: private MIB N NAT Network Address Translation: is the translation of an Internet Protocol address (IP address) used within one network to a different IP address known within another network. NTP Network Time Protocol: Protocol for synchronizing the clocks of computer systems over packet-switched, variable-latency data networks. O operating mode The rules governing the behavior of the module when it is running. P PAP Password Authentication Protocol: Password identification protocol used for remote modem connections. PL7 Schneider Automation PLC programming software. 195 35016149 02/2010 This document provided by Barr-Thorp Electric Co., Inc. 800-473-9123 www.barr-thorp.com Glossary PLC Programmable Logic Controller: It is a small computer used for automation of industrial processes, such as control of machinery on factory assembly lines. PPP Point-to-Point Protocol: Point-to-point communication protocol used for modem connections. Premium Family of Schneider Automation PLCs. PSTN/RTC Public Switched Telephone Network: The network of the world's public circuitswitched telephone networks. Q Quantum Family of Schneider Automation PLCs. R RGB Additive model in which red, green, and blue (often used in additive light models) are combined in various ways to reproduce other colors. RS232 Serial communication standard that in particular defines the following operating voltage: z A signal of +3 to +25V indicates a logic 0 z A signal of -3V to -25V indicates a logic 1 Between +3V and -3V the signal is regarded as invalid. RS 232 connections are relatively sensitive to interference. The standard recommends not exceeding a distance of 15 meters and a speed of 20,000 baud (bps) maximum. 196 35016149 02/2010 This document provided by Barr-Thorp Electric Co., Inc. 800-473-9123 www.barr-thorp.com Glossary RS485 Serial connection standard operates at +/-5V differential. The connection uses separate wires for transmission and receipt. Their "3-status" outputs allow them to switch to listening mode when transmission is completed. RUN Function used to start execution of the application program in the PLC. S SCADA Supervisory Control And Data Acquisition: Software that, interfacing with a programmable logic controller, gathers and analyzes information used to monitor and control commercial equipment. SMTP Simple Mail Transfer Protocol: Application protocol used to transmit messages via the Internet and direct them to a mailbox. SNMP Simple Network Management Protocol: Network management protocol for controlling a network remotely by polling the stations for their status and modifying their configuration, performing security tests and viewing information relating to data transmission. It can also be used to manage software and databases remotely. SQL Structured Query Language: Used to query (request data from) a relational database. T TCP Transmission Control Protocol: Virtual circuit protocol that is one of the core protocols of the Internet protocol suite, often simply referred to as TCP/IP. 197 35016149 02/2010 This document provided by Barr-Thorp Electric Co., Inc. 800-473-9123 www.barr-thorp.com Glossary TCP/IP The set of communications protocols that implement the protocol stack on which the Internet and most commercial networks run. Time Out Expiry of a waiting time. Stops the application or disconnects after a lengthy period of non-use. U UDP User Datagram Protocol: One of the core protocols of the Internet protocol suite. Using UDP, programs on networked computers can send short messages sometimes known as datagrams to one another. URL Uniform Resource Locator: The global address of documents and other resources on the World Wide Web. V VPN Virtual Private Network: A private network that is configured within a public network. It uses encryption and other security mechanisms so that only authorized users can access the network and that the data cannot be intercepted. X XML Extensible Markup Language: it is aimed to facilitate the sharing of data across different information system. It is a simplified subset of the SGML and is designed to be relatively human-legible. 198 35016149 02/2010 This document provided by Barr-Thorp Electric Co., Inc. 800-473-9123 www.barr-thorp.com Index 35016149 02/2010 B AC Index A G automatic input, 73 getting started, 19 accessing the website, 36 configuring the module, 25 creating a new project, 21 Data Editor, 29 Graphic Editor, 32 presentation, 20 selecting devices, 23 selecting variables, 27 transfering a project, 34 Graphic Editor applet parameters, 102 presentation, 89 properties sheet, 99 security, 101 toolbar, 91 user functions, 96 Graphic objects extended, 124 presentation, 104 D Data Editor spreadsheet, 81 symbol, 84 templates, 80 variable, 81, 84 data templates, 80 direct addresses, 86 E example see (getting started), 19 export, 47 Expression Web LiveBeanApplet, 143 LiveLabelAppet, 151 external tool configuration, 165 F format target, 172 FrontPage LiveBeanApplet, 143 LiveLabelAppet, 151 I import, 47 synchronization, 72 installation, 14 introduction, 12 IP address, 50 199 35016149 02/2010 This document provided by Barr-Thorp Electric Co., Inc. 800-473-9123 www.barr-thorp.com Index M S module connecting/disconnecting, 58 FTP, 54 IP address, 50 security access, 177 Security access, 174 firewall, 175 passwords, 174 service creation, 45 simulation, 62, 63 site explorer, 54 symbol name, 68 import from PLC, 70 manual selection, 73 synchronization, 72 N namespace, 68 write access, 74 O online documentation, 54 P password, 178 configuration, 179 HTTP, 179 write, 179 PC configuration, 13 PLC program viewer, 158 presentation, 12 project add devices, 42 add targets, 40 close, 46 device list, 43 global transfer, 54 open, 46 partial transfer, 54 remove devices, 43 remove items, 45 remove targets, 41 save, 46 target list, 41 transfer, 51 validation, 55 T transfer status, 56 V variable import from PLC, 70 manual selection, 73 name, 68 Unity Pro, 72 W Web Designer close, 46 Workspace directory, 169 write password, 179 R reboot target, 171 200 35016149 02/2010 This document provided by Barr-Thorp Electric Co., Inc. 800-473-9123 www.barr-thorp.com