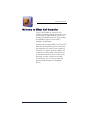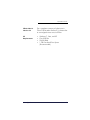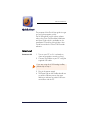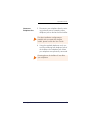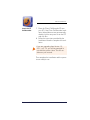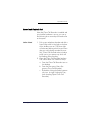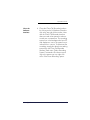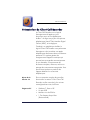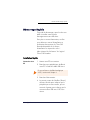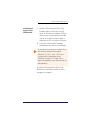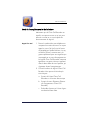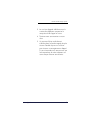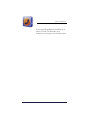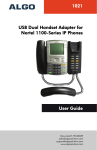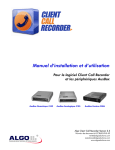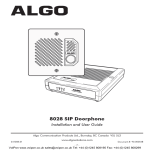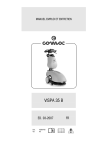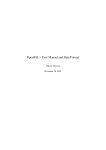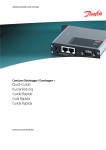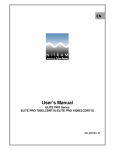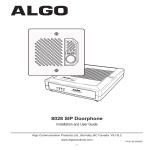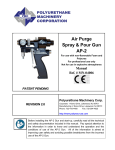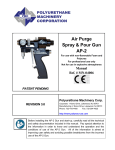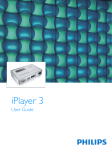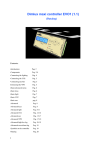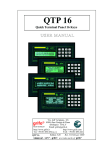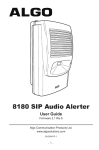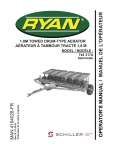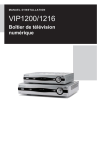Download Quick-Start Guide - Algo Communication Products
Transcript
Quick-Start Guide A quick guide to getting started with Client Call Recorder and your AuxBox hardware Algo Client Call Recorder Version 2.3 Document #:90-00042A [email protected] [email protected] www.algosolutions.com Client Call Recorder Welcome to Client Call Recorder Client Call Recorder is a powerful call recording software program designed for use with any one of Algo's AuxBox™ line of call recording hardware for Nortel TDM, Analog, and Meridian Digital Centrex (MDC) telephone technologies. Together with an Algo AuxBox, the Client Call Recorder software allows you to record and log telephone calls directly onto a personal computer. The system generates digital call records that can be saved automatically or on-demand and allows you to easily recall, play back, archive, and share recorded conversations. You can also analyze and generate detailed reports of telephone activity. Document #: 90-00042A 2 QuickStart Guide What's New in Version 2.3 For a complete summary of what's new in Client Call Recorder Version 2.3, please refer to www.algosolutions.com/ccr23new PC Requirements • • • • www.algosolutions.com Windows 7, Vista, and XP One USB Port 256 kB RAM 1 GB Free Hard Drive Space (Recommended) 3 Client Call Recorder Quick Start The purpose of this Quick-Start guide is to get you using the program quickly. For full information on the system, please refer to the Client Call Recorder Installation and User Guide which is available on the installation CD and by clicking Help>User Guide from within the Client Call Recorder software. Quick Install Connect to PC 1. Turn on your PC, or if it is already on, close any programs currently running. 2. Connect the AuxBox to your PC using the supplied USB cable. If you are using the 4105 Analog AuxBox, please skip to step 4. 3. Plug in the power supply. 4. The Power light on the AuxBox should turn on solid to indicate power, then start flashing to indicate successful USB communication with the PC. Document #: 90-00042A 4 QuickStart Guide Connect to Telephone Line 5. Disconnect your telephone from the existing jack and connect instead to either telephone jack on the back of the AuxBox. For other installation configurations possible with your particular AuxBox model, please consult the User Guide. 6. Using the supplied telephone cord, connect the remaining free telephone jack of the AuxBox to the telephone jack where your telephone was previously connected. Powering down the AuxBox will not affect your telephone. www.algosolutions.com 5 Client Call Recorder Install Client Call Recorder 7. Place the Client Call Recorder CD into your PC. If the Client Call Recorder Installation Wizard does not start automatically, double-click the setup.exe file on the CD and click Run 8. Follow the instructions provided by the Installation Wizard to complete the installation. If you are upgrading from Version 1.2, 2.0.1, or 2.1.0, you will be prompted to uninstall that version. Note: This will not delete any call records. That completes the installation and the system is now ready for use. Document #: 90-00042A 6 QuickStart Guide Record and Playback Test Now that Client Call Recorder is installed and your AuxBox hardware is set up, you can try the following for a test and quick introduction to the system. Call a Friend 1. Pick up your telephone handset and dial a friend. Notice the In-Use light on the front of the AuxBox turns on. The Power light will also start flashing which lets you know that your call is being recorded successfully. Client Call Recorder also includes a small icon in your system tray which will be flashing while recording. 2. Open the Client Call Recorder Interface. This can be done in a number of ways: a. From the Client Call Recorder icon on the desktop b. From the Start menu (Start>Programs>Client Call Recorder) c. By double-clicking the flashing system tray icon (or right-clicking the icon, then choosing Open Client Call Recorder) www.algosolutions.com 7 Client Call Recorder 3. The Call List View will open and you should be able to see the telephone number you dialed and the call duration of the current call. 4. Finish your conversation and hang up. 5. A new call record should now appear in the recent calls list. Double-click on this new call to play back this call record. If you cannot hear anything, check to see that your speakers or your headset are turned on. Document #: 90-00042A 8 QuickStart Guide Close the Software Interface 6. Close the Client Call Recorder Interface by clicking on the X (Windows Close button) at the top right of the window. Note that the Client Call Recorder Interface does not need to be opened in order to record your conversations. The recording system runs in the background of your PC and displays an icon in the system tray to indicate that it is active. To deactivate the recording, simply shut down the recording system from the Client Call Recorder Interface Tools menu (Tools>Recording System Commands>Shut down recording) or the system tray icon right-click menu "Shut Down Recording" option. www.algosolutions.com 9 Client Call Recorder Additional Resources This Quick-Start Guide highlights just a few of the things you can do with Client Call Recorder. To learn more about the program, or to obtain technical support, refer to the following resources: User Guide The User Guide is available by clicking Help>User Guide within Client Call Recorder. Algo Technical Support Client Call Recorder support is available from the supplier that you purchased the product from, or by contacting Algo directly: Support Hours: 7am to 4pm PT [email protected] Toll-free: 1-877-884-2546 (Canada and USA only) Tel: (604) 454-3792 Fax: (604) 437-5726 You can also access resources on the Algo website at: www.algosolutions.com/supportcenter where you will find a Knowledge Base section, Application Notes, the latest version of this guide, software updates, and other information Document #: 90-00042A 10 Guide de démarrage rapide Un guide concis pour installer rapidement votre système d'enregistrement d'appels Client Call Recorder Algo Client Call Recorder Version 2.3 Document #:90-00042A [email protected] [email protected] www.algosolutions.com Client Call Recorder Présentation du Client Call Recorder Le Client Call Recorder est un logiciel d'enregistrement d'appels qui peut fonctionner avec tous les péphériques AuxBox™ de Algo conçus pour les systèmes téléphoniques Nortel TDM, Meridian Digital Centrex (MDC), et Analogiques. Combiné à un périphérique AuxBox, le logiciel Client Call Recorder vous permettrera d'enregistrer et de journaliser vos appels téléphoniques directement dans un ordinateur personnel. Ce système génère des enregistrements d'appels numériques qui peuvent être sauvegardés automatiquement ou sur demande, vous permettant de facilement récupérer, réécouter, archiver et partager des conversations enregistrées. Vous pouvez aussi analyser et produire des rapports détaillés sur vos activités téléphoniques. Ajouts de la Version 2.3 Pour un sommaire complet des nouvelles fonctions de la version 2.3 du Client Call Recorder, veuillez consulter le lien suivant: www.algosolutions.com/ccr23new Exigences PC • • • • 2 Windows 7, Vista ou XP Un port USB Mémoire vive de 256 ko 1 Go d'espace disque libre (Recommandé) Document #: 90-00042A Guide de démarrage rapide Démarrage Rapide Ce guide de démarrage a pour but de vous aider à installer votre solution d'enregistrement sans difficultés. Pour plus ou autres informations, veuillez vous référer au manuel d'installation et d'utilisation électronique du Client Call Recorder disponible sur le disque d'installation ou à partir du menu " Aide>Manuel de l'utilisateur " du logiciel Client Call Recorder. Installation Rapide Connexion à un PC 1. Mettez votre PC sous tension. 2. Branchez votre périphérique AuxBox à votre PC à l'aide du câble USB fourni. Si vous utilisez un AuxBox Analogique 4105, continuez à l'étape 4. 3. Branchez l'alimentation. 4. Le premier voyant de l'AuxBox ("Power") devrait s'allumer pour indiquer que le périphérique est sous tension, puis se mettre à clignoter pour indiquer que la communication USB avec le PC fonctionne. www.algosolutions.com 3 Client Call Recorder Connexion à la ligne téléphonique 5. Débranchez votre appareil téléphonique de la prise murale et branchez-le dans l'une des prises RJ de votre périphérique AuxBox. Pour plus d'informations sur les différentes configurations de connexion possibles, veuillez consulter le manuel d'installation et d'utilisation électronique. 6. Avec le câble téléphonique fourni, reliez la prise RJ libre du périphérique AuxBox à la prise murale à laquelle votre téléphone était connecté auparavant. Le fait de mettre votre périphérique AuxBox hors tension n'affectera pas votre téléphone. 4 Document #: 90-00042A Guide de démarrage rapide Installation du logiciel Client Call Recorder 7. Insérez le CD du logiciel Client Call Recorder dans le lecteur de votre PC. Nota: Si l'Assistant d'installation CCR ne démarre pas automatiquement, doublecliquez sur le fichier setup.exe dans le répertoire du CD et cliquez sur Exécuter. 8. Suivez les instructions de l'Assistant d'installation pour effectuer l'installation. Si vous faites une mise à jour à partir d'une des versions antérieures du logiciel (Versions 1.2, 2.0.1, ou 2.1.0), il sera nécessaire de le désinstaller avant d'installer la version 2.3. Nota: Aucun appel sauvegardé ne sera effacé durant la désinstallation. Le système d'enregistrement Client Call Recorder est maintenant installé et prêt à enregistrer vos appels. www.algosolutions.com 5 Client Call Recorder Essai de l'enregistrement et de la lecture Maintenant que le Client Call Recorder est installé, vous pouvez tenter ce qui suit pour effectuer un essai et un survol rapide du fonctionnement du logiciel. Appel d'un ami 1. Prenez le combiné de votre téléphone et composez le numéro d'un ami. Le voyant Appel en cours ("In-Use") situé à l'avant du périphérique AuxBox s'allume. Le voyant d'état ("Power") commencera à clignoter rapidement pour vous signifiez que votre appel est en cours d'enregistrement. Le logiciel Client Call Recorder comporte également une petite icône qui apparaît dans la barre d'état de votre système, qui clignotera durant l'enregistrement. 2. Ouvrez l'interface du logiciel Client Call Recorder. Vous pouvez le faire de plusieurs façons: a. À partir de l'icône Client Call Recorder sur le bureau électronique b. À partir du menu Démarrer (Démarrer>Programmes>Client Call Recorder) c. En double-cliquant sur l'icône clignotant dans la barre d'état 6 Document #: 90-00042A Guide de démarrage rapide 3. La vue Liste d'appels s'affichera avec le numéro de téléphone composé et le temps écoulé de l'appel en cours. 4. Terminez votre conversation et raccrochez. 5. Un nouveau fichier audio devrait s'afficher dans la liste des appels les plus récents. Double-cliquez sur ce fichier pour écouter cet enregistrement d'appel. Si vous n'entendez rien, assurez-vous que les hautparleurs de votre ordinateur ou votre casque d'écoute sont allumés. www.algosolutions.com 7 Client Call Recorder Fermeture de l'interface logicielle 8 6. Fermez l'interface du Client Call Recorder en cliquant sur le X (bouton Fermeture de fenêtre) dans le coin supérieur droit de la fenêtre. Rappel: l'interface du Client Call Recorder n'a pas besoin d'être ouverte pour que vos conversations soient enregistrées. Le système d'enregistrement s'exécute en arrière-plan sur votre PC et affiche une icône dans la barre d'état de système pour indiquer qu'il est activé. Pour désactiver l'enregistrement, vous n'avez qu'à fermer le système d'enregistrement à partir du menu Outils de l'interface Client Call Recorder (Outils>Commandes du système d'enregistrement>Arrêter) ou de l'icône dans la barre d'état du système en cliquant sur celui-ci à l'aide du bouton droit de la souris et ensuite sur l'option "Arrêter l'enregistrement" du menu. Document #: 90-00042A Guide de démarrage rapide Ressources Additionnelles Pour plus de renseignements sur les nombreuses fonctionnalités du Client Call Recorder ou pour obtenir de l'assistance technique, veuillez vous référer aux ressources suivantes: Manuel d'installation et d'utilisation Le manuel d'installation et d'utilisation électronique est disponible à partir du menu "Aide>Manuel de l'utilisateur" du logiciel Client Call Recorder. Assistance Technique Algo Le soutien pour le Client Call Recorder est offert par le fournisseur auprès duquel vous avez acheté le produit ou en contactant Algo directement: Heures de soutien techinque: 7h à 16h (Heure du Pacifique) [email protected] Sans frais: 1-877-884-2546 (Canada et États-Unis) Tel: (604) 454-3792 Fax: (604) 437-5726 Vous pouvez également accéder à des ressources sur le site Web d'Algo (www.algosolutions.com/supportcenter) où vous trouverez une Foire aux questions, la toute dernière version du présent manuel, des mises à jour du logiciel et d'autres renseignements. www.algosolutions.com 9 Client Call Recorder Si vous avez des problèmes à installer ou à utiliser le Client Call Recorder, nous comptons sur vous pour nous le laisser savoir. 10 Document #: 90-00042A