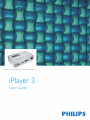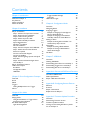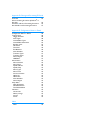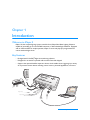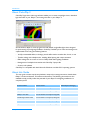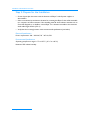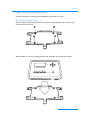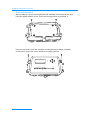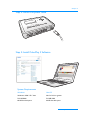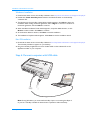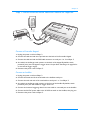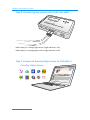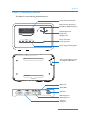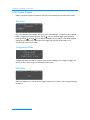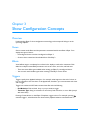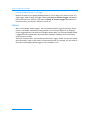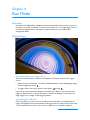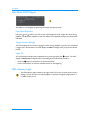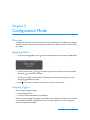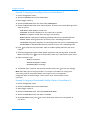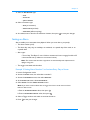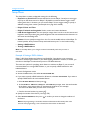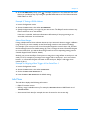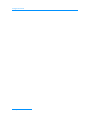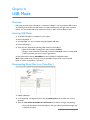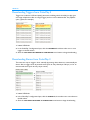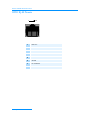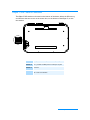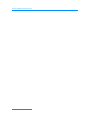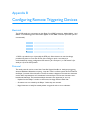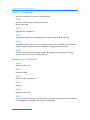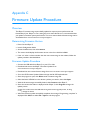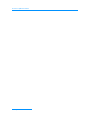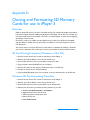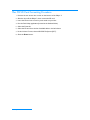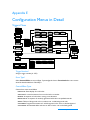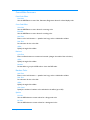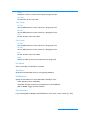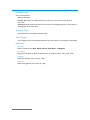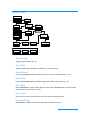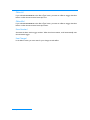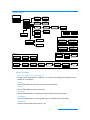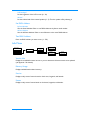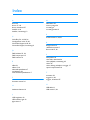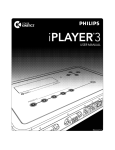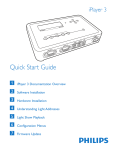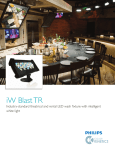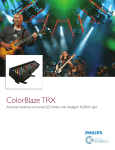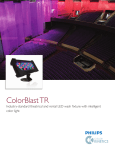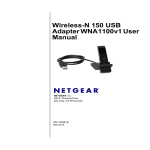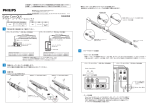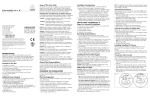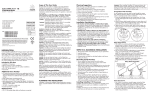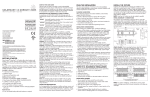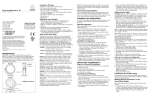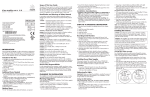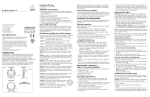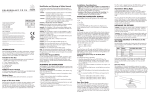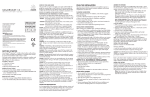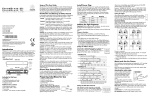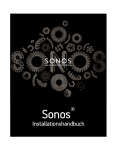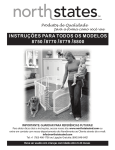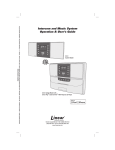Download iPlayer 3 User Guide
Transcript
iPlayer 3 User Guide Copyright © 2015 Philips Solid-State Lighting Solutions, Inc. All rights reserved. Chromacore, Chromasic, CK, the CK logo, Color Kinetics, the Color Kinetics logo, ColorBlast, ColorBlaze, ColorBurst, ColorGraze, ColorPlay, ColorReach, iW Reach, eW Reach, DIMand, EssentialWhite, eW, iColor, iColor Cove, IntelliWhite, iW, iPlayer, Optibin, and Powercore are either registered trademarks or trademarks of Philips Solid-State Lighting Solutions, Inc. in the United States and / or other countries. All other brand or product names are trademarks or registered trademarks of their respective owners. Due to continuous improvements and innovations, specifications may change without notice. PUB-000178-01 R02 12 Aug 2015 Contents Chapter 1: Introduction Welcome to iPlayer 3 Key Features About ColorPlay 3 About this Guide 4 4 5 5 Chapter 2: Installation iPlayer 3 Installation Step 1: Confirm all components received Step 2: Prepare for the Installation Step 3: Install mounting bracket Step 4: Attach the power cable Step 5: Install ColorPlay 3 Software System Requirements Windows® Installation Mac OS Installation Step 6: Connect computer with USB cable Step 7: Attach external show selection devices as required Connect a Controller Keypad Connect an AuxBox Step 8: Connect lighting systems with RJ-45 data cable Step 9: Create and download light shows via ColorPlay 3 iPlayer 3 Hardware Features LCD Screen Output Run Mode Configuration Mode USB Mode 6 6 7 8 10 10 10 11 11 11 12 12 12 13 13 14 15 15 15 15 Chapter 3: Show Configuration Concepts Overview Shows Effects Triggers Linking Multiple Shows to a Trigger Alarms 16 16 16 16 17 17 Chapter 4: Run Mode Overview Playing Shows Using Preset Buttons to Trigger Shows Automating Show Playback Run Mode LCD Output Light Show Brightness 18 18 18 18 19 19 Trigger Number Message Lights Off LED Indicator Light 19 19 19 Chapter 6: Configuration Mode Overview Navigating Menus Assigning Triggers Example 1: Assigning a Preconfigured Show to Preset Button 3 Example 2: Assigning a Downloaded ColorPlay 3 Show to Preset Button 4 Setting an Alarm Example 3: Setting Alarm Number 5 to Activate Every Day at Sunset Setup Menu Example 4: Setting a DMX Address Example 5: Testing a DMX Address About Show Ranges Info Menu 20 20 20 21 21 22 22 23 23 24 24 24 Chapter 7: USB Mode Overview Initiating USB Mode Downloading Show Files from ColorPlay 3 Downloading Triggers from ColorPlay 3 Downloading Alarms from ColorPlay 3 26 26 26 27 27 Appendix A: Pinouts and DIP Switch Functions Serial Port: DB9F Pinouts DMX: RJ-45 Pinouts iPlayer 3 DIP Switch Functions 28 29 30 Appendix B: Configuring Remote Devices Electrical Protocol iPlayer 3 Commands Replies from the iPlayer 3 32 32 33 33 Appendix C: Firmware Update Procedure Overview Determining Firmware Version Firmware Update Procedure Cloning and Formatting SD Memory Cards for use in iPlayer 3 34 34 34 36 Appendix D: Cloning and Formatting SD Cards Overview SD Card Cloning Procedure (Windows® or Mac OS) Windows® SD Card Formatting Procedure Mac OS SD Card Formatting Procedure 36 36 36 37 Appendix E: Configuration Menus in Detail Configuration Menus in Detail Triggers Menu Trigger Number? Show Type? Canned Effect Types Canned Effect Parameters Random Color File Name? Test Show End Behavior? Show Number? Transition Type? Transition Time? Save Changes? HSB Editor Alarms Menu Alarm Number? Alarm Days? Specific Month? Specific Day? Alarm Type? Alarm Time? Sunrise of Sunset? Offset Hr? Offset Min? Show Number? Save Changes? Setup Menu Setup Parameters Set DMX Address Test DMX Address Info Menu Version Info Memory Usage Sunrise Sunset 38 38 38 38 38 39 39 40 40 40 40 41 41 41 41 42 42 42 42 42 42 42 42 43 43 43 43 44 44 45 45 45 45 45 45 45 Index Index 46 Chapter 1 Introduction Welcome to iPlayer 3 iPlayer® 3 is the compact lighting system controller from Philips Solid-State Lighting Solutions capable of controlling up to two full DMX universes or 340 individual light addresses. Equipped with an LCD interface for simple operation, iPlayer 3 stores and plays pre-programmed and custom-authored light shows. Key Features • Packaged with ColorPlay® 3 light show authoring software • Designed for use with the optional wall-mounted Controller Keypad • Supports the optional AuxBox expansion device, which enables show triggering by a variety of dry-contact closure devices including motion sensors, photocell applications, and more. OFF iPLAY ER 1 OX AUXB US STAT 5 6 7 2 Input from Controller Keypad 8 4 3 1 INPU TS 2 L PORT SERIA 3 PRES ETS 3 4 5 X 24 VDC +/ - USB Input from AuxBox PO WE R To Light Universe 1 To Light Universe 2 Input from ColorPlay 3 Software iPlayer 3 User Guide 4 Introduction About ColorPlay 3 ColorPlay 3 light show authoring software enables you to create unique light shows, download light show files to your iPlayer 3, and manage the files on your iPlayer 3. Out-of-the-box, iPlayer 3 comes programmed with default, single-effect light shows designed for quick testing of your lighting installation. ColorPlay 3 enables you to create and manage more sophisticated shows using the following features: • 16 fully customizable effects, including a particle effect used to simulate fire, clouds, or rain • Timeline editing with multiple tracks, enabling effect layering and unique transitions • Effect editing both on-screen or live on a Philips Solid-State Lighting installation • Management of multiple shows within each ColorPlay 3 project file • Custom color palettes ColorPlay 3 is compatible with both Microsoft Windows® and Mac OS X operating systems. About this Guide This user guide contains step-by-step hardware setup and mounting instructions, details about iPlayer 3 modes and features, and reference information. The following documents are also available to help you fully realize the potential of your iPlayer 3 and lighting installation as a complete system: Document Name Online Location With iPlayer 3 Packaging iPlayer 3 Installation Instructions www.colorkinetics.com/support/ Printed booklet iPlayer 3 Quick Start Guide www.colorkinetics.com/support/userguides Printed booklet ColorPlay 3 User Guide www.colorkinetics.com/support/userguides Controller Keypad Product Guide www.colorkinetics.com/support/productguides AuxBox Product Guide www.colorkinetics.com/support/productguides iPlayer 3 SAS User Guide www.colorkinetics.com/support/userguides 5 iPlayer 3 User Guide Chapter 2 Installation and Hardware Overview iPlayer 3 Installation Step 1: Confirm all components received ER3 iPLAY x PS PHILI ETS PRES 2 3 5 4 R POWE 1 DMX 1 DMX 2 USB AL 2 SERI AL 1 SERI Take a moment to confirm you have received these iPlayer 3 components: • iPlayer 3 • Mounting bracket • Mounting bracket screws • Power cord (North American or European) • USB 2.0 Cable • RJ-45 DMX 512 data cable • Installation Instructions • Quick Start Guide iPlayer 3 User Guide 6 Installation and Hardware Overview Step 2: Prepare for the Installation • Create a layout plan that starts with the locations of iPlayer 3 and all power supplies or data enablers. • Select a convenient but unobtrusive location for mounting the iPlayer 3 that will be accessible to a computer via USB connection. If also installing external show selection switches such as Controller Keypads or an AuxBox, mount iPlayer 3 in a location accessible to the maximum serial cable length of 50 ft (15.2 m). • Verify that the mounting location meets environmental specifications (see below). Electrical Specifications Power requirements: 100 – 240 VAC, 50˚ / 60˚ Hz, 5W Environmental Specifications Operating temperature range: 14˚ F to 122˚ F (-10˚ C to +40˚ C) Maximum 95% relative humidity 7 iPlayer 3 User Guide Chapter 2 Step 3: Install mounting bracket Choose a method for mounting bracket installation: quick-release or secure. Quick-release mounting method With the release tab pointing downward, screw the mounting bracket onto a surface using the innermost screw holes. Slide the iPlayer 3 onto the mounting bracket until the iPlayer clicks securely into place. iPLAYER3 PRESETS 1 2 3 4 5 x iPlayer 3 User Guide 8 Installation and Hardware Overview Secure mounting method Slide the iPlayer 3 onto the mounting bracket until the iPlayer 3 clicks securely into place. Using the supplied machine screws, secure the mounting bracket to the iPlayer 3. Using the outermost screw holes, install the mounting bracket and iPlayer 3 assembly onto a surface. Secure with screws suitable for mounting substrate. iPLAYER3 PRESETS 1 9 iPlayer 3 User Guide 2 3 4 5 x Chapter 2 Step 4: Attach the power cable R3 iPLAYE x ETS PRES 3 2 5 4 POWER 1 DMX 1 2 DMX USB L2 IA SER IAL SER 1 Step 5: Install ColorPlay 3 Software System Requirements Windows® Mac OS Windows® 2000 / XP / Vista Mac OS 10.4 or greater 512 MB RAM 512 MB RAM 60 MB free disk space 60 MB free disk space iPlayer 3 User Guide 10 Installation and Hardware Overview Windows® Installation 1. Download the latest version of ColorPlay 3 Software from http://www.colorkinetics.com/support/colorplay3/. 2. Double-click Install ColorPlay 3.exe located in the Windows folder on the ColorPlay 3 software CD. 3. The Welcome to the ColorPlay 3 Setup Wizard window appears. Click Next to begin the installation. After reading the license agreement, select I Agree to consent to the terms of the license agreement, then click Next to continue. 4. When the Select Installation Folder window appears, accept the default location, or click Browse to select a folder. Click Next to continue. 5. At the Confirm Selection window, click Next to start file installation. 6. The Installation Complete window appears. Click Close to exit the installation wizard. Mac OS Installation 1. Download the latest version of ColorPlay 3 Software from http://www.colorkinetics.com/support/colorplay3/. The ColorPlay 3 foldericon appears on your desktop. 2. Drag the ColorPlay 3 application icon from the Mac folder on the software CD to the Applications folder on your computer. Step 6: Connect computer with USB cable iPLAYE 1 2 R3 PRES ETS 3 4 5 X USB PO WE R Input from ColorPlay 3 Software Note: If using Windows®, you must install ColorPlay 3 prior to connecting the iPlayer 3 to your PC. ColorPlay 3 installs the device drivers required for USB connectivity. 11 iPlayer 3 User Guide Chapter 2 Step 7: Attach external show selection devices as required OFF iPLAYE R 1 OX AUXB STATUS 5 6 7 2 8 4 3 1 INPUTS 2 PORT SERIAL Input from Controller Keypad 3 PRES ETS 3 4 5 X C 24 VD+/ USB Input from AuxBox PO WE R Connect a Controller Keypad 1. Unplug the power cord from iPlayer 3. 2. Connect the cable end with the 4-pin leads into the back of the Controller Keypad. 3. Connect the cable end with the DB9 cable connector to serial port 1 or 2 on iPlayer 3. 4. As needed, set the Range switch position on the back of the keypad. By default, switch position 0 (zero) sets the keypad to trigger shows 1-8 (see About Show Ranges on page 24 for an overview of trigger ranges). 5. Reconnect the power cord to iPlayer 3. Connect an AuxBox 1. Unplug the power cord from iPlayer 3. 2. Connect the female end of the serial cable to the AuxBox serial port. 3. Connect the male end with of the serial cable to serial port 1 or 2 on iPlayer 3. 4. As needed, set the Range switch position on the front of the AuxBox. By default, switch position 0 (zero) sets the AuxBox to trigger shows 1-8. 5. Connect each external triggering device’s two-wire cable to a terminal pair on the AuxBox. 6. Connect the 24 VDC power cable to the 24 VDC terminals on the AuxBox, then plug it in. 7. Reconnect the power cord to iPlayer 3. iPlayer 3 User Guide 12 Installation and Hardware Overview Step 8: Connect lighting systems with RJ-45 data cable iPLAY ER 3 1 2 PRES ETS 3 4 5 X USB PO WE R To Light Universe 1 To Light Universe 2 DMX output port 1 manages light universe 1 (light addresses 1-170) DMX output port 2 managed light universe 2 (light addresses 1-170) Step 9: Create and download light shows via ColorPlay 3 ColorPlay 3 Effects Palette 13 iPlayer 3 User Guide Chapter 2 iPlayer 3 Hardware Features The iPlayer 3 has the following hardware features: Current mode and information Displays the color appearing on light address 1 (DMX output port 1) 09:21:48 17-Feb-09 Config mode Show type? < downloaded show Adjust brightness level Change mode Navigate menus Pause / resume show Cancel menu action Select a trigger for show playback Access panel for SD memory card and configuration DIP switches USB 2.0 port Activity LEDs Power inlet DMX output port 1 DMX output port 2 Serial port 1 Serial port 2 iPlayer 3 User Guide 14 Installation and Hardware Overview LCD Screen Output iPlayer 3 has three modes of operation. The LCD screen displays the currently active mode: Run Mode 09:21:36 17-Feb-09 RUN Mode Show 1 > / b100 Run mode launches automatically when you power ON the iPlayer 3. In Run mode, by default, iPlayer 3 triggers the show assigned to Preset . You can manually trigger other shows by pressing Presets through on the iPlayer 3 faceplate or keys 1-8 on a Controller Keypad. Setting alarms enables you to automate show triggers by time, day of the week, or an astronomical event such as sunset. Configuration Mode 09:21:48 17-Feb-09 Config mode Show type? < downloaded show Configuration Mode provides an onboard menu system enabling you to configure triggers, set alarms, perform device setup, and view device information. USB Mode 09:21:02 17-Feb-09 USB USB mode enables you to transfer shows, triggers, and alarms from a PC or Mac running ColorPlay 3 to iPlayer 3. 15 iPlayer 3 User Guide Chapter 3 Show Configuration Concepts Overview Understanding iPlayer 3 show configuration terminology and concepts will help you in the upcoming chapters. Shows Shows contain visual effects and the parameters associated with those effects. iPlayer 3 can display two types of shows: • Preconfigured shows stored and configured on iPlayer 3 • Custom shows created and downloaded from ColorPlay 3 Effects Visual effects range in complexity from a fixed color display to multi-color animations. Each effect has multiple customizable parameters such as start color, end color, and fade time. • There are seven effect types available when setting up iPlayer 3 preconfigured shows. • You can work with 16 effect types when creating ColorPlay 3 custom shows. Triggers Triggers specify show playback behaviors—for example, what happens at the end of a show or how to transition to the next show. To be played back, therefore, you must associate each show with a trigger. Triggers are numbered 0-255 and associate show files with the following: • End Behavior: Fade to black, loop, or jump to another trigger. • Transition Type: Snap (no transition to next show), fade out-and-in, or cross fade (morph with next show). Pressing a Preset button on the iPlayer 3 faceplate, triggers a show. For example, pressing activates trigger 1, which launches the show and the playback behaviors associated with it. , iPlayer 3 User Guide 16 Show Configuration Concepts Linking Multiple Shows to a Trigger Because show files do not specify playback behaviors, you can assign more than one show to a single trigger. When creating the trigger, selecting the jump to another trigger end behavior links a second show to the first. If you select the jump to another trigger end behavior for the second show, you can link a third show, and so on. Alarms Alarms automatically activate triggers. You can manually activate a trigger by pressing a Preset button on the iPlayer 3 faceplate, pressing a button on a Controller Keypad, or by tripping a remote triggering device connected to an AuxBox. With an alarm, you can automatically activate a trigger based on a specific date, day of the week, weekdays, weekends, or an astronomical event (sunrise or sunset). When you create an alarm, you associate the alarm with a trigger number. You can then specify alarm parameters, either a clock time or an astronomical event. For example, you can create an alarm that automatically activates trigger 3 every weekday at 7 am. 17 iPlayer 3 User Guide Chapter 4 Run Mode Overview Run Mode is the default iPlayer 3 playback mode and automatically launches when you power on the iPlayer 3 controller. The iPlayer 3 must be in Run Mode for you to manually trigger shows or use automatic playback alarms. Run Mode is suspended when you enter USB Mode or Configuration Mode. Playing Shows Using Preset Buttons to Trigger Shows There are five Preset buttons located on the faceplate of the iPlayer 3. Each button triggers a show: • When you power on the iPlayer 3 or exit from USB Mode, iPlayer 3 automatically begins playing the show triggered by Preset . • To trigger another show, press another Preset button, through . If you have an optional Controller Keypad connected to your iPlayer 3, you can assign show triggers to keypad buttons 1 through 8. Likewise, if you have an AuxBox connected, you can assign triggers to up to eight remote triggering devices. Automating Show Playback When using alarms, you do not have to manually press a Preset button or keypad button to trigger show playback. Alarms automatically set off triggers based on settings such as time of day or an astronomical event such as sunset. You can configure up to 15 alarms on iPlayer 3. iPlayer 3 User Guide 18 Run Mode Run Mode LCD Output 09:21:36 17-Feb-09 RUN Mode > Show 1 / b100 The iPlayer 3 LCD displays the following information during Run Mode: Light Show Brightness Using the and buttons, you can set the overall brightness level of lights in a show during playback. The B number displayed on the LCD reflects the brightness level you set, between 0% and 100%. Trigger Number Message The LCD displays the current show (trigger) number during playback. If you have not associated a trigger with a Preset button, the LCD displays an EMPTY message when you press that Preset button. Lights Off You can pause Run Mode and show playback at any time by pressing the button. The LCD displays a LIGHTS OFF message and the connected lights turn black until you either: • Press the button a second time to resume Run Mode • Press a Preset button to start the selected show from the beginning LED Indicator Light The LED indicator light, located to the right of the LCD screen, is active when a show is playing. It shows the color currently displayed on the fixture assigned to light address 1 on DMX output port 1. 19 iPlayer 3 User Guide Chapter 5 Configuration Mode Overview Configuration mode provides an onboard menu system enabling you to configure show triggers, set alarms, perform device setup, and view device information without having to connect to your PC or Mac. Navigating Menus • At any time during playback, press to launch Configuration mode and open the Main Menu. 09:21:48 17-Feb-09 Config mode Main Menu > ALARMS • From any menu, press then press and to scroll through the menu options and make a selection, to access the next menu. • To save your changes, continue pressing then press • Press until you reach the Save Changes menu item, a final time to save. at any time to cancel the menu action and return to Run mode. Assigning Triggers You can assign a trigger to either: • A preconfigured show • A custom show downloaded from ColorPlay 3 When you assign a trigger, that trigger corresponds to the Preset button with the same number on the iPlayer 3 faceplate, a keypad button on a Controller Keypad, or a remote triggering device connected to an AuxBox. iPlayer 3 User Guide 20 Configuration Mode Example 1: Assigning a Preconfigured Show to Preset Button 3 1. Launch Configuration mode. 2. Access the TRIGGERS menu from the Main Menu. 3. Select trigger number 3. 4. Access the SHOW TYPE? menu item, then select CANNED EFFECT. 5. Access the EFFECT TYPE? menu, then make a selection. There are seven visual effect types from which to choose: FIXED COLOR : Static display of a solid color CROSS FADE: A smooth transition from one solid color to another RAINBOW: A sequence of solid colors moving in one direction RANDOM COLOR : A sequence of randomly generated solid colors at specified intervals SPARKLE: Flashes of foreground color at random over a solid background color COLOR SWEEP: Progressive transition of a solid foreground color across a solid background COLOR STREAK: An animated effect with narrow lines of color over a solid background 6. Press to access the next menu item, which is an effect-specific parameter, then enter a value. 7. Continue navigating through the effect-specific parameters and entering values. At the TEST EFFECT menu item, press to use the show tester, which runs a live preview of your show. 8. Select a transition type: – SNAP (no transition) – FADE OUT & IN (fades to black) – CROSS FADE (effect morphing) 9. As needed, enter a value for the transition duration, then press to save your changes. Note: Each effect type has unique parameters. For example, some effects use a background color setting, whereas other effects display only foreground colors. See Appendix F: Configuration Menus in Detail for iPlayer 3 menu system charts and descriptions of each menu item. Example 2: Assigning a Downloaded ColorPlay 3 Show to Preset Button 4 1. Launch Configuration mode. 2. Access the TRIGGERS menu from the Main Menu. 3. Select trigger number 4. 4. Access the SHOW TYPE? menu, then select DOWNLOADED SHOW. 5. Access the SHOW FILE? menu, then select a .SHO file. 6. At the TEST SHOW menu, press your show. 21 iPlayer 3 User Guide to use the show tester, which runs a live preview of Chapter 5 7. Select an END BEHAVIOR type: – LOOP – LIGHTS OFF – JUMP TO TRIGGER 8. Select a transition type: – SNAP (no transition) – FADE OUT & IN (to black) – CROSS FADE (effect morphing) 9. As needed, enter a value for the transition duration, then press to save your changes. Setting an Alarm Alarms enable you to automate show playback. When you set an alarm, you specify: • The alarm number (0-15). • The alarm day: every day, on weekdays, on weekends, on a specific day of the week, or on a specific date. • Alarm type: – Time of day. The iPlayer 3 uses a 24-hour notation with hours ranging from 00 to 23. – Astronomical time (in relation to sunrise and sunset). Note: The astronomical time alarm type does not automatically make adjustments for daylight saving time. • The trigger associated with the alarm. Example 3: Setting Alarm Number 5 to Activate Every Day at Sunset 1. Launch Configuration mode. 2. Access the ALARM menu, then select alarm number 5. 3. Access the ALARM DAYS? menu, then select EVERY DAY. 4. At the ALARM TYPE? menu, select ASTRONOMICAL. 5. Select SUNSET from the SUNRISE OR SUNSET? menu. Note: If you want to add an offset value to trigger the show a certain amount of time before or after sunset: a. Enter an ALARM HOUR OFFSET value, then press b. Enter an ALARM MINUTE OFFSET value, then press 6. Select a Trigger number with which to associate the alarm. 7. Press to save your changes. iPlayer 3 User Guide 22 Configuration Mode Setup Menu The Setup Menu contains configurable settings for the following: • Expansion or Serial Ports: Devices attached to the two iPlayer 3 serial ports can trigger any of up to 255 shows stored on iPlayer 3. By default, an external device triggers shows starting with show 1. However, you can use the iPlayer 3's base trigger setting to specify a different starting show number (see Example 6 on page 24 for details). • iPlayer 3 Date and Time • iPlayer 3 latitude and longitude: Used in sunrise and sunset calculations. • LCD Screen Appearance: You can specify an integer from 0 to 10 to set the contrast and brightness, with 10 producing the greatest brightness and contrast between the characters on the screen and the background. • Volume: You can specify an integer from 0 to 3 to set the audible volume of the iPlayer 3's internal speaker, which produces a beep with each button press. 3 is the loudest setting. • Setting a DMX address • Testing a DMX address Note: In the Setup Menu, your changes are saved automatically each time you enter a new value. Example 4: Setting a DMX Address iPlayer 3 SAS (Serial Addressing Software) and ColorPlay 3 provide the most convenient methods for addressing the fixtures in your DMX lighting installation. However, if needed, you can also use the iPlayer 3 onboard setup menu to set DMX addresses. There are two options for specifying which fixtures to address via iPlayer 3: you can set all connected fixtures to a single DMX address, or you can specify a DMX address for each individual fixture: 1. Launch Configuration mode. 2. Access the SETUP menu, then select SET FIXTURE DMX ADD. 3. If you want to specify a DMX address for all fixtures, select ALL SAME ADDRESS. If you want to specify a DMX address for each individual fixture: a. Select BY SERIAL NUMBER, and then press . b. At the S/N BYTE 1? S/N BYTE 2? S/N BYTE 3? and S/N BYTE 4? prompts, enter the serial number of the fixture, using integers 00 to FF hexadecimal (42 00 01 1F, for example). The fixture will blink when you enter each correct byte. c. Confirm the serial number by pressing . 4. Specify the number of the fixture (1 through 170). 5. Select PROGRAM DMX ADDR?, then press to confirm you want to change the address of the fixture. Note: If the programming is successful, the fixture illuminates at full intensity after a few seconds. If the programming is not successful, the fixture does not illuminate. 23 iPlayer 3 User Guide Chapter 5 6. At the TEST DMX ADDR? prompt, press . The iPlayer 3 performs a non-interactive test of the fixture you specified in step 4 by setting the specified DMX address to FULL ON and all other DMX address to OFF. Example 5: Testing a DMX Address 1. Launch Configuration mode. 2. Access the SETUP menu, then select TEST DMX ADDR. 3. Specify the light number (1 through 170) you want to test. The iPlayer3 sends test data to any fixtures which are set to that address. If the test is successful, the fixtures illuminate at full intensity. If the programming is not successful, the fixtures do not illuminate. About Show Ranges If using multiple external show selection devices and you want each device to trigger a different range of shows, you must manually set the Show Range switch on each device accordingly. For example, if you want your first of two Controller Keypads to control shows 1-8, you leave the Show Range switch on its default setting (0). Then, to assign the second Controller Keypad to control shows 9-16, you dial the Show Range switch to the corresponding setting (see the Controller Keypad Product Guide for details). Similarly, you can use the iPlayer 3 setup menu to assign show range offsets to serial port 1 and serial port 2. For example, if you assign a base trigger of 8 to serial port 1, and a user selects button 1 on a Controller Keypad connected to that serial port, iPlayer 3 will trigger show number 9 (8 + 1). Example 6: Assigning a Base Trigger of 8 to Serial Port 1 1. Launch Configuration mode. 2. Access the SETUP menu, then select CONFIG PORTS. 3. Set the the PORT 1 BASE TRIGGER # to 8. 4. Leave the PORT 2 BASE TRIGGER # at the default setting. Info Menu The Info Menu displays the following information: • iPlayer 3 firmware version. • Memory usage / available memory. For example, 104K/1024K indicates 104KB used out of 1024KB available. • Astronomical clock data (for example, the time of sunrise for the current day). iPlayer 3 User Guide 24 Configuration Mode 25 iPlayer 3 User Guide Chapter 6 USB Mode Overview USB mode is active when ColorPlay 3 is connected to iPlayer 3. You must initiate USB mode to download light show files and other data or use the ColorPlay 3 live play light show simulation feature. You can initiate USB mode only from your PC or Mac, not from iPlayer 3 itself. Initiating USB Mode 1. Verify that ColorPlay 3 is installed on your system. 2. Power ON iPlayer 3. 3. Connect iPlayer 3 to your computer using the supplied USB cable. 4. Launch ColorPlay 3. 5. There are two methods for launching USB mode from ColorPlay 3: • Open the ColorPlay 3 configuration layer and click CONNECT. • Design or load a show file in ColorPlay 3. Click the LIVE PLAY button to initiate USB mode and simulate your show on your light fixtures. 6. End USB mode by clicking DISCONNECT in the ColorPlay 3 configuration layer. Note: While in USB mode, you cannot access standard iPlayer 3 operational modes. End USB Mode to resume normal iPlayer 3 operations. Downloading Show Files from ColorPlay 3 1. Initiate USB Mode. 2. In the ColorPlay 3 configuration layer, click the SHOW FILES tab, then select one or more show files. 3. Click the COPY SELECTED SHOWS TO CONTROLLER arrow button to begin downloading. • Once fully downloaded, show files appear in the right column of the file manager with a .SHO file extension. iPlayer 3 User Guide 26 USB Mode Downloading Triggers from ColorPlay 3 Triggers are numbered 1-256 and specify parameters including which show file(s) to play (you can assign multiple show files to a single trigger) and how a show behaves after one playback cycle, (repeat, for example). 1. Initiate USB Mode. 2. In the ColorPlay 3 configuration layer, click the TRIGGERS tab and then select one or more triggers in the left column. 3. Click the COPY SELECTED TRIGGERS TO CONTROLLER arrow button to begin downloading. Downloading Alarms from ColorPlay 3 There are two ways to trigger a show: manually by pressing device buttons or automatically via alarms. Alarms trigger shows at particular times (such as every Monday at 5:00 p.m.) or for an astronomical events (such as every day at sunset). 1. Initiate USB Mode. 2. In the ColorPlay 3 configuration layer, click the ALARMS tab, then select one or more alarms in the left column. 3. Click the COPY SELECTED ALARMS TO CONTROLLER arrow button to begin downloading. 27 iPlayer 3 User Guide Appendix A Pinouts and DIP Switch Functions Serial Port: DB9F Pinouts 1 No connection 2 TxD 3 RxD 4 +5V DC controlled by the DIP switch setting 5 Ground 6 No connection 7 No connection 8 No connection iPlayer 3 User Guide 28 Pinouts and DIP Switch Functions DMX: RJ-45 Pinouts 1 29 iPlayer 3 User Guide 8 1 Data out - 2 Data out + 3 Ground 4 No connection 5 No connection 6 Ground 7 No connection 8 No connection iPlayer 3 DIP Switch Functions The iPlayer 3 DIP switches are located on the bottom of the device, below the SD memory card. Remove the two screws on the access door, on the bottom of the iPlayer 3, to view the switches. ON 1 2 3 4 ON 1 2 3 4 Switch 1 On = provide +5 VDC power to serial port 1, pin 4 Switch 2 On = provide +5 VDC power to serial port 2, pin 4 Switch 3 Reserved Switch 4 On = enable arrow buttons Off = lock arrow buttons iPlayer 3 User Guide 30 Pinouts and DIP Switch Functions 31 iPlayer 3 User Guide Appendix B Configuring Remote Triggering Devices Electrical The RS-232 serial port connections on the iPlayer 3 are DB9F connectors, labeled SERIAL 1 and SERIAL 2. The following pinout information applies to each DB9F connector (the other pins are unconnected): 2 TxD 3 RxD 4 +5V DC controlled by the DIP switch setting 5 Ground +5 VDC is provided on pin 4 (normally the DTR pin). Other devices can use this voltage provided they draw no more than 50 mA. If the voltage on pin 4 is not desired, it can be disabled by moving configuration DIP switch 1 (for serial port 1) or DIP switch 2 (for serial port 2) to the OFF position. Protocol The serial protocol used to control the Controller Keypad, AuxBox or third-party triggering device is 9600 baud, 8 data bits, no parity, 1 stop bit. There is no flow control. Each command to the iPlayer 3 consists of five characters. The first character is always X. The next two characters are the ASCII representation of a hexadecimal command byte. The last two characters are a hexadecimal data byte. The hexadecimal alpha characters are uppercase (0 - 9, A - F). • Replies from the iPlayer 3 are also in this format, but begin with Y instead of X. • Characters are not echoed by the iPlayer 3 when they are received. • Illegal characters or badly formatted packets are ignored with no error indication. iPlayer 3 User Guide 32 Configuring Remote Triggering Devices iPlayer 3 Commands Note: dd is used below to represent a hexadecimal byte. X00dd Set Mode. Sets the current operating mode to dd. Not currently used. X0100 Lights Off. Turns all lights off. X02dd Set Absolute Intensity. Sets the global brightness level to dd (00 = Off, FF = full On). X03dd Set Relative Intensity. Raises or lowers the global brightness level by dd (dd is 2’s complement, so 02 increases by 2, FE decreases by 2). Brightness is pegged between 0 and 255. X04dd Set Show. Starts the show with trigger number dd, playing from the beginning. The trigger number must be in the range 1 through 225 (E1). Replies from the iPlayer 3 Y00dd Returns current mode Y0100 Entered off mode Y02dd Returns current intensity level Y03dd Not sent Y04dd Returns current show Y0Fdd Error occurred, show number in data byte. This is most often returned when the selected show is not available (so the keypad knows to make the LED blink). 33 iPlayer 3 User Guide Appendix C Firmware Update Procedure Overview The iPlayer 3 firmware image is periodically updated to improve system performance and functionality. If your iPlayer 3 is not running the most recent firmware, it is recommended that you update to maximize system performance. The most recent released firmware image can be downloaded from www.colorkinetics.com/support/iplayer3/. Determining Firmware Version 1. Power On the iPlayer 3. 2. Launch Configuration Mode. 3. Access the INFO menu, then select VERSION. 4. The screen should display the firmware version in the form v01.00.xx b00001. 5. If the “xx” value is a lower number than the most recent image on the website, follow the update procedure described below. Firmware Update Procedure 1. Connect the USB cable from iPlayer 3 to your PC or Mac 2. Download and extract the iPlayer 3 Firmware Updater from www.colorkinetics.com/support/iplayer3/ 3. Download the most recent firmware image from www.colorkinetics.com/support/iplayer3/ 4. Go to the iP3 Firmware Updater folder and open the file: iP3 Bootloader.exe. 5. Once the program is open, click Select under Firmware Image File. 6. Select the latest .HEX file from the directory where you saved it, then click Open. 7. With the firmware image successfully loaded, click Connect under iPlayer 3. 8. Once the version information is displayed under iPlayer 3, click Program to begin the update process. Caution: Do not disconnect the USB cable during the firmware upgrade process, as doing so may damage the device. 9. When the firmware update successfully completes, the message “Programming complete!” is displayed. Click OK, then select File – Quit to exit the program. iPlayer 3 User Guide 34 Firmware Update Procedure 35 iPlayer 3 User Guide Appendix D Cloning and Formatting SD Memory Cards for use in iPlayer 3 Overview iPlayer 3 utilizes SD memory cards for removable storage. You can take advantage of this feature if you have multiple, identical installations playing the same iPlayer 3 show files. For example, you can clone an SD card from one iPlayer 3 and use it on another iPlayer 3, rather than configuring each iPlayer 3 from scratch. SD memory cards up to 2 GB in size and SDHC memory cards up to 8 GB are compatible with the iPlayer 3. All SD memory cards used in the iPlayer 3 must be formatted to use the FAT file system. You cannot clone or format an SD memory card while it is installed in the iPlayer 3. However, you can use a Windows® PC or Mac with a memory card reader to perform these functions. SD Card Cloning Procedure (Windows® or Mac OS) 1. Remove the two access door screws on the bottom of the iPlayer 3. 2. Slide the door off the iPlayer 3, then remove the SD card. 3. Insert the SD card into a memory card reader on your PC or Mac. 4. Copy the folder named IPLAYER3 to your computer. 5. Eject the SD card from the memory reader, then insert a new SD card. 6. Format the new SD card as FAT (see below). 7. Copy the IPLAYER3 folder from your computer to the top level directory of the SD card. Windows® SD Card Formatting Procedure 1. Remove the two access door screws on the bottom of the iPlayer 3. 2. Slide the door off the iPlayer 3, then remove the SD card. 3. Insert the SD card into a memory card reader on your Windows PC. 4. Reformat the SD card as you would any drive partition on your PC: a. Double-click My Computer or Computer. b. Right-click the icon for the SD card. c. Select Format from the pop-up menu. d. Select FAT Format. e. Select Full Format. iPlayer 3 User Guide 36 Mac OS SD Card Formatting Procedure 1. Remove the two access door screws on the bottom of the iPlayer 3. 2. Slide the door off the iPlayer 3, then remove the SD card. 3. Insert the SD card into a memory card reader on your Mac. 4. Run the Disk Utility application (located in the Utilities folder). 5. Select the Erase tab. 6. Select the SD card from the list of available disks in the left column. 7. Under Volume Format, choose MS-DOS File System (FAT). 8. Click the Erase button. 37 iPlayer 3 User Guide Appendix E Configuration Menus in Detail Triggers Menu Main Menu Fixed Color? Triggers Alarms HSB Editor Setup Info Trigger Number? Integer 0-255 Start Color? End Color? Hold Time? Fade Time? Offset? HSB Editor HSB Editor Duration Editor Duration Editor Integer 0-1001 Cycle Time? Offset? Direction? Duration Editor Integer 0-1001 RGB Up RGB Down Show Type? Canned Effect Downloaded Effect Type? File Name? Fixed Color Cross Fade Rainbow Random Color Sparkle Color Sweep Color Streak Show File Picker RBG Up RBG Down Test Effect Hold Time? Fade Time? Offset? Color Count? Duration Editor Duration Editor Integer 0-1001 Integer 0-128 FG Color? BG Color? Density? Fade Time? HSB Editor HSB Editor Integer 0-100 Duration Editor FG Color? BG Color? Time? HSB Editor HSB Editor Duration Editor FG Color? BG Color? Time? Width? HSB Editor HSB Editor Duration Editor Integer 0-100 Effect Tester Transition Type? Test Show Show Tester End Behavior? Snap Fade Out & In Cross Fade Transition Time? Duration Editor Fade to Black Loop Jump to Another Trigger Save Changes? Yes No Show Number? Integer 0-255 HSB Editor Duration Editor Minutes? Seconds? Integer 0-1000 Integer 00-59 Base Hue? Hue Adjust? Saturation? Brightness? Red Yellow Green Cyan Blue Magenta Integer -255 to 255 Integer 0-100 Integer 0-100 Trigger Number? Assign a trigger number (0 - 255). Show Type? Select Canned Effect to use an iPlayer 3 preconfigured show or Downloaded to use a custom show file downloaded from ColorPlay 3. Canned Effect Types Choose from seven visual effects: FIXED COLOR : Static display of a solid color. CROSS FADE: A smooth transition from one solid color to another RAINBOW: A sequence of solid colors moving in one direction RANDOM COLOR : A sequence of randomly generated solid colors at specified intervals SPARKLE: Flashes of foreground color at random over a solid background color COLOR SWEEP: Progressive transition of a solid foreground color across a solid background COLOR STREAK: An animated effect with narrow lines of color over a solid background iPlayer 3 User Guide 38 Canned Effect Parameters Fixed Color Effect Fixed Color Use the HSB Editor to enter Hue, Saturation, Brightness values for a fixed display color. Cross Fade Effect Start Color Use the HSB Editor to enter values for a starting color. End Color Use the HSB Editor to enter values for a ending color. Hold Time Enter a color hold duration — specifies how long a color is held before it fades. Fade Time Set a duration for the color fade. Offset Specify the angle of the effect. Rainbow Cycle Time Enter an effect duration in minutes and seconds (changes the width of the color bars). Offset Specify the angle of the effect. Direction Set the effect to go up the RGB scale or down the RGB scale. Random Color Hold Time Enter a color hold duration — specifies how long a color is held before it fades. Fade Time Set a duration for the color fade. Offset Specify the angle of the effect. Color Count Specify the number of random colors included in the effect (up to 128). Sparkle FG Color Use the HSB submenu to enter values for a foreground color. BG Color Use the HSB submenu to enter values for a background color. 39 iPlayer 3 User Guide Density Modify the number of nodes covered by the foreground color. Fade Time Set a duration for the color fade. Color Sweep FG Color Use the HSB submenu to enter values for a foreground color. BG Color Use the HSB submenu to enter values for a background color. Time Set the duration of the color effect. Color Streak FG Color Use the HSB submenu to enter values for a foreground color. BG Color Use the HSB submenu to enter values for a background color. Time Set the duration of the color effect. Width Specify the width of narrow line animated in the foreground. File Name? Select a ColorPlay 3 .SHO file for download. Test Show Simulate the downloaded show on your lighting installation. End Behavior? Specify an end behavior for the downloaded ColorPlay 3 show: LOOP: Repeat the show indefinitely. LIGHTS OFF: End the show and turn of all fixtures in the installation. JUMP TO TRIGGER : Trigger another show file. Show Number? If you selected JUMP TO TRIGGER in the End Behavior menu, enter a show number (0 - 255). iPlayer 3 User Guide 40 Transition Type? Set a show transition: SNAP: No transition. FADE OUT & IN: Fade out to black, then back to the start color of the current show or next show. CROSS FADE: Morph from the end of the current show to the beginning of the current show or the beginning of the next show. Transition Time? Set a duration for the selected transition type. Save Changes? In the Triggers menu and associated submenus, you must save for your changes to take effect. HSB Editor Base Hue? Select a standard color: Red, Yellow, Green, Cyan, Blue, or Magenta. Hue Adjust? Adjust the hue spectrum value of the base color to create a custom color (-255 - 255). Saturation Adjust the intensity of the color (0 - 100). Brightness Adjust the brightness of the color (0 - 100). 41 iPlayer 3 User Guide Alarms Menu Main Menu Triggers Alarms Alarm Number? Setup Info Integer 0-15 Specific Month? Specific Day? Integer 1-12 Integer 1-31 Alarm Days? Specific Date Every Day Weekends Alarm Time? Weekdays Mondays Time Editor Alarm Type? Tuesdays Wednesdays Time-of-day Astronomical Thursdays Fridays Show Number? Saturdays Integer 0-255 Sundays Sunrise or Sunset? Sunrise Sunset Offset Hr? Offset Min? Save Changes? Integer -12 to 12 Integer 0 to 59 Yes No Time Editor Hour? Minute? Second? Integer 00-23 Integer 00-59 Integer 00-59 Alarm Number? Assign an alarm number (0 - 15). Alarm Days? Specify a specific date, weekends, weekdays, or a day of the week. Specific Month? If you selected SPECIFIC DATE in the Alarm Days? menu, enter a month number (1 - 12). Specific Day? If you selected SPECIFIC DATE in the Alarm Days? menu, enter a day number (1 - 31). Alarm Type? Select TIME-OF-DAY to create an alarm based on clock time or ASTRONOMICAL to create an alarm based on the time of sunrise or sunset. Alarm Time? Enter the hour, minute, and seconds as the clock time to activate the alarm. Sunrise of Sunset? Select SUNRISE or SUNSET as the astronomical time to activate the alarm. iPlayer 3 User Guide 42 Offset Hr? If you selected ASTRONOMICAL in the Alarm Type? menu, you enter an offset to stagger the alarm before or after the astronomical event by hours. Offset Min? If you selected ASTRONOMICAL in the Alarm Type? menu, you enter an offset to stagger the alarm before or after the astronomical event by minutes. Show Number? Associate the alarm with a trigger number. When the alarm activates, it will automatically start the associated trigger. Save Changes? In the Alarms menu, you must save for your changes to take effect. 43 iPlayer 3 User Guide Setup Menu Main Menu Triggers Alarms Port 1 Base Trigger #? Port 2 Base Trigger #? Integer 0-255 Integer 0-255 Set Date Set Time Date Editor Time Editor Setup Menu Setup Info Config Ports Set Clock Set Lat/Long LCD Setup Sound Setup Set DMX Addr Test DMX Addr Set Latitude Set Longitude Set Time Zone DST? Lat Editor Long Editor TZ Editor Yes/No LCD Contrast? LCD Backlight? Integer 0-10 Integer 0-10 Duration Editor Minutes? Test DMX Addr Seconds? Integer 0-1000 Integer 00-59 Volume? Integer 1-170 Integer 0-3 Lat Editor DMX By S/N Set DMX Addr Latitude Integer? Latitude Fraction? Integer -180 to 180 Integer 0 to 100 S/N Addr Editor By S/N All Same Addr editor All Same DMX Long Editor S/N Addr Editor Longitude Integer? Longitude Fraction? Integer -180 to 180 Integer 0 to 100 All Same Addr Editor Date Editor DMX Addr? Program? Test DMX? Integer 1-170 Yes No DMX Test Day? Month? Year? Integer 1-31 Integer 1-12 Integer 00-99 S/N Byte 1? S/N Byte 2? S/N Byte 3? S/N Byte 4? Test S/N? DMX Addr? Program? Test DMX? Hex 00-FF Hex 00-FF Hex 00-FF Hex 00-FF S/N Test Integer 1-170 Yes No DMX Test S/N Addr Editor Setup Parameters Port 1 Base Trigger #, Port 2 Base Trigger # Create a show range offset for serial port 1 or serial port 2 (change the starting base show number for a serial port). Set Date Use the Date Editor to enter the correct day, month and year. Set Time Use the Time Editor to set the clock time. Set Latitude Use the Latitude Editor to set latitude (used to calculate sunrise and sunset). Set Longitude Use the Longitude Editor to set longitude (used to calculate sunrise and sunset). LCD Contrast? Set the contrast of the LCD screen (0 - 10). iPlayer 3 User Guide 44 LCD Backlight? Set the brightness of the LCD screen (0 - 10). Volume? Set the volume level of the internal speaker (0 - 3). Turn the speaker off by selecting 0. Set DMX Address By Serial Number Use the Serial Number Editor to set DMX addresses by fixture serial number. All Same Address Use the All Same Address Editor to set all fixtures to the same DMX address. Test DMX Address Enter the DMX address you want to test (1 - 170). Info Menu Memory Usage Main Menu Info Screen Triggers Alarms Version Info Setup Version String Version Memory Astronomical Info Free & Used Space Sunrise Sunset Today’s Sunrise Today’s Sunset Version Info Displays the installed firmware version so you can determine if firmware needs to be updated (see Appendix C for details). Memory Usage Displays available/used onboard memory. Sunrise Displays today’s time of sunrise based on clock time, longitude, and latitude. Sunset Displays today’s time of sunset based on clock time, longitude, and latitude. 45 iPlayer 3 User Guide Index A M alarm 22 alarms 17, 18 alarms, download 27 AuxBox 4, 18 AuxBox, connecting 12 Main Menu 20 memory usage 24 mounting 8 mounting bracket 9 P C ColorPlay 3 4, 10, 20, 26 Configuration mode 15, 20 Controller Keypad 4, 18, 20 Controller Keypad, connecting 12 D DMX address 23, 24 DMX output port 13 DMX universe 4 E effect 21 effects 5, 16 electrical specifications 7 end behavior 22 environmental specifications 7 F Preset button 16, 18, 21 R Range switch 12 related documents 5 Run mode 15, 18 S Setup Menu 22 show files, download 26 show playback, automating 18 shows 16 shows, linking multiple to a trigger 17 system requirements 10 T transition 22 triggers 16, 20 triggers, download 27 firmware version 24 U H hardware features 14 L LCD brightness 19 LED indicator light 19 light shows 5 USB cable 11 USB mode 15, 26