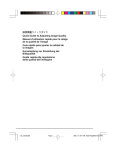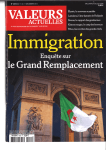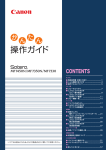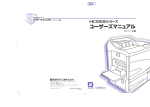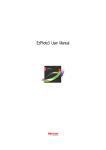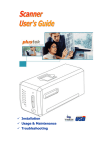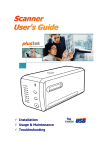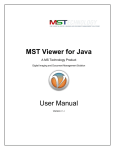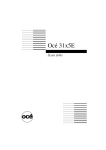Download 画質調整クイックガイド Quick Guide to Adjusting Image
Transcript
画質調整クイックガイド Quick Guide to Adjusting Image Quality Manuel d’utilisation rapide pour le rélage de la qualité de l’image Guía rápida para ajustar la calidad de la imagen Kurzanleitung zur Einstellung der Bildqualität Guida rapida alla regolazione della qualità dell’immagine はじめに カラー画像の出力が満足できない状態の場合、本書を参考に調整をしてください。コピー画像はコピー編を、 プリント出力画像はプリンタドライバ編を参照してください。 カラーで印刷するときは、カラーコピー専用紙を使用してください。使用しない場合は、濃度、色合いなどの 印刷品質に影響が出るおそれがあります。 出力枚数が非常に多い、または少ない状態や、一枚あたりの印刷率が非常に高い、または低い状態で出力を続 けると、印刷品質に影響が出るおそれがあります。 Introduction If you are not satisfied with the output quality of color images, refer to this manual and make adjustments accordingly. For copy images, refer to the chapter on copies. For printer output images, refer to the chapter on printer drivers. Make sure to use special color copying paper when printing in color. If you don’t, print qualities such as density and hue could be affected. If the number of copies printed is extremely large or extremely small, or if a single sheet is continuously printed at an extremely high or extremely low print ratio, the print quality could suffer. Introduction Si la qualité de l’affichage des images en couleur ne vous satisfait pas, référez-vous à ce manuel et faites les ajustements idoines. Pour la copie d’images, référez-vous au chapitre traitant des copies. Pour les images sorties sur imprimante, référez-vous au chapitre traitant des pilotes d’imprimante. Assurez-vous d’utiliser du papier à copier couleur spécial quand vous imprimez en couleur. Si vous ne le faites pas, les qualités d’impression telles que la densité et la tonalité pourraient en être affectées. Si le nombre de copies imprimées est très important ou très faible, ou si une seule feuille est imprimée en continue à une cadence très élevée ou très faible, la qualité d’impression pourrait en pâtir. Introducción Si no está satisfecho con la calidad de salida de las imágenes en color, consulte este manual y realice los ajustes necesarios. Para copiar imágenes, consulte el capítulo dedicado a las copias. Para imágenes de salida de la impresora, consulte el capítulo sobre controladores de la impresora. Asegúrese de que utiliza papel especial para copias en color cuando realice impresiones en colores. De no hacerlo, componentes de la calidad de la impresión tales como la densidad y la tonalidad podrán verse afectados. Si el número de copias que se imprimen es extremadamente grande o extremadamente pequeño, o si se imprime una sola página continuamente a una tasa de impresión extremadamente alta o extremadamente baja, podría verse afectada la calidad de la impresión. Einführung Wenn Sie mit der Ausgabequalität von Farbbildern nicht zufrieden sind, nehmen Sie die entsprechenden in diesem Handbuch angegebenen Justierungen vor. Hinweise zum Kopieren von Bildern finden Sie im Kapitel über das Kopieren. Hinweise zur Druckausgabe von Bildern finden Sie im Kapitel über Druckertreiber. Bitte beachten Sie, dass beim Drucken in Farbe spezielles Farbkopierpapier verwendet werden sollte. Mit anderem Papier könnte die Druckqualität in Dichte und Farbton vermindert werden. Falls Sie extrem viele oder wenige Kopien drucken, oder falls ein einzelnes Blatt kontinuierlich bei extrem großen oder kleinen Druckbild-Verhältnissen bedruckt wird, könnte die Druckqualität leiden. Introduzione Se la qualità delle immagini a colori ottenute non fosse soddisfacente, fare riferimento a questo manuale ed eseguire le regolazioni necessarie. Per immagini fotocopiate, fare riferimento al capitolo Copia. Per immagini inviate alla stampante, fare riferimento al capitolo Driver stampante. Verificare che venga utilizzata la carta speciale per fotocopiatura a colori quando si stampa a colori. In caso contrario, si può avere un effetto negativo sulle caratteristiche di stampa, come ad esempio la densità e la tonalità. Se il numero di copie stampate è molto grande o molto piccolo, o se viene stampato un solo foglio in continuazione con un rapporto di stampa molto grande o molto piccolo, la qualità di stampa può peggiorare. 日本語 コピー編 ....................................... 1 プリンタドライバ編 ................... 3 Español Copia ...................................... 19 Controlador de la impresora ... 21 English Copying .................................... 7 Printer Driver ............................ 9 Deutsch Kopieren ................................. 25 Druckertreiber ........................ 27 Italiano Copia ...................................... 31 Driver stampante .................... 33 Français Copie ...................................... 13 Pilote d’imprimante ................. 15 Quick Guide to Adjusting Image Quality (Copying) Copying Selecting Image Quality Select the optimal image quality mode to match the type of original you are copying. English Text + Photo Choose this setting when copying an original that combines text, illustrations and photos. Each individual area is optimally processed. Text is clearly copied and illustrations and photos are smoothly rendered. Ex: Presentation materials, business documents, catalogs, etc. Photo Choose this setting when copying a photo taken with a camera, etc. The original photo is clearly copied. Print Choose this setting when copying photos printed in a catalog or magazine in halftone dots. This setting reduces the moiré† effect. Text Choose this setting when copying an original that contains mainly text. The text is clearly copied. Ex: Business documents and materials with a lot of text Map Choose this setting when copying maps. Fine text and lines printed on a background color are clearly copied. 1 Press [Function], and then [Orig. Image Quality] ([Image Quality]). 2 Choose the image quality setting that corresponds to your original. 3 Press [Close]. Ready to copy. (Full-Color) Orig.Image Quality Text+Photo Text Photo Map Print † Patterns that are created by irregular distribution of halftone dots. 7 Shortcut Text+Pho Photo: Fo Print: Fo Text: For Map: For Quick Guide to Adjusting Image Quality (Copying) Adjusting Color Balance This setting allows you to adjust the overall color if the whole copy seems too red or yellow. It allows you to increase/decrease the levels of yellow, magenta, cyan and black. Ex: In the following situation… The color balance adjustment allows you to adjust the copy’s overall color. The entire copy seems too yellow NOTE: This feature can not be used together with Auto Exposure mode (see Operation Guide). 1 Press [Color func.] and then [Color balance] ([Colour balance]). 2 Press [On]. 3 Use [O] or [P] to adjust the colors indicated to the right (Cyan, Magenta, Yellow, Black). 4 Paper Size 11x 100% o copy. (Full-Color) Shortcut Press [Close]. Cyan Magenta Yellow Black 8 Back Quick Guide to Adjusting Image Quality (Copying) Other Functions One-Touch Image Quality Adjustment Adjusts the settings to a desired image quality that matches ‘Vivid’ and ‘Dull’ images. Hue Adjustment Adjusts the color tone (hue). This function allows you to copy an image and change its colors by creating a red with strong yellow tones or creating a yellow that is closer to yellow-green. Refer to the Advanced Operation Guide for further details. Printer Driver You can set various color printer settings on the printer driver’s Imaging tab. The Imaging tab is displayed as indicated below. NOTE: These settings can also be changed from an application’s Print menu. The following procedure uses Windows XP as an example, but other operating systems use the same procedure. 1 Click the Window’s start button. Click Printers and Faxes to display the Printers and Faxes screen. 2 Right-click on the icon of an available printer shown on the Printers and Faxes screen and a shortcut menu displays. 3 Click Printing Preferences to display the Printing Preferences screen. 9 English Adjusting Sharpness Adjusts the strength/weakness of the image’s contours. This function allows you to clearly copy text and lines by adjusting sharpness to [Sharpen] when the original you are copying was written in pencil, or the text and lines are broken or unclear. You can also weaken the moiré effect by softening the contours and adjusting sharpness to [Unsharpen]. Use this setting when copying images with halftone dots such as photos in magazines. Quick Guide to Adjusting Image Quality (Printer Driver) 4 Click the Imaging tab. Color Mode You can switch between color and monochrome printing. You can also use Custom to select Continuous tone. 1 Select the following items from the Color mode dropdown list. Color (CMYK) ... Uses a four-color toner to print text and graphics in color. Monochrome ... Uses a black toner only to print in black and white. Custom ... Allows you to specify options from Settings. 2 If you select Custom, select the following items from Settings. Print text as black ... If you are printing color or gray text, the text that would normally be printed in color or in gray is printed in black without the use of gray scale. White text or color images and graphics are not affected. Continuous tone ... Pixels are rendered and printed over a wide-ranging grayscale. This setting is appropriate for printing photo images. 3 Once you have finished, click the OK button to save your settings. 10 Quick Guide to Adjusting Image Quality (Printer Driver) Balance Adjustment This function allows you to adjust the color tone if you have selected Color (CMYK) in Color mode. You can save color adjustment settings under Custom 1, 2 and 3. 1 Select Color (CMYK) in Color mode and click the Adjustment button. The Adjustment Settings dialog box displays. 2 Select Custom 1, Custom 2, or Custom 3 from the Custom color adjustment dropdown list and click the Settings button. The Custom Color Adjustment dialog box displays. 3 Select one of the following items from Select color space. English Note: If you select Monochrome in Color mode, you can adjust the grayscale Brightness and Contrast. Refer to the Kyocera Extended Driver User Guide for information on adjusting the monochrome print settings. HSL (hue, saturation and lightness) ... This setting allows you to adjust the Hue adjustment (color), Saturation (brightness), Lightness (luminosity), and Contrast (sharpness). RGB ... Adjusts the Red, Green and Blue balance. Click the left/right arrow buttons on Click arrows to change image and choose from one of the three image photos. The characteristics of the colors emphasized differs in each of the image photos, making it easy to see the degree of color adjustment. Crayons Saturation or RGB adjustment Child Skin color and half-tone adjustment 11 Fruit Hue adjustment Quick Guide to Adjusting Image Quality (Printer Driver) If HSL (hue, saturation and lightness) is selected. Hue adjustment ... Use the slider to adjust the hue balance. To adjust a specific hue, select Red, Yellow, Green, Cyan, Blue or Magenta from the dropdown list. You can adjust all hues as one by selecting Master. You can also make adjustments by entering a value from -180 to +180. Saturation, Lightness, Contrast ... Use the slider to adjust the color’s saturation, lightness and contrast. You can also make adjustments by entering a value from -10.00 to +10.00. If RGB is selected RGB level ... Move the various RGB sliders to adjust the balance of the Red, Green and Blue that correspond to monitor colors. You can also make adjustments by entering a value from -10.00 to +10.00. 4 Once you have finished, click the OK button to save your settings. Other Functions Color Correction ‘Color Correction’ is a function that corrects the color space difference that exists between each color printing system is order to maintain consistency during color reproduction among devices. This function allows you to set the method used to make color adjustments during printing. Color Reproduction If you set Color Correction to Automatic, you can configure Color Reproduction settings. The objects in the document that are to be printed are divided into images, texts and graphs to match the Color Reproduction mode. This setting allows you to reproduce colors that are clearer and closer to the colors displayed on the monitor. Refer to the Kyocera Extended Driver User Guide for further details. 12 Manuel d’utilisation rapide pour le réglage de la qualité de l’image (copie) Copie Sélection de la qualité de l’image Sélectionner le mode qualité d’image optimale pour assurer qu’il y a correspondance avec le type de document que vous copiez. Texte + Photo Choisissez ce réglage lors de la copie d’un original qui combine du texte, des illustrations et des photos. Chaque zone individuelle est traitée de manière optimale. La copie du texte est nette, le rendu des illustrations et des photos est de bonne qualité. Par exemple : documents de présentation, documents commerciaux, catalogues, etc. Français Photo originale Choisissez ce réglage lors de la copie d’une photo prise avec un appareil photo, etc. La copie de la photo originale est nette. Imprimé original Choisir ce réglage quand vous copiez des photos imprimées en point de simili dans un catalogue ou un magazine. Ce réglage réduit le moirage†. Texte Choisissez ce réglage lors de la copie d’un original contenant principalement du texte. La copie du texte est nette. Par exemple : documents commerciaux et documents contenant de nombreux textes Carte Choisissez ce réglage lors de la copie de cartes. La copie des caractères fins et des lignes imprimées sur une couleur d’arrière-plan est nette. 1 Appuyez sur [Fonction], puis sur [Qualité d’image] ([Qualité image]). 2 Choisissez le réglage de la qualité de l’image correspondant à votre original. 3 Appuyez sur [Fermer]. † Prêt à copier. (Couleur) Qualité image orig. Texte + Photo Photo originale Imprimé original Échantillons créés par une apparition anormale de points de trame. 13 Texte Carte Enregist Texte+P Photo:Aj Imprime Texte:Co Carte:Co Manuel d’utilisation rapide pour le réglage de la qualité de l’image (copie) Réglage de la balance des couleurs Permet de régler la couleur générale si la totalité de la copie apparaît trop rouge ou trop jaune. Cette fonction permet également d’augmenter/de diminuer les niveaux de jaune, magenta, cyan et noir. Par exemple: dans le cas suivant… Le réglage de la balance des couleurs permet de régler la couleur générale de la copie. La totalité de la copie apparaît trop jaune REMARQUE : Cette fonction ne peut être utilisée avec le mode Auto Exposition (voir Manuel d’utilisation de base). 1 Appuyez sur [Fonc. Coul.], puis sur [Équilibre couleurs] ([Balance couleur.]). 2 Appuyez sur [Oui] ([Marche]). 3 Utilisez [O] ou [P] à droite pour régler les opier. (Couleur) couleurs indiquées (Cyan, Magenta, Jaune, Noir). s 4 Appuyez sur [Fermer]. Cyan Magenta Jaune Noir 14 Format pap 11x 100% Enregist Reve Manuel d’utilisation rapide pour le réglage de la qualité de l’image (copie) Autres fonctions Réglage de la netteté Permet de régler l’épaisseur ou la finesse des contours de l’image. Cette fonction permet d’effectuer une copie nette du texte et des lignes en réglant la netteté sur [Contours O] si l’original copié est écrit au crayon ou si le texte et les lignes sont fracturées ou floues. Vous pouvez également atténuer l’effet de moiré en adoucissant les contours et en réglant la netteté sur [Contours N]. Utilisez ce réglage lors de la copie d’images composées de points de trame, telles que des photos de magazines. Réglage de la teinte Permet de régler la teinte d’une image. Cette fonction permet de copier une image et de changer ses couleurs en créant du rouge avec des teintes jaune foncé ou en créant du jaune proche du jaune-verdâtre. Pour plus de détails, consultez le Manuel d’utilisation avancée. Pilote d’imprimante Vous pouvez effectuer divers réglages pour l’imprimante couleurs dans l’onglet Imagerie du pilote d’imprimante. L’onglet Imagerie s’affiche comme suit. REMARQUE : Ces réglages peuvent également être modifiés à partir du menu Imprimer d’une application. La procédure suivante utilise Windows XP à titre d’exemple, mais d’autres systèmes d’exploitation utilisent la même procédure. 1 Cliquez sur le bouton démarrer de Windows. Cliquez sur Imprimantes et télécopieurs pour afficher l’écran correspondant. 2 Cliquez avec le bouton droit sur l’icône d’une imprimante disponible affichée sur l’écran Imprimantes et télécopieurs et un menu déroulant apparaît. 3 Cliquez sur Options d’impression pour afficher l’écran correspondant. 15 Français Réglage de la qualité de l’image en une pression de touche Permet d’effectuer les réglages sur une qualité d’image souhaitée correspondant à des images ‘Vif’ et ‘Terne’. Manuel d’utilisation rapide pour le réglage de la qualité de l’image (pilote d’imprimante) 4 Cliquez sur l’onglet Imagerie. Mode couleur Vous pouvez passer de l’impression couleur à l’impression monochrome et vice-versa. Vous pouvez également utiliser Personnalisé pour sélectionner Ton continu. 1 Sélectionnez les éléments suivants dans la liste déroulante du Mode couleur. Couleur (CMYK) ... Utilise un toner quatre couleurs pour imprimer du texte et des graphiques en couleurs. Monochrom ... Utilise un toner noir uniquement pour imprimer en noir et blanc. Personnalisé ... Permet de spécifier des options dans Paramètres. 2 Si vous choisissez Personnalisé, sélectionnez les éléments suivants dans Paramètres. Imprimer le texte en noir ... Si vous imprimez un texte en gris ou en couleurs, celui-ci, qui normalement devrait être imprimé en gris ou en couleurs, est imprimé en noir sans avoir recours aux nuances de gris. Les images couleurs ou du texte blanc et les graphiques ne sont pas concernés. Ton continu ... Les pixels sont imprimés dans une large plage de nuances de gris. Ce réglage convient à l’impression de photos. 3 Une fois la procédure terminée, cliquez sur OK pour enregistrer vos réglages. 16 Manuel d’utilisation rapide pour le réglage de la qualité de l’image (pilote d’imprimante) Réglage de la balance Cette fonction permet de régler la teinte d’une image si vous avez sélectionné Couleur (CMYK) dans Mode couleur. Vous pouvez enregistrer les paramètres de réglage des couleurs sous Personnalisé 1, 2 et 3. 1 Sélectionnez Couleur (CMYK) dans Mode couleur et cliquez sur le bouton Réglage. La boîte de dialogue Paramètres de réglage s’affiche. 2 Sélectionnez Personnalisé 1, Personnalisé 2 ou Personnalisé 3 dans la liste déroulante Réglage des couleurs personnalisé et cliquez sur le bouton Paramètres. La boîte de dialogue Réglage des couleurs personnalisé s’affiche. 3 Sélectionnez l’un des éléments suivants dans Espace chromatique. Français Remarque : si vous sélectionnez Monochrom dans Mode couleur, vous pouvez régler les nuances de gris dans Luminosité et Contraste. Pour des informations sur le réglage des paramètres d’impression monochrome, consultez le Kyocera Extended Driver User Guide. HSL (Hue, Saturation, and Lightness) ... Permet d’effectuer le Réglage teinte (couleur), de la Pureté (luminosité), de la Clarté (éclat) et du Contraste (netteté). RVB ... Permet de régler la balance du Rouge, du Vert et du Bleu. Cliquez sur les boutons fléchés gauche/droite en regard de Cliquez sur les flèches pour modifier l’image et choisissez l’une des trois photos. Les caractéristiques des couleurs mises en évidence diffèrent d’une photo à l’autre, ce qui vous permet de mieux voir le degré de réglage des couleurs. Crayons Réglage de la pureté ou RVB Enfant Réglage demi-teinte et ton de chair 17 Fruits Réglage de la teinte Manuel d’utilisation rapide pour le réglage de la qualité de l’image (pilote d’imprimante) Si HSL (Hue, Saturation, and Lightness) est sélectionné. Réglage teinte ... Utilisez le curseur pour régler la balance des teintes. Pour régler une teinte spécifique, sélectionnez le Rouge, le Jaune, le Vert, le Cyan, le Bleu ou le Magenta dans la liste déroulante. Vous pouvez régler toutes les teintes à la fois en sélectionnant Maître. Vous pouvez également effectuer des réglages en entrant une valeur comprise entre -180 et +180. Pureté, Clarté, Contraste ... Utilisez le curseur pour régler la pureté, la clarté et le contraste de la couleur. Vous pouvez également effectuer des réglages en entrant une valeur comprise entre -10.00 et +10.00. Si RVB est sélectionné. Niveau RVB ... Déplacez les différents curseurs RVB pour régler la balance du Rouge, du Vert et du Bleu qui correspond aux couleurs de l’écran. Vous pouvez également effectuer des réglages en entrant une valeur comprise entre -10.00 et +10.00. 4 Une fois la procédure terminée, cliquez sur OK pour enregistrer vos réglages. Autres fonctions Correction des couleurs Cette fonction corrige la différence d’espace chromatique qui existe entre chaque système d’impression couleur afin de conserver une certaine régularité lors de reproduction des couleurs sur les différents périphériques. Cette fonction permet de définir la méthode utilisée pour effectuer les réglages des couleurs pendant l’impression. Reproduction des couleurs Si vous réglez Correction des couleurs sur Automatique, vous pouvez configurer les paramètres de Reproduction des couleurs. Les objets du document devant être imprimés sont divisés en images, en textes et en graphiques pour correspondre au mode de Color reproduction. Ce réglage permet de reproduire des couleurs qui sont plus nettes et plus proches des couleurs affichées sur l’écran. Pour plus de détails, consultez le Kyocera Extended Driver User Guide. 18 Guía rápida para ajustar la calidad de la imagen (copia) Copia Selección de la calidad de la imagen Seleccione el modo óptimo de calidad de imagen para el tipo de documento que está copiando. Texto + Foto Escoja esta opción cuando copie un original en el que hay texto, ilustraciones y fotografías. Cada área individual se procesa de forma óptima. El texto se copia con toda claridad, mientras que las ilustraciones y fotografías se reproducen con la mayor fidelidad. Ej.: materiales para presentaciones, documentos empresariales, catálogos, etc. Foto origínal Escoja esta configuración cuando desee copiar una fotografía tomada con una cámara, etc. La foto original se copia con la mayor claridad. Español Imprim. origínal Seleccione esta opción para copiar fotos impresas en un catálogo o revista en puntos de medios tonos. Con esta opción se reduce el efecto muaré†. Texto Elija esta configuración cuando copie un original que contiene principalmente texto. El texto se copia con la mayor claridad. Ej.: documentos empresariales y materiales que contengan mucho texto Mapa Escoja esta configuración cuando desee copiar mapas. El texto y las líneas finas impresos en un color de fondo se copian con la mayor claridad. 1 Pulse [Función], y a continuación [Calidad Imagen] ([Calidad de original]). 2 Escoja la configuración de calidad de la imagen que se corresponda con su original. 3 Pulse [Cerrar]. Lista para copiar. (Color comp) Calidad Imagen Orig. Texto+Foto Foto origínal Imprim. origínal † Texto Mapa Motivos que se crean por la distribución irregular de los puntos de la trama. 19 Regist. Texto+Fo Foto :Ag Imprimir Texto:Co Mapa :C Guía rápida para ajustar la calidad de la imagen (copia) Ajuste del balance de color Esta configuración le permite ajustar el color general si la copia en su conjunto ha quedado demasiado roja o amarilla. Le permite aumentar/disminuir los niveles de amarillo, magenta, cian y negro. Ej.: en la situación siguiente… El conjunto de la copia tiene un aspecto demasiado amarillo El ajuste del balance del color le permite ajustar el color general de la copia. NOTA: Esta función no puede utilizarse con el modo de Automático Exposición (consulte la Guía de uso básico). 1 Pulse [Func. Color] y a continuación [Color Balance]. 2 Pulse [On]. 3 Use [O] o [P] para ajustar los colores que se indican a la derecha (Cyan, Magenta, Amarillo, Negro). 4 Pulse [Cerrar]. ra copiar. (Color comp) Regist. Cyan Magenta Amarillo Negro 20 Tamaño pape 11x 100% Volver Guía rápida para ajustar la calidad de la imagen (copia) Otras funciones Ajuste de la nitidez Ajusta la potencia/debilidad de los contornos de la imagen. Esta función le permite copiar con toda claridad texto y líneas ajustando la nitidez a [Nítido] cuando el original que desee copiar esté escrito con lápiz, o cuando el texto y las líneas estén fragmentados o no sean claros. Se puede asimismo reducir el efecto muaré suavizando los contornos y ajustando la nitidez a [Opaco]. Utilice esta configuración al copiar imágenes con puntos de trama, como fotografías de revistas. Ajuste de la calidad de la imagen en un solo paso Ajusta las configuraciones de acuerdo con la calidad de ‘Intenso’ o ‘Apagado’ que se desee dar a la imagen. Ajuste del matiz Ajusta el tono del color (matiz). Esta función le permite copiar una imagen y cambiar sus colores mediante la creación de un rojo con fuertes tonos amarillos o bien creando un amarillo cercano al amarillo verdoso. Controlador de la impresora Puede establecer diversas configuraciones de color en la pestaña Imágenes del controlador de la impresora. Esta pestaña aparece como se indica a continuación. NOTA: Estas configuraciones pueden cambiarse también a través del menú de Impresión de la aplicación. El procedimiento siguiente utiliza Windows XP como ejemplo, pero este mismo procedimiento lo usan otros sistemas operativos. 1 Haga clic en el botón Inicio de Windows. Haga clic en Impresoras y faxes para que aparezca la pantalla correspondiente. 2 Haga clic con el botón derecho del ratón en el icono de la impresora que aparezca en la pantalla Impresoras y faxes, y aparecerá un menú contextual. 3 Haga clic en Preferencias de impresión para que aparezca la pantalla correspondiente. 21 Español Consulte la Guía de uso avanzado para ampliar la información. Guía rápida para ajustar la calidad de imagen (controlador de impresora) 4 Haga clic en la pestaña Imágenes. Modo de colores Puede cambiar entre impresión en color y monocromática. También puede usar Personalizado para seleccionar Tono continuo. 1 Seleccione los elementos siguientes de la lista desplegable Modo de colores. Color (CMYK) ... Utiliza un tóner de cuatro colores para imprimir texto y gráficos en color. Monocromático ... Utiliza un tóner para imprimir sólo en blanco y negro. Personalizado ... Le permite especificar opciones en Configuración. 2 Si escoge Personalizado, seleccione los elementos siguientes en Configuración. Imprimir texto como negro ... Si desea imprimir textos en color o en grises, el texto que normalmente se imprimirá en color o en gris se imprime en negro, sin utilizar la escala de grises. Esto no afecta al texto en blanco ni a las imágenes y gráficos en color. Tono continuo ... Los píxeles se reproducen y se imprimen sobre una escala de grises de amplio rango. Esta configuración es apropiada para imprimir imágenes fotografiadas. 3 Cuando haya terminado, haga clic en el botón Aceptar para guardar su configuración. 22 Guía rápida para ajustar la calidad de imagen (controlador de impresora) Ajuste Balance Esta función le permite ajustar el tono del color si ha seleccionado Color (CMYK) en Modo de colores. Puede guardar las configuraciones relativas al ajuste del color en Personalizado 1, 2 y 3. Nota: Si selecciona Monocromático en Modo de colores, puede ajustar el Brillo y el Contraste de la escala de grises. Consulte la Kyocera Extended Driver User Guide (Guía completa de utilización del controlador Kyocera) para ampliar la información acerca de las configuraciones de impresión monocromática. 1 Seleccione Color (CMYK) en Modo de colores y haga clic en el botón Ajuste. Aparece el cuadro de diálogo Configuración de ajustes. 2 Seleccione Personalizado 1, Personalizado 2 o Personalizado 3 en la lista desplegable Ajuste de color personalizado, y haga clic en el botón Configuración. Aparece el cuadro de diálogo Ajuste de color personalizado. 3 Selecciones uno de los elementos siguientes de Espacio de. Español Matiz, saturación y luminosidad ... Esta configuración le permite ajustar Ajuste del matiz (color), la Saturación (brillo), la Luminosidad (intensidad de la luz) y el Contraste (nitidez). RGB ... Ajusta el balance entre Rojo, Verde y Azul. Haga clic en los botones de flecha hacia izquierda/derecha en Haga clic en las flechas para cambiar la imagen y escoja una de las tres fotografías. En cada una de las fotografías, las características de los colores a los que se ha dado énfasis son diferentes, lo que facilita ver el nivel de ajuste del color. Rotuladores Ajuste de Saturación o RGB Niño Ajuste de color de piel y punto de trama 23 Fruta Ajuste del matiz Guía rápida para ajustar la calidad de imagen (controlador de impresora) Si está seleccionado Matiz, saturación y luminosidad. Ajuste del matiz ... Use el deslizador para ajustar el balance de matiz. Para ajustar un matiz específico, seleccione en la lista desplegable Rojo, Amarillo, Verde, Cyan, Azul o Magenta. Puede ajustar todos los matices como uno solo seleccionando Master. Puede también realizar ajustes introduciendo un valor entre 180 y +180. Saturación, Luminosidad, Contraste ... Use el deslizador para ajustar la saturación, la luminosidad y el contraste del color. Puede también realizar ajustes introduciendo un valor entre -10.00 y +10.00. Si está seleccionado RGB Nivel RGB ... Desplace los diversos deslizadores RGB para ajustar el balance de Rojo, Verde y Azul que se corresponda con los colores del monitor. Puede también realizar ajustes introduciendo un valor entre -10.00 y +10.00. 4 Cuando haya terminado, haga clic en el botón Aceptar para guardar su configuración. Otras funciones Corrección de colores ‘Corrección de colores’ es una función que corrige la diferencia de espacio de color que existe entre los distintos sistemas de impresión del color, para mantener la uniformidad durante la reproducción del color entre unos dispositivos y otros. Esta función le permite establecer el método utilizado para realizar los ajustes de color durante la impresión. Reproducción de color Si establece la Corrección de colores en Automático, puede configurar los ajustes de Reproducción de color. Los objetos del documento que se desea imprimir se dividen en imágenes, textos y gráficos para que se adapten al modo de Reproducción de color. Esta configuración le permite reproducir colores que son más claros y que se parecen más a los colores mostrados en el monitor. Si desea más información, consulte la Kyocera Extended Driver User Guide (Guía completa de utilización del controlador Kyocera). 24 2006.1 302FZ56460 Rev.1.0
This document in other languages
- français: Copystar CS-C3232
- español: Copystar CS-C3232