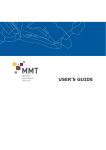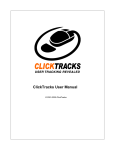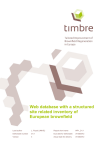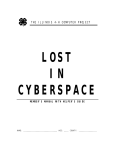Download BENUTZERHANDBUCH
Transcript
BENUTZERHANDBUCH Version 1.2.0 März 2011 Beiträge von Max Morio1, Sebastian Schädler1, Michael Finkel1, Andreas Justen1, Alena Bleicher2, Stephan Bartke2, Matthias Gross2 1 Universität Tübingen, Zentrum für Angewandte Geowissenschaften, Sigwartstr. 10, 72076 Tübingen 2 Helmholtz Zentrum für Umweltforschung, Permoserstr. 15, D-04318 Leipzig Benutzerhandbuch (Version 1.2.0) Seite iii Benutzerhandbuch (Version 1.2.0) Seite iv Inhaltsverzeichnis Teil 1 – Einführung, Installation, Vorbereitung 1 Das SAFIRA II Megasite Management System und die Management Toolsuite ....................................................................................................... 1-3 1.1 Ziele und Adressaten .......................................................................................1-3 1.2 Nutzungsszenarien und -layouts........................................................................1-4 1.3 Vorbereitung ...................................................................................................1-4 1.4 Das Handbuch.................................................................................................1-5 2 Konzeption der Megasite Management Toolsuite ................................. 2-1 3 Installationshinweise (für Windows XP und XP-PC unter Windows 7) 3-1 4 3.1 Voraussetzungen .............................................................................................3-1 3.2 Zusätzlich benötigte Software ...........................................................................3-1 3.3 Umgebungsvariablen .......................................................................................3-3 3.4 Installation der Megasite Management Toolsuite (MMT) ......................................3-6 3.5 Was tun bei Problemen?...................................................................................3-7 Voraussetzungen der Anwendung und vorbereitende Schritte ............ 4-1 4.1 Daten- und Informationsbedarfe .......................................................................4-1 4.2 Arbeitsaufwand und vorauszusetzende Kenntnisse..............................................4-2 4.3 Beschreibung der Eingangsdaten für die MMT ....................................................4-3 4.3.1 4.3.2 4.3.3 4.3.4 4.3.5 4.3.6 4.4 4.4.1 4.4.2 4.4.3 4.4.4 Standarddatenformate in der MMT ................................................................4-3 Verzeichnisstruktur/Datenablage ...................................................................4-3 Eingangsdaten.............................................................................................4-4 Notwendige Standortspezifische Informationen ..............................................4-6 Schadstoffdaten ..........................................................................................4-7 Informationen zur Standortumgebung, Infrastruktur etc. (optional)..................4-8 Bezugsquellen von Standortinformationen in analoger und digitaler Form .............4-9 Digitale Geländemodelle, Digitale Karten, Orthophotos....................................4-9 Informationen bezüglich Altlasten .................................................................4-9 Marktwertermittlung .................................................................................. 4-10 Nachhaltigkeit ........................................................................................... 4-10 Benutzerhandbuch (Version 1.2.0) Seite v Benutzerhandbuch (Version 1.2.0) Seite vi Teil 2 – Anwendung der MMT 5 Benutzeroberfläche und Arbeitsumgebung .......................................... 5-1 5.1 Grundlegendes zur Handhabung .......................................................................5-1 5.2 Das Hauptformular der MMT.............................................................................5-2 5.3 Ein neues Projekt anlegen ................................................................................5-3 5.4 Bestehende Projekte bearbeiten........................................................................5-3 5.4.1 5.4.2 5.5 6 6.1.1 6.1.2 6.2 6.2.1 6.2.2 Das Bewertungsverfahren.............................................................................6-1 Bedienung des Moduls .................................................................................6-2 Definition der Nutzungen..................................................................................6-3 Einführung ..................................................................................................6-3 Bedienung des Moduls .................................................................................6-4 7.1 Aktuelles Layout wählen...................................................................................7-1 7.2 Aktuelles Layout überarbeiten...........................................................................7-1 7.3 Benutzeroberfläche der ILUM........................................................................7-1 Modifikation eines Layouts............................................................................7-2 Speichern/Verwerfen der Modifikationen ........................................................7-4 Entwurf eines neuen Layouts ............................................................................7-6 Konfliktanalyse...................................................................................... 8-1 8.1 Grundlegendes ................................................................................................8-1 8.2 Auswahl der relevanten Schadstoffe/Kompartimente...........................................8-2 8.3 2 Verwendung von Konzentrationsstandards: Nutzungsbezogene Sanierungszielwerte8- 8.4 Parameter für die Gefährdungsabschätzung .......................................................8-3 8.5 Konfliktanalyse durchführen..............................................................................8-3 8.5.1 8.5.2 8.6 8.6.1 8.6.2 9 Bewertung des Baulandpotenzials .....................................................................6-1 Räumliche Planung................................................................................ 7-1 7.2.1 7.2.2 7.2.3 8 Programmeinstellungen....................................................................................5-4 Vorbereitung.......................................................................................... 6-1 6.1 7 Projekt laden...............................................................................................5-3 Navigation innerhalb des Projekts .................................................................5-3 Zielwertbezogene Konfliktanalyse..................................................................8-3 Risikobasierte Konfliktanalyse .......................................................................8-5 Ergebnisse ......................................................................................................8-5 Zielwertbezogene Konfliktanalyse..................................................................8-5 Risikobasierte Konfliktanalyse .......................................................................8-6 Ermittlung geeigneter Sanierungstechnologien ................................... 9-1 Benutzerhandbuch (Version 1.2.0) Seite vii 9.1 Anwendung des Tools...................................................................................... 9-1 9.2 PRESTO Hauptformular.................................................................................... 9-2 9.3 Eingabeformular „Schadstoffe“ ......................................................................... 9-3 9.4 Eingabeformular „Geologie“.............................................................................. 9-4 9.5 Eingabeformular „Geochemie“ .......................................................................... 9-5 9.6 Formular „Ergebnisse“ ..................................................................................... 9-6 9.7 Dateistruktur................................................................................................... 9-7 10 Modul Kostenermittlung.................................................................. 10-1 10.1 Einführung.................................................................................................... 10-1 10.2 Anwendung des Moduls ................................................................................. 10-2 10.2.1 10.2.2 10.2.3 10.3 11 Modelle: Details / Einstellungen .............................................................. 10-4 Eingangsdaten ...................................................................................... 10-5 Kostenkarten......................................................................................... 10-6 Sonstiges...................................................................................................... 10-7 Modul Wertermittlung ..................................................................... 11-1 11.1 Einführung.................................................................................................... 11-1 11.2 Anwendung des Moduls ................................................................................. 11-1 11.2.1 11.2.2 11.2.3 11.3 12 Arbeitsbereiche ..................................................................................... 11-2 Ermittlung von Lagequalität und Entwicklungszustand des Grundstücks...... 11-2 Schätzung des marktorientierten Risikoabschlags ..................................... 11-5 Sonstiges...................................................................................................... 11-5 Nachhaltigkeitsbewertung .............................................................. 12-1 12.1 Einführung.................................................................................................... 12-1 12.2 Anwendung des Moduls ................................................................................. 12-2 13 Ergebnisdarstellung, Reporting, Datenexport ................................ 13-1 13.1 Darstellung der Ergebnisse der Integrierten Bewertung .................................... 13-1 13.2 Ergebnisbericht und Datenexport .................................................................... 13-2 13.2.1 13.2.2 13.2.3 14 Verwendung des Formulars .................................................................... 13-2 Datenaustauschformat ........................................................................... 13-4 Ergebnisbericht ..................................................................................... 13-4 Vergleichende Bewertung ............................................................... 14-1 14.1 Einführung.................................................................................................... 14-1 14.2 Verwendung des Formulars ............................................................................ 14-1 15 Automatisch optimierter Entwurf von Nutzungsoptionen – Das Tool „MOOL“....................................................................................................... 15-1 15.1 Einführung.................................................................................................... 15-1 15.2 Methodik des Tools........................................................................................ 15-1 15.3 Anwendung des Tools.................................................................................... 15-2 Benutzerhandbuch (Version 1.2.0) Seite viii 15.3.1 Arbeitsbereiche...................................................................................... 15-2 15.3.2 Verfügbare Zielfunktionsbestandteile: Nutzungsauswahl und relative Wichtung der Optimierungsziele ............................................................................................ 15-3 15.3.3 Einstellungen der Optimierung ................................................................ 15-6 15.3.4 Durchführung der Optimierung ............................................................... 15-7 15.4 Visualisierung der Ergebnisse.......................................................................... 15-7 15.5 Speichern/Weiterverwertung der Ergebnisse der Optimierung............................ 15-9 16 Probabilistische Konfliktanalyse...................................................... 16-1 16.1 Einführung .................................................................................................... 16-1 16.2 Anwendung des Moduls ................................................................................. 16-1 16.3 Hinweise zur Projektvorbereitung .................................................................... 16-2 17 Darstellung und Post-Processing der MMT-Ergebnisse in SMARTe 17-1 17.1 Übersicht und Aufbau der Internetplattform SMARTe ........................................ 17-1 17.2 Datenupload und Projektordner ...................................................................... 17-3 17.3 Auswahl der zu vergleichenden Daten und Ergebnisdarstellung.......................... 17-4 17.3.1 17.3.2 18 Auswahl der Datensätze ......................................................................... 17-4 Darstellung der Ergebnisdaten ................................................................ 17-6 Endnoten .......................................................................................... 18-1 Benutzerhandbuch (Version 1.2.0) Seite ix Benutzerhandbuch (Version 1.2.0) Seite x Teil 3 – Weitere Informationen: Anhänge Benutzerhandbuch (Version 1.2.0) Seite xi Benutzerhandbuch (Version 1.2.0) Seite xii Abbildungsverzeichnis Abb. 1.1 Schematische Darstellung des MMS und seiner Kernelemente..............................1-4 Abb. 3.1 Installation der GDAL-Bibliothek...............................................................3-2 Abb. 3.2 Installation von MapServer über FWTools. ...............................................3-3 Abb. 3.3 Hinzufügen/ändern von Windows Umgebungsvariablen..........................3-4 Abb. 3.4 Ergänzung der Systemvariablen „Path“....................................................3-4 Abb. 3.5 Bereits vorhandene Systemvariable GDAL_DATA. ...................................3-5 Abb. 3.6 Hinzufügen der Systemvariablen GDAL_DATA.........................................3-5 Abb. 3.7 Neuer Eintrag der Systemvariablen GDAL_DATA.....................................3-5 Abb. 3.8 Ausführen/Öffnen von Programmen/Dokumenten in Win XP..................3-6 Abb. 3.9 Programm „cmd“ zum Öffnen eines DOS-Fensters..................................3-6 Abb. 4.1 Verzeichnisstruktur eines MMT Projekts. ..................................................4-4 Abb. 4.2 Begrenzung des Planungsgebiets mit “area_of_interest.shp“ für den Demonstrationsstandort Krampnitz. ..........................................................................4-5 Abb. 4.3 Textdatei "Schadstoffe.agd" ......................................................................4-7 Abb. 4.4 Beispieldarstellung planungsrelevanter Informationen............................4-8 Abb. 5.1 Benutzeroberfläche der SAFIRA II MMT mit Einstiegsinformationen ......5-2 Abb. 5.2 Formular zur Auswahl aus hinterlegten Nutzungsszenarien....................5-3 Abb. 5.3 Darstellung und Auswahl von Nutzungslayouts. ......................................5-4 Abb. 5.4 Formular zur Festlegung der Programmeinstellungen. ............................5-5 Abb. 6.1 Graphische Benutzeroberfläche des Moduls zur Bewertung der Baulandpotenziale. ......................................................................................................6-2 Abb. 6.2 Eingabeformular für die Definition der Nutzungstypen............................6-4 Abb. 7.1 Benutzeroberfläche des Moduls Interactive Land Use Map. ....................7-2 Abb. 7.2 Nutzungskarte mit selektierten Polygonen...............................................7-3 Abb. 7.3 Dialog nach Änderung eines Layouts im Rahmen der Szenariovorgaben.75 Abb. 7.4 Dialog zur Bezeichnung eines neuen Layouts. .........................................7-5 Abb. 7.5 Dialoge zur Bezeichnung eines neuen Szenarios (oben) und neuen Layouts (unten)...........................................................................................................7-6 Abb. 7.6 Dialog zur Bestätigung der Löschung eines bestehenden Szenarios. .....7-6 Abb. 7.7 ILUM mit Planungseinheiten für den Entwurf eines neuen Layouts. .......7-7 Benutzerhandbuch (Version 1.2.0) Seite xiii Abb. 8.1 Formular „Schadstoffe“. ............................................................................ 8-2 Abb. 8.2 Formular „Sanierungszielwerte“................................................................ 8-3 Abb. 8.3 Meldungen zum Ablauf der Konfliktanalyse.............................................. 8-4 Abb. 8.4 Meldung zum Ende der Konfliktanalyse.................................................... 8-4 Abb. 8.5 Anzeige und Auswahl von Ergebniskarten im Formular „Ergebnisse“ des Bereichs „Integrierte Bewertung“............................................................................... 8-5 Abb. 8.6 Konfliktkarte für PAK in Boden in 0 bis 30 cm Tiefe (Beispiel für den Modellstandort „Krampnitz“) ...................................................................................... 8-6 Abb. 8.7 Konfliktkarte: PCE im Grundwasser (Beispiel für den Modellstandort „Krampnitz“)................................................................................................................ 8-6 Abb. 9.1 Auswahl des zu behandelnden Schadensfalls auf Basis der im MMT hinterlegten Daten. ..................................................................................................... 9-2 Abb. 9.2 Hauptformular des Tools PRESTO. ......................................................... 9-2 Abb. 9.3 Eingabeformular „Schadstoffe“ für die Charakterisierung des Schadenfalls. ............................................................................................................... 9-3 Abb. 9.4 Eingabeformular „Geologie“ für die Charakterisierung des Untergrunds und der Grundwasserströmungsverhältnisse. ........................................................... 9-4 Abb. 9.5 Eingabeformular „Geochemie“ für die Charakterisierung des Grundwassers.............................................................................................................. 9-5 Abb. 9.6 Formular Ergebnisse: Die Eignung der Sanierungsmethoden mit Hinblick auf die drei Eingabedatensätze "Schadstoffe", "Geologie" und "Geochemie" wird durch grüne, gelbe und rote Farben dargestellt........................................................ 9-7 Abb. 10.1 Grundwasserabstrombasierte Bemessung von Sanierungsbauwerken.102 Abb. 10.2 Flexible Sanierungskostenberechnung auf Basis der Ergebnisse der Konfliktanalyse. ......................................................................................................... 10-2 Abb. 10.3 Formular Kostenermittlung ................................................................... 10-3 Abb. 10.4 Dialoge zur Anzeige und Änderung der Gesamtpumprate sowie der hinterlegten Dateien für Herd- und Fahnenidentifikation. ...................................... 10-4 Abb. 10.5 Zusätzliche Anzeige von Modell-Details und –Einstellungen, hier am Beispiel des Modells ROCO. ...................................................................................... 10-5 Abb. 10.6 Anzeige von Eingangsdaten. Hier: Details zu Schadstoffherden und Fahnen ....................................................................................................................... 10-6 Abb. 10.7 Zusätzliche Anzeige von Kostenkarten. Hier: Kartendarstellung der Kostenraster nach Berechnung der Boden- und Grundwassersanierungskosten mit ROCO. ........................................................................................................................ 10-7 Benutzerhandbuch (Version 1.2.0) Seite xiv Abb. 11.1 Benutzeroberfläche des Moduls Marktwertermittlung: Schätzung des Marktwerts................................................................................................................. 11-1 Abb. 11.2 Eingabeformular für die Festlegung der Faktoren Lagequalität und Entwicklungszustand. ................................................................................................ 11-3 Abb. 11.3 Eingabehilfe für Lagequalitätsbewertung (Beispiel: Kategorie Entfernungen für den Nutzungstyp Wohnen). ......................................................... 11-4 Abb. 11.4 Eingabehilfe für Entwicklungszustand (Beispiel: für den Nutzungstyp Wohnen) .................................................................................................................... 11-4 Abb. 11.5 Benutzeroberfläche des Moduls Marktwertermittlung: Schätzung des Marktorientierten Minderwerts. ................................................................................ 11-5 Abb. 12.1 Modul Nachhaltigkeit Startseite ............................................................ 12-1 Abb. 12.2 MMT Nachhaltigkeitsbewertung Schritt 1: Definition des Bezugsraums und Eintrag der beteiligten Stakeholder. ................................................................. 12-2 Abb. 12.3 MMT Nachhaltigkeitsbewertung Schritt 2: Definition der Problemfelder ................................................................................................................................... 12-3 Abb. 12.4 MMT Nachhaltigkeitsbewertung Schritt 3: Zuordnung von lokalen Problemfelder und Nachhaltigkeitszielen des Helmholtz Konzeptes....................... 12-4 Abb. 12.5 MMT Nachhaltigkeitsbewertung Schritt 3/2: Formular für die eigentliche Zuordnung. ................................................................................................................ 12-5 Abb. 12.6 MMT Nachhaltigkeitsbewertung Schritt 4: Priorisierung der Problemfelder. ........................................................................................................... 12-5 Abb. 12.7 MMT Nachhaltigkeitsbewertung Schritt 4/2: Übersichtsdarstellung der Priorisierung aller Teilnehmer................................................................................... 12-6 Abb. 12.8 MMT Nachhaltigkeitsbewertung Schritt 5: Auswahl von Indikatoren für die Bewertung der zukünftig gewünschten/erwarteten Entwicklung der Problemfelder. ........................................................................................................... 12-7 Abb. 12.9 MMT Nachhaltigkeitsbewertung Schritt 6: Eingabe der als nachhaltig angesehenen Entwicklungsrichtung der einzelnen Indikatorenausprägungen....... 12-8 Abb. 12.10 MMT Nachhaltigkeitsbewertung Schritt 7: Eingabe der erwarteten Entwicklungsrichtung der Indikatorenausprägung. ................................................. 12-9 Abb. 12.11 MMT Nachhaltigkeitsbewertung: Ergebnisdarstellung..................... 12-10 Abb. 13.1 Ergebnisfenster der integrierten Bewertung. ....................................... 13-1 Abb. 13.2 Auswahlmöglichkeiten bei Reporting und Datenexport. ...................... 13-2 Abb. 13.3 Hinweise zu den erstellten Dateien. ..................................................... 13-3 Abb. 13.4 Schaltflächen nach Abschluss des Reportings/Exports........................ 13-3 Benutzerhandbuch (Version 1.2.0) Seite xv Abb. 14.1 Formular zur vergleichenden Bewertung verschiedener Nutzungsoptionen. .................................................................................................... 14-3 Abb. 14.2 Eingabemaske für die „Umrechnung“ der Bewertungsergebnisse einzelner Nachhaltigkeitsindikatoren in Zahlenwerte. "Grün": positiv bewerteter Indikator. "Gelb": neutral bewerteter Indikator. "Rot": Negativ bewerteter Indikator . "Weiß": Nicht bewerteter Indikator. ...................................................................... 14-4 Abb. 15.1 Benutzeroberfläche des Optimierungsmoduls. .................................... 15-3 Abb. 15.2 Parameterfestlegungen für die Optimierung: Ausschnitt der Eingabedatei.............................................................................................................. 15-6 Abb. 15.3 Abfrage nach einer Änderung der Optimierungsparameter. ............... 15-7 Abb. 15.4 Darstellung der Ergebniskarte und zugehöriger Kriterien................... 15-7 Abb. 15.5 Darstellung der Optimierungsergebnisse als Diagramme. .................. 15-9 Abb. 17.1 Webplattform SMARTe: Arbeitsbereiche. ............................................. 17-2 Abb. 17.2 Navigation innerhalb der SMARTe-Webseite zu dem Tool Megasite Management Analysis. .............................................................................................. 17-2 Abb. 17.3 Auswahl eines Datensatzes für den Upload. ........................................ 17-3 Abb. 17.4 Erfolgreicher Datenupload, Mitte: hochgeladener Datensatz; rechts: Projektexplorer.......................................................................................................... 17-4 Abb. 17.5 Form zur Datensatzauswahl und Parametereingabe für die Bewertungsfunktion. ................................................................................................. 17-5 Abb. 17.6 „Aufgeklappte“ Form: Gewichtungen für die Bewertungsfunktion. .... 17-5 Abb. 17.7 Erzeugte Diagramme zu Datensätzen für die Nutzungslayouts ScALayout1, ScBLayout1, ScCLayout1 (Demo-Datensatz) für den Fall dass die Priorisierungen der Nachhaltigkeitsbewertung nicht berücksichtigt werden; links: Übersicht aller generierten Ergebnisse. ................................................................... 17-6 Abb. 17.8 Ausschnitt aus der Vergleichstabelle (exemplarisch für die Datensätze ScALayout1, ScBLayout1, ScCLayout1)................................................................... 17-7 Abb. 17.9 Erzeugte Diagramme zu den Datensätzen für die Nutzungslayouts ScALayout1, ScBLayout1, ScCLayout1 (Demo-Datensatz) mit durch den Median der Priorisierungen gewichteten Ergebnissen der Nachhaltigkeitsbewertung. ........... 17-10 Benutzerhandbuch (Version 1.2.0) Seite xvi Tabellenverzeichnis Tab. 3.1 Erforderliche Zuordnungen „Dateinamenerweiterung Programm“ ......3-7 Tab. 4.1 Eingangsdaten Begrenzung Planungsgebiet .............................................4-5 Tab. 4.2 Erforderliche Standortdaten bzgl. Untergrund..........................................4-6 Tab. 4.3 Vorzuhaltende Parameter (im MMT einzutragende Werte) ......................4-7 Tab. 4.4 Optionale Standortdaten des Demo-Projekts ...........................................4-9 Tab. 6.1 Inhalt der Datei Landnutzungsbezeichnungen.LUT (Beispiel)..................6-5 Tab. 15.1 Einheiten der Optimierungskriterien31 .................................................. 15-5 Tab. 15.2 Pseudo-Code der Zielfunktionsberechnung32 ........................................ 15-5 Benutzerhandbuch (Version 1.2.0) Seite xvii Benutzerhandbuch (Version 1.2.0) Seite xviii Teil 1 Einführung, Installation und Vorbereitung 1 Das SAFIRA II Megasite Management System und die Management Toolsuite 1.1 Ziele und Adressaten Das SAFIRA II Megasite Management System (MMS) soll als Entscheidungsunterstützungssystem bei der Bewertung und Entwicklung von nachhaltigen und effizienten Nutzungsstrategien großflächiger kontaminierter Standorte (Megasites) dienen. Das SAFIRA II MMS besteht zum einen aus verschiedenen operationellen Modulen im Sinne von aufeinander abgestimmten und in ein Gesamtsystem integrierten Software-Werkzeugen, der sogenannten Megasite Management Toolsuite (MMT). Die MMT wird komplementiert durch eine Guideline (MMG), in welcher die Aufgaben und erforderlichen Entscheidungen im Zuge einer Revitalisierung aus der Sichtweise unterschiedlicher Stakeholder analysiert und kommentiert werden. Die operationellen Module sollen insbesondere den/die Entscheider dabei unterstützen, mögliche Standortentwicklungsvarianten (Nutzung, Sanierung, Aufbereitung) unter Berücksichtigung gegebener Planungsspielräume zu identifizieren, zu bewerten und geeignete und wirtschaftlich machbare Varianten für die Bebauungs- und Sanierungsplanung zu bestimmen. Mögliche Adressaten sind Planer und Entscheider in Behörden oder Unternehmen, die in unterschiedlichen Zusammenhängen über Aktivitäten (z.B. private Investitionen), Maßnahmen (z.B. Sanierung) etc. im Zusammenhang mit der Megasite zu befinden haben. Das MMS zielt vorrangig darauf ab, den Diskurs aller Beteiligten bereits bei der Vorplanung und Strategiefindung zu fördern, indem Nutzen und Konsequenzen möglicher Nach- bzw. Wiedernutzungsoptionen durch nachvollziehbare, objektive und ganzheitliche Bewertungsergebnisse aufgezeigt werden. Die ganzheitliche Bewertung der Standortentwicklungsvarianten berücksichtigt drei Bewertungsfelder: Erforderliche Sanierungs- und Flächenaufbereitungskosten zur Umsetzung der geplanten Variante Ökonomischer Nutzen: Markorientierte Bewertung des Standorts für die geplante Variante Nachhaltigkeit der geplanten Variante in einem zuvor festgelegten Bezugsraum und zeitlicher Perspektive Damit unterstützt die Bewertung die bei der Flächen(über)planung erforderliche Abwägung zwischen der Wertigkeit der Nutzung (Marktwert und Nachhaltigkeitsindex) und der für die erforderliche Sanierungs- und Flächenaufbereitungsmaßnahmen erforderlichen Investitionen. Die MMT eignet sich insbesondere für die Bewertung von Brachflächen, auf denen relevante Boden- und/oder Grundwasserkontaminationen vorliegen und für die auf- Benutzerhandbuch (Version 1.2.0) Seite 1-3 grund ihrer Größe eine gewisse Flexibilität hinsichtlich des Nutzungskonzepts besteht (so erklärt sich auch der im Namen verwendete Begriff “Megasite“). Spielräume, die sich durch die genannte Flexibilität und Größe ergeben, sollen durch die integrative Bewertung analysiert und optimal unter Beachtung einer nachhaltigen Kommunalentwicklung genutzt werden. Abb. 1.1 Schematische Darstellung des MMS und seiner Kernelemente 1.2 Nutzungsszenarien und -layouts Grundlegende, mit den vorliegenden Vorgaben aus Regional- und Stadt-/Gemeindeplanung konforme Nutzungsvorstellungen für den Standort werden als sogenannte Nutzungsszenarien definiert (z.B. 35% Wohngebiet(e), 15% Grünflächen, 50% Gewerbeflächen). Diese Szenarien werden in konkrete Standortnutzungsoptionen im Sinne einer räumlichen Verteilung der vorgesehenen Nutzungsarten, in sogenannte Nutzungsentwürfe bzw. Nutzungslayouts umgesetzt und bewertet (siehe z.B. Kap. 17.3 für ein Beispiel eines Ergebnisses einer vergleichenden Bewertung). 1.3 Vorbereitung Die integrierte Bewertung mit der MMT erfolgt auf der Basis von Standortdaten (welche in einer digitaler Form vorliegen bzw. aufbereitet werden müssen, siehe Kap. 4) sowie weiterer Kenntnisse über und Informationen zum Standort. Existieren bereits Nutzungsentwürfe, können diese berücksichtigt werden. Benutzerhandbuch (Version 1.2.0) Seite 1-4 1.4 Das Handbuch Das vorliegende Handbuch führt ein in die Anwendung der verschiedenen Tools, die von der MMT bereitgestellt werden. Weitere Informationen zu den zugrunde liegenden methodischen Ansätzen gibt die „Beschreibung der in die Megasite Management Toolsuite (MMT) integrierten Methoden“1. Benutzerhandbuch (Version 1.2.0) Seite 1-5 Benutzerhandbuch (Version 1.2.0) Seite 1-6 2 Konzeption Toolsuite der Megasite Management Die Megasite Management Toolsuite unterstützt die Entwicklung und ganzheitliche Bewertung von Nutzungsalternativen für großflächige, komplex kontaminierte Brachflächen durch verschiedene, miteinander verknüpfte Software-Module. Diese Module sind mit einem geographischen Informationssystem (GIS) verknüpft und operieren auf einer gemeinsamen Datenbasis. Die MMT führt die seit 2006 im Verbundvorhaben SINBRA42 angestoßenen Entwicklungsarbeiten fort bzw. ergänzt diese durch weitere Methoden und Module. Mögliche Anwender der Toolsuite sind Kommunen, Planer und Investoren. Durch die Mitwirkung unterschiedlicher Fachexperten muss gesichert werden, dass die notwendigen Informationen in der angemessenen Breite und Tiefe in die Bewertung eingehen. Die Bewertung folgt im Allgemeinen den nachfolgend skizzierten Schritten. Vorbereitung Daten/Informationen: Eine notwendige Voraussetzung für die Anwendung der Toolsuite ist der Aufbau eines GIS-Projekts, welches Eingangsdaten für die Anwendung der Tools bereitstellt. Hinsichtlich des notwendigen Umfangs und der erforderlichen Qualität der zur Verfügung stehenden Daten und Informationen werden dabei nur wenige Mindestanforderungen gestellt. Generell kann die Toolsuite für unterschiedlichste "Datenniveaus" angewendet werden. Erarbeitung von Nutzungsvorstellungen: Zu Beginn sind erste Alternativen für mögliche Wiedernutzungen zu entwickeln. Dies sollte idealer Weise in Abstimmung mit allen Beteiligten und unter Berücksichtigung aller relevanten Rand- und Rahmenbedingungen (z.B. bestehende Infrastruktur, Denkmalschutz, Nutzungen in der Nachbarschaft, planerische Vorgaben des FNP und der Regionalplanung) erfolgen. Die Erarbeitung eines breiten Spektrums mit zum Teil gegensätzlichen Vorstellungen ist dabei möglich und durchaus erwünscht. Abb. 2.1 Planungs- und Bewertungsschritte mit der MMT Benutzerhandbuch (Version 1.2.0) Seite 2-1 Festlegung der Sanierungsziele: Für die einzelnen Nutzungstypen in den zu bewertenden Nutzungsszenarien sind nutzungsorientierte Sanierungsziele zu definieren. Konfliktanalyse/Sanierungsbedarf: Durch die Verschneidung entsprechender Karten im GIS wird der Sanierungsbedarf ermittelt, d.h. es werden Konflikte zwischen den nutzungsabhängigen Sanierungszielen und den Niveaus der bestehenden Boden- und Grundwasserverunreinigungen identifiziert. Im Ergebnis werden schadstoffspezifische Konfliktflächen- und Überscheitungskarten berechnet. Diese Karten bilden die Grundlage für die nutzungsbezogene Sanierungskostenberechnung. Schätzung von Sanierungs- und Flächenaufbereitungskosten: Für die Kostenschätzung stellt die MMT verschiedene Schätzverfahren bereit, die je nach Datenlage flexibel eingesetzt werden können: ROCO, PROSIDE und KONUS. Hinzu kommt eine Eigenentwicklung zur Grundwassersanierungskostenabschätzung: EUGEN-KS. Nachhaltigkeitsbewertung von Nutzungsszenarien: Das Modul Nachhaltigkeit unterstützt den Prozess der Entwicklung von auf die jeweilige Situation angepassten Nachhaltigkeitskriterien. Basierend auf diesen Kriterien können Entwicklungsvorstellungen und Nutzungsszenarien hinsichtlich ihrer Nachhaltigkeit verglichen werden. Marktorientierte Wertermittlung: Für das jeweilige Nutzungsszenario wird der Marktwert der betrachteten Brachfläche auf der Grundlage von Bodenrichtwerten unter Berücksichtigung des Entwicklungszustandes der Fläche und des Minderwertes für am Markt wahrgenommene Risiken bewertet. Visualisierung/Export der Ergebnisse: Die Ergebnisse der ganzheitlichen Bewertung werden für alle im Einzelnen betrachteten Nachnutzungsoptionen durch die MMT vorgehalten und können je Option übersichtlich und klar dargestellt werden. Zudem können die Ergebnisse zur Darstellung, Verwaltung und weiteren Analyse in DE-SMARTe exportiert werden und ein ausführlicher Ergebnisbericht automatisch erstellt werden. Sämtliche Funktionen der MMT können über eine grafische Benutzeroberfläche bedient werden. Benutzerhandbuch (Version 1.2.0) Seite 2-2 3 Installationshinweise (für Windows XP und XP-PC unter Windows 7) 3.1 Voraussetzungen Beachtung der folgenden Punkte garantiert eine sorgenfreie Anwendung der MMT: Microsoft Windows (2000 oder höher) muss installiert sein. Microsoft Excel muss installiert sein. Ländereinstellungen des Rechners müssen auf Deutsch (Dezimaltrennzeichen „Komma“ ist Standard) eingestellt sein. Windows 7 (64 bit): Installation der MMT inkl. der Zusatzprogramme (und die spätere Anwendung) muss auf dem Windows-eigenen virtuellen XP-PC ausgeführt werden. Dieser XP-PC wird jedoch nicht standardmäßig mit Windows 7 installiert, sondern muss nachträglich installiert werden. Der Download und eine ausführliche Anleitung zur Installation des XP-PC finden sich unter http://www.microsoft.com/windows/virtual-pc/download.aspx. Auf diesem XP-PC muss ein Entpackungsprogramm verfügbar sein (Download z.B. hier: http://www.softonic.de/s/winrar-freeware). Für die Ausführung der MMT wird zusätzliche Software benötigt und es sind einige wenige Systemeinstellungen vorzunehmen. Ausführliche „Schritt-fürSchritt“ Informationen hierzu finden sich in den Kapiteln 3.2 und 3.3. 3.2 Zusätzlich benötigte Software Die folgende Beschreibung führt Schritt für Schritt durch den Installationsprozess. Neben allgemeinen Hinweisen zu den Zusatzprogrammen und ihren Quellen werden für den im Bereich PC-Systemadministration wenig erfahrenen Anwender sogenannte „EASY“-Empfehlungen gegeben sowie alle Setup-Programme auf der Installations-DVD im Ordner „MMT_Setup\addProgs“ zur Verfügung gestellt. WICHTIGER HINWEIS: Die Programme sind in der aufgeführten Reihenfolge zu installieren. Zur Verwendung des Moduls Nutzungsentwurf muss das MapWinGIS ActiveX Control installiert werden. 1. Passende MapWindow GIS Application installieren (Software ist hier erhältlich: http://www.mapwindow.org/download.php). >EASY>>> Datei „MapWindowCF47SRa-x86-Setup.exe“ aus dem Ordner „addProgs“ verwenden. Der Installationsvorgang ist nach Ausführen der Datei selbsterklärend. Der Vorgang erfordert ein bisschen Geduld und einen Neustart des Computers. Benutzerhandbuch (Version 1.2.0) Seite 3-1 Die Konfliktanalyse baut auf quelloffenen (‚open source’) Softwareumgebungen wie Python und GDAL sowie MapServer auf. Zur Verwendung der Konfliktanalyse müssen diese Umgebungen zunächst lokal installiert und konfiguriert werden, damit die MMT auf sie zugreifen kann. Anmerkung, falls ArcGIS auf dem System vorhanden ist: Mit ArcGIS wird üblicherweise bereits eine bestimmte Python-Version mitinstalliert. Das Funktionieren bestimmter ArcGIS-Funktionalitäten ist hart an die damit verbundene Python-Version gebunden. Hier darf die vorhandene Python Version nicht durch eine Neuere ersetzt werden. Die EASY-Empfehlungen setzen voraus, dass kein ArcGIS vorhanden bzw. auf dem PC installiert ist. Es werden folgende Pakete in mindestens der angegebenen oder einer neueren Version benötigt: 2. Python, Version 2.5.4 oder höher (http://www.python.org/download/ und dort den Windows Installer wählen). >EASY>>> Die Installer-Datei „python-2.6.4.msi“ aus dem Ordner „addProgs“ verwenden. 3. Python-NumPy 1.3.0-3 (eine vorhandene ältere Version von NumPy kann und muss aktualisiert werden). Weitere Hinweise und Download unter: http://numpy.scipy.org/ und http://sourceforge.net/projects/numpy/files/. >EASY>>> Die Datei „numpy-1.4.0-win32-superpackpython2.6.exe“ aus dem Ordner „addProgs“ verwenden. 4. GDAL-1.5.4-2 oder höher (http://download.osgeo.org/gdal/win32/1.6/ gdalwin32exe160.zip) herunterladen und entpacken. Das Verzeichnis kann beliebig gewählt werden, ist aber für die Installation von PYTHON-GDAL sowie dem Setzen der Umgebungsvariablen relevant. Wenn nicht nach „C:\“ entpackt wird, muss später die Definition der Umgebungsvariable GDAL_DATA (Kap. 3.3) dementsprechend angepasst werden. >EASY>>> Die Datei „gdalwin32exe160.zip“ aus dem Ordner „addProgs“ verwenden und nach C:\ entpacken (siehe Abb. 3.1). Abb. 3.1 Installation der GDAL-Bibliothek. Benutzerhandbuch (Version 1.2.0) Seite 3-2 5. PYTHON-GDAL 1.6.2-1 (http://pypi.python.org/pypi/GDAL/1.6.1, laden Sie GDAL-1.6.1.win32-py2.x.exe entsprechend der installierten Python-Version herunter und installieren Sie diese). >EASY>>> Die Datei „GDAL-1.6.1.win32-py2.6.exe“ aus dem Ordner „addProgs“ verwenden. 6. Shp2img.exe ist ein Hilfsprogramm von MapServer, welches aus Geodaten Bilder generiert. Es kann mittels FWTools installiert werden (http://home.gdal.org/fwtools/FWTools246.exe). Eine Minimalinstallation genügt. >EASY>>> Die Datei „FWTools246.exe“ aus dem Ordner „addProgs“ verwenden. Während der Installation die standardmäßig selektierten Komponenten „Developer Files“, „Demo Data“ und „Desktop Shortcuts“ abwählen (Abb. 3.2). Abb. 3.2 Installation von MapServer über FWTools. 3.3 Umgebungsvariablen Nach Abschluss der Installation der Zusatzprogramme müssen noch einige Umgebungsvariablen gesetzt werden. Dazu Rechtsklick auf Arbeitsplatz -> Eigenschaften führt zum Fenster „Systemeigenschaften“. Hier den Tab „Erweitert“ auswählen (Abb. 3.3). Die Schaltfläche „Umgebungsvariablen“ anklicken. Im darauffolgenden Fenster im Bereich Systemvariablen den Eintrag „Path“ auswählen und dann auf „Bearbeiten“ klicken (Abb. 3.4). Hier die Pfade zu folgenden Verzeichnissen ergänzen (getrennt von den vorherigen Einträgen mittels Semikolon „;“): Python-Installationsordner (z.B.: „;C:\Python26“). „bin“-Verzeichnis von FW-Tools „;C:\Programme\FWTools2.4.6\bin“. gdal-bin Ordner („C:\gdalwin32-1.6\bin“). ergänzen, z.B. durch Benutzerhandbuch (Version 1.2.0) Seite 3-3 Anmerkung: Die Anführungszeichen sind nicht mit einzugeben. Abb. 3.3 Hinzufügen/ändern von Windows Umgebungsvariablen. Abb. 3.4 Ergänzung der Systemvariablen „Path“. Benutzerhandbuch (Version 1.2.0) Seite 3-4 Mit Klick auf „OK“ die Bearbeitung der Systemvariable „path“ beenden. Für GDAL-WIN muss ggf. noch eine neue Variable GDAL_DATA gesetzt werden. Dazu bei den Systemvariablen nach GDAL_DATA suchen. Falls ein Eintrag vorhanden ist (siehe Bsp.: Abb. 3.5), muss an dieser Stelle nichts weiter getan werden. Wenn kein Eintrag vorhanden ist, klicken Sie im Bereich Systemvariablen auf „Neu“ und geben im Feld „Name“ die Variable GDAL_DATA und als Wert der Variablen den Pfad „C:\gdalwin32-1.6\data“ ein (Abb. 3.6). Bitte prüfen Sie anschließend, ob die Umgebungsvariable korrekt gesetzt ist (Abb. 3.7). Abb. 3.5 Bereits vorhandene Systemvariable GDAL_DATA. Abb. 3.6 Hinzufügen der Systemvariablen GDAL_DATA. Abb. 3.7 Neuer Eintrag der Systemvariablen GDAL_DATA. Nach Abschluss der Installation und Konfiguration der o.g. Pakete testen Sie die erfolgreiche Installation von GDAL: Öffnen Sie ein DOS-Fenster (Start-> Ausführen -> „CMD“; siehe Abb. 3.8 und Abb. 3.9) und geben Sie „ogr2ogr“ ein. Sie sollten nun ein paar Hinweise zu diesem Programm erhalten, wenn GDAL richtig installiert wurde. Benutzerhandbuch (Version 1.2.0) Seite 3-5 Zum Überprüfen der korrekten Verbindung von Python und GDAL: Geben Sie im DOS-Fenster „python“ ein. In der Python Umgebung tippen Sie: „from osgeo import ogr“. Sollte eine Fehlermeldung erscheinen, starten Sie den Rechner neu. Ggf. überprüfen Sie die Einträge der Umgebungsvariablen „Path“ und „GDAL_DATA“ auf korrekte und fehlerfreie Schreibweise. Abb. 3.8 Ausführen/Öffnen von Programmen/Dokumenten in Win XP. Abb. 3.9 Programm „cmd“ zum Öffnen eines DOS-Fensters. 3.4 Installation der Megasite Management Toolsuite (MMT) Es ist zu beachten, dass als Installationsordner für das MMT-Setup während des Installationsvorgangs ein Verzeichnisname ohne Leerzeichen gewählt wird. Also nicht „C:\Program Files“, sondern z.B. „C:\Programme\Safira2mmt“ oder (falls keine Schreibrechte für das Verzeichnis Programme vorliegen) z.B. „C:\Users\Data\Klaus\Safira2mmt“. Benutzerhandbuch (Version 1.2.0) Seite 3-6 Die MMT-Setup-Datei befindet sich im Ordner „MMT_Setup“ auf der Installations-DVD. Zum Start der Installation muss die Setup-Datei ausgeführt werden ( Doppelklick). Ein Demo-Projektdatensatz befindet sich auf der beigelegten ProgrammDVD im Ordner „ProjektdatenKrampnitz“. Dieser Datensatz muss auf die Festplatte des PCs kopiert werden. Dem jeweiligen Ordner und seinen Unterordnern muss ein Schreibrecht zugewiesen werden. Zuordnung von Dateinamenerweiterungen: Um bestimmte Funktionalitäten sicherzustellen, müssen im Betriebssystem verschiedene Zuordnungen definiert werden. Dies kann z. B. im Windows Explorer gemacht werden. 1. Rechtsklick auf eine Datei mit der jeweiligen Endung (z.B. im Ordner ~\DATA) 2. „Öffnen“ oder „Öffnen mit …“ wählen 3. Auswahl des Programms aus der im sich öffnenden Formular gezeigten Liste: Setzen des Hakens bei „Dateityp immer mit ausgewähltem Programm öffnen“. Tab. 3.1 Erforderliche gramm“ 3.5 Zuordnungen „Dateinamenerweiterung Dateinamenerweiterung Programm *.par Texteditor (z.B. NOTEPAD) *.out Texteditor (z.B. NOTEPAD) *.log Texteditor (z.B. NOTEPAD) Pro- Was tun bei Problemen? 1. Problem dokumentieren: Kurzer Bericht in Stichworten, ggf. mit Bildschirmausdruck. 2. Problem melden: Bericht zu [email protected] schicken. 3. Gegebenenfalls telefonisch Hilfe erfragen: Sebastian Schädler, Tel. +49 7071 29-73181 Max Morio, Tel. +49 7071 29-73178 Michael Finkel, Tel. +49 7071 29-73177 Benutzerhandbuch (Version 1.2.0) Seite 3-7 Benutzerhandbuch (Version 1.2.0) Seite 3-8 4 Voraussetzungen der vorbereitende Schritte Anwendung 4.1 Daten- und Informationsbedarfe und Folgende Eingangsdaten und -informationen sind zwingend erforderlich: die Begrenzung des Planungsgebiets (Polygon-Daten zur Abgrenzung des Planungsgebiets von der Umgebung), die Unterteilung des Planungsgebiets in Planungseinheiten (Gliederung der Fläche in Einzelflächen, auf welchen zwischen unterschiedlichen Nutzungsarten differenziert werden soll), Informationen zum Schadstoffinventar: Die Abschätzung des Sanierungsund Flächenaufbereitungsbedarfs und der hierfür aufzuwendenden Kosten erfolgt auf Basis der räumlich Verteilung der Schadstoffkonzentrationen in Boden und Grundwasser2, Informationen/Daten zur Untergrundbeschaffenheit: Hierzu gehören räumlich kontinuierliche Daten über (a) die Geländehöhe in müNN, (b) Grundwasserflurabstand und Abstand zur Basis des Grundwasserleiters und (c) die hydraulische Durchlässigkeit des Grundwasserleiters sowie Informationen zum (Entwicklungs-)Zustand des Grundstücks sowie standort- und nutzungsbezogene Bodenrichtwerte für die Wertermittlung. Weitere Informationen, die optional berücksichtigt werden können, sind: Gebäudebestandsdaten, Daten zu vorhandener Infrastruktur und ähnliche planungsrelevante Daten auf dem Planungsgebiet und in dessen Umgebung, Nachhaltigkeitsindikatoren: Wenn es für die Kommune, in der die zu bearbeitende Fläche liegt bereits solche Indikatoren gibt, können diese in Form eines Excelformulars in die MMT übernommen werden. Gibt es solche Indikatoren nicht, bietet die MMT eine Auswahl von Indikatoren, die dann auf Grund der Arbeit mit dem Nachhaltigkeitsmodul selbständig ergänzt werden müssen. Für die Erzeugung bzw. Aufbereitung und ggf. Konvertierung der Daten aus anderen Formaten werden eine Office Software (MSOffice) sowie ein geographisches Informationssystem (GIS), wie zum Beispiel ArcGIS, GRASS oder vergleichbares vorausgesetzt3. Zum Abschluss der Datenauf- und Datenvorbereitung ist eine Konfigurationsdatei im ASCII-Format, die (initiale) Projektdatei („Projekt.ini“, INI bzw. CONFIG Format) zu erstellen. Diese Datei enthält Informationen über Pfade und Dateien und muss für die erste Anwendung manuell in einem Texteditor erstellt/editiert werden. Benutzerhandbuch (Version 1.2.0) Seite 4-1 Aufwand und vorauszusetzende Kenntnisse für die Anwendung der MMT sowie die Datenformate, Daten werden in nachfolgenden Kapiteln näher erläutert. 4.2 Arbeitsaufwand und vorauszusetzende Kenntnisse Wie eingangs bereits erwähnt, lässt sich der Aufwand für die Aufbereitung von Standortdaten für eine Anwendung der MMT nicht generell beurteilen, sondern kann nur standortspezifisch geschätzt werden. Für Standorte, bei denen schon umfangreiche Untersuchungen z.B. hinsichtlich der Altlastsituation stattgefunden haben, kann in der Regel davon ausgegangen werden, dass Standortinformationen hinreichend und oft auch in digitaler Form vorliegen. In diesem Fall beschränkt sich die Datenaufbereitung im Wesentlichen auf die Konvertierung und Beschneidung von digitalen Informationen mittels GIS. Hierfür wird vorausgesetzt, dass ein Bearbeiter über fundierte Grundkenntnisse in der (Geo-)Datenverarbeitung auf Vektor und Rasterbasis verfügt. Liegen Standortinformationen lediglich in analoger Form vor, sind diese in geeigneter Weise zu digitalisieren oder die digitale Form zu beziehen (siehe auch Kap. 4.4) und in das in der MMT vorausgesetzte Datenformat zu konvertieren. Sind keine Daten (z.B. bezüglich des Schadstoffinventars) vorhanden, können Schadstoffverteilungen auch abgeschätzt werden (z.B. auf Basis von Informationen aus der flächendeckenden Historischen Erhebung altlastenverdächtiger Flächen oder aus anderen weitergehenden Untersuchungen. Zu beachten ist, dass die mit Annahmen und Näherungen einhergehende Unsicherheit in den Eingangsdaten sich auf die Verlässlichkeit des Bewertungsergebnisses auswirkt. Der zeitliche Aufwand für die Datenaufbereitung kann zwischen wenigen Tagen bis wenige Wochen betragen (ggf. durchzuführende Geländearbeiten wie Vermessungen, Ermittlung von Schadstoffkonzentrationen, und Ähnliches nicht einbezogen). Für das Modul Wertermittlung ist die Eingabe verschiedener Daten zum Grundstückzustand (z.B. Lagequalitätsmerkmale, Grundstücksentwicklungsniveau) erforderlich, hierzu zählt insb. die Aufnahme von nachnutzungsspezifischen Bodenrichtwerten (BRW) für die Planungseinheiten. Sollten für die zu beurteilende Megasite keine BRW verfügbar sein, können näherungsweise jene BRW der Umgebungsflächen herangezogen werden. BRW können bezogen werden über die Gutachterausschüsse (GAA) als BRW-Karten oder i.d.R. kostenfrei über eine telefonische Anfrage bei den GAA-Geschäftsstellen. Sind keine Informationen verfügbar, könnte auf Bewertungsansätze gemäß Bewertungsgesetz (BewG) zurückgegriffen werden. Das Wertermittlungsmodul ist so aufgebaut, dass es weitgehend von NichtExperten zur Ermittlung eines Kalkulationswertes für den wahrscheinlichen Marktpreis der Bewertungsfläche genutzt werden kann. Die Bewertung sollte jedoch durch Ortskundige vorgenommen werden. Für eine präzise Einschätzungen der Marktsituation und des Entwicklungszustandes sollten Fachkenntnisse über die Benutzerhandbuch (Version 1.2.0) Seite 4-2 Marktlage und zur Einschätzung der Baureife von Grundstücken gegeben sein – sind diese nicht vorhanden, wird angeraten einen Sachverständigen zu konsultieren. Für das Modul Nachhaltigkeitsbewertung müssen vor Anwendung der MMT keine besonderen Daten für das Modul bereit gestellt werden. Die notwendigen Informationen werden beim Durchlauf des Moduls erhoben. Gibt es bereits Ziele und Indikatoren nachhaltiger Entwicklung auf kommunaler Ebene, so können und sollten diese als Bewertungsmaßstab herangezogen werden. Wird das MMT-Nachhaltigkeitsmodul beispielhaft oder ex-post angewendet, müssen Ziele der Kommunalentwicklung vorliegen. Gibt es diese nicht in schriftlicher Form, können sie auch durch Befragung der relevanten Vertreter der kommunalen Verwaltung und Politik – z.B. Stadtplanung, Wirtschaftsförderung, Gemeinderat, Bürgermeister – erhoben werden. Die Stadtentwicklungsziele ersetzen dann die Problemaufnahme (Entwicklung spezifischer lokaler Nachhaltigkeitskriterien, die als Bewertungsmaßstab dienen). Liegt bereits ein Indikatorensystem für das kommunale Nachhaltigkeits-Monitoring vor, kann auf dieses zurück gegriffen werden. 4.3 4.3.1 Beschreibung der Eingangsdaten für die MMT Standarddatenformate in der MMT Die MMT greift auf allgemein gängige Dateistandards zurück. Soweit möglich, werden die Informationen textbasierten (ASCII) Dateien abgelegt. Für die räumlichen Daten werden die Formate ESRI ASCII Grid (rasterbasiert) und ESRI Shapefile (skalarbasiert) verwendet. Beide Formate können von einer Vielzahl von geographischen Informationssystemen gelesen und geschrieben werden. Die MMT setzt voraus, das die Dateien in einem einheitlichen Extent (räumliche Ausdehnung) und bei den Rasterdaten (Grids) in einer einheitliche Zelldiskretisierung (Größe der Einzelzellen des Grids) vorliegen4. MS-Office Dateiformate wie Excel und Word werden für den Ergebnisexport sowie als Eingangsdatum für die Nachhaltigkeitsbewertung verwendet. Es wird eine Installation von Microsoft Office (bzw. MS Word und MS Excel) vorausgesetzt. Zusätzliche Standortdaten, welche eher informativen Charakter besitzen, und in der Bewertung nicht digital prozessiert werden, sind Bildformate wie BMP, JPEG und TIFF (georeferenziert). Sie finden lediglich bei der Datenvisualisierung Verwendung. 4.3.2 Verzeichnisstruktur/Datenablage Ein Projekt der MMT behandelt einen Standort. Im Projekt werden alle standortrelevanten Daten sowie die Nutzungsentwürfe (wir sprechen von Szenarien und Layouts) und deren Bewertungen abgelegt. Der Projektordner im Ganzen kann auf dem Benutzerhandbuch (Version 1.2.0) Seite 4-3 Rechner verschoben werden, so lange die Struktur seiner Unterordner gleich bleibt ( es werden relative Pfadangaben verwendet). Die Ordnerstruktur eines MMT-Projekts veranschaulicht Abb. 4.1. Das Verzeichnis <projekt>\DATA enthält die projektspezifische Konfigurationsdatei Projekt.ini (ausführliche Beschreibung in Anhang 1). Des Weiteren werden in diesem Ordner die Begrenzung des Planungsgebiets („area_of_interest“) als Polygon und Rasterdatei und weitere standortspezifische Daten (Untergrundbeschaffenheit, Schadstoffverteilung) in Form von Rasterdaten abgelegt (siehe Kapitel 4.3.3). Die Szenarien- und Layout-spezifischen Daten werden in separaten Ordnern mit dem jeweiligen Namen des Szenarios bzw. Unterordnern, welche nach dem Layout benannt werden, abgelegt. Abb. 4.1 Verzeichnisstruktur eines MMT Projekts. 4.3.3 4.3.3.1 Eingangsdaten Begrenzung des Planungsgebiets Die Begrenzung des Planungsgebiets ist in einer weiteren Polygondatei abzuspeichern (im Demo-Projekt: „area_of_interest.shp“, siehe auch Abb. 4.2). Zusätzlich ist die Begrenzung auch als Grid abzulegen. Hierbei ist unbedingt sicherzustellen, dass Zelldiskretisierung und Extent konsistent zu den übrigen Eingangsdaten sind. Andernfalls arbeiten die Analysefunktionen innerhalb des Bewertungssystems nicht korrekt . Benutzerhandbuch (Version 1.2.0) Seite 4-4 Abb. 4.2 Begrenzung des Planungsgebiets mit “area_of_interest.shp“ für den Demonstrationsstandort Krampnitz. Die Unterteilung des Planungsgebietes in mögliche Planungseinheiten ist in einem weiteren Shapefile abzulegen (im Demo-Projekt: „leeresLayouttemplate.shp“) . Die Polygone können beliebig angeordnet und beliebig fein aufgelöst sein und sich z.B. an Infrastrukturelementen wie Straßen u.ä. ausrichten. Diese Unterteilung bildet die Basis für die Erzeugung eigener Nutzungsentwürfe in der MMT. Tab. 4.1 Eingangsdaten Begrenzung Planungsgebiet Datei Format Area_of_interest.shp Shapefile (Polygon) Area_of_interest.asc ESRI ASCII grid Masked_ Area_of_interest.shp ESRI ASCII grid Leereslayouttemplate.shp Shapefile (Polygon) Zwingend ja ja ja (ja) Kommentar Ein das Planungsgebiet eingrenzendes Polygon. Zellwerte: beliebige rationale Zahl (single precision) innerhalb Planungsgebiet, NoData-Value: außerhalb Planungsgebiet. 1 außerhalb Planungsgebiet, 0 innerhalb Planungsgebiet. Wird für die Erzeugung von Nutzungsentwürfen durch den Anwender benötigt. Attributtabelle enthält die Felder „Nutzung“ [string], „Kategorie“[integer] und „Area“[double], wobei nur „Area“ für die shapes enthalten sein muss. Benutzerhandbuch (Version 1.2.0) Seite 4-5 4.3.4 Notwendige Standortspezifische Informationen Die nachfolgend aufgeführten standortspezifischen Informationen müssen in der Form von ESRI ASCII Grids vorliegen. Tab. 4.2 enthält Kommentare zur Akquisition und/oder Generierung dieser Daten. In manchen Fällen kann anstelle einer räumlich kontinuierlichen Verteilung ein konstanter Wert gesetzt werden, wenn aufgrund der Datenlage die Erzeugung einer räumlichen Verteilung nicht sinnvoll erscheint (s. Kommentare in Tab. 4.2). Diese globalen Werte werden dann ebenfalls in Form von Karten gespeichert. Tab. 4.2 Erforderliche Standortdaten bzgl. Untergrund Parameter Format Zwingend 2 Kommentar Standortgesamtfläche Skalar [m ] ja Eintrag in Projekt.ini Digitales Geländemodell in [müNN] ESRI ASCII grid ja Das DGM kann z.B. von den Landesvermessungsämtern mit einer Genauigkeit von mind. 25m lateral und 1 – 3 m vertikal bezogen werden. Genauere Geländemodelle können durch Interpolation von lokal eingemessenen Geländehöhen generiert werden (z.B. anhand von vorhandenen Brunneneinmessungen, aus Flurkarten, etc.). Alternativ: konstanter Wert Aquiferbasis [müNN] ESRI ASCII grid ja Kann durch Interpretation und Interpolation von Standorterkundungsdaten (z.B. Bohr- und Aufschlussdaten) generiert werden. Geologe/Hydrogeologe erforderlich. Alternativ: konstanter Wert Druckspiegelhöhe des Grundwassers [m uGOK] ESRI ASCII grid ja Siehe Kommentar zu „Aquiferbasis“. Bodendichte Skalar [t/m3] ja Eintrag in Projekt.ini Hydraulische Durchlässigkeit [m/s] ESRI ASCII grid [m/s] ja Abschätzung bzw. Auswertung von vorhandenen Messungen und deren räumliche Verteilung durch einen (Hydro)Geologe. Alternativ: konstanter Wert Gebäudebestand, Gebäudecharakteristika Polygon Shapefile nein Nur wenn Rückbaukosten abgeschätzt werden sollen. Laterale Abgrenzung von Schadstoffquellen und – fahnen ESRI ASCII grid nein Wird für die Priorisierung und Eignungsprüfung verfügbarer Sanierungsverfahren (Modul PRESTO) sowie für Sanierungskostenabschätzung mittels EUGEN-KS (alternative Kostenermittlung hierzu vorhanden) verlangt. Benutzerhandbuch (Version 1.2.0) Seite 4-6 Tab. 4.3 Vorzuhaltende Parameter (im MMT einzutragende Werte) Parameter Format/Einheit Gesamtfläche des Planungsgebiets Skalar [m2] ja - Zielwerte bezüglich Schadstoffen Skalar [g/l] ja Einzugeben durch Anwender in Formular. Einheit muss Einheit der Schadstoffverteilungen entsprechen. Dies sollte unter Anleitung eines Altlastengutachters bzw. in Abstimmung mit den Fachbehörden (Umweltamt des LKR) in Einklang mit BBodSchG/BbodSchV5 erfolgen. Hierbei kann es sich um Prüf-/Maßnahmenwerte oder Sanierungszielwerte für die zu betrachtenden Schadstoffe in den entsprechenden Medien Boden und Grundwasser handeln. Bodenrichtwerte Skalar [EUR/m2] ja Nutzungstypspezifische Bodenrichtwerte. In der Regel zu beziehen vom Gutachterausschuss für Grundstückswerte (s.a. http://www.gutachterausschuesseonline.de/ ). 4.3.5 Zwingend Kommentar Schadstoffdaten Die Schadstoffdaten, v.a. die räumliche Verteilung ihrer Konzentration, stellen einen wesentlichen Input unter anderem für die Sanierungskostenschätzung dar. Die Schadstoffverteilungen sind im ESRI ASCII Grid Format abzulegen. Bei der Erzeugung der räumlich kontinuierlichen Daten ist ein Experte zu Rate zu ziehen. Die Daten können durch Interpolation von Punkt(mess)daten) oder durch Simulationen mit einem mathematischen Transportmodell generiert werden. Des Weiteren ist eine Textdatei zu erstellen, welche die vorhandenen Schadstoffe, das jeweils betroffene Kompartiment, sowie die zugehörige Rasterdatei festgelegt werden (vgl. Abb. 4.3). Folgender Dateiname ist bindend: „Schadstoffe.agd“. Die erste Zeile enthält die Anzahl vorhandener Schadstoffdateien, die folgenden Zeilen jeweils den Dateinamen, die Namen des Schadstoffs bzw. der Schadstoffgruppe, eine Schlüsselnummer für den Schadstofftyp, das Kompartiment (Boden/Grundwasser), sowie ggf. zwei Einträge für die probabilistische Konfliktanalyse (siehe hierzu Kap. 16.3). Abb. 4.3 Textdatei "Schadstoffe.agd" Benutzerhandbuch (Version 1.2.0) Seite 4-7 4.3.6 Informationen zur Standortumgebung, Infrastruktur etc. (optional) In der Megasite Management Toolsuite können auch Daten visualisiert werden, welche nicht direkt in die Bewertung eingehen, aber aufgrund ihres Informationsgehalts eine wichtige Grundlage für die Planung von Nutzungsentwürfen darstellen können (vgl. Abb. 4.4). Diese Daten können bei Bedarf als Hintergrund bei der Visualisierung von Nutzungsentwürfen und der Bewertungsergebnisse eingebunden werden. Abb. 4.4 Beispieldarstellung planungsrelevanter Informationen Zur Einbeziehung planungsrelevanter bzw. informativer Standort- oder anderer Geodaten als Hintergrundkarten in die Visualisierung der Nutzungsentwürfe und Bewertungsergebnisse, müssen diese Informationen im Zuge der Datenvorbereitung in eine von zwei Template Dateien, welche auf Basis der UMN Mapserver Mapfile Syntax (http://mapserver.org/) die Darstellung der Ergebnisvisualisierung steuert, eingetragen werden (siehe weitere Details hierzu Anhang 2). Benutzerhandbuch (Version 1.2.0) Seite 4-8 Tab. 4.4 listet beispielsweise die Daten auf, die im Demo-Projekt mit einbezogen wurden. Benutzerhandbuch (Version 1.2.0) Seite 4-9 Tab. 4.4 Optionale Standortdaten des Demo-Projekts Datei Format Umgebung_Krampnitz.tif TIFF nein georeferenzierte Topographische Karte, 1:25K Ortho.tiff TIFF nein Georeferenziertes Ortholuftbild Seen.shp, fluesse.shp, gebaeude.shp Shapefile (Polygon oder Polyline) nein Gws_datum.shp Shapefile (Polyline) nein Grundwassergleichen einer Stichtagsmessung GWM_datum.shp Shapefile (Point) nein Grundwassermessstellen mit Feldern, welche z.B. Pegelhöhen zu bestimmten Stichtagen enthalten. Beliebige `weitere Standortdaten Shapefiles, ESRI ASCII oder binary grid, TIFF, JPEG, PNG, etc. nein Weitere Geodaten, welche von UMN Mapserver dargestellt werden können. Strassen.shp 4.4 4.4.1 Zwingend Kommentar nein Bezugsquellen von Standortinformationen analoger und digitaler Form in Digitale Geländemodelle, Digitale Karten, Orthophotos Geodatenvertrieb des Bundesamtes für Kartographie und Geodäsie Bundesamt für Kartographie und Geodäsie Referat GI 1 - GeoDatenVertrieb Richard-Strauss-Allee 11 60598 Frankfurt am Main Telefon: (069) 63 33 - 400 / - 442 / - 445 Datenspezifikationen, Lizenzen und Gebühren Fax: (069) 63 33 – 441 E-Mail: [email protected] http://www.bkg.bund.de/nn_168176/DE/Bundesamt/Produkte/Geodaten/Geodaten __node.html__nnn=true#[A_Vertrieb] Weitere Bezugsquellen können die Vermessungsbehörden der Länder (Landesvermessungsamt) sowie kommunale Liegenschaftsbehörden („Katasteramt“) sein. Weitere thematische Karten können häufig bei den Landesbehörden für Umweltschutz (Naturschutz, Geologie, Gewässerschutz, etc.) erworben werden, siehe z.B. unter http://www.uvm.baden-wuerttemberg.de/servlet/is/5098/ 4.4.2 Informationen bezüglich Altlasten Zuständig sind in der Regel die unteren Bodenschutzbehörden: Meist die Umweltämter der Landkreise. Weitere Informationen bzw. Adressen finden sich z.B. unter http://www.umweltbundesamt.de/boden-und-altlasten/altlast/web1/start.htm Benutzerhandbuch (Version 1.2.0) Seite 4-10 4.4.3 Marktwertermittlung Gutachterausschüsse für die Grundstückswertermittlung: http://www.gutachterausschuesse-online.de/ 4.4.4 Nachhaltigkeit Jeweils lokale Stadtplanung und Strategiepapiere der (nachhaltigen) Stadtentwicklung. Benutzerhandbuch (Version 1.2.0) Seite 4-11 Teil 2 Anwendung der MMT 5 Benutzeroberfläche und Arbeitsumgebung 5.1 Grundlegendes zur Handhabung Die Benutzeroberfläche (Abb. 5.1) gewährt Zugang zu allen Funktionalitäten der MMT. Über die Menüleiste werden die einzelnen MMT-Module aufgerufen (Abb. 5.1: Punkt 1)6. Folgende Arbeitsbereiche werden unterschieden: Datei Hier werden vorbereitete Projekte geladen und bearbeitete Projekte bzw. Bewertungen gespeichert und exportiert (Word/Excel und Rohdatentabellen). Wichtige Einstellungen zur Anwendung der MMT werden ebenfalls hier vorgenommen. Vorbereitung Hier können die im Rahmen der Projektvorbereitung aufbereiteten räumlichen Eingangsdaten betrachtet werden und die nachfolgende räumliche Planung möglicher künftiger Standortnutzungen vorbereitet werden, indem die Baulandpotentiale baulicher Nutzungen im Hinblick auf eine nachhaltige Entwicklung der Gemeinde/Stadt bewertet und in Betracht zu ziehende Nutzungstypen festgelegt werden. Räumliche Planung Hier werden Nutzungsplanungen interaktiv mit einem Planungseditor entworfen oder bestehende Planungen überarbeitet. Konfliktanalyse Hier werden die ggf. bestehenden Konflikte zwischen der für die aktuell ausgewählte Nutzungsvorstellung erforderliche Umweltqualität und den vorliegenden Verunreinigungen in Boden und Grundwasser ermittelt. Dazu sind die für die Analyse relevanten Schadstoffe auszuwählen und ggf. näher zu charakterisieren. Des Weiteren müssen die in Betracht zu ziehenden Nutzungstypen in Bezug auf deren mögliche Gefährdung durch vorliegende Verunreinigungen näher definiert werden (in Form zulässiger Konzentrationshöchstwerte oder bei einer risikobasierten Konfliktanalyse durch Auswahl und Spezifikation relevanter Expositionspfade). Integrierte Bewertung Hier wird die Eignung der aktuell ausgewählten Nutzungsvorstellung integriert bewertet, d.h. sowohl ökonomisch als auch hinsichtlich ihres Beitrags zu einer nachhaltigen Entwicklung. Dazu stehen Module für (i) die Bewertung der grundsätzlichen Eignung von Sanierungstechnologien, (ii) die Sanierungskostenschätzung, (iii) die Wertermittlung und (iv) die Nachhaltigkeitsbewertung zur Verfügung. Des Weiteren können hier die Ergebnisse der integrierten Bewertung sowie Zwischenergebnisse zusammenfassend dargestellt werden. Vergleichende Bewertung Hier können mehrere Nutzungsoptionen für den Standort in Bezug auf ihre ökonomische Eignung und ihren Beitrag für eine nachhaltige Entwicklung vergleichend bewertet werden. Optimierung Hier können für die vom Anwender definierten Vorgaben optimale Planungsentwürfe (Layouts) der Standortnutzung mit Hilfe eines SimulationsOptimierungs-Tools automatisch erzeugt werden. Die komplette Menü-Struktur findet sich in Anhang 3. Benutzerhandbuch (Version 1.2.0) Seite 5-1 5.2 Das Hauptformular der MMT Im Hauptfenster der MMT werden nach dem Laden eines Projekts dessen wichtigste Daten und Informationen bzw. die Bewertung des aktuell betrachteten Planungsentwurfs dargestellt (siehe Abb. 5.1). Im Rahmen „Projektdaten“ werden Name und Beschreibung des Standorts dargestellt und ggf. angepasst (Punkt 2 in der Abbildung). Ein weiterer Rahmen fasst die zugrunde liegenden Standortdaten zusammen (3). Die Schaltfläche „Details/Ändern“ führt zum Formular „Inputdaten“, in dem die Standortdaten im Detail angesehen und vom Experten geändert werden können. Das Formular ist alternativ auch über den Menüpunkt „Vorbereitung => Inputdaten“ erreichbar. Der Rahmen „Nutzungsszenario“ stellt die Szenariodaten dar, also die Flächenanteile der einzelnen Landnutzungstypen im aktuellen Szenario. Der Rahmen „Nutzungslayout“ stellt das Layout (also die räumliche Verteilung der Nachnutzung) dar, welches bewertet wurde (oder noch bewertet werden soll). Im Rahmen „Schadstoffe“ werden die Schadstoffe nach den im Modul verwendeten Schadstoffgruppen dargestellt. Schadstoffgruppen, welche im Menü „Schadstoffe/ Zielwerte“ (s.u.) ausgewählt wurden, sind mit einem „X“ markiert. 1 2 3 4 5 Abb. 5.1 Benutzeroberfläche der SAFIRA II MMT mit Einstiegsinformationen Benutzerhandbuch (Version 1.2.0) Seite 5-2 5.3 Ein neues Projekt anlegen Diese Option ist noch nicht verfügbar. 5.4 Bestehende Projekte bearbeiten 5.4.1 Projekt laden Vom Benutzer ist lediglich die zentrale Projektdatei des jeweiligen Projekts auszuwählen. Dazu ist über den Menüpunkt „Datei > Projekt laden“ der entsprechende Dateiauswahldialog aufzurufen und die Projektdatei festzulegen (üblicherweise Projekt.ini im Verzeichnis <Pfad zum Projektordner>\DATA). Alles weitere (laden/lesen der Standort-, Szenario- und Layoutdaten und ggf. die Ein- und Ausgaben der letzten Bewertung) wird von der MMT übernommen. 5.4.2 5.4.2.1 Navigation innerhalb des Projekts Bestehendes Nutzungsszenario auswählen Über den Button „Wähle Nutzungsszenarien“ im Hauptfenster (siehe Abb. 5.1, Punkt 4) kommt man zum Formular „Nutzungsszenarien auswählen“, welches die Auswahl aus den im aktuellen Projekt hinterlegten Szenarien erlaubt (Abb. 5.2). Wird das aktuelle Szenario gewechselt und dieser Wechsel beim Verlassen des Formulars bestätigt, so werden die Daten und gegebenenfalls zuvor durchgeführte Bewertungen des neu gewählten Szenarios sowie des ersten Layouts dieses Szenarios ins Programm geladen. Abb. 5.2 Formular zur Auswahl aus hinterlegten Nutzungsszenarien. Benutzerhandbuch (Version 1.2.0) Seite 5-3 5.4.2.2 Nutzungslayout auswählen Über die Schaltfläche „Größere Darstellung und Layoutauswahl“ im MMTHauptfenster (in Abb. 5.1, Punkt 5) gelangt man zu einer detaillierten Kartenansicht, in welcher die Auswahl aus den zur Verfügung stehenden Layouts vorgenommen werden kann (Abb. 5.3). Dazu kann mit den Pfeiltasten durch die bestehenden Layouts geblättert und das gewünschte Layout ausgewählt werden (mit einem Mausklick auf die entsprechende Schaltfläche). Anschließend kann das Menü verlassen werden (Schaltfläche „Ansicht schließen“). Abb. 5.3 Darstellung und Auswahl von Nutzungslayouts. 5.5 Programmeinstellungen Das Formular zur Festlegung der Programmeinstellungen (Abb. 5.4), im Einzelnen des Berechnungsverfahrens der Konfliktanalyse, der Behandlung der Umlaute für den Dateiexport sowie die Sprache der Benutzeroberfläche wird über den Menüpunkt “Datei => Einstellungen” aufgerufen. Benutzerhandbuch (Version 1.2.0) Seite 5-4 Abb. 5.4 Formular zur Festlegung der Programmeinstellungen. Benutzerhandbuch (Version 1.2.0) Seite 5-5 Benutzerhandbuch (Version 1.2.0) Seite 5-6 6 Vorbereitung 6.1 Bewertung des Baulandpotenzials 6.1.1 Das Bewertungsverfahren Das Potenzial einer (baulichen) Wiedernutzung einer Brachfläche im Hinblick auf den zu erwartenden Beitrag zu einer nachhaltigen Stadtentwicklung unterscheidet sich danach, welche Art von Nachnutzung vorgesehen ist. In vielen Fällen wird es daher sinnvoll sein, vor einer konkreten räumlichen Planung eine grundlegende Bewertung darüber vorzunehmen, welche Art der Nachnutzung den Zielen nachhaltiger Stadtentwicklung entgegenkommt und welche diesen Zielen widerspricht. Das Ergebnis dieser Bewertung kann dann als Input dienen, wenn über konkrete Wiedernutzungsmöglichkeiten nachgedacht und beraten wird. Im Rahmen der Baulandpotenzialbewertung werden sowohl die spezifischen Eigenschaften einer Brachfläche und ihrer Umgebung als auch die Wirkungen von verschiedenen Nutzungsarten berücksichtigt. Fünf Oberziele werden im Modul durch 23 Flächenmerkmale dargestellt, anhand derer das Baulandpotenzial unterschiedlicher Arten von Nachnutzungen für die Fläche im Sinne obiger Definition beurteilt werden kann.7 Die fünf Oberziele sind (i) Haushälterisches Bodenmanagement, (ii) Erhaltung von Natur und Landschaft, (iii) Ressourcenschonende und emissionsreduzierende Mobilitätssteuerung, (iv) Hochwertiges Wohnumfeld und hohe Lebensqualität, und (v) Stärkung der wirtschaftlichen Basis der Kommune. Da die Bewertung zu einem frühen Zeitpunkt vorgenommen wird, wurde die Vielzahl möglicher Nutzungen typisiert, indem Nutzungsarten zusammengefasst wurden, die Flächen in vergleichbarer Weise nutzen und somit ähnliche Auswirkungen auf die Fläche und auf ihre nähere Umgebung haben. Das Bewertungsmodul berücksichtigt dementsprechend die folgenden Nutzungstypen (siehe auch Kap. 6.2). Nutzungstyp I: Wohnen Nutzungstyp II: Nahversorgungseinrichtungen und Wohn-Infrastruktur Nutzungstyp III: Grün-, Sport- und Spielflächen Nutzungstyp IV: Kleinteiliges Gewerbe und Dienstleistungen Nutzungstyp V: ves Emittierende Produktionsstätten und transportintensiGewerbe Nutzungstyp VI: tung Großeinrichtungen zur Versorgung und Freizeitgestalmit regionaler oder überregionaler Bedeutung Nutzungstyp VII chen Komplexe monofunktionale Anlagen mit großen Freifläanteilen Bei der Durchführung der Bewertung ist für jedes Flächenmerkmal zu entscheiden, ob das Merkmal für die Fläche zutrifft oder nicht, was zu einem Bewertungsergebnis Benutzerhandbuch (Version 1.2.0) Seite 6-1 zwischen -100% und 100% führt. Einzelheiten zur Bewertungsmatrix finden sich in Roh-Zänker et al. (2010)43. 6.1.2 Bedienung des Moduls Das Modul wird über den Menüpunkt „Vorbereitung > Baulandpotenzial“ erreicht. Abb. 6.1 stellt die graphische Benutzeroberfläche des Moduls dar: Im linken oberen Teil des Formulars sind die 5 Oberziele nachhaltiger Stadtentwicklung dargestellt, von denen aus Gründen der Übersichtlichkeit und des verfügbaren Platzes auf dem Bildschirm vier minimiert, also eingeklappt, dargestellt sind. Durch Anklicken werden sie vollständig sichtbar. Innerhalb der Oberziele sind die Teilziele und ihre Indikatoren dargestellt, für welche der Nutzer per Mausklick auswählt, ob einzelne Flächenmerkmale für das geplante zukünftige Nutzungslayout zutreffen oder nicht. Darunter ist Platz für beschreibende Kommentare, und im unteren Teil des Formulars werden die mit jeder Benutzereingabe automatisch aktualisierten Ergebnisse angezeigt. Abb. 6.1 Graphische Benutzeroberfläche des Moduls zur Bewertung der Baulandpotenziale. Jeder einzelne Indikator verfügt über einen Hilfebutton („?“). Wird dieser Knopf gedrückt, so erscheint in der rechten Bildschirmhälfte jeweils eine ausführliche Beschreibung des Indikators, inklusive des Oberziels und des Teilziels, zu denen er gehört. Benutzerhandbuch (Version 1.2.0) Seite 6-2 Bewertungen werden durch Verlassen des Formulars mit dem „OK“ Button automatisch zum Projekt gespeichert. Um jedoch Ergebnisse auch unter beliebigen Dateinamen abspeichern und später zu beliebigen Zeitpunkten und in beliebigen Projekten wieder laden zu können, gibt es die Menüpunkte „Bewertung Speichern unter …“ und „Bewertung laden“, welche über einen entsprechenden Datei-Dialog den Dateinamen und den Ordnerpfad für den Lade- bzw. Speichervorgang abfragen (ohne Abbildung). Unter dem Menüpunkt „Einstellungen“ besteht die Möglichkeit, eine manuelle Einstellung der Werte der Gewichtungsfaktoren für die einzelnen Indikatoren zu erlauben („Einstellungen => Manuelle Wichtung“) oder die Default-Werte wiederherzustellen. 6.2 6.2.1 Definition der Nutzungen Einführung Nachnutzungsoptionen definieren sich durch die räumliche Anordnung verschiedener Landnutzungstypen auf dem betrachteten Standort. Die Nutzungstypen können sich dabei hinsichtlich mehrerer für die Bewertung relevanter Eigenschaften unterscheiden. Die vollständige Bewertung eines Nutzungslayouts setzt darum eine vollständige Definition dieser Eigenschaften für jeden verwendeten Nutzungstyp voraus. Folgende Aspekte gehören zu einer vollständigen Beschreibung von Landnutzungstypen in der MMT: Bezeichnung Erläuternde Kommentare Nutzungstyp gemäß Baulandpotenzialbewertung Nutzungstyp nach BauNVO8 Bodenrichtwert Nutzungstyp nach BBodSchV9 Farbe für die Darstellung in Karten Parameter für die Gefährdungsabschätzung Diese Aspekte sind in den folgenden Abschnitten näher beschrieben. Ein Nachnutzungsszenario und somit die zugehörigen Layouts können sich aus bis zu neun unterschiedlichen und frei wählbaren Landnutzungstypen zusammensetzen. Diesen Nutzungstypen sind die in den maßgeblichen Verordnungen eingeführten und festgelegten Nutzungsarten zuzuordnen (sofern möglich). Benutzerhandbuch (Version 1.2.0) Seite 6-3 WICHTIGER HINWEIS: Die Definition der Nutzungstypen sollte als Teil der vorbereitenden Arbeiten frühzeitig, d.h. bereits beim Anlegen eines MMT-Projekts durchgeführt und im weiteren Verlauf der Projektbearbeitung nicht mehr geändert werden. Spätere Änderungen an der Definition führen zwangsläufig zu Inkonsistenzen im Projekt. Sollten Änderungen dennoch erforderlich oder gewünscht sein, beispielsweise um neue bzw. andere Nutzungstypen in die Betrachtung mit einzubeziehen, sollte ein neues Projekt angelegt werden. 6.2.2 Bedienung des Moduls Das Eingabeformular (Abb. 6.2) wird über den Menüpunkt „Vorbereitung > Nutzungstypen definieren“ erreicht. Abb. 6.2 Eingabeformular für die Definition der Nutzungstypen. 6.2.2.1 Bezeichnung Über ihre Bezeichnung werden Nutzungstypen innerhalb des Projekts eindeutig gekennzeichnet. Die möglichen Bezeichnungen sind vorgegeben und aus einer Liste auszuwählen. Eine freie (und damit potenziell uneindeutige) Definition der Bezeichnung ist nicht möglich. Durch die Verwendung einer Bezeichnungsliste wird darüber hinaus auch die Konsistenz und Vergleichbarkeit unterschiedlicher MMT-Projekte gewährleistet. Die Liste der Bezeichnungen ist in der Datei Landnutzungsbezeichnungen.LUT im Projektunterordner DATA gespeichert und kann beliebig viele Einträge enthalten. Benutzerhandbuch (Version 1.2.0) Seite 6-4 Tab. 6.1 zeigt ein Beispiel. Benutzerhandbuch (Version 1.2.0) Seite 6-5 Tab. 6.1 Inhalt der Datei Landnutzungsbezeichnungen.LUT (Beispiel) [Nutzungsliste] n_entries = 13 entry(1) = "Wohnen" entry(2) = "Exklusives Wohnen" entry(3) = "Gewerbe" entry(4) = "Gewerbe/Mischgebiet" entry(5) = "Renaturierung" entry(6) = "Ackerland " entry(7) = "Forst" entry(8) = "Ackerland oder Forst" entry(9) = "Freizeit und Erholung" entry(10) = "Stadtpark" entry(11) = "Grünriegel" entry(12) = "Quartiersplatz" entry(13) = "Sonstige" 6.2.2.2 Erläuternde Kommentare Neben der Bezeichnung der Nutzungstypen können weitere Eigenschaften des jeweiligen Nutzungstyps in einem erläuternden Kommentar festgehalten werden. Das Eingabeformular wird über die Schaltfläche „?“ neben der Nutzungsbezeichnung erreicht. Durch Bestätigung mit der Schaltfläche „OK“ wird der Kommentar in die Datei LUT<Nutzungstypindex>.txt im Projektordner DATA geschrieben 6.2.2.3 Nutzungstyp Baulandpotenziale Die Bewertung der Baulandpotenziale basiert auf eigens dafür definierten Nutzungstypen. Für jeden der in der MMT verwendeten Nutzungstypen (s.o.) sollte deshalb eine Zuordnung zu den in der Baulandpotenzialbewertung verwendeten Typen erfolgen. Es ist jeweils der Nutzungstyp zu wählen, der dem in der MMT definierten Typ am ehesten entspricht. Folgende Nutzungstypen werden nach Müller & Rohr-Zänker (2009) für die Baulandpotenzialbewertung unterschieden: 1. Der Nutzungstyp Wohnen umfasst alle Formen von Wohngebäuden sowie alle unmittelbar an die Wohngebäude gebundenen Grün- und Freiflächen wie Abstandsgrün, Kinderspielplätze, Parkplätze oder Privatgärten. 2. Der Nutzungstyp Nahversorgungseinrichtungen und Wohn-Infrastruktur umfasst alle Nutzungsarten, die die Wohnbevölkerung in der Umgebung versorgen (Wohnfolge-Einrichtungen). Hierzu zählen Einzelhandelsgeschäfte, Ladenhandwerk und haushaltsbezogene Dienstleistungen, soziale und gesundheitliche Dienste sowie Kindertagesstätten und Grundschulen. Benutzerhandbuch (Version 1.2.0) Seite 6-6 3. Der Nutzungstyp Grün-, Sport- und Spielflächen umfasst öffentliche Freiflächen, deren Einzugsbereich größer als das Quartier ist. Dazu gehören öffentliche Parks und Gärten, Außengelände für die Ausübung von Sport (Fußballplätze, Minigolfanlangen, Halfpipes), sowie Quartiers-, Stadt- und Festplätze. 4. Der Nutzungstyp Kleinteiliges Gewerbe und Dienstleistungen versammelt ein breites Feld unterschiedlicher privatwirtschaftlicher und öffentlicher Nutzungen, deren Publikum, Funktionen und räumliche Orientierung über die Versorgung des Nahbereichs hinausgehen. Dazu gehören Handel und Dienstleistungen, Handwerksbetriebe und kleinere Produktionsstätten, Verwaltungen, Gastronomie und Hotellerie, sowie kulturelle, soziale und sportliche IndoorAngebote. 5. Die Nutzungen des Typs Emittierende Produktionsstätten und transportintensives Gewerbe sind dadurch charakterisiert, dass sie sich nicht konfliktfrei in kleinteilige Siedlungsstrukturen und eine emissions- und image-sensible Nachbarschaft einfügen lassen. Zu dem Typ zählen größere Produktionsbetriebe, Produktionsbetriebe oder Einrichtungen mit starken Geruchs- oder Schadstoffbelastungen für die nähere Umgebung, sowie Logistikunternehmen, Lagerhaltung und Großhandel. 6. Der Nutzungstyp Großeinrichtungen zeichnet sich durch einen hohen Flächenanspruch, einen geringen Anteil von Freiflächen sowie in der Regel großen Publikumsverkehr aus. Er umfasst die großflächigen Einzelhandel (Bauund Gartenmärkte, Möbelhäuser, Herstellerdirektverkaufszentren), Indoor Freizeitparks, Spaßbäder und größere Wellnessbetriebe, sowie regional oder überregional bedeutsame Indoor Sportanlagen, Veranstaltungs- und Ausstellungshallen. 7. Zu dem Nutzungstyp Komplexe monofunktionale Anlagen gehören große öffentliche oder private Einrichtungen für Ausbildung und Forschung (z.B. Campus-Hochschulen), große öffentliche oder private Einrichtungen für Gesundheit und Rehabilitation (z.B. Kliniken mit Parkanlagen), sowie andere große Anlagen mit großen Freiflächen (z.B. Hotelkomplexe mit Sportanlagen). Für Nutzungstypen ohne bauliche Nutzung kann auf eine Zuordnung verzichtet werden. 6.2.2.4 Nutzungstyp nach BauNVO Die Zuordnung der MMT-Nutzungstypen zu einem der Nutzungstypen nach Baunutzungsverordnung (BauNVO) ist dann wichtig und sinnvoll, wenn Standard-Bodenrichtwerte (BRW) verwendet werden sollen, die für jeden Nutzungstyp nach BauNVO im Projekt hinterlegt wurden. Benutzerhandbuch (Version 1.2.0) Seite 6-7 6.2.2.5 Bodenrichtwert Der Bodenrichtwert (BRW) ist der durchschnittliche Wert [€/m2] eines Landnutzungstyps, und wird im Rahmen der Wertermittlung in der MMT herangezogen, um den Bodenwert des betrachteten Grundstücks zu ermitteln. Bodenrichtwerte können als Defaultwerte hinterlegt sein und werden dann in der MMT automatisch vorgeschlagen, wenn ein Nutzungstyp nach BauNVO zugeordnet wurde. Andernfalls müssen sie von den Geschäftsstellen der Gutachterausschüsse (in der Regel bei den Katasteroder Vermessungsämtern angesiedelt) oder über die lokalen Bauämter bezogen werden. 6.2.2.6 Nutzungstyp nach BBodSchV Mit den Nutzungstypen nach der Bundes-Bodenschutz- und Altlastenverordnung (BBodSchV) sind zwei bewertungsrelevante Faktoren für die MMT verbunden: (a) zum einen werden für verschiedene Landnutzungstypen unterschiedliche Beprobungstiefen für Bodenuntersuchungen festgelegt, die gleichzeitig als sanierungsrelevante Tiefen gelten, und sich dadurch auf die Berechnung der Sanierungskosten auswirken; (b) zum anderen werden in der BBodSchV für verschiedene Schadstoffe und Schadstoffgruppen Maßnahmen-, Prüf- und Vorsorgewerte definiert, an welchen sich der Sanierungsbedarf am Standort orientiert. Die Werte in der BBodSchV basieren auf RisikoAnalysen der Wirkungspfade Boden-Mensch, Boden-Nutzpflanze und Boden-Grundwasser. 6.2.2.7 Farbe Die Definition der Farbe eines Nutzungstyps erfolgt über den durch die farbigen Schaltflächen aufgerufenen Windows-eigenen Farbauswahldialog. Die Farben werden in der MMT zur Darstellung der Nutzungstypen in den Nutzungskarten verwendet. Außerdem wird die Farbdefinition beim Ergebnisexport in die verschiedenen Formate weitergegeben, wo sie zur übersichtlicheren Darstellung der Ergebnisse beiträgt. 6.2.2.8 Gefährdungsabschätzung Für den Fall, dass der Sanierungsbedarf auf der Grundlage einer risiko-basierten Vorgehensweise (Gefährdungsabschätzung) ermittelt werden soll (und der Benutzer diese Option im Formular „(Datei>)Einstellungen“ gewählt hat), führt die Schaltfläche „Edit“ direkt zum Eingabeformular „Expositionspfade“, in welchem die für den jeweiligen Nutzungstyp relevanten Wege einer Gefährdung für die menschliche Gesundheit festzulegen sind. Benutzerhandbuch (Version 1.2.0) Seite 6-8 Benutzerhandbuch (Version 1.2.0) Seite 6-9 7 Räumliche Planung 7.1 Aktuelles Layout wählen Unter den bereits entworfenen Layouts kann jederzeit ein neues aktuelles Layout gewählt werden. Das Untermenü „Räumliche Planung > Aktuelles Layout wählen“ bietet einen Zugang zum Auswahlmenü (alternativ zur entsprechenden Schaltfläche im Hauptfenster, siehe Kap. 5.2). 7.2 Aktuelles Layout überarbeiten Der Entwurf oder die Überarbeitung von Nutzungsoptionen erfolgt mit dem Programmmodul ILUM („Interactive Land Use Map“). ILUM basiert auf Funktionen des freien geographischen Informationssystems (GIS) MapWindow (http://mapwindow.org/), um Attribute des Shapefiles (Polygondatei mit Nutzungsbzw. Planungseinheiten) für das Nutzungslayout anzusehen und zu modifizieren. Das Modul wird über den Menüpunkt „Räumliche Planung > Aktuelles Layout überarbeiten“ aufgerufen. Die Anwahl des Menüpunkts ist erst möglich, wenn ein MMTProjekt geladen wurde. 7.2.1 Benutzeroberfläche der ILUM Beim Öffnen des ILUM wird das aktuelle Layout des geladenen MMT-Projekts dargestellt und steht für Modifikationen zur Verfügung. Die graphische Benutzeroberfläche stellt im zentralen Teil des Fensters die Planungseinheiten (Polygone des Layoutshapefiles), und im rechten Teil seine Attributtabelle dar. Im oberen linken Teil des Formulars können vier verschiedene Werkzeuge ausgewählt werden. Die Wahl des Werkzeugs wirkt sich lediglich auf Mausklicks in der Karte aus. Folgende Werkzeuge stehen zur Verfügung (standardmäßig ist das Auswahlwerkzeug aktiviert): Vergrößern Auswahl Verkleinern zeige gesamte Karte Verschieben Im unteren Teil des Fensters (Rahmen „Verteilung der Nutzungsanteile: Layout vs. Szenario“) wird die Nutzungsstatistik des aktuellen Layouts mit den Vorgaben des zugehörigen Szenarios verglichen, d.h. es wird dargestellt inwieweit das ggf. modifizierte Nutzungslayout noch mit den Flächenanteilen des Nutzungsszenarios konform ist (siehe auch unten: Kap. 7.2.3). Benutzerhandbuch (Version 1.2.0) Seite 7-1 Abb. 7.1 Benutzeroberfläche des Moduls Interactive Land Use Map. 7.2.2 7.2.2.1 Modifikation eines Layouts Auswahl und Änderung von Planungseinheiten (Polygonen) Um ein bestehendes Layouts zu modifizieren, werden zunächst ein oder mehrere Polygone per Maus selektiert. Ausgewählte Polygone erscheinen in der Karte in Cyan dargestellt und werden auch in der Attributtabelle farbig markiert (siehe Abb. 7.2). Wenn das Selektionswerkzeug ausgewählt ist, gibt es vier verschiedene Möglichkeiten der Selektion. Selektion einzelner Polygone in der Karte Einzelne Polygone werden in der Karte durch Mausklick selektiert. Werden mehrere Polygone nacheinander angeklickt, werden alle diese Polygone selektiert. Die DeSelektion erfolgt durch erneutes Anklicken eines selektierten Polygons. Benutzerhandbuch (Version 1.2.0) Seite 7-2 Abb. 7.2 Nutzungskarte mit selektierten Polygonen. Auswahl einer Region in der Karte Durch Bewegen des Mauszeigers bei gedrückter Maustaste kann mit dem Selektionswerkzeug ein Rechteck in der Karte aufgespannt werden. Nach Lösen der Maustaste werden alle Polygone selektiert, die durch das Rechteck berührt werden. Alle vorher ausgewählten Polygone werden automatisch deselektiert. Es kann also immer nur ein Rechteck auf der Karte selektiert werden, weitere Polygone sind zusätzlich einzeln zu selektieren. Anmerkung: Diese Funktion kann auch benutzt werden, um die aktuelle Auswahl aufzuheben, indem ein kleines Rechteck außerhalb der Standortkarte aufgezogen wird. Auswahl der Polygone nach Nutzungstyp Es können auch alle Polygone die einem Nutzungstyp zugeordnet sind auf einmal selektiert werden. Dazu wird im entsprechenden Steuerelement im linken Teil des Formulars („Selektiere nach Nutzungstyp“) der gewünschte Nutzungstyp angeklickt. Auswahl der Polygone über die Attributtabelle Alternativ können einzelne Polygone durch Anwahl in der Attributtabelle selektiert werden. Benutzerhandbuch (Version 1.2.0) Seite 7-3 7.2.2.2 Selektierten Polygonen eine Nutzung zuordnen Aus der Dropdown-Liste im linken Teil des Formulars („Ordne selektierten Polygonen Nutzungstyp zu“) wird mittels Mausklick einer der im MMT zur Verfügung stehenden Nutzungstypen ausgewählt. Allen zuvor selektierten Polygonen wird der ausgewählte Nutzungstyp zugeordnet. 7.2.3 Speichern/Verwerfen der Modifikationen Das Modul Nutzungsentwurf kann über die Schaltflächen „OK“ oder „Abbruch“ verlassen werden. Wird „Abbrechen“ gewählt, so werden nach Bestätigung einer Warnung alle vorgenommenen Änderungen am Layout verworfen (d.h., das alte Layout wird wiederhergestellt). Sollen die Änderungen übernommen werden, und wird die Schaltfläche „OK“ angeklickt, stehen in Abhängigkeit von den vorgenommenen Änderungen verschiedene Möglichkeiten der Übernahme zur Verfügung: Wenn das geänderte Layout zum aktuellen Szenario „passt“, wenn also die Anteile der einzelnen Nutzungstypen nur wenig (siehe Spalte Grenzwert in Abb. 7.2) vom Szenario abweichen, dann kann entweder das aktuelle Layout überschrieben oder ein neues Layout des aktuellen Szenarios angelegt werden. Entsprechen die Nutzungsanteile des bearbeiteten Layouts infolge der vorgenommenen Änderungen nicht mehr den Szenariovorgaben, dann kann der Nutzer entweder ein neues Szenario anlegen oder das aktuelle Szenario überschreiben. Diese Möglichkeiten sind in den folgenden Abschnitten genauer erläutert. WICHTIGER HINWEIS: In Abhängigkeit davon welche der angeführten Möglichkeiten zum Tragen kommt, sind verschiedene Änderungen am Datei- und Ordnersystem des Projekts erforderlich. Diese Änderungen werden von der MMT ohne weitere Rückfrage automatisch vorgenommen. Gegebenenfalls werden auch Ordner mitsamt ihren Inhalten gelöscht und neue Ordner hinzugefügt. Es sollte daher in jedem Fall sichergestellt werden, dass alle vom Anwender selbst angelegte Dateien (die nicht für die Anwendung bzw. den Berechnungsablauf der MMT erforderlich sind) weder in Szenario- noch in Layoutordnern abgelegt werden, sondern in separaten Dateiordnern. 7.2.3.1 Überschreiben des aktuellen Layouts Entspricht das geänderte Layout noch den aktuellen Szenariodaten, so wird der Benutzer vor die Wahl gestellt, ob er das aktuelle Layout überschreiben oder dem aktuellen Szenario ein weiteres Layout hinzufügen möchte (Abb. 7.3). Benutzerhandbuch (Version 1.2.0) Seite 7-4 Abb. 7.3 Dialog nach Änderung eines Layouts im Rahmen der Szenariovorgaben. Wird „OK“ gewählt, dann wird das alte Layout mit seinen Bewertungsergebnissen gelöscht und durch das neue Layout ersetzt, welches ab sofort für die Bewertung mit der MMT zur Verfügung steht. 7.2.3.2 Hinzufügen eines neuen Layouts zum aktuellen Szenario Anstatt das aktuelle Layout zu überschreiben, kann der Benutzer das geänderte Layout als neues Layout speichern, wenn in obigem Dialog (Abb. 7.3) „Cancel“ (oder bei deutschem Betriebssystem „Abbrechen“) gewählt wird. Anschließend wird der Anwender nach einem Namen für das neue Layout gefragt (Abb. 7.4). Abb. 7.4 Dialog zur Bezeichnung eines neuen Layouts. Nach Auswahl von „OK“ wird automatisch ein neuer Layoutordner (mit den erforderlichen Dateien und Unterordnern) erstellt und ein entsprechender Eintrag in der Projektdatei Projekt.ini im Ordner DATA vorgenommen und das neue Layout nach Schließen der ILUM ins MMT geladen. 7.2.3.3 Hinzufügen eines neuen Szenarios Ist das geänderte Layout nicht konform mit dem aktuellen Szenario, geht das System davon aus, dass ein neues Szenario erstellt werden soll. Dementsprechend wird der Name für dieses neu zu erstellende Szenario abgefragt, und bei erfolgreicher Eingabe auch der Name für das im neuen Szenario zu erstellende Layout (Abb. 7.5). Benutzerhandbuch (Version 1.2.0) Seite 7-5 Abb. 7.5 Dialoge zur Bezeichnung eines neuen Szenarios (oben) und neuen Layouts (unten). 7.2.3.4 Überschreiben eines Szenarios Das Überschreiben eines Szenarios bedeutet die vollständige Löschung der bisherigen Inhalte des zugehörigen Szenarioordners. Das heißt, es werden alle Layouts dieses Szenarios (Inputdaten und Ergebnisse) gelöscht. Ein bestehendes Szenario sollte daher nur dann überschrieben werden, wenn der Benutzer sich wirklich (sehr) sicher ist, dass dies sinnvoll ist. Das Überschreiben wird erreicht, indem in dem oben beschriebenen Dialog (Abb. 7.5) ein bereits existierender Szenarionamen eingegeben wird. In einem weiteren Dialog (Abb. 7.6) ist die endgültige Löschung des bestehenden Szenarios vom Benutzer noch einmal mittels „Ignore“ zu bestätigen (bzw. abzulehnen „Retry“ woraufhin er/sie die Chance zur erneuten Eingabe eines neuen Szenarionamens erhält). Abb. 7.6 Dialog zur Bestätigung der Löschung eines bestehenden Szenarios. 7.3 Entwurf eines neuen Layouts Alternativ zur Überarbeitung eines bestehenden Layouts kann mit dem Modul ILUM auch ein gänzlich neues Layout entworfen werden. Über den Menüpunkt „Räumliche Planung > Neues Layout entwerfen“ wird der Planungseditor ohne die Nutzungsverteilung des aktuellen Layouts aufgerufen. Anmerkung: Alternativ kann auch über die Schaltfläche „Lade leere Karte“ (im linken oberen Teil des ILUM-Formulars) d.h. eine „leere“ Karte geladen werden (d.h. der Shapefile der Planungseinheiten, vgl. Abb. 7.7, hier mit feiner diskretisierten Planungseinheiten). Für die Zuweisung der Nutzungen folgt man der oben beschriebenen Vorgehensweise. Benutzerhandbuch (Version 1.2.0) Seite 7-6 Abb. 7.7 ILUM mit Planungseinheiten für den Entwurf eines neuen Layouts. Benutzerhandbuch (Version 1.2.0) Seite 7-7 Benutzerhandbuch (Version 1.2.0) Seite 7-8 8 Konfliktanalyse 8.1 Grundlegendes Mit Hilfe der Funktionen eines Geographischen Informationssystems (GIS) wird der Sanierungsbedarf einer Brachfläche in Abhängigkeit von der geplanten Nachnutzung und den damit verbundenen Anforderungen an die Umweltqualität auf Basis der bestehenden Belastungssituation (Schadstoffinventar) ermittelt. Die Konfliktanalyse kann entweder anhand nutzungsspezifischer Zielwerte oder auf Basis einer risikobasierten Berechnung erfolgen. Je nachdem welche Vorgehensweise gewählt wurde (im Bereich „Programmeinstellungen“, siehe Kap. 5.5), werden entweder die schadstoff- und nutzungsabhängigen Qualitätsanforderungen an den Untergrund („Zielwerte“ im Sinne von Konzentrationsstandards) mit der räumlichen Anordnung eines Nachnutzungsszenarios in Relation gesetzt oder es wird eine Gefährdungsabschätzung auf der Grundlage nutzungsspezifischer Expositionsszenarien durchgeführt. In Entsprechung der räumlichen Anordnung und Sensibilität der geplanten Nutzungen resultieren Zielwert- oder Risikogrenzwertüberschreitungskarten, welche die Ausprägung des Zielkonflikts zwischen gewünschter Nachnutzung und Kostenvermeidung (Minimierung des Sanierungsaufwands) darstellen. Die Verteilung der Konflikte wird mit weiteren Informationen (z.B. Tiefenlage der Kontamination) in Form von Tabellen und Rasterdaten im System abgelegt und bildet die Grundlage für die nachfolgende Sanierungskostenabschätzung (siehe Kap. 9). Im Einzelnen werden im Arbeitsbereich Konfliktanalyse 1. die bewertungsrelevanten Schadstoffe/Kompartimente ausgewählt (Kap. 8.2) und je nachdem welche Vorgehensweise gewählt wurde, entweder 2. die nutzungsbezogenen Zielwerte definiert (Kap. 8.3) oder die Parameter für die Gefährdungsabschätzung festgelegt (Kap. 8.4) und 3. die Konflikte zwischen Ist- und Soll-Situation am Standort hinsichtlich der erforderlichen Qualität von Boden und Grundwasser ermittelt (Kap. 8.5). Die Konflikte sind immer dann neu zu ermitteln, wenn sich entweder die Auswahl der bewertungsrelevanten Schadstoffe und Kompartimente geändert wurde, die nutzungsbezogenen Zielwerte neu definiert wurden, oder das aktuelle Layout modifiziert wurde (siehe Kap. 7.2). Benutzerhandbuch (Version 1.2.0) Seite 8-1 8.2 Auswahl der fe/Kompartimente relevanten Schadstof- Über den Menüpunkt „Konfliktanalyse/Relevante Schadstoffe auswählen“ gelangt man zur Auswahlliste (Abb. 8.1). Angezeigt werden alle Schadstoffe zu deren Vorkommen und Verteilung in Boden und/oder Grundwasser am Standort brauchbare Informationen vorliegen und für welche im Rahmen der Projektvorbereitung GISDaten angelegt wurden. Der Benutzer kann aus dieser Liste beliebig viele Schadstoff/Kompartiment-Paare auswählen. Standardmäßig wird eine deterministische Konfliktanalyse durchgeführt. Für jeden Schadstoff kann jedoch auch alternativ zur deterministischen die probabilistische Methode der Konfliktanalyse ausgewählt werden, sofern die Eingangsdaten hierfür vorhanden sind (siehe hierzu Kapitel 0). Abb. 8.1 Formular „Schadstoffe“. 8.3 Verwendung von Konzentrationsstandards: Nutzungsbezogene Sanierungszielwerte Die Festlegung von Sanierungszielwerten ist dann erforderlich, wenn die Konfliktanalyse auf Basis eines räumlich differenzierten Vergleichs von Ist- und Soll-Wert der Konzentration der als relevant angesehenen Schadstoffe in Boden und/oder Grundwasser erfolgen soll. Dazu ist für jeden einzelnen Landnutzungstyp ein Konzentrationszielwert10 für die zuvor ausgewählten Schadstoff/Kompartiment-Paare (siehe Kap. 8.2) zu bestimmen. Behördliche Vorgaben sind zu beachten. Für jeden Schadstoff wird in Entsprechung des aktuellen Nutzungslayouts eine räumliche Zielwertverteilung berechnet. Diese Zielwertverteilung wird mit der räumlichen Schadstoffverteilung im Untergrund innerhalb der GIS-gestützten Analyse abgeglichen. Es können mehrere Schadstoffe in Boden und Grundwasser gemeinsam analysiert werden. Über den Menüpunkt „Konfliktanalyse > Nutzungsbezogene Zielwerte definieren“ gelangt man zu der Eingabetabelle für die Sanierungszielwerte (Abb. 8.2). Die Ta- Benutzerhandbuch (Version 1.2.0) Seite 8-2 bellenwerte werden auch als Zielwerte-Set bezeichnet. Diese Sets können separat abgespeichert (Dateityp: *.rtv) und später bei Bedarf wieder eingelesen werden. Abb. 8.2 Formular „Sanierungszielwerte“ 8.4 Parameter für die Gefährdungsabschätzung Diese Funktionalität ist noch nicht verfügbar. 8.5 Konfliktanalyse durchführen Die Konfliktanalyse wird über den Untermenü-Eintrag „Konfliktanalyse > Konfliktanalyse starten“ aufgerufen. Die Analyse wird auf Basis der in Kap. 3.2 beschriebenen OpenSource-Programmmodule und -bibliotheken durchgeführt, welche zusammen mit der MMT installiert werden müssen. 8.5.1 Zielwertbezogene Konfliktanalyse Nachdem die Konfliktanalyse gestartet wurde, öffnet sich ein DOS-Fenster (auch: „Eingabeaufforderung“ oder „Konsole“), in welchem das Python-Skript für die Konfliktanalyse ausgeführt wird11 („python MMSConflictAnalysis.py <Pfad_zum_Projekt>“) und zahlreiche Meldungen zu den Teilschritten der Konfliktanalyse angezeigt werden. Die wesentlichen Schritte der Konfliktanalyse sind: 1. Lesen der Projektdatei „Projekt.ini“. Aktuelle Speicherorte des zu bewertenden Szenarios und Layouts, sowie die zu bewertenden Schadstoffe werden ermittelt. 2. Ergebnisse aus vorherigen Bewertungen werden entfernt um Vermengungen aus verschiedenen Bewertungen zu vermeiden. 3. Szenarienabhängige Zielwerte werden eingelesen. Benutzerhandbuch (Version 1.2.0) Seite 8-3 4. Rasterdateien der räumlichen Zielwertverteilung für alle zu berücksichtigenden Schadstoff/Kompartiment-Paare werden generiert (Abb. 8.3). 5. Die räumliche Verteilung der Zielwertüberschreitungen (Überschreitungsfaktor) wird berechnet und entsprechende Rasterdateien mit den Zielwertüberschreitungen werden generiert. 6. Bilddateien (Format: JPEG) der Zielwertüberschreitungen für jeden Schadstoff werden erzeugt12. Nach Ablauf der Konfliktanalyse muss die Konsole durch Eingabe von „Exit“ verlassen werden (Abb. 8.4). Danach stehen die Ergebnisse der Konfliktanalyse im Bereich „Integrierte Bewertung > Ergebnisse“ zur Verfügung (siehe Kap. 8.6.1) und es können die weiteren Bewertungsschritte mit der MMT durchgeführt werden. Abb. 8.3 Meldungen zum Ablauf der Konfliktanalyse Abb. 8.4 Meldung zum Ende der Konfliktanalyse Benutzerhandbuch (Version 1.2.0) Seite 8-4 8.5.2 Risikobasierte Konfliktanalyse Diese Funktionalität ist noch nicht verfügbar. 8.6 8.6.1 Ergebnisse Zielwertbezogene Konfliktanalyse Die sogenannten Konfliktkarten zeigen, separat für jedes relevante Schadstoff/Kompartiment-Paar, die räumliche Verteilung jener Teilflächen des Standorts, auf welchen eine Überschreitung des Sanierungszielwerts ermittelt wurde. Diese Karten können im Bereich „Integrierte Bewertung > Ergebnisse“ im Formularrahmen „Nutzungslayout / Konfliktbereiche“ angezeigt werden (Abb. 8.5). Unter Verwendung der Pfeiltasten können die einzelnen Konfliktkarten angewählt und über die Schaltfläche „größere Darstellung“ angezeigt werden (Abb. 8.6 und Abb. 8.7). Abb. 8.5 Anzeige und Auswahl von Ergebniskarten im Formular „Ergebnisse“ des Bereichs „Integrierte Bewertung“ Benutzerhandbuch (Version 1.2.0) Seite 8-5 Abb. 8.6 Konfliktkarte für PAK in Boden in 0 bis 30 cm Tiefe (Beispiel für den Modellstandort „Krampnitz“) Abb. 8.7 Konfliktkarte: PCE im Grundwasser (Beispiel für den Modellstandort „Krampnitz“) 8.6.2 Risikobasierte Konfliktanalyse Diese Funktionalität ist noch nicht verfügbar. Benutzerhandbuch (Version 1.2.0) Seite 8-6 9 Ermittlung geeigneter Sanierungstechnologien Mit Hilfe des Moduls PRESTO (PRESelection of Treatment Options) kann die technische Eignung zahlreicher Boden- und Grundwassersanierungsmethoden im Sinne eines Technologie-Screenings geprüft werden. Die Anwendbarkeitsprüfung basiert auf spezifischen Charakteristika des Standorts („Schlüsselparameter“). Im Einzelnen sind dies (1) die geologischen Bedingungen, (2) die Geochemie des vorhandenen Grundwassers und (3) die Schadstofftypen, welche auf dem betrachteten Standort bzw. Schadensbereich zu behandeln sind. Die Bewertung der technischen Eignung erfolgt anhand von einfachen Regeln und funktionalen Gesetzmäßigkeiten, welche auf einen oder mehrere der oben angesprochenen Schlüsselparameter zurückgreifen. Im Ergebnis erhält man eine grobe Einteilung der Verfahren mittels eines Ampelfarbenschemas. Liegen am Standort mehrere Schadensfälle vor, die sich hinsichtlich eines oder mehrerer Schlüsselparameter merklich unterscheiden, sollte PRESTO für jeden Schadensfall separat angewendet werden. Wurde im Rahmen der Projektvorbereitung eine laterale Abgrenzung von Schadstoffquellen und -fahnen vorgenommen (siehe Kap. 4.3.4), können einige der Schlüsselparameter direkt aus den Projektdaten übernommen werden. 9.1 Anwendung des Tools Das Bewertungstool PRESTO kann über den Menüpunkt „Integrierte Bewertung > Technologieeignung (PRESTO)“ aufgerufen werden. Das Tool steht auch dann zur Verfügung, wenn noch kein MMT Projekt geladen wurde (Untermenüpunkt „…unabhängig von Standortdaten“). In diesem Fall kann nicht auf ggf. hinterlegte Projektdaten über Schadstoffquellen und -fahnen zugegriffen werden. Wurde bereits ein MMT Projekt geladen, ist PRESTO vorzugsweise über den zweiten Untermenüpunkt („…basierend auf Standortdaten“) aufzurufen. In diesem Fall ist zunächst der Schadensfall zu wählen, für den das Technologie-Screening durchgeführt werden soll (siehe Abb. 9.1). Daraufhin lädt das Modul die zur entsprechenden Fahne gehörigen Daten und das Hauptformular von PRESTO wird sichtbar (Abb. 9.2). Wurden bereits Bewertungen dieses Schadensfalls vorgenommen, so werden sie in den Eingabeformularen wiederhergestellt. Andernfalls sind die Menüs leer und der Benutzer muss alle Eingaben zunächst noch vornehmen. Benutzerhandbuch (Version 1.2.0) Seite 9-1 Abb. 9.1 Auswahl des zu behandelnden Schadensfalls auf Basis der im MMT hinterlegten Daten. 9.2 PRESTO Hauptformular Im Hauptformular können über den Menüpunkt „Datei“ vorherige Bewertungen geladen und aktuelle Bewertungen gespeichert werden, über das Menü „Eingabeformulare“ die drei Datensätze zu Schadstoffen, Geologie und Geochemie aufgerufen, sowie über das Menü „Ergebnisse“ die Bewertung der Sanierungsmethoden eingesehen werden. Abb. 9.2 Hauptformular des Tools PRESTO. Benutzerhandbuch (Version 1.2.0) Seite 9-2 9.3 Eingabeformular „Schadstoffe“ Das Formular ermöglicht die Charakterisierung des zu behandelnden Schadensfalls bezüglich der zu berücksichtigenden Schadstoffe. Aus 32 verfügbaren Schadstoffgruppen werden die am Standort vorhandenen und zu betrachtenden Gruppen markiert. Hilfeschaltflächen („?“) öffnen zu jeder der Schadstoffgruppen eine kleine Informationstafel. Das Formular enthält beim Aufruf bereits Einträge, wenn entweder (a) PRESTO aus dem MMT mit Standortdaten aufgerufen und ein mit den erforderlichen Daten hinterlegter Schadensfall ausgewählt wurde (s.o.), oder wenn (b) im PRESTO Hauptformular über das Menü „Datei…laden“ ein Datensatz geladen wurde. Ansonsten ist das Formular beim erstmaligen Öffnen leer. Mit der Schaltfläche „OK“ werden die Änderungen innerhalb PRESTO übernommen, gespeichert wird aber erst, wenn dies im PRESTO Hauptformular ausgewählt wird (s. Kapitel 9.2). Die Schaltfläche „Formular zurücksetzen“ löscht alle Einträge. Abb. 9.3 Eingabeformular „Schadstoffe“ für die Charakterisierung des Schadenfalls. Benutzerhandbuch (Version 1.2.0) Seite 9-3 9.4 Eingabeformular „Geologie“ Die Charakterisierung des Untergrunds und der Grundwasserströmungsverhältnisse, d.h. Angaben zur Geometrie des Grundwasserleiters, seiner physikalischen (auch: hydraulischen) Eigenschaften im Bereich des betrachteten Schadenfalls werden im Eingabeformular „Geologie“ abgefragt. Außerdem bietet das Formular eine grobe Abschätzung der Grundwasserverweilzeit bis zum Rezeptor. Abb. 9.4 zeigt das Formular im erweiterten Zustand. Im unteren Teil kann die Zuordnung von Untergrundmaterial und hydraulischen Eigenschaften verändert werden. Dieser untere Teil des Formulars ist nur dann sichtbar, wenn der Nutzer dies über die Schaltfläche „Nachschlagen/Ändern der Vorgabewerte für Hydraulische Parameter“ auswählt. Abb. 9.4 Eingabeformular „Geologie“ für die Charakterisierung des Untergrunds und der Grundwasserströmungsverhältnisse. Benutzerhandbuch (Version 1.2.0) Seite 9-4 Das Formular enthält beim Aufruf bereits Einträge, wenn entweder (a) PRESTO aus der MMT mit Standortdaten aufgerufen und ein mit den erforderlichen Daten hinterlegter Schadensfall ausgewählt wurde (s.o.), oder wenn (b) im PRESTO Hauptformular über das Menü „Datei…laden“ ein Datensatz geladen wurde. Ansonsten ist das Formular beim erstmaligen Öffnen leer. Mit der Schaltfläche „OK“ werden die Änderungen innerhalb PRESTO übernommen, gespeichert wird aber erst, wenn dies im PRESTO Hauptformular ausgewählt wird (s. Kapitel 9.2). Die Schaltfläche „Fenster schließen“ führt ohne Änderung zurück zum Hauptformular. 9.5 Eingabeformular „Geochemie“ In einem dritten Eingabeformular werden die geochemischen Verhältnisse des Grundwassers im Bereich des betrachteten Schadenfalls abgefragt. Im oberen Teil des Formulars (vgl. Abb. 9.5) sind die Konzentrationen einiger Inhaltsstoffe anzugeben (repräsentative Werte der Laboranalysen der Grundwasserproben). Sind solche Werte nicht verfügbar, kann vereinfacht auf Standardwerte zurückgegriffen werden (Wahl zwischen „Aerobe Bedingungen“ und „Anaerobe Bedingungen“). Abb. 9.5 Eingabeformular „Geochemie“ für die Charakterisierung des Grundwassers. Benutzerhandbuch (Version 1.2.0) Seite 9-5 Das Formular enthält beim Aufruf bereits Einträge, wenn entweder (a) PRESTO aus dem MMT mit Standortdaten aufgerufen und ein mit den erforderlichen Daten hinterlegter Schadensfall ausgewählt wurde (s.o.), oder wenn (b) im PRESTO Hauptformular über das Menü „Datei…laden“ ein Datensatz geladen wurde. Ansonsten ist das Formular beim erstmaligen Öffnen leer. Mit der Schaltfläche „OK“ werden die Änderungen innerhalb PRESTO übernommen, gespeichert wird aber erst, wenn dies im PRESTO Hauptformular ausgewählt wird (siehe Kapitel 9.2). Die Schaltfläche „Fenster schließen“ führt ohne Änderung zurück zum Hauptformular. 9.6 Formular „Ergebnisse“ Im Ergebnisformular werden die Bewertungen der Sanierungsmethoden, geordnet nach den Kategorien „in situ“ und „ex situ“, sowie „Quellensanierung“ und „Fahnenmanagement“, über farbige Anzeigen dargestellt. Grün steht dabei für eine empfohlene Option, Gelb für eine mögliche, aber voraussichtlich nicht optimal effiziente, und Rot für eine nicht anwendbare Methode. Die Auswertung erfolgt für jeden der drei Eingabedatensätze separat, die Anzeigen werden also erst dann vollständig dargestellt, wenn auch alle Eingabeformulare vollständig ausgefüllt wurden. Ansonsten bleiben die Anzeigen weiß. Im rechten Teil des Formulars können über die Auswahlschaltfläche die jeweils am besten geeigneten Methoden (grün für alle drei Bewertungsbereiche) aufgelistet werden. Im unteren Teil des Formulars führen drei Schaltflächen zu Erklärungen zur Bedeutung der einzelnen Farben. Die Schaltfläche „Schließen“ führt zurück zum PRESTOHauptfenster. Benutzerhandbuch (Version 1.2.0) Seite 9-6 Abb. 9.6 Formular Ergebnisse: Die Eignung der Sanierungsmethoden mit Hinblick auf die drei Eingabedatensätze "Schadstoffe", "Geologie" und "Geochemie" wird durch grüne, gelbe und rote Farben dargestellt. 9.7 Dateistruktur Das Tool PRESTO benutzt zunächst dieselben Informationen bezüglich Schadstoffherden und -fahnen wie das Kostenmodul EUGEN-KS (siehe folgender Abschnitt). Die Karte, die beim PRESTO Aufruf mit Standortdaten dargestellt wird, liegt im Ordner DATA und basiert auf eben diesen Informationen. Werden Bewertungen mit PRESTO durchgeführt, so werden diese im Ordner DATA gespeichert. Dort liegt dann für jeden Schadensfall eine Datei mit dem Namen „<Schadensindex>.presto“, also zum Beispiel die Dateien „1.presto“ bis „9.presto“ für neun voneinander abgrenzbare Schadstofffahnen, wie sie für das Demo-Projekt identifiziert wurden. Eine typische Inputdatei für PRESTO ist in Anhang 4 dargestellt. Benutzerhandbuch (Version 1.2.0) Seite 9-7 Benutzerhandbuch (Version 1.2.0) Seite 9-8 10 Modul Kostenermittlung 10.1 Einführung Das Modul zur Berechnung der Sanierungs- und Flächenaufbereitungskosten beinhaltet verschiedene Modellansätze zur Schätzung von Kosten für die Sanierung von Grundwasser- und Bodenkontaminationen, sowie für den Gebäuderückbau. Es stehen vier Modelle zur Verfügung: 1. ROCO13 („ROugh COst“) Das Modell ROCO ist ein rein empirisches Tool zur Schätzung der Kosten von Grundwasser- und Bodensanierung. Kontaminierte Volumina werden mitStandardEinheitskosten und mit verschiedenen empirischen „Erschwernisfaktoren“ multipliziert, ohne dass spezifische Sanierungsmethoden berücksichtigt werden. 2. PROSIDE14 Dem Modell PROSIDE liegt im Vergleich zu ROCO ein etwas aufwändigerer Ansatz zugrunde. Es kann zur Schätzung von Grundwassersanierungskosten angewendet werden. Die Schätzung basiert auf der Annahme, dass eine Pump-and-TreatSanierung durchgeführt wird. Das Modell integriert eine Unsicherheitsbetrachtung und berechnet Kostenspannen. 3. KONUS15 Das Modell KONUS kann zur Berechnung der Kosten für ggf. erforderliche Bodensanierungsmaßnahmen herangezogen werden. Der Ansatz basiert auf dem Modell KOSAL16. In Abhängigkeit von den am Standort vorhandenen Schadstoffen bzw. Schadstoffgruppen (es werden 11 verschiedene Gruppen oder Klassen unterschieden) und den Standortbedingungen wird die Eignung von 13 Sanierungsmethoden festgestellt und unter den geeigneten die kostengünstigste Methode bestimmt. Des Weiteren kann KONUS für die Schätzung von Rückbaukosten auf Basis von Gebäudedaten wie Nutzung, Bauart, und Bruttorauminhalt verwendet werden. 4. EUGEN-KS17 Als Prototyp einer maßgeschneiderten Kostenschätzung stehen Kostenschätzmodule für die Grundwasserabstromsanierung mit einer Reinigungswand, Funnel-and-Gate, oder Pump-and-Treat zur Verfügung. Anhand von Aquifer- und Schadensherdgeometrie sowie Daten zur Grundwasserströmungsrichtung werden die zu erfassende Abstrombreite berechnet und relevante Bemessungsgrößen der genannten Verfahren überschlägig ermittelt (siehe Abb. 10.1). Die für Bau und Betrieb zu erwartenden Kosten werden anschließend mit Hilfe von Einheitskosten abgeschätzt18. Benutzerhandbuch (Version 1.2.0) Seite 10-1 Abb. 10.1 Grundwasserabstrombasierte Bemessung von Sanierungsbauwerken. Alle Modelle arbeiten auf der Grundlage der Ergebnisse der Konfliktanalyse (Abb. 10.2). Das Modul kann daher erst dann aufgerufen werden, wenn eine Konfliktanalyse durchgeführt wurde, d.h. die zu sanierenden Flächen bzw. Volumina ermittelt sind. Abb. 10.2 Flexible Sanierungskostenberechnung auf Basis der Ergebnisse der Konfliktanalyse. 10.2 Anwendung des Moduls Das Formular des Moduls Sanierungskosten gliedert sich im Wesentlichen in zwei Hälften (vgl. Abb. 10.3). Im linken Teil des Formulars werden die vier Kostenaspekte (i) Bodensanierung, (ii) Grundwassersanierung, (iii) Gebäuderückbau und (iv) weitere Kosten jeweils in einem eigenen Rahmen aufgeführt. Innerhalb dieser Rahmen finden sich die unter Kap. 10.1 beschriebenen Kostenmodelle mit entsprechenden Informationen zur Anzahl der berücksichtigten Schadstoffe im jeweiligen Benutzerhandbuch (Version 1.2.0) Seite 10-2 Kompartiment bzw. der berücksichtigten Gebäude. Im rechten Teil werden die Ergebnisse zusammengefasst dargestellt und kommentiert. Durch Betätigen einer der „Berechnen“ Schaltflächen wird für den entsprechenden Kostenaspekt mit jedem der dafür zur Verfügung stehenden Kostenmodelle je eine Berechnung durchgeführt und deren Einzelergebnisse dargestellt. Der Benutzer kann für jeden Kostenaspekt auswählen, ob er entweder das Ergebnis eines der implementierten Modelle oder aber eine eigene Kostenangabe in die ökonomische Gesamtbetrachtung übernehmen möchte. Im Kommentarfenster des Formulars (rechts unten) sollten die der getroffenen Auswahl bzw. Eingabe zugrunde liegenden Annahmen erläutert werden. Über die folgenden Schaltflächen stehen im Formular weitere Eingabe- und Informationsmöglichkeiten zur Verfügung. Eingabe einer Gesamtpumprate Q (für PROSIDE) Kartendarstellung der Kosten- raster Anzeige und ggf. neue Aus- Anzeige/Einstellung von Detail- wahl der Dateien mit Herd- karten zu kontaminierten Volu- und Fahnendatei (EUGEN-KS) mina sowie Details zu empiri- Anzeigen schen von Erläuterun- gen/Hilfen zu den einzelnen Mo- Unsicherheits- und Er- schwernisfaktoren. dellen Abb. 10.3 Formular Kostenermittlung Benutzerhandbuch (Version 1.2.0) Seite 10-3 Die Anzeigen/Eingaben einer neuen Gesamtpumprate Q für das PROSIDE Modell sowie neuer Herd- und Fahnendateien für EUGEN-KS nach Betätigen der Schaltflächen „Q“ oder „HF“ erfolgen über entsprechende Dialoge (Abb. 10.4). Liegt aus einer früheren Anwendung bereits eine Eingabe vor, dann wird der jeweils alte Wert bzw. Dateipfad angezeigt und kann durch den Nutzer überschrieben werden. Abb. 10.4 Dialoge zur Anzeige und Änderung der Gesamtpumprate sowie der hinterlegten Dateien für Herd- und Fahnenidentifikation. Die weiteren Schaltflächen („?“, „#“ und „Details“) rufen jeweils ein weiteres Formular auf, das in drei Reiter untergliedert ist: (i) „MODELLE: Details/Einstellungen“ (siehe Abb. 10.5), (ii) „EINGANGSDATEN“ (siehe Abb. 10.6), und (iii) „KOSTENKARTEN“ (siehe Abb. 10.7), die in den nachfolgenden Abschnitten erläutert werden. Über die Menüpunkte „Einstellungen“, „Eingangsdaten“ und „Kostenkarten“ gelangt der Benutzer ebenfalls in die entsprechenden Reiter dieser zusätzlichen Anzeige. Aus dem Zusatzfenster kehrt man durch Betätigen der Schaltfläche „Fenster schließen“ wieder zurück zum Formular „Sanierungskostenermittlung“. 10.2.1 Modelle: Details / Einstellungen Hier finden sich Erläuterungen zu den einzelnen Kostenmodellen sowie die Einstellungen, die der Benutzer zu den Modellen vornehmen kann. Für jedes Modell gibt es dabei spezifische Eingabemöglichkeiten, zum Beispiel für die Angabe von Einheitskosten oder die Klassifizierung von Kontaminationsgraden. Im Reiter „Unsicherheiten“ werden Unsicherheitsfaktoren nach der PROSIDE Methodik ermittelt. Über verschiedene Auswahllisten kann der Nutzer seine Einschätzung zur Verlässlichkeit der Benutzerhandbuch (Version 1.2.0) Seite 10-4 Standort- und anderer Daten geben, auf deren Grundlage die Unsicherheitsfaktoren ermittelt und prozentuale Zu- und Abschläge zu den durchschnittlichen Kosten berechnet werden. Abb. 10.5 Zusätzliche Anzeige von Modell-Details und –Einstellungen, hier am Beispiel des Modells ROCO. 10.2.2 Eingangsdaten In diesem Bereich werden die Eingangsdaten für die Kostenmodelle zusammengefasst und aufbereitet dargestellt. Folgende drei Reiter stehen zur Verfügung: 1. Zielwertüberschreitungen: Anzeige der Ergebnisse der Konfliktanalyse in Form detaillierter Zielwertüberschreitungskarten und einer zusammenfassenden Statistik (welche beim Aufrufen des Fensters berechnet wird). 2. Schadstoffherde und –fahnen: Übersicht über die für EUGEN-KS hinterlegten Schadstoffherde und -fahnen inklusive deren Auswertung (steht erst nach dem ersten Aufruf des EUGEN-KS Tools zur Verfügung). 3. Gebäudedaten: Zusammenfassung und Anzeige der hinterlegten Gebäudedaten und resultierenden Kosten pro Gebäude (steht erst nach Durchführung der Rückbaukostenschätzung zur Verfügung). In allen drei Bereichen werden detaillierte Informationen in Tabellen dargestellt, welche bei Bedarf zur besseren Übersichtlichkeit über die Schaltflächen „Öffne LOG“ auch in einem externen Programm angezeigt werden können19. Benutzerhandbuch (Version 1.2.0) Seite 10-5 Abb. 10.6 Anzeige von Eingangsdaten. Hier: Details zu Schadstoffherden und Fahnen 10.2.3 Kostenkarten Die auf kontaminierten Volumina basierenden Kostenmodelle ROCO und PROSIDE rechnen Kosten auf Basis der Zielwert-Überschreitungsraster aus, welche durch das Modul Konfliktanalyse berechnet werden. Die Berechnung der Sanierungskosten erfolgt zunächst ebenfalls rasterbasiert. Die Ergebnisse dieses (Zwischen-)Schrittes werden in diesem Reiter in Kartenform dargestellt. Es werden drei Kostenkarten angezeigt, je eine Karte für die Bodensanierungskosten (oben links), die Grundwassersanierungskosten (oben rechts) und die Gesamtkosten (unten links). In den oberen Karten wird jeweils das Ergebnis eines Kostenschätzungsmodells angezeigt. Die Auswahllisten über diesen Karten ermöglichen das Wechseln zwischen den Modellen. Die dritte Karte stellt jeweils die Summe der aktuell oben ausgewählten Modellergebnisse dar. In der sich automatisch aktualisierenden Legende sind die Kosten in €/m² dargestellt. Die Mauszeigerfunktionen im unteren rechten Teil des Formulars entsprechen den für den ILUM (siehe Kap. 7.2.1) beschriebenen Funktionen und werden durch kurzes Verweilen des Mauszeigers über den Schaltflächen knapp erklärt. Benutzerhandbuch (Version 1.2.0) Seite 10-6 Abb. 10.7 Zusätzliche Anzeige von Kostenkarten. Hier: Kartendarstellung der Kostenraster nach Berechnung der Boden- und Grundwassersanierungskosten mit ROCO. 10.3 Sonstiges Das Modul für die Kostenschätzung liest die vom Modul Konfliktanalyse generierten Raster des aktuellen Nutzungslayouts und der Schadstoff-Zielwertüberschreitungen aus dem jeweiligen Layoutordner. Wurde noch keine Konfliktanalyse durchgeführt, ist der Menüpunkt Sanierungskosten deshalb ausgegraut. Weitere, über die in Kap. 4.1 beschriebenen Eingabedaten hinausgehende Informationen/Daten werden nicht benötigt. Defaultwerte (z.B. für Einheitskosten) sind – wo erforderlich – im Programm hinterlegt. Liegt bereits eine Kostenberechnung zum aktuellen Layout aus vorangegangenen Anwendungen vor, so werden die darin vorgenommenen Einstellungen und errechneten Ergebnisse übernommen. Für das Modell EUGEN-KS wird vorausgesetzt, dass Herde und Fahnen der Grundwasserkontamination bekannt sind und in entsprechenden Index-Dateien im Ordner DATA hinterlegt wurden. Benutzerhandbuch (Version 1.2.0) Seite 10-7 Die einzelnen Kostenmodelle schreiben Kostenraster mit der Endung „.asc“ (ROCO, KONUS, PROSIDE) und/oder „*.log“ Dateien mit Zwischenergebnissen (EUGEN-KS) in den Ordner des aktuellen Layouts. Zusätzlich schreibt das Modul beim Verlassen über die Schaltfläche „OK“ eine Datei mit der Endung „.cost“ in den Ordner des aktuellen Layouts, in welchem die Einstellungen und Ergebnisse der Berechnung gespeichert werden. Diese Datei wird auch beim Laden eines bereits bearbeiteten Projektes wieder gelesen. Zusätzlich werden die erklärenden Kommentare in eine Datei mit Endung „.cosk“ geschrieben und entsprechend geladen. Tabellarische Zusammenfassungen von Eingangsdaten und Berechnungsergebnissen, welche einmal im Modul angezeigt wurden (vgl. Kap. 10.2.1 bis 10.2.3), liegen ebenfalls als Dateien mit der Endung „*.log“ im aktuellen Layoutordner. Benutzerhandbuch (Version 1.2.0) Seite 10-8 11 Modul Wertermittlung 11.1 Einführung Im Modul Wertermittlung wird nach durchgeführter Sanierungskostenanalyse der Marktwert des Grundstücks abgeschätzt. Die wichtigsten Faktoren bei der Schätzung des Marktwerts sind die Flächenanteile der einzelnen Nutzungstypen, deren Bodenrichtwerte, die Lagequalität des Grundstücks und der Entwicklungszustand (Baureife) des Grundstücks. Diese Faktoren können im Rahmen der Wertermittlung räumlich differenziert festgelegt werden. Die Freilegungs- und Sanierungskosten werden als Abzüge berücksichtigt. Weitere Wertminderungen (z.B. für wahrgenommene Unsicherheiten) werden in Form eines markorientierten Risikoabschlags berücksichtigt. 11.2 Anwendung des Moduls Das Eingabeformular wird über den Menüpunkt „Integrierte Bewertung > Grundstückswert“ aufgerufen. Abb. 11.1 Benutzeroberfläche des Moduls Marktwertermittlung: Schätzung des Marktwerts. Benutzerhandbuch (Version 1.2.0) Seite 11-1 11.2.1 Arbeitsbereiche Im linken Teil des Formulars (Abb. 11.1) werden über die Reiter Schätzung Marktwert und Schätzung Markorientierter Risikoabschlag die zwei Arbeitsbereiche des Moduls ausgewählt. Für die Schätzung des Marktwertes werden die Szenariodaten (Flächenanteile der einzelnen Nutzungstypen) sowie die Bodenrichtwerte (BRW) für einzelne Nutzungstypen aus dem Projekt übernommen. Der Benutzer muss zusätzlich angeben, wie er die Lagequalität und den Entwicklungszustand (die Baulandqualität) der einzelnen Nutzungen einschätzt. Die Schaltfläche „Zur Eingabe / Ansicht“ öffnet das Formular „Räumliche Festlegung Lagequalität und Entwicklungszustand“ (siehe Kap. 11.2.2). Im rechten Teil des Formulars werden die Ergebnisse dieser Bewertung, das Ergebnis aus der Sanierungskostenberechnung und als Gesamtergebnis der erwartete Marktwert des aktuellen Nutzungslayouts dargestellt. 11.2.2 Ermittlung von Lagequalität und Entwicklungszustand des Grundstücks Für die Bestimmung der Lagequalität sind vier Kriterien (bzw. Kategorien) von Bedeutung: Allgemeine (Makro-)Lage, Mikro-Lage, Entfernungen und Grundstücksmerkmale. Im Formular „Faktor Lagequalität und Entwicklungszustand“ können die Bewertungen dieser Kategorien sowie des Entwicklungszustandes räumlich differenziert für die unterschiedlichen Planungseinheiten durchgeführt werden (Abb. 11.2). In Abhängigkeit von der Ausprägung (Benotung) dieser Kriterien wird ein Gesamtkorrekturfaktor für die Lagequalität errechnet, aus welcher wiederum ein Faktor für die Lagequalität bestimmt wird. In der linken Spalte des Formulars sind die genannten Bewertungskategorien zu sehen. Durch Drücken der Schaltflächen „?“ wird jeweils ein erläuternder Hilfetext angezeigt. Das Spektrum möglicher Noten für die Kategorien zur Bewertung der Lagequalität reicht von 1 (sehr gut) bis 6 (ungenügend). Der Entwicklungszustand wird als Prozentzahl ausgedrückt, die sich in Abhängigkeit von Erschließungs- und Aufbereitungskosten, Wartezeiten, etc. errechnet und bis zu 100% für die Qualitätsstufe „Baureifes Land“ erreicht. Die Bewertung der Kategorien ist nutzungsspezifisch durchzuführen. Das Formular enthält dementsprechend für jeden Nutzungstyp eine weitere Spalte. Karten zeigen den aktuellen Stand der Bewertung an. Durch Klicken mit der rechten Maustaste auf eine Karte werden die beiden Menüpunkte „Für alle Kategorien übernehmen“ bzw. „Für alle Nutzungen übernehmen“ erreicht, durch welche aufwändige Eingaben schnell reihen- bzw. zeilenweise kopiert werden können. Benutzerhandbuch (Version 1.2.0) Seite 11-2 Abb. 11.2 Eingabeformular für die Festlegung der Faktoren Lagequalität und Entwicklungszustand. Bewertung der Lagequalität Für den Faktor „Makro-Lage“ ist eine räumliche Differenzierung nicht sinnvoll. Die Bewertung erfolgt für den gesamten Standort durch Eingabe der entsprechenden Schulnote pro Nutzungstyp unmittelbar im Formular. Die Eingabe muss durch Drücken der Enter/Return-Taste bestätigt werden. Für die Faktoren „Mikro-Lage“, „Entfernungen“ und „Grundstücksmerkmale“ ist eine räumliche differenzierte Bewertung durchzuführen. Durch Doppelklicken auf eine Karte wird jeweils die Eingabehilfe „Räumliche Festlegung von Lagequalität / Entwicklungszustand” (Abb. 11.2) erreicht. Darin können einzelne (durch Anklicken) oder mehrere Planungseinheiten (durch Aufziehen eines Rechtecks mit der Maus) selektiert werden. Diese erscheinen dann in der Karte sowie der Tabelle farblich hervorgehoben (Abb. 11.3). Den selektierten Planungseinheiten wird entweder durch Eintragen einer Note ins Textfeld links oder schneller durch Anklicken der farbigen Legendenschaltflächen links unten die ent- Benutzerhandbuch (Version 1.2.0) Seite 11-3 sprechende Note bzw. ein Prozentsatz zugewiesen. Hilfetexte im unteren rechten Teil des Formulars geben Hinweise für die Bewertung. Abb. 11.3 Eingabehilfe für Lagequalitätsbewertung (Beispiel: Kategorie Entfernungen für den Nutzungstyp Wohnen). Bewertung des Entwicklungszustandes Für die Bewertung des „Entwicklungszustandes“ erfolgt analog eine räumliche Differenzierung. Doppelklicken auf eine Karte führt zum Eingabeformular (siehe Abb. 11.4). Im unteren rechten Teil des Formulars werden Erläuterungen und Informationen zur Einschätzung des Entwicklungszustandes dargestellt. Abb. 11.4 Wohnen) Eingabehilfe für Entwicklungszustand (Beispiel: für den Nutzungstyp Benutzerhandbuch (Version 1.2.0) Seite 11-4 11.2.3 Schätzung des marktorientierten Risikoabschlags Die Schätzung des markorientierten Risikoabschlags erfordert verschiedene Benutzereingaben zu den Charakteristika des Grundstücks und in Bezug auf die vorhandene Altlast (Abb. 11.5). Das Formular enthält die notwendigen Beschreibungen dazu, welche Eingaben unter den drei Reitern „Dimension Ort“, „Dimension Zeit“ und „Dimension Risikoüberwälzbarkeit“ erwartet werden. Die Auswirkung der Eingaben auf die Ergebnisse wird im rechten Bildschirmteil jederzeit aktualisierte. Abb. 11.5 Benutzeroberfläche des Moduls Marktwertermittlung: Schätzung des Marktorientierten Minderwerts. 11.3 Sonstiges Das Modul liest die zum aktuellen Layout zugehörigen Szenariodaten, die zu den Nutzungstypen zugeordneten Bodenrichtwerte, ein Shapefile mit der räumlichen Verteilung von Lagequalitäten und Entwicklungszustand, sowie das Ergebnis der Sanierungskostenanalyse aus dem Projektordner. Wurde zum aktuellen Layout bereits eine Wertermittlung durchgeführt, so wird diese beim Aufrufen des Moduls geladen. Das Modul schreibt eine Datei mit der Endung “.we“ in den Layoutordner des aktuellen Layouts. Diese enthält die Einstellungen und Ergebnisse der aktuellen Bewertung. Benutzerhandbuch (Version 1.2.0) Seite 11-5 Benutzerhandbuch (Version 1.2.0) Seite 11-6 12 Nachhaltigkeitsbewertung 12.1 Einführung Das Modul zur Bewertung der Nachhaltigkeit von Nutzungsoptionen bietet die Möglichkeit verschiedene Entwicklungsszenarien hinsichtlich ihrer Nachhaltigkeit miteinander zu vergleichen. Der Bewertungsmaßstab für nachhaltige Entwicklung wird durch die schrittweise und partizipative Erarbeitung eines Satzes von Kriterien für nachhaltige Entwicklung definiert und basiert auf einer umfassenden Idee von Nachhaltigkeit, die ökonomische, soziale und ökologische Aspekte einschließt. Mit Hilfe der Kriterien können mögliche Nutzungsoptionen der zu revitalisierenden Fläche hinsichtlich ihrer Nachhaltigkeit bewertet werden. Dieser Methodologie folgend, die auf dem integrativen Nachhaltigkeitskonzept der Helmholtz-Gemeinschaft Deutscher Forschungszentren, dem so genannten HGF-Konzept basiert, kann die eher abstrakte Idee nachhaltiger Entwicklung für jede Situation systematisch definiert werden. Eine ausführliche Beschreibung des Konzeptes findet sich unter dem Reiter „Einleitung“ des MMT-Moduls (Abb. 12.1). Ein sinnvolles Bewertungsergebnis wird dann erzielt, wenn möglichst vielfältige Akteure gemeinsam den kompletten Prozess durchlaufen. Wenn bereits ein Nachhaltigkeitsindikatorensystem existiert und zur Bewertung lokaler Entwicklungen eingesetzt wird, ist es sehr sinnvoll, auf dessen Grundlage die Bewertung der Nutzungsoptionen durchzuführen. Abb. 12.1 Modul Nachhaltigkeit Startseite Benutzerhandbuch (Version 1.2.0) Seite 12-1 12.2 Anwendung des Moduls Von der Definition eines Bezugsraumes über die Beschreibung der damit im Zusammenhang stehenden lokalen Problemfelder hin zur Zuordnung zu bestimmten Nachhaltigkeitszielen, leitet das Modul den Nutzer Schritt für Schritt durch den Prozess zur Erstellung eines Satzes von Kriterien, auf deren Grundlage die Bewertung der Entwicklung eines Standortes unter dem Gesichtspunkt Nachhaltigkeit erfolgt. Durch einen Mausklick auf einen der Reiter (Abb. 12.2, Punkt 1) oder eine der Schaltflächen „weiter“ und „zurück“ (Pkt. 2) gelangt der Benutzer von der Startseite über 7 Schritte zur Darstellung der Ergebnisse (Pkt. 3). Die Funktionen der einzelnen Seiten des Formulars und die vom Nutzer erwarteten Eingaben (Pkt. 4) sind durch beschreibende Texte (Pkt. 5) erklärt. Ein Klick auf „OK“ speichert die Bewertung und ruft die MMT auf – ein Klick auf „Abbrechen“ (Pkt. 6) führt zur MMT zurück, ohne die Änderungen zu übernehmen. Die Eingaben und Ergebnisse der Nachhaltigkeitsbewertung können separat abgespeichert und bei Bedarf in das System geladen werden (Pkt. 7). 7 1 3 4 5 2 6 Abb. 12.2 MMT Nachhaltigkeitsbewertung Schritt 1: Definition des Bezugsraums und Eintrag der beteiligten Stakeholder. In Schritt 1 werden die Rahmenbedingungen für die Arbeit mit dem Tool angegeben. Dazu gehören der Bezugsraum und die an der Erarbeitung der Nachhaltigkeitskriterien beteiligten Entscheidungsträger und Interessenvertreter, die sogenannten Stakeholder. Während der Arbeit mit dem Modul ist es wichtig, sich immer wieder des Kontextes zu vergewissern, in dem nachhaltige Entwicklung betrachtet werden soll. Die klare Definition eines Bezugsraumes hilft dabei, „den Faden nicht Benutzerhandbuch (Version 1.2.0) Seite 12-2 zu verlieren“ und Diskussionen zielgerichtet und effizient zu führen. Teilnehmer werden durch einen Mausklick auf (+) hinzugefügt, durch einen Klick auf (-) gelöscht. In Schritt 2 definieren die Beteiligten gemeinsam Problemfelder, die aus ihrer Sicht im definierten räumlichen Kontext bestehen (Abb. 12.3). Problemfelder sind von den beteiligten Akteuren als problematisch angesehene Themen und Bereiche eines Standortes (z.B. Grundwasserkontaminationen, fehlende verkehrliche Anbindung). Diese Problemfelder werden in das Formular eingetragen. Probleme müssen teilweise sehr detailliert beschrieben werden; in diesen Fällen sollte zusätzlich zur längeren Beschreibung ein kurzer und prägnanter Problemtitel (Kurzbezeichnung) gewählt werden, der in den weiteren Schritten aufgeführt wird. Der Problemtitel wird in das Textfeld eingetragen, unter (i) die ausführlichen Beschreibungen. Problemfelder können jederzeit hinzugefügt (+) oder gelöscht werden (-). (Achtung: Das Löschen eines Problemfelds kann nicht rückgängig gemacht werden!) Abb. 12.3 MMT Nachhaltigkeitsbewertung Schritt 2: Definition der Problemfelder Benutzerhandbuch (Version 1.2.0) Seite 12-3 In Schritt 3 werden die lokalen Problemfelder mit den Nachhaltigkeitszielen des Helmholtz Konzeptes verbunden. Ausgehend von den Nachhaltigkeitszielen entscheiden die Nutzer selbst, welche der Problemfelder inhaltlich zu welchem Nachhaltigkeitsziel passen. Das Formular (Abb. 12.4) bietet dem Nutzer 1. eine Erläuterung der Vorgehensweise und Hintergrund, 2. eine Auflistung aller Nachhaltigkeitsziele (durch Mausklick auf (Ober-)Ziel 1, 2 oder 3), 3. eine Beschreibung des jeweiligen Nachhaltigkeitsziels. Die Zuordnung erfolgt über die Schaltfläche „Diesem Nachhaltigkeitsziel ein Problemfeld zuordnen“. Es öffnet sich ein Unterfenster mit der Liste aller in Schritt 2 definierten Problemfelder. Abb. 12.4 MMT Nachhaltigkeitsbewertung Schritt 3: Zuordnung von lokalen Problemfelder und Nachhaltigkeitszielen des Helmholtz Konzeptes. Jedes Problemfeld kann nur genau einem Nachhaltigkeitsziel zugeordnet werden. Stellt sich heraus, dass ein Problemfeld zu mehreren Nachhaltigkeitszielen passt und mehrfach zugeordnet werden soll, dann muss der jeweils problematische Aspekt in Schritt 2 als neues Problemfeld definiert werden. Bereits zugeordnete Problemfelder erscheinen aus diesem Grund farbig (pink) hinterlegt (Abb. 12.5). Benutzerhandbuch (Version 1.2.0) Seite 12-4 Abb. 12.5 MMT Nachhaltigkeitsbewertung Schritt 3/2: Formular für die eigentliche Zuordnung. In Schritt 4 werden die Problemfelder priorisiert (Abb. 12.6). Die Priorisierung dient dazu, die Präferenzen der beteiligten Akteure für unterschiedliche Themen zu verdeutlichen. Jeder Beteiligte bewertet die Problemfelder für sich selbst. Jedem der Beteiligten steht eine maximale Anzahl von Punkten zur Verfügung, die insgesamt verteilt werden dürfen. Die maximale Anzahl ergibt sich aus der Anzahl der Problemfelder n und den maximal zu verteilenden Punkten pro Problemfeld (5 Punkte): 0,5·(n·5)20. Abb. 12.6 MMT Nachhaltigkeitsbewertung Schritt 4: Priorisierung der Problemfelder. Benutzerhandbuch (Version 1.2.0) Seite 12-5 Näheres zur Vorgehensweise Tragen Sie in das Kästchen hinter jedem Problemfeld einen Punktwert zwischen 0 und 5 ein. Begründen Sie Ihre Wahl um diese für Sie selbst und für die anderen Beteiligten zu dokumentieren. Bevor Sie im Programm fortfahren, sollte die Priorisierung aller Beteiligten (Teilnehmer gemäß Schritt 1) vorgenommen worden sein. In der Übersicht, die Sie nach Betätigen des Buttons „Übersicht anzeigen“ erhalten, werden alle vorgenommenen Einzelbewertungen dargestellt (Abb. 12.7). In der linken Spalte sind Kurzbezeichnungen der Problemfelder zu lesen. In der Kopfzeile sehen Sie Namen und Funktion der Person, welche die jeweilige Bewertung vorgenommen hat. Die zusätzlichen Schaltflächen im linken Teil der Übersicht (Abb. 12.7) dienen der Sortierung der Problemfelder nach bestimmten Kriterien der Priorisierung. Standardmäßig ist hier die Sortierung nach der Ordnungsnummer der Probleme eingestellt. Des Weiteren können Sie die Probleme nach der Gesamtpunktzahl oder nach der Konfliktträchtigkeit (Streubreite der Punkteverteilung) sortieren. Abb. 12.7 MMT Nachhaltigkeitsbewertung Schritt 4/2: Übersichtsdarstellung der Priorisierung aller Teilnehmer. Benutzerhandbuch (Version 1.2.0) Seite 12-6 In Schritt 5 werden Indikatoren als Kriterien für die Bewertung der zukünftig gewünschten/erwarteten Entwicklung der Problemfelder ausgewählt (Abb. 12.8). Die zur Wahl stehenden Indikatoren werden in einer Excel-Datei vorgehalten, die vorab zu erstellen ist. Alternativ kann im MMT auch auf eine Datei mit Indikatoren aus bestehenden Nachhaltigkeitsindikatorensystemen zurückgegriffen werden (Voraussetzung: MS Excel Format: *.xls). Dateien können durch die Schaltfläche „Öffne Datei mit Indikatoren“ geladen werden. Pro Problemfeld können mehrere Indikatoren ausgewählt werden. Näheres zur Vorgehensweise Zu Beginn von Schritt 5 sehen Sie alle Problemfelder jeweils mit einem Hinweis auf das Nachhaltigkeitsziel, dem sie zugeordnet wurden. Wählen Sie für jedes Problemfeld mindestens einen oder maximal drei Indikatoren aus, die als Kriterien zur Beschreibung des Problemfeldes und seiner Entwicklung dienen können. Sollte sich kein Indikator zur Beschreibung finden lassen, können in der Indikatoren-Datei neue Indikatoren definiert und eingetragen werden. Da die Indikatoren nach ihrer Position in der Tabelle identifiziert werden, sollten neue Eintragungen in der Datei unbedingt am Ende der Liste erfolgen. Abb. 12.8 MMT Nachhaltigkeitsbewertung Schritt 5: Auswahl von Indikatoren für die Bewertung der zukünftig gewünschten/erwarteten Entwicklung der Problemfelder. Benutzerhandbuch (Version 1.2.0) Seite 12-7 In Schritt 6 muss für jeden Indikator/jedes Kriterium angegeben werden, in welche Richtung er sich entwickeln soll, damit die Entwicklung als nachhaltig bezeichnet werden kann (Abb. 12.9). Für die meisten Indikatoren ist diese Richtung bereits vorgegeben. Allerdings ist diese Vorgabe in einem ganz speziellen Kontext definiert worden, so dass es sein kann, dass sich die Entwicklung im Sinne der Nachhaltigkeit in Ihrem ganz konkreten Fall in eine andere Richtung bewegen muss. Ein gutes Beispiel ist das Kriterium „Mietpreise“. Diese sind in prosperierenden Regionen meist hoch und wenig sozialverträglich, in strukturschwachen Regionen sind sie hingegen oft so niedrig, dass Investitionen in die Bausubstanz nicht möglich sind. Für neu definierte Indikatoren ist keine nachhaltige Entwicklungsrichtung festgelegt. Die drei möglichen Entwicklungsrichtungen werden mit „sinkend“, „gleich bleibend“, und „steigend“ beschrieben, ein Mausklick auf die entsprechenden Pfeile aktiviert die entsprechende Richtung. Abb. 12.9 MMT Nachhaltigkeitsbewertung Schritt 6: Eingabe der als nachhaltig angesehenen Entwicklungsrichtung der einzelnen Indikatorenausprägungen. Basierend auf dem in den Schritten 1 bis 6 definierten Nachhaltigkeitsrahmen findet in Schritt 7 schließlich die Bewertung des aktuellen Nutzungsszenarios statt. Bewer- Benutzerhandbuch (Version 1.2.0) Seite 12-8 tet wird das jeweils gewählte aktuelle Nutzungsszenario (wird im Formularkopf angezeigt). Für jeden Indikator muss abgeschätzt werden, wie er sich bei der Realisierung des jeweiligen Szenarios entwickeln würde. Es können wieder die Richtungen „sinkend“, „gleich bleibend“, und „steigend“ gewählt werden (Abb. 12.10). Abb. 12.10 MMT Nachhaltigkeitsbewertung Schritt 7: Eingabe der erwarteten Entwicklungsrichtung der Indikatorenausprägung. Mit einem Mausklick auf die Schaltfläche „Weiter“ gelangt man zum Ergebnis der Bewertung (Abb. 12.11). Es wird verglichen, inwieweit die voraussichtliche Entwicklung bei der Realisierung des betrachteten Nutzungsszenarios (gemäß Schritt 7) mit der geforderten nachhaltigen Entwicklung (gemäß Schritt 6) übereinstimmt. Im Ergebnisformular werden die Problemfelder in der Reihenfolge angezeigt, in der sie in der Priorisierung in Schritt 4 sortiert wurden. Ein roter Punkt bedeutet, dass die voraussichtliche Entwicklung nicht nachhaltig ist, ein grüner Punkt bedeutet, dass die voraussichtliche Entwicklung nachhaltig ist und ein gelber Punkt bezeichnet alle anderen Fälle. Ein weißer Punkt erscheint immer dann, wenn (in Schritt 7) keine Bewertung durchgeführt wurde. Die Eingaben zur Definition des Bewertungsrahmens sowie das Bewertungsergebnis wird durch klick auf OK ins MMT-Projekt übernommen und bilden einen Teil der integrierten Bewertung. Benutzerhandbuch (Version 1.2.0) Seite 12-9 Zur Bewertung weiterer Nutzungsszenarien ist nur noch Schritt 7 durchzuführen. Dazu muss der Arbeitsbereich „Nachhaltigkeitsbewertung“ verlassen werden und im MMT-Hauptfenster das zur Bewertung anstehende Szenario gewählt werden. Abb. 12.11 MMT Nachhaltigkeitsbewertung: Ergebnisdarstellung. Benutzerhandbuch (Version 1.2.0) Seite 12-10 13 Ergebnisdarstellung, Reporting, Datenexport 13.1 Darstellung Bewertung der Ergebnisse der Integrierten Der Menüpunkt „Integrierte Bewertung > Ergebnisse“ führt zur gemeinsamen Darstellung aller Bewertungsergebnisse (soweit die Bewertungen zum jeweils aktuellen Nutzungslayout des gewählten Szenarios bereits durchgeführt wurden). Im linken Teil des Formulars (Abb. 13.1) werden die zugrunde liegenden Standortdaten, das aktuelle Szenario sowie das aktuelle Layout dargestellt, während im rechten Teil das Ergebnis der monetäre Bewertung sowie die Betrachtung der Nachhaltigkeit jeweils in einem Rahmen zusammengefasst sind. Das Layout und die im Modul Konfliktanalyse produzierten Karten können im Rahmen „Nutzungslayout/Konfliktbereiche“ durch Pfeiltasten angewählt und betrachtet werden (siehe auch Kap. 8.6). Abb. 13.1 Ergebnisfenster der integrierten Bewertung. Benutzerhandbuch (Version 1.2.0) Seite 13-1 13.2 Ergebnisbericht und Datenexport 13.2.1 Verwendung des Formulars Das Formular für das Reporting und der Export von Daten nach DE-SMARTe wird über den Menüpunkt „Datei > Ergebnisse exportieren“ erreicht. Dem Anwender stehen bei der Datenauswahl vier Optionen zur Verfügung (Abb. 13.2). Neben Ergebnisbericht und Datenexport für den späteren Upload in SMARTe (s. Kap. 17.1) können Ergebnisdaten für die weitere Analyse in MS Excel und als sogenannte Rohdaten exportiert werden. Der Datenexport nach SMARTe, die Erstellung des Ergebnisreports und der Export der Rohdaten erfolgen auf Layout-Ebene. Das heißt, es werden Daten für jeweils eine Nachnutzungsvariante exportiert. Zu den Daten zählen alle relevanten deskriptiven Daten zur Nutzungsvariante und die erzielten Bewertungsergebnisse. Das Datenpaket für MS Excel enthält dagegen Daten zu allen Layouts des Projekts. Die im Einzelnen exportierten Daten und Informationen werden in Anhang 5 erläutert. Nach dem Beginn des Exportvorgangs (Schaltfläche „Starte Export“) gibt das Programm Hinweise auf die generierten Dateien (Abb. 13.3). Nach Abschluss des Vorgangs kann ggf. ein neuer Export gestartet (Schaltfläche „Neue Auswahl“) oder das Menü über die Schaltfläche „Schließen“ geschlossen werden (Abb. 13.4). Abb. 13.2 Auswahlmöglichkeiten bei Reporting und Datenexport. Benutzerhandbuch (Version 1.2.0) Seite 13-2 Abb. 13.3 Hinweise zu den erstellten Dateien. Abb. 13.4 Schaltflächen nach Abschluss des Reportings/Exports. Benutzerhandbuch (Version 1.2.0) Seite 13-3 13.2.2 Datenaustauschformat Für den Datentransfer von der MMT zu DE.SMARTe wird das textbasierte CSVFormat verwendet. Die für den Upload in DE-SMARTe erstellte CSV-Datei enthält Verweise auf verschiedene Bilddateien (Nutzungskarte und Ergebnisse der Konfliktanalyse). Diese Bilddateien werden zusammen mit der CSV-Datei (<layout>.csv) in einer Archivdatei (<layout>.zip) komprimiert. Nur diese Archiv-Datei muss später in DE-SMARTe eingelesen werden. Weitere Erläuterungen hierzu gibt Kap. 17.2. 13.2.3 Ergebnisbericht Mit der neuen Reporting-Funktion werden die Bewertungsergebnisse in einer standardisierten Form im Sinne eines Ergebnisberichts im MS WORD Format (*.doc) ausgegeben. Der Bericht umfasst die primären Bewertungsergebnisse sowie einige wesentliche Hintergrundinformationen zu den verwendeten Kostenschätzungsverfahren und den Eingaben zu Ermittlung des marktorientierten Risikoabschlags. Anhang 6 zeigt den für eine Nutzungsvariante des Modellstandorts Krampnitz erstellten Bericht. Benutzerhandbuch (Version 1.2.0) Seite 13-4 14 Vergleichende Bewertung 14.1 Einführung Die MMT bietet die Möglichkeit, mehrere Nutzungsoptionen für den Standort vergleichend zu bewerten. Die Bewertungsergebnisse der einzelnen Nachhaltigkeitsindikatoren werden hierfür zusammengefasst (aggregiert). Dazu kann der Anwender unter verschiedenen einfachen Aggregierungsmethoden wählen und ggf. die von den Stakeholdern im Bewertungsprozess gesetzten Prioritäten berücksichtigen. Folgende Aggregierungsmethoden wurden implementiert: Anzahl positiver Bewertungen („grüne Ampeln“) Anzahl negativer Bewertungen („rote Ampeln“) Gesamtbewertung durch nutzerdefinierte Bedeutungsfaktoren (Zahlenwerte zwischen -5 und +5) für positive, neutrale und negative Bewertungen Für jede der drei Bewertungen können zusätzlich die Priorisierungen der Bewertungsteilnehmer auf verschiedene Arten als Wichtungsfaktor verwendet werden. Ohne Berücksichtigung der Priorisierung Minimalwert Mittelwert Medianwert Maximalwert Damit stehen insgesamt 15 verschiedene Möglichkeiten zur Verfügung, die Ergebnisse der Nachhaltigkeitsbewertung zu einem Gesamtergebnis in Form eines Zahlenwertes zusammenzufassen. Das monetäre und das nicht-monetäre Ergebnis werden dann in einem x-yDiagramm dargestellt21. 14.2 Verwendung des Formulars Das Formular zur vergleichenden Bewertung von Nutzungsoptionen wird über den Menüpunkt „Vergleichende Bewertung => Vergleichende Bewertung starten“ oder über die Tastenkombination (Alt+B) erreicht22. Den Hauptteil des Formulars bildet die Diagrammfläche, welche beim erstmaligen Aufruf des Formulars vom MMT-Hauptformular aus die Ergebnisse aller verfügbarer Layouts anzeigt. Unter der Diagrammfläche erscheint eine Liste aller im Projekt bearbeiteten Nutzungslayouts. Hier kann der Nutzer die Layouts auswählen, welche im Diagramm Benutzerhandbuch (Version 1.2.0) Seite 14-1 dargestellt werden sollen. Nach Auswahl einer oder mehrerer Nutzungsoptionen und Bestätigung über die Schaltfläche „Plot aktualisieren“ werden die Ergebnisse im Diagramm dargestellt (vgl. Abb. 14.1). Das Modul skaliert die Diagrammachsen automatisch auf an die Ergebnisse der dargestellten Layouts angepasste Wertebereiche. Links der Auswahlliste, im Rahmen „Ansichtseinstellungen“, kann die Darstellung im Diagramm angepasst werden. Nach Geschmack kann der Benutzer wählen, ob er die Achsenabschnitte („Ticks“), das Gitter, die Bezeichnungen der Achsenabschnitte sowie die Bezeichnungen der Datenpunkte, also der Nutzungsoptionen, anzeigen möchte oder nicht. Standardmäßig sind alle Anzeige-Elemente aktiviert. Des Weiteren kann die bevorzugte Position der Achsen bestimmt werden: Wird „Außen“ gewählt, so befindet sich die Abszisse am unteren Rand, die Ordinate am linken Rand des Diagramms. Andernfalls verlaufen die Achsen durch den Ursprung des Diagramms, sofern dieser im dargestellten Diagrammbereich liegt. Der Diagrammbereich wird automatisch den dargestellten Datenpunkten angepasst. Benutzerhandbuch (Version 1.2.0) Seite 14-2 Abb. 14.1 Formular zur vergleichenden Analyse verschiedener Nachnutzungsoptionen. Im rechten Teil des Formulars finden sich zwei weitere Eingabebereiche: Im oberen Rahmen „Berücksichtigung der Prioritätsfaktoren“ wird eingestellt, ob und gegebenenfalls wie die Prioritätsfaktoren der am Bewertungsprozess der Nachhaltigkeit Beteiligten in die Berechnung des Nachhaltigkeitsergebnisses einfließen sollen. Der Nutzer trifft hier die Auswahl aus den fünf oben genannten Möglichkeiten. Nach der Auswahl werden im darunter liegenden Textfenster Erläuterungen zur gewählten Art der Berücksichtigung angezeigt. Wie auch bei einer geänderten Auswahl der anzuzeigenden Nutzungsoptionen wird diese Auswahl durch Anklicken der Schaltfläche „Plot aktualisieren“ im Diagramm angezeigt. Im unteren Rahmen, „Aggregierung der Ergebnisse der Nachhaltigkeitsbewertung“, wird ausgewählt, wie die Bewertungsergebnisse der einzelnen Benutzerhandbuch (Version 1.2.0) Seite 14-3 Nachhaltigkeitsindikatoren bei der Bildung des Gesamtergebnisses berücksichtigt werden sollen. Die drei oben genannten Methoden stehen zur Wahl. Die gewählte Methode wird im darunterliegenden Kommentarfenster näher erläutert. Bei Auswahl der dritten Methode („Gesamtbewertung“) wird ein weiterer Eingabebereich angezeigt (Abb. 14.2). Hier wird angegeben, durch welchen Zahlenwert die unterschiedlichen Bewertungen der einzelnen Indikatoren bei der Bildung des Gesamtergebnisses berücksichtigt werden sollen. Auch alle Änderungen innerhalb dieses Rahmens werden durch Anklicken der Schaltfläche „Plot aktualisieren“ im Diagramm angezeigt. Abb. 14.2 Eingabemaske für die „Umrechnung“ der Bewertungsergebnisse einzelner Nachhaltigkeitsindikatoren in Zahlenwerte. "Grün": positiv bewerteter Indikator. "Gelb": neutral bewerteter Indikator. "Rot": Negativ bewerteter Indikator . "Weiß": Nicht bewerteter Indikator. Beim Verlassen des Formulars über die Schaltfläche „Schließen“ werden die Auswahl der Nutzungslayouts sowie die Einstellungen bezüglich der Bildung der Ergebnisse für die Nachhaltigkeitsbewertung gespeichert, so dass die Eingaben beim nächsten Aufruf des Formulars nicht erneut getätigt werden müssen. Benutzerhandbuch (Version 1.2.0) Seite 14-4 15 Automatisch optimierter Entwurf von Nutzungsoptionen – Das Tool „MOOL“ 15.1 Einführung Eines der übergeordneten Ziele einer Anwendung der MMT ist es, die Spielräume, die hinsichtlich der Wiedernutzung von Brachflächen bestehen, durch die integrative Bewertung zu analysieren und möglichst optimal zu nutzen. Für die Suche nach Nutzungsoptionen, welche die genannten Spielräume in bestmöglicher Weise ausnutzen, stellt die MMT zum einen mit der „Interactive Land Use Map“(ILUM) ein Tool zur Verfügung, mit dessen Hilfe der Anwender bestehende Nutzungslayouts verändern und neue Layouts definieren kann (siehe Kap. 7). Anhand einer interaktiv manipulierbaren Nutzungskarte können die Konsequenzen neuer bzw. veränderter Layouts auf die Konfliktanalyse und das ganzheitliche Bewertungsergebnis insgesamt berechnet und visualisiert werden. Die ILUM ermöglicht somit dem Anwender eine händische Optimierung. Die integrative Bewertung von Flächennutzungen hängt von verschiedenen Kriterien ab, deren Ausprägung wiederum von einer Vielzahl an Parametern abhängt, die räumlich variieren können (z.B. Verunreinigung von Boden und Grundwasser, Entwicklungszustand der Fläche, angrenzende Nutzungen, Grundstückswert/Marktpreise je nach Nutzung und Lage, etc.). Daher kann sich die Suche nach optimalen Nutzungsoptionen als ein komplexes Problem darstellen, das mit einer händischen Optimierung nicht immer optimal gelöst werden kann. In diesen Fällen bietet das Tool MOOL (Multi-Objective Optimisation of Land Re-Use) dem MMTAnwender die Möglichkeit einer automatischen Optimierung. Den Vorgaben (Wünschen) des Anwenders entsprechende Nutzungsoptionen werden automatisch ausgewählt und bewertet. Die Verwendung von einem auf Genetischen Algorithmen basierenden Optimierungsverfahren ermöglicht eine effiziente Suche nach dem bestmöglichen Optionen. MOOL baut auf bestehenden Programmbibliotheken zur Optimierung und räumlichen Bewertung auf und erweitert diese. 15.2 Methodik des Tools MOOL ist im Wesentlichen ein Steuerungsmodul für einen räumlich expliziten Optimierungsalgorithmus. Es wird auf einen Genetischen Algorithmus zurückgegriffen. Mögliche Lösungen des Problems (d.h. die möglichen räumlichen Allokationen der Nutzungstypen auf dem Standort) werden in eine binäre Repräsentation übersetzt. Das aktuelle Nutzungslayout dient als Ausgangspunkt („initiale Karte“) für die Optimierung. Hieraus wird die Anfangspopulation generiert (‚integer array represenation’ der Planungseinheiten). Detaillierte Informationen sind im Anhang des Bericht zur Entwicklung des Optimierungsmoduls verwiesen23. Benutzerhandbuch (Version 1.2.0) Seite 15-1 Im Optimierungsprozess wird die Lösung sukzessive mittels genetischer Operatoren (Paarung, Mutation und Crossover; vgl. Goldberg 198924) in Richtung einer optimalen Lösung verändert. Hierfür wird auf die Programmbibliothek GAlib (Wall 199625) und eine erweiterte Version von LUPOlib (Holzkämper 200626) zurückgegriffen. Die Eignung bzw. Optimalität der jeweiligen Lösung wird dabei durch eine (multikriterielle) Zielfunktion ermittelt. Letztere ist nicht fest vorgegeben, sondern wird entsprechend der Vorgaben des Anwenders definiert. Mögliche Zielstellungen der Optimierung sind (a) die Minimierung des Sanierungsaufwandes, d.h. die Minimierung der Kosten, (b) die Maximierung des Marktwerts (inkl. Wertminderung im Sinne eines marktorientiertem Risikoabschlags), (c) die Maximierung des Erreichungsgrads bei der Baulandpotenzialbewertung (räumlich differenziert und zu einem Gesamtergebnis aggregiert) und (d) die Maximierung der Kompaktheit der Nutzungseinheiten27. Eine detaillierte Beschreibung der verwendeten Optimierungsmethoden sowie der Programm- und Datenstruktur des Optimierungsmodul findet sich in Morio et al. (2010)28. 15.3 Anwendung des Tools 15.3.1 Arbeitsbereiche MOOL wird in der MMT über den Menüpunkt „Optimierung > Optimierung starten“ erreicht. Das Optimierungsmodul kann erst dann aufgerufen werden, wenn ein Nutzungsszenario und ein zugehöriges Layout definiert wurden. Die Steuerung der Optimierung durch den Anwender ist in einem Formular zusammengefasst (Abb. 15.1). Die grafische Benutzeroberfläche des Optimierungsmoduls ist in vier Bereiche bzw. Formularrahmen eingeteilt (vgl. Abb. 15.1): 1. Informationen zum aktuellen Szenario/Layout: Hier werden die Layoutkarte (Mausklick auf Karten öffnet eine vergrößerte Ansicht) sowie die die prozentualen Flächenanteile der Nutzungstypen angezeigt. 2. Bestandteile der Zielfunktion und deren relative Wichtung: Hier werden die relevanten Einstellungen für die Optimierung der Nutzungsmuster (siehe Kap. 15.3.2.2) vorgenommen. 3. Einstellungen zur Optimierung: Hier können weitere Einstellungen vorgenommen werden: Neben der multikriteriellen Bewertung nach den zuvor eingestellten Wichtungen kann zusätzlich für jedes einzelne Kriterium ein separater Optimierungslauf durchgeführt werden. Experten können durch di- Benutzerhandbuch (Version 1.2.0) Seite 15-2 rekten Zugriff auf die Parameterdatei des Optimierungsprogramms weitere Einstellungen zum Ablauf der Optimierung vornehmen. In diesem Formularrahmen wird auch der Start des Optimierungslaufs veranlasst. 4. Ergebnisse der Optimierung: Darstellung der Ergebnisse der Optimierung in Kartenform und zusätzlich Darstellung des Optimierungsverlaufs in Diagrammform (Schaltfläche „Diagramme“, siehe Kap. 15.4). 1 2 3 4 Abb. 15.1 Benutzeroberfläche des Optimierungsmoduls. 15.3.2 Verfügbare Zielfunktionsbestandteile: Nutzungsauswahl und relative Wichtung der Optimierungsziele 15.3.2.1 Auswahl der zu berücksichtigenden Nutzungstypen Die im Rahmen der Optimierung zu berücksichtigenden Nutzungstypen können vom Anwender definiert werden. Standardmäßig werden alle im aktuellen Layout vorhandenen Nutzungstypen berücksichtigt. Wählt der Anwender einzelne Nutzungstypen ab, werden diese von der Optimierung ausgenommen, d.h. alle Teilflächen, welche diesen (abgewählten) Nutzungstypen zugeordnet sind, bleiben während der Optimierung unverändert29. Benutzerhandbuch (Version 1.2.0) Seite 15-3 Sollen andere als die im aktuellen Szenario verwendeten oder neue Nutzungstypen in die Optimierung mit einbezogen werden, ist wie folgt vorzugehen: 1. Aus dem aktuellen Layout wird mit Hilfe des Tools ILUM ein neues Szenario/Layout mit den gewünschten Nutzungstypen und Flächenanteilen erzeugt (siehe Kap. 7.2). 2. Nach Wechseln in das neue Layout kann das Optimierungsmodul mit dem neuen Layout aufgerufen werden und die darin platzierten Nutzungstypen stehen nun zur Verfügung. 15.3.2.2 Auswahl der Kriterien und deren relative Wichtung Die Optimierung kann hinsichtlich einem oder mehrerer Ziele durchgeführt werden. Durch An- oder Abwahl der einzelnen Ziele (in Bereich 2 des Formulars, siehe Abb. 15.1) bestimmt der Anwender das Gesamtziel der Optimierung, das programmintern durch eine Zielfunktion formuliert wird, für die ein optimaler Funktionswert gesucht wird. Werden mehrere Ziele verfolgt, muss allgemein davon ausgegangen werden, dass Zielkonflikte auftreten, d.h. optimale Lösungen der Zielstellung nur im Sinne einer Abwägung bzw. einer Kompromisslösung möglich sind. Hierbei kommt der relativen Wichtung der einzelnen Ziele eine große Bedeutung zu. Über die Höhe der Wichtungswerte entscheidet der Anwender selbst. Hierzu bietet das Formular entsprechende Schieberegler (1 - keine Bedeutung bis 10 - volle Bedeutung). Entscheidend sind dabei die Verhältnisse der einzelnen Wichtungswerte zueinander30. Die Bedeutung/Wirkung der Wichtungen auf die Optimierungsergebnisse ist von zahlreichen Faktoren abhängig, im einzelnen von der zugrunde gelegten Einteilung des Standorts in Planungseinheiten (Anzahl und Form der Polygonflächen), von der Anzahl der Nutzungstypen und den damit verbundenen möglichen Minimal- bzw. Maximalwerten von Sanierungskosten, Marktwert sowie Kompaktheit. Allgemein gültige Regeln können daher nicht aufgestellt werden. Um die für die jeweilige Zielstellung des Anwenders passenden Wichtungsverhältnisse zu ermitteln, sind gegebenenfalls Testläufe durchzuführen. Zu beachten ist, dass für die Optimierungsziele (Kap. 15.2) unterschiedliche Metriken gelten (Tab. 15.1). In der Zielfunktion werden daher normierte Werte der Ausprägung der einzelnen Kriterien verwendet (Skale zwischen 0 und 1). Es wird der maximale Zielfunktionswert (= maximale Fitness der Variante) gesucht. Im Falle der zu minimierenden Sanierungskosten wird die Normierung invertiert, so dass die minimal erreichbaren Sanierungskosten einem Wert von 1 und die maximalen Kosten einem Wert von 0 entsprechen). Benutzerhandbuch (Version 1.2.0) Seite 15-4 Tab. 15.1 Einheiten der Optimierungskriterien31 Optimierungskriterium Einheit Sanierungskosten EUR Grundstückswert EUR Baulandpotenzial Erreichungsgrad (%) Kompaktheit der Nutzungseinheiten Minimale Gesamtlänge der Randlinien (’TotalEdge’) der Nutzungsflächen, Minimales Verhältnis (Umfang/Fläche) der Nutzungseinheiten (’FRACDIM’), (ggf.) minimale Anzahl Nutzungseinheiten pro Nutzung. (‚# clusters per class’). (-) Die Errechnung des Zielfunktions- bzw. Fitnesswerts („SCORE“) zeigt in Form eines sogenannten Pseudo-Codes. Tab. 15.2 Pseudo-Code der Zielfunktionsberechnung32 ZIELFUNKTION des Optimierungsmoduls: obj_mmt1 (nutzungskarte map, evaluierungskarten(), anzEvaluierungskarten, ROWS, COLS, CELLS, Randbedingungen(), anzRandbedingungen, Wichtungen(), anzWichtungen) { init_map = *evaluierungskarten(0) // Beziehe initiale Karten //Bestimme Anzahl vewendeteter Landnutzungstypen PatchRichness(nutzungskarte) // Benenne Landnutzungtypen mit passender ID luName() FOR i = 1 to Anzahl Landnutzungstypen DO // Pruefe Abweichung von initialen Nutzungstypanteilen IF Nutzungstypanteil(i)(map) < oder > als Randbedingung(0) * Nutzungstypanteil(i)(initiale Nutzungskarte) DANN: SCORE = 0; Verlasse Zielfunktion; SONST: Mache weiter mit Zielfunktion END IF Berechne mittlere Abweichung von Nutzungsgroesse CA_SCORE_MEAN. Berechne aktuelle Sanierungskosten auf Basis der Kostenkarten. Berechne aktuellen Marktwert auf Basis der Marktwertkarten. Normiere Sanierungskosten gegen max. mit vorhandenen Nuztungstypen moeglichen Sanierungskosten == 1. REMEDIATIONCOST_NORM Normiere Marktwert gegen max. mit vorhandenen Nutzungstypen moeglichen Marktwert ==1. MARKETVALUE_NORM Berechne Nachhaltigkeitsindex SSI Normiere Nachhaltigkeitsindex SSI gegen maximal moeglichen SSI_MAX Berechne Kompaktheit aus Mittlere FractalDimension FRACDIM_MEAN und mittlere Anzahl der Cluster per Nutzung noCLUSTER_NORM und Anzahl vorhandener Nutzungen PR_SCORE. SCORE = PR_SCORE * wichtung[10] * (-1) + (1 * wichtung[10]) + noCLUSTER_NORM * wichtung[11] * (-1) + (1 * wichtung[11]) + FRACDIM_MEAN * wichtung[9] * (-1) + (1 * wichtung[9]) + SankostenNormiert * wichtung[13] * (-1) + (1 * wichtung[13]) + MarktwertNormiert * wichtung[12] + SSI * wichtung[14] * (-1) + (1 * wichtung[14]) Return SCORE } Im Rahmen der Optimierung kann es sinnvoll sein, das Optimierungspotential über den mit der Szenariendefinition (und der standardmäßig zulässigen Abweichung von jeweils 10% der Flächenanteile der einzelnen Nutzungen) festgelegten Planungs- Benutzerhandbuch (Version 1.2.0) Seite 15-5 spielraum hinaus zu untersuchen. In der Texteingabebox „Erlaubte Abweichung der Größe der Nutzungseinheiten (%)“ kann ein vom Standardwert abweichender Wert festgelegt werden33. 15.3.3 Einstellungen der Optimierung 15.3.3.1 Optimiere zusätzlich für jedes Kriterium separat Wird diese Option gewählt, dann wird zusätzlich für jede einzelne der gewählten Zielstellungen ein eigener Optimierungslauf durchgeführt (in welchem die anderen Kriterien unberücksichtigt bleiben, d.h. nicht in die Zielfunktion eingehen). Neben der Optimierung auf der Grundlage eines integrativen Bewertungsschemas wird hier also die im Hinblick auf die Minimierung bzw. Maximierung eines einzelnen Kriteriums beste Nutzungsalternative gesucht. Der Vergleich der so erhaltenen Optimierungsergebnisse erlaubt Rückschlüsse zur Bedeutung einzelner Bewertungskriterien. 15.3.3.2 Editieren der Parameterdatei Die Parameterdatei für die Optimierung kann manuell bearbeitet werden. Mit einem Klick auf die Schaltfläche „Bearbeite Parameterdatei“ wird die Datei mit dem Standardeditor geöffnet (Abb. 15.2). Die einzelnen Parameter werden in Anhang 7 erläutert. Nach Speichern der Datei im Editor muss die Übernahme der Werte bestätigt werden. Nach Schließen des Editors erscheint hierzu eine Abfrage (vgl. Abb. 15.3)34. Abb. 15.2 Parameterfestlegungen für die Optimierung: Ausschnitt der Eingabedatei. Benutzerhandbuch (Version 1.2.0) Seite 15-6 Abb. 15.3 Abfrage nach einer Änderung der Optimierungsparameter. 15.3.4 Durchführung der Optimierung Wurden alle Parameter im Formular festgelegt und gegebenenfalls die Parameterdatei manuell angepasst, werden alle Eingaben/Einstellungen mittels der Schaltfläche „Übernehmen“ gespeichert. Einstellungen aus früheren Optimierungsläufen werden hierbei überschrieben (nach Bestätigen eines entsprechenden Warnhinweises). Mit der Schaltfläche „RunOPT“ wird die Optimierung gestartet. Für jeden Optimierungslauf öffnet sich die Eingabeaufforderung in minimierter Form (siehe Taskleiste) und schließt sich automatisch, nachdem der Optimierungslauf beendet ist. Die Optimierung dauert eine bis mehrere Minuten. Die Dauer ist abhängig von der Komplexität (Dimensionalität) der Fragestellung und den jeweils getroffenen Einstellungen. Beispielsweise verlängert die Option „Optimiere zusätzlich für jedes Kriterium separat“ den Berechnungsprozess deutlich. Im Allgemeinen nimmt die erforderliche Rechendauer mit der Anzahl der zu berücksichtigenden Nutzungstypen und der Anzahl der Planungseinheiten zu. Die Zusammensetzung der Zielfunktion spielt hier ebenfalls eine Rolle. 15.4 Visualisierung der Ergebnisse Nach Beendigung der Optimierung werden die neuen Layoutentwürfe aus dem Optimierungslauf (den Optimierungsläufen) automatisch im Ergebnisbereich des Formulars angezeigt (vgl. Abb. 15.4)35. Abb. 15.4 Darstellung der Ergebniskarte und zugehöriger Kriterien. Benutzerhandbuch (Version 1.2.0) Seite 15-7 Die Karten zeigen jeweils die räumliche Verteilung der Nutzungstypen auf dem Standort für das beste Individuum aus der letzten Generation, welche im Rahmen des Optimierungsprozess mittels des genetischen Algorithmus untersucht wurde. Unter den Kartendarstellungen finden sich jeweils die errechneten Gesamtsanierungskosten, der Marktwert sowie der Erreichungsgrad bei der Baulandpotentialbewertung. Die Kartendarstellungen reagieren auf Mausklicks: Ein Klick in die Karte markiert die Position. Für die markierte Position werden nun in der Statusleiste am unteren Fensterrand neben den geographischen Koordinaten und den Raster-Koordinaten (Nr. von Zeile und Spalte der Kartenmatrix) die Nutzung und die damit verknüpfte Nutzungsidentifikationsnummer (ID36) angezeigt. Des Weiteren wird in der Dateinamenliste37 in der linken unteren Ecke des Formulars der zu der aktuellen Karte zugehörige Eintrag grau unterlegt. Die Schaltfläche „Diagramme“ öffnet ein weiteres Formular, in welchem die zeitliche Entwicklung der Optimierung veranschaulicht wird. Für jeden Optimierungslauf zeigt ein Diagramm die Entwicklung der Haupt-Bewertungskriterien und des Zielfunktionswerts ( gleichbedeutend mit der Eignung der untersuchten Lösung) (Abb. 15.5). Hierbei sind auf der X-Achse die analysierten Generationen38 aufgetragen. Jedes Diagramm zeigt den Wert (Score) (i) der Zielfunktion („obj_value“) , (ii) der Sanierungskosten („RCst“), (iii) des Marktwerts („MV“) und (iv) des Erreichungsgrads bei der Baulandpotentialbewertung („Ssl“) für die jeweils beste Nutzungsanordnung einer Generation39. Die Diagramme geben Hinweise auf die Effizienz der Optimierung (Wird z.B. ein Plateau erreicht, das nur ein (Quasi-)Optimum sein könnte? Wird auch noch zum Ende der Optimierung hin eine Verbesserung erzielt?) auf deren Grundlage ggf. ein weiterer, effizienterer Optimierungslauf vorgenommen werden kann. Benutzerhandbuch (Version 1.2.0) Seite 15-8 Abb. 15.5 Darstellung der Optimierungsergebnisse als Diagramme. 15.5 Speichern/Weiterverwertung der Optimierung der Ergebnisse Das Optimierungsergebnis kann mit allen im MMT zur Verfügung stehenden Bewertungsmodulen weiter analysiert werden. Hierzu muss die in Frage kommende Nutzungsvariante durch Mausklick auf die Kartendarstellung ausgewählt und durch einen Klick auf die Schaltfläche „Neues Layout aus Auswahl“ in ein neues Layout bzw. in ein neues Szenario/Layout überführt und im Projektdatensatz abgespeichert werden. Nach Verlassen des Arbeitsbereichs „Optimierung“ kann dieses neue Layout/Szenario für die weitere Bewertung ausgewählt werden (siehe Kap. 7.1). Benutzerhandbuch (Version 1.2.0) Seite 15-9 Benutzerhandbuch (Version 1.2.0) Seite 15-10 16 Probabilistische Konfliktanalyse 16.1 Einführung Die Schätzung der Sanierungskosten, die im Falle der Realisierung einer Planungsvarianten zu erwarten wären, ist für die Beurteilung der in Frage stehenden Variante von maßgeblicher Bedeutung. Eine wichtige Grundlage für die Kostenschätzung ist das Ergebnis der Konfliktanalyse, welches wiederum unmittelbar von der Schadenssituation am Standort, d.h. von der räumlichen Verteilung der Schadstoffkonzentrationen in Boden und Grundwasser abhängig ist. Bezüglich der Schadstoffsituation können je nach Erkundungsgrad jedoch (erhebliche) Unsicherheiten bestehen. Die Bedeutung dieser Unsicherheiten für das Bewertungsergebnis können mit dem Modul zur probabilistischen Konfliktanalyse abgeschätzt werden. Das Modul erlaubt die Einbeziehung mehrerer Realisationen von (statistisch gleich wahrscheinlichen) Schadstoffkonzentrationsverteilungen. Die Konfliktanalyse wird für jede dieser Realisationen durchgeführt und liefert entsprechend mehrere mögliche Ergebnisse (so viele wie Realisationen berücksichtigt werden) welche die Unsicherheiten hinsichtlich des Sanierungsbedarfs reflektieren. 16.2 Anwendung des Moduls Welche Art der Konfliktanalyse (ob deterministisch oder probabilistisch) durchgeführt werden soll, kann der Anwender im Formular „Schadstoffe“ festlegen (siehe Kap. 8.2). Liegt zu einem Schadstoff nur eine Realisation der Konzentrationsverteilung vor, so hat die Auswahl der Einstellung „probabilistisch“ keinen Effekt40. Die probabilistische Konfliktanalyse wird in gleicher Weise wie die deterministische Konfliktanalyse über den Menüpunkt „Konfliktanalyse > Konfliktanalyse starten“ ausgeführt. Bei der probabilistischen Konfliktanalyse erhöht sich die Rechenzeit entsprechend der Anzahl der zu berücksichtigenden Realisationen. Im Falle einer probabilistischen Konfliktanalyse werden entsprechend der Anzahl der berücksichtigten Realisationen mehrere Sets an Ergebnisdateien generiert. Jedes Ergebnis-Set besteht aus einer Rasterdatei (ESRI ASCII grid) des Zielwertüberschreitungsfaktors in Bezug auf die layoutabhängigen Zielwertvorgabe, ein Shapefile und eine Rasterdatei mit 1/0-Werten (Zielwertüberschreitung vorhanden/nicht vorhanden) und eine Grafikdatei (JPEG) der Konfliktfläche (auf Basis des oben genannten Shapefiles) mit Standortdaten und Nutzungsplan des aktuellen Layouts als Hintergrund. Benutzerhandbuch (Version 1.2.0) Seite 16-1 Die Rasterdateien (ESRI ASCII grid) des Überschreitungsfaktors aller Sets bilden die Basis für eine weitere statistische Betrachtung der Konfliktflächen bzw. des Sanierungsbedarfs. Auf dessen Grundlage können in der Folge die Sanierungskosten mit entsprechender Unsicherheitsangabe berechnet werden. 16.3 Hinweise zur Projektvorbereitung Für die Anwendung einer probabilistischen Konfliktanalyse muss die Datenstruktur folgenden Konventionen folgen: Namenskonvention für Schadstoffraster: Die Realisationen der Schadstoffverteilung müssen am Ende ihres Names fortlaufend nummeriert sein, beginnend mit 0. Also bei 100 Realisationen z.B. TCE_in_gw0.asc, TCE_in_gw1.asc, TCE_in_gw2.asc … TCE_in_gw99.asc. Datei Schadstoffe.agd: Die Zeile muss als vorletzten Parameter die Anzahl der Realisation enthalten. Der letzte Parameter benennt die DefaultRealisation, welche im Falle einer deterministischen Konfliktanalyse (sofern gewünscht) verwendet wird (siehe auch Kap. 4.3.5): "TCE_in_gw.aux","TCE",5,"GW","100","TCE_in_gw0" Benutzerhandbuch (Version 1.2.0) Seite 16-2 17 Darstellung und Post-Processing MMT-Ergebnisse in SMARTe 17.1 Übersicht SMARTe und Aufbau der der Internetplattform SMARTe (“Sustainable Management Approaches and Revitalizati-on Tools – electronic”) ist eine “open-source” Internet-Plattform für die Brachflächenrevitalisierung ( http://www.smarte.org). SMARTe stellt Informationen und Werkzeuge (Tools) zur Verfügung, die sämtlich mit einem Webbrowser (Microsoft Internet Explorer, Mozilla Firefox, etc.) abgerufen bzw. verwendet werden können. SMARTe bildet dabei das Thema Brachflächenrevitalisierung in seiner ganzen Breite ab. Es werden planerische, ökonomische, soziale und sozioökonomische sowie Umweltaspekte behandelt. SMARTe geht auf eine Zusammenarbeit der Umweltschutzbehörde der USA (U.S. Environmental Protection Agency, U.S. EPA) mit dem Bundesministerium für Bildung und Forschung, BMBF) zurück, die in Form einer bilateralen Arbeitsgruppe seit etwa 10 Jahren kontinuierlich fortgeführt wird. Das Interstate Technology and Regulatory Council (ITRC) in den USA unterstützt die EPA in diesem Vorhaben. Basierend auf der U.S. Version von SMARTe wird derzeit eine entsprechende deutsche Plattform entwickelt (DE-SMARTe). Diese wird während der Entwicklungsphase auf einem Server an der Universität Tübingen bereitgestellt und ist über folgenden Link erreichbar41: http://u-155-c181.zag.uni-tuebingen.de/smarte/home/index.xml. SMARTe gliedert sich in insgesamt sechs Arbeits- bzw. Informationsbereiche (siehe Startseite in Abb. 17.1): [1] Headerbereich, [2] Hauptmenü, [3] Linkleiste. [4] Inhaltsbereich, [5] Benutzer-Login, [6] Sponsoren. Für die Verwaltung und Verarbeitung der MMT-Ergebnisdaten in DE-SMARTe wurde ein neues Tool (Megasite Management Analysis) entwickelt. Das neue Tool ist, ausgehend von der SMARTe Startseite, zu erreichen über den Link (in der Linkleiste oben) „Tools > Megasite Management Analysis“ (Abb. 17.2). Auf der Startseite des Tools finden sich einige Informationen zur MMT sowie eine Anleitung zur Nutzung des Tools in SMARTe. Benutzerhandbuch (Version 1.2.0) Seite 17-1 Abb. 17.1 Webplattform SMARTe: Arbeitsbereiche. Abb. 17.2 Navigation innerhalb der SMARTe-Webseite zu dem Tool Megasite Management Analysis. Benutzerhandbuch (Version 1.2.0) Seite 17-2 17.2 Datenupload und Projektordner Für den Datenaustausch zwischen der MMT und SMARTe werden Zip-Dateien verwendet. Diese enthalten textbasierte CSV-Dateien sowie JPEG-Bilddateien. In CSVDateien können Textdaten und numerische Daten in tabellarischer Form abgespeichert werden. Die Konvertierung und die Packung der MMT-Ergebnisdaten in die ZIP-Datei erfolgt automatisch innerhalb der MMT, das Entpacken und die Speicherung der Daten auf dem Server in das Arbeitsverzeichnis erfolgt automatisch innerhalb von SMARTe. Das Eingabeformular (Abb. 17.3, unten) für den Daten-Upload von MMTErgebnisdaten erreicht man ausgehend vom Tool Megasite Management Analysis über das Hauptmenü „Eingabedaten > Daten-Upload“. Abb. 17.3 Auswahl eines Datensatzes für den Upload. Zunächst ist über die Input-Form eine vom MMT generierte ZIP-Datei zu wählen. Mit einem Klick auf die Schaltfläche „Upload“ wird der Datensatz auf den Server geladen. Der erfolgreiche Upload der Daten wird anschließend bekannt gegeben (Abb. 17.4). Für die dauerhafte Speicherung von Daten (Projekten) ist in SMARTe ein Projekt Login erforderlich. Dazu ist eine Registrierung des Projekts seitens des Nutzers erforderlich. Nach der Registrierung bekommt der Nutzer einen eigenen Projektbereich (Speicherplatz) zugewiesen, und ein zusätzliches Steuerelement, der ProjektExplorer, ist als Navigationshilfe auf der rechten Seite verfügbar. Hochgeladene MMT-Dateien werden unterhalb des Ordners MMT aufgelistet und bilden gleichzeitig Benutzerhandbuch (Version 1.2.0) Seite 17-3 einen Link zur Vergleichenden Bewertung. Zudem existiert ein direkter Link auf die Upload-Seite für MMT-Daten über die Schaltfläche „Add a document“. Auf dem Server befindet sich ein Beispieldatensatz. Dieser lässt sich ausgehend von der Startseite des Tools über das Hauptmenü „Eingabedaten > Beispieldaten“ in das Arbeitsverzeichnis laden. Anschließend sind die Datensätze für den Vergleich verfügbar. Abb. 17.4 Erfolgreicher Datenupload, Mitte: hochgeladener Datensatz; rechts: Projektexplorer. 17.3 Auswahl der zu vergleichenden Daten und Ergebnisdarstellung 17.3.1 Auswahl der Datensätze Das Formular zur Auswahl der Datensätze erreicht man über den Menüpunkt „MMT > Vergleichende Bewertung“ (bei eingeloggtem Nutzer zusätzlich über den ProjektExplorer in der rechten Menüleiste). Neben der Auswahl der Datensätze (Mehrfachauswahl mit Taste STRG) lässt sich durch Anklicken des „+“ Symbols ein weiterer Parameterbereich aufklappen (siehe Abb. 17.5, unten und Abb. 17.6). Anzugeben sind Zahlenwerte für die positiven („grüne Ampel“), neutralen („gelbe Ampel“) und negativen („rote Ampel“) Bewertungen der einzelnen Indikatoren der Nachhaltigkeitsbewertung. Bei der Auswertung der Ergebnisse werden diese Zahlenwerte für eine Aggregierung der Indikatorausprägungen zu einem Gesamtwert Benutzerhandbuch (Version 1.2.0) Seite 17-4 verwendet. Die Parameter sind bereits mit den Werten 2, 1 und 0 voreingestellt. Eine Änderung ist innerhalb des Wertebereichs von 0 bis 5 (ganzzahlig) zulässig. Durch Anklicken der Schaltfläche „Submit“ werden die Werte der Berechnung übermittelt. Abb. 17.5 Form zur Datensatzauswahl und Parametereingabe für die Bewertungsfunktion. Abb. 17.6 „Aufgeklappte“ Form: Gewichtungen für die Bewertungsfunktion. Benutzerhandbuch (Version 1.2.0) Seite 17-5 17.3.2 Darstellung der Ergebnisdaten 17.3.2.1 Übersicht Nachdem die Auswahl der Datensätze (ein Datensatz je bewertetes Layout) und die Parametereingabe mit der Schaltfläche „Submit“ bestätigt und abgesendet wurde, werden automatisch eine Tabelle mit allen Daten und Ergebnissen der gewählten Datensätze sowie fünf Abbildungen (jeweils eine separate Abbildung für jede der 5 Optionen zur Berücksichtigung der von den Teilnehmern der Nachhaltigkeitsbewertung abgegebenen Priorisierungsfaktoren) erzeugt. Zur Anzeige des Vergleichs der Nutzungsoptionen öffnet sich ein neues Fenster („Vergleichende Bewertung“, siehe Abb. 17.7). Im linken Teil findet sich die Auflistung der erzeugten Auswertungen, welche als Navigationsleiste fungiert. Abb. 17.7 Erzeugte Diagramme zu Datensätzen für die Nutzungslayouts ScALayout1, ScBLayout1, ScCLayout1 (Demo-Datensatz) für den Fall dass die Priorisierungen der Nachhaltigkeitsbewertung nicht berücksichtigt werden; links: Übersicht aller generierten Ergebnisse. Benutzerhandbuch (Version 1.2.0) Seite 17-6 17.3.2.2 Ergebnistabelle Die Tabelle zum eingehenden Vergleich der Nutzungsoptionen enthält all jene Daten, welche von der MMT über die Export-Funktion bereitgestellt werden (siehe auch Kap. 13.2). Ausschnitte der Vergleichstabelle zeigt Abb. 17.8 (exemplarisch für drei Nutzungsoptionen für den Modellstandort Krampnitz). Abb. 17.8 Ausschnitt aus der Vergleichstabelle (exemplarisch für die Datensätze Benutzerhandbuch (Version 1.2.0) Seite 17-7 ScALayout1, ScBLayout1, ScCLayout1). Abb. 17.8 (Forts.) Ausschnitt aus der Vergleichstabelle (exemplarisch für die Datensätze ScALayout1, ScBLayout1, ScCLayout1). 17.3.2.3 Abbildungen Alle erzeugten Abbildungen sind gleich aufgebaut und bestehen aus vier Diagrammen (siehe Abb. 17.7): 1. Gestapeltes Balkendiagramm: Verteilung der Bewertungen (links oben) Jeder Balken summiert die Anzahl der negativ, neutral, positiv sowie die nicht bewerteten Problemfelder je Datensatz auf. 2. Plot Gesamtbewertung (rechts oben) Die Gesamtbewertung trägt den Marktwert (x-Achse) gegen den Nachhaltigkeitswert (y-Achse) für jeden Datensatz auf. Der Nachhaltigkeitswert ist definiert durch: Nachhaltigkeitswert x * # Rot y * # Gelb z * # Grün mit #Rot := Anzahl negativ bewerteter Indikatoren (Summe der roten Ampeln) #Gelb:= Anzahl neutral bewerteter Indikatoren (Summe der gelben Ampeln) #Grün:= Anzahl positiv bewerteter Indikatoren (Summe der grünen Ampeln) Benutzerhandbuch (Version 1.2.0) Seite 17-8 Die Gewichtungen x, y und z lassen sich über die Eingabeform vom Benutzer eingeben (siehe oben). 3. Negativ bewertete Indikatoren (links unten) Hier wird zu jedem Datensatz der Marktwert (x-Achse) gegen die Anzahl der negativ bewerteten Problemfelder aufgetragen (ein hoher Nachhaltigkeitswert ist in diesem Diagramm also negativ zu bewerten): Nachhaltigkeitswert = #Rot 4. Positiv bewertete Indikatoren (rechts unten) Wie im vorigen Fall, jedoch wird die Anzahl der positiv bewerteten Problemfelder je Datensatz aufsummiert: Nachhaltigkeitswert = #Grün 17.3.2.4 Berücksichtigung der Priorisierung der Teilnehmer der Nachhaltigkeitsbewertung In der MMT kann jeder Teilnehmer zu jedem Problemfeld ein Prioritätswert angeben (siehe Kap. 12.2). Dadurch entsteht eine Gewichtung der einzelnen Problemfelder untereinander. Aus den Prioritätswerten werden zu jedem Problemfeld folgende Werte generiert: prio.max = höchster Prioritätswert, prio.min = niedrigster Prioritätswert, prio.mean = Mittelwert aus allen Prioritätswerten prio.median = Median aus allen Prioritätswerten, Diese sind in jedem durch die MMT-Export-Funktion generierten Datensatz enthalten (siehe hierzu auch Kap. 13.2.2). Es ist dabei mean ( x) 1 x1 ... xn n und x n1 , n ungerade 2 median ( x) 1 , x x1 ,..., x n sortiert x n x n , n gerade 2 2 2 1 Die auf die Problemfelder bezogenen Prioritätswerte werden nach folgender Beziehung auf indikatorenspezifische Wichtungsfaktoren umgerechnet: Benutzerhandbuch (Version 1.2.0) Seite 17-9 Wichtungsfaktor für Indikator I = Priorisierungswert für übergeordnetes Problemfeld Anzahl der Indikatoren des übergeordneten Problemfelds Für jeden der oben aufgelisteten Prioritätswerte wird je eine separate Abbildung generiert (siehe z.B. Abb. 17.9). Hinzu kommt eine weitere Abbildung der Ergebnisse bei unberücksichtigter Priorisierung (Wichtungsfaktor aller Indikatoren ist identisch; =1). Jede der Abbildungen enthält alle oben beschriebenen Diagramme, jedoch sind die Indikatorenwerte der Nachhaltigkeitsbewertung und das aggregierte Gesamtergebnis unterschiedlich. Es gilt: # Rot : Wichtungsfaktor für Indikator I negativ bewerteten Indikatoren I # Gelb : Wichtungsfaktor für Indikator I neutral bewerteten Indikatoren # Grün : Wichtungsfaktor für Indikator I positiv bewerteten Indikatoren I I Abb. 17.9 Erzeugte Diagramme zu den Datensätzen für die Nutzungslayouts ScALayout1, ScBLayout1, ScCLayout1 (Demo-Datensatz) mit durch den Median der Priorisierungen gewichteten Ergebnissen der Nachhaltigkeitsbewertung. Benutzerhandbuch (Version 1.2.0) Seite 17-10 18 [1] Endnoten siehe Bericht vom 31.12.2009. Download unter: ??? [2] Diese Verteilungen sind vorzugsweise anhand vorhandener Messwerte zu generieren (Interpolationsverfahren, ggf. auch händisch). Alternativ können, wenn keine Messdaten verfügbar sind oder nur eine geringe Messdatendichte vorhanden ist, auch Ergebnisse der historischen Erkundung (Altlastverdachtsflächen) digital aufbereitet werden. [3] Für die Anwendung der Software nach erfolgter Datenaufbereitung ist kein GIS notwendig. [4] Eine dezidierte Beschreibung der Dateiformate ist unter http://docs.codehaus.org/display/GEOTOOLS/ArcInfo+ASCII+Grid+format#ASCIIG rid bzw. http://www.esri.com/library/whitepapers/pdfs/shapefile.pdf zu finden. [5] Bundes-Bodenschutz- und Altlastenverordnung vom 12. Juli 1999 (BGBl. I S. 1554), die zuletzt durch Artikel 16 des Gesetzes vom 31. Juli 2009 (BGBl. I S. 2585) geändert worden ist. [6] Liegen die notwendigen Daten für den Aufruf eines Menüpunkts noch nicht vor (weil ein anderer zuvor zu durchlaufender Arbeitschritt noch nicht durchgeführt wurde), ist der betreffende Menüpunkt „ausgegraut“ und inaktiv. [7] Das Bewertungssystem ist zweckentsprechend einfach gehalten und bildet daher spezifische Rahmenbedingungen eines Standorts, die ggf. bewertungsrelevant sein können, nicht ab. Das Verfahren liefert so eine gut begründete und nachvollziehbare Bewertung dafür, welche Flächennutzungen sich am besten für Ziele einer nachhaltigen Stadtentwicklung eignen. Eine detaillierte Einzelfallbetrachtung kann das Verfahren aber nicht ersetzen. [8] Baunutzungsverordnung in der Fassung der Bekanntmachung vom 23.1.1990 (BGBl. I S. 132), geändert durch Art. 3 des Gesetzes vom 22.4.1993 (BGBl. I S. 466). [9] Bundes-Bodenschutz- und Altlastenverordnung vom 12. Juli 1999 (BGBl. I S. 1554), die zuletzt durch Artikel 16 des Gesetzes vom 31. Juli 2009 (BGBl. I S. 2585) geändert worden ist. [10] Es ist anzuraten, bei der Festlegung der Sanierungszielwerte die zuständige Fachbehörde (in Deutschland i.d.R. die Umweltämter der Landkreise) einzubeziehen. [11] Hinweis: Optional kann das Skript auch unabhängig von einer Anwendung der MMT von der Kommandozeile aus eingegeben werden. Die Konfliktanalyse wird dann mit dem zuletzt im Projekt aktiven Szenario und Layout ausgeführt, ohne dass das MMT gestartet werden muss. Die Skripte können zudem auch ohne Argument von der Kommandozeile gestartet werden, wenn sie zuvor in den Projektordner kopiert wurden. Benutzerhandbuch (Version 1.2.0) Seite 18-1 [12] Die Visualisierung erfolgt mittels MapServer. Die auf den JPEGs dargestellten Features sind abhängig von den in den Dateien ./DATA/HEADER.map und ./DATA/TAIL.map definierten Geodaten (zum Beispiel Topographische Karten, Infrastruktur, usw.). [13] ROCO wurde im EU-Projekt WELCOME entwickelt und basiert auf: Bonnenberg H., Grunewald V., Milde G., Seiffe E. Spittank H. & Wassermann W. (1992) “Altlast-Schätzung”, ein Arbeitsinstrument zur komplexen Bewertung ostdeutscher Verdachtsstandorte und zur Prognose des Altlasten-Gesamtrisikos. AbfallwirtschaftsJournal 4(1), 908–917. [14] PROSIDE Kostenprognose: publiziert im Rahmen des EU Forschungsprojekts PROSIDE (www.proside.info), zu beziehen über Sachverständigenbüro Dr. Thomas Ertel, [email protected] [15] UBA – Umweltbundesamt (2003): Fachinstrumente Flächenrecycling – Kostenermittlung für Flächenaufbereitung – KONUS, German Federal Environmental Agency, 30/03, Berlin. [16] UBA – Umweltbundesamt (1995): Entwicklung einer Systematik zur Kostenermittlung bei der Altlastensanierung – KOSAL, German Federal Environmental Agency, 20/95, Berlin. [17] EUGEN-KS wurde im Rahmen des Projekts SINBRA im BMBFFörderschwerpunkt REFINA als Teil der Planungs- und Entscheidungshilfe EUGEN entwickelt. [18] Werte aus LUA NRW (2005). Materialien zur Altlastensanierung und zum Bodenschutz Band 20: Leistungsbuch Altlasten und Flächenentwicklung 2004/2005. Landesumweltamt Nordrhein-Westfalen. Essen, 2005. [19] Voraussetzung: eine entsprechende Anwendung (z.B. Microsoft Word oder Notepad) ist mit der Dateiendung „*.log“ verknüpft (siehe auch Kap. 3.4). [20] In der aktuellen Version der MMT, geht die Priorisierung nicht in die Berechnung, wohl aber in die Darstellung der Ergebnisse ein. [21] Auf eine Monetarisierung der Ergebniswerte der Nachhaltigkeitsindikatoren wird hier absichtlich verzichtet, da eine solche Monetarisierung der Komplexität der Bewertung von Nachhaltigkeitsaspekten nicht gerecht würde. [22] Hinweis: Das Formular steht erst nach dem Laden eines MMT-Projekts zur Verfügung. [23] Morio, Max, Finkel, Michael und Arunkumar Srinivasan (2010): „SAFIRA II Megasite Managementsystem (MMS) – Automatische Optimierung der räumlichen Verteilung der Landnutzungen (MOOL: Multi-Objective Optimisation of Land ReUse), Handbuch/Dokumentation zu Methodik und Anwendung innerhalb der Megasite Management Toolsuite (MMT)“, Projektbericht, 71S. [24] Goldberg, D. E. (1989). Genetic algorithms in search, optimization, and machine learning. Reading, Mass., Addison-Wesley Pub. Co. Benutzerhandbuch (Version 1.2.0) Seite 18-2 [25] Wall, M. (1996). GAlib: A C++ library of genetic algorithm components. Mechanical Engineering Department, Massachusetts Institute of Technology. [26] Holzkämper, A. (2006). LUPOlib - a C/C++ Library for land use pattern optimization: http://www.ufz.de/index.php?en=17779 (last accessed 11.11.2009). [27] Es wird ein Nutzungsmuster mit minimaler Zersiedlung angestrebt, d.h. eine möglichst kompakte der einzelnen Nutzungseinheiten. Der resultierende Grad der Zersiedelung ist von der Wichtung dieses Kriterium im Verhältnis zu den zuvor genannten abhängig. [28] Morio, M., Finkel, M. und A. Srinivasan (2010): „SAFIRA II Megasite Managementsystem (MMS) – Automatische Optimierung der räumlichen Verteilung der Landnutzungen (MOOL: Multi-Objective Optimisation of Land Re-Use), Handbuch/Dokumentation zu Methodik und Anwendung. [29] Es müssen also mindestens zwei Nutzungstypen selektiert werden, damit eine Optimierung Sinn ergibt. [30] Sind beispielsweise alle Wichtungswerte gleich groß (und größer als 0), dann ist der Wichtungswert selbst unbedeutend. [31] Die verwendeten räumlichen Metriken zur Evaluierung der Kompaktheit der Nutzungseinheiten orientieren sich an: McGarigal, K. and B. J. Marks (1995). FRAGSTATS: spatial pattern analysis program for quantifying landscape structure. Corvallis, Forest Science Department, Oregon State University. Weitere Erläuterung zur Implementation der Metriken für die Zielfunktion sind im Anhang der Modulbeschreibung zu MOOL (Morio et al. 2010) zu finden. [32] Die verwendeten räumlichen Metriken zur Evaluierung der Kompaktheit der Nutzungseinheiten orientieren sich an: McGarigal, K. and B. J. Marks (1995). FRAGSTATS: spatial pattern analysis program for quantifying landscape structure. Corvallis, Forest Science Department, Oregon State University. Weitere Erläuterung zur Implementation der Metriken für die Zielfunktion sind im Anhang der Modulbeschreibung zu MOOL (Morio et al. 2010) zu finden. [33] Bei Erhöhung des Werts kann die Optimierung zu Layoutvorschlägen führen, welche in der Folge in ein neues Szenario einzuordnen sind. [34] Hinweis: Die Parameterdatei wird temporär gesichert. Selbst nach Speichen der Parameterdatei im Editor kann die ursprüngliche Parameterdatei durch Beantwortung der Abfrage mit „Nein“ wieder hergestellt werden. [35] Wurde für das aktuelle Layout das Optimierungsmodul bereits angewandt und liegen Ergebnisse im Ordner des Layouts aus vorherigen Anwendungen des Optimierungsmoduls vor, dann werden diese Ergebnisse auch bereits vor dem (erneuten) Start der Optimierung angezeigt. [36] Zuordnung der IDs erfolgt intern in der MMT (in der Regel Nummern von 100 bis 900, je nach Nutzung) und braucht vom Anwender nicht weiter beachtet werden. [37] Name mit relativer Pfadangabe unterhalb des Layout-Dateiordners Benutzerhandbuch (Version 1.2.0) Seite 18-3 [38] Bei der Verwendung eines genetischen Algorithmus werden mögliche Nutzungsanordnungen („Individuen“) generationenweise analysiert. [39] Entspricht dem besten Individuum einer Generation. [40] Welche Daten verfügbar sind, ist in der Konfigurationsdatei Schadstoffe.agd im Ordner /DATA festgelegt. Das Dateiformat ist in Anhang 8 erläutert. [41] Zum Zeitpunkt der Fertigstellung des Handbuchs. Falls dieser Link nicht aktiv sein sollte, fragen Sie bitte nach der aktuell gültigen Adresse. [42] http://www.sinbra.de [43] Müller W., Rohr-Zänker, R. (2009): Bewertung von Nachhaltigkeitspotenzialen städtischer Brachflächen: Abschlussbericht des Projekts "Bewertung von Baulandpotenzialen aus der Sicht nachhaltiger Stadtentwicklung am Beispiel einer ehemaligen Militärliegenschaft in Potsdam". ISBN 978-3-934859-27-2. Download: http://www.stadtregion.net/Downloads.36.0.html Benutzerhandbuch (Version 1.2.0) Seite 18-4 Benutzerhandbuch (Version 1.2.0) Seite 18-5 Teil 3 Weitere Informationen: Anhänge