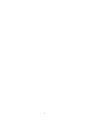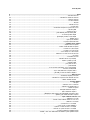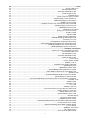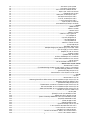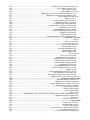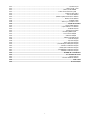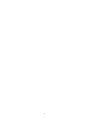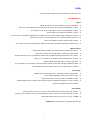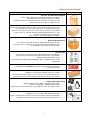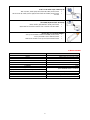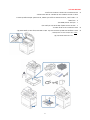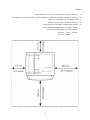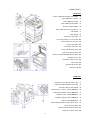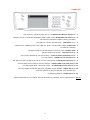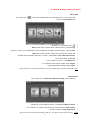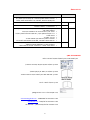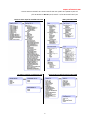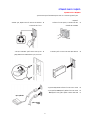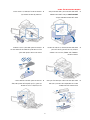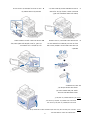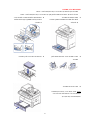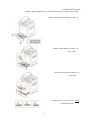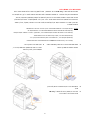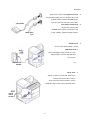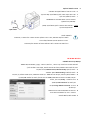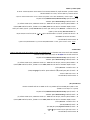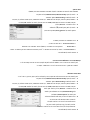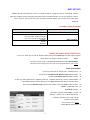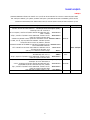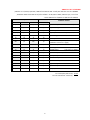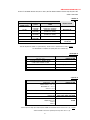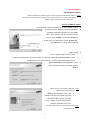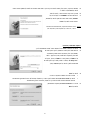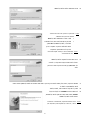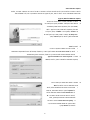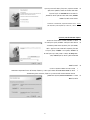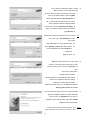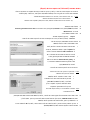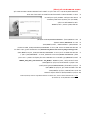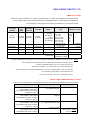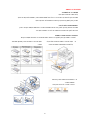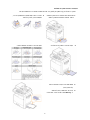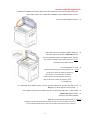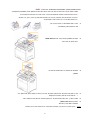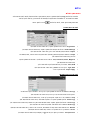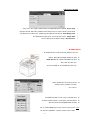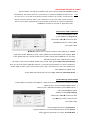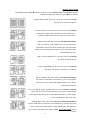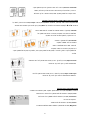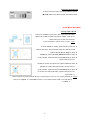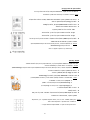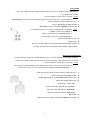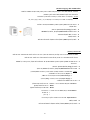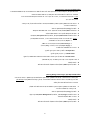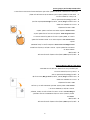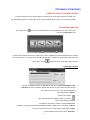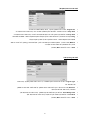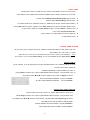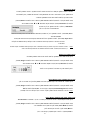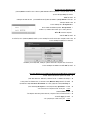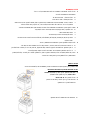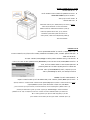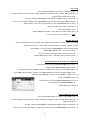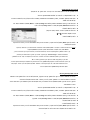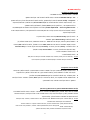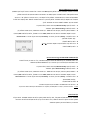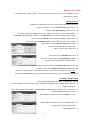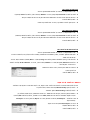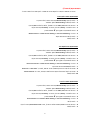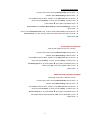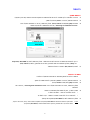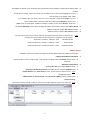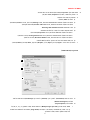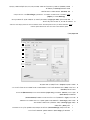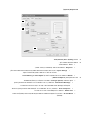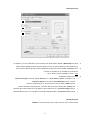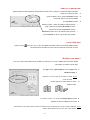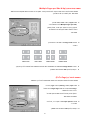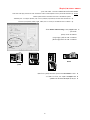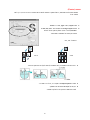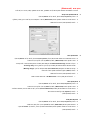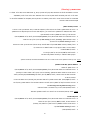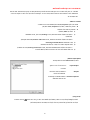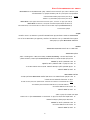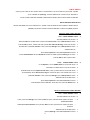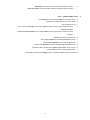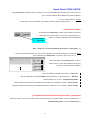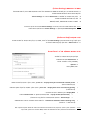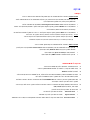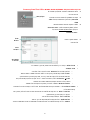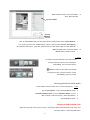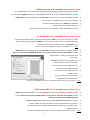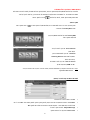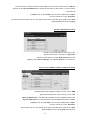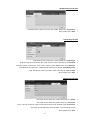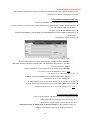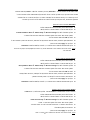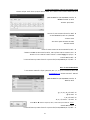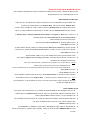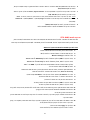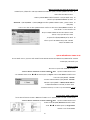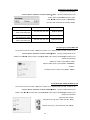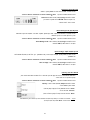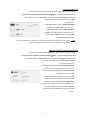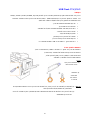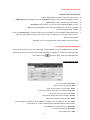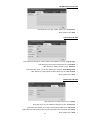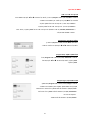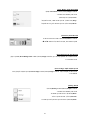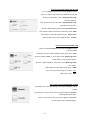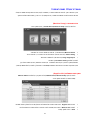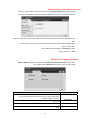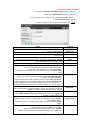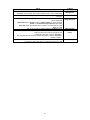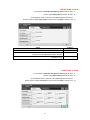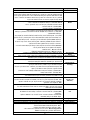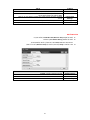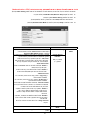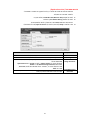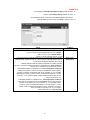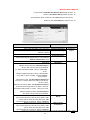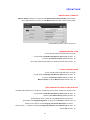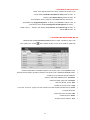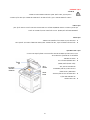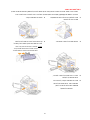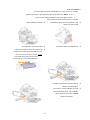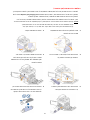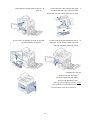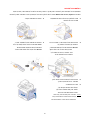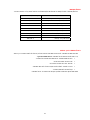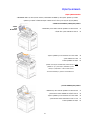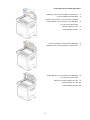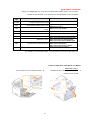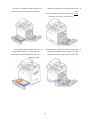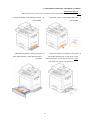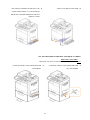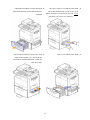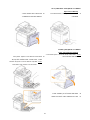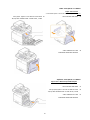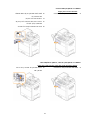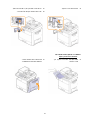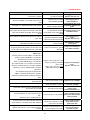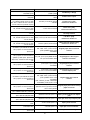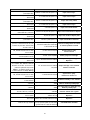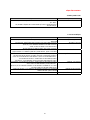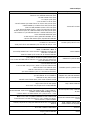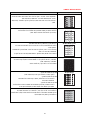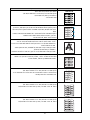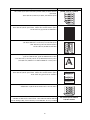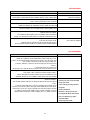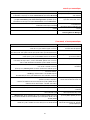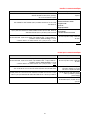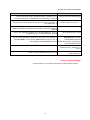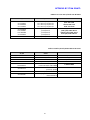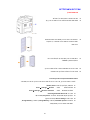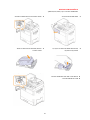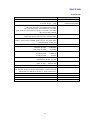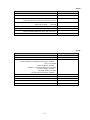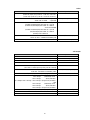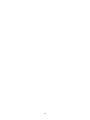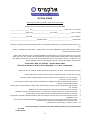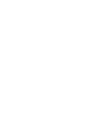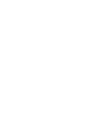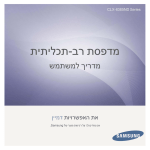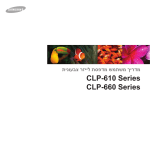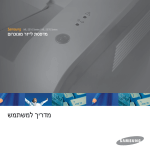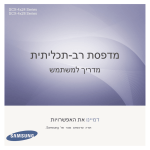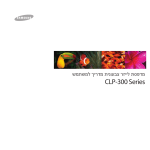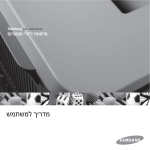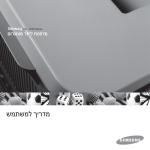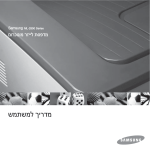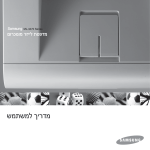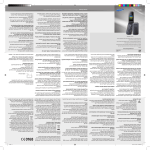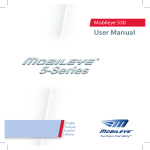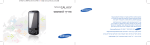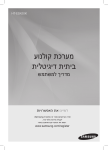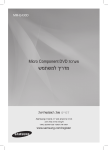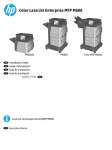Download Samsung CLX-8380ND מדריך למשתמש
Transcript
הוראות הפעלה למסוף לייזר ספרתי CLX-8380ND www.electis.co.il רח' פנחס רוזן ,72תל-אביב שרות ותמיכה03-6372323 : 1 2 תוכן עניינים מבוא 9 ..................................................................................................................................... הוראות בטיחות 9 .............................................................................................................................. תכונות מיוחדות של המכשיר 11 .......................................................................................................... תכונות המכשיר 12 ............................................................................................................................ פתיחת האריזה 13 ............................................................................................................................. מיקום 14 .......................................................................................................................................... הכרת המכשיר 15 .............................................................................................................................. לוח הבקרה 16 ................................................................................................................................... הכרת לוח הבקרה ומקשים שימושיים 17 ............................................................................................. מסך הנגיעה 17 ............................................................................................................................. הגדרות מכשיר 17 ......................................................................................................................... מסך מצב פעולות )18 ................................................................................................... (Job Status מקש חיסכון באנרגיה 18 ................................................................................................................ מקש עצירת עבודה )18 .................................................................................................... (Interrupt נורית 19 ................................................................................................................................. Status מציאת מידע נוסף 19 .......................................................................................................................... תפריטים בלוח הבקרה 20 ................................................................................................................... התקנה והכנה לפעולה 21 ............................................................................................................. התקנת יחידת הפקס 21 ...................................................................................................................... התקנת התופים ומיכלי הטונר 22 ......................................................................................................... טעינת דפי נייר במגירה 24 ................................................................................................................... שינוי גודל נייר במגירה 25 ................................................................................................................... טעינת דפי נייר במגש הידני 26 ............................................................................................................. הגדרת סוג וגודל דפי נייר ההדפסה 27 .................................................................................................. חיבורים 28 ....................................................................................................................................... הגדרות בסיסיות 29 ........................................................................................................................... קביעת קוד הגישה למכשיר 29 ........................................................................................................ עדכון התאריך והשעה 30 ............................................................................................................... שפת התצוגה 30 ............................................................................................................................ הגדרת פסק-זמן 30 ....................................................................................................................... מצב חיסכון31 .............................................................................................................................. קביעת מגירת נייר התחלתית והגדרות נייר 31 .................................................................................. מצב עבודה התחלתי 31 .................................................................................................................. הבנת המקלדת והכנסת נתוני זיהוי 32 ............................................................................................. המקלדת בשליחת דוא"ל )32 ............................................................................................... (E-mail הגדרות רשת 33 ......................................................................................................................... מערכות ההפעלה הנתמכות 33 ............................................................................................................. הגדרת TCP/IPמלוח הבקרה של המכשיר 33 ........................................................................................ כתובת סטטית 33 ................................................................................................................ Static התקנת התוכנה 34 ..................................................................................................................... הקדמה 34 ........................................................................................................................................ תכונות דרייבר ההדפסה 35 ................................................................................................................. דרישות ממערכת המחשב 36 ............................................................................................................... התקנת התוכנה 37 ............................................................................................................................. התקנה כמדפסת מקומית 37 .......................................................................................................... התקנה כמדפסת רשת 40 ............................................................................................................... הסרת התוכנה ) (Uninstallאו התקנה מחדש )43 ......................................................................... (Repair התקנה כמדפסת שחור/לבן )44 ................................................................................................. (Mono נייר ההדפסה ומסמכי מקור 45 ..................................................................................................... סוג נייר ההדפסה 45 ........................................................................................................................... גודל נייר ההדפסה למצבי עבודה שונים 45 ............................................................................................ טעינת נייר הדפסה 46 ......................................................................................................................... טעינת נייר רגיל במגירה46 ............................................................................................................. התאמת המגירה לגודל הנייר 46 ...................................................................................................... טעינת נייר מיוחד במגירה ראשית 46 ............................................................................................... טעינת נייר מיוחד במזין רב-תכליתי 47 ............................................................................................ טעינת מסמך על משטח הזכוכית 48 ..................................................................................................... טעינת מסמך במזין המסמכים האוטומטי הדו-צדדי 49 ................................................................ DADF 3 צילום 50 .................................................................................................................................. הכרת מסך הצילום 50 ........................................................................................................................ לשונית ) Basicבסיסי( 50 ................................................................................................................ לשונית ) Advancedמתקדם( 50 ....................................................................................................... לשונית ) Imageאימג'( 51 ............................................................................................................... צילום מסמכים 51 ............................................................................................................................. מאפייני צילום לכל פעולת צילום 52 ..................................................................................................... גודל מסמך המקור )52 .............................................................................................. (Original Size הקטנה/הגדלה )52 ............................................................................................... (Reduce/Enlarge צילום דו-צדדי )53 ............................................................................................................ (Duplex אפשרויות גימור )אם הותקנה יחידת פינישר( )54 .................................................................. (Output בחירת סוג מקור )54 ................................................................................................ (Original Type בהירות/כהות )55 .......................................................................................................... (Darkness אפשרויות צילום מיוחד 55 .................................................................................................................. צילום 2בדף או 4בדף )56 .................................................................................................... (N-Up פוסטר )56 ........................................................................................................................ (Poster מסגרת 57 ........................................................................................................................... Clone צילום ספר )57 ....................................................................................................... (Book Copying צילום במבנה ספר )58 ......................................................................................... (Booklet Copying דפי כריכה )58 .................................................................................................................. (Covers צילום שקפים )59 ...................................................................................... (Transparency Copying צילום עם מחיקת רקע )59 .................................................................. (Erasing Background Images צילום עם מחיקת שוליים )60 .................................................................................. (Erasing Edges הוזזת שולי הצילום )60 ........................................................................................ (Shifting Margins הפקסימיליה )אופציונלי( 61 ........................................................................................................ התקנת הפקסימיליה וחיבור לקו הטלפון 61 ......................................................................................... הכרת מסך הפקסימיליה 61 ................................................................................................................ לשונית ) Basicבסיסי( 61 ................................................................................................................ לשונית ) Advancedמתקדם( 62 ....................................................................................................... לשונית ) Imageאימג'( 62 ............................................................................................................... נתוני הזיהוי 63 .................................................................................................................................. מאפייני מסמך השידור 63 ................................................................................................................... דו-צדדי )63 ...................................................................................................................... (Duplex סוג מסמך המקור )63 .............................................................................................. (Original Type חדות )64 .................................................................................................................... (Resolution כהות המסמך )64 .......................................................................................................... (Darkness מחיקת רקע המסמך )64 ................................................................................... (Erase Background שידור פקס שחור/לבן או צבעוני )64 ............................................................................. (Color Mode ספר הטלפונים 65 .............................................................................................................................. תכנות חיוג מקוצר )65 ........................................................................... (Individual-Speed Dial No. תכנות קבוצות חיוג )66 ................................................................................................ (Groop Dial תכנות ספר הטלפונים בעזרת דפדפן האינטרנט 66 .......................................... SyncThru Web Service שידור מסמכים 67 ............................................................................................................................. טעינת המסמך 67 .......................................................................................................................... שידור אוטומטי 68 ........................................................................................................................ שידור ידני 69 ................................................................................................................................ חיוג חוזר אוטומטי 69 ................................................................................................................... שינוי מספר החיוגים החוזרים והמרווחים ביניהם 69 ........................................................................ חיוג חוזר של המספר האחרון 69 ..................................................................................................... שידור דחוי )70 ...........................................................................................................(Delay Send שידור מועדף )70 ...................................................................................................... (Priority Send קליטת מסמכים 71 ............................................................................................................................ בחירת אפשרות הקליטה 71 ........................................................................................................... קליטה ידנית )71 ......................................................................................................... (Telephone קליטה אוטומטית במצב משיבון )71 .......................................................... (Answering Machine/Fax קליטה ידנית מטלפון מרוחק 72 ...................................................................................................... קליטת מסמכים מאובטחים )72 ......................................................................... (Secure Receiving קליטת לזיכרון 72 ......................................................................................................................... תיבות דואר )73 .................................................................................................................... (Mailbox הגדרת תיבת דואר 73 .................................................................................................................... אכסון מסמכים לתיבת דואר 73 ...................................................................................................... 4 מחיקת תוכן תיבת דואר 74 ............................................................................................................ הדפסת תוכן תיבת דואר 74 ............................................................................................................ שליחת מסמכים אל תיבת דואר74 .................................................................................................. הדפסת דוח לאחר שידור פקס 74 ......................................................................................................... העברת פקס )75 ................................................................................................................... (Forward העברת פקס משודר לפקס אחר 75 .................................................................................................. העברת פקס נכנס לפקס אחר 75 ..................................................................................................... העברת פקס משודר לדוא"ל 75 ....................................................................................................... העברת פקס נכנס לדוא"ל 76 .......................................................................................................... קביעת צליל שנקלט פקס 76 ................................................................................................................ אפשרות לקבלת פקס מודפס בצבע 76 .................................................................................................. הדפסה 77 ................................................................................................................................ הדפסת מסמך 77 ............................................................................................................................... מאפייני הדפסה 77 ............................................................................................................................. ביטול הדפסה 78 ................................................................................................................................ מאפייני הדפסה 79 ............................................................................................................................. תג ) Layoutצורת הדפסה(79 ........................................................................................................... תג ) Paperנייר( 80 ......................................................................................................................... תג ) Graphicsגרפיקה( 81 ............................................................................................................... תג ) Extrasמיוחד( 82 ..................................................................................................................... תג ) Aboutאודות(82 ...................................................................................................................... שמירת מאפייני ההדפסה83 ................................................................................................................ מקש ) Helpעזרה( 83 .......................................................................................................................... הדפסת ספר )83 .................................................................................................................... (Booklet מספר עמודים בדף )84 .......................................................................... (Multiple Pages per Side N-Up התאמה לגודל דף )84 ...................................................................................................... (Fit To Page הדפסה דו-צדדית )85 ............................................................................................................. (Duplex פוסטר )86 ............................................................................................................................. (Poster סימן מים )87 ................................................................................................................. (Watermark שימוש בדרייבר PostScriptבחלונות 89 ................................................................................................ הדפסה ישירה באמצעות 90 ............................................................................................... Direct Print הדפסה ברשת91 ................................................................................................................................ הגדרת מדפסת משותפת ברשת 91 ................................................................................................... שליטה ובקרה 93 .....................................................................................................Smart Panel הבנת ה93 .................................................................................................................... Smart Panel - פתיחת מדריך העזרה לטיפול בבעיות )93 .......................................................... (Troubleshooting Guide מאפייני המדפסת )94 ................................................................................................ (Printer Settings עזרה מקוונת )94 ....................................................................................................... (OnScreen Help שינוי תצורת ההפעלה של ה94 ........................................................................................ Smart Panel - סריקה95 ................................................................................................................................. הקדמה 95 ........................................................................................................................................ סריקה ליישום במחשב 95 ................................................................................................................... סריקה בחיבור מקומי באמצעות תוכנת התאום 96 ........................................ Samsung SmarThru Office הסרת 97 .................................................................................................. Samsung SmarThru Office עזרה מקוונת )97 ....................................................................................................... (OnScreen Help סריקה בחיבור מקומי באמצעות יישום אחר תואם 98 ................................................................ TWAIN סריקה בחיבור מקומי באמצעות דרייבר WIAבחלונות 98 ................................................................. XP סריקה בחיבור מקומי באמצעות דרייבר WIAבחלונות 98 .............................................................. Vista הכרת מסכי הסריקה של המכשיר 99 ................................................................................................... מסך הנגיעה 99 ............................................................................................................................. לשונית Basicסריקה לדוא"ל )99 ..........................................................................................(Email סריקה למחשב לרשת )100 .............................................................................................. (NetScan לשונית Basicבסריקה לשרת 100 ........................................................... (Scan to Server) SMB/FTP לשונית ) Advancedמתקדם( 101 ..................................................................................................... לשונית ) Imageאימג'( 101 ............................................................................................................. לשונית ) Outputמוצא( 101 ............................................................................................................. סריקה לדוא"ל )102 .................................................................................................... (Scan to Email הכנה לשליחת מסמכים לכתובות דוא"ל 102 .................................................................................... הגדרת המכשיר לשליחת דוא"ל 102 ................................................................................................ רישום כתובות דוא"ל במכשיר 103 ................................................................................................. חיפוש כתובות דוא"ל בספר הכתובות של המכשיר 104 ...................................................................... הכנסת כתובת דוא"ל ידנית 104 ...................................................................................................... 5 סריקה למחשבים ברשת )105 ....................................................................................... (Network Scan הכנה לסריקה למחשב ברשת 105 .................................................................................................... סריקה למחשב ברשת 105 .............................................................................................................. סריקה לשרת )106 ............................................................................................................ (FTP /SMB הכנה לסריקת מסמכים לשרת בפרוטוקול 106 ................................................................. SMB /FTP סריקת מסמכים לשרת בפרוטוקול 107 ........................................................................... SMB /FTP שינוי מאפיינים לפעולת סריקה 107 ..................................................................................................... דו-צדדי )107 .................................................................................................................... (Duplex גודל מסמך המקור )107 ............................................................................................ (Original Size רזולוציית סריקה )108 ................................................................................................. (Resolution סוג מסמך המקור )108 ............................................................................................ (Original Type סריקה בצבע או בשחור/לבן )108 ................................................................................. (Color Mode בהירות/כהות )109 ........................................................................................................ (Darkness מחיקת רקע )109 ............................................................................................. (Erase Background סריקה מקצה לקצה )109 ......................................................................................... (Scan to Edge איכות הסריקה )109 ......................................................................................................... (Quality סוג קובץ )110 ............................................................................................................ (File Format תוכניות סריקה מוכנות מראש )110 ............................................................................ (Scan Preset זיכרון נייד 111 ........................................................................................................... USB Flash הקדמה 111 ...................................................................................................................................... הכנסת הזיכרון הנייד 111 ................................................................................................................... סריקה אל הזיכרון הנייד 112 .............................................................................................................. הכרת מסך הסריקה לזיכרון נייד 112 ................................................................................................... לשונית ) Basicבסיסי( 112 .............................................................................................................. לשונית ) Advancedמתקדם( 113 ..................................................................................................... לשונית ) Imageאימג'( 113 ............................................................................................................. לשונית ) Outputמוצא( 113 ............................................................................................................. מאפייני סריקה 114 ........................................................................................................................... סריקה חד-צדדי/דו-צדדי 114 ......................................................................................................... רזולוציית סריקה )114 ................................................................................................. (Resolution גודל מסמך המקור )114 ............................................................................................ (Original Size בחירת סוג מקור )114 .............................................................................................. (Original Type צבע/גוונים/שחור )115 ............................................................................................... (Color Mode בהירות/כהות )115 ........................................................................................................ (Darkness מחיקת רקע )115 ............................................................................................. (Erase Background סריקה מקצה לקצה )115 ......................................................................................... (Scan to Edge איכות )115 ...................................................................................................................... (Quality סוגי סריקה שהוכנו מראש )116 ..................................................................................(Scan Preset סוגי קבצים לסריקה )116 ........................................................................................... (File Format מדיניות שמות קבצים לסריקה )116 .............................................................................. (File Policy הדפסה ישירה מהזיכרון הנייד )117 .....................................................................................(USB Print מאפייני פעולה ומצב המכשיר 118 .................................................................................................. הגדרות מכשיר )118 ...................................................................................................(Machine Setup מסך מצב המתכלים )118 .............................................................................................. (Supplies Info מסך הגדרות מפעיל ראשי )119 ..................................................................................... (Admin Setting מסך מידע המכשיר )119 ................................................................................................ (Machine Info מאפייני פעולה בסיסיים 120 .............................................................................................................. מאפייני פעולה לצילום 122 ................................................................................................................. מאפייני פעולה לפקס 122 ................................................................................................................... הגדרות לרשת 124 ............................................................................................................................. שינוי סיסמא למנהל המכשיר וטיפול בממשק קורא כרטיסים )125 ........................ (Authentication + FDI שירות אופציונלי )126 .............................................................................................. (Optional service כיול צבעים 127 ................................................................................................................................. הדפסת דוחות ורשימות 128 ................................................................................................................ טיפול ואחזקה 129 ...................................................................................................................... הדפסת דו"חות ורשימות 129 .............................................................................................................. בקרה על מצב המתכלים129 ............................................................................................................... מציאת המספר הסידורי 129 ............................................................................................................... שליחת הודעה להזמנת יחידת פיתוח )תוף( 129 ..................................................................................... שליחת הודעה להזמנת טונר130 .......................................................................................................... בדיקת מסמכים מאוכסנים במכשיר 130 .............................................................................................. 6 ניקוי המכשיר 131 ............................................................................................................................. ניהול מיכלי הטונר 132 ...................................................................................................................... אחסנת מיכלי הטונר 132 ............................................................................................................... אורך חיים של מיכלי הטונר 132 ..................................................................................................... ניצול שאריות הטונר 133 .................................................................................................................... החלפת מיכל טונר 134 ....................................................................................................................... החלפת יחידת פיתוח )תוף הדפסה( 135 ................................................................................................ החלפת מיכל עודפים 137 .................................................................................................................... טיפול תקופתי 138 ............................................................................................................................. ניהול המכשיר דרך הרשת 138 ............................................................................................................. התגברות על תקלה 139 ................................................................................................................ הוצאת מסמך תקוע 139 ..................................................................................................................... הוצאת נייר הדפסה תקוע 141 ............................................................................................................. הודעות בתצוגה 150 ........................................................................................................................... התגברות על תקלה 153 ...................................................................................................................... בעיות במסך התצוגה 153 ............................................................................................................... תקלות בהזנת הנייר 153 ................................................................................................................ תקלות בהדפסה154 ...................................................................................................................... בעיות באיכות הדפסה 155 .................................................................................................................. תקלות בצילום 158 ............................................................................................................................ תקלות בסריקה 158 ........................................................................................................................... תקלות בסריקה לרשת 159 ................................................................................................................. תקלות בפקסימיליה )אופציונלי( 159 ................................................................................................... תקלות בהדפסה ב"חלונות" 160 .......................................................................................................... תקלות בהדפסה ב"מקינטוש" 160 ....................................................................................................... תקלות בהדפסה ב"161 ..................................................................................................... "PostScript תקלות בהדפסה ב"161 .......................................................................................................... "LINUX הזמנת אביזרים ומתכלים 162 ....................................................................................................... אביזרים אופציונליים 163 ............................................................................................................. הרחבת זיכרון 163 ............................................................................................................................. החלפת מחסנית הסיכות164 ............................................................................................................... מפרט טכני 165 .......................................................................................................................... תעודת אחריות 169 ..................................................................................................................... 7 8 מבוא נא לקרוא את הוראות הבטיחות לפני התקנת והפעלת המכשיר. הוראות בטיחות מיקום .1מקמו את המכשיר על משטח אופקי ישר ויציב )כמו שולחן(. .2וודאו כי המקום מרוחק מברזי מים ,קיטור או נוזלים אחרים ,או ממקומות עם לכלוך ואבק. .3וודאו כי המקום אינו ליד מכשירי חימום/קירור )כמו מזגן ,רדיאטור וכו'(. .4וודאו כי המכשיר אינו חשוף לקרני שמש ישירות. .5הרחיקו את המכשיר מציוד חשמלי ואלקטרוני אחר המייצר הפרעה חשמלית )כמו מקרר ,טלוויזיה וכו'(. .6הניחו את המכשיר במקום בו לא יניחו עליו ספרים ,ניירת או כל ציוד אחר. .7השאירו מסביב למכשיר מרווח שיאפשר אוורור טוב. .8תנאי הסביבה המומלצים ,טמפרטורה של 10עד 32מעלות צלסיוס ולחות יחסית של .20% - 80% החיבור לחשמל .1יש לחבר את המכשיר לשקע חשמלי תקני ) (220VAC ,50HZעם הארקה. .2מומלץ לחבר את המכשיר לשקע חשמל נפרד ,שאינו מזין ציוד אחר. .3וודאו כי ניתן לגשת בקלות לשקע החשמל ,וכי אינו מוסתר או חסום על ידי ציוד או חפצים אחרים. .4וודאו כי כבל המתח אינו מפריע למעבר או קיים חשש כי ידרכו עליו. .5בזמן ניקוי המכשיר ,חובה לנתק אותו משקע החשמל. .6במקרים הבאים ,נתקו מיד את המכשיר משקע החשמל והתקשרו לקבלת שירות :כשנשפך נוזל על המכשיר ,כשכבל המתח ניזוק ,כשגוף המכשיר ניזוק או כשהמכשיר נפל. טיפול וניקוי .1לפני התחלת הטיפול ו/או הניקוי -נתקו את המכשיר משקע החשמל. .2מותר לנקות את גוף המכשיר באמצעות מטלית לחה. .3אסור להשתמש בכל חומר ניקוי נוזלי ,משחה או תרסיס. .4במקרה תקלה ,אל תנסו לתקן בעצמכם ,התקשר לקבלת שרות .במכשיר נקודות מתח מסוכנות העלולות לגרום להתחשמלות או להלם. בטיחות לייזר .1המכשיר נבדק ומתאים לדרישות הבטיחות עבור מכשירי לייזר ברמה .(Laser class 1) 1 .2אסור להפעיל את המכשיר או לטפל בו כאשר המכסים פתוחים .קרן הלייזר עלולה להזיק לעיניים. .3אזהרה! קרן לייזר בלתי נראית .אסור לפתוח את הכיסוי. אנו מברכים אתכם על רכישת המכשיר של .SAMSUNG 9 10 תכונות מיוחדות של המכשיר תאור התכונה הדפסה באיכות ובמהירות מדהימים הדפסת לייזר מלאה ב 4-צבעים :ציאן ,מגנטה ,צהוב ,ושחור. הדפסה ברזולוציה אפקטיבית של עד .9600x600 dpi מהירות הדפסה של עד 38דפי A4שחור בדקה ועד 38דפי A4צבע בדקה. מהירות הדפסה דו-צדדית עד 33דפי A4בדקה. טיפול גמיש בנייר מגירת הנייר המובנית של 520דף ו 2 -מגירות הנייר האופציונליות של 520דף כל אחת תומכים בנייר רגיל ,או מגירת נייר גדולה HCFשל 2,100דף. המגש הידני יכול להזין עד 100דפי נייר רגיל .כמו-כן ניתן להזין נייר מיוחד כמו -נייר מכתבים מודפס מראש ,מעטפות ,מדבקות ,נייר בגודל מיוחד, כרטיסיות ,וכל נייר במשקל עד 163גרם. יציאת הנייר מסוגלת להכיל עד כ 500 -דפי פלט. יצירת מסמכים מקצועיים הדפיסו סימן מים ) ,(Watermarkצרו סימון משלכם כמו "חסוי" וכו'. הדפיסו פוסטרים ) .(Postersחלקו את הדף להדפסה ל 4x4 ,3x3 ,2x2 -וכו' ולאחר מכן הדביקו יחד וקבלו הדפסה גדולה... חסכו זמן וכסף לחיסכון בנייר תוכלו להדפיס משני צידי הדף באופן ידני )מהדרייבר(. לחיסכון בנייר תוכלו להדפיס מס' דפים בהקטנה על דף אחד ).(N-Up תוכלו להדפיס לוגו שהכנתם מראש. המכשיר חוסך בחשמל ע"י מעבר אוטומטי לחיסכון באנרגיה אם לא הדפיס זמן מסוים. Post Script 3 למדפסת יש Post Scriptמובנה רמה 3מבית ZORANללא תוספת מחיר. 136גופני .Post Script הרחיבו את יכולות המדפסת למכשיר זיכרון של 576MBהניתן להרחבה ל.1088MB - הרחיבו את קיבולת הנייר ל 2,720 -דף ע"י הוספת מגירה HCFשל 2100דף. התקינו יחידת גימור )פינישר( לקבלת סטים )בהוזזה( ושידוך )עד 50דף(. הדפיסו במגוון סביבות עבודה תוכלו להדפיס בחלונות – .Windows 2000, XP, 2003, Vista תוכלו להדפיס ממחשבי "מקינטוש" ו"לינוקס". תוכלו להדפיס דרך חיבור USB 2.0או דרך כרטיס הרשת המקורי של סמסונג. צלמו מסמכי מקור במגוון אפשרויות תוכלו להדפיס מס' עמוד מקור על דף בודד בהקטנה. ישנם תכונות מיוחדות לביטול רקע דף המקור אם אינו לבן )כמו בנייר עיתון(. איכות ההדפסה והסריקה ניתנים לכיוון על מנת לשפר את האיכות. 11 סרקו מסמכי מקור ושלחו מייד ליעדם תוכלו לסרוק בצבע בדחיסה לסוג קובץ TIFF ,JPEGאו .PDF תוכלו לסרוק במהירות ולשלוח את הקובץ הסרוק למס' יעדים ברשת או בדוא"ל. קבעו מועד לשליחת פקס )אופציונלי( תוכלו לציין מועד לשליחת פקס ,ולמס' יעדים. לאחר השידור המכשיר יכול להדפיס דוח פרטי שליחת הפקס. השתמשו בזיכרון נייד Disk on Key תוכלו לסרוק מסמכים ולשמור אותם בזיכרון הנייד. תוכלו להדפיס ישירות מהזיכרון הנייד. תוכלו לגבות מידע לזיכרון הנייד ולשחזר מידע ממנו. תכונות המכשיר אפשרות USB 2.0 חבור לזיכרון נייד Disk on Key ממשק רשת 10/100 אמולציית Post Script מזין מסמכים דו-צדדי DADF דיסק קשיח פנימי פקס כניסת נייר )אחת מהאפשרויות( ארונית או מעמד נמוך יחידת גימור )פינישר( ממשק ליחידת חיבור למתקן הפעלה חיצוני )(FDI יחידת דופלקס להדפסה CLX-8380ND מובנה מובנה מובנה מובנה מובנה מובנה אופציונלי עד 3מגירות של 520דף ) 2אופציונליות( מגירה אחת 520דף +מגירה גדולה HCFשל 2,100דף אופציונלי אופציונלי אופציונלי מובנה 12 פתיחת האריזה .1הוציאו מהאריזה את המכשיר והאביזרים הנלווים. וודאו כי באריזה נמצאים יחד עם המכשיר גם הפריטים הבאים: א 4 .מיכלי טונר 4 ,יחידות פיתוח הכוללות תוף הדפסה ,ארוזים בתוך שקיות פלסטיק שחורות. ב .כבל חשמל. ג .תקליטור תוכנה ).(CD-ROM ד .חוברת הוראות הפעלה )מודפס או ע"ג תקליטור .(CD .2הסירו מהמכשיר את כל סרטי האריזה. .3הסירו בשלמות את המדבקה מיחידת הסריקה .העבירו את מתג נעילת הסורק למצב פתוח ).( הערה :לפני העברת המכשיר למיקום אחר, הזיזו את המתג למצב נעול ).( 13 מיקום .1 .2 .3 .4 .5 הניחו את המכשיר על משטח אופקי ישר ויציב ,ליד המחשב שלכם. אל תניחו את המכשיר במקום בו הוא חשוף לקרני שמש ישירות ,ליד מזגן או ליד מכשירי חימום/קירור. אזור ההפעלה צריך להיות מאוורר ונקי מאבק. אל תניחו את המכשיר בקצה השולחן/המשטח. השאירו מסביב למכשיר לפחות את המרווחים הבאים: בחזית 600 :מ"מ .על מנת לאפשר את הוצאת המגירה. מאחור 100 :מ"מ .על מנת לאפשר אוורור טוב. בצדדים – מימין 500 :מ"מ משמאל 100 :מ"מ 14 הכרת המכשיר מבט חזיתי .1מכסה מזין מסמכים אוטומטי דו-צדדי. .2תוחמי רוחב מסמך מקור. .3מגש הזנת מסמך מקור. .4משטח איסוף מסמך מקור. .5מכסה משטח הזכוכית. .6לוח הבקרה )ראו פרוט בעמ' הבא(. .7מכסה ימני. .8מכסה קדמי. .9מגש הזנה רב-תכליתי. .10מגירת דפי נייר ראשית )מגירה .(1 .11מגירות 2-3-אופציונליות. .12מעמד עם גלגלים. .13נועל יחידת הסריקה. .14תומך למגש איסוף הדפים. .15מאריך מגש רב-תכליתי. .16תוחמי רוחב מסמכים במגש רב-תכליתי. .17זכוכית המשטח. .18יחידת העברה ).(Transfer .19מיכלי טונר. .20יחידות פיתוח ותוף. .21מיכל עודפים. מבט אחורי .1יחידת גימור )פינישר( להידוק וסטים. .2מגש יציאת דפים מודפסים לפינישר. .3מכסה יחידת הגימור )פינישר( .4שקע USBלחיבור זיכרון נייד .Disk on Key .5שקע EXTלחיבור שלוחת טלפון נוספת. .6שקע LINEלחיבור כבל קו הטלפון. .7שקע USBלחיבור תקשורת למחשב. .8שקע RJ45לחיבור לרשת. .9הכנה ליחידת חיבור למתקן הפעלה חיצוני. .10מפסק הדלקה וכיבוי. .11חיבור ליחידת הגימור )פינישר(. .12שקע לחיבור כבל חשמל. 15 לוח הבקרה .1מקש ) Machine Setupהגדרות מכשיר( -לכניסה להגדרות מכשיר )ראו בעמ' .(119 .2מקש ) Job Statusמצב פעולות( לצפייה במצב הפעולה המתבצעת כעת במכשיר ,או בתור הפעולות הממתינות ,או בתור הפעולות שהתבצעו )ראו בעמ' .(18 .3נורית ) Statusמצב( – מראה את מצב המכשיר )ראו בעמ' .(19 .4מסך התצוגה ,לצפייה במצב המכשיר .המסך הינו מסך נגיעה ) (Touchהמאפשר תכנות המכשיר והפעלתו )ראו בעמ' .(17 .5מקשי הספרות .לחיוג ,או בתכנות לכתיבת ספרות ,תווי אותיות וסימנים. .6מקש ) Clearמחיקה( – מחיקת תווים באזור העריכה. .7מקש ) Redial/Pauseהשהה/חיוג חוזר( -להפעלת חיוג חוזר או להוספת השהיית חיוג. .8מקש ) On Hook Dialחיוג טלפוני( -להפעלת חיוג ידני. .9מקש ) Interruptעצירת עבודה( .עצירת עבודה "זמנית" לביצוע עבודה אחרת דחופה )ראו בעמ' .(18 .10מקש ) Clear Allחזרה למצב התחלתי( – מחיקת ההגדרות הנוכחיות וחזרה למצב התחלתי. .11מקש ) Power Saverחיסכון באנרגיה( – מעביר את המכשיר למצב חיסכון באנרגיה. .12מקש ) Stopהפסק( -הפסקת הפעולה המבוצעת ,יופיע מסך המראה את הפעולה הנוכחית, שבו תתבקשו לעצור את הפעולה ) (Stopאו להמשיך ).(Resume .13מקש ) Startהתחל( -להתחלת ביצוע פעולה. זהירות :בשימוש במסך הנגיעה ,השתמשו רק באצבעכם ובעדינות ,שימוש בכלי חד יפגע במשטח המסך. 16 הכרת לוח הבקרה ומקשים שימושיים מסך הנגיעה מסך הנגיעה הינו ידידותי למשתמש .ברגע שלחצתם על המקש הבית ) ( ,יוצג המסך הבא שהוא מסך הבית של המכשיר. :מראה מסכי עזרה לפי נושאים. ) Copyצילום( :העברת המכשיר למצב צילום ,וכניסה למסכי צילום. ) Scanסריקה( :העברת המכשיר למצב סריקה,אפשרות לסרוק למחשבים ברשת ,לדוא"ל ,או לשרת. ) Faxפקס( :אם הותקנה יחידת פקס ,העברת המכשיר למצב פקס. ) Stored Documentsמסמכים מאוכסנים( :למכשיר דיסק קשיח המסוגל לאכסן מסמכים. : Toner Infoמראה מצב הטונר. : LCD Brightnessכיול בהירות מסך ה.LCD - :Englishשפת התצוגה במגוון שפות )לא בעברית !!(. ) Logoutיציאה ממערכת אם ביצעתם .Login הערה :אם המכשיר לא תומך באחת האפשרויות הנ"ל ,הצלמית תוצג באפור בהיר ולא תהיה פעילה. הגדרות מכשיר בלחיצה על מקש ) Machine Setupהגדרות מכשיר( ,יופיע המסך הבא: ) Machine Statusמצב המכשיר( :מראה את מצבו הנוכחי של המכשיר. ) Admin Settingהגדרות טכנאי( :משמש להגדרת המכשיר ע"י טכנאי שרות. :Usage Page Reportהדפסת דוח מונים. הערה :להסבר מורחב אודות הגדרות מכיר ראו בפרק "מאפייני פעולה ומצב המכשיר" בעמ' .118 17 מסך מצב פעולות )(Job Status בלחיצה על מקש ) Job Statusמצב פעולות( ,יופיע המסך הבא ,שבו יוצג מצב הפעולה המתבצעת כעת במכשיר ,או תור הפעולות הממתינות ,או תור הפעולות שהתבצעו: לשונית : Current Jobמציג את הפעולה המתבצעת כעת ואת תור הפעולות הממתינות לביצוע. לשונית : Completed Jobמציג את הפעולות שהסתיימו. לשונית : Active Noticeמציג שגיאות שאירעו. : No.עדיפות למס' הפעולה ,פעולה מס' 001תתבצע לפני פעולה מס' .002 :Job Nameמציג מידע לגבי הפעולה כמו שם וסוג. :Statusמציג מצב פעולה נוכחית ומצב כל פעולה בתור. :Userמציג שם משתמש ושם מחשב ששלח את הפעולה. :Job Typeמציג מידע לעבודה הפעילה כעת ,כמו סוג פעולה ,מס' הנמען לפעולת פקס ,ומידע אחר. : Deleteמחיקת הפעולה מהרשימה. :Detailמציג מידע מפורט לפעולה שבחרתם בלשונית .Active Notice :Closeסגירת מסך Job Statusוחזרה למסך קודם. מקש חיסכון באנרגיה לחיצה על מקש ) Power Saverחיסכון באנרגיה( ,מעבירה את המכשיר למצב חיסכון באנרגיה. נורית המקש כבויה תיאור המכשיר לא במצב חיסכון באנרגיה. מאירה בכחול מקש עצירת עבודה קבוע המכשיר במצב חיסכון באנרגיה נמוך. מהבהב המכשיר במצב חיסכון באנרגיה. )(Interrupt לחיצה על מקש ) Interruptעצירת עבודה( ,עוצרת את כל פעולות ההדפסה לטובת פעולה אחרת דחופה. עם סיום הפעולה הדחופה ,המכשיר ממשיך בביצוע הפעולה הקודמת. נורית המקש כבויה מאירה בכחול תיאור המכשיר לא במצב עצירת עבודה. קבוע המכשיר במצב עצירת עבודה ).(Interrupt 18 נורית Status מצב דולקת המכשיר לא מקוון ).(Off-Line המכשיר במצב חיסכון באנרגיה .עם קבלת מידע הדפסה ,או נלחץ מקש כלשהוא ,המכשיר חוזר אוטומטית למצב .Ready המכשיר במצב מקוון ומוכן לשימוש. מהבהבת הבהוב איטי – המכשיר מקבל הדפסה מהמחשב. הבהוב מהיר – המכשיר מדפיס. אורך החיים של תוף ההדפסה הגיע לסיום ,החליפו בתוף חדש כמוסבר בעמ' .135 הטונר אזל ,החליפו בטונר חדש כמוסבר בעמ' .134 נייר תקוע או מסמך תקוע ,ראו בעמ' 139-149לפתרון הבעיה. מכסה פתוח. אין נייר במגירה. המכשיר הפסיק להדפיס עקב שגיאה חמורה. יש מס' שגיאות במכשיר ,אם הבעיה נמשכת פנו לנציג שרות. אירעה שגיאה שולית והמדפסת מחכה לפתרון הבעיה. כשהבעיה סודרה ,המדפסת תמשיך בהדפסה. כמות הטונר נמוכה .יש להצטייד בערכת הדפסה חדשה. כבויה ירוק אדום תאור דולקת מהבהבת מציאת מידע נוסף ניתן למצוא מידע נוסף להפעלה ותפעול המכשיר שלכם. במדריך הפעלה והתקנה מקוצר )באריזת המכשיר( במדריך הפעלה זה )כספר אן כקובץ מחשב(. המדריך בפורמט PDFוניתן לצפייה בעזרת תוכנת .Acrobat מדריך הפעלה לחיבור לרשת. עזרה מקוונת של דרייבר התוכנה )(Help אתר האינטרנט של – SAMSUNG אתר האינטרנט של אלקטיס – www.electis.co.il מרכז התמיכה של אלקטיס בטלפון 03-6372323 - www.samsungprinter.com 19 תפריטים בלוח הבקרה לוח הבקרה מספק גישה למגוון תפריטים לתכנות המכשיר או לשימוש בתכונות המכשיר. ניתן לגשת לתפריטים אלו ע"י לחיצה על מקש שונים כפי שמוצגים להלן. תפריטים ממסך ראשי תפריטים מלחיצה על צלמית תפריטים מלחיצה על מקש Machine Status תפריטים מלחיצה על מקש Job Status Admin Setting 20 התקנה והכנה לפעולה התקנת יחידת הפקס ניתן להתקין במכשיר זה יחידת פקס אופציונלית ).(SCX-FAX210 להתקנה: .1כבו את המכשיר ,ונתקו את כל הכבלים המחוברים למכשיר. .2הוציאו את הכיסוי ליחידת הפקס ,תוך שימוש בכלי חד כמו מברג. .4הדקו את היחידה לתוך המכשיר בעזרת 2 הברגים ,תוך שימוש במברג או מטבע קטן. .3הכניסו בעדינות את היחידה לתוך המכשיר. .5חברו חזרה את כל הכבלים שניתקתם בסעיף .1 .6חברו את כבל הטלפון לשקע LINEולשקע בקיר. .7אם ישנו מכשיר טלפון נוסף ,חברו לשקע .EXT לטלפון נוסף לשקע טלפון בקיר 21 התקנת התופים ומיכלי הטונר .1פתחו את המכסה הימני ,ואת המכסה הקדמי. לתשומת לבכם! הקפידו לפתוח את המכסה הימני לפני פתיחת המכסה הקדמי. .2הוציאו את מיכל העודפים ע"י אחיזה בידית הנשיאה ) (1ומשיכה החוצה ).(2 .3פתחו את המכסה הפנימי ע"י סיבוב שני כפתורי הנעילה ) (1יחד כלפי חוץ )הימני לצד ימין והשמאלי לצד שמאל( ,והורידו את המכסה הפנימי כלפיכם. .4הוציאו את התוף מאריזתו ,היזהרו בשימוש בכלי חד כמו סכין או מספריים לפתיחת האריזה. הסירו את הכיסוי העוטף את התוף. .5משכו בעדינות את הנצרה הקיימת בכל תוף חדש. הסירו את המדבקות בשני הצדדים ,ונערו את היחידה מצד לצד מס' פעמים. .6הכניסו את התוף למכשיר כמתואר באיור עד הסוף ,כל תוף למקומו לפי סימון הצבע שלו. חזרו על פעולה זו לכל 4התופים. 22 .7הרימו את המכסה הפנימי ) (1וסגרו אותו ע"י סיבוב שני כפתורי הנעילה ) (2יחד כלפי פנים )הימני לצד שמאל והשמאלי לצד ימין(., .8החזירו את מיכל העודפים ע"י אחיזה בידית הנשיאה ) (1והכנסה פנימה ).(2 .9הוציאו את הטונר מאריזתו ,היזהרו בשימוש בכלי חד כמו סכין א מספריים לפתיחת האריזה. נערו את הטונר מצד לצד 5-6פעמים ,והסירו את המדבקה . .10הכניסו את הטונר למכשיר כמתואר באיור עד הסוף ,כל טונר למקומו לפי סימון הצבע שלו. חזרו על פעולה זו לכל 4הטונרים. .11סגרו את המכסים – תחילה את המכסה הקדמי ),(1 ולאחר מכן את המכסה הימני ).(2 וודאו שהמכסים סגורים היטב. הערה :תוף ההדפסה מספיק לכ 30,000 -דף, מיכל טונר שחור מספיק לכ 20,000 -דף בכיסוי ,5% מיכל טונר צבע מספיק לכ 15,000 -דף בכיסוי .5% הערה :אם טונר לכלך את בגדיכם ,נערו אותו בעזרת מטלית יבשה ורחצו במים קרים. מים חמים יגרמו לטונר להיספג בבגדיכם. 23 טעינת דפי נייר במגירה במגירה ניתן להכניס עד 520דפי נייר ) 75גרם( בגודל A4ו.Letter - תוכלו לרכוש עד 2מגירות נוספות ולטעון בהן עד 520דפי נייר ) 75גרם( בגודל A4ו.Letter - .2התאימו את הלוחיות במגירה למידת הנייר .1משכו ופתחו את המגירה. הרצויה )על פי המסומן( .עקבו אחר שלבים לחצו כלפי מטה את המשטח שבתוך המגירה 1-4באיור. עד לנעילתו. .4הכניסו את דפי הנייר לתוך המגירה. .3אווררו את דפי הנייר והכניסו אותם לתוך המגירה. .5סגרו חזרה את המגירה. הערה :לאחר טעינת הנייר ,עליכם לכוון במאפייני המדפסת בדרייבר ההדפסה את סוג וגודל הנייר שטענתם במגירה )ראו בעמ' .(27 24 שינוי גודל נייר במגירה במגירה ניתן לטעון נייר בגדלים שונים כמפורט ב" -סוג אמצעי ההדפסה" בעמ' .45 .1במגירה יש תוחם אורך ) (1ותוחם רוחב ).(2 .2התאימו את תוחם האורך בהתאם לאורך הנייר. .3התאימו את תוחם הרוחב בהתאם לרוחב הנייר. הערה :היזהרו שהנייר לא יהיה הדוק מדי למניעת תקיעות נייר. 25 טעינת דפי נייר במגש הידני אם בחרתם להדפיס ל MP Tray -מדרייבר ההדפסה ,תוכלו לטעון עד דפים רגילים במגש הזנה ידנית הנמצא בצד ימין של המכשיר .זה שימושי כשתבחרו לוודא איכות הדפסה לאחר כל דף ,או לטעינת נייר מיוחד שונה מהנייר במגש .במגש הזנה ידנית ניתן להדפיס על שקפים ,מעטפות ,מדבקות ,תוויות, כרטיסיות וכל אמצעי וגודל אחר שאינו מוגדר כנייר רגיל ,ונייר במשקל מעל ל 90 -גרם עד 165גרם, ראו פרק "סוג נייר ההדפסה" בעמ' ,45לקבלת מידע לגביי סוג הנייר המותר ,משקלו ,גודלו ,וכמות הדפים המותרת. הערות (1) :לפני טעינת נייר ההדפסה במצב הזנה ידנית ,וודאו כי הוא ישר ולא מסולסל. ) (2טענו כמות דפים מותרת בלבד בהתאם לטבלת סוג נייר ההדפסה בעמ' .45 ) (3לסוגי הנייר המותרים וכמויות לטעינה במגש הידני ,ראו בסעיף "סוג נייר הדפסה" בעמוד הקודם. ) (4אל תערבבו סוגי נייר ,טענו רק סוג אחד של נייר בהדפסה אחת. ) (5למניעת תקיעות נייר ,אל תוסיפו נייר בזמן ההדפסה כשיש עדיין נייר. ) (6הנייר צריך להיות פנים כלפי מעלה וראש ההדפסה פונה כלפי פנים המכשיר. .2טענו את הנייר במזין הידני. אווררו ויישרו את אמצעי ההדפסה )דפי נייר, מעטפות וכו'( ,לאורך ולרוחב. .1פתחו את מגש ההזנה הידני מתוך המכסה הימני. ומשכו החוצה את מאריך המגש. .3תחמו את הנייר בעזרת תוחמי הרוחב )לא הדוק מדי(. .4בדרייבר ההדפסה ,בחרו להדפיס לMP Tray - ובחרו בגודל הנייר וסוג הנייר. 26 הגדרת סוג וגודל דפי נייר ההדפסה לאחר הכנסת דפי הנייר במגירה ,עליכם להגדיר את סוג וגודל הדפים לפעולות צילום בלבד )נמצא בגודל A4 כברירת מחדל( .לביצוע הדפסה מהמחשב ,את ההגדרה עליכם לעשות ביישום ממנו מבוצעת ההדפסה. הערה :גודל הנייר במצב התחלתי מכוון ל A4 -וסוג הנייר מכוון ל .Plain -יש לבצע שלב זה רק אם הוכנס נייר שונה. .1 .2 .3 .4 לחצו על מקש ) Machine Setupהגדרות מכשיר( בלוח הבקרה. לחצו על צלמית Admin Settingבמסך התצוגה. כשמופיע מסך הכניסה ,הקישו את הסיסמא :געו בשדה הסיסמא ,יופיעו סימני שאלה )?(, ובעזרת מקשי הספרות הכניסו את הסיסמא ) 1111כברירת מחדל( ,ולחצו על צלמית ) OKאישור(. בחרו בלשונית ) General -כללי(. .5לחצו על לחצן החץ למטה )▼( להחלפת המסך ולחצו על ) Tray Managementניהול מגירות(. .6בחרו במגירה והמאפיינים שלה כמו גודל נייר וסוג נייר. .7בסיום לחצו על OKלאישור. הערה :אם המגירות האופציונליות לא מותקנות ,הצלמיות שלהם יופיעו באפור בהיר )לא ניתנות לבחירה(. 27 חיבורים .1חיבור קו הטלפון )אם הותקנה יחידת פקס(. חברו קצה אחד של כבל הקו )מסופק עם המכשיר( לשקע LINEבגב המכשיר )בשקע התחתון(, ואת הקצה השני חברו אל שקע הקו בקיר. .2חיבור מכשיר טלפון נוסף )אם הותקנה יחידת פקס(. לטלפון נוסף חברו את המכשיר הנוסף לשקע EXTבגב המכשיר)בשקע התחתון( ,כמתואר באיור. לשקע טלפון בקיר .3חיבור למחשב החיבור למחשב אפשרי בשתי צורות: א .חיבור בכבל .USB חברו את כבל התקשורת מסוג USBלשקע המתאים בגב המכשיר ולשקע במחשב האישי ).(PC לכניסת במחשב או, USB ב .חיבור לרשת תוכלו לחבר את המכשיר לרשת ע"י שימוש בחיבור הרשת הפנימי של המכשיר. החיבור ייעשה בכבל UTPעם חיבור RJ45 לשקע במדפסת והקצה השני לרשת המחשבים. לחיבור הרשת בארגון 28 .4חיבור לחשמל והדלקה א .חברו את כבל החשמל לשקע בגב המכשיר. ב .חברו את הקצה השני לשקע חשמל תקני )עם הארקה(. ג .לחצו על מפסק ההדלקה. בתצוגה נרשם ""WARMING UP PLEASE WAIT )מתחמם ,נא להמתין(. הערה :יש לחבר את המכשיר לשקע חשמל תקני ),50HZ (220VACעם הארקה. לשקע חשמל בקיר לתשומת לבכם! לאחר הדלקת המדפסת ,אזור התנור בחלקו הפנימי האחורי של המכשיר ,חם מאוד. היזהרו והימנעו מנגיעה מחשש לקבלת כוויה. יש לכבות את המכשיר לפני התחלת טיפול או הוצאת חלקים מתוכו. הגדרות בסיסיות קביעת קוד הגישה למכשיר לתכנות המכשיר או לשינוי קוד הגישה ,יש לבצע "כניסה" ) ,(Loginהמאובטח עם סיסמא. רצוי לא לשנות את הסיסמא ,אבל אם חייבים לשנות ,עקבו אחר השלבים להלן: .1לחצו על מקש ) Machine Setupהגדרות מכשיר( בלוח הבקרה. .2לחצו על צלמית Admin Settingבמסך התצוגה. .3כשמופיע מסך הכניסה ,הקישו את הסיסמא :געו בשדה הסיסמא ,יופיעו סימני שאלה )?( ,ובעזרת מקשי הספרות הכניסו את הסיסמא ) 1111כברירת מחדל( ,ולחצו על צלמית ) OKאישור(. .4 .5 .6 .7 בחרו בלשונית ) Setup -הגדרות( ,ולאחר מכן לחצו על ) Authenticationאימות(. בחרו ב) Change Admin Password -שינוי קוד מנהל(. הכניסו את הסיסמא הישנה ואת הסיסמא החדשה .חזרו על הסיסמא החדשה שוב. בסיום לחצו על OKלאישור. 29 עדכון התאריך והשעה השעה והתאריך בשימוש לפקס ,להדפסות מושהות או לדוחות שונים .בהתקנת מכשיר חדש יש לוודא שהתאריך והשעה נכונים ,אחרת יש לשנות בהתאם. הערה :השעה והתאריך מתאפסים לאחר כיבוי ממושך של המכשיר ונדרש לתכנת מחדש לאחר הדלקתו. .1 .2 .3 .4 .5 .6 לחצו על מקש ) Machine Setupהגדרות מכשיר( בלוח הבקרה. לחצו על צלמית Admin Settingבמסך התצוגה. כשמופיע מסך הכניסה ,הקישו את הסיסמא :געו בשדה הסיסמא ,יופיעו סימני שאלה )?(, ובעזרת מקשי הספרות הכניסו את הסיסמא ) 1111כברירת מחדל( ,ולחצו על צלמית ) OKאישור(. בחרו בלשונית ) General -כללי( ,ולאחר מכן לחצו על ) Date & Timeתאריך ושעה( ,ולאחר מכן לחצו על ) Set Date & Timeקביעת תאירך ושעה(. הכניסו את התאריך ושעה ע"י שימוש בלחצני החץ ) או ,(או געו בכל שדה ובעזרת מקשי הספרות הכניסו את המספרים. בסיום לחצו על OKלאישור. הערה :לשינוי תצורת השעון ,בחרו ב) Date Format -תצורת תאריך( ו) Time Format -תצורת שעון(. שפת התצוגה באפשרותכם לבחור שפה שונה מאנגלית .ברירת המחדל הינה אנגלית ומומלץ לא לשנות את שפת התצוגה. בכל פניה לתמיכה של אלקטיס יש לקבוע את שפת התצוגה לאנגלית. .1לחצו על מקש ) Machine Setupהגדרות מכשיר( בלוח הבקרה. .2לחצו על צלמית Admin Settingבמסך התצוגה. .3כשמופיע מסך הכניסה ,הקישו את הסיסמא :געו בשדה הסיסמא ,יופיעו סימני שאלה )?(, ובעזרת מקשי הספרות הכניסו את הסיסמא ) 1111כברירת מחדל( ,ולחצו על צלמית ) OKאישור(. .4בחרו בלשונית ) General -כללי(. .5לחצו על לחצן החץ למטה )▼( להחלפת המסך ולחצו על ) Languageשפה(. .6בחרו את השפה הרצויה. .7בסיום לחצו על OKלאישור. הגדרת פסק-זמן הגדרת פסק הזמן מסיום הצילום האחרון עד לשינוי מאפייני הצילום למצבם הראשוני. )מכוון ל 3 -דקות כברירת מחדל(. .1לחצו על מקש ) Machine Setupהגדרות מכשיר( בלוח הבקרה. .2לחצו על צלמית Admin Settingבמסך התצוגה. .3כשמופיע מסך הכניסה ,הקישו את הסיסמא :געו בשדה הסיסמא ,יופיעו סימני שאלה )?(, ובעזרת מקשי הספרות הכניסו את הסיסמא ) 1111כברירת מחדל( ,ולחצו על צלמית ) OKאישור(. .4בחרו בלשונית ) General -כללי(. .5לחצו על ) Timersמונים(. .6לחצו על ) System Timeoutפסק-זמן מערכת(. .7בחרו את הזמן בעזרת לחצני החץ ) או .( .8בסיום לחצו על OKלאישור. 30 מצב חיסכון באפשרותכם לתכנת את המכשיר לפעולה חסכונית בשימוש באנרגיה )חשמל(. .1לחצו על מקש ) Machine Setupהגדרות מכשיר( בלוח הבקרה. .2לחצו על צלמית Admin Settingבמסך התצוגה. .3כשמופיע מסך הכניסה ,הקישו את הסיסמא :געו בשדה הסיסמא ,יופיעו סימני שאלה )?( ,ובעזרת מקשי הספרות הכניסו את הסיסמא ) 1111כברירת מחדל( ,ולחצו על צלמית ) OKאישור(. .4בחרו בלשונית ) General -כללי(. .5לחצו על לחצן החץ למטה )▼( להחלפת המסך ולחצו על ) Energy Saverחיסכון באנרגיה(. .6בחרו באפשרויות החיסכון הבאות: • : Scan Power Saveכיבוי מנורת הסורק • : Power Save חיסכון בצריכת האנרגיה )חשמל( כאשר המכשיר אינו בשימוש • : Low Power Saveשומר על חום התנור מתחת ל ,100° -ומכבה את המאווררים חוץ ממאוורר התנור. .7בסיום לחצו על OKלאישור. קביעת מגירת נייר התחלתית והגדרות נייר ניתן לבחור איזה מגירת נייר תשמש לצילום ולפקס ולקבוע הגדרות שונות הקשורות לנייר. להסבר ראו סעיף "הגדרת סוג וגודל דפי נייר ההדפסה" בעמ' .27 מצב עבודה התחלתי ניתן לשנות את הערכים ההתחלתיים שקבע היצרן לפעולות צילום ,פקס ,סריקה ,דוא"ל ונייר. .1לחצו על מקש ) Machine Setupהגדרות מכשיר( בלוח הבקרה. .2לחצו על צלמית Admin Settingבמסך התצוגה. .3כשמופיע מסך הכניסה ,הקישו את הסיסמא :געו בשדה הסיסמא ,יופיעו סימני שאלה )?( ,ובעזרת מקשי הספרות הכניסו את הסיסמא ) 1111כברירת מחדל( ,ולחצו על צלמית ) OKאישור(. .4בחרו בלשונית ) General -כללי( ,ולאחר מכן לחצו על ) Default Settingsהגדרות התחלתיות( ,ולאחר מכן לחצו על ) Default Optionהפעולה(. .5בחרו בפעולה הרצויה,ושנו את המאפיינים שלה. לדוגמא :אם ברצונכם לשנו א ההגדרות ההתחלתיות של בהירות ורזולוציה לפעולת צילום ,לחצו על ) Copyצילום( ,ולאחר מכן על ) Darknessבהירות( וכוונו את הבהירות ורזולוציה כרצונכם. .6בסיום לחצו על OKלאישור. 31 הבנת המקלדת והכנסת נתוני זיהוי תוכלו להכניס תווים כמו אותיות ,מספרים וסימנים ע"י שימוש במקלדת במסך המגע .המקלדת תוכננה במיוחד בסידור כמו מקלדת מחשב רגילה ,על מנת לאפשר לכם שימוש קל. תיאור המקש 1 )►◄( Left/Right 2 Backspace 3 Delete מחיקת התו שמימין לסמן 4 Clear מחיקת כל התווים בשדה איזור הכנסת תווים )(5 5 Input Area 6 Shift 7 Symbols 8 Space 9 OK שמירה וסגירת מסך הכנסת תווים 10 Cancel ביטול וסגירת מסך הכנסת תווים הוזזת הסמן בין התווים בשדה איזור הכנסת תווים )(5 מחיקת התו שמשמאל לסמן שדה איזור הכנסת תווים עובר בין תווים קטנים לתווים גדולים )לדוגמא b :או (B מחליף את שורת מקשי הספרות למקשי סימנים הכנסת מרווח בין תווים המקלדת בשליחת דוא"ל )(E-mail אם הינכם מכניסים כתובת דוא"ל ,תופיע המקלדת לדוא"ל .אחרי הכנסת כתובת הדוא"ל ,לחצו על OKלשמירה .לחצו על לחצני החץ ) או (בצד שמאל למעלה לבחירה בין ) Fromמ) To ,(-ל,(- ) Bccהעתק ל) Subject ,(-נושא הדוא"ל() Message ,ההודעה( . 32 הגדרות רשת המכשיר שלכם מכיל כרטיס רשת מובנה .על מנת להדפיס דרך הרשת ,יש לבצע תחילה תכנות והתאמה לרשת .ניתן לבצע הגדרות דרך התוכנה המצורפת SyncThru Web Serviceאולם הגדרות בסיסיות ניתן לבצע מלוח הבקרה של המכשיר כמו :אפשור/ביטול פרוטוקולים ,הגדרות לרשת ,TCP/IPוהגדרות לרשת .EtherTalk מערכות ההפעלה הנתמכות דרישות פריט ממשק רשת • 10/100 Base-TX מערכת הפעלה של הרשת • .Windows 2000/XP/2003/Vista • מערכות הפעלה שונות של Linux • מקניטוש גירסה OS 10.3~10.5 • TCP/IP • DHCP • BOOTP פרוטוקולי רשת הגדרת TCP/IPמלוח הבקרה של המכשיר המכשיר מסוגל לעבוד ברשת TCP/IPשהיא הרשת הנפוצה בעולם .ברשת כזו ניתן לעבוד ב 2-צורות : כתובת IPקבועה הנקבעת ע"י מנהל הרשת. :Static :BOOTP/DHCPכתובת IPמתקבלת אוטומטית ע"י שרת DHCPשל הארגון. הערה :מצב BOOTP/DHCPהוא ברירת מחדל של היצרן )כמרבית היצרנים בעולם(. כתובת סטטית Static .1 .2 .3 .4 .5 וודאו שהמכשיר דלוק ומחובר לרשת בעזרת כבל .RJ-45 לחצו על מקש ) Machine Setupהגדרות מכשיר( בלוח הבקרה. לחצו על צלמית Admin Settingבמסך התצוגה. כשמופיע מסך הכניסה ,הקישו את הסיסמא :געו בשדה הסיסמא ,יופיעו סימני שאלה )?( ,ובעזרת מקשי הספרות הכניסו את הסיסמא ) 1111כברירת מחדל( ,ולחצו על צלמית ) OKאישור(. לחצו על לשונית ) Setupהגדרות( ,ולאחר מכן על צלמית ) Network setupהגדרות רשת(. .6בחרו בפרוטוקול .TCP/IP - .7לחצו על .IP Settings .8בחרו ב) Static -כתובת קבועה( ,ולאחר מכן הכניסו את כתובת ה ,Subnet ,IP -ו.Gateway - געו בכל שדה ,ואז הכניסו את המספרים בעזרת מקשי הספרות. הערה :היעזרו במנהל הרשת. .9בסיום לחצו על OKלאישור. 33 התקנת התוכנה הקדמה לאחר התקנת המכשיר וחיבורו אל המחשב האישי או לרשת ,וכדי לאפשר את הפעלת המדפסת מהמחשב, עליכם להתקין במחשב את תוכנת התאום מתוך התקליטור המסופק .בנוסף לכך ,תמצאו בתקליטור את מדריך ההפעלה באנגלית ) (User's Guideותוכנה לקריאת קבצים מסוג .(Adobe Acrobat Reader) PDF תקליטור Windows תקליטור ראשי Linux Macintosh מדריכי הפעלה תוכן • :Printer Driverלהדפסת מסמכים ממחשב המופעל ב"חלונות". • ) :Postscript Printer Description (PPDלהדפסת מסמכים ממחשב המופעל ב"חלונות" בדרייבר .Postscript • :Scan Driverלסריקת מסמכים למחשב המופעל ב"חלונות" )התקנת דרייבר TWAINו.(WIA - • :Smart Panelלניטור המכשיר מהמחשב האישי המופעל ב"חלונות" ,קבלת מצב המכשיר במקרה של בעיה. • :SmarThru Officeתוכנה המאפשרת את המשך הטיפול במסמך או התמונה שנסרקו במכשיר .באפשרותכם לבצע סריקה ,עריכה ,שמירה במחשב ,הדפסה ,או העברה בדואר אלקטרוני. • :Network Scanתוכנה המאפשרת לבצע סריקת מסמכים או תמונות מהמכשיר ולאכסנם במחשבים ברשת. • :Direct Printתוכנה המאפשרת הדפסת קבצי PDFישירות למכשיר ללא צורך בפתיחת תוכנת .Acrobat קביעת כתובת IPלמכשיר דרך הרשת. • :Set IP • :Printer Driverלהדפסת מסמכים ממחשב המופעל ב"לינוקס". דרייבר לסריקת מסמכים. • :SANE • :Smart Panelלניטור המכשיר מהמחשב האישי המופעל ב"לינוקס" ,קבלת מצב המכשיר במקרה של בעיה. • ) :Postscript Printer Description (PPDלהדפסת מסמכים ממחשב המופעל ב"מקינטוש" בדרייבר .Postscript • :Scan Driverלסריקת מסמכים למחשב המופעל ב"מקינטוש" דרייבר ,TWAINלסריקה מתוכנות גרפיות )לא מסופקות(. • :Smart Panelלניטור המכשיר מהמחשב האישי המופעל ב"חלונות" ,קבל מצב המכשיר במקרה של בעיה. • : User Guideמדריך הפעלה באנגלית בפורמט .PDF 34 תכונות דרייבר ההדפסה באמצעות דרייבר ההדפסה ניתן להגדיר את הפרמטרים להדפסה ,כמו מקור )מגירה( נייר ההדפסה, גודל הנייר ,כוון ההדפסה ,מספר העתקים וכו' .בטבלה שלהלן פרוט תכונות ההדפסה הנתמכות, בהתאם לגירסת מערכת ההפעלה של המחשב האישי. דרייבר התכונה הנתמכת דרייבר PostScript PCL6 Windows Windows Macintosh Linux כן כן לא כן איכות הדפסה )(Print Quality כן כן כן כן הדפסת פוסטר )(Poster כן לא לא לא )(N-UP כן כן כן כן )(2,4 )(Fit To Page כן כן כן )א( כן )(Scale כן כן כן כן כן לא כן לא )(Watermark כן לא לא לא )(Overlay כן לא לא לא )(Duplex Print כן כן כן כן הדפסה מאוכסנת לדיסק )(Store Print כן כן לא לא הדפסה מושהית )(Delay Print כן כן לא לא )(Secure Print כן כן לא לא )(Schedule Print כן כן לא לא הדפסה לתור הדפסות )(Spool Print כן כן לא לא הדפסת טיוטא )(Proof Print כן כן לא לא )(Stapler כן כן כן כן חיסכון בטונר )(Toner Save מספר עמודים בדף התאמה לגודל העמוד הדפסה יחסית מקור נייר שונה לדף ראשון )(Different Source for 1st page סימן מים תבנית מסמך הדפסה דו –צדדית )ב( הדפסה חסויה הדפסה מתוזמנת הידוק הערות) :א( לא נתמך במקינטוש 10.3 )ב( המכשיר מדפיס משני הצדדים. 35 דרישות ממערכת המחשב לפני התקנת קבצי תוכנת התאום במחשב שלכם ,וודאו כי מערכת המחשב מתאימה לדרישות המינימום הבאות: ב"חלונות" דרישות מינימום )מומלץ( מערכת הפעלה Windows 2000 Windows XP Windows 2003 Windows Vista זיכרון מעבד Pentium II 400MHz 64 MB )(Pentium III 933MHz )(128 MB Pentium III 933MHz )(Pentium IV 1GHz Pentium III 933MHz )(Pentium IV 1GHz Pentium 4.3 GHz 128 MB מקום פנוי בכונן קשיח )(HDD 650 MB 1.5 GB )(256 MB 128 MB 1.5 ~ 2 GB )(512 MB 512 MB 15 GB )(1024 MB דפדפן אינטרנט אקספלורר Windows 2000/ XP/ 2003 Windows Vista הערות (1) :נדרש להיות בעל זכויות "מנהל" )(Administrator כדי לבצע את התקנת התוכנה. ) (2המכשיר אינו תומך במערכות הפעלה .Win 95/98/Me/NT4.0 ב"מקינטוש" Macintosh דרישות מינימום OS 10.3 ~ 10.5 מערכת הפעלה זיכרון עיבוד )(RAM 128 MBלמעבד (512MB) Power-PC 512 MBלמעבד אינטל )(1GB מקום פנוי בכונן קשיח )(HD 1 GB ממשק חיבור USB 2.0 או רשת 10/100 ב"לינוקס" Linux מערכת הפעלה דרישות מינימום • RedHat 8.0 ~ 9.0 • Fedora Core 1, 2, 3, 4 • Mandrake 9.2 ~ 10.1 • מעבד פנטיום IVבמהירות 1GBומעלה )(CPU זיכרון עיבוד Suse 8.2 ~ 9.2 )(RAM 512 MBומעלה מקום פנוי בכונן קשיח )(HD 1GBומעלה תוכנה • Linux Kernel 2.4ומעלה • Glibc 2.2ומעלה • CUPS • SANE הערות (1) :נדרש ליצור מחיצה מתחלפת של 300MBומעלה לעבדה עם קבצי סריקה גדולים. ) (2דרייבר הסריקה ללינקס תומך ברזולוציה האופטית בלבד. 36 התקנת התוכנה התקנה כמדפסת מקומית הערות (1) :לפני התחלת התקנת התוכנה ,וודאו כי המכשיר מחובר אל המחשב בכבל .USB ) (2אם מופיע אשף "זיהוי חומרה חדשה" ” ,(New Hardware Wizardסגרו אותו ע"י לחיצה על ה X -בפינה הימנית העליונה או לחצו על .Cancel התקנה אוטומטית .1וודאו כי המכשיר מחובר אל המחשב בכבל USBושהמחשב דלוק. .2הכניסו את התקליטור המסופק לכונן התקליטורים ) .(CD-ROMחלון ההתקנה נפתח באופן אוטומטי. אם חלון ההתקנה לא נפתח ,בצעו כדלקמן :לחצו על "התחל" ) ,(Startבחרו "הפעלה" ) ,(Runוהקלידו ") "X:Setup.exeכאשר Xמציין את כונן התקליטורים במחשב שלכם( ,ולחצו על מקש אישור ).(OK )(Typical .3לחצו על .Next אם נדרש בחרו בשפת ההתקנה הרצויה. לחצו על View User Guideאם תחפצו לעיין במדריך ההפעלה )באנגלית( .אם לא מותקן במחשבכם תוכנת Acrobat Readerלצפייה במדריך ההפעלה ,התוכנה תותקן אוטומטית. .4בחרו בTypical Installation for a local printer - )התקנה אוטומטית למדפסת מקומית( ,ולחצו על .Next הערה :אם מסך זה מופיע ,חברו את כבל החיבור למחשב והדליקו את המדפסת. אחרי חיבור המדפסת לחצו על .Next אם אין ברצונכם לחבר את כבל המדפסת בשלב זה ,לחצו על Nextועל Noבמסך הבא להתחלת ההתקנה .במקרה זה דף בדיקה לא יודפס בסוף ההתקנה. הערה :המכשיר שלכם מכיל רק חיבור מקומי USBולא כפי שרואים באיור. 37 .5בסיום ההתקנה ,יופיע חלון האם להדפיס דף בדיקה .סמנו את האפשרות ולחצו על ,Nextאחרת פשוט לחצו על Nextועברו לשלב .7 .6אם דף הבדיקה הודפס כראוי ,לחצו על .Yes .7לרישום פרטיכם בסמסונג כד לקבל מידע על סמסונג ,סמנו את תיבת הסימון ולחצו על ,Finish אחרת פשוט לחצו על .Finish הערה :אחרי השלמת ההתקנה ,אם המדפסת לא מדפיסה כראוי ,יש לחזור על ההתקנה שוב )ראו בעמ' .(43 התקנה מותאמת .1וודאו כי המכשיר מחובר אל המחשב בכבל USBושהמחשב דלוק. .2הכניסו את התקליטור המסופק לכונן התקליטורים ) .(CD-ROMחלון ההתקנה נפתח באופן אוטומטי. אם חלון ההתקנה לא נפתח ,בצעו כדלקמן :לחצו על "הפעלה" ) ,(Startבחרו "הפעלה" ) ,(Runוהקלידו ") "X:Setup.exeכאשר Xמציין את כונן התקליטורים במחשב שלכם( ,ולחצו על מקש אישור ).(OK )(Custom .3לחצו על .Next אם נדרש בחרו בשפת ההתקנה הרצויה. לחצו על View User Guideאם תחפצו לעיין במדריך ההפעלה )באנגלית( .אם לא מותקן במחשבכם תוכנת Acrobat Readerלצפייה במדריך ההפעלה ,התוכנה תותקן אוטומטית. .4בחרו ב) Custom Installation -התקנה מותאמת(, ולחצו על .Next 38 .5בחרו במדפסת שלכם ולחצו על .Next הערה :אם מסך זה מופיע ,חברו את כבל החיבור למחשב והדליקו את המדפסת. אחרי חיבור המדפסת לחצו על .Next אם אין ברצונכם לחבר את כבל המדפסת בשלב זה ,לחצו על Nextועל Noבמסך הבא להתחלת ההתקנה .במקרה זה דף בדיקה לא יודפס בסוף ההתקנה. הערה :המדפסת מכילה רק חיבור מקומי USBולא כפי שרואים באיור. .6בחרו במרכיבים להתקנה ולחצו על .Next תוכלו לשנות את מיקום ההתקנה ע"י לחיצה על ) Browseעיון( ובחירת תיקיה אחרת או כונן אחר. .7בסיום ההתקנה ,יופיע חלון האם להדפיס דף בדיקה .סמנו את האפשרות ולחצו על ,Nextאחרת פשוט לחצו על Nextועברו לשלב .9 .8אם דף הבדיקה הודפס כראוי ,לחצו על .Yes .9לרישום פרטיכם בסמסונג כד לקבל מידע על סמסונג ,סמנו את תיבת הסימון ולחצו על ,Finish אחרת פשוט לחצו על .Finish הערה :אחרי השלמת ההתקנה ,אם המכשיר לא מדפיס כראוי ,יש לחזור על ההתקנה שוב )ראו בעמ' .(43 39 התקנה כמדפסת רשת לחיבור המכשיר שלכם ברשת ,עליכם לתכנת תחילה א כתובת ה IP -של הכשיר כפי שהוסבר בעמ' ,33ולאחר שווידאתם שהמכשיר הוגדר כראוי לרשת ,ניתן להתקין את תוכנת התיאום )דרייבר( לכל מחשב ברשת. התקנה אוטומטית לרשת )(Typical .1וודאו כי המכשיר מחובר לרשת בכבל רשת .RJ45 .2הכניסו את התקליטור המסופק לכונן התקליטורים ) .(CD-ROMחלון ההתקנה נפתח באופן אוטומטי. אם חלון ההתקנה לא נפתח ,בצעו כדלקמן :לחצו על "התחל" ) ,(Startבחרו "הפעלה" ) ,(Runוהקלידו ") "X:Setup.exeכאשר Xמציין את כונן התקליטורים במחשב שלכם( ,ולחצו על מקש אישור ).(OK .3לחצו על .Next אם נדרש בחרו בשפת ההתקנה הרצויה. לחצו על View User Guideאם תחפצו לעיין במדריך ההפעלה )באנגלית( .אם לא מותקנת במחשבכם תוכנת Acrobat Readerלצפייה במדריך ההפעלה ,התוכנה תותקן אוטומטית. .4בחרו בTypical Installation for network printer - )התקנה אוטומטית למדפסת רשת( ,ולחצו על .Next .5מוצגת רשימת המדפסות הקיימות ברשת. בחרו במדפסת הרצויה ולחצו על .Next אם אינכם רואים את המדפסת שלכם ,לחצו על Updateלרענון רשימת המדפסות ,או בחרו ב Add TCP/IP Port -להוספת המדפסת שלכם לרשת .הכניסו את שם הפורט וכתובת ה.IP - למציאת מדפסת שיתופית ) ,(sharedבחרו ב Shared Printer [UNC] -והכניסו ידנית את שם השיתוף או מצאו מדפסת שיתופית ע"י לחיצה על ) Browseעיון(. 40 .6בסיום ההתקנה ,יופיע חלון האם להדפיס דף בדיקה. סמנו את האפשרות ולחצו על ,Nextויופיע מסך לרישום פרטיכם בסמסונג כד לקבל מידע על סמסונג ,סמנו את תיבת הסימון ולחצו על ,Finish אחרת פשוט לחצו על .Finish הערה :אחרי השלמת ההתקנה ,אם המכשיר לא מדפיס כראוי ,יש לחזור על ההתקנה שוב )ראו בעמ' .(39 התקנה מותאמת לרשת )(Custom .1וודאו כי המכשיר מחובר לרשת בכבל רשת .RJ45 .2הכניסו את התקליטור המסופק לכונן התקליטורים ) .(CD-ROMחלון ההתקנה נפתח באופן אוטומטי. אם חלון ההתקנה לא נפתח ,בצעו כדלקמן :לחצו על "התחל" ) ,(Startבחרו "הפעלה" ) ,(Runוהקלידו ") "X:Setup.exeכאשר Xמציין את כונן התקליטורים במחשב שלכם( ,ולחצו על מקש אישור ).(OK .3לחצו על .Next אם נדרש בחרו בשפת ההתקנה הרצויה. לחצו על View User Guideאם תחפצו לעיין במדריך ההפעלה )באנגלית( .אם לא מותקנת במחשבכם תוכנת Acrobat Readerלצפייה במדריך ההפעלה ,התוכנה תותקן אוטומטית. .4בחרו ב) Custom Installation -התקנה מותאמת(, ולחצו על .Next 41 .5מוצגת רשימת המדפסות הקיימות ברשת. בחרו במדפסת הרצויה ולחצו על .Next אם אינכם רואים את המדפסת שלכם ,לחצו על Updateלרענון רשימת המדפסות ,או בחרו ב Add TCP/IP Port -להוספת המדפסת שלכם לרשת .הכניסו את שם הפורט וכתובת ה.IP - למציאת מדפסת שיתופית ) ,(sharedבחרו ב Shared Printer [UNC] -והכניסו ידנית את שם השיתוף או מצאו מדפסת שיתופית ע"י לחיצה על ) Browseעיון(. טיפ :אם תרצו לתכנת כתובת IPעל מדפסת רשת מסוימת לחצו על . Set IP Addressיופיע המסך הבא. בצעו כלהלן: ) (1בחרו במדפסת לתכנות כתובת IPקבועה. ) (2הכניסו כתובת Gateway ,Subnet ,IPולחצו על Configureלתכנות המדפסת בערכים שהכנסתם. ) (3לחצו על .Next .6בחרו במרכיבים להתקנה ולחצו על .Next תוכלו לשנות את מיקום ההתקנה ע"י לחיצה על ) Browseעיון( ובחירת תיקיה אחרת או כונן אחר. יופיע המסך הבא .תוכלו: לשנות את שם המדפסת. לקבוע האם המדפסת תהיה משותפת ).(Shared לקבוע האם תהיה מדפסת ברירת מחדל. לשנות את שם הפורט לכל מדפסת. להתקנת המדפסת על שרת ,סמנו את תיבת הסימון .Setting up this printer on a server .7בסיום ההתקנה ,יופיע חלון האם להדפיס דף בדיקה. סמנו את האפשרות ולחצו על ,Nextויופיע מסך לרישום פרטיכם בסמסונג כד לקבל מידע על סמסונג ,סמנו את תיבת הסימון ולחצו על ,Finish אחרת פשוט לחצו על .Finish הערה :אחרי השלמת ההתקנה ,אם המדפסת לא מדפיס כראוי ,יש לחזור על ההתקנה שוב )ראו בעמוד הבא(. 42 הסרת התוכנה ) (Uninstallאו התקנה מחדש )(Repair ההסרה או התקנה מחדש נדרשת רק לצורך עדכון הגרסה הקיימת או במקרה בו ההתקנה נכשלה. באפשרותכם להסיר או לתקן את כל הקבצים באמצעות התקליטור ,או להסיר קובץ מסוים. הערה (1) :לפני התחלת הסרה ,כבו את כל היישומים המופעלים במחשב. בסיום ההסרה כבו והפעילו מחדש את המחשב. ) (2המכשיר חייב להיות מחובר למחשב ,אחרת יופיע מסך המבקש חיבור למחשב. .1 .2 .3 .4 הפעילו את .Windows לחצו על התחל ) ,(Startבחרו תוכניות ) ,(Programsבחרו בתוכנית Samsung SCX-6x45 Series PCL6 ובחרו ב.Maintenance - בחרו באחת האפשרויות : ) : Repairתיקון( להתקנה מחדש. ) : Removeהסרה( להסרה ,בחרו את הקבצים הרצויים להתקנה מחדש או להסרה. מוצגת רשימת המדפסות הקיימות ברשת. בחרו במדפסת הרצויה ולחצו על .Next אם אינכם רואים את המכשיר שלכם ,לחצו על Updateלרענון רשימת המדפסות ,או בחרו ב Add TCP/IP Port -להוספת המכשיר שלכם לרשת .הכניסו את שם הפורט וכתובת ה.IP - למציאת מדפסת שיתופית ) ,(sharedבחרו ב Shared Printer [UNC] -והכניסו ידנית את שם השיתוף או מצאו מדפסת שיתופית ע"י לחיצה על ) Browseעיון(. תראו מרכיבים להתקנה מחדש או להסרה. הערה :אם מסך זה מופיע ,חברו את כבל החיבור למחשב והדליקו את המדפסת. אחרי חיבור המכשיר לחצו על .Next אם אין ברצונכם לחבר את כבל המדפסת בשלב זה ,לחצו על Nextועל Noבמסך הבא להתחלת ההתקנה .במקרה זה דף בדיקה לא יודפס בסוף ההתקנה. הערה :המכשיר שלכם מכילה רק חיבור מקומי USBולא כפי שרואים באיור. .5בחרו במרכיבים שברצונכם להתקין מחדש או להסיר ,ולחצו על .Nextאם בחרתם במדפסת מקומית, ובחרתם בשם המדפסת ,יופיע חלון שישאל אתכם האם להדפיס דף ניסיון .בצעו כלהלן: א .להדפסת דף ניסיון ,סמנו את תיבת הסימון ולחצו על .Next ב .אם דף הניסיון הודפס כראוי ,לחצו על .Yesאם לא הודפס כראוי ,לחצו על Noלהדפסה חוזרת. .6בסיום ההסרה/התקנה מחדש לחצו על סיום ).(Finish 43 התקנה כמדפסת שחור/לבן )(Mono המדפסת מסופקת גם עם דרייבר שחור/לבן כדי לאפשר לכם להשתמש במדפסת כמדפסת שחור/לבן. .1וודאו כי המדפסת מחוברת למחשב שלכם בכבל USBאו לרשת בכבל רשת .RJ45 .2הכניסו את התקליטור המסופק לכונן התקליטורים ) .(CD-ROMחלון ההתקנה נפתח באופן אוטומטי. לחצו על Cancelלסגירת החלון. אם מופיע מסך האישור ,לחצו על .Finish .3 .4 .5 .6 בחרו ב) Start -התחל( ) Printers and Faxes מדפסות ופקסים(. בחרו ב) Add Printer -הוספת מדפסת(. כשמופיע מסך "הוספת מדפסת" ,לחצו על ) Nextהבא(. אם המדפסת מחוברת בחיבור ,USBבחרו ב) Local Printer -מדפסת מקומית( ,סמנו את התיבה ) Automatically Detect and install my Plug and Play printerזהה אוטומטית והתקן( ,ועברו לשלב .12 .7אם המדפסת מחוברת לרשת ,בחרו ב) Local Printer -מדפסת מקומית( ,והקישו על ) Nextהבא( בחלון ) Select a Printer Portבחירת פורט למדפסת( ,ובחרו ב) Have Disk… -מתוך דיסק.(.. .8לחצו על ) Browseעיון( ,למציאת דרייבר המדפסת שחור/לבן בתקליטור המצורף .בחרו בכונן המכיל את התקליטור ,בתיקיה .WINXP_2000_V000_Vista-32ista-32 PC_MONO Printer בחרו בקובץ ה xxx.inf -שיופיע והקליקו על ) Openפתח(. .9הקליקו על OKבחלון ) Install From Diskהתקן מהתקליטור(. .10בחרו במדפסת שחור/לבן ,והקליקו על ) Nextהבא(. .11בחרו בשם למדפסת ,והקליקו על ) Nextהבא(. .12הקליקו על ) Finishסיום( להתחלת התקנת המדפסת. הערה :אם המדפסת מחוברת לרשת ,גשו למאפייני המדפסת ) Ports Propertiesיציאות( והוסיפו ) Standard TCP/IP Portפורט עם כתובת .(IP 44 נייר ההדפסה ומסמכי מקור סוג נייר ההדפסה איכות ההדפסה של המסמך תלויה בסוג הנייר עליו מדפיסים .המכשיר יכול להדפיס על סוגי נייר הדפסה שונים כמפורט בטבלה שלהלן .הכמות המקסימלית המפורטת מתייחסת לנייר במשקל 75-80גרם .לא מומלץ להדפיס על נייר הדפסה אחר העלול לגרום לתקיעת הנייר ולבעיות איכות. סוג נייר ההדפסה נייר רגיל: גודל 8.5 X 11 in. 8.5 x 13 in. 8.5 x 14 in. 210 x 297 mm 182 x 257 mm 148 x 210 mm 105 x 148 mm Letter Folio Legal A4 B5 A5 A6 משקל במגירה 1 520דף ) 80גרם( 520דף ) 80גרם( 2,100דף ) 80גרם( 75-90גרם 50מעטפות -- -- 10מעטפות 138-146גרם 100שקפים -- -- 20שקפים 100מדבקות -- -- 10מדבקות 50כרטיסות -- -- 10כרטיסיות מדבקות כמו נייר רגיל 120-150גרם כרטיסיות כמו נייר רגיל 90-220גרם גודל ידני )(Custom אופצ' 100דף ) 80גרם( מעטפות מינמ'98x148 mm : מקס'216x900 mm: HCF • במגירות: 60-90גרם • במזין רב-תכליתי: 60-220גרם No.10, No.9, DL, C5, C6, C6 3/4 Letter, A4 שקפים במגירות 2,3אופצ' במגירה במזין רב- תכליתי 60-220גרם הערות (1) :לפני טעינת נייר ההדפסה )דפים ,מעטפות ,שקפים וכו'( וודאו כי הם ישרים ,וללא קפלים או קיפולים. ) (2שמרו את נייר ההדפסה באריזתו המקורי כדי למנוע ספיגת לחות והצטברות לכלוך. ) (3ניתן לטעון כל גודל נייר הניתן לתחום בתוחמים של המגירה. ) (4מכסימום קיבולת הנייר תלויה בעובי הנייר ,במשקל ,ותנאי סביבה. ) (5הדפסה על חומר הדפסה שאינו נייר או מיוחד ,יעשה באמצעות המגש הידני בכמות של 1בלבד. ) (6יש להשתמש בנייר הדפסה המיועד למדפסת לייזר. ) (7אין להשתמש בנייר כימי ,בנייר פחם או בנייר שרטוט. גודל נייר ההדפסה למצבי עבודה שונים איכות ההדפסה של המסמך תלויה בסוג הנייר עליו מדפיסים .המכשיר יכול להדפיס על נייר הדפסה מצב מקור נייר גודל צילום ,Folio ,Oficio ,Legal ,A4 ,Letter A5 ,ISO B5 ,Executive הדפסה חד-צדדית כל הגדלים הנתמכים ע"י המכשיר הדפסה דו-צדדית ,Folio ,Oficio ,Legal ,A4 ,Letter A5 ,JIS B5 ,ISO B5 ,Executive פקס Legal ,A4 ,Letter הערה :לא ניתן לקבל פקס במזין הידני. 45 • במגירה 1 • במגירות 2,3אופציונליות • במגירה גדולה HCFאופציונלית • במזין רב-תכליתי • במגירה 1 • במגירות 2,3אופציונליות • במגירה גדולה HCFאופציונלית • במזין רב-תכליתי • במגירה 1 • במגירות 2,3אופציונליות • במגירה גדולה HCFאופציונלית • במזין רב-תכליתי • במגירה 1 • במגירות 2,3אופציונליות • במגירה גדולה HCFאופציונלית טעינת נייר הדפסה טעינת נייר רגיל במגירה )ראו הסבר מורחב ב בעמ' . (24 במגירה ניתן להכניס עד 520דפי נייר רגיל ובכל אחת מהמגירות 2,3אופציונליות ) 75-80גרם(. כמו-כן ניתן לטעון עד 2,100דף במגירה אופציונלית 75) HCFגרם(. התאמת המגירה לגודל הנייר במגירה ראשית ) (1ניתן לטעון נייר מיוחד כמפורט בסוג נייר ההדפסה בעמוד הקודם .ייתכן ותידרשו לכוון את המגירה בהתאם גודל הנייר כמתואר בעמ' .25 טעינת נייר מיוחד במגירה ראשית במגירה ראשית ) (1ניתן לטעון נייר מיוחד כמפורט בסוג נייר ההדפסה בעמוד הקודם. טענו את הנייר המיוחד בכיוון ובאופן שמתואר באיור. .1טענו את הנייר במגירה בגובה שלא יעלה על לשונית המכסימום כמתואר באיור. .2התאימו את תוחמי האורך והרוחב כמוסבר באיור. היזהרו שהנייר לא יהיה הדוק מדי 46 טעינת נייר מיוחד במזין רב-תכליתי במזין רב-תכליתי ) (MP Trayניתן לטעון נייר מיוחד כמפורט בסוג נייר ההדפסה בעמ' .45 .2אווררו ויישרו את אמצעי ההדפסה )דפי נייר, מעטפות וכו'( ,לאורך ולרוחב. .1פתחו את מגש ההזנה הידני מתוך המכסה הימני .ומשכו החוצה את מאריך המגש. טענו את הנייר המיוחד כמתואר באיור. .3טענו את הנייר במזין הרב-תכליתי. .4תחמו את הנייר בעזרת תוחמי הרוחב )לא הדוק מדי(. .5בדרייבר ההדפסה ,בחרו להדפיס ל MP Tray -ובחרו בגודל הנייר וסוג הנייר. 47 טעינת מסמך על משטח הזכוכית את המסמך לצילום ניתן להניח על משטח הזכוכית או לטעון אותו במזין המסמכים האוטומטי. הוראות לטעינת מסמכים במזין המסמכים האוטומטי ,ראו בהמשך בעמוד הבא. .1הרימו את מכסה משטח הזכוכית. .2הניחו את המסמך על משטח הזכוכית כשפניו )הצד לצילום( כלפי מטה .הצמידו את הקצה העליון של המסמך לפינה השמאלית הרחוקה של משטח הזכוכית. הערה :וודאו שאין מסמך במזין המסמכים .המכשיר נותן עדיפות למסמך ממזין המסמכים. .3סגרו את המכסה בזהירות. הערות (1) :צילום עם מכסה פתוח פוגם באיכות התצלום. ) (2בצילום דף מספר או מחוברת ,לפני סגירת המכסה ,הרימו מעט את צירי המכסה )בצד הרחוק של המשטח( וסגרו את המכסה כשהוא אופקי .לצילום ספר שעוביו מעל 30מ"מ ,צלמו עם מכסה פתוח. .4הגדירו את נתוני הצילום ,כולל מספר העתקים ,בהירות ,הגדלה והקטנה )זום( ,סוג מסמך וכו'. למחיקת נתוני הצילום ,לחצו על מקש .Stop .5במידת הצורך ,ניתן לבצע צילום מיוחד .ראה סעיף מאפייני צילום איכותי בעמוד הבא. .6לחצו על מקש ) Startהתחל(. בתצוגה נרשם תהליך הצילום. הערות (1) :לביטול פעולת הצילום לחצו על מקש .Stop ) (2וודאו כי משטח הזכוכית נקי מלכלוך ואבק הגורמים לנקודות שחורות על התצלום. ) (3מסמך עם צבעים או תמונה בצבע או בגווני אפור מומלץ לצלם ממשטח הזכוכית. 48 טעינת מסמך במזין המסמכים האוטומטי הדו-צדדי DADF אפשר לטעון יחד עד 100דפים רגילים ) 75גרם( .וודאו לפני טעינה המסמך במזין המסמכים האוטומטי: גודל הדפים הניתנים לטעינה אוטומטית החל מ 142 X 127 -מ"מ ועד 216356 X 356מ"מ. וודאו כי הדפים נפרדים ,שלמים ,ישרים ,ואין בהם סיכות,מהדקי חיבור ,דבק ,דיו ,טיפקס. כל הדפים הם על נייר רגיל בגודל שווה ובעובי אחיד. .1אווררו את המסמכים כדי שלא יידבקו יחד, לפני הכנסתם למזין המסמכים. .2טענו את המסמך כשפניו )הצד לצילום( כלפי מעלה. ניתן לטעון עד 100דפים. .3התאימו את תוחמי הרוחב בהתאם לרוחב דפי המסמך. .4הגדירו את נתוני הצילום ,כולל מספר העתקים ,בהירות ,הגדלה והקטנה )זום( ,סוג מסמך וכו'. לביטול נתוני הצילום ,לחצו על מקש .Stop .5במידת הצורך ,ניתן לבצע צילום מיוחד .ראו סעיף מאפייני צילום איכותי בעמוד הבא. .6לחצו על מקש ) Startהתחל(. בתצוגה נרשם תהליך הצילום. הערה :לכלוך ואבק על זכוכית מזין המסמכים האוטומטי יגרמו לפסים שחורים על התצלום. 49 צילום הכרת מסך הצילום בלחיצה על צלמית ) Copyצילום( מהמסך הראשי ,מופיע מסך הצילום מחולק למס' לשוניות המכילות אפשרויות מגוונות .כל האפשרויות מחולקות לקבוצות לפי תכונותיהן ,על מנת להקל עליכם. אם המסך מציג מסך שונה ,לחצו על צלמית לחזרה למסך ראשי. לשונית ) Basicבסיסי( :Original Sizeבחירת גודל מסמך המקור )ראו הסבר מורחב בעמ' .(52 :Reduce/Enlargeהגדלה או הקטנה של מסמך המקור )ראו הסבר מורחב בעמ' .(52 :Duplexהדפסת עותקים משני צידי הדף )ראו הסבר מורחב בעמ' .(53 :Outputהדפסת העותקים באיסוף )סטים( .אם הותקנה יחידת פינישר ,תופיע אפשרות להידוק )ראו הסבר מורחב בעמ' .(54 :Text, Text/Photo, Photo, Magazineשיפור איכות הצילום ע"י בחירת סוג מסמך המקור )ראו הסבר מורחב בעמ' .(54 :Color, B/Wבחירה בין צילום בצבע לבין צילום שחור/לבן. :Light, Darkכיוון בהירות המסמך )ראו הסבר מורחב בעמ' .(55 :Paper Supplyבחירת מקור הנייר. לשונית ) Advancedמתקדם( :ID Copyהדפסת שני צדדים של מסמך מקור על דף בודד .שימושי בעיקר לצילום של רישיון נהיגה משני הצדדים ע"ג דף בודד )ראו הסבר מורחב בעמ' .(55 :N-Upהדפסת 2או 4דפי מקור בהקטנה על דף בודד )ראו הסבר מורחב בעמ' .(56 :Poster Copyחלוקת מסמך המקור ל 9-חלקים מוגדלים )ראו הסבר מורחב בעמ' .(56 :Clone Copyשכפול של מסמך המקור כמס' פעמים שנכנס בדף ההדפסה )ראו הסבר מורחב בעמ' .(57 :Book Copyמאפשר לכם לצלם ספר שלם )ראו הסבר מורחב בעמ' .(57 :Bookletיצירת מבנה ספר מסריקת כל המסמכים ,חד-צדדי או דו-צדדי )ראו הסבר מורחב בעמ' .(58 :Coversהכנסת דף כריכה ממקור נייר שונה )ראו הסבר מורחב בעמ' .(58 :Transparenciesהכנסת דף חוצץ ריק או מודפס בין שקפים )ראו הסבר מורחב בעמ' .(59 50 לשונית ) Imageאימג'( :Eraser Edgeמאפשר להתעלם מעצמים ברקע של מסמך המקור כמו -חורי ניקוב, סימני סיכה ,וסימני קיפול נייר בכל ארבעת פינות המסמך )ראו הסבר מורחב בעמ' .(59 :Erase Backgroundצילום תוך התעלמות מרקע המסמך )ראו הסבר מורחב בעמ' .(59 :Margin Shiftיצירת שוליים לכריכה )ראו הסבר מורחב בעמ' .(60 :Scan Enhanceקבלת הדפסת איכות צילום מירבית. צילום מסמכים זהו הנוהל הפשוט והשימושי ביותר לצילום מסמכים. .1לחצו על צלמית ) Copyצילום( במסך הראשי. .2טענו את המסמכים כשהצד לצילום כלפי מעלה. ניתן לטעון עד 100דפים. ניתן לטעון גם מסמך בודד על משטח הזכוכית. .3אם נדרש בצעו הגדרות למסמך המקור כמו גודל המסמך ,הגדלה/הקטנה, דו-צדדי וכו'. .4בחרו את מגירת הנייר )ברירת מחדל-אוטומטית(. .5הכניסו את מס' העותקים ע"י שימוש במקשי הספרות. .6לחצו על מקש ) Startהתחל( לביצוע הצילום. הערה :לביטול פעולת הצילום לחצו על מקש ) Stopהפסק( ,או ניתן למחוק מתור העבודות שבמסך ) Job Status -ראו בעמ' .(18 51 מאפייני צילום לכל פעולת צילום בלשונית ) Basicבסיסי( במסך הצילום ,תוכלו לבחור במאפייני הצילום לפני התחלת הצילום. הערה :הגדרות בלשונית ) Basicבסיסי( תקפות רק לצילום הנוכחי ,ולא יופיעו בצילום הבא .עם סיום פעולת הצילום הנוכחית ,המכשיר יחזור למאפייני הצילום ההתחלתיים כפי שהוגדרו ע"י היצרן לאחר זמן מסוים כפי שהוגדר בפסק-זמן ) ,(Timeoutאו שהמכשיר יחזור למצבו ההתחלתי עם לחיצה על מקש Clear Allבלוח ההפעלה ,או אם תלחצו על מצב עבודה אחר כמו ) Scanמעבר למצב סריקה( ,או Fax )מעבר למצב פקס( ,או מצב אחר חוץ מלחיצה על .Job Status גודל מסמך המקור )(Original Size בלשונית ) Basicבסיסי( ובשדה ) Original sizeגודל מסמך מקור(, לחצו על החיצים ► או ◄ לקביעת גודל מסמך המקור .בלחיצה על ) Moreעוד( תעברו למסך הבא: :Customגודל מסמך מקור לא במידה קבועה .היעזרו בחיצים ► ▲▼◄. :Autoהמכשיר מזהה אוטומטית את גודל מסמך המקור ,פועל רק כשמסמך המקור בגודל ,Legal .A4 ,A5 ,Letterאם מסמך המקור מרובה דפים ו בגדלים שונים ,המכשיר יזהה את המסמך הגדול ביותר ויבחר את מקור הנייר מהמגירות בהתאם . ) :Mixed Size (Letter&Legalבמסמך מקור מרובה דפים ,מאפשר שימוש של גודל Letterו Legal -יחד, כך שהמכשיר יבחר נייר בהתאם בין מס' מגירות נייר .לדוגמא :אם מסמך המקור מכיל סה"כ 3דפים, הדף הראשון בגודל ,Letterהדף השני בגודל ,Legalוהדף השלישי בגודל ,Letterהמכשיר ימשוך את דפי הנייר מהמגירות בהתאם לגודל. ערכים קבועים :Legal ,Letter ,A4 ,A5בחירת גדלים קבועים של מסמך המקור. הקטנה/הגדלה )(Reduce/Enlarge אפשרויות ההקטנה וההגדלה של הצילום ביחס למקור ,בהתאם לצורת הטעינה של מסמך המקור: בצילום מסמך ממשטח הזכוכית 25% :עד .400% בצילום מסמך ממזין המסמכים האוטומטי 25% :עד .200% בלשונית ) Basicבסיסי( ובשדה ) Reduce/Enlargeהגדלה/הקטנה(, לחצו על החיצים ► או ◄ לקביעת אחוז הגדלה/הקטנה .בלחיצה על ) Moreעוד( תעברו למסך הבא: ) :Original(100%צילום ללא הקטנה/הגדלה. :Auto Fitמגדיל או מקטין בהתאם לגודל נייר ההדפסה מהמגירה. לחצנים אחרים :בחירת ערכים קבועים להגדלה/הקטנה. 52 צילום דו-צדדי )(Duplex בלשונית ) Basicבסיסי( ובשדה ) Duplexדו-צדדי( ,לחצו על החיצים ► או ◄ לקביעת האפשרויות. בלחיצה על ) Moreעוד( ,ניתן לבחור בין האפשרויות הבאות: • ) 1-1 Sidedחד-צדדי לחד-צדדי( :סריקת צד אחד של מסמך המקור, וצילום על צד אחד של דף הצילום. • ) 1-2 Sidedחד-צדדי לדו-צדדי איגוד לאורך( :סריקת צד אחד של כל שני מסמכי מקור ,וצילום על דף אחד משני הצדדים של דף הצילום ,עם איגוד לאורך )הפיכת הדפים במבנה של ספר(. • ) 1-2 Sided, Rotated Side 2חד-צדדי לדו-צדדי איגוד לרוחב(: סריקת צד אחד של כל שני מסמכי מקור ,וצילום על דף אחד משני הצדדים של דף הצילום ,כאשר הצד האחורי מסובב 180 מעלות )עם איגוד לרוחב -הפיכת הדפים במבנה של נייר הדפסה רציף של מדפסת סיכות(. • ) 2-1 Sidedדו-צדדי לחד-צדדי( :סריקת מסמך מקור דו-צדדי, וצילום על שני דפים נפרדים. • ) 2-2 Sidedדו-צדדי לדו-צדדי( :סריקת מסמך מקור דו-צדדי, וצילום על דף אחד משני הצדדים של דף הצילום. • ) 2-1 Sided, Rotated Side 2דו-צדדי לחד-צדדי מסובב( :סריקת מסמך מקור דו-צדדי ,וצילום על שני דפים נפרדים ,כאשר הצד האחורי של דף המקור מסובב 180מעלות ,כלומר כל דף צילום שני מסובב 180מעלות. • ) Reverse 1-2 Sidedחד-צדדי לדו-צדדי מהופך( :סריקת צד אחד של כל שני מסמכי מקור ,וצילום על דף אחד משני הצדדים של דף הצילום ,כאשר מסמך המקור הראשון מופיע בצד האחורי של דף הצילום ,ומסמך המקור השני מופיע בצד הקדמי של דף הצילום. • ) Reverse 1-2 Sided, Rotate Side 2חד-צדדי לדו-צדדי מהופך ומסובב(: סריקת צד אחד של כל שני מסמכי מקור ,וצילום על דף אחד משני הצדדים של דף הצילום ,כאשר מסמך המקור הראשון מופיע בצד האחורי של דף הצילום מסובב 180מעלות ,ומסמך המקור השני מופיע בצד הקדמי של דף הצילום. 53 • ) Reverse 2-2 Sidedדו-צדדי לדו-צדדי מהופך( :סריקת מסמך מקור דו-צדדי ,וצילום על דף אחד משני הצדדים של דף הצילום ,כאשר הצד הקדמי של ממסך המקור מופיע בצד האחורי של דף הצילום. אפשרויות גימור )אם הותקנה יחידת פינישר( )(Output אם הותקנה יחידת גימור )פינישר( ,בלשונית ) Basicבסיסי( ובשדה ) Outputאפשרויות גימור( ,לחצו על החיצים ► או ◄ לקביעת האפשרוות .בלחיצה על ) Moreעוד( ,ניתן לבחור בין האפשרויות הבאות: • ) Collatedאיסוף( :הדפסה במבנה של סטים .לדוגמא אם הינכם מצלמים 3דפים ב 2-עותקים ,המכשיר ידפיס סט ראשון של 3דפי המקור ,ולבסוף סט שני של 3דפי המקור. • ) Uncollatedללא איסוף( :הדפסה במבנה של סדר מסמכי המקור. לדוגמא :אם הינכם מצלמים 3דפים ב 3-עותקים ,המכשיר ידפיס 3עותקים של מסמך מקור ראשון ,לאחריו 3עותקים של מסמך מקור שני ,ולבסוף 3עותקים של מסמך מקור שלישי . • ) Staple Portraitהידוק לאורך( :הידוק סיכה אחת מימין לכל דפי ההדפסה שמודפסים לאורך .ניתן להדק עד 50דפים. • ) Staple Landscapeהידוק לרוחב( :הידוק סיכה אחת מימין לכל דפי ההדפסה שמודפסים לרוחב .ניתן להדק עד 50דפים. בחירת סוג מקור )(Original Type בלשונית ) Basicבסיסי( בחרו בסוג מסמך המקור מבין האפשרויות הבאות: • ) Textטקסט( :מתאים לצילום מסמך רגיל בכתב יד או מודפס. • ) Text/Photoמעורב( :מתאים לצילום מסמך רגיל המכיל גם גרפיקה או איורים. • ) Photoתמונה( :מתאים לצילום תמונה. • ) Magazineחוברת/פרסומת( :מתאים כאשר מצלמים מחוברת. 54 בהירות/כהות )(Darkness בלשונית ) Basicבסיסי( בחרו בבהירות/כהות הרצויה מבין 5אפשרויות ,בעזרת לחיצה על החיצים ► או ◄. אפשרויות צילום מיוחד שני צדי מקור ID Copy צילום של דף דו-צדדי כמו רישיון נהיגה והדפסתו על צד אחד של דף בודד .העמוד הראשון של המקור והעמוד השני יודפסו שניהם על צד אחד של הדף ללא הקטנה. הערה :פעולה זו ניתנת לביצוע רק ממשטח הזכוכית. .1 .2 .3 .4 הניחו צד קדמי של מסמך המקור על משטח הזכוכית עם צד הצילום כלפי מטה כמתואר באיור ,וסגרו את המכסה. לחצו על ) Copyצילום( מהמסך הראשי. בחרו בלשונית ) Advancedמתקדם( ,ולחצו על .ID Copy לחצו על מקש ) Startהתחל( בלוח ההפעלה .המכשיר סורק לזיכרון את הצד הקדמי. .5הפכו את מסמך המקור והניחו את הצד האחורי על משטח הזכוכית עם צד הצילום כלפי מטה .וסגרו את המכסה. .6לחצו על מקש ) Startהתחל( בלוח ההפעלה .המכשיר סורק לזיכרון את הצד האחורי ,ומדפיס את שני צידי המקור על דף צילום בודד. הערות (1) :אם מסמך המקור גדול יותר מדף הצילום מהמגירה ,חלקים מסוימים עשויים לא להופיע בהדפסה. ) (2אם אפשרות זו חסומה )מופיעה באפור בהיר( ,בלשונית ) Basicבסיסי( ,ב) Duplex -דו-צדדי( בחרו ב.1->1Sided - 55 צילום 2בדף או 4בדף )(N-Up צילום של 2/4דפי מקור והדפסתם בהקטנה על צד אחד של דף בודד. הערה :תכונה זו אפשרית רק בהזנת דפים במזין המסמכים. .1 .2 .3 .4 הניחו את המסמך במזין המסמכים האוטומטי עם צד הצילום כלפי מעלה. לחצו על ) Copyצילום( מהמסך הראשי. בחרו בלשונית ) Advancedמתקדם( ,ולחצו על .N-Up בחרו באחת האפשרויות הבאות: • :Offצילום רגיל של מסמך המקור. • :2 Upצילום 2מסמכי מקור על גבי דף צילום אחד . • :4 Upצילום 4מסמכי מקור על גבי דף צילום אחד . .5לחצו על מקש ) Startהתחל( בלוח ההפעלה .המכשיר סורק לזיכרון את כל מסמכי המקור ,ומדפיס אותם בהתאמה. הערות (1) :בהפעלת תכונה זו ,לא ניתן לבצע הגדלה או הקטנה באמצעות מקש הגדלה/הקטנה ).(Reduce/Enlarge ) (2בצילום 2-Upהמקור מוקטן ב.50% - פוסטר )(Poster הגדלת המקור והדפסתו בחלקים על 16 ,9 ,4דפים ) (4x4 ,3x3 ,2x2ליצירת פוסטר. הערות (1) :פעולה זו ניתנת לביצוע רק ממשטח הזכוכית. ) (2בהפעלת תכונה זו ,לא ניתן לבצע הגדלה או הקטנה באמצעות מקש הגדלה/הקטנה ).(Reduce/Enlarge .1הניחו את מסמך המקור על משטח הזכוכית. .2לחצו על ) Copyצילום( מהמסך הראשי. .3בחרו בלשונית ) Advancedמתקדם( ,ולחצו על .Poster Copy הערה :אם אפשרות זו חסומה )מופיעה באפור בהיר( ,בלשונית ) Basicבסיסי(, ב) Duplex -דו-צדדי( בחרו ב,1->1Sided - ב) Reduce/Enlarge -הגדלה/הקטנה( בחרו ב,100% - ב) Paper Supply -מקור הנייר( בחרו ב) Tray -מגירה(. .4בחרו ב On -להפעלת תכונה זו. .5לחצו על .OK .6לחצו על מקש ) Startהתחל( בלוח ההפעלה .המכשיר סורק לזיכרון את מסמך המקור ,ומדפיס את דפי הפוסטר. הערה :ניתן לבצע ,4x4 ,3x3 ,2x2 : Posterכלומר חלוקת המסמך ל 16 ,9 ,4 -חלקים. בדוגמא זו ישנה חלוקה ל 9 -חלקים בסדר הבא. יש להדביק את כל חלקי ה Poster -ולקבל הדפסה ענקית .... 56 מסגרת Clone הדפסת מספר מסגרות המקור על דף יחיד ,הנקבע באופן אוטומטי על פי גודל המקור וגודל הנייר. לא ניתן לקבוע באופן ידני. הערות (1) :פעולה זו ניתנת לביצוע רק ממשטח הזכוכית. ) (2בהפעלת תכונה זו ,לא ניתן לבצע הגדלה או הקטנה באמצעות מקש הגדלה/הקטנה ).(Reduce/Enlarge .1הניחו את מסמך המקור על משטח הזכוכית. .2לחצו על ) Copyצילום( מהמסך הראשי. .3בחרו בלשונית ) Advancedמתקדם( ,ולחצו על .Clone Copy הערה :אם אפשרות זו חסומה )מופיעה באפור בהיר( ,בלשונית ) Basicבסיסי(, ב) Duplex -דו-צדדי( בחרו ב,1->1Sided - ב) Reduce/Enlarge -הגדלה/הקטנה( בחרו ב,100% - ב) Paper Supply -מקור הנייר( בחרו ב) Tray -מגירה(. .4בחרו ב On -להפעלת תכונה זו. .5לחצו על .OK .6לחצו על מקש ) Startהתחל( בלוח ההפעלה .המכשיר סורק לזיכרון את מסמך המקור ,ומשכפל כמס' הפעמים שיכול להופיע 0בדף הצילום. צילום ספר )(Book Copying צילום שני עמודי ספר .אם הספר עבה מדי ,הרימו את מכסה משטח הזכוכית עד שתרגישו התנגדות ואז הורידו בעדינות מעל הספר .אם הספר עבה מ 30 -מ"מ ,עבדו עם מכסה משטח הזכוכית פתוח. הערות (1) :פעולה זו ניתנת לביצוע רק ממשטח הזכוכית. ) (2להסרת צלליות מצידי הספר ,לחצו על לשונית ,Imageלחצו על ) Erase Edgeהסרת שוליים( ,ובחרו ב) Book Center and Edge Erase -הסרה מהאמצע ומהצדדים( )ראו הסבר מורחב בעמ' .(60 .1 .2 .3 .4 הניחו את הספר על משטח הזכוכית עם צד הצילום כלפי מטה. לחצו על ) Copyצילום( מהמסך הראשי. בחרו בלשונית ) Advancedמתקדם( ,ולחצו על .Book Copy בחרו באחת האפשרויות הבאות: • :Offתכונה זו לא מופעלת. • :Left Pageצילום העמוד השמאלי של הספר. • :Right Pageצילום העמוד הימני של הספר. • :Both Pageצילום שני העמודים של הספר. .5לחצו על .OK .6לחצו על מקש ) Startהתחל( בלוח ההפעלה להתחלת הצילום. 57 צילום במבנה ספר )(Booklet Copying המכשיר מדפיס משני צידי הדף בהקטנה ובסדר הנכון ומכין את העבודה במבנה של ספר. כל שנותר הוא לקפל באמצע ואם תרצו לשדך באמצע. הערות (1) :פעולה זו ניתנת לביצוע רק בהזנת דפים במזין המסמכים. ) (2פעולה זו אפשרית רק בגדלי נייר קבועים .B5 ,Folio ,Legal ,Letter , ,A5 ,A4 .1 .2 .3 .4 .5 .6 הניחו את דפי מסמך המקור במזין המסמכים עם צד הצילום כלפי מעלה. לחצו על ) Copyצילום( מהמסך הראשי. בחרו בלשונית ) Advancedמתקדם( ,ולחצו על .Booklet בחרו ב On -להפעלת התכונה. לחצו על .OK לחצו על מקש ) Startהתחל( בלוח ההפעלה להתחלת הצילום. דפי כריכה )(Covers אפשרות להוספת דפי כריכה )עליונה ,תחתונה או יחד( .הכריכה יכולה להיות שונה משאר דפי הצילום ויכולה להיות ממגירת נייר שונה ,אולם חייבת להיות בגודל זהה לשאר דפי הצילום. .1הניחו את דפי מסמך המקור במזין המסמכים עם צד הצילום כלפי מעלה ,או דף בודד על משטח הזכוכית. .2לחצו על ) Copyצילום( מהמסך הראשי. .3בחרו בלשונית ) Advancedמתקדם( ,ולחצו על ) Coversכריכות(. הערה :אם אפשרות זו חסומה )מופיעה באפור בהיר( ,בלשונית ) Basicבסיסי(, ב) Duplex -דו-צדדי( בחרו ב,1->1Sided - ב) Reduce/Enlarge -הגדלה/הקטנה( בחרו ב,100% - ב) Paper Supply -מקור הנייר( בחרו ב) Tray -מגירה(. .4הגדירו את האפשרויות הבאות: • :Positionמיקום הכנסת כריכה • – Frontכריכה עליונה )בהתחלה( • – Backכריכה תחתונה )בסוף( • – Bothשניהם יחד )בהתחלה ובסוף( • :Cover Sheetקובע האם הכריכה תהיה • חד-צדדית • דו-צדדית • דף ריק • :Paper Sourceמגירת הנייר ממנה יילקח דף הכריכה. .5לחצו על .OK .6לחצו על מקש ) Startהתחל( בלוח ההפעלה להתחלת הצילום. 58 צילום שקפים )(Transparency Copying בצילום שקפים ,השקפים עשויים להידבק אחד לשני אם לא מפרידים אותם מייד עם הדפסתם מהמכשיר. המכשיר יכול לעזור לכם בהכנת דפי השקפים ע"י שימוש בתכונה הבאה. הערה :לפני שתתחילו בתכונה זו ,הגדירו את מקור הנייר בה מונחים השקפים מבחינת סוג וגודל הנייר )ראו בעמ' .(27 .1 .2 .3 .4 .5 הניחו את דפי מסמך המקור במזין המסמכים עם צד הצילום כלפי מעלה ,או דף בודד על משטח הזכוכית. לחצו על ) Copyצילום( מהמסך הראשי. בלשונית ) Basicבסיסי( בחרו את מקור הנייר שבו נמצאים השקפים. טענו א השקפים למקור הנייר שבחרתם בשלב .3 בחרו בלשונית ) Advancedמתקדם( ,ולחצו על ) Transparenciesשקפים(. הערה :אם אפשרות זו חסומה )מופיעה באפור בהיר( ,בלשונית ) Basicבסיסי(, ב) Duplex -דו-צדדי( בחרו ב,1->1Sided - ב) Reduce/Enlarge -הגדלה/הקטנה( בחרו ב,100% - ב) Paper Supply -מקור הנייר( בחרו ב) Tray -מגירה(. .6הגדירו את האפשרויות הבאות: • :No Separatorללא דף מפריד בין שקף לשקף. • :Blank Sheetדף ריק בין שקף לשקף. • :Printed Sheetמדפיס על הדף המפריד את אותה ההדפסה המודפסת על השקף. .7בחרו במקור הנייר עבור הדף המפריד )ריק או מודפס(. .8לחצו על .OK .9לחצו על מקש ) Startהתחל( בלוח ההפעלה להתחלת הצילום. צילום עם מחיקת רקע )(Erasing Background Images ניתן להגדיר את המכשיר לצלם את המסמך שלכם תוך התעלמות מרקע המסמך .תכונה זו מורידה את הרקע הצבעוני ויכולה להיות שימושית בצילום נייר עיתון ,קטלוג או מסמך בעל רקע לא לבן. תכונה זו היא לצילום שחור/לבן בלבד. .1 .2 .3 .4 .5 .6 הניחו את דפי מסמך המקור במזין המסמכים עם צד הצילום כלפי מעלה, או דף בודד על משטח הזכוכית. לחצו על ) Copyצילום( מהמסך הראשי. בחרו בלשונית ) Imageאימג'( ,ולחצו על ) Erase Backgroundמחיקת רקע(. בחרו ב On -להפעלת התכונה. לחצו על .OK לחצו על מקש ) Startהתחל( בלוח ההפעלה להתחלת הצילום. 59 צילום עם מחיקת שוליים )(Erasing Edges ניתן להגדיר את המכשיר לצלם את המסמך שלכם תוך התעלמות מהשוליים או מחורים של מחורר. .1 .2 .3 .4 הניחו את דפי מסמך המקור במזין המסמכים עם צד הצילום כלפי מעלה, או דף בודד על משטח הזכוכית. לחצו על ) Copyצילום( מהמסך הראשי. בחרו בלשונית ) Imageאימג'( ,ולחצו על ) Erase Edgeמחיקת שוליים(. הגדירו את האפשרויות הבאות: • :Offהתכונה לא מופעלת. • :Border Eraseמחיקת כמות שווה מכל צידי מסמך המקור. • :Small Original Eraseמחיקת 6מ"מ מכל צד של מסמך המקור. לתכונה זו ,מסמך המקור חייב להיות טעון על משטח הזכוכית !! • :Hole Punch Eraseמחיקת סימני חירור מהצד השמאלי של מסמך המקור. • :Book Center and Edges Eraseמחיקת צלליות של קיפול מהאמצע ומהצדדים של מסמך המקור .תכונה זו פועלת רק בפעולת צילום ספר כמוסבר בעמ' .57 .5לחצו על .OK .6לחצו על מקש ) Startהתחל( בלוח ההפעלה להתחלת הצילום. הוזזת שולי הצילום )(Shifting Margins ניתן לצלם תוך כדי הוזזת אימג' הצילום לצרכים מסוימים. .1 .2 .3 .4 הניחו דף בודד על משטח הזכוכית. לחצו על ) Copyצילום( מהמסך הראשי. בחרו בלשונית ) Imageאימג'( ,ולחצו על ) Margin Shiftהוזזת שוליים(. הגדירו את האפשרויות הבאות: • :Offהתכונה לא מופעלת. • :Auto Centerמסמך המקור מתכוונן אוטומטית למרכז דף הצילום. תכונה זו פועלת רק ממשטח הזכוכית !! • :Custom Marginהגדרה ידנית של השוליים להוזזה )ימינה ,שמאלה, למעלה ,למטה( .תכונה זו פועלת גם ממשטח הזכוכית וגם ממזין המסמכים. .5לחצו על .OK .6לחצו על מקש ) Startהתחל( בלוח ההפעלה להתחלת הצילום. 60 הפקסימיליה )אופציונלי( התקנת הפקסימיליה וחיבור לקו הטלפון לפני שתוכלו לשלוח או לקבל פקס ,וודאו שבמכשיר שלכם הותקנה יחידת פקסימיליה )אביזר אופציונלי במכשיר זה( .כמו-כן וודאו שהמכשיר חובר לקו הטלפון )ראו פרק התקנת הפקס בעמ' .(21 הכרת מסך הפקסימיליה מסך הנגיעה הינו ידידותי למשתמש .ברגע שלחצתם על המקש הבית ) שהוא מסך הבית של המכשיר. ( ,יוצג המסך הבא בלחיצה על צלמית ) Faxפקסימיליה( מהמסך הראשי ,מופיע מסך ה פקסימיליה מחולק למס' לשוניות המכילות אפשרויות מגוונות .כל האפשרויות מחולקות לקבוצות לפי תכונותיהן ,על מנת להקל עליכם. אם המסך מציג מסך שונה ,לחצו על צלמית לחזרה למסך ראשי. לשונית ) Basicבסיסי( אזור הכנסת מספרי פקס :מראה את רשימת מספרי הפקס שהכנסתם ע"י שימוש הטלפונים ,לחצו על Individual במקשי הספרות שבלוח הבקרה .אם תכנתם את ספר או ) Groupקבוצת חיוג() .ראו הסבר מורחב בעמ' .(65 :Add No.הוספת נמען פקס. :מחיקת התו האחרון. :מחיקת כל הספרות במספר שהינכם מכניסים כעת. :Removeמחיקת מספר הפקס. :Remove Allמחיקת כל מספרי הפקס באזור המספרים . :Addressבוחר את זיכרונות מספרי הפקס שהשתמשו בהם לאחרונה מתוך ספר המספרים. :Duplexמשלוח פקס כשדפי המקור הם חד-צדדיים או דו-צדדיים. :Resolutionבחירת חדות משלוח מסמכי הפקס. 61 לשונית ) Advancedמתקדם( :Original sizeבחירת גודל מסמך המקור ,לחצו על OKלשמירת הבחירה. :Delay Sendהגדרת המכשיר לשליחת הפקס במועד מאוחר יותר )ראו הסבר מורחב בעמ' .70 :Priority Sendשליחת פקס דחוף לפני תור פקסים ממתינים לשידור )ראו הסבר מורחב בעמ' .70 ) Pollingשידור במשיכה( :בשימוש כאשר הפקס הקולט מבקש מהפקס המשדר מסמכים שאוכסנו מבעוד מועד בפקס המשדר .שיחת הטלפון היא על חשבון הפקס הקולט. ) Mailboxתיבת דואר( :אכסון מסמכי פקס במכשיר לצורך פעולת משיכה ) .(Pollingלכל תיבה יש מס' תיבה ,שם וסיסמא )ראו הסבר מורחב בעמ' .73 :Backחזרה ללשונית ) Basicבסיסי(. לשונית ) Imageאימג'( :Original Typeהגבירו את איכות הפקס המשודר ע"י הגדרת סוג מסמך המקור )ראו הסבר מורחב בעמ' .63 ) Darknessבהירות/כהות( :ניתן לשנות את כהות המסמך על מנת לשפר את איכות המסמך המשודר )ראו הסבר מורחב בעמ' .(64 :Erase Backgroundצילום תוך התעלמות מרקע המסמך )ראו הסבר מורחב בעמ' .(64 :Color Modeשליחת פקס שחור/לבן או צבעוני )ראו הסבר מורחב בעמ' .(64 :Backחזרה ללשונית ) Basicבסיסי(. 62 נתוני הזיהוי נתוני הזיהוי של מכשיר הפקסימיליה ,מספר הקו אליו מחובר המכשיר ושם המפעיל )שם פרטי או שם חברה( ,משודרים עם המסמך ומודפסים אצל הנמען בראש כל עמוד נקלט. .1 .2 .3 .4 .5 .6 לחצו על מקש ) Machine Setupהגדרות מכשיר( בלוח הבקרה. לחצו על צלמית Admin Settingבמסך התצוגה. כשמופיע מסך הכניסה ,הקישו את הסיסמא :געו בשדה הסיסמא ,יופיעו סימני שאלה )?(, ובעזרת מקשי הספרות הכניסו את הסיסמא ) 1111כברירת מחדל( ,ולחצו על צלמית ) OKאישור(. בחרו בלשונית ) Setup -הגדרות( ,ולחצו על ) Fax Setupהגדרות פקס( ,ולאחר מכן על ) Terminal ID & Fax No.נתוני זיהוי(. געו בשדה הנתונים להכנסת שם הזיהוי ומספר הפקס. לחצו על OKלשמירה. מאפייני מסמך השידור לפני שידור פקס ,תוכלו להתאים את מאפייני המסמך ,כמו חדות המשלוח ,כהות ,שחור לבן או צבעוני ,דו-צדדי וכול' ,לפי ההסבר להלן. הערה :ההתאמות הם רק לשידור הנוכחי .אם תרצו לשנות את הגדרות היצרן ,בצעו זאת במסך ,Admin Settingלשונית ) Generalכללי( ,בחרו ב) Default Settings -הגדרות יצרן( ,ראו בעמ' .(122 דו-צדדי )(Duplex תכונה זו מיועדת למסמכי שידור המודפסים משני הצדדים .עם הפעלת תכונה זו ,המכשיר יסרוק את מסמך המקור משני הצדדים. .1טענו את המסמכים במזין המסמכים האוטומטי. .2עברו למצב פקס ע"י לחיצה על צלמית Faxמהמסך הראשי .בחרו בלשונית ) Basicבסיסי(, ולחצו על ) Duplexדו-צדדי( .בעזרת מקשי החיצים ► או ◄ בחרו באפשרויות: • ) 1 Sidedחד-צדדי( :למסמכים המודפסים צד אחד. • )2 Sidedדו-צדדי( :למסמכים המודפסים משני הצדדים. סוג מסמך המקור )(Original Type ניתן להגדיר את סוג מסמך המקור כדי להגביר את איכות משלוח הפקס. עברו למצב פקס ע"י לחיצה על צלמית Faxמהמסך הראשי .בחרו בלשונית ) Imageאימג'(, ולחצו על ) Original Typeסוג מסמך המקור( .בעזרת מקשי החיצים ► או ◄ בחרו באפשרויות: • ) Textטקסט( :למסמכים המכילים טקסט בלבד. • ) Text/Photoמעורב( :למסמכים המכילים טקסט ותמונות. • ) Photoתמונות( :למסמכים המכילים תמונות בלבד. 63 חדות )(Resolution המכשיר משדר מסמך טקסט רגיל באיכות דומה לאיכות המקור .כאשר המסמך לשידור אינו מסמך רגיל ,כשאיכותו ירודה או שהמסמך מכיל תרשים או תמונה ,ניתן לשנות את חדות הסריקה על מנת לשפר את איכות המסמך המשודר. עברו למצב פקס ע"י לחיצה על צלמית Faxמהמסך הראשי .בחרו בלשונית ) Basicבסיסי(, ולחצו על ) Resolutionחדות( .בעזרת מקשי החיצים ► או ◄ בחרו באפשרויות: • ) 1 Standardרגילה( :לשידור מסמך רגיל ,בו המידע מודפס בגודל רגיל על נייר לבן. • ) Fineמשופרת( :לשידור מסמך רגיל ,בו המידע המודפס חלש או מכיל תווים קטנים או מודפס במדפסת סיכות. • ) Super Fineמפורטת( :לשידור מסמך הכולל תרשימים עם קווים עדינים או תווים קטנים. השידור בחדות זו יבוצע רק במידה ובמכשיר הצד הקולט קיימת האפשרות לקלוט בחדות זו. הערה :השידור בחדות Super Fineיבוצע רק במידה ובמכשיר הצד הקולט קיימת האפשרות לקלוט בחדות זו ,אחרת יבוצע השידור בחדות הגבוהה האפשרית שניתנת לקליטה בצד השני. כהות המסמך )(Darkness ניתן לשנות את כהות המסמך על מנת לשפר את איכות המסמך המשודר. עברו למצב פקס ע"י לחיצה על צלמית Faxמהמסך הראשי .בחרו בלשונית ) Imageאימג'(, ולחצו על ) Darknessכהות( .בעזרת מקשי החיצים ► או ◄ בחרו באפשרויות: • ניתן לבחור מבין 5רמות של כהות בין בהיר לכהה. מחיקת רקע המסמך )(Erase Background ניתן להבהיר או להסיר את רקע המסמך במידה והמסמך מלוכלך או שאינו נייר לבן. עברו למצב פקס ע"י לחיצה על צלמית Faxמהמסך הראשי .בחרו בלשונית ) Imageאימג'(, ולחצו על ) Erase Backgroundמחיקת רקע( .בחרו ב) On -מופעל( ולחצו על .OK הערה :תכונה זו מבוטלת אם סוג מסמך המקור שהוגדר בעמ' הקודם היא ) Photoתמונה(. שידור פקס שחור/לבן או צבעוני )(Color Mode ניתן לשלוח פקס צבעוני .תכונה זו פועלת רק בשידור ידני ע"י שימוש ב.On-Hook Dial - עברו למצב פקס ע"י לחיצה על צלמית Faxמהמסך הראשי .בחרו בלשונית ) Imageאימג'(, ולחצו על ) Color Modeשחור/לבן או צבע( .בחרו באפשרויות: • ) Monoשחור/לבן( :לשידור פקס שחור/לבן. • ) Colorצבעוני( :לשידור פקס צבעוני )רק בשידור ידני(. 64 ספר הטלפונים השתמשו בתכונה זו לתכנות מספרי פקס לזיכרון כולל שם ,מספר הנמען והגדרות. ישנם שני סוגי זיכרונות: • : Individualחיוג מקוצר )עד 200זיכרונות(. נקראים גם .Speed Dial no. • :Group קבוצות חיוג )עד 100קבוצות( .צרו קבוצות אם הינכם משדרים בקביעות למס' יעדים. תכנות חיוג מקוצר )(Individual-Speed Dial No. .1עברו למצב פקס ע"י לחיצה על צלמית Faxמהמסך הראשי .בחרו בלשונית ) Basicבסיסי(, ולחצו על ) Individualחיוג מקוצר(. ) Editעריכה( :שינוי מס' החיוג המקוצר ,שם הנמען ) (IDומספר הפקס שלו. ) Newחדש( :יצירת חיוג מקוצר חדש. ) Deleteמחיקה( :מחיקת החיוג המקוצר המסומן. ) Searchחיפוש( :חיפוש מס' הפקס שזה עתה תכנתתם לחיוג המקוצר .כשמופיע מסך מציאת החיפוש ,הכניסו את שם הנמען ).(ID ) Detailפרטים( :מראה את פרטי החיוג המקוצר כמו – שם הנמען ) ,(IDמספר הפקס ,וקבוצות החיוג אליהם זיכרון זה משויך )אם הוכנס לקבוצות חיוג(. ) Applyאישור( :הכנסת מס' הפקס הנבחר לרשימת הפקסים לשידור בלשונית .Basic ) Cancelביטול( :ביטול העבודה הנוכחית וחזרה למסך קודם. .2לחצו על .New .3הכניסו את השם ,מס' החיוג המקוצר ואת מס' הפקס של הנמען. • :IDשם הנמען. • :Speed Dial No.מופיע אוטומטית מספר החיוג המקוצר הראשון הפנוי .ניתן לשנות את המספר ע"י שימוש במקשי החיצים ► או ◄. • :Fax No.מס' הפקס של הנמען )רק ספרות(. .4לחצו על OKלאישור. 65 תכנות קבוצות חיוג .1 .2 .3 .4 )(Groop Dial עברו למצב פקס ע"י לחיצה על צלמית Faxמהמסך הראשי .בחרו בלשונית ) Basicבסיסי(, ולחצו על ) Groupקבוצות חיוג(. לחצו על .New געו בשדה ,Group Dial IDוכשמופיעה המקלדת האלפאנומרית ,הכניסו את שם הקבוצה. בחרו במס' הקבוצה. • :Group Dial IDשם קבוצת החיוג. • :Group Dial No.מופיע אוטומטית מספר התא הראשון הפנוי .ניתן לשנות את המספר ע"י שימוש במקשי החיצים ► או ◄. .5לחצו על OKלאישור. .6בחרו בחיוג מקוצר שברצונכם להכניס לקבוצת החיוג ,ולחצו על ) Addהוספה( .חזרו על שלב זה להכנסת כל הנמענים לקבוצת החיוג. וודאו שכל חיוג המקוצר שבחרתם להוסיף לקבוצה ,מופיעים בחלון השמאלי. .7לחצו על OKלשמירת המספרים בקבוצת החיוג. תכנות ספר הטלפונים בעזרת דפדפן האינטרנט SyncThru Web Service .1 .2 .3 .4 פתחו את דפדפן האינטרנט במחשב שלכם. הקישו את כתובת ה IP -של המכשיר )לדוגמא.(192.168.123.124 : לחצו על לשונית ) Machine Setupהגדרות מכשיר( ,בצד שמאל של המסך בחרו ב) Fax Setup -הגדרות פקס( ,ובחרו ב) Fax Phone Phonebook -ספר הטלפונים(. בחרו ב) Speed Dial -חיוג מקוצר( או ב) Group dial -קבוצות חיוג(. הערה :ניתן לבחור בחיוגים מקוצרים מתוכנתים כבר. .5לחצו על ) Addהוספה(. .6הכניסו את מס' החיוג המקוצר ,את שם הנמען ואת מס' הפקס שלו. .7לחצו על Applyלשמירה. הערה :ניתן לייבא מספרי פקס מקובץ .CSV 66 שידור מסמכים .1 .2 .3 .4 תוכלו לשדר מהמכשיר מסמכים רגילים המודפסים על נייר רגיל. המסמכים המתאימים לשידור: א .גודל מינימלי 124 X 148 :מ"מ. ב .גודל מקסימלי 216 X 356 :מ"מ. ג .כאשר השידור מבוצע בטעינה אוטומטית )ראו בסעיף הבא( ,אפשר לטעון יחד עד 100דפים במשקל נייר של 80-75גרם .אם הדפים עבים יותר ,יש להקטין את כמות הדפים. אסור לטעון במזין המסמכים האוטומטי של המכשיר מסמכים )דפים( מהסוגים הבאים: א .דפי העתקה ,פחם )קופי( או דפים עם ציפוי כימי להעתקים. ב .דפים עם שכבת ציפוי. ג .דפים שקופים או דפים דקים במיוחד. ד .דפים קרועים ,מקומטים ,מקופלים ,מסולסלים ,מגולגלים או בכל צורה אחרת שאינה ישרה/חלקה. לפני טעינת המסמך במזין המסמכים האוטומטי ,וודאו: א .כי הוסרו מהדפים כל סיכות החיבור ,המהדקים וכל דבר המחבר את הדפים יחד. ב .כי אין במסמך נוזל/משחה לתיקון הדפסה )כמו טיפקס( ,או דבק או דיו לח ,שאינו יבש לחלוטין. ג .כי כל דפי המסמך הנטענים יחד הם בגודל אחיד ובעובי )משקל( אחיד. שדרו )או צלמו( בטעינה ידנית )כמוסבר בסעיף הבא( ,כל מסמך שאינו ניתן לשידור )לצילום( במזין האוטומטי ,כולל מסמך או דף מתוך ספר או חוברת. טעינת המסמך את המסמך ניתן לטעון בטעינה אוטומטית במזין המסמכים או על משטח הזכוכית. טעינה אוטומטית במזין המסמכים האוטומטי .1טענו את המסמך לתוך המזין האוטומטי כשפניו כלפי מעלה )הדף הראשון מונח למעלה(. .2תוכלו לטעון יחד עד 100דפים. .3במידת הצורך ,ניתן להאריך את מגירה המזין בהתאם לאורך דפי המסמך. .4התאימו את התוחמים לרוחב המסמך. 67 טעינה ידנית על משטח הזכוכית .1הרימו את המכסה. .2הניחו את המסמך על משטח הזכוכית בצמוד לפינה הימנית הרחוקה כשפניו כלפי מטה. .3אפשר להניח רק דף אחד. .4סגרו את המכסה. הערות (1) :בשידור )צילום( מספר ,ניתן להגביה את מכסה משטח הזכוכית כדי להתאימו לעובי הספר. ) (2למזין המסמכים האוטומטי עדיפות על משטח הצילום ,על כן ,לפני הנחת המסמך על משטח הזכוכית וודאו שאין דפים במזין האוטומטי. ) (3מסמך עם צבעים או גווני אפור ,מומלץ לשדר ממשטח הזכוכית. שידור אוטומטי .1 .2 .3 .4 .5 עברו למצב פקס ע"י לחיצה על צלמית Faxמהמסך הראשי. טענו את המסמך במכשיר ,במזין המסמכים האוטומטי )עם פניו כלפי מעלה( ,או על משטח הזכוכית עם פנים כלפי מטה. במידת הצורך ,בצעו התאמת המסמך בלשונית ) Imageאימג'( כמוסבר בעמ' . 62 בלשונית ) Basicבסיסי( בחרו בחדות הרצויה ) (Resolutionוהאם המסמך הוא חד-צדדי או דו-צדדי. כשהסמן מהבהב בשדה הכנסת המספרים לחיוג ,חייגו את מספרו של הנמען במקשי הספרות .אם הנמען מאוכסן בזיכרון המקוצר ,לחצו על Individualבחלון הימני .אם הינכם שולחים לקבוצת חיוג ,לחצו על Groupבחלון הימני. .6להוספת מספר לחצו על .Add No. .7לחצו על מקש ) Startהתחל( ,המכשיר סורק את המסמכים לזיכרון ומתחיל בשידור הפקס. הערות (1) :לביטול השידור לחצו על מקש ) Stopהפסק( לפני שהמכשיר מתחיל בשידור .או לחצו על מקש ,Job Statusבחרו בעבודה שברצונכם לבטל ,ולחצו על ) Deleteמחיקה(. ) (2כאשר המסמך הוטען בטעינה ידנית על משטח הזכוכית ,לאחר סריקת הדף הנוכחי לזיכרון, בתצוגה תישאלו "?) "Another Pageדף נוסף?( .אם יש דף נוסף ,הוציאו את הדף הנוכחי, הניחו את הדף הבא על משטח הזכוכית ו ובחרו ב .Yes -חזרו על פעולה זו עבור כל דפי המסמך. אם אין דף נוסף )או לאחר סריקת הדף האחרון( ,בחרו ב.No - ) (3בזמן שהמכשיר משדר פקס ,לא ניתן לשלוח דוא"ל באותו הזמן. 68 שידור ידני .1 .2 .3 .4 .5 .6 .7 .8 עברו למצב פקס ע"י לחיצה על צלמית Faxמהמסך הראשי. טענו את המסמך במכשיר ,במזין המסמכים האוטומטי )עם פניו כלפי מעלה( ,או על משטח הזכוכית עם פנים כלפי מטה כמוסבר בעמ' .67 במידת הצורך ,בצעו התאמת המסמך בלשונית ) Imageאימג'( כמוסבר בעמ' .62 בלשונית ) Basicבסיסי( בחרו בחדות הרצויה ) (Resolutionוהאם המסמך הוא חד-צדדי או דו-צדדי. לחצו על מקש ) On Hook Dialחיוג ידני( בלוח הבקרה .צליל החיוג יישמע ברמקול. חייגו במקשי הספרות את מספרו של הנמען. המתינו למענה מהצד השני. כאשר תשמעו את צלילי הפקס' הנגדי ,לחצו על מקש ) Startהתחל(. הערה :שידור פקס צבעוני לא נתמך בשידור ידני. חיוג חוזר אוטומטי אם בשידור מסמך ,מספרו של הנמען תפוס או שאינו עונה ,המכשיר יבצע באופן אוטומטי חיוגים חוזרים .המכשיר יבצע עד 7ניסיונות חיוג חוזר במרווח של כ 3 -דקות בין הניסיונות. כאשר בתצוגה תישאלו "?) "Retry Redialלנסות חיוג חוזר?( ,באפשרותכם: לבצע מיד חיוג חוזר – לחצו על מקש אישור ).(OK להשאיר את המכשיר לבצע בעצמו את החיוגים החוזרים. לבטל את החיוג החוזר האוטומטי – לחצו על מקש ) Stopהפסק(. שינוי מספר החיוגים החוזרים והמרווחים ביניהם .1 .2 .3 .4 .5 לחצו על מקש ) Machine Setupהגדרות מכשיר( בלוח הבקרה. לחצו על צלמית Admin Settingבמסך התצוגה. כשמופיע מסך הכניסה ,הקישו את הסיסמא :געו בשדה הסיסמא ,יופיעו סימני שאלה )?(, ובעזרת מקשי הספרות הכניסו את הסיסמא ) 1111כברירת מחדל( ,ולחצו על צלמית ) OKאישור(. בחרו בלשונית ) Setup -הגדרות( ,ובחרו ב) Fax Setup -הגדרות פקס(. לחצו על ) Redialחיוג חוזר(. .6בחרו ב) Redial Time Interval -מרווח בין חיוגים חוזרים(, וב) Redial Attempts -מס' חיוגים חוזרים(. .7בסיום לחצו על OKלאישור. חיוג חוזר של המספר האחרון .1 .2 .3 .4 עברו למצב פקס ע"י לחיצה על צלמית Faxמהמסך הראשי. טענו את המסמך במכשיר ,במזין המסמכים האוטומטי )עם פניו כלפי מעלה( ,או על משטח הזכוכית עם פנים כלפי מטה. במידת הצורך ,בצעו התאמת המסמך בלשונית ) Imageאימג'( כמוסבר בעמ' . 62 לחצו על מקש ) Redial/Pauseהשהיה/חיוג חוזר( בלוח הבקרה .המכשיר מתחיל בחיוג חוזר לנמען. 69 שידור דחוי )(Delay Send הכנת מסמך לשידור בשעה מאוחרת יותר )שידור דחוי בתוך עד 24שעות(. .1 .2 .3 .4 .5 .6 .7 עברו למצב פקס ע"י לחיצה על צלמית Faxמהמסך הראשי. טענו את המסמך במכשיר ,במזין המסמכים האוטומטי )עם פניו כלפי מעלה( ,או על משטח הזכוכית עם פנים כלפי מטה. במידת הצורך ,בצעו התאמת המסמך בלשוניות ) Imageאימג'( ו) Basic -בסיסי( כמוסבר בעמ' .61 בלשונית ) Advancedמתקדם( בחרו ב) Delay send -שידור דחוי(. לחצו על Onלהפעלה. הכניסו את מועד השידור הדחוי )שעה ודקות( בעזרת מקשי החיצים או . לחצו על OKלאישור. .8לחצו על מקש ) Startהפעל( בלוח הבקרה ,המכשיר סורק את המסמכים לזיכרון וישדר את הפקס במועד שקבעתם. הערות (1) :לביטול השידור העבירו ל) Off -מבוטל( לפני שהמכשיר מתחיל בשידור ,או לחצו על מקש ,Job Statusבחרו בעבודה שברצונכם לבטל ,ולחצו על ) Deleteמחיקה(. ) (2כאשר המסמך הוטען בטעינה ידנית על משטח הזכוכית ,לאחר סריקת הדף הנוכחי לזיכרון, בתצוגה תישאלו "?) "Another Pageדף נוסף?( .אם יש דף נוסף ,הוציאו את הדף הנוכחי, הניחו את הדף הבא על משטח הזכוכית ו ובחרו ב .Yes -חזרו על פעולה זו עבור כל דפי המסמך. אם אין דף נוסף )או לאחר סריקת הדף האחרון( ,בחרו ב.No - ) (3מועד ההתחלה לשידור הפקס ) ,(Start Timeחייב להיות בתוך 24השעות הקרובות מהזמן הנוכחי, ויכול להתרחש הנחל מה 15 -דקות הקרובות .לדוגמא :אם כעת השעה ,13:00תוכלו לקבוע את שעת ההתחלה ) (Start Timeהחל מהשעה .13:15 שידור מועדף )(Priority Send תכונה זו מאפשרת שידור דחוף של מסמך )שידור מועדף( ,שיבוצע לפני שידורו של מסמך אחר הנמצא במכשיר בהמתנה לשידורו .המסמך נסרק לזיכרון וישודר מיד בסיום הפעולה הנוכחית. בנוסף ,שידור מועדף יבוצע באמצע שידור בהפצה בין שני נמענים או בזמן ההמתנה בין ניסיונות החיוג החוזר האוטומטי. .1 .2 .3 .4 .5 .6 .7 עברו למצב פקס ע"י לחיצה על צלמית Faxמהמסך הראשי. טענו את המסמך במכשיר ,במזין המסמכים האוטומטי )עם פניו כלפי מעלה( ,או על משטח הזכוכית עם פנים כלפי מטה. במידת הצורך ,בצעו התאמת המסמך בלשוניות ) Imageאימג'( ו) Basic -בסיסי( כמוסבר בעמ' .61 בלשונית ) Advancedמתקדם( בחרו ב) Priority send -שידור מועדף(. לחצו על Onלהפעלה. לחצו על OKלאישור. לחצו על מקש ) Startהפעל( בלוח הבקרה ,המכשיר סורק את המסמכים לזיכרון וישדר את הפקס מייד לאחר סיום הפעולה הנוכחית ולפני כל פעולה אחרת. 70 קליטת מסמכים בחירת אפשרות הקליטה למכשיר 3תצורות מענה לקליטת מסמכים: - Faxקליטה אוטומטית .המכשיר עונה לצלצול ומתחיל מיד בקליטת המסמך. - Telephoneקליטה ידנית .על מנת לקלוט מסמך ,עליכם להפעיל את התחלת תהליך הקליטה באופן ידני .עליכם לענות לצלצול הנכנס בלחיצה על מקש ) On Hook Dialחיוג טלפוני( .אם נשמע ברמקול צלילים מפקס' נגדי ,יש ללחוץ על מקש ) Startהתחל( ,להתחלת קליטת המסמך. – Answering Machine/Faxמיתוג פקס משיבון .המזכירה האלקטרונית המחוברת לשקע EXTעונה לצלצול ומתחילה להקליט הודעה קולית .אם הפקס מזהה צלילים מפקס נגדי ,השיחה מועברת מייד לפקס לקבלת פקס. .1 .2 .3 לחצו על מקש ) Machine Setupהגדרות מכשיר( בלוח הבקרה. לחצו על צלמית Admin Settingבמסך התצוגה. כשמופיע מסך הכניסה ,הקישו את הסיסמא :געו בשדה הסיסמא ,יופיעו סימני שאלה )?(, ובעזרת מקשי הספרות הכניסו את הסיסמא ) 1111כברירת מחדל( ,ולחצו על צלמית ) OKאישור(. בחרו בלשונית ) Setup -הגדרות( ,ובחרו ב) Fax Setup -הגדרות פקס( .בחרו בFax Initial Setup - )הגדרות פקס התחלתיות( ,ובחרו ב) Receive Mode -תצורת מענה(. בחרו בתצורת המענה הרצויה. לחצו על OKלאישור. .4 .5 .6 הערות (1) :כאשר הזיכרון מלא ,המכשיר עובר מעצמו לתצורת הקליטה הידנית ).(Tel ) (2תצורת הקליטה במכשיר נקבעת במאפייני הפעולה )ראו בעמ' .(122 קליטה ידנית )(Telephone .1בחרו בתצורת מענה Telכאשר הקו אליו מחובר המכשיר משמש בעיקר לשיחות טלפון וברצונכם לענות לכל צלצול .לתשומת לבכם ,על מנת לשוחח בקו ,יש לחבר מכשיר טלפון רגיל במקביל. .2אופן הפעולה :ענה לצלצול בלחיצה על מקש ) On Hook Dialחיוג טלפוני(. .3אם נשמעים צלילים מפקס' נגדי ,לחצו על במכשיר על מקש ) Startהתחל( .המכשיר יתחיל בקליטת המסמך .בסיום הקליטה המכשיר עובר למצב מוכן. קליטה אוטומטית במצב משיבון )(Answering Machine/Fax במצב זה חובה לחבר משיבון לשקע EXTבצד האחורי של המכשיר .המכשיר עונה לצלצול וממתג את השיחה למשיבון לצורך הקלטת הודעה קולית .אם המכשיר מזהה צלילי פקס נגדי ,מועברת השיחה ליחידת הפקס של המכשיר ומתחיל תהליך קליטת פקס. הערות (1) :אם המכשיר מכוון למצב Ans/Fax אבל המשיבון כבוי או אינו מחובר ,המכשיר עובר לקליטה אוטומטית של פקס לאחר מס' צלצולים. ) (2אם המשיבון מכוון למס' צלצולי השהיה ,כוונו את מכשיר הפקס ל 1 -צלצולי השהיה. ) (3אם המכשיר במצב ) Telקליטה ידנית( כשהמשיבון מחובר למכשיר ,המשיבון חייב להיות כבוי אחרת ההודעה היוצאת של המשיבון תפריע לשיחת הטלפון. 71 קליטה ידנית מטלפון מרוחק תכונה זו פועלת כשמחובר מכשיר טלפון בשקע EXTבצד האחורי של המכשיר.תוכל לקבל פקס באמצע שיחת טלפון מבלי לגשת למכשיר הפקס עצמו או כשהמכשיר במצב Telועניתם לשיחת הטלפון. כשמתקבלת שיחה וזיהיתם במכשיר הטלפון צלילי פקס נגדי ,חייגו המכשיר הטלפון * .*9זהו הקוד המעביר את הפקס לקליטה ממכשיר טלפון מרוחק .הכוכביות מסביב למספר הם קבועות אבל תוכלו לשנות את קוד המספר למספר אחר כפי שמוסבר להלן: .1 .2 .3 .4 .5 .6 .7 לחצו על מקש ) Machine Setupהגדרות מכשיר( בלוח הבקרה. לחצו על צלמית Admin Settingבמסך התצוגה. כשמופיע מסך הכניסה ,הקישו את הסיסמא :געו בשדה הסיסמא ,יופיעו סימני שאלה )?(, ובעזרת מקשי הספרות הכניסו את הסיסמא ) 1111כברירת מחדל( ,ולחצו על צלמית ) OKאישור(. בחרו בלשונית ) Setup -הגדרות( ,ובחרו ב) Fax Setup -הגדרות פקס( .בחרו בRemote Code - )קוד הפעלה מרוחק(. לחצו על Onלהפעלה. בחרו את קוד ההפעלה בעזרת מקשי החיצים או . לחצו על OKלאישור. קליטת מסמכים מאובטחים )(Secure Receiving כדי למנוע אפשרות לעיון במסמכים שלכם הנקלטים במכשיר ,על ידי אחרים ,תוכלו לשמור את המסמכים הנקלטים בזיכרון המכשיר עד להדפסתם באמצעות סיסמה. .1 .2 .3 .4 .5 .6 לחצו על מקש ) Machine Setupהגדרות מכשיר( בלוח הבקרה. לחצו על צלמית Admin Settingבמסך התצוגה. כשמופיע מסך הכניסה ,הקישו את הסיסמא :געו בשדה הסיסמא ,יופיעו סימני שאלה )?(, ובעזרת מקשי הספרות הכניסו את הסיסמא ) 1111כברירת מחדל( ,ולחצו על צלמית ) OKאישור(. בחרו בלשונית ) Setup -הגדרות( ,ובחרו ב) Fax Setup -הגדרות פקס( .בחרו בSecure Receive - )קליטה מאובטחת(. לחצו על Onלהפעלה. הכניסו את הסיסמא בת 4ספרות בעזרת מקשי הספרות. הערה :לביטול התכונה ,העבירו ל) Off -מבוטל( .במקרה זה המסמכים הנקלטים יודפסו בכל מקרה. קליטת לזיכרון המכשיר יכול לבצע פעולות במקביל ,כמו קליטת מסמך בזמן צילום או הדפסה ממחשב .כאשר נקלט מסמך במכשיר בזמן צילום או הדפסה ,הוא יישמר בזיכרון עד לסיום פעולת הצילום או ההדפסה הנוכחית ,ויודפס לאחר מכן באופן אוטומטי. 72 תיבות דואר )(Mailbox תכונה זו מאפשרת להגדיר עד 15תיבות דואר פרטיות על מנת :לאכסן ,למחוק ,להדפיס מסמכים ולבצע ) Pollingמשיכה(. הגדרת תיבת דואר ניתן ליצור עד 15תיבות דואר אישיות .כל תיבה תקבל מספר ,שם וסיסמא. .1 .2 .3 .4 לחצו על מקש ) Machine Setupהגדרות מכשיר( בלוח הבקרה. לחצו על צלמית Admin Settingבמסך התצוגה. כשמופיע מסך הכניסה ,הקישו את הסיסמא :געו בשדה הסיסמא ,יופיעו סימני שאלה )?(, ובעזרת מקשי הספרות הכניסו את הסיסמא ) 1111כברירת מחדל( ,ולחצו על צלמית ) OKאישור(. בחרו בלשונית ) Setup -הגדרות( ,ובחרו ב) Fax Setup -הגדרות פקס(. .5לחצו על מקש החץ למטה ▼ ,ובחרו ב) Mailbox Setup -הגדרות תיבת דואר(. .6לחצו על ) Mailbox Configurationהגדרות תיבת דואר(. מוצג המסך הבא ובו רשימת תיבות הדואר. .7בחרו בתיבת דואר מתוך הרשימה. .8לחצו על ) Edit Mailboxעריכת תיבת דואר(. .9לחצו על () Mailbox Idמספר תיבת הדואר( .הכניסו מס' מזהה ) (IDבעזרת מקשי הספרות )עד 20ספרות(. .10הכניסו שם ) (Mailbox Nameלתיבת הדואר בעזרת המקלדת האלפאנומרית )עד 20תווים( . .11הכניסו סיסמא ) (Mailbox Passcodeלתיבת הדואר ) 4ספרות(. הערה :אם תכניסו סיסמא כ ,0000 -המכשיר לא ישאל אתכם להכנסת סיסמא בשימוש בתיבת הדואר. .12אם תרצו שהמכשיר יודיע לכם שהגיע פקס לתיבת דואר ,קבעו את ) Notificationהודעה( ל.On - אכסון מסמכים לתיבת דואר .1 .2 .3 .4 עברו למצב פקס ע"י לחיצה על צלמית Faxמהמסך הראשי. טענו את המסמך במכשיר ,במזין המסמכים האוטומטי )עם פניו כלפי מעלה( ,או על משטח הזכוכית עם פנים כלפי מטה. במידת הצורך ,בצעו התאמת המסמך בלשוניות ) Imageאימג'( ו) Basic -בסיסי( כמוסבר בעמ' . 61-62 לחצו על לשונית ) Advancedמתקדם(, בחרו בMailbox - )תיבת דואר( ,ולחצו על ) Storeאכסון(. .5הכניסו את מס' תיבת הדואר והסיסמא שיצרתם בזמן יצירת התיבה בסעיף הקודם בעמ' זה. .6לחצו על OKלאישור. 73 מחיקת תוכן תיבת דואר .1 .2 .3 .4 .5 עברו למצב פקס ע"י לחיצה על צלמית Faxמהמסך הראשי. לחצו על לשונית ) Advancedמתקדם( ,בחרו ב) Mailbox -תיבת דואר( ,ולחצו על ) Deleteמחיקה(. הכניסו את מס' תיבת הדואר והסיסמא שיצרתם בזמן יצירת התיבה בעמוד הקודם. לחצו על OKלאישור. יופיע מסך לאישור המחיקה ,בחרו ב Yes -למחיקת התיבה. הדפסת תוכן תיבת דואר .1 .2 .3 .4 עברו למצב פקס ע"י לחיצה על צלמית Faxמהמסך הראשי. לחצו על לשונית ) Advancedמתקדם( ,בחרו ב) Mailbox -תיבת דואר( ,ולחצו על ) Printהדפסה(. הכניסו את מס' תיבת הדואר והסיסמא שיצרתם בזמן יצירת התיבה בעמוד הקודם. לחצו על OKלאישור. שליחת מסמכים אל תיבת דואר .1 .2 .3 .4 .5 .6 עברו למצב פקס ע"י לחיצה על צלמית Faxמהמסך הראשי. טענו את המסמך במכשיר ,במזין המסמכים האוטומטי )עם פניו כלפי מעלה( ,או על משטח הזכוכית עם פנים כלפי מטה. במידת הצורך ,בצעו התאמת המסמך בלשוניות ) Imageאימג'( ו) Basic -בסיסי( כמוסבר בעמ' . 61-62 בלשונית ) Advancedמתקדם( בחרו ב) Mailbox -תיבת דואר( ,ובחרו ב) Send to Remote -שליחה לתיבת דואר במכיר הפקס הנגדי. הכניסו את מס' הפקס הנגדי ,מס' התיבה והסיסמא של הפקס הנגדי. לחצו על OKלאישור. הדפסת דוח לאחר שידור פקס תוכלו לתכנת את המכשיר להדפיס דוח לאחר שידור פקס ,כדי לדעת האם שידור הפקס עבר בהצלחה. .1לחצו על מקש ) Machine Setupהגדרות מכשיר( בלוח הבקרה. .2לחצו על צלמית Admin Settingבמסך התצוגה. .3כשמופיע מסך הכניסה ,הקישו את הסיסמא :געו בשדה הסיסמא ,יופיעו סימני שאלה )?(, ובעזרת מקשי הספרות הכניסו את הסיסמא ) 1111כברירת מחדל( ,ולחצו על צלמית ) OKאישור(. .4בחרו בלשונית – ) Print/Reportדוחות ורשימות( ,בחרו ב) Report -דוחות( ,בחרו בFax Report - )דוחות פקס(. .5בחרו ב) Fax Send Report -דוח שידור פקס(. .6לחצו על Onלהפעלה. .7לחצו על OKלאישור. 74 העברת פקס )(Forward תכונה זו מאפשרת העברת כל פקס נכנס ו/או משודר לפקס אחר או לכתובת דוא"ל. העברת פקס משודר לפקס אחר .1 .2 .3 .4 לחצו על מקש ) Machine Setupהגדרות מכשיר( בלוח הבקרה. לחצו על צלמית Admin Settingבמסך התצוגה. הכניסו את הסיסמא ) 1111כברירת מחדל( ,ולחצו על צלמית ) OKאישור(. בחרו בלשונית ) Setup -הגדרות( ,ובחרו ב) Fax Setup -הגדרות פקס(. .5דפדפו למטה בעזרת מקץ החץ ▼ שנמצא מימין. .6בחרו ב.Send Forward Forward to Fax Setting Fax Forward Setting - .7לחצו על Onוהכניסו מס' פקס. .8לחצו על .OK העברת פקס נכנס לפקס אחר .1 .2 .3 .4 לחצו על מקש ) Machine Setupהגדרות מכשיר( בלוח הבקרה. לחצו על צלמית Admin Settingבמסך התצוגה. הכניסו את הסיסמא ) 1111כברירת מחדל( ,ולחצו על צלמית ) OKאישור(. בחרו בלשונית ) Setup -הגדרות( ,ובחרו ב) Fax Setup -הגדרות פקס(. .5דפדפו למטה בעזרת מקץ החץ ▼ שנמצא מימין. .6בחרו ב.Receive Forward Forward to Fax Setting Fax Forward Setting - .7לחצו על Forwardוהכניסו מס' פקס. .8אם תרצו להעביר את הפקס במועד מוגדר מראש ,לחצו על Start Timeו.End Time - .9אם תרצו לקבל הדפס של הפקס הנכנס לאחר העברתו ,בחרו ב.Forward & Print - .10לחצו על .OK העברת פקס משודר לדוא"ל .1 .2 .3 .4 לחצו על מקש ) Machine Setupהגדרות מכשיר( בלוח הבקרה. לחצו על צלמית Admin Settingבמסך התצוגה. הכניסו את הסיסמא ) 1111כברירת מחדל( ,ולחצו על צלמית ) OKאישור(. בחרו בלשונית ) Setup -הגדרות( ,ובחרו ב) Fax Setup -הגדרות פקס(. .5דפדפו למטה בעזרת מקץ החץ ▼ שנמצא מימין. .6 .7 .8 .9 בחרו ב.Send Forward Forward to Email Setting Fax Forward Setting - לחצו על .On הכניסו את שדה ) Fromמאיפה נשלח הדוא"ל( ,ושדה ) Destination Emailדוא"ל היעד(. לחצו על .OK 75 העברת פקס נכנס לדוא"ל .1 .2 .3 .4 לחצו על מקש ) Machine Setupהגדרות מכשיר( בלוח הבקרה. לחצו על צלמית Admin Settingבמסך התצוגה. הכניסו את הסיסמא ) 1111כברירת מחדל( ,ולחצו על צלמית ) OKאישור(. בחרו בלשונית ) Setup -הגדרות( ,ובחרו ב) Fax Setup -הגדרות פקס(. .5דפדפו למטה בעזרת מקץ החץ ▼ שנמצא מימין. .6בחרו ב.Send Forward Forward to Email Setting Fax Forward Setting - .7לחצו על .On .8הכניסו את שדה ) Fromמאיפה נשלח הדוא"ל( ,ושדה ) Destination Emailדוא"ל היעד(. .9אם תרצו לקבל הדפס של הפקס הנכנס לאחר העברתו ,בחרו ב.Forward & Print - .10לחצו על .OK קביעת צליל שנקלט פקס המכשיר יכול להודיע בצפצוף שנקלט פקס. .1 .2 .3 .4 לחצו על מקש ) Machine Setupהגדרות מכשיר( בלוח הבקרה. לחצו על צלמית Admin Settingבמסך התצוגה. הכניסו את הסיסמא ) 1111כברירת מחדל( ,ולחצו על צלמית ) OKאישור(. בחרו בלשונית ) Setup -הגדרות( ,ובחרו ב) Fax Setup -הגדרות פקס(. .5דפדפו למטה בעזרת מקץ החץ ▼ שנמצא מימין עד ל.Fax Ending Sound - .6בחרו ב On -להשמעת הצליל או ב Off -לכיבוי הצליל. .7לחצו על .OK אפשרות לקבלת פקס מודפס בצבע תכונה זו מאפשרת לכם לקלוט פקס בצבע. .1 .2 .3 .4 לחצו על מקש ) Machine Setupהגדרות מכשיר( בלוח הבקרה. לחצו על צלמית Admin Settingבמסך התצוגה. הכניסו את הסיסמא ) 1111כברירת מחדל( ,ולחצו על צלמית ) OKאישור(. בחרו בלשונית ) Setup -הגדרות( ,ובחרו ב) Fax Setup -הגדרות פקס(. .5דפדפו למטה בעזרת מקץ החץ ▼ שנמצא מימין עד ל.Rx Color Printing - .6בחרו ב On -לאפשור או ב Off -לקבלת פקס צבעוני מודפס בשחור/לבן. .7לחצו על .OK 76 הדפסה הדפסת מסמך .1וודאו כי המכשיר דלוק ומחובר לרשת או אל המחשב בו מותקנת תוכנת התאום )ראו פרק התקנה(. .2ביישום המופעל ,וודאו כי המסמך מוצג על המסך. .3בתפריט קובץ ) (Fileבחרו הדפסה ) .(Printבחלון ההדפסה ,וודאו כי המדפסת הפעילה היא " ,"Samsung CLX-8380 Series PCL6או בחרו במדפסת זו לביצוע ההדפסה. וודאו שהמכשיר שלכם נבחר ניתן להתאים את מאפייני הדפסה לעבודת ההדפסה :בחלון ההדפסה לחצו על מאפיינים )Properties או ,(Setupובחלון שנפתח בחרו את המאפיין )ראה פרוט בהמשך( ,ולחצו על אישור ).(OK .4לחצו על אישור ) .(OKהמכשיר יתחיל בהדפסה. מאפייני הדפסה הדפסה רגילה של מסמך ממחשב PCמיישום המופעל ב"חלונות". .1 .2 .3 .4 ביישום המופעל ,וודאו כי המסמך שברצונך להדפיס מוצג על המסך. בתפריט קובץ ) (Fileבחרו הדפסה ).(Print בחלון ההדפסה ,וודאו כי המדפסת הפעילה היא " ," Samsung SCX-6x45 Series PCL6או בחרו בה להדפסה. במידת הצורך ,ניתן להתאים חלק ממאפייני הדפסה. לשינוי מאפייני הדפסה – המשיכו בשלב .4 להדפסה רגילה ללא שינוי מאפייני הדפסה – עברו לשלב .8 בחלון ההדפסה לחצו על מאפיינים ) Propertiesאו .(Setup הערה :אם בחלון ההדפסה לא נמצא תג מאפיינים ) (Propertiesובמקומו אתם רואים Printer ,Setupאו ,Options לחצו תחילה על התג שבחלון ,ובחלון החדש שנפתח לחצו על מאפיינים ).(Properties 77 .5 .6 .7 .8 בחלון מאפיינים של המכשיר ) ,(Samsung SCX-6x45 Series PCL6 Propertiesתוכלו לשנות את המאפיינים הבאים: בתג צורה ) (Layoutתוכלו להגדיר כוון הדפסה על הדף )לאורך או לרוחב( ,הפיכה של 180מעלות, מספר עמודי מסמך על דף ואופן סידורם. בתג נייר ) (Paperתוכלו להגדיר את מקור הנייר ,גודל הנייר ,סוג הנייר ,מס' העתקים וכו'. בתג גרפיקה ) (Graphicsתוכלו להגדיר את חדות ההדפסה ,חיסכון בטונר וכהות. בתג מיוחד ) (Extrasתוכלו להגדיר את סדר הדפסת דפי המסמך ,סימן מים ודף תבנית מסמך. אודות ) .(Aboutמידע אודות גרסת תוכנת התאום עם אפשרות קישור לאתר SAMSUNGבאינטרנט. לחצו על אישור ) .(OKבמסך יופיע חלון ההדפסה. לחצו על אישור ) .(OKהמכשיר יתחיל בהדפסה. הערה :השינוי במאפייני הדפסה מהיישום המופעל תקף להדפסה הנוכחית .על מנת להגדיר מצב קבוע של המאפיינים ,בצע זאת במאפייני המדפסת בתיקיית מדפסות ) (Printersשל המחשב. בחלונות : Me//98 בחלונות : 2000 בחלונות : XP/2003 .Properties Printers Settings Start .Printing Preferences Printers Settings Start .Printing Preferences Printers and Faxes Start ביטול הדפסה את פעולת ההדפסה ניתן לבטל )להפסיק( מלוח ההפעלה של המכשיר או מתיקיית מדפסות. .1ביטול מלוח ההפעלה של המכשיר א .לחצו על מקש .Job Statusתוצג רשימה של עבודות בתור .בחרו בעבודה הרצויה ולחצו על Delete )מחיקה(. .2ביטול מתיקיית מדפסות א .לחצו על התחל ) ,(Startבחרו הגדרות ).(Settings ב .בחרו מדפסות ) ,(Printersוהקישו פעמיים על .Samsung CLX-8380 Series PCL6 הערה :במערכת הפעלה :Windows XP/2003לחצו על התחל ) ,(Startבחרו מדפסות ופקסים ).(Printers and Faxes ג .בחלון שנפתח ,בתפריט מסמך ) (Documentבחרו ביטול ) (Cancelאו ביטול הדפסה ).(Cancel Printing הערה :ניתן לגשת ישירות לחלון המדפסת בלחיצה כפולה בעכבר על צלמית המדפסת בתחתית המסך בפינה. 78 מאפייני הדפסה .1פתחו את חלון ) Propertiesמאפיינים( באחת מהדרכים הבאות: א .מחלון ההדפסה ,לחצו על ) Propertiesמאפיינים( או, ב .מהמסך הראשי של המחשב: (1לחצו על ) Startהתחל(. (2במערכת הפעלה ,Windows 98SE/Me/NT4.0/2000בחרו ) Settingsהגדרות( ,ובחרו ) Printersמדפסות(. במערכת הפעלה ,Windows XP/2003בחרו ) Printers and Faxesמדפסות ופקסים(. (3בחרו במדפסת .Samsung SCX-6x45 Series PCL6 (4לחצו במקש הימני של העכבר על צלמית המדפסת: במערכת הפעלה ,Windows 98SE/Meבחרו ) Propertiesמאפיינים(. במערכת הפעלה ,Windows 2000/XP/2003בחרו ) Printing Preferencesהגדרת הדפסה(. במערכת הפעלה ,Windows NT 4.0בחרו ) Document Defaultהגדרת הדפסה(. (5שנו את המאפיינים בכל תג כרצונך ולחצו על OKלאישור. ג .לחצו על התג הרצוי) Layout :צורה() Paper ,נייר() Graphic ,גרפיקה() Extra ,מיוחד() About ,אודות(. תג ) Layoutצורת הדפסה( 1 2 3 .1כוונו הדפסה ) :(Orientationלאורך הדף ) ,(Portraitלרוחב הדף ) (Landscapeאו בסיבוב של 180 מעלות ).(Rotate 180 Degrees .2אפשרויות ):(Layout Options מספר עמודים בדף ) :(Multiple Pages per Sideהדפסת מספר עמודי מסמך ) (16 ,9 ,4 ,2 ,1על דף נייר אחד ,עם אפשרות קביעת סדר העמודים ) ,(Page Orderואפשרות להדפסת גבול מסביב לכל עמוד מסמך כמופיע באיור שבחלון. 79 פוסטר ) :(Posterפריסת דף המידע על גבי מספר עמודים ) (2x2, 3x3, 4x4לקבלת פוסטר ,וקביעת מידת החפיפה ) (Overlapבין העמודים. ספר ) :(Bookletהדפסה בסידור דפים של ספר. הערה :אפשרות זו אינה אפשרית כשבחרת ב -מותאם לדף ) (Fit to Pageאו ב -הגדלה והקטנה ) (Sacllingמתג נייר ).(Paper מס' עמודים בדף ) :(Pages per Sideבאפשרותך לבחור עד 16עמודי מקור להדפיס בדף בודד. .3הדפסה חד-צדדית ,דו-צדדית לאורך או לרוחב. הערה :למדפסת שלכם אין יחידת דופלקס מובנית .לאחר הדפסת צד אחד של הדפים ,עקבו אחר ההוראות במסך המחשב לגביי הזנת הצד השני של הדפים והמשך הדפסה. תג ) Paperנייר( 1 2 3 4 5 6 .1 .2 .3 .4 .5 .6 מספר העתקים ) :(Copiesתוכל לקבוע עד 999העתקים. גודל הנייר ) :(Sizeבחרו בהתאם לגודל הנייר הנמצא במגירה בגודל סטנדרטי או תוכלו להגדיר נייר בגודל מיוחד ).(Custom מקור הנייר ) :(Sourceמהמגירה ) ,(Paper Trayמהמגש בהזנה ידנית ) (Manual Feedאו בחירה אוטומטית ).(Auto Select סוג הנייר ) :(Typeלהדפסה על נייר רגיל בחר בברירת המחדל ).(Printer Default עמוד ראשון ) :(First Pageלהדפסת עמוד ראשון ממקור נייר שונה משאר דפי ההדפסה. עימוד ) :(Scalling Typeעימוד ההדפסה ,תוכל לבחור באפשרויות : ללא ) :(Noneללא עימוד. הגדלה והקטנה ) :(Reduce/Enlargeהגדלת או הקטנת עמוד המסמך על דף הנייר באחוזים. מותאם לדף ) :(Fit to Pageהדפסת המסמך בהתאמה לגודל הנייר. 80 תג ) Graphicsגרפיקה( 1 2 3 .1איכות ).Draft ,Normal ,Best :(Quality .2הדפסה בצבע או בשחור/לבן : :Color הדפסה בצבע. :Grayscale הדפסה בגווני אפור )משתמש רק בטונר שחור(. :Copies Settings oהגדירו את העמודים שיודפסו בצבע ואת העמודים שיודפס בשחור/לבן. תחילה יש להגדיר את מס' העותקים בלשונית .Paper :Manual התאמה ידנית של הצבעים .לחצו על Color Adjustאו .Color Matching .3הגדרות מתקדמות ):(Advanced Options אופן ההדפסה ) :(TrueType Optionsאפשרות זו פועלת רק בחלונות .95/98/Me :Download as Bit Image בהדפסה ,דרייבר המדפסת יוריד למדפסת את הגופנים )(Fonts כפיקסלים ) .(Bitmapשפות מסוימות כמו "עברית" יעבדו טוב יותר באופציה זו. :Print as Graphics בהדפסה ,דרייבר המדפסת יוריד למדפסת את הגופנים ) (Fontsכגרפיים. :Darken Text הדפסת כל הטקסט בצורה כהה יותר מהרגיל. :All Text Black השחרת כל הטקסט המאפשר הדפסת טקסט צבעוני בשחור )מופעל( או באפור )מבוטל(. 81 תג ) Extrasמיוחד( 1 2 3 .1סימן מים ) :(Watermarkמאפשר הוספת סימן מים )טקסט או איור( המודפס ברקע כל דף במסמך או בדף הראשון בלבד ,עם אפשרות לעריכה על הדף ) ,(Editלמחיקה ולביטול/הפסקת הדפסת הסימן. .2כותרת ) :(Overlayמאפשר הכנת כותרת )לוגו( המודפסת בראש כל הדפים במקום להדפיס על דפי לוגו מוכנים ,עם אפשרות עריכה ) ,(Editשינוי ומחיקה. הערה :תכונת ה Overlay -לא נתמך בחלונות .NT4.0 .3אפשרויות לקבלת התדפיסים סדר הדפסת דפי המסמך ) :(Print Subsetרגיל ) ,(Normalמהסוף להתחלה ),(Reverse All Pages דפים אי-זוגיים ) ,(Print Odd Pagesדפים זוגיים ).(Print Even Pages הידוק ) :(Stapleאפשרות להידוק סיכה אחת עד 50דף )אם מותקן הפינישר(. מיון ) :(Offsetבצילום מס' עותקים של מס' דפי מקור ,ניתן לקבל את התדפיסים עם מיון. דף מדע ) :(Information Pageדף מידע מקדים לפני הדפסה ובו פרטי המדפיס ושם קובץ ההדפסה. פונטים ) :(Use Printer Fontsשימוש בפונטים הפנימיים של המכשיר או הורדת פונטים מהמחשב. תג ) Aboutאודות( הצגת גירסת דרייבר ההדפסה .כמו-כן ניתן להגיע אינטרנט של סמסונג. 82 שמירת מאפייני ההדפסה לאחר שבחרתם את מאפייני ההדפסה ,תוכלו לשמור אותם במקובץ לשימוש בעבודות הדפסה נוספות. .1קבעו את מאפייני ההדפסה. .2בתיבת ) Favoritesמועדף( ,הגדירו בשם את קובץ המאפיינים )קיים בכל אחד מהתגיות(. .3לחצו על ) Saveשמירה(. לשימוש בקובץ המאפיינים השמור :בחלון ההדפסה לחצו על מאפיינים ) Propertiesאו ,(Setupובחרו בתיבת ) Favoritesמועדף( את שם הקובץ. למחיקת קובץ המאפיינים :בחרו בתיבת Favorites )מועדף( את שם הקובץ ,ולחצו על ) Deleteמחיקה(. מקש ) Helpעזרה( לחצו על Helpלקבלת עזרה והסבר )באנגלית( למאפיינים .כמו כן ,בגרירת הסימן העליונה של החלון( אל הנושא ,תוכלו לקבל מידע אודות הנושא )באנגלית(. )בפינה הימנית הדפסת ספר )(Booklet באפשרותכם להדפיס הדפסה דו-צדדית כך שהדפים יהיו מסודרים כמו במבנה ספר כלומר ניתן יהיה לקפל ולשדך באמצע כך שנקבל ספר. .1מתג ,Layoutבאזור ,Layout Optionsבשדה Typeבחר ב.Booklet Printing - הערה :אופציה זו אפשרית רק כאשר בגדלי נייר ,Legal ,A4 Letterאו .Folio .2לאחר ההדפסה קפלו את הדפים לשניים ושדכו באמצע. 9 8 9 8 .3באזור Paper Optionsבחרו מקור נייר ,גודל נייר וסוג נייר. .4הקישו על מקש OKוהדפיסו את המסמך. הערה :למדפסת שלכם אין יחידת דופלקס מובנית .לאחר הדפסת צד אחד של הדפים ,עקבו אחר ההוראות במסך המחשב לגביי הזנת הצד השני של הדפים והמשך הדפסה. 83 מספר עמודים בדף )(Multiple Pages per Side N-Up באפשרותכם לבחור כמה עמודי מקור להדפיס בדף בודד .במקרה זה הדפים יודפסו מוקטנים ביחס למס' שבחרתם .ניתן לבחור עד 16דפים בדף. .1מתג ,Layoutבשדה מספר עמודים בדף ) (Multiple Pages per Sideבחרו באפשרויות : 1,2,4,6,9,16דפי מקור בדף בודד .בחלון מימין תוכלו לראות תצוגה מקדימה של האפשרות שבחרתם. .2בשדה Page Orderבחרו את סדר הדפים בדף הבודד : למטה ושמאלה למטה וימינה שמאלה ולמטה ימינה ולמטה .3בשדה Print Page Borderסמנו את האפשרות אם רצונכם בהדפסת גבול מסביב לכל דף מוקטן. .4הקישו על מקש OKוהדפיסו את המסמך. התאמה לגודל דף )(Fit To Page באפשרותכם להתאים את עבודת ההדפסה אוטומטית לגודל דף ההדפסה. .1מתג ,Paperבאזור ,Scallingבשדה ,Typeבחרו ב- .Fit to Pageבשדה שייפתח Target Pageבחרו בגודל הנייר הרצוי להתאמה. בחלון מימין תוכלו לראות תצוגה מקדימה של האפשרות שבחרתם. .2באזור Paper Optionsבחרו מקור נייר ,גודל נייר וסוג נייר. .3הקישו על מקש OKוהדפיסו את המסמך. 84 הדפסה דו-צדדית )(Duplex באפשרותכם להדפיס הדפסה דו-צדדית :משני צידי הדף. הערות (1) :למדפסת שלכם אין יחידת דופלקס מובנית .לאחר הדפסת צד אחד של הדפים ,עקבו אחר ההוראות במסך המחשב לגביי הזנת הצד השני של הדפים והמשך הדפסה. ) (2אל תדפיסו משני הצדדים על מדבקות ,מעטפות ,או נייר עבה ,למניעת תקיעת נייר ונזק למדפסת. ) (3הדפסה דו-צדדית אפשרית רק בגדלי נייר ,Folio ,Legal ,Letter ,A4במשקל 75עד 90גרם. .1מתג ,Layoutבאזור Double sided Printingתוכלו לבחור בין : הדפסה חד-צדדי )(None הדפסה דו-צדדית לאורך )(Long Edge הדפסה דו-צדדית לרוחב )(Short Edge 2 2 3 5 2 3 5 לרוחב 2 3 5 3 5 .2באזור Orientationבחרו בכיוון ההדפסה )לאורך או לרוחב(. .3בתג Paperבחרו מקור נייר ,גודל נייר וסוג נייר. .4הקישו על מקש OKוהדפיסו את המסמך. 85 לאורך פוסטר )(Poster באפשרותכם להדפיס פוסטר ,פיצול מסמך ההדפסה למס' דפים שיחוברו יחדיו ידנית וע"י כך ליצור פוסטר גדול. .1מתג ,Layoutבשדה ,Typeבחרו ב.Poster - .2בשדה Page Layoutבחרו באפשרויות 4x4 ,3x3 ,2x2 :או ) Customהגדרה ידנית( .בחלון מימין תוכלו לראות תצוגה מקדימה של האפשרות שבחרתם. דוגמא ל:3x3 ,2x2 - 3x3 2x2 .3בחרו במידת החפיפה בין דפי הפוסטר על מנת להקל את ההדבקה ביניהם. .4באזור Paper Optionsבחרו מקור נייר ,גודל נייר וסוג נייר. .5הקישו על מקש OKוהדפיסו את המסמך. לאחר ההדפסה הדביקו את כל חלקי הפוסטר. 86 סימן מים )(Watermark תכונה זו מאפשרת הדפסת סימן מים על דפי המסמך ,כמו סיווג המסמך )חסוי ,סודי וכו'( או לוגו. .1שימוש בסימן מים קיים א .בחלון ) Propertiesמאפיינים( ,לחצו על תג ) Extrasמיוחד(. ב .דפדפו ובחרו ברשימה בסימן המים ) (Watermarkהרצוי .הטקסט יופיע על איור הדף )בימין החלון(. ג .לחצו על ) OKאישור( והתחילו בהדפסה. .2הכנת סימן מים א .בהגדרת מאפייני ההדפסה מהיישום ,בחלון ) Propertiesמאפיינים( ,לחצו על תג ) Extrasמיוחד(. ב .באזור סימן המים ) ,(Watermarkלחצו על ) Editעריכה( .חלון העריכה נפתח. ג .הקלידו בתיבת Watermark Messageאת טקסט סימן המים .הסימן מופיע באיור לבדיקתכם. אם ברצונכם להדפיס את סימן המים רק על הדף הראשון ,בחרו .First Page Only ד .קבעו את תצורת הטקסט ) (Font Attributesואת מיקומו על הדף ).(Message Angle ה .לחצו על ) Addהוסף( להוספת הסימן החדש לרשימה. ו .לחצו על ) OKאישור( והתחילו בהדפסה. לביטול סימן מים ,בחרו > <No Watermarkברשימת סימני המים. .3עדכון סימן מים א .בחלון ) Propertiesמאפיינים( ,לחצו על תג ) Extrasמיוחד(. ב .באזור סימן המים ) ,(Watermarkלחצו על ) Editעריכה( .חלון העריכה נפתח. ג .דפדפו ובחר ברשימה בסימן המים ) (Current Watermarkהרצוי ,ועדכנו את הנדרש ,כמוסבר בשלב .2 ד .לחצו על ) Updateעדכון( לשמירת השינויים. ה .לחצו על ) OKאישור(. .4מחיקת סימן מים א .בחלון ) Propertiesמאפיינים( ,לחצו על תג ) Extrasמיוחד(. ב .בתחום סימן המים ) ,(Watermarkלחצו על ) Editעריכה( .חלון העריכה נפתח. ג .דפדפו ובחרו ברשימה בסימן המים ) (Current Watermarkהרצוי ,ולחצו על Deleteלמחיקה. ד .לחצו על ) OKאישור(. 87 תבנית מסמך )(Overlay תכונה זו מאפשרת לשלב את ההדפסה עם קובץ לוגו שהוכן קודם ,כך שההדפסה תהיה עם הלוגו .פעולה זו דומה לנייר לוגו מוכן שמוכנס לאחד ממקורות הנייר של המדפסת .את הלוגו תוכלו להכין באמצעות WORDאו כל תוכנה גרפית שהיא .הלוגו שנכין בהסבר זה יאוכסן בדיסק המקומי של המחשב שלכם או כל מקום שהוא ברשת כרצונכם. .1הכנת דף תבנית מסמך א .הכינו או פתחו מסמך המכיל את הכותרת/לוגו ,בטקסט או באיור ,אשר תודפס בדף חדש .וודאו כי נתוני עיצוב העמוד של המסמך זהים לנתוני הדף ,ומקמו את הכותרת בדיוק במקום הנדרש במסמך. במידת הצורך ,שמרו את מסמך התבנית לשימוש נוסף. ב .בהגדרת מאפייני ההדפסה מהיישום ,בחלון ) Propertiesמאפיינים( ,לחצו על תג ) Extrasמיוחד(. ג .באזור תבנית מסמך ) ,(Overlayלחצו על ) Edit Overlayעריכה( .חלון העריכה נפתח. ד .לחצו על ) Create Overlayיצירת כותרת(. ה .בחלון שנפתח ,בתיבה File nameהקלידו שם לתבנית )עד 8תווים( .במידת הצורך בחרו את הנתיב והספרייה בה יישמר הקובץ )ברירת מחדל בספרייה .(C:\Formover ו .לחצו על Saveלשמירה. ז .לסיום לחצו על ) OKאישור( או על ) Yesכן( כנדרש. הקובץ נשמר במחשב .דף תבנית המסמך אינו מודפס. הערה :גודל דף תבנית המסמך חייבת להיות בגודל זהה לגודל המסמכים שתדפיסו עם תבנית המסמך. .2הדפסת המסמך עם תבנית המסמך א .הכינו מסמך להדפסה. ב .בהגדרת מאפייני ההדפסה מהיישום ,בחלון ) Propertiesמאפיינים( ,לחצו על תג ) Extrasמיוחד(. ג .דפדפו ובחרו ברשימה בתבנית המסמך ) (Overlayהרצויה )ניתן ליצור מספר תבניות .(Overlay’s אם שם התבנית אינו ברשימה ,לחצו על ) Editעריכה( ,לחצו על ) Load Overlayטען תבנית( ,ובחרו בתבנית הרצויה. ד .לחצו על ) Openפתח( .שם התבנית מצורף לרשימת התבניות ) .(Overlay Listבחרו בתבנית הרצויה. ה .במידה וברצונכם לקבל על המסך הודעה לאישור הוספת התבנית בכל הדפסת מסמך ,הפעילו את תיבת .Confirm Page Overlay When Printing ו .לחצו על ) OKאישור( כנדרש ,עד שהמכשיר יתחיל בהדפסה. הערה :חדות )איכות( התבנית צריכה להיות זהה לחדות המסמך המודפס. .3מחיקת התבנית א .בהגדרת מאפייני ההדפסה מהיישום ,בחלון ) Propertiesמאפיינים( ,לחצו על תג ) Extrasמיוחד(. ב .בתחום כותרת ,לחצו על ) Editעריכה( .חלון העריכה נפתח. ג .דפדפו ובחר בתבנית המסמך הרצויה מתוך הרשימה ).(Overlay List ד .לחצו על Delete Overlayלמחיקה. ה .לחצו על ) OKאישור(. 88 שימוש בדרייבר PostScriptבחלונות במכשיר זה ניתן להדפיס בדרייבר PostScriptתחת חלונות ) (Windowsבעזרת קובץ PPDהמתאר את תכונות המדפסת .לגביי האפשרויות הניתנות לביצוע מדרייבר ה PostScript -ראו בעמ' .35ולגביי התקנת הדרייבר ראו בעמ' .37-44 מאפייני הדפסה פתחו את חלון ) Propertiesמאפיינים( באחת מהדרכים הבאות: א .מחלון ההדפסה ,לחצו על ) Propertiesמאפיינים( או, ב .מהמסך הראשי של המחשב: (1לחצו על ) Startהתחל(. (2במערכת הפעלה ,Windows 2000בחרו ) Settingsהגדרות( ,ובחרו Printers )מדפסות(. במערכת הפעלה ,Windows XP/2003בחרו ) Printers and Faxesמדפסות ופקסים(. (3בחרו במדפסת .Samsung CLX-8380 Series (4לחצו במקש הימני של העכבר על צלמית המדפסת: במערכת הפעלה ,Windows 2000/XP/2003בחרו ) Printing Preferencesהגדרת הדפסה(. (5שנו את המאפיינים בכל תג כרצונכם ולחצו על OKלאישור. מתקדם לחצו על Advancedלהגדרות מתקדמות. )(Advanced :בחירת גודל הנייר הטעון Paper/Output במגירה. :התאמת איכות ההדפסה Graphic בהתאם לצרכיכם. :Document Optionsהתאמת מאפייני PostScript או תכונות המדפסת. עזרה )(Help לחצו על Helpלקבלת עזרה והסבר )באנגלית( למאפיינים .כמו כן ,בגרירת הסימן העליונה של החלון( אל הנושא ,תוכלו לקבל מידע אודות הנושא )באנגלית(. 89 )בפינה הימנית הדפסה ישירה באמצעות Direct Print פרק זה מסביר כיצד ניתן להדפיס ישירות למכשיר קובץ PDFבאמצעות שירות Direct Print המסופקת ע"ג התקליטור ,לא צורך בפתיחת הקובץ ע"י .Acrobat Reader הערות (1) :לא ניתן להדפיס קובץ PDFשחסום להדפסה. ) (2לא ניתן להדפיס קובץ PDFשמוגן ע"י סיסמא. ) (3תלוי איך קובץ ה PDF -נוצר ,ייתכן ולא תוכלו להדפיס א הקובץ בעזרת .Direct Print ) (4וודאו שביצעתם התקנה מלאה של התקליטור ,הכוללת את .Direct Print ) Direct Print (5תומך בקבצי PDFגירסה 1.4ומטה .לגירסה גבוהה יותר עליכם לפתוח את הקובץ ולהדפיס רגיל. סקירה Direct Printהיא תוכנה ששולחת קובץ PDFלמדפסת ללא צורך בפתיחתו ע"י תוכנה כלשהיא. הקובץ נשלח למדפסת דרך תור ההדפסה של "חלונות" ) (Spoolerתוך שימוש בפורט של דרייבר המדפסת Direct Print .תומך רק בקובץ .PDF הדפסה ישנם מס' דרכים להדפיס באמצעות :Direct Print מחלון :Direct Print .1הפעילו את התוכנה , Start All Programs Direct Print Utility Direct Print Utility - או הקליקו פעמיים בעכבר על צלמית Direct Printבשולחן העבודה ,לפתיחת החלון. .2בחרו במדפסת ,ולחצו על .Browse .3אתרו א קובץ ה PDF -להדפסה ,ולחצו על .Open .4הקובץ מתווסף לחלון הקבצים להדפסה .בצעו הגדרות הדפסה אם נדרש. .5לחצו על Printלהדפסה. מצלמית :Direct Print .1בחרו בקובץ PDFלהדפסה וגררו אותו מעל צלמית Direct Printשבשולחן העבודה. קובץ ה PDF -נשלח למדפסת ברירת המחדל. הערה :אם מדפסת ברירת המחדל לא תומכת ב ,Direct Print -יופיע חלון אזהרה לבחירת מדפסת מתאימה ,בחר במדפסת המתאימה מתוך האפשרויות. .2בצעו הגדרות הדפסה אם נדרש. .3לחצו על Printלהדפסה. מקש ימני בעכבר על קובץ ה:PDF - .1לחצו מקש ימני בעכבר על קובץ ה PDF -ובחרו ב .Direct Print -חלון הDirect Print - נפתח עם הקובץ בחלון הקבצים להדפסה. .2בחרו במדפסת ,ולחצו על .Browse .3בצעו הגדרות הדפסה אם נדרש. .4לחצו על Printלהדפסה. 90 הדפסה ברשת במכשיר שלכם ניתן להדפיס ברשת ע"י שימוש בחיבור הרשת המובנה כפי שהוסבר בפרק התקנה לרשת בעמ' ,40או בתצורה של מדפסת שיתופית ) (Sharingכפי שמוסבר להלן. במדפסת שיתופית מחברים את המדפסת למחשב אחד ומשתפים למחשבים אחרים ברשת. הגדרת מדפסת משותפת ברשת על מנת לאפשר הדפסה ברשת גם מתחנות עבודה אחרות ,יש לבצע את ההגדרות המתאימות במחשב המארח ) (Hostאליו מחוברת המדפסת ובתחנות העבודה המרוחקות ).(Clients במערכת הפעלה Windows 98/Me .1הגדרה במחשב המארח א .הפעילו את המחשב )חלונות(. ב .לחצו על ) Startהתחל( ,בחרו ) Control Panelלוח בקרה( לחצו פעמיים על רשת ).(Network ג .הפעילו את התיבה ) File and Print Sharingשיתוף קבצים והדפסה( ,ולחצו על ) OKאישור(. ד .לחצו על ) Startהתחל( ,בחרו ) Settingsהגדרות( ,ובחרו ) Printersמדפסות( .לחצו פעמיים על שם המדפסת. ה .בתפריט ) Printerמדפסת( בחרו ) Propertiesמאפיינים(. ו .לחצו על תג ) Sharingשיתוף( וסמנו את התיבה .Shared Asבתיבה Shared Nameהקלידו שם השיתוף ולחצו על ) OKאישור(. Host .2הגדרה בתחנת העבודה א .מקש ימני בעכבר על ) Startהתחל( ובחרו ) Explorerסייר(. ב .פתחו את תיקיית הרשת )בעמודה השמאלית(. ג .מקש ימני בעכבר על שם השיתוף ,ובחרו ) Capture Printer Portלכידת מוצא מדפסת(. ד .בחרו את המוצא הרצוי ,סמן את התיבה Reconnect at log onולחצו על ) OKאישור(. ה .לחצו על ) Startהתחל( ,בחרו ) Settingsהגדרות( ,ובחרו ) Printersמדפסות(. ו .לחצו פעמיים על שם המדפסת. ז .בתפריט ) Printerמדפסת( בחרו ) Propertiesמאפיינים(. Client ח .בתג ) Detailsפרטים( ,בחרו את מחבר המדפסת ולחצו על ) OKאישור(. במערכת הפעלה Windows 2000/XP/2003 .1הגדרה במחשב המארח א .הפעילו את המחשב )חלונות(. ב .במערכת הפעלה ,Windows 2000לחצו על ) Startהתחל( ,בחרו ) Settingsהגדרות( ,ובחרו ) Printersמדפסות(. במערכת הפעלה ,Windows XPלחצו על ) Startהתחל( ,בחרו ) Printer and Faxesמדפסות ופקסים(. ג .לחצו פעמיים על שם המדפסת. ד .בתפריט ) Printerמדפסת( בחרו ) Sharingשיתוף(. Host 91 ה. במערכת הפעלה ,Windows 2000סמן את התיבה .Shared As במערכת הפעלה ,Windows XP/2003סמנו את התיבה .Share this printer .2הגדרה בתחנת העבודה א .מקש ימני בעכבר על ) Startהתחל( ובחרו ) Explorerסייר(. ב .פתחו את תיקיית הרשת )בעמודה השמאלית(. ג .בחרו את שם השיתוף. ד .במערכת הפעלה ,Windows 2000לחצו על ) Startהתחל( ,בחרו ) Settingsהגדרות( ,ובחרו ) Printersמדפסות(. במערכת הפעלה ,Windows XPלחצו על ) Startהתחל( ,בחרו ) Printer and Faxesמדפסות ופקסים(. ה .לחצו פעמיים על צלמית המדפסת. ו .בתפריט ) Printerמדפסת( בחרו ) Propertiesמאפיינים(. ז .בתג ) Portsפרטים( ,בחרו ) Add Portהוספה מוצא(. ח .בחרו ) Local Portמוצא מקומי( ולחצו על ) New Portמוצא חדש(. ט .הקלידו בתיבה Enter a port nameאת שם המחבר ,ואת שם השיתוף. י .לחצו על ) OKאישור( ,ולחצו על ) Closeסגור(. יא .במערכת הפעלה ,Windows 2000/XPלחצו על ) Applyישם( ולחצו על ) OKאישור(. Client 92 שליטה ובקרה Smart Panel בעזרת תוכנה זו ניתן לדעת מה מצב המדפסת בכל רגע ,וניתן לשנות הגדרות המדפסת Smart Panel .מותקן אוטומטית בהתקנה אוטומטית עם הכנסת התקליטור לכונן. הערות :לשימוש בתוכנה זו נדרש: דפדפן Internet Explorerגירסה 5.0ומעלה עבור אנימציית פלאש ב) Help -עזרה(. הבנת הSmart Panel - אם אירעה שגיאה במהלך הדפסה Smart Panel ,יופיע אוטומטית ויראה את השגיאה .כמו-כן ניתן להפעיל אותו ידנית מהמשימות הפתוחות של החלונות בתחתית המסך ליד השעון. הקליקו פעמיים בעכבר כאן או.Start Programs Samsung SCX-6x45 Series PCL6 Smart Panel , הערה :אם הותקנו יותר ממדפסת סמסונג אחת במחשבכם ,תחילה בחרו את דגם המדפסת שברצונכם "לדגום", ע"י קליק ימני בעכבר על צלמית ה Smart Panel -ובחרו במדפסת הרצויה. 2 3 4 5 תוכנת ה Smart Panel -נפתחת ומציגה את המצב הנוכחי של המדפסת ,מצב הטונר ,עוד מידע מגוון, ומאפשרת לכם לשנות הגדרות שונות. 1 – Toner Level 1כמות הטונר שנשארה במדפסת לכל צבע. – Buy Now 2רכישת מתכלים דרך האינטרנט באתר סמסונג העולמי )לא בשימוש בישראל(. – Troubleshooting Guide 3מדריך עזרה לטיפול בבעיות. – Printer Settings 4מאפייני המדפסת ,ניתן לשנות הגדרות המדפסת ולראות מונים של חלקים שונים. – Driver Settings 5מאפייני דרייבר ההדפסה ,כמו בהפעלת מאפיינים ) Propertiesאו .(Printing Preferences פתיחת מדריך העזרה לטיפול בבעיות )(Troubleshooting Guide ע"י שימוש במדריך העזרה לטיפול בבעיות ,ניתן לצפות בפתרונות לטיפול בבעיות .קליק ימני בעכבר על צלמית ה Smart Panel -ובחירה ב.Troubleshooting Guide - 93 מאפייני המדפסת )(Printer Settings ע"י שימוש בתכונה זו ניתן לשנות את מאפייני המדפסת כולל הגדרות צבעים אם נדרש ,ולראות מונים של חלקים שונים שייש להחליפם במונה מסוים. .1קליק ימני בעכבר על צלמית ה Smart Panel -ובחירה ב.Printer Settings - .2שנו ערכים או צפו במסכים השונים. .3לשמירת השינויים במדפסת ,לחצו על .Send הערה :אם המדפסת מחוברת לרשת ,פתיחת ה Printer Settings -מפעילה את דפדפן האינטרנט Internet Explorerבמקום מסך ה Printer Settings -הרגיל שיופעל בחיבור .USB עזרה מקוונת )(OnScreen Help ניתן לקבל עזרה כשהינכם בתוך Printer Settingsעל כל שדה ,פשוט ע"י קליק ימני בעכבר על השדה ובחירה ב ."What’s this ?" -יוצג חלון קטן עם הסבר לשדה זה. שינוי תצורת ההפעלה של הSmart Panel - הקליקו מקש ימני בעכבר על צלמית ה Smart Panel -משורת המשימות ) (Task Barשל ה"חלונות" ובחרו ב.Options - יופיע המסך הבא: – Display when job is finished for network printerאם מסומן ,יופיע "בלון" המעיד על סיום הדפסה )רק בהדפסה ברשת(. – Display when error occurs during printingאם מסומן ,יופיע "בלון" המעיד על תקלה בזמן ההדפסה. )בררת מחדל(. –Display Withאיך המחשב יודיע את ההודעה : – Popup window (Smart Panel) תופיע ההודעה במסך ה Smart Panel -שייפתח. – Baloon Style ההודעה תופיע בצורה של בלון )ברירת מחדל(. – Schedule an automatic status checking everyכל כמה שניות המחשב "ידגום" את המדפסת. )ברירת מחדל – 3שניות(. הערה :כשמופיע "בלון" המעיד על תקלה ,תוכלו לבטל את ההדפסה או לראות את מהות התקלה ולתקנה .אם בחרתם בביטול ההדפסה ,כבו את המדפסת ואז לחצו על .OKהביטול יכול לארוך מס' דקות. 94 סריקה הקדמה בחיבור מקומי ,המכשיר שלכם מאפשר סריקת מסמך אל המחשב האישי במס' דרכים: סריקה לאחד מהיישומים הערוכים מראש ,תוך הפעלה אוטומטית של היישום במחשב לאחר שהמסמך נסרק אליו )ראו בסעיף הבא בעמוד זה(. באמצעות תוכנת התאום Samsung SmarThru Officeהמסופקת עם המכשיר שלכם. באמצעות דרייבר TWAINהמותקן בזמן התקנת התקליטור מתוך יישומים )תוכנות( כמו Adobe ACDSee ,Adobe Photo Deluxe ,Photoshopוכו'. באמצעות דרייבר WIAהמותקן בזמן התקנת התקליטור .דרייבר זה נתמך לראשונה בחלונות .XP הערות (1) :לסריקה מקומית באמצעות המכשיר למחשב ,עליכם להתקין את .MFP driver ) (2בסריקה מקומית המסמך הנסרק מועבר למחשב באמצעות כבל התקשורת .USB ) (3הסריקה אפשרית רק ליישום המופעל תחת מערכת ההפעלה .Windows בחיבור לרשת ,המכשיר שלכם מאפשר סריקת מסמך במס' דרכים: סריקה ישירות למחשבים ברשת ,באמצעות תוכנת Network Scanהמסופקת ע"ג התקליטור, למחשב המריץ ברקע את ) Network Scanראו בעמ' .(100 לכתובת ) (Scan to E-mail) E-mailראו בעמ' .(102 סריקה לשרת בתצורת FTPאו ) SMBראו בעמ' .(100 סריקה ליישום במחשב .1 .2 .3 .4 .5 .6 וודאו שהמכשיר והמחשב דלוקים ומחוברים ביניהם. עברו למצב סריקה ע"י לחיצה על צלמית Scanמהמסך הראשי. לחצו על צלמית .NetScan טענו את המסמכים במזין המסמכים עם פנים כלפי מעלה ,או על משטח הזכוכית עם פנים כלפי מטה )להסבר מורחב יותר ראו בסעיף "טעינת מסמכים" בעמ' .(67 עם הופעת מסך הכניסה ,הכניסו את שם המשתמש שלכם שהזנתם ב"רישום" המכשיר בשלב 6 בסעיף "הכנה לסריקה ברשת" בעמ' .105 הכניסו את הסיסמא ) (PINאם הזנתם ב"רישום" המכשיר בשלב 6בסעיף "הכנה לסריקה ברשת" בעמ' ,105ולחצו על מקש אישור ).(OK .7בחרו את יעד הסריקה אליו תרצו לסרוק: :Microsoft Paint שולח את הסריקה ליישום זה. :My Documentsשומר את הסריקה לתיקייה במחשב. :SmarThru Officeשולח את הסריקה ליישום SmarThru Officeשהתקנתם יחד עם דרייבר המדפסת. 95 סריקה בחיבור מקומי באמצעות תוכנת התאום Samsung SmarThru Office .1וודאו שהמחשב והמכשיר מופעלים ,ומחוברים ביניהם כנדרש. .2טענו את המסמך על משטח הזכוכית עם פניו כלפי מטה ,או במזין האוטומטי עם פניו כלפי מעלה. .3כאשר הותקנה תוכנת התאום במחשב שלכם ,במסך מופיעה צלמית .SmarThru Office הקליקו פעמיים מקש שמאלי בעכבר על .SmarThru Office הקליקו כאן סרגל הכלים .4ייפתח המסך הראשי של התוכנה. איזור העבודה אפשרויות שליחה ל- סרגל הכלים :קיצורי דרך לצלמיות כמו חיפוש ,סריקה ,הדפסה וכו'. איזור העבודה: oשולחן העבודה של .SmarThruדומה לתיקיות של "חלונות". :Sort on Disk oקבצים בתוך תיקיות ש SmarThru Office -מצאה ורשמה אותם. הפרטים שיופיעו לכל קובץ הם תאריך יצירה ,סוג קובץ ותאריך שימוש אחרון. :Preference Index oביצוע "חיפוש ורישום" .יידרש זמן עד שיופיעו קבצים ותיקיות חדשות ,תלוי בכמות הקבצים במחשב ובמהירות המחשב. :Windows Folders oמאפשר לנווט בין התיקיות והקבצים של המחשב. אפשרויות שליחה ל :-יישומים הקיימים במחשב שלכם .תוכלו לגרור קבצים ישירות ליישומים קיימים בסרגל זה. oשליחה ל :Email -גרירת קבצים לצלמית זו תפתח את תוכנת הדוא"ל שלכם ,ותצרף את הקובץ כ'-קובץ מצורף' ).(Attachment oשליחה ל :FTP -העלאת קבצים לשרת .FTP oשליחה לפקס :שליחת קבצים לפקס מקומי או דרך הרשת. oהדפסה :גרירת קבצים לצלמית זו יפתח את מנהל המדפסות בו תבחרו במדפסת הרצויה. 96 .5 להפעלת הסריקה ,לחצו על צלמית Scan לפתיחת המסך הבא: מאפייני סריקה הקליקו להתחלת סריקה :Select Scannerבחירת הסורק מתוך רשימת הסורקים הקיימים במחשב )אם יש יותר(. :Scan Settingהתאמת הסריקה כמו רזולוציה ,טקסט/תמונה ,גודל הסריקה ומקור ניייר. :Scan Toהגדרת הקובץ לאחר הסריקה כמו שם קובץ ,סוג קובץ ,ו -שפת ) OCRלא בעברית(. .6להפעלת הסריקה ,לחצו במסך על .Scan לביטול הסריקה ,לחצו .Cancel הערה: • בחלונות ,XPתוכלו להשתמש בפס פקודות מקוצרות הנמצא בצד הימני של מנהל המשימות )(Taskbar לפתיחה בקלות של חלון .Scan Setting • בחלונות חוץ מ ,XP-לחצו על צלמית SmarThru במנהל המשימות ) ,(Taskbarלפתיחת פס פקודות מקוצרות של חלון .Scan Setting הסרת Samsung SmarThru Office הערה :לפני שתתחילו בהסרה ,וודאו שכגל היישומים במחשב סגורים. .1 .2 .3 .4 מתפריט ) Startהתחל( ,בחרו ב) Programs -תוכניות(. בחרו ב ,SmarThru Office -ובחרו ב.Uninstall SmarThru Office - כשתתבקשו לאשר ,קראו את ההצהרה ואשרו ב.OK - לחצו על ) Finishסיום(. עזרה מקוונת )(OnScreen Help ניתן לקבל עזרה כשהינכם בתוך SmarThru Office ע"י קליק על העזרה בצד ימני עליון של המסך. ייפתח מסך עם הסבר ל.SmarThru Office - 97 סריקה בחיבור מקומי באמצעות יישום אחר תואם TWAIN במרבית תוכנות עיבוד תמונה ,קיימת אפשרות לבצע סריקה של מסמך במכשיר תואם .TWAINלפני הסריקה הראשונה מהמכשיר ,הגדירו את המכשיר כאמצעי ) (Scan sourceתואם TWAINלביצוע הסריקה. .1 .2 .3 .4 טענו את המסמך על משטח הזכוכית עם פניו כלפי מטה ,או במזין האוטומטי עם פניו כלפי מעלה. במחשב ,הפעילו את היישום באמצעותו תבוצע הסריקה. פתחו את חלון TWAINוהגדירו את הפרמטרים לסריקה. סרקו את המסמך ושמרו אותו במחשב. המשך הטיפול במסמך שנסרק )תמונה( ,על פי הוראות ההפעלה של היישום. סריקה בחיבור מקומי באמצעות דרייבר WIAבחלונות XP מכשיר זה תומך בדרייבר סריקה ,(Windows Image Acquisition) WIA -הנתמך לראשונה בחלונות ,XP ועובד עם מצלמות דיגיטליות וסורקים .בניגוד לדרייבר TWAINשבו הסריקה נעשית מתוך יישום, דרייבר WIAמאפשר לסרוק למחשב ללא שימוש בתוכנות שונות. הערה :דרייבר WIAנתמך רק בחלונות XP/2003ורק ע"י חיבור כבל .USB .1 .2 .3 .4 .5 .6 .7 טענו את המסמך על משטח הזכוכית עם פניו כלפי מטה ,או במזין האוטומטי עם פניו כלפי מעלה. מתפריט התחל ) ,(Startלוח בקרה ) ,(Control Panelובחרו בסורקים ומצלמות )(Scanners and Cameras הקליקו פעמיים על המכשיר שלכם לפתיחת המסך הבא. בחרו בהעדפות סריקה ולחצו על Preview לקבל המחשה כיצד תיראה הסריקה. הקישו על ,Nextתנו שם לסריקה ובחרו בפורמט הקובץ ומיקומו במחשב. תנו שם לקובץ שייסרק ,ובחרו בסוג הקובץ לשמירה. עקבו אחר ההוראות במסך לעריכת הסריקה לאחר שמירתו במחשב. הערה :לביטול הסריקה ,מלוח ההפעלה של המכשיר לחצו על מקש Cancelבחלון הסריקה. סריקה בחיבור מקומי באמצעות דרייבר WIAבחלונות Vista .1 .2 .3 .4 .5 .6 טענו את המסמך על משטח הזכוכית עם פניו כלפי מטה ,או במזין האוטומטי עם פניו כלפי מעלה. מתפריט התחל ) ,(Startלוח בקרה ) ,(Control Panelחומרה וצלילים ) ,(Hardware and Soundובחרו בסורקים ומצלמות ).(Scanners and Cameras הקליקו על ,Scan a Document or Pictureואז נפתח מסך .Windows Fax and Scan הקליקו על New Scanלפתיחת רשימת הסורקים שלכם ,בחרו בסורק שלכם. בחרו בהעדפות סריקה ולחצו על Previewלקבל המחשה כיצד תיראה הסריקה. הקישו על .Scan הערה :לביטול הסריקה ,מלוח ההפעלה של המכשיר לחצו על מקש Cancelבחלון הסריקה. 98 הכרת מסכי הסריקה של המכשיר בלחיצה על צלמית ) Scanצילום( מהמסך הראשי ,מופיע מסך הצילום מחולק למס' לשוניות המכילות אפשרויות מגוונות .כל האפשרויות מחולקות לקבוצות לפי תכונותיהן ,על מנת להקל עליכם. אם המסך מציג מסך שונה ,לחצו על צלמית לחזרה למסך ראשי. מסך הנגיעה מסך הנגיעה הינו ידידותי למשתמש .ברגע שלחצתם על המקש הבית ) שהוא מסך הבית של המכשיר. ( ,יוצג המסך הבא במסך הבית לחצו על צלמית ) Scanסריקה( להופעת המסך הבא. • :Scan to Emailסריקה לדוא"ל )ראו בעמ' .(102 • : NetScanסריקה למחשבים ברשת, המפעילים תוכנת Samsung Netscan )ראו בעמ' .(105 • :Scan to Serverסריקה לשרת בתצורת TPאו ) SMBראו בעמ' .(106 הערה :אם המכשיר מבקש קוד משתמש וסיסמא ,מנהל המכשיר הפעיל גישה למכשיר בעזרת .SyncThru Web Service לשונית Basicסריקה לדוא"ל )(Email :Fromכתובת דוא"ל של השולח. :To/Cc/Bccכתובות הנמענים Cc .הוא העתק לנמען נוסף בנוסף לנמען בשדה Bcc .Toזהה לCc - אבל ללא ידיעת נמעני Toו) Cc -הם אינם רואים שזה נשלח גם לנמען .Bcc :Subject/Messageנושא ותוכן הדוא"ל. :Remove Allמחיקת כל השדות במסך. 99 :Addressבחירת כתובת הדוא"ל מתוך רשימת כתובות מאוכסנות במכשיר .אפשר גם לתכנת כתובות דוא"ל ע"י שימוש בשרות האינטרנט של המכשיר ,SyncThru Web Serviceאו כפי שמוסבר בעמ' .103-104 :Duplexהאם המסמך שלכם דו-צדדי ) (2-Sidedאו חד-צדדי ).(1-Sided :Resolutionבחירת רזולוציית הסריקה. :Backחזרה למסך קודם .אם מנהל הרשת הפעיל אימות חיבור לרשת ,תופיע הודעת ניתוק מהרשת ) (Logoffוסגירת חלון .Scan To Email סריקה למחשב לרשת )(NetScan :No.אינדקס של היישומים שניתן לסרוק אליהם. :Applicationהיישום אליו רוצים לסרוק במחשב. אם כתוב ,My Documentsהסריקה תתבצע לתיקיה במחשב. כל ההגדרות ל Netscan -מתבצעות דרך Netscan Managerהמותקן במחשב. לשונית Basicבסריקה לשרת (Scan to Server) SMB/FTP :SMBסריקה לתיקייה משותפת במחשב רשת מבוסס .Windows :FTPסריקה לתיקייה לשרת Windows) FTPאו .(AS-400 :No.אינדקס משתמשי הסריקה שנתתם בזמן התכנות ע"י .SyncThru Web Service :Serverשם שנתתם למשתמש הסריקה בזמן התכנות ע"י .SyncThru Web Service :Duplexהאם המסמך שלכם דו-צדדי ) (2-Sidedאו חד-צדדי ).(1-Sided :Resolutionבחירת רזולוציית הסריקה. :Backחזרה למסך קודם .אם מנהל הרשת הפעיל אימות חיבור לרשת ,תופיע הודעת ניתוק מהרשת ) (Logoffוסגירת חלון .Scan To Email 100 לשונית ) Advancedמתקדם( :Original Sizeגודל מסמך המקור לסריקה )ברירת מחדל במצב אוטומטי(. :Backחזרה למסך קודם. לשונית ) Imageאימג'( :Original typeסוג מסמך המקור )ראו מאפייני סריקה בעמ' .(108 :Color Modeסריקת מקור צבעוני או מקור שחור/לבן )ראו מאפייני סריקה בעמ' .(108 :Darknessכיוון כהות המסמך מבין 5רמות בין בהיר לכהה )ראו מאפייני סריקה בעמ' .109 :Erase Backgroundצילום תוך התעלמות מרקע המסמך )ראו הסבר מורחב בעמ' .(109 :Scan to Edgeסריקת מקור מקצה לקצה )ראו הסבר מורחב בעמ' .(109 :Backחזרה למסך קודם. לשונית ) Outputמוצא( :Qualityאיכות הקובץ הסרוק )ראו הסבר מורחב בעמ' .(109 :File Formatסוג קובץ המוצא )ראו הסבר מורחב בעמ' .(110 :Scan Presetשינוי אוטומטי של הגדרות סריקה כמו סוג קובץ ,איכות סריקה ועוד .תוכלו להגדיר מאפייני סריקה למטרות שונות )ראו הסבר מורחב בעמ' .(110 :Backחזרה למסך קודם. 101 סריקה לדוא"ל )(Scan to Email אם חיברתם את המכשיר שלכם לרשת המחשבים וביצעתם את ההגדרות המתאימות לעבודה ברשת, תוכלו לסרוק מהמכשיר לכתובות דוא"ל .(Email הכנה לשליחת מסמכים לכתובות דוא"ל .1 .2 .3 .4 .5 עברו למצב סריקה ע"י לחיצה על צלמית Scanמהמסך הראשי. טענו את המסמך במכשיר ,במזין המסמכים האוטומטי )עם פניו כלפי מעלה( ,או על משטח הזכוכית עם פנים כלפי מטה ,כמוסבר בעמ' .67 לחצו על ) Scan to Emailסריקה לדוא"ל(. בצעו התאמת המסמך בלשוניות ) Advancedמתקדם() Image ,אימג'( ו) Output -מוצא( כמוסבר בעמ' הקודם. לחצו על לשונית ) Basicבסיסי(. o o o o o :Fromכתובת דוא"ל של השולח. :To/Cc/Bccכתובות הנמענים Cc .הוא העתק לנמען נוסף בנוסף לנמען בשדה .To Bccזהה ל Cc -אבל ללא ידיעת נמעני Toו) Cc -הם אינם רואים שזה נשלח גם לנמען .Bcc :Subjectנושא ותוכן הדוא"ל. :Messageהטקס המכיל את תוכן הודעת הדוא"ל ,מכסימום גודל .1KB הערה :לחיצה על Delete Allתמחק את כל השדות הנ"ל. .6הגדירו את איכות הסריקה ע"י לחיצה על: :Duplex oהאם המסמך שלכם דו-צדדי ) (2-Sidedאו חד-צדדי ).(1-Sided :Resolution oבחירת רזולוציית הסריקה. .7הכניסו את כתובות הדוא"ל למשלוח באחת הדרכים כפי שמוסבר בעמ' .67 .8לחצו על מקש ) Startהתחל( בלוח הבקרה להתחלת הסריקה ושליחה בדוא"ל. הערה :בזמן שהמכשיר שולח לדוא"ל ,לא ניתן לצלם או לשלוח פקס. הגדרת המכשיר לשליחת דוא"ל לפני סריקה לדוא"ל יש להגדיר את המכשיר להתחברות לשרת דוא"ל. .1הפעילו את דפדפן האינטרנט שלכם במחשב שלכם. .2הקישו את כתובת ה IP -של המכשיר ולחצו על .Go .3בחלון השמאלי לחצו על E-Mail Setup Machine Settings הכניסו כתובת IPשל שרת הדוא"ל ושם משתמש וסיסמא. 102 ,SMTP Server Setup רישום כתובות דוא"ל במכשיר ישנם 2סוגים של כתובות דוא"ל – ) Individualבזיכרון המכשיר שלכם( ו) Global -כתובות נמשכות משרת LDAPשייתכן וקיים בארגון שלכם .תוכלו לתכנת בקלות מהמחשב שלכם כתובות דוא"ל לזיכרון המכשיר דרך שרת האינטרנט של המכשיר פשוט ע"י הקלדת כתובת ה IP -של המכשיר מדפדפן האינטרנט ,ואז בזמן סריקה תוכלו לאתר את כתובת הדוא"ל בזיכרון המכשיר. ) Individualכתובות דוא"ל אישיות( .1הפעילו את דפדפן האינטרנט שלכם במחשב שלכם. .2הקישו את כתובת ה IP -של המכשיר ולחצו על .Go 1 .3בחלון השמאלי לחצו על .Individual Address Book E-Mail Setup Machine Settings המסך מראה בצד הימני של המסך את ספר הכתובות האישיות של המכשיר. .4לחצו על Addלהוספת כתובות דוא"ל. .5כשמופיע מסך ההוספה ,בחרו את מס' האינדקס של הכתובת ,והכניסו את השם ,וכתובת דוא"ל. .6הקליקו על ) Applyשמירת הגדרות(. .7בדקו שהכתובות אוכסנו כראוי במשכיר ע"י לחיצה על Localולשונית .Individual הערה :תוכלו גם לייבא כתובות דוא"ל מהמחשב שלכם ,ע"י לחיצה על ) Importיבוא( .הקובץ חייב להיות בפורמט .CSV ) Groupקבוצת כתובות דוא"ל( .1הפעילו את דפדפן האינטרנט שלכם במחשב שלכם. .2הקישו את כתובת ה IP -של המכשיר ולחצו על .Go 1 .3בחלון השמאלי לחצו על .Group Address Book E-Mail Setup Machine Settings .4 .5 .6 .7 .8 המסך מראה בצד הימני של המסך את ספר הכתובות האישיות של המכשיר. לחצו על Addלהוספת כתובות דוא"ל. כשמופיע מסך ההוספה ,בחרו את מס' האינדקס של הקבוצה ,והכניסו שם לקבוצה. הכניסו את כתובות הדוא"ל לקבוצה ע"י סימון בתיבות הסימון. הקליקו על ) Applyשמירת הגדרות(. בדקו שהכתובות אוכסנו כראוי במשכיר ע"י לחיצה על Localולשונית .Individual ) Globalכתובות דוא"ל משרת (LDAP כתובות דוא"ל המאוכסנות ב Global -במכשיר שלכם ,מנוהלות ע"י שרת .LDAP .1הפעילו את דפדפן האינטרנט שלכם במחשב שלכם. .2הקישו את כתובת ה IP -של המכשיר ולחצו על .Go 1 .3בחלון השמאלי לחצו על .LDAP Server Setup Machine Settings המסך מראה בצד הימני של המסך את שרת ה.LDAP - .4הכניסו את כתובת ה IP -או שם השרת של שרת ה LDAP -והפורט. .5הכניסו מידע נוסף אופציונלי. .6הקליקו על ) Applyשמירת הגדרות(. הערה :מנהל הרשת חייב להכניס את כתובות דוא"ל לשרת ה.LDAP - 103 חיפוש כתובות דוא"ל בספר הכתובות של המכשיר ברגע שהכנסתם כתובות דוא"ל למכשיר כפי שמפורט בעמ' הקודם ,תוכלו לאתר בקלות כתובות. .1בלשונית ) Basicבסיסי( של ,Scan to Email לחצו על Localאו .Global מופיע מסך החיפוש. .2לחצו על התחלת כתובת הדוא"ל שהינכם מחפשים ,או לחצו על Searchלהגדרת צורת החיפוש. עם סיום החיפוש המסך מראה את תוצאת החיפוש. .3 .4 .5 .6 .7 לחצו על Fromוהכניסו את כתובת הדוא"ל שלכם. בחרו בכתובת הרצויה בחלון הימני ,ולחצו על Toאו Ccאו Bccבצד השמאלי. הקליקו על Applyלשמירה .המשיכו לבחור כתובות דוא"ל כרצונכם. לחצו על OKלאישור. לחצו על מקש ) Startהתחל( בלוח הבקרה להתחלת הסריקה ומשלוח בדוא"ל. הכנסת כתובת דוא"ל ידנית עם לחיצה על השדות ,Bcc ,Cc ,To ,Fromיופיע מסך מקלדת להכנסת כתובת דוא"ל. לדוגמא :להכנסת הכתובת ,[email protected] .1בלשונית ) Basicבסיסי( של ,Scan to Email לחצו על .From .2 .3 .4 .5 לחצו על .g ,f ,e ,d ,c ,b ,a לחצו על @. לחצו על .c ,b ,a לחצו על .ולחצו על .m ,o ,c הערה :להכנסת תוכן לשדה אחר ,לחצו על מקשי החיצים ► או ◄ בשדה .6לחצו על OKלאישור. .7לחצו על מקש ) Startהתחל( בלוח הבקרה להתחלת הסריקה ומשלוח בדוא"ל. 104 סריקה למחשבים ברשת )(Network Scan אם חיברתם את המכשיר שלכם לרשת המחשבים וביצעתם את ההגדרות המתאימות לעבודה ברשת, תוכלו לסרוק מהמכשיר ישירות למחשב שלכם. הכנה לסריקה למחשב ברשת לפני שתוכלו לסרוק למחשבים ברשת ,יש להוסיף את המכשיר שלכם לתוכנת "סריקה לרשת" .Network Scanתחילה התקינו את Network Scanעל כל מחשב שאליו תרצו לסרוק. לאחר סיום ההתקנה של ,Network Scanיש לבצע "פעולת רישום" של המכשיר שלכם "כסורק מורשה" בתוכנת ,Network Scanזאת כדי לאפשר סריקה מהמכשיר למחשב שלכם דרך הרשת. .1 .2 .3 .4 .5 .6 ב"חלונות" ,לחצו Network Scan Samsung Network Printer Utilities Programs Start ) Network Scanצלמית Network scanנמצאת גם בשולחן העבודה(. ייפתח חלון ניהול סורקי סמסונג ברשת. הקליקו פעמיים בעכבר על ) Add Deviceהוספת התקן סריקה(. הקליקו על ) Nextהבא(. מומלץ להקליק על ) Browse for a Scannerחיפוש אוטומטי של הסורק ברשת( לחיפוש עצמי של המכשיר שלכם ברשת .לא רצוי לבחור ב Connect to this scanner -ומתן כתובת IPשל המכשיר. הקליקו על ) Nextהבא(. תוצג רשימת הסורקים ברשת של סמסונג שעדיין לא "נרשמו" במחשב שלכם. בחרו במכשיר שלכם ,הכניסו שם סורק ,שם משתמש ) (User IDוסיסמא ) (PINשיופיעו בספר הכתובות של משתמשי הסורק במכשיר. הערות (1) :לשם הסורק ,ברירת המחדל היא דגם המכשיר ,מומלץ להשאירו כפי שהוא. ) (2שם המשתמש יכול להיות עד 8תווים וחייב להתחיל באות. ) (3הסיסמא חייבת להיות 4ספרות ,אם לא מכינסים סיסמא המכשיר לא יבקש מכם בזמן סריקה. .7הקליקו על ) Nextהבא(. .8הקליקו על ) Finishסיום(. המכשיר שלכם "התווסף" ל Network Scan -שלכם ,וניתן לסרוק כעת מהמכשיר למחשב שלכם. הערה :ניתן לשנות את מאפייני הסריקה מתוכנת ה ,Network Scan -כמו רזולוציה התחלתית או סוג קובץ או התיקייה אליה יישמר קובץ הסריקה .הקליקו על Propertiesאו על Preferencesושנו הגדרות בהתאם לכל לשונית. סריקה למחשב ברשת .1 .2 .3 .4 .5 סריקה לרשת מאפשרת לסרוק מסמכים/תמונות למחשב דרך הרשת ,בפורמט .JPEG ,PDF ,TIFF וודאו שהמכשיר והמחשב שלכם מחוברים לרשת ,ושתוכנת Network Scanרצה ברקע במחשב. עברו למצב סריקה ע"י לחיצה על צלמית Scanמהמסך הראשי. טענו את המסמכים במזין המסמכים עם פנים כלפי מעלה ,או על משטח הזכוכית עם פנים כלפי מטה )להסבר מורחב יותר ראו בסעיף "טעינת מסמכים" בעמ' .(67 לחצו על צלמית .NetScan עם הופעת מסך הכניסה ,לחצו על ,Usernameייפתח מסך כל משתמשי ה Netscan -ברשת, בחרו את שם המשתמש שלכם שהזנתם ב"רישום" המכשיר בשלב 6בסעיף "הכנס לסריקה ברשת" בעמ' זה. 105 .6הכניסו את הסיסמא ) (PINאם הזנתם ב"רישום" המכשיר בשלב 6בסעיף הקודם בעמוד הקודם, ולחצו על מקש אישור ).(OK .7אם יעד הסריקה הוא לתיקייה במחשב ,בחרו ב) My Documents -המסמכים שלי( מתוך רשימת יעדי הסריקה ,ולחצו על מקש אישור ).(OK הערה :אם יעד הסריקה הוא ליישום במחשב שלכם ,בחרו ביישום מתוך הרשימה ,ולחצו על .Select .8הגדירו את מאפייני הסריקה אם נדרש בלשוניות ) Imageאימג'( ו) Basic -בסיסי( ו- )מתקדם(. .9להתחלת הסריקה ,לחצו על מקש ) Startהתחל(. המכשיר סורק את המסמכים ומעביר אותם למחשב שלכם. Advanced סריקה לשרת )(FTP /SMB אם חיברתם את המכשיר שלכם לרשת המחשבים וביצעתם את ההגדרות המתאימות לעבודה ברשת, תוכלו לסרוק לשרת בפרוטוקול FTPאו SMBתוכלו לסרוק מהמכשיר לעד 5יעדים בפעולת סריקה אחת. הכנה לסריקת מסמכים לשרת בפרוטוקול SMB /FTP .1הפעילו את דפדפן האינטרנט שלכם במחשב שלכם. .2הקישו את כתובת ה IP -של המכשיר ולחצו על .Go .3בחרו בלשונית .Machine Settings .4עבור סריקה ל ,SMB -בחלון השמאלי לחצו על .Server List SMB Setup עבור סריקה ל ,FTP -בחלון השמאלי לחצו על .Server List FTP Setup בחלון הימני מוצגת רשימת המשתמשים שיכולים לסרוק ל SMB -או ל.FTP - .5לחצו על Addלהוספת כתובות דוא"ל. .6כשמופיע מסך ההוספה ,בחרו את מס' האינדקס ) ,(1-20והכניסו את השם בשדה ,Alias for the setupזהו השם שיוצג במכשיר ברשימת השרתים. .7בחרו ב) IP Address -כתובת IPשל השרת( או ב) Host Name -שם השרת(. .8הכניסו את כתובת ה IP -של השרת או את שם השרת. .9הכניסו את הפורט )ברירת המחדל היא .(139 .10עבור סריקה ל ,SMB -הכניסו את שם תיקיית השיתוף בשרת. עבור סריקה ל ,FTP -הכניסו את שם התיקייה בשרת. .11סמנו את תיבת הסימון Anonymousאם תרצו לתת גישה לשרת ללא אימות ,אחרת עברו לסעיף .12 .12הכניסו שם משתמש וסיסמא לביצוע כניסה לשרת ).(Login .13הכניסו שם דומיין אם נדרש. .14הכניסו שם התחלתי לקובץ הסריקה ,לדוגמא .Electis :כל הסריקות יקבלו שם זה בתוספת תאריך ושעת הסריקה. .15בחרו האם לתת שם חדש בכל סריקה ,או שקובץ הסריקה יקבל אותו שם תמיד )במקרה זה ,קובץ הסריקה החדש יעל על הקובץ הקודם וימחק אותו. .16הקליקו על ) Applyשמירת הגדרות(. להגדרת שרתי סריקה נוספים חזרו על שלבים .5-16 106 סריקת מסמכים לשרת בפרוטוקול SMB /FTP .1טענו את המסמך במכשיר ,במזין המסמכים האוטומטי )עם פניו כלפי מעלה( ,או על משטח הזכוכית עם פנים כלפי מטה. .2עברו למצב פקס ע"י לחיצה על צלמית Scanמהמסך הראשי. .3 .4 .5 .6 .7 לחצו על ) Scan to Serverסריקה לשרת(. במידת הצורך ,בצעו התאמת המסמך בלשוניות ) Imageאימג'( ו) Basic -בסיסי( וAdvanced - )מתקדם(. בלשונית ) Basicבסיסי( בחרו את הרזולוציה והאם המסמך הוא חד-צדדי או דו-צדדי. בלשונית בחרו ב MB -או .FTP תוצג רשימת השרתים שהכנסתם בעמוד הקודם. בחרו ביעד לסריקה )עד 5יעדים(. לחצו על מקש ) Startהפעל( בלוח הבקרה, המכשיר סורק את המסמכים לזיכרון וישלח את המסמכים ליעדם. שינוי מאפיינים לפעולת סריקה המכשיר שלכם מספק את המאפיינים הבאים שאותם תוכלו לשנות לפני הסריקה ,ויחזרו למצב הגדרת יצרן לאחר פסק זמן מסוים. דו-צדדי )(Duplex תכונה זו מתאימה לדפי מקור דו-צדדיים. בחרו באחד ממצבי הסריקה Scan to Email Scanאו Netscanאו .(Scan to Server בחרו בלשונית Basicובחרו בשדה Duplexע"י מקש החיצים ►או◄ בחרו באחת האפשרויות: • :1 Sidedלמסמך מקור חד-צדדי. • :2 Sidedלמסמך מקור המודפס משני הצדדים. • :2 Sided, Rotate Side 2למסמך מקור המודפס משני הצדדים ,אבל צד 2מסובב 180מעלות. הערה :השתמשו בסריקה דו-צדדית רק ממיזם המסמכים. גודל מסמך המקור )(Original Size תוכלו להגדיר את גודל מסמך המקור .ברירת מחדל היא :Autoהמכשיר מזהה לבד את הגודל. בחרו באחד ממצבי הסריקה Scan to Email Scanאו Netscanאו .(Scan to Server בחרו בלשונית ) Advancedמתקדם( ובחרו בשדה Original Sizeע"י מקש החיצים ►או◄ בחרו באחת מגדלי הנייר הבאים: 107 רזולוציית סריקה )(Resolution התאמת איכות הסריקה. בחרו באחד ממצבי הסריקה Scan to Email Scanאו Netscanאו .(Scan to Server בחרו בלשונית ) Basicבסיסי( ובחרו בשדה Resolutionע"י מקש החיצים ►או◄ בחרו באחת האפשרויות הבאות לפי סוגי הסריקה: סוג מסמך המקור סוג הסריקה רזולוציה אפשרית Scan to Email 600 ,400 ,300 ,200 ,100 NetScan 600 ,400 ,300 ,200 ,100 Scan to Server 600 ,400 ,300 ,200 ,100 סוג קובץ אפשרי ,TIFF Single-Page ,PDF JPEG ,TIFF Multi-Page JPEG ,TIFF ,PDF ,TIFF Single-Page ,PDF JPEG ,TIFF Multi-Page )(Original Type תוכלו להגדיר את גודל מסמך המקור .ברירת מחדל היא :Autoהמכשיר מזהה לבד את הגודל. בחרו באחד ממצבי הסריקה Scan to Email Scanאו Netscanאו .(Scan to Server בחרו בלשונית ) Imageאימג'( ובחרו בשדה Original Typeע"י מקש החיצים ►או◄ בחרו באחת מהאפשרויות הבאות: • :Textלמסמך מקור המכיל רק טקסט. • :Text/Photoלמסמך מקור מעורב המכיל טקסט ותמונות. • :Photoלמסמך מקור המכיל גרפיקה ותמונות. סריקה בצבע או בשחור/לבן )(Color Mode תוכלו להגדיר את גודל מסמך המקור .ברירת מחדל היא :Autoהמכשיר מזהה לבד את הגודל. בחרו באחד ממצבי הסריקה Scan to Email Scanאו Netscanאו .(Scan to Server בחרו בלשונית ) Imageאימג'( ובחרו בשדה Color Modeע"י מקש החיצים ►או◄ בחרו באחת מהאפשרויות הבאות: • :Colorלסריקה בצבע. • :Grayלסריקה בשחור/לבן ) 8ביט לכל פיקסל(. • :Monoלסריקה בשחור/לבן ) 1ביט לכל פיקסל(. 108 בהירות/כהות )(Darkness תוכלו להגדיר את בהירות/כהות המסמך מבין 5רמות. בחרו באחד ממצבי הסריקה Scan to Email Scanאו Netscanאו .(Scan to Server בחרו בלשונית ) Imageאימג'( ובחרו בשדה Darkness ע"י מקש החיצים ►או◄ בחרו מבין 5רמות בין בהיר ביותר לכהה ביותר. מחיקת רקע )(Erase Background תוכלו להבהיר/להפחית או להסיר את רקע מסמך המקור כמו בניר צבעוני או מקור שמודפס על דף לא לבן כמו נייר עיתון לדוגמא. בחרו באחד ממצבי הסריקה Scan to Email Scanאו Netscanאו .(Scan to Server בחרו בלשונית ) Imageאימג'( ובחרו בשדה .Erase Background העבירו ל On -ולחצו על OKלאישור. סריקה מקצה לקצה )(Scan to Edge תוכלו לסרוק מסמך מקור מקצה לקצה בדיוק בגוד המסמך .דרך כלל סורק מתעלם מהשוליים של המסמך. בחרו באחד ממצבי הסריקה Scan to Email Scanאו Netscanאו .(Scan to Server בחרו בלשונית ) Imageאימג'( ובחרו בשדה .Sacn to Edge העבירו ל On -ולחצו על OKלאישור. איכות הסריקה )(Quality השתמשו באפשרות זו ליצירת קובץ סריקה איכותי .ככל שתבחרו באיכות גבהה יותר, קובץ הסריקה יהיה גודל יותר. בחרו באחד ממצבי הסריקה Scan to Email Scanאו Netscanאו .(Scan to Server בחרו בלשונית ) Outputמוצא( ובחרו בשדה בחרו מבין האפשרויות: • :Draftאיכות טיוטא )גודל הקובץ הקטן ביותר( • :Normalאיכות רגילה • :Bestאיכות מירבית )גודל הקובץ הגדול ביותר( Quality הערה :אפשרות זו אפשרית רק בסריקה צבעונית וחסומה בסריקה לשחור/לבן ,בהתאם למה שהגדרתם ב) Color Mode -ראו בעמ' הקודם(. 109 סוג קובץ )(File Format תוכלו לקבוע את סוג הקובץ שיישמר במחשב שלכם ).(JPEG ,PDF ,TIFF בחרו באחד ממצבי הסריקה Scan to Email Scanאו Netscanאו .(Scan to Server בחרו בלשונית ) Outputמוצא( ובחרו בשדה File Formatבחרו מבין האפשרויות: • :PDFתוכלו לשמור את כל דפי המקור כקובץ יחיד במחשב. • :Single-Page TIFFסריקה לקובץ TIFFכאשר כל דף סריקה יישמר לקובץ נפרד במחשב. • :Multi-Page TIFFסריקה לקובץ TIFFכאשר כל דפי הסריקה יישמרו לקובץ יחיד במחשב . • :JPEGסריקה לפורמט ) JPEGשימושי בדר"כ לסריקת תמונות צבעוניות(. הערה :לא ניתן לבחור בסוג קובץ JPEGאם בחרתם בסריקת ) Monoשחור לבן( במאפיין ,Color Mode ואם בחרתם Textבמאפיין ) Original Typeראו מאפיינים בעמוד הקודם(. תוכניות סריקה מוכנות מראש )(Scan Preset תכונה זו מכילה תוכניות סריקה מותאמות מראש למצבי סריקה שונים. בחרו באחד ממצבי הסריקה Scan to Email Scanאו Netscanאו .(Scan to Server בחרו בלשונית ) Outputמוצא( ובחרו בשדה Scan Prestבחרו מבין האפשרויות: • :Sharing and Printingיצירת קבצי סריקה קטנים באיכות סריקה רגילה. • :High Quality Printingיצירת קבצי סריקה באיכות מירבית )גודל קובץ הסריקה הוא הגדול ביותר(. • :Archival Recordלצרכי קובץ ארכיון )גודל קובץ הסריקה הוא הקטן ביותר(. • :OCRיצירת קובץ סריקה לצרכי עיבוד במעבד תמלילים ) ,(OCRצפו לאיכות סריקה מיטבית. • :Simple Scanסריקה פשוטה ביותר עם מסמך המכיל טקסט בלבד ,גודל הקובץ הנותר הוא קטן. • :Customהתאמה אישית של מאפייני סריקה. בצעו את ההגדרות כרצונכם והכניסו אותם לתוך .Custom 110 זיכרון נייד USB Flash הקדמה זיכרון נייד בימינו מאוד נפוץ וקיים במגוון כמויות זיכרון לאכסון סריקות ,מסמכים ,מצגות ,תמונות ,קבצים וכו' .מכשיר זה תומך בזיכרון נייד ) – (USB Flash Driveפשוט הכניסו את הזיכרון בחזית המכשיר והמכשיר יזהה אוטומטי את ההתקן ויכין אותו לפעולה ויאפשר לכם לבצע: סריקת מסמכים ואכסונם בזיכרון. הדפסה ישירות מהזיכרון. גיבוי מידע כמו ספר טלפונים ומאפייני הפעלה של המכשיר. שחזור הגיבוי חזרה למכשיר. מחיקת קבצים סרוקים. אתחול של הזיכרון הנייד ).(Format בדיקת כמות הזיכרון הפנוי בזיכרון. זיכרונות בתקן USB 1.1או USB 2.0נתמכים במכשיר זה. הכנסת הזיכרון הנייד השתמשו בזיכרון נייד תומך USB 1.1או USB 2.0) USB 2.0מהיר יותר(. הכניסו את הזיכרון בצד שמאל של המכשיר )ראו באיור(. מס' שניות אחרי הכנסתו ,הזיכרון מוכן לסריקה אליו, הדפסה ממנו ולניהולו המלא ע"י המכשיר. הערות: ) (1השתמשו בזיכרון בעל חיבור מתכתי בלבד. ) (2השתמשו בסוג חיבור Aבלבד ולא בחיבור .B זהירות (1) :למניעת נזק למכשיר או לזיכרון הנייד ,אל תוציאו את הזיכרון הנייד כשהוא בשימוש )נורית מהבהבת( ,או באמצע פעולת כתיבה/קריאה. ) (2אם לזיכרון הנייד שלכם יש תכונות כמו אבטחת גישה עם סיסמא ,ייתכן והמכשיר לא יזהה את הזיכרון אוטומטית. 111 סריקה אל הזיכרון הנייד סריקה עם הגדרות ברירת מחדל .1הכניסו את הזיכרון הנייד למכשיר כמתואר בעמ' הקודם. .2טענו את המסמך על משטח הזכוכית עם פניו כלפי מטה ,או במזין האוטומטי עם פניו כלפי מעלה. .3בלוח ההפעלה של המכשיר ,לחצו על צלמית .USB .4בחרו ב) "Scan to USB " -סריקה לזיכרון נייד( ,ולחצו על מקש אישור ).(OK .5בצעו הגדרות סריקה כפי שמוסבר בעמ' .114אשרו ב OK -ולחצו על מקש .Start .6המכשיר מתחיל בתהליך הסריקה. .7אם טענתם מסמך על משטח הזכוכית ,לאחר סריקת הדף ,תופיע ההודעה "? ) "Another Pageדף נוסף ?(. אם יש לכם דף נוסף לסרוק ,הנח את הדף ולחץ על " ."Yesחזרו על שלב זה מס' פעמים עד לסיום. בסיום הקישו על "."No לאחר שהסריקה הושלמה ,אפשר להוציא את הזיכרון הנייד מהמכשיר. הכרת מסך הסריקה לזיכרון נייד בלחיצה על צלמית ) USBזיכרון נייד( מהמסך הראשי ,מופיע מסך הזיכרון הנייד מחולק למס' לשוניות המכילות אפשרויות מגוונות .כל האפשרויות מחולקות לקבוצות לפי תכונותיהן ,על מנת להקל עליכם. לחזרה למסך ראשי. אם המסך מציג מסך שונה ,לחצו על צלמית לשונית ) Basicבסיסי( :Nameשם התיקיות בזיכרון. :Dateהתאריך בה נוצרה התיקיה. :Selectבחרו בתיקיה הרצויה לסריקה אליה. :New Folderאפשרות ליצירת תיקיה חדשה בזיכרון הנייד. :Detailצפייה בפרטי התיקיה או הקובץ. :Renameאפשרות לשינוי שם התיקיה או ש הקובץ. :Deleteאפשרות למחיקת התיקיה או הקובץ. :Duplexסריקה של מסמך חד –צדדי ) ,(1 Sidedאו מסמך דו-צדדי ) ,(2 Sidedאו מסמך דו-צדדי כשהצד האחורי מסובב 180מעלות )) ,(2 Sided, Rotate Side2ראו בעמ' .(114 :Resolutionרזולוציית הסריקה )ראו בעמ' .(114 :File Nameתנו שם לקובץ שייסרק. :Backחזרה למסך קודם. 112 לשונית ) Advancedמתקדם( :Original Sizeגודל מסמך המקור לסריקה )ראו בעמ' .(114 :Backחזרה למסך קודם. לשונית ) Imageאימג'( :Original Typeבחירה בין מסמך מקור טקסט ,מעורב ,או תמונה )ראו בעמ' .(114 :Color Modeסריקה בצבע או בשחור/לבן )ראו בעמ' .(115 :Darknessבחירה בכהות המסמך )ראו בעמ' .(115 :Erase Backgroundמחיקת רקע המסמך כמו של נייר עיתון )ראו בעמ' .(115 :Scan to Edgeסריקה מקצה לקצה ש מסמך המקור )ראו בעמ' .(115 :Backחזרה למסך קודם. לשונית ) Outputמוצא( :Qualityבחירת איכות הסריקה )ראו בעמ' .(115 :Scan Presetהגדרות קבועות של מאפייני סריקה )ראו בעמ' .(116 :File Formatבחרו בסוג הקובץ הסרוק )) ,(JPEG ,TIFF ,PDFראו בעמ' .(116 :File Policyקביעת מדיניות לשם קובץ הסריקה בסריקות מרובות )ראו בעמ' .(116 :Backחזרה למסך קודם. 113 מאפייני סריקה סריקה חד-צדדי/דו-צדדי בלשונית ) Basicבסיסי( ובשדה ) Duplexדו-צדדי( ,לחצו על החיצים ► או ◄ לקביעת האפשרויות. בלחיצה על ) Moreעוד( ,ניתן לבחור בין האפשרויות הבאות: • ) 1 Sidedחד-צדדי( :סריקת צד אחד של מסמך המקור. • ) 2 Sidedדו-צדדי( :סריקת שני צדדים של מסמך המקור. • ) 2 Sided, Rotate Side 2דו-צדדי מסובב( :סריקת שני צדדים של מסמך המקור ,כאשר הצד האחורי מסובב 180מעלות. רזולוציית סריקה )(Resolution בלשונית ) Basicבסיסי( ובשדה ) Duplexדו-צדדי(, לחצו על החיצים ► או ◄ לקביעת הרזולוציה הרצויה. גודל מסמך המקור )(Original Size בלשונית ) Advancedמתקדם( ובשדה ) Original sizeגודל מסמך מקור( ,לחצו על החיצים ► או ◄ לקביעת גודל מסמך המקור. בחירת סוג מקור )(Original Type בלשונית ) Imageאימג'( ובשדה ) Original sizeסוג מסמך מקור(,בחרו בסוג מסמך המקור מבין האפשרויות הבאות: • ) Textטקסט( :מתאים לצילום מסמך רגיל בכתב יד או מודפס. • ) Text/Photoמעורב( :מתאים לצילום מסמך רגיל המכיל גם גרפיקה או איורים. • ) Photoתמונה( :מתאים לצילום תמונה. 114 צבע/גוונים/שחור )(Color Mode בלשונית ) Imageאימג'( ובשדה ) Color Modeצבע( בחרו מבין האפשרויות הבאות: • ) Colorצבע( :סריקה בצבע. • ) Grayגווני אפור( :סריקה בגווני אפור 8 ,ביט לפיקסל. • ) Monoשחור/לבו( :סריקה בשחור/לבן 1 ,ביט לפיקסל. בהירות/כהות )(Darkness בלשונית ) Basicבסיסי( בחרו בבהירות/כהות הרצויה מבין 5אפשרויות ,בעזרת לחיצה על החיצים ► או ◄. מחיקת רקע )(Erase Background תוכלו להבהיר או למחוק נקודות רקע .בלשונית ) Imageאימג'( ובשדה ) Erase Backgroundמחיקת רקע(, בחרו באפשרות זו. סריקה מקצה לקצה )(Scan to Edge תוכלו לסרוק מקצה לקצה .בלשונית ) Imageאימג'( ובשדה ) Scan to Edgeסריקה מקצה לקצה( ,בחרו באפשרות זו. איכות )(Quality בלשונית ) Outputמוצא( ובשדה ) Qualityאיכות( בחרו מבין האפשרויות הבאות: • ) Bestמיטבית( :איכות סריקה מיטבית. • ) Normalרגילה( :איכות סריקה רגילה. • ) Draftטיוטא( :איכות סריקה טיוטא ,לסריקה מהירה. 115 סוגי סריקה שהוכנו מראש )(Scan Preset בלשונית ) Outputמוצא( ובשדה Scan Presetבחירה בין סוגי סריקה שהמאפיינים שלהם הוכנו מראש ע"י היצרן: • :Sharing and Printingמייצר קבצים סריקה קטנים לשימוש יום-יומי. • :High Quality Printingאיכות סריקה מירבית שבה קבצי הסריקה גדולים במיוחד. • :Archival Recordמיצר קבצים קטנים למטרת ארכיב. • :OCRמייצר קבצי סריקה איכותיים למטרת פעולת .OCR • :Simple Scanסריקת מסמך פשוט המכיל טקסט בלבד. • :Customשמירת מאפייני סריקה שזה עתה בחרתם. סוגי קבצים לסריקה )(File Format בלשונית ) Outputמוצא( ובשדה File Formatבחירה בין סוגי קבצים לסריקה: • :PDFמייצר קבצי ,PDFכל מסמכי המקור נסרקים לקובץ יחיד. • :Single Page TIFFמייצר קבצי ,TIFFכל מסמכי המקור נסרקים לקבצים נפרדים )כל דף לקובץ נפרד(. • :Multi Page TIFFמייצר קבצי ,TIFFכל מסמכי המקור נסרקים לקובץ יחיד. • :JPEGמייצר קבצי ) JPEGלסריקה בצבע בלבד(. הערה :אפשרות זו חסומה א בחרת בסריקת .Mono • :BMPמייצר קבצי .BMP מדיניות שמות קבצים לסריקה )(File Policy בלשונית ) Outputמוצא( ובשדה File Policyבחירה בין האפשרויות הבאות: • :Renameאם שם הקובץ קיים כבר בזיכרון הנייד ,קובץ הסריקה יישמר תחת שם קובץ אחר. • :Overwriteאם שם הקובץ קיים כבר בזיכרון הנייד ,הקובץ יימחק ובמקומו יישמר קובץ הסריקה. 116 הדפסה ישירה מהזיכרון הנייד )(USB Print תוכלו להדפיס ישירות מהזיכרון הנייד קבצים בפורמט – JPEGקבצי תמונה ,בדרך כלל צבעוניים. – PDFקבצי PDFגירסה 1.4ומטה ,לפתיחה עם תוכנת .Acrobat – TIFFקבצי TIFFשנוצרו ממכשיר זה )ע"י סריקה(. – BMPשחור/לבן ,רזולוציה 72עד ,300 dpiללא דחיסה. – PRNרק קבצים שנוצרו ע"י הדרייבר של המכשיר. .1הכניסו את הזיכרון הנייד למכשיר כמתואר בעמ' .111 .2בלוח ההפעלה של המכשיר ,לחצו על צלמית .USB .3דפדפו בעזרת מקשי החיצים ▼▲ למציאת הקובץ הרצוי להדפסה. אם הקובץ נמצא בתיקיה ,אתרו את התיקיה ולחצו על .Select .4בחרו ב) " USB Print " -הדפסה מהזיכרון הנייד( ,ולחצו על מקש .Start .5המכשיר מתחיל בתהליך ההדפסה. 117 מאפייני פעולה ומצב המכשיר פרק זה מסביר איך לראות את מצב המכשיר ,ומאפשר לקבוע הגדרות מתקדמות ומאפייני פעולה שונים הניתנים לשינוי ממצבם הראשוני ,כפי שנקבעו על ידי היצרן ,ומפורטים בטבלה בהמשך. הגדרות מכשיר )(Machine Setup בלחיצה על מקש ) Machine Setupהגדרות מכשיר( ,יופיע המסך הבא: ) Machine Statusמצב המכשיר( :מראה את מצבו הנוכחי של המכשיר. ) Admin Settingהגדרות טכנאי( :משמש להגדרת המכשיר ע"י טכנאי שרות. ) Usage Page Reportדוח מונים( :להדפסת דוח מונים. לחצו על צלמית Admin Settingבמסך התצוגה. כשמופיע מסך הכניסה ,הקישו את הסיסמא :געו בשדה הסיסמא ,יופיעו סימני שאלה )?(, ובעזרת מקשי הספרות הכניסו את הסיסמא ) 1111כברירת מחדל( ,ולחצו על צלמית ) OKאישור(. מסך מצב המתכלים )(Supplies Info לחצו על מקש ) Machine Setupהגדרות מכשיר( בלוח הבקרה ,ועל צלמית Machine Status )מצב המכשיר( להצגת המסך הבא: לשונית : Supplies Lifeמציג את המונים של המתכלים והחלקים שייש להחליף במונה מסוים. לשונית : Machine Infoמציג מידע מפורט לגביי המכשיר שלכם ואביזרים אופציונליים. : Backחזרה למסך קודם. 118 מסך הגדרות מפעיל ראשי )(Admin Setting עם לחיצה על צלמית ) Admin Settingהגדרות מפעיל ראשי( מופיע מסך הכניסה .בכל פעם שתלחצו על צלמית זו ,תצטרכו להכניס את הסיסמא )הסיסמא היא 1111כברירת מחדל(. לשונית : Generalלקביעת הגדרות בסיסיות של המכשיר כמו תאריך/שעה ,מיקום ועוד )ראו בעמ' הבא(. לשונית :Setupלשינוי מאפייני פעולה התחלתיים של היצרן עבור צילום ,פקס ,הגדרות רשת והגדרות שונות. לשונית :Print/Reportהדפסת דוחות ורשימות שונים. : Backחזרה למסך קודם. מסך מידע המכשיר )(Machine Info לחצו על מקש ) Machine Setupהגדרות מכשיר( בלוח הבקרה ,ועל צלמית Machine Status )מצב המכשיר( ,ובחרו בלשונית Machine Info להצגת המסך הבא: תיאור המאפיין Machine Details מראה את פרטי נציג התמיכה שלכם שהוכנסו בזמן התקנת המכשיר )שם ,טלפון ,דוא"ל( .כמו-כן ניתן לבדוק את המס' הסידורי של המכשיר וגרסאות התוכנה. תוכלו להדפיס שרות דוחות רבים ודוחות תקופתיים של משלוחי פקס וסריקות. המגירות המותקנות במכשיר שלכם ומצבם. Supplies Information מידע לגבי מצב המתכלים שהמכשיר הדפיס ,להדפסת הדוח ראו בעמ' .(129 Print/Report Tray Status 119 מאפייני פעולה בסיסיים .1לחצו על מקש ) Machine Setupהגדרות מכשיר( בלוח הבקרה. .2לחצו על צלמית Admin Settingבמסך התצוגה. הכניסו את הסיסמא ) 1111כברירת מחדל( ,ולחצו על ) OKאישור(. .3בחרו בלשונית ) Generalכללי(. הערה :היעזרו במקשי החץ ▼או ▲ לדפדוף בין האפשרויות השונות. המאפיין תיאור Device Info ניתן להכניס את פרטי סניף השרות שלכם ונקודת הרכישה של המכשיר. קביעת התאריך והשעה. שינוי ערכים התחלתיים שקבע היצרן למצבי צילום ,פקס ,סריקה ,דוא"ל והגדרות נייר. קביעה האם עובדים ביחידות של מ"מ או אינצ' )רצוי להשאיר על מ"מ( ) System Timeoutפסק זמן מערכת( :המכשיר יחזור לערכים התחלתיים לאחר פסק זמן זה )ברירת מחדל 3דקות(. שינוי שפת התצוגה במסך )רצוי להשאיר על .English חיסכון באנרגיה .ישנם 3רמות לחיסכון באנרגיה: • :Scan Power Saveכיבוי מנורת הסריקה מתחת לזכוכית • :Power Saveכיבוי כל המאוורים לאחר זמן מסוים. • :Low Power Saveכיבוי כל המאוורים לאחר זמן מסוים חוץ ממאוורר התנור. בחירת המגירה וסוג הנייר להדפסה ממחשב. • :Tray Confirmation Messageהאם תוצג הודעה להגדרת הנייר מחדש כשפותחים מגירת ניר כלשהיא. • :Auto Tray Switchמעבר בין מגירות במקרה שנייר אזל באחת המגירות. • :Auto Continueבמקרה של אי התאמה בגודל הנייר ,לדוגמא אם טענתם נייר A4במגירה אבל שלחתם עבודת הדפסה בגודל ,Letterהמכשיר יחכה 30שניות לנייר נכון במגירה ,ובתום 30שניות ימשיך בהדפסה אוטומטית. איכות ההדפסה מושפעת ע"י לחץ אטמוספרי ,שנקבעת ע"י גובה גיאוגרפי של המכשיר מעל פני הים .תכונה זו מאפשרת להגדיר את מיקום הגובה של המכשיר .המיקום הגבוה ביותר דורש לכוון ל.High 3 - כשהסיכות אזלו ביחידת הפינישר ,האם המכשיר יעצור עד למילוי סיכות או להמשיך ללא סיכות .אם קבעתם פרמטר Within Job Offsettingל,On - דפי היציאה ממוינים לסטים. החלטה לגביי עדיפות בין צילומים להדפסות. • :Priorityקבעו את העדיפות לפי מספור העבודה .המכשיר יעבוד מהמספר הנמוך למספר הגבוה. • :First in, First outלפי סדר הגעת העבודה למכשיר -ראשון נכנס ראשון יוצא. כיוון עוצמת הרמקול במצבים שונים )ברירת מחדל מכוון ל:(Medium - • :Faultכיוון עוצמת הרמקול של שגיאה במכשיר. • :Conflictכיוון עוצמת הרמקול של בחירה לא נכונה במסך. • :Selectionכיוון עוצמת הרמקול במקרה של בחירת אפשרות במסך. Date & Time Default Settings Measurement Timers Language Energy Saver Tray Management Altitude Adjustment Output Options Contention Management Sound 120 המאפיין Supplies Management Machine Test On Demand Image Overwrite HDD Spooling Stored Jobs File Policy Country תיאור המכשיר מתריע כשהטונר והתוף עומדים להיגמר ,ומאפשר לאפס את המונים של התנור ,גליל טרנספר ,גלגלת הזנה ,וגומיית מזין המסמכים. :Image Quality Test Patternsהדפסת דפי בדיקה שונים לבדיקת איכות ההדפסה. אפשרות למחיקת עבודה מאוכסנת בדיסק הקשיח ,כשמגיעה עבודה מאוכסנת חדשה. להפעלת תכונה זו Admin Settingלשונית Optional Service Setup וסמנו את On Demand Image Overwriteל.Enable - אחרי הפעלת תכונה זו ,המכשיר ישאל אתכם האם לבצע ,Overwrite אשרו ב.Start - לביצוע Spoolשל הדפסות בדיסק הקשיח ,בחרו ב.On - הגדרה מה לעשות במידה ואכסנתם עבודה חדשה בדיסק הקשיח עם אותו שם של עבודה שקיימת כבר בדיסק הקשיח. • :Renameהמכשיר ישנה את שם העבודה. • :Overwriteהמכשיר ימחק את העבודה הקיימת ויאכסן במקומה את העבודה החדשה. שינוי קוד מדינה :הגדרות פקס ונייר בהתאם למדינה. אחרי התקנת כרטיס פקס ,חייבים לקבוע את קוד המדינה. 121 מאפייני פעולה לצילום .1לחצו על מקש ) Machine Setupהגדרות מכשיר( בלוח הבקרה. .2לחצו על צלמית Admin Settingבמסך התצוגה. הכניסו את הסיסמא ) 1111כברירת מחדל( ,ולחצו על ) OKאישור(. .3בחרו בלשונית ) Setupהגדרות( ולחצו על ) Copy Setupמאפייני פעולה לצילום(. ; המאפיין תיאור Page Number :Onיודפס מס' הדף בתחתית כל דף מצולם. :Onיודפס תאריך ושעה בתחתית כל דף מצולם ,נלקח מתאריך ושעה שתוכנתו בלשונית ) Generalראו בעמ' הקודם(. :Onייפתח חלון שבו תוכלו להכניס טקסט )יופיע מסך מקלדת( ,אשר יודפס על כל דף מצולם. Time & Date ID Stamp מאפייני פעולה לפקס .1לחצו על מקש ) Machine Setupהגדרות מכשיר( בלוח הבקרה. .2לחצו על צלמית Admin Settingבמסך התצוגה. הכניסו את הסיסמא ) 1111כברירת מחדל( ,ולחצו על ) OKאישור(. .3בחרו בלשונית ) Setupהגדרות( ולחצו על ) Fax Setupמאפייני פעולה לפקס(. 122 המאפיין תיאור Terminal ID Remote Code הכנסת שם החברה ומס' הפקס .מידע זה יודפס בראש כל דף משודר. תכונה זו מאפשרת לכם להעביר את המכשיר לקליטה במידה ועניתם לשיחה מטלפון מרוחק .זה אפשרי רק אם חיברתם את הטלפון בשקע .EXT אם הרמתם את הטלפון בזמן שמיעת צלצול נכנס וזיהיתם טון פקס ,חייגו בטלפון *) *9ברירת מחדל של היצרן( והניחו את השפופרת .המכשיר ייכנס למצב קליטת פקס .בתכנות זה תוכלו לשנות את הקוד. תיקון אוטומטי של שגיאות במסמך עקב איכות גרועה של קו הטלפון, ובתנאי שתכונה זו קיימת ומופעלת גם במכשיר הנגדי. כאשר התכונה מופעלת ,זמן השידור עשוי להתארך .בחרו: ) Off מבוטל( :לביטול התכונה. ) On מופעל( :הפעלת התכונה. תוכלו לבחור את אופן מענה הפקסימיליה לצלצול נכנס: ) Fax מידי( :המכשיר עונה מעצמו לצלצול ומתחיל מיד בתהליך הקליטה )קליטה אוטומטית(. ) Tel ידני( :בזמן צלצול נכנס ,עליכם לענות לצלצול בלחיצה על מקש חיוג ידני ) (On Hook Dialולאחר שתשמעו את צלילי הפקס הנגדי ,עליכם ללחוץ על מקש ) Startהתחל( להתחלת תהליך הקליטה .כמו-כן אם עניתם לשיחה הנכנסת מטלפון המחובר בשקע ,EXTתוכלו לחייג קוד להעברת המכשיר לקליטה )ראו בהמשך בטבלה את הקוד(. ) Ans/Fax מיתוג למזכירה אלקטרונית( :קבלת פקס עם מיתוג למזכירה אלקטרונית במקרה של שיחת טלפון רגילה. • שיטת חיוג : DPחיוג פולסים. • שיטת חיוג : MFחיוג טונים )מתאים לישראל(. קבעו את מספר הצלצולים עד למענה האוטומטי של המכשיר. Error Correction Mode Fax Initial Setup Auto Answer Delay Receive Header Secure Receive Received Fax Printing Redial Speaker Volume (Audio Line )Monitor Prefix Dial Junk Fax Number List Ring Volume Dial Tone Volume Output Option MailBox Setup Output Tray תכונה זו מאפשרת החתמה אוטומטית של מספר עמוד ,תאריך ושעה בתחתית כל דפי המסמכים הנקלטים ,בזמן הדפסתם. קליטה מאובטחת :כל הפקסים הנקלים נשמרים בזיכרון המכשיר.תתבקשו להכניס קוד בן 4ספרות להדפסת הפקסים הנקלטים. הקטנה אוטומטית של המסמך הנקלט על מנת שכל דף מדפי המסמך הנקלט יודפס על דף נייר אחד ,ללא גלישה לדף נוסף. אם ההקטנה מבוטלת )או אינה אפשרית( ,המכשיר ידפיס את הדף הנקלט בגודלו המקורי והחלק הנותר יודפס על דף נוסף. ) On מופעל( :הפעלת ההקטנה האוטומטית )מופעל כברירת מחדל(. ) Off מבוטל( :לא תבוצע הקטנה. חיוג חוזר אוטומטי :קביעת מספר ניסיונות החיוג החוזר האוטומטי )ברירת מחדל 3ניסיונות( ,והמרווח בין החיוגים החוזרים. עוצמת רמקול בשידור פקס: • :Onשמיעת הרמקול משך כל השידור )מתחילת הפקס עד לסיום השידור(. • :Comm.שמיעת הרמקול עד ליצירת הקשר בין שני מכשירי הפקס. • :Offהרמקול כבוי לחלוטין. כאשר המכשיר מחובר כשלוחה במרכזיה פרטית ,תוכלו להגדיר את מספר הגישה לקו חוץ )עד 5ספרות( .מספר הגישה יחוייג אוטומטית לפני כל המספרים בחיוג אוטומטי. הפעלת חסימת הקליטה ממספרי פקס' מוגדרים .בחרו: ) Off מבוטל( :לביטול התכונה .המכשיר יקלוט את כל המסמכים הנכנסים. ) On מופעל( :הפעלת התכונה .תוכל להגדיר עד 10מספרי טלפון/ פקס' מהם לא ייקלטו מסמכים. עוצמת הרמקול בצלצול פקס נכנס .אם בחרתם ב Off -המכשיר לא יצלצל. עוצמת הרמקול עם לחיצה על מקש ) On-Hook Dialחיוג ידני. אפשרות להדפסת הפקסים הנכנסים משני צידי הדף )דופלקס( או עם סיכה. • :Document Policyאפשרות למחיקת הפקסים הנקלטים לתיבות דואר: • :Onמחיקת הפקסים הממתינים בתיבה. • :Offהשארת הפקסים הממתינים בתיבה. • :Mail Configurationיצירה/עריכה/מחיקה לש תיבת דואר. הכניסו מס' התיבה ,שם התיבה וסיסמא. בחירת מקור הנייר לפקסים. 123 המאפיין Toll Save Send Batch Fax Forward Settings Fax Ending Sound Fax Color Printing תיאור הגדירו את המכשיר לשליחת פקס במועד שבו השיחות זולות יותר. הוספת פעולת פקס לפעולה שבהמתנה לאותו היעד ,המכשיר ישאל אתכם האם להוסיף את הפקס לפקס הדחוי. אפשרות להעברת הפקס הנכנס ו/או המשודר לפקס אחר או לכתובת דוא"ל. בחירה האם יושמע צליל כשנקלט פקס או לא. אם שידרו אליכם פקס צבעוני ,האם הוא יודפס בצבע או בשחור/לבן. הגדרות לרשת .1לחצו על מקש ) Machine Setupהגדרות מכשיר( בלוח הבקרה. .2לחצו על צלמית Admin Settingבמסך התצוגה. הכניסו את הסיסמא ) 1111כברירת מחדל( ,ולחצו על ) OKאישור(. .3בחרו בלשונית ) Setupהגדרות( ולחצו על ) Network Setupהגדרות לרשת(. המאפיין TCP/IP Protocol Ethernet Speed Clear Settings תיאור הגדרות הקשורות לרשת .TCP/IP - הגדרת מהירות כרטיס הרשת. חזרה להגדרת יצרן של הגדרות הרשת. 124 שינוי סיסמא למנהל המכשיר וטיפול בממשק קורא כרטיסים )(Authentication + FDI אפשרות לשליטה ונעילה של המידע היוצא ולשינוי הסיסמא של כניסה למצב .(1111) Admin Setting .1לחצו על מקש ) Machine Setupהגדרות מכשיר( בלוח הבקרה. .2לחצו על צלמית Admin Settingבמסך התצוגה. הכניסו את הסיסמא ) 1111כברירת מחדל( ,ולחצו על ) OKאישור(. .3בחרו בלשונית ) Setupהגדרות( ולחצו על ) Authentication Modeאימות(. המאפיין Authentication Mode Network Accounting Foreign Device Interface )מופיע רק אם מותקן !!( No Authentication Mode Change Admin. Password תיאור מאפשר/מבטל גישה למכשיר ע"י שם משתמש וסיסמא, נקבע מתפריט Job Accountבשרת האינטרנט של המכשיר .SyncThru Web Admin Service צלמית זו מופיעה רק אם הותקן ממשק ה FDI -לחיבור למתקן מטבעות/כרטיסים חיצוני ).(SCX-KIT10F • :Job Timerאם אין מספיק קרדיט בכרטיס עבור הצילום ,תוכלו להגדיר את המכשיר האם לבטל את העבודה מייד או לחכות זמן מה להפקדת קרדיט. • :Print Job Control • :Enableפעולת צילום או הדפסה מתאפשרים בגלל שקיים קרדיט בכרטיס. • :Disableפעולת צילום מצריכה קרדיט בכרטיס, אבל הדפסת דוח או פקס מתעלמת מהכרטיס. • :Inhibit Services • :Copy Onlyכשאין קרדיט בכרטיס ,המכשיר לא מאפשר לבצע צילום. • :All Servicesכשאין קרדיט בכרטיס ,המכשיר לא מאפשר לבצע צילום וסריקה. • :Internal Creditsבשימוש כשמבטלים את העבודה או שהעבודה התבטלה ע"י המכשיר בגלל חוסר בקרדיט בכרטיס ,או שהמשתמש ביטל את העבודה. • :Enableכשאין קרדיט בכרטיס ,המכשיר מפקיד קרדיט עבור הדפים שלא הודפסו כראוי .ואז מדפיס את העבודה הבאה בחינם )עבור הסכום שחוייב(. • :Disableאפילו אם ביטלתם את העבודה ,המכשיר סופר את ניירות שנתקעו ,ומזכה את החיוב הכולל בדפים אלו. • :Image Counterתלוי אם המכשיר מחייב על דפים ריקים. מצב זה לא פועל. שינוי הסיסמא לכניסה ל) Admin Setting -ברירת מחדל .(1111 125 שירות אופציונלי )(Optional service בהוספת תכונות או אבזרים למכשיר ,עליכם להתקין את האבזר האופציונלי ולאפשר במכשיר את הפעלתו. .1לחצו על מקש ) Machine Setupהגדרות מכשיר( בלוח הבקרה. .2לחצו על צלמית Admin Settingבמסך התצוגה. הכניסו את הסיסמא ) 1111כברירת מחדל( ,ולחצו על ) OKאישור(. .3בחרו בלשונית ) Setupהגדרות( ולחצו על ) Optional Serviceשירות אופציונלי(. המאפיין N/W Scan Analog Fax On Demand Image Overwrite Immediate Image Overwrite תיאור בחרו ב Enable -להפעלת אפשרות הסריקה וסריקה לרשת. אחרי התקנת הפקס במכשיר בחרו ב Enable -להפעלתו. אפשרות למחיקת עבודה מאוכסנת בדיסק הקשיח ,כשמגיעה עבודה מאוכסנת חדשה. להפעלת תכונה זו Admin Settingלשונית Optional Service Setup וסמנו את On Demand Image Overwriteל.Enable - אחרי הפעלת תכונה זו ,המכשיר ישאל אתכם האם לבצע ,Overwrite אשרו ב.Start - אם בחרתם ב ,Enable -המכשיר מחליף את העבודה החדשה במקום העבודה שכבר מאוכסנת בדיסק הקשיח. 126 כיול צבעים .1לחצו על מקש ) Machine Setupהגדרות מכשיר( בלוח הבקרה. .2לחצו על צלמית Admin Settingבמסך התצוגה. הכניסו את הסיסמא ) 1111כברירת מחדל( ,ולחצו על ) OKאישור(. .3בחרו בלשונית ) Setupהגדרות( ולחצו על ) Colorצבעים(. המאפיין Custom Color תיאור אפשרות לכיול כל צבע CMYKבנפרד. • :Defaultהגדרת צבעים אוטומטית כפי שהיצרן הגדיר. • :Manual Adjustכיול ידני של כל צבע. הערה :לאיכות מירבית ש לבחור ב.Default - Auto Color Registration המכשיר מכייל את עצמו ע"י הדפסת אימג'ים פנימיים עד לכיול מירבי, לקבלת הדפסה מדויקת ואיכותית יותר ,קרוב ככל האפשר לצבעים במסך. בחרו ב On -להפעלת אוטומטית של תכונה זו. המכשיר מבצע כיול אוטומטי כשמתקיים אחד התנאים הבאים: • :Page Conditionכיול אוטומטי כל מס' דפים שמצוין בתכונה זו ,בחרו בין 500ל 2,000 -דפים )ברירת מחדל כל 500דפים(. • :Inner Temperature Conditionכיול אוטומטי כל פעם שהטמפרטורה הפנימית שונה מהטמפרטורה מהכיול האחרון .לדוגמא ,אם תקבעו אפשרות זו ל ,3 -המכשיר מ ודד את הטמפרטורה הפנימית ,וכשהיא שונה ב 3 -מעלות מהטמפרטורה בכיול האחרון ,יבוצע כיול אוטומטי. תוכלו לקבוע את מס' מעלות השינוי .אפשר לקבוע בין 1ל 30 -דקות )ברירת מחדל 3דקות(. • :LSU Temperature Conditionכיול אוטומטי כל פעם שהטמפרטורה ביחידת הלייזר שונה מהטמפרטורה מהכיול האחרון .לדוגמא ,אם תקבעו אפשרות זו ל ,3 -המכשיר מ ודד את הטמפרטורה ביחידת הלייזר ,וכשהיא שונה ב 3 -מעלות מהטמפרטורה בכיול האחרון, יבוצע כיול אוטומטי .תוכלו לקבוע את מס' מעלות השינוי .אפשר לקבוע בין 1ל 30 -דקות )ברירת מחדל 3דקות(. • :Execute Nowכיול אוטומטי עכשיו. 127 הדפסת דוחות ורשימות .1לחצו על מקש ) Machine Setupהגדרות מכשיר( בלוח הבקרה. .2לחצו על צלמית Admin Settingבמסך התצוגה. הכניסו את הסיסמא ) 1111כברירת מחדל( ,ולחצו על ) OKאישור(. .3בחרו בלשונית ) Print/Reportדוחות ורשימות(. C המאפיין Print Accounting Report Report תיאור אפשרות להדפסת דף הגדרות רשת ,רשימת פונטים ,ורשימת עבודות ממתינות. Supplies Informationמידע מגוון לגביי המתכלים )טונר ותוף(. Network Auto. Log מראה רשימת המשתמשים המורשים ל"פתיחת" המכשיר לשימוש. Usage Page Reportכמות הדפסות לכל גודל נייר ולכל סוג הנייר. Accounting Report דוח מונה פעילות לכל משתמש )צילום ,פקס ,סריקות, הדפסות( .פעיל רק אם הופעלה תכונת אימות כניסה לרשת .Network authentication Configuration Reportדוח עם כל הגדרות המכשיר. Fax Report דוחות פקס: • :Multi Send Reportקבעו את התנאי להדפסה אוטומטית של אישור שידור למס' יעדים. • ) Onמופעל( :האישור מודפס אוטומטית לאחר כל שידור. • ) Offמבוטל( :האישור לא מודפס באופן אוטומטי. • ) On-Errorתקלה( :האישור יודפס רק אם ארעה תקלה בשידור. • :Fax Send Report Appearanceתוכלו לקבוע האם צילום הדף הראשון של הפקס המשודר ייכלל בדוח השידור או לא. • :Fax Sent/Receive Reportהאם להדפיס דוח אוטומטי של שידורי פקס או קליטות פקס לאחר 50פעולות שידור או קליטה .העבירו ל On -להדפסה אוטומטית. • :Fax Send Reportקבעו את התנאי להדפסה אוטומטית של אישור שידור לנמען יחיד. E-Mail Confirmationדוח סריקה ושליחה לדוא"ל. Report • :Onהדפסת הדוח בין אם נשלח בהצלחה או נכשל. • :Offלא יודפס שום דוח לאחר שליחה לדוא"ל. • :On-Errorהדפסת דוח במקרה של כשלון בשליחה. Scan to server דוח סריקה ושליחה לשרת FTPאו .SMB Confirmation • :Onהדפסת הדוח בין אם נשלח בהצלחה או נכשל. • :Offלא יודפס שום דוח לאחר שליחה. • :On-Errorהדפסת דוח במקרה של כשלון בשליחה. הערה :ניתן לראות את מצב המכשיר ולהדפיס דוחות שונים משרת האינטרנט של המכשיר. 128 טיפול ואחזקה הדפסת דו"חות ורשימות לחצו על מקש ) Machine Setupהגדרות מכשיר( בלוח הבקרה ,ועל צלמית Machine Status )מצב המכשיר( ובחרו בלשונית ) Machine Infoמידע על המכשיר( להצגת המסך הבא: בחרו בדוח הרצוי ולחצו על ) Printהדפסה. בקרה על מצב המתכלים אם תרצו לדעת מה מצב המתכלים בצעו כלהלן: .1לחצו על מקש ) Machine Setupהגדרות מכשיר( בלוח הבקרה. .2לחצו על צלמית ) Machine Statusמצב המכשיר(. .3דפדפו למטה לראות את מצב כל המתכלים )כמה אחוז נשאר הם(. מציאת המספר הסידורי אם תרצו לדעת מה מצב המתכלים בצעו כלהלן: .1לחצו על מקש ) Machine Setupהגדרות מכשיר( בלוח הבקרה. .2לחצו על צלמית ) Machine Statusמצב המכשיר(. .3בחרו בלשונית Machine infoולחצו על .Machine Details שליחת הודעה להזמנת יחידת פיתוח )תוף( תוכלו לתכנת את המכשיר לשלוח לכם פקס כשאורך החיים של יחידת פיתוח עומד להסתיים. .1לחצו על מקש ) Machine Setupהגדרות מכשיר( בלוח הבקרה. .2לחצו על צלמית Admin Settingבמסך התצוגה. הכניסו את הסיסמא ) 1111כברירת מחדל( ,ולחצו על ) OKאישור(. .3בחרו בלשונית ) Generalכללי( ,לחצו על ) Supply Managementניהול מתכלים(, ולחצו על ) Imaging Unit Reorder Notificationהודעה להזמנת יחידת פיתוח(. .4לחצו על ) Imaging Unit Reorder at Life Remainingהזמנת טונר כשנשאר ,(...ובחרו באחוז. .5לחצו על OKלאישור. 129 שליחת הודעה להזמנת טונר תוכלו לתכנת את המכשיר לשלוח לכם פקס כשרמת הטונר נמוכה. .1לחצו על מקש ) Machine Setupהגדרות מכשיר( בלוח הבקרה. .2לחצו על צלמית Admin Settingבמסך התצוגה. הכניסו את הסיסמא ) 1111כברירת מחדל( ,ולחצו על ) OKאישור(. .3בחרו בלשונית ) Generalכללי( ,לחצו על ) Supply Managementניהול מתכלים(, ולחצו על ) Toner Cartridge Reorder Managementניהול הזמנת טונר(. .4לחצו על ) Toner Reorder at Life Remainingהזמנת טונר כשנשאר ,(...ובחרו באחוז. .5לחצו על OKלאישור. בדיקת מסמכים מאוכסנים במכשיר מדף הבית של המכשיר לחצו על צלמית ) Stored Documentsמסמכים מאוכסנים(. אם המסך לא מציג את דף הבית ,לחצו על צלמית הבית תחילה .יוצג המסך הבא: לשונית ) Publicציבורי( :מציג רשימה של ההדפסות המושהות והמאוכסנות במכשיר. לשונית ) Securedמאובטח( :מציג רשימה של ההדפסות החסויות ,פקסים חסויים שנקלטו, והדפסות חסויות שאוכסנו בזיכרון המכשיר . :User Nameשם המשתמש ששלח את ההדפסה. :File Nameשם הקובץ שנשלח להדפסה. :Dateתאריך שליחת ההדפסה. :Pageסה"כ דפים שייש בעבודה. :Detailהודעה מתפרצת שמראה את פרטי העבודה כמו גודל הקובץ ,גודל הנייר וסוג הנייר הנדרשים לעבודה זו. :Editאפשרות לשינוי שם הקובץ. :Deleteמחיקת העבודה. :Printהדפסה רשימת העבודות. 130 ניקוי המכשיר שימו לב! בזמן הניקוי ,אסור לגעת בתוף ההדפסה הנמצא ביחידת הפיתוח. אסור להשתמש בחומרי ניקוי ,ולא להרטיב או לרסס במים או בחומר ניקוי את חלקי המכשיר. ניקוי חיצוני נקו את גוף המכשיר החיצוני באמצעות מטלית רכה שאינה משירה סיבים .להורדת כתמי לכלוך ניתן להשתמש במטלית לחה )במים( .היזהרו לא להתיז מים על המכשיר או לתוכו. ניקוי פנימי .1בצעו את הניקוי הפנימי בכל החלפת ערכת הדפסה. .2לפני התחלת הטיפול והניקוי ,כבו את המכשיר ונתקו אותו מהחשמל .המתינו עד להתקררותו. ניקוי יחידת הסריקה ניקוי יחידת הסריקה מבטיחה איכות צילום מירבית .מומלץ לנקות את היחידה בהתחלת כל יום ובמהלך היום אם נדרש. .1פתחו את המכסה. .2נגבו באמצעות מטלית רכה )ללא סיבים( ולחה )במים( את משטח הזכוכית ,את כיסוי זכוכית הסורק של מזין המסמכים האוטומטי ,ויבשו אותם. .3נגבו במטלית רכה את חלקו הפנימי של המכסה ואת חלקיו. .4סגרו את המכסה. המשטח משטח זכוכית 131 משטח לבן זכוכית מזין המסמכים האוטומטי ניהול מיכלי הטונר אחסנת מיכלי הטונר לקבלת מירב התוצאות מחידות טונר ,הקפידו על הכללים הבאים: אל תוציאו יחידת טונר מאריזתו עד לשימוש במכשיר. אל תמחזרו טונר .אחריות המדפסת לא תהיה תקיפה במקרה של טונר ממוחזר. אכסנו את הטונר בתנאי סביבה דומים לתנאי סביבה של המדפסת. למניעת נזק ליחידת הטונר ,אל תחשפו אותו לאור יותר ממס' דקות. אורך חיים של מיכלי הטונר אורך חיים של טונר תלוי בכמות הטונר הנדרשת בכל הדפסה .בהדפסת טקסט בכיסוי ,5% מיכל טונר שחור מלא עשוי להספיק לכ 20,000 -דף ,ומיכל טונר צבעוני YMCעשוי להספיק לכ 15,000 -דף .מס' הדפים שיספיקו תלוי מאוד בכמות המידע המודפס על הנייר .הדפסות מרובות של קבצי גרפיקה ייתכן והחלפת טונר תהיה מקודמת יותר. 132 ניצול שאריות הטונר כאשר נותרה באחר מיחידות הטונר כמות קטנה יופיעו פסים לבנים על המסמך המודפס ובתצוגה תופיע ההודעה ") "[Color] Low Tonerמעט טונר בצבע מסוים( .בשלב זה רצוי להצטייד במיכל טונר חדש. .2פתחו את המכסה הקדמי. .1פתחו לחלוטין את הדלת הימנית באמצעות משיכת הידית כלפיכם. .3הוציאו את מיכל הטונר מהמכשיר. .4נערו את המיכל בזהירות מצד לצד על מנת לפזר את שאריות אבקת הטונר בתוך המיכל. הערה :אם טונר הגיע אל בגדיכם ,נערו אותו בעזרת מטלית יבשה ושטפו במים קרים. מים חמים גורמים לטונר להיספג בבגדים. .5החזירו חזרה את מיכל הטונר למכשיר, וודאו שנכנס עד לנעילתו. .6סגרו את המכסה הקדמי ,ולאחריו את המכסה הימני .וודאו שהוא נעול היטב. זהירות :אם הדלת לא סגורה היטב, המדפסת לא תפעל. 133 החלפת מיכל טונר למכשיר יש 4מיכלי טונר ,לכל צבע .YMCKכאשר אזל אחד הטונרים: נורית Statusתידלק באדום והודעה מתאימה לטונר שנגמר תופיע במסך. המכשיר מפסיק להדפיס ,ופקסים נקלטים יישמרו בזיכרון. במצב זה חייבים להחליף את מיכל הטונר שאזל. .2פתחו את המכסה הקדמי. .1פתחו לחלוטין את הדלת הימנית באמצעות משיכת הידית כלפיכם. .3הוציאו את מיכל הטונר מהמכשיר. .4הוציא מיכל טונר חדש מאריזתו. .5נערו את המיכל בזהירות מצד לצד על מנת לפזר את שאריות אבקת הטונר בתוך המיכל. הערה :אם טונר הגיע אל בגדיכם ,נערו אותו בעזרת מטלית יבשה ושטפו במים קרים. מים חמים גורמים לטונר להיספג בבגדים. .6הכניסו את מיכל הטונר החדש למכשיר, וודאו שנכנס עד לנעילתו. .7סגרו את המכסה הקדמי ,ולאחריו את המכסה הימני .וודאו שהוא נעול היטב. זהירות :אם הדלת לא סגורה היטב, המדפסת לא תפעל. 134 החלפת יחידת פיתוח )תוף הדפסה( למכשיר 4יחידות פיתוח ,אחד לכל צבע .YMCKבאמצעות כל יחידת פיתוח ניתן להדפיס כ 30,000-דף. כשאורך החיים של יחידת פיתוח נגמר ,תופיע הודעה בתצוגה Replace [xxx] Imaging Unitהמורה לכם להחליף את יחידת הפיתוח המצוינת בתצוגה ,אחרת המכשיר יפסיק להדפיס. אורך חיים של יחידת הדפסה תלוי בטמפ' סביבה ולחות ,תכיפות שימוש במכונה ,סוג וגודל נייר. אזהרה! ) (1בעת החלפת יחידת הדפסה היזהרו לא לגעת בתוף היקוק באצבעות או לשרוט את משטח היחידה. ) (2אל תשתמשו בכלי חד כמו סכין או מספריים לפתיחת האריזה כדי שלא תפגעו בתוף. ) (3אל תחשפו את התוף לאור ליותר ממס' דקות כסו אותו ע"י נייר על מנת להגן עליו. .1פתחו לחלוטין את הדלת הימנית באמצעות משיכת הידית כלפיכם. .2פתחו את המכסה הקדמי. .3הוציאו את מיכל העודפים ע"י אחיזה בידית הנשיאה ) (1ומשיכה החוצה ).(2 .4פתחו את המכסה הפנימי ע"י סיבוב שני כפתורי הנעילה ) (1יחד כלפי חוץ )הימני לצד ימין והשמאלי לצד שמאל( ,והורידו את המכסה הפנימי כלפיכם. .5הוציאו את יחידת הפיתוח מתוך המכשיר ע"י שימוש בידית הנשיאה מקדימה. .6הוציאו את יחידת הפיתוח החדשה מאריזתה, היזהרו בשימוש בכלי חד כמו סכין או מספריים לפתיחת האריזה .הסירו את הכיסוי העוטף. 135 .7משכו בעדינות את הנצרה הקיימת ביחידת הפתוח החדשה .הסירו את המדבקות בשני הצדדים ,ונערו את היחידה מצד לצד מס' פעמים. .8הכניסו את התוף למכשיר כמתואר באיור עד הסוף. .9הרימו את המכסה הפנימי ) (1וסגרו אותו ע"י סיבוב שני כפתורי הנעילה ) (2יחד כלפי פנים )הימני לצד שמאל והשמאלי לצד ימין(. .10החזירו את מיכל העודפים ע"י אחיזה בידית הנשיאה ) (1והכנסה פנימה ).(2 .11סגרו את המכסים – תחילה את המכסה הקדמי ),(1 ולאחר מכן את המכסה הימני ).(2 וודאו שהמכסים סגורים היטב. הערה :אם טונר לכלך את בגדיכם ,נערו אותו בעזרת מטלית יבשה ורחצו במים קרים. מים חמים יגרמו לטונר להיספג בבגדיכם. 136 החלפת מיכל עודפים באמצעות מיכל העודפים ניתן להדפיס כ 48,000-דף .כשאורך החיים של מיכל עודפים נגמר ,תופיע הודעה בתצוגה Waste Tank is Full, Replace itהמורה לכם להחליף את מיכל העדופים ,אחרת המכשיר יפסיק להדפיס. .1פתחו לחלוטין את הדלת הימנית באמצעות משיכת הידית כלפיכם. .2פתחו את המכסה הקדמי. .3הוציאו את מיכל העודפים ע"י אחיזה בידית הנשיאה ) (1ומשיכה החוצה ).(2 זהירות! בהוצאת מיכל העודפים מהמכשיר, החזיקו את המיכל ישר שלא יישפך טונר החוצה .הניחו את המיכל על משטח יש ואל תהפכו אותו. .4הוציאו את מכסה המיכל כמתואר באיור, ואטמו את פתחי המיכל היטב )לחצו על כל 4 הפתחים לוודא שהמכסה אוטם אותם. זהירות! אל תנערו ואל תהפכו את המיכל. .5הוציאו מיכל עודפים חדש והכניסו לתוך המכשיר .וודא שנכנס עד הסוף. .6סגרו את המכסים – תחילה את המכסה הקדמי ),(1 ולאחר מכן את המכסה הימני ).(2 וודאו שהמכסים סגורים היטב. הערה :אם טונר לכלך את בגדיכם ,נערו אותו בעזרת מטלית יבשה ורחצו במים קרים. מים חמים יגרמו לטונר להיספג בבגדיכם. 137 טיפול תקופתי יש לבצע במכשיר טיפול תקופתי בו מוחלפים חלקים מתבלים .הטיפול יבוצע על ידי טכנאי השירות. החלק להחלפה יחידת העברה )(Transfer Belt גלגלת העברה )(Transfer Roller T2 יחידת תנור )(Fuser גומיית מזין מסמכים אוטומטי גלגלת מזין מסמכים אוטומטי גומיית מזין נייר קליטה של מגש ידני MP גלגלת מזין נייר קליטה של מגש ידני MP גלגלת יציאה מדופלקס גלגלת מזין נייר קליטה זמן טיפול )לדפים בממוצע( כ100,000 - כ100,000 - כ100,000 - כ50,000 - כ200,000 - כ50,000 - כ100,000 - כ100,000 - כ100,000 - ניהול המכשיר דרך הרשת אם חיברתם את המכשיר לרשת והגדרתם נתוני TCP/IPכהלכה ,תוכלו לנהל את המכשיר דרך הרשת ע"י גישה לשרת האינטרנט של המכשיר :SyncThru Web Service ראו את מצב המכשיר וראו מאפיינים שונים של המכשיר. שנו הגדרות TCP/IPאם נדרש. שנו את הגדרות המכשיר אם נדרש. הגדירו למכשיר לשלוח לכם הודעות דוא"ל לגבי מצב המכשיר. קבלו תמיכה לשימוש במכשיר. פתחו את דפדפן האינטרנט שלכם ,והקישו את כתובת ה IP -של המכשיר. 138 התגברות על תקלה הוצאת מסמך תקוע כאשר דף המסמך נתקע במזין המסמכים האוטומטי ,בתצוגה תופיע ההודעה ""Document Jam )מסמך תקוע( .תקיעת הדף יכולה להיות במספר מקומות במסלול תנועת דף המסמך. המסמך נתקע במזין המסמכים האוטומטי: .1הוציאו את דפי המסמך שנותרו במגש המזין האוטומטי. .2הרימו את מכסה המזין כלפי מעלה. .3משכו בזהירות והוציאו את דף המסמך התקוע. .4סגרו את מכסה המזין. .5טענו את המסמך מחדש. הערה :על מנת למנוע את אפשרות תקיעת דפי המסמך במזין האוטומטי ,טענו במזין רק דפי מסמך רגילים ובגודל אחיד .דפים עבים ,דקים או בגדלים שונים יש לטעון רק במשטח הזכוכית. המסמך נתקע במוצא מהמזין: .1 .2 .3 .4 .5 הוציאו את דפי המסמך שנותרו במזין האוטומטי. הרימו למעלה את משטח הנחת הדפים במזין. משכו בזהירות והוציאו את דף המסמך התקוע. הורידו חזרה את משטח הנחת הדפים במזין. טענו את המסמך מחדש. 139 מכסה מזין המסמכים המסמך מוזן פנימה אבל לא יוצא מהמזין: .1 .2 .3 .4 .5 הוציאו את דפי המסמך שנותרו במזין האוטומטי. פתחו את מכסה משטח הזכוכית. אם אינכם רואים את הנייר התקוע ,עברו לסעיף .6 תפסו את הדף התקוע בשתי הידיים ומשכו אותו לאט החוצה בכיוון ימין ).(1 סגרו את מכסה המשטח. טענו את המסמך מחדש. .6פתחו את המכסה הפנימי של משטח הזכוכית. .7הוציאו את דפי המסמך שנותרו במזין האוטומטי. .8תפסו את הדף התקוע בשתי הידיים ומשכו אותו לאט החוצה בכיוון ימין ).(1 .9סגרו את המכסה הפנימי של המשטח. .10סגרו את מכסה המשטח. .11טענו את המסמך מחדש. 140 הוצאת נייר הדפסה תקוע כאשר דף הנייר נתקע ,בתצוגה תופיע אחת ההודעות להלן של ") "Paper Jamנייר תקוע(. בטבלה פירוט של המקומות בהם יכול להיתקע הנייר ,בהתאם להודעה בתצוגה. ההודעה בתצוגה Paper Jam in Tray 1 Paper Jam in tray 2 Paper Jam in tray 3 )Paper Jam in tray 2 (HCF Paper Jam in MP tray Paper Jam in fuser Area Paper Jam inside of machine Paper Jam at the bottom of Duplex path Paper Jam at the top of Duplex path Paper Jam at the inside of Duplex path Paper Jam in front of finisher Paper Jam inside finisher Paper Jam inside finisher's duplex Paper Jam at exit of finisher מקום באזור הזנתו במגירה ראשית. ראו בעמ' בעמ' זה 143 באזור הזנתו במגירה אופציונלית. באזור הזנתו במגירה אופציונלית גדולה ).(HCF באזור הזנתו במגש רב תכליתי. באזור התנור. בתוך המכשיר. 146 147 146 ביחידת הדופלקס 147 בכניסה או בתוך יחידת הפינישר 148 ביציאה מיחידת הפינישר 149 144 כדי למנוע את קריעת הנייר ,הוציאו את הנייר התקוע לאט ובזהירות ,כמוסבר להן. הוצאת נייר שנתקע באזור הזנתו במגירה ראשית Paper Jam in tray 1 .2פתחו את המוביל בכיוון כמתואר באיור. .1פתחו לחלוטין את הדלת הימנית באמצעות משיכת הידית כלפיכם. 141 .4משכו את המגירה מהמכשיר ,הרימו מעט את המגירה והוציאו אותה לגמרי מהמכשיר. .3משכו בזהירות את הנייר התקוע בכיוון כמתואר באיור. הערה :אם קשה להוציא את הנייר התקוע או שאינכם רואים את הנייר התקוע ,עברו לשלב הבא. .6סגרו את המכסה הקדמי והכניסו חזרה את מגירת הנייר ע"י הנמכת החלק האחורי של המגירה להתאמה למסילות ,והכניסו את המגירה עד הסוף. .5משכו בזהירות את הנייר התקוע .ברגע שהוצאתם את הנייר התקוע ,פתחו את המכסה הימני וסגרו אותו לביטול הודעת השגיאה ולחידוש ההדפסה. 142 הוצאת נייר שנתקע באזור הזנתו במגירה אופציונלית 2,3 Paper Jam in tray 2,3 הערה :התהליך המוסבר כאן מתאים למגירות 2,3אם הותקנו ,למגירה גדולה HCFראו בסעיף הבא. .2פתחו את המכסה הצדדי הפנימי של המגירה האופציונלית. .1פתחו את המכסה הצדדי החיצוני של המגירה האופציונלית. .3משכו בזהירות את הנייר התקוע .בכיוון כמו .4משכו את המגירה האופציונלית מהמכשיר, באיור ,וודאו שהנייר יצא בשלמות ללא קרעים. הרימו מעט את המגירה והוציאו אותה לגמרי הערה :אם קשה להוציא את הנייר התקוע או שאינכם מהמכשיר. רואים את הנייר התקוע ,עברו לשלב הבא. 143 .6סגרו חזרה את שני המכסים ,והכניסו חזרה את מגירת הנייר ע"י הנמכת החלק האחורי של המגירה להתאמה למסילות ,והכניסו את המגירה עד הסוף. .5משכו בזהירות את הנייר התקוע. הוצאת נייר שנתקע באזור הזנתו במגירה אופציונלית גדולה HCF )Paper Jam in tray 2 (HCF הערה :התהליך המוסבר כאן מתאים למגירה גדולה HCF אם הותקנה. .2פתחו את המכסה הצדדי הפנימי של המגירה האופציונלית. .1פתחו את המכסה הצדדי החיצוני של המגירה האופציונלית .HCF 144 .4משכו את המגירה האופציונלית מהמכשיר, .3משכו בזהירות את הנייר התקוע .בכיוון כמו הרימו מעט את המגירה והוציאו אותה לגמרי באיור ,וודאו שהנייר יצא בשלמות ללא קרעים. הערה :אם קשה להוציא את הנייר התקוע או שאינכם מהמכשיר. רואים את הנייר התקוע ,עברו לשלב הבא. .5משכו בזהירות את הנייר התקוע. .6סגרו חזרה את שני המכסים ,והכניסו חזרה את מגירת הנייר ע"י הנמכת החלק האחורי של המגירה להתאמה למסילות ,והכניסו את המגירה עד הסוף. 145 הוצאת נייר שנתקע באזור הזנתו במזין הידני Paper Jam in MP Tray .2פתחו וסגרו את המכסה הימני . ההדפסה מתחדשת אוטומטית. .1אם הנייר לא מוזן כראוי ,הוציאו את הנייר מהמכשיר. הוצאת נייר שנתקע בתוך המכשיר Paper Jam inside the machine הערה :התנור עשוי להיות חם .היזהרו בזמן הוצאת הנייר. .1פתחו את המכסה הימני. .2משכו בזהירות את הנייר התקוע .בכיוון כמו באיור ,וודאו שהנייר יצא בשלמות ללא קרעים. הערה :אם קשה להוציא את הנייר התקוע או שאינכם רואים את הנייר התקוע ,עברו לשלב הבא. .3פתחו את המוביל בכיוון כמתואר באיור. .4סגרו את המכסה הימני לחידוש ההדפסה. 146 הוצאת נייר שנתקע באזור התנור Paper Jam in Fuser הערה :התנור עשוי להיות חם .היזהרו בזמן הוצאת הנייר. .1פתחו את המכסה הימני. .2משכו בזהירות את הנייר התקוע .בכיוון כמו באיור ,וודאו שהנייר יצא בשלמות ללא קרעים. .3סגרו את המכסה הימני . ההדפסה מתחדשת אוטומטית. הוצאת נייר שנתקע באזור הדופלקס Paper Jam in Bottom/Top/Inside Duplex .1פתחו את המכסה הימני. .3בזהירות שחררו את הנייר התקוע בכיוון כמו באיור ,וודאו שהנייר יצא בשלמות ללא קרעים. .4סגרו את המכסה הימני . ההדפסה מתחדשת אוטומטית. 147 הוצאת נייר שנתקע בקידמת הפינישר Paper jam in front of Finisher .1פתחו את המכסה הקדמי של הפינישר. .2 .3 .4 .5 לחצו למטה את מדף (1) 1cודחפו שמאלה את הפינישר ).(2 הוציאו את הנייר התקוע. החזירו חזרה את הפינישר לכיוון ימין עד שתשמעו 'קליק' לנעילה. סגרו את המכסה הקדמי של הפינישר . הוצאת נייר שנתקע בתוך הפינישר ,או בתוך הדופלקס פינישר Paper jam inside Finisher, Paper jam inside Finisher's Duplex .1פתחו את המכסה הקדמי של הפינישר. .2הורידו את מדף .1aאם צריך הורידו גם את מדף .1b 148 .3הוציאו את הנייר התקוע. .4הרימו חזרה את מדף ) 1aו 1b -אם הורדתם(. .5סגרו את המכסה הקדמי של הפינישר . הוצאת נייר שנתקע ביציאה מהפינישר Paper jam at exit of Finisher .1משכו בעדינות את הנייר התקוע דרך אזור היציאה. .2פתחו וסגרו את המכסה הימני . ההדפסה מתחדשת אוטומטית. 149 הודעות בתצוגה ההודעה [yyy] is worn. Replace with new one [xxx] Imaging unit is empty. Replace it [xxx] Imaging unit is not compatible. Check user's guide [xxx] Imaging unit is not installed. Install it [xxx] Imaging unit is worn. Replace with new one [xxx] toner cartridge is not compatible. Check user's guide [xxx] toner cartridge is not installed. Install it [xxx] toner cartridge is worn. Replace with new one [xxx] toner is empty. Replace toner cartridge [xxx] toner is low. order new toner cartridge DC Motor does not operate: [zzz]. Please turn off then on. Did not supply enough [xxx] toner. Remove seal tape & reinstall Did not supply enough [xxx] toner. Please open/close door Fax Memory is almost full. Print or remove received fax jobs משמעות אורך החיים של החלק המצוין בתצוגה פג לחלוטין. פתרון החליפו את החלק המצוין בתצוגה ,במידת הצורך התקשרו לנציג שרות. החליפו את יחידת הפיתוח המצוינת בתצוגה ביחידת פיתוח מקורית של סמסונג )ראו בעמ' .(135 יחידת הפיתוח שהתקנתם לא מתאימה למכשיר שלכם. יחידת הפיתוח המצוינת בתצוגה לא מותקנת ,או שהצ'יפ של יחידת הפיתוח לא מחובר. אורך החיים של יחידת הפיתוח המצוינת בתצוגה פג לחלוטין, החליפו ביחידת פיתוח חדשה. הטונר שהתקנתם לא מתאים למכשיר שלכם. הטונר המצוין בתצוגה לא מותקן ,או שהצ'יפ של הטונר לא מחובר. התקינו יחידת פיתוח מתאימה ,ראו בעמ' .162 הטונר ביחידת הפיתוח המצוינת בתצוגה נגמר. התקינו את יחידת הפיתוח המצוינת בתצוגה )ראו בעמ' .(135אם היא כבר מותקנת נסו להתקין שוב )ראו בעמ' .(162אם הבעיה ממשיכה פנו לנציג שרות. החליפו את יחידת הפיתוח המצוינת בתצוגה )ראו בעמ' .(135 התקינו טונר מתאים ,ראו בעמ' .134 ראו מקט"ים למתכלים בעמ' .162 התקינו את הטונר המצוין בתצוגה )ראו בעמ' .(134אם הוא כבר מותקן נסו להתקין שוב )ראו בעמ' .(134אם הבעיה ממשיכה פנו לנציג שרות. • תוכלו לבחור בין Continue ,Stopאו בין .Mono Only • אם תבחרו ב ,Stop -המכשיר יפסיק להדפיס. • אם תבחרו ב ,Continue -המכשיר ימשיך להדפיס אבל האיכות אינה מובטחת. אורך החיים של הטונר המצוין • אם תבחרו ב ,Mono Only -המכשיר ידפיס בתצוגה פג לחלוטין ,החליפו בשחור/לבן .במקרה זה רק תכונות שחור/לבן בטונר חדש. לפעולת צילום יהיו זמינות במאפייני הצילום הערה :אם נגמר הטונר השחור, במכשיר ,ומקש Startיהיה זמין רק בצילום לא תופיע הודעת .Mono Only שחור/לבן. • אם לא תבחרו באף אחד מהאפשרויות, המכשיר יתנהג כאילו שבחרתם ב.Stop - • החליפו את הטונר המצוין בתצוגה )ראו בעמ' .(134 החליפו את הטונר המצוין בתצוגה בטונר חדש הטונר המצוין בתצוגה אזל. )ראו בעמ' .(134 הטונר המצוין בתצוגה עומד הכינו טונר חדש להחלפת הטונר המצוין בתצוגה. להיגמר .הזמינו טונר חדש. כבו את המכשיר והדליקו מחדש .אם הבעיה תקלה ביחידת מנוע .DC ממשיכה פנו לנציג שרות. • הסירו את סרט האטימה מיחידת הפיתוח. לא מגיע טונר ליחידת הפיתוח • .נערו את מיכל הטונר 5-6פעמים והתקינו שוב. • כבו את המכשיר והדליקו מחדש. לא מגיע טונר ליחידת הפיתוח פתחו את המכסה הימני וסגרו אותו לחידוש בזמן ,כי המכשיר מדפיס מס' ההדפסה .אם הבעיה ממשיכה ,פנו לנציג שרות. דפים בעלי כיסוי גבוה. זיכרון הפקס מתרוקן ולא ניתן מחקו מהזיכרון מסמכים מיותרים ,שדרו לאחר שהתפנה מקום בזיכרון ,או פצלו את המסמך ללקוט יותר פקסים לזיכרון. לחלקים. 150 ההודעה Fax Memory is Empty Finisher door is open Finisher error: [zzz]. Please turn off then on Fuser error: [zzz]. Please turn off then on. Fuser unit is not installed correctly. Install it LSU Error: [zzz]. Please turn off then on Motor does not operate: [zzz]. Please turn off then on Original paper does not feed in scanner Original paper is too long for scanner. Check size Original paper jam in front of scanner Original paper jam in front of scanner duplex path Original paper jam inside of scanner Original paper jam while reversing paper in scanner Paper jam Jam at exit of finisher פתרון משמעות זיכרון הפקס מלא ,ונשאר רק 1MBמחקו פקסים נקלטים שמורים בפקס מאובטח. )מתוך .(16MB סגרו את דלת הפינישר עד שתינעל מכסה הפינישר הקדמי לא סגור למקומה. היטב. כבו את המכשיר והדליקו אותו תקלת תקשורת בין הפינישר מחדש .וודאו שהכבל במחבר בין למכשיר. המכשיר לפינישר מחובר היטב .אם התקלה נמשכת ,פנו לנציג שירות. כבו את המכשיר והדליקו אותו תקלה ביחידת התנור. מחדש .אם התקלה נמשכת ,פנו לנציג שירות. התקינו את יחידת התנור .פנו לנציג התנור לא מותקן נכון. שירות. כבו את המכשיר והדליקו אותו תקלה ביחידת סורק הלייזר ) .(LSUמחדש .אם התקלה נמשכת ,פנו לקבלת שירות. כבו את המכשיר והדליקו אותו תקלה במנוע המצוין בתצוגה. מחדש .אם התקלה נמשכת ,פנו לקבלת שירות. קצה מסמך המקור לא הגיע בזמן פתחו את מכסה מזין המסמכים את לגלאי הסורק ,לאחר שעבר והוציאו את הנייר התקוע )ראו גלאי כניסת המסמך למזין בעמ' .(139 המסמכים. פתחו את מכסה מזין המסמכים הזנתם מסמך מקור ארוך מדי ,או והוציאו את הנייר התקוע )ראו בעמ' .(139בדקו שאורך המסמך שמס' מסמכים נדבקו יחד. מתאים להזנה במכשיר )ראו בעמ' .(45 פתחו את מכסה מזין המסמכים מסמך מקור נתקע במזין והוציאו את הנייר התקוע )ראו המסמכים. בעמ' .(139 מסמך מקור נתקע במזין המסמכים בהזנה דו-צדדית. קצה מסמך המקור לא הגיע בזמן לגלאי הסורק ,לאחר שעבר את גלאי כניסת המסמך למזין המסמכים. כשהמכשיר מודלק ,המכשיר מודיע על נייר תקוע במזין המסמכים. קצה מסמך המקור לא הגיע בזמן לגלאי הדופלקס ,לאחר שהמסמך התהפך לצידו השני. נייר תקוע ביציאה מהפינישר. Paper jam at the bottom of duplex path נייר נתקע ביחידת הדופלקס. Paper jam at the top of duplex path נייר נתקע ביחידת הדופלקס. Paper jam in exit area Paper jam in front of finisher Paper Jam in MP Tray נייר נתקע באזור התנור. נייר נתקע בפינישר. נייר נתקע בהזנה מהמגש הידני. 151 פתחו את מכסה מזין המסמכים והוציאו את הנייר התקוע )ראו בעמ' .(139 פתחו את מכסה מזין המסמכים והוציאו את הנייר התקוע )ראו בעמ' .(139 פתחו את מכסה מזין המסמכים והוציאו את הנייר התקוע )ראו בעמ' .(139 הוציאו את הנייר התקוע מיציאת הפינישר )ראו בעמ' .(127-128149 הוציאו את הנייר התקוע מהדופלקס )ראו בעמ' .(147 הוציאו את הנייר התקוע מהדופלקס )ראו בעמ' .(147 הוציאו את הנייר התקוע )ראו בעמ' .(147 הוציאו את הנייר התקוע מהפינישר )ראו בעמ' .(148 שחררו נייר תקוע ממגש ידני )ראו בעמ' .(146 ההודעה משמעות Paper Jam in tray 1 נייר נתקע בהזנה ממגירה ראשית. Paper Jam in tray 2 נייר נתקע בהזנה ממגירה .2 Paper Jam in tray 2 HCF Paper Jam in tray 3 Paper Jam inside finisher Paper Jam inside finisher's duplex Paper Jam inside of duplex path Paper Jam inside of machine Scanner locking switch is locked or another problem occured נייר נתקע בהזנה ממגירה .HCF 2 נייר נתקע בהזנה ממגירה .3 נייר נתקע בפינישר. נייר נתקע בדופלקס של הפינישר. נייר נתקע בדופלקס. נייר נתקע בתוך המכשיר. התקן הסריקה CCDנעול. לא מאתר את המצב ההתחלתי שלו או שהוא לא זז. הCCD - Scanner failure: [zzz]. Call for service תקלה ביחידת הסורק. Shake [xxx] toner cartridge אספקת הטונר נמוכה. Staple cartridge is empty. Replace it Staple cartridge is not installed. Install it in finisher System error: [zzz]. Please turn off then on מחסנית הסיכות בפינישר ריקה. מחסנית הסיכות בפינישר לא מותקנת. תקלה פנימית במכשיר. Too much paper in output bin tray. Remove printed paper כתובת ה IP -בשימוש ע"י משתמש אחר. מגש הפינישר התמלא ויש לרוקן אותו. מגש היציאה התמלא ויש לרוקן אותו. יחידת ההעברה לא מתאימה למכשיר. אורך החיים של יחידת ההעברה פג ודורש החלפה. Waste tank is full. Replace it מיכל העודפים מלא ודורש החלפה. USE AUXILIARY ACCESS יחידת התיאום לקורא הכרטיסים ) (FDIמודיעה שאין מספיק קרדיט בכרטיס שהועבר זה עתה במתקן. This IP address conflicts with an IP address already in use. Check it Too much paper in finisher stacker. Remove printed paper Transfer belt is not valid for this machine. Check user's guide Transfer belt unit is worn. Replace it 152 פתרון שחררו נייר תקוע ממגירה ראשית )ראו בעמ' .(141 שחררו נייר תקוע ממגירה ) 2ראו בעמ' .(143 שחררו נייר תקוע ממגירה HCF 2 )ראו בעמ' .(144 שחררו נייר תקוע ממגירה ) 3ראו בעמ' .(143 שחררו נייר תקוע מהפינישר )ראו בעמ' .(148 שחררו נייר תקוע מהדופלקס של הפינישר )ראו בעמ' .(148 שחררו נייר תקוע מהדופלקס )ראו בעמ' .(148 שחררו נייר תקוע מתוך המכשיר )ראו בעמ' .(146 שחררו את נועל ה) CCD -ראו בעמ' ,(13או כבו את המכשיר והדליקו אותו מחדש .אם התקלה נמשכת, פנו לנציג שירות. כבו את המכשיר והדליקו אותו מחדש .אם התקלה נמשכת ,פנו לנציג שירות. נערו את מיכל הטונר 5-6פעמים לפיזור האבקה במיכל. החליפו מחסנית סיכות חדשה )ראו בעמ' .(164 התקינו את מחסנית הסיכות בפינישר כמוסבר בצד האחורי של דלת הפינישר .אם תרצו להתעלם מההודעה ולהמשיך בהדפסה, תוכלו לבצע התאמה בAdmin - ) Settingמאפייני פעולה( במכשיר. כבו את המכשיר והדליקו אותו מחדש .אם התקלה נמשכת ,פנו לנציג שירות. בדקו את כתובת ה IP -או השיגו כתובת אחרת. הוציאו דפים מודפסים ממגש הפינישר. הוציאו דפים מודפסים ממגש היציאה. התקינו יחידת העברה מתאימה למכשיר ,פנו לנציג שירות. החליפו את יחידת ההעברה .פנו לנציג שירות. החליפו את מיכל העודפים )ראו בעמ' .(137 הטעינו קרדיט לכרטיס. התגברות על תקלה בעיות במסך התצוגה התקלה לא רואים כלום בתצוגה. הפתרון כוונו את בהירות המסך ע"י שימוש בגלגל כיוון הבהירות )ראו בעמ' .(17 כבו את המכשיר והדליקו אותו מחדש .אם התקלה נמשכת ,פנו לקבלת שירות. תקלות בהזנת הנייר התקלה הנייר נתקע במהלך ההדפסה. דפי הנייר דבוקים. דפים כפולים לא מוזנים. הדפים לא מוזנים לתוך המכשיר. תקיעות נייר תכופות. שקפים נדבקים במוצא. מעטפות עקומות /לא נטענות. הפתרון הוציאו את הנייר התקוע) .ראו סעיף הוצאת נייר הדפסה תקוע בעמ' .(141-149 וודאו כי כמות דפי הנייר במגירה אינה מעל למותר )עד 150דף(. וודאו כי סוג הנייר מתאים להדפסת לייזר ) 75גרם(. הוציאו את הנייר מהמגירה ואוורר אותו. וודאו כי הנייר יבש .לחות גורמת להידבקות הדפים. דפים מסוגים שונים במגירה .השתמשו רק בסוג אחד של דפי נייר. אם הנייר נתקע ,הוציאו אותו )ראו סעיף הוצאת נייר הדפסה תקוע(. בדקו שאין חפצים זרים בתוך המגירה. הדפים הוכנס בצורה לא נכונה למגירה .הוציאו אותם והכניסו את הדפים מחדש בצורה נכונה .התאימו את התוחמים לגודל דפי הנייר. כמות הדפים במגירה מעל למותר .הוציאו דפים מיותרים. דפים לא מתאימים )עבים או דקים( .השתמשו בנייר 80-75גרם. כמות הדפים במגירה מעל למותר .הוציאו דפים מיותרים .להדפסה על דפים מיוחדים ,השתמשו במגירה הזנה ידנית. סוג נייר לא מתאים .השתמשו בנייר המתאים להדפסת לייזר ) 75גרם(. בדקו שאין חפצים זרים בתוך המגירה. השתמשו רק בשקפים המתאימים להדפסת לייזר .הוציאו את השקף ממגש האיסוף בסיום הדפסתו. התאימו את מובילי המעטפה מותאמים )בשני הצדדים( למעטפה. 153 תקלות בהדפסה הפתרון התקלה בדקו שהמדפסת דלוקה. בדקו שהמדפסת מסומנת כברירת מחדל. בדקו שכל המכסים סגורים. בדקו שאין תקיעת נייר. בדקו שייש נייר במגירת הנייר. בדקו את תקינות החיבור של הכבל המחבר בין המחשב למכשיר. בדקו את תקינות הכבל המחבר בין המחשב למכשיר. המכשיר לא מדפיס. בדקו את הגדרת החיבור במחשב ) USBאו רשת(. בדקו את התקנת מיכלי הטונר .התקינו אותם מחדש אם צריך. בדקו את תקינות תוכנת תאום ההדפסה ,או התקינו אותה מחדש. ייתכן וההדפסה נשלחה ל Manual Feed -אבל אין נייר במגש הידני. בדקו שהמדפסת מתוכנתת כראוי. דרייבר המדפסת לא מותקן כראוי-התקינו מחדש. המדפסת לא מתפקדת-בדקו בתצוגה את ההודעה. וודאו שהנייר הוכנס למגירה כראוי. יש יותר מדי נייר במגירה. הנייר לא מוזן לתוך המכשיר. הנייר דק מדי או עבה מדי ולכן המדפסת אינה יכולה להזין אותו. עבודת הדפסה "כבדה" מדי או נסו להפחית את רזולוציית ההדפסה מ Best -ל Normal -או ל.Draft - הדפסה איטית. שנו את חיבור המדפסת ל USB -או חיבור רשת להאצת קבלת מידע ההדפסה ע"י המדפסת. המדפסת מדפיסה עד 38דפי A4לדקה בשחור או בצבע. כיוון הדפסה )לאורך/לרוחב( או לא מכוון נכון. מחצית מהדף לא מודפסת. גודל עבודת ההדפסה וגודל נייר ההדפסה אינם תואמים או שגודל הנייר בדרייבר המדפסת אינו נכון. יותר מדי במגירת הנייר. אם ההדפסה היא על נייר מיוחד ,הזינו דף בודד במגירת הנייר. הנייר ממשיך להיתקע במדפסת. בדקו שתוחמי הנייר מכוונים כראוי. השתמשתם בסוג נייר שאינו מותר לשימוש. יכולים להיות שאריות נייר בתוך המדפסת-פתחו ונקו. נתקו את כבל המדפסת ,חברו מחדש ונסו שוב. הדפסתם לדרייבר מדפסת לא נכון. המדפסת מדפיסה ,אבל הטקסט המודפס אינו נכון ואף "מחורבש" .בעיה ביישום ,נסו מיישום אחר. מערכת ההפעלה אינה יציבה ,בצעו אתחול מחדש למחשב. הטונר פגום או אזל הטונר .ערבבו את הטונר ונסו שוב ,או החליפו אותו. הקובץ עשוי להכיל דפים ריקים. מודפסים דפים ריקים. המדפסת עשויה להיות תקולה ,פנו לנציג שרות. אי-תאימות בין קובץ ה PDF -לבין תוכנת .Acrobat המכשיר לא מדפיס קבצי PDF בשלמות .קטעי גרפיקה ואיורים הדפסת קובץ ה PDF -כתמונה עשוי לפתור את הבעיה .מתוכנת Acrobat חסרים. בחרו ב) Print As Image -הדפסה כתמונה(. הערה :יידרש זמן ארוך יותר להדפיס במצב של "הדפסה כתמונה". איכות הדפסת תמונות לא מספיק ברורה. לפני הדפסה ,המכשיר פולט חלקיקים לייד מגש היציאה. המכשיר מפיץ ריח בהפעלה ראשונית. המכשיר לא מדפיס על נייר בגודל מיוחד. אם הדפסתם באיכות Normalאו ,Draftנסו שוב באיכות .Best רזולוציית התמונה ירודה .ככל שתגדילו את גודל ההדפסה מגודל התמונה המקורי ,האיכות יורדת. שימוש בנייר יכול לגרום לפליטת חלקיקים .זה לא תקלה ,המשיכו להדפיס. זה לא תקלה .המכשיר משתמש בשמן כדי להגן על יחידת התנור .הריח ייעלם לאחר הדפסה כ 100-דפים. הגדרות לא תואמות בגדלי נייר .הגדירו גודל נייר נכון במאפייני דרייבר המדפסת בלשונית .Paper 154 בעיות באיכות הדפסה הבעיה הדפסה בהירה או דהויה AaBbCc AaBbCc AaBbCc AaBbCc AaBbCc נקודות טונר על הנייר AaBbCc AaBbCc AaBbCc AaBbCc AaBbCc הפתרון אם פסים לבנים אנכיים מופיעים על נייר ההדפסה: אספקת הטונר נמוכה .ייתכן ותוכלו לנצל זמנית את שאריות הטונר. הנייר לא בהתאם לסוג נייר ההדפסה )ראו בעמ' .(45 שילוב של דהייה ומריחה המעיד על צורך בניקוי המכשיר )ראו בעמ' .(131 הנייר לא בהתאם לסוג נייר ההדפסה )ראו בעמ' .(45 גלגלת ההעברה ) (Transfer Rollerאו מסלול הנייר מלוכלכים. )ראו ניקוי פנימי של המכשיר בעמ' .(131 חלקי תווים חסרים דף לא תקין ,החליפו דף ונסו להדפיס שוב. לחות לא מאוזנת על הנייר או שהנייר בעל לחות גבוהה נסה נייר מיצרן אחר. איכות הנייר ירודה ,תהליך ההכנה של הנייר אצל היצרן לא מתאים למדפסת .נסו יצר נייר אחר. הטונר אולי פגום )ראו בהמשך "פסים אופקיים חוזרים על הדף"(. נקודת לבנות הנייר יותר מדי גס והרבה לכלוך מהנייר נופל לחלקים הפנימיים של המכשיר ,וגורם ללכלוך על ה .Transfer Roller -בצעו ניקוי פנימי של המכשיר )ראו בעמ' .(131 מסלול הנייר דורש ניקוי ,פנו לנציג שרות. קווים אנכיים אם קווים שחורים לאורך: התוף נשרט .החליפו תוף חדש )ראו בעמ' .(135 אם קווים לבנים לאורך: יחידת הלייזר מלוכלכת ,בצעו ניקוי פנימי של המדפסת כמתואר בעמ' .131 אם קווים אנכיים לאורך: זכוכית הסורק של מזין מסמכים או משטח הזכוכית מלוכלכים, בצעו ניקוי פנימי של יחידת הסורק כמתואר בעמ' .131 אם עוצמת הרקע בלתי נסבלת ,נקודות אלו עשויות לעזור: החליפו לנייר בהיר וקל יותר ,ראו סוג נייר ההדפסה בעמ' .45 בדקו סביבת המדפסת :לחות נמוכה או לחות גבוהה )מעל 80%לחות(. החליפו תוף חדש )ראו בעמ' .(135 AaBbCc AaBbCc AaBbCc AaBbCc AaBbCc AaBbCc AaBbCc AaBbCc AaBbCc AaBbCc רקע כהה או צבעוני AaBbCc AaBbCc AaBbCc AaBbCc AaBbCc 155 הבעיה מריחת טונר פסים אופקיים חוזרים על הדף AaBbCc AaBbCc AaBbCc AaBbCc AaBbCc רקע מפוזר A הפתרון בצעו ניקוי פנימי )ראו בעמ' .(131 בדקו איכות הנייר )ראו סוג נייר ההדפסה בעמ' .(45 החליפו תוף חדש )ראו בעמ' .(135 פנו לנציג שרות. בצעו ניקוי פנימי )ראו בעמ' .(131 ייתכן והתוף נשרט אם סימנים חוזרים על הדף בקביעות ,הריצו דף ניקוי מס' פעמים ,אם הבעיה ממשיכה החליפו בתוף חדש )ראו בעמ' .(135 חלקים במכשיר מלוכלכים בטונר .אם בפסים מופיעים בצד האחורי של הדף ,הבעיה תיעלם כנראה לאחר מס' הדפסות. יחידת התנור פגום ,פנו לנציג שרות. רקע מפוזר נוצר מטיפות טונר מפוזרות על הדף המודפס. הנייר עשוי להיות לח מדי .נסו להדפיס עם סוג אחר של נייר. אל תפתחו חבילת נייר הרבה זמן לפני הכנסתו למדפסת .הנייר ארוז באריזה שומרת לחות. אם רקע מפוזר קורה בהדפסה על מעטפות ,שנו את אופן הנחת המעטפה כך שתודפס על צד חלק. אם רקע מפוזר מתרחש על פני כל הדף ,שנו את רזולוציית ההדפסה. תווים לא מאוזנים הנייר בעל "חלקות" גבוהה מדי ,נסו סוג אחר של נייר. אם התווים בצורה "גלית" ,הסורק כנראה דרוש ניקוי ע"י טכנאי. וודאו שבהדפסת דף הדגמה ,הבעיה חוזרת. הזנת נייר עקומה וודאו שהנייר מוכנס היטב למקור הנייר )מגירה או מגש הזנה ידני(. בדקו סוג נייר ואיכות )ראו "נייר הדפסה" בעמ' .(45 וודאו שהנייר יושב היטב במגירה או מגש הזנה ידני ושתוחמי הנייר לא רופפים מדי ולא הדוקים מדי. נייר מגולגל או גלי וודאו שהנייר מוכנס היטב. בדקו סוג נייר ואיכות )ראו "נייר הדפסה" בעמ' .(45 הפכו צד הנייר במגירה ,כמו-כן הפכו את הנייר 180מעלות. נייר מקומט או מקופל וודאו שהנייר מוכנס היטב. בדקו סוג נייר ואיכות )ראו "נייר הדפסה" בעמ' .(45 הפכו צד הנייר במגירה ,כמו-כן הפכו את הנייר 180מעלות. AaBbCc AaBbC AaBbCcc AaBbCc AaBbCc 156 הבעיה צד אחורי של הנייר מלוכלך הדפסה שחורה או צבע A הפתרון גלגלת ההעברה ) (Transfer Rollerמלוכלכת .בצעו ניקוי פנימי )ראו בעמ' .(131 בדקו דליפת טונר ,בצעו ניקוי פנימי )ראו בעמ' .(131 התוף לא מותקן כראוי ,התקינו מחדש )ראו בעמ' .(135 התוף כנראה פגום ודרוש החלפה .החליפו תוף חדש )ראו בעמ' .(135 המדפסת דורשת תיקון ,פנו לנציג שרות. טונר לא ספוג בנייר בצעו ניקוי פנימי )ראו בעמ' .(131 בדקו איכות הנייר )ראו סוג נייר ההדפסה בעמ' .(45 התקינו מחדש את התוף )ראו בעמ' .(135 אם הבעיה נשארת ,פנו לנציג שרות. תווים לא מושלמים תווים לא מושלמים הינם חלקים חסרים )לבנים( בתוך תו שלם. אם הינכם מדפסים על שקף ,נסו סוג אחר של שקף. ייתכן והינכם מדפיסים על צד לא נכון של הנייר ,הפכו את הנייר. ייתכן והנייר לא מתאים לסוג נייר ההדפסה )ראו בעמ' .(45 A קווים אופקיים AaBbCc AaBbCc AaBbCc AaBbCc AaBbCc נייר מסולסל הדפסה לא תקינה אחרי כל האפשרויות לעיל התוף לא מותקן כראוי ,התקינו מחדש )ראו בעמ' .(135 התוף כנראה פגום ודרוש החלפה .החליפו תוף חדש )ראו בעמ' .(135 המכשיר דורשת תיקון ,פנו לנציג שרות. אם הנייר יוצא מסולסל או שהמדפסת אינה מצליחה להזין נייר: הפכו את הנייר לצד האחר או נסו להפוך ב 180 -מעלות. כנראה ואתם נמצאים בגובה של 1,000מטר ומעלה .זה יכול להתבטא בהדפסה חלשה או בחוסר טונר .תוכלו להגדיר את הגובה בו המכשיר נמצא דרך דרייבר המדפסת או דרך תוכנת הניהול .Printer Settings Utility 157 תקלות בצילום הפתרון התקלה הצילומים בהירים או כהים מדי .הכהו או הבהירו את הצילום מבין 5רמות בין בהיר ביותר לכהה ביותר. אם הסימנים במקור ,צלמו עם הבהרה של הרקע. מריחת טונר ,קווים ,נקודות, אם המקור תקין ,נקו את משטח הזכוכית ואת המכסה )חלק פנימי(. כתמים על הצילום. וודאו כי מסמך המקור טעון בצורה ישרה. צילום עקום. וודאו כי הנייר טעון בצורה נכונה וישרה. וודאו כי מסמך המקור טעון בצורה הנכונה :על משטח הזכוכית עם צד הצילום מתקבל על דף ריק. הצילום כלפי מטה ,ובמזין האוטומטי עם הפנים כלפי מעלה. סוג נייר לא מתאים .החליפו את סוג הנייר. הצילום נמחק. הנייר ספוג לחות .החליפו את הנייר בנייר מאריזה חדשה. אווררו את הדפים שבמגירה והפכו אותם .החליפו את הדפים תקיעות נייר תכופות. שבמגירה בדפים חדשים. השתמשו בדפים במשקל 75גרם ,המתאימים להדפסת לייזר. וודאו שלא נשארו פיסות נייר קטנות לאחר שחילצתם נייר תקוע. יחידת טונר מייצרת מס' דפים קטן מסמכי המקור שלכם עשויים להכיל תמונות ,שטחים מלאים או קווים ממספר הדפים הידוע. עבים ,הצורכים יותר טונר. הינכם מכבים ומדליקים את המכשיר לעיתים תכופות. מכסה משטח הזכוכית עשוי להיות פתוח בזמן צילום מהזכוכית. תקלות בסריקה התקלה הסורק אינו פועל. סריקה איטית. הודעה על מסמך המחשב: “Device can’t be set to the H/W ”mode you want. “Port is being used by another program”. “Port is Disabled”. Scanner is busy receiving or הפתרון וודאו כי מסמך המקור טעון בצורה הנכונה :על משטח הזכוכית עם פניו כלפי מטה ,ובמזין האוטומטי עם פני המסמך כלפי מעלה. אין מקום בזיכרון .נסו סריקת מקדימה ) (Preview/Prescanכדי לבדוק אם הסורק פועל .נסו לסרוק ברזולוציה נמוכה יותר. וודאו תקינות כבל התקשורת שבין המכשיר והמחשב ,ותקינות החיבור. וודאו הגדרות נכונות של הסורק. וודאו נכונות ההגדרות של הסורק ביישום המופעל ,כולל סוג ומחבר. וודאו כי המכשיר אינו באמצע פעולה אחרת .בצעו את הסריקה רק כאשר הפעלה תסתיים והמכשיר יעבור למצב מוכן. סריקת מסמך עם גרפיקה איטית מסריקת מסמך עם טקסט. פעולת הסריקה תואט כאשר המסמך הזיכרון במחשב מתמלא. המכשיר נמצא באמצע פעולה אחרת .נסו מחדש רק לאחר סיום הפעולה הנוכחית. מחבר התקשורת במחשב בשימוש .הדליקו את המחשב מחדש ונסו שנית. בדקו תקינות כבל התקשורת וחיבוריו .בשימוש בכבל תקשורת מקבילית )כבל מדפסת( תואם תקן ,IEEE 1284לתקשורת דו-כיוונית. תוכנת התאום לסריקה אינה מותקנת כראוי ,או הגדרות לא נכונות. וודאו כי המכשיר מחובר היטב לחשמל ומתג ההדלקה במצב "."I וודאו כי מחובר רק כבל תקשורת אחד ,כבל USBאו כבל מדפסת. printing data. When the current job is completed, try again”. “Invalid handle”. “Scanning has failed”. 158 תקלות בסריקה לרשת התקלה אני לא מוצא את קבצי הסריקה במחשב שלי. אני לא מוצא את הקובץ שסרקתי לאחר שנסתיימה הסריקה. שכחתי את שם המשתמש והסיסמא שלי. אני לא מצליח לראות את קובץ העזרה. אני לא מצליח להשתמש ב- .Samsung Network Manager הפתרון תוכלו לבדוק את תיקיית היעד אליו נשמרים קבצי הסריקה ,בדף Advancedשבתוכנת Network Scanהפעילה ברקע בשורת המשימות. בדקו שהיישום אליו נסרק הקובץ קיים במחשב שלכם או מחשב אחר. בדקו שמסומן Open Immediately with the default applicationבדף Advancedבתוכנת Network Scanהפעילה ברקע בשורת המשימות. בדקו את שם המשתמש והסיסמא בדף Serverבתוכנת Network Scan הפעילה ברקע בשורת המשימות. לצפייה בקובץ עזרה ,נדרש קיום דפדפן אינטרנט אספלורר גירסה 5 ומעלה. תוכנת הסריקה לרשת תומכת רק בחלונות – .98/Me/2000/XP תקלות בפקסימיליה )אופציונלי( הפתרון התקלה המכשיר אינו פועל ,התצוגה כבויה נתקו את המכשיר מהחשמל וחברו מחדש. והמקשים אינם פעילים. וודאו כי שקע החשמל תקין ויש בו מתח. וודאו כי פתיל הקו מחובר היטב למכשיר ולשקע בקיר. אין צליל חיוג. וודאו תקינות הקו .חברו לשקע הקו מכשיר טלפון אחר ובדקו את הקו. וודאו כי המספרים נשמרו בצורה נכונה בזיכרון. חיוג שגוי של מספרי טלפון השמורים בזיכרון. הדפיסו את רשימת המספרים בזיכרון ,ובדקו אותה. וודאו כי דפי המסמך לא התקפלו והם טעונים בצורה נכונה. המסמך אינו נטען במכשיר. וודאו כי דפי המסמך מתאימים לשידור ,אינם דקים או עבים מידי. וודאו כי מכסה המזין המסמכים האוטומטי סגור היטב. וודאו כי המכשיר נמצא בסוג מענה ) FAXמיידי(. אין קליטה אוטומטית של מסמכים. וודאו כי במגירה יש דפי נייר. בדקו בתצוגה אם מופיעה ההודעה ") "Memory Fullזיכרון מלא(. וודאו כי המסמך טעון בצורה נכונה במזין המסמכים האוטומטי או על המכשיר אינו משדר. משטח הזכוכית. בדקו האם בשידור נרשם בתצוגה "."Sending וודאו כי המכשיר בצד השני במצב תקין ויכול לקלוט מסמכים. תקלה במכשיר המשדר .בדקו עם הצד השני. במסמך הנקלט קטעים לבנים או שהוא מודפס באיכות נמוכה. הפרעות ורעש בקו הטלפון. צלמו מסמך ובדקו את תקינות ואיכות ההדפסה של המכשיר. חסר טונר במכשיר .החליפו את ערכת ההדפסה. יתכן והמסמך נתקע חלקית במכשיר המשדר .בדקו עם הצד השני. במסמך הנקלט מריחת תווים. בדקו את ניקיון זכוכית הסורק ,ובמידת הצורך -נקו. קווים מופיעים על המסמך המשודר. המכשיר מחייג את המספר אך לא המכשיר הנגדי כבוי ,חסרים בו דפי נייר או שיש בו תקלה. בדקו עם הצד השני. נוצר קשר עם הפקס' הנגדי. יתכן ואין מספיק מקום בזיכרון .אם בתצוגה רשום ""Memory Full לא ניתן לאחסן מסמך בזיכרון. )זיכרון מלא( ,מחקו מהזיכרון מסמכים מיותרים שאינם נחוצים ,ונסו לאחסן מחדש. יתכן וגודל דפי הנייר המוגדר במאפייני הפעולה של המכשיר אינו תואם קטעים לבנים בתחתית כל דף שנקלט ,או בדפים אחרים מודפס לדפים שבמגירה .בדקו את ההגדרה ובמידת הצורך שנו אותה. רק חלקם העליון. 159 תקלות בהדפסה ב"חלונות" התקלה מופיעה הודעה " "File In Useבזמן התקנה. הפתרון סגרו את כל היישומים .הסירו את כל היישומים מתפריט "התחלה" ) ,(Startupובצעו אתחול מחדש למחשב. התקינו מחדש את הדרייבר. מופיעה אחת מההודעות: ""General Protection Fault ""Exception OE ""Spool 32 ""Illegal Operation מופיעה אחת מההודעות: ""Fail To Print ""A Printer timeout occurred המכשיר לא מדפיס קבצי PDF בשלמות .קטעי גרפיקה ואיורים חסרים. סגרו את כל היישומים האחרים ,בצעו אתחול מחדש למחשב ונסו להדפיס שוב. הודעות אלו עלולות להופיע בזמן הדפסה .המתינו עד שהמדפסת תסיים להדפיס .אם ההודעה נשארת במצב המתנה או בסיום ההדפסה ,בדקו חיבורים ובדקו אם אין הודעת שגיאה במדפסת. אי-תאימות בין קובץ ה PDF -לבין תוכנת .Acrobat הדפסת קובץ ה PDF -כתמונה עשוי לפתור את הבעיה .מתוכנת Acrobat בחרו ב) Print As Image -הדפסה כתמונה(. הערה :יידרש זמן ארוך יותר להדפיס במצב של "הדפסה כתמונה". הערה :הודעות אלו לרוב מקורם בבעיות במערכת ההפעלה .בדקו עם מנהל הרשת. תקלות בהדפסה ב"מקינטוש" התקלה המכשיר לא מדפיס קבצי PDF בשלמות .קטעי גרפיקה ואיורים חסרים. הפתרון אי-תאימות בין קובץ ה PDF -לבין תוכנת .Acrobat הדפסת קובץ ה PDF -כתמונה עשוי לפתור את הבעיה .מתוכנת Acrobat בחרו ב) Print As Image -הדפסה כתמונה(. הערה :יידרש זמן ארוך יותר להדפיס במצב של "הדפסה כתמונה". המסך הודפס אבל לא נעלם מזיכרון ההדפסה )(Spooler במערכת הפעלה OS 10.3.2 תווים מסוימים לא מוצגים נכון במהלך הדפסת דף כיסוי )(Cover Page בהדפסה מ"מקינטוש" מ- 6.0או למעלה ,צבעים מודפסים לא נכון. Acrobat עדכנו את מערכת ההפעלה שלכם לגירסת OS 10.3.3או גבוה יותר. בעיה זו נוצרה בגלל שמערכת ההפעלה לא יכולה ליצור את הגופן במהלך הדפסת דף הכיסוי .תווים אנגליים מספרים מודפסים נכון בדף הכיסוי. הרזולוציה בדרייבר לא תואמת לרזולוציה ב .Acrobat -וודאו התאמה. 160 תקלות בהדפסה ב""PostScript הפתרון התקלה קובץ PostScriptלא ניתן להדפסה .דרייבר PostScriptכנראה לא מותקן ,אם כן נס uלהתקין מחדש. הדפhס uדף קונפיגורציה וודא uשאופציית ה PostScript -מופיעה בו. מידע Binaryלא מאופשר דרייבר ה .PostScript -פתחו את מאפייני דרייבר הודעה בתצוגה – ""… "This job contains binary dataה , PostScript -הקליקו על PostScriptוהקליקו על .Advancedסמנו את ה.Pure Binary data - עבודת הדפסה אינה מכילה מידע .PostScriptבדקו שהאפליקציה ממנה מודפס דף שגיאת PostScript שלחתם את הדפסה ,לא מחייבת שליחת פרמטרים למדפסת בהתחלת ההדפסה. בדרייבר לא הוספתם את מגירה .2במאפייני המדפסת ,בתג Device מגירה 2לא קיימת בדרייבר. ,Settingsהוסיפו את מגש 2ב.Installable Options - בהדפסה מחלונות ,NT4.0/2000/XP/ביישומים מסוימים כמו ,CorelDraw ,Photoshop ,Acrobatאופציית ה Color -בדרייבר עשויה לא להיות קיימת .פתחו את מאפייני דרייבר כשבוחרים Black & White ה ,PS -הקליקו על תג ,Advancedשנו את שדה ה Color Mode -תחת באופציית Colorממאפיין ,Paper/Qualityהמסמכים מודפסים אופציית Printer Featuresל) Gray -גוונים(. בצבע במקום בשחור/לבן. בהדפסה מ"מקינטוש" מ Acrobat -הרזולוציה בדרייבר לא תואמת לרזולוציה ב .Acrobat -וודאו התאמה. 6.0או למעלה ,צבעים מודפסים לא נכון. עבודת ההדפסה היתה מורכבת מדי .הפחיתו מתוכן דף ההדפסה ע"י הודעה בתצוגה – הורדת רזולוציה או מחיקת קטעים "כבדים". ""Limit Check Error תקלות בהדפסה ב""LINUX לרשימת התקלות ופתרונן תחת LINUXראה במדריך ההפעלה באנגלית. 161 הזמנת אביזרים ומתכלים מתכלים שיש להחליף אחרי מס' דפי הדפסה: הפריט מיכל טונר שחור מיכל טונר ציאן מיכל טונר מגנטה מיכל טונר צהוב יחידת פיתוח )תוף( שחור יחידת פיתוח )תוף( ציאן יחידת פיתוח )תוף( מגנטה יחידת פיתוח )תוף( צהוב מיכל עודפים מספיק ל- עד 20,000דף בכיסוי 5% עד 15,000דף בכיסוי 5% עד 15,000דף בכיסוי 5% עד 15,000דף בכיסוי 5% עד 30,000דף עד 30,000דף עד 30,000דף עד 30,000דף עד 48,000דף מק"ט CLX-K8380A CLX-C8380A CLX-M8380A CLX-Y8380A CLX-R838XK CLX-R838XC CLX-R838XM CLX-R838XY CLX-W8380A אביזרים והרחבות שניתן להוסיף למכשיר שלכם: הפריט זיכרון פקס מגירה 2,3 מגירה HCF 2 מעמד למכשיר פינישר מחסנית סיכות כרטיס FDI תיאור הרחבת זיכרון המכשיר הוספת יחידת פקס הוספת עד 2מגירות נוספות מגירה גדולה ל 2100 -דף מעמד נמוך לתצורת 3מגירות מעמד גבוה לתצורת 1מגירה יחידת גימור להדפסה בסטים ושידוך עד 50דף סיכות לטעינה בתוך הפינישר כרטיס תיאום למתקן קורא כרטיסים חיצוני 162 מק"ט (512MB) ML-MEM103 SCX-FAX210 SCX-S6555A SCX-HCF100 SCX-DSK10S SCX-DSK10T SCX-FIN11S SCX-STP000 SCX-KIT20F אביזרים אופציונליים הרחבת זיכרון .1כבו את המכשיר ונתקו את כל הכבלים. .2פתחו את המכסה האחורי של הרחבת הזיכרון ).(1 .3הוציאו את רכיב הזיכרון מהאריזה האנטי-סטטית ואתרו את צד הכנסת הרכיב במכשיר ע"י מיקום החריצים. .4דחפו את הזיכרון בעדינות עד לנעילתו בידי שני הנועלים מימין ומשמאל. .5סגרו חזרה את המכסה האחורי של הרחבת הזיכרון. .6חברו את כל הכבלים והדליקו את המכשיר. רישום הרחבת הזיכרון בדרייבר Post Script לאחר הרחבת הזיכרון ,בדרייבר PSיש לרשום ידנית את הזיכרון שייש כרגע במכשיר. .1 .2 .3 .4 .5 .6 במחשב ,הקליקו על תפריט ) Startהתחל(. בחרו Start Settings Printers - בחלונות 2000 בחלונות XP/2003בחרו Start Settings Printers and Faxes - בחרו ב.Samsung SCX-8380 Series PS - הקליקו מקש ימני בעכבר ובחרו ב) Properties -מאפיינים(. בחרו בתג ) Device Settingsהגדרות התקן(. בלשונית ,Installable Optionsובשדה ,Change Memoryובשדה ,Change Memory רשמו את כמות הזיכרון שהתקנתם. 163 החלפת מחסנית הסיכות כשמחסנית הסיכות ריקה ,תופיע הודעה במסך. .1פתחו את מכסה הפינישר. .2משכו החוצה את יחידת מחסנית הסיכות. .3הוציאו את מחסנית הסיכות הריקה ע"י לחיצה ) (1והרמה ).(2 .4הוציאו מחסנית סיכות חדשה והכניסו אותה ליחידה. .5הכניסו חזרה את יחידת מחסנית הסיכות. .6סגרו את מכסה הפינישר. 164 מפרט טכני נתונים כלליים תאור הנתון מזין מסמכים אוטומטי דו-צדדי עד 100דפים ) 75גרם( רוחב 69 :עד 216מ"מ גודל המסמך לטעינה במזין אורך 145 :עד 356מ"מ המסמכים האוטומטי במגירה 520 :דפים ) 75גרם( קיבול דפי נייר במגירות 2,3אופציונליות 520 :דפים ) 75גרם( במגירה HCF 2אופציונלית 2,100 :דפים ) 75גרם( במגש ידני 100 :דף 75גרם או 10דפים מיוחד )כרטיסיה ,שקף, מעטפה( 60) ,עד 165גרם(. במגש האיסוף 500 :דפים )צד הדפסה כלפי מטה( קיבול דפים מודפסים במגש הפינישר 500 :דפים )צד הדפסה כלפי מטה( במגירה ,Legal ,Letter ,A4 :משקל 60עד 90גרם סוג דפי נייר להדפסה במגש הזנה ידני :דף רגיל ,שקף ,מעטפה ,תוויות ,גלויה ,כרטיסיה וכו' ,משקל 60עד 120גרם. חיבור חשמל 220 240 VAC, 50/60 Hz, 2.5A במצב חסכון :פחות מ 80 -ואט צריכת הספק במצב מוכן :פחות מ 196 -ואט פחות מ 1000 -ואט ממוצעת: פחות מ43 dB - במצב מוכן: רעש פחות מ54 dB - בהדפסה: פחות מ57 dB - בצילום: פחות מ 30 -שניות )מחיסכון באנרגיה( זמן חימום פחות מ 120 -שניות )מהדלקה( טמפרטורה 10°C :עד 32°C תנאי סביבה בהפעלה לחות יחסית 20% :עד 80% מסך מגע צבעוני 16צבעים LCDבגודל 7אינצ' (480 x 800) WVGA תצוגה טונר שחור :כ 20,000 -דפים ,בכיסוי 5% מתכלים טונר צבע :YMCכ 15,000 -דפים ,בכיסוי ) 5%אחד לכל צבע (YMC יחידת פיתוח )תוף( כ 30,000 -דפים )אחד לכל צבע (YMCK ) 576MBניתן להרחבה עד (1088MB זיכרון כללי 816 X 575 X 607מ"מ )ללא אבזרים אופציונליים( מידות )ר Xע Xג( נטו 71.5 :ק"ג )כולל מתכלים( ,ברוטו 91.2 :ק"ג )כולל אריזה( משקל הדפסה :עד 100,000דף עומס עבודה )לחודש( 165 הדפסה הנתון שיטת הדפסה מהירות הדפסה מהירות הדפסה בדופלקס זמן להדפסת דף ראשון רזולוציית הדפסה אמולציית הדפסה תאימות מערכת הפעלה ממשק חיבור תאור לייזר 4צבעים מעבר אחד 38דף לדקה 40) A4דף לדקה (Letter • חד-צדדי לדו-צדדי :עד 38דף A4לדקה )(Letter 40 • דו-צדדי לדו-צדדי :עד 33דף A4לדקה )(Letter 35 ממצב :Readyפחות מ 13 -שניות מהדלקה :פחות מ 135 -שניות עד 9,600 x 600 DPIאפקטיבי PCL5e, PCL6 ,PS, PDF Direct 1.4 • Windows 2000/XP/2003/Vista, Linux, Mac 10.3~10.5 USB 2.0וחיבור רשת 10/100 סריקה הנתון תאימות שיטת סריקה חדות סריקה לרשת -פורמט סריקה אורך סריקה )אפקטיבי( רוחב סריקה )אפקטיבי( צבעים )עומק( גווני אפור תאור תקן TWAINוWIA - CCDצבעוני ,במזין מסמכים או על משטח הזכוכית בסריקה דרך TWAIN אופטית :עד ) 600 x 600 dpiמוגבר עד (4,800 x 4,800dpi בסריקה דרך WIA אופטית :עד 600 x 600 dpi בסריקה לזיכרון USBאו סריקה לNetScan - אופטית100, 200, 300 dpi : בסריקה לFTP ,SMB ,Email - אופטית100, 200, 300, 400, 600 dpi : JPEG , TIFF,PDF משטח זכוכית 348 :מ"מ ,מזין מסמכים אוטומטי 348 :מ"מ עד 208מ"מ פנימי ,36 bit :חיצוני24 bit : 128גוונים ) ,8 bit /טקסט שחור (1 bit 166 צילום הנתון מהירות צילום זמן להדפסת דף ראשון חדות צילום זום )הקטנה והגדלה( מס' עותקים תאור • חד-צדדי לדו-צדדי :עד 38דף A4לדקה )(Letter 40 • דו-צדדי לדו-צדדי :עד 33דף A4לדקה )(Letter 35 ממצב :Readyפחות מ 13 -שניות מהדלקה :פחות מ 135 -שניות ממזין מסמכים סריקה :עד ) 300 x300טקסט/מעורב/תמונה( הדפסה :עד ) 600 x600טקסט/מעורב/תמונה( ממשטח הזכוכית סריקה :עד ) 600 x600טקסט/מעורב/תמונה( הדפסה :עד ) 600 x600טקסט/מעורב( עד ) 1200 x1200תמונה( משטח הזכוכית 25% :עד 400% מזין מסמכים אוטומטי 25% :עד 200% 1-999עותקים פקסימיליה הנתון תאימות סוג קו טלפון שיטות דחיסה מהירות שידור מהירות שידור אורך מסמך )מקסימום( גודל הנייר חדות סריקה זיכרון למסמכים גווני אפור חיוג אוטומטי וקבוצות תאור ITU Group 3, ECM קו רגיל )או כשלוחה במרכזיה פרטית( JPEG ,JBIG ,MMR(ECM) ,MR ,MHלתמונות עד 33.6Kbps ממשטח הזכוכית :כ 3 -שניות לדף )בשידור מזיכרון של דף בדיקה (ITU-T No. 1 Chart משטח הזכוכית 356 :מ"מ, במזין המסמכים האוטומטי 356 :מ"מ ,B5 ,Executive ,Folio ,Legal ,Letter ,A4משקל 60עד 90גרם שחור/לבן 203 x 98 dpi רגילה ):(Standard 203 x 196 dpi מפורטת ):(Fine משופרת )406 x 392dpi /203 x 392 dpi / 300 x 300 dpi :(Super Fine צבע 200 x 200 dpi רגילה ):(Standard 200 x 200 dpi מפורטת ):(Fine משופרת )200 x 200 dpi :(Super Fine אכסון בדיסק הקשיח )עד 500עבודות פקס( 256 עד 200מספרים 167 168 תעודת אחריות תעודת אחריות זו תקפה רק בצירוף חשבונית קניה כחוק )אנא מלאו את הפרטים ושלחו בפקס לנקודת השרות הארצית( מספר סידורי של המכשיר _________________________________ דגם _____________________ תאריך רכישה ______________ שם הרוכש ___________________מס' טלפון_________________ כתובת הרוכש __________________________________________ מס' פקס' _________________ שם המשווק __________________________ כתובת המשווק _____________________________ זוהי תעודת האחריות האישית של כב' מחברת אלקטיס בע"מ .חברת אלקטיס היא היבואן הבלעדי של מכשיר זה. תעודה זו אינה ניתנת להעברה ומתייחסת אישית לכב' כקונה המקורי .האחריות תיכנס לתוקפה רק לאחר ביצוע התשלום בגין המכשיר. אחריות זו הינה בתוקף לתקופה של 12חודשים מיום האספקה ומכסה כל חלק של המכשיר אשר יימצא, בתקופת האחריות ,פגום מחמת שימוש בחלקים לקויים או התקנתם בצורה פגומה .חלק כזה יוחלף בחלק אחר ללא תמורה .השרות והעבודה אשר יידרשו להחלפת חלק כזה או כיוון מכני של המכשיר יבוצעו ללא תשלום במשך תקופת האחריות על ידי חברת אלקטיס או בא כוחה ,במעבדות השרות. טלפון לשרות ותמיכה 03-6372323 :פקס03-6372324 : שעות עבודה :ימים א'-ה' בשעות ) 9:00-18:00ערבי חג בשעות (9:00-12:00 האחריות מוגבלת למכשיר בלבד ולא כוללת אחריות למתקני חשמל ,מחשבים או לכל אחד מהם. האחריות לפי תעודה זו לא תחול במקרים הבאים ,אם נוכיח לבעל התעודה אחד מאלה: .1הקלקול נגרם ע"י שימוש הנוגד את הוראות ההתקנה והשימוש שנמסרו למחזיק במכשיר. .2הקלקול נגרם ע"י כוח עליון. .3הקלקול נובע מתקלות או מהפרעות במחשב ,רשת מחשבים ,תוכנות ,רשת החשמל ,מוליכים ,נתיך והארקה שאינם אבזרי המכשיר. .4הקלקול נובע משימוש בלתי נאות כגון חיבור פגום לחשמל ,חיבור כאשר אין מקום חיבור לרשת החשמל הארצית ,וכו'. .5המכשיר תוקן או שהוכנסו בו שינויים ע"י אדם שלא הוסמך על ידי אלקטיס. .6הקלקול נגרם בזדון או ברשלנות שלא ע"י נותן תעודה זו ,שליחו או עושה שירות אחריות מטעמו. .7הקלקול הנו כתוצאה מתאונה או מפעולה חיצונית שאינה קשורה בטיב המכשיר. .8החברה לא תהא אחראית לנזקים ישירים או עקיפים שייגרמו כתוצאה משיבושים בתוכנות ,ובמחשב או ברשת המחשבים. .9החברה לא תהא אחראית לנזקים ישירים או עקיפים שייגרמו כתוצאה מעיכובים או דחיות בביצוע התחייבותה אשר ינבעו מסיבות או גרמים אשר אינם בשליטתה. .10תעודה זו תקפה רק לאחר מילוי כל הפרטים בה. בתקופת האחריות נדרש להשתמש במתכלים מקוריים המשווקים ע"י אלקטיס או בא כוחה. בכבוד רב, אלקטיס בע"מ 169 © כל הזכויות שמורות לאלקטיס בע"מ V6.1