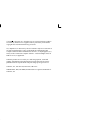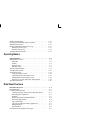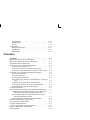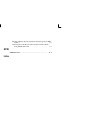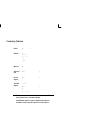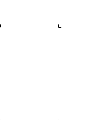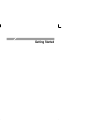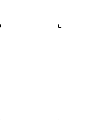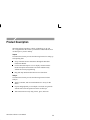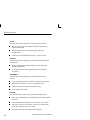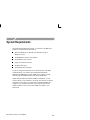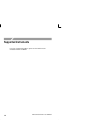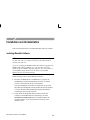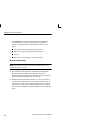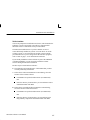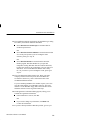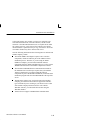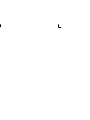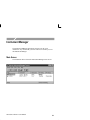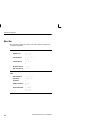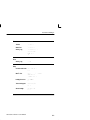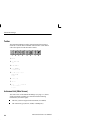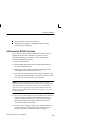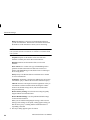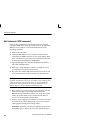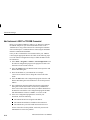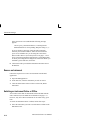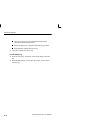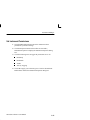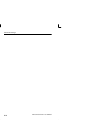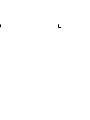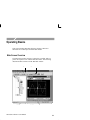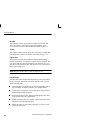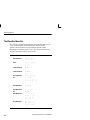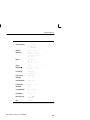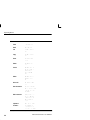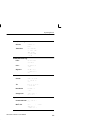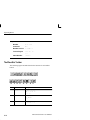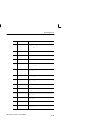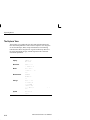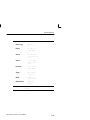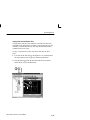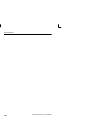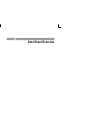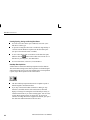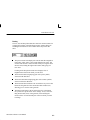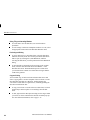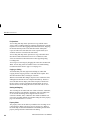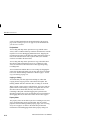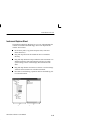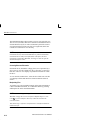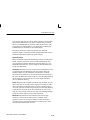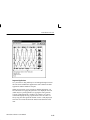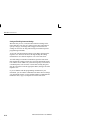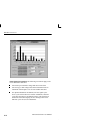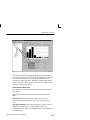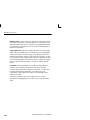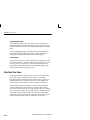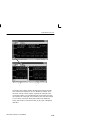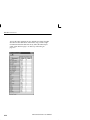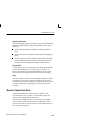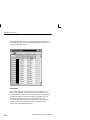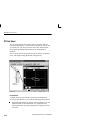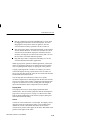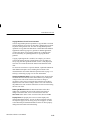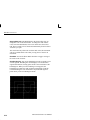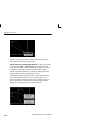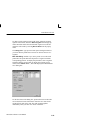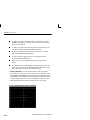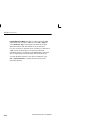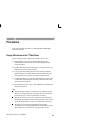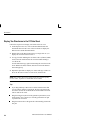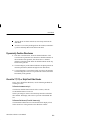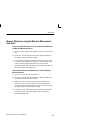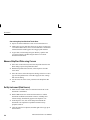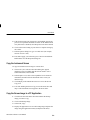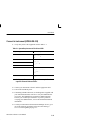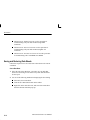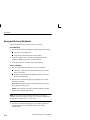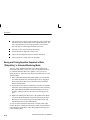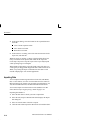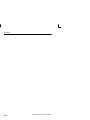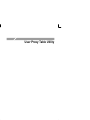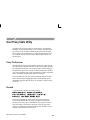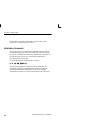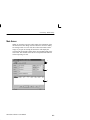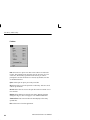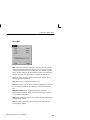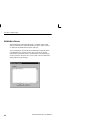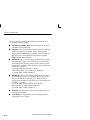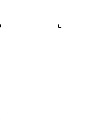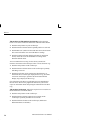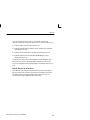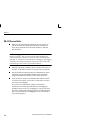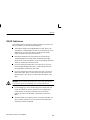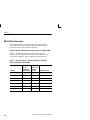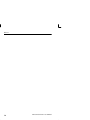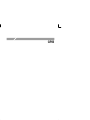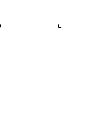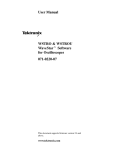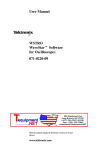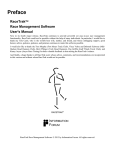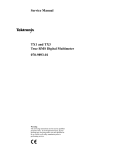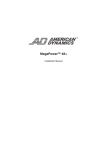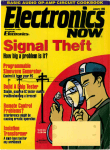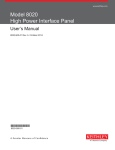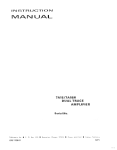Download Data Sheet Overview
Transcript
WSTRO & WSTROU WaveStar Software for Oscilloscopes User Manual 071-0220-06 © Copyright Tektronix, Inc. All rights reserved. Licensed software products are owned by Tektronix or its suppliers and are protected by United States copyright laws and international treaty provisions. Use, duplication, or disclosure by the Government is subject to restrictions as set forth in subparagraph (c)(1)(ii) of the Rights in Technical Data and Computer Software clause at DFARS 252.227-7013, or subparagraphs (c)(1) and (2) of the Commercial Computer Software – Restricted Rights clause at FAR 52.227-19, as applicable. Tektronix products are covered by U.S. and foreign patents, issued and pending. Information in this publication supercedes that in all previously published material. Specifications and price change privileges reserved. Tektronix, Inc., P.O. Box 500, Beaverton, OR 97077 TEKTRONIX, TEK, TX-DMM, and WaveStar are registered trademarks of Tektronix, Inc. Table of Contents Table of Contents . . . . . . . . . . . . . . . . . . . . . . . . . . . . . . . . . . . i Preface . . . . . . . . . . . . . . . . . . . . . . . . . . . . . . . . . . . . . . . . . . . . Contacting Tektronix . . . . . . . . . . . . . . . . . . . . . . . . . . . . . . . . . vii ix Getting Started Product Description . . . . . . . . . . . . . . . . . . . . . . . . . . . . . . . . . Capture . . . . . . . . . . . . . . . . . . . . . . . . . . . . . . . . . . . . . . . . . Analyze . . . . . . . . . . . . . . . . . . . . . . . . . . . . . . . . . . . . . . . . Control . . . . . . . . . . . . . . . . . . . . . . . . . . . . . . . . . . . . . . . . . Document . . . . . . . . . . . . . . . . . . . . . . . . . . . . . . . . . . . . . . . Create Masks . . . . . . . . . . . . . . . . . . . . . . . . . . . . . . . . . . . . Distribute . . . . . . . . . . . . . . . . . . . . . . . . . . . . . . . . . . . . . . . 1–1 1–1 1–1 1–2 1–2 1–2 1–2 System Requirements . . . . . . . . . . . . . . . . . . . . . . . . . . . . . . . 1–3 Supported Instruments . . . . . . . . . . . . . . . . . . . . . . . . . . . . . . 1–4 Installation and Uninstallation . . . . . . . . . . . . . . . . . . . . . . . . Installing WaveStar Software . . . . . . . . . . . . . . . . . . . . . . . . . . Microsoft DCOM Installation . . . . . . . . . . . . . . . . . . . . . . . TekVisa Installation . . . . . . . . . . . . . . . . . . . . . . . . . . . . . . . WaveStar for Oscilloscopes/WaveStar Reader Installation . Uninstallation . . . . . . . . . . . . . . . . . . . . . . . . . . . . . . . . . . . . . . . Tutorials . . . . . . . . . . . . . . . . . . . . . . . . . . . . . . . . . . . . . . . . . . . VISA . . . . . . . . . . . . . . . . . . . . . . . . . . . . . . . . . . . . . . . . . . . . . 1–5 1–5 1–6 1–7 1–8 1–10 1–10 1–10 Instrument Manager Service (IMS) Instrument Manager . . . . . . . . . . . . . . . . . . . . . . . . . . . . . . . . Main Screen . . . . . . . . . . . . . . . . . . . . . . . . . . . . . . . . . . . . . . . . Menu Bar . . . . . . . . . . . . . . . . . . . . . . . . . . . . . . . . . . . . . . . . . . Toolbar . . . . . . . . . . . . . . . . . . . . . . . . . . . . . . . . . . . . . . . . . . . . Instrument List (Main Screen) . . . . . . . . . . . . . . . . . . . . . . . . . . Add Instrument: RS-232 Connected . . . . . . . . . . . . . . . . . . . . . Add Instrument: GPIB connected . . . . . . . . . . . . . . . . . . . . . . . Add Instrument: AD007 or TDS3EM Connected . . . . . . . . . . . Add Instrument: Infrared (IR) to RS-232 Connected . . . . . . . . 2–1 2–1 2–2 2–4 2–4 2–5 2–8 2–10 2–11 Remove an Instrument . . . . . . . . . . . . . . . . . . . . . . . . . . . . . . . . Switching an Instrument Online or Offline . . . . . . . . . . . . . . . . Shutting Down Service . . . . . . . . . . . . . . . . . . . . . . . . . . . . . . . Display and Print the IMS Activity Log . . . . . . . . . . . . . . . . . . Display the Activity Log . . . . . . . . . . . . . . . . . . . . . . . . . . . Print the Activity Log . . . . . . . . . . . . . . . . . . . . . . . . . . . . . Set Instrument Permissions . . . . . . . . . . . . . . . . . . . . . . . . . . . . 2–12 2–12 2–13 2–13 2–13 2–14 2–15 Operating Basics Operating Basics . . . . . . . . . . . . . . . . . . . . . . . . . . . . . . . . . . . Main Screen Overview . . . . . . . . . . . . . . . . . . . . . . . . . . . . . . . Menu Bar . . . . . . . . . . . . . . . . . . . . . . . . . . . . . . . . . . . . . . . Toolbar . . . . . . . . . . . . . . . . . . . . . . . . . . . . . . . . . . . . . . . . . Explorer View . . . . . . . . . . . . . . . . . . . . . . . . . . . . . . . . . . . Data Sheet Pane . . . . . . . . . . . . . . . . . . . . . . . . . . . . . . . . . . The WaveStar Menu Bar . . . . . . . . . . . . . . . . . . . . . . . . . . . . . . The WaveStar Toolbar . . . . . . . . . . . . . . . . . . . . . . . . . . . . . . . . The Explorer View . . . . . . . . . . . . . . . . . . . . . . . . . . . . . . . . . . . Using The Explorer View . . . . . . . . . . . . . . . . . . . . . . . . . . Copying Data from the Explorer View . . . . . . . . . . . . . . . . Linking Data from the Explorer View . . . . . . . . . . . . . . . . . Explorer View Links, Selections, and Properties . . . . . . . . . The WaveStar Reader . . . . . . . . . . . . . . . . . . . . . . . . . . . . . . . . 3–1 3–1 3–2 3–2 3–2 3–2 3–4 3–10 3–12 3–14 3–15 3–16 3–18 3–19 Data Sheet Overview Data Sheet Overview . . . . . . . . . . . . . . . . . . . . . . . . . . . . . . . . Data Sheet Pane . . . . . . . . . . . . . . . . . . . . . . . . . . . . . . . . . . . . . Common Sheet Functions . . . . . . . . . . . . . . . . . . . . . . . . . . . . . Creating, Opening, Saving, and Closing Data Sheets . . . . . Start/Stop Data Acquisition . . . . . . . . . . . . . . . . . . . . . . . . . Zooming . . . . . . . . . . . . . . . . . . . . . . . . . . . . . . . . . . . . . . . . Sizing, Tiling and Cascading Windows . . . . . . . . . . . . . . . . Previewing and Printing . . . . . . . . . . . . . . . . . . . . . . . . . . . . Copy and Linking . . . . . . . . . . . . . . . . . . . . . . . . . . . . . . . . Copying into Microsoft Office Applications . . . . . . . . . . . . Setting Properties . . . . . . . . . . . . . . . . . . . . . . . . . . . . . . . . . Shortcut Menu . . . . . . . . . . . . . . . . . . . . . . . . . . . . . . . . . . . Data Sheets and Compatible Data Types . . . . . . . . . . . . . . . . . . 4–1 4–1 4–1 4–2 4–2 4–3 4–4 4–4 4–4 4–5 4–5 4–5 4–6 Data Compatibility Between Data Sheets . . . . . . . . . . . . . . Datalog Measurements Data Sheet . . . . . . . . . . . . . . . . . . . . . . I/O Operations . . . . . . . . . . . . . . . . . . . . . . . . . . . . . . . . . . . Copying vs. Linking . . . . . . . . . . . . . . . . . . . . . . . . . . . . . . . Starting and Stopping . . . . . . . . . . . . . . . . . . . . . . . . . . . . . . Property Sheet . . . . . . . . . . . . . . . . . . . . . . . . . . . . . . . . . . . Datalog Tabular Data Sheet . . . . . . . . . . . . . . . . . . . . . . . . . . . . Starting and Stopping . . . . . . . . . . . . . . . . . . . . . . . . . . . . . . I/O Operations . . . . . . . . . . . . . . . . . . . . . . . . . . . . . . . . . . . Copying vs. Linking . . . . . . . . . . . . . . . . . . . . . . . . . . . . . . . Property Sheet . . . . . . . . . . . . . . . . . . . . . . . . . . . . . . . . . . . Instrument Explorer Sheet . . . . . . . . . . . . . . . . . . . . . . . . . . . . . Accessing Drives and Directories . . . . . . . . . . . . . . . . . . . . Manipulating Files . . . . . . . . . . . . . . . . . . . . . . . . . . . . . . . . System Functions . . . . . . . . . . . . . . . . . . . . . . . . . . . . . . . . . Notes Sheet . . . . . . . . . . . . . . . . . . . . . . . . . . . . . . . . . . . . . . . . Supported Applications . . . . . . . . . . . . . . . . . . . . . . . . . . . . Saving and Recalling Instrument Settings . . . . . . . . . . . . . . Power Harmonics Data Sheet . . . . . . . . . . . . . . . . . . . . . . . . . . Power Harmonics Sheet Fields . . . . . . . . . . . . . . . . . . . . . . Scalar-Viewer Data Sheet . . . . . . . . . . . . . . . . . . . . . . . . . . . . . I/O Operations . . . . . . . . . . . . . . . . . . . . . . . . . . . . . . . . . . . Supported Applications . . . . . . . . . . . . . . . . . . . . . . . . . . . . Property Sheet . . . . . . . . . . . . . . . . . . . . . . . . . . . . . . . . . . . StripChart Data Sheet . . . . . . . . . . . . . . . . . . . . . . . . . . . . . . . . I/O Operations . . . . . . . . . . . . . . . . . . . . . . . . . . . . . . . . . . . Copying vs. Linking . . . . . . . . . . . . . . . . . . . . . . . . . . . . . . . Starting and Stopping . . . . . . . . . . . . . . . . . . . . . . . . . . . . . . Property Sheet . . . . . . . . . . . . . . . . . . . . . . . . . . . . . . . . . . . Cursors . . . . . . . . . . . . . . . . . . . . . . . . . . . . . . . . . . . . . . . . . Waveform Measurement Data Sheet . . . . . . . . . . . . . . . . . . . . . I/O Operations . . . . . . . . . . . . . . . . . . . . . . . . . . . . . . . . . . . Supported Applications . . . . . . . . . . . . . . . . . . . . . . . . . . . . Property Sheet . . . . . . . . . . . . . . . . . . . . . . . . . . . . . . . . . . . Gates . . . . . . . . . . . . . . . . . . . . . . . . . . . . . . . . . . . . . . . . . . Waveform Tabular Data Sheet . . . . . . . . . . . . . . . . . . . . . . . . . . I/O Operations . . . . . . . . . . . . . . . . . . . . . . . . . . . . . . . . . . . Property Sheet . . . . . . . . . . . . . . . . . . . . . . . . . . . . . . . . . . . Gates . . . . . . . . . . . . . . . . . . . . . . . . . . . . . . . . . . . . . . . . . . XY Data Sheet . . . . . . . . . . . . . . . . . . . . . . . . . . . . . . . . . . . . . . 4–6 4–7 4–8 4–8 4–8 4–8 4–9 4–9 4–10 4–10 4–10 4–11 4–12 4–12 4–13 4–14 4–15 4–16 4–17 4–19 4–21 4–21 4–22 4–22 4–22 4–24 4–24 4–24 4–25 4–25 4–25 4–25 4–27 4–27 4–27 4–27 4–28 4–29 4–29 4–30 I/O Operations . . . . . . . . . . . . . . . . . . . . . . . . . . . . . . . . . . . Property Sheet . . . . . . . . . . . . . . . . . . . . . . . . . . . . . . . . . . . Cursors . . . . . . . . . . . . . . . . . . . . . . . . . . . . . . . . . . . . . . . . . YT Data Sheet . . . . . . . . . . . . . . . . . . . . . . . . . . . . . . . . . . . . . . Waveform Operations . . . . . . . . . . . . . . . . . . . . . . . . . . . . . Print Banner . . . . . . . . . . . . . . . . . . . . . . . . . . . . . . . . . . . . . Mask Editing . . . . . . . . . . . . . . . . . . . . . . . . . . . . . . . . . . . . 4–30 4–31 4–31 4–32 4–32 4–34 4–34 Procedures Procedures . . . . . . . . . . . . . . . . . . . . . . . . . . . . . . . . . . . . . . . . 5–1 Display Waveforms in the YT Data Sheet . . . . . . . . . . . . . . . . . 5–1 Display Two Waveforms in the XY Data Sheet . . . . . . . . . . . . 5–2 Dynamically Position Waveforms . . . . . . . . . . . . . . . . . . . . . . . 5–3 Zoom the YT, XY, or StripChart Data Sheets . . . . . . . . . . . . . . 5–3 To Zoom in Increments or by % . . . . . . . . . . . . . . . . . . . . . 5–3 To Zoom to Full Screen (YT and XY sheets only) . . . . . . . 5–3 To Zoom On a Waveform Feature (YT and XY sheets only) 5–4 Change the YT or XY Waveform Display (Properties) . . . . . . . 5–4 To Position a Waveform . . . . . . . . . . . . . . . . . . . . . . . . . . . . 5–4 To Scale a Waveform . . . . . . . . . . . . . . . . . . . . . . . . . . . . . . 5–4 To Change Waveform Color . . . . . . . . . . . . . . . . . . . . . . . . 5–4 To Lock the Trigger Points or Horizontal Scales of YT Waveforms . . . . . . . . . . . . . . . . . . . . . . . . . . . . . . . . . . . . . . . 5–5 To Display the Trigger Point on YT Waveforms . . . . . . . . . 5–5 To Change the Graticule for XY and YT Data Sheets . . . . . 5–5 To Change the Plot Style of XY Waveforms . . . . . . . . . . . . 5–6 Creating a New Mask . . . . . . . . . . . . . . . . . . . . . . . . . . . . . . . . 5–6 Measure Waveforms with Waveform Measurement Data Sheet 5–7 Drag and drop waveform data from YT, XY, or Waveform Tabular sheet into Waveform Measurement sheet . . . . . 5–7 Gate and drag and drop waveform data from YT sheet to Waveform Measurement Sheet . . . . . . . . . . . . . . . . . . . 5–7 Gate and drag/drop from Waveform Tabular Sheet . . . . . . . 5–8 Measure StripChart Plots using Cursors . . . . . . . . . . . . . . . . . . 5–8 Set Up Instrument (Data Source) . . . . . . . . . . . . . . . . . . . . . . . . 5–8 Copy the Instrument Screen . . . . . . . . . . . . . . . . . . . . . . . . . . . . 5–9 Copy the Screen Image to a PC Application . . . . . . . . . . . . . . . 5–9 Restore a Waveform to an Instrument . . . . . . . . . . . . . . . . . . . . 5–10 Install/Uninstall . . . . . . . . . . . . . . . . . . . . . . . . . . . . . . . . . . . . . 5–10 Connect to Instrument (GPIB & RS-232) . . . . . . . . . . . . . . . . . 5–11 Saving and Restoring Data Sheets . . . . . . . . . . . . . . . . . . . . . . . 5–12 Save a Data Sheet . . . . . . . . . . . . . . . . . . . . . . . . . . . . . . . . . 5–12 Restore a Data Sheet . . . . . . . . . . . . . . . . . . . . . . . . . . . . . . 5–13 Saving and Restoring Workbooks . . . . . . . . . . . . . . . . . . . . . . . 5–14 Save a Workbook . . . . . . . . . . . . . . . . . . . . . . . . . . . . . . . . . 5–14 Restore a Workbook . . . . . . . . . . . . . . . . . . . . . . . . . . . . . . . 5–14 Converting WSTR31 Notebook (*.nbk) Files . . . . . . . . . . . . . . 5–15 Differences in Converted Files . . . . . . . . . . . . . . . . . . . . . . 5–15 Saving and Printing Repetitive Snapshots of Data (“Babysitting” or Untended Monitoring Mode) . . . . . . . . . . . . . . . . . . . . . . . . 5–16 Viewing Long Record Lengths . . . . . . . . . . . . . . . . . . . . . . . . . 5–17 Exporting Data . . . . . . . . . . . . . . . . . . . . . . . . . . . . . . . . . . . . . . 5–17 Importing Data . . . . . . . . . . . . . . . . . . . . . . . . . . . . . . . . . . . . . . 5–18 CSV Format . . . . . . . . . . . . . . . . . . . . . . . . . . . . . . . . . . . . . 5–19 User Proxy Table Utility User Proxy Table Utility . . . . . . . . . . . . . . . . . . . . . . . . . . . . . Proxy File Overview . . . . . . . . . . . . . . . . . . . . . . . . . . . . . . . . . Records . . . . . . . . . . . . . . . . . . . . . . . . . . . . . . . . . . . . . . . . . . . Initialization Commands . . . . . . . . . . . . . . . . . . . . . . . . . . . . . . Main Screen . . . . . . . . . . . . . . . . . . . . . . . . . . . . . . . . . . . . . . . . File Menu . . . . . . . . . . . . . . . . . . . . . . . . . . . . . . . . . . . . . . . Record Menu . . . . . . . . . . . . . . . . . . . . . . . . . . . . . . . . . . . . Help Menu . . . . . . . . . . . . . . . . . . . . . . . . . . . . . . . . . . . . . . Toolbar . . . . . . . . . . . . . . . . . . . . . . . . . . . . . . . . . . . . . . . . . Toolbar Buttons . . . . . . . . . . . . . . . . . . . . . . . . . . . . . . . . . . Control Settings . . . . . . . . . . . . . . . . . . . . . . . . . . . . . . . . . . Initialization Screen . . . . . . . . . . . . . . . . . . . . . . . . . . . . . . . . . . Registry Screen . . . . . . . . . . . . . . . . . . . . . . . . . . . . . . . . . . . . . 6–1 6–1 6–1 6–2 6–3 6–4 6–5 6–6 6–6 6–6 6–6 6–8 6–9 RS-232 RS-232 . . . . . . . . . . . . . . . . . . . . . . . . . . . . . . . . . . . . . . . . . . . . Setting RS-232 Default Values . . . . . . . . . . . . . . . . . . . . . . . . . TDS 200, TDS 300, TDS 3000, and THS 700 Series . . . . . TDS 400, 500, 600, 700, or 800 Series . . . . . . . . . . . . . . . . RS-232 General Hints . . . . . . . . . . . . . . . . . . . . . . . . . . . . . . . . RS-232 Cable Issues . . . . . . . . . . . . . . . . . . . . . . . . . . . . . . . . . RS-232 Cable Examples . . . . . . . . . . . . . . . . . . . . . . . . . . . . . . 7–1 7–1 7–1 7–3 7–4 7–5 7–6 TDS 200, TDS 300, & TDS 3000 Series Oscilloscope to PC (DB9 to DB9 ) . . . . . . . . . . . . . . . . . . . . . . . . . . . . . . . . . . . . . 7–6 Connecting Two Like Devices (DCE to DCE or DTE to DTE) Using Null Modem Cable . . . . . . . . . . . . . . . . . . . . . . . 7–7 GPIB GPIB Overview . . . . . . . . . . . . . . . . . . . . . . . . . . . . . . . . . . . . Index 8–1 Preface This manual supports the following Windowst 95, 98, 2000, and NT 4.0 versions of WaveStart software products: H WSTRO WaveStar Software for Oscilloscopes H WSTROU Upgrade to WaveStar Software for Oscilloscopes from WSTR31 (WaveStar for Windows 3.1 software) This manual is organized to cover all common information about WaveStar Software, and also includes specific information for each product where applicable. This manual describes system requirements, installation, operating basics, data sheet overview and procedures, RS-232 and GPIB reference information, the WaveStar Instrument Manager Service, and the WaveStar User Table Proxy application. Refer to the online help for further information on the topics in this manual and for information on the user interface and advanced procedures. The following table lists all of the documents included with your purchase and the purpose of each document. Documentation Set Document Purpose and description User Manual Instructional manual that details the application, procedures, contacting eTktronix, and many other aspects of the product. Use this manual together with the onli e help. Software License Agre ment Envelope Envelope that contains the CD-ROM and software ke.y The eTktronix Software License Agre ment is printed on this envelope. Breaking the envelope seal means that you agre with the terms outlined in the agre ment. Software Key Label that contains a 14-character software instalation key that you are required to enter when you instal this software. You wil be asked to enter this key each time you instal this software. You wil not be able to instal the software without it. Do not lose the label. CD-ROM Insert Contains product overview and instalation information for each product on the CD-ROM. Busines Reply Card Complet and return the busines reply card to register your product. Contacting Tektronix Phone 1-80 -83 -920 Address eTktronix, Inc. Department or name (if known) 1420 SW Karl Braun Drive .OP Box 50 Beaverton, OR 970 7 USA Web site w w.tektronix.com Sales support 1-80 -83 -920 , sel ct option 1 * Service support 1-80 -83 -920 , sel ct option 2 * Technical support Email: sup [email protected] 1-80 -83 -920 , sel ct option 3 1-503-627-240 * * 6:0 a.m. – 5:0 p.m Pacific time * This phone number is toll free in North America. After office hours, please leave a voice mail message. Outside North America, contact a Tektronix sales office or distributor; see the Tektronix web site for a list of offices. Getting Started Product Description WaveStar Software introduces a family of Windows 95, 98, and NT 4.0 applications that connect your Tektronix TDS/THS and CSA oscilloscopes to your PC desktop. Capture The WaveStar software provides the following features for setting up and capturing data: H Set up communication to instruments through the WaveStar Connection Wizard. H Use the WaveStar Explorer view to display connected instruments and capture measurement waveforms and data easily without the need for programming. H Drag and drop instrument data into an active data sheet. Analyze The WaveStar software provides the following features for data analysis: H Analyze, annotate, and record information in a variety of data sheets. H Capture and graphically view multiple waveforms on a graticule with the same scale and position as on the oscilloscope. H Take measurements easily using cursors, gates, and zoom. WaveStar Software User Manual 1–1 Product Description Control The WaveStar software provides the following control features: H Step away from your desk and have WaveStar automatically capture data changes. H Establish instrument links to automatically update new measurements. H Control waveform information locally or over the network. Document The WaveStar software provides the following documentation and print features: H Archive information in Microsoft Office or other Microsoft Windows applications. H Print banner function allows printing of long record length waveforms. Create Masks The WaveStar software provides the following mask creation features: H H H H Copy and load instrument test masks to or from YT data sheets. Edit masks in an intuitive, easy-to-use graphical editor. Load test masks from the WaveStar Mask Library. Create masks from scratch. Distribute The WaveStar Reader software provides the following features: H Open, view, and manipulate existing WaveStar notebook and data sheet files. H You can load WaveStar Reader onto as many PC’s as you like. H You cannot create new data sheets. You can save existing data sheets and notebooks to new file names. H You cannot link WaveStar Reader to an instrument. 1–2 WaveStar Software User Manual System Requirements To install and run WaveStar software, you must have an IBM-compatible PC with the following installed: H Microsoft Windows 95, Windows 98, Windows 2000, or Windows NT 4.0 H H H H H 16 MB RAM or greater recommended CD-ROM drive, 4X or better Super VGA monitor or better 20 MB of disk space Available RS-232 COM port If you are using WaveStar Software for Oscilloscopes with GPIB communications, you will also need a National Instruments IEEE-488.2 GPIB Interface Card, GPIB driver software (usually included with the GPIB interface card), and a GPIB cable. When using the Tektronix AD007 GPIB-LAN Adapter, you can connect directly to the 10BaseT LAN (local area network) connector with a RJ-45 UTP cable (provided with your AD007 GPIB-LAN Adapter). For a complete list of the system requirements for the AD007 Adapter, refer to your AD007 GPIB-LAN Adapter User Manual.far WaveStar Software User Manual 1–3 Supported Instruments For a list of supported products, please see the booklet insert included with the CD-ROM. 1–4 WaveStar Software User Manual Installation and Uninstallation This section describes how to install all WaveStar software products. Installing WaveStar Software N O T E . To install the WSTRO software, you must have the 14-character code. The code is on a label on the back of the CD installation manual in the CD case. If you are installing the WSTROU (WaveStar Software Upgrade from WSTR31 (WaveStar for Windows 3.1), you must have the serial number from your WSTR31 WaveStar Software. The serial number is on the WSTR31 floppy disks and on the label on the WSTR31 Software License Agreement Envelope. Follow the steps below to install WaveStar software. 1. Insert the CD-ROM into the CD-ROM drive. Typically, the CD-ROM drive will run automatically. If it does not, run the Install.exe file located in the CD’s root directory. The main installation screen shows colored tabs, one for each WaveStar-associated product. Each product tab provides product overview material and an installation program. WaveStar for Oscilloscopes also provide a tutorial. 2. Select the tab for the product that you want to install. For example, to install WaveStar for Oscilloscopes, click the WaveStar for Oscilloscopes tab. The installer displays the selected product’s screen, with a menu bar at the top of the installer screen. WaveStar Software User Manual 1–5 Installation and Uninstallation 3. Click Install in the menu bar. The installation wizard appears next. The instructions in the wizard guide you through the process of installing the following WaveStar software components: H H H H Microsoft DCOM (only installed if not present) Microsoft winsock2 (only installed if not present) TekVisa WaveStar for Oscilloscopes or WaveStar Reader Microsoft DCOM Installation N O T E . The installation program will only install DCOM if it is not already installed on your PC. 4. The installation wizard will tell you that Microsoft DCOM for Windows must be installed on your machine. DCOM is a Microsoft software application that WaveStar software requires to interact with Microsoft applications. Click Next. 5. Read the Microsoft DCOM for Windows License Agreement. If you accept all of the terms in the license agreement, click Yes. If you do not accept the terms of the agreement, click No to end the setup process. If you do not install DCOM, WaveStar may not be able to interact with Microsoft Office programs such as Word and Excel. 1–6 WaveStar Software User Manual Installation and Uninstallation TekVisa Installation You will be prompted to install TekVisa software, which includes the Tektronix version of Visa32.dll. Visa32.dll is a component that WaveStar needs to communicate with your instruments. The WaveStar installer detects if you have another version of Visa32.dll already installed on your PC. You can choose to use the existing version, or you can replace the existing version with the provided TekVisa. If you are using Visa32.dll with other programs, refer to VISA on page 1–10 for information on TekVisa. If you already loaded the TekVisa software as part of the TDS3EM or AD007 installation, you do not need to install the TekVisa software during the WaveStar installation. Do these steps to install TekVisa software: 6. The Tektronix VISA installer starts. Click Next when you have read the preliminary information. 7. In the Choose TekVisa Destination Location dialog, select the location of the TekVisa software: H Click Next to accept the default location (recommended). OR H Enter the directory location where you want Tektronix VISA installed and then click Next 8. In the Choose VXI Plug & Play Destination Location dialog, select the location of the VXI software: H Click Next to accept the default location (recommended). OR H Enter the directory location where you want TekVisa VXI Plug and Play components installed and then click Next. WaveStar Software User Manual 1–7 Installation and Uninstallation 9. In the Setup Type dialog, select the type of installation you would like to perform and then click Next. H Full Setup Type installs all required VISA files (recommended). OR H Custom Setup Type allows you to choose which components to install. 10. The Start Copying Files dialog displays the directory location of where VISA and VXI Plug and Play files will be installed. H If this information is correct, click Next. OR H If you want to change this information, use the Back button. 11. When the TekVisa installation is complete, the Setup Complete dialog appears. Click Finish to dismiss this dialog and proceed to install the WaveStar software. WaveStar for Oscilloscopes/WaveStar Reader Installation 12. The Welcome to WaveStar dialog appears. Read the information in the dialog, and click Next. 13. Read the WaveStar Software License Agreement. H If you accept all of the terms in the license agreement, click Yes. OR H If you do not accept the terms of the agreement, click No to end the setup process. 1–8 WaveStar Software User Manual Installation and Uninstallation 14. The installation program next displays the installation type dialog box. Make your selection and then click Next: H Select WaveStar for Oscilloscopes to load WaveStar for Oscilloscopes Software. OR H Select WaveStar Software DEMO to load and run WaveStar for a 30-day trial period. If you are loading the demo software, please go to step 16. OR H Select WaveStar Reader to load and run the WaveStar Reader program. WaveStar Reader lets you open and manipulate existing WaveStar data sheet and notebook files, but does not connect to any instruments or let you create new data sheets. You can load WaveStar Reader onto as many PC’s as you want. If you are loading the reader, please go to step 16. 15. The User Information dialog appears next. Enter your name, company, and the software key code, then click Next. The 14-character software key code is found on the back of the CD-ROM installation manual. If you are installing WSTROU, the installer requires you to also enter the serial number of your WSTR31 software. The serial number is on the WSTR31 floppy disks and on the label on the WSTR31 Software License Agreement Envelope. 16. The Registration Confirmation dialog appears, asking you to confirm the registration information. H If the information is correct, click Yes. OR H If you need to change any information, click Back and re-enter the information. 17. If you have already installed a WaveStar product, go to step 19. WaveStar Software User Manual 1–9 Installation and Uninstallation 18. The Choose Destination Location dialog appears, asking you to select a directory location for the WaveStar software files. H Click Next to accept the default location (recommended). OR H Enter a location other than the default, and then click Next. 19. After all the files have been installed, the Restart Windows dialog appears. Click OK. It is recommended that you restart Windows to allow the proper operation of WaveStar software. Uninstallation To uninstall WaveStar for Oscilloscopes software, select Start > Programs > WaveStar for Oscilloscopes > Uninstall. You can also use the Add/Remove program in the Microsoft Windows Control Panel. Both uninstall methods activate the Uninstall wizard, which takes you through the uninstall process for the selected software. Tutorials The installation disk contains tutorials for WaveStar for Oscilloscopes. The tutorials introduce you to key features and functionality of the WaveStar software. To run the tutorial, insert the WaveStar CD into the CD drive and then select Start > Programs > WaveStar for Oscilloscopes > Tutorial. VISA TekVisa is the Tektronix version of VISA software. Typically, only one version of VISA runs on your computer at a time, so you must choose between TekVisa and a VISA from another company. If you choose to overwrite the existing Visa32.dll file, the installer deletes any other Visa32.dll file in the System directory of Windows and replaces it with TekVisa’s Visa32.dll file. To use two different Visa32.dll files, simply rename the Visa32.dll file you want to replace, and copy the Visa32.dll file you want to use 1–10 WaveStar Software User Manual Installation and Uninstallation to the same location. For example, you have two VISA files (one from National Instruments, one from Tektronix), and the current VISA file is the National Instruments (NI). To replace the NI VISA file, rename it Visa32_ni.dll, and copy the TekVisa Visa32.dll file into the Window’s System directory. A copy of TekVisa’s Visa32.dll is located in the directory where TekVisa was stored. Note the following information when choosing between TekVisa and another company’s VISA: H The AD007 GPIB-LAN Adapter requires VXI-11 interface components, which are loaded as part of the AD007 TekVisa installation process. Therefore, if you are using an AD007 GPIB-LAN Adapter, you must either install the TekVisa components from the AD007 installation process, or do a custom WSTRO install and select all available components to install. H The Tektronix TDS3EM Ethernet communications module for the TDS3000 Series oscilloscopes requires that you install the TekVisa components. If you did not install the TekVisa components as part of the WSTRO installation, run the WaveStar installation program and select the TDS3EM tab at the top of the screen. H The WaveStar software may work with a VISA from another company, provided their VISA software supports the interface types with which you are working. If you choose to use a VISA from another company and find it doesn’t work with the WaveStar software, you can install TekVisa later using the WaveStar installer. H TekVisa does not support VXI Mainframe communication. WaveStar Software User Manual 1–11 Installation and Uninstallation 1–12 WaveStar Software User Manual Instrument Manager Service (IMS) Instrument Manager The Instrument Manager application connects your PC to an instrument. Any connections you make will be saved when you exit the Instrument Manager. Main Screen The illustration below shows the Instrument Manager main screen. WaveStar Software User Manual 2–1 Instrument Manager Menu Bar The menu bar contains five menus, each with submenu commands to control the application. Control Refresh Lists Refreshes the instrument list and updates the con ection status of all instruments. Auto Shutdown Configures the application to automaticaly shut down the Instrument Serve.r Connect Service Configures the con ection to the Instrument Serve.r Shutdown Service Shuts down the Instrument Serve.r Exit User Interface Exits the Instrument Manage.r Add Instrument Adds an instrument to the Instrument Manager list. Instrument Properties Displays the con ection properties of the sel cted instrument. Delete Instrument Del tes the sel cted instrument from the con ection list. Switch Instrument T oggles the sel cted instrument con ection betwe n onli e and offline. You sel ct the instrument in the IMS main window. Edit 2–2 WaveStar Software User Manual Instrument Manager View Toolbar T urns the to lbar on and off. Status Bar T urns the status bar on and off. Activity Log T urns the activ y log display on and off. T he activ y log list the date, time, and results of com unication betwe n the PC and the instrument. Print Activity Log Prints the activ y log. Contents and Index Displays the table of contents and index for the onli e help. What’s This Displays What ’ s T his help on to lbar butons and menu items. Sel ct this menu item, and then cli k the buton or menu item for which you want help. InstMgr Overview Displays the IMS Window Overview onli e help topic. Technical Support Shows information about contacting T ektronix for technical help. About InstMgr Shows the version information for the Instrument Manager. Help WaveStar Software User Manual 2–3 Instrument Manager Toolbar The Instrument Manager toolbar contains buttons that operate as shortcuts to certain menu commands. Shown below is each button with a description of what the button controls. 1 2 3 4 5 6 7 8 1 Con ect to a new instrument. 2 V iew the instrument properties of the instrument sel cted from the list. 3 Del te the con ection to the instrument sel cted from the list. 4 T oggles the sel cted instrument con ection betwe n onli e and offline. You sel ct the instrument in the IMS main window. 5 Display the Instrument Manager activty log. T he activty log list com unications, including com unication eros, betwe n your PC and your instrument. 6 Print the Instrument Manager activty log. 7 Acces the onli e help. 8 Display What ’ s T his help on to lbar butons and menu items. Click this buton, and then cli k the buton or menu item for which you want help. Instrument List (Main Screen) The main screen of the Instrument Manager (see page 2–1) shows all the instruments available for connection and the following information (from left to right): H The alias you have assigned each instrument (if available) H The connection type (RS-232, ASRL, or GPIB ports) 2–4 WaveStar Software User Manual Instrument Manager H The permissions set for each connection H Software status (running, not running) and hardware status (responding, not responding) Add Instrument: RS-232 Connected Once you have connected the new instrument to the PC using the appropriate RS-232 cable, follow the steps below to use the Instrument Manager Service (IMS) to set up communications between the instrument and the PC. 1. Power on the instrument. 2. Open the IMS application and click the Add toolbar button or select Edit | Add Instrument… 3. When Step 1 of the Instrument Connect wizard appears, select your instrument from the list, and click Next. 4. Step 2 lists all available RS-232 connections between the PC and your instrument. Note that ASRL is the same as an RS-232 COM port. Select the desired connection, and click Next. N O T E . If there are no listings, there are no RS-232 connections available. You should recheck your instrument-to-PC communication cable and make sure the instrument power is on. You should also make sure no other applications are using the RS-232 connection. Finally, refer to section RS-232, which starts on page 7–1, for more RS-232 information. 5. Step 3 lets you enter an alias for your instrument. This will be the name that appears in the IMS Alias list and in the WaveStar Software instrument explorer view. If you do not enter a name, the product family name is used by default. Enter an alias or leave the field blank, and click Next. 6. In Step 4, click Configure to change your connection settings. If you click Configure, a dialog appears showing the following settings (click Next to use the current RS-232 settings): WaveStar Software User Manual 2–5 Instrument Manager Baud. The Baud rate is the speed of communication between your PC and instrument. The baud rate selected here must match the baud rate of the instrument to which you are connecting. N O T E . You can connect TDS 3000 oscilloscopes at a maximum baud rate of 38,400; all other instruments are limited to a maximum baud rate of 9,600. Stop bits. Stop bits are the number of bits sent with each character to identify the end of data for that character. Data bits. Data bits are the number of bits sent for each character. Flow control. Flow control is the type of handshaking used to guarantee accurate transmission of data from one device to another. This handshaking prevents buffers from overflowing in the receiving device. Parity. Parity is the data bit added to each character to validate its correct transmission. Terminator. Terminator is the character added to the end of each command or query to indicate the end of the command or query. Timeout. Timeout is the length of time the application will try to communicate with the instrument before aborting the communication. The default setting is None, which each instrument interprets differently. Restore Factory Settings. Uses the RS-232 settings originally shipped with the selected instrument. Restore Default Settings. Uses the predefined default settings for the selected instrument. When you are finished configuring the settings, click Test New Settings. If the settings are accepted, a dialog appears telling you that the device proxy is running and the attached hardware is responding. Click OK. 7. The Step 4 dialog appears again. Click Next. 2–6 WaveStar Software User Manual Instrument Manager 8. In Step 5, click Test to test your connection. If the connection is established, the following message appears: “Device proxy (<Instrument Name>) is running and the attached hardware is responding.” If the connection is not established the following message appears: “Device proxy (<Instrument Name>) is running but the attached hardware is not responding. Response string is: ().” If you get the above message, check the following items: H The cable connection between your instrument and PC H You are connected to an available COM port on the PC H The instrument power is on, and that you are using the correct cable. Refer to System Requirements on page 1–3 for a list of system and equipment requirements. Use the Back button to check your settings and reconfigure the connection. N O T E . If there are no listings, there are no RS-232 connections available. You should recheck your instrument-to-PC communication cable and make sure the instrument power is on. You should also make sure no other applications are using the RS-232 connection. F inally, refer to sectionRS-232, which starts on page 7–1, for more RS-232 information. When you establish a good connection, click Next. 9. Click Finish in Step 6 to add this instrument and connection to the IMS list. WaveStar Software User Manual 2–7 Instrument Manager Add Instrument: GPIB connected Once you have connected the new instrument to the PC using the appropriate GPIB cable, follow the steps below to use the Instrument Manager Service (IMS) to set up communications between the instrument and the PC. 1. Power on the instrument. 2. Check the GPIB address of your instrument; each instrument connected to the GPIB bus must be set to a unique address. Refer to the user manual for your instrument for information about how to check and set that instrument’s GPIB address. 3. Open the IMS application, and click the Add toolbar button or select Edit | Add Instrument… 4. When Step 1 of the Instrument Connect wizard appears, select your instrument from the list, and click Next. 5. Step 2 lists all available GPIB connections between your PC and your instrument. Select the desired connection, and click Next. N O T E . If there are no listings, there are no GPIB connections available. You should recheck your instrument-to-PC communication cable and make sure the instrument power is on. You should also make sure no other applications are using the GPIB connection. Refer to page 8–1 for more GPIB troubleshooting help. 6. Step 3 allows you to enter an alias for your instrument. This will be the name that appears in the IMS Alias list and in the WaveStar Software instrument explorer view. If you do not enter a name, the product family name is used by default. Enter an alias or leave the field blank, and click Next. 7. In Step 4, click Configure to reconfigure your connection settings or Next to use the current GPIB settings. If you click Configure, a dialog appears showing the following settings: Terminator. Terminator is the character added to the end of each command or query to indicate the end of the command or query. 2–8 WaveStar Software User Manual Instrument Manager Timeout. Timeout is the length of time the application will try to communicate with the instrument before aborting the communication. The default setting is None, which each instrument interprets differently. Restore Factory Settings. Restores the GPIB settings originally shipped with the selected instrument. Restore Default Settings. Restores the predefined default settings for the selected instrument. If you want to make your new selections the default settings for GPIB connections, click the Update GPIB settings button. When you are finished configuring the settings, click Test New Settings. If the settings are accepted, a dialog appears telling you that the device proxy is running and the attached hardware is responding. Click OK. 8. The Step 4 dialog appears again. Click Next. 9. In Step 5, click Test to test your connection. If the connection is established, the following message appears: “Device proxy (<Instrument Name>) is running and the attached hardware is responding.” If the connection is not established, the following message appears: “Device proxy (<Instrument Name>) is running but the attached hardware is not responding. Response string is: ().” If you get the above message, check the cable connection between your instrument and PC, make sure that the instrument power is on, and make sure that you are using the correct cable and interface card. Refer to System Requirements on page 1–3 for a list of system and equipment requirements. Use the Back button to check your settings and reconfigure the connection. When you establish a good connection, click Next. 10. Click Finish in Step 6 to add this instrument and connection to the IMS list. WaveStar Software User Manual 2–9 Instrument Manager Add Instrument: AD007 or TDS3EM Connected Refer to your AD007 GPIB-LAN Adapter User Manual to configure the AD007 Adapter for your network installation. Refer to the TDS3000 Series Programmer Manual for connecting the TDS3000 Series oscilloscope to a 10BaseT Ethernet LAN using the TDS3EM Ethernet Communications Module. Once you have connected the new instrument to the your 10BaseT LAN using the appropriate RJ-45 UTP cable, do the following steps to use the TekVisa Configuration Utility to enable the IMS to locate the instrument: 1. Select Start > Programs > TekVisa > Visa Configuration to run the TekVisa configuration program. The program will take a few moments to locate current resources. 2. Select the Add button in the Remote Hosts field to open the Add Remote Host dialog box. 3. Enter the IP address of your instrument. For example, 128.23.304.45. Do not enter or change the values in the other fields. 4. Select the OK button. The configuration program closes the Add Remote Host dialog box and searches the LAN for the specified address. 5. The configuration program updates the TekVisa Configuration dialog box with the Visa resource for the newly–added instrument. You use the resource name when you add the instrument to the IMS list. Note that the Visa Configuration program and IMS both label Ethernet resources as GPIBx::x::xxx; this is OK. 6. If the Visa Configuration program does not locate your instrument, check the following: H The instrument has been assigned an IP address. H The instrument IP address is loaded into the instrument. H The instrument is powered on and connected to the LAN. If none of the above fix the problem, work with your network administrator to resolve the problem. 2–10 WaveStar Software User Manual Instrument Manager 7. Follow the steps in Add Instrument: GPIB Connected on page 2–8 to use the Instrument Manager Service (IMS) to set up communications between the instrument and the PC. Add Instrument: Infrared (IR) to RS-232 Connected Once you have connected the new instrument to the PC using the appropriate cable, follow the steps below to use the Instrument Manager Service (IMS) to set up communications between the instrument and the PC. 1. Power on your instrument. 2. Open the IMS application and click the Add button in the toolbar or select Edit | Add Instrument… 3. When Step 1 of the Instrument Connect wizard appears, select your instrument from the list and click Next. 4. Step 2 lists all the available RS-232 connections between your PC and your instrument. Select the desired connection, and click Next. N O T E . If there are no listings, there are no RS-232 connections available. You should recheck your instrument-to-PC communication cable and make sure the instrument power is on. You should also make sure no other applications are using the RS-232 connection. 5. Step 3 allows you to enter an alias for your instrument. This will be the name that appears in the IMS Alias list and in the WaveStar Software instrument explorer view. If you do not enter a name, the product family name is used by default. Enter an alias or leave the field blank, and click Next. 6. In Step 4, click Next. 7. In Step 5, click Test to test your connection. If the connection is established, the following message appears: “Device proxy (<Instrument Name>) is running and the attached hardware is responding.” WaveStar Software User Manual 2–11 Instrument Manager If the connection is not established the following message appears: “Device proxy (<Instrument Name>) is running but the attached hardware is not responding. Response string is: ().” If you get the above message, check the cable connection between your instrument and PC, make sure the instrument power is on, and make sure you are using the correct IR to RS-232 cable. Refer to System Requirements on page 1–3 for a list of system and equipment requirements. Use the Back button to check your settings and reconfigure the connection. When you establish a good connection, click Next. 8. Click Finish in Step 6 to add this instrument and connection to the IMS list. Remove an Instrument Follow the steps below to remove an instrument from the IMS application: 1. Open the IMS application. 2. In the Alias list, select the instrument you wish to remove. 3. Click the delete button in the tool bar or select Edit | Delete Instrument. Switching an Instrument Online or Offline You can have more than one instrument listed in the IMS with the same connection (see the Main Screen illustration on page 2–1). However, only one of these instruments can be online at any given time. To switch an instrument online or offline, follow these steps: 1. Select the instrument you want to switch online or offline in the IMS main screen. 2–12 WaveStar Software User Manual Instrument Manager 2. Select Switch Instrument from the Edit menu in the IMS application. One of the following dialogs will appear: H If the connection is currently in use with another instrument, a dialog will appear asking you to verify that you want to switch that instrument offline before switching the selected instrument online. H If the connection for the selected instrument is not in use, a dialog will appear asking you to verify that you want to switch the selected instrument online. N O T E . You can also use the toolbar to switch an instrument online or offline. Refer to item 4 in the toolbar shown on page 2–4. Shutting Down Service The Instrument Server continues to occupy a COM port, even when the IMS application is closed. To release the COM port, select Shutdown Service from the Control menu before you close the IMS application. Select Auto Shutdown from the Control menu to shut down both the Instrument Server and the IMS application when you exit the application. Display and Print the IMS Activity Log The IMS Activity Log shows the time, date, and description of all communications between WaveStar Software and the instrument. Display the Activity Log Follow the steps below to display the IMS activity log: 1. Open the IMS application. 2. Click the View Log button in the IMS toolbar. When the activity log appears, you can select the following elements: WaveStar Software User Manual 2–13 Instrument Manager H Local service activity. Logs communication between the instrument and WaveStar Software. H Internal program logic. Logs WaveStar Software operations. H Refresh button. Updates the activity log. 3. Click OK to dismiss the activity log. Print the Activity Log 1. From the activity log, click Print; use the print dialog to print the log. 2. From the IMS window, click Print in the toolbar or select Print | Activity Log. 2–14 WaveStar Software User Manual Instrument Manager Set Instrument Permissions 1. Open the IMS application and select the instrument whose permissions you wish to change. 2. Click the Properties button in the toolbar or select Edit | Instrument Properties to display the Instrument Properties dialog box. 3. Click the following items to toggle the permissions on or off: H H H H Read Only Read/Write Visible Activity Logging 4. Click OK to apply your selections; press Cancel to discard them. Both buttons dismiss the Instrument Properties dialog box. WaveStar Software User Manual 2–15 Instrument Manager 2–16 WaveStar Software User Manual Operating Basics Operating Basics This section outlines WaveStar Software features common to WaveStar for Oscilloscopes and WaveStar Reader. Main Screen Overview The WaveStar window consists of a menu bar, a toolbar, and two panes: the Explorer View and the Data Sheet Pane. The following illustration labels each area of the WaveStar window. Menu bar Explore V iew WaveStar Software User Manual T o lbar Data She t Pane 3–1 Operating Basics Menu Bar The menu bar contains all commands available in WaveStar. You access the menu bar commands using standard Window menu processes. The menu bar is described in more detail on page 3–4. Toolbar The toolbar contains shortcuts to the most commonly-used WaveStar commands. The toolbar is described in more detail on page 3–10. Explorer View The Explorer view lists all available instruments and their data, settings, and controls, in a Windows Explorer-like tree diagram. You copy and/or link data from an instrument in the Explorer view to a data sheet in the Data Sheet pane. The Explorer view is described in more detail on page 3–12. N O T E . WaveStar Reader does not have the Explorer view. Data Sheet Pane The Data Sheet pane contains data sheets that provide an assortment of ways to display instrument data. In the data sheet pane, you can do the following tasks: H Create data sheets for displaying waveforms graphically, such as strip recordings, as tables, as statistics, or as measurements. H Transfer data to and display it in the data sheets, using Windowsstandard drag and drop operations. H Document and analyze data, dragging and dropping it from data sheets to Microsoft Office applications. H Display waveforms from one channel or from many in the same data sheet or in individual data sheets. H Display the same waveform data graphically, as a table, or both ways at the same time. 3–2 WaveStar Software User Manual Operating Basics H Compare waveforms in various views simultaneously, in one or more data sheets or in a single document (if you drag data from a data sheet into an MS Word document or Excel spreadsheet). H Print a monochrome or color hardcopy of your data (depending on printer abilities). There are four types of data sheets: 1. Waveform data sheets display instrument waveforms. These data sheets let you view, record, or analyze waveform data. Available waveform data sheets are YT, XY, and Power Harmonics. 2. Scalar data sheets display instrument scalar data, such as measurements and waveform sample points. Available Scalar data sheets are DatalogMeasurement, DatalogTabular, ScalarViewer, StripChart, WaveformMeasurement, and WaveformTabular. 3. The Notes data sheet displays graphical copies of waveform or tabular data, instrument screen copies, instrument settings, and notes that you add to the sheet. 4. The Instrument Explorer data sheet displays the contents of instrument hard and floppy drives in an Explorer-like window. All data sheets in a data sheet pane are part of the current workbook (.wk file extension). The workbook allows you to organize and save your data sheets as a single collection. You can also save individual sheets as files (.sht file extension) and add saved sheets to the current workbook. All of these data sheets are described in detail in Section 4, Data Sheet Overview. WaveStar Software User Manual 3–3 Operating Basics The WaveStar Menu Bar The menu bar contains menus and associated submenus that give you access to all WaveStar command functions. The menu bar is dynamic; the menus shown, along with their contents, change depending on which data sheet is active. The following table briefly describes all possible contents of each menu. File 3–4 New Datasheet... Opens a dialog box that lets you sel ct a data she t to add to the data she t pane. Open... Opens a dialog box that lets you open a workbo k or data she t file. Close Datasheet Del tes the sel cted data she t from the workbo k. Close Workbook Close the curent workbo k and clears the data she t pane. Save Datasheet As... Opens a dialog box that lets you save the sel cted data she t to a specified directory and file name. Note that changing the file name wil change the name of the data she t as displayed in that she t tile ba.r Save Workbook Saves the workbo k to its curent directory and file name. Save Workbook As... Opens a dialog box that lets you save the workbo k to a specified directory and file name. Start Workbook... Starts data acquiston of linked signals for the workbo k. You can sel ct which data she ts wil acquire data. T his com and does not refresh copied data or relink unli ked signals. Stop Workbook... Stops data acquiston of linked signals for the workbo k. You can sel ct which data she ts wil stop acquirng data. T his com and does not unli k linked signals. ’s WaveStar Software User Manual Operating Basics File Auto Versioning Automaticaly appends date and time information to data she t or workbo k file names when the file is saved. T his lets you create time-stamped files. Rename Datasheet... Opens a dialog box that lets you rename the sel cted data she t tile that appears in the she t tile ba.r Note that changing the name wil change the file name of the data she t, as the data she t use the file name for the tile bar label. Import... Imports the specified file-format contents into the sel cted data she t. Available formats are .CSV , .WFM, .ISF, and .MSK. Export Datasheet " Exports the sel cted data she t specified data format. Available formats are .CSV , text, .RT F, and .MSK. Print Setup... Sets printer paramet rs including curent printe,r page format, number of copies to print, and so on. Print Preview Datasheet Previews the printer output for the sel cted data she t. Print Datasheet... Prints the sel cted data she t to the curent printe.r Print Preview Workbook Previews the printer output of all the data she ts in the workbo k. Print Workbook... Prints all data she ts in the workbo k to the curent printe.r Print Banner... Prints long waveforms in ban er format. Recent File List Displays a list of the most-rec nt workbo ks you have created or open d. Sel ct to open. Exit Exits the WaveStar program. WaveStar Software User Manual ’s ’ s contents in the 3–5 Operating Basics Edit 3–6 Undo U ndoes the last Wavestar task action. Redo Redoes the last Wavestar task action. Cut Cuts the sel cted data she t information to the Clipboard. Copy Copies the sel cted data she t information to the Clipboard. Paste Copies the Clipboard information into the sel cted data she t. Delete Del tes the sel cted information from the data she t. Unlink Discon ects the sel cted data she t data from its source. U nli ked data can be relinked using the Relink com and, or refreshed by using the Refresh Datashe t or Refresh Workbo k com ands. Relink Recon ects the sel cted data she t data to its source. Relink wil not create a link to a data source. Select All Sel cts all waveform or data on the sel cted data she t. New Annotation Opens a dialog box that lets you add notes to the sel cted YT , XY, or StripChart data she t. You can then sel ct the note text in the data she t and move it to the desired location. Edit Annotation Lets you edit existng annotation text on a YT , XY, or StripChart data she t. Sel ct the text to edit, then sel ct Edit -Edit Annotation. You can also just double-cli k on the annotation text to open the edit dialog box. Clipboard Formats... Sel cts data formats that can be saved to the Clipboard. Formats include Com a Separated V alues (CSV ), Simple text (ASCI), DIB (Bitmap), Rich T ext Format (RT F), and Enhanced Metafile. WaveStar Software User Manual Operating Basics Edit Swap XY Swaps the signal sources assigned to the XY inputs of the XY data she t. Find... Opens a dialog box to search the Notes she t for a specified text string. Replace... Opens a dialog box to search the Notes she t for a specified text string and replace with another specified text string. Copy Voltage Waveform Copies the voltage waveform from the Power Harmonics data she t. Copy Current Waveform Copies the curent waveform from the Power Harmonics data she t. Copy Power Waveform Copies the calculated power waveform from the Power Harmonics data she t. Toolbar T urns the WaveStar to lbar on or off. Status Bar T urns the WaveStar status bar on or off. Explorer View T urns the Explore view on or off. Datasheet Toolbar T urns the sel cted data she t to lbar on or off. Mask Editing Toolbar T urns the mask editng to lbar on or off. Datasheet Status Bar T urns the sel cted data she t status bar on or off. Refresh Datasheet U pdates copied and unli ked data on the sel cted data she t. Refresh Workbook U pdates copied and unli ked data in all data she ts of the workbo k. Properties... Opens a dialog box to display and set properties of the sel cted data she t. View WaveStar Software User Manual 3–7 Operating Basics View Show Links... Shows links associated with the sel cted data she t. Centered (XY &YT only) Centers the graticule in the XY or YT she t windows. T his com and is only available when the graticule is larger than the data she t window. Transfer Full Graticule (XY &YT only) Copies the entire graticule when doing drag and drop operations to other applications such as Micros ft Word. If this com and is not enabled, WaveStar copies just the graticule area displayed in the data she t window. Masks (YT sheet only) 3–8 New Mask Creates a new mask for a specified osciloscope famil.y You create the mask segments and then define the mask paramet rs. New Segment Creates a smal rectangular mask segment in the up er-left corner of an existng mask. You can then move the segment, add points, and reshape it as ne de . Duplicate Segment Copies the active mask segment. You can undo Duplicate Segment. Add Point Adds a point (vert x) halfway betwe n a sel cted point and the next counterclockwise point. You can undo Add Point. Delete Point Del tes the sel cted mask segment point. You can undo Del te Point to restore a del ted line point. Delete Segment Del tes the sel cted mask segment. You can undo Del te Segment to restore a del ted segment. Delete Mask Del tes all mask segments from the YT she t. You can undo Del te Mask. Change Size Changes overal size of a segment using specified values. WaveStar Software User Manual Operating Basics Masks (YT sheet only) Set Units Sets amplitude/time or Divsions as the mask segment positon units. Tabular View Displays the active mask segment co rdinates in tabular form. You can edit the table entries for more precise control of the segment co rdinates. You can also enter mask paramet rs by sel cting the Edit Paramet rs buton Format (Notes sheet only) Fonts... Sel cts the font typeface and size to use when adding text to the Notes she t. Color... Sel cts the font col r to use when adding text to the Notes she t. Alignment Sel cts the font word-wrap and text alignment characteristcs to use when adding text to the Notes she t. Window Cascade Stacks open data she ts in a diagonal overlap, starting from the up er left corner of the data she t pane. Tile Resizes data she ts in the data she t pane so that all she ts are visble and do not overlap. New Window Opens a new Instrument Explore data she t in the she t pane. Arrange Icons Lines up minmized data she t icons along the bot m of the data she t pane. Contents and Index Displays the table of contents and index for the onli e help. What’s This Displays What ’ s T his help on to lbar butons and menu items. Sel ct this menu item, and then cli k the buton or menu item for which you want help. Help WaveStar Software User Manual 3–9 Operating Basics Help WaveStar Introduction Opens a window that displays WaveStar introductory information. WaveStar Overview Displays the WaveStar Overview onli e help topic. Technical Support Shows information about contacting T ektronix for technical help. About WaveStar... Shows WaveStar version information. The WaveStar Toolbar The following figure and table describe the function of each toolbar button. 3–10 1 2 3 4 5 6 10 11 12 13 14 15 7 16 8 9 17 Item Button name Description 1 New Datashe t Opens a dialog box that list available data she ts. Sel ct a data she t and cli k OK to load into the data she t pane. 2 Open Opens a dialog box to let you load saved data she t (*.sht), workbo k (*.wbk), or WST R31 notebo k (*.nbk) files. 3 Save Datashe t Opens a dialog box to let you save the sel cted data she t to a specified location and file name. WaveStar Software User Manual Operating Basics Item Button name Description 4 Save Workbo k Opens a dialog box to let you save the workbo k to a specified location and file name. A workbo k consi ts of all data she ts loade into the data she t pane. 5 Cut Cuts the contents of the sel cted data she t to the Clipboard. 6 Copy Copies the contents of the sel cted data she t to the Clipboard. 7 Paste Copies the contents of the Clipboard to the sel cted data she t. 8 U nli k Discon ects the link betwe n the sel cted data target on a data she t and its source signal or measurement. 9 Relink Recon ects a link betwe n the source signal or measurement and the sel cted data target on a data she t. 1 0 Print Datashe t Prints the sel cted data she t to the curent printer as set in the File | Print Setup. menu. 11 Print Workbo k Prints all data she ts in the workbo k to the curent printer as set in the File | Print Setup. menu. 1 2 Refresh Datashe t U pdates all copied and unli ked data on the sel cted data she t. 1 3 Refresh Workbo k U pdates all copied and unli ked data on all data she ts in the workbo k. 1 4 Start Workbo k Starts data acquiston of all linked signal and measurement sources for the entire workbo k. 1 5 Stop Workbo k Stops data acquiston of all linked signal and measurement sources for the entire workbo k. 1 6 Onli e Help Opens a dialog box to acces WaveStar onli e help files. 1 7 What ’ s T his Help Lets you use the mouse & cursor to point at items in the WaveStar window on which you want help. WaveStar Software User Manual 3–11 Operating Basics The Explorer View The Explorer view graphically lists all connected instruments and their associated parameters. There are three Explorer view categories for each oscilloscope; Data, Setup, and Functions. The following table describes these categories for a typical oscilloscope. However, the actual instrument category contents depend on the connectedinstrument capabilities. Data Instrument data sources to copy or link to data she ts. Display Copy instrument scre n to Notes data she t or Windows application (for example, Word). Waveforms Instrument waveforms (such as channels and math waveforms) to copy or link to data she ts. Masks Instrument mask data to copy or link to data she ts. You must copy a mask to a YT she t to edit the mask. Measurements Instrument measurements (im ediate, instrumentspecified measurements) to copy or link to data she ts. Settings Instrument setings (such as channel, time base, display, and so on) to copy to or from the Notes data she t or other windows text proces o.r T his feature lets you save and recal instrument setings as part of a workbo k file. Refer to page 4 more information. System 3–12 –1 6 for System firmware and options information to copy to a notes she t. WaveStar Software User Manual Operating Basics Setup Instrument control com ands Screen Copy Set scre n copy paramet rs for the Data - Display com and. Display Set display paramet rs such as format (XY, YT ), image persi tence, image style (dots, vector), and so on. Acquire Set acquiston paramet rs such as mode (sample, average, . ), sample average value, acquiston on or off, and so on. Vertical Set channel and math waveform vertical paramet rs such as bandwidth, coupling, scale, probe multiple,r and so on. Horizontal Set horizontal time base paramet rs such as main and delay time setings, sample record length, and so on. Trigger Set vertical trigger paramet rs such as lev l, holdoff times, trigger type, and so on. Masks Set mask source, type, enable mask displa,y mask violations, pas /fail test paramet rs, and so on. Measurements Set instrument measurement paramet rs such as source and type of measurement. Functions Gen ral instrument controls including run/stop, set 5 0 % trigger lev l, Autoset, and so on. WaveStar Software User Manual 3–13 Operating Basics Using The Explorer View To display the contents of an Explorer view subtree, click on the plus icon next to an item you want to explore. Continue clicking on plus icons to open further subtrees. To close a subtree, click on the minus icon next to the subtree. The lowest-level subtrees generally represent the data or scope control that you can copy, link, or execute. 3–14 WaveStar Software User Manual Operating Basics Copying Data from the Explorer View Copying data results in a static snapshot of the data. The data does not update in the application as it updates on the instrument. You can manually refresh the data sheet by selecting the Refresh Datasheet command in the View menu. To copy a waveform or a scalar value into a data sheet, do these steps: 1. Left click on the data object in the Explorer view, and hold down the mouse button. Refer to ➀ in the following illustration. 2. Drag the data object into the data sheet and release the mouse button. Refer to ➁ in the illustration. WaveStar Software User Manual 3–15 Operating Basics Linking Data from the Explorer View Linking data results in dynamic data that updates in the application as it updates on the instrument. A GPIB interface allows for faster WaveStar data sheet updates than does the RS-232 interface: RS-232 data transfer rates are much slower than GPIB. There are two methods of linking data to a data sheet or toolbar button. Linking Method 1. 1. Right click on the selected data object in the Explorer view, and hold down the mouse button. Refer to ➀ in the following illustration. 2. Drag the data object to target into the data sheet and release the mouse button. Refer to ➁. 3. Click Link in the shortcut menu that pops up. Refer to ➂. 3–16 WaveStar Software User Manual Operating Basics Linking Method 2. 1. Press and hold the Ctrl+Shift keys. Refer to ➀ in the following illustration. 2. Left click on the data object in the Explorer view, and hold down the mouse button. Refer to ➁. 3. Drag the data object to the target. Release the mouse button and the Ctrl+Shift keys. Refer to ➂. WaveStar Software User Manual 3–17 Operating Basics Explorer View Links, Selections, and Properties The data and command icons also let you access further settings and information by using a popup menu. Right-click on an icon to display the menu. H Show Links opens a dialog box that lists the data sheets that are linked to this data item. H Selections lets you select from a pop-up list of possible values. Selecting a value sets the instrument to use that value. H Properties opens a dialog box with a single field. The field lets you enter parameter values directly. This field generally duplicates the current value of the Selections menu. H Execute causes WaveStar to execute the selected Explorer view command. 3–18 WaveStar Software User Manual Operating Basics The WaveStar Reader The WaveStar Reader lets you share data sheets and workbooks with other users who do not have WaveStar for Oscilloscopes. Each user must install the WaveStar Reader in order to open and work with data sheets or workbooks. You can install the WaveStar Reader from the WaveStar Software for Oscilloscopes CD, or by downloading WaveStar Reader from the Tektronix website (www.tektronix.com). The WaveStar Reader operates exactly the same as WaveStar, with the following caveats: H Non-available commands are greyed out. H There is no Explorer view in WaveStar Reader, as you cannot connect or link to an instrument. H You cannot create new data sheets in WaveStar Reader H You can open existing data sheet and workbooks, add comments or manipulate data, and save existing data sheets or workbooks to the same file name or to new file names. H You can save data sheets that were part of a workbook to individual files. You can also save individual data sheets into a new workbook file. H Data sheets that were linked in WaveStar for Oscilloscopes will not relink to the instrument. Linked data sheets show their last-acquired data. WaveStar Software User Manual 3–19 Operating Basics 3–20 WaveStar Software User Manual Data Sheet Overview Data Sheet Overview This section of the manual describes each type of data sheet, how and when to use them, and explains behavior common to all data sheets. Data Sheet Pane The Data Sheet pane (refer to illustration on page 3–1) represents the WaveStar workbook; the data pane is an open WaveStar workbook that contains all data sheets that are part of the workbook file. You can save individual data sheets without saving the workbook, or save the workbook, which saves all data sheets within it. Dragging a new workbook from Windows Explorer into the data pane closes the currently open workbook and opens the workbook you dropped onto the data pane. You are prompted to save the currently open workbook file before it closes. Dragging a data sheet to the data pane adds it to the open workbook. Common Sheet Functions All data sheets share some common characteristics. Data sheets receive your data, waveforms, screen captures, and text, and then display it according to the type of data sheet receiving the data. Data sheets are used to: H Receive data and update it if that data is linked to its source. H Store data when saved as individual sheets or workbooks. H Source and receive data from other data sheets. WaveStar Software User Manual 4–1 Data Sheet Overview Creating, Opening, Saving, and Closing Data Sheets H To create a new sheet in the open workbook, select File | New and choose a sheet type. H To open an existing data sheet into a workbook, drag and drop a *.sht file from the Windows Explorer into the data sheet pane. (Or open it from the File menu or toolbar.) H To save a data sheet, click on its title bar in the data sheet pane, and then click the button in the toolbar. You can also save a data sheet by selecting File | Save Data Sheet. H To close a data sheet, select File | Close Datasheet. Start/Stop Data Acquisition All data sheets contain Start and Stop acquisition tool bar buttons. The Start button (triangle) starts data acquisition of all linked signal and measurement sources to the selected data sheet. The Stop button (square) stops data acquisition to the selected sheet. H The Start and Stop acquisition buttons do not update copied or unlinked signal or measurement data. H If you stop a measurement that is linked to a datalog or strip chart sheet, and then start the same measurement, WaveStar displays a message box stating that it will discard previously-recorded measurements if you start recording again. You can select to start data acquisition again, or cancel start. If you need to continue recording data for the stopped measurement, just open a new data sheet and link the data to the new sheet. 4–2 WaveStar Software User Manual Data Sheet Overview Zooming The YT, XY, and Strip Chart data sheet tool bars contain controls for zooming the contents of the data sheet window. Zoom Full Screen and Drag Zoom buttons are not available in the Strip Chart data sheet. H The percent zoom field displays the current data sheet magnification setting, where 100% is the system-default zoom value. You can also enter numeric values into this field by moving the cursor into the field, clicking the right mouse button, and typing in a new value. Clicking on the drop-down menu arrow displays a list of magnification values from which you can select. H The Zoom In button (magnifying glass with a plus symbol) zooms into the data sheet. H The Zoom Out button (magnifying glass with a minus symbol) zooms out from the data sheet. H The Zoom Full Screen button is the Z with the 4-way arrow. This button fits the graticule to the current data sheet window size, allowing you to view the entire graticule. H The Drag Zoom button is the Z enclosed in a box. This button lets you select a specific sheet area to enlarge. To use, select the Drag Zoom button, then, in the graticule, click and drag the mouse to draw a box around the part of the waveform you want to enlarge. WaveStar Software User Manual 4–3 Data Sheet Overview Sizing, Tiling and Cascading Windows H To scroll data or size the data sheet, use normal windows procedures. H To auto arrange or otherwise manipulate windows or icons, select the appropriate menu items in the WaveStar Window menu. Previewing and Printing H To set up and preview or print data sheets, select the data sheet, and then select File | Print. You can also print all the data sheets that are open by selecting File | Print Workbook, and then selecting the data sheets you want printed in the Print Workbook dialog. H To print the full record length of all waveforms in the YT data sheet, select the data sheet and choose Print Banner... in the WaveStar File menu. The Print Banner option is useful when your YT data sheet contains waveforms that are longer than the width of the graticule. Copy and Linking You can either copy or link waveform and scalar data onto a data sheet. Copying takes a one-time snapshot of the waveform or scalar data and places that data on a data sheet. Linking samples the waveform or scalar data on a regular bases, constantly updating the data sheet with the latest data. H To copy a waveform or a scalar value into a data sheet, left click the data object in the Explorer view and drag it into the data sheet. H To link, right click the data object and drag it to the target. When you release it, choose Link from the shortcut menu that pops up. For more detailed information, refer to page 3–15. 4–4 WaveStar Software User Manual Data Sheet Overview Copying into Microsoft Office Applications You can copy (but not link) a waveform from a data sheet into a Microsoft Word document or Excel spreadsheet by left clicking the data object and dragging it into an Microsoft Office application. To copy numerical data (text) to the Windows clipboard, select simple text or rich text in the Clipboard Formats dialog (in the Edit menu). If you would rather copy a bit-mapped image of the data sheet, uncheck both simple and rich text in that dialog. Then click any measurement value and drag it to the Windows application to which you want to copy the image. Setting Properties Property page settings determine the appearance and function of each data sheet in the open workbook. H To access the Property page for a data sheet, click in its title bar to select it, and then choose Properties from the View menu. You can also access Property Pages by right clicking in an active data sheet and selecting properties from the displayed submenu. All right-click menus for data sheets contain a Properties option, which provides access to individual property pages. H To navigate to individual tabbed sheets (if the property page has multiple tabs), left click on the tab to bring it into the foreground as needed. Click OK when you are finished entering property settings to save the property settings, and close the dialog. Shortcut Menu Right click in the data sheet data area to display a pop-up menu for performing the following tasks: H H H H Save, close, or print the data sheet. Display the property sheet for this data sheet. Show the data source links to the selected data sheet. Access the online help for the selected data sheet. WaveStar Software User Manual 4–5 Data Sheet Overview Data Sheets and Compatible Data Types WaveStar data sheets can handle two types of data: waveforms, such as those displayed from an oscilloscope channel, and scalar values, such as a volts per division or a waveform measurement. Each sheet can accept one or more data types and will display data differently depending on the data sheet format and source data type. Data Compatibility Between Data Sheets Observe the following caveats when copying or linking data between data sheet: H YT and XY data sheets can only accept data from YT, XY, WaveformMeasurement, or WaveformTabular data sheets (you must drag a complete column of data from the WaveformMeasurement or Waveform Tabular sheet to an YT or XY sheet). H The WaveformMeasurement sheet can source either waveform data (if you drag a complete column of data from the WaveformMeasurement sheet to an YT or XY sheet) or scalar data (if you drag a single cell of data to a scalar sheet). H Scalar-value data sheets can only accept scalar data. H If you drag a waveform plot from the XY sheet to a YT sheet, the plot is separated into its X and Y waveform components and displayed as two individual waveforms. H If you drop data onto the XY sheet, the first two available waveforms are copied to the X and Y components. If you drop data onto a specific component box, the data is copied to that specific box. 4–6 WaveStar Software User Manual Data Sheet Overview Datalog Measurements Data Sheet A Datalog Measurement sheet periodically captures and evaluates the value of a single scalar data item, such as a waveform measurement. After evaluation, this data sheet updates its table with these elements: H Current Value: The current time, value, and units of the variable. H Maximum, Minimum: The maximum and minimum values, and the time at which each occurred. H Average, Max-Min, Standard Deviation: Statistical values calculated on the entire data stream. Time stamping is not applicable. The Datalog Measurement sheet displays each new data value as the current value and uses each new value to continually recompute these measurements. It does not keep previous data values (compare with the Datalog Tabular data sheet described on page 4–9). WaveStar Software User Manual 4–7 Data Sheet Overview I/O Operations You use drag and drop mouse operations to copy and link scalar values, such as a TDS oscilloscope automatic measurement, from the Explorer View to the data logging measurement data sheet, dropping the measurement anywhere in the data sheet table. Subsequent copies or links to the same data sheet create separate charts (two variables cannot be recorded in the same table). You use drag and drop mouse operations to copy a data table from data sheets to Microsoft Word or Excel. Two columns of scalar values are transferred with measurement values appearing along recording times. You can get a screen image by dragging the entire sheet to Microsoft Word. You can drag selected variables to Excel or another datalog measurement sheet. Refer to page 3–15 and page 4–4. Copying vs. Linking You should link your data (right click and drag it), rather than copying because copying creates a value that doesn’t update. This data sheet monitors data, recording its variations. Whenever the linked data changes, Explorer View notifies the sheet, although measurements are not computed immediately. The sheet stores the data until its display interval has elapsed, at which time the new value is used to recompute the measurements. If no new data has been received during the interval, the same value is used. Starting and Stopping The recording can be started with one of three selections: Automatic, Manual, and Time. The default is Automatic, with a recording time of one second. Recording can be stopped with one of three selections: Manual, Time, or Duration. The default is Manual. You can set the recording methods from the Recording tab of the property page. The minimum rate is 1 second. Property Sheet The property sheet can set table layout and how the recording occurs (start and stops). Refer to Setting Properties on page 4–5. Refer to the online help for detailed information on the datalog measurement property dialog and each control field in the dialog. 4–8 WaveStar Software User Manual Data Sheet Overview Datalog Tabular Data Sheet A Datalog Tabular Sheet periodically captures and enters the value of a single scalar data item, such as a waveform measurement, in a table. The table displays each data point one row at a time as an entry under the Value column. Time and Units columns record the time stamp and the units for each data value at fixed time intervals. As each new value is recorded, any values outside the alarm limits are drawn in the over- or under-limit colors, and a color-coded text label is inserted in the Out Of Limit column so that you can quickly identify out-of-limit measurements. Starting and Stopping The recording can be started with one of three selections: Automatic, Manual, and Time. The default is Automatic, with a data refresh rate of every two seconds. Recording can be stopped with one of three selections: Manual, Time, Duration. The default is Manual. You can WaveStar Software User Manual 4–9 Data Sheet Overview set the recording methods from the Recording tab of the property page (refer to Setting Properties on page 4–5). The minimum rate you can set is 1 second. I/O Operations You use drag and drop mouse operations to copy and link scalar values, such as a TDS oscilloscope automatic measurement, from the Explorer View to the datalogging-tabular data sheet, dropping the measurement anywhere in the data sheet table. Subsequent copies or links to the same data sheet create separate charts (two variables cannot be recorded in the same table). You use drag and drop mouse operations to copy a data table from data sheets to Microsoft Word or Excel. Two columns of scalar values are transferred with measurement values appearing along recording times. You can transfer the tabular data as a screen image by dragging the entire sheet to Microsoft Word. You can also drag selected variables to Excel or another Datalog Tabular sheet. Refer to page 3–15 and Copy and Linking on page 4–4. Copying vs. Linking You should link your data (right click and drag it), rather than copying because copying creates values that do not update. The Datalog Tabular data sheet monitors data, recording its variations. When you link a scalar value to a tabular sheet, the source sends an update whenever data changes, possibly at irregular intervals. The data sheet collects all the data, but only enters the new row containing a data point at the data-logging rate specified in the data-sheet property sheet. If no new data has been received during a data-logging interval, the data sheet retains the last value logged. Property Sheet The property sheet can set table layout, how recording occurs (start, stops), and alarm limits on the recorded data. You can set these properties from the Datalog Tabular property pages (refer to Setting Properties on page 4–5). Refer to the online help for detailed information on the datalogging tabular sheet property dialog box. 4–10 WaveStar Software User Manual Data Sheet Overview Instrument Explorer Sheet The Instrument Explorer data sheet lets you view and manipulate the contents of instrument hard and floppy drives in an Explorer-like window. You can also: H Do file utility tasks (copy, delete and paste files; create and delete directories). H Drag and drop files from the instrument drive to a Windows directory. H Drag and drop instrument setups within the same instrument or to another instrument. Some instruments do not have accessible system settings, and so will not display this infomation in the sheet. H Drag and drop channel waveforms to reference waveform storage within the same instrument or in another instrument. H Do remote screen hardcopy operations and save the hardcopy file to a selected location. T re view WaveStar Software User Manual File view 4–11 Data Sheet Overview The Instrument Explorer sheet consists of a tree view and a file view. The tree view (left side) shows drive directories and subdirectories in a hierarchical tree layout, as well as instrument system files such as saved setups and waveforms. The files view (right side) shows the contents of a selected tree view directory. N O T E . When you open the Instrument Explorer sheet, each instrument actively connected to WaveStar is polled to obtain that instrument’s drive and system information. Therefore, the more instruments connected to WaveStar, the longer it takes to open the Instrument Explorer sheet. Accessing Drives and Directories Instrument drives (hard disks or floppy drives) are represented by a drive icon. To view the contents of a drive, select the + icon next to that drive. The tree view displays any subdirectories that are within the drive. To view the files within a drive, select the drive folder icon. The file view displays all files and directories located within the selected folder. Manipulating Files To quickly copy a file to another location on the same instrument, to a drive on another instrument, or to a Windows directory, just drag and drop the file to the desired destination. N O T E . You cannot drag and drop folders. WaveStar changes the cursor icon from its default shape to a ’not’ icon ( ) if a selected file or directory cannot be moved to the current location. You cannot copy a reference waveform onto a waveform channel or math source file. 4–12 WaveStar Software User Manual Data Sheet Overview You can also right-click on a file or folder to display a pop-up menu that contains commands to copy, delete, and paste files, as well as directory commands that let you delete and create directories. The pop-up menu is context-sensitive, only displaying or enabling the commands that are available for the selected object. The pop-up menu also contains a properties item. Selecting properties displays a message box that contains information such as instrument name and the path to the selected object. System Functions Many instruments contain internal memory locations for instrument setups, reference waveforms, and so on. WaveStar displays these types of memory locations under the System icon in the tree view, and handles them like files. System categories include Hardcopies, Setups, and Waveforms. Hardcopies. Hardcopies lets you save the selected instrument’s screen to a specified file. The Hardcopies file view lists the image file formats available to your instrument. This function is a remote screen hard copy function. To save the instrument screen image to a file, select the Hardcopies folder in the tree view, then drag and drop the file format type icon in the file view to the target instrument drive or Windows directory. Setups. Setups lists the available instrument setup locations. You use these setup ’files’ to save the current setup to a user setup, or load a user setup into the current instrument. To copy a current setup to a user setup, select the current setup in the file view and drag and drop it onto the user setup icon in the same instrument. To copy a user setup to a current setup, select the user setup icon and drag and drop it onto the current setup icon of the same instrument. Waveforms. Waveforms lists the instrument waveform storage locations, as well as the waveform sources (channels, math operations, and so on). To copy a channel or math waveform to waveform storage, just drag and drop the waveform source onto a reference (Ref1, Ref2 and so on) icon. WaveStar Software User Manual 4–13 Data Sheet Overview Notes Sheet The Notes data sheet lets you enter and save textual notes and graphical images that you want to record for the open workbook file. Specifically, you can do the following: H Type textual notes. H Copy and paste notes and bitmapped images between the clipboard and the notes sheet. H Drag and drop instrument screens from the Explorer View to the notes sheet. H Drag and drop (or cut, copy, and paste, depending on application) between the notes sheet and other Windows applications. H Save, recall, and edit instrument setup information in a Notes sheet or other ASCII text editor. H Right click in the data sheet area to pop-up a menu that lets you save, close, or print your data sheet or access online help about the data sheet. H Format the text font, color, and alignment using the toolbar buttons. (If the toolbar buttons for the Notes Sheet are not displayed, go to the View menu for the WaveStar application and check Datasheet Toolbar.) H Use toolbar buttons and WaveStar menu commands to Save, Cut, Copy, Paste, and Print notes sheet contents. 4–14 WaveStar Software User Manual Data Sheet Overview Supported Applications Use your mouse to drag and drop text or bitmapped images between the notes sheet and Windows applications such as Microsoft Office applications and the Windows Notepad. When copying an XY or YT graticule to another application, you have the choice of copying the graticule as it is displayed on screen (which may be a partial graticule) or copying the entire graticule. Copying a partial graticule is useful if, for example, you want to zoom in the display and copy a particular area of a waveform. To always copy the entire graticule whether or not it is fully displayed, select the View menu and check the Transfer Full Graticule menu item. WaveStar Software User Manual 4–15 Data Sheet Overview Saving and Recalling Instrument Settings WaveStar lets you save, recall, and edit instrument settings in the Notes data sheet. You can save settings for the entire instrument or specify a category of settings such as trigger or horizontal. The settings are stored as one long ASCII string of instrument-specific programming commands. To save the current instrument settings, select Data | Settings in the Explorer view. Then use the mouse to drag and drop the setting information to save from the Explorer view to the Notes sheet. To recall settings to load into an instrument, open the Notes sheet that contains the settings to load. Next, select the instrument setting text with the mouse. Make sure you do not forget any text critical to command syntax, such as colons or semicolons. Finally, drag and drop the selected text onto the appropriate Data | Settings icon in the Explorer view. If you are familiar with the programming commands for your instrument, you can edit the commands in the Notes sheet to change your instrument settings. Use the standard windows commands and methods to enter, copy, cut, and paste text in the Notes sheet. 4–16 WaveStar Software User Manual Data Sheet Overview Power Harmonics Data Sheet The Power Harmonics data sheet displays power and harmonic information based on signal voltage and current waveforms. You can display the power and harmonic information in either table or graphical bar chart format. The following figures show the same power harmonics data in tabular and graphical format. WaveStar Software User Manual 4–17 Data Sheet Overview Power Harmonics Conventions. The following conventions apply to the Power Harmonics data sheet: H You need to provide both a voltage and current waveform. H You can copy or link voltage and current information from an instrument in the Explorer view or from another data sheet. H For optimum harmonics calculations, use four signal cycles. Fewer cycles will result in less accurate calculations, and more cycles does not improve calculation accuracy. The status bar at the bottom of the sheet displays an error message when fewer than four cycles are used for calculations. 4–18 WaveStar Software User Manual Data Sheet Overview Once both waveforms are copied or linked, the Power Harmonics sheet calculates the power waveform by multiplying the voltage and current waveforms. You can copy or link the calculated power waveform to another data sheet. WaveStar recalculates and updates power and harmonic information whenever the data changes (when linked) or a refresh action occurs. Power Harmonics Sheet Fields The following text describes the purpose of each Power Harmonics sheet field. View. Selects between viewing data in graphical mode or tabular mode. Nmbr Harmonics. Selects the number of harmonics to use for calculating harmonic information. The range of values is from 2 to 51. Type (graph view mode). Selects which data type to display in the bar graph area. Available types are voltage RMS, voltage % of fundamental, voltage phase, current RMS, current % of fundamental, and current phase. WaveStar Software User Manual 4–19 Data Sheet Overview Waveform fields. Location where you drag source voltage and current waveforms, and location of calculated power waveform that you can drop onto another data sheet or instrument. The highlighted portions of waveforms in the fields are the cycles used for calculating power harmonics information. Trigger Adjustments. Aligns the voltage and current waveform trigger points. The Power Harmonics sheet calculates power by aligning the voltage and current waveforms trigger points. Because you can use different instruments to measure voltage and current values, you may need to align waveform trigger points. You can let WaveStar use the waveform trigger points as is (automatic mode), or adjust the trigger point for either or both the voltage or current waveforms (manual mode). Cycle Width. Sets the mimimum cycle width over which the sheet calculates power harmonic information. You can let WaveStar automatically determine the mimimum cycle width, or set this field to manual and adjust the minimum cycle width to meet your requirements. Noisy signals may require you to manually select a longer cycle width. The Power Harmonics sheet shows which cycles are used for calculations by highlighting the waveform cycles in the Waveform fields. 4–20 WaveStar Software User Manual Data Sheet Overview Scalar-Viewer Data Sheet If you want to view one or more scalar values, copy or link them from the Explorer view to this data sheet. Such values display with time stamp, data value, and data units. When you want to compile a custom view of measurements (or any set of scalar data) or download your TX-DMM stored memory (WSTRM), use the Scalar-Viewer. For example, if you want to continuously monitor measurements taken by different instruments, connect those instruments to WaveStar and drag those measurements from the Explorer View to a common Scalar-Viewer sheet. Or drag scalars from other data sheets to the Scalar-Viewer sheet. I/O Operations You use drag-and-drop mouse operations to copy and link scalar values, such as a TDS oscilloscope automatic measurement, from the WaveStar Explorer View to the Scalar-Viewer sheet, dropping the waveform anywhere in the data sheet table. Subsequent copies to the same Scalar-Viewer sheet create separate rows in its table. Copy your data if you want to just get the current value; link it (right click and drag it), if you want the data to update. You use the same operations to copy and link scalar values from Scalar-Viewer data sheets to other data sheets that accept scalar values. Refer to page 3–15 and Copy and Linking on page 4–4. WaveStar Software User Manual 4–21 Data Sheet Overview Supported Applications You use drag-and-drop mouse operations to copy a Scalar-Viewer table to data sheets or to Microsoft Word or Excel. Scalar values are transferred with measurement values appearing alongside recording times. To copy a bitmapped image of the data sheet instead of numerical values, uncheck both simple and rich text in Clipboard Formats dialog box, accessed from the Edit menu, before copying. Property Sheet The property sheet can set various attributes of the table layout. You can set these attributes from the Scalar-Viewer properties page (refer to Setting Properties on page 4–5). Refer to the online help for a detailed description of the Scalar-Viewer data sheet property page and each entry field in the property sheet. StripChart Data Sheet A StripChart data sheet plots the value of from 1 to 16 single scalar data items, such as a waveform measurement, on a scrolling horizontal graticule. Although you can monitor up to 16 values in a StripChart data sheet, for practical reasons you will probably not want to measure more than two or three variables per data sheet. The StripChart data sheet contains two windows; the current data window, and the history data window. The current data window shows the current data for the last n time periods, where n is defined by the acquisition sample rate. New data ’pushes’ old data to the left edge of the graticule, and data at the left edge of the current data window is erased from the graticule. You can choose to have points on the graph connected by lines or displayed as levels (dots). 4–22 WaveStar Software User Manual Data Sheet Overview History data window Curent data window The history data window displays all data points acquired from the start of the current acquisition. To view the history window, move the cursor onto the vertical window separator bar at the left of the current data window, press and hold the left mouse button, and drag the separator bar to the right. You can then use the scroll bar controls to view entries in the entire history data window. By default, the history data window is minimized when you first open a StripChart data sheet. WaveStar Software User Manual 4–23 Data Sheet Overview I/O Operations You use drag and drop mouse operations to copy and link scalar values, such as a TDS oscilloscope automatic measurement, from the Explorer View to the StripChart data sheet, dropping the measurement anywhere in the graticule area. Subsequent copies to the same StripChart sheet create separate strip chart graticules within the StripChart window (two measurements cannot be plotted on the same StripChart graticule). You cannot drag waveforms from a YT or XY sheet to a StripChart sheet. You use drag and drop mouse operations to copy a StripChart recording to data sheets or Microsoft Word or Excel. Two columns of scalar values are transferred with measurement values appearing along recording times. Refer to page 3–15 and Copy and Linking on page 4–4. Copying vs. Linking Strip charts monitor data, recording its variations. Because of this, you should link your data rather than copying it, since copying creates a value that does not update. To link data, right click on the data and hold down the mouse button; drag the data to the Strip chart sheet. Then select Link from the shortcut menu that pops up. When you link a scalar value to a Strip chart sheet, the data source sends updated data whenever data changes, possibly at irregular intervals. The data sheet collects all the data, but only plots a data point at the plot rate specified in the strip-chart property sheet. If no new data has been received during a data-logging interval, the data sheet plots the last value logged. Starting and Stopping The recording can be started with one of three selections: Automatic, Manual, and Time. The default is Automatic, with a recording sample time of one second. Recording can be stopped with one of three selections: Manual, Time, or Duration. The default is Manual. You can set the recording methods from the Recording tab of the property page (refer to Setting Properties on page 4–5). The minimum data sample rate you can set in the properties page is 1 second. 4–24 WaveStar Software User Manual Data Sheet Overview N O T E . If you restart recording on a stopped sheet, all data in that data sheet is lost. To save data, open a new data sheet and link to the same sources as the stopped sheet. Property Sheet The property sheet can set a variety of display characteristics, turn on various types of measurement cursors, and more. You can set these properties from the Strip Chart properties pages (refer to Setting Properties on page 4–5). Refer to the online help for detailed information on the StripChart property dialog and each control field in the dialog. Cursors Cursors are used to measure the waveform plot. You can put cursors on the strip-chart sheet using the Cursor Property Page. Cursor readout values indicate the vertical or horizontal value at the cursor location. Vertical cursor position values appear as dX and X. Horizontal cursor position values appear as dY and Y. Vertical and horizontal are the only permitted cursor types on the Stripchart sheet. Waveform Measurement Data Sheet The waveform measurement data sheet displays a table of standard waveform measurements. When you drag a waveform to this sheet, the application automatically calculates and displays the measurement values as shown below in the following figure. Each waveform is presented as a column of measurements. Each time a new waveform is dropped onto this sheet, a new column of measurements is created immediately to the right of any existing columns. I/O Operations You use drag and drop mouse operations to copy and link waveforms (not scalar data) from the Explorer View to the waveform measurement data sheet. WaveStar Software User Manual 4–25 Data Sheet Overview You use the same operations to copy and link waveforms from this data sheet to other data sheets. You can also copy or link a single measurement from this data sheet to any other sheet that accepts scalar values. Refer to page 3–15 and Copy and Linking on page 4–4. 4–26 WaveStar Software User Manual Data Sheet Overview Supported Applications You use drag and drop mouse operations to copy measurements from this sheet to Microsoft Word or Excel. Specifically, you can do the following: H Click a single measurement and drag it to Microsoft Word or Excel. H Shift click to select more than one measurement for dragging as a group. H Click in the title bar to select all of the measurements; shift click to select additional columns as desired. After selecting the last column, hold shift to drag all the columns to Word or Excel. Property Sheet Use this property sheet to control table layout characteristics and the measurement method (refer to Setting Properties on page 4–5). Refer to the online help for detailed information on the waveform measurement property dialog and each control field in the dialog. Gates You can use gates in YT and waveform tabular data sheets to define a segment of a waveform for copying or linking to the waveform measurement sheet. Such operations let you determine the part of the waveform measured by using the gates to isolate a portion of the waveform. Waveform Tabular Data Sheet A Waveform Tabular Sheet creates a table of values for each waveform that you copy or link to it. It periodically updates the values if you link them from the data source. The Waveform Tabular Sheet shows the waveform as sequential values in a table column with each value accompanied by a time value. The time value is the time of the waveform sample relative to the waveform record trigger. WaveStar Software User Manual 4–27 Data Sheet Overview You can modify the waveform by editing the table cells, but you can not change the length of the waveform by adding or deleting cells, nor can you change the units. I/O Operations You use drag and drop mouse operations to copy and link waveforms, such as channel waveforms from a TDS oscilloscope, from the Explorer View to the waveform-tabular data sheet, dropping the waveform anywhere in the data sheet table. Subsequent copies or links to the same data sheet create separate table charts (two waveforms cannot be recorded in the same table). You must drag a complete waveform (a column) to an XY or YT data sheet (or another Waveform Tabular data sheet). 4–28 WaveStar Software User Manual Data Sheet Overview Use drag and drop mouse operations to copy a table from a data sheet to a Microsoft Office application. Two columns of scalar values are transferred with measurement values appearing along recording times. You can transfer the tabular data as a screen image by dragging the entire sheet to Microsoft Word. You can also drag selected variables to Excel or another Datalog Tabular sheet. Refer to page 3–15 and Copy and Linking on page 4–4. Property Sheet Use this property sheet to control table layout characteristics (refer to Setting Properties on page 4–5). Refer to the online help for detailed information on the waveform tabular property dialog and each control field in the dialog. Gates Gates define the range over which measurements are computed when waveform data is moved from this sheet to a Waveform Measurement sheet. Set gate location by moving the gate icon to the desired location. Gate location is represented by highlighting the corresponding row of data. WaveStar Software User Manual 4–29 Data Sheet Overview XY Data Sheet The XY sheet displays waveforms in pairs as XY plots, with one waveform plotted on the X (horizontal) axis against the other on the Y (vertical) axis. The XY plot uses the same scale and position as the oscilloscope channels from which the XY components are obtained. The XY sheet presents the XY plot as a pair of X and Y component boxes, which appear along the bottom of the graticule. I/O Operations Using the mouse to copy and link waveforms from the Explorer View to the XY data sheet, you can do the following I/O operations: H Drag individual channel waveforms from the Explorer View and other data sheets to the individual X or Y component boxes (located just below the bottom graticule) that comprise each XY waveform. 4–30 WaveStar Software User Manual Data Sheet Overview H Drag two instrument waveforms simultaneously to an XY sheet by dragging the instrument icon from the Explorer View and dropping the icon anywhere on the XY graticule. The first waveform in the hierarchy is plotted as X, the second as Y. H Drag from each X and Y component individually, to the Explorer View or another data sheet. To restore the waveform as a saved waveform for an instrument, display the instrument reference memories, and drag the waveform to the memory that is to store the waveform. You cannot undo this operation. H Drag and drop X and Y components individually or as an XY waveform into Microsoft Office applications. When copying an XY graticule to another application, you have the choice of copying the graticule as it is displayed on screen (which may be a partial graticule display) or copying the entire graticule. Copying a partial graticule is useful if, for example, you want to zoom in the display and copy a particular area of a waveform. To always copy the entire graticule, select the View menu and check the Transfer Full Graticule menu item. You can drop data onto either the XY sheet or to a specific waveform component box. Data dropped onto the XY sheet uses the first two waveforms as the X and Y components. Data dropped onto a specific waveform box overwrites existing data. The XY plot is drawn when both the X and Y component boxes are filled in. Property Sheet The property sheet can set various display and measurement characteristics. You can set these properties from the XY Properties page (refer to Setting Properties on page 4–5). Refer to the online help for detailed information on the XY sheet property dialog and each control field in the dialog. Cursors Cursors are used to measure the waveform plot. You display cursors using the Cursor tab on the Property Page. Cursor readout values indicate the vertical or horizontal value at the cursor location. Vertical cursor position values appear as dX and X. Horizontal cursor position values appear as dY and Y. WaveStar Software User Manual 4–31 Data Sheet Overview YT Data Sheet The YT data sheet lets you capture and graphically view multiple waveforms on a graticule with the same scale and position as on the oscilloscope. You also use the YT sheet to copy and edit waveform test masks. The YT sheet can display waveform and mask data simultaneously, enabling you to create a mask to fit a particular waveform. Waveform Operations The YT sheet displays one or more waveforms as a graphical view. This sheet displays amplitude on the Y-axis and the sampling index (for example, time) on the X-axis. The YT sheet displays waveforms and a graticule at the same scale and position as they appear on the oscilloscope screen. The number of waveforms that can be displayed is limited only by available memory. Some of the features of this sheet include cursor measurements, gates, zoom function, and annotation. 4–32 WaveStar Software User Manual Data Sheet Overview Copying Waveforms To and From an Instrument. You use drag and drop mouse operations to copy and link waveforms from the Explorer View to the YT data sheet, dropping the waveform anywhere in the graticule area. You also use drag and drop mouse operations to copy data from data sheets to other Microsoft Windows applications. When copying a YT graticule to another application, you have the choice of copying the graticule as it is displayed on screen (which may be a partial graticule) or copying the entire graticule. Copying a partial graticule is useful if, for example, you want to zoom in the display and copy a particular area of a waveform. To always copy the entire graticule whether or not it is fully displayed, select the View menu and check the Transfer Full Graticule menu item. To restore the waveform to a specific channel, expand the instrument data channels in Explorer View, and drag the waveform to the desired channel. You cannot undo this operation. Refer to page 3–15 and Copy and Linking on page 4–4 for more information. Changing the Waveform Scale. The Scale pulldown lists (located to the left of the Waveform button) in the sheet toolbar let you change the voltage or time scale of the selected waveform. To change a waveform’s scale, select a waveform, then select the arrow button adjacent to the scale value to change. Select a new scale value from the pulldown list. The YT sheet redraws the selected waveform using the new scale value. Selecting the Waveform Color. The Waveform button in the sheet toolbar lets you change the color of the selected waveform. To change a waveform color, select a waveform, then select the Waveform button. Select a new waveform color, then select OK. Property Sheet. The property sheet can set various display and measurement characteristics. You can set these properties from the YT Properties page (refer to Setting Properties on page 4–5). Refer to the online help for detailed information on the YT sheet property dialog and each control field in the dialog. WaveStar Software User Manual 4–33 Data Sheet Overview Cursors. Cursors are used to measure the waveform plot. You can put cursors on the selected sheet using the Cursor tab on the Property Page. Cursor readout values indicate the vertical or horizontal value at the cursor location. Vertical cursor position values appear as dX and X. Horizontal cursor position values appear as dY and Y. Gates. Gates define the range over which measurements are computed when waveform data is moved from this sheet to a waveform measurement sheet. Turn on gates by choosing vertical cursors in the Cursor Property dialog and checking the Gate with Vertical Bar Cursors checkbox; then, set gate location by using the mouse to move the cursors. Print Banner To print the full record length of all waveforms in the YT data sheet, select the data sheet and choose Print Banner... in the WaveStar File menu. The Print Banner option is useful when your YT data sheet contains waveforms that are longer than the width of the graticule. Mask Editing The YT sheet mask editing features allow you to create new test masks for an instrument family by modifying existing masks or defining mask parameters from scratch. The copied mask retains the instrument settings that were part of the original mask. To edit an existing mask, or create a new mask based on an existing mask, simply drag and drop a mask from the Explorer view onto the YT sheet. WaveStar draws the mask on the graticule and shows existing line vertexes (points) as small squares, as shown in the following figure. N O T E . If a mask is visible on your YT sheet, and you copy or link the YT sheet to another data sheet, the mask data is copied along with the waveform data. To prevent this, clear the Show Mask checkbox in the toolbar before copying or linking the YT sheet data to other sheets. 4–34 WaveStar Software User Manual Data Sheet Overview Mask Editing Conventions. The following conventions apply to the YT mask editing functions: H Copying a new mask onto a YT sheet with an existing mask deletes the existing mask and replaces it with the new mask. H This documentation refers to each polygon in a mask as a segment, and a collection of segments as a mask. However, some instrument documentation calls each segment a mask, as well as the collection of segments. H Each CSA-Series mask can contain a maximum of ten segments: Each TDS-Series mask can contain a maximum of eight segments. H Each mask segment can have a maximum of 50 points. H The YT sheet connects mask points in the same order that the mask source instrument connects those points. As different instruments use different algorithms to store and connect mask segment points, copying a mask from one instrument series to another may change the mask point order, and therefore change the mask segment shape. H To select a mask point or segment, position the cursor on the point or in the segment and double–click the left mouse button. WaveStar Software User Manual 4–35 Data Sheet Overview Selecting Mask Color. The Mask button in the sheet toolbar lets you change the color of the mask outline. To change the mask outline color, select the Mask button, select a new mask color, then select OK. The new mask color is stored and automatically used for all new YT sheets you open. The mask color only affects the YT sheet mask color; the instrument will use its default mask color when you copy the YT mask to an instrument. Show Mask. You use the Show Mask check box to toggle viewing of the mask on the YT sheet. Show Bounding Box. You use the bounding box mode to quickly resize a mask segment. Bounding box mode displays a box around each segment that includes resizing points on the corners and sides of the bounding box. When you select and drag a resizing point, the bounding box redraws the mask segment proportionally to fill the resized bounding box. You cannot move any individual segment points while you are in bounding box mode. 4–36 WaveStar Software User Manual Data Sheet Overview Moving Mask Segment Points. To select a segment point, position the cursor on the point A selected point fills with the current mask color. To move the point, press and hold the left mouse button and drag the point to a new location. You can use the Zoom control on the YT sheet toolbar to magnify the image for performing critical point positioning. The point position values are shown in the status bar at the bottom of the sheet. N O T E . As stated in the mask edit conventions section, different instruments use different algorithms to store and connect mask points. In some instruments, moving a point past a diagonal boundary causes that point to detach from its current line and reattach to a line on the other side of the boundary. This is normal behavior for these instruments. The YT sheet duplicates this behavior so that the mask segments you create on the YT sheet will look and work correctly on the target instrument. Adding and Deleting Mask Points. The Mask editor lets you add new points to a segment halfway between the selected point and the next point counterclockwise from the selected point. To add a point, select the point, then press the right mouse button to display the pop-up menu. Select Add Point. The YT sheet adds the new point to the line segment. WaveStar Software User Manual 4–37 Data Sheet Overview To delete a point, select a point, click the right mouse button, and select Delete Point from the pop-up menu. Adding, Duplicating, and Deleting Mask Segments. To add a new segment to a mask, select Mask > Add Segment from the WaveStar main menu. WaveStar adds a small box segment to the upper-left corner of the graticule, and assigns it the next consecutive mask segment number. You can then edit this new segment by adding and moving points to obtain the mask segment shape you need. To duplicate a segment, position the cursor within the segment; the cursor will change to a four-way arrow to indicate that you are within a segment. Then right-click the mouse to display the pop-up menu. Select Duplicate; WaveStar draws the duplicated segment slightly above and to the right of the selected segment. 4–38 WaveStar Software User Manual Data Sheet Overview To delete a mask segment, position the cursor within the segment, right-click the mouse, and select Delete Segment from the pop-up menu. WaveStar deletes the selected mask segment. You can also delete the entire mask by selecting Delete Mask from the pop-up menu. The Change Size... pop-up menu item opens a dialog box that lets you enter numeric parameters to increase or decrease the size of a segment. Mask Table Editing. Another way to move points is to use the mask point table. The point table lists all points in a segment with their corresponding position. To display the point table, select a segment and right-click the mouse button to display the segment pop-up menu. Select Tabular View... ; WaveStar displays the Mask Tabular View dialog box. To edit the values in the dialog box, position the cursor in the table cell to edit, then left-click the mouse. Enter the new value for the cell. Repeat for each cell to edit. The mask segment updates immediately when you enter new values in the table. WaveStar Software User Manual 4–39 Data Sheet Overview H To add a new point to the table, select a row and then press the INSERT keyboard key. The table editor inserts a new blank row above the selected row. H To add a new point to the end of the table, select the last row in the table and then press the ENTER keyboard key. H To delete a point from the table, select the point row to delete and press the DELETE keyboard key. H To edit a different segment, select a new segment from the Segment Identifier pulldown list. H When you are done editing the table cells, select the Close button. H To change the units used to display the point positions, select the Units list to select between Amplitude/Time and Divisions. The table values update to show the selected unit type. Creating a New Mask. You can use WaveStar to create new masks from scratch. To create a new mask, open a new YT data sheet. Then select Masks > New Mask. Next, select the target instrument family for the mask from the Select Instrument dialog box. WaveStar draws a square segment in the center of the YT graticule. Finally, use the mask edit functions to create the segments for your new mask. 4–40 WaveStar Software User Manual Data Sheet Overview To set the mask parameters, open the Edit Mask Parameters dialog box (Masks > Tabular View > Edit Parameters...). The number and type of parameters displayed depends on the parameters supported by the target oscilloscope. Refer to oscilloscope documentation for a description of that instrument’s mask parameters. Saving a Mask. WaveStar handles a YT sheet with a mask just like any other data sheet file; you can save the YT sheet as part of a workbook, or you can save the YT sheet to an individual file. You can create a mask library by creating a workbook that contains only YT sheets with mask data. You can also save mask data by exporting it to a .MSK format file. Refer to page 4–42 for information on how to import and export .MSK files. Copying a Mask to an Instrument. When you are ready to load your mask on an instrument, position the cursor within the graticule but outside of any mask segments. Press and hold the left mouse button, and move the cursor to the appropriate icon in the Explorer view. WaveStar loads the mask data into the instrument. WaveStar Software User Manual 4–41 Data Sheet Overview Importing/Exporting a Mask. WaveStar can import and export MSK mask format files. To import a MSK file, select File > Import..., select Mask Files Type, and navigate to the mask file to import. WaveStar loads the mask data into the active YT data sheet. For your convenience, WaveStar comes with library of mask files in .MSK format. The mask library is located in the WaveStar installation directory, in a directory called MaskLibrary. The mask files are organized by instrument family and measurement type. To export the mask in the active YT sheet to a .MSK file, select File > Export Datasheet..., and then enter the file name and destination directory. 4–42 WaveStar Software User Manual Procedures Procedures This section outlines procedures for both WSTRO and WSTRM WaveStar Software. Display Waveforms in the YT Data Sheet Follow the steps below to display waveforms in the YT view. 1. In the Explorer View, click on the Data branch under the instrument that will source the waveform to display the data resources under it. 2. Double click on the Waveforms resource (or single click its +) to display the waveform sources below it. 3. To copy, left click and drag the waveform resource (Channel, Math, or Ref) to the YT data. Release the waveform in the data sheet graticule area to drop the waveform on the data sheet. 4. To link rather than copy, right click and drag the waveform to the YT data sheet. Release the mouse button, and select Link in the shortcut menu that pops up. 5. Repeat this procedure to copy or link additional waveforms to the data sheet as desired. Tips H Drag the channel indicator (located left of the graticule) up and down to vertically position the waveform. (You can also use the keyboard arrows (↑ and ↓) to position the waveform.) H Drag the waveform record view (located above the graticule) to horizontally position the waveform in the graticule. (You can also use the keyboard arrows (← and →) to position the waveform.) H To remove the waveform just dropped into the window, immediately select Undo Drop Waveforms in the Edit menu (the undo function is not available for extremely large records). WaveStar Software User Manual 5–1 Procedures Display Two Waveforms in the XY Data Sheet Follow the steps below to display waveforms in the XY view. 1. In the Explorer View tree, click on the Data branch under the instrument that will source one of the waveforms to display the Data resources under that Data branch. 2. Double click on the Waveform resource (or single click its +) to display the waveform sources below it. 3. To copy, left click and drag the waveform source (Channel, Math, or Ref) onto the X tab. Release the waveform while holding it over the X tab. To link rather than copy, right click and drag the waveform to the X tab. Release the mouse button, and select Link in the shortcut menu that pops up. 4. Repeat this procedure to display a Y source and copy or link it to the Y tab. Be sure to release over the Y tab, not the X tab. N O T E . The X and Y tabs always appear below the graticule. If they are not visible, expand or scroll the data sheet window. Tips H If you drag and drop a data source icon that contains more than two waveforms onto the XY graticule, the first waveform in the list will be used for the X tab and the second available waveform will be used for the Y tab. H Drag the indicator to the left of the graticule up and down (or use the keyboard ↑ and ↓ arrows) to vertically position the XY plot to position the waveform. H Drag the indicator above the graticule to horizontally position the XY plot. 5–2 WaveStar Software User Manual Procedures H To swap the X waveform with the Y, select Swap XY from the Edit menu. H To remove a waveform just dropped into the window, immediately select Undo Drop Waveforms in the Edit menu. Dynamically Position Waveforms 1. In an XY or YT data sheet, locate the channel indicator of the waveform to be positioned. YT sheets have channel indicators on the left border of the graticule; XY sheets have a Y channel indicator on the left border and an X channel indicator on the top border of the graticule. 2. Click and drag any of the channel indicators to adjust positions as desired up and down (and left and right for XY data sheets). 3. YT waveforms have a waveform record view above the graticule. Click and drag the record view to position the selected waveform horizontally in the graticule. Zoom the YT, XY, or StripChart Data Sheets In YT, XY, or StripChart data sheets, use the following methods for zooming in or out. To Zoom in Increments or by % Click the first toolbar button from the left to zoom in; click the second toolbar button to zoom out. Select a percentage to zoom to from the drop-down list on the data sheet toolbar. The display will zoom to a percent of the default full size. To Zoom to Full Screen (YT and XY sheets only) Click the third toolbar button to zoom the data sheet display to best fit the current size of the graticule to the data sheet window. WaveStar Software User Manual 5–3 Procedures To Zoom On a Waveform Feature (YT and XY sheets only) Click the fourth toolbar button to begin to zoom in on a waveform feature. Left click and drag to draw a zoom box around the feature to be viewed. Release the left mouse button to complete the zooming. Change the YT or XY Waveform Display (Properties) To change the position and scale of a waveform in a YT or XY data sheet, first open a YT or XY data sheet, and drag waveform data from the Explorer View into the data sheet. To Position a Waveform For data in both YT and XY data sheets, drag the channel indicator (left of graticule) up and down to vertically position the waveform. For data in an YT data sheet, drag the waveform record view (above graticule) to horizontally position the selected waveform in the graticule. To Scale a Waveform 1. Select Properties from the View menu. 2. Select the Graticule tab in the Properties dialog and set the number and size of the horizontal and vertical divisions. 3. Select the desired waveform tab in the Properties dialog; use the pulldown lists to select the horizontal and vertical scale and position settings of the waveform. 4. Click OK to apply the changes and close the Properties dialog. To Change Waveform Color To change the color of a waveform after the waveform has been acquired, follow the steps below. 1. While in the XY or YT data sheet, select View | Properties. 2. When the Waveform Properties dialog window appears, select the tab containing the name of the desired waveform, click the color button, select a new color from the Color window, and click OK to accept the color change and close the dialog. 5–4 WaveStar Software User Manual Procedures 3. Click OK in the Waveform Properties dialog window. To Lock the Trigger Points or Horizontal Scales of YT Waveforms 1. With the YT data sheet selected, select Properties from the View menu. 2. Select the Plot tab in the Properties dialog. 3. Select or deselect the check boxes to toggle locked trigger points and horizontal scales. 4. Click OK to accept the changes and close the Properties dialog. To Display the Trigger Point on YT Waveforms 1. With the YT data sheet selected, select Properties from the View menu. 2. Select the Plot tab in the Properties dialog. 3. Select or deselect the Display Trigger Point checkbox to toggle the trigger point display on the graticule. 4. Click OK to accept the changes and close the Properties dialog. To Change the Graticule for XY and YT Data Sheets 1. With either an XY or YT sheet selected, select Properties from the View menu. 2. Select the Graticule tab in the Properties dialog. In this dialog you can set the following Graticule properties: Graticule Type. Select from Full, Grid, Crosshairs, or Frame. Horizontal Divisions. Set the number of horizontal divisions. Vertical Divisions. Set the number of vertical divisions. Size of Divisions. Set the size and dimensions of the horizontal and vertical divisions. Graticule Color. Set the graticule color. WaveStar Software User Manual 5–5 Procedures Background Color. Set the graticule background color. Print black and white. Toggles the printing color of the data sheet. Set Default. Click Set Default to set the new settings as default. 3. Click OK to accept the changes and close the Properties dialog. To Change the Plot Style of XY Waveforms 1. With the XY data sheet selected, select Properties from the View menu. 2. Select the Plot tab in the Properties dialog. 3. In the Plot Type pulldown list, select either Dots or Vectors for the plot type. Dots displays the waveform data points as individual dots on the graticule. Vectors displays the waveform data points as a connected line on the graticule. 4. Click OK to accept the changes and close the Properties dialog. Creating a New Mask 1. Open a new YT data sheet. 2. Select New Mask from the Masks menu. 3. Select the target instrument family for the mask from the Select Instrument dialog box. 4. Use the mask edit functions to create and edit the segments for your new mask. 5. Select Tabular View from the Masks menu. 6. Select the Edit Parameters... button. 7. Enter the mask parameters in the Edit Mask Parameters dialog box. 8. Click OK to accept the mask parameters. 9. Save the YT sheet. 5–6 WaveStar Software User Manual Procedures Measure Waveforms using the Waveform Measurement Data Sheet Drag and drop waveform data from YT, XY, or Waveform Tabular sheet into Waveform Measurement sheet 1. Open a YT, XY, or Waveform Tabular sheet with waveform data in it. 2. Select New from the File menu and select Waveform Measurement Sheet from the New Sheet dialog. 3. Use the mouse to drag the waveform (from the XY or YT sheet) or column of waveform data (from the waveform tabular sheet) to the waveform measurement data sheet. The waveform measurement data sheet will update with measurement values of the waveform data you dragged to it. Gate and drag and drop waveform data from YT sheet to Waveform Measurement Sheet 1. Open a YT sheet with waveform data in it. 2. Select New from the File menu, and select Waveform Measurement Sheet from the New Sheet dialog. 3. With the YT sheet selected, select Properties from the View menu. Select the Cursor tab and turn on the Vertical cursors. Check the Gate with vertical bar cursors box; click OK to accept the changes and close the Properties dialog. 4. To gate data, click and drag each cursor until they span the data you want to transfer, and then drag the data to a waveform measurement data sheet. WaveStar Software User Manual 5–7 Procedures Gate and drag/drop from Waveform Tabular Sheet 1. Open a waveform tabular sheet with YT waveform data in it. 2. Unlike gates in a YT data sheet, there are no cursors to turn on in a waveform tabular sheet; each waveform table has a column that contains the Start and Stop gates and a trigger point indicator. 3. To gate data, click and drag each gate until they span the data you want to transfer, and then drag the data to a waveform measurement data sheet. Measure StripChart Plots using Cursors 1. Select New in the File menu, and select StripChart from the New Sheet dialog to open a StripChart data sheet. 2. With the StripChart sheet selected, select Properties from the View menu. 3. Select the Cursors tab in the Properties dialog, and select a cursor type from the pulldown list. Click OK to apply the new settings and close the dialog. 4. Use the mouse to set the cursor positions in the StripChart data sheet. Set Up Instrument (Data Source) 1. Make sure the GPIB or RS-232 connection from the PC to the instrument is established. 2. With a GPIB or RS-232 connection between the PC and the instrument established, instrument resources, including most control settings, automatically appear in the Explorer view. 3. In the Explorer view, click on the Setup branch under the instrument to be adjusted to expand the instrument setup properties under it. 4. Click the control to be adjusted, and then right click to pop up its shortcut menu. 5–8 WaveStar Software User Manual Procedures 5. If the shortcut menu entry Selections is not disabled (grayed out), point to it to expand the available selections. If the shortcut menu entry Selections is disabled, select Properties in the menu instead. 6. Click on the control setting of your choice to complete setting up the control. 7. In the Properties dialog box, type in a valid value (for example, 200 mV for CH 1 volts). 8. Press OK to apply your selections; press Cancel to discard them. Both buttons close the Properties dialog box. Copy the Instrument Screen To copy an instrument-screen image to a Notes sheet: 1. Choose File | New. The New data sheet dialog box appears displaying a list of available data sheets from which to select. Select Notes Sheet, and click OK. 2. In the Explorer view, click to first expand the list of connected instruments, and then click the instrument whose screen you intend to copy. 3. Click Display in the instrument resources to access the Screen Copy icon. 4. Left click and drag the Screen Copy icon to the Notes sheet and drop it. The instrument screen appears in the Notes sheet. Copy the Screen Image to a PC Application 1. Click the title bar of the Notes sheet that contains the bitmap image you want to copy. 2. Click on the bitmap image. 3. Select Edit | Copy. 4. Display the application to receive the bitmap image and paste the image using the application menus (usually the Edit menu). WaveStar Software User Manual 5–9 Procedures Restore a Waveform to an Instrument After acquiring a waveform, follow the steps below to restore that waveform back to an oscilloscope that supports reference waveforms. This way the instrument can operate on the stored waveform (displaying and using the waveform in Math functions, if supported). 1. In the Explorer view, click to expand the Setup branch under the instrument to which the waveform is to be restored. This step displays the reference location that will receive the waveform. 2. Turn on the reference location on the instrument. 3. Click and drag the waveform from a YT sheet (or the data column in tabular sheets) to the reference location in the Explorer view that you displayed in step 1. If you are restoring a waveform from one instrument back to a different instrument, you need only to drag the waveform and drop it on the new instrument icon in the Explorer view. 4. Release to drop the waveform and store it in the instrument reference location. Install/Uninstall See Installation and Uninstallation beginning on page 1–5 for installation and uninstallation procedures. 5–10 WaveStar Software User Manual Procedures Connect to Instrument (GPIB & RS-232) 1. Verify that you have the equipment listed in Table 5–1. Table 5–1: System Requirements for RS-232 and GPIB Required equipment Minimum requirements Osciloscope T ektronix Digital Storage Osciloscope (DSO) or Digital Phosphor Osciloscope (DPO) RS-2 32 cable GPIB cable Infrared (IR) to RS-2 32 cable 1 V erify that the cable used has the corect pin numbers and assignments as the ports on both the osciloscope and PC. PC IBM PC-compatible compute,r Windows 9 5 , 9 8 , or NT 4 .0 , 1 6 MB RAM, 4 X CD-ROM or bet ,r Super V GA monitor or bet r GPIB Interface Card, instaled National Instruments IE E interface card 1 4 8 8 .2 See Supported Instruments on page 1–4 for a complete list of supported Tektronix DSOs and DPOs. 2. Connect your instrument to the PC with the appropriate cable. 3. Turn on the instrument power. 4. If installing a GPIB connection, use the diagnostics supplied with your National Instruments software to verify the GPIB interface in your PC. The GPIB board is required for GPIB connection between your oscilloscope and the PC. If you have problems verifying your GPIB interface, refer to the National Instruments information. 5. To add your instrument to the Instrument Manager Service, go to one of the following procedures in the Instrument Manager Service section beginning on page 2–1: WaveStar Software User Manual 5–11 Procedures H Add Instrument: GPIB Connected: Use this procedure if communicating with your DSO or DPO using GPIB connection. H Add Instrument: RS-232 Connected: Use this procedure if communicating with your DSO or DPO using RS-232 connection. H Add Instrument: IR to RS-232 Connected: Use this procedure if communicating with a TX-DMM series DMM. Saving and Restoring Data Sheets Follow the steps below to save and restore a data sheet to the current workbook: Save a Data Sheet 1. Select the title of the data sheet you want to save to make that sheet active and bring it to the front of any other data sheets that are also open. 2. Use one of the following methods for displaying the Save dialog: H Select File | Save Data Sheet. H Click the Save Data Sheet button in the toolbar. H Right click in the data sheet area, and select Save Data Sheet from the shortcut menu that pops up. 5–12 WaveStar Software User Manual Procedures 3. In the Save dialog, enter a file name and destination for the data sheet. Data sheet files have a .SHT extension. 4. Click OK to save the data sheet and close the dialog. Restore a Data Sheet 1. Open the workbook file in which you will restore the data sheet. 2. Use one of the following methods for restoring the data sheet to a workbook: H Select File | Open and select the data sheet file you want to restore. Click OK. H Drag the data sheet file from Windows Explorer View and drop it on the data pane. 3. The Reconnect Links dialog appears, prompting you to select Reconnect or Offline. Reconnect. Select Reconnect to reconnect the links used when the data sheet was last saved. Offline. Select Offline to open the data sheet without restoring the links to the original data sources. N O T E . If you select Reconnect and the data source is no longer available, a dialog will appear, and the data sheet will be opened as an offline file (no active links). WaveStar Software User Manual 5–13 Procedures Saving and Restoring Workbooks Follow the steps below to save and restore a workbook: Save a Workbook 1. Use one of the following methods for displaying the Save dialog: H Select File | Save Workbook. H Click the Save Workbook button in the toolbar. 2. In the Save dialog, enter a file name and destination for the workbook. Workbook files have a .WK extension. 3. Click OK to save the workbook and close the dialog. Restore a Workbook 1. Use one of the following methods to restore a workbook: H Select File | Open and select the workbook file you want to restore. Click OK. H Drag the workbook file from Windows Explorer View and drop it on the data pane. 2. The Reconnect Links dialog appears, prompting you to select Reconnect or Offline. Reconnect. Select Reconnect to reconnect the links used when the workbook was last saved. Offline. Select Offline to open the data sheet without restoring the links to the original data sources. N O T E . If you select Reconnect and the data source is no longer available, a dialog will appear telling you so, and the workbook will be opened as an Offline file (no active links). 3. If you have a workbook already open, you will be prompted to save. Restoring a saved workbook file closes the current workbook file. 5–14 WaveStar Software User Manual Procedures Converting WSTR31 Notebook (*.nbk) Files To convert a WSTR31 (WaveStar for Windows 3.1) notebook file to a WSTRO (WaveStar for Oscilloscopes) workbook file, do the following procedure: 1. Start the WSTRO program. 2. Select Open from the File menu. 3. In the Files of type field (near the bottom of the Open dialog), select WaveStar 3.1 Notebook Files (*.nbk). 4. Locate the notebook file you want to convert. 5. Click Open. The notebook sheets are converted and appear in the data sheet pane. 6. Use the Save Workbook as… selection in the File menu to save the converted notebook sheets as a new workbook. Differences in Converted Files The following notebook data is not converted to the new Workbook format: H Waveform notes in YT and XY data sheets The following differences may occur in the display of your data: H Higher resolution waveform drawing methodology may cause waveforms to appear slightly different when viewed at high zoom percentages. H YT data that was displayed in the dot format is displayed in the vector format. H Graticule divisions are scaled the same both vertically and horizontally. During the conversion, the graticule is scaled according to the horizontal scale selected in the notebook. WaveStar Software User Manual 5–15 Procedures H The position of text, the text font, and the text color on converted data sheets may be different than on the original data sheets. The text is movable and you can easily reposition it. You can also select the font you want displayed and the font color. H H H H Grayscale is now selected from the Print Setup. YT and XY data is displayed at 100% zoom. Cursors are not displayed on the YT and XY data sheets. All waveforms are visible on the YT data sheet. Saving and Printing Repetitive Snapshots of Data (“Babysitting” or Untended Monitoring Mode) The Save, Print, and Refresh buttons in the main toolbar accept linked data. This allows you to save, print, or refresh the data sheet or workbook when the data source updates, even if you are not sitting at your PC. Follow the steps below to link data sources to one of these buttons: 1. Select a data sheet that has linked data. While you can link data to a toolbar button directly from the Explorer View, dragging it first to a data sheet allows you set the name of the saved data sheet or workbook file. 2. If you plan to save repetitive snapshots of your data, you should choose the Autoversioning option from the File menu. Selecting this option adds an automatic date and timestamp to the saved filename, which prevents new files from overwriting previous ones. 3. Right click and drag the data source to the toolbar button. When you release the mouse button, select Link in the shortcut menu that pops up. (You can also press Ctrl+Shift and left click and drag the data source to the toolbar button.) To view or delete a link from a data sheet or toolbar button, right click on the sheet or button and select Show Links from the shortcut menu that pops up. The Show Links dialog appears allowing you to select and delete links. 5–16 WaveStar Software User Manual Procedures Viewing Long Record Lengths You can view and export long record lengths with up to 8 million sample points. The procedure for viewing long record lengths is the same as for viewing any waveform data, with the exception of the PC memory required to download or export the data. The following table lists memory requirements to download and export waveform record lengths of 4 million and 8 million points. Using less memory than the table indicates requires WaveStar to do extensive disk cache swapping, resulting in process times from minutes to hours. If you plan on working with long record length files, install RAM into your PC to meet (or preferably exceed) the minimum memory requirements listed in the table. Record length Minimum RAM required to download from oscilloscope Minimum RAM required to generate export file 4 mil on points 4 8 MB 6 0 MB 8 mil on points 9 6 MB 1 2 0 MB To print the full record length of all waveforms in the YT data sheet, select the data sheet and choose Print Banner... in the File menu. The Print Banner option is useful when your YT data sheet contains waveforms that are longer than the width of the graticule. Exporting Data You can export data from any of the data sheets as either commaseparated values (CSV), text, or rich text format (RTF). You can also export waveform mask test files (MSK) from YT data sheets. Refer to Importing/Exporting a Mask on page 4–42. 1. Select the data sheet from which you want to export data. 2. Select the data items within the data sheet that you want to export. 3. Select the File | Export menu command. WaveStar Software User Manual 5–17 Procedures 4. In the Export dialog, select the format for the exported data and click OK. H CSV: Comma-separated values H Text: ASCII text format H RTF: Rich text format 5. In the File Save As dialog, enter a file name and location for the export file, and click OK. While the export is running, a counter is displayed that shows how many records have been exported and written to the export file. Click Stop at any time to stop the export. This is especially helpful when exporting long record lengths. When displayed, data in the export file looks exactly like what you would get if you dragged and dropped the data to Microsoft Excel or Word, except using the Export command writes this data to a file instead of displaying it in an external application. Importing Data You can import instrument-generated waveforms files with WFM, ISF, or CSV formats, as well as waveform data stored or created in Microsoft Excel CSV format. You can import waveform data to YT, XY, WaveformMeasurement, and WaveFormTabular data sheets. You can also import waveform mask test files (MSK) to YT data sheets. Refer to Importing/Exporting a Mask on page 4–42. Importing data method 1: 1. Select the data sheet to which you want to import data. 2. Select the File | Import command. WaveStar displays the Import File dialog box. 3. Select or enter the name of the file to import. 4. Click OK. WaveStar imports the data into the selected data sheet. 5–18 WaveStar Software User Manual Procedures Importing data method 2: 1. In the Windows environment, select the file that contains the waveform data to import. 2. Drag and drop the file onto the data sheet to which you want to import data. CSV Format CSV files can have no more than two lines of header information, followed by two columns of time/value data. The following is an example of the CSV format: [YTSheet (1).CH1] S,Volts -0.024984,0.108438 -0.024944,0.0615625 -0.024904,0.090625 ... WaveStar Software User Manual 5–19 Procedures 5–20 WaveStar Software User Manual User Proxy Table Utility User Proxy Table Utility The WaveStar User Proxy Table Creation Utility is an application that helps you build instrument proxy files interactively. Instrument proxy files consist of simple commands and queries that the utility uses to program those instruments for which instrument proxies are not available. You can use this utility with WaveStar Software for Oscilloscopes. Proxy File Overview Instrument Proxy files are user-readable ASCII files, with read and write permissions enabled. Each file consists of records that describe the commands and queries to be used to program various settings in the instrument. The records can also contain information on the data type of any argument taken by the command, the response string that will be returned by the query and read/write privileges. The proxy table files can only contain commands and queries that take or return simple, nonaggregate data. Commands and queries that handle aggregate data, like arrays or structures, cannot be used in the file. Records A typical record in the file will look as follows: add(CH1.Bandwidth), command(:CH1:BAN%s\n), query(:CH1:BAN?\n), response(%s), type(String), access(rw), enum(TWENTY,HUNDRED,FULL); In the above example, the name of the setting described by the record is CH1.Bandwidth. The string to be used to program the setting is specified by the Command field. The string to be used to query the setting is specified by the Query field. The Type field specifies the nature of the argument taken by the command. Access rights are specified by the Access field. WaveStar Software User Manual 6–1 User Proxy Table Utility Fields within a record are separated by commas, while records themselves are separated by semi-colons. Initialization Commands You can specify a set of initialization commands in the file, which the WaveStar application will use to initialize the instrument during the process of establishing a connection. Initialization commands are preceded by the keyword ‘init’, while normal commands are preceded by the keyword ‘add’. A typical initialization command looks as follows: init(:CH1:BAN TWENTY\n); The WaveStar application will issue the above statement to the instrument at the time of establishing the connection, setting the instrument bandwidth to TWENTY. You can specify multiple initialization records, but you must separate them with semi-colons. 6–2 WaveStar Software User Manual User Proxy Table Utility Main Screen When you open the User Proxy Table Utility, the application opens the main screen. This dialog is used to add a new record or modify an existing record. For a new file, the list box and controls will be empty. If you open an existing file the list box will display the records in the file and the controls show corresponding fields of the first record. The columns of the list box correspond to the different fields comprising a record. Menu bar T o lbar Controls Record list box WaveStar Software User Manual 6–3 User Proxy Table Utility File Menu New. Select New to open a new main screen with no records in the list box. The application can open only one file at a time, so if you select New, the currently open file will be closed (you will be prompted to save this file before it is closed). By default, new files are titled Instrument 1. Open. Select Open to open a previously saved file. Save. Select Save to save the open file to a directory. Files are saved with an .ipr extension. Save As. Select Save As to save the open file with a new name or in a new location. Settings. Select Settings to open the User Proxy Registry Settings dialog. See Registry Screen on page 6–9 for further information. <Recent Files>. This section of the File menu displays all recently opened files. Exit. Select Exit to close the application. 6–4 WaveStar Software User Manual User Proxy Table Utility Record Menu New. Select New in the Record menu to commit (save) the current record and clear the controls for entering a new record. If you were modifying the current record, you must first click Update to update the record file; otherwise the modifications will be lost. Records are saved to file in the same order they are displayed in the list box. Cut. Select Cut to cut the selected record from the list box. The cut record is put on the clipboard. Copy. Select Copy to copy the selected record. Paste. Select Paste to paste the record in the clipboard to the list box. The record is pasted above the currently selected record in the list box. Initialization Record. Select Initialization Record to open the Initialization Commands dialog. See Initialization Screen on page 6–8 for further information. Home. Select Home to select the first record in the file and show the corresponding controls. End. Select End to select the last record in the file and show the corresponding controls. WaveStar Software User Manual 6–5 User Proxy Table Utility Help Menu Select About Proxytbl... in the Help menu to display the About Proxytbl dialog showing the product name, version number, and copyright information. Toolbar 1 1 2 3 4 5 6 7 8 2 3 4 5 6 7 8 New file Open a file Save file Move to first record in list Move to previous record in list Move to next record in list Move to last record in list Display About Proxytbl dialog Toolbar Buttons There are four toolbar buttons in the main screen that control the current record (see the illustration on page 6–3): New. Click this button to insert a new, blank record above the currently selected record. Update. Click this button to commit (save) the current record. Any changes you have made in the controls will appear in the list box. Clear. Click this button to clear the edit controls and entry fields. Cut. Click this button to cut the currently selected record from the list box. The cut record is placed on the Windows clipboard. Control Settings There are nine control settings in this dialog that allow you to control the record. 6–6 WaveStar Software User Manual User Proxy Table Utility Setting. This control specifies the name of the instrument setting described by the record. Command. This control specifies the command to be used to program the setting in the instrument. The command control is disabled if the access control is set to read-only. Query. This control specifies the query to be used to read the setting from the instrument. If you do not specify a query control, the response control is disabled. The query control is disabled if the Access control is set to write-only or execute. Response. This control specifies the type of response expected when the setting is queried. This control is disabled if no query control is specified. Access. This control specifies the read/write access of the setting. Settings with write-only access cannot be queried. You can not write to settings with read-only access. Read settings disable the command control. Write settings disable the query and response controls. Execute settings set the Data type control to Method and disable all controls except Setting, Command, and Data Type. Data Type. This control specifies the type of argument that the Command control will take. For Method data type settings, the Access control is set to Execute. Enum List. This control is used to input comma-separated enumerated values. These values must be comma-separated. Units. This control specifies the units to be associated with the setting. List Box. The list box displays the partial set of records in the currently open file. You can view any record in the file by selecting the record in the scrolling list. WaveStar Software User Manual 6–7 User Proxy Table Utility Initialization Screen The Initialization Commands dialog has a scrollable edit box that displays initialization commands that have been previously entered or read from the Initialization Section of the file. You can add, delete, and modify the initialization commands. Each command has to be entered on a new line. Click OK to save the initialization commands and store and add them to the Initialization Section of the file when the file is saved. Click Cancel to dismiss the dialog without saving changes. 6–8 WaveStar Software User Manual User Proxy Table Utility Registry Screen Use the User Proxy Registry Settings dialog to enter registration information for the file. You can access the Registry Settings by selecting Settings from the File menu. The dialog is also displayed when you save or close the file. If there is an entry for the current file in the registry, the values in this entry are read and displayed in the dialog; otherwise the dialog is brought up with default values in the fields. You can modify these values and overwrite the existing registry entries. At startup, the application checks the registry to see if there is any top-level key containing the UserProxyProgId (“UIser.InstrConnection.1”) and Type (0x796e6164). If such key is unavailable, the utility creates it, and updates LastProxyId. If necessary, the application builds the whole Software\Tektronix\InstSvr\Available Proxies tree under HKEY_LOCAL_MACHINE key. N O T E . If there is no registry entry under the UserProxy top-level key corresponding to the file name being edited, the application creates a new entry with the same name as the open file and saves the settings under it. WaveStar Software User Manual 6–9 User Proxy Table Utility There are four entry fields and two buttons that control the User Proxy Registry Settings dialog: H Instrument Family Member Name: This field displays the name of the file that is being registered. H VISA Filter: This is a user-editable field that shows the value of the VisaFilter registry key if available. This key determines the communication (GPIB or RS-232) settings of the instrument. If this registry key is not available, this field shows, by default, GPIB?*INSTR:ASRL?*INSTR. H H H VISA Defaults: This is a user-editable field that shows the value of the VisaDefaults registry key if available. This key determines the default RS-232 baud rate, data bits, parity, and flow control settings of the instrument. If this registry key is not available, this field shows, by default, VI_ATTR_ASRL_BAUD=9600,VI_ATTR_ ASRL_DATA_BITS=8,VI_ATTR_ASRL_PARITY=0, VI_ATTR_ASRL_FLOW_CNTRL=2. VISA Settings: This is a user-editable field that shows the value of the VisaSettings registry key, if available. This key determines the user-edited baud rate, data bits, parity, and flow control settings of the instrument. If this registry key is not available, this field shows, by default, VI_ATTR_ASRL_BAUD=9600,VI_ATTR_ASRL_ DATA_BITS=8,VI_ATTR_ASRL_PARITY=0, VI_ATTR_ASRL_FLOW_CNTRL=2. OK Button: Click this button to save currently displayed registry settings and close dialog. H 6–10 Cancel Button: Click this button to dismiss the dialog without changing the registry settings. WaveStar Software User Manual RS-232 RS-232 This section provides instructions to set the default RS-232 values on various Tektronix oscilloscopes and some general troubleshooting help. Setting RS-232 Default Values Refer to the information in this section for RS-232 interface connections for your specific oscilloscope family. TDS 200, TDS 300, TDS 3000, and THS 700 Series If you are using a TDS 200 Series, TDS 300 Series, TDS 3000 Series, or THS 700 Series oscilloscope, you can use the Set RS-232 Parameters to Default Values button to set the RS-232 settings on the oscilloscope to the WaveStar default values. TDS 200 Series Oscilloscopes. Follow the steps below to access the Set RS-232 Parameters to Default Values button: 1. Push the Utility button on your oscilloscope. 2. Push the Options bezel button. 3. Push the RS232 Setup bezel button. 4. Push the Set to defaults bezel button to set the RS-232 settings to the WaveStar default settings. You can examine the Error Log for clues about your RS-232 interface connection. Follow the steps below to access the Error Log: 1. Push the Utility button on the oscilloscope. 2. Push the Error Log bezel button. 3. Use the bezel buttons to page through the Error Log display. Check the lines in the Error Log titled RS-232 Line Snapshot and RS-232 Errors. Refer to the programmer manual for your oscilloscope for information about interpreting the information in the Error Log. WaveStar Software User Manual 7–1 RS-232 TDS 300 Series and TDS 3000 Series Oscilloscopes. Follow the steps below to access the Set RS-232 Parameters to Default Values button: 1. Push the Utility button on your oscilloscope. 2. Push the bottom left bezel button repeatedly until I/O is selected. 3. Push the RS-232C (RS232 for the TDS 3000 Series) bezel button. The side bezel buttons now control the RS-232 settings. 4. Push the fourth bezel button (fifth bezel button for TDS 3000 Series) on the side to set the default RS-232 settings to the WaveStar default values. You can examine the Error Log for clues about your RS-232 interface connection. Follow the steps below to access the Error Log: 1. Push the Utility button on the oscilloscope. 2. Push the bottom left bezel button on the oscilloscope repeatedly until Diag is selected. 3. Push the bezel button on the oscilloscope labeled Error Log. TDS 3000 Series oscilloscopes display the Error Log. (For TDS 300 Series oscilloscopes, push the side bezel button labeled Display Log to display the Error Log.) Check the lines in the Error Log titled RS-232 Line Snapshot and RS-232 Errors. Refer to the programmer manual for your oscilloscope for information about interpreting the information in the Error Log. THS 700 Series Oscilloscopes. Follow the steps below to access the Set RS232 Parameters to Defaults button. 1. Push the Utility button on the oscilloscope. 2. Push the bottom left bezel button (System Config) on the oscilloscope repeatedly until RS-232 is selected. 3. Push the fifth bezel button on the oscilloscope (labeled Set RS232 Parameters to Defaults). 7–2 WaveStar Software User Manual RS-232 You can examine the Error Log for clues about your RS-232 interface connection. Follow the steps below to access the Error Log: 1. Push the Utility button on the oscilloscope. 2. Push the bottom left bezel button on the oscilloscope repeatedly until Diag is selected. 3. Push the bezel button on the oscilloscope labeled Error Log. 4. Push the adjacent bezel button labeled OK Display Log to display the Error Log. Check the lines in the Error Log titled RS-232 Line Snapshot and RS-232 Errors. Refer to the programmer manual for your oscilloscope for information about interpreting the information in the Error Log. TDS 400, 500, 600, 700, or 800 Series The TDS 400, 500, 600, 700, and 800 Series oscilloscopes support RS-232 printers but cannot be controlled over the RS-232 interface. WaveStar Software can only communicate with these series of oscilloscopes using a GPIB interface connection. WaveStar Software User Manual 7–3 RS-232 RS-232 General Hints H Make sure the communication parameters are set correctly on both the oscilloscope and WaveStar. Baud rates should be the same, Parity should be None, Data Bits should be 8, and Stop Bits should be 1. N O T E . Soft flagging should never be used for waveform and hardcopy transfers. This is because waveform data and hardcopy output contain binary characters which can easily include the XON and XOF F characters used to implement soft flagging. Soft flagging should only be used for transferring stored setups since stored setup information generally consists of printable ASCII text. H Although it generally should not matter if the EOL characters are the same, set the EOL to CRLF to be sure there are no problems. H Not all instruments support full RS-232 communications. Some instruments only support GPIB communication, while others support limited RS-232 functions, such as printer functions. H If you are able to connect to an instrument but unable to transfer waveforms successfully, you may have a cable that is not wired correctly for hard flagging. If you can successfully transfer settings to and from the instrument at the fastest supported baud rate, hard flagging is probably working. If not, try soft flagging. If you can successfully transfer settings using soft flagging but not with hard flagging, there is a good chance the hard flagging lines of your cable are not connected properly. 7–4 WaveStar Software User Manual RS-232 RS-232 Cable Issues If the information provided so far in this section fails to resolve your RS-232 problems, try the following information: H You might be using an incompatible RS-232 cable. There is no such thing as a standard RS-232 cable, so you may need to use an ohmmeter to verify that your cable is wired correctly. Many cables do not have all of the pins connected. H Determine whether the PC and oscilloscope are DTE (Data Terminal Equipment) or DCE (Data Communications Equipment) devices. This information is in the documentation provided with your oscilloscope and with your PC. H If you are connecting a DTE device to a DCE device you will need a straight-through cable. This is a cable that has the same pin assignments on both ends of the cable. H If you are connecting two devices of the same type, you need a null modem cable. This is a cable whose lines are crossed such that the inputs of one device are connected to the outputs of the other. C A U T IO N . Do not connect the output lines of two same-type devices to each other. Doing so will damage one or both of the devices. H For hard flagging to work, the RTS (Request To Send) and CTS (Clear To Send) lines must be connected. Use an ohmmeter to verify that they are actually connected since not all cables connect these lines. The RTS line is sometimes referred to as RFR. H The DCD (Data Carrier Detect) line is not used by WaveStar so it does not matter whether or not it is connected. The DCD line is sometimes referred to as RLSD. WaveStar Software User Manual 7–5 RS-232 RS-232 Cable Examples The information in this section provides correct wiring and pin assignments for RS-232 interface connections with each type of oscilloscope supported by WaveStar Software. TDS 200, TDS 300, & TDS 3000 Series Oscilloscope to PC (DB9 to DB9 ) Table 7–1 lists the correct wiring for connecting a TDS 200, TDS 300, or TDS 3000 Series oscilloscope with 9 pins to a 9 pin serial port on a DTE PC. These oscilloscopes are DTE devices. Table 7–1: Pin assignments for TDS 200, TDS 300, and TDS 3000 Series oscilloscopes (DB9 to DB9) TDS line DB9 connector pin number (to oscilloscope) DB9 connector pin number (to PC) DB9 signal name (RxD) 2 3 (T xD) (T xD) 3 2 (RxD) (DT R) 4 6 (DSR) (GND) 5 5 (GND) (DSR) 6 4 (DT R) (RT S) 7 1 ,8 (CT S) 8 7 1 7–6 1 (CT S) (RT S) Pins 1 and 8 are wired together. WaveStar Software User Manual RS-232 Connecting Two Like Devices (DCE to DCE or DTE to DTE) Using Null Modem Cable Table 7–2 lists the correct wiring for connecting two like devices together using a DB25 female to DB25 female cable. Table 7–2: Pin assignments for DB25 Female to DB25 Female Null Modem Cable DB25 female 25 pin connector DB25 female pin number PC pin Line name Chassi Ground 1 1 Chassi Ground (T xD) 2 3 (RxD) (RxD) 3 2 (T xD) (RT S) 4 5 (CT S) (CT S) 5 4 (RT S) 2 0 (DT R) 1 (DSR DCD) 6 ,8 (DT R) 2 0 6 ,8 (Signal GND) 7 7 1 1 (DCR DCD) (Signal GND) Pins 6 and 8 are wired together. WaveStar Software User Manual 7–7 RS-232 7–8 WaveStar Software User Manual GPIB GPIB Overview Most GPIB problems are caused by the general errors listed in Table 8–1 lists common GPIB problems and . Table 8–1: Common GPIB Errors Problem Solution Lo se Cable Make sure cables are securely con ected to both the PC and the osciloscope. Wrong GPIB Addres Make sure you have sel cted the corect addres . WaveStar provides addres es 1 through 30 . Check the GPIB addres of your instrument. T he addres is an instrument function, so refer to your instrument user manual for instructions on how to check and set the instrument ’ s GPIB addres . Multiple devices using the same GPIB addres Make sure each instrument con ected to the GPIB bus has a unique GPIB addres . T imeout V alue to Slow Set the time-out value to a faster time. Windows GPIB Drivers not Instaled Instal the proper Windows GPIB drivers. Old V ersion of GPIB Drivers U pgrade to National Instruments V ersion 2 .7 .2 or late.r WaveStar Software User Manual 8–1 GPIB If you experience problems using GPIB communication, use the steps below to try to resolve the problem. Usually, problems have a simple cause such as an incorrect address or faulty cable. If the procedures below or other GPIB-related help information does not fix the problem, contact Tektronix Technical Support for further help. First, make sure you are using the proper equipment to establish the GPIB connection: H National Instruments GPIB Interface card (IEEE Std 488.2) Version C.12 or later H GPIB Cable After verifying you are using the proper GPIB equipment, follow the steps below. 1. Disconnect all GPIB cables from PC. 2. Run the hardware diagnostics supplied with the GPIB card. 3. Run the software diagnostics supplied with the card. 4. If the GPIB diagnostics fail, or if you have difficulty running them, contact National Instrument Technical Support. 5. If the GPIB diagnostics pass, contact Tektronix. (See page NO TAG for information on how to contact Tektronix.) 8–2 WaveStar Software User Manual Index Index A ASRL, 2–5 waveform color, 5–4 display, 2-13