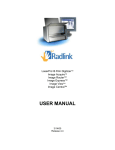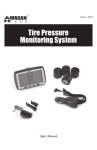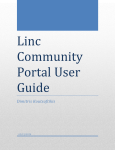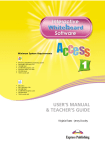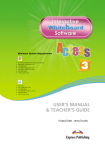Download Map Gallery User Guide
Transcript
Manitoba Minerals Resource Division Map Gallery User Guide James Payne and Paul Lenton Version 1.1, September 4, 2012 1 Table of Contents Overview ......................................................................................................................................... 3 Navigation Tool .............................................................................................................................. 4 Zoom Tools ............................................................................................................................. 4 Extent Tools ............................................................................................................................ 4 Pan Tool .................................................................................................................................. 5 Overview Map ................................................................................................................................ 5 Scale ............................................................................................................................................ 6 Location co-ordinates...................................................................................................................... 6 Working with windows ................................................................................................................... 6 THE MAIN TOOLBAR ................................................................................................................. 8 Layer List .................................................................................................................................... 8 Legend....................................................................................................................................... 11 Drill Down ................................................................................................................................ 11 Advanced Search ...................................................................................................................... 14 Hyperlink Tool .......................................................................................................................... 20 Data Extract .............................................................................................................................. 20 Print ........................................................................................................................................... 25 Bookmarks ................................................................................................................................ 30 Draw and Measure .................................................................................................................... 31 2 Overview When a Map Gallery project opens you will see a map canvas with a variety of tools available for use. All views of the Map Gallery window are from Microsoft® Internet Explorer however you can use other browsers such as Mozilla® Firefox or Google Chrome. The main controls are labelled on this view of the opening screen. A complete description of all the available tools and examples of their use follows. 3 Navigation Tool The Navigation tool allows you to zoom in, zoom out, go back to the full extent of the map and pan the map. An explanation of the functions of each tool follows. Zoom Tools At any time you can use the mouse wheel to zoom and zoom out but the interface includes a number of specific tools to make it easier to locate the precise view you need. There are four tools used to zoom into an area of interest: Fixed Zoom In: click on the + button for a fixed zoom in. Fixed Zoom out: click on the – minus button for a fixed zoom out. Windowed Zoom In: click on + tool, move the cursor to the map then holding the left mouse button down draw a box to window in to the desired view. Click on the - sign, move the cursor to the map, press the left mouse button and without letting it go, draw a rectangle that is proportional to the amount you wish to zoom out. Extent Tools Click on the globe to return the map to its full extent as shown below 4 As you move about the map, zooming in, zooming out and panning, Map Gallery keeps a list of the various view windows you have selected. You can use the Previous View/Next View controls to move up and down this list. Click on the < button to jump to the previous view extents or press the > button to jump to the next view in the list. Pan Tool When you are zoomed into the map and you want to centre an object that is on the edge of the screen use the Pan tool. Position the cursor on the map, press and hold the left mouse button then move the mouse in the direction you want the map to move. Release the mouse button when the map is in the desired location. Overview Map The overview map is located in the lower right corner of the screen. It shows the current extent of the main map area (outlined in red) relative to a large scale map. To minimize the map, click on the drop-down arrow in the top left hand corner. The minimized map is reduced to a small square 5 with an upward facing arrow. Clicking on the arrow will expand the map to its original size. Scale Along the bottom of the map a scale bar provides a visual reference of scale in both metric and imperial units. Location co-ordinates All Map Gallery projects for Manitoba are presented in Universal Transverse Mercator projection (UTM) using the NAD83 transformation. The co-ordinate location of the cursor on the map is shown in Easting and Northing co-ordinates below the map. Clicking the double arrowhead to the right of the co-ordinates will open the locate tool. The locate tool allows entry of UTM co-ordinate pairs and when the Locate button is pressed the view will zoom to the location and indicate the precise location. Above the Navigation Tool is a small circle with a double arrowhead ( expands to a numeric scale bar ) that, when clicked, indicating the current scale. The map scale can be changed by typing a value in the box then pressing enter or by selecting one of the preset scales available from the dropdown list. Working with windows Most interaction with Map Gallery takes place through dialogs in windows. These windows are moveable and can be resized or closed as needed. 6 Along the top of the map viewer is the main tool bar which contains all the tools necessary to turn layers on and off, identify, extract data and perform searches. To use any of the tools on the main tool bar, click on an icon to open the associated window. All windows operate in the same manner described below. To minimize a window click on the negative symbol and the window shrinks to look like this . To maximize the window, click on the minimized window. Any of the windows can be moved around on the screen by clicking on the top of the window, holding the mouse button and moving the window to its new location. To close a window, click . If the list of information is too long or too wide to see in one window, scroll bars will appear so you can scroll up and down. To make the window bigger, grab the bottom right hand corner of the window by clicking and holding the left mouse button on the corner with the dots and drag the corner by moving the mouse in the direction you want to expand the window. Release the mouse button when the window is large enough. Some windows have two or more icons along the top. A yellow line under the icon indicates it is active. Clicking on an inactive icon will open the window for that icon. 7 THE MAIN TOOLBAR Layer List The Layer List tool provides users with the ability to turn map layers on and off. If the layer list is not showing when you first open the map click on located on the top Toolbar. The legends for each type of map (Geology, Mineral Dispositions and Assessment and Petroleum) default to the main theme of each map and other layers that may be of interest can be turned on by the user. Each layer has a checkbox that allows users to turn their visibility on or off. . To turn a layer off, click on the checkbox to remove the check. A layer with a solid sideways triangle or expansion arrow to the left of the check box indicates there are sublayers below the main layer. To reveal the sublayers click the triangle To close the sublayer, click the drop-down arrow. 8 As you can see in this picture, there are many sublayers that can be turned on so they are visible on the map. Note: a layer or subgroup of layers will only be visible if there is a check in the checkbox. For example, in the picture to the left, the Mineral Lease and Mining Claim layers have a check in the checkbox. These two layers sit under the Mineral Dispositions heading which sits under the major Mineral Dispositions heading. Both have checks in the checkboxes beside their names. This indicates the Mineral Lease and Mining Claim layers will be visible on the map. If the checkboxes beside the Mineral Dispositions headings did not have a check in them, the two layers would not be visible. To the right of each layer (but not sublayer) is a control used to manipulate characteristics of the entire layer or retieve metadata for the layer. The Zoom to selection will centre the layer in the view and zoom to the layer extent. 9 Transparency will apply a percentage transparency to the entire layer by moving the slider. The Move up and Move down options will change the order the layers draw by changing the order of the layers in Layer List as shown below. The Description option provides access to detailed metadata and has links to view the information in other software such as Google Earth. 10 Legend A legend conveys the meaning of the symbols used to represent features on the map to a map reader. To open the legend window, click on . Layers that are turned on under the Layers window are listed in the Legend window. An example of what each layer looks like is shown below the layer name. By default the background of the legend window is partially transparent. Some colours may not display well so a checkbox is available at the bottom of the legend to remove background transparency from the legend. Drill Down The Drill Down tool identifies features on the map. To open the Drill Down window, click on . Click the expansion arrow to reveal a list of layer options. The “all visible layers” option will display information for every open layer on the map. Alternatively you may select one layer from which features will be identified. 11 There are two methods to select features for identification and they are: Identify with map point – to use this tool, click on the icon, move the mouse cursor to the object you wish to identify on the map, click the left mouse button and the window changes to Results mode which lists all objects that were touched by that point. On the map, each of the objects is highlighted and an info popup window opens beside one of the objects in the list. The window includes all the information the system has about that object. To zoom to an object in the list, click on the info popup window, scroll to the bottom and select “Zoom to”. To identify another object, click on to return to the tool window and click on the trash can icon empty the selection set and start over. to 12 Identify with extent - to use this tool, click on the icon, move the mouse cursor to the position on the map where you want to start drawing the rectangle. Click and hold the left mouse button and move the cursor to start drawing a rectangle. Continue drawing the rectangle until it has touched or enclosed all of the objects you wish to indentify. When the rectangle has touched or enclosed all the objects being identified, release the mouse button to stop drawing. The window changes to Results mode which lists all objects touched by and enclosed in the rectangle. On the map, each of the objects is highlighted and an info popup window opens beside that object. The window includes all the information the system has about that object. To zoom to an object in the list, click on the object in the Results window. 13 Advanced Search The Search tool enables users to search for features in a specific layer by creating a query of the attribute data attached to the feature layer. Select by Attributes To open the Advanced Search window, click on to open the Select by Attributes window. Click on the expansion arrow to reveal a list of searchable layers and select one. Scroll through the field names and select one by double clicking. The selected field appears in the box at the bottom of the window. At the same time, the Values box is populated by the program. If the value list for the layer is long only a subset will be displayed. You can select a value directly from the box by double clicking on the selected value or, if the value is not in the list, type it directly into the SELECT box where you set the criteria for the search. Note: If the value is a text item it must be enclosed with single quotes but numeric values do not need quotes. Examine the items in the Values list to determine the required format. 14 The SELECT*FROM ...WHERE box is where you set the criteria for the search by clicking on one of the operator buttons then selecting or entering a value. The target layer name appears between FROM and WHERE. Once all of the criteria have been set, click the Select button. The query executes, the map display will zoom in or out to display the full extent of the selection and the results are shown in the Selection Results window. The selected items are highlighted orange. Hovering the mouse cursor over any row will open an info popup window pointing to the single feature selected. Clicking on any row will zoom to the selected feature. The “Export” 15 button at the bottom of the table will save the contents of the table as a comma-delimited text file that can be easily imported into most spreadsheet programs. Clicking on the Zoom button will zoom back to the extent of the selection set with the selected items highlighted in orange. Clicking Clear will clear the Selection Results window. To conduct a new search click to return to the Select by Attributes window. Click the Clear button to clear the search criteria or click to open the Selection Options window. 16 Click the expansion arrow to reveal several selection methods under Selection Method. The choices are: • create a new selection, • add to the current selection i.e. add another criteria to the initial search or, • if multiple criteria were set, you can remove one or more criteria. To clear all selection click on the button at the bottom of the window. Select by Location Another way of searching is by location. The best way to explain this method is to use an example. Suppose you want to know which mineral occurrences are within Unit 3 of the Bedrock Geology layer. The following example is based on the query for Unit 3 described above having been done to create a selection set in Bedrock Geology. Start by setting Mineral Occurrence as the Target layer and set Mineral Occurrence ID as the field to search on. 17 Click window. to open the Search by Location Select Mineral Occurrence; Select that are completely within; Select Bedrock Geology (notice that 33 occurrences of unit 3 are selected); Click Select and The Selection Results window opens listing all the mineral occurrences that are found completely within Unit 3 of the Bedrock Geology layer. 18 Other Search for Features Choices Under the Search For Features list are the following choices: a. Search for features that are partially or completely within a layer. b. Search for features that are completely within a layer. c. Search for features that are partially (but not fully) within a layer. d. Search for features that are (fully) inside a layer. The Source Layer lists all the layers for the map that are currently enabled. 19 Hyperlink Tool Some feature layers have external information that is accessed through a “hyperlink” that is in the attribute table. If the selection result contains a small button with a red arrow head on the right side then there is a hyperlink available. Click the button to access the information Data Extract This tool enables users to select a subset of data from a list of available layers and download it onto their computer as a zip file. Users define the data subset by specifying an area of interest. To open the Data Extract window, click on . The window displays all of the available layers for extracting. There are four steps to extract data for downloading. Step 1 – Select Area There are four ways to select the area of the map to download data. They are: 20 Draw Polygon – Great tool for going around straight lined objects. To start, click the icon and move the mouse cursor to where you want to start the polygon. Click the left mouse button and move the cursor where you want one side to be, click the left mouse button to anchor the line at that position and continue drawing lines and anchoring them until the polygon is complete. Double click the left mouse button to complete the polygon. If you made a mistake, click Clear at the top of the window. Draw Freehand Polygon – Good tool to create curved lines in a polygon. To draw a freehand polygon on the map, click the icon and move the mouse cursor to where you want to start the polygon. Click and hold the left mouse button and move the cursor to draw the polygon. When complete release the mouse button. If you made a mistake, click Clear at the top of the window. 21 Draw Circle To draw a circle on the map, click the icon and move the mouse cursor to where you want to start the circle. Click and hold the left button and move the mouse to draw. The point at which you click the mouse is the center of the circle. As you move the mouse cursor, the circle expands out from that point. When you have finished drawing, release the mouse button. If you made a mistake, click Clear at the top of the window. Draw Ellipse To draw an ellipse on the map, click the icon and move the mouse cursor to where you want to start the ellipse. Click and hold the left button and move the mouse to draw. The point at which you click the mouse is the center of the ellipse. As you move the mouse cursor, the ellipse expands out from that point. When you have finished drawing, release the mouse button. If you made a mistake, click Clear at the top of the window. 22 Step 2 – Select Layers to Extract Select which layers you want to extract by clicking the box to the left of each layer. Step 3 – Select File Format Click the arrow and select the file format for the download. The choices are: File geodatabase (.gdb) Shapefile (.shp) Autodesk AutoCAD (.dxf) Autodesk AutoCAD (.dwg) Bentley Microstation Design (V8) (.dgn) 23 Step 4 – Extract Click the Extract button. After a short wait a window opens and asks if you want to save the data file. Click Yes to save or click No to cancel. 24 Clicking Yes opens the save file window on your computer where you can give it a file name and tell it where to save. Click the Save button or Cancel button. Print The Print tool enables users to print “what you see is what you get” (WYSIWYG) output. All map display content that is currently visible will be printed including the scale bar. Users can specify a custom title and subtitle for the output document. To print the map that is on your screen use the Print tool. Click on to open the Print Window shown below. 25 Enter the title of the map in the Title box. Enter an optional subtitle in the Subtitle box. When ready to print, click the Print button. If hard copy is chosen this opens your print window. Click the Print button to send it to your printer. 26 Below is a copy of the map as it prints. This method does not print a legend. 27 Alternatively, you can print the map to a PDF file by checking the box beside the Print to PDF option. Printing to PDF is the better method because when it is prepared, a north arrow scale and legend are created. The legend contains all layers and depending on how many layers are on the map can span multiple pages (only 1 page of 4 of the legend is shown below). PDF version shown here. 28 29 Bookmarks The Bookmarks tool stores a collection of map view extents (i.e., spatial bookmarks) of the data contents displayed on the map. It enables users to create and add their own spatial bookmarks. If you find that you are constantly zooming into the same area time after time, you can use the Bookmarks tool to make the task easier. After zooming into your area of interest, select the Bookmarks tool . Note: Bookmarks are unique to the computer you are working on. Click on , enter a descriptive name for your bookmark and click Add Bookmark. The bookmark is created and can be used whenever you want to zoom into that area again. To return to the list of bookmarks click on . The next time you open the map and you want to zoom into an area you previously bookmarked, use the Bookmarks tool to open the window and select the bookmark from the list. To delete a bookmark, click on . 30 Draw and Measure The Draw and Measure tool enables users to draw simple graphics and text onto the map display. It also provides some measurement capability, by displaying measurement values (if activated) for drawn features: lengths for lines, and areas and perimeters for polygons. When the tool is initially activated, the user is presented with a simple dialog that contains 9 feature creation tools. The text and graphics produced by these tools will appear on printed maps and PDF files produced by the Print tool. The text and graphics are present only for the browser session they are created in; if you close your browser the modifications are lost. To access the tools click on to open the Draw and Measure tool window. Draw Point To draw a point on the map, click on and move your mouse cursor to where you want to draw a point and left click. 31 Other shapes can be selected from the drop down menu To change the size of the shape, click the up or down arrows to change the number in the Size field or enter a number directly into the box. To change the Alpha or transparency of the interior colour of the shape, click the up or down arrow to change the number in the Alpha field or enter a number in the box. The maximum is 1 which represents a solid colour. The minimum is 0 which represents no colour. Any number in between will vary the transparency of the colour. To change the outline width of the shape, click the up or down arrows to change the number in the Width field. Examples of the various sizes, shapes, outline widths and Alphas are shown above. To change the interior colour of the shape, click the down arrow on the coloured square beside Marker Color and select a colour. 32 To change the outline colour of the shape, click the down arrow on the coloured square beside Outline Color and select a colour. To move a point, click the point, release the mouse button then click and hold the mouse button. Move it to its new location and release the mouse button then click the point one last time. To clear any shapes that were drawn on the map click on Clear drawings. Draw Line To draw a straight line on the map, click on and move the mouse cursor to where you want to start the line and click the left mouse button. Move the mouse in the direction you want the line to be drawn and when it is long enough double click the left button to end the line. If you want to make a multi segment line draw the first leg of the line as described previously then when you want to change direction, click the left mouse button and move your mouse in the direction you want the next leg of the line to go. When all legs of the line are complete, double click the left mouse button. 33 Other line styles can be selected from the drop down menu. To change the line width, click the up or down arrows to change the number in the Width field or enter a number directly into the box. To change the Alpha or transparency of the line, click the up or down arrow to change the number in the Alpha field or enter a number in the box. The maximum is 1 which represents a solid colour. The minimum is 0 which represents no colour. Any number in between will vary the transparency of the colour. Examples of the various styles, widths and Alphas are shown here. To change the line colour, click the down arrow on the coloured square beside Line Color and select a colour. 34 To edit a line, click on the line then grab one end by clicking and holding the left mouse button on the grey box then move the grey box to the desired location and release the mouse button. To create a multi-segment line from a straight line, click on the line at the point where you want to make the line turn. A grey box appears and can be moved as explained earlier. To exit the edit mode, click on any of the drawing tools, close the Draw and Measure window then open the Draw and Measure window again. To clear shapes drawn on the map click on Clear drawings. To show how long a line is, click the checkbox next to Show Measurements then click the down arrow to reveal a list of units. When a line is drawn on the map, its length, in the units you selected, is displayed. 35 Draw Freehand Line To draw a freehand line on the map, click on and move the mouse cursor to where you want to start the line, click and hold the left button and move the mouse to draw. When you have finished drawing, release the mouse button. Other line styles can be selected from the drop down menu. To change the line width, click on the up or down arrows to change the number in the Width field or enter a number directly into the box. To change the Alpha or transparency of the line, click the up or down arrow to change the number in the Alpha field or enter a number in the box. The maximum is 1 which represents a solid colour. The minimum is 0 which represents no colour. Any number in between will vary the transparency of the colour. Examples of the various styles, widths and Alphas are shown here. 36 To change the line colour, click the down arrow on the coloured square beside Line Color and select a To show how long a line is, click the checkbox next to Show Measurements then click the down arrow to reveal a list of units. When a line is drawn on the map, its length, in the units you selected, is displayed. To edit a freehand line, click on the line then grab any of the grey boxes by clicking and holding the left mouse button on a grey box. Move the grey box to the desired location and release the mouse button. To exit the edit mode, click on any of the drawing tools, close the Draw and Measure window then open the Draw and Measure window again. To clear shapes drawn on the map, click on Clear drawings. 37 Draw Rectangle To draw a rectangle on the map, click on and move the mouse cursor to where you want to start the rectangle. Click and hold the left button and move the mouse to draw. When you have finished drawing, release the mouse button. Other styles of internal shading can be selected from the drop down menu. To change the outline width, click on the up or down arrows to change the number in the Width field or enter a number directly into the box. To change the Alpha or transparency of the interior colour of the rectangle, click the up or down arrow to change the number in the Alpha field or enter a number in the box. The maximum is 1 which represents a solid colour. The minimum is 0 which represents no colour. Any number in between will vary the transparency of the colour. Examples of the various styles, widths and Alphas are shown. 38 To change the interior colour of the shape, click the down arrow on the coloured square beside Fill Color and select a colour. To change the outline colour of the shape, click the down arrow on the coloured square beside Outline Color and select a colour. 39 To show the area of and the distance around the rectangle, click the checkbox next to Show Measurements. Select an Area Units from the dropdown list by clicking the down arrow then do the same for the Distance Units. When the rectangle is drawn on the map, the area of the rectangle and the distance around the rectangle are displayed. Tool Tip: if you want the rectangle to be transparent, set Alpha to 0. 40 To move a rectangle, click in the rectangle, release the mouse button, click and hold the left mouse button and drag the rectangle to its new position. Release the mouse button then click in the rectangle one last time. To change the size of a rectangle, click on the rectangle, grab any of the editing boxes or circles by clicking and holding the left mouse button. Move the box or circle to the desired location and release the mouse button. To exit the edit mode, click on the rectangle. To clear shapes drawn on the map, click on Clear drawings. Draw Circle To draw a circle on the map, click on and move the mouse cursor to where you want to start the circle. Click and hold the left button and move the mouse to draw. The point at which you click the mouse is the center of the circle. As you move the mouse cursor, the circle expands out from that point. When you have finished drawing, release the mouse button. Other styles of internal shading can be selected from the drop down menu. 41 To change the outline width, click on the up or down arrows to change the number in the Width field or enter a number directly into the box. To change the Alpha or transparency of the interior colour of the circle, click the up or down arrow to change the number in the Alpha field or enter a number in the box. The maximum is 1 which represents a solid colour. The minimum is 0 which represents no colour. Any number in between will vary the transparency of the colour. Examples of the various styles are shown here. To change the interior colour of the shape, click the down arrow on the coloured square beside Fill Color and select a colour. To change the outline colour of the shape, click the down arrow on the coloured square beside Outline Color and select a colour. 42 To show the area of and the distance around the circle, click the checkbox next to Show Measurements. Select an Area Units from the dropdown list by clicking the down arrow then do the same for the Distance Units. When the circle is drawn on the map, the area of the circle and the distance around the circle are displayed. Tool Tip: if you want the circle to be transparent, set Alpha to 0. To move a circle, click in the circle, release the mouse button, click and hold the left mouse button and drag the circle to its new position. Release the mouse button. To exit the editing mode, click in the circle twice. 43 To change the size of a circle, click on the circle twice, grab any of the editing boxes or circles by clicking and holding the left mouse button. Move the box or circle to the desired location and release the mouse button. To exit the edit mode, click on the circle. To clear shapes drawn on the map click on Clear drawings. Draw Ellipse To draw an ellipse on the map, click on and move the mouse cursor to where you want to start the ellipse. Click and hold the left button and move the mouse to draw. The point at which you click the mouse is the center of the ellipse. As you move the mouse cursor, the ellipse expands out from that point. When you have finished drawing, release the mouse button. Other styles of internal shading can be selected from the drop down menu. 44 To change the outline width, click on the up or down arrows to change the number in the Width field or enter a number directly into the box. To change the Alpha or transparency of the interior colour of the ellipse, click the up or down arrow to change the number in the Alpha field or enter a number in the box. The maximum is 1 which represents a solid colour. The minimum is 0 which represents no colour. Any number in between will vary the transparency of the colour. Examples of the various styles are shown here. To change the interior colour of the shape, click the down arrow on the coloured square beside Fill Color and select a colour. To change the outline colour of the shape, click the down arrow on the coloured square beside Outline Color and select a colour. 45 To show the area of and the distance around the ellipse, click the checkbox next to Show Measurements. Select an Area Units from the dropdown list by clicking the down arrow then do the same for the Distance Units. When the ellipse is drawn on the map, the area of the ellipse and the distance around the ellipse are displayed. Tool Tip: if you want the ellipse to be transparent, set Alpha to 0. To move an ellipse, click in the ellipse, release the mouse button, click and hold the left mouse button and drag the ellipse to its new position. Release the mouse button. To exit the editing mode, click in the ellipse twice. 46 To change the size of an ellipse, click on the ellipse twice, grab any of the editing boxes or circles by clicking and holding the left mouse button. Move the box or circle to the desired location and release the mouse button. To exit the edit mode, click on the ellipse. To clear shapes drawn on the map click on Clear drawings. Draw Polygon To draw a polygon on the map, click on and move the mouse cursor to where you want to start the polygon. Click the left mouse button and move the cursor to draw one side of the polygon, click the left mouse button to anchor the line at that position and continue drawing and anchoring lines until the polygon is complete. Double click the left mouse button to complete the polygon. Other styles of internal shading can be selected from the drop down menu. 47 To change the outline width, click on the up or down arrows to change the number in the Width field or enter a number directly into the box. To change the Alpha or transparency of the interior colour of the polygon, click the up or down arrow to change the number in the Alpha field or enter a number in the box. The maximum is 1 which represents a solid colour. The minimum is 0 which represents no colour. Any number in between will vary the transparency of the colour. Examples of the various styles are shown here. To change the interior colour of the shape, click the down arrow on the coloured square beside Fill Color and select a colour. To change the outline colour of the shape, click the down arrow on the coloured square beside Outline Color and select a colour. 48 To show the area of and the distance around the polygon, click the checkbox next to Show Measurements. Select an Area Units from the dropdown list by clicking the down arrow then do the same for the Distance Units. When the polygon is drawn on the map, the area of the polygon and the distance around the polygon are displayed. Tool Tip: if you want the polygon to be transparent, set Alpha to 0. To move a polygon, click in the polygon, release the mouse button, click and hold the left mouse button and drag the polygon to its new position. Release the mouse button. To exit the editing mode, click in the polygon twice. To change the shape of a polygon, click on the polygon and grab any of the editing boxes by clicking and holding the left mouse button. Move the box to the desired location and release the 49 mouse button. To exit the edit mode, click on the polygon twice. To change the size of a polygon, click on the polygon twice, grab any of the editing boxes or circles by clicking and holding the left mouse button. Move the box or circle to the desired location and release the mouse button. To exit the edit mode, click on the polygon. To clear shapes drawn on the map click on Clear drawings. Draw Freehand Polygon To draw a freehand polygon on the map, click on and move the mouse cursor to where you want to start the polygon. Click and hold the left mouse button and move the cursor to draw the polygon. When complete release the mouse button. Other styles of internal shading can be selected from the drop down menu. 50 To change the outline width, click on the up or down arrows to change the number in the Width field or enter a number directly into the box. To change the Alpha or transparency of the interior colour of the polygon, click the up or down arrow to change the number in the Alpha field or enter a number in the box. The maximum is 1 which represents a solid colour. The minimum is 0 which represents no colour. Any number in between will vary the transparency of the colour. Examples of the various styles are shown here. To change the interior colour of the shape, click the down arrow on the coloured square beside Fill Color and select a colour. To change the outline colour of the shape, click the down arrow on the coloured square beside Outline Color and select a colour. 51 To show the area of and the distance around the polygon, click the checkbox next to Show Measurements. Select an Area Units from the dropdown list by clicking the down arrow then do the same for the Distance Units. When the polygon is drawn on the map, the area of the polygon and the distance around the polygon are displayed. Tool Tip: if you want the polygon to be transparent, set Alpha to 0. To move a polygon, click in the polygon, release the mouse button, click and hold the left mouse button and drag the polygon to its new position. Release the mouse button. To exit the editing mode, click in the polygon twice. To change the shape of a polygon, click on the polygon and grab any of the editing boxes by clicking and holding the left mouse button. Move the box to the desired location and release the mouse button. To exit the edit mode, click on the polygon twice. 52 To change the size of a polygon, click on the polygon twice, grab any of the editing boxes or circles by clicking and holding the left mouse button. Move the box or circle to the desired location and release the mouse button. To exit the edit mode, click on the polygon. To clear shapes drawn on the map click on Clear drawings. Add Text To add text to the map click on and enter your text in the Text window, position the mouse cursor where you want the text to appear and press the left mouse button. You can make the text bold , italicise text or underline text by clicking on the corresponding button. To turn off these styles, click the buttons again. 53 To change the font, click on the down arrow beside the Font and make your selection. To change the text colour, click on the down arrow on the coloured square beside Color and select a colour. To change the text size, click the down arrow beside Size or enter a number directly into the box. To move the text, left click the text then left click and hold the mouse button. Drag the text to its new location. Release the mouse button and left click on the text to anchor it in its new position. 54