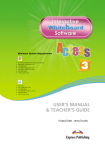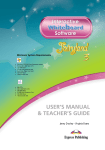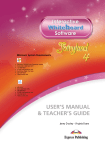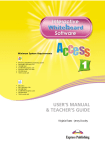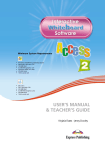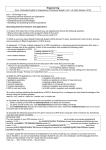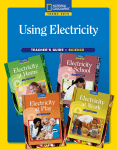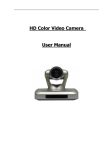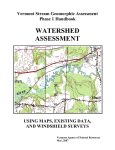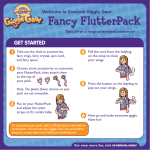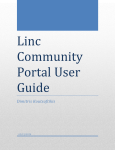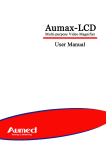Download Jenny Dooley - Virginia Evans
Transcript
Minimum System Requirements ñ ñ ñ ñ ñ ñ ñ Windows 2000/XP/Vista Operating System Pentium® II 400 MHz CPU 128 MB R∞ª 32 MB RAM graphics card QuickTime Player 6 or later CD-ROM drive 16-bit sound card ñ ñ ñ ñ ñ ñ Mac OS X G4 @ 200 MHz CPU 256 MB RAM 32 MB RAM graphics card CD-ROM drive 16-bit sound card Jenny Dooley - Virginia Evans Published by Express Publishing Liberty House, New Greenham Park, Newbury, Berkshire RG19 6HW Tel.: (0044) 1635 817 363 Fax: (0044) 1635 817 463 e-mail: [email protected] http://www.expresspublishing.co.uk © Jenny Dooley - Virginia Evans, 2008 First published 2008 Made in EU All rights reserved. No part of this publication may be reproduced, stored in a retrieval system, or transmitted in any form, or by any means, electronic, photocopying, or otherwise, without the prior written permission of the publishers. This book is not meant to be changed in any way. ISBN 978-1-84862-266-1 Part A (User’s Manual) 1. What is an Interactive Whiteboard? ............................................................. 2. What equipment do I need to use the IWB software? ............................ 3. Running the application ........................................................................... On an IBM compatible PC .......................................................................... On a Mac OS .............................................................................................. 4. Navigation ................................................................................................. 5. Features ..................................................................................................... Modules ..................................................................................................... My Alphabet .............................................................................................. Fun Time! ................................................................................................... Let’s Play! ................................................................................................... Posters ....................................................................................................... Extras ......................................................................................................... 6. The toolbar ................................................................................................ 7. The toolbar at a glance ............................................................................. 8. Using the tools .......................................................................................... PC Mode .................................................................................................... Pencil .......................................................................................................... Highlighter ................................................................................................. Create Text Box .......................................................................................... Select Pencil/Highlighter Thickness .............................................................. Select Pencil/Highlighter Colour .................................................................. Zoom .......................................................................................................... Eraser and Eraser Thickness ........................................................................ Hide Part of the Screen .............................................................................. Isolate Part of the Screen ........................................................................... Page Controls ............................................................................................. Print ........................................................................................................... Clear Notes ................................................................................................ Undo/Redo ................................................................................................. Save and Load Notes .................................................................................. Saving Notes .......................................................................................... Loading Notes ........................................................................................ 9. Using Note Exporter on an IBM compatible PC ........................................... Exporting notes .......................................................................................... Importing notes .......................................................................................... 10. Using Note Exporter on a Mac OS .............................................................. Exporting notes .......................................................................................... Importing notes .......................................................................................... 11. Troubleshooting ........................................................................................ 12. Contact support ........................................................................................ Part B (Teacher’s Guide) ............................................................................. 3 p. p. p. p. p. p. p. p. p. p. p. p. p. p. p. p. p. p. p. p. p. p. p. p. p. p. p. p. p. p. p. p. p. p. p. p. p. p. p. p. p. p. 4 4 5 5 5 6 11 11 15 16 17 18 18 19 19 20 20 20 20 20 21 21 21 22 22 23 23 23 23 23 23 24 25 26 27 28 30 31 32 34 34 35 Welcome to Fairyland 1 Interactive Whiteboard (IWB) Software*. This application is designed to follow the Fairyland course and enhance your own and your learners’ experience in the language classroom. What is an Interactive Whiteboard? An Interactive Whiteboard is a type of touch-sensitive whiteboard, which has the power to transform any classroom into a dynamic learning environment. It allows teachers and students to participate interactively in activities projected onto the board from a data projector which is connected to a computer. Interactive whiteboards are widely used in schools as they are much more lively and interesting than conventional teaching. They provide ways to show students anything which can be presented on a computer (educational software, videos, websites etc). Research has shown that teaching through interactive whiteboard software has numerous advantages: ñ ñ ñ ñ ñ ñ ñ It It It It It It It can accommodate different learning styles. is suitable for both small and large groups of students. helps increase students’ attention span. assists the assimilation of new information. dramatically increases real teaching time. reduces the time teachers need for preparation. eliminates the need for additional equipment (DVD player, CD player etc). All in all, it is a powerful teaching tool that will transform your lessons and your classroom! What equipment do I need to use the IWB software? ñ ñ ñ ñ A computer (IBM compatible or Mac OS) A projector An interactive whiteboard or a device that turns a plain whiteboard into an interactive whiteboard Speakers *Note: All the Express Publishing IWB software includes a User’s Manual in PDF format. After the software has run automatically, click the ‘X’ button on the top right corner of the screen to exit. Then go to ‘My computer’, right click on the drive this software is in, and click ‘Explore’. This will open up a window with all components of the software, including the User’s Manual. Double click on the name of the manual to open it. The User’s Manual includes everything the teacher needs to know about using the IWB software. We strongly suggest that the teacher takes some time to familiarise him/herself with the applications (i.e. using the toolbar, task types and how to complete them, etc) on the IWB before proceeding any further. 4 Running the application On an IBM compatible PC The application should run automatically when you insert the disk into your drive. If it does not, please follow these steps: 1. Go to START>MY COMPUTER. 2. Locate the icon of your CD/DVD drive. With the Fairyland 1 Interactive Whiteboard disk inside your drive, right click the icon of your drive and choose EXPLORE. 3. In the new window that appears, double-click on Fairyland_1.exe. On a Mac OS When you insert the disk into the slot, an icon will appear on your desktop with the name Fairyland_1 (see Fig 1). Fig 1 If you click it, the contents of the disk will appear in a browser window with the following icons and file names (see Fig 2). Fig 2 Click the icon to run the application. 5 By clicking this button you can EXIT the application at any time. Navigation Once the application is running in your system, the first screen you see is the MAIN MENU (see Fig 3). By clicking any of the titles, you can enter the corresponding section of the software. All sections that appear in the MAIN MENU lead to SUBMENUS. For example, if you wish to enter Unit 1, click MODULE 1. Fig 3 Once in the MODULE MENU (see Fig 4), you can enter the lesson of your choice in Unit 1 or Unit 2 by clicking the corresponding pages. If you click this button, you can GO BACK to the MAIN MENU at any time. Fig 4 In the LESSON MENU the active tasks you can enter are indicated by a blue circle (see Fig 5). Click a task to enter. This allows you the flexibility to skip certain tasks or pick up from where you left off in the previous lesson. This button will take you to the PREVIOUS MENU; in this case, the MODULE 1 MENU. Fig 5 6 For example, Fig 6 shows the screen for Exercise 1 of Lesson 3 in Unit 1. Click the headphones icon to LISTEN to the audio of the sentences. You can play the audio as many times as you wish. Click this button to REVEAL the text. Click this button to GO TO THE ADDITIONAL COMPREHENSION TASKS. Fig 6 These two buttons will take you to the PREVIOUS and NEXT tasks, respectively. Clicking the PLAY VIDEO button activates the video of the dialogue. Clicking any of the SPEECH BUBBLES in the dialogue will activate its AUDIO. Click this button to HIDE the text. Fig 7 7 While navigating, you will notice a few more buttons that are designed to help you do the tasks. For instance: Fig 8 Fig 9 Some exercises provide you with the additional option of DELETING THE ANSWER KEY. Clicking this button will allow you to restart the task as many times as you wish. Clicking this button shows the KEY to the item. In some sections, you will find tasks that have this button (see Fig 10). Click the HEADPHONES to play the audio of each item. This button REVEALS THE TEXT. Fig 10 8 In some sections, you will find tasks that include AUDIOS and VIDEOS (see Fig 11, 12, 13, 14). Click the HEADPHONES to play the audio of each item. Click this button to HIDE THE TEXT. (see Fig 10). Fig 11 Fig 12 Fig 13 The PLAY VIDEO button. Click the TAPESCRIPTS button to REVEAL/HIDE the tapescripts of the audio (see Fig 13). 9 A SEEK BAR that operates in the same way as in the Video section. PLAY/PAUSE An AUDIO PLAYER appears on screen in activities that include audio recording (see Fig 6, 7, 12 and 13). Fig 14 Go to the BEGINNING/END of the recording. A VOLUME control that operates in the same way as in the Video section. When you play a video, the VIDEO CONTROLS appear below the video screen, along with the subtitles (see Fig 15). Click and drag the SEEK BAR INDICATOR to locate a specific point in the video. Click to (de)activate the SUBTITLES. Click and drag this indicator to the left or right to adjust the VOLUME of the video. Fig 15 STOP PLAY PAUSE MUTE All sections, i.e. Modules, My Alphabet, Fun Time!, Let’s play!, Posters, and Extras, are organised in the same way (see FEATURES section for more details). For instance, from the Main Menu, click My Alphabet section to enter MY ALPHABET MENU (see Fig 16). Then click any of the given units, e.g. A-C or S-V etc, to enter the equivalent UNIT MENU (see Fig 17). Fig 16 Fig 17 The activated tasks are again circled in blue. 10 Features The Fairyland IWB Software is designed as a teaching aid for the coursebook and for this reason they are identical content-wise. Moreover, it includes all the course features such as class posters and board games, all organised in individual menus for easy access. Wherever possible, additional interactive activities have been added so as to provide further practice. The execution of the task types used in the course is naturally slightly different when using an interactive whiteboard. Whereas you can still use the PENCIL (see PENCIL section) to write your notes or answers in a task, you may also complete them by either clicking or dragging and dropping. Below is a short presentation of the task types used in each section. Modules As in the coursebook, each module includes two units, each of which is divided into five lessons. In vocabulary tasks, click the small icons to make them larger (see Fig 18-19). As in Fig 10 and 11, clicking the HEADPHONES will play the audio of the item and clicking the REVEAL/HIDE TEXT buttons will reveal/hide the written forms. Fig 18 Fig 19 You will notice that dialogues have been laid out slightly differently in the software (see Fig 20), because the screen is perceived as one page rather than the two-page spread of the book. Therefore, in order to avoid confusion, you may consider presenting the dialogue with books closed. The GO TO THE ADDITIONAL TASK button. Fig 20 11 An additional comprehension task for every dialogue involves matching the correct audio sentence to the correct picture (see Fig 21). Click the HEADPHONES button below the pictures, listen and then click the frame of the dialogue it corresponds to. A correct answer will colour the frame, whereas a wrong answer will activate a sound effect. Click this button to return to the LISTEN AND READ task of the coursebook (see Fig 20). Fig 21 Practice tasks vary throughout the software, but all can be completed either by clicking, dragging and dropping or using the PENCIL tool from the toolbar to directly write your notes, draw lines etc. For example: In circling tasks, you can use the PENCIL tool to circle the correct item on screen. Alternatively, you can click SHOW KEY buttons or click the item itself to circle it (see Fig 22-23). Fig 22 Fig 23 12 Matching tasks can be done by dragging and dropping each item into your chosen place, such as in tasks in Fig 24-25. Alternatively, you can use the PENCIL tool to write your own answers. Fig 24 Fig 25 Speaking tasks generally include all the suggested answers. Clicking the headphones or the SHOW KEY button reveals the suggested answers as in the example in Fig 26-27. Fig 26 Fig 27 In Portfolio activities you can either use the PENCIL tool to draw your own picture and then describe it or simply click the SHOW KEY button to reveal the suggested answer (see Fig 28). The suggested answer includes an audio description, which can be activated by clicking the HEADPHONES. Fig 28 13 In colouring tasks, you may click a crayon to select a colour and then click the object to fill it with that colour (see Fig 29-30). Alternatively, you may use the HIGHLIGHTER tool and select a colour from the palette in the TOOLBAR (see HIGHLIGHTER and SELECT PENCIL/HIGHLIGHTER COLOUR SECTIONS). Fig 29 Fig 30 In line drawing and tracing tasks, you again have the choice of either clicking the SHOW KEY button or using the PENCIL tool to draw the lines (see Fig 31-32). Fig 31 Fig 32 14 My Alphabet The letters are presented the same way as in the Alphabet booklet. Click the HEADPHONES to listen to the audio of each letter and the word example (see Fig 33). You can play the audio as many times as you wish. Fig 33 To practise writing the letters of the alphabet you may use the PENCIL tool. The projected screen with the guiding lines emphasises the strokes students need to make to write each letter (see Fig 34). You may demonstrate writing each letter yourself and then ask individual students to stand up and practise writing them themselves. Fig 34 Practice tasks that follow require writing or completing. Click the SHOW KEY buttons to reveal the answers or simply use the PENCIL tool to write the missing letter on the screen (see Fig 35-36). Fig 35 Fig 36 15 Other practice tasks involve listening to and repeating a sentence (see Fig 37). Each listening and repeating activity is accompanied by a corresponding video extract (see Fig 38). Fig 37 Fig 38 Fun Time! From the FUN TIME! MENU (Fig 39), click the poster at the centre of the screen to enter. Click each item to listen to its audio. If you click the SHOW TEXT button the written form will be revealed as well every time you click an object (see Fig 40). Fig 39 Fig 40 16 Let’s Play! This section includes four animated board games (Fig 41). Click the LET’S PLAY icon in the MAIN MENU (Fig 3) to see the four board games screen. Then, click the desired game to play (Fig 41). Indicates which team’s turn it is and provides space to write answers to questions if desired. If a team’s counter lands on one of these squares, they are prompted to GO BACK TO THE START line. Fig 41 the TEAM COUNTERS the START point Click this button to SPIN THE WHEEL. The number of squares the team’s counter will move. Fig 42 the FINISH POINT If the team answers the question incorrectly, click the WRONG ANSWER button. The team’s counter returns to its previous position. If the team answers the question correctly, i.e. in this case name the object, click the RIGHT ANSWER button. Then the other team gets a turn on the wheel! Fig 43 17 Posters! Click the posters icons on the MAIN MENU to enter the POSTERS SUBMENU (see Fig 44). Then, click the desired poster to enter. Click an object in the poster and listen to its audio. Click the button to make its word/phrase/sentence appear on the screen (Fig 45). Please note that in the Alphabet poster the alphabet is introduced phonetically. Fig 44 Fig 45 Extras Upon entering the EXTRAS SUBMENU (see Fig 46), click any of the pictures to go to the equivalent optional unit (see Fig 47). The activities include songs, colouring tasks, matching tasks and writing tasks as in the rest of the coursebook. Fig 46 Fig 47 18 The toolbar At the bottom of every screen, you will find the Toolbar. Fig 48 Fig 49 If for any reason you wish to hide the toolbar during your lesson, you can do so by clicking the arrow on the left-hand side. To make it reappear, you can click the arrow on the right. The toolbar at a glance These little green triangles indicate that there are further options available for this tool. Select pencil / highlighter colour Pencil Create text box Highlighter PC mode Select pencil / highlighter thickness Zoom Isolate part of the screen Save notes Print Eraser and eraser thickness Undo Redo Notes page controls Hide part of the screen Load notes Clear notes Fig 50 19 Using the tools PC MODE: After you have used one of the tools, click this to regain your normal mouse pointer function. This way you can once again click and click and drag. PENCIL: Click to turn your mouse pointer into a pencil. Now you can make your own notes on every screen provided in this software – a very useful tool if you want to write students’ own answers during prediction warm-up or error correction (see Fig 51). Make sure you select a colour and thickness for your pencil before you actually write anything (see SELECT PENCIL/HIGHLIGHTER THICKNESS and COLOUR sections). Fig 51 HIGHLIGHTER: Click and drag on every word, phrase or sentence you wish to highlight in a text (see Fig 52). Again, you have the option of selecting the colour and thickness of your highlighter first. Fig 52 CREATE TEXT BOX: If you don’t want to use the pointer/electronic pen of your interactive whiteboard, this is a useful alternative for making notes. Click and drag to create a text box and type in your notes (see Fig 53). This is a sample text box: This is the TEXT BOX FORMATTING PANEL. Fig 53 20 Drag the grey bar to MOVE the text box. Click and drag the arrows to RESIZE the text box. Once you have created a textbox, a formatting panel appears so you can customise your text (see Fig 54). This indicator shows that these colours are applicable to the text. This indicator shows that these colours are applicable to the background. Click a colour for your text. Increase font size by 1 pt with each click. Click a colour for your background. Click to underline your text. Click to make your text bold. Fig 54 Decrease font size by 1 pt with each click. Click to make your background transparent so you can see your notes superimposed on the screen. Click to italicise your text. Click to bullet your text. SELECT PENCIL/HIGHLIGHTER THICKNESS: Once you have clicked this tool, another options panel appears (see Fig 55). Click any of the brush strokes to select the thickness of your pencil or highlighter. Fig 55 SELECT PENCIL/HIGHLIGHTER COLOUR: Click to reveal the colour options panel and select a colour for your pencil/highlighter (see Fig 56). This is a very useful tool if you like to use colour-coding while teaching. Fig 56 ZOOM: Once you have clicked this tool, another options panel appears (see Fig 57). Click this to exit the zoom mode. Click and drag this diagonally over the part of the screen you want to zoom into. Fig 57 21 For example, Fig 58 shows a zoomed in area of a screen. In the bottom right corner, there are four arrows pointing to the top, bottom, left and right. By clicking them individually you can navigate the screen. Fig 58 ERASER and ERASER THICKNESS: When you click this tool, another options panel appears so you can select the thickness of your eraser (see Fig 59). Click the circle of your choice to select the thickness of your eraser and your pointer turns into an eraser. Drag it over the area you wish to erase. If you want to erase a text box, simply click it once and the entire text box will be deleted. Fig 59 HIDE PART OF THE SCREEN: When you click and drag over a selected area with this tool, you can hide areas such as individual illustrations, paragraphs, words, phrases etc (see Fig 60). This will give you the opportunity to explore tasks and texts further. Fig 60 22 ISOLATE PART OF THE SCREEN: When you click and drag over an area of the screen with this tool, the section you have selected will be visible and therefore focus students’ attention directly on it. The rest of the screen fills up with the colour of your choice (see Fig 61). Fig 61 PAGE CONTROLS: Clicking this tool will reveal another options panel so you can organise your notes in different layers (see Fig 62). Each layer works as a blank page you can write your notes on. This page can be either transparent and visible over the task screen, or opaque and function like a conventional whiteboard. The difference is that now you can prepare your notes before your lesson, or save them after the lesson so as to use them again in the future with the same class or a different class of the same level. Current page. Click to go to the previous page. Click to go to the next page. Total number of pages. Click to make a page opaque. Click to make a page transparent. Click to add a page. Click to delete a page. Fig 62 PRINT: Click this to print the screen you are working on, as it is – with notes. Please note that the preferred printing mode for this feature is landscape. CLEAR NOTES: Click this to erase all your notes on a particular screen. UNDO / REDO: Click to undo or redo any action you have just done. SAVE and LOAD NOTES: These two tools are especially useful if you want to use the same notes with another class on a different day. Please note that the Fairyland 1 IWB notes and annotations can be accessed only through this software; therefore, they will be saved in a file created by the software and identified by the software alone. 23 Saving Notes First you need to make notes, either using the pencil or the text box tool, as in the example in Fig 63. Fig 63 Then click SAVE . A blue window appears with the options SAVE and CANCEL. Type a name for your notes in the field that appears above these two options. It is best to name your notes according to the unit, the lesson, the exercise and the date you created them (see Fig 64). For example, you could name a file U8L2_Exl_12May. In this way, you can locate them easily once you have accumulated a long list of notes. Fig 64 It is possible that your system will notify you that ‘Local’, i.e. this software, is trying to store a file in your computer (see Fig 65). Click ALLOW. Now you have successfully saved your notes. Fig 65 24 Loading Notes Click LOAD NOTES to load a page of notes you have saved. Another blue window appears with the options LOAD and CANCEL (see Fig 66). Click the file name of your notes and then click LOAD. Fig 66 Your saved notes will appear in the same manner as they did when you saved them (see Fig 67). Fig 67 25 Using Note Exporter on an IBM compatible PC As you save notes while using the Fairyland 1 IWB Software, you may wish to share them with other teachers using this software. You may also wish to use them on a different computer for a different class of the same level. In order to do either, you have to export your saved notes. For this purpose, we have included the Note Exporter utility in this software. Please note that this function is only available for systems that are using the same software and that for Note Exporter to function correctly, you need to have saved at least one set of whiteboard notes. To run Note Exporter go to My Computer. Then, right-click the icon Fairyland_1 on your disk drive. A drop-down menu will appear (see Fig 68). Click EXPLORE. Fig 68 In the new window that appears, double-click the NoteExporter.exe icon (see Fig 69). Fig 69 Note Exporter will now start. The new window that appears will offer you two options (see Fig 70). Click EXPORT NOTES if you want to transfer notes from this computer to another computer. Click IMPORT NOTES if you want to transfer notes to this computer from another computer. Fig 70 26 Exporting notes N.B.: Before exporting any notes, you will need to have created a folder in your computer into which your notes will be exported. In this example, we have named this folder Fairyland1IWB. When you click EXPORT NOTES the computer will start searching your hard disk for any interactive whiteboard notes that may exist on it. You will see the message in Fig 71. Fig 71 After a few minutes, you will be prompted to enter the application file identifier. This is the file in which the software saves all your notes. Please type FLand1 in the space provided (see Fig 72). Please note that this file name is case-sensitive, so it is important that you type it in correctly. Now click OK. Fig 72 A window will appear that asks you to specify the folder in your system where you wish to export your notes. Select the drive and the folder from the drop-down menu and click OK (see Fig 73). Fig 73 Please note that, after saving your exported notes on your computer, you may transfer them onto a CD or DVD, a floppy disk or a USB memory stick. Once you have specified where you want your notes to be saved, click OK. You will see the message shown in Fig 74 after a few seconds. Fig 74 27 The saved notes files have now been moved to the folder that the user specified (see Fig 75). Fig 75 You can rename the file if you wish. However, please DO NOT CHANGE THE FIRST FOUR CHARACTERS (FL1_) OR THE EXTENSION, as this will make your notes untraceable by the application. You can now store the file(s) you exported on any storage media, or send them by email. When you want to use these files on another computer, use the IMPORT NOTES function. Importing notes To import your exported notes onto another computer that has the same software, run Note Exporter as described in the previous section (see Exporting notes). When you see the window shown in Fig 76, click IMPORT NOTES. Fig 76 The message in Fig 77 will appear: Fig 77 28 After a few minutes, you will be prompted to enter the application file identifier. Please type FLand1 in the space provided (see Fig 78). Again, please remember that this is a set file name and that it is case-sensitive. Now click OK. Fig 78 The message in Fig 79 will appear. Click OK. Fig 79 The next window will ask you to specify the folder in which you have saved the exported notes (see Fig 80). Scroll down the menu and select the folder. Then, click OK. In this particular example, the user has saved their exported notes on their computer in a folder called Fairyland1IWB. However, you can import notes from a CD, DVD, USB stick or any other portable medium. Fig 80 When you have successfully imported the notes, the message in Fig 81 will appear. Fig 81 In order to view the imported notes, you may now load them using the LOAD NOTES function. 29 Using Note Exporter on a Mac OS Note Exporter operates in a slightly different manner on a Mac OS. To run Note Exporter, insert the disk into your drive. The icon shown in Fig 82 will appear on your desktop. Fig 82 When you click it, the contents of the disk appear in a browser window with the icons and file names shown in Fig 83. Fig 83 Click the icon to run the application. Note Exporter will now start. The new window that appears will offer you two options (see Fig 84). Click EXPORT NOTES if you want to transfer notes from this computer to another computer. Click IMPORT NOTES if you want to transfer notes to this computer from another computer. Fig 84 30 Exporting notes When you click EXPORT NOTES the computer will start searching your hard disk for any interactive whiteboard notes that may exist on it. You will see the message in Fig 85. Fig 85 After a few minutes, you will be prompted to enter the application file identifier (see Fig 86). This is the file in which the software saves all your notes. Please type FLand1 in the space provided. Please note that this file name is case-sensitive, so it is important that you type it correctly. Now click OK. Fig 86 A window will appear that asks you to specify the folder in your system from which you wish to export your notes (see Fig 87). Select the drive and the folder from the drop-down menu and click CHOOSE. Fig 87 31 Please note that, after saving your exported notes on your computer, you may transfer them onto a CD or DVD, a floppy disk or a USB memory stick. Once you have specified where you want your notes to be saved, click OK. You will see the message shown in Fig 88 after a few seconds. Fig 88 The saved notes files have now been moved to the folder the user specified. You can rename the file if you wish. However, please DO NOT CHANGE THE FIRST FOUR CHARACTERS (FL1_) OR THE EXTENSION, as this will make your notes untraceable by the application. You can now store the file(s) you exported on any storage media, or send them by email. When you want to use these files on another computer, use the IMPORT NOTES function. Importing notes To import your exported notes onto another computer that has the same software, run Note Exporter as described in the previous section (see Exporting notes). When you see the window shown in Fig 89, click IMPORT NOTES. Fig 89 The message in Fig 90 will appear: Fig 90 32 After a few minutes, you will be prompted to enter the application file identifier (see Fig 91). Please type FLand1 in the space provided. Again, please remember that this is a set file name and that it is case-sensitive. Then click OK. Fig 91 The message in Fig 92 will appear. Click OK. Fig 92 The next window will ask you to specify the folder in which you have saved the exported notes (see Fig 93). Scroll down the menu and select the folder. Please note that you can import notes from a CD, DVD, USB stick or any other portable medium. Click CHOOSE. Fig 93 When you have successfully imported the notes, the message in Fig 94 will appear. Fig 94 Again, in order to view the imported notes, you may now load them using the LOAD NOTES function. 33 Troubleshooting Problem Solution I insert the CD in my CD drive but nothing happens. Your computer’s autorun feature is possibly disabled. Go to My Computer and double click the Fairyland_1 icon. In the new window that opens, double-click the Fairyland_1 icon. I’ve just written some notes and I want to go back to using the main application, but it seems that I cannot click anything. Make sure you return to PC Mode using the PC Mode icon. Note Exporter cannot find my files. ñ Make sure you have typed the application file identifier correctly. For Fairyland 1 IWB, the file identifier is FLand1. ñ If the problem persists, avoid using other applications while running Note Exporter. My pages do not print properly. Make sure your printer is set to print in landscape mode for optimum results. Contact support In case you have any queries on the use of Fairyland 1 IWB, please contact us at [email protected] . 34 A user-friendly Teacher’s Guide on how to use Fairyland 1 Interactive Whiteboard Software with the Fairyland course. MODULES The IWB software contains the same four modules as the Fairyland Pupil’s Book. Each module is divided into two units. UNITS Here are some suggestions on how to approach each section/activity type encountered within each unit of the Fairyland course. ❏ Presentation of the new language (Vocabulary) We suggest that the vocabulary be presented through the IWB software. The teacher refers the pupils to the items displayed on the IWB. He/She clicks on the items, one at a time, and the headphone symbol for the pupils to listen and repeat chorally and/or individually. To display the written word the teacher clicks on the ABC symbol. This feature of the IWB software is ideal not only for presentation of vocabulary but also for checking/reviewing vocabulary, reinforcing spelling, dictation feedback and general revision. ❏ Songs All the songs are fully animated and also have an optional subtitle feature which makes the IWB software an ideal vehicle to practise the songs in an entertaining way. The teacher refers the pupils to the animation on the IWB and encourages them to join in the actions and sing along. In some instances, the songs are accompanied by an activity (e.g. Listen and number. Then sing.; Listen and circle. Then sing. etc). In these cases we suggest the activity be completed in the Pupil’s Books while listening to the song through the IWB software. Then the teacher can check the pupils’ answers through the IWB software, by clicking on the appropriate button(s), before playing the video. ❏ Activities There is a wide variety of activities catering for all types of learners and learning styles such as: ñ Matching ñ Colouring/Drawing ñ Tracing, etc ñ Circling ñ Craftwork All activities are to be completed first in the Pupil’s Book. The IWB software can be used for the pupils to check their answers. (For further information see User’s Manual.) ❏ Dialogues All of the dialogues on the IWB software offer the following features: ñ The dialogue is displayed on the IWB and the teacher plays the audio by clicking on the audio player/symbol for the pupils to listen and follow in their books. Note: The teacher has the option to display the dialogue with or without the speech bubbles by clicking on the appropriate button ( ). ñ The teacher plays the fully-animated video of the dialogue on the IWB for the pupils to watch together as a class. Note: The teacher has the option to display the video with or without the subtitles by clicking on the appropriate button (subtitles on/off). The dialogues can be exploited in the following ways: ñ The teacher clicks on the appropriate button ( ) to display the dialogue. Then he/she clicks on the headphone symbol on each picture in order for the pupils to listen and repeat chorally and/or individually. 35 ñ For further practice of the dialogue, the teacher clicks on the appropriate button ( ) to reveal the dialogue in grey scale. Then he/she clicks on the headphone symbol for the pupils to listen to the exchange and identify which picture it corresponds to. Extension i As a means of bringing the dialogue to life, we suggest the teacher assign roles and allow the pupils some time to rehearse. During this stage, the dialogue is displayed on the IWB to serve as a prompt. Then the pupils, in groups, perform (act out) the dialogue for the rest of the class. ii The teacher plays the dialogue through the IWB software. He/She pauses the video at strategic points, i.e. when an answer is expected, when an action is about to happen, etc, and asks the pupils to predict what is said/will happen next. ❏ Listening All listening activities should be done the following way: The pupils work in their Pupil’s Books while the teacher plays the audio through the IWB software, by clicking on the appropriate audio symbol. Once the activity is completed, the teacher checks the pupils’ answers through the IWB software by activating the key button(s). Extension i Upon completion of the activity, the teacher encourages pupils to respond to his/her questions, describe the people/items in the picture(s), play guessing games, etc as a means of activating the language used in the listening activities. ii. Upon completion of the activity, the teacher plays the audio again and pauses at strategic points, i.e. when an item/colour/name is mentioned. He/She encourages the pupils to say the word(s) that come next. ❏ Portfolio We suggest that all Portfolio activities are approached exclusively through the IWB software. First, the teacher displays the model by clicking on the key button. Then he/she points to the picture(s) and invites the pupils to say what they can see. Then the teacher clicks on the audio symbol and the pupils listen to confirm their answers. Finally the teacher assigns the Portfolio activity as classwork or homework. ❏ Speaking We suggest that all types of speaking activities should be exploited with the use of the IWB software as follows: ñ First the teacher explains the activity and assigns roles when required. ñ Then the teacher uses the model, pictures, etc on the IWB software in order to elicit ideas/ vocabulary, etc. ñ Then the pupils have some time to prepare while the teacher circulates and monitors the activity. ñ Finally, the pupils perform the activity in front of the class. Note: We advise that all speaking activities be recorded in order to be included in the Pupils’ Portfolio. ❏ Stickers All stickers activities should be done the following way: The pupils work in their Pupil’s Books while the teacher plays the audio through the IWB software, by clicking on the appropriate audio symbol. Once the activity is completed, the teacher checks the pupils’ answers through the IWB software by activating the key button(s). 36 MY ALPHABET The presentation of the English alphabet is divided into eight sections. Each section is exactly the same in its approach: ñ Ex. 1: The teacher plays the audio through the IWB software while the pupils follow in their books, point and repeat. ñ Ex. 2: The teacher presents the sentences through the IWB software and elicits the characters. Then he/she plays the audio through the IWB software while the pupils listen and repeat. The teacher allows the pupils some time to colour in the letters with a colour of their choice. Then he/she colours in the letters him/herself with prompts from the pupils. Finally the teacher clicks on the video symbol for the pupils to watch. Note: Alternatively, the teacher presents the sentences through the video on the IWB software and pause for the pupils to listen and repeat. Then the teacher allows the pupils some time to colour in the letters in their own books with a colour of their choice. ñ Ex. 3: The teacher demonstrates the formation of the letters through the IWB software (see Fig 34, p. 15). Then he/she allows the pupils some time to complete the activity in their Pupil’s Books. ñ Ex. 4: This exercise is to be completed first in the Pupil’s Book. The IWB software can be used for the pupils to check their answers. FUN TIME! This section presents the key vocabulary of the course and can be used for consolidation, revision, dictation, spell check, etc. The teacher points to an item and elicits the word. Then he/she clicks on the item for the pupils to listen and repeat. By clicking on the ABC button, the written words are revealed. LET’S PLAY (Board Games) The board games can be played through the IWB software. The teacher assigns two teams, Team 1 to represent Woody and Team 2 to represent Frosty, and the class plays the game together: the teacher clicks on the SPIN! button to select a number. Then he/she invites a member of Team 1 or Team 2 to name the item displayed. He/She clicks on the tick or cross accordingly and the game proceeds. Alternatively, the pupils can play the board games in pairs using their Activity Books. POSTERS The posters display the vocabulary of the first spread as well as the picture of the first song. The teacher can consolidate the vocabulary through the IWB software by eliciting the words and clicking on the ABC button to display the words in written form if needed. EXTRAS Fairyland 1 IWB software contains the Optional Units of the course. The teacher approaches each activity according to the instructions previously mentioned for each activity type (e.g. Sing, Find and colour, etc). 37 How to approach a unit using Fairyland 1 IWB software. Below the teachers can find a detailed guide for a selected unit from Fairyland Pupil’s Book. Module 1 – Unit 2 Lesson 1 Vocabulary (Pupil’s Books closed.) The teacher refers the pupils to the items displayed on the IWB. He/She clicks on the items, one at a time, and the headphone symbol for the pupils to listen and repeat chorally and/or individually. To display the written word the teacher clicks on the ABC symbol. This feature of the IWB software is ideal not only for presentation of vocabulary but also for checking/reviewing vocabulary, reinforcing spelling, dictation feedback and general revision. Ex. 1 (Pupil’s Books open.) The pupils complete the activity in their Pupil’s Books. Then the teacher colours in the items through the IWB software with prompts from the pupils (e.g. Teacher: Anna, what colour is your rubber? Anna: My rubber is pink.). Ex. 2 (Pupil’s Books closed.) The teacher refers the pupils to the animation on the IWB and encourages them to join in the actions and sing along. Ex. 3 (Pupil’s Books open.) The pupils work in the Pupil’s Books. Then the teacher checks their answers through the IWB software. Lesson 2 Vocabulary (Pupil’s Books closed.) The teacher refers the pupils to the items displayed on the IWB. He/She clicks on the items, one at a time, and the headphone symbol for the pupils to listen and repeat chorally and/or individually. To display the written word the teacher clicks on the ABC symbol. This feature of the IWB software is ideal not only for presentation of vocabulary but also for checking/reviewing vocabulary, reinforcing spelling, dictation feedback and general revision. Ex. 1 (Pupil’s Books open.) The pupils complete the task in the Pupil’s Books. The teacher then checks their answers through the IWB software. Ex. 2 (Pupil’s Books open.) The pupils complete the task in the Pupil’s Books. The teacher then checks their answers through the IWB software. Lesson 3 Ex. 1 (Pupil’s Books open.) The dialogue is displayed on the IWB and the teacher plays the audio by clicking on the audio player/symbol for the pupils to listen and follow in their books. Note: The teacher has the option to display the dialogue with or without the speech bubbles by clicking on the appropriate button ( ). Displaying the dialogue without the speech bubbles, gives the pupils the opportunity to focus entirely on listening skills. Then he/she plays the fully-animated video of the dialogue on the IWB for the pupils to watch together as a class. Note: The teacher has the option to display the video with or without the subtitles by clicking on the appropriate button (subtitles on/off). 38 The dialogue can be exploited in the following ways: ñ The teacher clicks on the appropriate button ( ) to display the dialogue. Then he/she clicks on the headphone symbol on each picture in order for the pupils to listen and repeat chorally and/or individually. ñ For further practice of the dialogue, the teacher clicks on the appropriate button ( ) to reveal the dialogue in grey scale. Then he/she clicks on the headphone symbol for the pupils to listen to the exchange and identify which picture it corresponds to. Extension iii. As a means of bringing the dialogue to life, we suggest the teacher assign roles and allow the pupils some time to rehearse. During this stage, the dialogue is displayed on the IWB to serve as a prompt. Then the pupils, in groups, perform (act out) the dialogue for the rest of the class. iv. The teacher plays the dialogue through the IWB software. He/She pauses the video at strategic points, i.e. when an answer is expected, when an action is about to happen, etc, and asks the pupils to predict what is said/will happen next. e.g. Tapescript: What’s this? (pause) Pupils: It’s a pen! etc Lesson 4 Ex. 1 (Pupil’s Books open.) The pupils complete the activity in the Pupil’s Books. The teacher then checks their answers through the IWB software. Ex. 2 (Pupil’s Books open.) The pupils work in their Pupil’s Books while the teacher plays the audio through the IWB software, by clicking on the appropriate audio symbol. Once the activity is completed, the teacher checks the pupils’ answers through the IWB software by activating the key button(s). Extension The teacher encourages the pupils to respond to his/her questions. e.g. Teacher: How many books? Pupil 1: Five. etc Ex. 3 (Pupil’s Books closed.) First, the teacher displays the model by clicking on the key button. Then he/she points to the pictures and invites the pupils to say what school items they can see and what colour they are. Then the teacher clicks on the audio symbol and the pupils listen to confirm their answers and repeat chorally and/or individually. Finally the teacher assigns the Portfolio activity as classwork or homework. Lesson 5 Ex. 1 (Pupil’s Books open.) The teacher refers the pupils to the pictures of the games in their Pupil’s Books and instigates a discussion about the playground games (e.g. What they are called, how to play them, songs that accompany them, etc). Then the teacher plays the animation on the IWB and encourages the pupils to join in the actions and sing along. Ex. 2 (Pupil’s Books open.) The pupils work in their Pupil’s Books while the teacher plays the audio through the IWB software, by clicking on the appropriate audio symbol. Once the activity is completed, the teacher checks the pupils’ answers through the IWB software by activating the key buttons. Ex. 3 (Pupil’s Books closed.) The teacher refers the pupils to the game through the IWB software. He/She clicks on the frames 1-5 and allows the pupils some time to look at the school items before he/she clicks on the frames again for the items to be hidden. Then the pupils, in teams, take turns to say a number and the corresponding item. The teacher clicks on the items and activates the audio button for verification. If the pupil finds the correct item, his/her team wins a point. 39 USER’S MANUAL & TEACHER’S GUIDE ISBN 978-1-84862-266-1