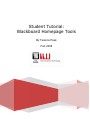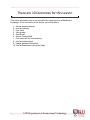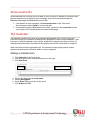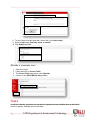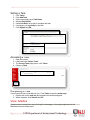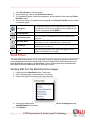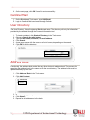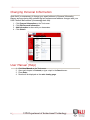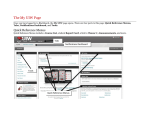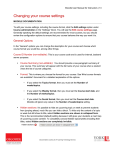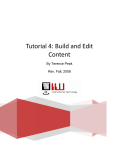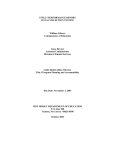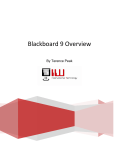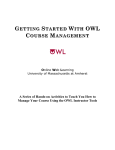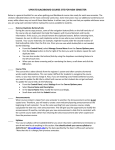Download Student Tutorials for the Blackboard Course Shell
Transcript
Student Tutorial: Blackboard Homepage Tools By Terence Peak Fall, 2008 There are 10 Outcomes for this Lesson This lesson will explain how to use several of the components of a Blackboard homepage. At the conclusion of this lesson, you will be able to: 1. Access announcements. 2. Use the calendar. 3. Use Tasks. 4. View grades. 5. Send Email. 6. Access Cardinal Mail. 7. Find users with the user directory. 8. Use the address book. 9. Update personal information. 10. Use the Blackboard user guide (Help). 2 UIW Department of Instructional Technology Announcements Announcements serve to keep you up-to-date on your course(s). In addition to University-wide announcements found at the top of your homepage, they can be accessed through the Blackboard homepage and Blackboard course shell. 1. If accessed from the home page, click Announcements on the Tools menu. Announcements will be listed by course, and date. 2. If accessed through the Blackboard course shell, just click on the course link and the course opens. All announcements are located on this page. The Calendar The calendar is useful in two ways; as a personal organizational tool, or as a way for your instructor to keep you informed of upcoming tests, assignment or other course deadlines. If your instructor is using the calendar in your course, deadlines for assignments, dates of exams or discussion board schedules are posted to the calendar and can be viewed when it is opened. When used as a personal organization tool, the calendar will keep group projects, exams, assignments and course information within a course, organized. Adding a calendar item 1. Click Calendar on the Tools menu. 2. Choose a course from the drop-down menu on the right. 3. Click Add Event. 4. 5. 6. 7. 3 On the next page type an Event Name. Add the Description. Under Event Time, set a time for the event. Click Submit and OK. UIW Department of Instructional Technology 8. To see events for a day other than Current day, click Quick Jump. 9. Select a date and a view (Day, week, or month). 10. Click Submit and OK. Access a Calendar Item 1. 2. 3. 4. Open the course. Locate and click on Course Tools. The Course Tools page opens, click Calendar. Choose a view (Week Month, Day or Year). Tasks As with the calendar, instructors can set tasks for students and are available when an individual course is opened. Students can also set tasks. 4 UIW Department of Instructional Technology Setting a Task 1. 2. 3. 4. 5. 6. 7. Click Tasks. Click Add Task. On the next page type a Task Name. Add the Description. Under Due Date, set a date to complete the task. If necessary, set a priority for the task. Click Submit and OK. Accessing a Task 1. 2. 3. 4. Open the course. Locate and click Course Tools. The Course Tools page opens, click Tasks. Choose a Task. Completing a Task If your instructor has set up tasks for you, Click Tasks to open the tasks page. 1. Double-click on the task link and complete the task as assigned. 2. When complete, click Submit and OK. View Grades Grades can be accessed two ways; through the homepage, or through assignments in the Blackboard course content area. 5 UIW Department of Instructional Technology 1. Click View Grades on the homepage. 2. On the next page, click on the name of the course. 3. The Gradebook opens. Locate the assignment, and the grade will be under the Points Possible column. 4. There are a number of symbols that may appear in the Points Possible column instead of a numeric grade: In Progress No Information Exclamation Point: Question Mark Checkmark Grade A student has begun, but not completed the assignment, or the student has saved, but not submitted an assignment. Reopen the assignment and SUBMIT it. A student has not begun the Assessment. The assessment or assignment needs to be graded by the instructor. Gradebook Error. This may appear when an auto-grade assessment was not completed prior to submission. Item has been completed by the student, but the item is nongraded (such as a survey). An item as been graded. This grade also appears on the student’s Blackboard course page. Send Email The Send Email feature allows you to send email to specific students or groups enrolled in the course. Blackboard mail sends mail through Outlook (Cardinal Mail). Email can be sent from either Blackboard homepage or the Blackboard course. Sending email from the Blackboard home page requires the additional step of selecting a course. Sending Mail from the Blackboard Homepage: 1. Locate and click Send Email on the Tools menu. 2. On the following page, locate and click on a course. 3. Choose the group or users who will receive the mail. 4. A new page appears with an email form, fill out the subject line, message text, and add attachments if necessary. 5. Click Submit. 6 UIW Department of Instructional Technology 6. On the next page, click OK if email is sent successfully. Cardinal Mail 1. On the Blackboard Tools menu, click UIW Email. 2. Login to Cardinal Mail send email through Outlook. User Directory The User Directory: lists all registered Blackboard users. The directory will only list information provided by the student through the Personal Information tool. 1. 2. 3. 4. 5. 6. To locate a student, click Student Directory in the Tools menu. Choose a Search by radio button. Type the last name, username, or email address. Click Search. A new page opens with the name or a list of names, depending on the search Click OK to exit the directory. Address Book Functionally, the address book works like any other electronic address book. The process for searching the address book is the same as for the user directory. The address book must be updated manually by the user. 1. Click Address Book in the Tools menu. 2. Click Add Contact. 3. On the next page, add your address information. 4. Click Submit. 5. Repeat for all addressees in the book. 7 UIW Department of Instructional Technology Changing Personal Information Note that it is unnecessary to change your email address in Personal Information. Banner performs twice-daily updates that will replace email address changes with your UIW Cardinal Mail address ([email protected]). 1. 2. 3. 4. Click Personal Information on the Tools menu. Click Edit Personal Information. Add information to share with your classmates. Click Submit. User Manual (Help) 1. 2. 3. 4. 8 Click User Manual on the Tools menu. Open each chapter in Contents, or type a topic in the Search menu. Press Enter. Results will be displayed on the main viewing page. UIW Department of Instructional Technology