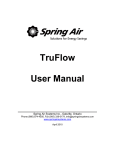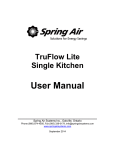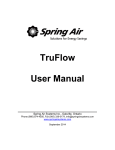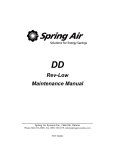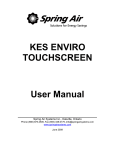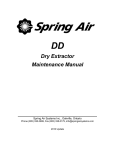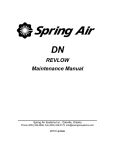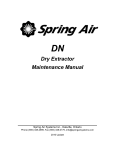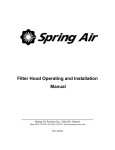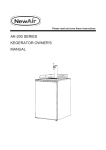Download KES Touchscreen User Manual 2009
Transcript
TruFlow Single Kitchen User Manual ___________________________ Spring Air Systems Inc., Oakville, Ontario Phone (866) 874-4505, Fax (905) 338-0179, [email protected] www.springairsystems.com July 2009 TruFlow Single-Kitchen 2009 User Manual TABLE OF CONTENTS Title Page System Overview and Components…………………………….1-2 Log In / Log Out……………………………………………………..3 Dashboard Window…………………………………………………4 Efficiency and Target Graph overview…………………………..……4 Power Window………………………………………………………5 Alarm Status Window……………………….………………………6 Acknowledging and Clearing Alarm……………………………………6 List of reported alarms ………………………………………………..6 Report Window …………………………………………………..7-8 Primary Toolbox Window ...…………………………………..9-14 Changing the Date and Time …………………………………………9 Changing the Message Center Text …………………………………9 Changing the Company Name ……………………………………….9 Changing the Time to Dashboard……………………………………10 Changing Language to French……………………………………….10 Automatic Start/Stop Setup….………………………………………..10 Energy Reduction Goal & Utilities Cost Setup…………………..11-12 Water Wash Timer Setup ..………………………………………13-14 About User Manual and TruFlow System This manual will cover basic operation as well as advanced setup of your TruFlow system. Main windows, which include the Dashboard, Power, Alarm Status, Report and Primary Toolbox windows, will be underlined and bolded. Icons to be touched to take you to another window will be bolded. Auxiliary windows, like the Automatic Start/Stop Schedule setting windows, will be underlined. Typical TruFlow Setup: Exhaust Fan 185 Roof Deck Exhaust Duct J-COUPLE Finished Ceiling Exhaust Hood Touchscreen Finished Floor Appliance Lineup TruFlow measures heat from the appliances and automatically adjusts fan speeds throughout the day, giving you the precise amount of exhaust at all times. As more cooking appliances are used the exhaust and supply volume increase; as fewer appliances are used, the exhaust and supply volume decrease. You have the ability to increase the exhaust volume to 100% at any time. Because you control it, overrides are kept to a minimum to maximize energy efficiency. The override system runs for an adjustable timed period of 15 minutes and can be activated on the panel or via as optional remote control. TruFlow monitors ventilation system efficiency relative to your utility costs, in real-time, so that you can manage your kitchen to take advantage of off peak times by turning down appliances. Setting an energy reduction goal reduces your utility costs even more! Spring Air Systems TruFlow Single Kitchen User Manual June 2009 “SEE YOUR SAVINGS” 1 System Components This is your TruFlow Touchscreen panel. The panel can be mounted on a wall or on of the hoods and puts operation of your kitchen exhaust equipment at your fingertips. Additionally, the TruFlow can be set up to control up to seven cooking appliances, seven external lighting zones, and two extra exhaust hoods connected to motor starters. J-Couple TruFlow measures the temperature in each exhaust duct collar for each hood connected to an exhaust fan that will be sped up or slowed down using a j-couple. Variable Frequency Drive (VFD) Each exhaust fan has its own variable frequency drive. The TruFlow sends a signal to the drive telling it to slow down or speed up the fan. Some makeup air units will also have a VFD Spring Air Systems TruFlow Single Kitchen User Manual June 2009 “SEE YOUR SAVINGS” 2 Log In / Log Out In order to make any changes to the settings on your TruFlow system, you will need to log in. Touch the Primary Toolbox icon. Touch the Login icon. Touch the white field beside Name. Type your login name using the pop-up keyboard. Touch Enter key. The login window will return. The login name is case sensitive. The CAPS key is on automatically. If you do not know your login name and password call Spring Air Systems. Touch the white field beside Password Type your password using keyboard. Touch Enter key. The login window will return. the pop-up The password is also case sensitive. Touch the UNLOCK icon. Touch the word Close to close the login box. You are now logged in. Logout TruFlow will automatically log you out after a set amount of time (see Changing Time to Dashboard pg. 8) Touch the Primary Toolbox window button. Touch the lock. Touch the lock again. You are now logged out. Spring Air Systems TruFlow Single Kitchen User Manual June 2009 “SEE YOUR SAVINGS” 3 Dashboard Window The Dashboard is the heart of the TruFlow system. It provides current exhaust operating data and a visual representation to the kitchen staff whether or not they are meeting your Energy Reduction Goal. Efficiency This icon shows the operating efficiency of the kitchen as it relates to your Energy Reduction Goal. In the example, the kitchen has exceeded the Energy Reduction Goal by 0%. When the system is operating in override, the text turns red and a hand is shown. Current Exhaust Volume Current Outdoor Temperature Canopy Lights Touch this icon to turn on and off the canopy lights. When the canopy lights are on, there is a white border around the icon. Efficiency Graph This graph is a visual representation of the operating efficiency vs. seconds operating and continually updates throughout the day. When the graph has in the Green section, you are exceeding your Energy Reduction Goal. When the graph is in the Red section, you are not meeting your Energy Reduction Goal. Override To override the TruFlow, touch the Efficiency button. Operation will drive to 100% for a preset length of time and the Efficiency button will be crossed out. The override time is adjustable through the Power window. Touch to open the Power window Touch to open the Alarm Status window Touch to open the Report window Touch to open the Primary Toolbox window. This window is accessible only with a password. Kitchen Name To change the kitchen name, Touch the text. Type new kitchen name using the pop-up keyboard. Touch Enter to return to Dashboard. The Company Name, Message Center, Date and Time of Day can be changed in the Primary Toolbox window with a password. Spring Air Systems TruFlow Single Kitchen User Manual June 2009 “SEE YOUR SAVINGS” 4 Power Window The Power Window provides access to all of the exhaust components controlled by the TruFlow. These include canopy lights, fan on/off, summer/winter and override settings. Fan Status. When system is on, fan icon rotates. Canopy Lights. Touch icon to turn on/off lights. When canopy lights are on, icon has white border. Kitchen Start. Touch icon to manually turn on/off kitchen exhaust system. When system is operating, icon has white border. Summer/Winter. Touch icon to switch between summer and winter mode. When in winter mode, makeup air burner will activate as required to maintain makeup air temperature. Manual System Operation. Touch icon to operate exhaust system manually. When manual operation is engaged, icon has white border and exhaust system will need to be manually started and stopped every day. Automatic start/stop times can be setup in the Primary Toolbox. See page 10 of this manual. Override Timer icon. Touch icon to access Override Timer window to adjust the length of Override time. Touch the green box. Keyboard shows. Type the time, in minutes, Override should run for. Touch the OK to return to Power window Spring Air Systems TruFlow Single Kitchen User Manual June 2009 “SEE YOUR SAVINGS” 5 Alarm Status Window The Alarm Status window provides a list of current and previous alarms that have been recorded by the touchscreen. A few of the recorded alarms are power outages, motor phase loss and high temperature. You will need to go to this screen to clear an alarm. From the Dashboard, touch the Alarm Status icon. The Alarm Status window includes a record of all faults during the operation of the TruFlow. Acknowledge All Alarms. Touch this icon to acknowledge all current alarms. Acknowledge Fault. Touch this icon to acknowledge a specific alarm only. Move Up one line Move Down one line Move Up one page Move Down one page Clear Com or Comport error. Touch this icon to clear communication errors on the variable frequency drives. Errors When an error occurs the window will change to red with a yellow exclamation mark. Touch the window anywhere and the alarm status window opens. The window displays the latest alarm message including the date, time, state and whether the alarm has been acknowledged. COMM PORT or COMM error or fault, require the Clear Error On Drive button be Touched after the faults has been corrected to resume normal operation. Alarms reported by touchscreen: Message on screen: Comm Port 2 No Reply from Timeout Period PLC Cause: The TruFlow is unable to communicate with one or more VFD. within This message will show after every power failure to the TruFlow panel. Drive X: Line supply undervoltage fault Drive X: motor phase loss fault 1 or 3 phase J-Couple X Trouble Power has been lost to the VFD indicated “X”. Power has been lost to the VFD indicated “X”. The j-couple indicated “X” has been unplugged, or the alarm temperature on the TruFlow requires adjusting. No Alarm, Touchscreen will not respond when touched. Screen has become dirty. What to do: Acknowledge the alarm in the Alarm Status window. If alarm persists, contact Spring Air Systems authorized service technician. Press the X on the bottom right of screen to clear error. If TruFlow also shows triangles covering canopy lights icon, summer/winter icon, and drive information, call Spring Air Systems authorized service technician. Contact Spring Air Systems authorized service technician. Contact Spring Air Systems authorized service technician. The TruFlow will automatically go to 100%. Check that the j-couple is plugged in or contact Spring Air Systems authorized service technician. Clean screen with a damp cloth. Spring Air Systems TruFlow Single Kitchen User Manual June 2009 “SEE YOUR SAVINGS” 6 Report Window The Report Window provides access to reports generated using gas and electricity rates as entered by you. For accurate reports, make sure gas and electricity rates are kept up-todate. These rates can be changed in the Primary Toolbox window (see pages11-12). Touch the Report window icon. The reports available are listed on the window. Touch any bar to view the reports named. YTD Cost of Gas The YTD Cost of Gas report is a chart of the cost of gas in dollars for the month. The first month shown on the chart is the month TruFlow was commissioned. The cost of gas includes shown reflects the cost to heat the kitchen makeup air unit during winter operation only. Year to Date Cost of Gas is the accumulative gas cost YTD Cost of Electricity The YTD Cost of Electricity report is a chart of the cost of electricity in dollars for the month of the year. The first month shown on the chart is the month TruFlow was commissioned. The electricity cost includes the cost to run any motor connected to the TruFlow and the cost to air condition the kitchen during the summer. Year to Date Cost of Electricity is the accumulative electricity cost Spring Air Systems TruFlow Single Kitchen User Manual June 2009 “SEE YOUR SAVINGS” 7 Report Window Daily Cost of Utilities The Daily Cost of Utilities report is a chart of the daily cost of gas and electricity in dollars by day. The daily costs combines electricity and gas to heat or cool the makeup air and to power the fan motors controlled by TruFlow. % Time in Override The % Time in Override graph plots the percentage of time in override vs the total time of operation. % Time Exceeding Goal The % Time Exceeding goal graph plots the percentage of time you have exceeded your energy reduction goal vs the total time of operation. If the value is above zero you are exceeding your energy goal reduction. You have the option of increasing your goal. By doing so, you will force your staff to turn down additional appliances to meet or exceed the new goal. This will increase your energy savings! Spring Air Systems TruFlow Single Kitchen User Manual June 2009 “SEE YOUR SAVINGS” 8 Primary Toolbox Window The Primary Toolbox window allows you to update the utilities costs, make changes to the date, time, Message Center and Company Name, automatic on/off times, along with the time to dashboard, and water wash timer (if equipped). Press the Primary Toolbox Window icon. Changing Date and Time Touch the box beside the date and time to change the date and time. Type the new date or time in the pop-up keyboard. Touch enter to return to Primary Toolbox window. The time is in 24H format. Changing Message Centre Text Touch green text box to change Message Centre Text. Type new text using pop-up keyboard. Touch Enter to return to Primary Toolbox window. Changing Company Name Touch green text box to change Company Name. Type new Company Name using pop-up keyboard. Touch enter to return to Primary Toolbox window. Spring Air Systems TruFlow Single Kitchen User Manual June 2009 “SEE YOUR SAVINGS” 9 Primary Toolbox Window Changing Time to Dashboard Time to dashboard is the length of time any window will stay open and logged in before automatically logging the user out and returning to the Dashboard Window. Touch the green text box to adjust the number of seconds before TruFlow view changes back to Dashboard window. Type new setting using the pop-up keyboard. Touch enter to return to Primary Toolbox window. Changing Language to French Touch the dark green box besides French to switch to the French language. Setting the automatic Opening and Closing Times Touch Automatic Schedule icon to set automatic opening and closing times. The Automatic Schedule window will become available. Touch up/down icon to change the time for the kitchen exhaust system to turn on. Touch up/down icon to change the time for the kitchen exhaust system to turn off. Touch the next page button to set Friday, Saturday and Sunday. An on/off time will need to be set for each day Manual System Operation will not be selected on the Power window. If you want the hood to stay turned off on a particular day, set the on and off times to the same. For example, if you are not open Sundays, set Sundays opening and closing time to 12:00 a.m. Spring Air Systems TruFlow Single Kitchen User Manual June 2009 “SEE YOUR SAVINGS” 10 Primary Toolbox Window Energy Reduction Goal Setup Your energy reduction goal is the percentage of a reduction you want to save on TruFlow. The gold line on the Efficiency Graph (on the Dashboard Window) represents your Energy Reduction Goal. When your staff is not meeting the Energy Reduction Goal, the graph will be below the gold line in the RED. Exceeding the Energy Reduction Goal will make the graph go into the GREEN. For example, if you would like to try to save 20% of energy costs, you would set your Energy Reduction Goal to 20%. This would make the gold line on the Efficiency Graph represent 80% of your high capacity for cooking. To reach the goal, the staff would need to turn down or off enough of the cooking equipment. This will in turn reduce the heat generated beneath the hoods, and TruFlow will be able to slow down the exhaust and makeup air fans accordingly. Touch the Energy Goal Setup icon to access the Energy Goal Setup window. Change Reduction Goal Touch the green text box. Type the reduction goal percentage in the pop-up keyboard. Touch enter to return to Energy Goal Setup window. Change Gas Cost Touch the green text box. Type the gas cost for the kitchen based on $/thm ($/1,000,0000 btu’s) using the pop up key board. Touch Enter to return to Energy Goal Setup window. Change Electricity Cost Touch the green text box. Type the electricity cost based $/KWH using the pop up key board. Touch Enter to return to Energy Goal Setup window. Spring Air Systems TruFlow Single Kitchen User Manual June 2009 “SEE YOUR SAVINGS” 11 Primary Toolbox Window Demand Electricity Touch the checkbox if the electricity rate increases during peak periods of the day. When Time-of-Use Electricity is selected, additional setup options will be available at the bottom of the window. Touch the green text box to change the higher electrical rate at peak periods. Type the rate using the pop-up keyboard. Touch enter to return to Energy Goal Setup window. Touch up/down icons to enter set hour and minute of day the peak electrical rate starts. Touch up/down icons to enter set hour and minute of day the Peak electrical rate ends. Touch AM/PM icon to adjust time. Air Conditioning Cost Touch A/C icon if the kitchen is air conditioned. When summer mode is selected on Power window, additional electricity costs will be included in energy usage calculations for air conditioning. Touch A/C icon to de-select air conditioning if none is available in the kitchen. Touch the Primary Toolbox icon to exit Energy Goal Setup window. Spring Air Systems TruFlow Single Kitchen User Manual June 2009 “SEE YOUR SAVINGS” 12 Primary Toolbox Window Optional Water Wash Sequence(s) setup. If your hoods are equipped with a water wash system, you can adjust the length of time after the exhaust system is turned off before the wash cycle will turn on and how long the wash sequence will run for. A different setting can be set for up to three different water wash systems as long as they are connected to the TruFlow control panel. These settings are adjusted by your Spring Air Systems authorized service technician at the time of startup; however you can adjust them as needed. Touch the water wash timer icon to access the Water Wash Timer window. Touch the dark green field beneath the delay time for the sequence you are setting up. Using the pop-up keyboard, type the length of time (in seconds) after the exhaust system has been turned off before the wash sequence will run. Press enter to return to the Water Wash Timer window. Press the dark green field under the wash time for the sequence you are setting up. Using the pop-up keyboard, type the length of time (in seconds) after the wash sequence should run for. Press enter to return to the Water Wash Timer window. Repeat these steps for each water wash system connected to the TruFlow. Press OK to return to the Primary Toolbox window. Spring Air Systems TruFlow Single Kitchen User Manual June 2009 “SEE YOUR SAVINGS” 13 Primary Toolbox Window Activating the Wash Turn the Main Kitchen on. Turn the Main Kitchen off. The exhaust and supply fan shut off and after the Delay time set above the WASH 1 will start for the length of time set above. Standard Dashboard in Wash Sequence 1: After the Wash Delay time is entered above the Exhaust CFM button will change to a water droplet with the number 1 above. Standard Dashboard in Wash Sequence 2 After the second Wash Delay time is entered above the Exhaust CFM button will change to a water droplet with the number 2 above. If zero was entered for the second Wash Delay and second Wash time there is no second wash. Standard Dashboard in Wash Sequence 3 After the third Wash Delay time is entered above the Exhaust CFM button will change to a water droplet with the number 3 above If zero was entered for the third Wash Delay and third Wash time there is no third wash. Once all the washes have completed, the TruFlow panel will remain idle until the next time the kitchen is turned on from the Systems Control screen, from the Automatic open and close time settings or through the RSS on override. Spring Air Systems TruFlow Single Kitchen User Manual June 2009 “SEE YOUR SAVINGS” 14