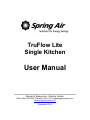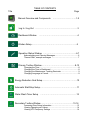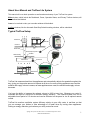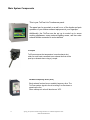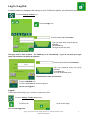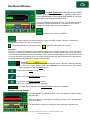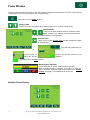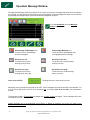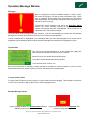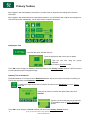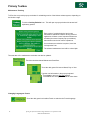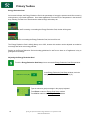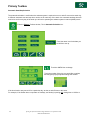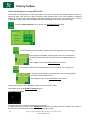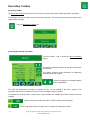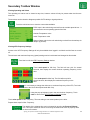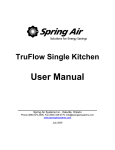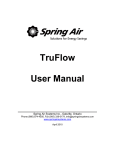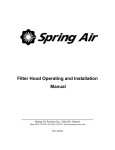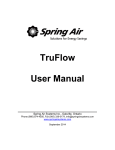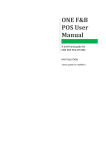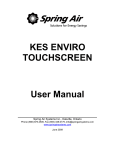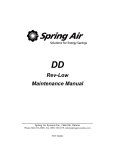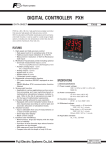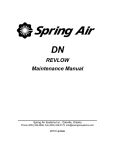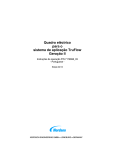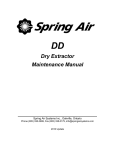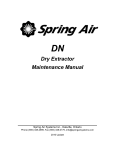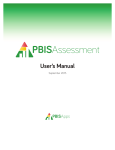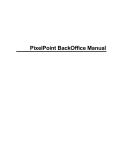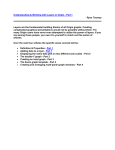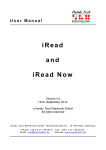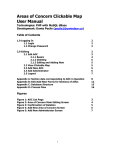Download TruFlow Lite User Manual 2014
Transcript
TruFlow Lite Single Kitchen User Manual ___________________________ Spring Air Systems Inc., Oakville, Ontario Phone (866) 874-4505, Fax (905) 338-0179, [email protected] www.springairsystems.com September 2014 TABLE OF CONTENTS Title Page Manual Overview and Components …………………..………...1-2 Log In / Log Out ……………………………………………………..3 Dashboard Window ………………………………………………..4 Kitchen Setup...……………………………………………………….5 Operation Status Window ……………………….………………..6-7 Acknowledging and Clearing Messages…………………………….……6 Thermal Start, example messages …………………………………..…. 7 Primary Toolbox Window………………………………………….8-12 Changing the Time………………………………………………………….8 Changing the Time to Dashboard…………………………………………8 Changing the Maintenance Tracking Reminder ……………………… . 9 Changing Language to French…………………………………………….9 Energy Reduction Goal Setup………………….………………………..10 Automatic Start/Stop Setup………………………………………………11 Water Wash Timer Setup ……………………………………………..12 Secondary Toolbox Window ..………………………………………13-14 Accessing Drive Setup Information……………………………………..13 Viewing Operating mA Values………………………………………......14 Viewing VFD Frequency Settings ……………………………………...14 About User Manual and TruFlow Lite System This manual will cover basic operation as well as advanced setup of your TruFlow Lite system. Main windows, which include the Dashboard, Power, Operation Status, and Primary Toolbox windows, will be underlined and bolded. Icons to be touched to take you to another window will be bolded. Auxiliary windows, like the Automatic Start/Stop Schedule setting windows, will be underlined. Typical TruFlow Setup: Makeup Air Unit Exhaust Fan FRESH AIR Roof Deck Exhaust Duct Variable Frequency Drive J-COUPLE Finished Ceiling Exhaust Hood Touchscreen Finished Floor Appliance Lineup TruFlow Lite measures heat from the appliances and automatically adjusts fan speeds throughout the day, giving you the precise amount of exhaust at all times. As more cooking appliances are used the exhaust and supply volume increase; as fewer appliances are used, the exhaust and supply volume decrease. You have the ability to increase the exhaust volume to 100% at any time. Because you control it, overrides are kept to a minimum to maximize energy efficiency. The override system runs for an adjustable timed period of 15 minutes and can be activated on the panel or via as optional remote control. TruFlow Lite monitors ventilation system efficiency relative to your utility costs, in real-time, so that you can manage your kitchen to take advantage of off peak times by turning down appliances. Setting an energy reduction goal reduces your utility costs even more! Spring Air Systems TruFlow Lite User Manual September 2014 “SEE YOUR SAVINGS” 1 Main System Components This is your TruFlow Lite Touchscreen panel. The panel can be mounted on a wall or on of the hoods and puts operation of your kitchen exhaust equipment at your fingertips. Additionally, the TruFlow can be set up to control up to seven cooking appliances, seven external lighting zones, and two extra exhaust hoods connected to motor starters. J-Couple TruFlow measures the temperature in each exhaust duct collar for each hood connected to an exhaust fan that will be sped up or slowed down using a j-couple. Variable Frequency Drive (VFD) Each exhaust fan has its own variable frequency drive. The TruFlow sends a signal to the drive telling it to slow down or speed up the fan. Some makeup air units will also have a VFD. 2 Spring Air Systems TruFlow Single Kitchen User Manual September 2014 “SEE YOUR SAVINGS” Log In / Log Out In order to make any changes to the settings on your TruFlow Lite system, you will need to log in. Touch the Primary Toolbox icon. Touch the Login icon. Touch the white field beside Name. Type your login name using the pop-up keyboard. Touch Enter key. The login window will return. The login name is case sensitive. The CAPS key is on automatically. If you do not know your login name and password call Spring Air Systems. Touch the white field beside Password Type your password using the pop-up keyboard. Touch Enter key. The login window will return. The password is also case sensitive. Touch the UNLOCK icon. Touch the word Close to close the login box. You are now logged in. Logout TruFlow will automatically log you out after a set amount of time Touch the Primary Toolbox window icon. Touch the lock. Touch the lock again. You are now logged out. Spring Air Systems TruFlow Single Kitchen User Manual September 2014 “SEE YOUR SAVINGS” 3 Dashboard Window The Main Dashboard is the heart of the TruFlow system. It provides current exhaust operating data and a visual representation to the kitchen staff whether or not they are meeting your Energy Reduction Goal. This is the Dashboard Window for Kitchen1. The Dashboard displays the Kitchen1 operational parameters. The Kitchen1 name can be changed through the setup screen with a password. The exhaust fan volume is 1950CFM. The Target indicates the kitchen operation is Green and 150% of target. Kitchen1 exceeding the Energy Savings Goal by 50% and is saving energy! The canopy lights are off. When the canopy lights are on the Lights icon is yellow. Status Bar This bar is a visual representation of the operating efficiency and updates continuously. When the staff is meeting or exceeding your Energy Reduction Goal, this graph will be on target (shown above) and the efficiency icon will show the percentage the Energy Reduction Goal is being exceeded. When the Energy Reduction Goal is not been achieved, the graph will show a red hunting target (shown left), and the Efficiency icon will show the percentage of the Energy Reduction Goal that is being reached. Override To override the TruFlow, touch the override bar and hold for 3 seconds. Operation will drive to 100% for a pre-set length of time and the Efficiency icon will be zero out. The override time is adjustable through the Power window. Touch to open the Power window Touch to open the Message screen window Touch to open the Primary Toolbox window. This window is accessible only with a password. The Time can be changed in the Primary Toolbox window with a password. Multiple Kitchen display: The DASHBOARD for a multiple kitchen Truflow Lite displays the Kitchen Name and Status Bar. When the kitchens are exceeding the set Energy Savings Goals, the Status Bar will be in the green. The Status bar for kitchens not meeting the Energy Savings Goal will be red 4 Spring Air Systems TruFlow Single Kitchen User Manual September 2014 “SEE YOUR SAVINGS” Power Window The Power Window provides access to all of the exhaust components controlled by the TruFlow. These include canopy lights, fan on/off, summer/winter and override settings. Touch the icon for the Power window. Canopy Lights. Touch icon to turn on/off lights. When canopy lights are on, icon has a white border. Summer/Winter. Touch icon to switch between summer and winter mode. When in winter mode, makeup air burner will activate as required to maintain makeup air temperature. Override Timer Touch icon to access Override Timer window to adjust the length of Override time. Touch the dark green field next minutes. to Type the time, in using the pop-up minutes, the Override should run for keyboard. Touch OK to return to Power window. Manual System Operation. Touch ‘ON’ button to operate exhaust system manually. When manual operation is engaged, there will be a green line above. Automatic start/stop times can be setup in the Primary Toolbox. See page 11 for instructions on how to set. Multiple Kitchen Display: 5 Spring Air Systems TruFlow Single Kitchen User September 2014 “SEE YOUR SAVINGS” Operation Message Window The Operation Message window provides a list of current and previous messages that have been recorded by the TruFlow. You will need to go to this screen to clear messages. Current messages will show in red on the list; acknowledged messages will be yellow and cleared messages will be green. From the Dashboard touch the Message Status Window button. Acknowledge All Messages icon Touch this icon to acknowledge all active messages. Acknowledge Message icon Touch this icon to acknowledge only the highlighted active message. Scroll Up one line Touch this icon to scroll the page up by one line. Scroll Down one line Touch this icon to scroll the page down by one line. Scroll Up one page Touch this icon to scroll the page up by one page. Scroll Down one page Touch this icon to scroll the page down by one line. Clear errors on VFD. Touching this icon to clear the drive errors. Messages (errors) will also be recorded on the VFD. Some messages also require the VFD to be restarted. For a list of errors that require the VFD to be restarted prior to touching clear error on drive, see maintenance manual. The exception to this is Thermal Start messages and J-Couple Trouble messages. These messages will not be recorded on the VFD. Unless directed to do by an authorized service agent, or Spring Air Systems, do not turn off power to the TruFlow Lite Touchscreen. Turning off the power to the TruFlow Lite Touchscreen will cause all recorded messages to be deleted. 6 Spring Air Systems TruFlow Single Kitchen User September 2014 “SEE YOUR SAVINGS” Operation Message Window Messages When a message that requires immediate attention or action occurs, the screen will change to red with a yellow exclamation mark. These types of messages include certain drive errors where the VFD cannot reset automatically, and catastrophic equipment failures (exhaust fan or makeup air unit not running). Touching the screen anywhere and opens the Operation Status window. The current message including the date, time, state and whether the message has been acknowledged. There will also be an explanation of the cause of the message. Once the cause of the message has been corrected, it can be acknowledged by touching the Acknowledge Message icon and then the Clear Error On Drive icon to resume normal operation. . Current messages will be highlighted in red. Messages that have been acknowledged but not cleared will be highlighted yellow. Messages that have been both acknowledged and cleared will be highlighted in green. Thermal Start The TruFlow Lite will automatically turn on the exhaust and supply fans when a threshold temperature under the hood is reached. When this occurs, the window shown left will popup. Touch ok to exit the thermal start warning window. Touch the Clear Error on Drive icon. Be sure to turn the fans on manually, or switch operation to schedule for continual operation. If you do not, the thermal start will turn the system off after four hours, and this process will begin again. J-Couple Cable Trouble J-Couple Cable Trouble errors occur when the J-couple cable has been unplugged. This message will cause the TruFlow Lite to operate on high (100%) until the cable is plugged back in. Example Message Popups Typical message displayed on Operation Status window MODbus, Comm Port or Comm issue. 7 Typical message displayed on Dashboard after surface fire suppression activates. Spring Air Systems TruFlow Single Kitchen User September 2014 “SEE YOUR SAVINGS” Primary Toolbox When logged in with the Manager’s permissions, you will be able to adjust the user settings and view drive information. When logged in with authorized service technician permissions, you will also be able to adjust user settings and view drive information. Additionally, you will have access to system setup items. Updating the Time Touch the dark green field with the time. Touch the dark green field next to Hour or Minute Type the new time using the pop-up keyboard. Touch enter to return to Set Date window. Touch OK to save changes or Cancel to delete and return to the Primary Toolbox window. TruFlow Lite does not automatically update for daylight savings. Updating Time to Dashboard The default window on TruFlow Lite is the Dashboard window. After a set number of seconds of inactivity, the TruFlow Lite will return to the Dashboard. To change the length of time before TruFlow Lite returns to the Dashboard, touch the Time to Dash icon. In the pop-up window, touch the dark green field to the left of Seconds. Type the new time using the pop-up keyboard. Touch enter to return to Time to Dashbaord window. Touch OK to save changes or Cancel to delete and return to the Primary Toolbox window. 8 Spring Air Systems TruFlow Single Kitchen User September 2014 “SEE YOUR SAVINGS” Primary Toolbox Maintenance Tracking TruFlow Lite can provide pop-up reminders for scheduling service of the kitchen exhaust system, depending on the kitchen usage. Touch the Cooking Behavior icon. This will open a pop-up window with several selfexplanatory options Each option of cooking behavior has its own maintenance schedule. Kitchens serving solid fuel appliances will have a more frequent maintenance schedule (thus more frequent pop-up reminders) than kitchens service low-volume operations. If no maintenance reminder is required, touch the “No Inspection” bar. The selected maintenance level will be colored pink. The start date of the maintenance reminders can also be updated. Touch the checkbox below Maintenance Start Date. Touch the dark green field next to Month, Day or Year. . Type the new information in the pop-up keyboard. Touch enter to return to Set Date window. Touch OK to save changes or Cancel to delete them. Changing Language to French: Touch the dark green box besides French to switch to the French language. 9 Spring Air Systems TruFlow Single Kitchen User September 2014 “SEE YOUR SAVINGS” Primary Toolbox Energy Reduction Goal As its name indicates, the Energy Reduction Goal is the percentage of energy the operator would like to save by turning down or off unused appliances. Once these appliances are turned off, the temperature in the hood will drop, allowing TruFlow Lite to slow down the exhaust fan(s) and makeup air. When the kitchen staff is meeting or exceeding the Energy Reduction Goal, the bar will be green. If the kitchen staff is not meeting the Energy Reduction Goal, the bar will be red. The Energy Reduction Goal is initially factory set to 20%, however this number can be adjusted as needed to encourage staff to be more energy efficient. Setting up the Energy Reduction Goal and setting guidelines for staff to turn down or off appliances is key to getting the most savings. Adjusting the Energy Reduction Goal Touch the Energy Reduction Goal Setup icon to access the Energy Reduction Goal Setup window. In the Energy Reduction Goal Setup window, touch the dark green field beside “Reduction Goal (%). Type the reduction goal percentage in the pop-up keyboard. Touch Enter to return to Energy Goal Setup window. Touch OK to return to the Primary Toolbox window. 10 Spring Air Systems TruFlow Single Kitchen User September 2014 “SEE YOUR SAVINGS” Primary Toolbox Automatic Start/Stop Schedule The automatic schedule is useful when the exhaust system is required to turn on and off at a set time each day. A different automatic start and stop time can be set for each day of the week. An automatic start/stop time will need to be set for every day of the week you will not be operating the exhaust system in manual (HAND) mode. From the Primary Toolbox window, Touch Automatic Schedule icon. Touch the name icon for the date you would like to set up. Touch the AM/PM icon to change. Touch the number of the time you would like to update, and using the pop-up keyboard change the number. If the hood need to stay turned off on a particular day, set the on and off times to the same. For example, if the kitchen does not operate on Sundays, set Sunday’s opening and closing time to 12:00 a.m. 11 Spring Air Systems TruFlow Single Kitchen User September 2014 “SEE YOUR SAVINGS” Primary Toolbox Water Wash Sequence(s) setup (OPTIONAL) If the hoods are equipped with a water wash system, the length of time after the exhaust system is turned off before the wash cycle will turn on and how long the wash sequence will run for can be adjusted. A different setting can be set for up to three different water wash systems as long as they are connected to the TruFlow control panel. These settings can be adjusted using with the Manager’s or service technician’s login. Touch the water wash timer icon to access the Water Wash Timer window. Touch the dark green field beneath the delay time for the sequence you are setting up. Using the pop-up keyboard, type the length of time (in seconds) after the exhaust system has been turned off before the wash sequence will run. Press enter to return to the Water Wash Timer window. Press the dark green field under the wash time for the sequence you are setting up. Using the pop-up keyboard, type the length of time (in seconds) after the wash sequence should run for. Press enter to return to the Water Wash Timer window. Repeat these steps for each water wash system connected to the TruFlow. Press OK to return to the Primary Toolbox window. Activating the Wash The wash cycle will run when the exhaust fan is turned OFF. A blinking water drop will show on the Dashboard window when the wash sequence is running. The number in the water drop indicates which number sequence is currently running. 12 Spring Air Systems TruFlow Single Kitchen User September 2014 “SEE YOUR SAVINGS” Secondary Toolbox Secondary Toolbox The Secondary Toolbox provides access to TruFlow Lite setup features and variable speed drive information. The Manager login will only have access to view this information. The Admin login has access to change some setup and drive settings. Touch the Secondary Toolbox icon. Accessing Drive Setup Information Touch the Kitchen 1 bar to access the Drive Information window. The current operating information for the drive selected will be displayed. This display provides useful information for diagnosing possible problems at a glance. Use the next page icon to change between drives (if applicable). The CFM and horsepower information are factory set, but can be adjusted in the field if required. This information will need to be adjusted if the fan’s motor is changed to larger or smaller. It is important to remember that if a larger motor is being installed, the variable speed drive will also need to be changed. Touch the dark green field to the right of “CFM” to change the CFM setting. Touch the dark green field to the right of “HP” to change the horsepower setting. 13 Spring Air Systems TruFlow Single Kitchen User September 2014 “SEE YOUR SAVINGS” Secondary Toolbox Window Viewing Operating mA Values The operating mA values can be viewed at any time, however values will only be present when the fans are turned on. These values can be viewed to diagnose possible CAT5 cabling or signal problems. Touch the mA Values icon to view the current data available. PXR1 Input is the value being received from the variable speed drives – it represents the current operating speed of the fans. Outside Temperature value Inside Temperature value Damper Output value is the mA value being received from the makeup air damper (if present). Viewing VFD Frequency Settings Access to the VFD Frequency Settings will only be available when logged in as Admin and the fans are turned off. The minimum and maximum frequency (speed) settings can be both viewed and changed in this window. Touch the icon for the VFD Frequency Settings window. Touch read speed for Min freq. The field will turn pink for several seconds, then display the current minimum operating frequency on the drive. Touch read speed for Max freq. The field will turn pink for several seconds, then display the maximum frequency on the drive. If it is necessary to change the minimum or maximum frequency of the VFD, Touch the field to the left of Write Speed under Min. freq. Using the pop-up keyboard, type in the new minimum frequency. Touch enter to return to the VFD Frequency Settings window. Touch write speed for Min. Frequency. The new setting is now saved (written) to the drive. Repeat these steps for Max. Frequency. The rotation of the exhaust drive can be changed by touching the Reverse Exhaust icon. This option should be used as a test only; the exhaust fan must be properly wired for the correct rotation. Spring Air Systems TruFlow Single Kitchen User Manual September 2014 “SEE YOUR SAVINGS” 14