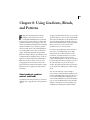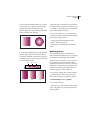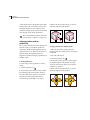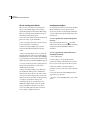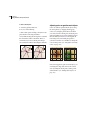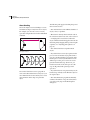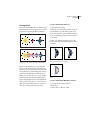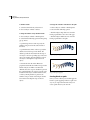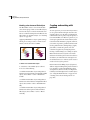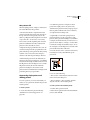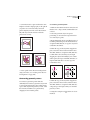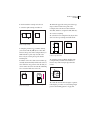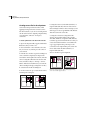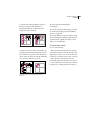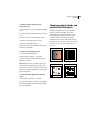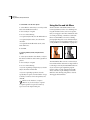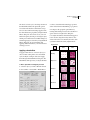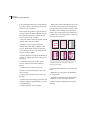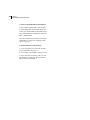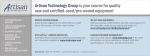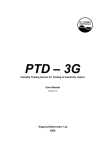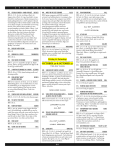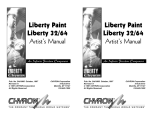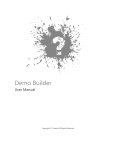Download Adobe Illustrator 8.0 User Guide Chapter 8
Transcript
187 Chapter 8: Using Gradients, Blends, and Patterns F illing artwork with patterns, gradients, multiple colors, and textures is easily accomplished with Illustrator. You can fill an object or type with a pattern, or objects with a gradient, much the way you apply a color. You can also smoothly flow multiple colors in multiple directions within an object, using the gradient mesh tool. Mesh objects can be manipulated for very detailed shifts in color. You can also blend shapes, and modify the blends using standard Illustrator editing techniques. Special effects, such as simulated ink pen hatching effects, can also be applied to artwork using the Pen and Ink filters. Illustrator provides a variety of ways to create and apply patterns to artwork. You can create pattern tiles and save them in the Swatches palette. Patterns can also be applied to a path using the brush tools. About gradients, gradient meshes, and blends Depending on the effect you want, you can choose different ways to apply blends or color gradients to objects. To apply a graduated blend of colors as you would apply any other color, you can create a gradient fill. You use the Gradient palette or the gradient tool to apply a gradient; applying a gradient in this way does not transform the object. Creating a gradient fill is a good way to create a smooth color gradation across one or more objects. In contrast, the gradient mesh tool transforms a path object (or a bitmap image) into a single, multicolored object. When an object is transformed into a gradient mesh object, you create smooth shifts in color that can be precisely adjusted and manipulated—the color is controlled by a mesh that can be moved and adjusted to vary the color shift from one part of the object to another. The gradient mesh tool provides the most precise method for shifting colors within a single object. You can create blends of colors and shapes between objects using the Blend command or the blend tool. Blending shapes and colors allows you to select the beginning and ending shapes and colors, and have Illustrator create the intermediate steps to create the final blend. You can also make changes to elements between the blending steps and Illustrator will adjust the blends instantly. 188 CHAPTER 8 Using Gradients, Blends, and Patterns Creating and working with gradient fills A gradient fill is a graduated blend between two or more colors or tints of the same color. You use the Gradient palette to create your own gradients and —in combination with the Color palette and Swatches palette—to modify existing gradients. You can also add intermediate colors to a gradient to create a fill defined by multiple blends among colors. For details on using the Color palette and the Swatches palette when working with gradients, see Chapter 7, “Working with Color.” Gradient colors can be assigned as CMYK process color, RGB process color, or a spot color. When a gradient is printed or separated, mixed-mode gradient colors are all converted to CMYK process color. (See “Printing gradients, gradient mesh objects, and color blends” on page 347.) 3 To define the starting color of a gradient, click the left square below the gradient bar and then do one of the following: • Alt-click (Windows) or Option-click (Mac OS) a color swatch in the Swatches palette. • Create a color using the sliders or the color bar in the Color palette. • Drag a color from the Color palette or the Swatches palette to the square below the gradient bar. Note: If you create a gradient between spot colors, you must deselect Convert to Process in the Separation Setup dialog box to print the gradient in individual spot color separations. (See “Printing gradients as separations” on page 363.) To create a gradient: 1 Select an object with a selection tool, and click the Fill box in the toolbox to select the object’s fill. 2 To apply a gradient, do one of the following: A B C • Choose Window > Show Gradient, and click the A. Starting color B. Midpoint C. Ending color Gradient Fill box at the upper left of the Gradient palette. (If the Gradient Fill box is not displayed, choose Show Options from the pop-up menu in the Gradient palette.) 4 To define the ending color of the gradient, click the right square below the gradient bar. Then choose the color you want as described in step 3. • Click the Gradient button in the toolbox. • Click a gradient swatch in the Swatches palette. ADOBE ILLUSTRATOR 8.0 189 User Guide 5 Choose Linear or Radial from the pop-up menu to indicate the type of gradient you want. With a radial gradient, the beginning point of the gradient defines the center point of the fill, which radiates outward to the endpoint. 7 Enter the angle of direction for the gradient in the Angle text box. The angle can range from -180 to 180 degrees. (The angle option is not available when a radial gradient is chosen.) 8 To save the gradient, do one of the following: • Drag the completed gradient from the Gradient palette to the Swatches palette. • Drag the gradient from the Fill box in the toolbox to the Swatches palette. • Click the New Swatch button in the Swatches palette. Linear and radial gradients 6 To adjust the beginning point or endpoint of the gradient, drag the squares located below the bar. To adjust the midpoint of the gradient (the point at which the colors are at 50%), drag the diamond icon located above the bar. 25% 50% 75% Modifying gradients You can modify gradients by adding colors to make blends from multiple colors or by adjusting the endpoints and midpoints of the gradients. Gradient colors are defined by a series of stops in the gradient bar. A stop is the point at which a gradient changes from one color to the next and is identified by a square below the gradient bar. The squares in the Gradient palette display the color currently assigned to each gradient stop. It’s a good idea to fill an object with the gradient you plan to adjust so that you can preview the effect on the artwork as you adjust the gradient. 25% 50% 75% Gradient fills with midpoint at different percentages To add intermediate colors to a gradient: Do one of the following: • Drag and drop a color from the Swatches palette or the Color palette onto the gradient bar in the Gradient palette. 190 CHAPTER 8 Using Gradients, Blends, and Patterns • Click anywhere below the gradient bar to define another color square. You can then select a color and adjust the square as you would any other starting or ending color. To delete an intermediate color, drag the square off the gradient bar. 4 Release the mouse button where you want to define the endpoint of the gradient. For a color illustration of linear and multicolor gradients, see figure 8-1 on page 231. Adjusting gradients with the gradient tool Once you have filled an object with a gradient, the gradient tool lets you modify the gradient by “repainting” the fill along an imaginary line you drag. This tool lets you change the direction of a gradient, change the beginning point and endpoint of a gradient, and apply a gradient across multiple objects. To use the gradient tool: 1 Select an object whose gradient you want to modify. 2 Select the gradient tool ( ). 3 Position the pointer where you want to define Drag to set direction and length of gradient. To apply a gradient across multiple objects: 1 Fill each object with a gradient using the Gradient palette, the Swatches palette, or the paint bucket tool. 2 Select all of the objects. 3 Select the gradient tool ( ). 4 Position the pointer where you want to define the beginning point of the gradient, and drag across the objects in the direction you want the gradient to be painted. 5 Release the mouse button where you want to define the endpoint of the gradient. the beginning point of the gradient, and drag across the object in the direction you want the gradient to be painted. Hold down Shift to constrain the tool to multiples of 45 degrees. Default gradient fill and gradient applied across objects ADOBE ILLUSTRATOR 8.0 191 User Guide Creating multicolored objects with the gradient mesh tool The gradient mesh tool, the Create Gradient Mesh command, and the Expand command can all be used to transform an object into a mesh object. A mesh object is a single, multicolored object on which colors can flow in different directions, and transition smoothly from one point to another. By creating a fine mesh on an object and manipulating the color characteristics at each point in the mesh, you can precisely manipulate the coloring of the mesh object. You can also apply color to four mesh points at the same time by clicking the patch between them, to create broad color changes on part of the object. At the intersection of two mesh lines is a special kind of anchor point called a mesh point. Mesh points appear as diamonds and have all of the same properties as anchor points but with the added capability of accepting color. You can add and delete mesh points, edit the mesh points, or change the color associated with each mesh point. Anchor points also appear in the mesh (differentiated by their square rather than diamond shape), and can be added, deleted, edited, and moved as with any anchor points in Illustrator. Anchor points can be placed on any mesh line; you can click an anchor point and drag its direction lines to modify it. (See “About direction lines and direction points” on page 70.) The area between any four mesh points is called the mesh patch. You can also change the color of the mesh patch using the same techniques as changing colors on a mesh point. B Gradient mesh tool applied; highlights and colors added About gradient meshes When you create a mesh object, multiple lines called mesh lines crisscross the object and provide a way to easily manipulate color transitions on the object. By moving and editing points on the mesh lines, you can change the intensity of a color shift, or change the extent of a colored area on the object. C A A. Anchor point B. Mesh point C. Mesh line D. Mesh patch D 192 CHAPTER 8 Using Gradients, Blends, and Patterns Tips for creating mesh objects Creating a mesh object You can create a mesh object out of any path object, or any bitmap image (such as a photographic image imported from Adobe Photoshop). There are a few important guidelines to keep in mind when creating mesh objects: Use the gradient mesh tool or the Create Gradient Mesh command to convert objects to mesh objects. You can also use the Expand command to convert radial or linear gradient path objects into mesh objects. • You cannot create mesh objects from compound paths, text objects, or placed EPS files. • Once a mesh object has been created, it cannot be converted back to a path object. • When converting complex objects, use the Create Gradient Mesh command for the best results. • When converting simple objects, use either the gradient mesh tool or the Create Gradient Mesh command. However, if you want to add a highlight to a particular spot, use the gradient mesh tool and click at the point you want the highlight to appear. To create a gradient mesh object with the gradient mesh tool: Choose the gradient mesh tool ( ) and click a filled object. The object is converted to a gradient mesh object with the minimum number of mesh lines. To create a gradient mesh object with the Create Gradient Mesh command: 1 Select a filled object. 2 Choose Object > Create Gradient Mesh. • To create a mesh object with a regular pattern of 3 Enter the number of horizontal rows of mesh lines to create on the object in the Rows text box. mesh points and mesh lines, use the Create Gradient Mesh command. 4 Enter the number of vertical columns of • When converting complex objects, Illustrator can add hidden anchor points to maintain the shape of a line. If you want to edit, add, or delete one or more of these anchor points, use the addanchor-point tool or the delete-anchor-point tool. • To improve performance and speed of redrawing, keep the size of mesh objects to a minimum. Complex mesh objects can greatly reduce performance. Therefore, it is better to create a few small, simple mesh objects than to create a single, complex mesh object. mesh lines to create on the object in the Columns text box. 5 Select the direction of the highlight from the Appearance pop-up menu: • To Center creates a highlight in the center of the object. ADOBE ILLUSTRATOR 8.0 193 User Guide • To Edge creates a highlight on the edges of the To add or delete mesh points and mesh lines: object. 1 Select the gradient mesh tool ( • Flat applies the object’s original color evenly across the surface, resulting in no highlight. 2 Do one of the following: Mesh object with the highlight appearance set to Flat, To Edge, and To Center. 6 Enter a percentage of white highlight to apply to the mesh object. A value of 100% applies maximum white highlight to the object; a value of 0% applies no white highlight to the object. ). • To add a mesh point colored with the current fill color, click anywhere in the mesh object. The corresponding mesh lines extend from the new mesh point to the edges of the object. Clicking on an existing mesh line adds a single intersecting mesh line. • To add a mesh point without changing to the current fill color, press Shift and click. • To delete a mesh point and the corresponding mesh lines, Alt-click (Windows) or Option-click (Mac OS) directly on the mesh point. To edit a mesh point: 1 Select the gradient mesh tool and click directly Creating a mesh object using the Expand command: on a mesh point. Direction lines appear on the mesh point. 1 Select an object containing a radial or linear gradient fill. 2 Do one of the following: 2 Choose Object > Expand. 3 Select the Gradient Mesh option in the Expand dialog box and click OK. The selected object is converted to a mesh object that takes the shape of the gradient, either circular (radial) or rectangular (linear). Editing mesh objects Once you have created a mesh object, you can adjust or edit its mesh points, anchor points, and mesh lines. Anchor points can be added with the add-anchor-point tool or deleted with the deleteanchor-point tool on any mesh line. • Drag the direction lines to edit the mesh point as you would any anchor point. For more information about editing anchor points, see “About direction lines and direction points” on page 70. • Shift-drag a direction line to move all direction lines from the mesh point at once. • Use the direct-selection tool, the convertselection-point tool, or the transformation tools to edit mesh points. 194 CHAPTER 8 Using Gradients, Blends, and Patterns To move a mesh point: Adjusting colors on gradient mesh objects 1 Select the gradient mesh tool. Colors are added to gradient mesh objects using the Color palette, by dragging and dropping colors, or by using the paint bucket tool. When you select and color a mesh point, the mesh point and surrounding area are colored with the current fill color. When you click over a mesh patch, all four mesh points surrounding the patch are colored. You can also use color filters to change the color of mesh points. (See “Using filters to modify colors” on page 176.) 2 Do one of the following: • Click a mesh point and drag to freely move the point and the connecting mesh lines. • Press Shift and drag the mesh point to constrain the movement to follow a mesh line. This is a convenient way to move a mesh point along a curved mesh line without distorting the mesh line. Dragging to move mesh point and Shift-dragging with the gradient mesh tool to constrain to mesh line Adding color to a mesh point and to a mesh patch Once color is applied to parts of a mesh object, you can change the shape and extent of the colored areas by editing the mesh points, anchor points, and mesh lines. (See “Editing mesh objects” on page 193.) ADOBE ILLUSTRATOR 8.0 195 User Guide To add color to a mesh point or mesh patch with the Color palette: 1 Select a mesh point or mesh patch with the gradient mesh tool ( tool ( ). ) or the direct-selection 2 Do one of the following: • In the Color palette, select a color using the sliders or the color bar. • In the Swatches palette, select a swatch. To add color to a mesh point or mesh patch by dragging and dropping: Do one of the following: • Drag a color from the Color palette directly over a mesh point or mesh patch and release the mouse button. • Drag a swatch color from the Swatches palette directly over a mesh point or mesh patch and release the mouse button. To add color to a mesh point or mesh patch with the paint bucket: 1 Select the paint bucket tool. 2 Click directly on a mesh point or a mesh patch. The point or patch is colored with the current fill color. Blending shapes The Adobe Illustrator blend tool and the Make Blend command let you create a series of intermediate objects and colors between two or more selected objects. You can blend between two open paths (such as two different lines), between two closed paths (such as a circle and a square), between gradients, or between other blends. Depending on the way you paint the objects you are blending, you can produce airbrush effects such as complex shading, highlighting, and contouring. The Blend filters can also be used to blend colors between filled objects. You can edit blends that you created by moving, resizing, deleting, or adding objects. After you make editing changes, the artwork is automatically reblended. 196 CHAPTER 8 Using Gradients, Blends, and Patterns About blending One of the simplest uses for blending is to create and distribute shapes evenly between two objects. For example, you can create a series of evenly spaced bars using the blend tool or the Make Blend command. The following rules apply to blending shapes and their associated colors: • You can blend between an unlimited number of objects, colors, or gradients. • Blends can be directly edited with tools such as the selection tools, the rotate tool, or the scale tool. • A straight path is created between blended objects when the blend is first applied. You can edit the blend path by dragging anchor points and path segments. (See “Adjusting path segments” on page 73.) Two objects selected • You cannot blend between gradient mesh objects. • If you blend between one object painted with a Blending distributes shapes evenly You can also blend between two open paths to create a smooth transition between objects, or you can combine blends of colors and objects to create color transitions in the shape of a particular object. process color and another object painted with a spot color, the blended shapes are painted with a blended process color. If you blend between two different spot colors, process colors are used to paint the intermediate steps. If, however, you blend between tints of the same spot color, the steps are all painted with percentages of the spot color. • If you blend between two patterned objects, the blended steps will only use the fill of the object on the topmost layer. • The Adobe Illustrator program automatically calculates the number of steps in a blend, unless you select Specify Steps in the Blend Options dialog box. ADOBE ILLUSTRATOR 8.0 197 User Guide Creating blends To create a blend with the blend tool: You create blends in Illustrator by clicking objects with the blend tool, or by selecting objects with a selection tool and using the Blend commands. 1 Select the blend tool ( ). 2 Click objects to blend in sequential order. If you want to blend to a specific anchor point on an object, click the anchor point with the blend tool. If you are blending open paths, select an endpoint on each path. 3 When you are finished adding objects to the blend, you can click the blend tool again to start a new blend. Click anchor point on first object with blend tool. Then click anchor point on second object. Multiple objects are clicked sequentially with the blend tool Objects are blended relative to selected anchor points on each blended object. If the objects are unselected, or if you have only one anchor point selected, Illustrator automatically selects the two points from which the blend commences and finishes. You can also select two or more anchor points from which to blend by clicking anchor points with the blend tool. By selecting different anchor points on the objects, you can create the effect of rotating the blend from one point in an object to a selected point in the next object. Result To create a blend with the Make Blend command: 1 Select the objects to blend with any selection tool. 2 Choose Object > Blends > Make. 198 CHAPTER 8 Using Gradients, Blends, and Patterns To unmake a blend: To change the orientation of the blend to the path: 1 Select the blend with any selection tool. 1 Choose Objects > Blends > Blend Options. 2 Choose Object > Blends > Release. 2 Select from the following options: To change the number of steps between blends: 1 Choose Object > Blends > Blend Options. 2 Select from the following options in the Spacing • Click the Align to Page button to orient the blend perpendicular to the x axis of the page. • Click the Align to Path button to orient the blend perpendicular to the path. pop-up menu: • Specified Steps. Enter a value to specify the number of steps between the start and end of the blend. • Specified Distance. Enter a value to specify the distance between the steps in the blend. The distance specified is measured from the edge of one object to the corresponding edge on the next object (for example, from the rightmost edge of one object to the rightmost edge of the next object). Align to Page option applied • Smooth Color has the Adobe Illustrator program autocalculate the number of steps for the blends. If objects are filled or stroked with different colors, the steps are calculated to provide the optimum number of steps for a smooth color transition. If the objects contain identical colors, or if they contain gradients or patterns, the number of steps is based on the longest distance between the bounding box edges of the two objects. Align to Path option applied Creating blends on paths Once you create a blend, you can then apply the blend to a path. Applying a blend to a path is an easy way to wrap a blend around an object or create special effects in your artwork. ADOBE ILLUSTRATOR 8.0 199 User Guide The blend follows the contours of the path in the orientation specified in the Blend Options dialog box. If Align to Path is selected, the alignment of the blend follows the contours of the path. If Align to Page (the default setting) is selected, the blend is aligned with the x axis of the page. To apply a blend to a path: 1 Select a blend and hold down Shift to select a path. To reverse the stacking order of a blend on a path: 1 Select the blend. 2 Choose Object > Blends > Reverse Front to Back. The objects are reversed in the stacking order on the path, so that those objects on the frontmost stacking order are moved to the back of the stacking order, and vice-versa. (See “Stacking objects” on page 123.) 2 Choose Object > Blends > Replace Spine. To reverse the order of a blend on a path: 1 Select the blend. 2 Choose Object > Blends > Reverse Spine. The objects are ordered in reverse on the path. Original and with Reverse Front to Back command applied Editing blends Original and with Reverse Spine command applied You can move, delete, transform, edit anchor points and Bezier curves, or change colors on blends, using any of the editing tools available in the Adobe Illustrator program. When you edit a blend path, the changes take place interactively while you work. 200 CHAPTER 8 Using Gradients, Blends, and Patterns Blending colors between filled objects The Blend filters create a series of intermediate colors from a group of three or more filled objects, based on the objects’ vertical or horizontal orientation, or on their stacking order. The filters do not affect strokes or unpainted objects. (See “Stacking objects” on page 123.) Applying a Blend filter to objects painted using a mix of process and spot color, or a mix of color models, converts the color to CMYK. Original and with Blend Front to Back filter applied To blend colors between filled objects: 1 Select three or more filled objects to blend. 2 Do one of the following: • To fill the intermediate objects with gradated blends between the frontmost and backmost filled objects, choose Filter > Colors > Blend Front to Back. • To fill the intermediate objects with gradated blends between the leftmost and rightmost filled objects, choose Filter > Colors > Blend Horizontally. • To fill the intermediate objects with gradated blends between the topmost and bottommost filled objects, choose Filter > Colors > Blend Vertically. Creating and working with patterns To create a pattern, you create artwork you want to use as a pattern and then drag the artwork to the Swatches palette or use the Edit > Define Pattern command. You can use paths, compound paths, or text with solid fills (or no fill) for a pattern, or you can design a pattern from scratch with any of the tools in the Adobe Illustrator program. (However, you cannot use patterns, gradients, blends, brushstrokes, gradient meshes, bitmap images, graphs, placed files, or masks in a pattern.) You can customize any pattern by resizing the pattern, moving or transforming it, or coloring its objects. Note: The Illustrator Extras folder on the Adobe Illustrator CD includes pattern and texture libraries. In addition, the Adobe Illustrator Startup file and the Adobe Illustrator 8.0 > Libraries folder contain a smaller collection of these patterns. Patterns intended for filling objects (fill patterns) differ in design and tiling from patterns intended to be applied to a path with the Brushes palette (brush patterns). For best results, use fill patterns to fill objects and brush patterns to outline objects. (See “Using the Brush Libraries” on page 98 and “Creating corner tiles for brush patterns” on page 206.) ADOBE ILLUSTRATOR 8.0 201 User Guide How patterns tile When designing patterns, it helps to understand how Adobe Illustrator tiles patterns: • Patterns tile from left to right from the ruler origin (by default, the bottom of the artwork) to the top of the artwork. Typically, only one tile makes up a fill pattern. Brush patterns can consist of up to five tiles—for the sides, outer corners, inner corners, and the beginning and end of the path. The additional corner tiles enable brush patterns to flow smoothly at corners. • Fill patterns tile perpendicular to the x axis. In contrast, brush patterns tile perpendicular to the path (with the top of the pattern tile always facing outward). Also, corner tiles rotate 90 degrees clockwise each time the path changes direction. 2 To make the pattern less complex so that it prints more rapidly, remove any unnecessary detail from the pattern artwork, and group objects that are painted with the same color so that they are adjacent in the stacking order. 3 Optionally, to control the spacing between pattern elements or to clip out portions of the pattern, draw a pattern bounding box (an unfilled rectangle) around the artwork you want to use as a pattern. Choose Object > Arrange > Send to Back to make the rectangle the backmost object. To use the rectangle as a bounding box for a brush or fill pattern, fill and stroke it with None. 4 Use the selection tool to select the artwork and bounding box (if any) that will make up the pattern tile. • Fill and brush patterns also tile differently in relation to the pattern bounding box—an unfilled and unstroked rectangle backmost in the artwork. For fill patterns, the bounding box acts as a mask; fill patterns tile only the artwork within the pattern’s bounding box. In contrast, brush patterns tile artwork within the bounding box and protruding from or grouped with it. 5 Do one of the following: Constructing simple patterns and defining patterns • Choose Edit > Define Pattern, and enter a name To create a pattern, you create artwork that you want to use as a pattern tile and then drag it to the Swatches palette. • Choose Window > Show Swatches, and then in the New Swatch dialog box. drag the artwork to the Swatches palette. To name a pattern in the Swatches palette: To create a pattern: 1 Double-click a pattern swatch. 1 Create artwork for the pattern following 2 Enter the new pattern name in the Swatch Name text box, and click OK. “Guidelines for constructing patterns” on page 202. 202 CHAPTER 8 Using Gradients, Blends, and Patterns Guidelines for constructing patterns • To make an organic or textural pattern appear Follow these general guidelines for constructing pattern tiles: irregular, vary the tile artwork subtly, not dramatically, for a more realistic effect. You can use the Roughen filter in the Distort menu to control variations. • As you create your pattern tile, zoom in on the artwork to align elements more accurately, and then zoom out from the artwork for the final selection. • For greatest efficiency in previewing and printing, a fill pattern tile should be about 1/2 inch to 1 inch square. Side tiles for brush patterns should be no larger than 1/2 inch to 1 inch high by 1 inch to 2 inches wide; the corner tiles must be the same height as the side tiles and should be square. Original and Roughen filter applied • The more complex the pattern, the smaller the • To ensure smooth tiling, close paths before selection used to create it should be; however, the smaller the selection (and the pattern tile it creates), the more copies are needed to create the pattern. Thus, a 1-inch-square tile is more efficient than a 1/4-inch-square tile. If you are creating a simple pattern, you can include multiple copies of the object within the selection intended for the pattern tile. defining the pattern. • To create simple line patterns, layer stroked lines of varying widths and colors and place an unfilled and unstroked bounding box behind the lines to create a pattern tile. • Enlarge your artwork view, and check for flaws before defining a pattern. • If you draw a bounding box around the artwork, make sure that the box is a rectangle, that it is the backmost object of the tile, and that it is unfilled and unstroked. To have Illustrator use this bounding box for a brush pattern, do not fill or stroke the box and make sure that nothing protrudes from it. Follow these additional guidelines when creating brush patterns: • When possible, confine artwork to an unpainted bounding box so that you can control how the pattern tiles. (See “How patterns tile” on page 201.) Corner tile and side tile ADOBE ILLUSTRATOR 8.0 203 User Guide • Corner tiles must be square and have the same To construct a geometric pattern: height as side tiles to align properly on the path. If you plan to use corner tiles with your brush pattern, align objects in the corner tiles horizontally with objects in the side tiles so that the patterns tile correctly. 1 Make sure that Smart Guides are turned on and that the View > Snap to Point command has been selected. 2 Select the geometric object. For precise positioning, use the selection tool positioned on one of the object’s points. 3 Begin dragging the object vertically from one of its anchor points; then press Alt+Shift (Windows) or Option+Shift (Mac OS) to copy the object and constrain its movement. Side tile 4 When the copy of the object has snapped into place, release the mouse button and then release Alt+Shift (Windows) or Option+Shift (Mac OS). 5 Shift-click to select both objects, and begin dragging the objects horizontally by one of their anchor points; then press Alt+Shift (Windows) or Option+Shift (Mac OS) to create a copy and constrain the move. Incorrect corner tile and correct corner tile • Create special corner effects for brush patterns using corner tiles. (See “Creating corner tiles for brush patterns” on page 206.) Constructing geometric patterns To construct a geometric pattern that tiles uniformly, first construct a geometric object with a center point and paint the object. Then arrange copies of the object in the pattern you want, select the artwork, and define it as a pattern tile by dragging it to the Swatches palette. 6 When the copy of the object has snapped into place, release the mouse button, and then release Alt+Shift (Windows) or Option+Shift (Mac OS). 7 Repeat steps 2 through 6 until you’ve built the pattern you want. 8 Using the rectangle tool ( ), follow one of two methods: 204 CHAPTER 8 Using Gradients, Blends, and Patterns • For a fill pattern, draw a bounding box from the To create an irregular texture: center point of the upper left object to the center point of the lower right object. 1 Make sure that View > Snap to Point has been selected. • For a brush pattern, draw a bounding box that 2 Draw a bounding box. If you are creating a brush pattern, skip to step 13. surrounds the objects and coincides with their outer boundaries. If the pattern is to be a corner tile, hold down Shift as you drag to constrain the bounding box to a square. The bounding box should surround the objects and coincide with their outer boundaries. 3 Draw the texture with the objects or lines that intersect only the left side of the bounding rectangle. 4 Select the texture and the rectangle, and place the pointer on the lower left corner of the rectangle. 5 Drag the rectangle to the right; then press Alt+Shift (Windows) or Option+Shift (Mac OS) to create a copy and to constrain the move. Bounding box for a fill pattern and for a brush pattern 9 Paint the geometric objects the desired color. 10 Define the geometric objects as a pattern, following the procedure in “Constructing simple patterns and defining patterns” on page 201. Constructing patterns with irregular textures You can create an irregularly textured fill pattern that tiles seamlessly. Remember that fill patterns clip any artwork outside the bounding box, whereas brush patterns do not. To create an irregularly textured brush pattern, you should select and define as a pattern only the textured artwork within the bounding box. Draw texture on left side of bounding box. Then copy texture and rectangle. When the upper left corner point of the copy snaps to the upper right corner point of the bounding box, release the mouse button, and then release Alt+Shift (Windows) or Option+Shift (Mac OS). If you know the exact dimensions of the bounding box, you can select only the textures and use the Move command to specify a horizontal move the width of the rectangle. Be sure to click Copy instead of OK in the Move dialog box. ADOBE ILLUSTRATOR 8.0 205 User Guide 6 Click outside the rectangle to deselect it. 7 Select the right rectangle, and delete it. 10 When the upper left corner point of the copy snaps to the lower left corner point of the rectangle, release the mouse button and then Alt+Shift (Windows) or Option+Shift (Mac OS). 11 Deselect everything. 12 Select the lower rectangle and any objects that don’t cross the top rectangle, and delete them. Select the right rectangle and delete it to create identical texture on right and left. 8 Using the pencil tool ( ), continue drawing your texture with only the objects or lines that intersect the top side of the rectangle. When you finish with the top side only, select all of the lines or objects crossing the top side and the bounding box. 9 Edit the corner tile so that its artwork lines up vertically and horizontally with the tiles next to it. Select and delete any portions of the tile that you do not want in the corner and edit the remaining art to create the final outer corner tile. Draw texture on top side of bounding box. Then copy texture and rectangle. Select the lower rectangle and delete it to create an identical texture on top and bottom. 13 Using the pencil tool, fill the middle of the rectangle with your texture. Be careful not to intersect any of the rectangle edges. Paint the texture. 14 Define the artwork and rectangle as a pattern, following the procedure in “Constructing simple patterns and defining patterns” on page 201. 206 CHAPTER 8 Using Gradients, Blends, and Patterns Creating corner tiles for brush patterns Corner tiles lend special border effects when applying brush patterns. You can create corner tiles from scratch, or you can use a brush pattern’s side tile as the basis for designing complementary outer and inner (reflected –135 degrees) corner tiles. To create symmetrical corner tiles from a side tile: 1 Open a brush pattern file, supplied with Adobe Illustrator, that you want to use. 2 Choose Window > Show Swatches. Select the tile you want to use, and drag it to the center of your artwork. 3 If the tile does not have a square bounding box, 6 Using the rotate tool, Alt+Shift (Windows) or Option+Shift (Mac OS) the lower left corner of the bounding box. Enter a value of 90 degrees, and click Copy to create a copy flush left of the first tile. This tile becomes the corner tile. 7 Using the selection tool, drag the left tile down by the top right anchor point, pressing Alt+Shift (Windows) or Option+Shift (Mac OS) to make a copy and constrain the move so that you create a third tile beneath the second. When the copy’s upper right anchor point snaps to the corner tile’s lower right anchor point, release the mouse button and Alt+Shift (Windows) or Option+Shift (Mac OS). You use the third copy for alignment. create a box that completely encompasses the artwork, the same height as the side tile. (Side tiles can be rectangular.) Fill and stroke the box with None, and choose Object > Arrange > Send to Back to make the box backmost in your artwork. (The bounding box helps you align the new tile.) 4 Select the tile and the bounding box. 5 Use the rotate tool ( ) to rotate the tile and its bounding box 180 degrees. Pasted tile and tile rotated 180º Rotate 90º and copy left tile. Then Alt-drag/Option-drag corner tile to make copy beneath it. ADOBE ILLUSTRATOR 8.0 207 User Guide 8 Select the artwork in the right tile. Drag it to the left, pressing Alt+Shift (Windows) or Option+Shift (Mac OS) so that the artwork overlaps that in the corner tile. 10 Select all of the tile including the bounding box. 11 Save the new pattern following the procedure in “Constructing simple patterns and defining patterns” on page 201. 12 Double-click the new pattern swatch to bring up the Swatch Options dialog box, name the tile as a variation of the original (for example, use the suffix .outer), and click OK. To create an inner corner tile: Copy and move upper right tile over corner tile. Do one of the following: 9 Edit the corner tile so that its artwork lines up • If the side tile for the brush pattern is horizon- vertically and horizontally with the tiles next to it. Select and delete any portions of the tile that you do not want in the corner and edit the remaining art to create the final outer corner tile. tally symmetric (that is, if it looks the same when flipped top to bottom), you can use the same tile for the inner corner tile as for the outer corner tile. • If the side tile for the brush pattern is not horizontally symmetric, follow the same steps as to create symmetrical corner tiles from a side tile, but skip step 5 (rotating the tile by 180 degrees). Unneeded elements selected and deleted; Final outer corner tile 208 CHAPTER 8 Using Gradients, Blends, and Patterns Modifying patterns To move all of the patterns within a file: You can modify a pattern by editing the artwork and then replacing the old pattern in the Swatches palette with the new artwork. If you replace an old pattern with a new pattern, any new and existing objects painted with that pattern are painted with the new definition rather than with the old definition. 1 Choose View > Show Rulers. To modify an existing pattern: 1 Make sure that nothing is selected in your 2 Move the selection pointer to the box in the upper left corner where the rulers intersect. 3 As you drag into the window, two intersecting lines, indicating the ruler origin, follow the pointer. When the ruler origins are positioned as desired, release the mouse button. (See “Changing the ruler origin” on page 107.) artwork. Transforming pattern-filled objects 2 Choose Windows > Show Swatches, and select If an object that you want to transform is filled with a pattern, you can choose to transform only the pattern, transform only the object, or transform the pattern and the object simultaneously. the pattern swatch you want to modify. 3 Drag the pattern swatch onto your artwork. 4 Select artwork in the pattern tile, an d edit the tile. (To do this, use the direct-selection tool or group-selection tool, or ungroup the pattern.) 5 Select the pattern tile. 6 Alt-drag (Windows) or Option-drag (Mac OS) the modified pattern on top of the old pattern swatch in the Swatches palette. The pattern is replaced in the Swatches palette and is updated in the current file. Moving patterns Patterns begin tiling from the ruler origin and continue to tile in a left-to-right sequence, from bottom to top, until the object is filled. To adjust where all patterns in your artwork begin tiling, you can change the file’s ruler origin. Once you have transformed a fill pattern, all patterns that you subsequently apply are transformed the same way. To return fill patterns to their original states, select another paint style and then reselect the desired pattern. You can transform fill patterns using the dialog box associated with a transformation tool. Regardless of the method you choose, turning this option on or off in any dialog box updates the option in all dialog boxes. (See “Moving, copying, and deleting objects” on page 117.) ADOBE ILLUSTRATOR 8.0 209 User Guide To transform a pattern and object using a transformation tool: 1 Use the selection tool to select the pattern-filled object. 2 Double-click the transformation tool you want to use. 3 Select one or both of the following options: • Patterns to transform the pattern tiles. • Objects to transform the object. 4 Enter the desired transformation values in the text boxes and click OK. Changing gradients, blends, and patterns into filled objects The Expand command can convert gradients, blends, or patterns into filled objects. This command can be particularly useful if you are having difficulty printing objects that contain gradients, blends, or patterns. The Expand command can also convert fills and strokes into individual objects, and can convert gradients into mesh objects. (See “Creating a mesh object” on page 192.) To transform patterns using the mouse: 1 Select the pattern-filled object. 2 Hold down the tilde key (~) and drag. 3 Release the mouse button when the transfor- mation is as desired. Original gradient and Expand command applied Important: The borders of the object appear to be transformed while dragging with the mouse, but when the mouse button is released the borders snap back to their original configuration, leaving only the pattern transformed. To select the Transform Pattern Tiles preferences option: 1 Choose File > Preferences > General. 2 Select Transform Pattern Tiles to select Pattern Tiles automatically in the transformation dialog boxes, and click OK. Original pattern and Expand command applied 210 CHAPTER 8 Using Gradients, Blends, and Patterns To convert fills or strokes into objects: Using the Pen and Ink filters 1 Select a filled or stroked object, or an object that The Pen and Ink > Hatch Effects filter creates textured gradations, such as cross-hatching, and irregular random textures, such as wood grains, that you can apply to artwork to simulate the look of an ink pen drawing. A similar tool, called the Photo Crosshatch filter, can convert a bitmap photographic image into a series of hatched layers, so that it appears to be sketched by an ink pen. (See “Using the Photo Crosshatch filter” on page 245.) has been both filled and stroked. 2 Choose Object > Expand. 3 Do one of the following: • To expand only the fill, select the Fill check box. • To expand only the Stroke, select the Stroke check box. • To expand both the fill and the stroke, select both check boxes. 4 Click OK. To convert gradients, blends, and patterns into objects: 1 Select objects that have been blends, or objects that have been filled or stroked with a gradient or pattern. 2 Choose Object > Expand. 3 Do one of the following: • If you are expanding a complex object, select the Object check box and click OK. • If you are expanding a gradient, select the Specify Objects option, enter the number of steps to which you want to convert the gradient, and click OK. Hold down Alt (Windows) or Option (Mac OS) as you choose Object > Expand to expand a gradient using the last number of steps entered in the Expand dialog box. The Hatch Effects filter converts a selected object into a mask and then draws lines or shapes behind it. The shapes created by the Hatch Effects filter are objects and can require significant program memory. Thus, consider applying Pen and Ink effects as the last step in creating your artwork: Make the entire drawing and paint it as desired. Then apply the hatch effects. ADOBE ILLUSTRATOR 8.0 211 User Guide The hatch (or hatch style) is the design element of the Hatch Effects filter. The particular options associated with a hatch are called hatch settings. You can select from hatch settings supplied with the Adobe Illustrator program by using the Hatch Effects dialog box. You can also create your own hatched designs by drawing or selecting an object, naming it as a hatch in the New Hatch dialog box, and then applying it to artwork by using the Hatch Effects dialog box. Try experimenting with applying different hatches to your artwork before creating your own. 3 Choose a hatch from the Hatch pop-up menu and an effect from the Hatch Effect pop-up menu. 4 To improve the program’s performance by turning off the hatch preview, deselect the Preview option at the lower right of the dialog box. 5 To adjust the number of hatch elements applied to the selection, drag the Density slider or enter values in the text box. To intensify the effect, click a gradation within the density adjustment bar. Original hatch Low value Applying a hatch effect To apply a hatch effect to a selected object, you choose a hatch setting and its associated hatch style, modify the settings if desired, and apply them through the Hatch Effects dialog box. The Hatch Effects dialog box lets you adjust the hatch. Density Dispersion To fill an object with an existing ink pen hatch: 1 Select the object you want to fill with a hatch. 2 Choose Filter > Pen and Ink > Hatch Effects. Rotation Scale Thickness Hatch concentration and direction High value 212 CHAPTER 8 Using Gradients, Blends, and Patterns 6 To specify hatch uniformity or design characteristics, adjust sliders or enter values for Dispersion, Thickness, Scale, or Rotation. Enter an angle along which to apply the effect by entering a value from -360 to 360 in the text boxes. Then drag the slider or enter values in the text boxes to specify a range, as follows: • Fade specifies whether the hatch fades across the object. Choose the fade properties from the Fade pop-up menu: None for no fade, To White to fade the hatch to white, To Black to fade the hatch to black, or Use Gradient if the object is filled with a gradient and you want that gradient to define the fade’s direction and colors. • Dispersion, which controls the spacing of hatch elements, ranges from 0% to 300%. • Thickness, or stroke weight, of the hatch elements ranges from 10 pts to 1000 pts. (This option is dimmed if the selection is unstroked.) A B C D E F • Scale, which sets the size of the hatch elements, ranges from 10% to 1000%. • Rotation, which sets the angle at which the hatch elements are applied, ranges from –180 degrees to 180 degrees. 7 Use the dial or text boxes to enter a value between -360 and 360 for effect variables as follows: A. Original hatch B. Constant C. Linear D. Reflect E. Symmetric F. Random • Linear increases the effect progressively. • Reflect varies the effect from the center of the 8 Select from the following color options for the hatch: object outward. • Match Object’s Color changes the hatch fill to • Constant creates the same effect evenly across the selection’s fill. the shape. • Keep Object’s Fill Color applies the hatch in its • Symmetric varies the effect proportionately and original color on top of the object’s fill color. evenly, for example, if applying hatches to round or cylindrical shapes. 9 When you finish adjusting the hatch options, click OK. • Random applies the effect irregularly. ADOBE ILLUSTRATOR 8.0 213 User Guide Creating and saving hatches To save hatch settings: You can create and save your own hatches or modify existing hatches and save them for reuse. To save hatches, you use either the New Hatch or the Hatch Effects dialog box. 1 Choose Filter > Pen and Ink > Hatch Effects. To create a hatch: 1 Draw the objects you want to convert to a hatch design for the ink pen effect. 2 Select the artwork. 2 Specify the hatch settings and any style options you want to save. 3 To save the settings in the file, click New. Enter a new name for the settings, and click OK. To delete hatch settings: 1 Choose Filter > Pen and Ink > Hatch Effects. 2 Select the hatch settings and any style options 3 Choose Filter > Pen and Ink > New Hatch. you want to delete. 4 Click New. Enter a name for the new hatch and 3 Click Delete, and then click OK. click OK. 5 To improve the program’s performance, deselect Preview to turn off the preview of the hatch and click OK. To delete an existing hatch: To modify an existing hatch: 3 Click Delete, and then click OK. 1 Make sure that nothing is selected in the artwork. Using Pen and Ink hatch libraries 2 Choose Filter > Pen and Ink > New Hatch. 3 Choose a hatch from the Hatch pop-up menu. 4 Click Paste and then click OK. 5 Edit the hatch as desired, and then select it. 6 Choose Filter > Pen and Ink > New Hatch. 7 Click New. Name the new hatch and click OK. 1 Choose Filter > Pen and Ink > New Hatch. 2 Choose a hatch from the Hatch pop-up menu. When using the Hatch Effects filter you may want to import hatches that you previously created in Illustrator, or save the current set of hatches you made into a hatch library. Hatch libraries are stored in the Illustrator 8.0 \ Plug-Ins \ Illustrator Filters \ Ink Pen folder. Once you have opened a hatch library, all the hatches in the library are loaded into the Hatch Effects dialog and can be viewed in the Hatch Effect pop-up menu at the upper left corner of the dialog. 214 CHAPTER 8 Using Gradients, Blends, and Patterns To load a pen and ink hatch library into Illustrator: 1 Choose Filter > Pen and Ink > Library Open. 2 In the dialog box, locate the hatch library you want to open and click OK. The hatch libraries are located in the Illustrator 8.0 \ Plug-Ins \ Illustrator Filters \ Ink Pen folder. Once the new library has been loaded, use the Pen and Ink filter as described in “Applying a hatch effect” on page 211. To save new hatches in an ink pen library: 1 Create new hatches as described in “Creating and saving hatches” on page 213. 2 Choose Filter > Pen and Ink > Library Save As. 3 In the dialog box, name the new file, save it in the Illustrator 8.0 \ Plug-Ins \ Illustrator Filters \ Ink Pen folder, and click OK.