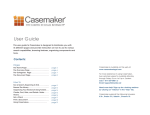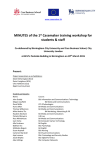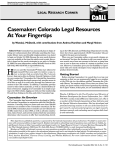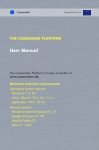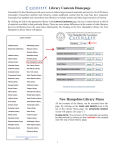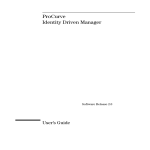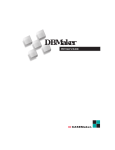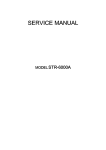Download Backup Restore User's Guide
Transcript
DBMaster
Backup Restore User's Guide
P-E5002-Backup/Restore user’s Guide
Version: 02.00
Document No: 43/DBM43-T02232006-01-BARG
Author: DBMaster Production Team, Syscom Computer Engineering CO.
Publication Date: February 23, 2006
Content
Content
1. Introduction........................................................ 1-1
1.1 Additional Resources ..............................................1-1
1.2 Document Conventions ...........................................1-2
2. Overview............................................................. 2-1
2.1 Types of Database Failures ....................................2-1
2.1.1 SYSTEM FAILURES ........................................................... 2-1
2.1.2 MEDIA FAILURES ............................................................. 2-1
2.2 Recovery from Database Failures...........................2-2
2.2.1 JOURNAL FILES ............................................................... 2-2
2.2.2 CHECKPOINT EVENTS....................................................... 2-2
2.2.3 RECOVERY STEPS ........................................................... 2-3
2.2.4 FORCING DATABASE STARTUP .......................................... 2-3
2.3 Backup Directory ....................................................2-4
2.4 Backup Server .........................................................2-6
2.5 Compressing Backup Files .....................................2-7
2.6 JServer Manager .....................................................2-7
2.7 JConfiguration Tool.................................................2-7
2.8 Key words in DMconfig.ini ......................................2-7
2.9 JData Transfer Tool ................................................2-8
2.10 Load/Unload.............................................................2-8
2.11 Dmsql command......................................................2-8
2.12 XTT/XTM ..................................................................2-8
2.13 Rollover ...................................................................2-9
2.14 DMRestoreTB ..........................................................2-9
3. JServer Manager ................................................ 3-1
3.1 Backup a Database .................................................3-1
3.1.1 ON-LINE FULL BACKUP BY BACKUP SERVER....................... 3-2
3.1.2 ON-LINE FULL BACKUP INTERACTIVELY .............................. 3-3
3.1.3 ON-LINE FULL BACKUP TO TAPE ....................................... 3-6
3.1.4 OFF-LINE FULL BACKUP ................................................... 3-8
3.1.5 OFF-LINE FULL BACKUP TO TAPE .................................... 3-11
3.1.6 INCREMENTAL BACKUP BY BACKUP SERVER..................... 3-12
©Copyright 1995-2012 CASEMaker Inc.
i
Backup/Restore User’s Guide
3.1.7 INCREMENTAL BACKUP INTERACTIVELY ............................ 3-14
3.1.8 INCREMENTAL BACKUP TO CURRENT INTERACTIVELY ........ 3-15
3.1.9 MULTIPLE TAPE BACKUP ................................................ 3-17
3.2 Restore a Database...............................................3-18
3.2.1 RESTORE A DATABASE FROM DISK .................................. 3-18
3.2.2 RESTORE A DATABASE FROM TAPE ................................. 3-23
4. JConfiguration Tool............................................ 4-1
4.1.1
4.1.2
4.1.3
4.1.4
4.1.5
4.1.6
4.1.7
4.1.8
INCREMENTAL BACKUP MODE SETTINGS............................ 4-1
BACKUP FILE OBJECT MODE ............................................ 4-2
SETTING THE BACKUP FILE DIRECTORY ............................. 4-2
STARTING BACKUP SERVER.............................................. 4-2
ENABLING COMPRESS BACKUP FILES ................................. 4-3
ENABLING BACKUP READ ONLY TABLESPACE ....................... 4-3
SETTINGS FOR FULL BACKUP PROCESS ............................. 4-3
SETTINGS FOR INCREMENTAL BACKUP PROCESS ................ 4-4
5. Keywords in DMconfig.ini .................................. 5-1
5.1 DB_BkSvr .................................................................5-1
5.2 DB_BkDir..................................................................5-1
5.3 DB_BkOdr ................................................................5-1
5.4 DB_BkFoM ...............................................................5-2
5.5 DB_BkFrm ................................................................5-2
5.6 DB_BkFul .................................................................5-3
5.7 DB_BkItv ..................................................................5-3
5.8 DB_BkCmp ...............................................................5-3
5.9 DB_BKRTS ...............................................................5-3
5.10 DB_BkTim ................................................................5-4
5.11 DB_BkZIP.................................................................5-4
5.12 DB_BMode ...............................................................5-4
5.13 DB_FBkTm ...............................................................5-4
5.14 DB_FBkTv ................................................................5-5
5.15 DB_RTime ................................................................5-5
6. JData Transfer Tool ........................................... 6-1
6.1 Importing data from Text........................................6-1
6.2 Importing data from XML ........................................6-7
6.3 Importing data from ODBC......................................6-9
6.3.1 IMPORTING ODBC DATA FROM TABLES ........................... 6-11
ii
©Copyright 1995-2012 CASEMaker Inc.
Content
6.3.2 IMPORTING ODBC DATA USING SQL SELECT STATEMENTS614
6.3.3 IMPORTING ODBC DATA THROUGH AN XML BATCH FILE . 6-17
6.4 Exporting Data to Text..........................................6-21
6.5 Exporting Data to XML ..........................................6-26
7. UNLOAD/LOAD.................................................... 7-1
7.1 UNLOAD...................................................................7-2
7.1.1 UNLOAD DB [DATABASE] ........................................... 7-2
7.1.2 UNLOAD TABLE........................................................... 7-3
7.1.3 UNLOAD SCHEMA....................................................... 7-3
7.1.4 UNLOAD DATA............................................................. 7-3
7.1.5 UNLOAD PROJECT ..................................................... 7-4
7.1.6 UNLOAD MODULE....................................................... 7-4
7.1.7 UNLOAD [PROC | PROCEDURE] ................................ 7-4
7.1.8 UNLOAD [PROC DEFINITION | PROCEDURE
DEFINITION]............................................................................ 7-4
7.2 LOAD........................................................................7-5
7.2.1 LOAD DB [DATABASE] ................................................ 7-5
7.2.2 LOAD TABLE ................................................................ 7-6
7.2.3 LOAD SCHEMA ............................................................ 7-6
7.2.4 LOAD DATA.................................................................. 7-6
7.2.5 LOAD MODULE ............................................................ 7-7
7.2.6 LOAD PROJECT........................................................... 7-7
7.2.7 LOAD PROC [PROCEDURE] ....................................... 7-7
8. Dmsql Command ................................................ 8-1
8.1 EXPORT ...................................................................8-2
8.1.1 EXPORT COMMAND INTERFACE .............................. 8-2
8.1.2 DESCRIPTION FILE ..................................................... 8-2
8.2 IMPORT....................................................................8-7
8.2.1 IMPORT COMMAND INTERFACE ............................... 8-7
8.2.2 DESCRIPTION FILE ..................................................... 8-8
9. XTT/XTM ............................................................. 9-1
9.1 XML
9.1.1
9.1.2
9.1.3
9.1.4
9.1.5
Transfer Template Tool ..................................9-2
GETTING TO KNOW THE XTT TOOL ................................... 9-3
CREATING A NEW XTT................................................... 9-12
EDITING AN XTT ............................................................ 9-14
GENERATING A DTD ...................................................... 9-17
GENERATING AN XSD .................................................... 9-17
©Copyright 1995-2012 CASEMaker Inc.
iii
Backup/Restore User’s Guide
9.1.6
9.2 XML
9.2.1
9.2.2
9.2.3
9.2.4
9.2.5
9.2.6
9.2.7
9.2.8
9.2.9
GENERATING XML DATA ................................................ 9-18
Transfer Mapping Tool ..................................9-20
GETTING TO KNOW THE XTM TOOL ................................. 9-20
THE TOOLBAR ............................................................... 9-21
XTM OBJECT TREE ....................................................... 9-22
XML SCHEMA TREE ...................................................... 9-22
DATABASE SCHEMA TREE .............................................. 9-22
CREATING AN XTM ........................................................ 9-22
MAPPING XPATH STATEMENTS TO XTM OBJECT NODES ..... 9-24
EXECUTING AN XTM ...................................................... 9-26
XTM API FUNCTIONS .................................................... 9-27
10. ROLLOVER........................................................ 10-1
10.1 Text-mode ROLLOVER usage ...............................10-2
11. DMRestoreTB ................................................... 11-1
11.1 How to use ............................................................11-2
11.1.1 ENVIRONMENT:.............................................................. 11-2
11.1.2 INPUT PARAMETERS ....................................................... 11-2
11.1.3 EXAMPLES .................................................................... 11-3
iv
©Copyright 1995-2012 CASEMaker Inc.
Introduction
1. Introduction
Welcome to DBMaster Backup/Restore user’s guide. In every database management system, the
possibility of a hardware or software failure always exists. A DBMS may fall victim to failures
without warning. After a failure occurs, a DBMS should have some methods of recovering the
information. This is one of the main advantages a DBMS has over the old file-based systems they
replaced.
DBMaster incorporates advanced data protection features to prevent data loss and downtime due
to failures. These features allow DBMaster to ensure the reliability of a database and the
consistency of data by providing recovery, backup, and restoration features.
The general conception about backup/restore, please consult DBA User’s Guide. This book
emphasizes on the tools and ways about backup/restore a database administrator should
understand. So the details and Examples of using Backup/Restore tools and ways will be
described in the following sections. It is intended to teach those who are understanding with using
DBMaster, and have knowledge of how a database works.
1.1 Additional Resources
DBMaster provides a complete set of DBMS manuals in addition to this one. For more detailed
information on a particular subject, consult one of the books listed below:
•
For an introduction to DBMaster’s capabilities and functions, refer to the DBMaster
Tutorial.
•
For more information on designing, administering, and maintaining a DBMaster
database, refers to the Database Administrator's Guide.
•
For more information on database management, refer to the JDBA Tool User’s
Guide.
•
For more information on database server management, refer to the JServer
Manager User’s Guide.
•
For more information on configuring DBMaster, refer to the JConfiguration Tool
Reference.
•
For more information on the native ODBC API, refer to the ODBC Programmer’s
Guide.
•
For more information on the dmSQL interface tool, refer to the dmSQL User’s
Guide.
•
For more information on the SQL language used in dmSQL, refer to the SQL
Command and Function Reference.
©Copyright 1995-2012 CASEMaker Inc.
1-1
Backup/Restore User’s Guide
•
For more information on error and warning messages, refer to the Error and
Message Reference.
•
For more information on the DBMaster COBOL Interface, refer to the DCI User’s
Guide.
1.2 Document Conventions
This book uses a standard set of typographical conventions for clarity and ease of use. The NOTE,
Procedure, Example, and Command Line conventions also have a second setting used with
indentation.
CONVENTION DESCRIPTION
Italics
Italics indicate placeholders for information that must be
supplied, such as user and table names. The word in
italics should not be typed, but is replaced by the actual
name. Italics also introduce new words, and are
occasionally used for emphasis in text.
Boldface
Boldface indicates filenames, database names, table
names, column names, user names, and other database
schema objects. It is also used to emphasize menu
commands in procedural steps.
KEYWORDS
All keywords used by the SQL language appear in
uppercase when used in normal paragraph text.
SMALL CAPS
Small capital letters indicate keys on the keyboard. A plus
sign (+) between two key names indicates to hold down
the first key while pressing the second. A comma (,)
between two key names indicates to release the first key
before pressing the second key.
NOTE
Contains important information.
Procedure
Example
CommandLine
Indicates that procedural steps or sequential items will
follow. Many tasks are described using this format to
provide a logical sequence of steps for the user to follow
Examples are given to clarify descriptions, and commonly
include text, as it will appear on the screen. Other forms
of this convention include Prototype and Syntax.
Indicates text, as it should appear on a text-delimited
screen. This format is commonly used to show input and
output for dmSQL commands or the content in the
dmconfig.ini file
Table 1-1Document Conventions
1-2
©Copyright 1995-2012 CASEMaker Inc.
Overview
2. Overview
This chapter introduces some basic knowledge and ways about how to backup and restore a
database with concrete examples. Users can select the way which you acquaint with or
convenient to accomplish this function.
DBMaster provided many useful tools and ways as follow sections to backup and restore
database.
2.1 Types of Database Failures
Database failures can be divided into two types: system failures and media failures. When either
of these types of failure occurs, there is the possibility of data inconsistency or data loss in a
database. A DBMS should provide facilities for recovering from failures and for replacing a
damaged database with a backup copy.
2.1.1 SYSTEM FAILURES
A system failure, known as an instance failure, is a failure from the main memory in a computer
system. System failures may be caused by a power failure, an application or operating system
crash, a memory error, or other reason. The result is the unexpected termination of DBMS.
Applications and active transactions can terminate abnormally when a system failure occurs.
Since the exact state of a transaction in progress or a transaction that has not been completely
written to disk cannot be reliably be determined after a system failure, these types of transactions
require recovery. The most common method of protection against system failures is the use of a
transaction log, or a journal file.
2.1.2 MEDIA FAILURES
Media failure (also known as disk failure) is a failure of the disk storage system of a computer
system. Media failures are usually caused by physical trauma to the disk itself, such as a head
crash, fire, or exposure to vibration or g-forces outside its physical operating limits.
There is nothing to prevent the loss of data on an affected disk when a media failure occurs. One
or more files may be physically damaged because of the failure, requiring restoration of the
database. However, the database can be successfully restored if the database provides backup
and restoration facilities.
©Copyright 1995-2012 CASEMaker Inc.
2-1
Backup/Restore User’s Guide
2.2 Recovery from Database Failures
The goals of recovery after a database failure are to ensure committed transactions are reflected
in the database, ensure uncommitted transactions are not reflected in the database, and to return
to normal operation as quickly as possible while insulating users from problems caused by the
failure.
DBMaster uses journal files and checkpoints to achieve these goals. The journal files and
checkpoints work together to ensure that all transactions are recovered in as short a time as
possible, with as little effect on users as possible.
2.2.1 JOURNAL FILES
Journal files provide a real-time, historical record of all changes made to a database, and the
status of each change. In the event of a system failure, the historical record of changes
maintained in the journal file allows DBMaster to recover and redo changes made by transactions
that completed but were not written to disk, or undo changes made by transactions that terminated
abnormally.
If a database is running in backup mode, the journal files will also store additional information that
DBMaster can use to restoration. This information will remain in the journal files until they are
backed up; after you back up the journal files DBMaster will free this space for use by new
transactions.
During the restoration process, DBMaster will add the information from the backup journal files to
a backup copy of the database. Therefore, only the journal files that contain the changes made to
the database between full backups need to be backed up.
2.2.2 CHECKPOINT EVENTS
A checkpoint is a system event in which the database is brought to a clean state. DBMaster writes
all journal records and all dirty data pages from its internal memory buffers to disk, and reclaims
journal blocks that are no longer required for backup or recovery purposes. DBMaster can reclaim
journal blocks that contain non-active transactions that completed before the start of the oldest
active transaction.
Startup time after an instance failure is reduced after taking a checkpoint. DBMaster writes the
time of the last checkpoint and a list of all transactions active at the time of the checkpoint to the
journal file header. During database recovery, DBMaster uses this information to determine which
transactions should be undone, which should be redone, and which should be ignored.
DBMaster will automatically take a checkpoint when the journal files are full to try to reclaim some
journal blocks to reuse. If the checkpoint cannot reclaim enough space to complete the current
transaction, the transaction will be aborted. DBMaster will also automatically take a checkpoint
when the database starts and shuts down, and when an online backup is performed.
Database administrators can initiate a checkpoint manually by executing the CHECKPOINT
command. The optimal interval between two checkpoints depends on the frequency of activity in
the database, the average size of transactions, and the size and number of journal files. Since
these factors may vary significantly from database to database, the optimal interval is best
determined through experience. Manual checkpoints reduce the amount of time required to start,
terminate, and backup a database, as well as the possibility that a full journal will be encountered.
2-2
©Copyright 1995-2012 CASEMaker Inc.
Overview
Checkpoints may require a significant amount of time to complete, depending on the size and
number of transactions since the last checkpoint. Any transactions that are active when a
checkpoint occurs need to wait for DBMaster to calculate which journal records it can reclaim, but
do not need to wait while DBMaster actually writes journal records and dirty data pages to disk.
2.2.3 RECOVERY STEPS
DBMaster provides support for automatic recovery when the database is started after a system
failure or when an error occurs during startup. During the recovery process, DBMaster always
performs two separate steps: redo and undo.
The latest Checkpoint
Journal records in disk
Crash here
Redo Phase: Reapply changes
recorded in the Journal
time
The last journal record
before crash
Undo Phase: Abort uncommitted transactions
The first step in the recovery process is to redo (or reapply) all changes made to the database that
are recorded in the journal. This step is necessary since it is possible for a transaction to have
completed before the system failure, without having all the changes made by the transaction
written to the database. However, these changes are stored in the journal, and can be written to
the database during this step. At the end of this step, the database contains the changes made by
all committed transactions, as well as the changes made by all uncommitted transactions.
The second step in the recovery process is to undo (or rollback) all the changes made by
transactions that were not completed before the system failure occurred. This step is necessary
since the exact state of a transaction in progress cannot be reliably determined in the event of a
system failure. These incomplete transactions must be removed since a transaction is selfcontained by definition and must either complete successfully and change the data, or fail and
leave the data unchanged. At the end of this step, the database contains the changes made by all
committed transactions, but does not contain any changes made by uncommitted transactions.
DBMaster also provides support for starting a database after a media failure or after a system
failure, which causes inconsistencies in a database that cannot be repaired during the automatic
recovery process. In these cases, the database will fail to start and you would normally need to
restore your database from a backup copy. However, if you have never backed up your database,
you can force the database to start by setting the forced-start mode using the DB_ForcS keyword
in the dmconfig.ini file. This will allow you to start the database and unload the unaffected data.
For more information on the forced-start mode, see “Forcing Database Startup” in Database
Administrator's Guide.
2.2.4 FORCING DATABASE STARTUP
DBMaster automatically performs recovery operations if errors occur when a database starts
normally. If the database cannot start up, there may be some disk errors. Disk errors require the
database be restored from the most recent backup to repair it. If the database has no backups
and cannot start, use the forced startup mode provided by DBMaster.
©Copyright 1995-2012 CASEMaker Inc.
2-3
Backup/Restore User’s Guide
DBMaster supplies a forced startup option for this type of situation. To set the forced startup mode
on, use the DB_ForcS keyword in the dmconfig.ini file. Setting this keyword to 1 enables forced
startup mode, and setting it to 0 disables it. When forced startup mode is on, DBMaster will skip
errors when starting the database.
If the database still cannot be started, there is one remaining alternative provided in the procedure
below. However, before performing this procedure, backup all data and journal files.
To start a database when it will not start in force start database mode:
1.
Set the Forced Startup Mode to off in dmconfig.ini (DB_ForcS = 0).
2.
Set the Start Mode to New Journal Mode in dmconfig.ini (DB_SMode = 2).
3.
Restart the database.
4.
Reset Start Mode back to normal in dmconfig.ini (DB_SMode = 1).
DBMaster provides the option to use a new journal to force the database to start without any
recovery operations. Therefore, if errors serious enough to prevent the database from starting
have occurred, the database may be in an inconsistent state.
After starting the database with this method, check the consistency of the database.
The follow section we introduce you about six tools and ways in general, and then chapter 3-9 will
show you the detail.
2.3 Backup Directory
The backup directory specifies where the Backup Server will place backup files. The backup
directory must be a directory that already exists. If the directory you wish to use does not exist,
you must create it using operating system commands before you specify it as the backup directory.
You should choose a backup directory on a different disk than the database files to prevent the
loss of both the database and the backup files in the event of a media error.
The backup directory is specified by the DB_BkDir keyword in the dmconfig.ini file. The value of
the DB_BkDir keyword may contain either a full or a relative path to the backup directory. If you
do not specify a backup directory, the Backup Server will automatically create a default backup
directory named backup under the database directory. The database directory is specified by the
DB_DbDir keyword in the dmconfig.ini file. The total length of the backup directory path must not
exceed 79 characters in length.
It is not a good idea to allow the Backup Server to create and use the default backup directory if
you have more than one database in the same directory. In this case, the backup history
information from one database may overwrite or append to the backup history information from
another database, rendering one or both of the backups unusable. To avoid this type of problem
you can put each database in a different database directory, or explicitly specify a backup
directory for each database. Placing each database in a different database directory is the
preferred method, since this allows you to see exactly which files belong to which database.
DBMaster provides several different methods to set the backup directory. The method you choose
depends on whether your database is online or offline, and whether you are more comfortable
editing the configuration file directly or using the JServer Manager graphical utility.
2-4
©Copyright 1995-2012 CASEMaker Inc.
Overview
Using dmconfig.ini to Set Backup Directory
If the database is offline, you can set the backup directory used by Backup Server directly using
the DB_BkDir keyword in the dmconfig.ini file. The next time you start the database, Backup
Server will use this directory as the backup directory. If the database is online, changing the value
of the DB_BkDir keyword will have no effect until the database is shut down and restarted.
To set the backup directory using the dmconfig.ini configuration file:
1.
Open the dmconfig.ini file on the database server using any ASCII text editor.
2.
Locate the database configuration section for a database.
3.
Change the value of the DB_BkDir keyword to a string containing the name of an
existing directory to set the backup directory.
4.
Restart the database to begin using the new backup directory.
Using dmSQL To Set Backup Directory on Line
The SetSystemOption command can be used to change the backup directory while the database
is running. The general syntax for the command is:
SetSystemOption(‘bkdir’, ‘path’)
The ‘path’ is the full path of the new backup directory. The length of the string in path should not
exceed 256 characters.
Example
To change the directory path to E:/storage/database/backup/WebDB, enter the following line at
the dmSQL command prompt.
dmSQL> SetSystemOption(‘bkdir’, ‘E:/storage/database/backup/WebDB’);
Using JServer Manager to Set Backup Directory
If the database is offline, you can set the backup directory used by Backup Server using the
JServer Manager graphical utility. JServer Manager will automatically change the value of the
DB_BkDir keyword in the dmconfig.ini file. The next time you start the database, Backup Server
will use this directory as the backup directory. If the database is online, JServer Manager can
change the backup directory immediately or delay the change until the next time you restart the
database. In either case, JServer Manager will also make a copy of the backup history file in the
new backup directory. For directions on how to set the backup directory using JServer Manager,
refer to the JServer Manager User’s Guide.
Setting Multiple Backup Paths
DBMaster also supports multiple backup file paths for users. This function is useful when a user
tries to save to a backup path, but the backup path does not provide enough space for the backup
to be completed. If the multiple backup option is set DBMaster will then shunt the remaining data
to be backed up to secondary backup locations so that the backup can be properly performed.
Users are able to use multiple backup paths on full or incremental backups. DBMaster has the
following constraints when backing up information using multiple backup paths:
When a database system attempts to backup files, it will try to store files in the paths one by one
for each file. For example, when storing a file to backup directory 1 and the directory does not
©Copyright 1995-2012 CASEMaker Inc.
2-5
Backup/Restore User’s Guide
have enough space to store the file, then the file is shunted to backup directory 2, and so on. If all
backup directories are full an error message will be returned.
Only one backup directory can be used to backup files on the slave sites.
FOs must backup in the first backup directory.
The maximum number of backup paths is 32.
Example:
When setting multiple backup paths DBMaster conforms to the following structure:
DB_BKDIR = <BKDIR 1> <SIZE 1> < BKDIR 2> <SIZE 2> < BKDIR 3> <SIZE 3>…
< BKDIR n > : the n’s backup path
< SIZE n > : the size of the n’s backup path ( 4k per unit )
So when setting multiple backup paths for the database DB1 you need to set the paths in
DB_BKDIR.
DB_BKDIR = /home/usr/dbmaster/bk 5000 /home2/backup 1000
When the available space in home/usr/dbmaster/bk is full the database will backup at
home2/backup.
2.4 Backup Server
Backup Server runs in the background and performs online full and incremental backups on a
regular schedule, as journal files become full, or both. This flexibility is possible because Backup
Server and the database server communicate to determine when a backup should occur, the type
of incremental backup to perform, and which backup options to change. Backup Server starts at
the same time as the database server, and continues running until you either stop it or shut down
the database server.
When performing full backups, Backup Server will copy the last full backup from the backup
directory to the old directory. Then, it will copy all database files including journal files and
dmconfig.ini to the backup directory, over writing the previous full backup.
When performing incremental backups, Backup Server will copy necessary journal files to the
backup directory and you can set the time when you want to backup a database by keyword
DB_BkTim or specify the backup time interval by keyword DB_BkItv.
If backup is success, you can see the file ‘dmBackup.his’ which contain the complete backup
history and .BB, .DB, .SBB, .SDB, .JNL files. Other more if you set the keyword DB_BkOdr, it
specifies the directories where the backup server puts the pervious version of full backup files.
Once backup is fail, you can also get the information from the dmBackup.his and look up the
dmconfig.ini to check whether the DB_BkSvr, DB_BkDir is right.
There are several options used to configure Backup Server. You can get the more detailed about
related keyword for example DB_BkSvr. These options control the filename format of the backup
files, the location of the backup directory, the location of the old directory, the schedule Backup
Server uses to perform backups, the amount a journal file must fill before Backup Server performs
an incremental backup, and the way Backup Server saves backup files.
2-6
©Copyright 1995-2012 CASEMaker Inc.
Overview
Backup Server also allows backup-related configuration settings to be made during the run time
with the dmSQL SetSystemOption stored procedure.
2.5 Compressing Backup Files
Database files can become very large and a large amount of free space is required to store
backup files. DBMaster now supports compressing backup files. You can set the keyword
DB_BKZIP in the dmconfig.ini to enable or disable this feature.
•
DB_BKZIP = 1: Compresses the backup files
•
DB_BKZIP = 0: Backup files are not compressed (default)
The compression format is GZIP, so you can use any GZIP-compatible tool to read the
compressed file.
NOTE
FO files are not compressed, even if you set DB_BKZIP to enable compressing
backup files.
2.6 JServer Manager
JServer Manager has a wide variety of features that help you to effectively manage your database.
Such as : Creating Databases, Starting and Shutting Down a Database, Deleting Databases,
Backup Databases, Restore Databases, Integrated User Interface. In chapter 3 we will focus on
Backup and Restore Databases.
Backup Databases
•
Perform full backups while the database is on-line or off-line
•
Perform full backups to disk or to tape
•
Perform incremental backups
Restore Databases
•
Restore crashed databases from disk or from tape
2.7 JConfiguration Tool
JConfiguration Tool spares users the task of searching for the keywords that represent these
parameters. Instead, parameters are grouped into categories dependent on how they affect the
database, and each parameter is given a descriptive tag to help users easily identify and
understand how the parameter affects the database. Users can select backup options in
JConfiguration Tool.
2.8 Key words in DMconfig.ini
When a user wants to backup a database, DBMaster must initialize several parameters to
configure itself. These parameters are read from an ASCII text configuration file named
dmconfig.ini. Chapter 5 lists the keywords and corresponding values that will be used by for
©Copyright 1995-2012 CASEMaker Inc.
2-7
Backup/Restore User’s Guide
configuration. Since this file is in ASCII format, a DBA can edit it with a text editor to change the
parameters as required.
2.9 JData Transfer Tool
The Data Transfer Tool provides a user-friendly interface for transferring data in and out of the
database. It is another way to backup database. The tool performs the following types of data
transformation:
•
Importing from text
•
Importing from XML
•
Importing from ODBC
•
Exporting to text
•
Exporting to XML
Each type of data transformation is performed through a wizard. Each wizard guides the user
through every step in the data transformation process, and gives descriptive information on the
purpose of each step and the effect of different choices on the result. Consult chapter 6 to get the
detail.
2.10 Load/Unload
The Load command is a tool provided by dmSQL, it is used to transfer a database object, already
unloaded to a text file, into the database. There are seven options: load database, load table, load
schema, load data, load project, load module, and load procedure. Only load the file that is
unloaded in the same option. For example, load a database from the text file that is unloaded with
database option.
Unload is a tool provided by dmSQL used to transfer the contents of a database to an external
text file. After the unload procedure succeeds, dmSQL will produce two files. One stores the script,
with extension name s0, to establish the database object and the other stores the BLOB data, with
the extension name bn.
2.11 Dmsql command
The Export command fascinates the extraction of data from database tables and inserts the data
into text files. There are two configurations used. The export command interface is used for
specifying command options. The description file is used for specifying the export file format.
The Import command is used for extracting data from a text file and then inserting the data into
database tables. The import command interface is used for specifying command options. The
description file is used for specifying the import file format.
2.12 XTT/XTM
The XML transfer mapping (XTM) tool allows you to pass XML data to a database using XSL
transformations. The XML Transfer mapping tool consists of three parts: an XML schema part,
2-8
©Copyright 1995-2012 CASEMaker Inc.
Overview
which displays the schema of the XML file(s) that you are using as source data; an SQL database
part, which displays the database tables; and an XTM part, which displays the mapping from the
XML schema to the database tables.
The purpose of the XML Transfer Template (XTT) tool is to provide a customizable bridge
between database data and XML documents. The bridge takes the form of a template file, the
XML Transfer Template (XTT). The XTT file determines which database tables and columns to
map to which XML elements and attributes. You determine the mapping using drag-and-drop
operations in the XTT tool. The XTT tool ensures that XTT syntax is correct, and also aids in
performing tasks such as generating schema documents (XSD) or document type definitions
(DTD).
2.13 Rollover
This is a command-line tool for backup/restore. Under DBMaster 5.1\bin, you can see the file:
rollover.exe.
The rollover is a text mode tool for backup-restore.
Please consult chapter 10 for details.
2.14 DMRestoreTB
This is a new tool for backup/restore in DBMaster 5.1. Under DBMaster 5.1\bin, you can see the
files: dmrestoretb.exe.
The DMRestoreTB is a command-line tool and we must setup environment and give it some
parameters in advance.
Please consult chapter 11 for details.
©Copyright 1995-2012 CASEMaker Inc.
2-9
Server Manager
3. Server Manager
The following sections briefly describe some of the features of JServer Manager that related to
backup and restore a database. Please take a moment to review this chapter. Section 3.1
describes the ways JServer Manager Backup a database. Section 3.2 explains how to restore a
database.
3.1 Backup a Database
DBMaster allows the use of different options for backup a database. In addition to periodic
incremental or full backups made by the backup daemons, executing a backup at any time the
database is on or off-line is supported.
On-line full backups increase the load on a system’s processor and storage, and should only be
done when client resource demands are low.
Figure 3-1 The Backup window
You can use the following backup methods.
•
On-Line Full Backup by Backup Server: JServer Manager automatically backs up the
database to the location specified in the dmconfig.ini file. All data in the database is copied to
the backup location. The database must be started and the Backup Server activated. Clients
may be connected to the database while on-line backup is being performed. File objects are
also backed up when this method is used.
•
On-Line Full Backup Interactively: The destination of backup files may be specified. File
objects are not backed up.
©Copyright 1995-2012 CASEMaker Inc.
3-1
Backup/Restore User’s Guide
•
On-line Full Backup to Tape: All data in the database is copied to a single tape. File objects
are not backed up.
•
Off-Line Full Backup: All data in the database is copied to the backup location. The database
must not have been started before off-line full backup is performed. File objects are not backed
up.
•
Off-line Full Backup to Tape: All data in the database is copied to a single tape. File objects
are not backed up.
•
Incremental Backup By Backup Server: All journal blocks are copied to the incremental
backup location that is specified in the dmconfig.ini file. Incremental backups can be
performed while the database is on-line and clients are connected to the database.
•
Incremental Backup Interactively: All journal blocks are copied to an incremental backup
location that may be specified at the time of the incremental backup. Incremental backups can
be performed while the database is on-line and clients are connected to the database.
•
Incremental Backup to Current Interactively: The data in the database is backed up from
the point of the most recent backup to the end of the current journal file. The advantage of
performing an incremental backup to current is that you can better protect the database
against crashes.
3.1.1 ON-LINE FULL BACKUP BY BACKUP SERVER
A full backup may be performed quickly and easily while the database is started using the On-line
Full Backup by Backup Server. On-line full backups performed by this method are made to the
location specified in the configuration file. The backup directory should be located on a disk
separate from the disk the database is stored on to prevent loss of data in the case of media
failure by the key word ‘DB_BkDir’.
On-line full backup by backup server can be performed on a remote server, and may be used to
perform file object backup; on-line full backup interactively is not capable of these functions.
Be sure that the backup server has been activated before using this backup method by the key
word ‘DB_BkSvr’. If an error message “backup server doesn’t exist” appears, shut the database
down and activate the backup server when restarting. For instructions on starting the backup
server, refer to ‘JServer manager Tool User’s Guide’ in chapter 4.2and 4.3.
To Perform an On-Line Full Backup by Backup Server:
3-2
1.
Select Backup Database from the main console or the Database menu.
2.
Select On-line Full Backup by Backup Server from the Backup window and click OK. The
On-line Full Backup by Backup Server window will open.
3.
Select a database from the Database Name menu. Enter a user name and password (must be a
user with DBA authority or higher).
©Copyright 1995-2012 CASEMaker Inc.
Server Manager
4.
5.
Click OK. The On-Line Full Backup message box will appear while the backup is in process.
The On-line full backup message box is replaced by a confirmation dialog box when the
backup is complete. Any old backup files will be overwritten. If a directory for previous full
backup files has been specified (this must be set from the Backup page of the Start Database
Advanced Settings window), then the old backup files will be copied to the directory of
previous backup files.
3.1.2 ON-LINE FULL BACKUP INTERACTIVELY
You can perform a backup to a database that has already been started. Performing an on-line
backup involves specifying a location for the backup files. You should choose a backup directory
location on a separate disk to minimize the risk of loss of data through media failure. You can also
change the following incremental backup settings when making an on-line full backup.
BACKUP MODE
DESCRIPTION
Turn off backup mode
Disables the incremental backup
daemon. When backup mode is
disabled, journal files are not
backed up.
Turn on data backup mode
All data is written to the journal but
the incremental backup daemon
only backs up non-BLOB data in
the journal files.
Turn on data and BLOB backup
mode
All data is written to the journal and
the incremental backup daemon
backs up all journal files.
Write to dmconfig.ini
Saves changes in the incremental
backup mode to the dmconfig.ini
file. The settings will be the same
the next time the database is
started.
The incremental backups supplement the full backups
To perform an On-line Full Backup Interactively:
©Copyright 1995-2012 CASEMaker Inc.
3-3
Backup/Restore User’s Guide
1. Select On-line Full Backup from the Backup window. The On-line Full Backup Interactively
window appears.
2. Select a database from the Database Name menu.
3. The Login dialog box is displayed.
4. Enter your user ID in the User ID field.
NOTE Any user with DBA security privilege may back up the database.
5. Enter a password in the Password field.
6. Click OK. A connection to the database is established. The On-line Full Backup window opens
again with the list of operating system files to be backed up. The destination file location is the
default backup directory specified in the configuration file, dmconfig.ini.
7. To select a new path for the backup directory.
a) Click on the browse button
3-4
. The Select Path window is displayed.
©Copyright 1995-2012 CASEMaker Inc.
Server Manager
b) The default database directory path is DBMaster\5.1\bin\. A new directory can be created
for the database. To create a new database directory, first use the Up One Level button
and/or the Look in menu to select the root for the database directory. Then click on
the Create New Directory
button to make a directory called New Folder. The new
folder will appear as follows and appears in the File Name text field.
c)
To change the directory name, type over the original name. Note that these changes are
made directly to the operating system (i.e., use caution when changing the names of
existing directories). After typing the new directory name it appears as follows:
d) Press the enter key to complete the creation of the new directory. The list will reappear in
alphabetical order. Note that new name will appears in the File name field.
NOTE The name should appear in the directory list in a position according to alphabetical
order.
8. Change the incremental backup settings.
•
To turn on data backup mode, make sure that the Turn on data backup mode option
button is selected.
•
To turn off backup mode, select the Turn off backup mode option button.
•
To turn on data and blob backup mode, select the Turn on data and blob backup mode
option button.
9. Click OK to save all files to the backup directory. If files with the same name already exist in the
backup directory, they will be overwritten. If a directory for previous full backup files has been
©Copyright 1995-2012 CASEMaker Inc.
3-5
Backup/Restore User’s Guide
specified (this must be set from the Backup page of the Start Database Advanced Settings window),
then the old backup files will be copied to the directory of previous backup file
3.1.3 ON-LINE FULL BACKUP TO TAPE
When a database is started, you can perform an on-line full backup of your database files to a
tape device. You can also change the following incremental backup settings when making an online full backup.
BACKUP MODE
DESCRIPTION
Turn off backup mode
Disables the incremental backup
daemon. When backup mode is
disabled, journal files are not
backed up.
Turn on data backup mode
All data is written to the journal but
the incremental backup daemon
only backs up non-BLOB data in
the journal files.
Turn on data and BLOB backup
mode
All data is written to the journal and
the incremental backup daemon
backs up all journal files.
Write to dmconfig.ini
Saves changes in the incremental
backup mode to the dmconfig.ini
file. The settings will be the same
the next time the database is
started.
To perform a full backup to tape:
1. Select Backup Database from the main console. A list of different backup options is displayed.
3-6
©Copyright 1995-2012 CASEMaker Inc.
Server Manager
2. Select On-line Full Backup to Tape from the Backup window. The On-line Full Backup to
Tape window opens.
3. Select a database by clicking on the field next to Database Name. A drop-down list of databases
available on the server will appear.
4. JServer manger will prompt you to log on to the database.
5. Enter a User ID and password into the appropriate fields.
6. Click OK. The On-Line Full Backup to Tape window will reopen.
7. All files to be backed up will appear in the Database File list.
©Copyright 1995-2012 CASEMaker Inc.
3-7
Backup/Restore User’s Guide
8. Enter the path of the tape device in the Tape Device Name field.
9. Change the incremental backup settings:
•
To turn on data backup mode, make sure that the Turn on data backup mode option
button is selected.
•
To turn off backup mode, select the Turn off backup mode option button.
•
To turn on data and blob backup mode, select the Turn on data and blob backup mode
option button.
10. Click OK. The database will be copied to tape.
3.1.4 OFF-LINE FULL BACKUP
Offline full backups use operating system commands to back up the database. DBMaster provides
this option, however, backup server is recommended. Offline full backups necessitate the
database be shut down, furthermore, managing the backup sequence is a more complex process.
To perform an offline full backup, you must have read permission on the database files from the
operating system, and write permission on the backup directory from the operating system. If you
have to shut down the database first, you must have DBA or SYSADM security privileges.
You can perform an offline full backup regardless of the backup mode; the database may be
running in NON-BACKUP, BACKUP-DATA, or BACKUP-DATA-AND-BLOB mode (in chapter 5.12
DB_BMode). Using an offline full backup, you can restore the database to the point in time the
database was shut down.
Note the follow section that offline full backup using JServer Manager does not back up file
objects. File objects must be copied manually. Be sure to exactly replicate the file and directory
structure if restoring a database from an offline full backup.
You can perform a backup to a database that is not yet started. Performing an off-line backup
involves specifying a location for the backup files. You should choose a backup directory location
on a separate disk to minimize the risk of loss of data through media failure.
To perform an Off-line Full Backup:
3-8
©Copyright 1995-2012 CASEMaker Inc.
Server Manager
1. Select Backup Database from the main console. A list of different backup options is displayed.
2. Select Off-line Full Backup from the Backup window. The Off-line Full Backup window
appears.
3. Select a database from the Database Name menu.
4. JServer Manager will prompt you to log onto the database.
5. Enter your User-ID in the User ID field.
NOTE Any user with the DBA security privilege can back up the database.
©Copyright 1995-2012 CASEMaker Inc.
3-9
Backup/Restore User’s Guide
6. Enter a password in the Password field.
7. Click OK. A single user connection is established to the database. The Off-line Full Backup
window is displayed with a list of operating system files to be backed up. The destination file
location is the default backup directory specified in the configuration file, dmconfig.ini.
8. To select a new path for the backup directory, Please refer to chapter 3.1.2 for more information
about how to create a new backup directory:
Offline Full Backup using dmSQL
To perform an offline full backup using dmSQL:
1.
Notify all users that the database will be shut down at a specified time and ask them to
disconnect before that time.
2.
If the database is running, shut it down using the TERMINATE DB command. If there are any
errors while shutting down the database, restart the database, correct the problem, and shut it
down again.
3.
Examine the dmconfig.ini file and list all relevant files and directories, including the file object
directory, which require backup.
4.
Use operating system commands or utilities to copy the database files, including data files,
journal files, file objects, and the dmconfig.ini file, to the backup directory or backup device.
Backup schedule with JConfiguration
You can use the JConfiguration Tool to set the backup schedule yourself.
3-10
©Copyright 1995-2012 CASEMaker Inc.
Server Manager
You can choose the way you need, such as backup data only or backup data blob, and then fill
the setting in blank depend on the situation. The related configuration keywords are betrayed in
chapter 5.
3.1.5 OFF-LINE FULL BACKUP TO TAPE
As well as backup your database to another file location, you can back it up to tape or tapes.
Performing an off-line backup involves specifying a location for the backup files. Performing
backups to tape minimizes the risk of loss of data through media failure.
To perform an off-line full backup to tape:
1. Select Backup Database from the main console. A list of different backup options is displayed.
2. Select Off-line Full Backup to Tape from the Backup window. The Off-line Full Backup to
Tape window opens.
©Copyright 1995-2012 CASEMaker Inc.
3-11
Backup/Restore User’s Guide
3. Select a database from the Database Name menu.
4. The Login window is displayed.
5. Enter your user ID in the User ID field.
NOTE Any user with DBA security privilege may back up the database.
6. Enter your password in the Password field.
7. Click OK. The Off-line Full Backup to Tape window opens again with the list of operating
system files to be backed up.
8. Enter the device name in the Tape Device Name field.
9. Click OK to execute the full backup.
3.1.6 INCREMENTAL BACKUP BY BACKUP SERVER
Incremental backups differ from full backups in that they only copy full journal files to the backup
destination directory. To allow a database to recover its files, it is necessary to perform a full
3-12
©Copyright 1995-2012 CASEMaker Inc.
Server Manager
backup before an incremental backup. It is refers to keyword DB_BMode in chapter 5.12, users
must select a mode before backup database.
An incremental backup may be performed quickly and easily while the database is started using
the On-line Incremental Backup by Backup Server. Incremental backups performed by this
method are made to the location specified in the configuration file. The backup directory should be
located on a disk separate from the disk the database is stored on to prevent loss of data in the
case of media failure.
To Perform an Incremental Backup by Backup Server:
1. Select Backup Database from the main console or the Database menu. The Backup window will
appear.
NOTE Be sure that the backup server has been activated before using this backup method. If an
error message “backup server doesn’t exist” appears, shut the database down and activate
the backup server when restarting. For instructions on starting the backup server, refer to
sections 4.2 and 4.3 in ‘JServer Manager User’s Guide’.
2. Select Incremental Backup by Backup Server from the Backup window and click OK. The
Incremental Backup by Backup Server window will open.
3. Select a database from the Database Name menu. Enter a user name and password (must be a user
with DBA authority or higher).
4. Click OK. The Incremental backup message box will appear while the backup is in process.
©Copyright 1995-2012 CASEMaker Inc.
3-13
Backup/Restore User’s Guide
5. The Incremental backup message box is replaced by a confirmation dialog box when the backup is
complete.
3.1.7 INCREMENTAL BACKUP INTERACTIVELY
Incremental backups differ from full backups in that they only copy full journal files to the backup
destination directory. To allow a database to recover its files, it is necessary to perform a full
backup before an incremental backup then when you have changed objects in database you can
use incremental Backup after you start the database. The incremental backup daemon can be set
to automatically copy journal files when they have been filled to a set capacity. In this way, it
handles all the journal files itself and makes sure that the required data is backed up. It is possible
to change the destination file location for manually performed incremental backups (See 见下方),
but not recommended. Backup journal files are stored in a location indicated on the Backup page
of the Advanced Settings windows, and ideally should be stored in the same directory as the full
backup. If you have not started the backup server, shut the database down and restart it with this
setting enabled. For more information, refer to Start Backup Server of JServer Manager Tool
User’s Guide, or refer to the ‘Database Administrators Guide’.
To perform an incremental backup:
1. Select Backup Database from the main console. A list of different backup options is displayed.
2. Select Incremental Backup from the Backup window. The Incremental Backup window appears.
3. Select a database from the Database Name menu.
4. The Login window appears.
3-14
©Copyright 1995-2012 CASEMaker Inc.
Server Manager
5. Enter your user ID in the User ID field.
6. Enter your password in the Password field.
7. Click OK. A single-user connection is established to the database. The Incremental Backup
Interactively window displayed displaying the journal file and destination file locations.
8. To specify a different location for the Destination File:
e)
Click on the Destination File field.
f)
Enter the full path in the Destination File f
g) Press ENTER to ensure that the new destination file path is selected.
9. Click OK to execute the incremental backup.
3.1.8 INCREMENTAL BACKUP TO CURRENT INTERACTIVELY
Incremental backup to current copies all journal files to the backup directory, including the journal
file that is currently being used. Incremental backups differ from full backups in that they only copy
full journal files to the backup destination directory. To allow your database to recover its files,
perform a full backup before an incremental backup. The incremental backup daemon can be set
to automatically copy journal files when they have been filled to a set capacity. In this way, it
handles all the journal files itself and makes sure that the required data is backed up. It is possible
to change the destination file location for manually performed incremental backups, but not
recommended. Backup journal files are stored in a location indicated on the Backup page of the
Advanced Settings windows, and optimally are stored in the same directory as the full backup. For
more information, refer to Start Backup Server in ‘JServer Manager Tool User’s Guide’, or refer to
the Database Administrators’ Guide.
To perform an incremental backup to the current journal file:
©Copyright 1995-2012 CASEMaker Inc.
3-15
Backup/Restore User’s Guide
1. Select Backup Database from the main console. A list of different backup options is displayed.
2. Select Incremental Backup to Current Interactively from the Backup window. The Incremental
Backup to Current Interactively window is displayed.
3. Select a database from the Database Name menu.
4. The Login window appears.
5. Enter your user ID in the User ID field.
6. Enter your password in the Password field.
7. Click OK. A single-user connection is established to the database. The Incremental Backup to
Current Interactively window opens displaying the journal file and destination file locations.
8. To enter a new location of the database file from the default, choose a location.
h) Click the Destination File field.
i)
3-16
Enter a destination file path in the Destination File field.
©Copyright 1995-2012 CASEMaker Inc.
Server Manager
j)
Press ENTER to ensure that the new destination file path is selected.
9. Click OK to execute the incremental backup.
3.1.9 MULTIPLE TAPE BACKUP
Originally DBMaster supports tape backup for only one tape. The tape backup is operated
through JServer Manager GUI. However, as time goes by, the request for large database support
has been increased and often users need to have backup supports for more than on tape.
DBMaster provide an API to JServer Manager not for users. Note that the same as before, for
tape, only full backup will be supported.
The newly added APIs will let users do the following things.
Eject Tape: When backup is full in one tape, allow users to unload the tape.
Change Tape: After ejecting tape, users load another tape to continue tape backup/restore.
When used in restoring data from tape, the change tape utility function is able to check
whether the loaded tape is the correct tape.
This function is used after a tape is full when backing up files into tapes. During the time when
backup operation is running, if the tape is full, the tape will be ejected and another tape will be
loaded. This function will rewind the loaded replacing tape.
This function is used after a tape is restored into file and there are still tapes to be restored.
During the time when restore operation is running, if the content of a tape is all written out to a file
and there are still more data to be restored, the tape will be ejected and another tape will be
loaded. This function will rewind the loaded replacing tape.
Call this function to load restore tape. If the user put wrong tape in tape drive, this function will
return error and the tapeno argument will be assign the correct number of tape to be restored.
Users should be allowed to change tape if wrong tape is loaded into tape drive. If wrong tape is
loaded into tape drive, the interface for tape restore should tell users to load correct tape. Also,
the correct tape number must be returned.
©Copyright 1995-2012 CASEMaker Inc.
3-17
Backup/Restore User’s Guide
3.2 Restore a Database
The database administrator may find it necessary to restore all data from backup files if an
unrecoverable error has occurred in the database. You can perform a database restoration from
disk or from tape. Restore a database from tape will recreate the database as it existed at the time
of the most recent full backup. If you restore the database from disk, you can restore the database
to the time of the last incremental backup.
NOTE: For more information on database restoration, refer to the ‘Database Administrators
Guide’.
The following subsections give procedures for both restoration methods.
3.2.1 RESTORE A DATABASE FROM DISK
You can restore a database that has been backed up to another disk location on your computer or
on the network.
First you must use the on line full backup in JServer Manager before the database has some
changes, then backup the database by incremental before restore the database. User must set
key words at first of all: DB_BMODE, DB_BKSVR, DB_BKFOM (if there are file objects need to
be backup).
NOTE: To restore a database you must have DBA privilege.
To restore a database from disk:
1. Select Restore Database from the main console.
NOTE You can also select Restore Database from the Database menu.
3-18
©Copyright 1995-2012 CASEMaker Inc.
Server Manager
2. Make sure that Restore is selected from the Restore window.
3. Click OK. The Restore Database window is displayed.
4. Click Next. The Restore Wizard window is displayed.
©Copyright 1995-2012 CASEMaker Inc.
3-19
Backup/Restore User’s Guide
5. Select a database by clicking on the field under Database Name. A drop-down list of databases
available on the server appears.
6. Select a database. The Restore Database Configuration [dmconfig.ini] from field shows the default
location of the configuration file. If you moved the dmconfig.ini
7. If you moved the backup history file to a new location, then enter the new path or click on the
browse button
in the Get History File From field.
NOTE After the database to be restored has been chosen, the location of the history log file
should appear in the Get History File From field.
8. Click Next. The Copy Current Journal File page is displayed. The current journal file is then
copied to a temporary directory so that the database can be restored to the condition it was in just
before shutdown or failure. If the current storage media is unstable, you can specify another
location for storing the current journal file in the Copy to Directory column.
3-20
©Copyright 1995-2012 CASEMaker Inc.
Server Manager
9. Make sure that the correct temporary directory location for the current journal file is displayed in
the Temp Directory field.
10 Select a backup that contains the files you wish to restore from the top list. The logical file names,
backup files, and physical files are displayed in the bottom list.
11. Click Next. The Restore File Object Files window will open.
NOTE The Restore File Object Files window only opens if file objects were previously backed
up. Otherwise, the Restore Incremental Backup Files page will open
12. Select whether to restore system file objects or both system and user file objects by checking the
appropriate box. File objects that will be restored appear black in the list; file objects that will not
be restored appear gray.
©Copyright 1995-2012 CASEMaker Inc.
3-21
Backup/Restore User’s Guide
13. Click Next. The Restore Incremental Backup Files page will open.
14. The Incremental Backup File Name field shows all the incremental backup files. If you need to
change the incremental backup file path, enter a path in the Incremental Backup File Name field.
You can edit the file path but must not skip restoration of any of the files.
15. Click Next.
3-22
©Copyright 1995-2012 CASEMaker Inc.
Server Manager
16. If you need to restore journal files created after the last incremental backup was made to the
database, make sure that the Restore Crash Journal Files check box is selected. Clearing this check
box will prevent you from restore the journal files after the last incremental backup.
17. Click Next button, the Restore Database Summary window appears, from this window, user can
easily browse the restoration informations. If all the information is satisfying, click the Finish
button to accomplish the restoration.
NOTE The current journal files that were copied into a temporary directory are used to restore
the database to its condition just prior to shutdown.
18. Click Finish. Restoration is complete.
3.2.2 RESTORE A DATABASE FROM TAPE
You can restore a database that has been backed up to a tape device. You may choose to restore
the backup history log and dmconfig.ini file from tape. Restore the backup history log from tape
will overwrite the current history log. All records of incremental backups made since the last full
restoration to tape will be lost. It will not be possible to restore the database to a more recent
status using the incremental files after the backup history log is copied from tape. To restore a
database, you must have DBA authority or higher.
To restore a database from tape:
©Copyright 1995-2012 CASEMaker Inc.
3-23
Backup/Restore User’s Guide
1. Select Restore Database from the main console. The Restore window is opened.
NOTE You can also select Restore Database from the drop-down menu. The Restore window
opens.
2. Select Restore from Tape from the Restore window and click OK. The Restore Database from Tape
Wizard starts.
3-24
©Copyright 1995-2012 CASEMaker Inc.
Server Manager
3. Click Next. The Restore a Database page is displayed.
4. Enter the name of the tape device in the Tape Device Name field.
5. Insert the tape from which the database is to be restored.
6. To get the dmconfig.ini file from tape, make sure that the Get dmconfig.ini from Tape check box
is selected.
7. To get the dmconfig.ini file from disk, clear the check box.
8. To copy the dmconfig.ini file to different location, enter it in the Copy dmconfig.ini File to field.
9. To copy the backup history file from tape, make sure that the Copy Backup History from Tape
check box is selected.
10. To copy the Backup History file from another source, clear the Copy Backup History from Tape
check box.
11. Click Next. The name of the database and a list of the files in the database appear. The logical files
should map to physical destination locations.
12. Click the Finish button to restore the database.
13. Related Topics: Restore a Database from Tape
©Copyright 1995-2012 CASEMaker Inc.
3-25
JConfiguration Tool
4. JConfiguration Tool
Users can use the JConfiguration Tool which is a GUI Tool to select backup options as a DBA
need. The descriptive tags and fields in JConfiguration tool represent the keywords in the
configuration file. It helps users easily identify and understand how the parameter affects the
database, users can set the time when to backup the database, and then DBMaster will execute
automatically.
Selecting the Backup tab opens the Backup page, which displays the available incremental
backup and full backup options. The settings on this page determine the actions of the backup
server daemon and specify the location to store backup files. The settings on this page are only
applied to the server.
For more in-depth information on backup modes and procedures, refer to the Database
Administrator's Guide.
4.1.1 INCREMENTAL BACKUP MODE SETTINGS
The settings in the Incremental Backup Mode field specify the incremental backup mode for a
database. The Backup Server must be started in order for modes other than Do not backup to
function. Selecting ‘Do not backup enables NON-BACKUP mode’, which causes the journal file’s
oldest records to be overwritten when the journal file is full. Selecting Backup Data Only enables
BACKUP-DATA mode, which allows for a full recovery from an instance failure, and full recovery
of non-BLOB data in a media failure. Selecting Backup Data and BLOB enables BACKUP-DATAAND-BLOB mode, which allows for full recovery of all data. These settings apply only to the
©Copyright 1995-2012 CASEMaker Inc.
4-1
Backup/Restore User’s Guide
operation of journal files, and therefore to the operation of the incremental backup process.
Selecting Backup Data Only or Backup Data and BLOB will allow the user to access settings in
the Settings for Incremental Backup Process field. These settings must be configured properly for
the incremental backup process to work (see Settings for Incremental Backup Process). For more
in-depth information on backup modes, refer to Chapter 14 of the Database Administrator's Guide.
This setting corresponds to the DB_BMode keyword in the dmconfig.ini file. The default mode is
No Backup.
4.1.2 BACKUP FILE OBJECT MODE
The settings under the Backup File Object Mode effect how file objects are copied during the full
backup process. Selecting Do Not Backup File Objects disables file backup during the full
backup process. Selecting Backup System File Objects Only will result in system file objects
being backed up during automatic full backups. Selecting Backup System and User File Objects
will result in both system file objects and user file objects being copied to the backup directory
during automatic full backups. This setting corresponds to the DB_BkFoM keyword in the
dmconfig.ini file. The default mode is No Backup.
4.1.3 SETTING THE BACKUP FILE DIRECTORY
The Directory of Backup Files field shows the directory where the backup server puts all full
backup files and incremental backup (journal) files. You should create a backup directory on a
different disk from the database files to prevent the loss of both the database and the backup files
in the event of a media error. Multiple backup paths can be specified. The default path for backup
files is (Database Directory)\Backup and is automatically created by DBMaster. The total length of
any backup directory path must not exceed 256 characters in length. Users should enter a new
path for the backup file directory by typing the new path into the text field, or by clicking on Edit
button next to the text field. This setting corresponds to the DB_BkDir keyword in the
dmconfig.ini file. When setting multiple backup paths you should keep the following in mind:
When a database system backs up files, it will try to store files in the paths one by one for each
file. For example, if you want to store a file to backup directory DIR_1 but DIR_1 does not have
enough space to store the file, then DBMaster will try to store it to backup DIR_2 or DIR_3 and so
on. Files are directed to backup paths by file size. For example, two directories exist dir1 and dir2.
The file sizes are as follows db_bkdir = dir1 33 dir2 44. Backup files larger than 132K[33*4] are
backed up into dir2.
Only the first backup directory can accept slave site backup files.
File objects must be backed up in the first backup directory.
The maximum number of backup paths that can be specified are 32.
NOTE
The backup directory file size is calculated as follows: The file size number multiplied by 4K. For
example setting the file size to 44 means the physical file size is 44 x 4K = 176K.
4.1.4 STARTING BACKUP SERVER
Enabling the Start Backup Server check box activates the full backup server daemon. All data,
system, and journal files are periodically copied directly to the backup directory when the backup
server daemon is activated. Users also can access settings in the Settings for Full Backup
Process field. These settings must be configured properly for the full backup process to work. The
4-2
©Copyright 1995-2012 CASEMaker Inc.
JConfiguration Tool
default setting is disabled. This setting corresponds to the DB_BkSvr keyword in the
dmconfig.ini file.
4.1.5 ENABLING COMPRESS BACKUP FILES
This is a new function in DBMaster 5.1.Enabling the Enable compress backup file check box
activates compress backup files. When we full-backup the database files we can compress the
backup files that may reduce the requirement of free space. When BkServer/ JServer Manager
want to compress the full-backup files, we call this function to compress the files. The default
setting is disabled. This setting corresponds to the DB_BKZIP keyword in the dmconfig.ini file.
4.1.6 ENABLING BACKUP READ ONLY TABLESPACE
Enabling the check box next to the Enable backup read only tablespace permits BKSERVER
always to backup read-only tablespace files. Disabled the check box, the BKSERVER will not
backup the read-only tablespace files. The default setting is enabled. This setting corresponds to
the DB_BKRTS keyword in the dmconfig.ini file.
4.1.7 SETTINGS FOR FULL BACKUP PROCESS
The following settings configure the full backup process and must be set for the backup daemon
to function properly.
Setting the Start Time for Full Backups
To set the time at which the first full backup will start being processed for the database, enter the
date in the yyyy/mm/dd field and the time in the hh:mm:ss field. Reenter the numbers if they
appear incorrectly the first time; JConfiguration Tool automatically enters values into the first two
spaces of the yyyy field and the first space of the hh field if values are entered into other fields.
This setting corresponds to the DB_FBkTm keyword in the dmconfig.ini file. There is no default
value.
NOTE
The full backup is processed only if the full backup start time is set.
Setting the Full Backup Daemon Interval
The number in the combo box specifies the time interval at which the Full Backup Daemon (See
Starting Backup Server) is activated in days. Next to the combo box is a field for time input, which
specifies the time interval in hours, minutes, and seconds. The total time interval is determined by
adding the two values together, so inputting 1 into the days field and inputting 12:00:00 into the
hh:mm:ss field would cause the Full Backup Daemon to be activated every day and a half. The
number of days can be manually entered into the combo box, or increased or decreased by
clicking the arrows to the right; the number of hours, minutes, and seconds are manually entered.
This setting corresponds to the DB_FBkTv keyword in the dmconfig.ini file.
Specifying the Previous Full Backup Directory
All old backup data residing in the backup directory at the time of backup is rewritten to the
Directory of Previous Full Backup. This previous full backup directory corresponds to the
DB_BkOdr keyword. Old backup information already in the Directory of Previous Full Backup will
be overwritten in the instance of a full backup unless the directory name is changed or the old
backup file names are changed. As with the Directory of Backup Files, the Directory of Previous
©Copyright 1995-2012 CASEMaker Inc.
4-3
Backup/Restore User’s Guide
Full Backup should reside on a disk or system separate from the 错误!未找到引用源。 to ensure
that data can be recovered in the event of a media failure. The total length of any backup directory
path must not exceed 256 characters in length. Users must enter a path for the backup file
directory by typing the path into the text field, or by clicking on Edit button next to the text field.
DBMaster will not copy the previous full backup files if no Directory of Previous Full Backup is
specified. This setting corresponds to the DB_BkDir keyword in the dmconfig.ini file.
When setting multiple backup paths you should keep the following in mind:
When database system backs up files, it will try to store files in the paths one by one for each file.
For example, if you want to store a file to backup directory DIR_1 but DIR_1 does not have
enough space to store the file, then DBMaster will try to store it to backup DIR_2 or DIR_3 and so
on. If all backup directories are full, an error message will be returned stating that all backup
directories are full.
Only one backup directory at a time is used to backup files in the slave site.
File objects must be backed up in the first backup directory.
The maximum number of backup paths that can be specified are 32. This is defined in the
MAX_BKPATH keyword in dmconfig.ini file.
4.1.8 SETTINGS FOR INCREMENTAL BACKUP PROCESS
The following settings become available only when Start Backup Server has been enabled and
the user has selected Backup Data Only or Backup Data and BLOB. The following settings are
needed for the Incremental Backup Process to function properly.
Setting the Journal Backup File Format
The backup filename format allows you to specify the format Backup Server will use to name
incremental backup files. The backup filename format may include both text constants and must
include format sequences (escape sequences) that represent special character strings.
An incremental backup file name must consist of at least three special character strings: the full
backup id, the database name, and the backup identification number. Backup Server assigns a
full backup ID when naming incremental files in a backup sequence. When restoring a database,
DBMaster uses the full backup ID to correctly recreate the backup sequence. The database name
correctly identifies the database to which an incremental backup file belongs. The backup
identification number identifies the relative position of the incremental backup file in the backup
sequence.
Format sequences have three parts: the escape character, the length value, and the format
character. Valid format sequences are:
%[x]F—The full backup ID. The variable x may have values 1-4 where the values represent the
following formats;
1: full backup id shown as YYYYMMDD, e.g. 20010917
2: full backup id shown as MMDD, e.g. 0917
3: full backup id shown as MMDDhhmm, e.g. 09171305
4: full backup id shown as DDhhmmss, e.g. 17130558
%[n]B—The backup identification number.
4-4
©Copyright 1995-2012 CASEMaker Inc.
JConfiguration Tool
%[n]N—The name of the database the journal file belongs to.
Example
DB_BkFrm = %3F%N.%B
If the database name is test1, the incremental backup files will be named 09171305test1.1.jnl,
09171305test1.2. jnl…
For more in-depth information, refer to the section “Setting the Backup Filename Format” in
Chapter 14 of the Database Administrator's Guide. This setting corresponds to the DB_BkFrm
keyword in the dmconfig.ini file. The default file name format is %2F%4N%4B.jnl.
Setting the Start Time for Incremental Backups
To set the time at which the first incremental backup will start being processed for the database,
enter the date in the yyyy/mm/dd field, and the time in the hh:mm:ss field. Reenter the numbers if
they appear incorrectly the first time. JConfiguration Tool automatically enters values into the first
two spaces of the yyyy field and the first space of the hh field if values are entered into other fields.
This setting corresponds to the DB_BkTim keyword in the dmconfig.ini file. There is no default
value.
Setting the Incremental Backup Daemon Interval
The number in the combo box specifies the time interval at which the Incremental Backup occurs
in number of days. Next to the combo box, there is a field for time input, which specifies the time
interval in hours, minutes, and seconds. The total time interval is determined by adding the two
values together, so inputting 1 into the day’s field and inputting 12:00:00 into the hh:mm:ss field
would cause an incremental backup to occur every day and a half. The number of days can be
manually entered into the combo box, or increased or decreased by clicking the up and down
arrows to the right of the field. The number of hours, minutes, and seconds can only be manually
entered. This setting corresponds to the DB_BkItv keyword in the dmconfig.ini file.
Enabling Compact Backup
Checking the Enable Compact Backup checkbox specifies whether Backup Server will backup
entire journal files or only full journal blocks when it performs an online incremental backup. If the
Enable Compact Backup checkbox is enabled, then the Backup server will only backup journal
blocks not previously backed up. Not every journal block contains data needed to restore a
database, so Backup Server will only copy the necessary journal blocks when it performs a
backup. This allows the user to save storage space on the backup media, but it also means that
restoring a database may take more time. This setting corresponds to the DB_BkCmp keyword in
the dmconfig.ini file. The default value is enabled.
Incremental Backup Initiation Value
The user may want to allow DBMaster to create an incremental backup before the journal file is
completely full. The journal trigger value specifies the percentage a journal file must fill before
Backup Server will perform an online incremental backup. The journal trigger value and the
backup schedule can be combined to backup a database on a regular schedule and when journal
files fill to a specified percentage.
Selecting Backup when any Journal File is Full sets the Incremental Backup Process to activate
any time the journal file is full. Selecting 50-100 allows the user to input a value into the % full
©Copyright 1995-2012 CASEMaker Inc.
4-5
Backup/Restore User’s Guide
combo box. Users can manually input a value between 50% and 100% or use the up and down
arrows to the right of the field to adjust this value. The journal file will be backed up any time it is
filled to the percentage specified. This setting corresponds to the DB_BkFul keyword in the
dmconfig.ini file. The default value is full.
4-6
©Copyright 1995-2012 CASEMaker Inc.
Keywords in DMconfig.ini
5. Keywords in DMconfig.ini
This chapter provides some keywords you can use them to change settings before backup or
restore a database.
DBMaster configuration parameters are stored as keywords in a configuration file, dmconfig.ini.
In this chapter we mostly betray relative keywords in DMconfig, it must be amended yourself. The
following sections are these keywords’ declaration, please read it carefully.
5.1 DB_BkSvr
DB_BkSvr=<value>
This keyword specifies whether or not a backup server will be started when a database is started.
Setting this value to 1 will start a backup server for that database before backup by backup server.
Default value: 0
Valid range: 0, 1
See also: DB_BkCmp, DB_BkDir, DB_BkFul, DB_BkTim, DB_BkItv
Where to use: server side
5.2 DB_BkDir
DB_BkDir=<string>
This keyword specifies the directories where the backup server puts the database backup files.
These directories must already exist and can be different from DB_DbDir.
Valid range: string with length < 256
See also: DB_BkSvr, DB_BMode
Where to use: server side
5.3 DB_BkOdr
DB_BkOdr=<string>
This keyword specifies the directories where the backup server puts the pervious version of full
backup files.
Default value: none.
©Copyright 1995-2012 CASEMaker Inc.
5-1
Backup/Restore User’s Guide
Valid range: string with length < 256
See also: DB_BkSvr, DB_BMode, DB_FBkTm, DB_FBkTv
Where to use: server side
5.4 DB_BkFoM
DB_BkFoM=<value>
This keyword specified the file object (FO) backup mode. File objects will only be backed up
during a full backup of the database. DB_BkFoM has three possible values; 0, 1, and 2. Setting
DB_BkFoM equal to zero disables the FO backup feature; file objects will not be backed up
during a full backup. Setting DB_BkFoM equal to one enables system file objects to be backed up
during a full backup. Setting DB_BkFoM equal to two enables both system file objects and user
file objects to be backed up.
If database have file object, before you backup or restore a database, you must set it.
Default value: 0
Valid range: 0: File objects are not backed up
1: System file objects are backed up
2: System and user file objects are backed up.
See also: DB_BkSvr, DB_FBKTm, DB_FBKTV, DB_BkDir.
Where to use: server side
5.5 DB_BkFrm
DB_BkFrm=<value>
The keyword allows you to specify the format Backup Server used to name incremental backup
journal files. The backup filename format may include both text constants and format sequences
(escape sequences), that represent special character strings.
You can use the format sequences to represent the year, month, or date the backup was
performed, the name of the database, or the backup identification number. You may combine
format sequences and text constants in any way, provided the result is a valid filename supported
by the operating system. The format sequences have three parts: the escape character, the
length value, and the format character. The valid format sequences are:
%[n]Y—The backup year of the journal file was.
%[n]M—The backup month of the journal file was.
%[n]D—The backup day of the journal file was.
%[n]B—The backup identification number.
%[n]N—The name of the database the journal file belongs to.
5-2
©Copyright 1995-2012 CASEMaker Inc.
Keywords in DMconfig.ini
5.6 DB_BkFul
DB_BkFul=<value>
This keyword specifies the percentage that all journal files must be filled to before the backup
server is triggered to do an incremental backup. Setting this value to 0 will trigger the backup
server whenever a journal file is full. Setting this value is between 50 and 100 will trigger the
backup server whenever the total space used in all of the journal files exceeds the specified
percentage. For example, if there are two journal files of 500 journal blocks each and DB_BKFUL
is set to 80, then after every 500x2x0.8=800 blocks are used, the backup server will automatically
do an incremental backup.
Default value: 0
Valid range: 0, 50 ~ 100
See also: DB_BkSvr, DB_BkTim, DB_BkItv
Where to use: server side
5.7 DB_BkItv
DB_BkItv=<string>
This keyword specifies the backup time interval. Please refer to DB_BkTim described later.
Default value: none (no backup schedule if DB_BkItv is not set)
See also: DB_BkSvr, DB_BkTim, DB_BMode
Where to use: server side
5.8 DB_BkCmp
DB_BkCmp=<value>
This keyword specifies whether the compact backup mode is used. Not every journal block in a
journal file is needed to perform a backup. If this keyword is set to 1 the backup server will only
back up those journal blocks that require back up to save disk space. Also see the chapter
Database Backup, Recovery, and Restoration.
Default value: 1
Valid range: 0, 1
See also: DB_BkSvr
Where to use: server side
5.9 DB_BKRTS
DB_BKRTS=<value>
This keyword specifies whether the backup server backups the read-only tablespace files when
doing full-backup. The default value is 1 and will backup the read-only tablespace files. If you
©Copyright 1995-2012 CASEMaker Inc.
5-3
Backup/Restore User’s Guide
have already backuped the read-only tablespace files and you don't want the backup server
backups it again, you can assign 0 to the DB_BKRTS. If you assign 0 to the keyword, please note.
5.10 DB_BkTim
DB_BkTim=<string>
This keyword along with DB_BkItv specifies the schedule of the backup server. DB_BkTim
specifies the first time a backup server will perform an incremental backup. Incremental backup
will then be performed after every time interval specified in DB_BkItv. You can change it to set the
time you want to backup, and then DBMaster will backup the database automatically.
5.11 DB_BkZIP
DB_BkZip=<value>
This keyword specifies whether a backup server compresses the backup files when performing
full backups.
Setting the keyword to 1 that compresses files during a full backup. Setting the keyword to 0 does
not compress files during a full backup.
Default value: 0
Valid range: 0, 1
See also: DB_BkSvr, DB_BkCmp, DB_BkDir, DB_BkFul, DB_BkTim, DB_BkItv
Where to use: server side
5.12 DB_BMode
DB_BMode=<value>
This keyword specifies the backup mode of a database. Setting the value to 0 enables NONBACKUP mode, 1 enables BACKUP-DATA mode, and 2 enables BACKUP-DATA-AND-BLOB
mode. Also see the chapter Database Backup, Recovery, and Restoration.
Default value: 0
Valid range: 0 ~ 2
See also: DB_BkSvr
Where to use: server side
5.13 DB_FBkTm
DB_FBkTm=<string>
This keyword combined with DB_FBkTv, specifies the schedule of the Backup Server to perform
an on-line full backup. DB_FBkTm specifies the first time the Backup Server will perform a full
backup. On-line full backup will be performed after every time interval specified in DB_FBkTv.
The keywords DB_FBkTm and DB_FBkTv are only used with the Backup Server.
5-4
©Copyright 1995-2012 CASEMaker Inc.
Keywords in DMconfig.ini
Default value: none
See also: DB_FBkTv, DB_BkSvr, DB_BkOdr
Where to use: server side
5.14 DB_FBkTv
DB_FBkTv=<string>
This keyword specifies the full backup time interval. Refer to DB_FBkTm for more information.
Default value: none (no full backup schedule if DB_FBkTv is not set)
See also: DB_BkSvr, DB_FBkTm, DB_BkOdr
Where to use: server side
5.15 DB_RTime
DB_RTime=<string>
This keyword specifies the target time for a database to be restored from a backup. When
performing a database restoration, DBMaster will roll forward on the backup files from the earliest
time in the backup files to the time specified by DB_RTime. If DB_RTime is not given, DBMaster
will restore the database to the latest time in the backup files, which is the time the backup was
performed, you can set the time you want to restore the database.
If the DB_RTime is later than the backup time, the backup time will be used as the value for
DB_RTime.
The format for DB_RTime is yy/mm/dd hh:mm:ss.
Default value: 0 (70/1/1 00:00:00)
Where to use: server side
©Copyright 1995-2012 CASEMaker Inc.
5-5
JData Transfer Tool
6. JData Transfer Tool
The Data Transfer Tool is a separate application, you can view it as extension to backup database;
it may be opened from windows start>programs>DBMaster 5.1>JData Transfer, or opened from
within JDBA Tool. It consists of a main console and a menu bar, as illustrated in Figure. The main
console provides five options: import from text, import from XML, and import from ODBC, export to
text, and export to XML. The Menu Bar consists of three menus: the Transfer menu, the Option
menu, and the Help menu. The Transfer menu provides the same transfer functions as the main
console, with the addition of the batch transfer function. The option menu can be used to change
the language that the UI is displayed in; currently English, Japanese, and Chinese (traditional) are
the supported languages. The help menu provides access to the help system for JDBA Tool.
To open the Data Transfer Tool:
1.
Start JDBA Tool and connect to the database that data is to be transferred to or from.
2.
Select Data Transfer from the Tool menu. The Data Transfer tool window will open.
6.1 Importing data from Text
The ability to import table data from a text file is an important feature in a database, and made the
Data Transfer Tool easy to use. Text data must be properly formatted to be acceptable for import.
Data may be imported to the database only from a properly formatted text file. This section
describes the types of formatting that Data Transfer Tool supports, and then describes how to
import text to the database using the tool.
©Copyright 1995-2012 CASEMaker Inc.
6-1
Backup/Restore User’s Guide
Before attempting to import data from a text file, you should be sure that the file is in a format that
will result in coherent structured data within the database. Certain programs output data in a fixed
text format, if this is the case, check the format of the output file that you want to import. Some
important settings to consider in the format of a text file include the following:
•
Row Delimiter: Determines the type of character that signifies a break between the rows of a
table. Possible characters: {CR/LF} (Carriage return / line feed. In Windows applications, a
new line in the text is normally stored as a pair of CR LF characters. In UNIX applications, a
new line is normally stored as a LF character. Some applications use only a CR character to
store a new line), {CR}, {semicolon} (;), {comma} (,), {tab}, {vertical bar} (|), (semicolon} {LF},
or {comma} {LF}.
•
Column Delimiter: Determines the type of character that signifies a break between columns in
each row. Possible characters: semicolon, comma, or vertical bar.
•
Text Qualifier: Determines how each tuple of any data type except BINARY,
LONGVARBINARY, or numeric data types (integer, smallint, serial, decimal, double, float) is
enclosed. Possible values: none, single quote, or double quote.
•
Binary Qualifier: Determines how each tuple of BINARY or LONGVARBINARY type data is
enclosed. Possible values: none, single quote, or double quote.
•
Binary Padding: Binary type data may have a character appended to it.
•
Fixed Field: Instead of using a row delimiter, the text file may be formatted with fixed fields.
This means a number of spaces, or fields, defines each column.
•
Include column name: The first line in a text file may be used to define the column names.
The format is “column1”.”table name”.” owner name”;”column2”.”table name". “owner
name”; etc. In this case the column delimiter is set to semicolon (;).
•
Include table schema: The first line in a text file may be used to define the column schema (or
the second line if the first line was used to define column names). The format is data
type(scale,precision);data type(scale,precision) etc. In this case, the column delimiter is set to
semicolon (;).
•
Use NULL to display null data: Columns that contain no data display “NULL”.
•
File link name for FILE type data: The file name for system or user file objects is displayed.
•
Use escape character “/”: This character is used when qualifiers or delimiter characters appear
in the data. If the data contains a reserved character, the reserved character will be enclosed by
an escape character (/) so that the text import engine recognizes it as data, not a qualifier or
delimiter.
•
Use temp files to store LONGVARBINARY or LONGVARCHAR type data column content:
BLOB data is stored as a separate, linked file (as a file object), and the name of the file
containing the BLOB is displayed.
Data may be imported to a new table or an existing table. Three options are available when
importing data to an existing table. The destination table may be replaced, removing the schema
and data of the original table. The rows of the destination table may be replaced, meaning
schema is retained, but data is removed. The last option is to append rows to the destination table,
in which case the table’s original schema and data is preserved, and the data from the text file is
appended as new rows. In the last two cases, be aware that the schema of the destination table
must be such that it is able to accept the imported data. For example, a set of integer data can be
6-2
©Copyright 1995-2012 CASEMaker Inc.
JData Transfer Tool
imported into a column of CHAR type data, but not vice-versa. Refer to the SQL Command and
Function Reference for more information on acceptable formats for supported data types in
DBMaster.
Example
The following text file contains owner, table, and column information in the first line, and the
table’s schema in the second line. Subsequent lines contain raw data. Semicolons delimit
columns. Single quotes qualify non-binary data; double quotes qualify binary data. The
LONGVARCHAR and LONGVARBINARY columns display temporary file names (the data has
been stored as file objects), and binary data is padded with “9”.
"SYSADM"."EXPORT"."LOGINID";"SYSADM"."EXPORT"."REQUEST";"SYSADM"."EXPORT"."REQUESTTIME
";"SYSADM"."EXPORT"."ATTACHMENT";"SYSADM"."EXPORT"."BINARY_C";"SYSADM"."EXPORT"."DECIM
AL_C"
SQL_CHAR(20);SQL_LONGVARCHAR;SQL_TIMESTAMP;SQL_FILE;SQL_BINARY(10);SQL_DECIMAL(10, 3)
'A_HOWARD
';'blobtmpdir2\\blbtmpf0.txt';'2001-09-09
12:47:05.000';'C:\\DBMASTER\\5.1\\BIN\\WEBDB\\FO\\ZZ00000B.GIF';"10000000000000000000"
9;10.250
'A_HOWARD
';'blobtmpdir2\\blbtmpf1.txt';'2001-09-22
10:14:21.000';'C:\\DBMASTER\\5.1\\BIN\\WEBDB\\FO\\ZZ00000C.GIF';"20000000000000000000"
9;13.550
'A_HOWARD
';'blobtmpdir2\\blbtmpf2.txt';'2001-10-04
16:22:06.000';'C:\\DBMASTER\\5.1\\BIN\\WEBDB\\FO\\ZZ00000D.GIF';"30000000000000000000"
9;27.333
To import a text file to a database
1. Open the Data Transfer Tool.
2. Select Import Text File from the main console or the Transfer menu. The Welcome to Import
from Text File Wizard window will open, displaying a summary of the steps to be taken in the wizard
©Copyright 1995-2012 CASEMaker Inc.
6-3
Backup/Restore User’s Guide
3. Click Next. The Choose a Source Text File window will open.
4. Enter the full path of a text file to import or click the browse button to search for a text file.
5. After you have selected a text file, click Next, the Text File Format Setting 1 window will open.
6-4
©Copyright 1995-2012 CASEMaker Inc.
JData Transfer Tool
6. Open the text file in a text editor to check the format of the data.
7. Select the appropriate settings for the format of the text file you are importing.
8. Click Next, the Text File Format Setting 2 window will open.
9. Finish selecting the appropriate settings for the format of the text file you are importing. Click
Next.
10. If you selected Fixed field from the Text File Format Setting 1 window, the Specify Column
Length window will open. If you selected Column Delimiter, then proceed to step 12.
©Copyright 1995-2012 CASEMaker Inc.
6-5
Backup/Restore User’s Guide
11. Click the horizontal line where you want to indicate the beginning of a column. A vertical line will
appear, marking the column break. Use the scroll bar at the bottom to advance to other columns.
Click Next.
12. The Choose Destination Data Source window will open.
13. Select the database to import data to from the Database menu.
14. Enter a user name and password into the appropriate fields.
NOTE
6-6
A user must have INSERT privilege to import a text file.
©Copyright 1995-2012 CASEMaker Inc.
JData Transfer Tool
15. Click Next. The Transfer Setting window will open.
16. Enter a new table name into the Table Name field, or select a table from the menu. Selecting a
table from the menu will allow you to choose to replace the destination table, delete rows in
the destination table, or append new rows to the destination table. Click Execute to import the
text file. A confirmation dialog box will appear.
17. Click OK
6.2 Importing data from XML
XML files may also be imported into the database. XML tags may first be defined in a Document
Type Definition (DTD) file before being imported into the database. Furthermore, the DTD may
define the schema in a way that is acceptable to the database.
It is important to consider the structure of the XML file you wish to import. To ensure that the
structure of the XML file and associated DTD have compatible structure, examine the structure of
XML files produced by the Data Transfer Tool: Export to XML File wizard. Examples may be found
in section 6.5, Exporting Data to XML. Files produced using the Export to XML wizard always can
be imported; however, the extent to which a table’s schema is reproduced varies. The setting that
influences table schema the most is the Column as Element / Attribute setting. Make sure the
destination database is started.
•
Column as Element: Stores data items in elements. If table schema information exists as
element attributes (data type, column name, length, etc.) in the DTD, then columns will be
created with names and of the appropriate data type and length. Columns are child elements,
and the table is represented as the parent element. File objects must be referenced as entities in
the DTD file if Column as Element is chosen.
•
Column as Attribute: Stores data in an attribute of an element. Each element is a record. If
column names are represented as attributes of the root element (the table) in the DTD, and
each tag in the XML file represents one record, then Column as Attribute should be chosen.
To import data from an XML file:
©Copyright 1995-2012 CASEMaker Inc.
6-7
Backup/Restore User’s Guide
1. Open the Data Transfer Tool.
2. Select Import XML File from the main console or the Transfer menu. The Welcome to Import
from XML File Wizard window will open, displaying a summary of the steps to be taken in the
wizard.
3. Click Next. The Choose a Source XML File window will open.
4. Enter the full path of a text file to import or click the browse button to search for a text file.
5. Click Next. If the XML file has a structure acceptable to DBMaster’s parser, the Specify Base
Element window will open.
6-8
©Copyright 1995-2012 CASEMaker Inc.
JData Transfer Tool
6. The nodes of the tree structure represent the elements in the XML file. Click the nodes on the tree
until they are fully expanded. Select a parent element to be the table name. The child elements will
become the columns of the table. Check Column as attribute if appropriate.
7. Click Next. The Choose a Destination Data Source window will open.
8. Select the database to import data to from the Database menu.
9. Enter a user name and password into the appropriate fields.
NOTE
DBA authority or higher is required to import a text file.
10. Click Next. The Transfer Setting window will open.
11. Enter a new table name into the Table Name field, or select a table from the menu. Selecting a
table from the menu will allow you to choose to replace the destination table, delete rows in
the destination table, or append new rows to the destination table. Click Execute to import the
XML file. A confirmation dialog box will appear.
12. Click OK
6.3 Importing data from ODBC
A large number of software developers have developed applications to be Open Database
Connectivity (ODBC) compatible. ODBC is an industry standard for sharing data between diverse
data sources. DBMaster can import data from any ODBC compliant data source through the
Import from ODBC wizard.
©Copyright 1995-2012 CASEMaker Inc.
6-9
Backup/Restore User’s Guide
Data may be imported by three methods:
•
Directly from tables.
•
Writing one or more SQL SELECT statements.
•
Importing through an XML batch file.
Furthermore, you may specify the mapping of column data through the transformation function.
The transformation function supports direct column-to-column mapping or mapping through SQL
SELECT and SQL INSERT statements.
When importing data directly from tables or through SQL SELECT statements it is possible to
save a ‘map’ of the data transformation to an XML batch file. The saved XML batch file is a wellformed XML document with a form that can be parsed by the data transfer tool. Batch files may be
used to import table schema from a data source to multiple DBMaster databases.
To import data from an ODBC database:
1. Open the Data Transfer Tool.
2. Select Import XML File from the main console or the Transfer menu. The Welcome to Import
from XML File Wizard window will open, displaying a summary of the steps to be taken in the
wizard.
3. Click Next. The Choose a Source Database window will open.
6-10
©Copyright 1995-2012 CASEMaker Inc.
JData Transfer Tool
4. Select the database to export data from in the Database menu.
5. Enter a user name and password into the appropriate fields.
NOTE
DBA authority or higher is required to export a text file.
6. Click Next. The Choose a Destination Data Source window will open.
7. Select the database to import data to from the Database menu.
8. Enter a user name and password into the appropriate fields.
NOTE
DBA authority or higher is required to import a text file.
9. Click Next, the Table Copy or Query window will open.
10. Select from one of the three methods for data transfer:
•
To import data from a list of tables, select Table.
•
To import data using a series of SQL SELECT statements, select SQL query.
•
To import data through an XML file, select Batch file
6.3.1 IMPORTING ODBC DATA FROM TABLES
ODBC data may be imported from variety of sources by selecting tables directly from the source
database. The Import from ODBC Wizard provides an intuitive graphical interface for selecting
tables and setting how data should be transformed during the import process.
©Copyright 1995-2012 CASEMaker Inc.
6-11
Backup/Restore User’s Guide
To import ODBC data from a list of tables
1. In the Import from ODBC wizard, select a source and destination database, and then select Table
from the Table Copy or Query window.
2. Click Next. The Source Tables and Views window will open.
3. All tables from the source database will appear in the Source Table column. Check the box to the
left of each table to import.
4. For each source table or view selected, click the Destination Table field. If desired, change the
name of the destination table by selecting a new table from the menu or entering a new name.
6-12
©Copyright 1995-2012 CASEMaker Inc.
JData Transfer Tool
5. You may modify column mapping or the result set to import by clicking on the Transform button
of the corresponding source and destination table.
6. Change the name of the destination column by selecting a new column from the menu or entering
a new name.
7. Click the Transformation tab to specify constraints on the result set. Enter a valid SQL SELECT
statement into the Select SQL field and a valid SQL INSERT statement into the Insert SQL
field.
8. Click OK to return to the Source Tables and Views window.
9. You may also choose to save the map of the import ODBC schema to an XML file by clicking Save
batch. The Save Batch File will open.
©Copyright 1995-2012 CASEMaker Inc.
6-13
Backup/Restore User’s Guide
10. Select or create an XML file to save the imported ODBC map schema to. Click Save Batch File
to create the XML file. The Source Tables and Views window will reappear.
11. Click Execute to import the source data. The Import Status window will appear.
12. If errors appear, click View log and scroll to the bottom to see the error message. If no errors
occurred, click Done.
6.3.2 IMPORTING ODBC DATA USING SQL SELECT STATEMENTS
Data may also be imported from ODBC sources by creating a series of SQL SELECT statements.
If you have knowledge of the schema of tables you want to import, this may be a faster option.
To import ODBC data using a series of SQL SELECT statements
1. In the Import from ODBC wizard, select a source and destination database, and then select Table
from the Table Copy or Query window.
2. Click Next. The Source Query window will open.
6-14
©Copyright 1995-2012 CASEMaker Inc.
JData Transfer Tool
3. Click Add SQL. The SQL Query Statement window will open.
4. Enter a valid SQL SELECT statement into the SQL Query field.
5. Click OK. The Source Query window will reappear.
6. Select or create a destination table from the Destination Table column.
©Copyright 1995-2012 CASEMaker Inc.
6-15
Backup/Restore User’s Guide
7. You may add more SQL query statements by clicking Add SQL, or modify the mapping of source
and destination columns by clicking the Transform button.
8. Change the name of the destination column by selecting a new column from the menu or entering
a new name.
9. Click the Transformation tab to specify constraints on the result set. Enter a valid SQL SELECT
statement into the Select SQL field and a valid SQL INSERT statement into the Insert SQL
field.
6-16
©Copyright 1995-2012 CASEMaker Inc.
JData Transfer Tool
10. Click OK to return to the Source Tables and Views window.
11. You may also choose to save the map of the imported ODBC schema to an XML file by clicking
Save batch. The Save Batch File will open.
12. Select or create an XML file to save the import ODBC map schema to. Click Save Batch File to
create the XML file. The Source Tables and Views window will reappear.
13. Click Execute to import the source data. The Import Status window will appear.
14. If errors appear, click View log and scroll to the bottom to see the error message. If no errors
occurred, click Done.
6.3.3 IMPORTING ODBC DATA THROUGH AN XML BATCH FILE
It is also possible to use an XML Batch file to specify which tables are to be imported. Users have
the option to create an XML batch file when importing ODBC data from tables or with SQL Select
statements. Batch files may be used to import table schema from a data source to multiple
DBMaster databases
To import data through an XML batch file
©Copyright 1995-2012 CASEMaker Inc.
6-17
Backup/Restore User’s Guide
1. In the Import from ODBC wizard, select a source and destination database, and then select Batch
file from the Table Copy or Query window. The Open window will open.
2. Select an XML file from which to import the ODBC map schema.
3. Click Open. The Table Copy or Query window will reappear.
4. Click Next. The Source Tables and Views window will open, displaying a mapping schema
according to the XML file.
5. For each source table or view selected, click the Destination Table field. If desired, change the
name of the destination table by selecting a new table from the menu or entering a new name.
6. You may modify column mapping or the result set to import by clicking on the Transform button
of the corresponding source and destination table.
6-18
©Copyright 1995-2012 CASEMaker Inc.
JData Transfer Tool
7. Change the name of the destination column by selecting a new column from the menu or entering
a new name.
8. Click the Transformation tab to specify constraints on the result set. Enter a valid SQL SELECT
statement into the Select SQL field and a valid SQL INSERT statement into the Insert SQL field.
9. Click OK to return to the Source Tables and Views window.
10. You may also choose to save the map of the import ODBC schema to an XML file by clicking
Save batch. The Save Batch File will open.
11. Select or create an XML file to save the imported ODBC map schema to. Click Save Batch File
to create the XML file. The Source Tables and Views window will reappear.
©Copyright 1995-2012 CASEMaker Inc.
6-19
Backup/Restore User’s Guide
12. Click Execute to import the source data. The Import Status window will appear.
13. If errors appear, click View log and scroll to the bottom to see the error message. If no errors
occurred, click Done.
6-20
©Copyright 1995-2012 CASEMaker Inc.
JData Transfer Tool
6.4
Exporting Data to Text
Data may be exported from the database to form a structured text file. This section describes the
different text file formats that the Data Transfer tool can produce. Consider the following settings
affecting the format of the text file before exporting data.
•
Row Delimiter: Determines the type of character that signifies a break between the rows of a
table. Possible characters: {CR/LF} (Carriage return / line feed. In Windows applications, a
new line in the text is normally stored as a pair of CR LF characters. In UNIX applications, a
new line is normally stored as a LF character. Some applications use only a CR character to
store a new line), {CR}, {semicolon} (;), {comma} (,),{tab}, {vertical bar} (|), (semicolon}{LF},
or {comma}{LF}.
•
Column Delimiter: Determines the type of character that signifies a break between columns in
each row. Possible characters: semicolon, comma, or vertical bar.
•
Text Qualifier: Determines how each tuple of any data type except BINARY,
LONGVARBINARY, or numeric data types (integer, smallint, serial, decimal, double, float) is
enclosed. Possible values: none, single quote, or double quote.
•
Binary Qualifier: Determines how each tuple of BINARY or LONGVARBINARY type data is
enclosed. Possible values: none, single quote, or double quote.
•
Binary Padding: A character appended to each tuple containing binary data.
•
Fixed Field: Instead of using a row delimiter, the text file may be formatted with fixed fields.
This means a number of spaces, or fields, defines each column.
•
Include column name: The first line in a text file may be used to define the column names.
The format is “column1”.”table name”.”owner name”;”column2”.”table name”.”owner
name”; etc. In this case the column delimiter is set to semicolon (;).
•
Include table schema: The first line in a text file may be used to define the column schema (or
the second line if the first line was used to define column names). The format is data
type(scale,precision);data type(scale,precision) etc. In this case the column delimiter is set to
semicolon (;).
•
Use NULL to display null data: Columns that contain no data output “NULL”.
•
File link name for FILE type data: The file name for system or user file objects is displayed.
•
Use escape character “/”: This character is used when qualifiers or delimiter characters appear
in the data. If the data contains a reserved character, the reserved character will be enclosed by
an escape character (/).
•
Use temp files to store LONGVARBINARY or LONGVARCHAR type data column content:
BLOB data is stored as a separate, linked file (as a file object), and the name of the file
containing the BLOB is displayed.
Data can be exported by selecting individual columns from a table, or through a valid SQL
SELECT statement. For more information on SQL syntax, refer to the SQL Command and
Function Reference.
©Copyright 1995-2012 CASEMaker Inc.
6-21
Backup/Restore User’s Guide
Example
The following is text produced by the Data Transfer Tool Export to Text wizard. The table’s name
and schema will be displayed on the first two lines. The data has been exported with fixed fields to
delimit columns and CR to delimit rows. File link names appear where LONGVARCHAR data
once stored as BLOBs in the table have been exported as file objects.
"SYSADM"."SUPPORTQUERIES"."LOGINID"
"SYSADM"."SUPPORTQUERIES"."REQUESTTIME"
"SYSADM"."SUPPORTQUERIES"."ATTACHMENT"
"SYSADM"."SUPPORTQUERIES"."DECIMAL_C"
SQL_CHAR(10)
SQL_TIMESTAMP
SQL_LONGVARCHAR
SQL_DECIMAL(10, 3)
A_HOWARD
2001-09-09 12:47:05.000
C:\WEBDB\FO\ZZ000000.GIF
10.250
A_HOWARD
2001-09-22 10:14:21.000
C:\WEBDB\FO\ZZ000001.GIF
13.550
A_HOWARD
2001-10-04 16:22:06.000
C:\WEBDB\FO\ZZ000002.GIF
27.333
A_HOWARD
2001-10-09 17:44:56.000
C:\WEBDB\FO\ZZ000003.GIF
16.140
A_HOWARD
2001-10-12 09:12:38.000
C:\WEBDB\FO\ZZ000004.GIF
88.847
A_HOWARD
2001-10-31 23:16:11.000
C:\WEBDB\FO\ZZ000005.JPG
841.336
To export a table to a text file
1. Open the Data Transfer Tool.
2. Select Export Text File from the main console or the Transfer menu. The Welcome to Import
from Text File Wizard window will open, displaying a summary of the steps to be taken in the
wizard.
3. Click Next. The Choose a Data Source window will open.
6-22
©Copyright 1995-2012 CASEMaker Inc.
JData Transfer Tool
4. Select the database to export data from in the Database menu.
5. Enter a user name and password into the appropriate fields.
NOTE A user must have SELECT privilege to export a text file.
6. After you have selected a database, click Next, the Table or Query Export window will open.
7. Select Table to export data from a table. Select SQL query to export data from the result set of an
SQL SELECT statement.
8. If you selected Table from the Table or Query Export window, the Table Export window will
open. If you selected SQL query, then proceed to step 13.
9. Click Next, the Table Export window will open.
©Copyright 1995-2012 CASEMaker Inc.
6-23
Backup/Restore User’s Guide
10. Select a table to export from the Table name menu. A list of columns in the table will appear in
the Select columns to export field.
11. Select columns by clicking on the column name and clicking Add, or select all columns by
clicking Add All. Selected column names will appear in the right hand field.
12. Click Next. The Name The Text File window will appear (proceed to step 16).
13. If you selected SQL query from the Table or Query Export window, the Query Export window
will open.
14. Enter a valid SQL select statement into the SQL query field.
15. Click Next. The Name The Text File window will appear.
6-24
©Copyright 1995-2012 CASEMaker Inc.
JData Transfer Tool
16. Enter the full path of a text file in the Text file field, or select one using the browse button.
17. Click Next. The Text File Format Setting 1 window will open.
18. Select the appropriate settings for the format of the text file you will create.
19. Click Next. The Text File Format Setting 2 window will open.
20. Finish selecting the appropriate settings for the format of the text file you are creating. Click
Execute to export the data to the text file. A confirmation dialog box will appear.
21. Click OK
©Copyright 1995-2012 CASEMaker Inc.
6-25
Backup/Restore User’s Guide
6.5
Exporting Data to XML
DBMaster supports the export of data from a table to an XML file. Columns may be stored as
individual elements, or as attributes of the table element. When an XML file is created, an
associated DTD file is created. The DTD contains information necessary for defining the elements
and attributes of the XML file. The structure of both the DTD and XML file will vary depending on
whether the columns are stored as attributes or elements.
Consider how the following settings affect the XML file produced by the Export to XML wizard.
•
Column as Element: If columns are represented as elements in the resultant files, then schema
information will be retained as element attributes (data type, column name, length, etc.) in the
DTD. Columns are child elements, and the table is represented as the parent element. If the
XML file is later imported back into the database, then the table’s structure will be exactly
replicated. File objects are referenced as entities in the DTD file if Column as Element is
chosen.
•
Column as Attribute: Columns are represented as attributes of the table element in the DTD.
There is no record of the table’s schema. An element in the XML file represents each record.
•
Export file link name for FILE type data: The original full path will reference system and user
file objects if this option is selected. If this option is not selected, file type data will be treated
as Long Varbinary.
•
Translate all tag names to uppercase: All tag names are converted to uppercase characters.
•
Build temp file to store LONGVARCHAR and LONGVARBINARY data type column
constant: If this option is chosen, BLOB data will be stored in a temporary directory under the
directory the XML file resides in. If this option is not selected, BLOB data is stored directly in
the XML file.
•
XML file cannot include DTD file reference: if this option is selected, no DTD is created. No
information about the elements will be preserved in the DTD if this option is selected.
Example 1
Assume the table ‘supportqueries’ with columns ‘LOGINID’ CHAR(10); ‘REQUEST’
SQL_LONGVARCHAR; ‘REQUESTTIME’ SQL_TIMESTAMP; ‘ATTACHMENT’ ‘SQL_FILE;
‘BINARY_C‘ SQL_BINARY(10); ‘DECIMAL_C’ SQL_DECIMAL(10, 3). The table has two records.
The entire table is exported to an XML file with columns as elements. File link names are exported,
temp files are built to store BLOB data, and the DTD is included. The resulting XML file follows:
<?xml version="1.0" encoding="BIG5"?>
<!DOCTYPE WEBDB SYSTEM "Support.dtd">
<WEBDB>
<SUPPORTQUERIES>
<LOGINID>A_HOWARD
</LOGINID>
<REQUEST>&BLBTMP_TXT0;</REQUEST>
<REQUESTTIME>2001-09-09 12:47:05.000</REQUESTTIME>
<ATTACHMENT>&DBMASTER_FO_0;</ATTACHMENT>
<BINARY_C>10000000000000000000</BINARY_C>
<DECIMAL_C>10.250</DECIMAL_C>
</SUPPORTQUERIES>
6-26
©Copyright 1995-2012 CASEMaker Inc.
JData Transfer Tool
<SUPPORTQUERIES>
<LOGINID>A_HOWARD
</LOGINID>
<REQUEST>&BLBTMP_TXT1;</REQUEST>
<REQUESTTIME>2001-09-22 10:14:21.000</REQUESTTIME>
<ATTACHMENT>&DBMASTER FO_1;</ATTACHMENT>
<BINARY_C>20000000000000000000</BINARY_C>
<DECIMAL_C>13.550</DECIMAL_C>
</SUPPORTQUERIES>
</WEBDB>
The associated DTD follows:
<!ELEMENT SUPPORTQUERIES (LOGINID, REQUEST, REQUESTTIME, ATTACHMENT, BINARY_C,
DECIMAL_C)>
<!ELEMENT LOGINID (#PCDATA)>
<!ATTLIST LOGINID
TYPE CDATA #FIXED "SQL_CHAR"
NAME CDATA #FIXED "LOGINID"
LENGTH CDATA #FIXED "20"
ISNULL (true|false) 'true'
xml:space (default|preserve) 'preserve'
>
<!ELEMENT REQUEST (#PCDATA)>
<!ATTLIST REQUEST
TYPE CDATA #FIXED "SQL_LONGVARCHAR"
NAME CDATA #FIXED "REQUEST"
ISNULL (true|false) 'true'
xml:space (default|preserve) 'preserve'
>
<!ELEMENT REQUESTTIME (#PCDATA)>
<!ATTLIST REQUESTTIME
TYPE CDATA #FIXED "SQL_TIMESTAMP"
NAME CDATA #FIXED "REQUESTTIME"
STORAGE CDATA #FIXED "29"
ISNULL (true|false) 'true'
xml:space (default|preserve) 'preserve'
>
<!ELEMENT ATTACHMENT (#PCDATA)>
<!ATTLIST ATTACHMENT
TYPE CDATA #FIXED "SQL_FILE"
NAME CDATA #FIXED "ATTACHMENT"
ISNULL (true|false) 'true'
xml:space (default|preserve) 'preserve'
>
<!ELEMENT BINARY_C (#PCDATA)>
<!ATTLIST BINARY_C
TYPE CDATA #FIXED "SQL_BINARY"
NAME CDATA #FIXED "BINARY_C"
LENGTH CDATA #FIXED "10"
ISNULL (true|false) 'true'
xml:space (default|preserve) 'preserve'
©Copyright 1995-2012 CASEMaker Inc.
6-27
Backup/Restore User’s Guide
>
<!ELEMENT DECIMAL_C (#PCDATA)>
<!ATTLIST DECIMAL_C
TYPE CDATA #FIXED "SQL_DECIMAL"
NAME CDATA #FIXED "DECIMAL_C"
LENGTH CDATA #FIXED "(10, 3)"
ISNULL (true|false) 'true'
xml:space (default|preserve) 'preserve'
>
<!ENTITY BLBTMP_TXT0 SYSTEM "blobtmpdir0\blbtmpf0.txt">
<!ENTITY DBMASTER_FO_0 SYSTEM "C:\DBMASTER\5.1\BIN\WEBDB\FO\ZZ000000.GIF">
<!ENTITY BLBTMP_TXT1 SYSTEM "blobtmpdir0\blbtmpf1.txt">
<!ENTITY DBMASTER_FO_1 SYSTEM "C:\DBMASTER\5.1\BIN\WEBDB\FO\ZZ000001.GIF">
<!ENTITY BLBTMP_TXT2 SYSTEM "blobtmpdir0\blbtmpf2.txt">
<!ELEMENT WEBDB (SUPPORTQUERIES*)>
Example 2
Given the same table as example 1, but with the entire table exported with columns as attributes.
The resulting XML file follows:
<?xml version="1.0" encoding="BIG5"?>
<!DOCTYPE WEBDB SYSTEM "Support.dtd">
<WEBDB>
<SUPPORTQUERIES
LOGINID="A_HOWARD           &#x
20;" REQUESTTIME="2001-09-09 12:47:05.000"
ATTACHMENT="C:\DBMASTER\5.1\BIN\WEBDB\FO\ZZ000000.GIF" BINARY_C="10000000000000000000"
DECIMAL_C="10.250"/>
<SUPPORTQUERIES
LOGINID="A_HOWARD           &#x
20;" REQUESTTIME="2001-09-22 10:14:21.000"
ATTACHMENT="C:\DBMASTER\5.1\BIN\WEBDB\FO\ZZ000001.GIF" BINARY_C="20000000000000000000"
DECIMAL_C="13.550"/>
The associated DTD follows:
<!ELEMENT SUPPORTQUERIES EMPTY>
<!ATTLIST SUPPORTQUERIES
LOGINID
CDATA #IMPLIED
REQUESTTIME
CDATA #IMPLIED
ATTACHMENT
ENTITY #IMPLIED
BINARY_C
CDATA #IMPLIED
DECIMAL_C
CDATA #IMPLIED
>
<!ELEMENT WEBDB (SUPPORTQUERIES*)>
To export a table to an XML file:
1. Open the Data Transfer Tool.
6-28
©Copyright 1995-2012 CASEMaker Inc.
JData Transfer Tool
2. Select Export to XML from the main console or the Transfer menu. The Welcome to Export to
XML File Wizard window will appear.
3. Click Next. The Choose a Data Source window will open.
4. Select a database from the Database menu. Enter a user name and password into the appropriate
fields.
5. Click Next. The Table or Query Export window will appear.
6. If you selected Table from the Table or Query Export window, the Table Export window will
open. If you selected SQL query, then proceed to step 13.
©Copyright 1995-2012 CASEMaker Inc.
6-29
Backup/Restore User’s Guide
7. Click Next, the Table Export window will open.
8. Select a table to export from the Table name menu. A list of columns in the table will appear in the
Select columns to export field.
9. Select columns by clicking on the column name and clicking Add, or select all columns by clicking
Add All. Selected column names will appear in the right hand field.
10. Click Next. The Name The XML File window will appear (proceed to step 16).
11. If you selected SQL query from the Table or Query Export window, the Query Export window
will open.
6-30
©Copyright 1995-2012 CASEMaker Inc.
JData Transfer Tool
12. Enter a valid SQL select statement into the SQL query field.
13. Click Next. The Name The XML File window will appear.
14. Enter the full path of an XML file to export to, or select one by using the browse button.
15. Click Next. The XML File Format Setting window will open.
16. Select the appropriate settings for the format of the XML file you will create.
©Copyright 1995-2012 CASEMaker Inc.
6-31
Backup/Restore User’s Guide
17. Click Next. The Customized XML Header window will open.
18. Enter appropriate information, such as namespace and style sheet definitions, if relevant.
19. Click Next. The Customized Element Name window will appear.
20. It is possible to modify the tag definitions. Enter new tag definitions into the Replace Tag Name
column. The name of the corresponding column will be changed in the resulting XML file.
21. Click Execute to export the table to the XML file. A confirmation window will appear.
22. Click OK.
6-32
©Copyright 1995-2012 CASEMaker Inc.
UNLOAD/LOAD
7. UNLOAD/LOAD
Sometimes the user may need to save database data to an external text file. DBMaster provides
the UNLOAD and LOAD commands just for this purpose. UNLOAD and LOAD command can be
seen as another way to backup and restore a database.
UNLOAD is a tool provided by dmSQL used to transfer the contents of a database to an external
text file. After the unload procedure succeeds, dmSQL will produce two text files. One stores the
script, with extension name s0, to establish the database object and the other stores the BLOB
data, with the extension name bn. Objects that are unloaded from the database are not removed
from the database; they are simply saved as one or more external text files.
The LOAD command is also a tool provided by dmSQL, it is used to transfer a database object,
already unloaded to a text file, into the database. When an object is loaded onto a database, the
schema of that object is also recreated.
©Copyright 1995-2012 CASEMaker Inc.
7-1
Backup/Restore User’s Guide
7.1
UNLOAD
There are eight options for the unload command: unload database, unload table, unload schema,
unload data, unload project, unload module, unload procedure, and unload procedure definition.
Only unload the object that you have the select privilege on. For instance, if you have the select
privilege on a table, then you can only unload the content of this table. Only a DBA or a SYSADM
may unload the database.
To unload tables with names containing wildcards like the escape character “\”, or double quotes
on the name.
UNLOAD
DB 1 Database
Table
Schema
Module
Project
PROC 1 Procedure
PROC 1 Definition 1
Procedure Definition
Data
table_name
project_name
proc_name
table_name
From
owner_name
From
owner_name
From
Select
To
file_name
Figure 7-1 UNLOAD syntax
7.1.1 UNLOAD DB [DATABASE]
A DBA or a SYSADM may unload the content of a database to an external text file. This file
includes information about security, tablespaces, definitions, indices, synonyms, data, etc. For
each database, dmSQL will generate at least two external files, one script, and one BLOB data.
The name of the external text file is empdb. By default, dmSQL will create these files in the
current working directory. In the statement below, there are at least two text files created,
empdb.s0 and empdb.b0. If the unloaded BLOB file empdb.b0 exceeds the maximum size allowed
by the operating system, dmSQL will generate empdb.b1, empdb.b2 through to empdb.bn
sequentially up to a maximum number of 99. dmSQL will always generate one script file emodb.s0,
and its maximum size is set to the operating system limitation.
Example
dmSQL> unload db to empdb;
7-2
©Copyright 1995-2012 CASEMaker Inc.
UNLOAD/LOAD
7.1.2 UNLOAD TABLE
Unloads tables to an external file and will record the definition, synonyms, indices, primary key,
foreign keys, and data of the table.
Use the wild cards “_” and “%”, which is similar with “?” and “*” in DOS, in the owner and table
name. The wild card “_” represents a character, and “%” represents a set of characters.
Example 1:
The following will unload the table e tab for the current user; if there are any blanks in the table
name add double quotes:
dmSQL> unload table from “e tab” to empfile;
Example 2:
The following will unload all tables with the names starting with emp for the SYSADM owner, for
example, emptab, empname, &ldots; etc:
dmSQL> unload table from SYSADM.emp% to empfile;
7.1.3 UNLOAD SCHEMA
The usage of this option is very similar with unload table. It can only unload the definition of a
table, and does not unload the data in a table. Uses the same wild cards as illustrated in the
above unload table option.
Example:
The following will unload the schema of all tables with the name ktab:
dmSQL> unload schema from %.ktab to kfile;
7.1.4 UNLOAD DATA
This option will unload all data from a table and does not unload the definition of the table. Unload
data uses the same wildcards as the previous two options. Only users with the SELECT privilege
on the unloaded table may execute the unload data command.
DBMaster 3.6 and later versions support an additional syntax for unloading data: dmSQL>unload
data from (select statement) to file_name. If the select statement is a join, the projection
columns must be from the same table, the following statement is executable. DDL commands,
delete, insert, or updates are not permitted.
Example 1
Valid syntax
dmSQL> unload data from (select t1.c1, t1.c2 from t1, t2 where t1.c1= t2.c1) to f1;
Example 2
Illegal syntax
dmSQL> unload data from (select t1.c1, t2.c1 from t1, t2 where t1.c1 = t2.c1) to f1;
Example 3
Illegal syntax, no aggregate or built-in functions are permitted in the projection columns.
dmSQL> unload data from (select avg(c1) from t1) to f1;
©Copyright 1995-2012 CASEMaker Inc.
7-3
Backup/Restore User’s Guide
dmSQL> unload data from (select now() from t1) to f1;
Example 4
Valid syntax, views and synonyms are permitted.
dmSQL> unload data from (select * from s1 where c1 > 10) to f1;
dmSQL> unload data from (select * from v1 where c1 < 10) to f1;
7.1.5 UNLOAD PROJECT
This option allows a user to unload a project to an external text file.
7.1.6 UNLOAD MODULE
This option allows a user to unload a module to an external file.
7.1.7 UNLOAD [PROC | PROCEDURE]
This option allows a user to unload the stored procedures to an external file. When user issues
unload PROC command in dmSQL tool, the procedure definition will be unloaded into script files.
User must also make sure they have installed the required C compiler on the new database
server side before load procedure.
Users can get more information from ‘Stored Procedure User’s Guide’.
Example:
The statement unloads the stored procedure select_employee. After unloaded, it works out two
text files: select_employee.b0 and select_employee.s0 to file d:\workdir\sp_file.
dmSQL> unload procedure from select_employee to 'd:\workdir\sp_file’
7.1.8 UNLOAD [PROC DEFINITION | PROCEDURE DEFINITION]
This option allows a user to unload the definition of the stored procedure to an external text file.
Users can get more information from ‘Stored Procedure User’s Guide’.
In most case, user should use unload proc to unload their procedure. In some case, user already
develop their stored procedure in the development environment and want to copy the stored
procedure into user’s environment that have no C compiler installed.
In this case, user can do as follows:
1. Use ‘unload stored procedure definition’.
2. Copy all the stored procedure’s dynamic linking library as the directory in the developing
environment to user’s environment.
3. Load the procedure by LOAD PROCEDURE syntax.
Example
Users who use unload procedure definition can restore the SP which was created last time
The statement unload the stored procedure begin with sp_, for example sp_brows, sp_get1 and
so on.
dmSQL> unload procedure definition from sysadm.sp_% to d:\sp_file1
7-4
©Copyright 1995-2012 CASEMaker Inc.
UNLOAD/LOAD
7.2
LOAD
There are seven options: load database, load table, load schema, load data, load project, load
module, and load procedure. Only load the file that is unloaded in the same option. For example,
load a database from the text file that is unloaded with database option.
When loading a text file, set the number of commands to automatically commit the transaction.
The default number is 1000. The size of n will affect whether the transaction succeeds or not and
the speed of loading. The Journal will fill easily with a large n value and could cause the
transaction to fail. A small n value will increase the commit times and slow down the speed of
loading.
If there are errors occurring during the loading procedure, an error messages will be recorded in a
log file, which the system will use to undo executed commands. The log file is stored in the same
directory as the external text file being loaded and does not stop the loading procedure.
LOAD
DB 1 Database
Table
Schema
Data
From
Load
file_name
Module
Project
Proc 1 Procedure
Figure 7-2 LOAD syntax
7.2.1 LOAD DB [DATABASE]
Use the command to transfer the contents of a database to a new database. First, unload the
database to transfer to an external text file, and then use the “load db” command to load the
contents of the database from the text file. Before loading a database, create a new one. The
name of the new database can be different from the old one. Only a DBA or a SYSADM may
execute this command.
The utility will work in Journal mode if the loaddb is set in safe mode. The load utility will rollback
to the last committed command if any error occurs during loading, the error messages will return
to screen, and write to the log file of the load utility.
When using the set loaddb in fast mode, the rule for loading the utility in DBMaster versions earlier
than 3.6, will make the whole load procedure work under the no Journal mode. Setting loaddb in
fast mode will speed up the load utility, but it will make the database shut down in no Journal
mode if any error occurs.
©Copyright 1995-2012 CASEMaker Inc.
7-5
Backup/Restore User’s Guide
For example, suppose that the load file has tablespace creation but it is not specified in the
dmconfig.ini file. If loaddb is set to use the safe option, the following error message, “ERROR
(8002): [DBMaster] keyword entry is required for configuration file”, will be reported and then the
load command wills rollback. If loaddb is set to use the fast option, then the following error
message occurs, “ERROR (30017), [DBMaster] errors occurred on no-Journal mode, shut down
database”. The default option is “set loaddb safe” in DBMaster Configuration file.
Example1:
The following set option for loaddb has been added to versions above DBMaster 3.6.
Set loaddb [safe | fast]
Example2:
The following command loads the database from a file named “empdb”, and commits it
automatically every 100 commands during loading. The system will generate a log file named
“empdb.log” in the same directory.
dmSQL> load db from empdb 100;
7.2.2 LOAD TABLE
The option permits loading the contents of a table, including schema and data, from a text file.
When loading a table from a text file, make sure that the table name is unique.
Example:
The following command will load a table from a file named “empfile”, and it will commit
automatically every 50 commands during loading.
dmSQL> load table from empfile 50;
7.2.3 LOAD SCHEMA
The option allows users to load the schema, not including the data, from a table contained in a
text file. When loading a table schema from a text file, ensure that the table name is unique.
7.2.4 LOAD DATA
A corresponding table must exist when loading data from an external text file. In versions earlier
than 3.6 when the errors occur during the LOAD DATA procedure, it will rollback to the last
committed command.
If load data skip error, is set then the following error messages will be skipped during the loading
of data:
ERROR (401)
unique key violation
ERROR (410) referential constraint violation: value does not exist in parent key
ERROR (6521) table or view does not exist
ERROR (6002) syntax error
ERROR (6015) incomplete SQL statement input
The error will be skipped and the load utility will resume execution of subsequent commands. The
above errors are the most common errors to occur during loading of data. When the load data
7-6
©Copyright 1995-2012 CASEMaker Inc.
UNLOAD/LOAD
stop or stop on error is set, the whole load command will rollback if errors occur. The default value
for this option is set load data skip [error]. All the error messages occurred during the loading of
data will be written into the log file.
Example1:
DBMaster 3.6 and later versions support the following options.
Set loaddata skip [error] | stop [on error]
Example2:
The following command will permit the loading of data from an external data file named “datafile”
and will commit automatically every 1000 commands using the default setting.
dmSQL> load data from datafile;
7.2.5 LOAD MODULE
The option allows a user to load a module from an external text file.
7.2.6 LOAD PROJECT
The option allows a user to load a project from an external text file.
7.2.7 LOAD PROC [PROCEDURE]
This option allows a user to load a stored procedure from an external text file.
When user only unload procedure definition, you can use ‘dmSQL> load procedure from
file_name’, the file_name is same as the file_name in unload statement.
Example:
The statement load stored procedure from external file of d:\sp_file1and use default setup, every
1000 commands commit one time automatically.
dmSQL> load procedure from 'd:\sp_file1';
©Copyright 1995-2012 CASEMaker Inc.
7-7
Dmsql Command
8. Dmsql Command
In this chapter we introduce the commands: EXPORT and IMPORT, they require the use of
DBMaster’s DMSQL Tool. These dmsql commands can also be treated as a way about
backup/restore through file.
©Copyright 1995-2012 CASEMaker Inc.
8-1
Backup/Restore User’s Guide
8.1
EXPORT
The Export command extract data from tables in database and inserts the data into text files.
There are two configurations used. The export command interface is used for specifying
command options. The description file is used for specifying the export file format.
8.1.1 EXPORT COMMAND INTERFACE
The Export command syntax is as follows:
<data_file>
This is the target file into which you will insert the data. It should be in full path. If
you do not specify data_file, the export file name will be <table_name>_out.txt.
TABLE Please specify the table you want to export.
[DESCRIPTION <description_file>]
This is the description file for the data format in the
resulting data file. In the description file, users will specify some rules for the resulting data file.
Refer to the DESCRIPTION FILE FORMAT section for more information. If the description file is
not specified, the description file name will be <table_name>_out.dsc. If this file does not exist,
DBMaster will use the default output format.The default file format will be variable format. That
means:
•
TAB as column delimiter
•
New line character as row terminator
•
No quotation marks
•
All columns in source table are exported in the same order as they are in the table
[LOG <log_file>] This file logs the errors that occur during the course of unloading data. If this
option is not specified, the default log file name, export.log, will be used.
[STOP_ON_ERROR] it specifies that you want to stop unloading data if an error occurs. If this
option is not specified, the unloading of data will continue even if an error has occurred.
EXPORT
[INTO <data_file>]
TABLE [<owner_name>.]<table_name>
[DESCRIPTION <description_file>]
[LOG <log_file>]
[STOP_ON_ERROR]
8.1.2 DESCRIPTION FILE
You can specify the format of the description file for formatting the unloading result. Two types of
format can be used, fixed format and variable format.
FIXED FORMAT DESCRIPTION FILE
When the fixed format description file is used, users want each column of the export result to be
aligned vertically. The separators used for alignment will be space characters.
FORMAT = FIXED
8-2
This specifies the description file format for fixed length data files.
©Copyright 1995-2012 CASEMaker Inc.
Dmsql Command
[LOB_FORMAT= INTERNAL | EXTERNAL]
This specifies that when exporting columns of
large object types (such as blob, clob, nclob, nblob and other files) external files will be generated.
For each column of large object type in each row, an external file will be generated. If this option is
not specified, the content of data will be embedded in a data file.
blobtempdir<m>\blbtmpf<n>.<tmp | txt>。When naming external files it’s important to keep the
following in mind: blobtempdir<m>\blbtmpf<n>.<tmp | txt>.
m specifies the minimum un-used number counted from 1 in the directory.
For example, if there are already directories named blobtempdir1, blobtempdir2 and blobtempdir3,
the newly created directory for containing external files will be blobtempdir4.
n specifies the minimum un-used number counted from 1 in the directory.
Whether the file extension name is tmp or txt depends on whether the exported column is BLOB
type, FILE type or CLOB type. If the column type is BLOB or FILE, the file extension name will be
tmp. Otherwise, the column type is txt.
server_column_name This lists the names of the source table columns that are going to be
exported from the database. If there are spaces in table name, use double quotes to enclose the
column names.
column_position Specifies the column byte position in data file.
server_columnnameand column_position are separated by space character(s). column_position is
specified by two numbers that are separated by (:).For example a 1:40 means the data loader
should look for data from 1st byte to 40th byte in data file. We will use space characters to align the
data field vertically. If the data in the source table exceeds the field length, the data output will be
truncated.
FORMAT=FIXED
[LOB_FORMAT=INTERNAL | EXTERNAL]
<server_column_name> <column_position>
TABLE
EXPORT
INTO data_file
table_name
owner_name
LOG log_file
DESCRIPTION description_name
STOP_ON_ERROR
Figure 7-1 EXPORT syntax
©Copyright 1995-2012 CASEMaker Inc.
8-3
Backup/Restore User’s Guide
VARIABLE FORMAT DESCRIPTION FILE
When variable format description file is chosen, the fields of resulting data output will be
separated by a user specified delimiter.
FORMAT=VARIABLE
This specifies that the resulting output file is in variable format.
[COLUMN_DELIMITER=<delimiter>]
This specifies a character that separates each column in
datafile. The character should be single quoted. For example, to indicate that a SPACE is used as
column delimiter, use ‘ ‘. Aside from normal characters, take the following escape sequences that
represent special characters.
CHARACTER
ESCAPE SEQUENCE
REPRESENTATION
TAB
\t
NEW LINE
\n
For example, if the delimiter is a TAB, users will use ‘\t’ in <delimiter>. If the column delimiter is
not specified, we will use TAB (\t) as the column delimiter. Use discretion when choosing a
delimiter.
If the number of column delimiters is fewer than the number of target table columns specified by
users, NULL will be used for the insert value.
[ROW_TERMINATOR=<row_terminator>]
This string denotes the end of a row.
[QUOTATION=SINGLE_QUOTE | DOUBLE_QUOTE] This indicates that the output data will be
quoted by either single quotes or double quotes. If there is quotation mark in the data, the output
will show two consecutive quotation marks.
[LOB_FORMAT=INTERNAL | EXTERNAL]: This specifies that when exporting columns of large
object types, such as blob, clob, nclob, nblob and other large files, external files will be generated.
For each column of large object type in each row, an external file will be generated. If this option is
not specified, the content of the data will be embedded in a data file.
When naming external files it’s important to keep the following in mind:
blobtempdir<m>\blbtmpf<n>.<tmp | txt>.
m specifies the minimum un-used number counted from 1 in the directory.
For example, if there are already directories named blobtempdir1, blobtempdir2 and blobtempdir3,
the newly created directory for containing external files will be blobtempdir4.
n specifies the minimum un-used number counted from 1 in the directory.
Whether the file extension name is tmp or txt depends on whether the exported column is BLOB
type, FILE type or CLOB type. If the column type is BLOB or FILE, the file extension name will be
tmp. Otherwise, the column type is txt.
This variable lists the names of columns of a server table which are to be exported. The order of
these names represents the order of column export. If there is no such list, all the columns in
source table will be export in the same order as that of table columns.
FORMAT=VARIABLE
[COLUMN_DELIMITER=<delimiter>]
[ROW_TERMINATOR=<row_terminator>]
8-4
©Copyright 1995-2012 CASEMaker Inc.
Dmsql Command
[QUOTATION=SINGLE_QUOTE | DOUBLE_QUOTE]
[LOB_FORMAT=INTERNAL | EXTERNAL]
[<server_column_name>]
IMPORT/EXPORT DATA RULES
The following table outlines the rules that must be applied when attempting to import or export
data to or from a file.
DATA TYPE
IMPORT/EXPORT FORMAT
EXAMPLE
Use HEX format
To import the binary
number “0x004D2”,
use 004D2 in datafile
CHAR
Characters are used exclusively
To import the word
“inception”, use
inception in the
datafile
VARCHAR
See CHAR data type
BINARY
DATE
The format YYYY/MM/DD will
be used for exporting
import the date
“2003/07/25”, use
2003/07/25 in the
datafile
Export and import will use the
format HH:MM:SS
To import the time
“14:30:25”, use
14:30:25 in the
datafile
TIMESTAMP
The combination of DATE
format and TIME format forms
the format of TIMESTAMP
To import the
timestamp
“2003/07/25
14:30:25”, use
2003/07/25 14:30:25
in data file
DECIMAL
Use numeric data
representation
To import the number
“36.82”, use 36.82 in
data file
DOUBLE
Use numeric data as described
in DECIMAL or scientific
notation of numbers
To import the number
“13e+12”, use
13e+12 in datafile
FLOAT
See DOUBLE
INTEGER
Use integer data
To import the integer
“576”, use 576 in
datafile
LONG
Two formats can be used:
(1) embedded format:
TIME
©Copyright 1995-2012 CASEMaker Inc.
8-5
Backup/Restore User’s Guide
DATA TYPE
VARBINARY
IMPORT/EXPORT FORMAT
embedded or external file
format.
For embedded format, HEX
characters are used.
For external file format, the
URL is provided.
Use description flag
LOB_FORMAT to indicate your
option. For details see
description file specifications.
LONG
VARCHAR
Similar to the case for LONG
VARBINARY, two formats can
be used. The input data will be
in ASCII string instead of HEX
string.
EXAMPLE
The format used will
be the same as
BINARY.
Document\GRAPH.G
IF (2) external file
format:
For example, if users
want to import a
binary file whose full
path is “c:\My
Document\GRAPH.G
IF”. The URL
provided will be c:\My
Document\GRAPH.G
IF
(1) embedded
format:
Same as CHAR
format.
(2) external file
format:
Same as LONG
VARBINARY.
FILE
For FILE type, import/export will
adopt the same rule for LONG
VARBINARY.
OID
Same rule as INTEGER
SERIAL
Same rule as INTEGER
SMALLINT
Same rule as INTEGER
NULL data
For variable format, NULL data
is recognized by the fact that
there’s nothing between two
consecutive delimiters.
For fixed format, NULL data is
recognized by the fact that
there are all space characters
between columns.
8-6
©Copyright 1995-2012 CASEMaker Inc.
Dmsql Command
8.2
IMPORT
The Import command is used for extracting data from a text file and then inserting the data into
database tables. The import command interface is used for specifying command options. The
description file is used for specifying the import file format.
8.2.1 IMPORT COMMAND INTERFACE
The Import Command Interface provides you with several options for importing data. Options
include controlling the stoppage criteria for data loading, the logging of errors and the data
encoding of source data files. The format, of source data files, is described in the description file.
[<owner_name>.]<table_name> This identifies the table to be loaded from the datafile. If you do
not specify the <owner_name>, the current connection user will be assigned as the owner.
[FROM <data_file>]
This is the actual file that contains data to be loaded. If you do not specify
data_file, the datafile name will be <table_name>_in.txt. For example, if the import table name is
t1 and datafile name is not specified in command, the datafile name will be t1_in.txt.
[DESCRIPTION <description_file>]
This is the description file for describing the data format
in the data file. If this option is not specified, the description file name will be assigned as
<table_name>_in.dsc. For example, if the import table name is t1 and description file is not
specified, the description file name will be assigned as t1_in.dsc. If this file is not found, a default
description file format will be used, variable description file format.
[LOG <log_file>]This identifies the log file, which logs any errors during the course of data loading.
It will show the content of the record, which triggers the error as well as the corresponding error
message. If you do not specify this option, the default log name will be import.log.
[STOP_ON_ERROR] The loading of data will stop if an error occurs during the import process if
this variable is set. If it is not specified, the loading will continue even when an error occurs.
IMPORT [<owner_name>.]<table_name>
[FROM <data_file>]
[DESCRIPTION <description_file>]
[LOG <log_file>]
[STOP_ON_ERROR]
©Copyright 1995-2012 CASEMaker Inc.
8-7
Backup/Restore User’s Guide
table_name
IMPORT
owner_name
FROM data_file
DESCRIPTION description_name
LOG log_file
STOP_ON_ERROR
Figure 7-2 IMPORT syntax
8.2.2 DESCRIPTION FILE
Two types of description file are used. One is fixed format and the other is variable format. Parse
errors in the description file will be shown as clearly as possible. You will know why the error has
happened by checking the error message. The error message will display the problem that
occurred when parsing a specific word.
FIXED FORMAT DESCRIPTION FILE
FORMAT=FIXED
When the format is set to fixed this means the description file describes
the format for fixed length data files.
[START_WITH_ROW=<row_number>] You can specify from which record you want to start
loading data. The default number is 1, if you do not specify this option. If START_WITH_ROW is
greater than total rows of data in data file, no data will be loaded. The row_number is must be a
positive number.
[NUMBER_OF_ROWS_FOR_EACH_TRANSACTION=<number>]
This lets you specify the
interval of the rows of records loaded between each commit-transaction. If this option is not
specified, DBMaster will commit transaction for every 5 rows. If the variable is set at -1, there will
be no commit. In this case you must commit transaction manually if you want the load to be
effective. If the variable is set at 0, the entire import is seen as a single transaction. The system
will then issue a commit after the loading is finished.
The number of rows committed will still count a record even if an error occurs when loading the
record.
For example, you set NUMBER_OF_ROWS_FOR_EACH_TRANSACTION=10 and an error
occurs when the 4th record is loaded. The 1st to 3rd records and 5th to 10th records will still be
committed and the 1st to 10th records still seen as one transaction unit. Of course, when
STOP_ON_ERROR is specified, the 5th record to 10th record won’t be committed at all only the 1st
to 3rd records will be committed.
This option is valid only when auto-commit is off.
8-8
©Copyright 1995-2012 CASEMaker Inc.
Dmsql Command
[LOB_FORMAT=INTERNAL | EXTERNAL]
If clob/blob format is internal, the text in data file
is seen as the data that is going to be imported. Otherwise, the text is seen as a URL to external
files that are going to be imported.
server_column_name This lists the names of the target table columns that are going to be
imported from a data file. If there are spaces or equal signs in the table column name, use double
quotes to enclose it.
column_position This is the column byte position in data files.
server_column_name and column_position are separated by space characters. column_position
is specified by two numbers that are separated by (:).For example a 1:40 means the data loader
should look for data from 1st byte to 40th byte in a datafile. Use space characters to align the data
field vertically. If the data in the source table exceeds the field length, the rest of row data will be
truncated. Each line is terminated by either new line or a carriage return and a new line,
depending on whether the loader is a Windows platform. If a line is smaller than the maximum
position, spaces will be padded to fill the hole. If a line is longer than the maximum position, the
rest of the line is ignored.
FORMAT=FIXED
[START_WITH_ROW=<row_number>]
[NUMBER_OF_ROWS_FOR_EACH_TRANSACTION=<number>]
[LOB_FORMAT=INTERNAL | EXTERNAL]
<server_column_name> <column_position>
NOTE
The fields, server_column_name, and column_position are separated by space characters.
An example for importing a file with fix format description file is as follows:
The datafile exists as follows:
Davolio Nancy
Sales Representative
Ms.
Fuller Andrew
Vice President, Sales
Dr.
Leverling Janet
Sales Representative
Ms.
Peacock Margaret
Sales Representative
Mrs.
Buchanan Steven Sales Manager
Mr.
Suyama Michael Sales Representative
Mr.
King
Mr.
Robert
Sales Representative
The description file for this data file may look like this:
START_WITH_ROW=1
NUMBER_OF_ROWS_FOR_EACH_TRANSACTION=5
Name 1:20
Position 20:45
Gender 50:54
VARIABLE FORMAT DESCRIPTION FILE
FORMAT=VARIABLE
[START_WITH_ROW=<row_number>]
[NUMBER_OF_ROWS_FOR_EACH_TRANSACTION=<number>]
[{COLUMN_DELIMITER=<delimiter>}]
[ROW_TERMINATOR=<row_terminator>]
[QUOTATION=SINGLE_QUOTE | DOUBLE_QUOTE]
[ESCAPE_CHAR=YES|NO]
©Copyright 1995-2012 CASEMaker Inc.
8-9
Backup/Restore User’s Guide
[LOB_FORMAT=INTERNAL | EXTERNAL]
[<server_column_name> <column_number>]
FORMAT=VARIABLE
files.
This means this file contains the format for variable length description
[START_WITH_ROW=<row_number>] You can specify from which record you want to start
loading data. The default number is 1, if you do not specify this option. If START_WITH_ROW is
greater than total rows of data in datafile, no data will be loaded. The row_number is must be a
positive number.
[NUMBER_OF_ROWS_FOR_EACH_TRANSACTION=<number>]
This lets you specify the
interval of the rows of records loaded between each commit-transaction. If this option is not
specified, DBMaster will commit transaction for every 5 rows. If the variable is set at -1, there will
be no commit. In this case you must commit transaction manually if you want the load to be
effective. If the variable is set at 0, the entire import is seen as a single transaction. The system
will then issue a commit after the loading is finished.
The number of rows committed will still count a record even if an error occurs when loading the
record.
For example, you set NUMBER_OF_ROWS_FOR_EACH_TRANSACTION=10 and an error
occurs when the 4th record is loaded. The 1st to 3rd records and 5th to 10th records will still be
committed and the 1st to 10th records still seen as one transaction unit. Of course, when
STOP_ON_ERROR is specified, the 5th record to 10th record won’t be committed at all only the 1st
to 3rd records will be committed.
This option is valid only when auto-commit is off.
[COLUMN_DELIMITER=<delimiter>]
This specifies a character that separates each column in
data file. The character should be single quoted. For example, to indicate that a SPACE is used
as column delimiter, use ‘ ‘. Aside from normal characters, take the following escape sequences
that represent special characters.
CHARACTER
ESCAPE SEQUENCE
REPRESENTATION
TAB
\t
NEW LINE
\n
For example, if the delimiter is a TAB, users will use ‘\t’ in <delimiter>. If the column delimiter is
not specified, we will use TAB (\t) as the column delimiter. Use discretion when choosing a
delimiter.
If the number of column delimiters is fewer than the number of target table columns specified by
users, NULL will be used for the insert value.
[ROW_TERMINATOR=<row_terminator>] This is a string that denotes the end of a row. The
row_terminator should be double-quoted. The escape sequence rule for column delimiter applies
to row terminator. In addition to that, the carriage-return also can be the escape sequence:
CHARACTER
CARRIAGE RETURN
8-10
ESCAPE SEQUENCE
REPRESENTATION
\r
©Copyright 1995-2012 CASEMaker Inc.
Dmsql Command
For example, if a carriage return and a new line character form a row terminator, the
<row_terminator> should be “\r\n”. If no row terminator is specified, a new line character (‘\n’) will
be used as row terminator. The number of characters in row terminator should not be greater than
2.
Note that, no column delimiter should be in row_terminator.
[QUOTATION=SINGLE_QUOTE | DOUBLE_QUOTE] This indicates whether the alphabetic data
in one field of a data source file is quoted. If SINGLE_QUOTE is specified, the data enclosed by
single quotes is seen as one column of data. If DOUBLE_QUOTE is specified, the data enclosed
by double quotes is seen as one column of data.
[ESCAPE_CHAR=YES | NO] This indicates whether an escape character (\) is used or not. The
default is YES. If the escape character is used, the column delimiter character after escape
character is seen as real data. For example, if we specify that a TAB be used as the column
delimiter, and ESCAPE_CHAR is YES, a \TAB data is seen as TAB in data instead of column
delimiter. For row terminator, this escape character means the line continues, and the \n is seen
as real data. This rule also applies to the quotation mark.
[LOB_FORMAT=INTERNAL | EXTERNAL]
If clob/blob format is internal, the text in the
datafile is seen as the data that is going to be imported. Otherwise, the text is seen as a URL to
external files that are going to be imported.
server_column_name This lists the names of the target table columns that are going to be
imported from a data file. If there are spaces or equal signs in the table column name, use double
quotes to enclose it.
column_number
This is the cardinal number of each field in data file.
server_column_name and column_number are separated by space characters.
NOTE
Note that if server_column_name and column_number are not specified, all columns in
datafile will be imported into target table columns in the same order as datafile columns.
That is to say, the 1st column in datafile will be imported as 1st column in the table, and the
2nd column in datafile will be imported as the 2nd column in table, etc. If the number of
columns in datafile is greater than that of the target table, the remaining columns in datafile
will be ignored. If, on the other hand, the number of columns in datafile is smaller than that
of the target table, the remaining columns in target table will be inserted with NULL.
DEFAULT VARAIBLE FORMAT DESCRIPTION FILE
It’s optional that users specify the description file for their data file format. If users do not specify
the description file, a default description format is assumed. The default format means the
following description file is used (On Win32 platform, the ROW_DELIMITER=”\r\n”):
START_WITH_ROW=1
NUMBER_OF_ROWS_FOR_EACH_TRANSACTION=5
COLUMN_DELIMITER=”\t”
ROW_TERMINATOR=”\n”
An example for importing a file with variable format description file is as follows:
A data file exists:
Davolio Nancy,Sales Representative,Ms.
Fuller Andrew,”Vice President, Sales”,Dr.
Leverling Janet,Sales Representative,Ms.
Peacock Margaret,Sales Representative,Mrs.
©Copyright 1995-2012 CASEMaker Inc.
8-11
Backup/Restore User’s Guide
Buchanan Steven,Sales Manager,Mr.
Suyama Michael,Sales Representative,Mr.
King
Robert,Sales Representative,Mr.
The description file for this data file may look like this:
START_WITH_ROW=1
NUMBER_OF_ROWS_FOR_EACH_TRANSACTION=5
COLUMN_DELIMITER=”,”
ROW_TERMINATOR=”\n”
DOUBLE_QUOTE
Name 1
Position 2
Gender 3
IMPORT/EXPORT DATA RULES
The following table outlines the rules that must be applied when attempting to import or export
data to or from a file.
DATA TYPE
EXAMPLE
Use HEX format
To import the binary
number “0x004D2”,
use 004D2 in data file
CHAR
Characters are used exclusively
To import the word
“inception”, use
inception in the data
file
VARCHAR
See CHAR data type
BINARY
DATE
The format YYYY/MM/DD will
be used for exporting
To import the date
“2003/07/25”, use
2003/07/25 in the
data file
HH:MM:SS Export and import
will use the format HH:MM:SS
To import the time
“14:30:25”, use
14:30:25 in the data
file
TIMESTAMP
The combination of DATE
format and TIME format forms
the format of TIMESTAMP
To import the
timestamp
“2003/07/25
14:30:25”, use
2003/07/25 14:30:25
in data file
DECIMAL
Use numeric data
representation
To import the number
“36.82”, use 36.82 in
data file
DOUBLE
Use numeric data as described
13e+12 To import
TIME
8-12
IMPORT/EXPORT FORMAT
©Copyright 1995-2012 CASEMaker Inc.
Dmsql Command
DATA TYPE
IMPORT/EXPORT FORMAT
in DECIMAL or scientific
notation of numbers
FLOAT
See DOUBLE
INTEGER
Use integer data
Two formats can be used:
embedded or external file
format.
For embedded format, HEX
characters are used.
LONG
VARBINARY
For external file format, the
URL is provided.
Use description flag
LOB_FORMAT to indicate your
option. For details see
description file specifications.
EXAMPLE
the number “13e+12”,
use 13e+12 in data
file
To import the integer
“576”, use 576 in
data file
(1) embedded format:
The format used will
be the same as
BINARY.
(2) external file
format:
For example, if users
want to import a
binary file whose full
path is “c:\My
Document\GRAPH.G
IF”. The URL
provided will be c:\My
Document\GRAPH.G
IF
©Copyright 1995-2012 CASEMaker Inc.
8-13
XTT/XTM
9. XTT/XTM
DBMaster includes two Java-based, platform-independent tools for passing data between a
database and XML documents. The XML Transfer Template tool and the XML Transfer Mapping
tool allow you to create custom templates that determine how data maps from a database to XML
files.
The XTT is designed for changing data template through xml format. The XTM maps the
relationship between XTT and table. Actually is equal to through xml format importing/exporting
data, but the difference is that users can use XTT/XTM establishing xml data format. Thus we can
see the Tools as a way to backup/restore, the follow sections describe the tools and introduce how
to create or edit XTT/XTM file etc. If you want to know more information about how to use XTT
/XTM Tools, please consult ‘XTT/XTM Tool user’s Guide’.
©Copyright 1995-2012 CASEMaker Inc.
9-1
Backup/Restore User’s Guide
9.1
XML Transfer Template Tool
XML Transfer Template Tool is XTT for short. The purpose of the XML Transfer Template (XTT)
tool is to provide a customizable bridge between database data and XML documents. The bridge
takes the form of a template file, the XML Transfer Template (XTT). The XTT file determines which
database tables and columns to map to which XML elements and attributes. You determine the
mapping using drag-and-drop operations in the XTT tool. The XTT tool ensures that XTT syntax is
correct, and also aids in performing tasks such as generating schema documents (XSD) or
document type definitions (DTD).
Using The XTT tool to transform data is a four-phase process creating or importing the XTT
structure, linking XTT objects to the database with SQL queries, generating DTD or XSD files if
necessary, and finally generating the XML document.
Usually, linking XTT objects will only be necessary if you are importing an existing XML structure
from an XML file, XSD, or DTD. Likewise, linking will not be necessary if you are creating an XTT
based on the database. Hybrid situations may exist, however; for example, where you have an
existing XML structure but need to add new elements for new data.
XTT files define a map from database tables and columns to the elements and attributes of an XML
file. An XTT file is a document with syntax similar to a valid XML document. Elements define tables
and columns, and attributes define SQL queries, attribute names and values, and element values
for XML documents generated using the XTT.
So if you want to backup a database or a table, first you must know the tool and then you can
create an xtt file or import an excised file.
Example:
The following is a complete XTT file that maps data from the table CARD. It maps the columns
FIRSTNAME, LASTNAME, and TITLE as attributes of the element CARD, and the column NUM as
a child element:
<?xml version="1.0" encoding="UTF-8"?>
<xtt:template xmlns:xtt="urn:schema-dbmaster-com:xml-template">
<root>
<CARD xtt:query="CARD_SQL0" xtt:command="select NUM, FIRSTNAME, LASTNAME,
TITLE, BMP from SYSADM.CARD">
<xtt:attribute name="FIRSTNAME" value="$CARD_SQL0.FIRSTNAME"/>
<xtt:attribute name="LASTNAME" value="$CARD_SQL0.LASTNAME"/>
<xtt:attribute name="TITLE" value="$CARD_SQL0.TITLE"/>
<NUM xtt:textvalue="$CARD_SQL0.NUM" />
</CARD>
</root>
</xtt:template>
If the XTT in the above example is run, the following XML file is generated:
<?xml version="1.0" encoding="US-ASCII" ?>
<root>
<CARD FIRSTNAME="Eddie" LASTNAME="Brown" TITLE="Manager">
<NUM>1</NUM>
</CARD>
</root>
9-2
©Copyright 1995-2012 CASEMaker Inc.
XTT/XTM
The XTT tool provides a simple user interface for scripting, validating and running XTT files. The
following sections describe the user interface, and give procedures to help you quickly learn to
start creating your own XTT files.
9.1.1 GETTING TO KNOW THE XTT TOOL
This section describes the elements of the XTT Tool user interface and how to log onto the
database.
Opening the XTT tool and logging into a database
When you open the XTT tool from the Windows start menu you will automatically be prompted to
log into the database. Select the database from which you want to export information. You must
have an account on the database in order to log in. Be sure to use an account that has access to
all the tables that you will need information from.
Figure 8-1: The login dialog
To open the XTT tool and log into a database:
1.
From the Windows Start menu, click Start > Programs > DBMaster 5.1> XML Transfer Template.
2.
In the Login dialog, select a database and enter a user name and password
3.
Click Ok. The XTT tool will display database tables in the Database Schema Panel.
The Main Console
The Main Console can be divided into five logical areas. Refer to figure below.
©Copyright 1995-2012 CASEMaker Inc.
9-3
Backup/Restore User’s Guide
Figure 8-2: Elements of the Main Console
The Menu Bar
The Menu Bar consists of five menus: File, Database, Operation, Options, and Help. Menu item
are disabled if they cannot be used. Refer to the following sections for each menu item’s function.
File
The File menu consists of the following items:
9-4
•
New XTT > Empty XTT: Creates a new empty XTT. Refer to Creating an empty XTT
file for more information
•
New XTT > With imported DTD: Creates a new XTT based on a DTD file. Refer to
Creating an XTT from a DTD file for more information
•
New XTT > With imported XSD: Creates a new XTT based on an XSD file. Refer to
Creating an XTT from an XSD file for more information
•
New XTT > With imported XML: Creates a new XTT based on an XML file. Refer to
Creating an XTT from an XML file for more information
•
Open XTT: opens the Open dialog with .XTT as the default file extension filter.
•
Close: closes the XTT currently open in the XTT editing panel. If the XTT has been
modified a confirmation dialog will ask to save changes.
•
Save: saves the XTT currently open in the XTT editing panel. If the XTT has not been
saved before, the Save as dialog will open.
•
Save as: Opens the Save as dialog with .XTT as the default file extension.
•
Generate DTD: Opens the Save as dialog with .DTD as the default file extension.
Refer to Generating a DTD for more information.
•
Generate XSD: Opens the Save as dialog with .XSD as the default file extension.
Refer to Generating an XSD for more information
•
Recent files: displays the most recently opened files
©Copyright 1995-2012 CASEMaker Inc.
XTT/XTM
•
Exit: exits the XML Transfer Template tool
Database
The Database menu consists of the following items:
•
Connect: Opens the Login dialog. A list of running databases appears in the drop
down menu.
•
Disconnect: stops the session with the database. The content in the database
schema panel is cleared.
•
Refresh: refreshes the database schema panel if a session is active.
Operation
The Operation menu consists of the following items:
•
Insert > Element: inserts a new empty element into the XTT object tree. Refer to
Adding New Elements and Attributes for more information
•
Insert > Attribute: inserts a new empty attribute into the XTT object tree. Refer to
Adding New Elements and Attributes for more information
•
Undo: returns the XTT object tree to the state it was in before the last modification
•
Copy: copies the selected node of the XTT object tree and all descendants
•
Cut: cuts the selected node of the XTT object tree and all descendants
•
Paste: Pastes the last cut or copied node of the XTT object tree and all descendants.
•
Remove: removes the selected node of the XTT object tree and all descendants
•
Run: executes the XTT file. Refer to Generating XML data for more information.
•
Validate: checks if variable references for elements exist in the parent element, and
checks if SQL commands in elements are valid in the database
Options
The Options menu consists of the following items:
•
Preferences: opens the user preferences dialog
•
Tree operation options: opens the tree operation options dialog
The Toolbar
This section shows the toolbar items with their equivalent menu bar operations.
File Operations
•
New empty XTT= menubar > File > New XTT > Empty XTT
•
Open XTT= menubar > File > Open XTT
•
Save= menubar > File > Save
•
Close= menubar > File > Close
XTT Tree Operations
•
Add Attribute Object = menubar > Operation > Insert > Attribute
•
Add Element Object = menubar > Operation > Insert > Element
©Copyright 1995-2012 CASEMaker Inc.
9-5
Backup/Restore User’s Guide
•
Remove Tree Node = menubar > Operation . Remove
•
Move Up = Move current selected node before its previous sibling node. The
element can be moved before another element but cannot be moved before an
attribute.
•
Move Down = Move current selected node after its next sibling node. The attribute
can only be moved after another attribute but can’t be moved after an element.
Opened Files
•
The combo box displays all open XTT filenames. If the file has been edited, then there
will be an asterisk (*) after the filename. When you choose a different filename, the
XTT edit panel will reload and show the XTT tree of the newly selected file.
Operation Options
•
Run Transfer = menubar > Operations > Run
•
Help = menubar > Help > Help
•
Insert as Child = Insert elements as child elements (when performing drag-anddrop operations)
•
Inset as Sibling = Insert elements as sibling elements (when performing drag-anddrop operations)
•
= Add a new node (when performing drag-and-drop operations)
•
= Link by source structure (when performing drag-and-drop operations)
•
= Add a new element below the selected element (follows Insert as … rule)
•
= Add a new attribute within the selected element
•
= Operation options – when selected, causes Customize dialog to appear when
performing drag-and-drop operations on tables or views.
The XTT Editing Panel
The XTT editing panel consists of two views: the design view and the source view. The design view
contains the XTT object tree and is displayed by default when an XTT is created or opened. The
XTT object tree is a logical representation of the XTT file itself, which is a well-formed XML
document. The XTT object tree consists of five types of elements, described in Table .
XTT object type
Tree node name
<xtt:template>
xtt:template
(none)
<root>
root
(none)
<xtt:attribute>
value of attribute ‘name’ value of attribute ‘value’
user-defined
element’s tag name
element without
query or text value
9-6
Content description
(none)
©Copyright 1995-2012 CASEMaker Inc.
XTT/XTM
XTT object type
Tree node name
user-defined
element’s tag name
element with query
Content description
value of attribute ‘xtt:query’ +
‘=’
+ value of attribute
‘xtt:command’
user-defined
element with text
value
element’s tag name
value of attribute ‘textvalue’
Table 8-3: Element types in the XTT object tree.
The five XTT element types as they appear in the design view are illustrated in Table .
Table 8-4: Design view of element types in the XTT object tree
To select an XTT tree object, left-click on it and it will be highlighted in blue. If you right click on the
design view, a pop-up menu will appear depending on the object that is highlighted. Right-clicking
on an object will not cause it to be selected. Table summarizes the pop-up menu contents for
different selected elements.
Node type
<xtt:template>
attribute
Pop-up menu
N/A
‘Change to ELEMENT’ - the selected attribute
node will be replaced by an element with the
same name. The data in the value attribute will
be copied to the textvalue attribute of the new
element
Cut – same as ctrl-X
Copy – same as ctrl-C
‘Remove’ - removes the current selected node
from the tree
©Copyright 1995-2012 CASEMaker Inc.
9-7
Backup/Restore User’s Guide
Element – creates a new element below the
selected element. Whether the new element is
inserted as a sibling or child element depends on
whether the Insert as Child or Insert as Sibling
option has been selected
user-defined
element
Attribute – creates a new attribute for the
selected element
‘Change to ATTRIBUTE’ – only provided if the
object has no sub node (either attribute or
element). The selected element will be replaced
by an attribute with the same name. The data in
text value will be copied to the value attribute of
the new attribute
Cut – same as ctrl-X
Copy – same as ctrl-C
Paste – same as ctrl-V
‘Remove’ - to remove the current selected node
from the tree
Table8-5: pop-up menus available in the XTT editing panel design view
The Source tab displays the source code for the XTT file.
The Database Schema Panel
The database schema panel shows the table/views of the connected database as a schema tree.
By expanding the table/view node, it will show each column as its sub node. The nodes in the
schema tree can be dragged into the XTT tree panel. It will then add a new node or link the
schema information into XTT tree depending on he settings selected
The Detailed Editing Panel
Detail editing panel shows the detailed properties of the selected node in the XTT tree. The general
rule for text fields in the editing panel is that when an object outside the text field or area is selected
the value is set. For example, the name field will be set after the next field is selected or the XTT
tree selection is changed. The change can be seen on the XTT tree.
xtt:template
Figure8-6: The language encoding menu of the detailed editing panel
Encoding – The Encoding menu specifies the text encoding for any output XML file. The choices
are database local (the text encoding specified in the database), UTF-8, UTF-16LE and UTF-16BE.
9-8
©Copyright 1995-2012 CASEMaker Inc.
XTT/XTM
The default is database local. If database local is Big5 and the encoding setting is database local,
then the output XML will be encoded in Big5.
Header – The header box it is where you add information like a schema file or applicable XSL in
the output XML file. The XTT engine will print the content in this block to the output XML file after
<?xml version=”1.0”…?> . Be sure to type valid XML content in this header block.
Parameters – you may add as many parameters as you want. The parameter name must be
unique. Press the ‘delete’ key to remove a selected row. The last empty row cannot be removed.
The parameter default can be empty.
There are a few display settings available for the output XML file. The default value for each setting
is ‘system default’. The display settings will apply to all XTT objects unless specified otherwise.
Empty abbreviation –
0 – always show start and end tags for an element, even if its content is empty.
1 – to use the abbreviated form of the end tag if no sub element is produced. For example,
<Department id=”1001” />.
2 – hide the start and end tags if the element content is empty; no text, no attribute, no child
element. If the element only has attributes, it will use type 1 abbreviation.
Indent – the number of indent spaces in the source document for each sub level as displayed in a
text editor. For example, if the number is 2, then the start tag of the root will be indented 2 spaces,
and a sub node of the root will be indented 4 spaces.
Line break –
0 – do not add any line break.
1 – add a line break after an end tag.
2 – add a line break after every start and end tag.
Line break char – the character(s) to be added as line break.
0 – {CR}
1– {LF}
2 – {CR} {LF}.
Display mode – the way to display text data. Generally, the text character ‘<’ will be replaced with
‘<’ in the text content. But ‘<’ can be used if it is enclosed in the CDATA section, or the text
©Copyright 1995-2012 CASEMaker Inc.
9-9
Backup/Restore User’s Guide
content itself is already an XML fragment and can be added into the output XML as a part of the
XML content. There are 3 different ways to display text data.
0 – Display XML text content with the escape character.
1 – Use a CDATA section to enclose the text value.
2 – Make the content native XML text.
Null handling – specify how to handle null data.
0 – skip null data. If it’s an attribute, then do nothing.
1 – Show empty content. For example,,<NAME></NAME>.
2 – Display ‘NULL’. For example, <NAME>NULL</NAME>.
LO mode – specify how to handle large objects.
0 – dump large object data directly into the XML file. Print a string if it is CLOB type data or print in
hexadecimal format if it is BLOB type data.
1 – To store large object data in external file.
User-defined element
The following represents the properties of a user-defined element in the XTT object tree.
Figure8-7: The detailed editing panel for a user-defined element
Name – the element name. It is case-sensitive and cannot be empty.
Value – the text value. This is a text expression, which can have both constant text and a variable
reference. For example, you might want to add the country code to all phone number data, such as
"886 - $SQL1.PHONE", where "886 –" is the constant text and "$SQL1.PHONE" is the variable
reference. The XTT engine will concatenate both into the output XML file as the text value of the
element.
Browse button – the browse button will list all the available parameters and variable references at
the current level. You can choose the variable name(s) and insert them into the text expression
field next to the browse button.
Figure 8-8: The query view for a user-defined element in the detailed editing panel
9-10
©Copyright 1995-2012 CASEMaker Inc.
XTT/XTM
An element can have embedded query properties in it. A valid XTT element will have both fields
(name and command) specified or both left as empty.
Name – the query name. It will be used as a variable reference in the sub nodes.
Command – SQL query statement. The statement must be able to generate a result set. For
example, you cannot type a delete table statement here.
The display settings are similar to the ones in xtt:template, But the default is ‘follow template
setting’.
Null handling – there are only two choices instead of three. If ‘follow template setting’ is selected
and the template has the null handling setting as ‘0 - skip null data’, then it will be treated as ‘1
show empty content’.
1 – Show empty content. For example, <NAME></NAME>.
2 – Display ‘NULL’. For example, <NAME>NULL</NAME>.
Attribute Node
Figure8-9: An attribute viewed in the detailed editing panel
Name – attribute name. The Name field cannot be empty. Multiple attributes must have names
unique to the same parent element.
Value – the attribute value; a text expression field.
There are only two display settings for an attribute node; null handling and LO mode. The default
for both is ‘follow template setting’.
The Customize Dialog
The customize dialog appears when performing drag-and-drop operations if you have selected
show customize dialog. The appearance of the customize dialog depends on the settings
selected in the tree operation options dialog. There are two main views for the customize dialog
depending on whether you have selected Link by source structure or Add a new node.
The User Preferences Dialog
The user preferences dialog is where you select the user interface language, and the method by
which you wish to view the results. You may select English, Chinese, or Japanese as the user
interface language. You may also choose to select your default XML browser or your default text
editor to view the output when running the XTT.
The Tree Operation Options Dialog
The tree operation options dialog is where you select the behavior of drag-and-drop operations.
You may select to add database objects as elements or attributes; add objects as child nodes or
sibling nodes; and to add objects as new trees, or to link data to existing elements or attributes.
©Copyright 1995-2012 CASEMaker Inc.
9-11
Backup/Restore User’s Guide
9.1.2 CREATING A NEW XTT
An XTT is the map by which XML data files are produced. An XTT may be created in one of four
ways: from an empty XTT file, from a DTD file, From an XSD file, and from an XML file.
Creating an empty XTT file
Creating an empty XTT file is useful if you have data in a database that you want to display in XML
form, but have no preconditions for how the XML data must be formatted. An empty XTT file
consists only of the root node. After creating an empty XTT file, you may add elements and
attributes. To learn about adding elements and attributes refer to Editing an XTT.
To create an empty XTT file:
1.
Open the XTT tool and log in to the database that you want to use.
2.
Click File > New XTT > Empty XTT. The root node will appear in the XTT object tree.
Creating an XTT from a DTD file
You may want to define the structure of your XML documents based on an existing Document
Type Definition (DTD) file. If you have an existing XML document based on an external DTD and
want to produce XML files from database data that conforms to that DTD, then you can create an
XTT from a DTD file.
A root element must be specified for an XTT. During the import process a dialog allows you to
select any valid element definition as the root for the XTT.
After creating the XTT, all the elements and attributes under the selected root node of the DTD will
appear in the XTT object tree, however, none of the element or attribute definitions contain
values – there is no method to pass SQL data to an XML file using the XTT. This may be
accomplished by editing element nodes in the XTT object tree. For details on how to modify nodes
in the XTT object tree, refer to Mapping Data to Elements.
9-12
©Copyright 1995-2012 CASEMaker Inc.
XTT/XTM
To create an XTT from a DTD:
1.
Open the XTT tool and log in to the database that you want to use.
2.
Click File > New XTT > With imported DTD.
3.
In the Import from DTD dialog, select the DTD file to import and click Import from DTD.
4.
In the Choose a DTD dom tree node as root dialog, select an element definition to be the root
element in the XTT object tree and click Ok.
Creating an XTT from an XSD file
It is also possible to base the XTT object tree structure on an XML schema defined by an XML
Schema Definition (XSD) document file. As with DTD files, a root element must be specified, you
may select any valid element definition as the root for the XTT. Also, none of the newly created
attribute or element definitions in the XTT object tree has a value; you must modify the element
and attribute definitions in order to get SQL data into an XML file. For details on how to modify
nodes in the XTT object tree, refer to Editing an XTT.
©Copyright 1995-2012 CASEMaker Inc.
9-13
Backup/Restore User’s Guide
To create an XTT from an XSD file:
1.
Open the XTT tool and log in to the database that you want to use.
2.
Click File > New XTT > With imported XSD.
3.
In the Import from XSD dialog, select the DTD file to import and click Import from XSD.
4.
In the Choose an XSD Dom tree node as root dialog, select an element definition to be the
root element in the XTT object tree and click Ok.
Creating an XTT from an XML file
If you do not have a DTD or XSD file to base your XTT structure on, but need to maintain
consistency with an existing XML structure, then you may create an XTT directly from an XML file.
The XTT tool will parse the structure of your XML document to generate an XTT object tree. The
primary difference between this method of creating an XTT versus using a DTD or XSD is that you
are not given an option as to which element will constitute the root node of the XTT object tree.
To create an XTT from an XML file:
1.
Open the XTT tool and log in to the database that you want to use.
2.
Click File > New XTT > With imported XML.
3.
In the Import from XML dialog, select the DTD file to import and click Import from XML.
9.1.3 EDITING AN XTT
After you have created the root node and structure (if creating an XTT from XML, DTD, or XSD),
you will want to provide content for the generated XML file. For blank XTT, this is primarily a dragand-drop operation from the tables in the database schema panel into the XTT object tree. The
sections Inserting a Table and Adding New Elements and Attributes, describe the primary tasks
you will need to accomplish if creating a new XTT.
For XTT based on an XML, DTD, or XSD file, you will need to add query statements and values to
the attribute and element definitions in the XTT object tree. These tasks are described the section
Mapping Data to Elements and Attributes.
These tasks are not mutually exclusive and the above guidelines are only provided to enable you
to quickly understand how to create a valid XTT document. At times you may find it useful to
modify an element definition in a new XTT – one example being if you only wish to select values
from an SQL table that meet some conditions. Or you may not need to conform precisely to the
XML schema that your XTT is based on – in which case it is possible to use drag-and-drop
operations to build your XTT object tree.
About the Design View
The design view of the XTT editing panel displays the XTT object tree. For a new, blank XTT, the
XTT object tree contains only the XTT template node and an empty root node. An XTT object tree
9-14
©Copyright 1995-2012 CASEMaker Inc.
XTT/XTM
that has been created from an XML, XSD, or DTD will have a different root. Refer to The XTT
Editing Panel for detailed information on the objects and functions available in the design view.
Inserting a Table
You can insert a table as a child or sibling. The first table you insert must be a child of the root
node; attempting to add an element to the xtt:template node will return an error.
Before a table is added to the XTT object tree, you can choose which columns are to be added as
elements, which columns to add as attributes, which columns to select but not add to the XTT
object tree, and which columns not to select. This is accomplished in the customize dialog. Click
the show customize dialog button if you want the customize dialog to appear when adding object
to the XTT object tree.
When inserting a table, the customize dialog will display a query object name, and the structure of
the database object as it will appear after it is entered into the XTT object tree. By default both
parent and child objects are inserted as elements. You may also choose to insert child objects as
attributes, to select database objects without inserting them as attribute objects or element objects,
or to not select the database objects.
After you have inserted the first table, subsequent tables may be added as children or siblings of
the first table. Tables must always be represented as elements in the XTT object tree. If you have
created in the XTT an existing file, any tables you insert can be children or siblings of any of the
existing XTT elements.
To insert a table as a child node:
1.
Click Option > Tree Operation Options.
2.
In the Tree Operation Options dialog click Add as element, Insert as a child, and Add mode.
3.
Select a table from the database schema panel
4.
Drag the table from the database schema panel to the XTT object tree node that is to be the
parent of the new node.
5.
In the customize dialog, select any columns that you do not want to include and click remove.
Select any columns that you wish to select in the SQL command, but do not want to export to
the XML file and click hidden. Select any columns that you wish to add as attributes and click
attribute. Select any columns that you wish to add as elements and click element.
6.
Click OK. The table will appear as a new element in the XTT object tree. Columns will appear as
elements and attributes, depending on how they were selected in the customize dialog.
Adding New Elements and Attributes
You may need to add elements or attributes to the XTT object tree in order to create the desired
data structure. Note that the following procedure only describes how to add empty elements and
©Copyright 1995-2012 CASEMaker Inc.
9-15
Backup/Restore User’s Guide
attributes. Refer to defining elements and defining attributes for information on how to map data
from the database to empty elements in the XTT object tree.
To add new elements or attributes:
1.
Select the element to which you will add a new element or attribute.
2.
Determine the relationship between the selected element and your new object: click insert as
sibling to make the new object a sibling of the selected element, click insert as child to make the
new object a child of the selected element.
3.
Click add attribute object to add an attribute. Click add element object to add a new element.
4.
Type a name for the new object in the name box of the detailed editing panel and press Enter.
Mapping Data to Elements and Attributes
Elements should be associated with data. To associate an element object with data, the parent
element object must contain an SQL query. The SQL query must select the table and column that
will map to the child element object. After associating the parent element with an SQL query, you
must associate a child element with the column.
Use the link by source structure tree operation option to associate elements with SQL queries.
When you associate an element with an SQL query, use the customize dialog to associate child
elements or attributes with the selected columns of the SQL query. Dragging a table from the
database schema panel into a parent element in the XTT object tree will cause the customize
dialog to open.
When linking element objects by source structure, the customize dialog will show the query object
name, and two columns: the XTT object column, and the mapping column. The XTT object column
displays all child elements and attributes of the element that you have dragged the table into. The
mapping column displays any existing content, and is where you select the column content that
you want to map from. Click a row in the mapping column to select an SQL data source for the
corresponding XTT object.
To map data to an empty XTT element object:
1.
Click a table in the database schema panel.
2.
Drag the table to an element object in the XTT object tree. The element you dragged the table
into will be the parent element.
3.
In the Customize dialog, select the mapping that you wish to perform. For each element and
attribute object:
4.
Click the Mapping column that corresponds to the XTT object that you wish to map database
data to.
5.
Select the value for the XTT object from the drop-down menu. The value is the equivalent of the
column data in the database. It appears in the format of the name of the SQL query followed by a
dot, and then the column name.
6.
Click OK when you have completed selecting mapping values for all the XTT object nodes that
you wish to map to database columns.
Saving an XTT
After you have completed editing the XTT object tree, you should save the XTT file. The saved
XTT file can be later recalled for modification, or called in a stored procedure to automatically pass
database data to XML files.
To save an XTT click the Save icon, or click File > Save from the menu bar.
9-16
©Copyright 1995-2012 CASEMaker Inc.
XTT/XTM
9.1.4 GENERATING A DTD
If your development requirements determine that you will need to create a Document Type
Definition (DTD) file to describe the structure of generated XML files, then you can use the
Generate DTD function in the XML Transfer Template tool.
The DTD file structure will be consistent with the structure of the source XTT
Example:
Given the following XTT file:
<?xml version="1.0" encoding="US-ASCII"?>
<xtt:template xmlns:xtt="urn:schema-dbmaster-com:xml-template">
<root>
<CARD xtt:query="CARD_SQL0" xtt:command="select NUM, FIRSTNAME, LASTNAME,
TITLE, BMP from SYSADM.CARD">
<NUM xtt:textvalue="$CARD_SQL0.NUM" />
<FIRSTNAME xtt:textvalue="$CARD_SQL0.FIRSTNAME" />
<LASTNAME xtt:textvalue="$CARD_SQL0.LASTNAME" />
<TITLE xtt:textvalue="$CARD_SQL0.TITLE" />
<BMP xtt:textvalue="$CARD_SQL0.BMP" />
</CARD>
</root>
</xtt:template>
The resultant DTD file will be:
<?xml version="1.0" encoding="UTF-8"?>
<!ELEMENT root (CARD*) >
<!ELEMENT CARD (NUM, FIRSTNAME, LASTNAME, TITLE, BMP) >
<!ELEMENT NUM (#PCDATA) >
<!ELEMENT FIRSTNAME (#PCDATA) >
<!ELEMENT LASTNAME (#PCDATA) >
<!ELEMENT TITLE (#PCDATA) >
<!ELEMENT BMP (#PCDATA) >
To generate a DTD file from an XTT object tree:
1.
Ensure that the XTT that you want to convert to a DTD is open.
2.
Click File > Generate DTD.
3.
In the Generate DTD dialog, select an output path and specify a file name and encoding type.
Possible encoding types include: UTF-8, UTF-6LE, UTF-16BE, and Local Code.
4.
Click Generate DTD, a DTD file will be created in the selected folder.
9.1.5 GENERATING AN XSD
You may wish to generate an XML schema file from the logical structure represented in the XTT
file. Some tools may require a schema file to be able to parse XML data. The schema file structure
is consistent with the XTT object tree structure. In the example below, a small XTT file is used to
generate a schema file.
Example
Given an XTT file with the following object tree structure:
<?xml version="1.0" encoding="US-ASCII"?>
<xtt:template xmlns:xtt="urn:schema-dbmaster-com:xml-template">
<root>
©Copyright 1995-2012 CASEMaker Inc.
9-17
Backup/Restore User’s Guide
<CARD xtt:query="CARD_SQL0" xtt:command="select NUM, FIRSTNAME, LASTNAME,
TITLE, BMP from SYSADM.CARD">
<xtt:attribute name="NUM" value="$CARD_SQL0.NUM"/>
<xtt:attribute name="FIRSTNAME" value="$CARD_SQL0.FIRSTNAME"/>
<xtt:attribute name="LASTNAME" value="$CARD_SQL0.LASTNAME"/>
<xtt:attribute name="TITLE" value="$CARD_SQL0.TITLE"/>
<BMP xtt:textvalue="$CARD_SQL0.BMP" />
</CARD>
</root>
</xtt:template>
The resultant schema file structure will be:
<?xml version="1.0" encoding="UTF-8"?>
<xsd:schema xmlns:xsd="http://www.w3.org/2001/XMLSchema">
<xsd:element name="root">
<xsd:complexType>
<xsd:sequence>
<xsd:element ref="CARD" maxOccurs="unbounded"/>
</xsd:sequence>
</xsd:complexType>
</xsd:element>
<xsd:element name="CARD">
<xsd:complexType>
<xsd:sequence>
<xsd:element ref="BMP" />
</xsd:sequence>
<xsd:attribute name="NUM" type="xsd:int"/>
<xsd:attribute name="FIRSTNAME" type="xsd:string"/>
<xsd:attribute name="LASTNAME" type="xsd:string"/>
<xsd:attribute name="TITLE" type="xsd:string"/>
</xsd:complexType>
</xsd:element>
<xsd:element name="BMP" type="xsd:string"/>
</xsd:schema>
To generate an XSD file from an XTT object tree:
1.
Ensure that the XTT that you want to convert to an XSD is open.
2.
Click File > Generate XSD.
3.
In the Generate XSD dialog, select an output path and specify a file name and encoding type.
Possible encoding types include: UTF-8, UTF-6LE, UTF-16BE, and Local Code.
4.
Click Generate XSD, an XSD file will be created in the selected folder.
9.1.6 GENERATING XML DATA
After creating the required transfer template and optional DTD or XSD file, you are ready to
generate an XML file using the data stored in the database.
The Run transfer function is most useful for testing the XTT. After you have created an XTT, you
can use it to generate XML documents on demand and pass data to your XML application.
The following example shows a completed XTT template file and corresponding output file.
<?xml version="1.0" encoding="US-ASCII"?>
<xtt:template xmlns:xtt="urn:schema-dbmaster-com:xml-template">
<root>
9-18
©Copyright 1995-2012 CASEMaker Inc.
XTT/XTM
<CARD xtt:query="CARD_SQL0" xtt:command="select NUM, FIRSTNAME, LASTNAME,
TITLE, BMP from SYSADM.CARD">
<NUM xtt:textvalue="$CARD_SQL0.NUM" />
<FIRSTNAME xtt:textvalue="$CARD_SQL0.FIRSTNAME" />
<LASTNAME xtt:textvalue="$CARD_SQL0.LASTNAME" />
<TITLE xtt:textvalue="$CARD_SQL0.TITLE" />
<BMP xtt:textvalue="$CARD_SQL0.BMP" />
</CARD>
</root>
</xtt:template>
The corresponding output file for the preceding XTT file:
<?xml version="1.0" encoding="US-ASCII" ?>
- <root>
- <CARD>
<NUM>1</NUM>
<FIRSTNAME>Eddie</FIRSTNAME>
<LASTNAME>Chang</LASTNAME>
<TITLE>Manager</TITLE>
<BMP>lobdir5\blobfile0.tmp</BMP>
</CARD>
- <CARD>
<NUM>2</NUM>
<FIRSTNAME>Hook</FIRSTNAME>
<LASTNAME>Hu</LASTNAME>
<TITLE>Software Engineer</TITLE>
<BMP>lobdir5\blobfile1.tmp</BMP>
</CARD>
</CARD>
- <CARD>
<NUM>7</NUM>
<FIRSTNAME>Oscar</FIRSTNAME>
<LASTNAME>Tseng</LASTNAME>
<TITLE>Software Engineer</TITLE>
<BMP>lobdir5\blobfile6.tmp</BMP>
</CARD>
- <CARD>
<NUM>8</NUM>
<FIRSTNAME>Jerry</FIRSTNAME>
<LASTNAME>Liu</LASTNAME>
<TITLE>Manager</TITLE>
<BMP>lobdir5\blobfile7.tmp</BMP>
</CARD>
</root>
©Copyright 1995-2012 CASEMaker Inc.
9-19
Backup/Restore User’s Guide
9.2
XML Transfer Mapping Tool
The XML transfer mapping (XTM) tool allows you to pass XML data to a database using XSL
transformations. The XML Transfer mapping tool consists of three parts: an XML schema part,
which displays the schema of the XML file(s) that you are using as source data; an SQL database
part, which displays the database tables; and an XTM part, which displays the mapping from the
XML schema to the database tables.
Using the tool can be summarized in five basic steps: opening a source XML or XSD file to create
a source XML schema, connecting to a database, creating an XTM structure from the database
table, mapping elements and attributes from the source XML schema, and finally storing the XTM
structure as an XSL file.
Once the XSL file is created, it can be used to transform any XML file that conforms to the source
schema to database data.
9.2.1 GETTING TO KNOW THE XTM TOOL
Unlike the XTT tool, the XTM tool does not require a connection to the database when it is opened.
The tool creates a database connection when you create or open an XTM, and is used to display
the database schema tree, described in XML Schema Tree.
This chapter describes all of the major screen elements in the XTM tool.
The Main Console
The main console of the XTM tool can be broken down into five major areas as illustrated in Figure .
Menu Bar
XTM Editing Panel
Toolbar
XML Schema Panel
Database Schema Panel
Figure 8-10: Elements of the XTM main console
9-20
©Copyright 1995-2012 CASEMaker Inc.
XTT/XTM
The Menu Bar
The menu bar consists of four menus: File, Operations, Options, and Help. Menu item are
disabled if they cannot be used. Refer to the following sections for each menu item’s function
The File menu consists of the following items:
•
New: opens the New XTM dialog, which prompts you to enter source schema and database
information
•
Open: opens the Open dialog with .XSL as the default file extension filter.
•
Save: saves the XTM currently open in the XTM editing panel as an XSL file. If the XTM has not
been saved before, the Save as dialog will open.
•
Save as: Opens the Save as dialog with .XSL as the default file extension.
•
Close: closes the XTM currently open in the XTM editing panel. If the XTM has been modified a
confirmation dialog will ask to save changes
•
Recent files: Lists the XSL files opened during the current session
•
Exit: Exits the XTM tool. Opens the Save as dialog with .XSL as the default file extension if the
current XTM has not been saved
Operation
The Operation menu consists of the following items:
•
Undo: returns the XTT object tree to the state it was in before the last modification
•
Redo: Executes the last performed action again
•
Insert: Inserts a new XTM control node. Opens the New XTM Control Node dialog
•
Remove: Removes the selected node of the XTM object tree and all descendants
•
Run: Opens the Execute XTM dialog. The XTM dialog offers the option to immediately execute
the XTM and send data to the database or to generate an SQL script for later use
•
Refresh: Queries the database to refresh database schema
Options
The Options menu consists of the following items:
•
Preferences: opens the Preferences dialog, which allows you to choose the language that the UI is
displayed in, and to specify different syntax for the connect section of the XSL file
•
JDBC Drivers: opens the JDBC Drivers dialog, which allows you to connect to other data
sources
9.2.2 THE TOOLBAR
•
New File: Menu bar > File > New
•
Open File: Menu bar > File > Open
•
Save File: Menu bar > File > Save
•
Close File: Menu bar > File > Close
•
Add new Table/Statement Node: Menu bar > Operations > Insert
•
Delete Node: Menu bar > Operations > Remove
©Copyright 1995-2012 CASEMaker Inc.
9-21
Backup/Restore User’s Guide
•
Undo: Menu bar > Operations > Undo {command}
•
Redo: Menu bar > Operations > Redo
•
Run: Menu bar > Operations > run
•
Refresh Database: Menu bar > Operations > Refresh
9.2.3 XTM OBJECT TREE
The XTM Object Tree is a logical representation of the structure of the XTM file. It contains two
columns: the XTM column and the xpath column. The XTM column contains a graphical tree
representation of objects that have been inserted from the Database Schema Tree. The xpath
column contains a path to address the corresponding location in the XML schema tree.
9.2.4 XML SCHEMA TREE
The XML Schema Tree provides a graphical representation of the schema of the XML, DTD, or
XSD file from which the XTD will create addresses. Any XML file that conforms to the schema
represented in the XML Schema Tree can be used as a data source after the XTM has been
created and saves as an XSL.
9.2.5 DATABASE SCHEMA TREE
The Database Schema Tree displays a logical representation of database tables within the
selected database.
9.2.6 CREATING AN XTM
Creating an XTM requires selecting a data source and connecting to a database.
The data source must be an XML, XSD, or DTD file. You must choose one of the elements in the
source file to be the root. Only child elements and attributes of the selected element will be visible
in the XML schema panel after you create the XTM file. If you want to include other elements or
attributes, you will need to create a new XTM file.
Connecting to a database requires a driver and a connection to the database. The standard driver
for DBMaster databases is dbmaster.sql.JdbcOdbcDriver. For more information about drivers
refer to Adding a New JDBC Driver. The connection to the database requires that the database is
started, that a channel of communications over TCP/IP is open, and that a username and
password for an account with privileges on the tables you wish to display is available.
9-22
©Copyright 1995-2012 CASEMaker Inc.
XTT/XTM
To create a new XTM:
1.
Select File > New from the menu bar. The New XTM file dialog opens.
2.
In the File path box, type a file path or select the browse button to locate a source schema file
(XML, XSD or DTD).
3.
To select a root element different from the one indicated in the Root element box, click the
browse button to the right. The Choose root element dialog appears.
4.
Select the element you want to be the root from the tree. Double-click an element in the tree to
expand the node and see its child elements.
5.
Click Ok.
6.
In the Database box, select a JDBC driver and a data source from the menus.
7.
Enter the User name and password of an account on the database.
8.
Click Ok. The selected XML schema and database tables will appear in the XML Schema Panel
and Database Schema panel, respectively.
To open an existing XTM:
1.
Select File > Open from the menu bar.
2.
Select the XSL file that you want to open using the file chooser.
3.
In the File path box, type a file path or select the browse button to locate a source schema file
(XML, XSD or DTD).
4.
To select a root element different from the one indicated in the Root element box, click the
browse button to the right. The Choose root element dialog appears.
5.
Select the element you want to be the root from the tree. Double-click an element in the tree to
expand the node and see its child elements.
6.
Click Ok.
7.
In the Database box, select a JDBC driver and a data source from the menus.
8.
Enter the User name and password of an account on the database.
9.
Click Ok. The selected XML schema and database tables will appear in the XML Schema Panel
and Database Schema panel, respectively.
Adding a New JDBC Driver
It may be necessary to use a different JDBC driver than the ones provided. It is possible to connect
to databases provided by different vendors as long as the JDBC driver is present. The XTM tool
provides this function through the Options menu. It is not necessary to have an XTM open to add a
new driver.
You may also edit or remove drivers that you have added. The default drivers cannot be removed
or edited.
©Copyright 1995-2012 CASEMaker Inc.
9-23
Backup/Restore User’s Guide
To add a new JDBC driver
1.
Select Options > JDBC Drivers from the menu bar. The JDBC Drivers window opens.
2.
Click Add. The JDBC driver detail dialog opens.
3.
Type a class name and prefix for data source into the appropriate text boxes.
4.
Type a class path or click the browse button to navigate to the location of the driver.
5.
Click Ok.
6.
The new driver will appear in the list of JDBC drivers. Click Ok.
9.2.7 MAPPING XPATH STATEMENTS TO XTM OBJECT NODES
After creating a new XTM, the next step is to create a map between the nodes in the XML schema
and the database tables. First you will need to add database tables to the XTM object tree, and
then you will need to add XML schema paths to properly map from the address in the XML schema
where the data is located.
To create the structure of the XTM object tree, drag-and-drop tables from the database into the
desired location in the XTM object tree. The first node must be dropped onto the root node;
subsequent nodes can be dropped into the root node or any other node that represents a table.
Tables cannot be dropped into a node representing a column. When you drop a table, it will appear
in the XTM column with all of the columns visible.
After the XTM object tree structure is complete, drag-and-drop nodes from the XML schema panel
onto the desired node in the XTM object tree. A statement will appear in the xpath column that
corresponds to the xpath representation of the element or attribute address in the XML schema.
Furthermore, xpath statements will be preceded by a data property if the are numerical or binary
data types. A data property statement will not precede character data types. The xpath data
property and corresponding data types are summarized in Table
XPATH DATA PROPERTY
Character data
SQL DATA TYPE
Char
Varchar
Longvarchar
Longvarbinary
9-24
©Copyright 1995-2012 CASEMaker Inc.
XTT/XTM
XPATH DATA PROPERTY
SQL DATA TYPE
File
Nchar
Nvarchar
Nclob
Numerical data
Serial
Smallint
Int
Float
Double
Decimal
Normalize-space (binary) data
Binary
Date
Time
Timestamp
Table8-11: xpath data properties and corresponding SQL data types
To build the structure of an XTM:
1.
Create a new XTM or open an existing XTM:
2.
Drag the table that you want to import data from the Database schema panel and drop to the xtm
column of the XTM editing panel.
©Copyright 1995-2012 CASEMaker Inc.
9-25
Backup/Restore User’s Guide
3.
Drag-and drop the elements or attributes to the XTM nodes that you want to map the data to.
The xpath statement appears in the xpath column.
4.
When you are finished, click File > Save.
5.
Browse to the folder where you want to store the XTM and type a file name. The file will
automatically be saved with the extension .XSL.
9.2.8 EXECUTING AN XTM
After creating the XTM and saving it as an XSL file, you can pass data from the source XML file to
the database by executing the XTM. When executing the XTM, you can choose to save the data as
an XSL file and run the XTM, or save the transformation as an SQL script. Saving as an SQL script
will not enter any data into the database. You must execute the script to enter the data into the
database.
If you are trying to automate data transfer using a data transfer API or stored procedure, then you
should save the transformation as an XSL file.
Saving an XTM as an SQL Script
Saving an XTM as an SQL script allows you to create an SQL script that will perform the same
operation on the database as executing the XTM file, only it stores the equivalent SQL commands
in a script file. This method will not actually store any data in the database. Be sure to save the
XTM as an XSL file before performing this operation, as it will not save either XML data or the
transformation other than in the form of the SQL script.
To execute an XTM and save output as an SQL script:
1.
Click Operations > Run. The Execute XTM window will appear.
2.
Click Save as SQL Script.
3.
In the Save as SQL Script box, enter the full path and file name for the XSL file, or select a file
and path by clicking the browse button.
4.
In the Source XML box, enter a full path and file name for the XML file to import data from, or
select a file and path by clicking the browse button.
5.
Click OK. The XTM Tool will create an SQL script. You can run the SQL script from the
dmSQL prompt or using the JDBA tool to enter data into the database.
Example:
SQL script output:
9-26
©Copyright 1995-2012 CASEMaker Inc.
XTT/XTM
INSERT INTO DELPHI.CHINESE (ID,TEXT) VALUES (?,?);
1,'lobdir1\clobfile0.txt';
2,'lobdir1\clobfile1.txt';
3,'lobdir1\clobfile2.txt';
4,'lobdir1\clobfile3.txt';
5,'lobdir1\clobfile4.txt';
…
Saving an XTM as an XSL File and Executing
Saving the XTM as an XSL file and executing performs the same operation as the XTM API or
stored procedure. Executing the XTM file allows you to find errors in a transformation before you
have automated it, and allows you to test the output for a given transformation to ensure that it
produces the desired result.
To execute an XTM and save output as an XSL file:
1.
Click Operations > Run. The Execute XTM window will appear.
2.
Click Save as XTM and run.
3.
In the Save as XTM and Run box, enter the full path and file name for the XSL file, or select a
file and path by clicking the browse button.
4.
In the Source XML box, enter a full path and file name for the XML file to import data from, or
select a file and path by clicking the browse button.
5.
Click OK. The XTM Tool will create an XSL file and add new data to the selected tables in the
database.
Example:
XSL output:
<?xml version="1.0" encoding="UTF-8"?>
<xsl:stylesheet xmlns:xsl="http://www.w3.org/1999/XSL/Transform"
version="1.0"
xmlns:xtm="dbmaster.xml.xtm.XMLTransferMap"
extension-element-prefixes="xtm">
<xsl:template match="/">
<xtm:connect driver="dbmaster.sql.JdbcOdbcDriver"
datasource="jdbc:dbmaster:DBSAMPLE4">
<xtm:table owner="DELPHI" name="CHINESE" select="/root/CHINESE">
<xtm:column name="ID" select="number(@ID)"/>
<xtm:column name="TEXT" select="@TEXT"/>
</xtm:table>
</xtm:connect>
</xsl:template>
</xsl:stylesheet>
se1.xsl ','c:\temp\case1.xml');
9.2.9 XTM API FUNCTIONS
After you have created an XTM file you are ready to automate the transfer process. The XTM API
allows you to automate the process. DBMaster provides four XTM Transfer APIs; the XTM API in
C++, the XTM API in C, the XTM API in Java, and the XTM API stored procedure.
Please consult ‘XTT/XTM User’s Guide’ for the detail
©Copyright 1995-2012 CASEMaker Inc.
9-27
ROLLOVER
10. ROLLOVER
ROLLOVER is a command line tool for backup-restore. You can easily use it with the following
description.
©Copyright 1995-2012 CASEMaker Inc.
10-1
Backup/Restore User’s Guide
10.1
ROLLOVER usage
User can also use the Rollover which is a command line tool to restore the database. Its principle
is same as the Restore Database of JServer Manager.
The usage of rollover is like:
rollover database_name [-i inifile] [-r rtime] [-h hisfile] [-m foMapfile] [-f FOtype]
There are five optional parameters in the square bracket:
-i specifies full path of dmconfig.ini. If user specifies the dmconfig.ini to restore, rollover will
replace the database section in system dmconfig.ini with the corresponding database section in
specified dmconfig.ini, otherwise, DBMaster will not restore dmconfig.ini.
-r denotes the time that database should be restored to. The option –r is the first method to
specify rtime, the second method is to add DB_RTIME keyword into system dmconfig.ini or backup
dmconfig.ini which will be specified to restore database. If neither –r option nor DB_RTIME
keyword, the rtime will be the current time.
-h
gives full path of dmBackup.his. The default is "DB_BKDIR/dmBackup.his".
-m gives full path of dmFoMap.his. The default is "DB_BKDIR/FO/dmFoMap.his".
-f specifies which type FO files to be restored. There are four values, the value of 0 means no FO
files to be restored; the value of 1 will restore system FO; value of 2 will restore user FO and value
of 3 will restore all FO. The default value is 3.
10-2
©Copyright 1995-2012 CASEMaker Inc.
DMRestoreTB
11. DMRestoreTB
By using the JTOOL of DBMaster, we can easily restore the database to the specific time. But
sometimes we only want to restore some tables to the last full-backup time and don’t influence the
other tables. Now we provide a new tool in DBMaster5.1 “DMRestoreTB” to do the requirement.
©Copyright 1995-2012 CASEMaker Inc.
11-1
Backup/Restore User’s Guide
11.1
How to use
The DMRestoreTB is a command-line tool and we must setup environment and give it some
parameters.
11.1.1 ENVIRONMENT:
Now let’s see the running environment:
1.
We must run the tool in the database directory.
2.
We must drop the table that we want to restore first in the current database.
3.
We must check the all settings on the dmconfig.ini are correct, especially the setting
“DB_BKDIR”. It must be assigned to the full-backup database directory.
4.
We must also check the full-backup files in the DB_BKDIR are correct.
5.
We must also check the backup history files are correct.
6.
The password of SYSADM in the current database and the full-backup database must be the
same.
11.1.2 INPUT PARAMETERS
By running the DMRestoreTB directly, we can get the following message:
DMRestoreTB version (5.1)
Usage: DMRestoreTB <db_name> <table_name> <password> <online> [port_num]
<db_name>
: Database name
<table_name>: Table name wants to restore
<password>
: SYSADM's password. Please input "" if the password is empty.
<online>
: 1 -> online restore table
0 -> offline restore table
[port_num]
: Optional, one free port in your system
To run the DMRestoreTB, we must provide at least 4 parameters. They are <db_name>,
<table_name>, <password> and <online>, respectively.
1. The <db_name> means that the database name we want to restore.
2. The <table_name> means that the table name we want to restore. Each time we can only
restore one table.
3. The <password> means that the SYSADM’s password. If the password is empty, we must
input “”. We must check the SYSADM’s password in the current database and full-backup
database are the same.
4. The <online> means that the database status is online or not when we do the restoring work. If
we want to restore table from the full-backup database when the current database is online, we
must set the parameter to 1. We must note that the above 4 parameters are necessary.
5. The last parameter [port_num] is an optional parameter. Because we will use the port 59998
when restoring the table, so the program would fail when the port 59998 is unavailable. If the
port 59998 is unavailable, we can specific another port to the program by using the parameter
[port_num].
11-2
©Copyright 1995-2012 CASEMaker Inc.
DMRestoreTB
11.1.3 EXAMPLES
Let’s see some examples:
Example 1:
If we want to restore a table “salary” in the database “employee” and the database status is online
and the password of SYSADM is 1234, the command would be:
DMRestoreTB employee salary 1234 1
NOTE we use the default port 59998
Example 2:
If we want to restore a table “storage locations” in the database “inventory” and the database
status is offline and the password of SYSADM is empty, the command would be:
DMRestoreTB inventory storagelocations “” 0 4287
NOTE we use the port 4287
©Copyright 1995-2012 CASEMaker Inc.
11-3










































































































































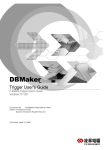
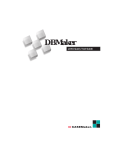
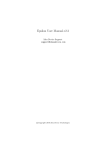
![岡山県港湾施設総合管理システム利用規約 [PDFファイル/281KB]](http://vs1.manualzilla.com/store/data/006677352_2-3d933995d0c846817253ee3faeced467-150x150.png)