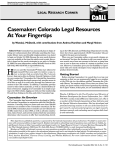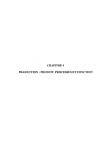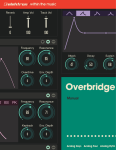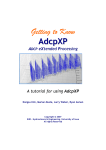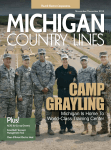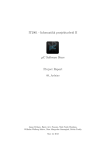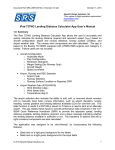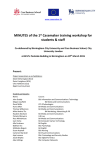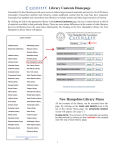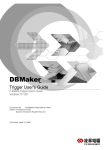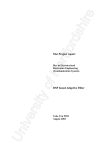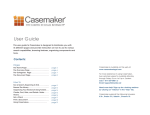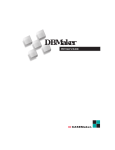Download Manual - Casemaker
Transcript
Supported by the THE CASEMAKER PLATFORM User Manual The Casemaker Platform is freely available at www.casemaker.dk Minimum technical requirements: Operating System options: Windows 7, 8, 8.1 Linux: Ubuntu 12.x, 13.x, 14.x Apple Mac: 10.9, 10.10 Browser options: Windows Internet Explorer 9, 10 Google Chrome 37, 38 Mozilla Firefox 33 Safari 7.1, 8.0 a1 The Casemaker Platform User Manual The Casemaker platform for teaching and learning with case studies is available for free access at http://www.casemaker.dk About Casemaker Casemaker’s origins Casemaker is a 3-year transversal research and development initiative 75% funded by the EU via Project # 531169-LLP-1-20121-DK-KA3-KA3MP for the EU Lifelong Learning Programme, Key Action 3 (ICT), Multilateral Projects. Casemaker promotes new learning and teaching practices in higher education and secondary vocational education by creating an innovative open source web-based ICT-platform specifically designed to enhance case-based teaching and learning. The overall rationale for initiating the Casemaker project is to further integrate academia and practice in order to enhance student learning, to help students develop transferable skills, to improve students’ employability, and at the same time provide advanced, sophisticated tools to teachers. The Project Partners and 25% co-funders are Copenhagen Business School Denmark [CBS], Lund University Sweden [LU], Birmingham City University UK [BCU], Cass Business School UK [Cass], Lűbeck Fachhockschule Germany [LUAS], Technological Educational Institute of Epirus Greece [TEIEP], and the Danish software house Phases. The Case Centre (formerly the European Case Clearing House) is an Associate Partner. a2 CaSe BaSed TeaChiNg aNd LeaRNiNg FoR The 21ST CeNTuRy The Developers The following have collaborated in the creation and development of the Casemaker platform: Andreas Dorich (LUAS) Dr Christian Poulsen (CBS) Prof. Chrysostomos Stylios (TEIEP) Prof. Clive Holtham (Cass) Daniel Horn (Phases) Dario Faniglione (BCU) Jis Jose (Phases) Prof. Lisbet Pals Svendsen (CBS) Prof. Margrethe Mondahl (CBS) Mark Hetherington (BCU) Muhammad Ansar Majeed (Phases) Dr. Nigel Courtney (Cass) Dr. Petros Karvelis (TEIEP) Prof. Ola Mattisson (LU) Stefanos Petsios (TEIEP) Dr Steffen Löfvall Thomas Muschal (LUAS) Prof. Ulf Ramberg (LU) Prof. Voula Georgoploulos (TEIEP) Yaron Schwartz (CBS) The purpose of Casemaker Casemaker is a freely available service which aims to facilitate and enhance case-based teaching by enabling three participant communities – case writers, teachers and students – to develop and work with case studies, to review progress of study (of individuals or groups), and to give feedback. In short, to foster and gauge the learning taking place. The three participant communities are not mutually exclusive; teachers can be case authors and vice versa, students can be co- The CaSeMaKeR PLaTFoRM creators of cases. However, for the sake of clarity this User Manual is arranged to highlight sections which illustrate and explain the ‘dashboard’ designed and provided specifically for the case author, the teacher and the student. The Casemaker platform The Casemaker platform can be used for the benefit of teachers and learners at secondary and tertiary education level in any culture and learning environment. It achieves this by: - facilitating collaborative work between teachers and researchers to create online multimedia cases, - enabling groups of students to collaborate in analysing complex case material, - allowing teachers, researchers and students to get detailed information about the learning being developed. In technical terms the platform is an online app which is accessed via a browser. It is designed around three integrated software components: a) CaseDeveloper. This facilitates the collaborative development of multimedia-cases b) CaseTeacher. This support teachers to plan their casebased teaching by formulating case-based assignments, competence profiles, and learning objectives for students c) CaseAnalyser. This allows students to analyse and solve cases, and teachers to be able to view and assess the learning being achieved by individual students. The Casemaker platform is designed to simplify the introduction and application of case based teaching and learning in a wide range of learner communities including doctors, engineers, lawyers, managers, nurses, teachers and many other vocations and professions. a3 a4 CaSe BaSed TeaChiNg aNd LeaRNiNg FoR The 21ST CeNTuRy Contents About Casemaker The purpose of Casemaker The Casemaker platform 1. General data flow 2. Common user operations 2.1. Signup 2.2. Login – First Page 2.2.1. Forgot Password 2.3. Profile Editing 2.4. Invite New Members to the Casemaker Platform 3. The Author’s Dashboard 3.1. Flow chart of operations available to authors 3.2. Create a new case 3.2.1. Preparing a case 3.2.2. Add Co-Author 3.2.3. Import Resources from other cases 3.2.4. Attach case files 3.2.5. Managing a case in progress 3.3. An author’s case list 4. The Teacher’s Dashboard 4.1. Selecting a case for teaching 4.2. Preparation for teaching a case The CaSeMaKeR PLaTFoRM 4.2.1. Splitting a case into parts 4.2.2. Assign titles, files and tasks for each split 4.2.3. Sending assignments to students 4.3. Surveying and annotating the teaching cases 4.3.1. Overview of a teaching case 4.3.2. Viewing reports 5. The Student’s Dashboard 5.1. Operation flow 5.2. My student cases 5.3. Search my student cases 5.3.1. Working on case splits 5.3.2. Annotating and reporting 5.4. Case Analtytics 5.5. Student as co-author (in the CaseDeveloper area) a5 a6 CaSe BaSed TeaChiNg aNd LeaRNiNg FoR The 21ST CeNTuRy 1. General data flow Figure 1 describes the basic steps for achieving case based teaching within the Casemaker platform. The three main steps cover: • the creation of a multimedia case from one or more authors. This is described in detail in section 3. • the preparation of a completed multimedia case for teaching by a teacher. This is described in detail in section 4. • theanalysisofthecasebytheparticipatingstudents,as described in detail in section 5. Figure 1: Walkthrough for Case Based Teaching based on Casemaker platform. In green (left column), the steps performed in CaseDeveloper; in orange (centre column), the steps performed in CaseTeacher; and in blue (right column), the steps performed in CaseAnalyser. The CaSeMaKeR PLaTFoRM 2. Common user operations 2.1. Signup First, the user (teacher or student) has to apply for an account at the Casemaker platform, after approving the General Terms and Data Use Policy. The flow of the operations that the user follows is described in the diagram below. Figure 2: The operation flow followed by a user for the Sign Up procedure. The screenshots of the procedure followed by a user for signing up for the Casemaker platform are displayed in a sequential way in Figure 3, below. a7 a8 CaSe BaSed TeaChiNg aNd LeaRNiNg FoR The 21ST CeNTuRy Figure 3: The user is applying for a Student account to the Casemaker platform providing all the information needed (First Name, Last Name, e-mail, Username, password, Select account type Student). Figure 4: The user is applying for a Teacher account to the Casemaker platform providing all the information needed (First Name, Last Name, e-mail, Username, password, Select account type Author/Teacher). The CaSeMaKeR PLaTFoRM 2.2. Login – first page The user follows the Login procedure in order to enter into the Casemaker platform – as described in Figure 5 below. Figure 5: The Login procedure. Figure 6 shows what the login page looks like. Figure 6: The Login page where the user must provide his/her username and password. a9 a10 CaSe BaSed TeaChiNg aNd LeaRNiNg FoR The 21ST CeNTuRy 2.2.1. Forgot Password The user can always retrieve the Password of the username used in the Casemaker platform by requesting it from the Login page. The user enters his/her email and clicks Submit. A password is then sent by email: Figure 7: A user requesting his/her password from the Login page. 2.3. Profile editing After the user has entered the Casemaker platform he/she is able to edit the profile settings (First Name, Last Name, Time Zone, Date Format): Figure 8: The user can edit his profile by clicking on the My Profile button. The CaSeMaKeR PLaTFoRM 2.4. Invite new members to the Casemaker platform Any user of the Casemaker platform can invite someone to the platform by providing the person’s email address and composing a message of invitation. Figure 9 below illustrates this with an example in which the user ‘teacher1 kic’ invites someone with the email [email protected]. com and adds a short message of invitation. Figure 9: Any user of the Casemaker platform can invite someone by providing the email and a short message. a11 a12 CaSe BaSed TeaChiNg aNd LeaRNiNg FoR The 21ST CeNTuRy 3. The Author ’s Dashboard 3.1.Flow chart of operations available to authors Figure 10: The author interface process flow. The Author’s dashboard offers the following options: • Add Co-author to the working multimedia case. • Import Resources from other published cases available in the database. • Save a draft work on progress of a case • Publish a completed multimedia case to the case database. • Update Case Name. 3.2. Create a new case Clicking on the Create a new Case button takes you to a page which allows you to input your case-specific data. The page is divided into a number of sections allowing you to be modular with the inputting of your data. The CaSeMaKeR PLaTFoRM The first section requires you to input a case title and add specific case study text. You are also able to add additional coauthors to the case you have created. Figure 11: The Create new Case button. 3.2.1.Preparing a case The author of the case is offered the following options: • Give a title of the case • Add information about the case • Import case files • write the abstract • write teaching notes • write the learning objectives • set the case progress • add co-authors • import resources from other cases The Abstract space (which offers an ‘edit box’ into which text can be uploaded) gives you the opportunity to outline in one paragraph what your case study is about. Here you have the option of posing a a13 a14 CaSe BaSed TeaChiNg aNd LeaRNiNg FoR The 21ST CeNTuRy question that underpins determines the entire case and possibly any findings relating to the case study. The Teaching Notes space allows you to add specific teaching details to the designed case. The Casemaker platform is a repository of uploaded cases from many authors and/or teachers and each user of the platform has the ability to utilise cases developed and created by other users. The teaching notes associated with a case will help and assist teachers who choose to use this in their own teaching provision. The Learning Objectives space is the container for criteria that will help the teacher assess what students should know or be able to do after studying the case that they couldn’t do before. Figure 12: Available options for an author when creates a new case. Figure 12 highlights the title of the example case is displayed, the case information that has been inserted, and the buttons of Add CoAuthor and Import Resources. After this stage has been completed the author continues with the operations depicted in Figure 13. The CaSeMaKeR PLaTFoRM Figure 13: The author can attach a file to his/her case. Once the desired files have been uploaded they will be listed in the Case Files section. The author has the ability to continue to add more files if required, or to delete files if they are no longer needed. Each file will bear the title given from the file uploader and have a unique icon representing its designation. Figure 13 illustrates the Attach File process and shows some descriptive text that has been uploaded into the Abstract edit box. The user is able to attach any type of file to the case. For example: • Images(*.png,*.jpg,*.tif), • Powerpointpresentations(*.ppt,*.pptx), • Excelfiles(*.xls,*.xlsx), • TextFiles(*.doc,*.txt,*.docx), • PDFfiles(*.pdf). Once the author completes these steps, s/he can add Teaching Notes and Learning Objectives as depicted in Figure 14. a15 a16 CaSe BaSed TeaChiNg aNd LeaRNiNg FoR The 21ST CeNTuRy Figure 14: The Teaching Notes and Learning Objectives spaces; the Case Progress bar and the Save and Publish Case buttons. In the example depicted in Figure 14 the author has filled in the Teaching Notes and Learning Objectives of the case. Below these fields is the Case Progress indicator bar (adjusted by the author) and the Save, Publish Case and Use for teaching buttons. Note: the Use for teaching button is available only when the case progress reaches 100%. The CaSeMaKeR PLaTFoRM 3.2.2. Add Co-Author Figure 15 shows the place where an author may add or remove coauthors. In order to add a co-author the author has to know the invitee’s e-mail address in order for an invitation to be sent. Figure 15: Any author can add co-authors to the case he/she has published. 3.2.3. Import Resources from other cases Figure 16 illustrates how an author can import other the resources (pdf, images, etc) from any published case which is already contained in the Casemaker platform case database. A multiple tick box is available in order to import resources from multiple available cases. a17 a18 CaSe BaSed TeaChiNg aNd LeaRNiNg FoR The 21ST CeNTuRy Figure 16: The author can Import Resources from other cases. Figure 17 shows the files that have been attached to the author’s case by importing them from the ‘Negotiation of office space in an IT company’ case that was selected (by tick box) in Figure 16. Figure 17: The author can choose which resources to add to the case he/ she has published. The CaSeMaKeR PLaTFoRM 3.2.4. Attach case files The author can also add a file by clicking the Attach file button, as highlighted in Figure 18. Figure 18: A file added to a case. In Figure 18 the author has added and described a new file named “A chapter to read”. The new file then appears in the Case Files list shown in Figure 19. Figure 19: The attached file is shown in the Case Files. a19 a20 CaSe BaSed TeaChiNg aNd LeaRNiNg FoR The 21ST CeNTuRy An author can remove one or more files by clicking on the “X” box (as shown in Figure 19). Before the system carries out the instruction it displays a confirmation question at the top of the screen. The author must click on OK for the action to proceed - or Cancel. Figure 20: when an author wants to delete a file from the case there is a ‘fail safe’ mechanism: a confirmation message appears and must be actioned. 3.2.5. Managing a case in progress Figure 21 (an extract of the screen shown in Figure 14) highlights the options available to the author, namely; Save, Publish Case, Delete Case, Clone Case and Use for teaching. Figure 21: The user can save the case being worked on, publish the case, delete the case, or clone the case. The ‘Use for teaching’ button becomes available when the case is 100% complete. The CaSeMaKeR PLaTFoRM 3.3. An author’s case list When an author logs on to the Casemaker platform a list of his/her available cases is displayed. This also shows the stage of completion of cases still being authored (see Figure 22). Figure 22: the list and progress of cases available to teacher (the fictitious) teacher1kic. a21 a22 CaSe BaSed TeaChiNg aNd LeaRNiNg FoR The 21ST CeNTuRy 4. The Teacher’s Dashboard The flow chart of processes available to a teacher is shown in Figure 23. Figure 23: The teacher interface process flow. A Casemaker user logging on as a teacher has the following options: • View the entire case database and use advanced filters • Search the user’s teaching cases • Select a particular case for teaching • Prepareacaseforteaching • Sendstudentsacaseforthemtoworkon • Viewreportingandannotationsofateachingcase. 4.1. Selecting a case for teaching The user can either use a case of which s/he is an author or can search the entire Casemaker case database by clicking on View Case Database. Figure 24 shows the cases available to ‘teacher1kic’, and the status of those cases. The CaSeMaKeR PLaTFoRM Figure 24: The View Case Database button. After clicking on View Case Database the teacher can use the Advanced Filter to search for a case that suits their current teaching requirements. Figure 25: The advanced search filter options. Once a case is selected, the teacher clicks the Use for teaching button. This is situated at the bottom of the case editing page, as mentioned above in section 3.2.5. a23 a24 CaSe BaSed TeaChiNg aNd LeaRNiNg FoR The 21ST CeNTuRy Figure 26: By clicking Use for teaching the case can be used. 4.2. Preparation for teaching a case Here a case about Assistive Technology is used as an illustration. In this example the case is amenable to being split into parts that can be released to the students in a planned sequence. Figure 27: The Split to A/B/C case parts button enables the case to be split into two or more parts. The CaSeMaKeR PLaTFoRM 4.2.1. Splitting a case into parts The teacher has the option to split a case into two or more parts that will be worked on by the students in successive stages. For example, each part may have a different learning objective. Figure 28: Illustration showing Splits A and B of the ‘Assistive Technology’ case. Figure 28 depicts the case splitting process. The teacher must point the cursor to the exact position in the text where the split is required and clicking the button Split to A/B/C parts (as highlighted in Figure 27). The teacher then has the option to Delete or Save the split. Once the teacher has finalised the splitting of the case s/he has to click on the Assign titles, files and tasks button. 4.2.2. Assign titles, files and tasks for each split In Figure 29, the available teaching options for each split are displayed. The teacher can edit the title of this split and select the related resources – files which will be available to the students – and a25 a26 CaSe BaSed TeaChiNg aNd LeaRNiNg FoR The 21ST CeNTuRy use the Assignments and Tasks edit box to place instructions for the students. Once the teacher has finished all the editing, s/he is ready to send the case to the students by clicking the appropriate button to the bottom of the page. Figure 29: Giving each part a title, associating relevant files and assigning tasks that students are required to carry out for that part of the case. 4.2.3. Sending assignments to students Figure 30 shows the steps for a teacher to create a named group of students by entering their email addresses. The group can be created either by using the on-screen editor or by using a comma separated value (CSV) formatted file. The CaSeMaKeR PLaTFoRM Figure 30: Sending the case to a student or a group of students by entering their email address(es). The added group of students then appears the Added students or groups screen (see Figure 31) where there is also an extra option to Edit or Delete the email addresses. Then, the teacher has the option to specify a Release date and End date for each part of the split case. a27 a28 CaSe BaSed TeaChiNg aNd LeaRNiNg FoR The 21ST CeNTuRy Figure 31: The teacher chooses the release date and end date of each part of the split case. At this stage the teacher can simply save his/her editing work or save and release the case to the students – with or without an accompanying message. A confirmation screen is then visible to the teacher (see Figure 32). The CaSeMaKeR PLaTFoRM Figure 32: the screen the teacher sees after releasing the teaching case to the students Figure 33: The Teacher Dashboard showing that a case has been assigned to the students. The teacher’s cases that are suffixed with the word Draft in red (see Figure 33) are cases that have been saved by the teacher but not yet released to students. a29 a30 CaSe BaSed TeaChiNg aNd LeaRNiNg FoR The 21ST CeNTuRy 4.3. Surveying and annotating the teaching cases 4.3.1. Overview of a teaching case Figure 34: The overview panel of the teaching case By selecting a case from the teacher’s dashboard (Figure 33) the teacher goes to the Case Analytics page as shown in Figure 34. The teacher now has the following options: • Clickonthe‘gearwheel’ symbol at the top right corner. This enables the teacher to modify the name of the teaching case. • Click on the group name (here ‘kic3’). The teacher can now edit list of participating students. • Click on All Splits or the title of a Split to review the case analytics. • ClickontheView as Student. The teacher can now view the reports and annotations of the students in group ‘kic3’. The CaSeMaKeR PLaTFoRM 4.3.2. Viewing reports Figure 35: The teacher and the student can view the reports of that student’s work on a case. The teacher can survey the student’s work performed on a case, or on each split of that case if applicable. The functionality available to the teacher is similar to the functionality given to the student – and this is described in detail in section 5 (Figures 36-44). a31 a32 CaSe BaSed TeaChiNg aNd LeaRNiNg FoR The 21ST CeNTuRy 5. The Student’s Dashboard 5.1. Operation flow The flow chart of operations available to the student is shown in Figure 35. Figure 36: The student interface process flow. The student’s dashboard provides the student with the following options (Figure 36): • selectateachingcase, • workonasplitofacase, • annotateinformationandmultimediafilesofacase, • viewtheassignmentsandtasksforacaseorpartofasplit case, • addotherstudentstoparticipateinsolvingtheteaching case, • viewstatisticsandanalytics, • participateinthepreparationofacaseifanauthorinvites him to become a co-author. In such cases the authoring dashboard becomes available to the students. The CaSeMaKeR PLaTFoRM 5.2. My student cases Figure 37: A student can view a list of the cases where s/he participates. In Figure 37 the main dashboard of the student displays all the cases available to a student named ‘student1 kic’. In this example the student has three assigned cases described by their title, date of the latest update and work progress percentage. 5.3. Search my student cases Figure 38 depicts the front page of a split case named “Assistive Technology – Augmentative Alternative Communication”. The student studying this case has the following options: • Toclickonthetitlesofthesplits • Toviewand/oreditthereportofeachsplit • To view the instructional message from the teacher (see Figure 31 in section 5.2.3). • Toviewthestartdateandenddateofthesplitpartsofthe case set by the teacher (see Figure 31 in section 5.2.3). a33 a34 CaSe BaSed TeaChiNg aNd LeaRNiNg FoR The 21ST CeNTuRy Figure 38: The student can view the parts, reports, and message of an allocated case. 5.3.1. Working on case splits When the student clicks on the title of a split case (eg: as shown in Figure 38) a new page opens like that illustrated in Figure 39 below. The student can now start working on that part of the split case and can make separate annotations to each file (i.e. exhibit) provided with the case. The CaSeMaKeR PLaTFoRM Figure 39: The student view of content, annotations, and files of the case. In this example the student named ‘student1 kic’ can annotate the case document that was set by the teacher in section 4.2.2. In addition, if s/he then selects the pdf file named “A chapter to read” the student will be able to place a fresh annotation related to this file, as depicted in Figure 40 below. Figure 40: The student can place annotations concerning an attached file The lower section of the page for the part of the case being worked on offers three main options, as indicated in Figure 41: a35 a36 CaSe BaSed TeaChiNg aNd LeaRNiNg FoR The 21ST CeNTuRy • TovieworeditthereportbyclickingYour Report • ToviewthestatisticsofanalyticsbyclickingStatistics of analysis • To view the Case Progress percentage indicator. The position of the progress bar is adjusted by the student as work is progressed. Figure 41: The student can view a report of progress on that part of the case being worked on. When the student clicks on the Assignment & Tasks button (as indicated in Figure 39) the instruction from the teacher will appear in a pop up message in the fashion shown in Figure 42. Figure 42: The student has to answer to each assignment and task of the case. The CaSeMaKeR PLaTFoRM The Co-Writers button that is indicated in Figure 39 allows the student to open a pop up window, as illustrated in Figure 43, to add people who will collaborate in solving the teaching case. Figure 43: The student can add a co-writer to the case. 5.3.2. Annotating and reporting When the time allowed for working on a case has reached the end date set by the teacher (see Figure 31 in section 5.2.3) a pop up message is displayed to the student and system disables the annotations feature. These steps are depicted in Figure 44 below. Figure 44: What the student sees when the end date set for a case has been reached. a37 a38 CaSe BaSed TeaChiNg aNd LeaRNiNg FoR The 21ST CeNTuRy The reporting tool (see Figure 45) is based on an enriched editing box with ordinary text formatting and work tracing. The report editor offers: • ImportandExportto/fromalternativefileformats. • ATimesliderinordertoseerecordedtextchanges. • ARevisionsaverwhichwillalsoappearinthetimeslider with a special character. • Real-timeChattoolbetweentheonlinestudentsthatwork on this report. Figure 45: The reporting editor that offers real time editing by multiple students. 5.4. Case analytics The student has the option to see a range of statistics and analytics compiled by Casemaker regarding their work on a case or on each part of a split case. The Case Analytics area (as depicted in Figure 45) enables the teacher and the student to search for annotations and to view: • theprogressofworkonacaseoreachpartofasplitcase • thelevelofworkactivityonthecase • thenumberofclicksresultingfromworkonthecase. The CaSeMaKeR PLaTFoRM • thenumberofannotations-displayedasapiechart-for each file of the case • the number of annotations - presented as a pie chart - made by each student within a group of students. Figure 46: A typical representation of the statistics for a student’s work on a case or part of a split case. 5.5. Student as co-author (in the CaseDeveloper area) In Casemaker it is possible for a student to invite other students to work as co-authors. This case creation process takes place within the CaseDeveloper software and in this situation its functionality is exactly the same as described in section 3: The Author’s dashboard. To enable this feature, the teacher must invite registered students by adding their email addresses (as indicated in Figure 47). a39 a40 CaSe BaSed TeaChiNg aNd LeaRNiNg FoR The 21ST CeNTuRy Figure 47: A student invites a co- author to a case by providing the email of the student. Figure 48 depicts the home screen of a student who is co-author of a case as well as being a student dealing with several other cases. Figure 48: The Student’s Dashboard of the student named ‘student1 kic’.