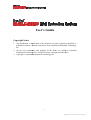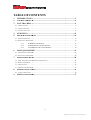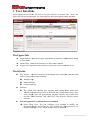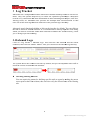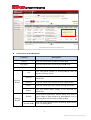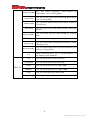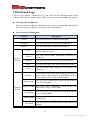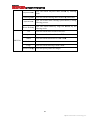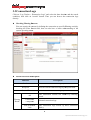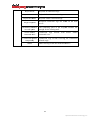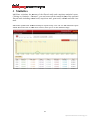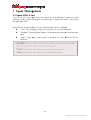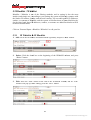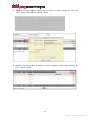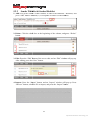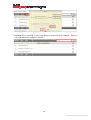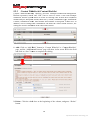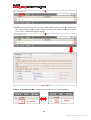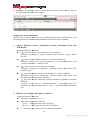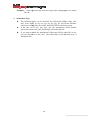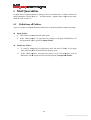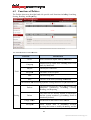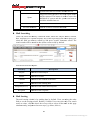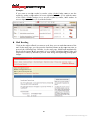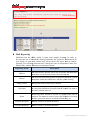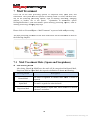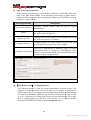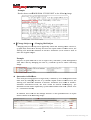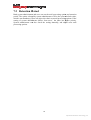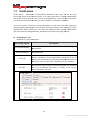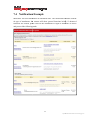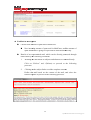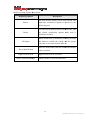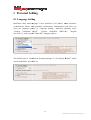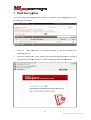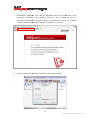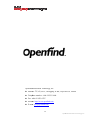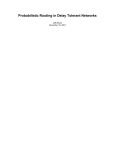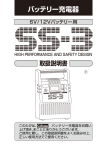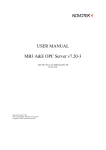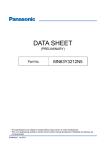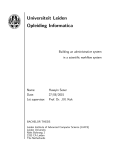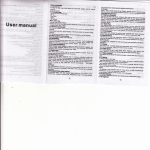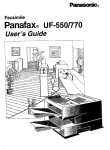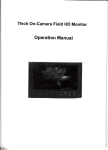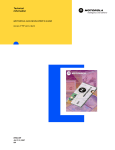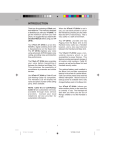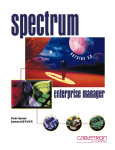Download User's Guide
Transcript
User’s Guide Copyright Notice 1. Any distribution or duplication of the manual or its parts, original or modified, is prohibited without a written permission from Openfind Information Technology, Inc. 2. All the text, trademarks, and graphics in the guide guide are owned by Openfind Information Technology, Inc. and protected by copyright and other laws. 3. Copyright © Openfind Information Technology, Inc. 1 Openfind Information Technology, Inc. TABLE OF CONTENTS 1 INTRODUCTION................................................................................................ ................................ ................................ 3 2 USER INTERFACE ............................................................................................. ............................. 4 3 LOG TRACKER ................................................................................................ ................................ .................................. 6 3.1 INBOUND LOGS ............................................................................................................................. ................................ ............................. 6 3.2 OUTBOUND LOGS ................................................................................................ ................................ .......................................................... 9 3.3 CONNECTION LOGS ................................................................................................ ................................ ..................................................... 11 4 STATISTICS................................................................................................ ................................ ....................................... 13 5 SPAM MANAGEMENT ................................................................ ................................................... 14 5.1 SPAM FILTER LEVEL ................................................................................................ ................................ .................................................... 14 5.2 BLACKLIST / WHITELIST ................................................................................................ ............................................. 15 6 5.2.1 IP Whitelist & IP Blacklist ................................................................ ............................................... 15 5.2.2 Sender Whitelist & Sender Blacklist ................................................................ ................................ 17 5.2.3 Content Whitelist & Content Blacklist ............................................................. ............................. 19 MAIL QUARANTINE....................................................................................... ....................... 23 6.1 DEFINITIONS OF FOLDERS ................................................................................................ ........................................... 23 6.2 FUNCTIONS OF FOLDERS ................................................................................................ ............................................. 24 7 MAIL TREATMENT ........................................................................................ ........................ 28 7.1 MAIL TREATMENT RULE (SPAM AND SUSPICIOUS) ................................................................ ...................................... 28 7.2 RETENTION PERIOD................................................................................................ ................................ ..................................................... 31 7.3 NOTIFICATION ............................................................................................................................. ................................ ............................. 32 7.4 NOTIFICATION EXAMPLE ................................................................................................ ............................................. 33 8 PERSONAL SETTING ..................................................................................... ..................... 36 8.1 LANGUAGE SETTING ................................................................................................ ................................ ................................................... 36 9 MAIL ENCRYPTION ....................................................................................... ....................... 37 2 Openfind Information Technology, Inc. 1 Introduction Thanks for using MailGates Mail Protection System (hereinafter the system). You will have a comprehensive ve understanding of the functions provided in the system after reading the manual. The system originally offers mail protection service by default. Since personalized setting has higher priority, you can adjust the service in accordance with your need. Inn this manual, you’ll first get familiar with the system interface, and have a better understanding of the Statistics function and the Personal Spam Management function, which you can see on the left side of the interface. If you still have questions questions after reading the manual, please send your request to [email protected] , and we’ll reach you as soon as possible. 3 Openfind Information Technology, Inc. 2 User Interface After logging in the system, you can see the user interface is is divided into 3 areas: the upper side, the left and the right. right The followings are brief descriptions of the functions: The Upper Side Mode Switch: Click on the upper right button to switch to Administrator Mode or User Mode. Online Help: Click on the button to see the product manual. Logout: You can click on the button to log out the system at the end of use. The left side Log Tracker:You You can search logs with multiple rules efficiently, and deal with each of your personal logs including Inbound Logs Outbound Logs Connection Logs Statistics: The system will calculate your personal mail, normal mail, spam mail, audited mail and infected mail in different time duration such as per day, week, month, year and personalized duration. Besides, the system also provides “Mails Amount” and “Mail Size”(Unit: Kbytes K ytes、Mbytes) check columns. Personal Spam: :Five sub-functions are included. Spam Filter Level: You can configure level settings to modify the Anti-Spam Spam Engine sensitivity, the level settings are categorized in Low, Medium and High levels, and the default value is Medium. 4 Openfind Information Technology, Inc. Blacklist / Whitelist: Both blacklist and whitelist are categorized in IP, Sender, and Content columns. Spam Folder: The spam folder is where the spam mails are stored. Suspicious Folder: The suspicious folder is where the suspicious mails are stored. Mail Treatment reatment:: You can set the way of mail disposal and the delivery deliver schedule of the notification. Personal Setting: You can set the language version in accordance to your personal preference and the encoding setting of the system notification. The system provides different language versions including traditional Chinese, Ch simplified Chinese, English and Japanese. The default language version is traditional Chinese and the default encoding method is UTF-8. UTF 8. Mail Encryption: You can set an encryption password for specific recipient’s mail. Group Spam Setting: The function ion provides the setting of blacklist/whitelist of group. Group Audit Setting: The administrator can set the group audited policy, the group administrators can only set the group account audited rules of their own group, and the group policy policy is only applied to specific group members. The right side The right side will show corresponding information according to the function selected on the left side. When user login, the default scene is “Personal Spam > Spam Folder.” 5 Openfind Information Technology, Inc. 3 Log Tracker MailGates has 2 independent modules which don’t disturb mutually to deliver and receive mails. They can operate respectively to ensure the optimized performance. MailGates records every connection and mail information in detail including mail subject, su mail size, filtering result, etc. MailGates also provides the multiple-field multiple field search function so that users can search mail logs and deal with each of the personal logs efficiently. Advanced search function is hidden as link on the interface by default. default. You can click on the link to unfold or fold the function. It’s recommended to directly input the word String which you want to search for for rather than wildcard to enhance the search accuracy, when you’re doing keyword searching. 3.1 Inbound Logs Click on “Log Tracker > Inbound Logs” and select the date duration and the search condition, then click on “search” button. Thus you can browse the inbound logs directly. The system shows the records in an hour by default, and you can adjust the time track to check the records in different time duration. Checking Filtering Reasons You can acquire the reason for defining specific mails as spam by making the mouse cursor point at the Filter column, thus can also verify the effectiveness of the t filtering rule. 6 Openfind Information Technology, Inc. Advanced Search Description: Function Sender You can search mail records by Sender field. Recipient Subject Delivery Result Description You can search mail records by Recipient field. You can search mail records by Subject field. All You can search records of delivery/receipt with all kinds of delivery result. Success You can search mails successfully delivered by MailGates. Deletion You can search mails deleted directly by MailGates. Retry You can search mails once redelivered ed by MailGates. Failure You can search mails failing to be delivered by MailGates. Default Normal Mail, Spam Mail, Audited Mail, Virus Mail or other kinds of Mail defined by Black/White List or Filtering Rule will be listed in differentt tabs. Normal Mail You can search Normal Mail defined by Black/White List or Filtering Rule. Filtering Result 7 Openfind Information Technology, Inc. Suspicious Mail You can search Suspicious Mail Black/White List or Filtering Rule. defined by Spam Mail You can search Spam Mail defined by Black/White List or Filtering Rule. Audited Mail You can search Audited Mail defined by the System or Group Policy. Virus Mail You can search Virus Mail defined by the Anti-Virus Anti Module. Rejected Mail You can search Rejected Mail defined by Filtering Rule. Phishingg Mail You can search Phishing Mails defined by MailGates. System Error You can search mails causing system error(s) during filtering process. Direct Delivery You can search Mail Direct Delivered defined by the System or Group Policy. All Mails mentioned oned above will be shown regardless of the filtering result limitation. All You can search mail records of all sizes. Very Small You can search mail smaller than 3KB. Small You can search mail between 3KB~1MB. 3KB~1MB Mail Size Medium Large You can search mail between tween 1MB~10MB. 1MB~10MB You can search mail larger than 10MB. Specified Range You can specify other size ranges. 8 Openfind Information Technology, Inc. 3.2 Outbound Logs Click on “Log Tracker > Outbound Logs” and select the date duration and the search condition, then click on “search” button. Thus you can browse the outbound logs directly. Checking Filtering Reasons You can acquire the reason for defining specific mails as spam by checking the Filter field, thus can also verify the effectiveness of the filtering rule. Advanced Search Description: Descri Function Sender You can search mail records by Sender field. Recipient Subject Delivery Result Filtering Result Description You can search mail records by Recipient field. You can search mail records by Subject field. All You can search rch records of delivery/receipt with all kinds of delivery result. Success You can search mails successfully delivered by MailGates. Deletion You can search mails deleted directly by MailGates. Retry You can search mails once redelivered by MailGates. MailGate Failure You can search mails failing to be delivered by MailGates. Default Normal Mail, Spam Mail, Audited Mail, Virus Mail or other kinds of Mail defined by Black/White List or Filtering Rule will be listed in different tabs. Normal al Mail You can search Normal Mail defined by Black/White List or Filtering Rule. Suspicious Mail You can search Suspicious Mail Black/White List or Filtering Rule. defined by Spam Mail You can search Spam Mail defined by Black/White List or Filtering Rule. Audited Mail You can search Audited Mail defined by the System or Group Policy. Virus Mail You can search Virus Mail defined by the Anti-Virus Anti Module. 9 Openfind Information Technology, Inc. Rejected Mail You can search Rejected Mail defined by Filtering Rule. Phishing Mail You can search Phishing Mails defined by MailGates. System Error You can search mails causing system error(s) during filtering process. Direct Delivery You can search Delivery Logs not limited by the filtering result. All You can search mail recordss of all sizes. Very Small You can search mail smaller than 3KB. Small You can search mail between 3KB~1MB. 3KB~1MB Mail Size Medium Large You can search mail between 1MB~10MB. 1MB~10MB You can search mail larger than 10MB. Specified Range You can specify other size ranges. 10 Openfind Information Technology, Inc. 3.3 Connection Logs Click on “Log Tracker > Connection Logs” and select the date duration and the search condition, then click on “search” button. Thus you can browse the connection logs directly. Checking Filtering Reasons You can acquire the reason for for defining the connection as specific filtering result by checking the Filter Result field, thus can also have a better understanding of the system operating status. Advanced Search Description: Function Sender You can search connection logs by Sender field. Recipient You can search connection logs by Recipient field. Source IP You can search connection logs by Source IP. All Filtering Result Description Connection Completed DoS Protection Lock The connection records not limited by filtering result. Normal connection logs. The connection logs locked by DoS Protection Policy. 11 Openfind Information Technology, Inc. Reject the IP Rejected IP connection logs. Reject the domain Rejected domain connection logs. Reject the sender Rejected sender connection logs. Illegal recipient Recipient connection logs not found on the mail server. Destination mailbox exceeds quota The remaining space of the recipient mailbox not enough for the coming mail. Source SMTP command error Connection refused temporarily Others Connection logs command error. records with source SMTP Connection logs records receiving the connection refused reply. Other filtering results not mentioned above. 12 Openfind Information Technology, Inc. 4 Statistics MailGates calculates the amount of the filtered mails and completes statistical report. Clicking on “Statistics > Personal”, you can browse all the statistical data of the personal filtered mails including normal mail, suspicious mail, spam mail, audited mail and virus mail. MailGates updated the statistical analysis report hourly. You can see the statistical report which shows the flow in each hour section, when you’re in the Statistics Page. Pa 13 Openfind Information Technology, Inc. 5 Spam Management 5.1 Spam Filter Level You can set your own spam filter level based on your demand to adjust the spam sensitivity of the system. Clicking on “Personal Spam > Spam Filter Level”, you can set the spam filter level. Spam filter are categorized ized into 3 levels, and the default value is “Medium”. “Medium “Low”: The Anti-Spam Anti Spam Engine will only filter the most obvious spam. “Medium”: The Anti-Spam Anti Spam Engine will automatically detect the most possible spam. “High”: Only mails from people or domains on your Whitelist will be delivered. 14 Openfind Information Technology, Inc. 5.2 Blacklist / Whitelist Blacklist / Whitelist is one of the filtering methods, and its it setting is also the most intuitive and simple one. According to your setting, the system will directly compare with the Sender IP Address,, Sender, and the mail content. You can add specific IP addresses, senders, or contents to Blacklist, and the system will define them as Spam Mail directly. On the other hand, those IP addresses, senders, or contents are added to whitelist will be treated as normal mails. Click on “Personal Spam > Blacklist / Whitelist” to edit your list. 5.2.1 IP Whitelist & IP Blacklist 1. Add: Fill in the IP Address and Subnet Mask (optional), and press “Add” button. 2. Delete: Click the check box at the beginning of the IP/MASK column, and press “Delete” button. 3. Edit: Press the “Edit” button at the end of the IP/MASK column, and an “Edit” window will pop up. After editing, press the “Save” button. 15 Openfind Information Technology, Inc. 4. Import: Press the “Import” button, and an “Import” window will pop up. Select the file to import, and press the “Import” button. Example: The import function supports text file, one IP/MASK data per line. IP:MASK(MASK Format 255.255.255.0) IP/MASK(MASK Format 1~32) IP 5. Search: You can search by IP Address. Address. Fill in a complete or part of the IP String, and press “Search” button. 16 Openfind Information Technology, Inc. 5.2.2 Sender Whitelist & Sender Blacklist 1. Add: Fill in the sender’s Email Address to add to the Blacklist / Whitelist, and press “Add” button. Wildcard (*) is acceptable in sender’s Email Email address. 2. Delete: Click the check box at the beginning of the column, and press “Delete” button. 3. Edit: Press the “Edit” button of the row to edit, and an “Edit” window will pop up. After editing, press the “Save” “ button. 4. Import: Press ress the “Import” button, and an “Import” window will pop up. Press “Browse” button, select the file to import, and press the “Import” button. Example: The import function supports text file, one Senders Email address per line. [email protected].* *@sapo.co* cus*@luppo.com 17 Openfind Information Technology, Inc. 5. Search: Fill a complete or part of the String to search for in the “Search” field on the right hand side, and press “Search.” 18 Openfind Information Technology, Inc. 5.2.3 Content Whitelist & Content Blacklist Content Whitelist/Blacklist function provides multiple-conditioned multiple conditioned management. manageme Boolean operators(“AND AND” and “OR”) can be used to create a rule with multiple conditions, and the system allows to create 50 filtering rules at most. The conditions include Subject, Recipient, Sender, Mail Size, Content, Attachment Type, Attachment At Content, Attachment Name, Mail Header and Number of Recipient * Mail Size. In addition, correct settings and combination can make the criteria more effective, the setting rule will be introduced at the end of this section. 1. Add: Click on “Add Rules” button in “Content Whitelist” or “Content Blacklist” page, and the “AddPersonalContent” page will show in the screen.. Fill in the field and click on “Save” button to complete the editing. 2. Delete: Click the check ck box at the beginning of the column, and press “Delete” button. 19 Openfind Information Technology, Inc. 3. Edit: Select the rule to edit and press “Edit” button at the end of the column, and the “EditPersonalContent” page will show in the screen.. After revising the content, press ess “Save” button to complete editing. Enable or disabled the rules: Directly click on the icon to switch the mode. 20 Openfind Information Technology, Inc. 4. Search: Fill a complete or part of the String tring to search for in the “Search” field on the right hand side, e, and press “Search.” Setting rules of the mail content With the help of special characters, characters, the filtering function will be more effective, and the management of Content Whitelist/Blacklist can also be more simplified. 1. Subject, Recipient, Sender, Attachment Attachment Content, Attachment Name, and Mail Header. Supported Special Characters: * represents one or more characters, or no character. Example: If you type in “pr*ject” and the words “project”, ”prject” match the rule. ? represents one English character character or 2 Chinese characters. Example: If you type in “[email protected]” , “[email protected]” and “[email protected]” match the rule. [] represents one of the characters included. Example: If you type in “[Aa]uction” , only the “Aution” and “aution” will match the rule. ! represents that the results of a rule behind “!” will be excluded. Example: If you type in “![Aa]uction”, “![Aa]uction” only the “Aution” and “aution” will not match the rule and will be excluded. \ represents that the following following character should be regarded as a normal character. Example: If you type in “\[Announcement\]”, “ “[Announcement]” will match the rule which indicates that “[“ and ”]” are not functional characters here. 2. Mail Size and Number of Recipient * Mail Size Supported Special Characters: Operators comparing size: >, <, =. Unit can be expressed as follows: K or k - > 100k represents 100*1024 bytes, M or m - > 10M represents 10*1024*1024 bytes. “!” can also be used with to filter out those not matched. 21 Openfind Information Technology, Inc. Example: > 10M represents that mail size larger than 10Megabytes will match the rule. 3. Attachment Type The following types can be detected: doc (Microsoft Office series), pdf, mp3, wmv, mpeg, ra, rm, exe, tgz, rar, zip, jpg, gif. Even if the filename extension is changed by the sender, MailGates still can detect correctly. If the rule set as doc, pdf, mp3, tgz, the attachments which include Microsoft Office series, pdf, mp3and tgz will match the rule. If you want to check the attachment is Microsoft Office series file or not, you can only have set the “doc” rule rather than set all the other type of attachment file. 22 Openfind Information Technology, Inc. 6 Mail Quarantine If spam mail or suspicious mail is setting set to be left in MailGates, it can be checked ch in Mail Quarantine. Please click on “Personal Personal Spam > Spam Folder, Suspicious Folder click on click on lease cl 6.1 Definitions of Folders There’re 2 kinds of folders defined in MailGates, and the definitions as the following: Spam Folder: This folder collects collect uninvited spam mail. If the ”Mail Mail Options” of spam mail is setting set to left spam in MailGates, all the spam mail will be placed in Spam Folder. Suspicious Folder: If a mail is categorized in suspicious mail, this mail is likely likel to be spam mail, which needs to be defined with help of users. If the ”Mail Mail Options” Options of suspicious mail is set to left suspicious mail in MailGates, all the suspicious mail will be placed in Suspicious Folder. Folder 23 Openfind Information Technology, Inc. 6.2 Functions of Folders The Folders shown on the right hand side provide mail functions including Searching, Sorting, Reading, and Reporting. The introduction of each function: Function Score Category Subject Field Recipient Introduction Scores defined as Spam Mail by MailGates. Defined mail as Spam mail/ Phishing mail/ Virus mail) by MailGates. The subject of the mail. The name of the recipient Date The delivering date Size The size of the mail (including attachment) Incremental and descending dynamic sorting functions are provided above. Setting Deliver The mail will be directly sent to the recipient, and MailGates wonabove.g Searching, Sorting, Reading, and Reporting Delete The mail will be directly deleted in MailGates, and the system wonabove.g Searching, Sortiil Sortii is mistakenly defined. Empty Folder Not Spam All the mail in the folder will be deleted. When normal mail is mistakenly defined, pressing this button to modify the setting, and the 24 Openfind Information Technology, Inc. system can learn to avoid the mistake later on. Spam Suspicious uspicious Mail should be moved to Spam folder and be reported. The button is used to correct the definition of system and the system can learn to avoid the mistake later on. Personal Whitelist Add the sender to Personal Whitelist. Personal Blacklist acklist Add the sender to Personal Blacklist. Mail Searching Users can search for mail by 6 different fields, which are subject, sender, content, date, recipient (To/Cc), To/Cc), and recipient. Key in the keywords in the search query bar, bar select the field eld you want to search by, and press “search” button to search. The search results will be sorted in date (from recent to old) by default. Search Function Description: Search by Description Subject Search for mail subject Sender Search for sender Content Search for the content of the mail Date Recipient(To/Cc) Recipient Search for the sending date Search for the sender and recipient recipien Search for the recipient Mail Sorting The mail sorting criteria is by sending date by default. Users can select the other field to set the sorting criteria. Besides, if itfault. Users can select rch. The search resail at a time, click the check box of top side to select all the mail in this page simultaneously, and proceed to next step (e.g. delete, deliver) 25 Openfind Information Technology, Inc. Example: If you want to sort the results by sender, select ,Sender”ender , ”ender want to sort the results by sender, selef ef senders in reverse alphabetical order (Z-A) (Z A) with the name of the field s+Sender”enderrs ”enderrs in to sort the results by sender, selef senders in reverse alphabetical order (Z-A) (Z with the-Sender.” Mail Reading Click on the subject of mail you want to read, thus you can read the content of the mail.. In the mail page, you can press the function buttons on the top at any time to proceed the following step. Besides,, in the mail page, MailGates automatically blocks all the images in the quarantine of every folder (including Spam Folder and Suspicious Folder) by default to prevent from being interrupted by pornographic images. Function buttons 26 Openfind Information Technology, Inc. Function buttons Mail Reporting MailGates has the ability which is spam mail samples learning. learning In order to decrease the rate of mistakenly defining and make the system be acquainted with your define of spam and normal mail, il, please check and report mail in folders regularly. The reporting functions aren’t totally the same in Suspicious Folder and Spam Folder, and the functions are introduced below: Reporting action Description Deliver The mail will be directly sent to to the recipient, and MailGates wonGates won be directly sent to the recipient, and Delete The mail will be directly deleted in MailGates, and the system wonystem woneted in MailGates, and the system woning Empty Folder All the mail in the folder fol will be deleted. Not Spam When normal mail is mistakenly defined, pressing this button to correct the definition of system,, and the system can learn to avoid the mistake later on. Spam Suspicious Mail should be be moved to Spam folder and be reported. The button is used to correct the definition of system and the system can learn to avoid the mistake later on. Personal Whitelist Add the sender to Personal Whitelist. Personal Blacklist Add the sender to Personal Blacklist. 27 Openfind Information Technology, Inc. 7 Mail Treatment Users can set the mail processing options of suspicious mail, spam mail, and notification. The system will first provide a filtering result of a mail, and then users can set the following processing options, options, such as deleting, delivering, changing subjects or header,, etc. If the option “ Quarantine in MailGatese option llowingNotification Cycle”cleeeationwi Cycle”cleeeationwi option llowing processing options, such as deleting, delivering, changing subjectsys Please click on “Personal Spam > Mail Treatment”” to proceed with mail processing. The mail processing procedures as the flow chart below will be introduced in detail in the following chapters. 7.1 Mail Treatment Rule (Spam Spam and Suspicious) Suspicious Mail Filtering Result After being filtered by MailGates, the mail will be categorized in Normal Mail, Suspicious Mail or Spam Mail, the respective definition is shown as following: Filtering Result Description Normal Mail The mail is regarded as normal mail which is used as expected. Spam Mail Suspicious Mail The mail is regarded as uninvited mail. The mail probably is Spam Mail, which needs to be defined with user’s assistance. 28 Openfind Information Technology, Inc. Mail Processing Description If the filtering result belongs to normal mail, MailGates will directly deliver the mail to the Mail Server behind. If the filtering result belongs to Spam Mail or Suspicious Mail, users can select an appropriate option to process. The processing methods are shown below: below Processing Methods Description Use System Default Following system default value set by the system administrator. Delete Directly deleting spam mail. It is not recommended to select this option in general. Tag Header with Tagging Header with assigned words and then delivering the mail to the mail server behind. Change subject to Changing subject to words assigned by user and then delivering the mail to the mail server behind. Mail will be quarantined in MailGates, users can check quarantined mail in Suspicious Folder/Spam Folder Quarantine in MailGates online or read mail through the notification and determine the following processing method. 【Tag Header With】 】-- Changing Header This function mostly is used by system administrator administrator instead of users. The purpose of changing header is for the Mail Server behind to proceed the following processes. For example, with a simple setting adjustment in Mail2000, the spam mail defined by MailGates can directly be categorized in Spam Folder. In user’s viewpoint, the setting brings about the least interruption. They don’t have to change their usage and they won’t directly see the changed header. Parameter $SCORE can be used to display suspicious score. 29 Openfind Information Technology, Inc. Example: Header shows texttX X-M2KSPAM: YES/$SCORE” as the following image: 【Change Subject to】 】-- Changing Mail Subject Changing Subject can help users apparently obtain the filtering result. However, if spam mail needs to be directly moved to the Spam Folder of Mail Server, the filtering rulee should be modified in advance. Parameter $TITLE can be used to show the original subject. Example: Subjects of spam mail can be set to begin with [**SPAM**] to be distinguished from other mail by changing the title to [**SPAM**]$TITLE [**SPAM**]$TITLE as the following image: Quarantine in MailGates If the mail processing option: option to begin with [**SPAM**] to be distinguished from other mail by changing the title to [**SPAM**Spam Folder of Mail Server, the filtering rule should be modified in advance. Parameter $TIs $TIs arend in advance. Parametee Retention Period, the mail would be deleted automatically. The Retention Period can be adjusted by system administrator and users. users (Please refer to 7.2 Retention Period) In addition, users can use the manage interface in the the quarantine area to report mail as shown in the following image: 30 Openfind Information Technology, Inc. 7.2 Retention Period Both system administrator and users can set the mail processing option and retention period. The option selected by system administrator will be the system default value, which is not mandatory. Users can also select their own own mail processing options. If the setting of system administrator differs from users’, the latter has higher priority. System administrator can also check the setting manually, and adjust users mail processing options. 31 Openfind Information Technology, Inc. 7.3 Notification If the option “Quarantine Quarantine in MailGatesn ministrator and users can set the mail processing option and retention period. The option selected by system administrator will be the system default value, which is not mandatory. Users can also select their own mail processd ssd the notification to user’s user mailbox as scheduled regularly. Users can directly select the processing method of each spam mail and suspicious mail through the notification. Like the mail processing setting, if the setting of system administrator differs from users’, the latter has higher priority. System administrator can also check the setting manually, and adjust users mail processing options. Notification Cycle Notification Cycle description: Processing Option Description Use System Default Following Followi ng system default value set by the system administrator. Stop Notification No notification Set Cycle Notification cycle can be set to the duration of minute(s), hour(s), and day(s). If the notification cycle is set to be 30 minutes, the notification of spam spam mail and suspicious mail in MailGates will be sent to user’s mailbox every 30 minutes. Set Time The function is to set when to send notification. The schedule can be set at different time daily or weekly. Users can set several schedules at a time. 32 Openfind Information Technology, Inc. 7.4 Notification Example MailGates will send notification at scheduled time. The notification includes content & type of attachment; the content will show general functions briefly, if advanced functions are needed, please click on the attachment or login login to MailGates to check and proceed the following tasks. 33 Openfind Information Technology, Inc. Notification n Description Current total amount of spam mail in MailGates. New incoming incom amount of spam mail in MailGates, and the amount of spam mail which is going to expire and be deleted automatically. Details of new quarantined mail, which can be directly processed through notification by the following 2 methods: 1. Defining the mail based on subjects and abstracts of content directly: Click on “Deliver” and “(Delete)e to proceed to the following processes. 2. Clicking on the subject link to read the complete contents: Define the mail based on the content of the mail, and select the function options to proceed to the following processes. 34 Openfind Information Technology, Inc. Mail Processing Options description: descriptio Reporting Option Description The mail will be directly sent to the recipient, and Deliver Delete MailGates wonunction options to proceed to the following proce The mail will be directly deleted in MailGates, and the system wonunction options tothe mail mai is mistakenly defined. When normal mail is mistakenly defined, pressing Not Spam this button to modify the setting, and the system can learn to avoid the mistake later on. Show Mail Header Show the mail header, thus the related information can be checked. Right ight Click to Save Right-click to save as new mail. Add to Personal Whitelist Add the sender to Personal Whitelist. 35 Openfind Information Technology, Inc. 8 Personal Setting 8.1 Language Setting MailGates offers multi-language language of user interfaces (User Mode),, admin interfaces (Administrator Mode), and quarantine notifications. Administrators and users can select the language options in “Language “ Setting”. ”. MailGates currently offers “Chinese Chinese Traditional (Big5)”, (Big5) “Chinese Simplified (GB2312) GB2312)”, “English (iso-8859-1)”, and “Japanese Japanese (Shift-JIS)” (Shift language options. Notification Encoding Settings” Settings is “Use System Default”, which The default value of “Notification can be modified by users later on. 36 Openfind Information Technology, Inc. 9 Mail Encryption Users can assign different passwords passwords to specific recipients; the operating process is as the following description: 1. Click on “Mail Mail Encryption > Password Settingds to specific recipients; the operating process i 2. After the setting above, when senders send mail through MailGates to assigned as recipient, the recipient will receive a ZIP encrypted attachment notification. 37 Openfind Information Technology, Inc. 3. Meanwhile, MailGates will encrypt attachment and send notification to the recipients according to the assigned password. The recipient can get the encryption information through different communication tools, for example E-mail, mail, instant communication software, telephone, or message. 4. After keying the password, the recipient can open the ZIP file. 38 Openfind Information Technology, Inc. Openfind Information Technology, Inc. Address: 7F, 243, Sec.2, Chongqing N. Rd., Taipei 10359, Taiwan Telephone number: +886-2-2553-2000 Fax: +886-2-2553-0707 +886 Website: http://www.openfind.com E-mail mail : [email protected] 39 Openfind Information Technology, Inc.