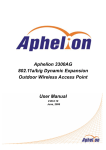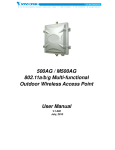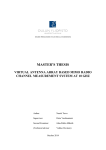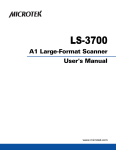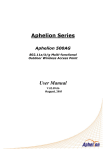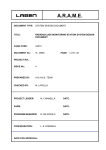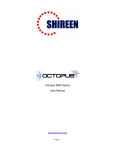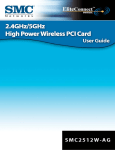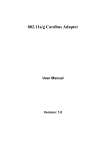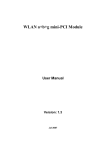Download Advantech EKI-6322AG User manual
Transcript
EKI-6321AG EKI-6322AG EKI-6323AG 802.11a/b/g Single/ Dual/ Triple Radio Outdoor Wireless Access Point User Manual Copyright The documentation and the software included with this product are copyrighted 2010 by Advantech Co., Ltd. All rights are reserved. Advantech Co., Ltd. reserves the right to make improvements in the products described in this manual at any time without notice. No part of this manual may be reproduced, copied, translated or transmitted in any form or by any means without the prior written permission of Advantech Co., Ltd. Information provided in this manual is intended to be accurate and reliable. However, Advantech Co., Ltd. assumes no responsibility for its use, nor for any infringements of the rights of third parties, which may result from its use. Acknowledgements Intel and Pentium are trademarks of Intel Corporation. Microsoft Windows and MS-DOS are registered trademarks of Microsoft Corp. All other product names or trademarks are properties of their respective owners. ii Product Warranty (2 years) Advantech warrants to you, the original purchaser, that each of its products will be free from defects in materials and workmanship for two years from the date of purchase. This warranty does not apply to any products which have been repaired or altered by persons other than repair personnel authorized by Advantech, or which have been subject to misuse, abuse, accident or improper installation. Advantech assumes no liability under the terms of this warranty as a consequence of such events. Because of Advantech′s high quality-control standards and rigorous testing, most of our customers never need to use our repair service. If an Advantech product is defective, it will be repaired or replaced at no charge during the warranty period. For out-of-warranty repairs, you will be billed according to the cost of replacement materials, service time and freight. Please consult your dealer for more details. If you think you have a defective product, follow these steps: 1. Collect all the information about the problem encountered. (For example, CPU speed, Advantech products used other hardware and software used, etc.) Note anything abnormal and list any onscreen messages you get when the problem occurs. 2. Call your dealer and describe the problem. Please have your manual, product, and any helpful information readily available. 3. If your product is diagnosed as defective, obtain an RMA (return merchandize authorization) number from your dealer. This allows us to process your return more quickly. 4. Carefully pack the defective product, a fully-completed Repair and Replacement Order Card and a photocopy proof of purchase date (such as your sales receipt) in a shippable container. A product returned without proof of the purchase date is not eligible for warranty service. 5. Write the RMA number visibly on the outside of the package and ship it prepaid to your dealer. iii Federal Communication Commission Interference Statement This equipment has been tested and found to comply with the limits for a Class B digital device, pursuant to Part 15 of the FCC Rules. These limits are designed to provide reasonable protection against harmful interference in a residential installation. This equipment generates uses and can radiate radio frequency energy and, if not installed and used in accordance with the instructions, may cause harmful interference to radio communications. However, there is no guarantee that interference will not occur in a particular installation. If this equipment does cause harmful interference to radio or television reception, which can be determined by turning the equipment off and on, the user is encouraged to try to correct the interference by one of the following measures: - Reorient or relocate the receiving antenna. - Increase the separation between the equipment and receiver. - Connect the equipment into an outlet on a circuit different from that to which the receiver is connected. - Consult the dealer or an experienced radio/TV technician for help. This device complies with Part 15 of the FCC Rules. Operation is subject to the following two conditions: (1) This device may not cause harmful interference, and (2) this device must accept any interference received, including interference that may cause undesireFd operation. FCC Caution: Any changes or modifications not expressly approved by the party responsible for compliance could void the user's authority to operate this equipment. FCC Radiation Exposure Statement: This equipment complies with FCC radiation exposure limits set forth for an uncontrolled environment. To avoid the possibility of exceeding radio frequency exposure limits, you shall beep a distance of at least 100cm between you and the antenna of the installed equipment. This transmitter must not be co-located or operating in conjunction with any other antenna or transmitter. The availability of some specific channels and/or operational frequency bands are country dependent and are firmware programmed at the factory to match the intended destination. The firmware setting is not accessible by the end user. iv Technical Support and Assistance Step 1. Visit the Advantech web site at www.advantech.com/support where you can find the latest information about the product. Step 2. Contact your distributor, sales representative, or Advantech’s customer service center for technical support if you need additional assistance. Please have the following information ready before you call: - Product name and serial number - Description of your peripheral attachments - Description of your software (operating system, version, application software, etc.) - A complete description of the problem - The exact wording of any error messages Safety Instructions 1. Read these safety instructions carefully. 2. Keep this User's Manual for later reference. 3. Disconnect this equipment from any AC outlet before cleaning. Use a damp cloth. Do not use liquid or spray detergents for cleaning. 4. For plug-in equipment, the power outlet socket must be located near the equipment and must be easily accessible. 5. Keep this equipment away from humidity. 6. Put this equipment on a reliable surface during installation. Dropping it or letting it fall may cause damage. 7. The openings on the enclosure are for air convection. Protect the equipment from overheating. DO NOT COVER THE OPENINGS. 8. Make sure the voltage of the power source is correct before connecting the equipment to the power outlet. 9. Position the power cord so that people cannot step on it. Do not place anything over the power cord. 10. All cautions and warnings on the equipment should be noted. 11. If the equipment is not used for a long time, disconnect it from the power source to avoid damage by transient over voltage. 12. Never pour any liquid into an opening. This may cause fire or electrical shock. 13. Never open the equipment. For safety reasons, the equipment should be opened only by qualified service personnel. 14. If one of the following situations arises, get the equipment checked by service personnel: a.The power cord or plug is damaged. b.Liquid has penetrated into the equipment. c. The equipment has been exposed to moisture. d.The equipment does not work well, or you cannot get it to work according to the user's manual. e.The equipment has been dropped and damaged. f. The equipment has obvious signs of breakage. 15. DO NOT LEAVE THIS EQUIPMENT IN AN ENVIRONMENT WHERE THE STORAGE TEMPERATURE MAY GO BELOW -40℃ (-40℉) OR ABOVE 80℃ (176℉). THIS COULD DAMAGE THE EQUIPMENT. THE EQUIPMENT SHOULD BE IN A CONTROLLED ENVIRONMENT. v Safety Precaution - Static Electricity Follow these simple precautions to protect yourself from harm and the products from damage. 1. To avoid electrical shock, always disconnect the power from your PC chassis before you work on it. Don't touch any components on the CPU card or other cards while the PC is on. 2. Disconnect power before making any configuration changes. The sudden rush of power as you connect a jumper or install a card may damage sensitive electronic components. vi Chapter 1. Overview 1.1. Features EKI-6321AG, EKI-6322AG and EKI-6323AG are perfectly ideal wireless solutions for outdoor long range deployment, ultra fast roaming and reliable and robust wireless infrastructure. All of them provide 5GHz/ 2.4GHz dual band radio functionality with clean and highly reliable wireless point-to-point (PtP) or point-to-multipoint (PtMP) performance for distant locations. The low latency and high throughput over multiple wireless hops greatly enable the extension of network coverage. Comprehensive security features provide the benefits of secure and flexible installation for wireless deployment. IP67 sturdy waterproof housing and enhanced thermal design even extends excellent performance to all harsh outdoor environments. - Features in a Glance: o IEEE 802.11 a/b/g compatible o Power over Ethernet (PoE) through Power Injector o Long operating range (up to 33Km) o Ultra-Roaming (Handover between AP nodes <10ms) enables seamless wireless connectivity o Daisy Chain Mesh (Low latency, high throughput) o Point-to-Point, Point-to-Multipoint wireless connectivity in Bridge mode o Smart Traffic Load Balance, Wireless failover redundancy (EKI-6322AG, EKI-6323AG) - Comprehensive Security Features : o 802.1x EAP support (client and server modes) o EAP-MD5, EAP-TLS support and dynamic WEP keys o RADIUS client o o o o - Hide ESSID MAC address filtering NAT SSH secure telnet Dynamic WAN Interface Assignments : o Easy assignments of WAN exit to fit in different network topology o Flexible wireless network distribution system 7 - Harsh Outdoor Environments Sustainable o Certified IP67 sturdy water-tight housing o Wide operating temperature range from -35~70 ℃ - System Management : o Firmware upgrade through TFTP, FTP o Interface status display o SNMP v1/v2 - Simple Installation and Deployment : o Software Alignment / Deployment Tools 8 1.2. Specifications Standard Support Interface Ethernet Wireless IEEE802.11a IEEE802.11b/g Ethernet IEEE802.3 IEEE802.3u Console RS 232 Port Ethernet 1×10/100 Base-T RJ-45 Wireless Antenna Connector: Max. Bandwidth Standard Reversed Female N-type Full Duplex: 100Mbps (for 100BASETX), 10Mbps (for 10BaseT) AP / AP Client / Bridge / Router USA: 2.412 – 2.462GHz, Frequency Range 5.725~ 5.850GHz Europe: 2.400 – 2.483GHz, 5.15~ 5.35GHz, 5.47 ~ 5.725GHz Japan: 2.400 – 2.483GHz, 4.90 – 5.091GHz, 5.15 – 5.25GHz China: 2.400 – 2.483GHz, 5.725 ~5.85GHz System Setting Modulation Technique 802.11b/g DSSS (DBPSK, DQPSK, CCK) OFDM (BPSK,QPSK, 16-QAM, 64-QAM) 802.11a OFDM(BPSK,QPSK, 16-QAM, 64-QAM) 802.11b/g: 11, 5.5, 2, 1 Mbps, auto-fallback, up to 54 Wireless Mbps Transmission 802.11a : 54, 48, 36, 24, 18, 12, 9, 6Mbps, Rate auto-fallback 9 IEEE 802.11a/b/g Mode Selection Enable / Hide SSID MAC Address Filtering Fixed Channel DHCP Client / Server, Fixed IP NAT Wireless SNMP v1v2 Other Setting 802.1q VLAN-Multi SSID MAC Address Filtering Bandwidth Control of Wireless Client MS NetBIOS IP Filter Enable / Disable 802.11e WiFi QoS (ready on Q3,2006) Wireless Station Fix AP MAC Address Optional Software Alignment / Deployment Tools Wireless Security SSID Support Enable / Disable Broadcast WEP Support 64bit / 128bit /152bit Data Encryption Authentication type: Open System / Shared Key 802.1x Support 802.1x Client and Server RADIUS Support RADIUS Client WPA WI-FI Protected Access (EAP, TKIP) WPA2 AES / 802.11i MAC Support MAC Address Filtering Firewall Software / Firmware Configuration & Power Management Dimension Physical Spec. Weight US Regulation & Compliance Europe Operating Temperature Environment Storage Support NAT (net filter) System configuration: Console Menu Firmware upgrade , Reset to default and configuration backup via Console Menu or System menu Support Telnet to Configurations DC 48Volt / 1A ; AC Adapter 100V~240V Support Power over Ethernet with PoE injector L × W × H: 226 × 197 × 79 mm 1600g FCC Part 15 Class B & C & E ETS 300 328, ETS 301 489-1&17, ETS 301 893 ,EN 60950 compliant and CE Mark -35~70 ℃ -40℃ ~ 80℃ 10 Spec. Humidity 0% ~ 95% non-condensing Notes on 802.11a operation frequency: Some countries have allocated certain 802.11a frequency bands strictly for indoor use only. Do make sure the operation frequency follows your local regulation. Some areas may have penalty when operating outdoor AP in a wrong frequency band. Advantech takes no responsibility for any penalty or loss caused by using illegal frequency band for Advantech EKI-6321AG/ EKI-6322AG/ EKI-6323AG. Chapter 2. Hardware Installation This chapter describes the installation procedure of Advantech EKI-6321AG. 1.3. Package Contents 1 5 1. 2. 3. 4. 2 4 3 6 7 8 EKI-6321AG/6322AG/6323AG Outdoor Wireless Access Point unit PoE Power Injector M12 to RJ45 Ethernet Cable Converter Grounding Wire 11 5. 6. Mounting Kit & Screw Set Quick Installation Guide. 7. Dual Band Omni Directional Antenna for 2400 - 2500 / 5150 - 5875 MHz (2.5dBi@2400MHz ; 5dBi@5800MHz) 8. CD: User Manual Please contact your local distributor/reseller if any of the above items is missing. 1.4. Hardware Description 3.2.1. The Outdoor AP Unit The outdoor AP unit has one antenna port on top, one data/power port and one console port at the bottom. The antenna ports are N-type female connectors. The data/power port is used to link to the cable from the PoE. When the outdoor AP unit and the PoE are connected together with proper power supply, the outdoor unit is turned on and initialized. The console port is used at the initial setup and to connect to the antenna alignment kit. Front view of Advantech EKI-6321AG Case Spec. 1. L × W × H: 226 × 197 × 79 mm 2. L × W × H: 245 × 197 × 79 mm (including connectors) 3. Weight: 1600g 4. Material: aluminums alloy Top view of RF antenna connectors of EKI-6321AG RF antenna connector is a major interface on the top of Advantech EKI-6321AG. It is a female N-type RF antenna connector with special waterproof. Bottom view of power/signal connector port & console port of Advantech EKI-6321AG 12 The port on right side of the photo is power/signal connector port. It is an 8-pin female connector with M12 to RJ45 Ethernet Cable Converter waterproof. Connecting to the Power & Data Output Port of PoE by RJ-45 Ethernet cable. The port on right side of the photo is Console port (TBD). It is an 8-pin male connector with MIL-C-5015 IP67 waterproof. Connecting to the PC for initial configuration and diagnostics & troubleshooting. 2. PoE Power Injector PoE Power Injector is used to combine the data stream and power into one cable. It has three ports, AC IN is for 100~240V AC power from AC Power Cord, Data Input Port is connected the customer premises equipment (CPE) by Cat-5 cable, and Power & Data Output Port is connected to the outdoor unit by the cable described in item 5. 13 Connections Antenna Connector: 1 × Reversed Female N-type Connect to Antenna base by Male to Male N-type CFD 400 RF Cable Special Consol Port Connect one end of the 2M MIL-C-5015 IP67 RS-232 console port cable to this port; connect the other end to a Serial Port on a computer that is running a terminal emulation program; connect the another end to a Serial Port on a notebook or PDA that is running Alignment / Deployment tools program for technicians to analysis RF equipments. Note: Use this console connection only if you are configuring the EKI-6321AG via the console. Special Ethernet Port Connect one end of the M12 to RJ45 Ethernet Cable Converter and Ethernet Cable into this port; connect the other end into the Power and Data Output Port on Inline Power Injector. Power & Data Output Port Attach one end of the Cat-5 Ethernet cable to this port; attach the other end to the M12 to RJ45 Ethernet Cable Converter port on the Advantech EKI-6321AG. Data Input Port Connect one end of the cross-over Ethernet cable to this port; connect the other end to the Ethernet port on the computer. 14 3. Mounting Kit The mounting kit is used to provide a good support for the outdoor unit and the flat panel antenna. Please follow the installation procedure to mount the outdoor unit and the flat panel antenna. The contents of the mounting kit are shown below. A. Wall Mounting Kit B. Mast Mounting Kit 4. Grounding wire The grounding wire is used to provide the grounding path for the outdoor unit to minimize the impact of lightening and surge. 15 1.5. Outdoor Installation Before installation, please read and follow the precautions to the installation: 1. Users MUST use a proper and well-installed surge protector in the outdoor installation. Otherwise, lightening surge may damage the devices. Lightning DAMAGE IS NOT COVERED UNDER WARRNTY. 2. Users MUST use the PoE Injector shipped in the box. 3. Users MUST power off the device first before connecting the external antenna to it. Installation Advantech EKI-6321AG can be mounted on the wall or an antenna mast as shown in the following: Step 1 Compose the holder of Advantech EKI-6321AG Step 2 Connect the female end of the power cord into the PoE Injector, and then connect the male end of the power cord into a power outlet. at the front of the PoE Injector will be on. The red Power LED Step 3 Connect RJ-45 Ethernet connector from Advantech EKI-6321AG into the Power & Data Output Port on the PoE. When Advantech power over Ethernet cable, Advantech EKI-6321AG will start and the yellow Active LED at the front of the PoE will be on. EKI-6321AG receives its boot sequence 16 Step 4 Run Ethernet cable from Data Input Port(at the front of the PoE)to the Ethernet Port on the PC or notebook. 17 Step 5 Connect M12 to RJ45 Ethernet Cable adaptor into MIL-C-5015 Ethernet port at the bottom of the access point. Please follow the steps below for the assembly of this connection: a) b) c) d) e) 18 The installer may adjust the Ethernet cable length according to the requirement of installation in field. Special Notice for Waterproof Installation Most of the problems for outdoor models are from the connector connections that loosen over time due to vibration or other forces, even allowing moisture to penetrate the connector and seriously affecting the data and radio signal transmit. The following recommendation is used for all outdoor installation to be waterproofed. Step1: Ensure fasten all connectors securely together. RF extend cable connection Step2: Tightly wrap a layer of self-bonding insulating tape (tapes from well-known brands are recommended) forward and backward over the physical connection extending 2 inches beyond the connectors or the end of heat-shrinkable tubing on the RF coaxial cable or omni-antenna connector, and overlapping the tape on each turn. Wrap a layer of insulating tape on connectors to ensure waterproof Wrap insulating tape around PoE cable connector and put the cap on console connector 19 Chapter 4. Basic Configurations Login Access the system web user’s interface by insert the device IP address in URL of the web browser. The factory default IP address is 192.168.1.1. Login ID and password is required before access the system web user’s interface. The default user’s ID is admin and password is password. After insert the correct user’s ID and password, user will be able to enter the system web user’s interface. In the left of the page, the main menu is organized into 4 major sections: - General Configuration Advanced Setting System Management System Monitoring 20 The following sections outline each selection item. 4.1 General Configuration The General configuration consists of four major parts: System General Setup Interface Configuration Assign WAN interface (Configuration only available when Router operation mode) Routing Configuration (Configuration only available when Router operation mode) 21 4.1.1 System General Setup 1.1.1 System General Setup – Basic Setup Device Name & Description For identifying a particular outdoor access point. System Operation Mode AP can operate in either bridge mode or router mode. Note that when the AP is configured to operate in bridge mode, all four interfaces operate as bridge. When it is operating in route mode, all interfaces will belong to different IP subnet. NetBIOS Filter When enabled, each client cannot be seen on MicroSoft Network Neighborhood. Wireless Trunk Wireless Trunk mode will be allow user to aggregate multi wireless interfaces into one virtue wireless interface to achieve increasing point to point bandwidth and fail-over between various physical interfaces. By select different wireless trunk mode, namely Round Robin, Load Balance, One-way Transmit and Fail-over, to meet the system requirement. 1.1.2 System General Setup – DC-MESH Setup 22 DC-MESH DC-MESH is developed to improve wireless backbone connection to enhance better performance in overall throughput rate of the deployment. DC-MESH is a passive wireless backbone link failover methodology. "Wireless Station" interface will automatically switch the wireless backbone connection to another "Access Point" node (which has same ESSID ,ISP ID and SUB ID configuration). By DC-MESH configuration, system can easily achieve 23 dynamic backbone route on wireless backbone passively when failure node occur. Because DC-MESH is a passive mechanism, link in wireless backbone can be more efficient than normal MESH. DC MESH feature description There are two DC-MESH mode devices in DC-MESH deployment: Gateway Node "Gateway Node" will be the first device of a Daisy Chain topology, a "Gateway Node" connects wireless network and wire network. The "Gateway Node" device should have a wireless interface configured as Access Point mode to be the very beginning wireless device of a Daisy Chain wireless backbone. Normal Node Except "Gateway Node", other EKI-632XAG series devices in a DC-MESH topology are "Normal Node". "Normal Node" will be able to switch wireless connection from an Access Point to the other when failing wireless occurred. 24 There is a set of connection code for "Normal Node" to decide reconnecting access point in DC-MESH topology: ISP ID "ISP ID" is a specific 32bits digitized code for one wireless network service provider. When "Normal Node" is switching to the other Daisy Chain link, "Normal Node" will match the "ISP ID" of the new Access Point before connection is created. SUB ID "ISP ID" is an assistant code of "ISP ID". Usage of "SUB ID" is same as "ISP ID". 25 "DC-MESH Route Rule" provided the information for "Normal Node" to decide new wireless backbone route: Max Hops "Max Hops" setting limits the maximum node numbers in a Daisy Chain link. "Normal Node" will chose the less hops to reconnect when route is switching. 26 Max RSSI Each device in Daisy Chain will have a "RSSI score" to add up the total RSSI in Daisy Chain route to the Gateway Node. When 2 available Daisy Chain paths have same number of hops the "Normal Node" will chose the less RSSI score to reconnect when route is switching. In the example above, node C will chose node A2 to rebuild the Daisy Chain connection because the Total RSSI Score Path A is more efficient than Path B, even the RSSI between C and B2 is better than A2. 27 1.1.3 System General Setup – System Data/Time Set System Date & Set System Time Set the date and time NTP Setup When any NTP server is available in network, user can enable the NTP and system will automatically synchronize system time with NTP server. DNS Setup In order to enable NTP service, DNS setting is required for resolving domain name into IP address. Current Clock Indicating the current clock of the AP (set by user). 28 1.2 Interface Configuration Interface Configuration is for configure the Ethernet interface and the multi wireless interfaces in system. All the physical settings of interfaces are configured here. Each interface can be individually enable/disable. When system is configured as a bridge, the IP address of system is set in the Bridge interface. Depends on the system, DHCP server and gateway can also be set in this page. When system is configured as a router, the interface configuration will change Bridge interface into Ethernet interface in displaying. 29 The following settings can be configured for the wireless interfaces: In Bridge Mode In Router Mode Individual IP subnet belongs to specific interface will available in setting. 30 Operation Mode Each interface can be set as an access point (AP) or a wireless station (also called AP client (AC)). When the interface is an AP, it accepts connection requests from wireless clients, such as wireless internet cards in PC or WiFi phones. When the interface is a wireless station, it looks for the AP with the same ESSID to connect. It will not accept any connection request from other wireless clients. ESSID/MESSID Assign ESSID to the interface for connection identification. Multiple ESSID (MESSID) can be assigned by pressing right key. Up to eight different ESSID can be assigned for each wireless interface. Band Select between 2.4GHz 802.11b/g, 802.11g only or 5GHz 802.11a. The 802.11g band will not allow any client device which only runs 802.11b to connect with. Channel Operation channel for the wireless interface. When the interface is set as a wireless station, selecting Channel 0 AUTO let the interface automatically detect the appropriate channel used by the AP with the same ESSID. Tx Power Set the transmit power of the interface (the RF card). RTS Threshold Setting the packet size to trigger RTS/CTS enable. This is normally set in AC side only because the hidden 31 station problem does not exit from the perspective of the AP. RTS Threshold can be set between 1 and 2312 bytes. Frag Threshold Setting the packet size to activate fragmentation. Frag Threshold can be set between 1 and 2312 bytes. Link Rate Set the data link rate for system. When it is set to AUTO, system will use the maximum possible link rate to transmit the data. MAX RF Distance System can adjust the TTL of packets according to the given distance to improve the communication quality. It is recommended to set MAX RF Distance when the distance between the point to point connection is greater than 3km. 1.3 Assign WAN Interface (Configuration only available when Router operation mode) Once the router operation mode is running, one of the physical interfaces on system will be required to be the WAN interface. Every interface can be selected to be the WAN of system. When the WAN interface is assigned, the default gateway IP address is necessary for default routing. 32 1.4 Routing Configuration (Configuration only available when Router operation mode) System also provides static routing table for network administrators to edit the necessary static route rule. 33 4.2 Advanced Setting Under advanced settings, you will be able to configure the following: System Password Wireless Performance DHCP Configuration NAT Configuration SNMP configuration Wireless Security Setting 2.1 System Password The factory default web user interface password is “password”. Please do change it into another to secure the system login. 34 2.2 Wireless Performance In order to serve higher quality of wireless hotspot, system provides Bandwidth Control and QoS setting for administrator to divide difference bandwidth service for various client connections. 2.2.1 Bandwidth Control Downstream and upstream data rates for subscriber or the client devices connecting to AP can be defined here. There are two bandwidth limit types in system. Symmetrical bandwidth limit (UL+DL Limit Rate) consolidates download and upload rate of each single client connection. Asymmetrical bandwidth limit(UL/DL Limit Rate) specifies download and upload rate of client connections. Once the bandwidth limit is enabled, the limitation applies to all clients that connect to the AP. 35 For specific client connections, system provides a table for network administrator to limit bandwidth of each individual client by MAC address. Once these client MAC addresses are set in the table, the general bandwidth limit rule will not apply to the connection of devices with these MAC address. Only the specified bandwidth limit rule applied. The table will support up to 64 MAC address in table. 36 2.2.2 QoS Setting DSCP Differentiated Services Code Point (DSCP) is a 6-bit field in the header of IP packets for packet classification purposes. DSCP replaces the outdated IP precedence, a 3-bit field in the Type of Service byte of the IP header originally used to classify and prioritize types of traffic. Protocol Protocol base QoS mechanism differentiate packets by TCP/UDP service port to assign packets in different priority level. 37 2.3 DHCP Configuration The scope of DHCP client pool that corresponds to the selected interface and subnet are defined in this menu. Lease (D) is the duration that the DHCP server grants to the DHCP client permission to use a particular IP address. Lease (M) is the maximum lease time. Each Ethernet or wireless interface can be the gateway of its own subnet. Hence there can be three subnet domains in one AP in routing mode. This DHCP configuration is only available when SYSTEM is operating in router mode. 38 Bridge Mode Router Mode 39 2.4 NAT Configuration Network Address Translation can be setup in four different ways: 1. Port forwarding NAT (Server sets) Server sets where internal IP addresses are mapped according to the TCP or UDP port are defined in this Port Forwarding NAT sub-menu. 40 2. Static NAT (One to One Mapping) In this menu, you will be able to map internal private IP address to a global WAN IP address. 3. Dynamic NAT (Many to Many Mapping) A range of internal IP address can be mapped to a range of global IP address. 41 4. Single Address NAT (PAT) A range of internal IP address can be mapped to a range of global IP address. The configuration is only available when system is operating in router mode. 2.5 SNMP configuration SNMP is configured here for simple network management. System supports all SNMP v1, v2 and v3. The private MIBs file can also be download from this page . 42 2.6 Wireless Security Setting Comprehensive security settings are available on system in this menu. These include Hide ESSID, WEP Keys, 802.1x EAP-TLS, 802.1x EAP-MD5, WPA-PSK, WPA-EAP, MAC Address Filtering and RADIUS. Details of each type of security are in appendix. The security setting of each wireless interface is configured separately. Note the message at the bottom of SMT page for information on each selection items. - Hide ESSID When Hide ESSID is enabled, the ESSID of an AP will not be seen so only the authorized AC knows the existence of the AP. This prevents an unexpected client connecting to the AP. - WEP System supports 64-bit, 128-bit and 152-bit WEP key in both ASCII and HEX format. Do make sure the correctly number of digits/characters and format of WEP key as shown in the table are entered. Note that in HEX format, HEX number cannot start with “0”. An error message will appear upon exiting SMT-26 when an illegal WEP key is entered. Number of ASCII HEX 64-bit 5 10 128-bit 13 26 152-bit 16 32 digit/character - 802.1x EAP-TLS Both 64-bit and 128-bit WEP can be set for reauthentication period up to 65535 seconds. Two Eapol (EAP over LAN) versions are available. - 802.1x EAP-MD5 WEP Key of 64-bit, 128-bit and 152-bit in both ASCII and HEX format can be set for EAP-MD5. Two Eapol version are available with reauthentication period of up to 65535 seconds. - WPA-PSK Both TKIP and CCMP encryption are available for WPA-PSK. Pre-shared key of 8 to 63 characters are required. Group Rekey Interval can be set up to 65536 seconds. Two Eapol version are available. - WPA-EAP Both TKIP and CCMP encryption are available for WPA-EAP. Pre-shared key of 8 to 63 characters are required. Group Rekey Interval can be set up to 65536 seconds. Two Eapol version are available. 43 2.6.1 MAC Address Filtering System can control the client connection by accepting or blocking the traffic from devices of specific MAC addresses. 44 2.6.2 RADIUS RADIUS settings for 802.1x protocol authenticating with the remote RADIUS server for authenticating, authorization and accounting are set in this menu. 45 4.3 System Management 3.1 Configuration Management The configuration of system can be backed-up or restored by using TFTP here. In a daisy chained sequential configurations, it is recommended to backup all configurations before uploading/upgrading firmware. You may name your configuration file in any ways you like. The configuration of system can be reset to factory default by using this menu. 46 3.2 Security File Management For running EAP_TLS secure connection, network administrators may need to able to upload User Certificate, Root Certificate and RSA Key file to the system. In this menu, system allowed administrators to upload these Certificate files through TFTP server to the access point. Please refer Annotations for more on wireless security. 3.3 Firmware Upgrade 47 Download the new firmware from Internet to the management PC and click Browse to select the file. Please do not shutdown the system during the upgrading process to prevent unexpected system failure. System will automatically reboot and perform image backup after the upgrade. New firmware will take effect after system reboot. Please refer to application note on firmware upgrade for step by step upgrading process. 48 3.4 System reboot Reboot system from web UI without disconnecting power cable or changing any connection. Certain configurations require system reboot to take place, such as configuration restore. 4.4 System Monitoring In System Monitoring sector, it provides system monitoring for device. The following sections introduce each menu : 4.1 Interface Link Status Real-time link statuses of all interfaces are shown in the menu. - System Up Time Display how long WLD–600A1 has been operating since last boot-up. - Temperature The temperature inside the waterproof housing. - Interface Status Indicate the interface is ENABLE or DISABLE. - Type Indicate the wireless interface is configured as an AP or wireless station. - Tx-Power 49 Transmit power of wireless interface set in SMT-12. - Data Link Rate Real-time data transmission rate. When Data Link Rate in “Interface Configuration” is set, it displays here. Otherwise, when it is set as AUTO in “Interface Configuration”, Data Link Rate here indicates the maximum transmission rate available, and can be used as an indication of link quality. The maximum link rate according to 802.11a/g is 54Mbps. It Only available when the interface is set as an AC. - Link Quality Calculated from RSSI, signal and noise level to indicate the quality of the communication link in percentage. - Channel The channel used by the wireless interface. - Signal Level A -70 ~ -50dBm signal level is recommended for a good connection. Too low a signal, the wireless link between AP and AC cannot be established. Too high a signal level, the power amplifier at the receiver might be forced to operate in saturation region and distorts the signal waveform. Hence likely to result in reception error. Since the signal level at AP is defined by the user, Signal Level is only available when the interface is set as an AC. 50 4.2 Wireless Survey In Wireless Survey, system provides a signal scan function to detect any available wireless signal around the AP. It will help AP installer to clarify the environment. 4.2.1 Client List All the connecting clients’ MAC address will be display in Client List, including signal and data rate. 51 4.3 System log System provide a setting of remote system log server, device will upload all system log to remote log server to provide network administrator to monitor the health of device. System provides seven system log levels (Level1=DEBUG Level2=EMERGENCY Level3=ALERT Level4=CRITICAL Level5=ERROR Level8=WARNING Level7=NOTICE Level8=INFO) to indicate the level of attention needed for each log. Through setting Syslog server IP address, all system log will send back to the specific log server for centralizing monitoring all AP devices in the network. 52 4.4 System Information System Information summarizes all the configuration and hardware information of the device. 53 Appendix Antenna concepts and Installations I.1. Basic Terminology - Transmit Power The RF power coming out of the antenna port of a transmitter. It excludes the signal loss of the coaxial cable or the gain of the antenna, and is measured in dBm, Watts or milli-Watts - Receiver Sensitivity The weakest RF signal level (usually in negative dBm) that a radio needs to receive in order to demodulate and decode a data packet without errors. - Antenna Gain The ratio of how much an antenna increases the RF signal over a specified low-gain radiator. Antennas achieve gain by focusing RF energy. - EIRP Equivalent Isotropically Radiated Power is the power actually radiated by the antenna element. It takes into account the antenna gain. EIRP (dBm), performance of transmitting system = Total Output Power of device – Cable Loss + Antenna Gain Free Space Loss (FSL) 54 As a signal spreads out from a radiating source, the energy spreads out over a larger surface area. As this occurs, the strength of that signal gets weaker. FSL specifies how much the signal has weakened over a given distance, and it is measured in dB. I.2. RF Path Loss and Transmission Distance Calculation System Gain (dBm) is the is the total gain of radio without antenna/cable System Gain = Tx power – Rx Sensitivity FSL = Tx Power + Tx Antenna Gain + Rx Antenna Gain– Rx Sensitivity = 32.4 + 20log10 f (MHz) + 20log10 d (km) = 36.4 + 20log10 f (MHz) + 20log10 d (mile) = 92.4 + 20log10 f (GHz) + 20log10 d (km) = 96.4 + 20log10 f (GHz) + 20log10 d (mile) (f : radio frequency d : distance between the transmitter and the receiver) Fade Margin is an“extra” signal power added to ensure the proper working of a link. Fade Margin = System Gain + Antenna Gain – FSL – Cable Loss A zero Fade Margin indicates the ultimate connection between the transmitter and receiver system. A larger Fade Margin indicates a stronger signal for connection, and a negative Fade Margin indicates connection fail. Here is an example of EKI-6322AG with 12 dBi antenna (neglect the cable loss in this case). From the specification of EKI-6321AG: Transmission power : 14 dBm Receiver sensitivity : -74 dBm Antenna gain : 12 dBi Frequency of 802.11b/g : 2.4GHz According to the specification, we can calculate the Free Space Loss : FSL = 14 + (12 +12) – (-74) = 112 The ultimate distance between transmit and receive antennas can also be estimated: FSL = 112 = 32.4 + 20log10(2400) + 20log10 d(km) d = 3.08 km 55 II. Wireless Security Concept II.1. Security for 802.11 Network Security for 802.11 networks can be simplified into two main components: authentication and encryption. WEP (Wired Equivalent Privacy) is part of the system security of 802.11, and its goals are to provide confidentiality and data integrity, and to protect access to the network infrastructure by rejecting all non-WEP packets. With 802.11 WEP, all APs and client radio NICs (Network Interface Card) on a particular wireless LAN have to use the same encryption key. A sending station encrypt each frame with a WEP key before transmission, and the receiving station decrypts it using the same key upon reception. This process reduces the risk of eavesdropping and gaining access to the information that carried by the frames. III. Glossary 802.11b - An IEEE wireless networking standard that specifies a maximum data transfer rate of 11Mbps and an operating frequency of 2.4GHz. 802.11g - An IEEE wireless networking standard that specifies a maximum data transfer rate of 54Mbps, an operating frequency of 2.4GHz, and backward compatibility with 802.11b devices. 802.11a - An IEEE wireless networking standard that specifies a maximum data transfer rate of 54Mbps and an operating frequency of 5GHz. Adapter - A device that adds network functionality to your PC. Ad-hoc - A group of wireless devices communicating directly with each other (peer-to-peer) without the use of an access point. Backbone - The part of a network that connects most of the systems and networks together, and handles the most data. Bandwidth - The transmission capacity of a given device or network. Beacon Interval - Data transmitted on your wireless network that keeps the network synchronized. 56 Bit - A binary digit. Browser - An application program that provides a way to look at and interact with all the information on the World Wide Web. CSMA/CA (Carrier Sense Multiple Access/Collision Avoidance) - A method of data transfer that is used to prevent data collisions. CTS (Clear To Send) - A signal sent by a wireless device, signifying that it is ready to receive data. Daisy Chain - An “Access Point Mode” and “Wireless Station Mode” connection topology creating a wireless backbone trunk to reach multi-hopping between each wireless node. Database - A collection of data that is organized so that its contents can easily be accessed, managed, and updated. DHCP (Dynamic Host Configuration Protocol) - A networking protocol that allows administrators to assign temporary IP addresses to network computers by "leasing" an IP address to a user for a limited amount of time, instead of assigning permanent IP addresses. Download - To receive a file transmitted over a network. DSSS (Direct-Sequence Spread-Spectrum) - Frequency transmission with a redundant bit pattern resulting in a lower probability of information being lost in transit. DTIM (Delivery Traffic Indication Message) - A message included in data packets that can increase wireless efficiency. Encryption - Encoding data transmitted in a network. Ethernet - IEEE standard network protocol that specifies how data is placed on and retrieved from a common transmission medium. Firmware - The programming code that runs a networking device. Fragmentation -Breaking a packet into smaller units when transmitting over a network medium that cannot support the original size of the packet. Gateway - A device that interconnects networks with different, incompatible communications protocols. 57 Hardware - The physical aspect of computers, telecommunications, and other information technology devices. IEEE (The Institute of Electrical and Electronics Engineers) - An independent institute that develops networking standards. Infrastructure - A wireless network that is bridged to a wired network via an access point. IP (Internet Protocol) - A protocol used to send data over a network. IP Address - The address used to identify a computer or device on a network. ISM band - Radio bandwidth utilized in wireless transmissions. ISP (Internet Service Provider) - A company that provides access to the Internet. LAN - The computers and networking products that make up your local network. MAC (Media Access Control) Address - The unique address that a manufacturer assigns to each networking device. Network - A series of computers or devices connected for the purpose of data sharing, storage, and/or transmission between users. Node - A network junction or connection point, typically a computer or work station. Packet - A unit of data sent over a network. Port - The connection point on a computer or networking device used for plugging in cables or adapters. Roaming - The ability to take a wireless device from one access point's range to another without losing the connection. Router - A networking device that connects multiple networks together. RTS (Request To Send) - A networking method of coordinating large packets through the RTS Threshold setting. Server - Any computer whose function in a network is to provide user access to files, printing, 58 communications, and other services. SNMP (Simple Network Management Protocol) - A widely used network monitoring and control protocol. Software - Instructions for the computer. A series of instructions that performs a particular task is called a "program". Spread Spectrum - Wideband radio frequency technique used for more reliable and secure data transmission. SSID (Service Set IDentifier) - Your wireless network's name. Static IP Address - A fixed address assigned to a computer or device that is connected to a network. Subnet Mask - An address code that determines the size of the network. Switch - 1. A data switch that connects computing devices to host computers, allowing a large number of devices to share a limited number of ports. 2. A device for making, breaking, or changing the connections in an electrical circuit. TCP (Transmission Control Protocol) - A network protocol for transmitting data that requires acknowledgement from the recipient of data sent. TCP/IP (Transmission Control Protocol/Internet Protocol) - A set of instructions PCs use to communicate over a network. TKIP (Temporal Key Integrity Protocol) - a wireless encryption protocol that provides dynamic encryption keys for each packet transmitted. Topology - The physical layout of a network. Upgrade - To replace existing software or firmware with a newer version. WEP (Wired Equivalent Privacy) - An optional cryptographic confidentiality algorithm specified by IEEE 802.11 that may be used to provide data confidentiality that is subjectively equivalent to the confidentiality of a wired local area network (LAN) medium that does not employ cryptographic techniques to enhance privacy confidentiality. WPA (Wi-Fi Protected Access) - a wireless security protocol using TKIP (Temporal Key Integrity 59 Protocol) encryption, which can be used in conjunction with a RADIUS server. 60