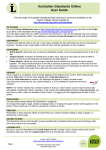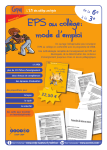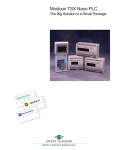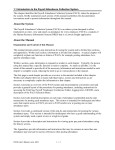Download StudEspace User Guide for Students
Transcript
StudEspace User Guide for Students Table of Contents How to use this document ...................................................................................................................... 2 How to Login/Logout to Studespace ............................................................................................................ 2 How to Access my online study ............................................................................................................. 3 How to access course content ................................................................................................................ 3 What is the Profile Tool? ......................................................................................................................... 4 Assignment Tool ........................................................................................................................................ 6 How to use the Results Tool ................................................................................................................... 7 How to use Test & Tasks ......................................................................................................................... 7 How to communicate with your facilitator? ...................................................................................... 9 How to use the Forum Tool .................................................................................................................... 9 How to use the Discussion Board Tool ............................................................................................. 10 How to communicate privately with my online facilitator............................................................................10 How to use the Messages Tool ............................................................................................................ 11 How to use the Mailtool ........................................................................................................................ 12 How to use Drop Box ............................................................................................................................. 12 Clog Tool ................................................................................................................................................... 13 Sign-up Tool ............................................................................................................................................. 15 Version Control Table [Document Version] V12.0 Date of Update [date] 28/7/14 Author [Your name] Karen Ellis Userguideforstudents_Studesapcev14 (2).Docx Page 1 of 15 28/07/2014 All references to the SAKAI application, SAKAI tools and terminology are copyright to Asahinet International’. Student UserGuide_StudeSpace How to use this document Welcome to The Northern Sydney Institute (NSI). Studespace or Sakai as it often referred to is the Learning Management System on which Studespace is built. Studespace provides access to learning and assessment resources (documentation) for your course. You will be given access to one or more Studespace “sites” relevant to our course or unit of study. Studespace may be the primary way you access learning and assessment materials and communicate with your teacher, or resources may be used to complement your classroom based learning. You can use the table of contents on page 2 of this document to find a particular tool. How to Login/Logout to Studespace Go to the direct URL for the Studespace login or click on the link below : https://nsfsakai.nthsydney.tafensw.edu .au/portal You will be presented with your “workspace” (My Workspace) area which provides you with information on how to use Studespace for your learning. Read though the information on the page to get started in studying online. Click on the left hand navigation to access general information about studying online at NSI including Student Help Guides. Chapter: How to use this document Studespace will open in a new window. Enter your Student Portal/E-Services Username (for example michael.tan) and password and select Login button. This is the same username and password that you use to access the Student Portal and E-Services. 2 Student UserGuide_StudeSpace How to Access my online study To access your online study click on the course or unit name at the top of the screen. You will have access to a number of sites and this will depend on the course you are enrolled in. A “More Sites” tab will appear if you a have been added to five or more courses/units. The course or unit of study will open up ready for you start your learning. The course home page will be displayed with information about your course, contact teachers details and a link to the Student Assessment Guide. Once you are in the course homepage you can access your course content using the left hand navigation panel. Your teacher will lead you to the tool to use to access your relevant learning content. A common tool used for this purpose is the Learning Program which will contain both learning materials and information about where to locate the Assessment Tasks. Your teacher may use Lesson Builder for your learning content. Other learning tools to support you in your learning will be the covered in this guide. Chapter: How to Access my online study How to access course content 3 Student UserGuide_StudeSpace In the example below the Learning Program has been selected as the tool for the learning materials. The course content contains the learning materials that you will need to complete your course. You can view the course learning resources by using the NEXT and PREV buttons. The Profile Tool is a tool you might like to activate if you want a social media presence in Studespace. It gives you a Facebook style interface for editing your profile. In addition you have a comprehensive set of privacy controls to allow you to choose you can see what part(s) of your profile. With Profile you can post updates (integrated with Twitter), search for people with common interests, view their profiles, view their connections, add them as a connection, send private messages, upload and share pictures and much more. Chapter: What is the Profile Tool? What is the Profile Tool? 4 Student UserGuide_StudeSpace Steps to set-up Profile Chapter: What is the Profile Tool? 1. Select the My Profile tab and Pictures to customise your personal information 2. Select the Connections tab to search profiles of users in Studespace to view their profiles and request connections with them. 3. Set the Privacy controls so that you limit what parts of your profile is seen by whom. You may set preferences for email, twitter and profile image settings. 5 Student UserGuide_StudeSpace Assignment Tool The Assignment tool is used to submit your completed assignments to your teacher. Assignments are private and only visible to your teacher and not to other participants in the course. To submit an assessment click on the Assignment Tab on the left hand navigation menu. Steps to use Assignment Tool Chapter: Assignment Tool 1. Locate the Assignment title from the list and click on the “Submit as a Student”. 2. Read the instructions to complete the assessment task 3. When you are ready to submit scroll down the page if applicable attach the document(s) – see screen shot below and then click on the submit button. When the assignment has been marked you can view feedback from the teacher by going into the Assignment tool and checking the Status if “returned” is noted. Open up the assignment to view the feedback. You can check your result via the Results tool – see below. 6 Student UserGuide_StudeSpace How to use the Results Tool Some assignments, tests/tasks and forums are linked to the Results tool. The results tool is like a report card because it will list the assessable items. To access the Results tool, click on the Results link in the menu on the left hand side of the screen. Under Gradebook Items search the Assessment title and view your grade. How to use Test & Tasks Your facilitator may set a test or quiz to complete as part of your course. The test or quiz may be a timed test or a simple quiz to test your understanding of unit of competency. Steps to use Tests and Tasks Chapter: How to use the Results Tool 1. To access a test or quiz check the “Test and Tasks” link in the menu on the left-hand side of the screen. 2. To take a test or quiz click on the title as shown in the example below. 3. To start, press the Begin Assessment button 7 Student UserGuide_StudeSpace 4. On the next page attempt to answer all the questions. Studespace will automatically mark the true/false , mulitiple-choice and fill-in-theblank questions. For all other questions you will have to wait for your facilitator to mark them. Because of this, after you submit an assessment you might not see a score listed next to it. 5. Scroll to the bottom of the page and press next to continue the next question, your answers will be automatically saved by Studespace. 7. If you select Return to Assessment you will go back to the first answer in the assessment. If you click on Continue you will return to the Tests & Quizzes home page. If you are not sure of some of the answers you can press the Save button instead. Note: Not all quizzes has more than one page of questions. 8. As you work your way through an assessment you will eventually see a Submit for Grading button. When you are satisfied with your answers you can select this button. If you would like to make changes to your answers select the Cancel button to return t the Assessment List. Chapter: How to use Test & Tasks 6. Save your work by clicking Save. To save your work and exit from the assessment in order to complete later, click Exit. Your work will be saved and a message explaining your options. 8 Student UserGuide_StudeSpace 9. When you have clicked on the Submit for Grading button when you go back to the Assignment List you will see a date and time of when you submitted the assessment. See Results section to view your results. How to communicate with your facilitator? How to use the Forum Tool The Forums tool allows you to contribute to an online discussion set by your facilitator. The forum may be an assessable component of your unit of competency and my include links to documents. Steps to access Forums 1. To access forums click on the Forums link in the menu on the left-hand side of the screen. Once inside the Forums tool, you will see a list of forums with topics. You can read the full description that accompanies a forum by clicking on the View Full Description link below the forum’s title and you can click on an attached file if applicable. The only think you cannot do is write a response directly to a forum it must be to a “new conversation”. 3. When you are ready to write a response give the topic a title and type a response. If you need to attach files to your message, scroll down the page and press the Add Attachment button. If the file is located on our computer, select the Choose file , browse for the file, click on it, and then press open then continue. Scroll down and press the Post button to finalise the step. Now everyone can see your message. To read it, click on the title. If anybody wants to reply, then they click on Reply and the conversation continues. Chapter: How to communicate with your facilitator? 2. To make a written response to a topic, just click on the topic heading to open up the topic. To contribute to the forum click on Start a New Conversation. 9 Student UserGuide_StudeSpace How to use the Discussion Board Tool The Discussion Board allows you to communicate with other participants through moderated online discussions. It also allows you to send private messages to individual participants or with your teacher. Steps to participate in a Discussion 1. Select the Discussion Board Tool in the menu on the left hand side of the screen. Select the appropriate category eg: Questions, Class Discussion or Student Lounge. 2. Now viewing the list of online discussions select the one you wish to participate in. 3. Once having read the discussion topic you can post a reply by clicking on post reply button. 4. Type your reply in the message box. Then click on the submit button to post your reply. 1. Select the Private Message link on the Discussion Boards home page. Here you can either send a private message to a participant or to your teacher. You can also receive messages. Note: Your online facilitator may send you a private message as part of a response to your discussion replies. This will be indicated by the number of messages in your inbox. Chapter: How to use the Discussion Board Tool How to communicate privately with my online facilitator 10 Student UserGuide_StudeSpace How to use the Messages Tool The messages tool allows you to send and receive messages to and from other participants in your course. You can send a message to individuals, groups or to all site members. Steps to communicate using Message tool Chapter: How to use the Messages Tool 1. Click on the Messages Tool located on the left hand navigation bar. 2. To compose a message click on the compose message and then when ready click to send. Preview before sending. The messages are contained on the site in an in-box so you will be able to check this tool regularly if using to communicate with your facilitator. 11 Student UserGuide_StudeSpace How to use the Mailtool The Mailtool allows you to send email from your course to anyone whether they belong to your site or not. Your teacher will let you know how you are using this tool as a class. Steps to use the Mailtool 1. To access Mailtool click on the link on the left hand navigation menu 2. To send an email in the “To” section specify the appropriate course participants which the email is intended by selecting the Roles button then selecting either Facilitator or Student. When you select student all the participants of the course will be displayed. 3. Select the participant to send the email 4. Give the Email a subject 5. Type in the editor box your message. Note: An attachment can be sent using the tool 6. Once your message is ready to go scroll down and click on Send Mail How to use Drop Box Drop Box allows facilitators and students to share documents in a private folder for each student. A student’s private folder is called his or her drop box. It is your personal storage space. Studespace automatically creates a drop box when you are added to course. The Drop Box tool allows you to upload many types of files and to upload multiple files at one time, such as, text, images, html pages, web links, sound and video. Your facilitator will let you know how you will use Drop Box in your course. Note: The Drop Box is similar in function to the Assignments tool, however, the Assignments tool allows teachers to apply a grade and give feedback. 1. To access Drop Box click on the link on the left hand navigation menu. You will automatically see your personal Drop Box folder. 2. Click on the “add” button to upload content. 3. Browse for the document by selecting upload files , choose files, select files on your USB or desktop, click open and select upload file now. The uploaded documents are Chapter: How to use the Mailtool Steps to use Drop Box 12 Student UserGuide_StudeSpace date and time stamped for version control. 4. To upload multiple files select the Upload Download Multiple Resource tab and follow the instructions. 5. To delete, edit or move files select the Action button. Clog Tool Chapter: Clog Tool The Clog tool allows site participants to create and maintain weblogs (blogs), or online journals, as well as to comment on the blog posts of others. To create a new blog post, access the Clog tool and follow these steps: 13 Student UserGuide_StudeSpace Steps to use the Clog Tool 1. Click on Create new post in the menu bar. The “Post Editor” page is displayed. 2. In the Title field, enter a title for the post (the title must be at least 4 characters). 3. In the rich text editor, enter your post. 4. If you do not want site participants to comment on your post, uncheck the Allow comments box (by default, the box will be checked). 5. If you want to publish the blog post so it is visible to all site participants, click Publish. If you want to save the post but keep it visible only to yourself, click Save as Draft. 6. To edit a blog post, click on Edit this Post and proceed as steps 2 -5 above. To view blogs of other students View the post in the display of posts in the home page of the Clog and/or click on the post title for the display of that only post or click on the View Authors tab to view via author. To comment on a post by another participant follow these steps: 1.For the appropriate post, click on the “Comment on the Post 2. Enter the appropriate coent 3. Click Save Chapter: Clog Tool Adding a comment to a Post 14 Student UserGuide_StudeSpace Sign-up Tool The Sign-up tool is a communication tool that allows your teacher to schedule or set up sign-up for meetings for a variety of events such as study groups, review sessions or an assessment task. This tool can be set up for one time slot or multiple time-slots. Steps to use Sign-up tool 1. To access the Sign Up Tool click on text on the left hand navigation bar. 2. The homepage of the tool will display meetings that you teacher has established. To access a meeting click on the meeting title to sign up or find out more about the meeting. 3. To sign up for a meeting select the meeting title and timeslot and click on Sign Up. 4. Review the information. If the meeting includes an option for adding a comment and you want to do so, click on the Add a comment link. Chapter: Sign-up Tool 5. Click Finish 15