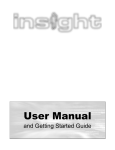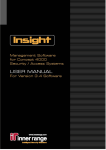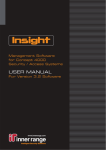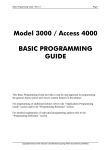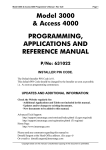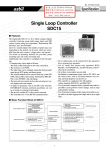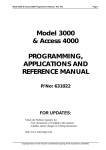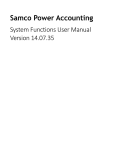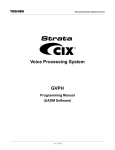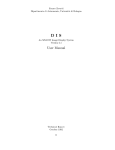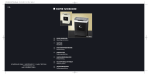Download Insight User Manual - Sontec Integrated Systems
Transcript
Management Software for Concept 4000 Security / Access Systems GETTING STARTED MANUAL For Version 5 Software IMPORTANT NOTE: The version of Insight software available for download from the Website may be newer than the version on your installation CD. Prior to installation, check to ensure that you are installing the latest version. http://www.innerrange.com Follow the links to the Support area (login required) This manual guides the User through the installation of the Insight software, enrolling and connecting to Panels and basic Insight operations. The full Insight User Manual is provided as a pdf file on the product CD and from the Inner Range website. See Tip on page 10. Comprehensive on-line help is provided in the Insight software. See page 4 for more details. INNER RANGE recommends that all CONCEPT systems be installed & maintained by FACTORY CERTIFIED TECHNICIANS. For a list of Accredited Dealers in your area refer to the Inner Range Website. http://www.innerrange.com Insight Getting Started Manual: Revision 5 P/No: 634402 For Insight software version 5 Supporting Concept 4000 Panel firmware up to V7.8x November, 2009 © Copyright 2006-2010 Inner Range Pty. Ltd. The full Insight User Manual is available in electronic form. See the Tip on page 10. Disclaimer: 1. The manufacturer and/or its agents take no responsibility for any damage, financial loss or injury caused to any equipment, property or persons resulting from the correct or incorrect use of the Inner Range system and its peripherals. The purchaser assumes all responsibility in the use of the Inner Range system and its peripherals. 2. Whilst every effort has been made to ensure the accuracy of this manual, Inner Range Pty Ltd assumes no responsibility or liability for any errors or omissions. Due to ongoing development the contents of this manual are subject to change without notice. Contents For Version 5 Software ............................................................................................... 1 Contents ..................................................................................................................................... 2 Contents ..................................................................................................................................... 3 INSIGHT HELP .......................................................................................................................... 4 Getting Started Guide .................................................................................................................... 5 You Will Need ............................................................................................................................ 5 Step 1: Install Insight Installer .................................................................................................... 6 Step 1: Install Insight Professional............................................................................................. 6 Step 2 (Option 1): Enrolling a Version 4 Panel .......................................................................... 7 Step 2 (Option 2): Enrolling a Version 5 or later Panel ............................................................. 7 Step 3: Connecting the Panel .................................................................................................... 7 Step 4: Make Programming Changes ....................................................................................... 7 Step 5: Examine Review............................................................................................................ 8 Step 6: Register Insight Professional ........................................................................................ 8 Step 7: Create Operators and Tenants ..................................................................................... 8 Step 8: Further Reading ............................................................................................................ 8 Introducing Insight ......................................................................................................................... 9 Product Highlights .................................................................................................................... 10 Registering Insight Professional .............................................................................................. 11 Insight Professional (Demo Edition) ........................................................................................ 11 Launch Pad ................................................................................................................................. 12 Starting Launch Pad ................................................................................................................ 12 Launching a Module ................................................................................................................ 13 Logging In ................................................................................................................................ 13 Changing Launch Pad Preferences ......................................................................................... 13 Changing Client Settings ......................................................................................................... 14 The Insight Toolbar ..................................................................................................................... 15 Working With Sites .................................................................................................................. 16 Working With Panels ................................................................................................................... 18 Enrolling Panels ....................................................................................................................... 18 Creating Panels From Templates ............................................................................................ 22 Duplicating Panels ................................................................................................................... 23 Moving Panels ......................................................................................................................... 23 Panel Connections ................................................................................................................... 24 Permanent Connections .......................................................................................................... 25 Panel Initiated Connections ..................................................................................................... 26 Scheduled Connections (Insight 3.2 or later) .......................................................................... 26 Understanding Connection Status ........................................................................................... 27 Manual Connections ................................................................................................................ 28 Modem Blocking ...................................................................................................................... 29 Panel Properties ...................................................................................................................... 29 Remote Control Field Hardware .............................................................................................. 31 Appendix A: Comms Task Configuration .................................................................................... 32 Appendix B: Upgrading the Database to SQL Express 2005 ..................................................... 34 Appendix C: Insight Express Feature Set ................................................................................... 35 Appendix D: Panel Firmware Versions Support .......................................................................... 36 3 Protect Your Insight Professional Software Investment with an Inner Range Software Maintenance Agreement For a modest annual fee you will receive: • • Unlimited telephone and e-mail Customer Support by our Insight Help Desk. Free software upgrade releases of Insight Professional for the software modules for which you are licensed. Get the most from your Insight Professional Security Management Software! Complete and return the Application form contained in your Insight Professional pack or download the form from: http://www.innerrange.com/downloads/MaintenanceAgreement.pdf Did you know that Inner Range provides customer training courses? Details of our Insight Professional System Administration courses are listed on our Training Website at http://training.innerrange.com/index.cfm Enrol on-line or contact Inner Range on (03) 9753 3488 or via email to: [email protected] INSIGHT HELP Insight includes a comprehensive Help file, which provides up-to-date descriptions and instructions for the majority of User operations. It is recommended that Insight Help be utilized as your first source of information when using Insight. Where available, the Help button on the toolbar can be used to quickly access context sensitive help for the item that you are editing. 4 Getting Started Guide This section gives you the minimum information needed to get Insight running quickly. For more information, refer to the rest of the manual. Whilst using Insight, pressing the F1 key will open electronic help. You Will Need 1. A workstation with Microsoft Windows XP Pro (Must be SP3 or later), Microsoft Windows 2003 Server, Microsoft Windows 2008 Server (x86 or x64), Microsoft Windows Vista (Business / Ultimate) or Microsoft Windows 7 (Professional / Enterprise / Ultimate) (x86 or x64) installed and satisfying the minimum hardware requirements (Intel P4 2 GHz processor, 512 MB RAM (1GB with Windows Vista or above), CDROM, 500 MB of free hard disk space [see note 3], XVGA monitor at 1024x768 24-bit colour and Mouse or similar device). 2. A spare USB port on the Insight Server computer (not needed for Insight Installer). 3. Control Module Firmware upgrade kits for all Type 2, V4 panels you intend to manage with Insight. The upgrade kit must be at least V5 or later, the version at time of publication is V7.8. Notes: 1) 2) 3) 4) 5) 6) By default, Insight uses the Microsoft SQL Express database engine, which limits the database to 4 GB of data. Users upgrading from Insight 3.1 or earlier may wish to upgrade to SQL Server, which is required where the review data exceeds 4-5 million events per year. Contact the manufacturer for hardware specifications when the recommended number of review events will be exceeded. Recommended hardware requirements: Intel Core 2 Duo (or quad core) processor @2.4GHz, 3GB RAM, Gigabit Ethernet adapter, DVD Reader/Writer, 50GB of free hard disk space [see note 3], 22” WSXGA+ (1680 x 1050) monitor 24-bit colour and Mouse or similar device. Whilst the installation itself only takes around 500MB of hard disk space, the SQL Express database can grow to 4GB over time with the storage of your panels’ review data. If up to 4 or 5 million Review events are expected over a 12 month period, SQL Express is required to host the Insight database, in which case 5GB of free hard disk space is recommended. The 4GB database will allow room for at least 6 million review events, but note that a moderate to busy site could easily generate that number of events every year. For large / busy sites, (more than 6 million review events per year) you may need to purchase the full version of SQL Server 2005. To ease the CPU load on both the SQL database and Insight Server, these can be located on separate computers. * Windows 2000 platforms are not recommended for new installations. Support for these operating systems from Microsoft is being phased out and future releases of Insight may not be able to support them. Insight V4.0 or later now supports Type 1 Panels. Connection is via the “PCDirect” Comms Task format and provides full upload and download of the Panel database, control of common entities such as Areas, Doors, Home Auxiliaries, etc. and the retrieval and storage of Review. As Insight is intended to manage Type 2 Panels, some newer features not available in Type 1 panels will appear to be available, but will not function. If these particular features are required, or to take advantage of the full range of Insight features, the Panel will need to be upgraded to a Type 2 or later Control Module with the latest firmware fitted. Insight Express. A new product, Insight Express, is now available providing a cost effective software solution for small business enterprises. It can be used on a single computer workstation to provide basic system administration for one Concept 3000/4000 control panel. Full operator passwords are provided for added security. Insight Express can be upgraded to Insight Professional when further expansion is required. See “Appendix C: Insight Express Feature Set”, for more details. Tip Users upgrading from Insight V3.1 may wish to take advantage of the inclusion of SQL Express 2005 and upgrade their Insight database platform from MSDE SQL. Instructions for this are found in Appendix B. 5 1 Step 1: Install Insight Installer 1. Locate the Insight Installer install program and open it. 2. Follow the on-screen prompts. 3. Click Finish. 4. Restart your computer if you are asked to do so. - or - Step 1: Install Insight Professional 1. Insert the USB security key prior to installing Insight. a. Allow Windows to detect and install the appropriate drivers automatically* 2. Locate the Insight Professional install program and open it. 3. Follow the on-screen prompts. Only choose “Client and Server” on the computer that will be the Insight Server. For all other workstations, choose “Client Only”. Be patient, installation might seem to pause for up to 5 minutes. 4. Click Finish. 5. Restart your computer if prompted. * IF windows does NOT automatically detect and install drivers for the HASP dongle: I. Install the HASP drivers by running “hdd32.exe” located under 3rd Party\HASP Hardware Lock Drivers on the Insight installation CD. II. Once the HASP driver installation process is complete continue with the procedure above. 6 Step 2 (Option 1): Enrolling a Version 4 Panel 2 If your panel is already version 5, skip to “Option 2: Enrolling a Version 5 Panel”. (You can determine the version by pressing [Menu], [2] on any Elite terminal.) If you DON’T want to preserve panel programming then perform steps 6 and 7 and then proceed to “Option 2: Enrolling a Version 5 Panel”. If you DO want to preserve existing panel programming, then: 1. 2. 3. 4. 5. 6. 7. 8. 9. 10. 11. 12. 13. Configure a PCDirect comms task in the panel. SET THE BAUD RATE TO 9600. Start Insight Launch Pad, then click the Enrol Panel icon. Log in as installer (the default password is installer). Enter the details of your V4 panel. Make sure you set the protocol to PCDirect. Click Enrol Now. Insight reads the panel’s programming. Upgrade your panel to the latest production firmware version. (Must be version 5 or later) Detailed instructions are available from Inner Range (document part number 635101; this document is included in the Insight Professional box). Important: ensure jumpers LK8 and LK9 are set correctly as per the diagram. Don’t forget to jumper LK2 according to your RAM size (top two pins for 128k and 512k, bottom two pins for 32k). Note the current Memory configuration in the panel (Use [Menu], [2] while logged off to view the “Ram:” details), then Default the panel from a terminal ([Menu], [7], [5], [2]) using this memory configuration. i.e. The memory configuration that was uploaded in step 5. Use Insight Launch Pad to start Insight Edit. Locate the panel in the Insight Toolbar. Right-click the panel and choose “Use Insight comms task” in the menu that appears. Tick the box that says “I have activated the Insight Comms Task in the Control Module”, then click OK. Right-click the panel, choose “Entire Panel” in the menu that appears, then choose “Mark For Download”. The panel turns red, indicating there are records waiting to be written to the panel. heat-sink Go to “Step 3: Connecting the Panel”. LK2 Step 2 (Option 2): Enrolling a Version 5 or later Panel 4 Step 4: Make Programming Changes RAM Pin 1 LK9 3 Step 3: Connecting the Panel LK8 1. Configure an Insight comms task in the panel. It must be comms task 1. 2. Start Insight Launch Pad, then click the Enrol Panels icon. 3. Log in as installer (the default password is installer). 4. Enter the details of your V5 or later panel. Make sure the protocol is set to Insight. 5. Click Enrol Now. FLASH / EPROM Pin 1 1. Make sure comms task 1 in the panel is configured as Insight and set to Active. 2. Use Insight Launch Pad to start Insight Edit. 3. Locate the panel in the Insight Toolbar. 4. Right-click the panel and choose “auto connect”. The panel icon turns green. (If you upgraded from version 4 firmware and elected to preserve panel programming, then the panel turns blue while Insight writes the information back to the panel). If you cannot connect, refer to troubleshooting on page 21. 5. Set the panel time and date. 6. If you upgraded from version 4 or earlier firmware, you must update the panel information. Right-click the panel and choose “Properties...”, then click on the “Update Info” button at the bottom of the panel properties window. 1. You can make programming changes (including allocating cards to cardholders) with Insight Edit. If you purchased Insight Card Pool, then you can issue cards via Card Pool Manager. 7 2. If you make edits while the panel is not connected, the panel turns red in the Insight Toolbar. Changes will be sent to the panel when it is next connected. 5 6 7 8 8 Step 5: Examine Review 1. Review is automatically downloaded whenever a panel is connected, to see the review use Insight Review. 2. To see review, open a new review window and click the Go button. 3. The default filter shows review events that were generated in the last 24 hours. If you forgot to set the panel date and time, no review will be visible. If you want to see all review, change the filter to “All Review”, or select filters that suit your requirements. Step 6: Register Insight Professional 1. Insight Professional must be registered within 30 days of installation. Insight Installer doesn’t require registration, but is only licensed for use by Certified Inner Range technicians. Step 7: Create Operators and Tenants 1. For Insight Professional installations, you can create operators with reduced privileges. Normally, you would restrict editing rights to only configure cardholders and run review. Operators are managed in Insight Operators. 2. For sites with multiple tenants, you assign operators and field hardware to different tenancies. Tenancies are managed in Insight Operators. Step 8: Further Reading This concludes the Getting Started Guide. Refer to the following pages to unlock the power of Insight in more detail. Don’t forget - pressing F1 will open context sensitive help at any time within Insight. Thank you for using Insight! Introducing Insight Insight consists of ten modules. Each module is a separate program that helps you manage an aspect of your Inner Range installation. The ten modules are (in the order you will probably use them): Icon Module Description Launch Pad Launch Pad is a central springboard that lets you quickly navigate to the other Insight modules. Insight Edit Insight Edit lets you inspect and modify the programming of your Inner Range system, including virtual panels. Insight Review Insight Review lets you examine live and archived panel review, generate simple reports and manage alarms. Licence Manager Licence Manager activates paid features (not required for Insight Installer). Card Pool Card Pool lets you manage direct entry and site code card pools. Requires separate licence. Insight Operators Insight Operators lets you manage access rights and privileges of personnel who can logon to the Insight front-end. Insight Archiver (SQL) Insight Archiver provides a one-click backup solution for your Insight security database. Advanced Reports Advanced Reports lets you create complicated reports including muster reports. Requires separate licence. Insight Schematic Insight Schematic allows operators to monitor the status of an installation via graphical floor plans and site maps. Insight Photo ID Insight Photo ID lets you design and print personnel ID badges. Requires separate licence. Tag Board Tag-Board can help your monitor your site. It can tell you who is in a particular area, or which area a particular person is in. Touch Designer Design and maintain screens and programming for your colour touch screen terminals. Paid Feature Launch Pad, Edit, Review, Licence Manager, Operators, Touch Designer and Schematic are part of Insight Professional. All other modules are separately licensed. Warning Insight is fully compatible with version 5 or later panel firmware. You can enrol version 4 panels and perform a limited range of management operations, but V4 panels must be upgraded to V5 after enrolment to take full advantage of all Insight features. For upgrade procedure see page 6. 9 Product Highlights Connectivity Insight is a true multi-panel, multi-workstation system. Insight uses Octane™ compression for fast upload/download, even over slow links. Supports direct serial, Ethernet and internal modem connections. Future releases will add support for external modems. Supports multiple paths with automatic switching to redundant paths on link failure. An Insight Installer connection to a Panel can now be established while a permanent Insight Pro or Insight Express connection is already in place. This allows remote Installer access when necessary without interfering with the on-site Insight operations. Operators are alerted to changes made by the other Insight instance so that appropriate actions can be taken to synchronize the databases. i.e. Mark the changed records for upload. Note that the Panel must be V7.4 or later and have 128k or 512k memory to support the two active Insight Comms Tasks, and both Insight instances must be V4 or later. Editing Changes to module programming take effect immediately, without a LAN secure. The LAN status of modules, zones and auxiliaries is displayed. Selectively show or hide items based on: o Name o LAN status (secured, missing, unexpected, not installed) o Programming status (blank, programmed, queued for upload/download) You can have multiple forms open at the same time. Single-click hyper-linking between forms (“[Help], [9] / [Help], [0]” functionality). On-line data comparison between the front-end database and any panel. Automatic detection of edits made at any Elite Terminal. Insight V4 supports Concept 4000 Control Module (Panel) firmware up to V7.8. User editing provides the following features: Users can be exported. This allows an operator to make preset templates easily and observe how the import file format should appear. (V4 or later) Multiple Users can be selected for blanking records or exporting. (V4 or later) When managing Inputs assigned to an Area, the operator can actively filter the input list by “Currently equipped”, “System Input” or “Zone Input”, to simplify the Input selection process. Virtuality Virtual users and virtual panels lets you share common users easily between multiple panels. Multiple Virtual Users can be selected for edit operations such as delete. (V4 or later) Reports Comprehensive reporting including muster reporting, time on site, activity reports and system programming reports. Fully flexible report designer enables creation of custom report layouts and content. Management Perform full or partial uploads and downloads. Upload individual records. Full support for offline editing. Control Remotely control areas, area lists, auxiliaries, auxiliary lists, doors, door lists, floors, floor lists, home auxiliaries and zone inputs. 10 DVR Integration Control DVRs and cameras including live digital video feeds and remote camera control. Online Help Comprehensive context sensitive help. Press F1 for help on any screen! Helpful tips are shown when each module starts. These can be turned off if required. Alarm Forwarding Service An optional “IP – XMIT” Alarm Forwarding Service module is available. (V4 or later) Functions as one path for panel XMIT alarm events to be sent to a central monitoring station's Automation system. Contact-ID and IR-Fast formats are supported. Intended only for situations where Insight is installed in the monitoring station and connected via an RS232 serial link to a co-located monitoring station Automation System. The IP-XMIT module requires a separate, special license, available for purchase on consultation only. Registering Insight Professional Insight Professional must be registered within 30 days of installation. Tip A searchable colour version of the full Insight User manual is available in electronic form. Click ® Start→ All Programs→ Insight→ Insight User Guide (requires free Adobe Reader software: http://www.adobe.com). Insight Professional (Demo Edition) Insight Professional is available in a demonstration edition. This version is identical to Insight Professional, with five exceptions: Operator passwords are bypassed. Only the first five items of each type are visible (doors, areas, users, maps etc.) You are logged off every two hours. A different USB security key is used. Licence Manager is not available. 11 Launch Pad Launch Pad is the “command centre” of Insight. It’s a module that lets you quickly navigate to all other modules. When you close Launch Pad, it moves to the system tray for easy access (next to your clock in the Windows task bar). Launch pad also lets you specify key Insight settings such as when Operators need to log on. Wallpaper Tip Window Launch Buttons • • • The launch buttons are conveniently divided into “User Activities” and “Administrative Tools” and let you launch other modules with one button click. The tip window provides information about each module. Point your mouse over a launch button for a description of that module. The wallpaper improves the aesthetics of Launch Pad. You can select from a library of colour themes. Starting Launch Pad You can start launch pad in two different ways: 1. Click the start button and choose Programs → Inner Range → Insight → Insight Launch Pad 2. When you start your computer, Launch Pad appears automatically in the system tray (next to your computer clock). Click the icon. Tip If Launch Pad is running, you can access it from the system tray. Click the Insight icon to open it. (On Windows XP, you may need to click the button to display all icons.) 12 Launching a Module You can start a module in one of four ways. Choose the one that is most convenient for you. 1. Click the module icon with the mouse. 2. Right-click the launch pad icon in the system tray, and in the pop-up menu that appears click the name of the module you want to launch. 3. In any module, click the Launch menu, and then click the module you want. 4. Hold down the control key, and then click the number key that corresponds to that module. (See the Launch menu for the number assignment of each module.) You may need to log in to the module with an operator name and password. Tip You can run multiple different modules simultaneously - you don’t have to quit a module before starting another module. If a module is already open, then attempting to launch another copy switches to the open module instead. Logging In You have to log on as an operator before you can use any module. When you start a module, you are prompted to enter your operator name and password. 1. Enter admin as the operator name. 2. Enter admin as the password. 3. Click Log On. Tip Insight ships with two default operators: admin and installer. You can edit these operators and create new operators with the Operators module (professional version only). Changing Launch Pad Preferences You can customise aspects of Launch Pad. 1. On the Edit menu, click Preferences. 2. Make your changes. 3. Click Save or Apply. The settings are: • • Play Sounds: clear this check box if you do not want to hear a beep as the mouse moves over a launch button. Wallpaper: change the appearance of Launch Pad. Choose from a library of built-in wallpapers, or choose your own. You can also fade the wallpaper to make it less obtrusive. Tip Settings are saved per operator. If you log on to launch pad, your previously saved settings are restored. When launch pad starts, no operator is logged in. You can still change preferences, which will be restored the next time launch pad is started. 13 Changing Client Settings You can change Insight settings for your workstation. These settings apply universally to all modules on the workstation. 1. On the Tools menu, click Insight Client Settings 2. Make your changes. 3. Click Save or Apply. The settings are: • Server o Server Address (not available in Lite): specifies which computer is running the Insight Database Server. If Insight is installed on a single computer, or if this computer is the server in a multicomputer installation, then select “This Computer”. If this computer is not the server in a multi-computer installation, click “another computer” and enter the name or IP address of the server computer. • Logging o Specifies diagnostic logging options. Do not modify these settings unless instructed by an Inner Range technician. • Client o Client Options: tick this option if you want Launch Pad to appear whenever an Insight module is closed. o Password Caching: specifies when Operators must enter their password. If caching is enabled, then Operators do not need to enter their name and password until they quit a module, at which point the cache is cleared. If caching is disabled, then Operators must enter their password every time a module is started. Tip Press F1 at any time to get content sensitive help. 14 The Insight Toolbar The Insight Toolbar is the management centre of Insight. The toolbar is where you create and manage sites, enrol panels, control field devices and perform panel programming and maintenance. The Insight Toolbar is available in all modules. Use the Insight Toolbar to: • • • • • • • Enrol panels Connect and disconnect panels Create master sites and sub-sites Copy or move panels between sites Import, export and duplicate panels Perform selective upload and download Remotely control hardware and modules Master Site Gripper Panel Sub-Sites Site Tree Tabs • • • The Site Tree displays all the sites and panels being managed by Insight. The gripper lets you undock (float) the toolbar, move it around, or dock (anchor) it. Use the tabs to select different modes of the Insight Toolbar (page 30). 15 Working With Sites When using Insight, you organise your panels into collections called sites. A site is a “container” for adding panels, virtual panels and DVRs. When you create a site, you specify a name and some contact details. Tip Sites don’t have to correspond to actual, physical sites. You may wish to have a new site per customer, or you may want to group your panels by geographic area, or you may choose to store all of your panels in one site. Tip When Insight is installed, it creates a single site called “Default Site”. If you want, you can delete this site or rename it to something else. Previous Software In PCDirect and WDirect, sites are called clients. Sites are more powerful, because: • One site can hold more than one panel. • Sites can be contained within other sites, forming a ‘hierarchy’. Master Sites and Sub-Sites If a site is contained within another site, it is called a sub-site. Sites that are not contained by other sites are called master sites. Paid Feature You cannot create sub-sites in Insight Installer. To Create A New Master Site 1. Right click the blank white area below the bottom of the Sites Tree, and choose “New Master Site…” in the menu that appears. (Tip: you may have to scroll to the bottom of the Site Tree to find the blank area.) 2. Enter a unique name for the site. 3. Click OK. To Create A New Sub-Site (licensed versions) 1. Right click an existing site and choose “New Sub-Site…” in the menu that appears. 2. Enter a unique name for the site. 3. Click OK. Operator Permissions To create a new master site, you must have the create permission for sites. To create a new sub-site, you must have the create permission for sites and the change permission on the parent site. 16 To Edit Or Rename An Existing Site 1. Right click the site and choose “Properties…” in the menu that appears. 2. Edit the details of the site. 3. Click OK. Operator Permissions To edit or rename a site, you must have the change permission on that site. To Move A Sub-Site (paid versions) 1. Click the site you want to move, and keep the mouse button down. 2. Drag the site into its new location. 3. Release the mouse button Panels are moved with the site. Operator Permissions To move a sub-site, you must have delete permission on the site being moved and change permission on both the old and new parent sites. 17 Working With Panels You cannot work with a panel until it has been created in Insight. There are three methods of creating panels: 1. Enrolling: this is the normal method. The panel is physically connected, and is fully uploaded into Insight. 2. Importing: with this method, the operator specifies a template file that is loaded into Insight. The panel is connected later on for full or partial download from the template. 3. Copying: the programming of an existing panel can be duplicated, creating a new panel. The programming of the new panel can then be fully or partially downloaded later on. Tip Insight ships with a number of “empty panel” templates, including Standard, Enlarged, Access, Access 2, Alarms, Apartments, Extra Door and Special. You can use these templates as a basis for panel programming without enrolling an empty panel. Note Panel connections are always made through Insight Server. For direct serial connections, the panel must be connected to the server computer. For dial-up connections, the PC modem must be connected to the server computer. Paid Feature By default, you can only manage one panel with Insight Professional . If you want to manage multiple panels with Insight Professional, you must purchase a multi-panel licence. Enrolling Panels Enrolling a panel makes the panel available in Insight, and also uploads (reads) all of the existing programming and users from the panel. To upload a panel: • • • The panel must be powered on. Insight must be able to communicate with the panel (via direct serial, dial-up or TCP/IP). A comms task must be configured in the appropriate format. For PCDirect, consult your programming manual. For Insight, see page 32. To enrol a panel: 1. In the Insight Toolbar, decide which site will contain the panel. If necessary, create a new master site or sub-site. 2. Right click on the site that will contain the panel, and choose “Enrol Panel…” in the menu that appears. 3. The Enrol Panel window appears. Enter the correct information for the panel being enrolled (see following pages). 4. Click the Enrol Now button. A new window appears, showing enrolment progress. Note Some of the settings on the enrolment screen must match the equivalent settings in Insight, or enrolment will fail. For your convenience, these fields are marked with a small Control Module icon ( ) in Insight. Double-check that these settings match the settings in the panel. 18 Note You can only enrol panels from the Insight Server computer. You cannot enrol panels from an Insight Client computer. Operator Permissions To enrol a panel, you must have the create permission for panels and the change permission on the containing site. The permissions for the new panel are copied from the defaults tab of each Operator Type. Previous Software Uploading a panel in WDirect and PCDirect was a very time consuming task. Insight uses Octane™ compression to upload the panel many times faster. Depending on panel contents and transfer conditions, Insight can upload up to 600% faster than PCDirect / WinDirect. If you are enrolling a version 5 or later panel: Name: Panel ID: Serial Number: IP Door Controller: Add To Site: Enter a name for the panel. Enter the 8 digit panel identification number. This number must match the panel ID specified in the Insight comms task. Enter the panel serial number (press MENU-2 on any terminal). You must enter the number exactly as it appears, including leading zeros. Tick this box if you are enrolling an IP Door Controller. Shows the site that will contain the newly enrolled panel. Encryption Key: Enter the encryption key for this panel (exactly 32 digits). This number must match the Insight A & Insight B fields specified in the Insight comms task. Leaving this field blank is equivalent to selecting all zeros. Connection: Specify the connection method you will use to enrol the panel. • Ethernet→Panel Ethernet UART: select this option if you wish to use your computer’s TCP/IP network and/or the Internet, and the panel is fitted with a TCP/IP Ethernet UART board. Settings: Panel Server: • Serial Port→Panel UART: select this option if you are using a direct serial connection between Insight Server and the panel. • PC Modem→Panel External Modem: choose this option if you wish to use a modem on the Insight Server computer to dial an external modem on the panel. • PC Modem→Panel Internal Modem: choose this option if you wish to use a modem on the Insight Server computer to dial the internal modem on the panel. Specify any additional connection parameters here. Settings such as baud rate and IP address must match those of the panel. Do not change this setting from ‘LOCAL’. Protocol: Set this to Insight. Make sure comms task 1 is configured as Insight (page 32). Installer PIN: This field is disabled when you select the Insight protocol. 19 If you are enrolling a version 4 panel: Name: Enter a name for the panel. Panel ID: Enter a unique, non-zero number in this field. The first two digits should be 00. Later on, when the panel is upgraded to version 5, you must configure the Insight comms task with this value. Serial Number: Enter the panel serial number (press MENU-2 on any terminal). You must enter the number exactly as it appears, including leading zeros. IP Door Controller: Add To Site: Encryption Key: Connection: Settings: Panel Server: Protocol: Installer PIN: Leave this field un-ticked. Shows the site that will contain the newly enrolled panel. Enter the encryption key for this panel (exactly 32 digits). Later on, when the panel is upgraded to version 5, you must configure the Insight comms task with this value. Leaving this field blank is equivalent to selecting all zeros. Specify the connection method you will use to enrol the panel. • Ethernet→Panel Ethernet UART: you cannot select this option when enrolling a version 4 panel. • Serial Port→Panel UART: select this option if you are using a direct serial connection between Insight Server and the panel, or if you are using a serial to TCP/IP protocol converter. • PC Modem→Panel External Modem: choose this option if you wish to use a modem on the Insight Server computer to dial an external modem on the panel. • PC Modem→Panel Internal Modem: choose this option if you wish to use a modem on the Insight Server computer to dial an internal modem on the panel. Specify any additional connection parameters here. Settings such as baud rate must match those of the panel. Do not change this setting from ‘LOCAL’. Set this to PCDirect. Make sure there is a PCDirect comms task configured in the panel. The PIN number of User 1 in the panel. Warning Although you can enrol version 4 panels, and perform limited management operations, you cannot take full advantage of all Insight features until they are upgraded to version 5. See page 6. 20 Troubleshooting If you receive a message to say that the upload failed, review the following checklists. If you are using the Insight protocol to enrol the panel: • • • • • • • • • • • If you upgraded the panel from version 4: o Was your firmware upgrade successful? (Press MENU-2 on any Elite Terminal, and confirm that the version is 5.xx) o Did you remember to default the panel? The Insight comms task must be Comms Task 1. Check the configuration of your Insight comms task matches with the Insight software: o Panel ID (which must be unique and non-zero) o Connection method and parameters (including baud rate etc.) Check you have entered the panel serial number correctly (including leading zeros) If you’re enrolling an IP Door Controller, make sure you ticked the IP Door Controller option. If you’re enrolling a regular Control Module, leave the option cleared. If you are using Serial Port → Panel UART, make sure you have specified the correct serial port on your PC, and that no other programs are using this port. If you are using Serial Port → Panel UART, and you are using a USB serial port, try using a legacy (physical) serial port, if possible. Make sure you have given Insight the correct protocol information. In particular, check that: o The protocol is set to ‘Insight’. Make sure the other Insight options are correct (page 32). Try stopping and starting the Insight comms task. Try restarting your computer. If you are using the PCDirect protocol to enrol the panel: • • • • • • • Make sure your panel ID is unique. Even though PCDirect doesn’t use it, Insight still checks this number because it will be used later on. Make sure you have given Insight the correct protocol information. In particular, check that: o The protocol is set to ‘PCDirect’. o You have entered the correct installer PIN. Check the configuration of your PCDirect comms task matches with the Insight software: o Connection method and parameters (including baud rate etc.) If you are using Serial Port → Panel UART, make sure you have specified the correct serial port on your PC, and that no other programs are using this port. If you are using Serial Port → Panel UART, and you are using a USB serial port, try using a legacy (physical) serial port, if possible. Try stopping and starting the PCDirect comms task. Try restarting your computer. 21 Creating Panels From Templates You can create a panel from a template. Templates can be blank panel configurations from Inner Range, or any panel that you’ve exported previously. Once you’ve created the new panel you can download it into a physical panel at a later date. To create a panel from a template: 1. In the Insight Toolbar, decide which site will contain the panel. If necessary, create a new master site or sub-site. 2. Right click on the site that will contain the panel, and choose “New Panel From Template…” in the menu that appears. 3. The Create New Panel window appears. Enter the correct information for the panel being created. 4. Click OK. A progress window appears while the panel is being imported. Note The new panel will be created with the name, ID and serial number you specify. After creating the panel, you must manually set up protocol parameters and connection paths. In the Insight Toolbar, right click the new panel and select “Properties…” from the menu that appears, then click the Protocol and Ports tabs. Tip Insight ships with a number of “empty panel” templates, including Standard, Enlarged, Access, Access 2, Alarms, Apartments, Extra Door and Special. You can use these templates as a basis for panel programming without enrolling an empty panel. Operator Permissions To import a panel, you must have the create permission for panels and the change permission on the containing site. The permissions for the new panel are copied from the defaults tab of each Operator Type. Field Descriptions: File Name: IP Door Controller: Panel Name: 22 Click the ... button and navigate to the template file you wish to import. Tick this option if you will be connecting to an IP Door Controller instead of a regular Control Module. Enter a name for the new panel. Panel ID: Enter the panel identification number. This number must match the panel ID specified in the Insight comms task. If you do not know the panel ID (for example, the panel has not yet been delivered), enter any unique number here, and change it later on. Serial Number: Enter the panel serial number (press MENU-2 on any terminal). You must enter the number exactly as it appears, including leading zeros. If you do not know the panel serial number, enter any number here, then change it later on. Duplicating Panels You can duplicate a panel that you have already enrolled, and then download the duplicate panel into a physical panel at a later date. To duplicate a panel: 1. In the Insight Toolbar, decide which site will contain the duplicate panel. If necessary, create a new master site or sub-site. 2. Hold down the Control key on the keyboard. 3. Click on the panel you want to duplicate, but do not release the mouse button. 4. Drag the panel onto the site that will contain the duplicate. A plus sign appears. 5. Release the mouse button. (You can release the Control key as well.) 6. The Copy Panel window appears. Enter the correct information for the panel being created. 7. Click OK. The new panel is created. Note The new panel will be created with the name, ID and serial number you specify. After creating the panel, you must manually set up protocol parameters and connection paths. In the Insight Toolbar, right click the new panel and select “Properties…” from the menu that appears, then click the Protocol and Ports tabs. Operator Permissions To duplicate a panel, you must have the create permission for panels, the inspect permission on the panel being copied, and the change permission on the site that will contain the copy. Field Descriptions: Panel Name: Panel ID: Serial Number: Enter a name for the duplicate panel. Enter the panel identification number. This number must match the panel ID specified in the Insight comms task. If you do not know the panel ID (for example, the panel has not yet been delivered), enter any unique number here, and change it later on. Enter the panel serial number (press MENU-2 on any terminal). You must enter the number exactly as it appears, including leading zeros. If you do not know the panel serial number, enter any number here, then change it later on. Moving Panels You can move a panel from one site to another site. To move a panel: 1. In the Insight Toolbar, decide which site you want to move the panel to. If necessary, create a new site. 2. Click on the panel you want to move, but do not release the mouse button. 3. Drag the panel onto the site you want to move it into. A special icon appears. 4. Release the mouse button. The panel is moved. 23 Panel Connections For communications to occur between a panel and Insight, it must be connected. Connections occur over a configured connection path. Insight supports a number of different connection paths. The following table is ranked in order of reliability and lowest line cost, best option first. Path Ethernet Serial 1 Serial Dial-up Dial-up GSM Panel Hardware Panel Ethernet UART Panel UART Panel UART→converter→Ethernet External modem Internal modem Panel UART→FE3000 Insight Hardware TCP/IP Serial port TCP/IP Modem Modem TCP/IP Suitable For Permanent connections Permanent connections Permanent connections Non-permanent Non-permanent Non-permanent 1 This option employs a Serial to TCP/IP protocol converter and should only be used if a V4 panel must be connected to Insight via Ethernet. i.e. Part of the link is Ethernet, however the end-to-end protocol is serial. When a panel is not connected, you can do the following: • • • • • • Make offline edits to panel programming with Insight Edit, which will be downloaded to the panel later. Manage card pools with Insight Card Pool (requires separate licence). View archived review data with Insight Review or Insight Advanced Reports (requires separate licence). Generate reports on archived data with Insight Review (professional edition) Backup your entire Insight database with Insight Archiver SQL (professional edition) or Insight Archiver (lite edition) Create and manage operators with Insight Operators (professional edition) When a panel is connected, you can perform the following additional actions: • • • • • • • • Transmit changes to panel programming (including user cards and PINs) Control field equipment (such as doors, zone inputs and auxiliaries) View live security logs (review) from the panel Receive alarms (professional edition) Monitor field equipment status with Insight Schematic (professional edition) Update panel info in Insight. Update LAN status in Insight. Set the panel time. Tip A summary of panel connections is shown in the status bar at the bottom right of most Insight modules. If no panels are connected, a blinking red square is shown. Yellow means some panels are connected, and green means all panels are connected. Click the red square to stop it flashing. To configure an Ethernet connection: 1. In the panel, configure CT001 as Insight (page 32). Ensure Ethernet options are configured including Insight IP, Panel IP, Router IP and Subnet Mask. Ensure Ethernet options are set to ACE. 2. In Insight, right click the panel in the Insight Toolbar and choose “Properties…” in the menu that appears. 3. Click Ports. 4. On the Ports tab, tick the TCP/IP option. 5. Click OK. 24 Note This information applies to a panel with an Ethernet UART. If you are using a protocol converter, configure a serial connection, then consult the documentation that came with your converter. To configure a serial connection: 1. In the panel, configure CT001 as Insight (page 32). Ensure serial options are configured including panel UART port and baud rate. Ensure serial options are set to ACE. 2. In Insight, right click the panel in the Insight Toolbar and choose “Properties…” in the menu that appears. 3. Click Ports. 4. On the Ports tab, tick the Direct Serial option. 5. On the Serial tab, set the PC serial port and baud rate. The baud rate must match the baud rate you programmed in step 1. 6. Click OK. To configure a dial-up connection: 1. In the panel, configure CT001 as Insight (page 32). Ensure serial options are configured including panel UART port and baud rate. Ensure internal modem options are set to ACE. 2. In the panel, configure CT002 as I-modem (page 33). 3. In Insight, right click the panel in the Insight Toolbar and choose “Properties…” in the menu that appears. 4. Click Ports. 5. On the Ports tab, tick the Internal Modem option. 6. On the Internal Modem tab, set the dial-up number. 7. If you are using fax bypass, tick the fax bypass option. 8. Click OK. Tip In timed fax bypass mode, Insight calls the panel, hangs up after 2 rings, then re-dials the panel 60 seconds later. You must activate the timed fax bypass mode in the panel – see the callout box on page 33. Permanent Connections If your panel is wired for Ethernet or direct serial connections, then you will generally want to leave it permanently connected. Insight can be configured to always keep a connection open on one of these paths – this is known as a permanent panel connection. On the other hand, for dial-up connections, you generally want to choose when the panel is connected manually. This is called a non-permanent connection. To set up a panel to be permanently connected: 1. In the Insight comms task for the panel, ensure that Ethernet and/or direct serial paths are configured and enabled. 2. In Insight, ensure that Ethernet and/or direct serial paths are configured and enabled (pp. 24-25). 3. Right click the panel in the Insight Toolbar, and choose “Properties…” in the menu that appears. 4. Click Protocol. 5. Select the Connection tab. 6. Select the Permanent Connection radio button. 7. Click OK. Insight will attempt to keep the panel connected via Ethernet or direct serial. (Insight will not attempt to dial the panel if these paths are unavailable.) 25 To set up a panel so that connections are managed manually by operators: 1. Right click the panel in the Insight Toolbar, and choose “Properties…” in the menu that appears. 2. Click Protocol. 3. Select the Connection tab. 4. Select the Non-Permanent Connection radio button. 5. Click OK. Panel Initiated Connections You can configure your panel to automatically connect to Insight Server via dial-up if an alarm occurs. The panel will connect in these circumstances: 1. An XMIT event occurs. 2. There is an IMODEM comms task configured in the panel with outgoing connections enabled. 3. There is at least one Insight modem configured to receive incoming calls (page 29). Scheduled Connections (Insight 3.2 or later) You can configure Insight to automatically connect to a panel on a periodic basis. The panel must be configured for manual connections (see top of page) and a dial-up connection must be configured. The connection will be maintained until a condition you specify is satisfied, such as all review being received. Scheduled connections are configured independently for each panel. To schedule automatic connection: 1. In the Insight toolbar, right-click the panel you want to configure and choose “Schedule Connection” in the menu that appears. 2. Tick the Schedule Panel Synchronisation check box. 3. Specify how often to connect, and on which days and at what time to establish the connection. 4. Specify the connection duration. The options are: Maximum Minutes. The connection will be maintained for the number of minutes you specify. Until Synchronised. Insight only connects to the panel if records are marked for upload/download. Upon connection, Insight maintains communication with the panel until the panel and Insight are synchronised. Until No Review Received. The connection will be maintained until all review has been downloaded from the panel. Tip If you want the connection to be maintained until you manually disconnect, set the Connection Duration to “Maximum Minutes” then enter 0 in the minutes field. Note If Insight can’t establish a connection with the panel, it will retry periodically for the next twelve hours. Note The ‘Until Synchronised’ connection duration should only be chosen if Insight is the sole means panel programming is changed and if there is no requirement to retrieve new review data. 26 Operator Permissions To configure connection scheduling, you must have the control permission for the panel. Understanding Connection Status The status of the panel is displayed graphically in the Insight Toolbar. Refer to the following table: Icon Path Status Description TCP/IP Serial Ext. modem Int. modem Disconnected The panel is not connected. Programming changes will be queued. Status information and live review is not available. Hardware cannot be controlled. TCP/IP Serial Ext. modem Int. modem Connected The panel is connected. Live and queued programming changes will be transmitted (provided the panel isn’t locked – see page Error! Bookmark not defined.). Review and status information is available. Hardware can be controlled. TCP/IP Serial Ext. modem Int. modem Connection error The connection could not be established, or has been lost. See ‘troubleshooting’ on page 21. Tip Connections can take up to twenty seconds to establish. While Insight is negotiating the connection, the panel icon changes to . Note When a panel becomes connected, the following operations are performed automatically: refresh LAN status, check for terminal edits, check memory configuration, download review. Tip You can get more information about the current connection status of a panel. Right click the panel and choose “properties” in the menu that appears, then click the “status” icon. Tip To get a quick overview of the status of all panels in an installation, click the status tab of the Insight Toolbar. It lists all panels in a flat hierarchy, with all sub-sites removed from the tree. 27 Manual Connections You can manually connect a panel in Insight. Use this option to connect to a dial-up panel, or if you have configured a panel to be non-permanently connected. To connect a panel: 1. Right-click the panel in the Insight Toolbar, and choose “Auto Connect” in the menu that appears. Insight establishes a connection with the panel. The connection icon turns green with a tick upon success, or red with a cross if the connection could not be established. Note The connection will remain active, even if you close all Insight modules. The connection will only be broken if you choose to disconnect, or if the Insight Server is stopped. Tip If the panel is configured with multiple connection types (for example, direct serial and dial-up), Insight tries the ‘best’ path first. Insight always tries to connect in this order: TCP/IP, direct serial, dial-up to external panel modem, dial-up to internal panel modem, GSM. Only configured paths are tried. Tip If you don’t want to use “auto connect” you can manually specify a connection method. After right-clicking the panel, choose “connect” in the menu that appears, then specify the connection method to try. You can only select paths that have been configured for that panel. Operator Permissions To connect to a panel, you must have the control permission for the panel. To disconnect a panel: 1. Right-click the panel in the Insight Toolbar, and choose “Disconnect”. Note If you disconnect a panel and it is configured for permanent connection, Insight will immediately attempt to reconnect with the panel. You should configure the panel with a non-permanent connection first. Operator Permissions To disconnect a panel, you must have the control permission for the panel. 28 Modem Blocking If you have multiple modems, you can choose which modems can be used by Insight. To prevent Insight from using a modem: 1. On the Insight Server computer, right click the Insight Server tool in the system tray, and choose “Settings→Modems…” in the menu that appears. (On Windows XP, you may need to click the button to display all icons.) 2. Select the modem you want to block. 3. Click the Disable button. Insight will not make or receive calls using that modem. To allow Insight to use a modem for outgoing calls only: 1. On the Insight Server computer, right click the Insight Server tool in the system tray, and choose “Settings→Modems…” in the menu that appears. 2. Select the modem you want to make available for outgoing calls. 3. Click the Enable button. Insight will use the modem for outgoing calls. Insight will not receive calls using the modem. To allow Insight to use a modem for receiving incoming calls only: 1. On the Insight Server computer, right click the Insight Server tool in the system tray, and choose “Settings→Modems…” in the menu that appears. 2. Select the modem you want to make available for incoming calls. 3. Click the Listen button. Insight will receive incoming calls using the modem. Insight will not use the modem for outgoing calls. Note You cannot configure a single modem for both incoming and outgoing calls. If you want to make and receive calls, you will need two different modems. Panel Properties You can find out further information about your panel by opening the panel properties window. From here you can rename the panel, change Insight protocol settings, configure communications ports, set the panel date and time, perform directory maintenance and inspect other panel properties such as firmware version and PCB revision. To open panel properties: 1. Right-click the panel in the Insight Toolbar, and choose “Properties…” in the window that appears. 29 To change protocol settings: 1. Open panel properties and click the “Protocol” icon. 2. Fields marked with a Control Module icon must match the corresponding settings in the Insight comms task. 3. Click OK. Tip You can configure Insight to connect panels automatically under certain conditions. Open panel properties, click the “Protocol” icon then click the Connection tab. To change port settings: 1. Open panel properties and click the “Ports” icon. 2. Fields marked with a Control Module icon must match the corresponding settings in the Insight comms task. 3. Click OK. Tip You can configure multiple paths (such as direct serial and dial-up) so that if one path fails, additional paths can be tried. To set the panel date and time: 1. Open panel properties and click the “Maintenance” icon. 2. Click the Date/Time button. (Panel must be online to enable this button) 3. To synchronise the panel time with the time on the workstation you are using, click the “PC Time” button. To set the date and time manually, highlight each digit and click the up and down buttons. 4. Click OK. Note The panel must be connected before you can set the date or time. If the panel is not connected, the button is disabled. Warning Changing the panel date and time causes all time zones, diaries and holidays to be reevaluated, which in turn could alter the state of auxiliaries, calculated auxiliaries and other system entities. To automatically synchronise the panel date and time with Insight Server: 1. 2. 3. 4. 5. Open panel properties and click the “Maintenance” icon. Click the Schedule button. Tick the “Schedule Panel Time Synchronisation” box. Specify how often you wish to synchronise the panel with Insight Server. Click OK. Note When synchronising, the panel date and time is changed to match the date and time of Insight Server. Note For synchronisation to occur, Insight server must be running. 30 Remote Control Field Hardware You can control your Inner Range security system remotely using Insight. You can control areas, area lists, auxiliaries, auxiliary lists, doors, door lists, floors, floor lists, home auxiliaries and inputs. To control items remotely: 1. Click the Control tab of the Insight Toolbar. 2. Click the item type you want to control 3. A window appears containing the items of that type, and after a moment the current state is displayed. 4. Highlight the item(s) you want to control. 5. Click the appropriate control button to control the item. Tip You can select multiple items by holding down the SHIFT or CONTROL keys whilst clicking. Tip If an item changes state, the change will be reflected in the control window within five seconds. Tip The Insight Toolbar doesn’t have a Control tab in Insight Schematic. To control items in Schematic, right click the item directly on the map and choose from the menu that appears. Tip You can control DVRs and cameras using Insight. Operator Permissions To control an item you must have the control permission for that item. 31 Appendix A: Comms Task Configuration Insight communicates with panels via an Insight comms task. This comms task must be CT001 in the panel. To configure the Insight comms task: 1. Using an elite terminal, log in with the Installer PIN and go to [Menu], [7], [3], [1] (comms tasks). 2. If your panel is using factory settings (or the panel has been defaulted) then CT001 will be set to Insight. In this case, you will only need to adjust the settings in red. 3. Press [Help], [9], and change the panel ID to a unique, non-zero value. The first two digits should be 00. The value you enter here must match the number assigned in the Insight front-end software (see pages 19 and 30). 4. Leave all other settings on their defaults, which are listed below: 1 Panel ID = 00xxxxxx (*) Port: 1 Baud: 9600 (*) Opts NUIP = ....nnnn Ethernet = ..…ACE For direct serial connections: if you are using a DTR/DSR comms cable, you can set opts to nYnn. This stops phantom mouse detection on older PC’s. Most cables do not have DTR/DSR connected, and will not work with this option. For Ethernet UART only. If you don’t intend to use an Ethernet UART, set these flags to nnn. RS232 = ..…ACE FE3000 = ..…ACE 2 Ext. Mod = ..…nnn Int. Mod = ..…nnn Insight IP: see below Insight Key1: 0 Insight Key2: 0 IPFast IP: 0.0.0.0 IPFast Key1: 0 IPFast Key2: 0 Panel IP: see below Router IP: see below Subnet Msk: see below CT001 Announce Port: 17185 Max Attempts: 0 If you don’t intend to use this connection type, set these flags to nnn. If you are using the internal modem, set these flags to ..…ACE and configure an I-modem task. To secure your installation, set these to random values. They must match the settings on page 30. Insight requires these settings to enrol the panel. Note them down. You will also need to know the panel serial number (press [Menu], [2]). Insight IP is the static IP address of the Insight Server computer. If you aren’t using the Ethernet or FE3000 connection paths, leave this as zero. Panel IP is the static IP address of the panel. If you aren’t using the Ethernet or FE3000 connection paths, or if you want the panel to obtain an IP address from a DHCP server, leave this as zero. Router IP is the static IP address of the local router or gateway. If you aren’t using the Ethernet or FE3000 connection paths, leave this as zero. Subnet Mask is the TCP/IP subnet mask for the local network. If you aren’t using the 1 Pick a random or sequential number for each panel. The number must be unique for all panels in your Insight installation. 2 Control Module firmware prior to V6.0 doesn’t support an external modem connection with Insight. 32 Ethernet or FE3000 connection paths, leave this as zero. 5. Make CT001 idle then active. To configure the I-modem comms task: 1. Change CT002 from active to idle 2. Change CT002 to I-modem 3. Press [Help], [9], and make sure the following settings are selected: Rings to answer = 15 Ans. Options = nnnnnn.. Line Test Time = 0 Insight # = None IPFast # = None ISP Accnt = ISP Passwd = Dial = nnnnnnnn PABX No. = None Back No. = None Cust No. = None Seize Aux = Single DTMF Tone = Line Test Count = 0 For timed fax bypass, set these options to nnnYnnn.. If you want the panel to dial Insight when there is an alarm, set this to the phone number of the Insight Server computer. 4. Make CT002 active. 5. In CT001, make sure Int. Mod = ..…ACE and restart CT001. 33 Appendix B: Upgrading the Database to SQL Express 2005 This appendix applies to installations that are upgrading to Insight V3.2 or higher from a previous version of Insight (V3.1x or earlier). Prior to V3.2, Insight Professional used MSDE (Microsoft Server Desktop Engine) SQL as the default database platform. This limited the maximum database size to 2 GB of data. Commencing with V3.2, Insight ships with MS SQL Express 2005 which is used in new installations. If upgrading from an earlier version of Insight, the installer will retain the previous database (either MSDE or SQL Server). Since MS SQL Express 2005 allows a database limit of 4 GB and is compatible with MS Vista, some installations that are upgrading to Insight 3.2 may benefit from upgrading the database platform to SQL Express 2005. To Upgrade from Insight 3.1 (or earlier) to Insight 3.2 (or higher) and use SQL Express 2005: 1. Before installing Insight 3.2, use the Insight Archiver SQL module to back up the Insight database 2. Remove MSDE (Microsoft SQL Server Desktop Engine) completely using Add or Remove Programs from the Windows Control Panel (Start→Control Panel→Add or Remove Programs) 3. Install the new version of Insight, following all the prompts 4. Restore the Insight database which was backed up in step 1 Note The Insight installer will prompt the user that SQL Server 2005 will be installed to run under a particular account (usually, “NT AUTHORITY\Network Service”) and that the account needs access to the Insight installation folder. The user should answer “Yes” to the dialog. Note If the previous version of Insight was set up to have its database back ups stored to a location outside the Insight installation folder, then the “NT AUTHORITY\Network Service” account on the Insight ‘server’ machine needs to have full access to the location the Insight database back ups are kept in 34 Appendix C: Insight Express Feature Set Insight Express is an inexpensive software solution for small business enterprises. It provides one connection to a Concept 3000/4000 control panel and can be used on a single computer workstation. Full operator passwords are provided for added security. Insight Express can also be upgraded to Insight Professional when further expansion is required. It is intended for small businesses with only a single panel and one client. Overview Insight Express is a cut down version of Insight with the following features/limitations. Features: o Lower cost. o Allows permanent connections. o Able to expire users that the panel cannot (same as Insight Pro). Limitations: o It is a stand-alone system. (NOT client/server like Insight Pro). o Only 1 panel can exist in the database at any time. o Will not work with IP Door controllers. o No Schematics o No Alarm Handler o No Virtual Panel o No Tenancy o Edit reports will not support the filtering dialogs Licensing: o Needs an Insight Express dongle. Will not run if no dongle is present. o Will revert to Insight Installer type of functionality if a valid “Express” key is not in the dongle (even if an Insight Pro key is). 35 Appendix D: Panel Firmware Versions Support The Concept 4000 Panel Firmware is regularly updated to incorporate new features. When each new version of Insight software is released, it will provide full support for the version of Panel firmware that is currently in production, or a version that is soon to be released to production. The table below shows which version of Insight is required to provide full support for the various versions of Panel firmware. Additional columns also show which versions of Panel firmware are provided with “Enrol Only” and “Extended” support. Insight Version V1.0 V1.4 V2.1 V3.0.0.11 V3.1 V3.2 V4.0 – V4.1 V4.2 V4.3 V5.0 – V5.1 Panel (Control Module) Version and level of support. PARTIAL SUPPORT (Type 1 Panels) Enrol Only Extended (See below) V2.0 to V4.09 V2.0 to V4.09 V2.0 to V4.09 V2.0 to V4.09 V2.0 to V4.09 V2.0 to V4.09 V2.0 to V4.09 V2.0 to V4.09 V2.0 to V4.09 V2.0 to V4.09 FULL SUPPORT (Type 2 Panels) V5.0 V5.1 / V5.11 V5.2 to V5.28 V5.6 V5.7 V6.2 to V7.0 V7.4 V7.6 V7.8 V7.84 NOTE: Extended Type 1 Panel support. Insight V4.0 or later now provides extended support for Type 1 Panels. Connection is via the “PCDirect” Comms Task format and provides full upload and download of the Panel database, control of common entities such as Areas, Doors, Home Auxiliaries, etc. and the retrieval and storage of Review. As Insight is intended to manage Type 2 Panels, some newer features not available in Type 1 panels will appear to be available, but will not function. If these particular features are required, or to take advantage of the full range of Insight features, the Panel will need to be upgraded to a Type 2 or later Control Module with the latest firmware fitted. 36 Notes 37 Notes 38 Notes 39 Insight Getting Started Manual: Revision 5 For Insight software version 5 Supporting Concept 4000 Panel firmware up to V7.6x November, 2009 © Copyright 2006-2010 Inner Range Pty. Ltd. www.innerrange.com P/No: 634402 40