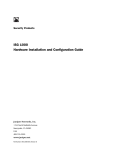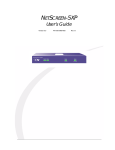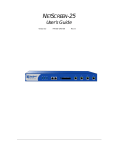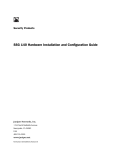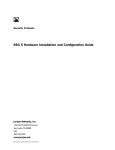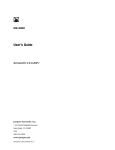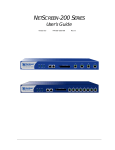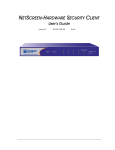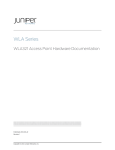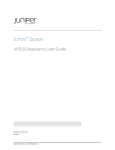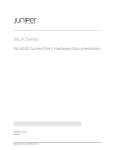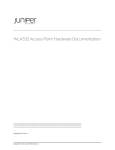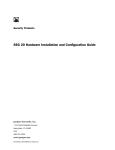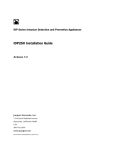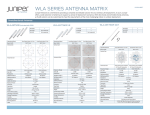Download NetScreen-ISG 2000 User's Guide
Transcript
Security Products
ISG 2000
Hardware Installation and Configuration Guide
Juniper Networks, Inc.
1194 North Mathilda Avenue
Sunnyvale, CA 94089
USA
408-745-2000
www.juniper.net
Part Number: 093-1937-000, Revision C
Copyright Notice
Copyright © 2008 Juniper Networks, Inc. All rights reserved.
Juniper Networks, the Juniper Networks logo, NetScreen, and ScreenOS are registered trademarks of Juniper Networks, Inc. in the United States and
other countries. All other trademarks, service marks, registered trademarks, or registered service marks in this document are the property of Juniper
Networks or their respective owners. All specifications are subject to change without notice. Juniper Networks assumes no responsibility for any
inaccuracies in this document or for any obligation to update information in this document. Juniper Networks reserves the right to change, modify,
transfer, or otherwise revise this publication without notice.
FCC Statement
The following information is for FCC compliance of Class A devices: This equipment has been tested and found to comply with the limits for a Class A
digital device, pursuant to part 15 of the FCC rules. These limits are designed to provide reasonable protection against harmful interference when the
equipment is operated in a commercial environment. The equipment generates, uses, and can radiate radio-frequency energy and, if not installed and
used in accordance with the instruction manual, may cause harmful interference to radio communications. Operation of this equipment in a residential
area is likely to cause harmful interference, in which case users will be required to correct the interference at their own expense.
The following information is for FCC compliance of Class B devices: The equipment described in this manual generates and may radiate radio-frequency
energy. If it is not installed in accordance with Juniper Networks’ installation instructions, it may cause interference with radio and television reception.
This equipment has been tested and found to comply with the limits for a Class B digital device in accordance with the specifications in part 15 of the FCC
rules. These specifications are designed to provide reasonable protection against such interference in a residential installation. However, there is no
guarantee that interference will not occur in a particular installation.
If this equipment does cause harmful interference to radio or television reception, which can be determined by turning the equipment off and on, the user
is encouraged to try to correct the interference by one or more of the following measures:
Reorient or relocate the receiving antenna.
Increase the separation between the equipment and receiver.
Consult the dealer or an experienced radio/TV technician for help.
Connect the equipment to an outlet on a circuit different from that to which the receiver is connected.
Caution: Changes or modifications to this product could void the user's warranty and authority to operate this device.
Disclaimer
THE SOFTWARE LICENSE AND LIMITED WARRANTY FOR THE ACCOMPANYING PRODUCT ARE SET FORTH IN THE INFORMATION PACKET THAT SHIPPED
WITH THE PRODUCT AND ARE INCORPORATED HEREIN BY THIS REFERENCE. IF YOU ARE UNABLE TO LOCATE THE SOFTWARE LICENSE OR LIMITED
WARRANTY, CONTACT YOUR JUNIPER NETWORKS REPRESENTATIVE FOR A COPY.
2
Table of Contents
About This Guide
5
Organization .................................................................................................... 6
Conventions..................................................................................................... 6
Web User Interface Conventions .............................................................. 6
Command Line Interface Conventions ......................................................7
Requesting Technical Support .......................................................................... 7
Self-Help Online Tools and Resources........................................................ 8
Opening a Case with JTAC ......................................................................... 8
Feedback ......................................................................................................... 8
Chapter 1
Hardware Overview
9
Ports and Interface Module Slots.................................................................... 10
Front Panel .................................................................................................... 11
Device Status LEDs .................................................................................. 11
Port Descriptions ..................................................................................... 13
Compact Flash Slot ........................................................................... 13
Management Interfaces..................................................................... 13
Interface Modules .................................................................................... 14
10/100 Mbps Interface Module.......................................................... 14
10/100/1000 Mbps Interface Module................................................. 15
Mini-GBIC Interface Module............................................................... 15
Fan Tray .................................................................................................. 16
Back Panel ..................................................................................................... 16
AC Power Supply Unit ............................................................................. 16
DC Power Supply Unit ............................................................................. 17
Chapter 2
Installing and Connecting a Device
19
Before You Begin ........................................................................................... 20
Equipment Installation ................................................................................... 20
Front-Rear Mount .................................................................................... 21
Center-Mount .......................................................................................... 22
Connecting the Power.................................................................................... 22
AC Power Supply Unit ............................................................................. 22
DC Power Supply Unit ............................................................................. 23
Connecting Interface Cables to a Device ........................................................ 23
Connecting a Device to a Network .................................................................24
Connecting the Modem Port .................................................................... 26
Chapter 3
Configuring a Device
27
Default Device Settings .................................................................................. 28
Accessing a Device......................................................................................... 29
Using a Console Connection .................................................................... 29
Table of Contents
3
ISG 2000 Hardware Installation and Configuration Guide
Using Telnet ............................................................................................ 30
Using Dialup ............................................................................................ 32
Using the WebUI ..................................................................................... 32
Basic Device Configuration ............................................................................ 32
Root Admin Name and Password ............................................................ 33
Date and Time......................................................................................... 33
Administrative Access ............................................................................. 35
Hostname and Domain Name .................................................................35
Default Route........................................................................................... 35
Management Interface IP Address ........................................................... 36
Management Services.............................................................................. 36
Trust Zone Interface IP Address............................................................... 37
Untrust Zone Interface IP Address ........................................................... 37
Policy Configuration ................................................................................ 38
Device Alarm........................................................................................... 38
File Transfers........................................................................................... 39
High Availability Configuration....................................................................... 39
Restarting the Device ..................................................................................... 42
Restarting the Device with the CLI Reset Command................................ 42
Restarting the Device with the WebUI ..................................................... 42
Resetting a Device to Factory Defaults ........................................................... 44
Device Serial Number .............................................................................. 44
unset all................................................................................................... 45
Chapter 4
Intrusion Detection and Prevention
47
Minimum Configuration for a Network and Security Manager Connection..... 48
Chapter 5
Servicing a Device
49
Required Tools and Parts ............................................................................... 50
Interface Modules .......................................................................................... 50
Power Supply Units........................................................................................ 52
AC Power Supply Unit Replacement ........................................................ 52
DC Power Supply Unit Replacement........................................................ 53
Fan Tray ........................................................................................................ 56
Fan-Tray Filter ............................................................................................... 57
Cables and Transceivers................................................................................. 58
Gigabit Ethernet Cables ........................................................................... 58
Mini-GBIC Transceiver ............................................................................. 60
Security Modules............................................................................................ 60
Appendix A
Specifications
63
Physical ......................................................................................................... 63
Electrical ....................................................................................................... 64
Environmental ..............................................................................................65
Certifications ................................................................................................. 65
Connectors .................................................................................................... 65
Index.......................................................................................................................... 69
4
Table of Contents
About This Guide
The Juniper Networks ISG 2000 is a purpose-built, high-performance security device
designed to provide a flexible solution to medium and large enterprise central sites
and service providers. The ISG 2000 security device integrates firewall, deep
inspection (DI), virtual private network (VPN), and traffic management functionality
in a low-profile, modular device.
Built around a fourth-generation security ASIC, the GigaScreen3, which provides
accelerated encryption algorithms, the ISG 2000 supports flexible interface
configuration with the following interface options for its four open slots:
NOTE:
10/100 Mbps interface module, for 10/100Base-T connections (four and eight
ports)
10/100/1000 Mbps interface module, for 10/100/100Base-T connections (two
ports)
Mini-GBIC interface module, for fiber-optic connections (two and four ports)
The configuration instructions and examples in this document are based on the
functionality of a device running ScreenOS 6.1.0. Your device might function
differently depending on the ScreenOS version you are running. For the latest
device documentation, refer to the Juniper Networks Technical Publications
website at www.juniper.net/techpubs/hardware. To see which ScreenOS versions
are currently available for your device, refer to the Juniper Networks Support
website at http://www.juniper.net/customers/support/.
5
ISG 2000 Hardware Installation and Configuration Guide
Organization
This guide includes the following sections:
Chapter 1, “Hardware Overview,” describes the device and components of an
ISG 2000 device.
Chapter 2, “Installing and Connecting a Device,” describes how to mount and
connect cables and power to an ISG 2000 device.
Chapter 3, “Configuring a Device,” describes how to configure and manage an
ISG 2000 device and how to perform some basic configuration tasks.
Chapter 4, “Intrusion Detection and Prevention,” describes how to connect the
Intrusion Detection and Prevention (IDP) security modules into an ISG 2000
device.
Chapter 5, “Servicing a Device,” describes service and maintenance procedures
for an ISG 2000 device.
Appendix A, “Specifications,” provides general device specifications for an
ISG 2000 device.
Conventions
This guide uses the document conventions as described in the following sections:
“Web User Interface Conventions” on page 6
“Command Line Interface Conventions” on page 7
Web User Interface Conventions
The Web user interface (WebUI) contains a navigational path and configuration
settings. To enter configuration settings, begin by clicking a menu item in the
navigation tree on the left side of the screen. As you proceed, your navigation path
appears at the top of the screen, with each page separated by angle brackets.
The following example shows the WebUI path and parameters for defining an
address:
Policy > Policy Elements > Addresses > List > New: Enter the following, then
click OK:
Address Name: addr_1
IP Address/Domain Name:
IP/Netmask: (select), 10.2.2.5/32
Zone: Untrust
To open online Help for configuration settings, click the question mark (?) in the
upper left of the screen.
6
Organization
About This Guide
The navigation tree also provides a Help > Config Guide configuration page to help
you configure security policies and Internet Protocol Security (IPSec). Select an
option from the list and follow the instructions on the page. Click the ? character in
the upper left for Online Help on the Config Guide.
Command Line Interface Conventions
The following conventions are used to present the syntax of command line
interface (CLI) commands in text and examples.
In text, commands are in boldface type and variables are in italic type.
In examples:
Variables are in italic type.
Anything inside square brackets [ ] is optional.
Anything inside braces { } is required.
If there is more than one choice, each choice is separated by a pipe ( | ). For
example, the following command means “set the management options for the
ethernet1, the ethernet2, or the ethernet3 interface”:
set interface { ethernet1 | ethernet2 | ethernet3 } manage
NOTE:
When entering a keyword, you only have to type enough letters to identify the
word uniquely. For example, typing set adm u ang j12fmt54 is enough to enter
the command set admin user angel j12fmt54. Although you can use this shortcut
when entering commands, all the commands documented here are presented in
their entirety.
Requesting Technical Support
Technical product support is available through the Juniper Networks Technical
Assistance Center (JTAC). If you are a customer with an active J-Care or JNASC
support contract, or are covered under warranty, and need postsales technical
support, you can access our tools and resources online or open a case with JTAC.
JTAC policies—For a complete understanding of our JTAC procedures and
policies, review the JTAC User Guide located at
http://www.juniper.net/customers/support/downloads/710059.pdf.
Product warranties—For product warranty information, visit
http://www.juniper.net/support/warranty/.
JTAC hours of operation—The JTAC centers have resources available 24 hours a
day, 7 days a week, 365 days a year.
Requesting Technical Support
7
ISG 2000 Hardware Installation and Configuration Guide
Self-Help Online Tools and Resources
For quick and easy problem resolution, Juniper Networks has designed an online
self-service portal called the Customer Support Center (CSC) that provides you with
the following features:
Find CSC offerings—http://www.juniper.net/customers/support/
Find product documentation—http://www.juniper.net/techpubs/
Find solutions and answer questions using our Knowledge Base—
http://kb.juniper.net/
Download the latest versions of software and review your release notes—
http://www.juniper.net/customers/csc/software/
Search technical bulletins for relevant hardware and software notifications—
http://www.juniper.net/alerts/
Join and participate in the Juniper Networks Community Forum—
http://www.juniper.net/company/communities/
Open a case online in the CSC Case Manager—
http://www.juniper.net/customers/cm/
To verify service entitlement by product serial number, use our Serial Number
Entitlement (SNE) Tool—
https://tools.juniper.net/SerialNumberEntitlementSearch/
Opening a Case with JTAC
You can open a case with JTAC on the Web or by telephone.
Use the Case Manager tool in the CSC at http://www.juniper.net/customers/cm/.
Call 1-888-314-JTAC (1-888-314-5822—toll free in USA, Canada, and Mexico).
For international or direct-dial options in countries without toll-free numbers, visit
us at http://www.juniper.net/customers/support/requesting-support/.
Feedback
If you find any errors or omissions in this document, contact Juniper Networks at
[email protected].
8
Feedback
Chapter 1
Hardware Overview
This chapter provides detailed descriptions of the ISG 2000 device. It includes the
following sections:
“Ports and Interface Module Slots” on page 10
“Front Panel” on page 11
“Back Panel” on page 16
9
ISG 2000 Hardware Installation and Configuration Guide
Ports and Interface Module Slots
This section describes the location of the interface module slots and built-in ports.
Refer to Figure 1 for built-in port and slot locations and to Table 1 for descriptions of
the ports, interface modules, and cable connectors.
Figure 1: Port and Interface Module Locations
Slot 1
Slot 3
Slot 2
Slot 4
Compact
Flash
Console
MGT
Modem
Table 1: ISG 2000 Port, Interface Modules, and Cable Connectors
Port
Description
Connector Speed/Protocol
Console
Enables a serial connection with the
device. Used for terminal-emulation
connectivity to launch CLI sessions.
RJ-45
9600 bps/RS-232C serial
Modem
Enables a backup RS-232 async serial
Internet connection through an
external modem.
RJ-45
9600 bps — 115 Kbps/RS-232C
serial
MGT
Provides a dedicated connection for
management traffic.
RJ-45
10/100Base-T
NA
NA
Compact Flash Allows you to download or upload
device software or configuration files
and to save log files.
Interface Modules
10
FE4
4-port Fast Ethernet
RJ-45
10/100Base-T
FE8
8-port Fast Ethernet
RJ-45
10/100Base-T
GB2-TX
2-port Gigabit
RJ-45
10/100/1000Base-T
GB2-LX
2-port Mini GBIC with LX transceivers
LC
1000Base-LX
GB2-SX
2-port Mini GBIC with SX transceivers
LC
1000Base-SX
GB4-TX
4-port Mini GBIC with TX transceivers
RJ-45
10/100/1000Base-T
GB4-LX
4-port Mini GBIC with LX transceivers
LC
1000Base-LX
GB4-SX
4-port Mini GBIC with SX transceivers
LC
10GB1-SR/LR
1-port 10 Gigabit with XFP transceivers LC
Ports and Interface Module Slots
1000Base-SX
10Gbase-SR, 10Gbase-LR
Front Panel
The front panel of the ISG 2000 has the following:
Device Status LEDs
Port Descriptions
Interface Modules
Fan Tray
Device Status LEDs
The ISG 2000 device status LEDs display information about critical device functions.
When the device powers up, the POWER LED changes from off to blinking green,
and the STATUS LED changes in the following sequence: red, green, blinking green.
Startup takes approximately two minutes. If you want to turn the device off and on
again, we recommend you wait a few seconds between shutting it down and
powering it back up. Table 2 provides the name, color, status, and description of
each device status LED.
Table 2: Device LED Descriptions
Name
Color
POWER Green
Status
On steadily Device is receiving power.
Off
ALARM
Description
Device is not receiving power.
Red
On steadily Power supply is functioning incorrectly.
Red
Blinking
Self-test failure occurred while ScreenOS was starting up.
Certain algorithm and ACL failures can cause this.
Device alarm blinks once for each software attack.
Amber
On steadily One of the following failures has occurred:
Power supply is off
Hardware failure
Error with software module
Off
TEMP
STATUS
HA
No alarm condition(s) present.
Green
On steadily Temperature is within 32°F (0°C) to 131°F (55°C).
Orange
On steadily Temperature is within 132°F (56°C) to 150°F (66°C).
Red
On steadily Temperature exceeds 150°F (66°C).
Green
On steadily Device is active.
Blinking
Device is starting.
Off
Device is off.
Green
On steadily Device is the primary.
Amber
On steadily Device is the backup.
Red
On steadily HA is defined; device is not the backup.
Off
No HA activity is defined.
Front Panel
11
ISG 2000 Hardware Installation and Configuration Guide
Name
Color
Status
FAN
Green
On steadily All fans are functioning properly.
Red
On steadily One or more fans failed or a fan subdevice is not receiving
power.
Green
On steadily Interface module is installed.
MOD1
Off
MOD2
Green
Green
On steadily Interface module is installed.
MOD4
Green
On steadily Interface module is installed.
Off
FLASH
Front Panel
No interface module is installed.
MOD3
Off
No interface module is installed.
On steadily Interface module is installed.
Off
12
Description
Green
No interface module is installed.
No interface module is installed.
On steadily PC card is installed in the compact flash slot.
Blinking
Read-write activity is detected.
Off
Compact flash slot is empty.
Port Descriptions
This section explains the purpose and function of the following components:
Compact Flash Slot
Management Interfaces
Compact Flash Slot
The compact flash slot enables you to download or upload device software or
configuration files and save log files to a compact flash card.
To save files to or from the device, use the following CLI command:
save { software | config } from { flash | slot1 filename } to { flash | slot1 filename }
where flash is the internal flash memory, slot1 is to the compact flash slot, and
filename is the name of the software or configuration file on the compact flash card.
Management Interfaces
The ISG 2000 offers three management interfaces:
Console Port — This RJ-45 serial port wired as data circuit-terminating
equipment (DCE) that can be used for local administration. Use a
straight-through cable when using a terminal connection and a crossover cable
when connecting to another DCE device. An RJ-45 to DB-9 adapter is supplied.
See “Connectors” on page 65 for the RJ-45 connector pinouts.
Modem Port — This RJ-45 serial port, wired as data terminal equipment (DTE)
that can be connected to a modem to allow remote administration. We do not
recommend using this port for regular remote administration. Use a
straight-through cable when connecting to a modem and a crossover cable
when connecting to another DTE device.
See “Connectors” on page 65 for the RJ-45 connector pinouts.
10/100 MGT Port — The management (MGT) port is a fixed 10/100Base-T
interface that provides a dedicated connection for management traffic. It has a
separate IP address and netmask (default is 192.168.1.1/24) and can be
configured with the Web user interface (WebUI) and the command line
interface (CLI). The MGT port is only to be used for management purposes and
is not capable of routing traffic to other interfaces.
Front Panel
13
ISG 2000 Hardware Installation and Configuration Guide
Interface Modules
The front panel of the ISG 2000 device has four interface module slots, which can
accommodate the following types of interface modules:
10/100 Mbps
10/100/1000 Mbps
Mini-GBIC
The modules are not hot-swappable. Your network administrator needs to
determine the kinds of interfaces needed to deploy an ISG 2000 device.
When configuring one of the ports on the interface modules, refer to the interface
name that corresponds to the location of the port. From left to right on the front
panel, the interface names for the ports are ethernetx/1 to ethernetx/8, where x is
the slot number. Table 3 describes the interface module port LEDs.
Table 3: Ethernet Port LEDs
Name
Color
LINK
Green
TX/RX
NOTE:
Green
Status
Description
On steadily
Port is online.
Off
Port is offline.
Blinking
Traffic is passing through. The baud rate is
proportional to the link activity.
Off
Port might be on but is not receiving data.
To change the ALARM LED from red to green while saving the alarm message(s) in
the device, use the clear led alarm CLI command.
10/100 Mbps Interface Module
The four-port (FE4) or eight-port (FE8) 10/100 Mbps interface module is appropriate
for a 10/100Base-T LAN. Connect the ports using a crossover cable with RJ-45
connectors. Figure 2 displays the FE4 and FE8 interface module overlays and the
location of the Ethernet port LEDs.
Figure 2: 10/100 Mbps Modules
TX/RX
LINK
The10/100 Ethernet ports provide LAN connections to hubs, switches, local servers,
and workstations. You can also designate an Ethernet port for management traffic.
14
Front Panel
10/100/1000 Mbps Interface Module
The two-port (GB2-TX) 10/100/1000 Mbps interface module is appropriate for a
10/100/1000Base-T LAN. Connect the ports using a twisted pair cable with RJ-45
connectors.
Figure 3: Fixed Two-Port 10/100/1000 Mbps Module
Mini-GBIC Interface Module
The two-port (GB2-SX or GB2-LX) and four-port (GB4) mini-GBIC interface modules
provide connectivity to fiber-based and copper-based gigabit Ethernet LANs.
Connect the ports using appropriate cable type depending on the specific media
used. Use single-mode or multimode optical cable for SX and LX and CAT-5 cable
for the 10/100/1000BaseT. See Table 13, “Interface Media Types for Mini-Gigabit
Transceivers and 10Gigabit XFP Transceivers” on page 67 for a list of each media
type.
Figure 4: Two-Port and Four-Port Mini-GBIC Modules
Front Panel
15
ISG 2000 Hardware Installation and Configuration Guide
Fan Tray
The ISG 2000 device has a single hot-swappable three-fan tray, which you can
access on the left front side of the chassis.
WARNING: If a fan stops operating as a result of failure or removal, the device
continues to run. Do not leave the fan tray empty for more than two minutes;
otherwise, heat failure or permanent damage could occur.
Back Panel
The ISG 2000 supports two redundant, fault-tolerant, auto-switching power supply
units (PSUs). The PSUs are hot-swappable, so you can remove or replace one
without interrupting device operation.
You can order the ISG 2000 with one or two PSUs: DC or AC. Although the ISG 2000
can run with one PSU, it is advisable to install two. This practice minimizes the
chance of device failure.
CAUTION: Do not mix the PSU types because doing so could seriously damage the
device.
When the ISG 2000 contains two PSUs, they share the power load equally. If one
fails, the other assumes the full load automatically and the device sends a device
alarm. The POWER ON LED on the PSU only displays two colors: green, indicating
that the power supply is functioning correctly, and red, which indicates that the PSU
has failed.
AC Power Supply Unit
The AC PSU weighs approximately three pounds. The faceplate contains a POWER
ON LED, a power switch, two thumbscrews, a cooling fan vent, and a male power
outlet. Figure 5 shows the ISG 2000 AC power supply.
Figure 5: AC Power Supply Components
Power ON LED
Fan Vent
Thumbscrew
Power Outlet
Power Switch
16
Back Panel
DC Power Supply Unit
The DC PSU weighs approximately three pounds. The faceplate contains a POWER
ON LED, a power switch, two thumbscrews, a hex nut, a cooling fan vent, and three
DC power terminal blocks that connect to power cables. Figure 6 shows the
ISG 2000 DC power supply.
Figure 6: DC Power Supply Components
Power ON LED Fan Vent
Power Switch
Thumbscrew
Terminal
Blocks
Hex Nut
Back Panel
17
ISG 2000 Hardware Installation and Configuration Guide
18
Back Panel
Chapter 2
Installing and Connecting a Device
This chapter describes how to install and connect an ISG 2000 device. It includes
the following sections:
NOTE:
“Before You Begin” on page 20
“Equipment Installation” on page 20
“Connecting the Power” on page 22
“Connecting Interface Cables to a Device” on page 23
“Connecting a Device to a Network” on page 24
For safety warnings and instructions, refer to the Juniper Networks Safety Guide.
The guide warns you about situations that could cause bodily injury. When
working on any equipment, be aware of the hazards involved with electrical
circuitry, and follow standard practices for preventing accidents.
19
ISG 2000 Hardware Installation and Configuration Guide
Before You Begin
The location of the device, the layout of the equipment rack, and the security of
your wiring room are crucial for proper device operation.
WARNING: To prevent abuse and intrusion by unauthorized personnel, install the
ISG 2000 device in a secure environment.
Observing the following precautions can prevent shutdowns, equipment failures,
and injuries:
Before installation, always check that the power supply unit (PSU) is
disconnected from any power source.
Ensure that the room in which you operate the device has adequate air
circulation and that the room temperature does not exceed 122° F (50° C).
Allow three feet (one meter) of clear space to the front and back of the device.
This device is heavy. Take precautions when lifting and stabilizing the device in
the rack.
Do not place the device in an equipment rack frame that blocks an intake or
exhaust port. Ensure that enclosed racks have fans and louvered sides.
Correct these hazardous conditions before any installation: moist or wet floors,
leaks, ungrounded or frayed power cables, or missing safety grounds.
Equipment Installation
The ISG 2000 comes with accessories for mounting the device in a standard 19-inch
equipment rack.
Use the following guidelines while configuring your equipment rack:
20
Before You Begin
Enclosed racks must have adequate ventilation. Such ventilation requires
louvered sides and a fan to provide cooling air.
In an enclosed rack with a ventilation fan in the top, equipment higher in the
rack can draw heat from the lower devices. Always provide adequate ventilation
for equipment at the bottom of the rack.
Baffles can isolate exhaust air from intake air. The best placement of the baffles
depends on the airflow patterns in the rack.
Rack-mounting requires the following accessories and tools:
Number-2 phillips screwdriver (not provided)
Four screws to match the rack (required if the thread size of the screws
provided in the ISG 2000 product package do not fit the thread size of the rack)
Included rear slide-mount kit (for the rear-and-front-mount method)
You can install an ISG 2000 device in a center-mount or a front-rear mount
configuration.
NOTE:
We strongly recommend the front-rear mount configuration.
Front-Rear Mount
To front-rear mount the ISG 2000, use the rear slide-mount kit, and perform the
following steps:
1. Use the screws to attach the left and right plates to the front of each side of the
ISG 2000 device.
2. Use the screws to attach the rear-mount bracket to the rear-rack posts.
3. With the indented groove that runs the length of each slide facing outward, use
the screws to attach the slides to the middle of each side of the ISG 2000
device.
NOTE:
Depending on the depth of your equipment rack, you can attach the slides along
the length of the sides or extend them over the rear of the device.
4. Slip the slides into the rear-mount brackets.
5. Push the ISG 2000 forward until the left and right plates contact the front rack
posts.
6. Use the screws to attach the left and right plates to the rack.
Figure 7: Front-Rear Mount for ISG 2000
Equipment Installation 21
ISG 2000 Hardware Installation and Configuration Guide
Center-Mount
To center-mount the ISG 2000:
1. Use the screws to attach the left and right plates to the middle of each side of
the ISG 2000 device.
2. Slide the ISG 2000 in the rack.
3. Use the screws to attach the left and right plates to the rack.
Figure 8: Center-Mount for ISG 2000
Connecting the Power
This section provides installation and connection procedures for the power supply
units (PSUs) available for the ISG 2000.
AC Power Supply Unit
To install and connect an AC PSU to the ISG 2000:
1. Slide the PSU into one of the power compartments in the back of the device.
2. Fasten the PSU to the device by tightening the corner screws into the eyelets on
the sides of the PSU.
3. If you want to install a second PSU, repeat steps 1 and 2.
4. Connect the female end of a standard power cord to the male connector on the
back of each PSU.
5. Connect each power cord to a standard 100-240-volt power outlet.
NOTE:
Whenever you deploy two PSUs to an ISG 2000 device, connect each to a different
power source. Each PSU is intended to receive power from separate feeds.
6. Press the power switch to the ON position.
NOTE:
22
Connecting the Power
If there are multiple power supplies in the ISG 2000 and one of them is off, the
ALARM LED on the front panel glows red. This warning indicates that maximum
device reliability requires all installed power supplies to be operational.
DC Power Supply Unit
To install and connect a DC PSU to the ISG 2000:
WARNING: You must shut off current to the DC feed wires before connecting the
wires to the PSUs. Also, make sure that the ON/OFF switch is in the OFF position.
1. Slide the PSU into one of the power compartments in the back of the device.
2. Fasten the PSU to the device by tightening the corner screws into the eyelets on
the PSU sides.
3. Remove the hex nut on the grounding screw.
4. Place the ground lug on the screw, then tighten the hex nut securely.
5. Connect the other end of the grounding lug wire to a grounding point at your
site.
6. Loosen the retaining screws on each terminal block.
7. Insert the 0V DC (positive voltage) return wire into the center COM connector
and the -48V DC power-feed wire into either the left or right connector.
8. Fasten the screws over the connectors.
9. If you want to install a second PSU, repeat steps 1 through 8.
10. Press the power switch to the ON position.
NOTE:
If there are multiple PSUs in the ISG 2000 device and one of them is off, the
ALARM LED on the front panel glows red. This warning indicates that maximum
device reliability requires all installed PSUs to be operational.
Connecting Interface Cables to a Device
To connect the interface cable to a device:
1. Have ready a length of the type of cable used by the interface.
2. Insert the cable connector into the cable-connector port on the interface
faceplate.
3. Arrange the cable as follows to prevent it from dislodging or developing stress
points:
a.
Secure the cable so that it is not supporting its own weight as it hangs to
the floor.
b.
Place any excess cable out of the way in a neatly coiled loop.
c.
Use fasteners to maintain the shape of the cable loops.
Connecting Interface Cables to a Device
23
ISG 2000 Hardware Installation and Configuration Guide
WARNING: Certain ports on the device are designed for use as intrabuilding
(within-the-building) interfaces only (Type 2 or Type 4 ports as described in
GR-1089-CORE, Isssue 4) and require isolation from the exposed outside plant
(OSP) cabling. To comply with NEBS requirements and protect against lightning
surges and commercial power disturbances, the intrabuilding ports must not be
metallically connected to interfaces that connect to the OSP or its wiring. The
intrabuilding ports on the device are suitable for connection to intrabuilding or
unexposed wiring or cabling only. The addition of primary protectors is not
sufficient protection for connecting these interfaces metallically to OSP wiring.
CAUTION: To comply with intrabuilding lightning and surge requirements,
intrabuilding wiring must be shielded, and the shield for the wiring must be
grounded at both ends.
Connecting a Device to a Network
The ISG 2000 has four interface module slots, which can contain the following types
of modules:
10/100 Mbps interface module, for 10/100Base-T connections (four and eight
ports)
10/100/1000 Mbps interface module, for 10/100/100Base-T connections (two
ports)
Mini-GBIC interface module, for fiber-optic connections (two and four ports)
The type of network used by your organization determines the kind of interface
needed to connect the ISG 2000. (For more information about interface modules,
see “Interface Modules” on page 14.)
The cabling instructions given below reproduce the configuration shown in
Figure 9. However, this is not the only possible configuration. In addition, the
instructions assume that you have configured all physical ports and interfaces
through the Console port before cabling the device to a network. (For fiber-optic
networks, use optical cables for all network connections.)
The ports and interfaces are configured through the Console port as follows:
set interface ether1/1 zone dmz
set interface ethernet2/1 zone untrust
set interface ethernet3/8 zone trust
set interface mgt manage
save
24
Connecting a Device to a Network
To add an ISG 2000 to your network:
1. Connect an RJ-45 crossover cable from the Trust interface (ethernet3/8) to the
internal switch, router, or hub.
NOTE:
Check your switch, router, hub, or computer documentation before you attempt to
add any new device to a LAN, check the documentation to find out if you should
first switch off the power to the device.
2. Connect an optical cable from the Untrust interface (ethernet1/1) to the
external router. You can also connect to the untrusted network remotely using
the Console port with an RJ-45 straight-through serial cable or an external
modem.
3. Connect an optical cable from the DMZ interface (ethernet2/2) to the DMZ
switch, router, or hub.
4. Connect an RJ-45 straight-through cable from the MGT port to a workstation in
the MGT zone (the default IP address is 192.168.1.1/24).
5. Press the power switch to the ON position.
6. After the ISG 2000 starts up, the POWER, STATUS, and LINK LEDs should light
up as follows:
The POWER LED for each deployed PSU glows green.
The STATUS LED blinks green.
The top LINK LED for each interface blinks green. (For more details about
interpreting the Link Status LEDs, see “Interface Modules” on page 14.)
Figure 9: Basic Network Connection
Untrust Zone
External Router
Power
Cable
DMZ Switch
PWR
ALARM
TEMP
STATUS
HA
FAN
MOD1
MOD2
MOD3
FLASH
MGT Zone
DMZ LAN
Internal Switch
Trusted LAN
Connecting a Device to a Network
25
ISG 2000 Hardware Installation and Configuration Guide
Connecting the Modem Port
You can connect to the Untrusted network with an RJ-45 straight-through serial
cable and an external modem.
26
Connecting a Device to a Network
Chapter 3
Configuring a Device
This chapter describes how to configure an ISG 2000 device in your network. It
includes the following sections:
NOTE:
“Default Device Settings” on page 28
“Accessing a Device” on page 29
“Basic Device Configuration” on page 32
“High Availability Configuration” on page 39
“Restarting the Device” on page 42
“Resetting a Device to Factory Defaults” on page 44
After you configure a device and verify connectivity through the remote network,
you must register your product at http://www.juniper.net/customers/support/ so
certain ScreenOS services, such as Deep Inspection Signature Service and
Antivirus (purchased separately), can be activated on the device. After registering
your product, use the WebUI to obtain the subscription for the service. For more
information about registering your product and obtaining subscriptions for
specific services, refer to the Concepts & Examples ScreenOS Reference Guide for
the ScreenOS version running on the device.
27
ISG 2000 Hardware Installation and Configuration Guide
Default Device Settings
The ISG 2000 device supports a maximum of 24 ports, each of which can serve as a
physical interface. You can configure the Ethernet ports to serve as virtual (logical)
interfaces. The interfaces that can be configured on the ISG 2000 device are listed
in the following tables.
Table 4: Default Interface-to-Zone Bindings
Port Label
Interface
Zone
MGT
mgt (default IP address is
192.168.1.1/24)
MGT
Console
NA
NA
Modem
serial
Untrust
Interface Modules
ethernetn1/n2 (n1 is the slot number
and n2 is the physical port number)
Null
Table 5: Logical Interface Naming
Interface Type
Description
Ethernet interfaces
ethernetn1/n2 specifies a physical Ethernet interface.
ethernetn1/n2.n3 specifies a sub-interface.
NOTE:
Layer-2 interfaces
vlan1 specifies the interface used for VPNs while the device is in
Transparent mode.
Tunnel interfaces
tunnel.n specifies a tunnel interface. Use this interface for VPN traffic.
Functional interface
mgt specifies an interface bound to the MGT zone. The default IP
address of this interface is 192.168.1.1/24.
We strongly recommend that you change the default IP address and subnet mask
for the mgt interface.
The default IP address and subnet mask settings for ISG 2000 interfaces are 0.0.0.0
and 0.0.0.0, respectively. The exception is the mgt interface, a special interface
used only for device management. The default IP address and subnet mask settings
for the mgt interface are 192.168.1.1 and 255.255.255.0, respectively.
For all operational modes, it is advisable to change the IP address and subnet mask
for the mgt interface and to use this interface exclusively for out-of-band
management.
To access the vlan1 interface in Transparent mode, you must change the IP address
and subnet mask of vlan1 interface to match your current network. In Transparent
mode, only the mgt and vlan1 interfaces can have a new IP address and subnet
mask. All other interfaces must keep their default IP address and subnet mask
settings (0.0.0.0 and 0.0.0.0, respectively). To access the vlan1 interface, you must
change the IP address and subnet mask of vlan1 interface to match the IP address
of your current network.
28
Default Device Settings
In Route mode (with or without NAT), at least two Ethernet interfaces must have
new IP addresses and subnet masks.
For information on configuring the operational modes, refer to the Concepts &
Examples ScreenOS Reference Guide.
Accessing a Device
You can configure and manage a device in several ways:
Console: The Console port on the device allows you to access the device
through a serial cable connected to your workstation or terminal. To configure
the device, you enter ScreenOS command line interface (CLI) commands on
your terminal or in a terminal-emulation program on your workstation.
WebUI: The ScreenOS Web user interface (WebUI) is a graphical interface
available through a browser. To initially use the WebUI, the workstation on
which you run the browser must be on the same subnetwork as the device. You
can also access the WebUI through a secure server using Secure Sockets Layer
(SSL) with secure HTTP (HTTPS).
Telnet/SSH: Telnet and SSH are applications that allow you to access devices
through an IP network. To configure the device, you enter ScreenOS CLI
commands in a Telnet session from your workstation. For more information,
refer to the Concepts & Examples ScreenOS Reference Guide.
Network and Security Manager (NSM): NSM is a Juniper Networks
enterprise-level management application that enables you to control and
manage Juniper Networks firewall/IPSec VPN devices. For instructions on how
to manage your device with NSM, refer to the Network and Security Manager
documentation at
http://www.juniper.net/techpubs/software/management/security-manager.
Using a Console Connection
NOTE:
Use a straight-through RJ-45 CAT5 serial cable with a male RJ-45 connector to plug
into the Console port on the device.
To establish a console connection:
1. Plug the female end of the supplied DB-9 adapter into the serial port of your
workstation. (Be sure that the DB-9 is inserted properly and secured.) Figure 10
shows the type of DB-9 connector that is required.
Accessing a Device
29
ISG 2000 Hardware Installation and Configuration Guide
Figure 10: DB-9 Adapter
RJ-45 Jack
RJ-45 Cable
DB-9 Adapter
2. Plug the male end of the RJ-45 CAT5 serial cable into the Console port on the
ISG 2000. (Be sure that the other end of the CAT5 cable is inserted properly and
secured in the DB-9 adapter.)
3. Launch a serial terminal-emulation program on your workstation. The required
settings to launch a console session are as follows:
Baud rate: 9600
Parity: None
Data bits: 8
Stop bit: 1
Flow Control: None
4. If you have not yet changed the default login for the login name and password,
enter netscreen at both the login and password prompts. (Use lowercase letters
only. The login and password fields are both case-sensitive)
For information on how to configure the device with the CLI commands, refer
to the Concepts & Examples ScreenOS Reference Guide.
5. (Optional) By default, the console times out and terminates automatically after
10 minutes of idle time. To remove the timeout, enter set console timeout 0.
6. Once the command prompt is displayed, the device is ready to be configured,
See “Basic Device Configuration” on page 32 to complete the initial device
configuration.
Using Telnet
To establish a Telnet connection:
1. Connect your workstation to the MGT port (mgt interface) on the device.
2. Ensure that your workstation is configured for DHCP or is statically configured
with an IP address in the 192.168.1.0/24 subnet.
3. Start a Telnet client application to the IP address for the mgt interface (the
default IP address is 192.168.1.1). For example, enter telnet 192.168.1.1.
The Telnet application displays the login prompt.
30
Accessing a Device
4. If you have not yet changed the default login for the login name and password,
enter netscreen at both the login and password prompts. (Use lowercase letters
only. The login and password fields are both case-sensitive)
5. (Optional) By default, the console times out and terminates automatically after
10 minutes of idle time. To remove the timeout, enter set console timeout 0.
6. Once the command prompt is displayed, the device is ready to be configured,
See “Basic Device Configuration” on page 32 to complete the initial device
configuration.
Accessing a Device
31
ISG 2000 Hardware Installation and Configuration Guide
Using Dialup
Each ISG 2000 device provides a modem port that allows you to establish a remote
CLI session using a dialup connection through a 9600 bps modem. Dialing into the
modem establishes a dialup CLI connection. You must use an RJ-45–to–DB-9
(female-to-male) serial cable with a null modem adapter.
NOTE:
The terminal type for dialup sessions must be vt100. For example, in Hilgraeve
HyperTerminal, select Connect > Remote device > vt100 from the Term Type
menu.
Using the WebUI
To use the WebUI, the workstation from which you are managing the device must
initially be on the same subnetwork as the device. To access the device with the
WebUI:
1. Connect your workstation to the MGT port (mgt interface) on the device.
2. Ensure that your workstation is configured for Dynamic Host Configuration
Protocol (DHCP) or is statically configured with an IP address in the
192.168.1.0/24 subnet.
3. Launch your browser, enter the IP address for the mgt interface (the default IP
address is 192.168.1.1/24), then press Enter.
The WebUI application displays the login prompt.
4. If you have not yet changed the default login for the admin name and
password, enter netscreen at both the admin name and password prompts.
(Use lowercase letters only. The admin name and password fields are both
case-sensitive.)
Basic Device Configuration
This section describes the following basic configuration settings:
32
Basic Device Configuration
Root Admin Name and Password
Date and Time
Administrative Access
Hostname and Domain Name
Default Route
Management Interface IP Address
Management Services
Trust Zone Interface IP Address
Untrust Zone Interface IP Address
Policy Configuration
Device Alarm
File Transfers
Root Admin Name and Password
The root admin user has complete privileges for configuring an ISG 2000 device. We
recommend that you change the default root admin name and password (both
netscreen) immediately.
To change the root admin name and password, use the WebUI or CLI as follows:
WebUI
Configuration > Admin > Administrators > Edit (for the Administrator Name
netscreen): Enter the following, then click OK:
Administrator Name:
Old Password: netscreen
New Password:
Confirm New Password:
NOTE:
Passwords are not displayed in the WebUI.
CLI
set admin name name
set admin password pswd_str
save
Date and Time
The time settings on an ISG 2000 device affect events such as the setup of VPN
tunnels. The easiest way to set the date and time on the device is to use the WebUI
to synchronize the device system clock with the workstation clock.
To configure the date and time on a device, use the WebUI or CLI as follows:
WebUI
1. Configuration > Date/Time: Click the Sync Clock with Client button.
A pop-up message prompts you to specify if you have enabled the daylight
saving time option on your workstation clock.
2. Click Yes to synchronize the system clock and adjust it according to
daylight saving time, or click No to synchronize the system clock without
adjusting for daylight saving time.
CLI
set clock
save
Basic Device Configuration
33
ISG 2000 Hardware Installation and Configuration Guide
The set clock CLI command allows you to manually enter the date and time for the
device.
34
Basic Device Configuration
Administrative Access
By default, anyone in your network can manage a device if they know the admin
name and password.
To configure the device to be managed only from a specific host on your network,
use the WebUI or CLI as follows:
WebUI
Configuration > Admin > Permitted IPs: Enter the following, then click Add:
IP Address/Netmask: ip_addr/mask
CLI
set admin manager-ip ip_addr/mask
save
Hostname and Domain Name
The domain name defines the network or subnetwork to which a device belongs,
while the hostname refers to a specific device. The hostname and domain name
together uniquely identify the device in the network.
To configure the hostname and domain name on a device, use the WebUI or CLI as
follows:
WebUI
Network > DNS > Host: Enter the following, then click Apply:
Host Name: hostname
Domain Name: domain-name
CLI
set hostname hostname
set domain domain-name
save
Default Route
The default route is a static route used to direct packets addressed to networks that
are not explicitly listed in the routing table. If a packet arrives at the device with an
address for which the device does not have routing information, the device sends
the packet to the destination specified by the default route.
To configure the default route on the device, use the WebUI or CLI as follows:
WebUI
Network > Routing > Destination > New (trust-vr): Enter the following, then
click OK:
IP Address/Netmask: 0.0.0.0/0.0.0.0
Next Hop
Gateway: (select)
Interface: ethernet1/1 (select)
Gateway IP Address: ip_addr
Basic Device Configuration
35
ISG 2000 Hardware Installation and Configuration Guide
CLI
set route 0.0.0.0/0 interface ethernet1/1 gateway ip_addr
save
Management Interface IP Address
The default IP address and subnet mask settings for the mgt interface are
192.168.1.1 and 255.255.255.0, respectively. If you do not want to use this default
IP address, you need to assign a new interface address that matches your current
network. We recommend using the MGT interface exclusively for management.
To set the IP address of the MGT port to 10.100.2.183/16, use the WebUI or CLI as
follows:
WebUI
Network > Interfaces > Edit (for mgt): Enter 10.100.2.183/16 in the IP
address and netmask fields, then click Apply.
CLI
set interface mgt ip 10.100.2.183/16
save
Management Services
ScreenOS provides services for configuring and managing a device, such as SNMP,
SSL, and SSH, which you can enable for each interface.
To configure the management services on the device, use the WebUI or CLI as
follows:
WebUI
Network > Interfaces > Edit (for mgt): Under Management Services, select or
clear the management services you want to use on the interface, then click
Apply.
CLI
set interface mgt manage web
unset interface mgt manage snmp
save
36
Basic Device Configuration
Trust Zone Interface IP Address
The ISG 2000 device can communicate with your protected network through an
interface bound to the Trust zone. To allow an interface to communicate with
internal devices, you must assign it the IP address and subnet mask for your
protected network.
To set the ethernet3/1 interface to communicate with your trusted network, use the
WebUI or CLI as follows:
WebUI
Network > Interfaces > Edit (for ethernet3/1): Enter the following, then click
Apply:
Zone Name: Trust (select)
IP Address/Netmask: 10.250.2.1/16
CLI
set interface ethernet3/1 zone trust
set interface ethernet3/1 ip 10.250.2.1/16
save
Untrust Zone Interface IP Address
The ISG 2000 device can communicate with external (untrusted) devices through
an interface usually bound to the Untrust zone. To allow an interface to
communicate with external devices, you must assign it a public IP address.
To set the ethernet1/1 interface to communicate with external devices, use the
WebUI or CLI as follows:
WebUI
Network > Interfaces > Edit (for ethernet1/1): Enter the following, then click
Apply:
Zone Name: Untrust (select)
IP Address/Netmask: 172.16.20.1/16
CLI
set interface ethernet1/1 zone untrust
set interface ethernet1/1 ip 172.16.20.1/16
get interface ethernet1/1
save
Basic Device Configuration
37
ISG 2000 Hardware Installation and Configuration Guide
Policy Configuration
By default, the ISG 2000 device does not allow inbound or outbound traffic or traffic
to or from the DMZ. To permit (or deny) traffic, you must create access policies.
CAUTION: Your network might require a more restrictive policy than the example
provided in this guide. This example is not a requirement for initial configuration.
For detailed information about access policies, refer to the Concepts & Examples
ScreenOS Reference Guide.
To create and save an access policy that permits all kinds of outbound traffic from
any host in your trusted LAN to any device on the untrusted network, use the
WebUI or CLI as follows:
WebUI
Policies > (From: Trust To: Untrust) > New: Enter the following, then click OK:
Name: Trust-Untrust
Source Address: Any (select)
Destination Address: Any (select)
Service: Any (select)
Action: Permit (select)
CLI
set policy from trust to untrust any any any permit
save
Device Alarm
The ISG 2000 device allows you to configure the device alarm, an audible warning
that sounds when a device fails or a hazardous event occurs.
To specify which failures and events trigger the device alarm, use the set chassis
audible-alarm string CLI command. Table 6 describes the keywords available for
the set chassis CLI command.
Table 6: Set Chassis Keywords
38
Basic Device Configuration
Keyword
Meaning
all
Enables all device alarms
battery
Sets the device alarm to sound when a battery fails
fan-failed
Sets the device alarm to sound when a fan fails
power-failed
Sets the device alarm to sound when a power supply fails
temperature
Sets the device alarm to sound when the temperature goes outside the
acceptable range
File Transfers
To download files from or upload files to the device, use the WebUI or CLI as
follows:
WebUI
Configure > Update > ScreenOS/Keys or Config File > Select the type of file
you wish to transfer, browse for the file that you wish to upload onto the device,
then click Apply.
Once you click Apply, the device restarts. This process could take up to several
minutes.
CLI
save { software | config } from { flash | slot1 filename } to { flash | slot1 filename }
where flash refers to internal flash memory, slot1 refers to the compact flash
slot, and filename is the name of the software or configuration file on the card.
High Availability Configuration
There are no dedicated high availability (HA) interfaces on the ISG 2000 device;
therefore, you must select and configure the HA ports once the device is running.
HA ports allow you to cable two devices together and configure them to work as a
redundant group. A redundant group consists of one primary device and one backup
device. If the primary device fails, the backup device takes over as the new primary,
thus avoiding interruption of services. Any number and type of interfaces, from the
four interface modules, can be used as HA ports. The backup device must have the
same interface modules installed and ScreenOS configuration as the primary device
for HA to work correctly.
NOTE:
We recommend that you use mini-GBIC interface modules when possible. Do not
mix mini-GBIC and 10/100 Mbps ports. If you do not have a mini-GBIC interface
module, you should use at least two 10/100 Mbps interfaces. For more information
about HA configuration, refer to the Concepts & Examples ScreenOS Reference
Guide.
The ISG 2000 supports a maximum port count of 28. If there are eight-port 10/100
modules in each I/O slot, then ports 5 through 8, in slot 4, are disabled. Under this
circumstance, these ports are unavailable for firewall and HA functions.
High Availability Configuration 39
ISG 2000 Hardware Installation and Configuration Guide
Figure 11: HA Cabling Connections
Untrust Zone
R1
R2
802.1Q Trunk
Switch F
Switch C
HA2
Primary Device
Backup Device
HA1
Switch A
Trusted LAN
Switch B
Switch D
Switch E
DMZ LAN
NOTE:
The provided cabling instructions reproduce the configuration shown in Figure 11;
however, this is not the only possible HA configuration. In addition, the
instructions assume that all physical ports and interfaces are still at their defaults.
If you have changed the port and interface settings, the instructions might not
work properly.
To cable two ISG 2000 security devices together for HA and connect them to the
network:
1. Connect a 10/100Base-T crossover cable from the preferred HA1 port on the
primary device to the preferred HA1 port on the backup device.
2. Connect a 10/100Base-T crossover cable from the preferred HA2 port on the
primary device to the preferred HA2 port on the backup device.
40
High Availability Configuration
Configuring HA Ports
3. Set the HA interface by executing the following command on each device, for
example:
set interface ethernet4/1 zone ha
set interface ethernet4/2 zone ha
Master Unit
4. Connect a crossover cable from ethernet3/8 to Switch A.
5. Connect an optical cable from ethernet2/2 to Switch B.
6. Connect an optical cable from ethernet1/1 to Switch C.
Backup Unit
7. Connect a crossover cable from ethernet3/8 to Switch D.
8. Connect an optical cable from ethernet2/2 to Switch E.
9. Connect an optical cable from ethernet1/1 to Switch F.
Switches
10. Cable together Switch A and Switch D.
11. Cable together Switch B and Switch E.
12. Cable together Switch C and Switch F.
13. Cable Switch C to R1.
14. Cable Switch F to R2.
NOTE:
The switch ports must be defined as 802.1Q trunk ports, and the external routers
must be able to use either Hot Standby Router Protocol (HSRP) or Virtual Router
Redundancy Protocol (VRRP). For the best configuration method, refer to the
documentation for your switch or router.
15. Press the power switch to the ON position for both devices.
High Availability Configuration 41
ISG 2000 Hardware Installation and Configuration Guide
Restarting the Device
You may need to restart the device in order to implement new features, such as
when you change between route and transparent mode or when you add new
license keys.
The following sections describe two methods of restarting the device:
“Restarting the Device with the CLI Reset Command” on page 42
“Restarting the Device with the WebUI” on page 42
Restarting the Device with the CLI Reset Command
To restart the device with the CLI reset command:
1. Establish a console session with the device as described in “Using a Console
Connection” on page 28 or “Using Telnet” on page 30.
At a Windows workstation, the easiset way of opening a console connection is
to choose Start > Run and enter telnet ip_address.
The device prompts you for your login and password.
2. If you have not yet changed the default username and password, enter
netscreen at both the login and password prompts. (Use lowercase letters only.
The login and password fields are both case-sensitive.)
3. At the console prompt, enter:
reset
The device prompts you to confirm the reset:
System reset, are you sure? y/[n]
4. Enter Y.
The device restarts.
Restarting the Device with the WebUI
To restart the device with the WebUI:
1. Launch your browser and enter the IP address for the management interface
(the default IP address is 192.168.1.1), then press Enter.
The WebUI application displays the login prompt.
2. If you have not yet changed the default username and password, enter
netscreen at both the login and password prompts. (Use lowercase letters only.
The login and password fields are both case-sensitive.)
3. In the WebUI, choose:
Configuration > Update > ScreenOS/Keys
42
Restarting the Device
4. Click Reset.
An alert box prompts you to confirm that you want to reset the device.
5. Click OK.
The device resets. Also, an alert box prompts you to leave your browser open
for a few minutes and then log back into the device.
Restarting the Device 43
ISG 2000 Hardware Installation and Configuration Guide
Resetting a Device to Factory Defaults
If you lose the admin password, or you need to clear the configuration of your
device, you can reset the device to its factory default settings. Resetting the device
destroys any existing configurations and restores access to the device.
CAUTION: Resetting the device deletes all existing configuration settings and
disables all existing firewall and VPN services.
NOTE:
By default, the device recovery feature is enabled. You can disable it by entering
the CLI unset admin device-reset command. Also, if the security device is in FIPS
mode, the recovery feature is automatically disabled.
You can restore the device to its default settings using one of these methods:
Using the device serial number
Using the CLI unset all command
The following sections describe how to use these methods to reset the device to its
factory defaults.
Device Serial Number
To use the device serial number to reset the device to its factory defaults:
1. Start a Console session as described in “Using a Console Connection” on
page 29.
2. At the Login prompt, enter the device serial number.
3. At the Password prompt, enter the serial number again. The following message
appears:
!!! Lost Password Reset !!! You have initiated a command to reset the device to
factory defaults, clearing all current configuration and settings. Would you like to
continue? y/[n]
4. Press the y key. The following message appears:
!! Reconfirm Lost Password Reset !! If you continue, the entire configuration of the
device will be erased. In addition, a permanent counter will be incremented to
signify that this device has been reset. This is your last chance to cancel this
command. If you proceed, the device will return to factory default configuration,
which is: device IP: 192.168.1.1; username: netscreen, password: netscreen.
Would you like to continue? y/[n]
5. Press the y key to reset the device.
The system now resets and returns to the login prompt; the default login name and
password are both reset to netscreen.
44
Resetting a Device to Factory Defaults
unset all
To use the CLI unset all command, you will need to know the login name and
password. To reset the device to its factory defaults:
1. Start a Console session as described in “Using a Console Connection” on
page 29, then log in.
2. At the command prompt, enter unset all. The following message is displayed:
Erase all system config, are you sure y/[n] ?
3. Press y
4. Enter reset. Press n for the first question and y for the second question:
Configuration modified, save? [y]/n
System reset, are you sure? y/[n]
The system now resets and returns to the login prompt; the default login name and
password are both reset to netscreen.
Resetting a Device to Factory Defaults
45
ISG 2000 Hardware Installation and Configuration Guide
46
Resetting a Device to Factory Defaults
Chapter 4
Intrusion Detection and Prevention
Intrusion Detection and Prevention (IDP) is a mechanism for filtering the traffic
permitted by firewall policies. IDP uses a variety of techniques such as examining
Layer 3 and 4 packet headers and Layer 7 application content and protocol
characteristics in an effort to detect and prevent any attacks or anomalous behavior
that might be present in permitted traffic. For more information about IDP, refer to
the ISG 2000 Getting Started with IDP Guide.
This section explains the minimum configuration needed to connect to Network
and Security Manager (NSM). You can use NSM, the Web user interface (WebUI), or
the command line interface (CLI) to install an IDP license key; however, to configure
IDP for an ISG 2000 device, you must use NSM.
NOTE:
You must register your product at www.juniper.net/customers/support/ so that you
can activate specific services such as IDP. After registering your product, purchase
a license key from your value added reseller (VAR), and then use NSM, the WebUI,
or the CLI to load the key. For information about registering your product and
obtaining and loading license keys, refer to the Concepts & Examples ScreenOS
Reference Guide.
When you install an IDP license key, the ISG 2000 automatically disables Deep
Inspection (DI).
47
ISG 2000 Hardware Installation and Configuration Guide
Minimum Configuration for a Network and Security Manager Connection
Before you can manage an ISG 2000 device with NSM, you need to set up the
ISG 2000 on the network so that NSM can connect to it. To set the minimum
configuration options needed to use NSM:
1. Set an IP address for the interface through which NSM can connect to the
ISG 2000:
set interface ethernet1/1 zone untrust
set interface ethernet1/1 ip 1.1.1.1/30
2. If there is a network-forwarding device between the ISG 2000 and the NSM
server, set a route through that device to the server with the following CLI
command:
set vrouter trust-vr route 0.0.0.0/0 interface ethernet1/1 gateway 1.1.1.2
3. Enable the ISG 2000 for management from NSM. This is enabled by default.
set nsm enable
save
You can now connect to the ISG 2000 device through ethernet1/1 from NSM and
continue configuring the device.
For instructions on how to manage a device with NSM, refer to the Network and
Security Manager documentation at
http://www.juniper.net/techpubs/software/management/security-manager.
48
Minimum Configuration for a Network and Security Manager Connection
Chapter 5
Servicing a Device
This chapter describes service and maintenance procedures for your ISG 2000
device. It includes the following sections:
NOTE:
“Required Tools and Parts” on page 50
“Interface Modules” on page 50
“Power Supply Units” on page 52
“Fan Tray” on page 56
“Cables and Transceivers” on page 58
“Security Modules” on page 60
For safety warnings and instructions, refer to the Juniper Networks Safety Guide.
The guide warns you about situations that could cause bodily injury. When
working on any equipment, be aware of the hazards involved with electrical
circuitry, and follow standard practices for preventing accidents.
49
ISG 2000 Hardware Installation and Configuration Guide
Required Tools and Parts
To replace a component on an ISG 2000 device, you need the following tools and
parts:
Electrostatic bag or antistatic mat
Electrostatic discharge (ESD) grounding wrist strap
Number-2 phillips screwdriver, 1/8-inch
Interface Modules
This section provides instructions on how to service the interface modules on an
ISG 2000 device.
To remove an interface module from a slot:
WARNING: When inserting or removing interface modules, be sure that the power
is in the OFF position.
1. Unscrew the thumbscrews on each side of the interface module.
2. With your thumbs, pull out the blue locking levers (see Figure 12).
Figure 12: Interface Locking Levers
50
Required Tools and Parts
3. Grip the levers, then gently slide the module straight out (see Figure 13).
4. If you are not reinstalling an interface module into the empty slot, install a
blank faceplate over the slot to maintain proper airflow.
Figure 13: Interface Removal
WARNING: When inserting and removing a module in slot 2, take care that the
electromagnetic interference (EMI) fingers located along the top edge of the front
wall of the interface module do not catch on the lower edge of the module above
the module in slot 1.
To insert an interface module into a module slot:
WARNING: When inserting or removing interface modules, be sure that the power
is in the OFF position.
1. Align the side edges of the module with the grooves in the side walls of the slot
(see Figure 14).
Figure 14: Interface Slot Alignment
2. Slide the module in until it is forced to stop.
WARNING: When inserting and removing a module in slot 2, take care that the
electromagnetic interference (EMI) fingers located along the top edge of the front
wall of the interface module do not catch on the lower edge of the module above
the module in slot 1.
3. With your thumbs, push in the locking levers to secure the module.
Interface Modules
51
ISG 2000 Hardware Installation and Configuration Guide
Figure 15: Interface Locked
CAUTION: If you push the latch before it contacts the ridge on the bay wall, the
locking tab clicks into place prematurely, and you will not be able to properly seat
the interface module.
4. Tighten the thumbscrews on each side of the interface module.
Power Supply Units
An ISG 2000 device supports two redundant, fault-tolerant, auto-switching power
supply units (PSUs). The PSUs are hot-swappable, so you can remove or replace one
without interrupting device operation.
You can order an ISG 2000 with one or two PSUs: DC or AC. Although the ISG 2000
can run with one PSU, it is advisable to install two. This practice minimizes the
chance of device failure due to an individual PSU failure.
WARNING: Do not mix the PSU types because doing so could seriously damage the
device.
AC Power Supply Unit Replacement
To install and connect the AC PSU:
1. Press the power switch to the OFF position.
2. Unplug the cord from the PSU.
3. Loosen the thumbscrews on the sides of the PSU by turning them
counterclockwise.
4. Lift the handle and pull the PSU straight out.
5. Slide the new PSU into the power-supply compartment at the back of the
ISG 2000.
6. Fasten the PSU to the device by tightening the thumbscrews.
7. Connect the female end of a standard power cord to the male connector on the
back of the PSU.
52
Power Supply Units
8. Connect the power cord to a standard 100-240-volt power outlet.
NOTE:
Whenever you deploy two PSUs to an ISG 2000, connect each to a different power
source. Each PSU is intended to receive power from separate feeds.
9. Press the power switch to the ON position.
DC Power Supply Unit Replacement
NOTE:
If both PSUs are installed and either of them is off, the ALARM LED on the front
panel glows red. This warning indicates that maximum device reliability requires
all installed PSUs to be operational.
WARNING: You must shut off current to the DC feed wires before connecting the
wires to the PSUs. Also, make sure that the ON/OFF switch is in the OFF position.
To connect a DC PSU to a grounding point at your site:
1. Loosen or remove the hex nut from the grounding screw by rotating the hex nut
counterclockwise.
2. Place the ground lug on the grounding screw, and tighten the hex nut by
rotating it clockwise until it holds firmly.
Figure 16: Adding the Ground Lug
Terminal block
Grounding screw
Grounding wire
3. Connect the other end of the grounding wire to a grounding point at your site.
Power Supply Units
53
ISG 2000 Hardware Installation and Configuration Guide
To connect DC power-feed wires to the terminal block:
1. To open the three connectors on the terminal block so that they can receive
wire feeds, use the number-2 phillips screwdriver to turn the retaining screws
counterclockwise.
Figure 17: Opening the Connectors
Grounding wire
Positive
voltage
wire
(red)
Negative
voltage
wire
(black)
2. Insert a 0V DC (positive voltage) return wire into the center COM connector and
a -48V DC power-feed wire into either the left or the right connector.
3. Fasten the screws over the connectors.
4. Press the power switch to the ON position.
NOTE:
54
Power Supply Units
If both PSUs are installed and either of them is off, the ALARM LED on the front
panel glows red. This warning indicates that maximum device reliability requires
all installed PSUs to be operational.
To replace one DC PSU:
1. Loosen the retaining screws on the terminal block and remove the feed wires.
2. Loosen the hex nut on the grounding screw and remove the grounding wire.
Figure 18: Removing the Feed Wires and Grounding Wire
Thumbscrew
Terminal block
Grounding wire
Feed wires
3. Loosen the thumbscrews by turning them counterclockwise to release the PSU.
4. Lift the handle and, gripping the handle, pull the PSU straight out.
5. Slide the new power supply into one of the power compartments in the back of
the device.
6. Fasten the PSU to the device by tightening the thumbscrews clockwise.
7. If you want to install two PSUs, repeat steps 1 and 2.
Power Supply Units
55
ISG 2000 Hardware Installation and Configuration Guide
Fan Tray
NOTE:
During the one-year warranty period, you can obtain a replacement fan module by
contacting Juniper Networks Technical Support. After the warranty period, contact
the Juniper Networks Sales department.
You only need to replace the fan module when a failure occurs. When this happens,
the FAN LED glows red, and the device generates an event alarm and an SNMP trap.
Figure 19: Fan Module
Fan Front
Fan Module
Fan Lever
To remove the fan module:
1. Pull the fan lever until it is fully extended.
2. Grip the sides, then gently slide the assembly straight out (see Figure 20).
WARNING: Do not remove the fan module while the fans are still spinning.
Figure 20: Removing the Fan
3. Insert the new fan module in the fan bay, then push it straight in.
4. Secure the fan module in place by pushing the fan lever flat against the front
panel.
56
Fan Tray
Fan-Tray Filter
Before you replace the fan-tray filter, make sure you have the following tools:
Flashlight or other light source
18-inch wooden ruler
To replace the fan-tray filter:
1. Remove the fan tray (see “Fan Tray” on page 56).
2. Pull the front edge of the filter from the Velcro backing, located on the device
wall.
3. Insert a wooden ruler between the filter and the device wall to loosen the filter
(see Figure 21).
Figure 21: Loosening the Fan-Tray Filter
4. Push the wooden ruler toward the back of the device, gently lifting the filter as
you proceed.
5. Once the filter is separated from the Velcro backing, use your fingers to pull the
filter out of the fan-tray slot (see Figure 22).
Fan-Tray Filter
57
ISG 2000 Hardware Installation and Configuration Guide
Figure 22: Removing the Fan-Tray Filter
6. Carefully insert a new filter into the device. Use the wooden ruler as an aid to
guide the back edge of the filter to reach the end of the device wall.
7. Once the filter is fully inserted, push the wooden ruler against the surface of the
filter several times to ensure that the filter is secure against the Velcro backing
on the device wall.
CAUTION: Make sure that the filter is secure against the device wall; otherwise, the
filter will tear when you reinstall the fan.
8. Insert the new fan module in the fan bay, then push it straight in.
9. Secure the fan module in place by pushing the fan lever flat against the front
panel.
NOTE:
If the top cover of the device is accessible, you may find it easier to remove the
cover and access the filter from the top of the device.
NOTE:
An ISG 1000 or ISG 2000 device can operate without a fan-tray filter; however,
without the filter the device does not comply with NEBS standards.
Cables and Transceivers
This section provides instructions on how to service the cables and transceivers on
the interface modules.
Gigabit Ethernet Cables
To connect a Gigabit Ethernet cable to a mini-GBIC transceiver port:
1. If you have not already done so, remove the two plastic fiber-protection caps
from the ends of the cable.
2. Hold the cable connector between your thumb and forefinger, with your thumb
on top and your forefinger underneath. (Do not press the release on top of the
connector.)
58
Cables and Transceivers
3. Slide the connector into the transceiver port until it clicks into place. Because
the fit is close, you might have to apply some force to insert the connector. To
avoid damaging the connector, apply force evenly and gently (see Figure 23).
Figure 23: Sliding the Connector into the Transceiver Port
To remove the cable from the transceiver port:
1. Make sure the transceiver latch is in a secured, locked position (the latch is flat
against the front of the transceiver). Otherwise, when you attempt to remove
the cable, the transceiver might come out with the cable still attached.
Figure 24: Transceiver Latch
Front Edge
Latch
Transceiver
Locked Position
Latch is fully extended
Latch
Transceiver
Unlocked Position
Latch is pressed in
2. Hold the connector between your thumb and forefinger, with your thumb on
top and your forefinger underneath.
3. Using your thumb, press the connector release down, then forward. This action
loosens the connector from the transceiver port (see Figure 25).
Figure 25: Ejecting the Cable
4. Gently but firmly pull the clip from the transceiver port.
Cables and Transceivers
59
ISG 2000 Hardware Installation and Configuration Guide
Mini-GBIC Transceiver
To remove a mini-GBIC transceiver from an interface module:
1. Push in the transceiver release latch (located on the underside of the
transceiver) until it locks into place, disengaging the transceiver (see Figure 26).
Figure 26: Releasing the Transceiver
Transceiver
Release Latch
2. Grasp the transceiver at both sides, and pull the transceiver toward you to
remove it from the interface module.
To install a mini-GBIC transceiver into an interface module, holding the transceiver
with the label face up, then insert it into the transceiver slot (see Figure 27).
Figure 27: Installing the Transceiver
Security Modules
Security modules are high-performance-processing subdevices that increase the
performance of the ISG 2000 for high CPU-usage services, such as Intrusion
Detection and Prevention (IDP).
CAUTION: Before you install or remove a security module, make sure the power is
OFF, the power cords are removed, and the device is placed on a stable table.
NOTE:
60
Security Modules
For better signal integrity, use slots 3 through 1, placing the first security module
in slot 3. Security Module slots are number Slot 3, Slot 2 and Slot 1 starting from
the back of the device.
To install or remove a security module:
1. Remove the top cover from the device. (Remove the three screws located on the
sides and the back of the top cover.)
2. Insert the security module into an empty slot, starting with the slot closest to
the back of the device, which would be slot 3.
3. After inserting the security module into the slot, use the insertion/extraction
handles to correctly install the module into the slot.
Once all of the security modules are installed, replace the cover, install the device in
the rack, connect the power cords, and then turn on the power.
Security Modules
61
ISG 2000 Hardware Installation and Configuration Guide
62
Security Modules
Appendix A
Specifications
This appendix provides general system specifications for the ISG 2000. It includes
the following sections:
“Physical” on page 63
“Electrical” on page 64
“Environmental” on page 65
“Certifications” on page 65
“Connectors” on page 65
Physical
Table 7 provides the physical specifications for the ISG 2000.
Table 7: Physical Specifications
Height
5.25 in. (13.4 cm)
Depth
23.25 in. (59 cm)
Width
17.5 in. (44.5 cm)
Weight
42 lb (19 kg)
63
ISG 2000 Hardware Installation and Configuration Guide
Electrical
Table 8 provides the electrical specifications for the ISG 2000.
Table 8: Electrical Specifications
AC voltage
100 - 240 VAC +/- 10%
DC voltage
-36 to -60 VDC
AC power
250 Watts
DC power
250 Watts
AC input frequency
47 - 63 Hz
Fuse rating
DC PS: 10 Amps/250 Volts; AC PS: 6.3 Amps/250 Volts
WARNING: Certain ports on the device are designed for use as intrabuilding
(within-the-building) interfaces only (Type 2 or Type 4 ports as described in
GR-1089-CORE, Isssue 4) and require isolation from the exposed outside plant
(OSP) cabling. To comply with NEBS requirements and protect against lightning
surges and commercial power disturbances, the intrabuilding ports must not be
metallically connected to interfaces that connect to the OSP or its wiring. The
intrabuilding ports on the device are suitable for connection to intrabuilding or
unexposed wiring or cabling only. The addition of primary protectors is not
sufficient protection for connecting these interfaces metallically to OSP wiring.
CAUTION: To comply with intrabuilding lightning and surge requirements,
intrabuilding wiring must be shielded, and the shield for the wiring must be
grounded at both ends.
64
Environmental
Table 9 provides the environmental specifications for the ISG 2000:
Table 9: Environmental Tolerance
Temperature
Operating
Normal altitude (max is 2,000 ft. (0-3,660 m))
32-113×F, 0×- 45× C
Humidity
10-90% RH, noncondensing
Certifications
Table 10 shows the certifications available for the ISG 2000.
Table 10: ISG 2000 Certifications
Certification Type
Certification Name
NEBSa
NEBS Level 3
GR-63-Core: NEBS, Environmental Testing
GR-1089-Core: EMC and Electrical Safety for Network
Telecommunications Equipment
Safety
CAN/CSA-C22.2 No. 60950-1-03/UL 60950-1, EN 60950-1, IEC 60950-1
EMI
FCC class A, CE class A, C-Tick, VCCI Class A
a.An ISG 1000 or ISG 2000 device can operate without a fan-tray filter; however, without the filter
the device does not comply with NEBS standards.
Connectors
Figure 28 shows the location of the pins on the RJ-45 connector.
Figure 28: RJ-45 Pinouts
1 2 3 4 5 6 7 8
65
ISG 2000 Hardware Installation and Configuration Guide
Table 11 lists the RJ-45 connector pinouts.
Table 11: RJ-45 Connector Pinouts
Pin
Name
I/O
Description
1
RTS Out
O
Request To Send
2
DTR Out
O
Data Terminal Ready
3
TxD
O
Transmit Data
4
GND
NA
Chassis Ground
5
GND
NA
Chassis Ground
6
RxD
I
Receive Data
7
DSR
I
Data Set Ready
8
CTS
I
Clear To Send
Figure 29 shows the location of the pins on the DB-9 female connector.
Figure 29: DB-9 Female Connector
Table 12 provides the DB-9 connector pinouts.
Table 12: DB-9 Connector Pinouts
66
Pin
Name
I/O
Description
1
DCD
I
Carrier Detect
2
RxD
I
Receive Data
3
TxD
O
Transmit Data
4
DTR
O
Data Terminal Ready
5
GND
NA
Signal Ground
6
DSR
I
Data Set Ready
7
RTS
O
Request To Send
8
CTS
I
Clear To Send
9
RING
I
Ring Indicator
The mini-Gigabit transceivers are compatible with the IEEE 802.3z Gigabit Ethernet
standard, and the 10Gbase-R transceivers are compatible with the IEEE 802.3ae
standard. Table 13 lists media types and distances for the different types of
interfaces used in the ISG 2000.
Table 13: Interface Media Types for Mini-Gigabit Transceivers and 10Gigabit XFP
Transceivers
Standard
Media Type
Maximum Distance (in Meters)
1000Base-SX
50/125 μ m multimode fiber
500
50/125 μ m multimode fiber
550
62.5/125 μ m multimode fiber
220
62.5/125 μ m multimode fiber
275
50/125 μ m multimode fiber
550
62.5/125 μ m multimode fiber
550
9/125 μ single-mode fiber
10,000
1000Base-LX
100Base-TX
Category 5 and higher UTP cable
100
10Gbase-SR
850nm multimode fiber
26-300
10Gbase-LR
1310nm single-mode fiber
10,000
67
ISG 2000 Hardware Installation and Configuration Guide
68
Index
A
H
admin name and password configuration ..................33
administrative access configuration ............................35
ALARM LED ....................................................................11
high availability
configuring .........................................................39–41
HA LED .....................................................................11
host and domain name configuration .........................35
C
cables, for network interfaces ......................................25
CLI
managing with .........................................................32
session, using dialup ...............................................32
configuration
admin name and password ...................................33
administrative access .............................................35
date and time ..........................................................33
default route.............................................................35
equipment-rack requirements ...............................20
host and domain name ..........................................35
management services .............................................36
console, managing with ................................................29
D
date and time configuration .........................................33
DC power supplies
feed wires, connecting ...........................................54
replacing ...................................................................55
terminal block..........................................................54
default route configuration ...........................................35
dialup connection ..........................................................32
domain and hostname configuration ..........................35
E
equipment-rack configuration requirements..............20
F
factory defaults, resetting to .........................................44
fan
tray ............................................................................16
fan assembly ..................................................................58
FAN LED ..........................................................................12
FLASH LED .....................................................................12
I
IDP
defined ......................................................................47
IDP license key disables DI ....................................47
installing modules ..........................................................16
interface modules ....................................................14, 51
interface modules, removing ........................................50
IP addresses
Trust, setting ............................................................37
Untrust, setting ........................................................37
L
LEDs ................................................................................11
LEDs, after powering off ...............................................53
license keys ....................................................................47
logging on .......................................................................32
M
management
console......................................................................29
services, configuring ...............................................36
Telnet connection ....................................................30
WebUI .......................................................................32
managing
through WebUI ........................................................42
mini-GBIC transceiver, replacing ..................................60
modem............................................................................32
modules
high availability .......................................................16
modules, LEDs ...............................................................12
N
NEBS warning ................................................................24
network interfaces, cabling ..........................................25
G
P
gigabit Ethernet cable, connecting/disconnecting .....58
policies, setting ..............................................................38
power supplies
AC ..............................................................................16
Index
69
ISG 2000 Hardware Installation and Configuration Guide
AC, replacing ........................................................... 52
DC ............................................................................. 16
DC, replacing ........................................................... 55
product registration ....................................................... 47
R
rack mounting ............................................................... 20
front-rear mount ..................................................... 21
mid-mount ............................................................... 22
registration, product ...................................................... 47
remote management session....................................... 32
resetting to factory defaults .......................................... 44
restarting the device...................................................... 42
S
safety guidelines ............................................................ 20
serial connection ........................................................... 32
STATUS LED .................................................................... 11
T
Telnet, managing with .................................................. 30
temperature
environmental guidelines ...................................... 20
TEMP LED ................................................................ 11
terminal block, on DC power supply .......................... 54
Trust IP address, setting................................................ 37
U
Untrust IP address, setting ........................................... 37
W
WebUI, managing with ................................................. 32
WebUI, using .................................................................. 42
70
Index