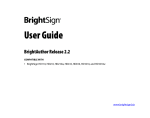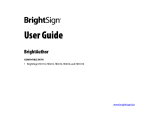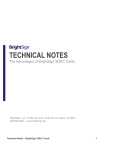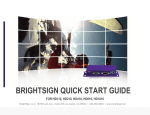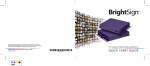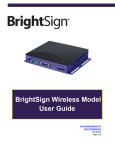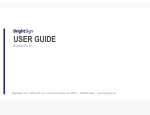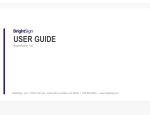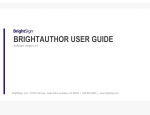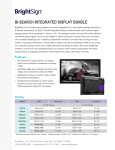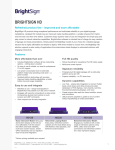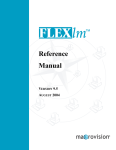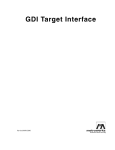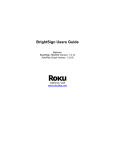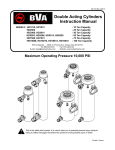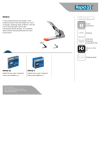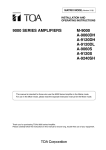Download User Guide
Transcript
User Guide BrightAuthor Release 2.0 COMPATIBLE WITH • BrightSign HD110, HD210, HD210w, HD410, HD810, HD1010, and HD1010w www.brightsign.biz Copyright Copyright © 2010 by BrightSign, LLC. All rights reserved. The BrightSign logo is a registered trademarks of BrightSign, LLC. Other brand and product names are trademarks or registered trademarks of their respective holders. ii • • • • • • Contents •••••• Chapter 1 Getting Started . . . . . . . . . . . . . . . . . . . . . . . . . . . . . . . . . . . . . . . . . . . . . . . . . . . . . .3 What is BrightAuthor? .................................................... 3 What kind of presentations can I create? ................................... 4 What type of layouts can I use? ............................................ 4 Step 1: Get the hardware you need ........................................ 4 Step 2: Install the BrightAuthor software ................................... 6 Step 3: Launch the BrightAuthor application ............................... 6 Step 3: Add your content .................................................. 6 Step 4: Create your presentations ......................................... 7 Step 5: Publish your presentations ......................................... 7 Chapter 2 Creating Presentations . . . . . . . . . . . . . . . . . . . . . . . . . . . . . . . . . . . . . . . . . . . . . . .8 Creating a full-screen presentation Creating a multi-zone presentation Making a presentation interactive Adding commands to your playlists ........................................ 8 . . . . . . . . . . . . . . . . . . . . . . . . . . . . . . . . . . . . . . . 12 . . . . . . . . . . . . . . . . . . . . . . . . . . . . . . . . . . . . . . . . 16 . . . . . . . . . . . . . . . . . . . . . . . . . . . . . . . . . . . . . . 21 • • • • 1 • • Chapter 3 Publishing Presentations . . . . . . . . . . . . . . . . . . . . . . . . . . . . . . . . . . . . . . . . . . . 23 Publishing a presentation using Local Storage . . . . . . . . . . . . . . . . . . . . . . . . . . . . 23 Publishing a presentation using BrightSign Network . . . . . . . . . . . . . . . . . . . . . . 25 Publishing a presentation using Simple File Networking . . . . . . . . . . . . . . . . . . 27 Chapter 4 Adding Units to Your Network . . . . . . . . . . . . . . . . . . . . . . . . . . . . . . . . . . . . . . 30 Adding BrightSign units to your BrightSign Network Adding BrightSign units to your Simple File Network Chapter 5 Customizing Presentations . . . . . . . . . . . . . . . . . . . . . . 30 . . . . . . . . . . . . . . . . . . . . . . 32 . . . . . . . . . . . . . . . . . . . . . . . . . . . . . . . . . . . . . . . . . 34 Setting zone properties . . . . . . . . . . . . . . . . . . . . . . . . . . . . . . . . . . . . . . . . . . . . . . . . . . 34 Setting presentation properties . . . . . . . . . . . . . . . . . . . . . . . . . . . . . . . . . . . . . . . . . . 37 Customizing template layouts . . . . . . . . . . . . . . . . . . . . . . . . . . . . . . . . . . . . . . . . . . . . 38 Setting default properties . . . . . . . . . . . . . . . . . . . . . . . . . . . . . . . . . . . . . . . . . . . . . . . . 41 Chapter 6 Managing Your BrightSign Network . . . . . . . . . . . . . . . . . . . . . . . . . . . . . . . . . 46 Viewing unit status on your BrightSign Network . . . . . . . . . . . . . . . . . . . . . . . . . . 46 Creating groups in your BrightSign Network . . . . . . . . . . . . . . . . . . . . . . . . . . . . . . 47 Viewing presentation status on your BrightSign Network . . . . . . . . . . . . . . . . . 47 Viewing your library on your BrightSign Network . . . . . . . . . . . . . . . . . . . . . . . . . 49 Chapter 7 Appendix A Frequently Asked Questions Remote Control Protocols . . . . . . . . . . . . . . . . . . . . . . . . . . . . . . . . . . . . . . . . 51 . . . . . . . . . . . . . . . . . . . . . . . . . . . . . . . . . . . . . . . . . . 53 • • • • 2 • • Chapter 1 Getting Started •••••• What is BrightAuthor? BrightAuthor is a software application that helps you create presentations for your digital sign or kiosk. You can play your BrightAuthor presentations on BrightSign models: HD110, HD210, HD210w, HD410, HD810, HD1010, and HD1010w. Your presentations can include any of the following types of contents: • • • • • • Images Pre-recorded videos Live videos (HD810, HD1010, and HD1010w only) Audio RSS SignChannel (HD210, HD210w, HD1010, and HD1010w only, subscription required, go to www.signchannel.com for details) • Text • Date or time • • • • 3 • • What kind of presentations can I create? You can create two types of presentations with BrightAuthor: • Non-interactive: A slide show or video that plays as a continuous loop. You can play noninteractive presentations on all BrightSign models that are compatible with BrightAuthor. • Interactive: A presentation that requires input from the user via a button board, keyboard, mouse, or similar input device. To play interactive presentations, you must use an HD210, HD210w, HD410, HD810, HD1010, or HD1010w. What type of layouts can I use? You can choose from a variety of ready-to-use layout templates or create your own layout template. Layout templates fall into two basic categories: • Full screen: A slide show or video that occupies the full screen. • Multi-zone: A presentation with different types of content in each region of the screen. The screen can include one video zone, and multiple Clock, Text, Ticker, or Image zones. Step 1: Get the hardware you need To create presentations with BrightAuthor, you need a PC that meets or exceeds the following minimum requirements: • 2.3 GHz CPU • 2 GB RAM required (4 GB recommended) • 100 MB available hard disk space for program files (additional disk space required if storing content and/or presentations on your hard disk) • One of these operating systems: • Windows XP with SP2 or SP3 • Windows Vista 32 or 64 bit • Windows7 32 or 64 bit • • • • 4 • • To play presentations you create with BrightAuthor, you need the following hardware: BrightSign Any of the following models: • HD110 • HD210 and HD210w • HD410 • HD810 • HD1010 and HD1010w Display Any monitor, TV, or Elo touch screen with one of the following types of inputs: • VGA • Component (HD810, HD1010, and HD1010w only) • HDMI Storage card Either of the following: • USB Flash card (HD810, HD1010, and HD1010w only) • SD card • SDHC card Card Reader/Writer (not required with USB Flash card) The card reader/writer must be connected to your PC and must be compatible with your storage card. Input device (HD410, HD810, HD1010, and HD1010w only) One or more of the following types of input devices: • Elo Touch Screens that support an HID driver (HD810, HD1010, and HD1010w only) • Many brands of USB Keyboards • Many brands of USB Mouse or Trackballs • Many brands of USB Bar Code Scanners (these appear as a keyboard) • Quadravox Serial Button Board • AMX, Crestron, and similar control devices (serial & ethernet) • Any GPIO button, signal, or LED (your custom board or led display). BrightSign has a test button board available for purchase on our estore. • PC via serial port • IR remote control using the NEC Remote Control Protocols. You can purchase a compatible remote from BrightSign (see Appendix A for remote control codes). • • • • 5 • • Step 2: Install the BrightAuthor software Download the latest software and install it on your PC. NOTE: BrightAuthor requires the latest version of Microsoft .Net Framework. If this component is not already on your PC, BrightAuthor installs it during the installation. However, if BrightAuthor needs to install Microsoft .Net Framework, the installation may take up to 45 minutes to complete and you may need to restart your PC to complete the installation process. Go to the BrightSign web site www.brightsign.biz/support. 2 Click the BrightAuthor Downloads link. 3 Follow the onscreen instruction to install the software on your PC. 1 Step 3: Launch the BrightAuthor application Double-click the BrightAuthor icon on your desktop. 2 (Optional) If prompted, sign in to BrightSign Network (account required). See Publishing a presentation using BrightSign Network for details. 1 Step 3: Add your content Your BrightAuthor presentations can include the following types of media files: • Video files. You can use a single file as a loop, or multiple files. Video files can be MPEG-2 files that are saved as transport or program streams, MPEG-1 files that are saved as system streams, or H.264 files that are saved as transport streams. Supported file extensions: TS, VOB, and MPG • Audio files. Any MP3 audio (in a video or mp3 file) must have a sample rate of 48 kHz, 44.1 kHz, or 32 kHz. • Image files. For still images, use BMP, PNG, and JPEG files. The maximum supported resolution is 1920x1080. • • • • 6 • • Step 4: Create your presentations Now you’re ready to start using your BrightAuthor to create presentations. Just add your content and follow the directions in the next chapter of this guide to create your presentations. Step 5: Publish your presentations After create presentations, use the publishing feature to deliver them to your BrightSign units. See Publishing Presentations for details. • • • • 7 • • Chapter 2 Creating Presentations •••••• Creating a full-screen presentation In a full-screen presentation, your images or video occupy the entire screen. 1 Create a new presentation project: a Double-click the BrightAuthor icon on your desktop. b In the Create a new BrightSign project window, enter a name for the presentation in the Save As field. TIP: If you do not see the Create a new BrightSign project window, do the following to open it: on the menu bar, click File > New. In the Where field, enter the folder where you want to store the presentation. To navigate to the folder you want to select, click Browse. d Select your BrightSign Model, Connector type, and Screen resolution. e Select a Monitor overscan setting to control how the image fills the display screen: • No overscan: Displays images all the way to the edge of the video signal. c • • • • 8 • • • Overscan action safe: Restricts the image display to an area that is compatible with most displays. • Overscan title safe: Restricts the image display to an area that is much smaller than the image generated by the video signal. NOTE: Don’t be afraid to experiment to find the overscan setting that works best with your display. Click Create. 2 Click the Full Screen template, and then click Choose. 3 Add your Media Library: a On the left side of the screen, click Browse. b Navigate to the folder where your content is stored. c Click OK. NOTE: If you have a lot of large files in your content folder, it may take a while for the thumbnail images to appear. f 4 Add media files to your presentation by dragging files from the Media Library folders to the playlist area. • To select a series of adjacent media files, press Shift+Click as you select the files. • To select a group of non-adjacent files, press Ctrl+Click as you select the files. • To arrange the files in the order in which you want them to play, drag the thumbnails in the playlist area. • To remove an item from a playlist, highlight it in the playlist area and press Delete on your PC keyboard. • • • • 9 • • • (HD410, HD810, HD1010, and HD1010w only) To enable the presentation to respond to user input, see Making a presentation interactive for details. 5 HD810, HD1010, and HD1010w only (Optional) Add Live Video to your playlist: a Click the Other tab on the left side of the screen. b Drag the Live Video icon to the playlist area. To add more than one live video sequence, drag the Live Video icon to your playlist again for each sequence you want to add. • • • • 10 • • (Optional) Set the video volume: Right-click Live Video in the playlist area, select Edit, and then enter the settings you want to apply to the selected item. TIP: To remove a Live Video item from a playlist, highlight it in the playlist area and press Delete on your PC keyboard. c 6 HD210, HD210w, HD1010, and HD1010w only (Optional) Add SignChannel content to your playlist: a Click the Other tab on the left side of the screen. b Drag the SignChannel icon to the playlist area. TIP: To remove a SignChannel item from a playlist, highlight it in the playlist area and press Delete on your PC keyboard. (Optional) Rename the playlist: a Click Edit in the upper-right corner of the playlist area. b Enter a new name for the playlist. c Click OK. 8 (Optional) Set playback options: • To edit settings for a single item, right-click the thumbnail in the playlist area, select Edit, and then choose the settings you want to apply to the selected item. • To edit settings for multiple items, press Ctrl+Click to select the items in the playlist area. On the menu bar, click Edit > Selected Items, and then choose the settings you want to apply to all selected items. 9 On the menu bar, click File > Save to store your presentation. NOTE: To save the presentation with a different name or in a different folder, select Save As instead of Save. 7 10 Publish your presentation. See Publishing Presentations for details. • • • • 11 • • Creating a multi-zone presentation In a multi-zone presentation, BrightAuthor divides the screen into rectangles called zones. You can play different content in each zone and each zone supports a specific type of content. BrightAuthor provides a handful of multi-zone templates. You can choose one of the existing templates, or create your own (see Customizing template layouts). When using a multi-zone template, you need to know which type of content you can include in each zone. The color-coded key at the bottom of the template screen shows the available content types, and the color-coded templates indicate which type of content you can include in each zone of the templates. The following list describes the available content types: • • • • • • Images: Plays images. You can include multiple Images zones. Ticker: Plays an RSS feed or pre-defined text strings. You can include multiple Ticker zones. Clock: Displays the time or date. You can include multiple Clock zones. Video or Images: Plays videos and images. You can include only one Video or Images zone. Video Only: Plays videos. You can include only one Video Only zone. Background Image: Places an image in the background of your presentation. All other zones appear on top of the background image. When using a background image, you cannot include a Video Only zone or a Video or Images zone. You can include only one Background Image zone. NOTE: You can include only one zone with video per presentation. Therefore you must choose between a Video or Images zone, a Video Only zone, or a Background Image zone. You cannot have more than one of these zone types in the same presentation. • • • • 12 • • 1 Create a new presentation project: a Double-click the BrightAuthor icon on your desktop. b In the Create a new BrightSign project window, enter a name for the presentation in the Save As field. TIP: If you don’t see the Create a new BrightSign project window, do the following to open it: on the menu bar, click File > New. In the Where field, enter the folder where you want to store the presentation. To navigate to the folder you want to select, click Browse. d Select your BrightSign Model, Connector type, and Screen resolution. e Select a Monitor overscan setting to control how the image fills the display screen: • No overscan: Displays images all the way to the edge of the video signal. • Overscan action safe: Restricts the image display to an area that is compatible with most displays. • Overscan title safe: Restricts the image display to an area that is much smaller than the image generated by the video signal. 2 Click the multi-zone template you want to use, and then click Choose. 3 Add your Media Library: a On the left side of the screen, click Browse. b Navigate to the folder where your content is stored. c Click OK. NOTE: If you have a lot of large files in your content folder, it may take a while for the thumbnail images to appear. c • • • • 13 • • 4 Add content to each zone in your presentation: a Click the zone you want to populate. NOTE: Each zone has its own playlist. b Drag items from the Media Library folders to the playlist area. • To select a series of adjacent files, press Shift+Click as you select the files. • To select a group of non-adjacent files, press Ctrl+Click as you select the files. • To arrange the files in the order in which you want them to play, drag the thumbnails in the playlist area. • To add an RSS feed, select the Ticker zone, click the RSS tab drag the New RSS Feed icon onto the playlist, when prompted, enter the URL, and then click OK. Repeat this step to add additional RSS feeds. • To add a text feed, create a text file that contains the text. Insert a line break between each text item in the text file. Save the text file and place it in your Media Library folder. Select the Ticker zone, click the Text tab, and then drag the text file onto the playlist. Repeat this step to add additional text files. • To remove an item from a playlist, highlight it in the playlist area and press Delete on your PC keyboard. • • • • 14 • • • (HD410, HD810, HD1010, and HD1010w only) To enable the presentation to respond to user input, see Making a presentation interactive for details. • (HD810, HD1010, and HD1010w only) To add live video, click the Other tab on the left side of the screen and drag the Live Video icon to the playlist area. • (HD210, HD210w, HD1010, and HD1010w only) To add SignChannel content click the Other tab on the left side of the screen and drag the SignChannel icon to the playlist area. c Repeat steps a and b for the remaining zones. 5 (Optional) Set playback options: • To edit settings for a single item, right-click the thumbnail in the playlist area and select Edit, and then choose the settings you want to apply to the selected item. • To edit settings for multiple items, press Ctrl+Click to select the items in the playlist area. On the menu bar, click Edit > Selected Items, and then choose the settings you want to apply to all of the selected items. 6 (Optional) Rename the playlists: a For each playlist, click Edit in the upper-right corner of the playlist area. b Enter a new name for the selected playlist. c Click OK. 7 (Optional) Set zone properties. See Setting zone properties for details. 8 On the menu bar, click File > Save to store your presentation. NOTE: To save the presentation with a different name or in a different folder, select Save As instead of Save. 9 Publish your presentation. See Publishing Presentations for details. • • • • 15 • • Making a presentation interactive You can use BrightAuthor to make presentations interactive. Interactive presentations respond to interactive events, such as input from buttons or other GPIO devices, or from devices connected to a BrightSign communication port. The supported communication methods vary by BrightSign model. RS232 serial devices: HD410, HD810, HD1010, and HD1010w USB devices (such as touch screens, mice, keyboards, barcode scanners, IR remote controls): HD810, HD1010, and HD1010w (see Appendix A for remote control codes) Ethernet devices: HD210, HD210w, HD1010, and HD1010w 1 Open a presentation project: NOTE: If you haven’t already created a presentation project, see Creating a full-screen presentation or Creating a multi-zone presentation for details. Double-click the BrightAuthor icon on your desktop. b On the menu bar, click File > Open. c Select the presentation you want to open. d Click Open. a • • • • 16 • • 2 Choose the Home screen: The Home icon identifies the Home screen in your playlist. The Home screen is the first media file (video or image) in the playlist, and it is where the presentation begins. It usually includes either of the following: • An attract video that loops until the user provides input • A list of options from which the user can choose the next action a Click the Edit tab. b On the left side of the screen, click any zone (except a ticker or clock zone) that you want to make interactive. c On the right side of the playlist area, click interactive. d Drag the media file you want to use as the first file in your presentation (Home screen) to the playlist. TIP: If the item you want to use as your Home screen is already in your playlist, double-click that item to open the Media Properties window, check the Set as initial state box, and then click OK. Repeat steps b – d for any other zones you want to make interactive. 3 If you haven’t already done so, add media files to each of the zones in your presentation. See Creating a full-screen presentation or Creating a multi-zone presentation for details. e • • • • 17 • • 4 Define interactive events: a In the playlist toolbar, click the interactive event button you want to define. For example, to define what happens when the user presses button 1 on a button board, click . b Click the file name below the Home screen’s thumbnail image (the pointer changes to a hand). c Drag the hand pointer to the thumbnail image of the media file you want to play when the user presses the button you selected in step (a). d Repeat steps a – c to define the remaining interactive events. Note that subsequent interactions can start with any item. (They don’t need to start with the Home screen.) For example, you can set the first interaction to display an image when the user presses button 1 from the Home screen. You can set a second interaction to display a second image if the user presses button 1 a second time while the first image is displayed. If you don’t see the button you want in the playlist toolbar, click the arrow to the left of the Zoom control to display more toolbar buttons. You can also access Event icons by clicking the events tab under Media Library. However, when you use the events tab, you need to select the next event from the Specify next state list instead of dragging to the target item. • • • • 18 • • Interactions can include any of the following events: Event Icon Description Displays an item for a predetermined period of time before the next action occurs automatically. To create a Timeout event, drag the Timeout icon onto the item to which it applies and then drag to the target item. To define the length of the timeout interval doubleclick the Timeout icon below the item to open the Timeout Event window. In the Specify timeout (seconds) field, enter the number of seconds you want the item to display, and then click OK. Sets the action that occurs after a video or audio file finishes playing. Sets the action that occurs when a specific GPIO button/input is pressed or activated. By default, the playlist toolbar includes several GPIO buttons which you can use to define interactions. To define a GPIO interaction, click the GPIO button on the Event bar and then drag a line from the trigger item to the target item. Sets the action that occurs when the user touches the specified rectangular area on a touchscreen. To define the area, drag the Rectangular Touch icon onto the item to which it applies and then drag to the target item. When the Add Touch Event window opens, drag the box to resize the touch area (or enter the exact Size and Position), and then click OK. Sets the action that occurs when BrightSign receives input from a network device. Use this event when you want an external device to control BrightSign using UDP (User Datagram Protocol or Universal Datagram Protocol). To define the trigger, drag the UDP Input icon onto the item to which it applies and then drag to the target item. When the UDP Input Event window opens, enter the network address for the external device in the Specify UDP input field, and then click OK. • • • • 19 • • Event Icon Description Sets the action that occurs when BrightSign receives input from a device connected to the USB (Universal Serial Bus) port. To define the trigger, drag the USB Input icon onto the item to which it applies and then drag to the target item. When the USB Input Event window opens, enter the USB input that triggers the next event in the Specify USB input field, and then click OK. Synchronizes content in another zone. To define the link, drag the Link Zones icon onto the item to which it applies. When the Link Zones Event window opens, enter the trigger in the Specify link keyword field, and then click OK. Synchronizes content with another BrightSign on the same network. To define the connection, drag the Synchronize icon onto the item to which it applies. When the Synchronize Event window opens, enter the trigger in the Specify synchronization keyword field, and then click OK. Sets the action that occurs when BrightSign receives specific input from a device connected to the serial port. To define the input, drag the Serial Input icon onto the item to which it applies and then drag to the target item. When the Serial Input Event window opens, enter the serial string that triggers the next event in the Specify serial input field, and then click OK. Sets the action that occurs when BrightSign receives specific input from a keyboard. To define the keyboard input, drag the Keyboard Input icon onto the item to which it applies. When the Keyboard Input Event window opens, enter the keyboard input that triggers the next event in the Specify keyboard input field, and then click OK. Sets the action that occurs when BrightSign receives specific input from a remote control. To define the remote input, drag the Remote Input icon onto the item to which it applies and then drag to the target item. When the Remote Input Event window opens, enter the remote character that triggers the next event in the Specify remote input field, and then click OK. For more info, see Appendix A for remote control codes. • • • • 20 • • Adding commands to your playlists To add extended functions to your presentations, you can connect devices to the ports on your BrightSign and then add commands to your playlist to control these devices. For example, you can connect a projector to BrightSign’s serial port and then create a playlist to turn it on and another playlist to turn it off. You can then use the playlist scheduling feature to automatically turn the projector on in the morning and off in the evening. 1 Open an interactive presentation project: NOTE: If you haven’t already created an interactive presentation project, see Making a presentation interactive for details. Double-click the BrightAuthor icon on your desktop. b On the menu bar, click File > Open. c Select the presentation you want to open. d Click Open. In the playlist area, double-click the media file to which you want to apply the command. In the Media Properties window, click Advanced. Click Add Command. Select the command you want to add from the list and enter the appropriate parameter for that command. The commands vary based on the type of content you selected and may include any of the following: • Send UDP: Sends a command to the device using UDP protocols. • Serial-send string (CR): Sends a string to a serial device. This command adds a carrier return at the end of the string. a 2 3 4 5 • • • • 21 • • • Serial-send string (no CR): Sends a string to a serial device. This command does not add a carrier return at the end of the string. • Serial-send byte: Sends a byte to a serial device. • GPIO On: Turns on the specified GPIO outputs. Other GPIO output are not affected. • GPIO Off: Turns off the specified GPIO output. • Set GPIO Set State: Enables you to turn each GPIO line on or off. • • • • 22 • • Chapter 3 Publishing Presentations •••••• After you create and save a presentation, you’re ready to publish it and play it on your BrightSign. There are three ways to publish a presentation: • Local Storage • BrightSign Network • Simple File Networking The following sections describe each of these publication methods. Publishing a presentation using Local Storage Publishing a presentation using Local Storage enables you to copy your presentation to an SD card which you can insert directly into your BrightSign. A BrightSign account is not required. When you want to change or replace your presentation, you must save a copy of the new presentation on an SD card and insert it into your BrightSign. 1 Open the presentation project you want to publish: a Double-click the BrightAuthor icon on your desktop. b On the menu bar, click File > Open. c Select the presentation you want to open. d Click Open. • • • • 23 • • Select the presentation you want to publish: a Click the Publish tab on the upper-left side of the screen. b Click Local Storage (below the Publish tab). c Under Presentations, click Browse, select the folder where your presentations are located, and then click OK. d Select the presentation(s) you want to publish from the list of presentations. 3 Create a schedule for the presentation. a Drag the presentation(s) to the time slots during which you want them to play. To play a presentation 24 hours a day, drag the presentation onto the schedule, double-click the presentation, select Active all day, every day, and then click OK. b If prompted, indicate whether you want to replace the existing schedule and then click OK. TIP: To change the date, use the controls above the calendar grid. 2 4 Publish the presentation on your SD card: a Insert an SD card into your card reader. b (Optional) Under Firmware, select an update option. • • • • 24 • • Under Publish to, click Browse, select the drive where your SD card is located, and then click OK. d Click Publish Schedule. e When the Publish complete message appears, click OK. c Publishing a presentation using BrightSign Network Publishing a presentation using BrightSign Network enables you to distribute your presentation to your BrightSign units via an Internet connection. To publish via BrightSign Network, you must first contact BrightSign to obtain an account name, a user name, and a password. You must also upload your presentation to the BrightSign Network server and then add your BrightSign units to your network (see Adding BrightSign units to your BrightSign Network). 1 Open the presentation project you want to publish: a Double-click the BrightAuthor icon on your desktop. b On the menu bar, click File > Open. c Select the presentation you want to open. d Click Open. • • • • 25 • • Upload your presentation to the BrightSign Network server: a On the menu bar, click Tools > Sign In to BrightSign Network. b If prompted, enter your Account, User name, and Password, and then click Sign In. c On the Edit tab, click Upload to network (in the upper-right corner). d When the upload is complete, click OK. 3 Select the group and presentation you want to publish: a Click the Publish tab on the upper-left side of the screen. b Click BrightSign Network (above the calendar). c Under Select Group to Schedule, select the group to which you want the presentation to belong. For details on setting up groups, see 2 Creating groups in your BrightSign Network. Under Presentations, select the presentation you want to publish. 4 Create a schedule for the presentation. a Drag the presentation(s) to the time slots during which you want them to play. To play a presentation 24 hours a day, drag the presentation onto the schedule, double-click the presentation, select Active all day, every day, and then click OK. d • • • • 26 • • If prompted, indicate whether you want to replace the existing schedule and then click OK. TIP: To change the date, use the controls above the calendar grid. b 5 Publish the presentation: a (Optional) Under Firmware, select an update option. b Click Publish Schedule. c When the Publish complete message appears, click OK. Publishing a presentation using Simple File Networking Publishing a presentation using Simple File Networking enables you to distribute your presentation to your BrightSign units via a web folder. To use Simple File Networking, you must first add each unit to your network (see Adding BrightSign units to your Simple File Network). Open the presentation project you want to publish: a Double-click the BrightAuthor icon on your desktop. b On the menu bar, click File > Open. c Select the presentation you want to open. d Click Open. 2 Select the presentation you want to publish: a Click the Publish tab on the upper-left side of the screen. b Click Simple File Networking (above the calendar). c Under Presentations, click Browse, select the folder where your presentations are located, and then click OK. d Select the presentation(s) you want to publish. 1 • • • • 27 • • 3 Create a schedule for the presentation. a Drag the presentation(s) to the time slots during which you want them to play. To play a presentation 24 hours a day, drag the presentation onto the schedule, double-click the presentation, select Active all day, every day, and then click OK. b If prompted, indicate whether you want to replace the existing schedule and then click OK. TIP: To change the date, use the controls above the calendar grid. • • • • 28 • • 4 Publish the presentation: a (Optional) Under Firmware, select an update option. b Under Web folder URL, enter the URL for the web folder. IMPORTANT: The Web folder URL must be identical to the URL you entered when you set up your Simple File network. See Adding BrightSign units to your Simple File Network for details. Under Publish to, click Browse, select the location where you want to store the files, and then click OK. • If you have a mapped drive or shortcut that points to your web folder, publish your presentation to that location. • If you use FTP to transfer files to your web folder, publish your presentation to a folder on your computer and then use FTP software to copy the files to your web folder. d Click Publish Schedule. e When the Publish complete message appears, click OK. c • • • • 29 • • Chapter 4 Adding Units to Your Network •••••• If you’re using BrightSign Network or Simple File Networking to publish your presentations, you must add your BrightSign units to your network. The following sections describe how to add units to your network. Adding BrightSign units to your BrightSign Network To publish and manage presentations using BrightSign Network, you must first contact BrightSign to obtain an account name, user name and password. After you obtain your account credentials, you need to add your BrightSign units to your network by creating and installing a setup file for each unit. The setup file provides details about your network and BrightSign Network connections, where the presentations associated with the selected group are stored, and when to run the presentations. Sign in to your BrightSign Network account: a On the menu bar, click Tools > Sign In to BrightSign Network. b If prompted, enter your Account, User name, and Password, and then click Sign In. 2 On the menu bar, click Tools > Setup BrightSign Unit. 3 Under Name Specification, do the following: a Enter a Name and Description for this unit. b Select whether you want to append the unit ID to the name or to use the name only. 1 • • • • 30 • • Under Network Properties, set the following: • Time zone: Select the time zone where this unit is located. • Time server: Select the clock for this unit. • IP address: Indicate whether the IP is autogenerated or static. If you’re using a static IP address, enter parameters. 5 Under Firmware, indicate whether you want to update the firmware and to which version. 6 Under Unit Configuration, click Networked with BrightSign Network, and then specify the following: • Group: Assigns this unit to the specific group in which you published the presentation (see Creating groups in your BrightSign Network and Publishing a presentation using BrightSign Network). • Network Connection Frequency: Sets how often this unit checks the server for updates. • Limit content downloads: Sets a timeframe during which downloads can take place. 7 Create and install the setup file: a Click Create Setup Files. b Select an SD or SDHC card or a USB Flash drive to store the setup files. c Turn off the BrightSign unit and insert the card or Flash drive into the unit. d Turn on the BrightSign unit. 4 • • • • 31 • • If the unit is connected to the network and you’ve already scheduled and published presentation(s) for this unit, the unit retrieves the presentation(s) and displays them at the scheduled time. Adding BrightSign units to your Simple File Network To publish and manage presentations using Simple File Networking, you must first add your BrightSign units to your network by creating and installing a setup file for each unit. The setup file provides details about your network, the web folder associated with a unit, where presentations are stored, and when to check for updates. On the menu bar, click Tools > Setup BrightSign Unit. 2 Under Name Specification, do the following: a Enter a Name and Description for this unit. b Select whether you want to append the unit ID to the name or to use the name only. 3 Under Network Properties, set the following: • Time zone: Select the time zone where this unit is located. • Time server: Select the clock for this unit. • IP address: Indicate whether the IP is autogenerated or static. If you’re using a static IP address, enter parameters. 1 • • • • 32 • • Under Firmware, indicate whether you want to update the firmware and to which version. 5 Under Unit Configuration, click Networked with Simple File Networking, and then specify the following: • URL for the web folder: Sets the location from which this unit downloads presentations. Do not use trailing slashes in your URL; some web servers do not support trailing slashes. IMPORTANT: The URL for the web folder must be identical to the Web folder URL you enter when you publish your presentation (see Publishing a presentation using Simple File Networking). 4 • Network Connection Frequency: Sets how often this unit checks the web folder for updates. • Limit content downloads: Sets a timeframe during which downloads can take place. 6 Create and install the setup file: a Click Create Setup Files. b Select an SD or SDHC card or a USB Flash drive to store the setup files. c Turn off the BrightSign unit and insert the card or Flash drive into the unit. d Turn on the BrightSign unit. If the unit is connected to the network and you’ve already scheduled and published presentation(s) for this unit, the unit retrieves the presentation(s) and displays them at the scheduled time. • • • • 33 • • Chapter 5 Customizing Presentations •••••• Setting zone properties Whether you’re creating a full-screen presentation with a single zone or a multi-zone presentation, you can customize the settings for each zone in your presentation as described in this section. For information about changing the default zone settings, see Setting default properties. 1 Open a presentation project: NOTE: If you haven’t already created a presentation project, see Creating a full-screen presentation or Creating a multi-zone presentation for details. Double-click the BrightAuthor icon on your desktop. b On the menu bar, click File > Open. c Select the presentation you want to open. d Click Open. 2 In the upper-left corner, click the zone for which you want to change the properties. 3 Click Zone Properties. 4 Set any of the following: NOTE: The settings vary based on your BrightSign model and the type of zone you selected. a • • • • 34 • • View Mode • Scale to Fit: Scales the video to fill the screen without maintaining the aspect ratio. Images may appear stretched. • Letterboxed and Centered: Centers the image and adds black borders. The aspect ratio is maintained. • Fill Screen and Centered: Centers the image and fills the screen. The aspect ratio is maintained. Image Mode • Center Image: Centers the image without scaling (may result in cropping if the image is larger than the current videomode resolution). • Scale to Fit: Scales the image to fit the display. The whole image is displayed as large as possible with correct aspect ratio. • Scale to Fill and Crop: Scales the image to fill the display while maintaining aspect ratio. • Scale to Fill: Scales the image to fill the screen without maintaining aspect ratio. Live Video Sets attributes for a live video feed. You can select the Input and Video Standard types and enter parameters for Brightness, Contrast, Saturation, and Hue. Number of Lines Sets the number of lines of text in a Ticker zone. Time to Display Each Line Sets how long each line of text displays in a Ticker zone. Rotation Sets the angle of the text in a Ticker zone. Alignment Sets whether the text is left aligned, right aligned, or centered in a Ticker zone. • • • • 35 • • Text Appearance Sets whether the text is animated or static in a Ticker zone. Foreground Text Color Sets the text color in Ticker or Clock zones. Background Text Color Sets the color of the background behind the text in Ticker or Clock zones. Transparency Sets the transparency of the text in Ticker or Clock zones. Font Sets the font of the text in Ticker or Clock zones. You can use any TrueType font. Background Bitmap Adds the specified file as a background image. You can add a background bitmap to Ticker or Clock zones. You can also indicate whether you want to stretch the image to fill the zone region. Safe Text Region Defines the location and size of the text region within the zone. • • • • 36 • • Setting presentation properties Presentation properties apply to your entire presentation. The default settings are based on your current default property settings (see Setting default properties). 1 Open a presentation project: NOTE: If you haven’t already created a presentation project, see Creating a full-screen presentation or Creating a multi-zone presentation for details. Double-click the BrightAuthor icon on your desktop. b On the menu bar, click File > Open. c Select the presentation you want to open. d Click Open. 2 On the menu bar, click File > Presentation Properties. 3 Click the Main tab and set any of the following: • Connector type: Indicates the type of display that is connected to the BrightSign on which you want to run the presentation: VGA, HDMI, or Component. • Screen resolution: Sets the display resolution. Choose a resolution that is compatible with the display that is connected to your BrightSign. • RSS Update Frequency: Sets how often BrightSign checks for RSS feed updates. • Background screen color: Sets the backdrop color for your sign. Click Choose, select a color, and then click OK. • Language: Sets the date and time format in the Clock zone. 4 Click the I/O tab and click Input or Output next to each GPIO port to indicate whether the port is sending or receiving information. a • • • • 37 • • Click the Interactive tab and set any of the following: • Serial: Sets the parameters for serial communications. You can select the Baud rate, Data bits, Parity, and Stop bits. • UDP: Sets the parameters for UDP communications. You can specify the UDP Destination Address (in dotted quad form), the UDP Destination Port, and the UDP Receiver Port. • Touch: Reverses the coordinates of the touch screen. Use this option only if the touch screen coordinates appear to be reversed. 6 Click OK. 5 Customizing template layouts If the predefined template layouts do not meet your needs, you can create your own templates. 1 Create a new presentation project: a Double-click the BrightAuthor icon on your desktop. b In the Create a new BrightSign project window, enter a name for the presentation in the Save As field. TIP: If you do not see the Create a new BrightSign project window, do the following to open it: on the menu bar, click File > New. • • • • 38 • • In the Where field, enter the folder where you want to store the presentation. To navigate to the folder you want to select, click Browse. d Select your BrightSign Model, Connector type, and Screen resolution. e Select a Monitor overscan setting to control how the image fills the display screen: • No overscan: Displays images all the way to the edge of the video signal. • Overscan action safe: Restricts the image display to an area that is compatible with most displays. • Overscan title safe: Restricts the image display to an area that is much smaller than the image generated by the video signal. c Click the template that is most similar to the layout you want to use, and then click Choose. 3 Click Layout (below the Edit tab) and do any of the following: • Resize a zone by clicking the zone and then dragging the selection handles, or enter the Size and Position information on the left side of the screen. • Make two or more zones the same size by pressing Ctrl+Click to select the zones you want to resize. On the menu bar, click Format > Make Same Size and then select a resize option. • Align two or more zones by pressing Ctrl+Click to select the zones you want to align. On the menu bar, click Format > Align and then select an alignment option. 2 • • • • 39 • • • Center a zone on the screen by clicking the zone you want to center. On the menu bar, click Format > Center in Form and then select Horizontally or Vertically. • Remove an unwanted zone by clicking the zone and then pressing Delete on your keyboard. • Add a zone by clicking Add Zone, entering a Zone name, selecting the Zone Type, and then dragging the rectangle to the appropriate size and location. • Rename a zone by entering a new label in the Name field on the left side of the screen. TIP: You can place an Image zone, a Ticker zone, or a Clock zone on top of a Video Only zone. You can then use the transparency settings in the Ticker or Clock zone to control how much of the underlying video is visible. Note that you cannot place zones on top of a Video or Images zone. 4 Click Save Template (in the bottom of the left pane), enter a name for the template, and then click OK. • • • • 40 • • Setting default properties When you create or add to a presentation project, the initial settings are based on the default properties. If you often use the same set of properties, you can streamline the development process by changing the default property settings to match the settings you use most often. NOTE: Changing the default properties does not change an existing presentation. To modify presentation, zone, or item properties, open the presentation and then change and save the new settings. On the menu bar, click Edit > Preferences. 2 Click the Sign tab and select the default sign settings: 1 RSS Update Frequency Sets how often RSS feeds are updated. Time zone Sets the default time zone for presentation schedules. Background Screen Color Sets the default background color. Click Choose, select a color, and then click OK. GPIO Configuration Sets whether each of the GPIO ports is an input port or an output port. • • • • 41 • • 3 Click the Video tab and select the default video settings: NOTE: The settings vary based on your BrightSign model. View Mode • Scale to Fill: Scales the video to fill the screen without maintaining the aspect ratio. Images may appear stretched. • Letterboxed and Centered: Centers the image and adds black borders. The aspect ratio is maintained. • Fill Screen and Centered: Centers the image and fills the screen. The aspect ratio is maintained. Volume Sets the volume level by specifying a value between 0 and 100. 100 is full volume. LiveVideo Sets the default attributes for live video feeds. You can select Input and Video Standard types and enter parameters for Brightness, Contrast, Saturation, Hue, Volume, and Time on Screen. 4 Click the Images tab and select the default image settings: Image Mode • Center Image: Centers the image without scaling (may result in cropping if the image is larger than the current videomode resolution). • Scale to Fit: Scales the image to fit the display. The whole image displays as large as possible with correct aspect ratio. • Scale to Fill and Crop: Scales the image to fill the display while maintaining aspect ratio. • Scale to Fill: Scales the image to fill the screen without maintaining aspect ratio. Slide Transition Sets the effect between images. Slide Delay Interval Sets the how long each image displays. • • • • 42 • • 5 Click the Ticker tab and select the default ticker settings: Number of Lines Sets the number of lines of text in a Ticker zone. Time to Display Each Line Sets the how long each line of text displays in a Ticker zone. Rotation Sets the angle of the text in a Ticker zone. Alignment Sets whether the text is left aligned, right aligned, or centered in a Ticker zone. Text Appearance Sets whether the text is animated or static in a Ticker zone. Foreground Text Color Sets the text color in Ticker zones. Background Text Color Sets the color of the background behind the text in Ticker zones. Transparency Sets the transparency of the text in Ticker zones. Font Sets the font of the text in Ticker zones. You can use any TrueType font. Click Browse to select a font. Click Reset to System Font to make the current font the default system font. • • • • 43 • • Background Bitmap Adds the specified file as a background image. You can add a background bitmap to Ticker zones. You can also indicate whether you want to stretch the image to fill the zone region. Safe Text Region Defines the location and size of the text region within the zone. 6 Click the Clock tab and select the default clock settings: Language Sets the date and time format. Select a language to use a predefined format. To customize a format, click Customize, enter the settings you want to use, and then click OK. Foreground Text Color Sets the text color in Clock zones. Background Text Color Sets the color of the background behind the text in Clock zones. Transparency Sets the transparency of the text in Clock zones. Font Sets the font of the text in Clock zones. You can use any TrueType font. Background Bitmap Adds the specified file as a background image. You can add a background bitmap to Clock zones. You can also indicate whether you want to stretch the image to fill the zone region. Safe Text Region Defines the location and size of the text region within the zone. • • • • 44 • • 7 Click the Interactive tab and set any of the following: Serial Sets the default parameters for serial communications. You can select the Baud rate, Data bits, Parity, and Stop bits. UDP Sets the default parameters for UDP communications. You can specify the UDP Destination Address (in dotted quad form), the UDP Destination Port, and the UDP Receiver Port. Touch Reverses the coordinates of the touch screen. Use this option only if the touch screen coordinates appear to be reversed. 8 Click OK. • • • • 45 • • Chapter 6 Managing Your BrightSign Network •••••• Viewing unit status on your BrightSign Network Viewing network status enables you to see unit activation status, the group to which the unit is assigned, and which presentations are associated with that unit. Sign in to your BrightSign Network account: a On the menu bar, click Tools > Sign In to BrightSign Network. b If prompted, enter your Account, User name, and Password, and then click Sign In. 2 Click the Manage tab on the upper-left side of the screen. 3 Click Status (below the Manage tab). 4 Click a group to view details for that group. 1 • • • • 46 • • 5 (Optional) Sort the Status view by clicking the column you want to use as the sort criteria. For example, to sort by Status, click the Status column. To switch between ascending and descending order, click Status again. NOTE: When a presentation is active, you cannot delete it. Creating groups in your BrightSign Network Groups enable you to test your presentation and then distribute them to a specific set of BrightSigns. For example, you can create groups based on the region or department in which the BrightSigns reside. BrightAuthor includes two default groups: Default and LocalTest. LocalTest is the group you use to test your presentations on your local network. Click the Manage tab on the upper-left side of the screen. 2 Click Status (below the Manage tab). 3 Click Add Groups (in the lower-left corner of the screen). 4 Enter the name of the group you want to add, and then click OK. 1 Viewing presentation status on your BrightSign Network Viewing presentation status enables you to see which presentations you’ve uploaded to your BrightSign Network, which presentations are active, and when presentations were last modified. 1 Sign in to your BrightSign Network account: a On the menu bar, click Tools > Sign In to BrightSign Network. b If prompted, enter your Account, User name, and Password, and then click Sign In. • • • • 47 • • Click the Manage tab on the upper-left side of the screen. 3 Click Presentations (below the Manage tab). 4 Click a presentation to view which groups are currently using the presentation. 5 (Optional) Sort the Presentation view by clicking the column you want to use as the sort criteria. For example, to sort by Name, click the Name column. To switch between ascending and descending order, click Name again. NOTE: When a presentation is active, you cannot delete it. 2 • • • • 48 • • Viewing your library on your BrightSign Network Viewing your library enables you to see the content you’ve uploaded to your BrightSign Network. Sign in to your BrightSign Network account: a On the menu bar, click Tools > Sign In to BrightSign Network. b If prompted, enter your Account, User name, and Password, and then click Sign In. 2 Click the Manage tab on the upper-left side of the screen. 3 Click Library (below the Manage tab). 4 Do any of the following: • Identify which items are currently in use in a presentation. A green checkmark indicates the item is in use. You cannot delete an item when it is in use. • Switch between thumbnail and list view. Click the icons in the upper-right part of the screen. • View item info. Right-click an item and select Info to see the file size, type, date modified, date uploaded and presentations that are using the item. • Delete an item. Right-click an item and select Delete. Remember that you cannot delete an item when it is in use. 1 • • • • 49 • • • Refresh the Library display. Click Refresh in the upper-right corner. NOTE: The thumbnails you see in Library view are based on the codecs available on your PC. If an image does not display properly, you may not have the necessary codecs on your PC. • • • • 50 • • Chapter 7 Frequently Asked Questions •••••• To view additional Frequently Asked Questions, go to support.brightsign.biz/forums. Can I use BrightAuthor with the HD600 or HD2000? No, BrightAuthor only supports the HD110, HD210, HD210w, HD410, HD810, HD1010, and HD1010w, and we do not plan to add support for the HD600 or HD2000. Can I open the autoplay.xml file using BrightAuthor? No. The autoplay.xml file that is generated when you publish a presentation is a playlist file. This file includes only the information required for playback on a BrightSign. This file is not the same as a presentation project file. How do I use a different font? To use a different font, browse to a folder on your computer that has a true type font. This font will be copied to the SD card when you publish the presentation. You can use your own custom font or download free TrueType fonts from the web. Can I export a template? Yes. While there isn't a template export option, you can save the presentation project you're using with the new template. You can then open the presentation project on another computer, click the Layout tab, and select Save Template. • • • • 51 • • Can I use the schedule feature on the HD110 or HD410? No. Only network-enabled units that set the time over the network, or the HD810, with a realtime clock, can use the schedule feature. Why does BrightAuthor take a long time to process my folder? If the folder you selected has a large number of images and videos, the files list on the Playlist tab may take a couple minutes to update. Please be patient. Why can’t BrightAuthor locate my files when I try to publish my presentation? If you copy a presentation project from one computer to another computer, or if you move or rename files used in a BrightAuthor presentation, BrightAuthor cannot locate your files and you get an error when you try to publish. To resolve the error, you must remove the files from each playlist in your presentation, and then add them again. Why are some of my videos missing thumbnails in the Files tab? The thumbnails are generated by codecs installed on your computer. If you don't see thumbnails for your transport streams, for example, you can try downloading a codec such as K-Lite. What do I do if BrightAuthor crashes while I'm using it? For any errors or crashes you encounter with BrightAuthor, post a description of the problem in the forums and be sure to include the following information: • Steps to duplicate the problem (or indicate that you can't duplicate it) • Any error dialogs you saw, and any text from the error dialog • The contents of your event log right after the crash. You can find the log in this folder: C:\Users\Owner\AppData\Local\BrightSign\BrightAuthor\. Look for a subfolder named after the BrightAuthor version number, such as 1.0.1.6 • A copy of the presentation project where you experience this problem • • • • 52 • • Appendix A Remote Control Protocols •••••• Follow these steps to set up your BrightSign to communicate with a remote control: Create an interactive presentation (see Making a presentation interactive). b Select Remote Input as the input device. c Enter any of the following remote control codes: remoteCommands[0]="WEST" remoteCommands[1]="EAST" remoteCommands[2]="NORTH" remoteCommands[3]="SOUTH" remoteCommands[4]="SEL" remoteCommands[5]="EXIT" remoteCommands[6]="PWR" remoteCommands[7]="MENU" remoteCommands[8]="SEARCH" remoteCommands[9]="PLAY" remoteCommands[10]="FF" remoteCommands[11]="RW" remoteCommands[12]="PAUSE" remoteCommands[13]="ADD" remoteCommands[14]="SHUFFLE" remoteCommands[15]="REPEAT" remoteCommands[16]="VOLUP" remoteCommands[17]="VOLDWN" remoteCommands[18]="BRIGHT" a • • • • 53 • •