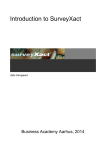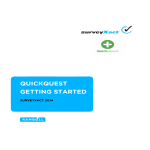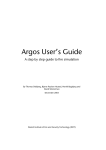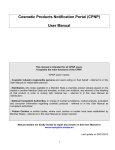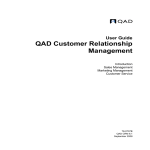Download User Manual---
Transcript
User Manual--- User Manual ---- Copyright information Copyright © 2007 Rambøll Management. All rights reserved. This document may only be reproduced (in full or in part), copied, photocopied, translated or stored in an electronic or machine-readable form with the prior permission of Rambøll Management. Written by Thomas Deibjerg, TechniWrite: www.techniwrite.dk Editor-in-chief: Flemming Lübker Cramer, Rambøll Management Latest revision: April 2008 Fifth edition, first printing SurveyXact has been developed by: Rambøll Management Telephone: +45 7026 7822 Oluf Palmes Allé 20 Http://www.surveyxact.dk DK-8200 Århus N E-mail: [email protected] Denmark Table of Contents --- Chapter 1: Introduction to SurveyXact...................................................................................... 1 Introduction ............................................................................................................................................2 About this book......................................................................................................................................3 Icons ..................................................................................................................................................3 Further material................................................................................................................................4 Online Help ................................................................................................................................4 Courses .......................................................................................................................................4 SurveyXact’s structure............................................................................................................................5 Data Collection ................................................................................................................................5 Analysis .............................................................................................................................................6 Administration ..................................................................................................................................6 How to log into SurveyXact...................................................................................................................7 Logging into SurveyXact via an e-mailed link................................................................................7 Logging in using the SurveyXact system website .........................................................................7 Main window for administrators .....................................................................................................8 Main window for survey administrators..........................................................................................9 Main window for analyst users ........................................................................................................9 Main window for data entry users.................................................................................................10 SurveyXact user interface ....................................................................................................................12 User interface elements.................................................................................................................13 Navigation and activation .......................................................................................................13 Control panels ..........................................................................................................................15 SurveyXact Quick Access Bar ........................................................................................................20 Link path ...................................................................................................................................21 Survey ID...................................................................................................................................21 Profile ........................................................................................................................................21 Managing pop-up windows ................................................................................................................23 Permit pop-up windows for SurveyXact .......................................................................................24 i Table of Contents Chapter 2: SurveyXact basics – workflow and concepts......................................................................................... 27 Workflow ...............................................................................................................................................28 Organisations, users, and administration.....................................................................................28 Creating a survey............................................................................................................................29 Creating and designing questionnaires.......................................................................................29 Identifying respondents.................................................................................................................29 Distributing to respondents ..........................................................................................................30 Collecting/storing responses ........................................................................................................30 Analyses ..........................................................................................................................................31 Terms.....................................................................................................................................................32 Questionnaire.................................................................................................................................32 Questionnaire header....................................................................................................................32 Background questionnaire ............................................................................................................33 Respondent ....................................................................................................................................33 Organisation ...................................................................................................................................33 Survey..............................................................................................................................................34 Data collection ...............................................................................................................................34 Types of question...........................................................................................................................34 Matrix questions.............................................................................................................................35 Displaying questions......................................................................................................................35 Validation and validation rules......................................................................................................36 Randomization................................................................................................................................36 Jumps..............................................................................................................................................37 Activation and activation rules ......................................................................................................37 Encryption.......................................................................................................................................37 Chapter 3: The first survey ...................................................................................................... 39 Creating a new survey..........................................................................................................................40 Survey control panel ............................................................................................................................43 Survey ID ...............................................................................................................................................44 Survey properties .................................................................................................................................45 Move a survey to another organisation........................................................................................45 Setting a survey timeout................................................................................................................46 ii Table of Contents Creating a linked deactivation document....................................................................................47 Specifying completion criteria ......................................................................................................48 Encrypting data traffic..........................................................................................................................50 Surveys in multiple languages.............................................................................................................52 Chapter 4: Creating questionnaires using Smart Designer ....................................................................................................... 53 Introduction to Smart Designer ..........................................................................................................54 Questionnaire structure in Smart Designer .................................................................................54 Running Smart Designer......................................................................................................................56 Navigating within Smart Designer......................................................................................................57 The Smart Designer menu bar......................................................................................................57 The Smart Designer toolbar..........................................................................................................58 The Smart Designer shortcut menu..............................................................................................58 Creating a front page ..........................................................................................................................59 Inserting text and images..............................................................................................................59 Inserting page breaks ..........................................................................................................................63 Working with questions .......................................................................................................................64 Selecting question and answer type ............................................................................................64 Question configuration..................................................................................................................66 Validations in Smart Designer.......................................................................................................69 Validating choice and open-ended questions ......................................................................70 Validating number questions ..................................................................................................71 Creating matrix questions .............................................................................................................72 Creating matrix questions with one dimension.....................................................................73 Creating matrix questions with two dimensions ...................................................................74 Example matrix questions – choices and validations............................................................74 Saving questions in the library ......................................................................................................79 Saving choices in the library..........................................................................................................81 Randomizing in Smart Designer .........................................................................................................82 Randomizing choices .....................................................................................................................82 Randomizing sub-questions in matrix questions.........................................................................83 Creating jumps .....................................................................................................................................85 Editing a jump ................................................................................................................................86 Removing a jump ...........................................................................................................................86 iii Table of Contents Other editing features .........................................................................................................................87 Copy or move questions or text ...................................................................................................87 Editing existing questions or text. ................................................................................................87 Undoing an action in Smart Designer ..........................................................................................87 Text formatting in Smart Designer ...............................................................................................88 Inserting links using Smart Designer ............................................................................................88 Using smileys in Smart Designer...................................................................................................89 Chapter 5: Creating questionnaires using Advanced Designer ................................................................................................. 91 Introduction to Advanced Designer ...................................................................................................92 Questionnaire structure in Advanced Designer ..........................................................................93 Interaction between Advanced Designer and Smart Designer .................................................93 Question structure in Advanced Designer...................................................................................93 Running Advanced Designer ..............................................................................................................95 Using Advanced Designer to design questionnaires..................................................................95 Using Advanced Designer with background questionnaires .....................................................95 Navigating within Advanced Designer...............................................................................................96 Navigating within Advanced Designer.........................................................................................96 The Advanced Designer toolbar...................................................................................................96 The Advanced Designer shortcut menu ......................................................................................99 Creating questionnaires ....................................................................................................................101 Creating a questionnaire .............................................................................................................101 Creating a front page ..................................................................................................................102 Creating a question .....................................................................................................................105 Creating a simple question with various choices ................................................................105 Creating an open-ended question.......................................................................................108 Creating a matrix question with a common set of choices ................................................109 Creating multiple choice questions with a clarifying text field ..........................................112 Inserting an open-ended large text question in a questionnaire ......................................114 Creating a closing page ..............................................................................................................115 Inserting a print icon ....................................................................................................................116 Randomizing in Advanced Designer ................................................................................................118 Randomizing choices for a simple question ..............................................................................118 Randomizing choices in matrix questions..................................................................................120 iv Table of Contents Randomizing sub-questions in matrix questions.......................................................................121 Activations, validations and references............................................................................................124 Activations ....................................................................................................................................124 Creating an activation............................................................................................................125 Creating a row activation ......................................................................................................126 Validations ....................................................................................................................................128 Creating a “Must be supplied” validation...........................................................................128 Attaching a validation for a single number................................................................................129 Example of a Checkdepend validation ......................................................................................132 Example of a Countchecked validation .....................................................................................134 Example CountEQ validation......................................................................................................135 References in Advanced Designer .............................................................................................136 Creating a question with a reference to a previous answer. ....................................................136 Tips and Tricks in Advanced Designer .............................................................................................138 Select multiple elements .............................................................................................................138 Search and replace ......................................................................................................................139 Copy elements .............................................................................................................................139 Background questionnaires in Advanced Designer........................................................................140 Chapter 6: Distribution and collection .................................................................................. 141 Introduction ........................................................................................................................................142 List of respondents.............................................................................................................................143 Creating respondents ........................................................................................................................144 Creating respondents manually..................................................................................................144 Creating respondents using import ...........................................................................................146 The first steps during an import: ..........................................................................................146 Example of how to adjust a CSV file ....................................................................................147 The import process ................................................................................................................148 Re-using respondents from an earlier survey ............................................................................150 Functions for managing respondents ..............................................................................................152 Customize respondent display ...................................................................................................152 Selecting respondents.................................................................................................................153 Sorting respondents ....................................................................................................................154 Respondent control panel...........................................................................................................154 Editing respondent properties ...................................................................................................155 v Table of Contents Displaying respondent responses ..............................................................................................155 Printing respondent responses ...................................................................................................156 Displaying a respondent log .......................................................................................................156 Distribution via e-mail ........................................................................................................................157 Creating a distribution e-mail .....................................................................................................157 Merging respondent information into an e-mail message.......................................................159 Selecting respondents prior to a distribution............................................................................159 Distribution after manually selecting respondents ...................................................................159 Distribution after selecting respondents semi-automatically...................................................161 Distribution after selecting respondents fully automatically ....................................................163 Distribution using mail merge...........................................................................................................164 Preparing the CSV file – step 1: the postal addresses ..............................................................166 Creating a background questionnaire in SurveyXact................................................................166 Preparing the CSV file – step 2: Adjusting the CSV file to match the structural description 167 Importing the CSV file into SurveyXact ......................................................................................169 Exporting the background data to a new CSV file....................................................................171 Preparing a Word document for mail merge ............................................................................173 Merging the new CSV file with a Word document....................................................................174 Testing that the respondent key works ......................................................................................174 Printing out questionnaires ...............................................................................................................175 Distribution via a website/intranet....................................................................................................176 Status function....................................................................................................................................179 Displaying general status ............................................................................................................180 Displaying advanced status.........................................................................................................181 Follow-up ............................................................................................................................................182 Creating a reminder e-mail .........................................................................................................182 Sending a reminder e-mail..........................................................................................................183 Sending an information e-mail....................................................................................................184 Collection............................................................................................................................................186 Automatic collection....................................................................................................................186 Manual collection .........................................................................................................................187 Telephone interviews...................................................................................................................187 Importing an earlier response.....................................................................................................188 Importing a response from an earlier survey .......................................................................188 Importing responses from another system ..........................................................................190 vi Table of Contents Chapter 7: Questionnaires – general functions ..................................................................... 191 Creating a questionnaire header ......................................................................................................192 Testing questionnaires ......................................................................................................................193 Randomization in relation to testing ..........................................................................................194 Exporting a questionnaire to MS Word ...........................................................................................195 Transferring questionnaires to MS Word...................................................................................195 Saving a questionnaire as a template in MS Word ...................................................................195 Printing out questionnaires ...............................................................................................................197 Working with background questionnaires .......................................................................................198 Advantages of background questionnaires...............................................................................198 Editing background questionnaires using Smart Designer......................................................199 Editing background questionnaires using Advanced Designer ..............................................200 Customizing questionnaire layout ....................................................................................................202 Selecting a theme ........................................................................................................................202 Changing navigation settings .....................................................................................................203 Attaching your own style sheet...................................................................................................204 Useful CSS code examples ...................................................................................................205 Questionnaires and compatibility.....................................................................................................207 Making an element compatible..................................................................................................209 Making an entire questionnaire compatible..............................................................................210 Chapter 8: Working with analyses......................................................................................... 211 Introduction ........................................................................................................................................212 Types of analyses offered by SurveyXact ...................................................................................212 Frequency ...............................................................................................................................213 Cross tabulation .....................................................................................................................214 Index .......................................................................................................................................215 Average...................................................................................................................................216 Respondent analysis ..............................................................................................................217 Starting the Analysis module ............................................................................................................218 The analysis window ....................................................................................................................218 The Analysis Properties tab...................................................................................................219 The Datasets tab ....................................................................................................................220 The Statistics tab ....................................................................................................................220 Analysis workflow ...............................................................................................................................222 Working with datasets .......................................................................................................................223 vii Table of Contents Creating a dataset........................................................................................................................224 Exporting a dataset......................................................................................................................224 Exporting a dataset in CSV format .......................................................................................224 Exporting a dataset in MS Excel format...............................................................................227 Analysis settings .................................................................................................................................230 Selecting which variables are to be available ............................................................................230 Working with weightings in SurveyXact .....................................................................................232 Specifying the population size..............................................................................................232 Specifying stratification .........................................................................................................233 Creating strata........................................................................................................................234 Working with calculated variables ..............................................................................................237 Creating an open calculated variable ..................................................................................237 Creating a closed calculated variable ..................................................................................239 Sorting variables...........................................................................................................................244 Running an analysis ............................................................................................................................246 Selecting variables to run an analysis on ...................................................................................247 Creating filters ..............................................................................................................................248 Filtering based on an open variable.....................................................................................249 Removing a filter ....................................................................................................................249 Grouping data based on a fixed variable ..................................................................................250 Selecting output settings ............................................................................................................250 Adjusting frequency table analysis output...........................................................................251 Adjusting cross-tabulation analysis output..........................................................................252 Adjusting index analysis output............................................................................................253 Adjusting average analysis output .......................................................................................253 Adjusting respondent analysis output .................................................................................254 Example display of uncertainty in a frequency table analysis ............................................255 Example pie chart ..................................................................................................................256 Example bar chart ..................................................................................................................257 Example stacked bar chart ....................................................................................................258 Example of a respondent analysis with comment fields.....................................................258 Inserting headings........................................................................................................................259 Displaying analysis results ...........................................................................................................260 Updating an analysis..............................................................................................................261 Printing analysis results..........................................................................................................261 Saving an analysis as an HTML file .......................................................................................262 Exporting results to MS Excel ...............................................................................................262 Exporting results to MS Word...............................................................................................263 viii Table of Contents Saving results as an analysis report ......................................................................................265 Displaying a saved analysis report........................................................................................266 Adjusting an analysis in the result window ..........................................................................266 Analysing multiple survey data .........................................................................................................269 Combining two datasets .............................................................................................................269 Chapter 9: Administration..................................................................................................... 271 Introduction ........................................................................................................................................272 Managing sub-organizations.............................................................................................................273 Creating a sub-organization........................................................................................................273 Overview of sub-organizations ...................................................................................................275 Managing users ..................................................................................................................................276 Types of user in SurveyXact.........................................................................................................276 Administrators ........................................................................................................................277 Survey administrators ............................................................................................................277 Analyzers.................................................................................................................................277 Data entry users .....................................................................................................................277 User privileges ..............................................................................................................................277 Creating a user .............................................................................................................................278 Distributing login information to users ......................................................................................279 Displaying all users ......................................................................................................................279 Managing templates .........................................................................................................................281 Creating a new template in the Administration module ..........................................................281 Creating a new template from the survey control panel ..........................................................282 Organization properties ....................................................................................................................285 User profile .........................................................................................................................................286 ix Table of Contents x Chapter 1--Introduction to SurveyXact SurveyXact is an Internet-based program for managing surveys. Topics in this chapter SurveyXact allows you to create surveys, design questionnaires and distribute them to your respondents. You can then collect responses and analyse them. Introduction 2 About this book 3 SurveyXact’s structure 5 How to log into SurveyXact 7 This introduction provides an overview of SurveyXact’s structure, user interface and navigation. SurveyXact user interface 12 Managing pop-up windows 23 This manual is intended to be used as a reference book in which you can quickly find the information you need, but we recommend that you read through this introduction. 1 Chapter 1: Introduction to SurveyXact Introduction SurveyXact is an Internet-based system for managing surveys. SurveyXact can help streamline the entire process, communicate the results, structure the work, share experiences with other members of the organisation, make it easier to perform repeat surveys, and monitor trends. SurveyXact allows you to gather valuable knowledge about the attitudes, desires and needs of your users, customers and employees, and to exploit this knowledge in your decisions. You can use SurveyXact for: • Employee surveys • Workplace evaluations • Customer and supplier surveys • User and member surveys • Product and advertising tests • Attitude surveys • Website and usability tests SurveyXact allows you to reach your respondents in the most practical way: 2 • You can send a link (via e-mail or letter) to a website where respondents can enter their responses. • You can print out the questionnaire for physical distribution or mail-out. • You can contact your respondents directly and conduct telephone interviews. • You can set up a link on the Internet or your intranet which respondents can activate to complete the survey. Chapter 1: Introduction to SurveyXact About this book Several different types of users are expected to use SurveyXact and hence read this book: administrators, survey administrators, analysts and data entry operators. The target group is therefore diverse, and users will be using the program at different levels. This book is aimed at both new and experienced users of SurveyXact with various levels of IT experience. The book has been structured so that new users are gradually introduced to SurveyXact’s structure and operations. New users should read the introductory chapters first, in which a number or important concepts are introduced. The order of the remaining chapters reflects a typical workflow, starting with instructions for creating a survey and concluding with analysis work. More experienced users will easily be able to pick out relevant sections in the various chapters to increase their knowledge of the many features SurveyXact offers. The book is also intended to serve as a reference book in which you can easily find the information you need. We also recommend that you read and utilise the glossary, in order to become familiar with the concepts used in SurveyXact. Icons The following icons are used throughout the book: Important! This icon draws your attention to an important piece of information you need to remember and take into account. Tip! This icon draws your attention to information that might help make working with SurveyXact a bit easier. Warning! This icon draws your attention to information warning you about a potential risk. 3 Chapter 1: Introduction to SurveyXact Further material Online Help If you want further information on how to use SurveyXact, please refer to the Online Help, which can be activated by clicking on ? throughout the program. Courses Rambøll Management regularly arranges courses on using SurveyXact. These courses are at various levels and target different user groups. For more information on our courses, contact us on +45 7026 7822 or at www.surveyxact.dk. 4 Chapter 1: Introduction to SurveyXact SurveyXact’s structure SurveyXact is structured around three central modules: • Data Collection • Analysis • Administration Data Collection The Data Collection module allows you to design and manage your surveys. This is where you carry out all the basic tasks associated with collecting data: • Creating surveys • Creating questionnaires • Setting up respondents • Distributing forms • Collecting data These tasks are covered in chapters 3-7. 5 Chapter 1: Introduction to SurveyXact Analysis The Analysis module allows you to analyse the data collected via the Data Collection module. SurveyXact allows you to generate HTML analysis reports and export graphs and tables to MS Excel or MS Word. There are also facilities for exporting data to other analysis systems and importing datasets from other surveys. The Analysis module allows you to: • Create analyses • Display results in advanced ways • Export data • Import datasets from other surveys These tasks are covered in Chapter 8: "Working with analyses". Administration The Administration module is where you create and maintain system users and organisations. Various companies choose to implement SurveyXact in different ways in terms of which users work with which areas. Some choose to have a single administrator responsible for all administrative tasks, with privileges for creating users and organisations, while other companies choose to share these tasks across several users. The Administration module allows you to: • Manage organisations and sub-organisations • Manage users • Manage templates These tasks are covered in Chapter 9: "Administration". 6 Chapter 1: Introduction to SurveyXact How to log into SurveyXact The SurveyXact program runs on a web server hosted by Rambøll Management. When you start the program and log in, you are working directly on the Rambøll Management server. You can log into the server in two different ways: • Via an e-mailed link • By logging directly into the SurveyXact system website Logging into SurveyXact via an e-mailed link In order to use this method, your SurveyXact administrator must set up your user account and then e-mail you a link to the program which contains your username and password. 1. Click on the e-mailed link. E.g. http://www.survey-xact.dk/servlet/Login?username=bob&password=sigoforu 2. The SurveyXact main window will be displayed. Logging in using the SurveyXact system website You must have a system user account and know your username and password. 1. Start your Internet browser 2. Enter www.survey-xact.dk in the address line, and press Enter. 3. Enter your username and password and click on OK. 4. The SurveyXact main window will be displayed. 7 Chapter 1: Introduction to SurveyXact Figure 1: The SurveyXact main window. Each type of user account is given access to a matching version of SurveyXact. The screen shown here is for an administrator . Whichever method you use to log in, we recommend that you bookmark the link under Favorites. Main window for administrators Administrators have access to all SurveyXact functions. The main window will be the top-level control panel from which you can access all areas of SurveyXact; create surveys, new users with various privileges, and new organisations, define templates and analyses, etc. 8 Chapter 1: Introduction to SurveyXact Main window for survey administrators The main window for a survey administrator lists the organisation’s available surveys. A survey administrator can maintain and create new surveys and perform analyses. The only difference between an administrator and a survey administrator, is that the latter does not have access to general SurveyXact administration functions, such as setting up new sub-organisations and defining new users and templates. Figure 2: Main window for survey administrators. Main window for analyst users The main window contains a list of the surveys which can be analysed. Select the desired survey to open the analysis window for that survey. Analyst users can perform all SurveyXact analysis functions. Analyst users only have access to the Analysis module for the organisation(s) they are linked to. They are unable to set up surveys, work on questionnaires, enter responses from respondents, or use the administrative components of SurveyXact. 9 Chapter 1: Introduction to SurveyXact . Figure 3: Main window for analyst users. Main window for data entry users Data entry users can only enter responses for surveys created for the relevant organisation. They will be sent a link by their administrator. When they click on this, SurveyXact will display a list of the surveys for their organisation. Select the desired survey to open the Enter Answers window. Enter the respondent key linked to the survey, or uncheck the Enter answers with key check box. You will then be able to enter responses for a new respondent. 10 Chapter 1: Introduction to SurveyXact Figure 4: Main window for a data entry user. 11 Chapter 1: Introduction to SurveyXact SurveyXact user interface SurveyXact’s graphical user interface is web-based, and menus and links are activated using the mouse, just like any other website on the Internet. The user interface is also similar to the familiar Windows interface. It includes dialog boxes with multiple tabs, checkboxes, and other selection options that can be activated and deactivated. Figure 5: SurveyXact is web-based and runs directly on a Rambøll server. 12 Chapter 1: Introduction to SurveyXact User interface elements Navigation and activation Links Many functions and windows are accessible via links and activated via a simple mouse click. You can identify links by the fact that the mouse cursor changes to a small hand when you hover over the link. Links Figure 6: Many SurveyXact functions are activated via links. Checkboxes/radio buttons Some windows and dialog boxes contain checkboxes and radio buttons that activate or deactivate various functions. Checkbox Radio buttons Figure 7: Radio buttons and checkboxes activate or deactivate various options. Tabs More complex dialog boxes and windows are divided using tabs. Activate a tab by clicking on it. 13 Chapter 1: Introduction to SurveyXact Tabs Figure 8: Tabs provide access to new windows containing extra functions and settings. 14 Chapter 1: Introduction to SurveyXact Control panels This book uses the term control panel to refer to the main menu for each set of functions. SurveyXact has the following control panels: The main control panel Only users with administrator privileges have access to the main control panel. This control panel contains the following menu items: Data Collection, Analysis, Administration and User Manual and New Features. Figure 9: The main control panel. 15 Chapter 1: Introduction to SurveyXact Survey control panel This control panel displays a list of the organisation's surveys. You can access this control panel by clicking on Data Collection. Only users with administrator or survey administrator privileges have access to the survey control panel. Figure 10: Survey control panel. 16 Chapter 1: Introduction to SurveyXact Control panel for a specific survey This is the main control panel for working with specific surveys. You access this control panel by selecting a survey from the list of surveys. This control panel allows you to select your preferred language and set up questionnaires, e-mails, test questionnaires, and survey analyses. Figure 11: Control panel for a specific survey. Control panel for questionnaires This is the main control panel for working with the questionnaire linked to a given survey. You can access this control panel by clicking on Questionnaire under the specific survey. This control panel allows you to create, design and manage questionnaires and background questionnaires. 17 Chapter 1: Introduction to SurveyXact Figure 12: Control panel for questionnaires. 18 Chapter 1: Introduction to SurveyXact Control panel for respondents This is the main control panel for working with the respondents linked to a given survey. You can access this control panel by clicking on Respondents under the specific survey control panel. The control panel allows you to set up and edit respondents and perform various actions related to questionnaire distribution. Figure 13: Control panel for respondents. 19 Chapter 1: Introduction to SurveyXact Analysis control panel This is the main control panel for working with the analyses linked to a given survey. The panel allows you to set up analyses, set up and export datasets, and perform a number of different types of analysis on the collected data. Figure 14: Analysis control panel. SurveyXact Quick Access Bar The SurveyXact Quick Access Bar can be seen at the top of the window. A number of useful functions can be activated from this bar. Profile Link path 20 ID Chapter 1: Introduction to SurveyXact Link path The line just below the SurveyXact logo contains a link path which you can use to navigate within SurveyXact. As you click your way down through SurveyXact menus, this path will display your current location. You can jump back to a given window at any time by clicking on its name in the link path. Survey ID The Quick Access Bar displays the survey ID whenever you have activated a given survey. Clicking on this link will automatically take you back to the control panel for the survey. This ID can also be used for troubleshooting. If you ever need to contact the SurveyXact support team due to a problem, you need to tell them the survey ID. The support team can then use this ID to access your survey and provide support. Profile The Profile link brings up a window containing your SurveyXact user profile settings: username, password, privileges, language preference, etc. 21 Chapter 1: Introduction to SurveyXact Figure 15: A SurveyXact user profile. 22 Chapter 1: Introduction to SurveyXact Managing pop-up windows Many SurveyXact functions are performed using pop-up windows. For example: • Various editing functions • Questionnaire tests • Analysis functions • Export functions Figure 16: An example pop-up window. In recent years, pop-up windows have been misused by advertisers to display unwanted advertisements on the screens of Internet users. Microsoft has therefore provided integrated blocking of this type of window. In order for SurveyXact to function correctly, it is important that you disable pop-up blocking in your Internet browser. We recommend that you disable pop-up blocking for the entire www.survey-xact.dk domain. Please note that you will not be bombarded by pop-up advertisements as a result. You can choose to permit pop-ups for SurveyXact alone, such that blocking is still active for other domains. 23 Chapter 1: Introduction to SurveyXact Permit pop-up windows for SurveyXact The following instructions apply to Internet Explorer 6.0. How to permit pop-ups for SurveyXact: 1. Open Internet Explorer. 2. From the Tools menu, select Pop-Up Blocker, and Pop-Up Blocker Settings. The following dialog box is displayed. 3. If the dialog box contains the Require server verification (https:) for all sites in this zone checkbox, it is important that you uncheck this field. Note that this field is not available in all versions of Internet Explorer. 4. Enter www.survey-xact.dk in the Address of website to allow field and click on Add. 5. Click on Close. Pop-ups are now permitted for SurveyXact, but still blocked for other domains. The Google Toolbar also has a built-in pop-up blocker. Please refer to the Google Online Help for information on how to temporarily disable this. 24 Chapter 1: Introduction to SurveyXact 25 Chapter 1: Introduction to SurveyXact 26 Chapter 2 --SurveyXact basics – workflow and concepts To understand how SurveyXact works, you need to be familiar with the terms you will encounter in the user interface. Topics in this chapter Workflow 28 You will also need to know about the general workflow associated with a typical survey - from start to finish. Terms 32 Once you understand these things, you can easily expand your knowledge and skills within the other areas of SurveyXact which are relevant to you. 27 Chapter 2: SurveyXact basics – workflow and concepts Workflow The diagram below shows the typical workflow when working with SurveyXact, from creating a new survey through to final analysis. The same users will not necessarily be responsible for all the steps in the process, but we strongly recommend that all users familiarise themselves with the general workflow. Figure 17: Typical SurveyXact workflow. Organisations, users, and administration In order to be able to work with SurveyXact, an organisation has to be created containing one or more users who have the necessary privileges to perform the tasks assigned to them: create surveys, create and design questionnaires, identify respondents, distribute questionnaires, collect and analyse data, and perform SurveyXact administration. In SurveyXact, an ‘organisation’ is a logical entity within your company which is responsible for working with surveys and questionnaires. An organisation can have one or more sub- 28 Chapter 2: SurveyXact basics – workflow and concepts organisations containing one or more users. This allows you to link various organisations to particular types of surveys. SurveyXact distinguishes between administrators, survey administrators, analysts and data entry operators. A single user can be assigned privileges to perform all these functions, but you can also choose to assign privileges to various users based on their needs and responsibilities. Organisations and users are created and maintained in the Administration module. You can read more about this in Chapter 9: "Administration". Creating a survey When a user begins to work with SurveyXact, the first step they have to do is to create a survey. During this step, basic survey information is entered such as name, language settings, and the linked organisation and users. Once a survey has been created, users can access its control panel to create questionnaires, identify respondents, distribute questionnaires and collect and analyse survey data. The procedure for creating surveys is explained in Chapter 3: "The first survey". Creating and designing questionnaires Once you have created a survey, you can proceed to the step of creating and designing questionnaires. SurveyXact has two tools you can use for this purpose: Smart Designer and Advanced Designer. Smart Designer is the easy and flexible way to start creating questionnaires using a number of building blocks. Advanced Designer is an extended version that provides a number of advanced features. Creating questionnaires using Smart Designer and Advanced Designer is explained in Chapters 4 and 5, respectively. Chapter 7 presents a number of common questionnaire functions that apply to questionnaires created using either tool. Identifying respondents Respondents are the people or entities who are required to respond to the questionnaire. You will normally know in advance who these are, and can set them up in the system (together with 29 Chapter 2: SurveyXact basics – workflow and concepts relevant background data) before the survey is initiated. If you do not know who your respondents are, you might, for example, publish a survey questionnaire on your website. You are advised not to send unsolicited questionnaires to unknown respondents. This is a grey area, and such communication may be considered spam. The procedures for setting up and identifying respondents are explained in Chapter 6: "Distribution and collection". Distributing to respondents During this phase, the questionnaire is distributed to individual respondents. The following general methods exist: • Distribution via an e-mail containing a link to the questionnaire in SurveyXact. • Distribution via mail merge, whereby you send a letter to the respondent containing a URL to datafabrikken.dk and a code to access the respondent’s questionnaire. • Distribution using paper forms. You print out the questionnaire and post it to the respondent, who completes it and returns it. A data entry operator in your organisation enters the responses. • You contact the respondent via telephone and enter the responses directly. • You do not know the respondents, and publish the questionnaire on the Internet. The procedures for distributing questionnaires are explained in Chapter 6: "Distribution and collection". Collecting/storing responses Responses from respondents are collected and stored in the system as they are received. SurveyXact’s built-in status function allows you to continually monitor collection progress. The procedures for collecting questionnaires are explained in Chapter 6: "Distribution and collection". 30 Chapter 2: SurveyXact basics – workflow and concepts Analyses During the analysis phase, the responses received are analysed. You can choose from the following types of analyses: • Frequency • Cross tabulation • Index • Average • Observation analysis Prior to performing an analysis, you can select variables and use filters to fine tune the analysis. You can also perform temporary analyses and random samples, before the collection phase is completed. The procedures for doing analysis are explained in Chapter 8: "Working with analyses". 31 Chapter 2: SurveyXact basics – workflow and concepts Terms This section explains a number of terms which you should be familiar with in order to get the most out of SurveyXact. Questionnaire In SurveyXact, a questionnaire is defined as a structured collection of questions that can be sent to a number of respondents, via e-mail or regular post, etc. Questionnaire header A questionnaire header contains information (graphics and text) which you want displayed on each page of a questionnaire. It corresponds to a page header, for example, as used in MS Word. A questionnaire header might contain your company logo or explanatory text to assist respondents. Questionnaire headers are optional. Figure 18: A questionnaire header is displayed at the top of each page in a questionnaire. 32 Chapter 2: SurveyXact basics – workflow and concepts Background questionnaire A background questionnaire is a collection of information about the respondent which is already known, and which can therefore be used to target the questionnaire prior to distribution. This might be information such as language, e-mail address, gender, company, position, etc. Background questionnaires are created using Smart Designer and/or Advanced Designer. Respondent The person or entity required to respond to the questionnaire. Organisation An organisation is the basic logical entity used in SurveyXact. You can create several organisations in hierarchical relationships. Organisations and sub-organisations serve the same purpose as folders and sub-folders in Windows Explorer. Please note that user access is linked to the organisation and associated sub-organisations which they were created under. Figure 19: An organisation with two sub-organisations and associated surveys. 33 Chapter 2: SurveyXact basics – workflow and concepts Survey A survey is a specific, autonomous data collection which contains the following elements and processes: a questionnaire, a number of respondents and their responses, and subsequent analyses. Data collection The process whereby respondents answer questionnaires and their responses are returned to and recorded in SurveyXact for later analysis. Types of question SurveyXact questionnaires can contain the following five types of question: Single choice The respondent must choose one answer from several alternatives. Example: If an election was being held tomorrow would you vote? Yes, No, Don’t know. Multiple choice The respondent may choose several answers from several alternatives. Example: Which types of sport do you participate in? Swimming, Running, Nordic walking, Fitness training Open-ended question - Number The respondent must provide a numerical response. Example: How old are you? Open-ended question - Text small The respondent must provide an answer using alphanumeric characters. Example: What is your name? Open-ended question - Text large The respondent can provide extra, longer information in this field. Example: Do you have any comments? 34 Chapter 2: SurveyXact basics – workflow and concepts Matrix questions In addition to these simple question types, it is possible to group questions into matrix questions. SurveyXact allows you to work with matrix questions with one or more dimensions. Figure 20: Matrix question with two dimensions. Displaying questions SurveyXact allows you to define various display forms for your category questions, i.e. questions with closed answer options. You can do this using either Smart Designer or Advanced Designer. For each question you can choose between: Automatic, Vertical, Horizontal and Dropdown. Your choice determines how the various answer options are displayed on the screen. Automatic SurveyXact’s standard display is used. When working with matrix questions you must select Automatic in order for the layout to be displayed correctly. When working with simple questions, Automatic will result in the same display as Vertical. 35 Chapter 2: SurveyXact basics – workflow and concepts Vertical Answer options are displayed as vertical radio buttons. Horizontal Answer options are displayed as horizontal radio buttons. Dropdown The respondent can select their answer from a scrolling list. Validation and validation rules A validation is a check to ensure that the respondent has properly answered a question. Validation rules are logical expressions which are constructed and attached to elements in the same way as activation rules are. When using electronic forms, it is only possible to move on to the next page in a questionnaire if all the validation rules on the current page have been satisfied. Validation rules can be used to ensure that a questionnaire is filled out correctly and consistently. Randomization SurveyXact allows you to randomize the order in which question elements such as subquestions and choices are displayed for the respondent. This is similar to selecting random mode on a CD player. Randomizing sub-questions and choices allows you to exclude possible bias due to correlation between survey results and the order of questions. SurveyXact allows you to randomize the following: 36 • choices for simple questions - the choices available for a closed question will be displayed for the respondent in random order. Randomization may be used for both single-choice and multiple-choice questions. It is possible to exclude the last choice from the randomization, so that a choice such as Other or Don't know is always displayed last. • sub-questions in matrix questions - the lines in a matrix question will be displayed for the respondent in random order. It is possible to exclude the last line from the randomization, so that a choice such as Other or Don't know is always displayed last. • choices for matrix questions - the choices available for a matrix question will be displayed for the respondent in random order. Randomization may be used for both single-choice and multiple-choice questions. Chapter 2: SurveyXact basics – workflow and concepts The system will choose a random order for the elements in a given question the first time it displays the question for a respondent. The system remembers this order, and always uses the same order when displaying a particular question for a particular respondent. In other words, the respondent will never be faced with choices and sub-questions being presented in a different order the next time they look at the same question. The respondent is also unaware as to which questions have been randomized. Jumps A jump is a form of activation. In many situations it is desirable to control which questions or texts a given respondent is shown (or how they are displayed) in the questionnaire, based on information known before the survey commences. You can do this using jumps. An example could be a company survey addressed to all employees. There might be managers who do not need to answer certain questions, or employees who do not need to think about questions at the managerial level. In these cases it is possible to insert jumps, so that these questions are simply skipped, based on the respondents’ areas of responsibility. Activation and activation rules Activation rules are used to control whether or not an element is displayed. An element is either a page, question, row, column, text element, or answer choice. An activation rule contains one or more expressions that are either true or false. If the rule evaluates to true, the particular element which the activation controls is displayed. If the rule evaluates to false, the element is not displayed. Activation rules are based on information which the respondent has supplied at an earlier point in the questionnaire (previous pages) or on information from the background questionnaire (i.e. information which may have been known before the survey was initiated). Encryption SurveyXact allows for data traffic between respondents and the server to be encrypted. This allows government institutions, for example, to fulfill legal requirements regarding secure data connections, which also apply to online surveys. Where the encryption option is set for a given survey, respondents will only be able to respond via a secure connection. Respondents who do not have a secure connection will not be permitted to respond. 37 Chapter 2: SurveyXact basics – workflow and concepts Where a secure connection has not been set as a requirement for a given survey, SurveyXact will still check whether the respondent's connection is secure, and automatically use it if available. If the respondent does not have a secure connection, they will still be permitted to respond to the survey. SSL encryption (Secure Socket Layer) is indicated by URLs beginning with https:// rather than http://. Encryption is also indicated by the browser displaying a locked padlock, usually in the bottom right-hand corner, as a sign that the connection is secure and encrypted. Respondents will see both these indicators when they respond to surveys at www.survey-xact.dk. 38 Chapter 3 --The first survey One of the most common actions taken by users beginning to use SurveyXact is to create a survey. Topics in this chapter Once a survey has been created, users can access its control panel to create questionnaires, identify respondents, distribute questionnaires and collect and analyse survey data. Creating a new survey The end of this chapter has a section on working with surveys in different languages. This section is relevant to all chapters. 40 Survey control panel 43 Survey ID 44 Survey properties 45 Surveys in multiple languages 52 39 Chapter 3: The first survey Creating a new survey When you create a survey, you enter basic information such as the survey name, language settings, and the linked organisation and users. How to create a survey: 1. Click on Data Collection in the main control panel, and select Create New Survey. 2. The Create Survey Wizard begins and prompts you to select a template. Click on the desired template (e.g. Empty template (for new surveys)). SurveyXact contains a number of predefined example surveys. These surveys serve purely as examples from which you can take inspiration. When you create a new survey, you should always base it on an empty or predefined template. If you create a survey based on a predefined template, you can then edit and adapt it to your own survey. Figure 21: The first step of the wizard is to select a template. 40 Chapter 3: The first survey 3. The next step of the wizard is to select which language(s) the survey is to be available in, and which is to be the default. 4. Click on Add Language and select the desired language from the list displayed in the Add Language pop-up. Figure 22: The second step of the wizard is to select the languages the survey is to be available in. Figure 23: Select the default language. The other languages will still be available. 41 Chapter 3: The first survey 5. Click on Make Default alongside the language you wish to be the default, and then click on OK. 6. The Survey window will open, in which you can enter basic information such as the survey name and the e-mail address of the survey administrator. You can also choose whether the survey should be linked to another organisation. Figure 24: Enter basic survey information in this window. 7. Click on OK when you have entered all the information. 8. The survey control panel will open, which you can use to access all basic survey tasks. It may be helpful to create empty survey templates containing predefined information and graphics, such as question layouts, e-mails, respondent information and company graphics, etc. Please refer to "Managing templates" on page 281. 42 Chapter 3: The first survey Survey control panel The survey control panel is the menu from which you can access all basic survey tasks. For example, you can: • Adjust the number of languages • Create and design questionnaires • Write e-mails to be sent to respondents • Identify and manage respondents and distribute questionnaires • Collect survey data • Check the survey status • Access survey analysis tools and create reports • Change survey properties Figure 25: Survey control panel. 43 Chapter 3: The first survey Survey ID The Quick Access Bar displays the survey ID whenever you have activated a given survey. Clicking on this link will automatically take you back to the control panel for the survey. This ID can also be used for troubleshooting. If you ever need to contact the SurveyXact support team due to a problem, you need to tell them the survey ID. The support team can then use this ID to access your survey and provide specific support. ID Figure 26: The survey ID is useful during support enquiries. 44 Chapter 3: The first survey Survey properties Once a survey has been created, you can manage a number of properties relating to it. These properties can be used to: • Rename the survey • Move a survey to another organisation • Change the e-mail address of the survey administrator • Deactivate the survey • Indicate whether respondents are permitted to change their responses after submission • Set timeout values for each response • Specify a Web site respondents are referred to after completing the form • Define completion criteria for assessing whether a given response is to be viewed as complete Move a survey to another organisation If, at any time, you decide that responsibility for a given survey should be transferred from one organisation to another, you do this via the survey properties. How to move a survey to another organisation: 1. Click on Properties in the survey control panel. The Survey Properties window will open. 2. Select the new organisation from the Organisation dropdown menu. 3. If necessary, you can enter an e-mail address for the survey administrator in the new department under Survey administrator e-mail address. 4. Add any comments to the Comments field, such as the reason for the transfer. 5. Click on OK at the bottom of the window. 45 Chapter 3: The first survey Figure 27: You can select a new organisation for an existing survey. Setting a survey timeout In some situations, a questionnaire may be made available to several respondents on the same computer, for example, at a library or other public place where you wish to perform a survey. It can be a good idea to specify a timeout value for the response, in case the respondent fails to complete his or her response for some reason. If the timeout expires, the screen will reset itself and be ready for the next respondent. This action is controlled by setting a timeout value and indicating what action is to be taken if it expires. Please note that timeout values are typically used in surveys for which respondents register themselves. Please refer to "Distribution via a website/intranet" on page 176 for more information on self-registration. 46 Chapter 3: The first survey How to set a timeout value: 1. Click on Properties in the survey control panel. The Survey Properties window will open. 2. Enter a value in the Timeout in seconds field. E.g. 60. 3. Enter a URL for the Web page the respondent is redirected to after a timeout. This is typically the opening page of the actual questionnaire. 4. Click on OK. Creating a linked deactivation document It is often a good idea to deactivate a survey once data collection is complete, so respondents do not waste time completing questionnaires which are not active and will therefore not be used. This is achieved by creating a deactivation document. How to create a deactivation document: 1. Click on Properties in the survey control panel. The Survey Properties window will open. 2. Click on Edit Deactivation Document under Survey Collection Settings. A HTML editor will open, which you can use to enter the desired text and any images 47 Chapter 3: The first survey 3. Click on OK. Please note that the deactivation document will only be displayed when the Activate collection of survey responses checkbox is unchecked. Figure 28: An example deactivation document which is displayed when a survey is completed. Specifying completion criteria You can specify completion criteria for a survey in the survey properties window. This feature allows you to tell the system when a response is considered to be complete, and conversely, when respondents who have not answered the entire survey are considered to have dropped out. When you specify completion criteria you decide which question is considered to be the last one before the survey is satisfactorily answered. Completion criteria are set with the aid of the Must be supplied function. Please note that the example below applies to a closed variable. The question to be used as completion criteria must NOT be subject to a jump or activation. In other words, it must be a question you are certain that all respondents will be presented with. The question being used must also be covered by a Must be supplied validation. 48 Chapter 3: The first survey How to specify completion criteria: 1. Click on Properties in the survey control panel. The Survey Properties window will open. 2. Scroll down to the Completion criteria section, and click on Edit. The Enter Expression dialog box will be displayed. 3. Locate the question you wish to use as completion criteria in the left panel and click on it to copy it into the right panel. In the screenshot on the next page, question [questionnaire/s_18] has to be answered for the survey to be considered complete. Click on OK. Detailed instructions on using the Enter Expression dialog box can be found in Chapter 5: "Creating questionnaires using Advanced Designer", including examples of logical expressions. Figure 29: Select a question to use as completion criteria. Use the Must be supplied function. Once this question has been answered, the survey is considered to be complete. If you do not specify completion criteria, the system will consider a questionnaire completed once the last page has been displayed to the respondent. 49 Chapter 3: The first survey Encrypting data traffic SurveyXact allows for data traffic between respondents and the server to be encrypted. This allows government institutions, for example, to fulfill legal requirements regarding secure data connections, which also apply to online surveys. Where the encryption option is set for a given survey, respondents will only be able to respond via a secure connection. When you work with SurveyXact as a user, it is always via a secure connection. How to enable encryption: 1. Click on Properties in the survey control panel. The Survey Properties window will open. 2. Scroll down to Survey collection settings, and check the Require a secure connection when answering (HTTPS) checkbox. Note that even if the Require a secure connection when answering (HTTPS) checkbox is not checked, SurveyXact will still check whether the respondent's connection is secure, and automatically use it if available. If the respondent does not have a secure connection, they will still be permitted to respond to the survey. 3. Click on OK. 50 Chapter 3: The first survey SSL encryption (Secure Socket Layer) is indicated by URLs beginning with https:// rather than http://. Encryption is also indicated by the browser displaying a locked padlock, usually in the bottom right-hand corner, as a sign that the connection is secure and encrypted. Respondents will see both these indicators when they respond to surveys at www.survey-xact.dk.. It is currently only possible to use an encrypted connection via www.surveyxact.dk. Customers with their own server name will therefore need to use www.survey-xact.dk. We are working on making it possible to use an encrypted connection with other server names. 51 Chapter 3: The first survey Surveys in multiple languages If you work with surveys in several languages, there are a few things you need to be aware of. Languages are selected when you create the survey. By default, the various survey elements (questionnaire, questionnaire header, background form, e-mails, etc.) are only created in English. Users are responsible for ensuring that these elements are set up in the relevant languages. Depending on which form layout you choose, other languages will be represented by flags, names or abbreviations. The following points are relevant when working with surveys in multiple languages: 52 • Even if you create a survey in English only, you can add in other languages later if the need arises. • Surveys can be saved as templates, allowing you to re-use the language settings specified for a given survey. • Questionnaires must be designed and created in the languages you have activated. • Questionnaire headers must be designed and created in the languages you have activated. • Background questionnaires can be designed and created in the languages you have activated. This is optional. • You must create and write all the e-mails to be sent to respondents in each of the available languages. • When you test questionnaires available in multiple languages, you can select the desired language by clicking on the appropriate flag, name or abbreviation. • If you are creating a linked deactivation document, you must create it in each of the relevant languages. • When you set up respondents, you can indicate which language each one should receive the questionnaire in. • When working with analyses, you can have these displayed in various languages. • Respondents can select their preferred language when completing a questionnaire. Chapter 4 --Creating questionnaires using Smart Designer This chapter looks at the easiest and most flexible way to start creating questionnaires for your surveys: using Smart Designer. Topics in this chapter Introduction to Smart Designer 54 Smart Designer uses a number of predefined building blocks (questions, text and images) to help you create your first questionnaires with just a few intuitive steps. Running Smart Designer 56 Navigating within Smart Designer 57 Creating a front page 59 Inserting page breaks 63 Working with questions 64 Randomizing in Smart Designer 82 Creating jumps 85 Other editing features 87 53 Chapter 4: Creating questionnaires using Smart Designer Introduction to Smart Designer Smart Designer is especially useful for creating simple questionnaires. These can later be extended and fine-tuned using Advanced Designer. Users typically create the majority of a questionnaire using Smart Designer, and then use Advanced Designer to add in the more advanced elements. Figure 30: The Smart Designer workspace. Questionnaire structure in Smart Designer In Smart Designer, a questionnaire is made up of a number of pages, where each page corresponds to a screen in the electronic questionnaire. You can add elements such as questions, text, line breaks and images to each page, gradually building your questionnaire. Under each question you can insert rows of sub-questions and columns containing answer options – either fixed choices or open-ended number/text fields. You can link validations to individual questions to ensure that respondents answer properly and complete the survey correctly. 54 Chapter 4: Creating questionnaires using Smart Designer You can also insert jumps, which control whether respondents skip over certain questions based on answers they have given to other questions., Figure 31: Smart Designer view showing a text field, a page break and a question. 55 Chapter 4: Creating questionnaires using Smart Designer Running Smart Designer The first time you activate Smart Designer it may be necessary to install Java. This will either happen automatically, or involve a simple installation procedure. Once Java Web Start has been installed, you will be asked to grant the program access to your computer. You then click on Start, and Smart Designer will open. You will not have to repeat this procedure the next time you run Smart Designer on the same computer. The program only requires installation once. If you are unsure about installing Java, please refer to the document entitled Java Installation Instructions for Smart Designer. This document can be found under User Manual and New Features in the main control panel. How to run Smart Designer 1. Select the survey for which you want to create a questionnaire and click on Questionnaires. 2. Select Edit questionnaire in Smart Designer. The Smart Designer workspace opens. Figure 32: An empty window in Smart Designer. 56 Chapter 4: Creating questionnaires using Smart Designer Navigating within Smart Designer The Smart Designer menu bar The Smart Designer menu bar contains all the commands you need to create and maintain questionnaires. The section below contains an overview of each menu and the general areas covered by its commands. Many of these commands are accessible via the toolbar. A few of them are also accessible from the shortcut menu which is displayed when you right-click the mouse. When we refer to specific commands in this chapter as we explain the various procedures, we will strive to use the easiest available activation method. File menu Contains these commands: Save, Import Questionnaires, Export Questionnaires and Exit. Edit menu Contains various editing and deletion commands, as well as the Undo and Redo commands. Insert menu Contains various commands for inserting text, questions, page breaks and jumps. Functions menu Contains a number of commands to: Make questionnaire elements created using Advanced Designer compatible, so that they can be edited using Smart Designer. Minimize and maximise questionnaire elements. Add choices and questions to the library, so that they can be easily reused in other questionnaires. View menu Allows you to switch between the survey questionnaire and background questionnaire. You can easily work with both types of questionnaire in the same session. Help menu Provides access to Smart Designer Online Help. 57 Chapter 4: Creating questionnaires using Smart Designer The Smart Designer toolbar A number of the commands used to create and configure questionnaires can be activated from the toolbar. Many of the same functions are also available from the menus, but experience has shown that many users prefer to use the buttons on the toolbar. Figure 33: The Smart Designer toolbar. The Smart Designer shortcut menu The shortcut menu is displayed when you right-click the mouse. It contains a number of the most frequently used commands. Figure 34: The Smart Designer shortcut menu. 58 Chapter 4: Creating questionnaires using Smart Designer Creating a front page Smart Designer users typically need to start by inserting a front page containing a general presentation of the questionnaire. The front page may contain both text and images. Inserting text and images How to create a front page containing text and images: 1. Select Insert Text/Image from the Insert menu. The Insert Text/Image dialog box is displayed. 2. Using the Layout tab, select the desired layout for the front page. You can select one, two or three columns. Depending on your choice, one or more of the other tabs (A, B and C) will be activated. In the screenshot below, we have chosen a layout with two columns, A and B. Figure 35: Use this dialog box to select a layout for your front page. 3. Use the icons at the top of the Layout page to configure whether text is to be right or left justified or centred within the column, as well as its vertical placement. 59 Chapter 4: Creating questionnaires using Smart Designer 4. Select the A tab and then the Text radio button. You can now enter the desired text within the Cell content field. Figure 36: Enter front page text within the Cell content field. 5. Select the B tab and then the Image radio button. You can now insert an image. 6. Click on Select image, and browse to find the desired image. The supported image formats are: JPG, GIF and PNG. 7. Click on OK. The image is inserted into the Content field. 60 Chapter 4: Creating questionnaires using Smart Designer Figure 37: The image is inserted into the Content field. 8. Click on OK to save the front page. The result is displayed in Smart Designer. 9. Save the questionnaire. 61 Chapter 4: Creating questionnaires using Smart Designer Figure 38: The finished front page in Smart Designer. 62 Chapter 4: Creating questionnaires using Smart Designer Inserting page breaks Smart Designer allows you to choose where to insert page breaks. We recommend that you insert a page break following the front page (i.e. before the questions start), and do not place more elements on a page than can be displayed on a screen. You may also choose to insert a page break after the last question, to leave room for a closing page. Jumps can only be activated between pages, i.e. questions covered by a jump action must be on different pages. How to insert a page break 1. Select the element (text or question) after which you wish to insert the page break. 2. Select Insert Page Break from the Insert menu. Alternatively, simply press Ctrl+Enter on the keyboard. 3. The page break will be shown as a dotted blue line. Figure 39: The page break is shown as a dotted blue line under the selected element. 63 Chapter 4: Creating questionnaires using Smart Designer Working with questions There are two steps involved when you create questions using Smart Designer: • Select the question and answer type • Configure the answer options and validations for the question Selecting question and answer type How to insert a question: 1. Select Insert Question from the Insert menu. The Create Question dialog box will be displayed. Figure 40: Select the question type at the first step of the Create Question dialog box. 64 Chapter 4: Creating questionnaires using Smart Designer 2. Indicate whether you wish to insert a single question, or a matrix question with one or two dimensions. The right pane displays a number of examples of each question type. You have the option to retrieve your question from the SurveyXact question library, which contains a number of predefined questions. You are also able to extend the library by adding your own questions. 3. Select the desired question type and click on Next. 4. Now select the answer type. The alternatives are: Single Choice, Multiple Choice, Number, Text small and Text large. The majority of answers in normal surveys are in the “Single Choice” category, where the respondent is permitted to select a single answer. Figure 41: Select the answer type at the second step of the Create Question dialog box. 5. Click on Create. 6. The Insert Question dialog box will be displayed, which has three tabs for question configuration. Please refer to "Question configuration" on page 66. 65 Chapter 4: Creating questionnaires using Smart Designer Question configuration Once you have created the question, the Insert Question dialog box is displayed. Use this to configure the question in term of its formulation, answer choices, and validations. 1. Under the Title tab, enter the actual question text in the Question field. Figure 42: Enter the actual question in the Question field. 2. If you check the Advanced checkbox, you will be able to link an analysis title to the question. This title, which might serve as explanatory text, will be displayed to the analyst with the results and may be helpful during this phase. The contents of this field are not displayed to respondents. See also point six, below. 3. Click on the Choices tab. 4. Under the Choices tab, enter the choices respondents can choose between. 66 Chapter 4: Creating questionnaires using Smart Designer Figure 43: Under the Choices tab, configure the choices for your question. 5. Enter a column title (where appropriate) in the Column title field. This title will appear directly below the question in the questionnaire. Such titles are primarily used in matrix questions, where they serve as further explanation. 6. Enter the answer choices in the Choices section. Enter the actual answer choice in the Label field, and an optional explanatory text in the Analysis label field. The label will be displayed for respondents, while the analysis label will only be displayed to an analyst during analysis. These can be useful when working with long questions. During the analysis phase, it is easier to work with clear, precise analysis labels. SurveyXact allows you to copy your choices from other applications such as MS Word. 7. If you check the Add Textbox checkbox for a given choice, a textbox will be placed adjacent to it, allowing the respondent to enter a comment. This feature is often used with choices such as “Other”, where you want to allow the respondent to enter more information. 67 Chapter 4: Creating questionnaires using Smart Designer 8. Select the desired layout for the choices using the Layout dropdown menu. Choose between Vertical, Horizontal, Dropdown and Automatic. If you select Vertical or Horizontal, the choices are displayed as radio buttons in the indicated direction. Dropdown displays the choices as a dropdown menu, and Automatic will result in SurveyXact’s default layout. Please refer to "Displaying questions" on page 35. 9. Click on the Validations tab. Figure 44: Under the Validations tab, you can configure the validation conditions for your question. 10. Under the Validations tab, you can optionally define a validation to be linked to your question. In the example shown, it would be natural to check the Must be supplied checkbox, and enter a message for the respondent under Error message that is displayed if a condition is not satisfied. A validation is a check to ensure that the respondent has properly answered a question. The options under the Validations tab will vary depending on which question you have selected. Validation options are described in more detail under "Validations in Smart Designer" on page 69. 68 Chapter 4: Creating questionnaires using Smart Designer 11. Click on OK to create the question. The question will be inserted in Smart Designer. 12. Save the questionnaire. Figure 45: The question is inserted immediately following the page break. Validations in Smart Designer When you configure a question, you can enter various forms of validation. A validation is a check to ensure that the respondent has properly answered a question. If the validation condition has not been satisfied, the respondent cannot continue on to the next page. The aim of validations is to: • Assist respondents and remind them that a question has not been answered. • Ensure that respondents cannot submit a questionnaire if all questions have not been answered. • Ensure that all questions are answered properly. 69 Chapter 4: Creating questionnaires using Smart Designer The validation options will vary depending on the question type you have selected. Smart Designer offers the following validations: Must be supplied If you select this validation, the question must be answered before the respondent can move on in the questionnaire. When designing long questionnaires, it can be a good idea to refrain from configuring “Must be supplied” validations until you have finished testing the form. This makes the testing phase easier. Remember to activate these options when you have finished testing. Validation of single numbers For open-ended questions with numbers, this validation rule ensures that the value of each number is within a given range. This validation can be used with single choice and matrix questions. For example, a percentage has to be between 0-100. Sum of all entered values When you have a matrix question containing open-ended number fields, you can use this validation rule to set limits for the total sum of these numbers. For example, you might have the question, “Allocate a percentage of your working hours to these tasks”, where the total sum has to be 100. Must be supplied validations are not normally linked to open-ended text question, as a response is usually optional for this type of question. Validating choice and open-ended questions When validating simple questions of these types, you can used the Must be supplied validation. How to define a validation: 1. Select the Validations tab in the Insert Question dialog box. 2. Check the Must be supplied checkbox. 3. Enter a message for the respondent under Error message that is displayed if a condition is not satisfied. 4. Click on OK. 70 Chapter 4: Creating questionnaires using Smart Designer Figure 46: This simple validation indicates that the question must be answered, and causes SurveyXact to display an error message if it is not answered. Validating number questions When validating number questions, you can use all three validation options: Must be supplied, Sum of all entered values, and/or Validation of single numbers. Please note that the Sum of all entered values validation is only available in the dialog box when you are working with matrix questions. How to define a validation for questions of this type: 1. Select the Validations tab in the Insert Question dialog box. 2. Check the Must be supplied checkbox. 3. Enter the error message to be displayed if the user fails to fill in the field. 71 Chapter 4: Creating questionnaires using Smart Designer Figure 47: An example number validation in “Sum of all entered values". 4. Enter a condition under Specify a range for the numbers that are entered or Specify a range for the sum of the entered numbers. You can construct an expression using logical operators (such as equals, larger than and less than) and numbers. 5. Enter an error message to be displayed if the condition is not met. E.g. “You must provide an answer as a percentage” or “The entered values must not exceed 500". 6. Click on OK. Creating matrix questions Matrix questions allow you to construct more complex questions containing sub-questions and advanced validation and choice options. You can choose from the following types: 72 • Matrix questions with one dimension • Matrix questions with two dimensions Chapter 4: Creating questionnaires using Smart Designer Creating matrix questions with one dimension This type of question is created in the same way as a normal question. 1. Select Insert Question from the Insert menu. The Create Question dialog box will be displayed. Figure 48: An example matrix question with one dimension, containing five sub-questions. 2. Select Matrix Question with One Dimension, and click on Next. 3. In the next step, select the answer type. The alternatives are: Single Choice, Multiple Choice, Number, Text small and Text large. 4. Select the desired question type and click on Create. 5. The Insert Question dialog box will be displayed, and you can finish configuring your question. 73 Chapter 4: Creating questionnaires using Smart Designer Creating matrix questions with two dimensions This type of question is created in the same way as a normal question. 1. Select Insert Question from the Insert menu. The Create Question dialog box will be displayed. Figure 49: Example matrix question with two dimensions, combining a number question with a simple question with closed choices. 2. Select Matrix Question with Two Dimensions, and click on Next. 3. When you select the answer type in the next step, this is done in two stages: 4. First, select the answer categories for the left side. The alternatives are: Single Choice, Multiple Choice, Number, Text small and Text large. Then click on Next. 5. Then select the answer categories for the right side and click on Create. 6. The Insert Question dialog box will be displayed, and you can finish configuring your question. Example matrix questions – choices and validations Configuring matrix questions is naturally more complicated, because one or more subquestions are involved. This affects the complexity of the choices and validations to be 74 Chapter 4: Creating questionnaires using Smart Designer configured. Questions and sub-questions can have various answer choices, and various validations. The following pages contain a number of screenshots showing examples of how to configure matrix questions. Figure 50: This screenshot shows the question text for a matrix question. Please note the single sentence asks two questions. 75 Chapter 4: Creating questionnaires using Smart Designer Figure 51: This screenshot displays the three sub-questions linked to the question text in the previous figure. It is also possible to enter analysis labels. 76 Chapter 4: Creating questionnaires using Smart Designer Figure 52: This screenshot shows the answer choices in the left group. Settings for choices for closed questions The number shown in the Value column is a label value linked to the given choice. The purpose of these label values is to permit processing – such as calculating an average – when doing analysis. The system suggests a label value of 1.0 for the first choice, 2.0 for the next, and so on. In other words, the label value is what is stored in the dataset if the respondent selects the given choice. It will rarely be necessary to change the label values suggested by the system (see the SurveyXact Online Help for more information). You can find out more about label values in Chapter 8: "Working with analyses". 77 Chapter 4: Creating questionnaires using Smart Designer Figure 53: This screenshot shows choices for the sub-question. 78 Chapter 4: Creating questionnaires using Smart Designer Figure 54: This screenshot shows the validation linked to the left question. The same information must be entered under the Validations – Left tab. Saving questions in the library SurveyXact contains a number of predefined questions, making it easy to get started and insert questions in your questionnaires. These questions are saved in a question library. The question library is divided into a number of sub-groups. 79 Chapter 4: Creating questionnaires using Smart Designer Figure 55: The question library in Smart Designer. You can add your own questions to the question library. This allows you to re-use saved questions at a later time instead of starting from scratch. The question library is still useful even if no question exactly matches your new question. With relatively simple effort you can adapt any question you retrieve from the question library. How to save a question in the question library: 1. Highlight the question and select Add Question to Library from the Functions menu. 2. Enter a name for the question in the Add Question dialog box, and select which group to store it in. If you wish to create a new group for the question, simply enter the new name instead of using the dropdown menu. 3. Click on OK. The next time you select Insert Question in Smart Designer, the question you have just saved will be available in the Create Question dialog box. 80 Chapter 4: Creating questionnaires using Smart Designer Saved questions are available to all users in the given organisation and any suborganisations. Saving choices in the library SurveyXact contains a number of predefined answer options, making it easy to get started and link answers to the questions you insert in your questionnaires. These answers are stored in a choices library, which is divided into a number of groups. You can add your own choices to the choices library. This allows you to re-use saved answers at a later time instead of starting from scratch. The choices library is still useful even if no choices exactly matches your new choices. With relatively simple effort you can adapt any choices you retrieve from the choices library. How to save choices in the choices library: 1. Highlight the question you have created your own choices for, and right-click and select Add Choices to Library. 2. Enter a name for the choices in the Add Choices dialog box, and select which group to store them in. If you wish to create a new group for the choices, simply enter the new name instead of using the dropdown menu. 3. Click on OK. 4. The next time you select Insert Question in Smart Designer, the choices you have just saved will be available in the Create Question dialog box. 81 Chapter 4: Creating questionnaires using Smart Designer Randomizing in Smart Designer Smart Designer allows you to randomize the following question elements: • choices for simple and matrix questions • sub-questions in matrix questions If randomization is enabled, these question elements are displayed for the respondent in individualized, random order. This is similar to selecting random mode on a CD player. The system will choose a random order for the elements in a given question the first time it displays the question for a respondent. The system remembers this order, and always uses the same order when displaying a particular question for a particular respondent. In other words, the respondent will never be faced with choices and sub-questions being presented in a different order the next time they look at the same question. The respondent is also unaware of which questions have been randomized. Randomizing choices The following procedure may be used to randomize choices in either simple or matrix questions. How to randomize choices: 1. Double-click on the question in Smart Designer. The Edit Question dialog box will be displayed. 2. Click on the Choices tab. 3. Check the Randomize choices checkbox. 4. Check the Do not randomize last choice checkbox if you do not want the last choice to be randomized. This may be appropriate if the question contains an Other or Don't know choice. 5. Click on OK. 82 Chapter 4: Creating questionnaires using Smart Designer Figure 56: The above settings will result in the choices being randomized, except for the last choice. Randomizing sub-questions in matrix questions Follow this procedure to randomize sub-questions in matrix questions. How to randomize sub-questions in matrix questions: 1. Double-click on the question in Smart Designer. The Edit Question dialog box will be displayed. 2. Click on the Sub-question tab. 3. Check the Randomize sub-questions checkbox. 4. Check the Do not randomize last sub-question checkbox if you do not want the last sub-question to be randomized. 5. Click on OK. 83 Chapter 4: Creating questionnaires using Smart Designer Figure 57: The above settings will result in the sub-questions being randomized, except for the last sub-question. 84 Chapter 4: Creating questionnaires using Smart Designer Creating jumps In many situations it is desirable to control which questions or texts a given respondent is shown (or how they are displayed) in the questionnaire, based on information known before the survey commences. You can do this using jumps. Please note that questions covered by a jump action must be on different pages of the questionnaire. In reality, you need at least three pages in the questionnaire in order to be able to insert a jump. The question that determines whether to jump must be on one page, the question(s) to be jumped over must be on another page, and the question to jump to must be on a third page. How to insert a jump: 1. In Smart Designer, highlight the question which is to determine whether to jump and select Create Jump from the Insert menu. Figure 58: Enter the jump conditions in the Create Jump dialog box, i.e. the question which determines whether to jump, and the jump destination. 85 Chapter 4: Creating questionnaires using Smart Designer 2. Select the appropriate question from the list under Select the question, that decides whether the respondent should jump. 3. Select the question to jump to from the list under Select jump destination. 4. Select the appropriate choices under Select the choices that make the respondent jump. The options available here will depend on how the questions have been configured. In the example shown, it is only relevant to ask finance directors and managing directors about turnover conditions. Purchasing officers and the Other category should therefore jump over the question. 5. Click on OK when you have filled out the dialog box. When you return to the questionnaire in Smart Designer, the jump is indicated by a long, colored arrow between the two questions, i.e. the question that determines whether to jump and the destination question. If you need to use more advanced jumps and activations in your questionnaires, please refer to Chapter 5: "Creating questionnaires using Advanced Designer". Editing a jump How to edit a jump: 1. Locate the jump condition you wish to edit. It is shown using a colored arrow. 2. Double click on the arrow. The Edit Jump dialog box will be displayed. 3. Make the desired changes in the dialog box and click on OK. Removing a jump How to remove a jump: 1. Locate the jump condition you wish to remove. It is shown using a colored arrow. 2. Right-click on the arrow, and select Delete Jump from the shortcuts menu. 86 Chapter 4: Creating questionnaires using Smart Designer Other editing features The next few pages present a number of editing and navigating functions in Smart Designer. Copy or move questions or text Smart Designer allows you to copy questions and text or move them to another location. These features are useful when you want to quickly change the order of text and questions in a questionnaire. They are also useful if you wish to create a new question based on an existing question. You simply copy the first question and adapt it. How to move and copy a question or text: 1. Select the text or question you wish to copy or move. 2. Click on either Copy or Cut in the toolbar. 3. Select the location in the questionnaire where you wish to insert the question or text. 4. Click on Paste in the toolbar. 5. Save the questionnaire. Editing existing questions or text. You can edit existing questions or text in Smart Designer by selecting the element and then double-clicking on it. You will then have access to the same editing functions you had when you created the element. Undoing an action in Smart Designer You can undo or redo an action in Smart Designer at any time using the Undo and Redo buttons on the toolbar. 87 Chapter 4: Creating questionnaires using Smart Designer Text formatting in Smart Designer Text placed in your questionnaire can be formatted in a number of ways. This is controlled via the toolbar in the Insert Text/Image dialog box. For example, you can: • Select various fonts • Select various font sizes • Change font color • Centre or right or left justify text • Make text bold, italic, or underlined • Insert hyperlinks Inserting links using Smart Designer If you want to link to another website from a questionnaire created in Smart Designer, you can do this when you insert a text field in your questionnaire. Select the text to be shown as the link text, and click on the link icon (globe and chain) in the toolbar. Then enter the URL of the website to link to, e.g. http://www.surveyxact.com. One way links are used is if the respondent needs to have access to further information about questions in the questionnaire. For example, if you ask the respondent about satisfaction with a product, you can allow them to jump to the company’s website to view a description of the product. When you insert a link to another website, this website opens in the same browser window as the questionnaire is being displayed in. In other words, the respondent actually leaves the survey. The respondent can then return to the survey by clicking on the browser’s Back button. If you want the website to open in a new browser window, insert the HTML code _blank in front of the URL. You can do this using the text editing features in Advanced Designer. 88 Chapter 4: Creating questionnaires using Smart Designer Using smileys in Smart Designer One of the many graphical elements you can use in your questionnaires is smileys. Smileys are commonly used as answer choices for questions expressing satisfaction or quality. You can download smileys from this location: http://help.survey-xact.dk/smileys.htm The website is in Danish. However, we hope the instructions are clear and intuitive to a nonDanish speaker. 89 Chapter 4: Creating questionnaires using Smart Designer 90 Chapter 5 --Creating questionnaires using Advanced Designer This chapter introduces Advanced Designer. The more experience you have with designing questionnaires in SurveyXact, the more likely it is that you may need to extend them using advanced functions. Advanced Designer provides a wealth of features for designing complicated questionnaires. Topics in this chapter Introduction to Advanced Designer 92 Running Advanced Designer 95 Navigating within Advanced Designer 96 Creating questionnaires 101 Randomizing in Advanced Designer 118 Activations, validations and references 124 Tips and Tricks in Advanced Designer 138 Background questionnaires in Advanced Designer 140 91 Chapter 5: Creating questionnaires using Advanced Designer Introduction to Advanced Designer Users typically create the majority of a questionnaire using Smart Designer, and then use Advanced Designer to add in the more advanced elements. Figure 59: Advanced Designer workspace. In addition to the features offered by Smart Designer, Advanced Designer allows you to: 92 • Create and attach advanced activation rules and expressions • Use advanced validation rules • Integrate HTML in the questionnaire • Use extended features to adjust the visual appearance of the questionnaire • Integrate a print function in the questionnaire Chapter 5: Creating questionnaires using Advanced Designer Questionnaire structure in Advanced Designer As in Smart Designer, questionnaires in Advanced Designer are made up of various elements. At the top level, questionnaires are divided into a number of pages. Each page in a questionnaire will be presented to respondents as a separate page. You can insert various elements such as questions, text and images on each page. You can then link activations, jumps and validations, etc. to these elements. Advanced Designer allows you to show and hide pages and questions, making it easier to manage the questionnaire and navigate within it. As we saw in chapter 4, Smart Designer is a very user-friendly tool which allows you to create questionnaires quickly and easily using menus, wizards, and predefined questions and choices. It will be possible to create the vast majority of questionnaires using Smart Designer alone. However, Advanced Designer allows you to go one step further and precisely control the appearance of your questionnaire, and use advanced formulas and expressions and HTML code. Interaction between Advanced Designer and Smart Designer Some of the advanced functions you can link to questionnaires in Advanced Designer are not supported in Smart Designer, and therefore cannot be edited using Smart Designer. However, it can still be worth editing an advanced questionnaire in Smart Designer in certain situations. For example, there are some validation conditions which are easier to define using Smart Designer. If you wish to edit such a questionnaire using Smart Designer, you must first make it compatible. However, this entails certain risks and should be carefully considered. There is information about these risks and how to make an advanced questionnaire partially or completely compatible with Smart Designer in Chapter 7: "Questionnaires – general functions". Question structure in Advanced Designer This chapter introduces a number of procedures for creating and adapting various types of questions using Advanced Designer. Before we start, it is important that you know what a question looks like in the workspace when configuration is complete, and are familiar with the icons which may be displayed. The screenshot below shows a simple question: 93 Chapter 5: Creating questionnaires using Advanced Designer Page indicator Question indicator Sub-question 94 Question text Validation Choices Chapter 5: Creating questionnaires using Advanced Designer Running Advanced Designer Advanced Designer can be used to: • Create questionnaires • Create background questionnaires The user interface is the same, but access to these two types of questionnaire is via different paths. Using Advanced Designer to design questionnaires If you wish to use Advanced Designer to create and design questionnaires, start the program as follows: 1. Select the desired survey. 2. Select Questionnaires in the survey control panel. 3. Select Edit questionnaire in Advanced Designer. The Advanced Designer workspace for questionnaires will open. Please refer to "Creating questionnaires" later in this chapter for further information on working with questionnaires using Advanced Designer. Using Advanced Designer with background questionnaires If you wish to use Advanced Designer to link a background questionnaire to the current survey, start the program as follows: 1. Select the desired survey. 2. Select Questionnaires in the survey control panel. 3. Select Edit background questionnaire in Advanced Designer. The Advanced Designer workspace for background questionnaires will open. Please refer to "Background questionnaires in Advanced Designer" on page 140 and "Working with background questionnaires" on page 198. 95 Chapter 5: Creating questionnaires using Advanced Designer Navigating within Advanced Designer Navigating within Advanced Designer The Advanced Designer menu bar contains all the commands you need to create and maintain questionnaires. The section below contains an overview of each menu and the general areas covered by its commands. Many of these commands are accessible via the toolbar. A few of them are also accessible from the shortcut menu which is displayed when you right-click the mouse. When we refer to specific commands in this chapter in the various procedures, we will strive to use the easiest available activation method. Questionnaire menuContains the Save Questionnaire and Close Window commands. Edit menu Contains various editing and deletion commands, as well as the Undo and Redo commands. Insert menu Contains various commands for inserting and creating questionnaire elements (pages, questions, text, columns and rows). Expression menu Contains commands for building logical expressions for activations, validations, jumps and references. Move menu Contains navigation commands that can move elements up or down within the questionnaire. Advanced menu Contains a number of advanced commands for very experienced users. These commands are not discussed in this user manual. Help menu Provides access to the Advanced Designer Online Help and a Tutorial. The Advanced Designer toolbar Most Advanced Designer commands used to create and configure questionnaires can be activated from the toolbar. Many of the same functions are also available from the menus, but experience has shown that many users prefer to use the buttons on the toolbar. 96 Chapter 5: Creating questionnaires using Advanced Designer Figure 60: The Advanced Designer toolbar. The toolbar buttons are explained below: Save the current questionnaire. Remember to regularly click on this button when constructing questionnaires. Undo the latest action. Redo the latest action. Insert a new page. A page may contain several questions. Insert a new question on the selected page. Insert text in various elements, or edit existing text. This function can be used with text on pages (front pages, closing pages, question texts, etc.) and within various question elements (e.g. validation texts). An alternative to Insert/Edit Text, that provides more editing options. This button opens an HTML editor, within which you can construct and format your text in a graphical environment, and insert images and hyperlinks. You can also prepare your text using an application such as MS Word and then copy it into this HTML editor. 97 Chapter 5: Creating questionnaires using Advanced Designer Insert an open-ended numeric or text answer field in a question. Start the Choice Wizard, which is used to define choices for your questions. Open the Choice Settings dialog box, which can be used to quickly add extra choices to an existing question. The Set Validation Rule command. Used to link a validation rule to a question to ensure that it is answered properly. The Set Activation Rule command. Used to create activations in your questionnaire which determine whether or not a page or other element should be displayed. An activation can also be used if the choices for a given question depend on the answer given to a previous question. The Insert Reference to Other Variables command. Primarily used to display text from a previous answer in another question in the questionnaire. Randomize command. Used to enable randomization of choices and subquestions. Used to create jumps within a questionnaire. 98 Chapter 5: Creating questionnaires using Advanced Designer Used to insert extra sub-questions in a matrix question. The row for the new question will be inserted under the selected row. Used to insert an extra column in a question, for example, to create a matrix question with two dimensions. Delete the selected element, whether it be a validation rule, text, question or a whole page, etc. The Advanced Designer shortcut menu The shortcut menu is displayed when you right-click the mouse. It contains a number of the most frequently used editing and navigation commands: Delete Selected Deletes the selected element, whether it be a validation rule, text, question or a whole page, etc. Copy Copies the selected questionnaire element. You may copy several elements of the same type together (e.g. choice sets). Paste from Clipboard Pastes the copied data into the questionnaire at the point of the current selection. Delete Column Deletes the selected column. Delete Row Deletes the selected row. 99 Chapter 5: Creating questionnaires using Advanced Designer Figure 61: The Advanced Designer shortcut menu. 100 Chapter 5: Creating questionnaires using Advanced Designer Creating questionnaires The following sections work through the process of constructing a questionnaire from start to finish, using Advanced Designer. There will not be an exhaustive description of each and every feature. The various procedures covered are intended to serve as inspiration for a possible approach to the work, and to explain a number of key concepts. The aim is to equip you to use the basic tools, so that you can get started creating and designing advanced questionnaires. The following procedures will be examined: • Creating a questionnaire • Creating a front page • Creating various types of questions with validations and references • Creating a closing page • Inserting a print icon Creating a questionnaire A questionnaire is automatically created when you start Advanced Designer for a survey for the first time. How to create a questionnaire: 1. Select Questionnaires in the survey control panel. 2. Select Edit questionnaire in Advanced Designer. An empty Advanced Designer workspace window opens. 3. Your questionnaire has now been created and is ready to be filled out with pages and questions. 101 Chapter 5: Creating questionnaires using Advanced Designer Figure 62: A new questionnaire has been created in Advanced Designer. Creating a front page The first thing to do when you have created a questionnaire is to insert an empty page to serve as the front page. How to insert a front page: 1. Click on Questionnaire at the top of the new questionnaire, and select New Page from the Insert menu, or click on the New Page button. A new page is inserted. 102 Chapter 5: Creating questionnaires using Advanced Designer Figure 63: A new empty page has been inserted in Advanced Designer. 2. Now insert text and other content on the page. Select the empty page you just created. When creating front pages and closing pages, etc., in Advanced Designer, we recommend you use the HTML editor. 3. Select Insert/Edit HTML Text from the Insert menu, or click on Insert/Edit HTML Text on the toolbar. The HTML editor will open (Text edit), which you can use to enter your text, images and hyperlinks. You may also prepare your content using an application such as MS Word and then copy it into the HTML editor. 4. If more than one language has been defined for the survey, you can select another language from the HTML editor toolbar and then enter content for it. 5. Click on Save. Your front page has been created. 103 Chapter 5: Creating questionnaires using Advanced Designer Figure 64: Creating a front page using the HTML editor. You can use the toolbar to insert hyperlinks and images, format text and change language. 6. The front page is shown at the top of the questionnaire in the Advanced Designer workspace. 7. Save the questionnaire. Figure 65: The front page is placed at the top in Advanced Designer. 104 Chapter 5: Creating questionnaires using Advanced Designer Creating a question This section looks at how to create various types of question using Advanced Designer: • Simple question with various choices • Simple open-ended question • Matrix question with a common set of choices • Multiple-choice question with a clarifying text field • Open-ended question with a large text answer field As we look at the procedures below, we will touch on the use of simple validations and references. Please also refer to "Activations, validations and references" on page 124 and the SurveyXact Online Help for a more complete introduction. Creating a simple question with various choices When creating your first question, you normally create a new page and insert it there. How to insert a question: 1. Select the questionnaire page on which to insert the question and then select New Question from the Insert menu, or click on the New Question button on the toolbar. A template for the new question is inserted. 2. Double-click on Question Text and enter the main question in the editing window. This window allows you to enter the English text and any translations, as well as an analysis label which can be used later during analysis. If the question text is very long, it may be better to write it using MS Word and then copy it into SurveyXact. 3. For example, enter Are you part of the management team? in the text box. The text entered in the Analysis label field is an abbreviated version of the question which is only displayed for the analyst during analysis. This label can be useful when working with long questions. It is easier to work with concise analysis labels during the analysis 105 Chapter 5: Creating questionnaires using Advanced Designer phase, such as "Name" instead of "What is your name?". If you leave the Analysis label field empty, the entire question text will automatically be inserted during later analysis. 4. Click on Save to return to Advanced Designer. 5. You now need to define the choices. Select the bottom right cell, and then click on the Choice Wizard on the toolbar. Choice Wizard 6. The Choice Wizard starts. Its contents are explained below. 7. Statistical label is the given variable name in the dataset. We recommend you use the name the system suggests. You use this name when referring to the variable at other places in the system (for example in activations and validations). If you decide to change the name, you should use a concise, logical name which does not contain special characters. 8. Use the Type dropdown menu to indicate the question’s layout. Choose between Automatic, Horizontal, Vertical and Dropdown. (These alternatives are the same as those in Smart Designer). 9. Check the Multiple Choice checkbox if the respondent is to be allowed to select more than one answer choice. 10. Select the Must be supplied checkbox to attach a simple validation rule indicating that the question must be answered before the respondent can move on to later questions. 106 Chapter 5: Creating questionnaires using Advanced Designer Figure 66: Choice Wizard. 11. Click on New Choice to insert a new choice. Enter Yes in the text box and click on Save. 12. Click on New Choice again to insert a new choice. Enter No in the text box and click on Save. 13. Click on Save to close the Choice Wizard and return to the Advanced Designer workspace. The choices are now shown in the cell to the right of the question Are you part of the management team? 107 Chapter 5: Creating questionnaires using Advanced Designer 14. You have now created a simple question with closed choices. 15. Save the questionnaire. Creating an open-ended question We will now create an open-ended question: 1. Create a new page, and insert a question with this text: How many employees are you responsible for? 2. Click on the bottom right cell. 3. Click on Insert Open-ended Question on the toolbar. The Insert Open-ended Question dialog box opens. 4. Statistical label is the given variable name in the dataset. We recommend you use the name the system suggests. 5. Check the Numeric checkbox to indicate that the respondent may only enter a number in the field. 108 Chapter 5: Creating questionnaires using Advanced Designer 6. Select the Must be supplied checkbox to attach a simple validation rule indicating that the question must be answered before the respondent can move on to later questions. 7. You can ignore the Large Text Field checkbox for the moment, as we are creating a numeric answer field. 8. Enter the width of the answer field in the Columns field. 9. Click on Save to close the dialog box. The open-ended question icon is inserted in the cell. The large V and the red text indicates that you have applied the Must be supplied validation. 10. Save the questionnaire. Creating a matrix question with a common set of choices We will now create a matrix question with two columns (satisfaction and significance): 1. Create a new page and insert the question shown below: 2. Double-click on the bottom left cell, and enter the following sub-question: 109 Chapter 5: Creating questionnaires using Advanced Designer 3. Insert another two rows by clicking twice on the Insert Row After icon on the toolbar. Enter the text shown below in the new rows: 4. Select the cell to the right of the first sub-question and select the Choice Wizard on the toolbar. 5. Click on New Choice and create the following five choices: Very unsatisfied, Unsatisfied, Neutral, Satisfied, and Very Satisfied. We recommend that you assign the value 5 to the Very satisfied choice, and the value 1 to the Very unsatisfied choice. This is an advantage later on when you calculate averages, as high values typically signal something good, and low values typically signal something bad. 6. Click on Save. You will return to the Advanced Designer workspace, where the choices will be displayed. 7. Save the questionnaire. 110 Chapter 5: Creating questionnaires using Advanced Designer 8. We will now show you how to save time by copying choice sets from one question to another. Right-click the mouse on the set of choices you have just created, and select Copy from the shortcut menu. The choices are copied to the Clipboard. 9. Right-click on the cell underneath, where you want to insert the copied choice set, and select Paste from Clipboard from the shortcut menu. Repeat the procedure for the last sub-question. Figure 67: A set of choices has been inserted using copy and paste. Copying choice sets If two questions are to have the same set of choices, we copy them from one to the other, not only to save time, but also to inform the system that the set of choices is the same. This is necessary in order for the matrix question to be displayed correctly (using horizontal choices). Please also note that the system assigns variable names to the inserted choices, but you can naturally change these and any other variable settings individually by double-clicking on them. 10. It is time to give the column a name. Double click on the top right cell and enter Satisfaction in the text box. Click on Save. 11. While the top cell in this column is still selected, add an extra column using the Insert Column After icon. 111 Chapter 5: Creating questionnaires using Advanced Designer 12. Double click on the top cell in the new column and enter the label, Significance. 13. Use the Choice Wizard to enter these choices: Low, Medium and High. 14. Repeat the process from point 8 (above) to copy the set of choices into the other subquestions. Your matrix question with two dimensions is now finished. 15. Save the questionnaire. Figure 68: The completed matrix question with two dimensions. Creating multiple choice questions with a clarifying text field We will now create a multiple choice question (where the respondent can select more than one answer). We will also create an explanatory text field, and ensure that the respondent can only fill out the text field if he or she has selected the corresponding choice. 1. Create a new page and insert this question: Which of the following bonus schemes are you covered by? 2. Click on the bottom right cell and activate the Choice Wizard. 112 Chapter 5: Creating questionnaires using Advanced Designer 3. Check the Multiple Choice checkbox and create the following choices using the New Choice button: Individual bonus, Group bonus, Project bonus, and Other, please specify. 4. Click on Save to close the Choice Wizard and return to the Advanced Designer workspace. Note that for multiple choice questions, the choices are shown with square boxes, as opposed to the radio buttons shown for single choice questions. 5. Select the last choice (so that both the text and checkbox are highlighted in green) and click on Insert Open-ended Question on the toolbar. The Insert Open-ended Question dialog box opens. 113 Chapter 5: Creating questionnaires using Advanced Designer 6. Insert a normal text field (do not check either Numeric or Large Text Field, simply click on Save to insert it). The Open-ended Question icon is inserted in the questionnaire. 7. Save the questionnaire. Validation rules are often created for this type of question. Please refer to "Validations" on page 128. Inserting an open-ended large text question in a questionnaire As the final question type considered, we will now insert an open-ended large text question (i.e. a large text field) which the respondent can write further comments in. 1. Insert a new page and add a new question with this text: Further comments. 2. Select the bottom right cell and click on Insert Open-ended Question on the toolbar. The Insert Open-ended Question dialog box opens. 3. Check the Large Text Field checkbox. 114 Chapter 5: Creating questionnaires using Advanced Designer 4. Enter the number of lines to be available in the question under Rows. 5. Click on Save. It is not considered compulsory to add extra comments to a questionnaire, so do not check the Must be supplied checkbox. 6. Save the questionnaire. Creating a closing page Just as a welcome page introduces the respondent to the survey, it is a good idea to create a closing page that indicates that a questionnaire is completed. How to create a closing page: 1. Insert a new page, click on Insert/Edit HTML Text, and enter the desired text using the HTML editor. You can use the HTML editor to format text and add hyperlinks and images. 2. Click on Save. 3. Save the questionnaire. 115 Chapter 5: Creating questionnaires using Advanced Designer Figure 69: A closing page in the HTML editor. Inserting a print icon Advanced Designer allows you to insert a print icon on a questionnaire. Such an icon might be placed on the introduction page, to give respondents the opportunity to print out a blank questionnaire prior to filling in the electronic version. This would allow respondents to prepare their answers thoroughly, making it easier to fill in the electronic survey properly. If you place a print icon on the closing page, respondents can print out their own answers at the end of the survey. Of course you can place a print icon on both the introduction page and the closing page. How to insert a print icon: 1. Insert a new page, click on Insert/Edit HTML Text, and enter the desired text using the HTML editor. 2. Click on Save to close the window. You now need to insert the printer icon. 116 Chapter 5: Creating questionnaires using Advanced Designer 3. Select the page indicator for the page you have just created, and select Insert Printer icon from the Insert menu. The Insert Printer Icon dialog box opens. 4. Indicate whether or not to include the background questionnaire in the printout, and click on Save. 5. The printer icon is inserted at the bottom of the questionnaire. 117 Chapter 5: Creating questionnaires using Advanced Designer Randomizing in Advanced Designer Advanced Designer allows you to randomize the following question elements: • choices for simple and matrix questions • sub-questions in matrix questions If randomization is enabled, question elements are displayed for the respondent in individualized, random order. This is similar to selecting random mode on a CD player. The system will choose a random order for the elements in a given question the first time it displays the question for a respondent. The system remembers this order, and always uses the same order when displaying a particular question for a particular respondent. In other words, the respondent will never be faced with choices and sub-questions being presented in a different order the next time they look at the same question. The respondent is also unaware as to which questions have been randomized. Randomizing choices for a simple question You can randomize choices either using the Choice wizard, or the R button in the toolbar. How to randomize choices using the Choice Wizard: 1. Locate the desired question, select its choices, and double-click on the Choice Wizard in the toolbar. The Choice Wizard opens. 2. Check the Randomize choices checkbox. 3. Check the Do not randomize last choice checkbox if you do not want the last choice to be randomized. This may be appropriate if the question contains an Other or Don't know choice. 4. Click on Save to return to the Advanced Designer workspace. 118 Chapter 5: Creating questionnaires using Advanced Designer Figure 70: Check Randomize choices and Do not randomize last choice (where appropriate). 5. Back in the Advanced Designer workspace, an R icon has been inserted beside the question. Figure 71: Randomization is indicated by the R icon alongside the choices. 119 Chapter 5: Creating questionnaires using Advanced Designer How to randomize choices using the R command: 1. Locate the desired question, select its choices, and click on R in the toolbar. The Randomization dialog box opens. 2. Check the Randomize choices checkbox. 3. Check the Do not randomize last choice checkbox if you do not want the last choice to be randomized. This may be appropriate if the question contains an Other or Don't know choice. 4. Click on Save to return to the Advanced Designer workspace. Figure 72: The R button calls up the Randomization dialog box. Randomizing choices in matrix questions The procedure for randomizing choices in matrix questions is similar to the procedure for simple questions. 120 Chapter 5: Creating questionnaires using Advanced Designer Advanced Designer applies the randomization settings for the first sub-question to all the choices in the matrix question. If the choices for the first sub-question are randomized, the choices for the remaining sub-questions will automatically be randomized. In the example below, the choices in the Satisfaction column are randomized, while the choices in the Significance column are not randomized. Figure 73: You only need to randomize the first set of choices in a matrix question. Randomizing sub-questions in matrix questions You may choose to randomize sub-questions in a matrix question. How to randomize sub-questions in matrix questions: 1. Select the desired question and click on R in the toolbar. The Randomization dialog box opens. 121 Chapter 5: Creating questionnaires using Advanced Designer Figure 74: Randomizing sub-questions using the Randomization dialog box. 2. Check the Randomize lines checkbox. 3. Check the Do not randomize last line checkbox if you do not want the last line to be randomized. 4. Click on Save to return to the Advanced Designer workspace. Note that the R icon has been inserted beside the question. Figure 75: An R icon has been inserted alongside the question. 122 Chapter 5: Creating questionnaires using Advanced Designer In Advanced Designer you can enable and disable randomization for multiple questions at the same time. If you select several questions and click on R in the toolbar, this will activate randomization for all of the questions. 123 Chapter 5: Creating questionnaires using Advanced Designer Activations, validations and references We have described how to use some simple activations, validations and references in Advanced Designer in the sections above. For all three elements, a logical expression is created in Advanced Designer using the Enter Expression dialog box, and is attached to the given element (a page, question, choice, etc.). This section explains the three concepts in more detail and provides a number of examples. Please refer to the SurveyXact Online Help for a more complete explanation of the components and functions you can use to construct expressions. It is easiest to attach jump activations using Smart Designer. Please refer to Chapter 4: "Creating questionnaires using Smart Designer" Activations As already mentioned, activation rules are used to control whether or not an element is displayed. An activation rule contains one or more expressions that are either true or false. If the rule evaluates to true, the particular element which the activation controls is displayed. If the rule evaluates to false, the element is not displayed. An element is either a page, question, row, column, text element, or answer choice. Activation rules are based on information which the respondent has supplied at an earlier point in the questionnaire (previous pages) or on information from the background questionnaire (i.e. information which is known before the survey was initiated). 124 Chapter 5: Creating questionnaires using Advanced Designer Creating an activation In the example below, we will create an activation condition to ensure that only managers are presented with a question regarding the number of employees. 1. Select the required question. 2. Click on Set Activation Rule in the toolbar. The Enter Expression dialog box will be displayed. The Enter Expression dialog box allows you to construct logical expressions by selecting elements from the Variables window on the left and inserting them in the Expression window on the right. Navigate your way down through the element structure in the Variables window (it has a structure similar to the folder structure in Windows Explorer) and click on the elements you wish to move to the Expression window. 3. Locate the question in which the respondent is asked about his or her position. You can hover the mouse over the variables to see the question text. 4. Click on the Yes choice in the Variables window to move the logical expression, [s_1].[1], into the Expressions window. This expression specifies that the current question (2) will only be activated if the lead variable (s_1) has a value of 1 (i.e. the respondent has answered “Yes” to question 1). 5. Click on Save. 6. Save the questionnaire. 125 Chapter 5: Creating questionnaires using Advanced Designer Creating a row activation A row activation controls whether or not to display a row in a matrix question, based on the answers to a previous question. Let’s assume, for example, that one question asks respondents to indicate whether or not they use a company’s products, and a later question asks them to indicate their satisfaction with each product. A row activation allows you to only show the respondents the products they have confirmed they use. In the question asking about satisfaction, there is no need to display the products the respondent does not use. The procedure below is based on the example just given. How to create a row activation: 1. Locate the matrix question you wish to create a row activation for. Figure 76: You must select the cell as shown above when creating an activation for a sub-question 2. Select the entire cell for the first sub-question, as shown above, and click on Set Activation Rule in the toolbar. The Enter Expression dialog box will be displayed. 126 Chapter 5: Creating questionnaires using Advanced Designer 3. In the Variables window, locate the question covered by the row activation, i.e. in this case, the question in which respondents indicate which products they use. In our example this is question 11. Click on the choice for the first product type. The activation condition is inserted in the Expression window. Figure 77: The first product type has been selected for activation. 4. Click on Save to close the Enter Expression dialog box and return to Advanced Designer. A large A is placed beside the sub-question in the given row to indicate that the question has an activation linked to it. 127 Chapter 5: Creating questionnaires using Advanced Designer 5. Create row activations for the other product types in the same manner. The screenshot below shows how to link an activation to product type B. 6. Save the questionnaire. Validations As already mentioned, a validation is a check to ensure that the respondent has properly answered a question. If the validation condition has not been satisfied, the respondent cannot continue on to the next page of the questionnaire. Whereas Smart Designer only provides three types of validation, Must be supplied, Validation of single numbers and Sum of all entered values, Advanced Designer has many more options for constructing validations using logical expressions. In the following section we show how to create a Must be supplied validation and a Validation of single numbers validation, followed by a number of examples. Creating a “Must be supplied” validation The simplest form of validation stipulates that a question must be answered before the respondent can go on to the next page of the questionnaire. This is called a Must be supplied validation. How to create a “Must be supplied” validation: 1. Double click on the choice you wish to link the validation to. The Choice Wizard opens. 2. Check the Must be supplied checkbox. 128 Chapter 5: Creating questionnaires using Advanced Designer 3. Click on Save. Back in the Advanced Designer workspace, a large V is placed above the choice set to indicate that a validation rule has been attached. In this example, Must be supplied is displayed for the respondent. You can change the text by clicking on V and entering a new text. The text is displayed in Advanced Designer in red. 4. Save the questionnaire. Attaching a validation for a single number We will now insert a validation rule that ensures the respondent enters a value between 0 and 100 in a given numeric field. For the question, How many employees work in your department?, we know the answer must not be less than 0 or greater than 100, because no department can have less than 0 employees, and because no department at this (fictional) workplace has more than 100 employees. How to create a validation for a single number: 1. Before you try to specify a validation rule based on a question element, you should note its variable name. 2. Double click on the element – in this case, the open-ended question, Employees. The Settings for the open question dialog box opens. The variable name is shown in the Statistical label field. In this example it is s_22. 129 Chapter 5: Creating questionnaires using Advanced Designer 3. Close the Settings for the open question dialog box again. 4. Select the open answer field for the given question and click on Set Validation Rule in the toolbar. 5. The Enter Expression dialog box will be displayed. 6. In the Variables window, navigate to the variable name for the given field, i.e. s_22. 7. Click on [s_22] to move the variable to the Expression window. Then construct the following expression: [s_22]>=0 and [s_22]<=100 This logical expression dictates that all numbers between 0 and 100 (inclusive) are valid. Validation and activation rules are constructed using logical operators such as AND and OR. The AND operator indicates that both (or all) components of the expression have to be fulfilled. The OR operator indicates that just one of the components of the expression has to be fulfilled for the total expression to evaluate to true. 130 Chapter 5: Creating questionnaires using Advanced Designer 8. Click on Save. 9. Back in Advanced Designer, a V is inserted to indicate that a validation rule has been attached to the answer field. 10. Select this V and click on Insert/Edit HTML Text to enter a validation text for the respondent. Enter The number must be between 0 and 100. Click on Save. 11. Save the questionnaire. 131 Chapter 5: Creating questionnaires using Advanced Designer Using the “not” operator When you create an activation condition, you construct an expression that has to evaluate to true in order for the given element to be activated. Similarly, a validation rule ensures that the respondent answers a given question correctly. However, it is often easier to specify the reverse condition, i.e. when an element should not be displayed or when a question has been incorrectly answered. In these cases, you simply enter “not” in front of the expression. For example, if a question is to be activated if the chosen answer is 1, 2, 3 or 5 in s_1, it is easier to write not [s_1].[4] than [s_1].[1] or [s_1].[2] or [s_1].[3] or [s_1].[5]. Example of a Checkdepend validation The Checkdepend function is used to ensure a consistent response in an open variable linked to another variable (typically a set of choices containing an “Other” option). This function ensures that the respondent cannot select the linked answer choice without also writing in the associated text field. Nor is it possible to write in the text field linked to a given answer without selecting this answer. The following example is based on the question we created under "Creating an open-ended question" on page 108. How to create a checkdepend validation: 1. Select the icon for the open answer field and click on Set Validation Rule in the toolbar. The Enter Expression dialog box will be displayed. 132 Chapter 5: Creating questionnaires using Advanced Designer 2. The Enter Expression dialog box allows you to construct logical expressions by selecting elements from the Variables window on the left and inserting them in the Expression window on the right. Navigate your way down through the element structure in the Variables window (it has a structure similar to the folder structure in Windows Explorer) and click on the elements you wish to move to the Expression window. We want to create a validation rule which ensures that if the Other choice has been selected in s_6, then the respondent must write something in s_16. Conversely, if [s_6].[4] has not been selected (i.e. the Other choice is blank), then s_16 must also be blank. 3. This type of validation requires the Checkdepend function to be used, and the validation rule is shown in the following screenshot. 133 Chapter 5: Creating questionnaires using Advanced Designer 4. Click on Save. A V is inserted beside the Other choice in Advanced Designer. 5. Select the V icon, click on Insert/edit text in the toolbar, and enter a validation text which will notify the respondent if their answer is inconsistent. 6. Save the questionnaire. Example of a Countchecked validation The Countchecked validation is also commonly used. It is used to ensure that a respondent does not provide more answers than were intended for a given question. Imagine that you have created the following multiple choice question: Name up to three sports you like! There are 10 fixed answer choices for the question. It is important that the respondent does not inadvertently provide more than three answers, as this will distort the data during later analysis. You must therefore ensure that respondents provide no more than three answers. You can use the Countchecked function to do this. See the example in the dialog box below: Figure 78: This validation will ensure a maximum of three answers to a multiple choice question. 134 Chapter 5: Creating questionnaires using Advanced Designer Example CountEQ validation The CountEQ validation is commonly used. The CountEQ validation is used for questions where you want the respondent to rank a range of choices. The CountEQ function ensures that the respondent actually carries out the ranking as they fill out the survey. The following are examples of questions which could be linked to a CountEQ validation: • Which fringe benefits would you value most highly? Rank the following options (where '1' is the most important): • The municipality has decided to increase the budget for cultural activities. How would you rank the following specific areas (where '1' is your highest priority): The figure below shows a question, for which it would be useful to use a CountEQ validation: Figure 79: Question which could be linked to a CountEQ validation. The figure below shows the associated expression: Figure 80: Example of a CountEQ expression in the Enter Expression dialog box. 135 Chapter 5: Creating questionnaires using Advanced Designer References in Advanced Designer A reference to a previous answer is an expression that returns a number or text. For example, a reference can simply be a direct reference to a previous answer, or an advanced calculation. References are normally used to permit question texts, error messages, etc. to be dependent on the respondent’s answer. For example, you can construct a question as follows: “How is the € <Reference> you spend each month on clothing divided between the following categories?”. In this question, an amount from a previous answer is inserted in the question text. References are indicated via an E icon in Advanced Designer. As for validation rules, a text can be linked to a reference which will be displayed if the respondent has not answered one or more of the questions cited in the reference. This text will also be used as a label during analysis (given that there cannot be different labels for each respondent). Creating a question with a reference to a previous answer. We will now create a question that depends on the answer to a previous question. 1. Insert a new page and add a new question with this text: How is your bonus payment divided, as a percentage, between the following bonus types? 2. Create four rows with sub-questions as shown below, but only enter text in the first three: Individual bonus, Group bonus and Project bonus. Link open numeric variables to all four rows, and ensure that the Must be supplied validation is selected. You insert the percentage symbol (%) by selecting a row and choosing Insert/Edit Text in the Insert menu. The reason we have left the content blank in the last row is that we want to insert a reference in this row to a previous answer. 3. Now select the bottom left cell (the blank one). 4. Click on Insert Reference to Other Variables in the toolbar. The Enter Expression dialog box will be displayed. In reality, references are simply logical expressions just like 136 Chapter 5: Creating questionnaires using Advanced Designer those used in validation and activation rules, and the Enter Expression dialog box works in exactly the same way as it does when constructing these types of expressions. 5. Locate the question that deals with bonus forms (s_6) in the Variables window and click on it. 6. Then click on s_6, so that it is moved into the Expression window (see the screenshot below). 7. Click on Save to close the Enter Expression dialog box. An E is now inserted in the fourth row of the question. This E indicates that this particular choice depends on the answer in the previous question about bonus schemes. 8. Select the E icon and click on Insert/Edit Text in the toolbar and add the conditional text: Other bonus forms. This text will be displayed in blue in Advanced Designer, and will be displayed in the questionnaire at the point of the reference if the reference condition is not true (i.e. if the respondent has not written an answer in the original question). 9. Save the questionnaire. When the respondent later reaches this question, the text will only be displayed if the respondent has given an answer under Other, please specify in the previous question. 137 Chapter 5: Creating questionnaires using Advanced Designer Tips and Tricks in Advanced Designer This section covers a few tips and tricks when working in Advanced Designer. Select multiple elements You can select several pages, questions, choice sets, cells, or texts, etc., simultaneously by holding down the CTRL key while you click on the elements. This can be useful in many situations. For example, in the figure below, you can select all the choice sets in one column and then attach a Must be supplied validation in one step using the Set Validation Rule command. You can also attach an extra choice to several sub-questions at the same time. In the example below, you could select the three sub-questions relating to Satisfaction and then activate the Choice Wizard and create a new choice, such as Don’t know for all three sub-questions at once. Figure 81: The same validation has been linked to six sets of choices at the same time. 138 Chapter 5: Creating questionnaires using Advanced Designer Search and replace You can search for and replace text elements in all types of question elements using the Replace Text command in the Edit menu. This function can also be used to save time when correcting spelling mistakes or changing spelling. Figure 82: The Replace Text command allows you to search for and replace text throughout the questionnaire. Copy elements Advanced Designer allows you to copy all types of elements (pages, texts, questions, choice sets, validations, activations, etc.) from one place in the questionnaire to another. You can use this feature, for example, to re-use a complicated validation in another question. If you want to create a number of Yes, No, Don’t know questions, you can simply create a single question and copy it and then change the question text. 1. Highlight the desired element using the mouse and select Copy from the shortcut menu or the Edit menu. 2. You can insert the element in its new location using the Paste from Clipboard command. Naturally you will need to adjust copied validations and activations so that they match the new question numbers. 139 Chapter 5: Creating questionnaires using Advanced Designer Background questionnaires in Advanced Designer When you create a survey in SurveyXact, a background questionnaire is automatically created which you can access via Advanced Designer, and extend with whatever questions you require. By default, a background questionnaire has the following information attached. • Language (English as a minimum, but otherwise the number of languages you added when you created the survey). • Distribution form (The three types: E-mail, Paper and Merge). • E-mail This information is necessary for the system and must be present. If you try to delete these elements they will be recreated automatically. You can open the background questionnaire in Advanced Designer by selecting Edit background questionnaire in Advanced Designer from the survey control panel for the given survey. Please refer to Chapter 7: "Questionnaires – general functions" for a more detailed explanation of background questionnaires and their purpose. 140 Chapter 6 --Distribution and collection In this chapter we will look at the processes involved in distributing questionnaires and collecting survey data. Topics in this chapter The chapter examines how to use various methods to create and manage respondents, the various forms of questionnaire distribution SurveyXact offers, and how data is collected. List of respondents 143 Creating respondents 144 Functions for managing respondents 152 Finally, we will look at the various options for retrieving status information about survey progress. Distribution via e-mail 157 Distribution using mail merge 164 Printing out questionnaires 175 Distribution via a website/intranet 176 Status function 179 Follow-up 182 Collection 186 Introduction 142 141 Chapter 6: Distribution and collection Introduction SurveyXact allows you to contact respondents in the most practical way. You can basically choose between the following options or a combination of them: • Distribution via e-mail • Distribution using paper forms • Distribution via mail merge • Distribution via website • Telephone interviews The easiest, cheapest and most user-friendly way to distribute questionnaires is via e-mail. Respondents log in directly to the survey questionnaire via a link in the distributed e-mail message or letter, and can return the completed questionnaire shortly afterwards. However, there are situations in which e-mail distribution is not appropriate, and you may choose to distribute via paper alone in these cases. This involves printing out the questionnaires and distributing them via mail or hand delivering them. Respondents have to return the forms, which then have to be entered by a user in your organisation. A paper distribution can also be carried out using a mail merge, whereby respondent information is merged into a letter containing a link and an access code for the questionnaire, and these letters are distributed to respondents. Respondents then log into the indicated website and enter their access code to gain access to the questionnaire. A fourth form of distribution is via the Internet. In this situation, you do not know your respondents in advance, but make a questionnaire available via your website and allow respondents to answer it if they so wish. SurveyXact can also be used as a platform for telephone surveys. However, these will not be examined in this user manual. 142 Chapter 6: Distribution and collection List of respondents The respondent screen opens when you click on Respondents in the survey control panel. This screen gives you access to all the functions associated with creating and managing respondents. There are three menu tabs, Create Respondents, Edit and Distribution, each of which contain a number of related functions. Figure 83: Click on this icon to access the respondent control panel. Please note the small icon which the arrow is pointing to in the above figure. Click on this icon to access the control panel for a particular respondent. This control panel displays a series of information linked to the respondent and also allows you to edit it. 143 Chapter 6: Distribution and collection Creating respondents Respondents can be created in four ways: • Manually • By importing a CSV file • By re-using respondents from an earlier survey • By them registering themselves You can perform data collection without first creating respondents in the system. This can be relevant if you do not know the respondents in advance (e.g. when collecting data via your website), or if respondents are to be anonymous. Creating respondents manually Manual creation of respondents is recommended in the following situations: • You need to test your questionnaire and therefore want to create some fictional respondents, e.g. yourself or a colleague in your organisation. • You only have a few respondents. • You have already imported a number of respondents, but need to add a few extra respondents manually. How to create a respondent manually: 1. Click on Respondents in the survey control panel. The respondent list is displayed. 2. Select the Create Respondents tab and click on Create Manually. 3. The contents of the dialog box displayed to enter respondent information reflect the information you have specified in the background questionnaire. For example, if you have indicated that the questionnaire is to be in several languages, you have the option to select the language. In the following example the user can select between Danish, German and English. 144 Chapter 6: Distribution and collection Figure 84: Manually creating a respondent – step 1. 4. In the next window you select the distribution form. Select between E-mail, Paper, and Merge. You can enable more than one distribution form for the same respondent. There is nothing to prevent the same respondent being contacted by both letter and email. For example, you can send the questionnaire via e-mail and then follow-up later via a letter. Figure 85: Manually creating a respondent – step 2. 145 Chapter 6: Distribution and collection 5. Enter the respondent’s e-mail address in the E-mail field and click on “Finish” to create the respondent. The respondent list is then redisplayed, and the new respondent will have been inserted on a new line. Creating respondents using import The import function saves time if you have access to a large number of respondents in a database. Examples could be a member list, student list, or employee list stored in a CRM system. The only requirement is that you can export this information as a CSV file, as this is the format SurveyXact imports respondents in. You might have to adjust the CSV file using MS Excel, so the work of importing respondents requires some familiarity with this area. If your surveys include distribution to respondents in Asian or Arabic countries, and the respondent information therefore contains special characters in these languages, the CSV format is unable to handle special characters in these languages. You must use the Unicode format instead. If you import a CSV file containing these special characters, the characters will not be displayed correctly. If you import from a Unicode file, the special characters will be displayed properly in the desired language. The first steps during an import: Before you import a set of respondents, it is important that you know precisely what is involved: • You need to know how to export respondent information from the source program (e.g. a CRM system) to a CSV (comma-separated) file. You can choose which information to export, but you should include e-mail addresses and name and address information, if available, as a minimum, as these will be used to distribute the questionnaires. • You need to be familiar with MS Excel (or a similar editing program) in order to adjust the CSV file, as the import file must precisely match the structural description in the background questionnaire. If the import file does not match the structural description and the activations and validations linked to the questionnaire, the system will display a warning, indicating the 146 Chapter 6: Distribution and collection rows and columns in the import file that are in error. If there are errors (the import file columns are named incorrectly or contain invalid data in relation to the questionnaire), the import will be aborted and you must adjust the file and try again. If the problems are only minor (the import file does not comply with the validation and activation rules defined in the questionnaire), you can choose to ignore the warnings and import the data anyway. Example of how to adjust a CSV file The screenshot below shows a CSV file in MS Excel containing information about a number of customers and their regions in a database. Each variable is in a separate column. Figure 86: A CSV file containing information about respondents, ready for import. Before a CSV file can be imported, you must ensure that it complies with the structural description defined in the background questionnaire associated with the specific survey. You can view the structural description for the current questionnaire by clicking on Import under the Create Respondents tab. 147 Chapter 6: Distribution and collection Note that the Region column in the CSV file contains the numbers 1, 2 and 3. These numbers are the label values used in SurveyXact for the Region label. The structural description in the background questionnaire shows that a “2” means the respondent is from Region 2, a “3” means they are from Region 3, etc. Figure 87: The structural description for a background questionnaire. The import process Once you have ensured that the CSV file complies with the structural description of the background questionnaire, you are ready to perform the import. 148 Chapter 6: Distribution and collection How to import respondents: 1. Click on Respondents in the survey control panel. 2. Select the Create Respondents tab and click on Import. 3. Ensure that the CSV file field is selected. Figure 88: Enter the filename in the Import respondents dialog box. 4. Click on Browse…, and locate the desired CSV file. 5. Click on Import. If the CSV file complies with the questionnaire’s structural description, the full list of respondents will be imported and they will be displayed in the respondent list. 149 Chapter 6: Distribution and collection If the CSV file does not comply with the structural description, an error message will be displayed and you need to adjust the file until it is correct. Figure 89: Example respondents imported into SurveyXact. Re-using respondents from an earlier survey You can import respondents from an earlier survey and thus re-use respondent information. As for a CSV file import, this function also requires that the structural description in the background questionnaire matches the import data. Otherwise an error message will be displayed. The function will normally be used for surveys that are virtually identical and repeated from year to year, or where the same group of respondents is relevant. How to re-use respondents from an earlier survey: 1. Click on Respondents in the survey control panel. 2. Select the Create Respondents tab and click on Import. 3. Ensure that the Another survey field is selected. 150 Chapter 6: Distribution and collection 4. Click on Select survey and highlight the desired survey in the list. The survey name is shown in the Import respondents dialog box. 5. Click on Import. If the respondent list from the other survey complies with the questionnaire’s structural description, the full list of respondents will be imported and they will be displayed in the respondent list. 151 Chapter 6: Distribution and collection Functions for managing respondents This section deals with a series of functions that are useful for managing respondents. Figure 90: The respondent list provides access to a number of useful functions for respondent management. Customize respondent display Select Define Columns from the Edit tab to customize the display by selecting or deselecting the variables to be shown in the list. The Customize columns dialog box will open and you can check or uncheck the desired variables. This allows you to customize the display to show the most relevant data and hide irrelevant data. Select the desired variables and click on OK. 152 Chapter 6: Distribution and collection Figure 91: The Customize columns dialog box allows you to customize the respondent list display. Selecting respondents You can select certain respondents based on their background data using Select Respondents under the Edit tab. The selected respondents can then be imported or exported, or used for a questionnaire distribution. The Select Respondents dialog box will open and you can check or uncheck the desired data. Click on the More variables button to access all the variables created as background data. The Select respondents function provides a semi-automatic selection. SurveyXact also allows you to select respondents manually or fully automatically. Please refer to "Distribution after manually selecting respondents" on page 159, "Distribution after selecting respondents fully automatically" on page 163 and "Exporting the background data to a new CSV file" on page 171. 153 Chapter 6: Distribution and collection Figure 92: You can select certain respondents based on their background data using the Select Respondents dialog box. Sorting respondents Regardless of which tab you have selected on the respondent list screen, you can sort the list by clicking on the desired variable name at the top. If you click on the name once, the display is sorted in ascending order based on the selected column. If you click twice, descending order is used. Respondent control panel The respondent control panel displays a series of information linked to the respondent and also allows you to edit it. You can: 154 • Display the respondent’s properties • Display the respondent’s response • Print the respondent’s response • Display a respondent log Chapter 6: Distribution and collection You activate the respondent control panel by clicking on this icon: Figure 93: Respondent control panel. Editing respondent properties The Properties menu button gives you access to the respondent’s background data, which you can freely edit. This can be useful in several situations: For example, it is quite common to have incorrect e-mail addresses for some respondents in a database. So if a respondent does not answer the questionnaire – or if you receive an error notification for the e-mail address – you can correct the address and re-issue the questionnaire. Displaying respondent responses The Show response menu button allows you to display the respondent’s response, so you can view his or her answers. You also have the option to edit the response. 155 Chapter 6: Distribution and collection This is also the interface you use to conduct a telephone interview with the respondent. If you follow-up a user who has not responded to the questionnaire in time, and he or she is willing to be interviewed, you can conduct the survey and enter the responses along the way. Printing respondent responses The Print response menu button allows you to print respondents’ responses. This can be useful, for example, in the case of customer surveys, where your salesperson can follow-up on your customers with a printed copy of their response in hand. Displaying a respondent log The Respondent log menu button displays a chronological list of respondent events, showing the time and date, the action, and the user responsible. Figure 94: The log shows a history of events for the given respondent. The log will show who has made changes to the respondent’s background data, when a questionnaire was sent out, and when the response was received. This function is useful if you wish to clarify whether or not a respondent has responded to a questionnaire. You can also see how many reminders have been sent to the respondent. 156 Chapter 6: Distribution and collection Distribution via e-mail Before you can distribute a questionnaire via e-mail, you must create the e-mail message to be distributed along with access to the questionnaire – the distribution e-mail. A distribution email contains a link to the questionnaire and any guidelines for respondents. You can create e-mail messages via the E-mail Templates menu button in the survey control panel. Under E-mail-Templates you can also create reminder e-mails, used to remind respondents that they need to answer an unanswered questionnaire, and information e-mails, used to give advance notice of a survey or to send a thank you message to respondents after they have participated. Please refer to "Followup" on page 182. Creating a distribution e-mail A distribution e-mail contains a sender address and a subject line, and may contain text before and after the link to the questionnaire. The link is automatically inserted during distribution. How to create a distribution e-mail: 1. Click on E-mail Templates in the survey control panel. 2. Click on Distribution E-mail. The Distribution E-mail window will open. 3. By default, the e-mail address of the survey coordinator is inserted in the From field. But you can enter the e-mail address of another person. You may also enter an alias in the From field, for example, your name or the name of the department conducting the survey. You must then enter your e-mail address between angle brackets (<>), e.g. 157 Chapter 6: Distribution and collection Figure 95: The distribution e-mail message is created in this window. The questionnaire link is automatically inserted during distribution and is not shown in this window. 4. Enter the e-mail subject line in the Subject field. This will typically indicate that the message provides access to a questionnaire. 5. Enter text (optional) to be shown before the questionnaire link in the Text before link to questionnaire field. This is typically a greeting and basic information about the purpose of the survey. 6. Enter text (optional) to be shown after the questionnaire link in the Text after link to questionnaire field. This will typically be a closing salutation and any contact information. 7. Click on Save. 158 Chapter 6: Distribution and collection Merging respondent information into an e-mail message It is possible to merge respondent-specific information into an e-mail text. In other words: you can merge the value of open variables from the background questionnaire into an e-mail in the same way you use the mail merge function in applications such as MS Word. For example, if you already know the names of your respondents and have created a Name variable in the background questionnaire, the code <%Name%> will substitute the value of this variable in the e-mail text. For example, you might use the following text in the Text before link to questionnaire field: Dear <%Name%> Welcome to our annual employee survey Selecting respondents prior to a distribution SurveyXact provides three methods for selecting respondents in connection with a distribution: • Manual selection • Semi-automatic selection • Fully automatic selection The following three sections show how to do a distribution using each of these selection methods. Distribution after manually selecting respondents This method is generally used if you only have a few respondents to distribute to, for example, if you have to redistribute a questionnaire to a few newly created respondents. How to distribute questionnaires after manually selecting respondents: 1. Select the Distribution tab. 2. Check the checkbox on the far left, adjacent to every respondent in the respondent list you wish to distribute to. 159 Chapter 6: Distribution and collection Figure 96: Selecting respondents manually. 3. Select the Distribution tab and click on Send E-mail to distribute to the desired respondents. Figure 97: Indicate that you wish to send a distribution e-mail. 4. Click on Next. The next window displays the distribution e-mail as it will appear to the recipient. This is your last chance to assess whether the e-mail looks correct. If anything needs to be changed, return to the survey control panel and select E-mail Templates to change the content. 160 Chapter 6: Distribution and collection Figure 98: This window displays the distribution e-mail one last time before it is sent. 5. Click on Send. Distribution after selecting respondents semi-automatically This type of selection is based on information already known and in the background questionnaire. How to distribute questionnaires after selecting respondents semi-automatically: 1. Select the Edit tab in the respondent list window. 2. Click on Select Respondents. The Select Respondents dialog box will be displayed. Select the choices from the background questionnaire in the dialog box to be used as the basis for the distribution. By default, the dialog box displays the data which is created with the survey. 3. Click on More variables if you want to see the other variables that may be available. 4. Click on OK when you have selected the desired choices. 161 Chapter 6: Distribution and collection Figure 99: New respondents who have E-mail as a distribution form have been selected. 5. Select the Distribution tab and click on Send E-mail to distribute to the desired respondents. 6. Indicate that you wish to send a distribution e-mail and click on Next. Figure 100:Indicate that you wish to send a distribution e-mail. 7. The next window displays the distribution e-mail as it will appear to the recipient. This is your last chance to assess whether the e-mail looks correct. If anything needs to be changed, return to the survey control panel and select E-mail Templates to change the content. 8. Click on Send. 162 Chapter 6: Distribution and collection Distribution after selecting respondents fully automatically For this type of selection, the system sends questionnaires to all the respondents who have not previously received an e-mail. How to distribute questionnaires after selecting respondents fully automatically: When you need to send out a distribution e-mail: 1. Select the Distribution tab in the respondent list window. 2. Click on Send E-mail. The Send E-mail dialog box opens. Figure 101:Indicate that you wish to send a distribution e-mail. 3. Indicate that you wish to send a distribution e-mail to all respondents with the distribution form E-mail, who have not already received it, and click on Next. 4. The next window displays the distribution e-mail as it will appear to the recipient. This is your last chance to assess whether the e-mail looks correct. If anything needs to be changed, return to the survey control panel and select E-mail Templates to change the content. 5. Click on Send. 163 Chapter 6: Distribution and collection Distribution using mail merge The Mail merge distribution form is primarily used in situations where you do not have the respondents’ e-mail addresses, but do have their postal address information, e.g. in a database containing member information or a customer, subscriber or employee list, etc. In these situations, you may choose to send invitations to participate in a survey via standard mail. The invitations must contain a link to SurveyXact’s login website, and a unique identification number, called a respondent key. This form of distribution naturally assumes that respondents have access to the Internet. You can use SurveyXact to import the postal addresses, attach a unique respondent key to each respondent, export the addresses and respondent keys to a new CSV file, and then merge this with a Word document, which is printed and sent to respondents via mail. The letter should contain a link to www.datafabrikken.dk, and respondents can use their unique respondent key to log in and fill out their questionnaire. IIf your surveys include distribution to respondents in Asian or Arabic countries, and the respondent information therefore contains special characters in these languages, the CSV format is unable to handle special characters in these languages. You must use the Unicode format instead. If you import a CSV file containing these special characters, the characters will not be displayed correctly. If you import from a Unicode file, the special characters will be displayed properly in the desired language. The various procedures are examined in the pages below: 164 • Prepare the CSV file – step 1: the postal addresses • Create a background questionnaire in SurveyXact • Prepare the CSV file – step 2: Adjusting the CSV file to match the structural description • Import the CSV file into SurveyXact • Export the background data to a new CSV file • Prepare a Word document for the mail merge • Merge the new CSV file with the Word document • Test that the respondent key works Chapter 6: Distribution and collection Figure 102:Procedure for doing a mail merge. 165 Chapter 6: Distribution and collection Preparing the CSV file – step 1: the postal addresses First, decide which information is needed in order to send out the invitations. This is usually: name, street address, postcode, city and country. Files to be imported into SurveyXact must be in CSV (comma-separated) format. These types of files can be worked with in applications such as MS Excel or MS Access. If you have your data in another system, such as a CRM system or other database, you should still be able to generate a CSV file. Figure 103:Example CSV file. Creating a background questionnaire in SurveyXact In order to be able to import the data from your CSV file into SurveyXact, you must first create a background questionnaire which permits postal addresses to be imported. It is best in this process to use Advanced Designer to prepare the background questionnaire, as it allows you to manage the variable names and not just the question titles. Please refer to Chapter 7: "Questionnaires – general functions" for further information on creating background questionnaires. 166 Chapter 6: Distribution and collection It is important that the variables (fields for name, street address, postcode, etc.) you wish to import are created in the background questionnaire with precisely the same names. From the CSV file, we know that the field structure has to be: name, address, postcode, city. This structure must also be matched in the SurveyXact background questionnaire Figure 104:A background questionnaire created using Advanced Designer, which matches the data in the CSV file. Preparing the CSV file – step 2: Adjusting the CSV file to match the structural description Although the background questionnaire is now ready to receive data from the CSV file, you must open the CSV file again and make further adjustments before you can import it. The CSV file needs to indicate that it is the Mail merge distribution type that is to be used when this information is to be used during the subsequent export. This information is already 167 Chapter 6: Distribution and collection set up in SurveyXact, and can be found by examining the structural description for the given questionnaire: How to locate the structural description for a questionnaire: 1. Click on Respondents in the survey control panel. 2. Select the Create Respondents tab and click on Import. The Import respondents dialog box will be displayed. Figure 105:The structural description for a SurveyXact background questionnaire. The variable for Mail Merge is called distr_3, and if it is set to 1, merge is activated. 3. Under the Name column, you can see that the system variable names for the four variables you created in the background questionnaire are called: name, address, city, and zipcode. You can also see that the system variable name for the Mail Merge distribution method is distr_3, and that the value of this variable has to be 1 for it to be active. Since we want to distribute to each respondent via mail merge, we must ensure that the CSV file has this information added. 168 Chapter 6: Distribution and collection 4. Open the CSV file in MS Excel. Create four new columns containing information about which distribution forms you wish to use (see the screenshot below). 5. Assign a value of 1 for the distr_3 variable for all respondents who are to receive a written invitation to the survey via mail merge. 6. Save the CSV file and close MS Excel. Figure 106:Four extra columns are inserted in the CSV file. The value of the dist_3 variable is set to 1 to indicate distribution via mail merge. Importing the CSV file into SurveyXact Once the CSV file has been adjusted to match the structural description, you are ready to import the data and create your list of respondents. 1. Select the CSV file field and click on Browse to locate the desired file. 2. Click on Import. SurveyXact will import the respondents listed in the CSV file. Once the import has completed, it is a good idea to check that the desired number of 169 Chapter 6: Distribution and collection respondents has actually been imported. A respondent key is attached to each respondent at the same time. Figure 107:Indicate which file to import from in this dialog box. In some cases you may receive an error message indicating that the CSV file cannot be imported. The error message will specify what the problem is. Use this information to correct the CSV file and retry. 170 Chapter 6: Distribution and collection Figure 108:The imported respondents. The respondent key can be seen on the far right, but only if you activate it using the Define Columns function. Exporting the background data to a new CSV file Once your respondents have been imported, they must be exported to a new CSV file which includes the respondent key. This is the key which will later be sent to respondents via mail and ensure that each respondent can access the questionnaire. 171 Chapter 6: Distribution and collection How to export the respondent data to a new CSV file: 1. Select the Edit tab and click on Select Respondents. The Select Respondents dialog box will be displayed. Figure 109: Select respondents with the Merge distribution form. 2. Click on the Distribution tab and select Export Background Data. 3. A window will open in which you can select the respondents to be used for the mail merge. Select the Merge checkbox. (Note that there are three different ways to select respondents. Please refer to "Selecting respondents" on page 153 and "Selecting respondents prior to a distribution" on page 159). 4. Click on OK. 5. SurveyXact generates a ZIP file which you can save on your computer. It is necessary to compress the respondent information in a ZIP file, as the file can be very large. 6. Unpack the ZIP file. The ZIP file contains a CSV file called Dataset.csv, which you will be using for the mail merge in MS Word. The Dataset.csv file now contains the Externke variable, which is the unique respondent key respondents need to use when they log into www.datafabrikken.dk. 7. You may want to open the exported file using MS Excel and check that the respondent key and other data has been exported correctly. 172 Chapter 6: Distribution and collection Figure 110: The exported CSV file. The respondent key is shown in the externke column. Preparing a Word document for mail merge Based on the data in the CSV file, you can create your merge letter. See the example below (merge fields shown in bold). Note, in particular, the respondent key, externke. Figure 111: A merge document in MS Word. 173 Chapter 6: Distribution and collection Merging the new CSV file with a Word document You now merge the CSV file with your standard letter in MS Word, in which the respondent key has a prominent position. You can then print the letters and send them via mail. Please refer to the MS Word documentation for further information on how to merge documents in MS Word. Testing that the respondent key works Before you post the letters, you should test that the respondent key works: 1. Go to www.datafabrikken.dk. You will be redirected to http://www.survey-xact.dk/collect and the screen shown below. 2. Enter one of the 12-digit respondent keys. Testing a single key is sufficient. 3. Confirm that the questionnaire opens. Figure 112: The opening page that greets respondents who log in at www.datafabrikken.dk. It is important that you do not begin to fill out the questionnaire if you log in as a “real” respondent. Activate the first page, and then close the browser window. 174 Chapter 6: Distribution and collection Printing out questionnaires If you are unable to contact respondents via e-mail because you do not have their e-mail addresses, etc., you can print the questionnaire and mail it to them. How to print a questionnaire: 1. Click on Respondents in the survey control panel. 2. Select the Distribution tab. 3. Select which respondents to print questionnaires for. Note that there are three different ways to select respondents. Please refer to "Selecting respondents" on page 153 and "Selecting respondents prior to a distribution" on page 159. 4. Click on Print questionnaires. A dialog box opens in which you can confirm which respondents to print questionnaires for. Figure 113: Confirm which respondents to print questionnaires for in this dialog box. 5. Click on OK. 175 Chapter 6: Distribution and collection Distribution via a website/intranet Distribution via a website can be useful when you do not know your respondents beforehand. They visit a website where they can answer a questionnaire, and are only registered when they click on the link. The Web/Intranet Distribution Settings menu button under the Distribution tab allows you to manage distribution via a website and/or intranet. Figure 114: The Web/Intranet Distribution Settings dialog box. Respondents either find their way to the questionnaire on the given website and fill it out directly, or register from the website (by filling in the background questionnaire). In the latter 176 Chapter 6: Distribution and collection case they will receive an e-mail containing a personal, coded, link to the questionnaire or a paper copy of the questionnaire which they return. For respondents who register themselves in this way, distribution status is set to Self creation with e-mail or Self creation without e-mail. Their registration status is set to Registered by respondent via link. The Web/Intranet Distribution Settings dialog box contains the following settings: Self creation with email This distribution type allows respondents to register themselves by clicking on a link on the given website. E.g.: Take part in our consumer survey. When a respondent clicks on the link, SurveyXact creates a new respondent for the survey, and the respondent is directed to the survey background questionnaire. Respondents have to fill in the background questionnaire, and this includes submitting their email address. Once the background questionnaire has been completed, the respondent automatically receives a distribution e-mail containing a link to the survey questionnaire, which they can fill out via the Internet. After they have responded, the respondents’ registration status is set to Registered by respondent via link, and their distribution status is set to Self created via link. Self creation without e-mail This type of registration is the most common. In this case, respondents are directed straight to the questionnaire when they click on the link on the website. Respondents are not required to submit their e-mail address, and can participate anonymously if your company so chooses. After they have responded, their registration status is set to Registered by respondent via link, and their distribution status is set to Self created via link. 177 Chapter 6: Distribution and collection Select This button can only be used if you have selected Self creation with e-mail or Self creation without e-mail. When you click on Select, the dialog box expands to display four boxes containing HTML code. These various code alternatives can be copied to your website, and activate the questionnaire in different ways. URL The HTML code in this box is the actual link to the questionnaire. The effect of copying this code into your webpage is to insert a normal link, with a text such as: Take part in our survey. When respondents click on the link, they are created as anonymous respondents, and the questionnaire is displayed, ready to be filled in. Popup questionnaire shown when respondent uses link The HTML code in this box is a link which will open the questionnaire in a popup window. Popup questionnaire shown when respondent leaves the web page The HTML code in this box contains the link, along with instructions to open the questionnaire in a popup window when the user leaves the web page. Pop-in which asks respondents if they want to participate in a survey when they enter a web page Many browsers are configured to block popup windows. This code uses the pop-in technique to open the questionnaire in the same window as your web page is being displayed in. If you want to change the appearance of the pop-in window, you can click on Edit pop-in document and make changes using the HTML editor. Code for the pop-in can either be placed in the HTML header or body section of your web page. 178 Chapter 6: Distribution and collection Status function The respondent list screen is good for managing the distribution of questionnaires, but provides no overview of the survey status. Such an overview is provided by the Status menu button in the survey control panel. Figure 115: The status function is accessible via the survey control panel. The status window answers the following questions: • How many respondents has the questionnaire been distributed to? • How many have been completed or partially completed? • What is the response rate? • Does the response rate vary for different groups of respondents, such that it might only be necessary to send reminders to certain types of respondents? • How does the status information look if it is cross-tabulated with information from the background questionnaire? 179 Chapter 6: Distribution and collection Displaying general status How to view the status for a survey: 1. Click on Status in the survey control panel. A window showing the survey distribution and collection status is displayed. 2. The distribution status in the screenshot below shows that there are a total of 200 respondents for the survey and all have completed the survey. The Show Advanced Status function is only relevant to employees conducting telephone interviews, and will not be covered in this user manual. Figure 116: Survey status window. 180 Chapter 6: Distribution and collection Displaying advanced status You can use the Group By dropdown menu to cross-tabulate responses with the various information defined in the background questionnaire. This can provide useful extra information. By default, you can group the data by Distribution Form, but if you have defined other background data such as Language, Department, Gender, Area of Responsibility, etc., you can also cross-tabulate the response data with this information. The background data you wish to be included in the status has to have been defined as a closed question in the background questionnaire – i.e. a question linked to a set of choices. Open-ended questions which accept a numeric or text answer cannot be used. 181 Chapter 6: Distribution and collection Follow-up SurveyXact provides follow-up features in addition to showing you a quick status of your surveys. You can send reminder messages to respondents who have not yet answered, or information messages to indicate that a survey has closed, for example, by thanking them yet again for their participation. Creating a reminder e-mail You can send a reminder e-mail to respondents who have not answered the questionnaire at any given time. Like distribution e-mails, reminder e-mails contain a link to the electronic questionnaire, making it easy for respondents to get started. How to create a reminder e-mail: 1. Click on E-mail Templates in the survey control panel. 2. Click on Reminder E-mail. The Reminder E-mail window will open. 3. By default, the e-mail address of the person who created the survey, and who is also expected to coordinate distribution and follow-up, is inserted in the From field. But you can enter the e-mail address of another person. Please note that you may also enter an alias in the From field, for example, your name or the name of the department conducting the survey. You must then enter your e-mail address between angle brackets (<>), e.g.<[email protected]>. 4. Enter the e-mail subject line in the Subject field. 5. Enter the text to appear before the questionnaire link in the Text before link to questionnaire field. 6. Enter the text to appear after the questionnaire link in the Text after link to questionnaire field. 7. Click on Save. 182 Chapter 6: Distribution and collection Figure 117: Contents of a reminder e-mail. Sending a reminder e-mail Reminder e-mails are sent via the respondent module: How to send a reminder e-mail: 1. Click on Respondents in the survey control panel. 2. Select which respondents to send a reminder e-mail to. Note that there are three different ways to select respondents. Please refer to "Selecting respondents prior to a distribution" on page 159. The screenshot on the next page shows the fully automatic selection method. 3. Click on Send E-mail. 183 Chapter 6: Distribution and collection 4. Select Reminder E-mail, and click on Next. 5. In the next window, you can check that your reminder e-mail has the desired content and form. 6. Click on Send. Figure 118: This window displays the reminder e-mail one last time before it is sent. Sending an information e-mail In addition to reminder e-mails and distribution e-mails, SurveyXact allows you to create and send information e-mails to your respondents. For example, information e-mails can be used during a follow-up phase to thank respondents for participating. 184 Chapter 6: Distribution and collection How to send an information e-mail: 1. Click on Respondents in the survey control panel. The respondent list is displayed. 2. Select which respondents to send an information e-mail to. Please refer to "Selecting respondents prior to a distribution" on page 159. 3. Select the Distribution tab. 4. Click on Send E-mail. The Send E-mail dialog box opens. Figure 119: Indicate that you wish to send an information e-mail. 5. Indicate that you wish to send an information e-mail and click on Next. Figure 120: This window displays the information e-mail one last time before it is sent. 6. The next window displays the information e-mail as it will appear to the recipient. This is your last chance to assess whether the e-mail looks correct. If anything needs to be changed, return to the survey control panel and select E-mail Templates to change the content. 7. Click on Send. 185 Chapter 6: Distribution and collection Collection This section briefly summarises the facilities SurveyXact provides for the collection of responses: automatic collection, manual data entry, telephone interviews and importing complete responses. Automatic collection Automatic collection takes place when respondents enter responses via a website, or log into the system via an e-mailed link or a link and respondent key sent in a letter using mail merge. The screenshot below shows an example e-mail sent to a respondent containing a link to a questionnaire. When the respondent clicks on the link, the questionnaire opens in a web browser and the respondent can answer it. Figure 121: An example e-mail containing a link to a questionnaire. 186 Chapter 6: Distribution and collection Manual collection Manual collection takes place, for example, after a paper copy of a questionnaire has been mailed out or distributed. Employees in your organisation enter the responses via the Enter Answer menu button in the survey control panel. Users of type Data Entry User, Survey Administrator and Administrator can enter responses. Analyzers are unable to do so. After clicking on the Enter Answers menu button, the user must enter the respondent key distributed with the given questionnaire. The questionnaire will then be displayed and can be answered. Figure 122: Manual data entry is activated via the Enter Answers menu button. Telephone interviews To conduct telephone interviews, employees in your company contact respondents via telephone and enter their responses in the system along the way. This user manual does not cover data entry during telephone interviews. 187 Chapter 6: Distribution and collection Importing an earlier response It is possible to import a complete response if you have previously conducted a survey based on the same questionnaire. There are two types of import: • Importing a response to a survey previously carried out in SurveyXact. • Importing a response to a survey from another system (requires a CSV data file). Importing whole responses works in the same way as importing respondents. The only difference is that it is not only background data (variables in the background questionnaire) that are imported, but also questionnaire answers. This feature can be useful if you wish to use SurveyXact to analyse data collected in other systems, or if some of the data is collected outside the system. The procedure for importing respondents is explained in "Creating respondents using import" on page 146. There is also valuable information in the section on distribution using mail merge earlier in this chapter. This section not only explains how to import respondents, but also how to adjust the structural description in a background questionnaire to match a data file to be imported. Please refer to "Distribution using mail merge" on page 164. When a complete response is imported, the status is automatically set to Completed. Importing a response from an earlier survey How to import a response from an earlier survey: 1. Select Respondents in the survey control panel. 2. Select the Create Respondents tab. 3. Click on Import Completed Questionnaires. The Import Completed Questionnaires dialog box will be displayed. 188 Chapter 6: Distribution and collection 4. Select the Another survey radio button and click on Select survey. The Data Collection dialog box opens, containing a list of all surveys. 5. Select the desired survey and click on Import. If the structural descriptions for the two questionnaires match, the responses are imported into the new survey. Figure 123: Imported responses. 189 Chapter 6: Distribution and collection Importing responses from another system In order to import responses from another system, the data file must be in CSV format. The process involves these steps: • Prepare the data file containing the original responses • Create a questionnaire in SurveyXact • Adjust the data file to match the questionnaire’s structural description • Import the data file into SurveyXact These steps are all explained in "Distribution using mail merge" on page 164. 190 Chapter 7 --QUESTIONNAIRES – GENERAL FUNCTIONS This chapter presents some of the functions you can perform on questionnaires created using either editor (Smart Designer or Advanced Designer). We have grouped them together in their own chapter to give them special focus. Topics in this chapter Creating a questionnaire header 192 Testing questionnaires 193 Exporting a questionnaire to MS Word 195 Printing out questionnaires 197 Working with background questionnaires 200 Customizing questionnaire layout 202 Questionnaires and compatibility 207 191 Chapter 7: Questionnaires – general functions Creating a questionnaire header You can create a questionnaire header and link it to a questionnaire. A questionnaire header contains information which is displayed at the top of each page in a questionnaire, such as a company logo or explanatory text to assist respondents. Questionnaire headers can be created and edited via the questionnaire control panel. How to create a questionnaire header: 1. Click on Edit questionnaire header in the questionnaire control panel. 2. An HTML editor opens in which you can enter and format text and insert images and hyperlinks. You may also format text and images using MS Word and then copy the questionnaire header into the HTML editor. 3. Click on Save when you are finished. Figure 124: A questionnaire header is displayed at the top of each page in a questionnaire. 192 Chapter 7: Questionnaires – general functions Testing questionnaires You can test your questionnaires along the way as you construct them, so that you can see what they will look like to respondents. You can test with or without the background questionnaire. If you have created activations and/or references in your questionnaire which depend on data in the background questionnaire, you should test with the background questionnaire. Test responses are not saved in the database and are purely intended to allow the administrator to test how a questionnaire works. The test questionnaire window closes after the last question. Please refer to Chapter 6: "Distribution and collection" for instructions on testing questionnaires to be distributed via mail merge. Questionnaires can be tested via the questionnaire control panel. How to test a questionnaire: 1. Select Test questionnaire in the questionnaire control panel. If you have created a background questionnaire for the questionnaire, you should select Test questionnaire and background questionnaire. The questionnaire opens in a separate browser window. Figure 125: Entering test data is a good way to try out a questionnaire. 193 Chapter 7: Questionnaires – general functions 2. You can now answer questions and browse back and forth between pages using the arrow buttons at the bottom of the screen. 3. After the last question, click on the X to return to the questionnaire control panel. If you are working on a long questionnaire and need to edit it extensively, we recommend that you keep both the test window and Smart Designer or Advanced Designer open together. Any changes you make using the designer will be reflected in the test window if you simply click back to the previous page and then forward again. For example, if you make a change to page 20 in the designer and save it, simply click back to page 19 and forward to page 20 again, and the change will be implemented. You do not have to start from the beginning of the questionnaire each time you need to test a change. Randomization in relation to testing When you enter test data in a survey containing randomized elements, the form will be presented to you as if you were a normal respondent. In other words, the random order of the elements will not be changed as you page back and forth in the survey. However, SurveyXact will reset the order every time you start afresh with a blank survey. This means you will get to see the randomized elements in alternative sequences if you enter test data several times. This allows you to test that the randomization is working as intended. 194 Chapter 7: Questionnaires – general functions Exporting a questionnaire to MS Word Transferring questionnaires to MS Word SurveyXact allows you to transfer a questionnaire directly to a nicely formatted and editable Word version. This means that you can quickly turn an electronic questionnaire into a professional paper version. You can also create a template in MS Word that allows you to automatically print paper questionnaires with the desired fonts and font sizes. Please note that you need to export into MS Word 2003 or later, as XML support was only added in this version, and this is necessary to manage the precise transfer from web format to a word processor. How to transfer a questionnaire to MS Word: 1. Click on Questionnaires in the survey control panel. 2. Click on Export questionnaire to MS Word 2003. MS Word 2003 opens and the questionnaire is read in. 3. Save the document in MS Word. 4. You can now edit the questionnaire in MS Word. Saving a questionnaire as a template in MS Word After you have exported a questionnaire to MS Word, you can easily adjust the general layout and then use this as a template for other exports. This can be useful, for example, if you need to create questionnaires which comply with a specific company design. 1. Export the questionnaire to MS Word. 2. Click on Styles and Formatting in the Format menu and modify the desired styles. Style features allow you to easily change the font or font size, etc., for all text of a certain type in the questionnaire at the same time. You can also change the font for all headings in the questionnaire. This makes it easy to modify the questionnaire layout. For example, try setting a new font for all question texts. Notice how this immediately affects the entire document. 3. Once you have changed the original layout, you can save it as a new template using the Save as command in the File menu. 195 Chapter 7: Questionnaires – general functions 4. Close Word and export the questionnaire to MS Word again. 5. Click on Templates and Addins in the Tools menu and select the template you saved previously. The new changes will automatically be reflected in the new document. Figure 126: Questionnaire exported to MS Word. 196 Chapter 7: Questionnaires – general functions Printing out questionnaires You can print your questionnaire on paper, to give you an idea of what it will look like to the respondent. This can be useful if you plan to distribute the questionnaire on paper, or to give respondents the option to print a web-based questionnaire using their own printer. Use this option as an extra quality check. There is no reason to distribute a questionnaire with poor layout, and it is easier to proof read on paper. How to print a questionnaire: 1. Click on Questionnaires in the survey control panel. 2. Click on Print questionnaire. If you have created the questionnaire in several languages, a window opens in which you can select the required language version. Figure 127: Select the language version to be printed. 3. The questionnaire opens in a separate window, and the Windows Print dialog box opens. 4. Click on OK. The questionnaire prints on the selected printer. 197 Chapter 7: Questionnaires – general functions Working with background questionnaires A background questionnaire is a collection of information about the respondent which is already known, and which can therefore be used to target the questionnaire prior to distribution. This might be information such as language, e-mail address, gender, company, position, etc. Background questionnaires are created using Smart Designer and/or Advanced Designer. Background questionnaires are structured in exactly the same way as normal questionnaires. Advantages of background questionnaires A background questionnaire can have the following advantages: • There is no reason to ask the respondent something you already know. • Information in the background questionnaire can be used to control which pages, questions, sub-questions, texts, etc. are displayed to the respondent. • Information in the background questionnaire is treated in the same way as information from the questionnaire during analysis. • Information in the background questionnaire may determine whether or not the respondent can participate in the survey. Background variables can be actively used to make more intelligent and relevant questionnaires. You can use background variables during the data collection process to control activations, so that respondents are only presented with relevant questions. This means that many individual branches can be created in a questionnaire, leading to shorter, more intelligent questionnaires which cause a minimum of inconvenience to respondents. It is also possible to personalize questionnaires by merging the respondent’s name into the introduction text and making the questionnaire as relevant as possible. Background variables can be used in the same way as other survey questions during the analysis phase. Filtering and cross-tabulation operations will often refer to background variables. Various background variables may be relevant for segmentation in various types of surveys, e.g. industry and size for customer surveys, departments, projects, managers, etc. for employee surveys, and membership type, education and wage, etc. for member surveys. 198 Chapter 7: Questionnaires – general functions Editing background questionnaires using Smart Designer The background questionnaire is essentially created when a survey is created. The Distribution Form and E-mail background variables are attached by default when a survey is created. If you choose to create the questionnaire in several languages, the Language variable is also attached. You can use Smart Designer later to add extra variables to the background questionnaire. How to edit a background questionnaire in Smart Designer: 1. Select Edit questionnaire in Smart Designer from the questionnaire control panel. Smart Designer opens. 2. Select Background Questionnaire from the View menu. 3. Smart Designer switches to a new workspace in which you can work on the background questionnaire. As shown in the figure below, the Language, Distribution Form and Email background variables are already inserted. Figure 128: A background questionnaire in Smart Designer. 199 Chapter 7: Questionnaires – general functions 4. Insert a page break after the E-mail background variable. 5. Create the questions you want to be included in the background questionnaire in the usual manner. Please refer to the instructions in Chapter 4: "Creating questionnaires using Smart Designer". 6. Click on Save to save the background questionnaire. You can use the View menu to switch between the background questionnaire and questionnaire at any time during the same session. You should not change or delete the Distribution Form, E-mail or Language background variables. If you change or delete them, they will automatically be restored the next time you save the questionnaire. Editing background questionnaires using Advanced Designer If you edit background questionnaires using Advanced Designer, you get access to the extra features this tool offers. How to edit a background questionnaire in Advanced Designer: 1. Select Edit background questionnaire in Advanced Designer from the questionnaire control panel. The survey background questionnaire opens. As shown in the figure on the next page, the Language, Distribution Form and E-mail background variables are already inserted. 2. Create the questions you want to be included in the background questionnaire in the usual manner. Please refer to the instructions in Chapter 5: "Creating questionnaires using Advanced Designer". 200 Chapter 7: Questionnaires – general functions Figure 129: A background questionnaire in Advanced Designer. 3. Click on Save to save the background questionnaire. If you wish to merge textual background information into a later question, this text must come from an open-ended text question in the background questionnaire. Example: How satisfied are you, in general, with your supervisor [Thomas Petersen]? In this example, the name, Thomas Petersen, has been generated based on an earlier open-ended text question such as: Who is your supervisor: However, if you want to control whether or not a given element is displayed based on background data (i.e. make an activation rule), the information must be saved in a choice question. Example: We have grouped customers into A, B, C and D groups. SurveyXact will assign various values to your alternatives. A=1, B=2, C=3 and D=4. These are the values (1, 2, 3 and 4) that have to be imported. Please refer to "Creating respondents using import" on page 146. 201 Chapter 7: Questionnaires – general functions Customizing questionnaire layout The Questionnaire layout menu button in the questionnaire control panel allows you to adjust the general layout of your questionnaires and adapt their visual appearance for different surveys. The following options are available: • change the questionnaire’s basic theme – how do questions and choice sets appear? • adjust navigation settings – how do the progress bar, buttons and language selector appear? • attach your own style sheet, e.g. to change the questionnaire background color. Remember that both Smart Designer and Advanced Designer allow you to adjust individual questionnaire elements in terms of font, font size and font color. Selecting a theme Themes determine how elements such as questions and choice sets appear on the screen during the survey. How to select a theme: 1. Click on Questionnaire layout in the questionnaire control panel. The Layout window will open. 2. Select the theme using the Current Theme dropdown menu. Choose between Classic, Box, Grid and Zebra. If you select Classic, the default SurveyXact layout will be used. Figure 130: Select a theme for your questionnaires. 3. If you select Box, questions and question elements are displayed inside boxes with a colored background. 202 Chapter 7: Questionnaires – general functions 4. If you select Grid, questions and question elements are displayed inside frames. 5. If you select Zebra, rows in matrix questions, etc., will be displayed with alternating background colors. 6. Click on OK once you have selected a theme. You may wish to test the questionnaire and check that you are happy with the design. Figure 131: SurveyXact allows you to select a theme for your questionnaires. The Grid theme is shown above. Changing navigation settings Use the navigation settings to control the appearance of the progress bar, buttons and language selector on the screen. How to adjust the navigation settings: 1. Click on Questionnaire layout in the questionnaire control panel. The Layout window will open. 2. Select the button type using the Navigation buttons dropdown menu. Select between Arrows and Buttons. 3. Select between a colored progress bar and no bar using the Progress Bar dropdown menu. 203 Chapter 7: Questionnaires – general functions 4. Select what text to display in the progress bar using the Progress Text dropdown menu. Choose between None, Page number and Percentage. 5. Select where to display the progress bar using the Progress Bar Placement dropdown menu. Choose between Top, Bottom and Top and Bottom. 6. Select how to display language selection using the Language Selection dropdown menu. The choices are Flags, Names and Abbreviations. 7. Click on OK when you have made your selections. Attaching your own style sheet The Layout window allows you to enter your own style sheet and attach it to the current questionnaire. A style sheet can be used to control the layout of a web page to the finest detail, e.g. background color. You will naturally need to be familiar with HTML programming in order to use style sheets. Enter or copy the style sheet text into the Custom CSS field. Figure 132: This style sheet code changes the questionnaire background color. 204 Chapter 7: Questionnaires – general functions Figure 133: Effect of the style sheet: a pale cyan background. Useful CSS code examples Four useful CSS code fragments are shown below which can be used in style sheets. .questionnaire { font-family: Verdana, sans-serif; } Changes the current font to Verdana. .navigation .progress-bar-graphical .progress-completed { background-color: #00B2EC; Changes the color of the survey status line. 205 Chapter 7: Questionnaires – general functions 206 .title-row { background: #000000; color: #FFFFFF; font-weight: bold; } Changes the color of the top of the question box. .question-battery .question-line .choice-last { border-left: 1px solid #AAAAAA; } Places a vertical line before the last choice in matrix questions. Chapter 7: Questionnaires – general functions Questionnaires and compatibility Some of the advanced or special functions you can link to questionnaires in Advanced Designer are not supported by Smart Designer, and therefore cannot be edited using Smart Designer. For example: • Advanced jump activations • Advanced validations • References • Fonts or background colors attached using HTML code However, it can still be worth editing an advanced questionnaire in Smart Designer in certain situations. For example, there are some validation conditions which are easier to define using Smart Designer. The figure below shows a reference, E, has been inserted in the three sub-questions. In the example, the reference is being used to insert text in the questions that depends on a previous answer. Smart Designer is not able to interpret such references. Figure 134: These embedded references, E, in Advanced Designer are examples of elements which Smart Designer cannot interpret. 207 Chapter 7: Questionnaires – general functions If Smart Designer encounters an element it cannot interpret, it marks this clearly. You can work on the elements which Smart Designer has not highlighted without any problem, and then save the questionnaire. Nothing will be lost. Figure 135: The same question in Smart Designer. The question has been highlighted in cyan. If you wish to edit a questionnaire or questionnaire element using Smart Designer, the element or questionnaire must first be made compatible. Please note that the elements which Smart Designer cannot interpret will disappear if you make them compatible. In some cases this may just be a font or background color, etc., but in other cases it might be an advanced expression you have spent a lot of time setting up in Advanced Designer. When you later edit the questionnaire using Advanced Designer, these elements will have been lost and must be recreated. It is therefore important that you carefully weigh the consequences before you decide to make elements, or an entire questionnaire, compatible. In some situations it is worth doing, but not always. 208 Chapter 7: Questionnaires – general functions Making an element compatible When you make an element compatible in Smart Designer, all the advanced components which Smart Designer cannot interpret are removed. You must first open the questionnaire using Smart Designer. How to make an element compatible: 1. Highlight the element you wish to make compatible and select Make Element Compatible from the Functions menu. Alternatively, you can simply double-click on the element. Figure 136: Click on OK to make the element compatible. 2. A dialog box will be displayed to confirm that you wish to make the element compatible. 3. Click on OK. 209 Chapter 7: Questionnaires – general functions 4. The element is now ready to be edited. Previously attached advanced functions (in this case, a reference) will have been lost. Figure 137: The question can now be opened using Smart Designer. The cyan highlight is removed. Making an entire questionnaire compatible You can make an entire questionnaire compatible in much the same way as you make a questionnaire element compatible. How to make an entire questionnaire compatible: 1. Open the questionnaire in Smart Designer. 2. Select Make Entire Questionnaire Compatible in the Functions menu. 3. Click on OK. 210 Chapter 8 --Working with analyses Once data collection has been completed, you have quantitative data which you can subject to various forms of analysis. Topics in this chapter Introduction 212 SurveyXact provides a wealth of features for performing simple and advanced analyses on your data. After analysis, results can be saved in reports or exported to other systems. Starting the Analysis module 218 Analysis workflow 222 Working with datasets 223 This chapter presents the various features of the Analysis module and provides examples of how the different types of analysis can be used. Analysis settings 230 Running an analysis 246 Analysing multiple survey data 269 211 Chapter 8: Working with analyses Introduction The analysis window (shown below) is the starting point for all analysis work in SurveyXact. Figure 138: The SurveyXact analysis window. Types of analyses offered by SurveyXact You can choose from the following types of analyses in SurveyXact: • Frequency • Cross tabulation • Index • Average • Respondent analysis Each type of analysis can be adjusted and configured prior to being run, and the results can be processed in various ways afterwards. 212 Chapter 8: Working with analyses The Analysis module allows you to: • Select which variables from the dataset to display in the analysis. • Define filters to limit the analysis to a subset of the dataset. • Group results based on particular variables. • Define and display statistical uncertainties for the results. • Supplement the dataset with calculated variables (new variables based on existing variables). • Export datasets from the system in CSV, MS Excel, SPSS or SAS format. • Display results graphically or in tabular form. • Save and print analysis results. • Export analysis results to MS Excel or MS Word. • Save analysis results in a report that can be re-used with updated data. • Perform analysis across several surveys. Once you have experience using the simpler forms of analysis, you may wish to experiment with more advanced forms of analysis in other applications such as MS Excel, SPSS and SAS. You can do this by exporting data from SurveyXact to a CSV file and then importing it into one of these analysis tools. You can also export directly to MS Excel. Frequency A frequency table analysis counts respondents’ answers for all closed choice questions. For open-ended text and number questions, the specific answer is shown for each respondent. A frequency table/graph for a closed question indicates how many respondents selected each of the available choices. The relative distribution of answers for all respondents who answered the question is also shown as a percentage for each possible choice. 213 Chapter 8: Working with analyses Figure 139: An example frequency table analysis in SurveyXact. Cross tabulation A cross-tabulation analysis illustrates the correlation between two choice questions. It allows you to compare answers between various respondent groups. 214 Chapter 8: Working with analyses Figure 140: An example cross-tabulation in SurveyXact. Index It can often be difficult to compare two or more satisfaction questions using frequency tables. Instead, you can use an index analysis, in which the values are converted to numbers on the same scale. Index analyses are presented based on a scale from 0 to 100, where the lowest value in the choice set is converted to the value 0, and the highest to 100. The intervening values are converted to relative positions on the same scale. This allows you to compare values across question variables. Let’s say, for example, you have a satisfaction question where respondents have answered on a 5-point scale, and another question where they have answered on a 7point scale. An index analysis converts the values so that the two questions can be directly compared. Index analyses are particularly suited to questions which use the “Likert” scale (questions with graduated scales). Index analyses can also be grouped by respondent group, so that you can compare how various groups answered the same question. 215 Chapter 8: Working with analyses Figure 141: An example index analysis in SurveyXact. Average An average analysis calculates the average value of a variable by summing all the answers to the question and dividing by the total number. For open-ended number questions, the average is calculated using the values entered by respondents, and for choice questions, it is calculated using the label values assigned to the various choices by the system. An average analysis displays the Observed minimum and Observed maximum (the lowest and highest values of the variable that were included in the calculation, in order to draw attention to any "extreme" values which may have distorted the average. Please note that the average cannot be illustrated graphically, but you can group and filter the data in order to compare the average across groups. Figure 142: An example average analysis in SurveyXact. 216 Chapter 8: Working with analyses Respondent analysis A respondent analysis allows you to display and compare the answers respondents have given to survey questions. Data can be grouped and filtered so that answers from different respondent groups can be compared. Please refer to the explanation of the output settings. Respondent analyses are primarily used to display text responses from respondents, such as comments. Figure 143: An example respondent analysis in SurveyXact. 217 Chapter 8: Working with analyses Starting the Analysis module The Analysis module is activated by selecting the Data Analysis menu button from the control panel for a given survey. The analysis window then opens, providing access to various functions you can use for analysis work. Figure 144: Click on Data Analysis in the survey’s control panel to work with analyses. The analysis window The analysis window is divided using three tabs: Analysis Properties, Datasets, and Statistics. Each tab provides access to a number of functions you can use when doing analysis. 218 Chapter 8: Working with analyses Figure 145: The SurveyXact analysis window. The Analysis Properties tab Under the Analysis Properties tab you can perform a number of preparatory steps prior to the analysis. None of these steps are mandatory in order to run an analysis, but they can make your subsequent work under the Statistics tab much easier and more manageable. This is where you can select the variables to be shown for analysis and define any calculated variables. You need to create a dataset before you can work with the Analysis Properties functions. Working with Analysis Properties is explained in "Analysis settings" on page 230. Figure 146: A number of preparatory steps are carried out under the Analysis Properties tab. 219 Chapter 8: Working with analyses The Datasets tab Use the commands under the Datasets tab to create and maintain the datasets used as a foundation for your analysis. A dataset is a real-time snapshot of the survey data (i.e. the recorded answers from the various respondents) at any given time. You cannot begin to work on an analysis until you have created a dataset. Creating, maintaining and exporting datasets is explained in "Working with datasets" on page 223. Figure 147: Use the Datasets functions to create the datasets upon which your analyses are to be based. The Statistics tab The commands under the Statistics tab are used to adjust and run the actual analysis. This is where you select the analysis type and define output settings, perform grouping operations and select the respondents prior to running the analysis. You also use these functions to run the actual analysis and refine the result. It also allows you to save the analysis as an analysis report. This means you can re-use the settings you have configured and run the analysis again and again. Adjusting and running the actual analysis and subsequent refinement are explained in "Running an analysis" on page 246. 220 Chapter 8: Working with analyses Figure 148: The commands under the Statistics tab are used to adjust and run the actual analysis. 221 Chapter 8: Working with analyses Analysis workflow The work of analysis in SurveyXact can basically be divided into these phases: 1. Select the survey(s) to analyse 2. Create the dataset (or export the dataset if you wish to work with analysis in another tool) 3. Select the variables 4. Run the analysis 5. Display and refine the result We will take a closer look at the procedures and functions available at each step on the next few pages. Figure 149: Analysis workflow in SurveyXact. 222 Chapter 8: Working with analyses Working with datasets Once you have selected a survey, the next step is to create a dataset (and hence the data) you wish to analyse. When you create a dataset, a snapshot of the responses are taken at the current time. Thus the contents of a dataset will not change, even if new respondents answer the questionnaire or existing respondents edit their responses, etc. For example, if you create a dataset at a time when 75 per cent of respondents have answered the questionnaire, and the response deadline has not yet expired, you need to create a new dataset when the survey is completed. At this time, perhaps 85 per cent may have responded, making your analysis base more certain. Only create new datasets when necessary, e.g. when more responses have been collected, existing responses have been edited, respondents have been deleted or added, or the questionnaire has been changed, etc. Figure 150: The Datasets tab displays the existing datasets and allows you to export them. We recommend you delete datasets if you know you will no longer be using them. The more datasets in the system, the easier it is to get confused by them. 223 Chapter 8: Working with analyses Creating a dataset 1. Select the desired survey from the survey control panel. 2. Click on Data Analysis. 3. Click on the Datasets tab. 4. Click on Create Dataset. The dataset will be automatically created and added to the list. If other datasets already exist, the latest dataset will be placed at the top of the list and be set to active by default, i.e. become the dataset you analyse. You can activate one of the other datasets at any time by clicking on Select Dataset in the Active column. You can rename a dataset by clicking on its name in the list and entering a new name. Exporting a dataset If you wish to work with your analysis data in another tool outside SurveyXact, such as MS Excel, SPSS or SAS, you can export your datasets. You can export to the following formats: CSV, MS Excel, SPSS or SAS format. The steps are as follows: • Select the basic data format (MS Excel or CSV) • Select the file format (for CSV files only) and properties Exporting a dataset in CSV format How to export a dataset in CSV format: 1. Select the desired survey from the control panel and click on Data Analysis. 2. Create a dataset under the Datasets tab. 3. Click on Export dataset. The Export Dataset wizard opens. 4. Choose either European or US CSV format under Select Format. The choice of CSV format will determine which list and decimal separator will be used in the exported file: comma, semicolon or tab. Contact your administrator if you are unsure about which format you should use. 224 Chapter 8: Working with analyses Figure 151: First select the general CSV data format. 5. Click on Next. 6. At the next step of the wizard, indicate which variables to export. If you check the Only selected checkbox, only the selected variables will be exported. If you leave this checkbox unchecked, all variables will be exported. 7. Fine tune your selection under Available formats. Choose between CSV, SAS and SPSS. 8. Indicate which files to export. This section allows you to precisely control which data in the dataset should be exported and in what form. You can select multiple options for the same export. The following options are available: • Labels - contains choice labels and their values • Variables - contains variable names and their questions • Dataset - contains data values: variables as columns and respondents as rows • Complete - Same as Dataset, but includes question texts and choice labels as text. See figure 148. 225 Chapter 8: Working with analyses Figure 152: The last step of the wizard is to select which variables and data files are to be exported and specify the file format. 9. Click on Export Dataset when you have made your selections. 10. A ZIP file containing the selected data files is generated. The files will be displayed in a Winzip dialog box. Use the Extract button to unpack them individually or in groups and place them somewhere on your computer. CSV files can then be opened directly in an application such as MS Excel. TXT files can be used in SAS, but SPSS files can only be opened in SPSS. ZIP files can only be opened if you have a Winzip program or use Windows XP or a later Windows operating system. 226 Chapter 8: Working with analyses Figure 153: You can unpack your exported dataset from this dialog box. 11. Close the dialog box and return to the analysis window. Exporting a dataset in MS Excel format You can export in Excel XML format for MS Excel 2003 or later versions. How to export a dataset in MS Excel format: 1. Select the desired survey from the control panel and click on Data Analysis. 2. Create a dataset under the Datasets tab. 3. Click on Export dataset. The Export Dataset wizard opens. 4. Select Excel XML under Select Format and click on Next. 5. At the next step of the wizard, indicate which variables to export. If you check the Only selected checkbox, only the selected variables will be exported. If you leave this checkbox unchecked, all variables will be exported. 6. Indicate which sheets to export. Your options here are the same as when exporting a CSV file. Each set of data will be placed in a separate sheet in MS Excel. 227 Chapter 8: Working with analyses Figure 154: Select Excel XML at the first step of the wizard Figure 155: At the second step of the wizard, select which variables to export and in what form. 228 Chapter 8: Working with analyses 7. Click on Export Dataset. 8. A dialog box will be displayed asking if you wish to save or open the export file. If you choose to open the file, it will be opened using web-based Excel. If you choose to save the file, you can subsequently open it using MS Excel 2003. See the bottom screenshot. Figure 156: Select whether to save the export file or open it immediately. Figure 157: An exported dataset loaded into MS Excel 2003. 229 Chapter 8: Working with analyses Analysis settings Under the Analysis Properties tab you can perform a number of preparatory steps prior to the analysis. None of these steps are mandatory in order to run an analysis, but they can make your subsequent work under the Statistics tab much easier and more manageable. Some of the functions also make it possible to run more advanced analyses. Under the Analysis Properties tab you can: • Select which variables are to be available under the Statistics tab • Work with weighted data • Define calculated variables which can be used in the analysis in the same way as questionnaire variables • Sort the display order based on various variables The settings you specify under the Analysis Properties tab are linked to the analysis and not the active dataset. This means you do not have to change the analysis properties simply because you create a new dataset for a given survey. The settings are saved between sessions. Selecting which variables are to be available A SurveyXact dataset consists of three types of variables. system variables, questionnaire variables and background variables. System variables are variables the system uses in all surveys to manage a pool of basic data such as status, variables, respondent keys, respondent ID’s, etc. In the vast majority of cases, these variables are not relevant to analysis work. Questionnaire variables are the questions the respondent has answered in the questionnaire, while background variables are the background data created in the background questionnaire. Unless you specify otherwise, all three types of variable are available when you activate the Statistics tab and run analyses. It is often a good idea to deselect variables you know you will not be using in analysis, to keep things as simple as possible. You might, for example, choose to deselect system variables or peripheral background data which is irrelevant to analysis. Or questions which you know beforehand will not be relevant to the analysis. 230 Chapter 8: Working with analyses How to make variables available: 1. Select the Analysis Properties tab and click on Variables. The window will display all the variables attached to the selected survey. 2. Run through the list and select the variables to be covered by analysis. 3. If the survey involves many variables, which would take a long time to work through, you can select all variables at once. Click on Select Variables, and check Select all in the Select Variables dialog box. Figure 158: The Select Variables dialog box. 4. Click on OK. All variables will be selected. 5. If you want to deselect certain variables, you can go through the list and simply uncheck the variables not to be included in analysis. 6. Click on OK at the bottom of the screen to save the changes. 7. When you come to the Statistics tab later on, you will see that the variable list only displays the variables you selected under the Analysis Properties tab. 231 Chapter 8: Working with analyses Working with weightings in SurveyXact SurveyXact allows you to work with weightings at two levels. • At the level of uncertainty calculations where you can take into account the fact that you have a significant proportion of the population in your sample – the “population size”. • The level where you weight the data in order to ensure that the results are representative for the entire population - i.e. stratification. More precisely, SurveyXact employs post-stratification. Weighting and stratification refer to the same concept. Specifying the population size SurveyXact allows you to specify a population size. But what do we mean by population size? Let’s look at two examples. If you conduct a representative customer survey with the aim of finding out information about your company’s customers, the population size is equal to the total number of customers. If you conduct a survey asking which party voters would vote for if there was an election tomorrow, the population size is the total number of people eligible to vote. In other words, the population size is the total number of individuals that could potentially participate in the survey. Population size is important when calculating statistical uncertainty. This is because the formula for calculating statistical uncertainty includes a “correction factor”. This correction factor adjusts the uncertainty in situations where the sample (n) constitutes a significant proportion of the total population (N). For example, if the sample constitutes half the entire population, the correction factor will lead to the confidence interval being 30% narrower. In any case, it is always a good idea to specify the population size when working with statistical uncertainty. How to specify the population size: 1. Select the Analysis Properties tab and click on Weighting. 2. Select Population Size from the dropdown menu. 3. Enter the population size in the Population Size field. 4. Click on OK. 232 Chapter 8: Working with analyses Figure 159: Enter the population size in the Population Size field. When you later run an analysis such as a frequency table or cross-tabulation analysis under the Statistics tab, the uncertainty for the analysis can be displayed. Please refer to "Selecting output settings" on page 250. Specifying stratification SurveyXact allows you to specify stratification, or more precisely, post-stratification. But what do we mean by post-stratification? It is often desirable for economic and practical reasons to survey a random sample of a given population, rather than the entire population. However, there is a risk of producing misleading results if the random sample is not sufficiently representative, for whatever reason, of the entire population. In other words, it is very important that the random sample is as representative of the population as possible. But since this is rarely the case in practice, we need to 'trick' the system into believing that the analysis has been calculated on a foundation that is as close as possible to the total population. This method is called stratification. It is best illustrated using an example: We have a population of 1000 people, 300 of whom (i.e. 30%) have completed postgraduate studies. We survey a random sample of 100 people, and find that only 20% have completed postgraduate studies. If we believe that the respondents' level of education is a factor which may influence their responses, a result that is based purely 233 Chapter 8: Working with analyses on the unweighted responses will not be representative of the population. However, if we weight the responses of the 20 highly educated respondents with a coefficient of 1.5 (to raise the 20% to 30%), we will achieve a more representative result. This is called post-stratification. Creating strata In order to use stratification in SurveyXact, you need to create a number of strata. Each stratum represents a grouping of respondents. Using the example above, we might define four stratum representing four levels of tertiary education: none, diploma course, degree course and postgraduate course. How to specify strata: 1. Select the Weighting tab, and select Strata in the dropdown menu on the left. Figure 160:Select Strata in the dropdown menu to begin creating strata. 2. Click on New Stratum. The Create New Stratum dialog box will be displayed. 3. Enter a description of this stratum in the Description field. 4. Enter the number of respondents in this group in the Population Size field. 234 Chapter 8: Working with analyses 5. Enter the condition that determines whether a given respondent belongs to the stratum in the Belongs to stratum if field. Using our example above, this might be a condition which is only true if the respondent answers Yes to having completed postgraduate studies. Click on Edit to open the Enter Expression dialog box, and enter the given expression. Detailed instructions on using the Enter Expression dialog box can be found in "Using Advanced Designer to design questionnaires" on page 95", including examples of logical expressions. . 235 Chapter 8: Working with analyses 6. Click on OK to return to the Create New Stratum dialog box. 7. Click on OK to return to the Weighting tab, where the new stratum will have been inserted. 8. Repeat steps 2 to 7 to create any further strata. 9. Conclude the process of creating strata by running the Validate Strata function. This validation function checks that all respondents in the random sample can be placed in one, and only one, stratum. Please refer to section "Selecting output settings" on page 250 for information on how to use weightings during the analysis process. 236 Chapter 8: Working with analyses Weightings using two or more variables If you wish to apply a weighting using two or more variables, this must be entered via a single stratum. For example, if you wish to apply a weighting based on both gender and level of education, you must combine these two variables in the Belongs to stratum if field, using the Enter Expression dialog box and the AND operator. Example: [The respondent belongs to the stratum], if [male] AND [diploma course]. Working with calculated variables The Calculated Variables function allows you to create new variables based on the questions asked in the questionnaire (or variables in the survey you know from another source). Calculated variables are often used to convert numeric values to category variables. Let’s say you have asked respondents to specify their age as a numeric value. During later analysis, you may wish to place respondents in groups, such as age 15-19, 20-29, 30-39, and so on. You can achieve this categorisation by constructing a calculated variable that divides respondents into the desired groups. Alternatively, you might wish to exclude the Don’t know choice from a frequency table analysis, and therefore convert the variable so this category is not displayed. You might also need to create a new variable that expresses an average of other variables in the questionnaire, etc. Calculated variables can be constructed in a variety of ways. Creating an open calculated variable How to create an open calculated variable: 1. Click on the Analysis Properties tab and select Calculated Variables. 237 Chapter 8: Working with analyses 2. Click on Create Open Variable. The Create Open Variable dialog box opens. Figure 161: This dialog box is used to define open calculated variables. 3. The system will suggest a name in the Name of open variable field. There is no reason to change this name. 4. Enter a description in the Label - English field. This description is what is displayed in analysis output. You may wish to enter a translation of the description in other languages (this option will only exist if the survey has been conducted in more than one language). 5. Click on Edit beside the Input value field to open the Enter Expression dialog box and create the formula used to calculate the variable’s value for each respondent. Detailed instructions on using the Enter Expression dialog box can be found in Chapter 5: "Creating questionnaires using Advanced Designer", including examples of logical expressions. 6. You can use the Input value if field to set up an activation condition for when the calculation is to be performed. This is useful if the new variable is only to be calculated if the respondent answered other questions in a particular way. 7. Check the Numeric checkbox if the calculated variable is to contain a number. 238 Chapter 8: Working with analyses 8. Enter the minimum and maximum permitted values for the calculated variable beside Minimum value and Maximum value. These values are optional. 9. Click on OK. Creating a closed calculated variable When you create a closed calculated variable, you need to create the variable and specify the choices associated with it. In the following example, we will create a closed calculated variable, Satisfaction – Simple, containing four choices: • Agree – which will cover both the Strongly agree and Agree choices. • Neutral – which is a copy of the existing Neither agree nor disagree choice. • Disagree – which will cover both the Strongly disagree and Disagree choices. • Don’t know – which is a copy of the existing Don’t know/not applicable choice. 239 Chapter 8: Working with analyses The first step is to create the new closed variable. How to create a closed calculated variable: 1. Click on the Analysis Properties tab and select Calculated Variables. 2. Click on Create Closed-Scale Variable. The Create Closed Variable dialog box opens. Figure 162: Give the closed variable a name in the Label field. 3. The system will suggest a name in the Name of closed variable field. There is no reason to change this name. 4. Enter the name, Satisfaction – Simple,, in the Label field. You may wish to enter a translation of the name in other languages (this option will only exist if the survey has been conducted in more than one language). 5. In this example you can ignore the Input value if field and the Edit button. You can use this field when you wish to attach an extra condition to the variable, e.g. if it is only to apply to a subset of the respondents. 6. Do not check the Multiple Choice checkbox, as we are creating a single choice variable. 7. Click on OK to return to the main window. The new variable will be displayed on a separate line. 240 Chapter 8: Working with analyses Figure 163: The new closed variable has been created. 8. You must now create the four choices associated with the variable, Agree, Neutral, Disagree and Don’t know. 9. Click on the Edit Choices button and then select New Choice to create the first choice, Agree, in the New Choice dialog box. Figure 164: Create the various choices using this dialog box. 10. The label value is the value saved in the dataset for the given choice. This value is significant when calculating averages and indices for closed choice variables. By default, the system suggests a label value of 1.0 for the first choice, 2.0 for the next, and so on. 11. Give the choice a name in the Label - English field. This is the name that will be displayed in the analysis output. We want to merge the Strongly agree and Agree, so enter Agree. 241 Chapter 8: Working with analyses 12. Click on Edit beside the Input value field to open the Enter Expression dialog box. Enter the condition which has to be fulfilled (i.e. true) in order for the variable to assume the chosen label value for a given respondent. The condition for the variable to assume the label value of 1 is that the respondent Strongly agree(s) or Agree(s) with the cordiality. This is shown in the screenshot below. Figure 165: An expression which combines the Strongly agree and Agree choices in one choice. 13. Click on OK to close the Enter Expression dialog box. 14. The Missing checkbox is used to instruct the system to omit the given choice when calculating averages and indices in analyses. 15. Click on Save to close the Edit Choices dialog box. 16. Follow the same procedure to create the other three choices, Disagree, Neutral and Don’t know. The next two screenshots show the expressions for the Neutral and Disagree choices. 242 Chapter 8: Working with analyses Figure 166: Expression to recreate the Neutral choice. Figure 167: Expression which combines the Strongly disagree and Disagree choices in one choice. 243 Chapter 8: Working with analyses 17. Click on OK to return to the main window. The four choices are now displayed in the main window. Figure 168: The four new choices. Sorting variables If you are working with a questionnaire that has many variables, it can be useful to change the order in which they are displayed in the list. For example, if you are using some particular variables in relation to much of your analysis, it is an advantage not to have to constantly scroll down to the bottom of the variable list to find them. How to sort variables: 1. Select the Analysis Properties tab and click on Variable Sorting. 2. Enter the position for each variable in the field to the left of the variable name. In the example on the next page, the Do you have children living at home? variable is being moved up after Age?, while the Are you a manager? variable is being moved down to a more logical position ahead of How many employees are you responsible for? 244 Chapter 8: Working with analyses If you wish to move a particular variable up to the top of the list, simply enter 1 beside this variable and click on OK. You do not have to assign positions to the other variables. 3. Click on OK at the bottom of the screen. The information is saved, so you can come back any time and change the sorting order. Figure 169: SurveyXact allows you to change the display order for variables. If you have deselected variables under the Variables tab, this will also be reflected under the Variable Sorting tab, i.e. only the selected variables will be displayed. 245 Chapter 8: Working with analyses Running an analysis Once you have created your dataset and selected variables under the Analysis Properties tab (if you so wish), you are ready to perform an analysis. This is controlled via the Statistics tab. For example, you can: • Choose between five basic forms of analysis: Frequency, Cross-tabulation, Index, Average and Respondent analysis • Select which respondents should be used in the analysis • Select which variables should be used in the analysis • Adapt how the results are displayed • Run an analysis and display the results in an output window • Fine tune the analysis results and export to MS Word or MS Excel. • Save the analysis in a report, so that you can re-use the settings in later analyses. Enabling randomization in a survey will have no effect on the presentation of analysis results. All elements are displayed in the analysis in the order they have been designed in the form. In other words, choices and sub-questions are not randomized during analysis. You can choose from the following types of analyses under the Statistics tab. • Frequency • Cross tabulation • Index • Average • Respondent analysis The various types of analysis are explained in "Types of analyses offered by SurveyXact" on page 212. 246 Chapter 8: Working with analyses Selecting variables to run an analysis on Once you have selected the analysis type, on the next line you can see a list of the variables available for this type of analysis. By default, no variables are selected. It can be useful when selecting variables to use the Select Variables function to either select or deselect all variables. Figure 170: The Statistics tab, with the Frequency analysis selected. Preparation has been made to run a frequency table analysis. Figure 171: Use the Select Variables function to select variables for the analysis. As described in "Selecting which variables are to be available" on page 230, you can select the variables under the Analysis Properties tab that will be displayed under the Statistics tab. 247 Chapter 8: Working with analyses Creating filters Regardless of which type of analysis you choose, you need to decide which respondents are to be included in it. Should it be all the respondents in the dataset? Only those who have answered questions in the questionnaire? Or perhaps only a subset of those who responded? In other words, you need to decide whether to put a “filter” on the dataset so the analysis only includes a subset of the respondents. How to create a filter: 1. Click on Filter under the Statistics tab Figure 172: The Filter dialog box allows you to define an unlimited number of filters. 2. By default the Include only respondents who have answered one or more questions in the questionnaire filter will be enabled. If you uncheck this checkbox, all existing respondents will be included in the analysis. This can be useful if you wish to analyse variables from the background questionnaire (i.e. variables which have a value even if the respondent has not answered any of the questionnaire). One example is when you want to analyse the response rate, and you wish to compare the response rates in various departments. 3. In addition to this standard filter, you can define an unlimited number of filters. You do this using the three dropdown menus in the middle of the dialog box, along with the extra dropdown menu in which you can select the AND or OR operators to define the relationship between filters. 4. Click on the dropdown menu on the left and select the question to use in the filter. 5. Click on the dropdown menu in the middle and select a logical operator, such as equals, greater than, less than, etc. 6. Click on the dropdown menu on the right and select a choice from the chosen question. In the example shown above, only answers from Managing Directors will be included in the analysis. 248 Chapter 8: Working with analyses 7. You can define additional filters in the same way. Click on Add Item… to add a new filter. For each filter you create, remember to indicate whether it is covered by an AND or OR condition. 8. Click on Save to save the filter settings and return to the Statistics screen. The Filter button will now be activated to indicate that a filter has been attached. Filter conditions are constructed using logical operators such as equals, greater than, less than, not equal to, etc. They are shown in the dropdown menu using these symbols: =, <>, <, <=, => and >. SurveyXact also allows you to filter based on an open variable using the contains operator. Filtering based on an open variable SurveyXact allows you to filter based on an open variable, such as a text field, using the contains operator. The filter in the screenshot below determines that respondents who have used the word satisfied in their answer to the General comments question will be included in the analysis. Figure 173: If you filter using text fields, you can use the contains operator. Removing a filter How to remove a filter: 1. Click on Filter under the Statistics tab. The Filter dialog box opens. 2. Click on Clear. The filter is removed and you return to the Statistics screen. 249 Chapter 8: Working with analyses Grouping data based on a fixed variable You can use this function to select a variable (i.e a specific question) to group all analyses by. In principle, a grouping operation is the same as a cross-tabulation. Your question is grouped based on the variable you select. How to group data: 1. Click on Group By under the Statistics tab. Figure 174: In the Group By dialog box, select a question to group data by. 2. Click on the dropdown menu and select the question to group by. 3. Click on OK. All types of analysis will now be carried out with data grouped based on this question. 4. You can only group using questions with a fixed number of choices. For example, if you select Gender as a variable to group by, all analyses will be grouped according to Male and Female. The Group By button becomes highlighted when you set a group-by variable. Selecting output settings The Output Settings function allows you to adjust the way the output from your analyses is displayed. If you do not specify any settings under Output Settings, the default output is a raw table with no formatting. 250 Chapter 8: Working with analyses How to adjust the output settings: 1. Click on Output Settings under the Statistics tab. A window opens containing five menu tabs, representing the five types of analysis. The active tab matches the analysis type you previously selected in the analysis window. Figure 175: The Output Settings dialog box allows you to adjust the way your analyses are displayed. 2. Click on the desired tab and select the desired settings. You can define settings for several types of analysis at the same time and save them for later use. 3. Click on Save. The following sections explain the output settings for each type of analysis. Adjusting frequency table analysis output The output settings for frequency table analyses are under the Frequency tab (see the screenshot above). You have the following options: Show Confidence If you check this checkbox, the confidence interval is included in the output. Use weightings This option is only available if you have specified weightings. Please refer to "Working with weightings in SurveyXact" on page 232. 251 Chapter 8: Working with analyses Show result Use this option to select the desired presentation format for the analysis. Choose between Bar chart, Stacked bar chart, Table and Pie chart. Uncertainty calculations are based on any weighting settings you have already made. If you have not specified any weightings in the form of population size, uncertainty is calculated without any correction factor. Please refer to "Working with weightings in SurveyXact" on page 232. Adjusting cross-tabulation analysis output The output settings for cross-tabulation analyses are under the Cross Tab tab. Figure 176: Use the Cross Tab tab to adjust the output for your cross-tabulation analyses. You have the following options: 252 Show Confidence If you check this checkbox, the confidence interval is included in the output. Use weightings This option is only available if you have specified weightings. Please refer to "Working with weightings in SurveyXact" on page 232. Chapter 8: Working with analyses Show result Use this option to select the desired presentation format for the analysis. Choose between Bar chart, Stacked bar chart, Table and Pie chart. Adjusting index analysis output The output settings for index analyses are under the Index tab. Figure 177: Use the Index tab to adjust the output for your index analyses. You have the following options: Show Confidence If you check this checkbox, the confidence interval is included in the output. Use weightings This option is only available if you have specified weightings. Please refer to "Working with weightings in SurveyXact" on page 232. Show result Use this option to select the desired presentation format for the analysis. Select between Bar chart and Table. Adjusting average analysis output The output settings for average analyses are under the Average tab. 253 Chapter 8: Working with analyses Figure 178: Use the Average tab to adjust the output for your average analyses. You have the following options: Show Confidence If you check this checkbox, the confidence interval is included in the output. Use weightings This option is only available if you have specified weightings. Please refer to "Working with weightings in SurveyXact" on page 232. Adjusting respondent analysis output The output settings for respondent analyses are under the Respondent Analysis tab. Figure 179: Use the Respondent Analysis tab to adjust the output for your respondent analyses. 254 Chapter 8: Working with analyses You have the following options: View responses as Specifies whether to display answers as a number code, text, or both. Show respondents Specifies whether to display respondents in rows or columns. Sort by variable Allows you to sort the analysis display based on a particular question. Select the question from the dropdown menu. Sorting Order Specifies whether the sorting order should be ascending or descending. Only show respondents who have answered this question Allows you to limit the display of respondents to those who have answered a particular question. This option serves as a kind of filter. Select the desired question from the dropdown menu. Example display of uncertainty in a frequency table analysis The example below is taken from a frequency table analysis and shows uncertainty in the right column. Figure 180: Frequency table analysis showing uncertainty 255 Chapter 8: Working with analyses Example pie chart The example below is taken from a frequency table analysis, displayed using pie charts. Figure 181: Frequency table analysis displayed using pie charts. 256 Chapter 8: Working with analyses Example bar chart The example below is taken from a frequency table analysis, displayed using bar charts. Figure 182: Frequency table analysis displayed using bar charts. 257 Chapter 8: Working with analyses Example stacked bar chart The example below is taken from a cross-tabulation analysis, displayed using stacked bar charts. Figure 183: Cross-tabulation analysis displayed using stacked bar chart. Example of a respondent analysis with comment fields The example below is taken from a respondent analysis with comment fields. Figure 184: A respondent analysis with comment fields. 258 Chapter 8: Working with analyses Inserting headings You can insert headings containing a variety of useful information in your analyses. This information includes the analysis name and time, and any filters and weightings used in the analysis. Headings are particularly useful if you plan to save your results in analysis reports. If you do not include this information, it can be hard to remember later which calculations were performed. How to define a heading: 1. Click on Headings under the Statistics tab. 2. Check the Show analysis name checkbox if you wish to insert the analysis name in the output. 3. Check the Show filter checkbox if you want information about any filters to appear in the output. 4. Check the Show date checkbox if you wish to display the date in the output. 5. Check the Weight checkbox if you want information about any weightings to appear in the output. Figure 185: The Headings dialog box. 6. Click on Save. 259 Chapter 8: Working with analyses Figure 186: Example heading inserted into analysis results. Displaying analysis results When you click on Run, a separate window opens in which the analysis results are displayed. Figure 187: An example index analysis in the results window. 260 Chapter 8: Working with analyses You can perform the following actions in the results window: • Adjust the results, e.g. by inserting notes • Print or save the results as HTML • Export the results to MS Excel or MS Word. • Save the results as an analysis report • Adjust the analysis in the result window If you return to the Statistics tab without closing the results window, you can define and run new analyses and then click on Run, and the new results will be appended to the bottom of the results window. This makes it possible to construct a report containing a sequence of different types of analyses. Updating an analysis If you create an analysis, but then wish to change its settings, you can do this without closing the results window. For example, you might want to change the display form from stacked bar charts to pie charts. This is called updating the analysis. How to update analysis results: 1. Run the analysis you wish to update in the results window, and right-click the mouse. 2. Select Edit from the shortcut menu. You are returned to the analysis window without the results window being closed. 3. Make the desired changes and click on Update. You are returned to the results window and the results are updated. Printing analysis results SurveyXact allows you to print the contents of the results window. How to print analysis results: 1. Run the desired analysis so that it is displayed in the results window. 2. Click on Print/Save. The results open in a separate browser window. 3. Select Print from the File menu. The Print dialog box opens. 4. Click on Print. 261 Chapter 8: Working with analyses Saving an analysis as an HTML file SurveyXact allows you to save the contents of the results window in an HTML file. How to save analysis results in an HTML file: 1. Run the desired analysis so that it is displayed in the results window. 2. Click on Print/Save. The results open in a separate browser window. 3. Select Save as from the File menu. The Save web page dialog box opens. 4. Give the analysis an appropriate name and click on Save. Exporting results to MS Excel SurveyXact allows you to export the contents of the results window to an XLS file. This makes it possible to further process the results using MS Excel. Please not that no graphics elements are exported to Excel – only data, which you can then create your own graphical objects for in Excel. How to export analysis results to MS Excel: 1. Run the desired analysis so that it is displayed in the results window. 2. Click on Export to MS Excel. A dialog box is displayed in which you must select which decimal separator is to be used in the exported file. You can choose between US and European. Contact your administrator if you are unsure. 3. Click on OK. A dialog box will ask if you wish to open or save the file. 4. If you click on Open, the analysis results will open in an Excel-based browser window, from which you can save the file. You then need to open the file using MS Excel in order to make use of all the program’s features. 262 Chapter 8: Working with analyses Figure 188: Analysis results exported to MS Excel. Exporting analysis results is different to exporting one or more datasets, as described in "Exporting a dataset" on page 224. The latter allows you to work with all the raw data in the survey using another tool. When you export analysis results, only the adjusted analysis data is exported. Exporting results to MS Word SurveyXact allows you to export the contents of the results window to a Word document. This makes it possible to further process the results using MS Word. It is only possible to export to MS Word 2003 and later versions. Earlier versions of Word cannot be used. This is because SurveyXact’s output window is HTMLbased. Only MS Word 2003 and later versions support the import of HTML format. 263 Chapter 8: Working with analyses How to export analysis results to MS Word: 1. Run the desired analysis so that it is displayed in the results window. 2. Click on Export to MS Word. A dialog box will ask if you wish to open or save the document. 3. Click on Save and enter a name for the document. The document can then be opened in MS Word. Figure 189: Analysis results exported to MS Word. 264 Chapter 8: Working with analyses Saving results as an analysis report SurveyXact allows you to save the results in a report. This makes it possible to re-use the analysis settings in other analyses. There are several benefits from saving your analyses as analysis reports. For example, you can create a new, updated dataset containing more respondents, make it the active dataset, and still have access to your reports. In other words, you can design your reports when half of the data has been collected, and then simply run them again when all the data has been collected. Reports are also useful when using filters and groupings. For example, if you create an analysis report that displays the most important results from an employee survey for the entire company, you can save this report and then run it again with a grouping by department – giving you an equivalent report for each department. How to save analysis results as a report: 1. Run the desired analysis so that it is displayed in the results window. 2. Click on Save as Report. The Save Analysis Report dialog box opens. 3. Enter a name for the report and click on OK. 4. The analysis report is added to the list of saved reports which you can display by selecting Analysis Reports under the Statistics tab in the analysis window. The Analysis Reports menu button is only displayed under the Statistics tab if you have saved at least one analysis as a report. 265 Chapter 8: Working with analyses Displaying a saved analysis report Once you have saved an analysis in an analysis report, it is easy to display it for a given dataset. How to display an analysis report: 1. Create or select the desired dataset under the Datasets tab in the analysis window. 2. Select Analysis Reports under the Statistics tab. 3. Locate the desired analysis report and check the checkbox in the left column. Figure 190: List of analysis reports. 4. Click on Run. The report opens in the results window. Adjusting an analysis in the result window SurveyXact allows you to edit and adjust an analysis in the results window in various ways. You can: 266 • Insert headings and explanatory text directly into the results window • Change the order of tables and diagrams • Update analysis results without closing the window • Remove selected elements from the results window Chapter 8: Working with analyses Figure 191: The shortcut menu provides access to a number of editing functions. You can access these editing functions by clicking the mouse to display the shortcut menu. It contains the following commands: Insert Allows you to insert a new set of results after the existing results in the output window. Text Allows you to insert one or more lines of text immediately above the selected element. For example, you might use this to insert explanatory text for colleagues you wish to share the analysis results with. The command opens a dialog box in which you can enter the text and apply simple formatting such as bold, underline and italics. If you have not split the analysis results using the Split function, the text is inserted at the top of the analysis results. If you have split the results, you can choose which element to insert the text above. 267 Chapter 8: Working with analyses 268 Move Up Moves the selected element (table or graphic) up one level. You need to use the Split command before using this function. Move Down Moves the selected element (table or graphic) down one level. You need to use the Split command before using this function. Edit Allows you to update the analysis results. Please refer to "Updating an analysis" on page 261. Split The tables and diagrams shown in the analysis results are grouped as a single large element. If you wish to edit or adjust the various components of the analysis results, you must first select Split. This command splits up the results, making it possible to move tables around within the same analysis. Delete Deletes the selected element. You need to use the Split command before using this function. Chapter 8: Working with analyses Analysing multiple survey data It is possible to combine the datasets from several surveys for analysis. For example, if you conducted employee analyses in 2005 and 2006, you can combine the two datasets and analyse the changes. To perform this type of analysis you must activate the Analysis module from the main control panel. Please note that only Administrator users can activate the module from this location in the program. Combining two datasets How to combine two datasets: 1. Click on Analysis in the main control panel. 2. Click on Create New Analysis and enter the name for the analysis in the Create New Analysis dialog box. Figure 192: Enter a name for the analysis. 3. Click on OK. The new analysis is added to the list of analyses. 4. Click on the name of the analysis to open it. 269 Chapter 8: Working with analyses 5. Click on Create Dataset. A dialog box opens. Select the surveys you wish to obtain datasets from and click on Create dataset. Figure 193: Select the surveys you wish to compare in the analysis. 6. The new combined dataset opens in the analysis window, and you can run whatever analyses you wish on it. Figure 194: The combined dataset opens in the analysis window. 270 Chapter 9 --ADMINISTRATION The Administration module allows SurveyXact administrators to edit their organization’s templates and create sub-organizations and users who have access to the system. This module is also used by administrators to send links to the various SurveyXact users. Topics in this chapter Introduction 272 Managing sub-organizations 273 Managing users 276 Managing templates 281 Organization properties 285 User profile 286 271 Chapter 9: Administration Introduction Click on Administration in the main control panel to access the administration menu. Figure 195: The Administration module provides administrator access to organizations, users and templates. The control panel has the following menu items: 272 • Sub-organizations • Users • Templates • Properties Chapter 9: Administration Managing sub-organizations An organization is the fundamental logical entity within SurveyXact, within which users can create surveys. Multiple sub-organizations can be created within an organization, and multiple surveys and users can be created within each sub-organization. Creating a sub-organization How to create a sub-organization: 1. Click on Sub-organizations. 2. Click on New organization. 3. Enter the name of the organization in the Name field. Figure 196: Enter the general information for the sub-organization in this window. 4. Check the Allow sub-organizations checkbox if you want to be able to later create sub-organizations within the organization you are creating. 5. Click on OK. 273 Chapter 9: Administration The control panel for the sub-organization you have just created will be displayed. Use this control panel to begin working with surveys for the given organization. You will also have access to the administration module, from where you can manage users and templates and link in yet another layer of sub-organizations if the need arises. Figure 197: After you create an organization, the control panel for that organization is displayed. 274 Chapter 9: Administration Overview of sub-organizations Use the Overview button in the Sub-organization control panel to display an overview of the organization structure. The Overview button opens the window shown below. You can use this window to navigate quickly to a given survey or another organization. Figure 198: Overview window showing the structure of organizations, sub-organizations and surveys. 275 Chapter 9: Administration Managing users Click on the Users menu item to access the following window. This window allows you to manage users. Figure 199: List of SurveyXact users. Types of user in SurveyXact SurveyXact allows the following four types of users: • Administrators • Survey administrators • Analyzers • Data entry users An organization can have one or more sub-organizations containing one or more users. SurveyXact distinguishes between administrators, survey administrators, analysts and data entry users. A single user can be assigned privileges to perform all these functions, but you can also choose to assign privileges to various users based on their needs and responsibilities. 276 Chapter 9: Administration Administrators Administrators have access to all SurveyXact functions. The main window will be the top-level control panel from which they can access all areas of SurveyXact; create surveys, new users with various privileges and new organizations, define templates and analyses, etc. Survey administrators A survey administrator can maintain and create new surveys and perform analyses. The only difference between an administrator and a survey administrator, is that the latter does not have access to general SurveyXact administration functions, such as setting up new suborganizations and defining new users and templates. Analyzers Analyzers only have access to the Analysis module for the organization(s) they are linked to. Analyzers cannot create surveys, work on questionnaires or enter respondent answers. Analyzers can perform all SurveyXact analysis functions. Data entry users Data entry users can only enter hard copy responses for surveys created for the relevant organization. When data entry users log in to SurveyXact, they see a list of the surveys for the given organization. User privileges People choose to implement SurveyXact in different ways, in terms of which users work with which areas. Some choose to have a single administrator responsible for all administrative tasks, with privileges for creating users and organizations, while other companies choose to share these tasks among several users. Two users in the same organization with the same role have access to the same functions. For example, two different survey administrators can see each other’s surveys. If you want a more strict division, such that various users cannot see each other’s surveys, you need to create a number of sub-organizations. 277 Chapter 9: Administration Creating a user How to create a user: 1. Click on Users in the administration panel for the organization. 2. Click on New User in the menu bar. The New User window will open. 3. Enter the user’s name beside Username. Figure 200: Creating a new user. 4. The contents of the Password field are automatically generated by SurveyXact. This cannot be changed. 5. Select a role for the new user from the Role dropdown menu. The following options are available: Survey administrator, Data entry users, Analyzer and Administrator. 6. Select the SurveyXact user interface language for the user (English or Danish). 7. Enter the user’s e-mail address in the E-mail field. 8. A URL for SurveyXact containing the new user’s username and password is inserted in the Login URL field. 9. Click on OK. 278 Chapter 9: Administration Distributing login information to users In order for a user to start using SurveyXact, the administrator who created their account has to send them a link containing their system username and password. This is done using the Distribute Login via E-mail menu button. How to distribute login information: 1. Check the checkbox in the left column adjacent to the user or users you wish to send login information to. 2. Select Distribute Login via E-mail. 3. Confirm that you wish to send the login link(s). 4. A link will be sent to the selected users, which they can click on when they want to log into SurveyXact. Their access to the system is determined by the privileges you assigned them when you created their accounts. Please refer to Chapter 1: "Introduction to SurveyXact" regarding the opening window for the various user types. Displaying all users If you need to see the data for all users, click on the Show Organization Users menu button on the user control panel. A list of all the users in the given organization and sub-organization will be displayed. How to display all users: 1. Click on Users in the administration panel for the organization. 279 Chapter 9: Administration 2. Click on Show All Users. Figure 201: The Show All Users menu button displays a list of all user information. 280 Chapter 9: Administration Managing templates SurveyXact allows you to save a survey as a template, so that you and others can use it as a basis for creating future surveys. This helps save time for everyone preparing questionnaire surveys. The easiest way to create a template is to save a specific survey as a template. This will result in the background questionnaire, questionnaire, e-mail messages, deactivation document and language settings being saved in the template, so that they can be re-used in a later survey. You can save a template in two ways: • Using the Create Template command in the survey control panel. • Using the Templates menu in the Administration module. The steps involved in creating a template are basically the same as those for creating a survey. Please refer to "Creating a new survey" on page 40 for more information on creating surveys. Creating a new template in the Administration module How to create a new template: 1. Select Templates from the organization’s administration menu. 2. Click on Create New Template in the menu bar. The Create Template wizard opens. 3. Firstly, select the template upon which to base the new template. Select from the existing surveys in the list and click on OK. 281 Chapter 9: Administration . Figure 202:Select the template upon which to base the new template. 4. Select the language the template is to be based on. Click on Add Language if you need to add another language. 5. Click on Make Default to make the selected language the default language. 6. Click on OK. Finally, enter a name for the template, select the organization it belongs to, and add any comments. You can select a different organization within the company to link the template to. 7. Click on OK. The template will now be available to all users in the given organization, and its suborganizations, next time they create a new survey. Creating a new template from the survey control panel You can also create a template from the survey control panel. This will allow you to re-use all the survey’s language settings, e-mail messages, and respondent information in another survey. This is particularly useful if you regularly conduct the same type of survey using the same group of respondents. Every time you create a new survey, you simply base it on the original template. 282 Chapter 9: Administration How to create a template based on an existing survey: 1. Click on Data Collection to display the list of all surveys stored in SurveyXact. 2. Click on the desired survey. The survey control panel opens. Figure 203:Creating a template from the survey control panel. 3. Click on Create Template. A dialog box will ask you to confirm that you wish to create a template based on the selected survey. Click on OK. 4. Select the default language and add new languages if necessary. If you add new languages to the survey, e-mail messages and questionnaires, etc. will need to be created in these languages. 5. Click on Add Language if you want to add a new language. Otherwise, click on OK. 6. Enter a name for the survey, link it to an organization, and enter any comments. 7. Click on OK. 8. A control panel for the template opens. This window allows you to make further adjustments to the template in relation to questionnaires, the deactivation document and layout settings. It may be better to attach certain information now, as part of the template, rather than waiting until you later create a survey based on the template. 283 Chapter 9: Administration When you later create a new survey, you can select the new template from the list of available templates. Figure 204: Control panel for the new template. 284 Chapter 9: Administration Organization properties The Properties menu button in the administration control panel provides access to the organization’s properties. You can change the organization name, and enable or disable the creation of suborganizations. Click on OK if you have changed the properties. Figure 205:Organization properties. 285 Chapter 9: Administration User profile The Profile function is not part of the administration module, but still deserves mention in this chapter. The Profile link at the top of the SurveyXact main window brings up a window containing your SurveyXact user profile settings: your username, password, privileges, language preference, etc. The Profile link is available from many place in SurveyXact, but not from popup windows. Figure 206:The Profile window displays information about the current user. 286 Index --- A activation 37 activation rules 37 activations 124 administration 273 create a new template from the survey control panel 282 create user 278 creating a new template in the Administration module 281 creating a sub-organisation 273 display all users 279 distribute login information to users 279 organisation properties 285 templates 281 user privileges 277 user types 276 users 276 Advanced Designer 92 activations 124 background questionnaires 140 checkdepend validation 132 copy elements 139 countchecked validation 134 create a background questionnaire 95 create a questionnaire 95, 101 creating a front page 102 creating a matrix question with a common set of choices 109 creating a question 105 creating a question with a reference to a previous answer 136 creating an open-ended question 108 creating multiple choice questions 112 editing background questionnaires 200 inserting an open-ended question 114 interaction with Smart Designer 93 question structure 93 questionnaire 93 randomizing choices 118 randomizing sub-questions 121 references 136 running 95 search and replace 139 select multiple elements 138 tips and tricks 138 validations 128 analysis 31 adjust in results window 266 analysis window 218 calculated variables 237 combining two datasets 269 creating filters 248 display analysis report 266 display analysis results 260 exporting analysis results to MS Excel 262 exporting analysis results to MS Word 263 filtering based on open variables 249 grouping data based on a fixed variable 250 inserting headings 259 module 218 multiple survey data 269 output settings 250 remove filter 249 running 246 save analysis report 265 287 Index settings 230 sorting variables 244 starting the Analysis module 218 update 261 variables 230, 247 weightings 232 workflow 222 working with datasets 223 analysis report 265 analysis results 261 analysis types 212 average analysis 216, 253 cross tabulation 214, 252 frequency table analysis 213, 251 index analysis 215, 253 text analysis 217, 254 answer type 64 B background questionnaire 33, 95 background questionnaires 140, 166 advantages 198 editing in Advanced Designer 200 editing using Smart Designer 199 working with 198 bar chart 257 C checkdepend validation 132 choices save in the library 81 collection 186 automatic 186 importing earlier responses 188 importing responses from another system 188 manual 187 telephone interviews 187 comment field 258 completion criteria 48 control panel 15 288 analyses 20 main 15 questionnaires 17 respondents 19 specific survey 17 surveys 16 copy question 87 copy text 87 countchecked validation 134 CountEQ-validation 135 courses 4 create, index 248 CSS-styles useful examples 205 CSV file 147, 166–167, 169, 171, 174 adjusting 147 import respondents from 146 problems with double-byte characters 146, 164 problems with special characters 146, 164 D data collection 34 data traffic encrypting 37 dataset create 224 export 224 datasets 223 deactivation document 47 create and link 47 distribution create a background questionnaire 166 creating a distribution e-mail 157 display advanced status 181 display general status 180 exporting background data to a CSV file 171 fully automatic selection 163 import CSV file 169 mail merge 164 merging a CSV file with a Word document Index 174 merging respondent information into an email message 159 prepare CSV file 166–167 preparing a Word document for mail merge 173 printing out questionnaires 175 reminder e-mail 182 selecting respondents 159 selecting respondents semi-automatically 161 send information e-mail 184 send reminder e-mail 183 status function 179 testing respondent key 174 via a website/intranet 176 via e-mail 157 distribution e-mail 157 E editing existing questions 87 editing existing text 87 encrypting data traffic 50 encryption definition 37 F filter 248 remove 249 form layout 202 front page 59 G grouping 250 I icons 3 information e-mail 184 send 184 inserting an open-ended large text question 114 J jumps 37, 85 L links 88 logging into SurveyXact 7 using the SurveyXact system website 7 via an e-mailed link 7 M matrix questions 35 matrix questions with one dimension 35 matrix questions with two dimensions 35 move question 87 move text 87 O online Help 4 organisation 33 P page breaks 63 pie chart 256 pop-up windows managing 23 permit for SurveyXact 24 post-stratification 232 profile 286 Q question types 34, 105 matrix questions 109 Multiple Choice 34 multiple choice 112 open-ended question 114 simple question, open 108 simple question, various choices 105 Single Choice 34 questionnaire 17, 29, 32, 93, 101 compatibility 207 289 Index exporting to Word 195 save as template in Word 195 testing 193 questionnaire header 32, 192 create 192 questionnaire layout 202 attaching a style sheet 204 changing navigation settings 203 selecting a theme 202 questionnaires layout 202 printing 197 questions 64, 105 configuration 66 matrix 72 matrix with two dimensions 74 save in the library 79 Quick Access Bar 20 link path 21 profile 21 survey ID 21 R randomazation definition 36 randomization 82 during analysis 246 during testing 194 in Advanced Designer 118 in Smart Designer 82 reminder e-mail 182 create 182 send 183 respondent key 174 respondent log 156 respondent management 152 customize display 152 displaying responses 155 editing properties 155 printing responses 156 respondent control panel 154 290 respondent log 156 selecting respondents 153 sorting 154 respondents 19, 29–30, 33, 144, 159, 161 create using import 146 creating manually 144 editing properties 155 import from CSV files 146 list 143 re-using 150 S secure connection using 50 Smart Designer 54 creating a front page 59 creating matrix questions 72 editing background questionnaires 199 editing features 87 inserting text and images 59 interaction with Advanced Designer 93 jumps 85 links 88 menu bar 57 navigating within 57 page breaks 63 questionnaire structure 54 questions 64 randomizing choices 82 randomizing sub-questions 83 running 56 saving choices in the library 81 saving questions in the library 79 shortcut menu 58 smileys 89 text formatting 88 toolbar 58 undo an action 87 validations 69 stacked bar chart 258 status 179 Index status function 179 stratafication with more variables 237 stratification 232 creating strata 234 specifying 233 sub-organisation 273 sub-organisations overview 275 survey 29, 34 control panel 43 creating new 40 moving 45 multiple languages 52 properties 45 survey ID 44 timeout 46 survey control panel 43 survey administrator 277 users 276 V validation 36 CountEQ 135 validation rules 36 validations 69 W weightings 232 workflow 28 for analysis 222 T telephone interviews 187 template 281 creating from the survey control panel 282 templates 281 creating in the Administration module 281 terms 32 text formatting 88 themes 202 timeout value 47 U user create 278 profile 286 user interface 12 elements 13 user privileges 277 user types 276 administrator 277 analyzer 277 data entry user 277 291