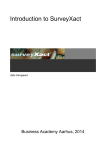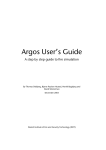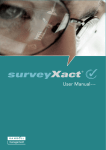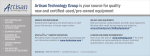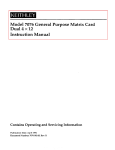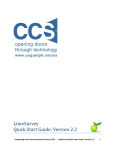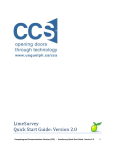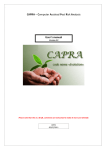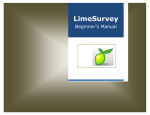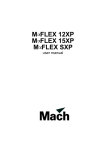Download QUICKQUEST GETTING STARTED
Transcript
QUICKQUEST GETTING STARTED SURVEYXACT 2014 Copyright information Copyright © 2014 Rambøll Management Consulting. All rights reserved. This document may only be reproduced (in full or in part), copied, photocopied, translated or stored in an electronic or machine-readable form with the prior permission of Rambøll Management Consulting. Written by Thomas Deibjerg, TechniWrite ApS. www.techniwrite.dk Editor-in-chief: Flemming Lübker Cramer, Rambøll Management Consulting. Latest revision: October 2014 First edition, first printing SurveyXact QuickQuest was developed by: Rambøll Management Consulting Tel.: +45 7026 7822 Oluf Palmes Allé 20 http://www.surveyxact.dk DK-8200 Århus N e-mail: [email protected] Denmark GETTING STARTED SURVEYXACT QUICKQUEST Welcome to SurveyXact QuickQuest TOPICS IN THIS GUIDE 2 Introduction 3 Starting QuickQuest 8 Working on questions 20 Working on validations 23 Working on activations 26 Customizing variables 27 Other functions 1 SurveyXact QuickQuest Introduction INTRODUCTION This quick guide is a brief introduction to QuickQuest – the new tool for creating questions in SurveyXact. The guide introduces the QuickQuest interface and helps you to create questions safely and securely. QUICKQUEST – THE EASY WAY At a glance: • Focus on ease-of-use and overview. QuickQuest is aimed at beginners, intermediate and advanced users alike to enable them to quickly create questions appropriate to their needs. • Easy access to the functions you want, where you want them. QuickQuest offers faster navigation so it only takes a few clicks to achieve the desired results. • In QuickQuest, we have automated and pre-defined a number of important procedures, such as the selection of question types and the use of validations and activations. You will therefore find that it is faster and easier to create and customize questions. • With QuickQuest, your questions can be prepared and edited from various platforms; PCs, tablets and smart phones. For example, you can easily correct even complicated questions from your mobile device. • QuickQuest contains a number of new functions; an Undo function if you want to undo a change or you make an error, an option for retrieving previously saved versions of your questions, as well as immediate access to the preview sample, so you can see how the questions are displayed to the respondents. The former Advanced Designer is now called QuickQuestplus. 2 SurveyXact QuickQuest Starting QuickQuest STARTING QUICKQUEST QuickQuest is launched from the QUESTIONNAIRE tab in the Questionnaires menu from the Edit questions with QuickQuest menu item. STRUCTURE OF THE BROWSER WINDOW 4 1 2 3 ① Toolbar: Provides access to a number of useful editing functions and tools. ③ Workspace: The space where you work on the questionnaire's questions, validations and activations. ② Overview: Shows the questionnaire's hierarchical structure. You can easily change the order of question elements from the overview. ④ Help and support: Provides access to the user manual and telephone support. 3 SurveyXact QuickQuest Starting QuickQuest TOOLBAR The toolbar in QuickQuest is displayed at the top of the browser window. From the toolbar you can: • Return to the QUESTIONNAIRE tab in SurveyXact • Save the questions • Undo and redo actions – multiple times • Retrieve saved questions from the library • Copy and paste questionnaire elements • Access the Insert from text toolbar • Work on questions in different language versions • Access the background questionnaire • Access previously saved versions of the questions. Read more here: 4 • ’Insert question from text’ on page 19 • ’Retrieving previous versions of questions’ on page 27 SurveyXact QuickQuest Starting QuickQuest OVERVIEW The overview displays the questionnaire's hierarchical structure – from top to bottom. It reveals the individual questionnaire elements, i.e. the front page, questions, pagebreaks, and back page if there is one. When you click on an element in the overview, you instantly access this element in the workspace. Each element is represented by a symbol and/or a specific color. Activations and validations are represented by colored lines in the overview. In addition to the overview serving as a visual representation of the questionnaire structure, you can use it to customize the structure; move elements around using drag and drop. A highlighted element can easily be copied using the Copy and Paste buttons on the toolbar. You can copy an element using the Copy and Paste buttons on the toolbar. When you highlight an element, it is displayed in the workspace. You can easily rearrange the order of elements by dragging and dropping with the mouse. Each questionnaire element is represented by a unique icon. A question linked to an activation is indicated by a colored line. 5 SurveyXact QuickQuest Starting QuickQuest WORKSPACE The workspace is the focal point of your work on the individual questions. This is where questions are created and customized, e.g. with validations and activations. The workspace offers easy access to the functions required for each question and its design, whether you are a new, intermediate or advanced user. 3 1 5 2 4 ① The relevant question is displayed here. ② Area where users can easily customize the question or change its type, so it is appropriate for its purpose. This area is ideal for new users who are unfamiliar with question terminology. ③Shows the question type. This enables you to easily switch to a new question type. ④ Access to validations, activations and modification of variable names and values. ⑤ Buttons for copying, deleting, and previewing questions. 6 SurveyXact QuickQuest Starting QuickQuest A FEW TIPS FOR NAVIGATION IN QUICKQUEST It is recommended that you don't use the shortcut menu in the browser window, i.e., the menu which appears when you right-click the mouse. None of the displayed commands are linked to the use of QuickQuest. In the same way, it is recommended that you do not use the browser's Forward and Back buttons to navigate in QuickQuest. Clicking the Back button will just send you back to the QUESTIONNAIRE tab. You are advised not to use the browser window's Forward and Back keys to navigate in QuickQuest. To close a window, click on the small cross in the window's top righthand corner or click Cancel or Save. To exit QuickQuest, click on the QUESTIONNAIRE button. This returns you to the QUESTIONNAIRE tab where you can test and distribute your questionnaire. 7 SurveyXact QuickQuest Working on questions WORKING ON QUESTIONS This section describes how you can easily create questions in QuickQuest with the desired questionnaire elements: • questions • body text (for example, for use on front pages, back pages and instructions) • pagebreaks • images ADDING QUESTIONNAIRE ELEMENTS The starting point for creating new questionnaire elements is the PLUS button located at the center of QuickQuest's workspace window. With just two clicks, a new questionnaire element is inserted into the overview and the workspace. 8 SurveyXact QuickQuest Working on questions QUESTION TYPES Questions are generally divided into: • Text questions, • Questions with choices • Number questions. Within each of these categories there are a number of sub-types: Text field With the Text field question type, respondents can enter their response on a single line. Comment field With the Comment field question type, respondents can enter their response on several lines. Rich text field With the Rich text field question type, respondents can enter their response on a line which can be linked to formatting, for example, bold, italic, or a specific font size. Respondents can also choose to answer the question with several responses in a bulleted list. Text field in matrix With the Text field in matrix question type, respondents can enter their response to multiple sub-questions on individual lines. Comment field in matrix With the Comment field in matrix question type, respondents can enter their response to multiple sub-questions on individual lines. 9 SurveyXact QuickQuest Working on questions Category question With the Category question question type, respondents can indicate their response by selecting between different choices. Note that category questions are divided into two sub-types; single-choice questions and multiple-choice questions. With single-choice questions, respondents have to indicate just one choice among several. With multiple-choice questions, several choices can be specified for the same question. 10 Horizontal radio buttons With the Horizontal radio buttons question type, respondents can indicate their response by selecting between different choices which are displayed as radio buttons. Dropdown menu With the Dropdown menu question type, respondents can indicate their response by selecting between different choices which are displayed as a dropdown menu. Slider with categories With the Slider with categories question type, respondents can indicate their response by selecting between different choices by moving a slider. Category question in matrix With the Category question in matrix question type, respondents can indicate their response to a question with multiple subquestions by means of a single choice for each sub-question. Multiple-choice matrix questions With the Multiple-choice matrix question question type, respondents can indicate their response to a question with multiple subquestions by means of multiple choices for each sub-question. SurveyXact QuickQuest Working on questions Questions with hierarchy With the Hierarchy question type, respondents can indicate their response by specifying a priority for multiple choices. Matrix in multiple dimensions With the Matrix questions in multiple dimensions question type, respondents can indicate their response to a question with multiple sub-questions by means of multiple choices for each sub-question. Numeric field With the Numeric field question type, respondents can indicate their response by a number. Numeric question with slider With the Numeric question with slider question type, respondents can indicate their response by selecting a number by moving a slider. Numeric matrix With the Numeric matrix question type, respondents can respond to the matrix's subquestions using numeric fields. 11 SurveyXact QuickQuest Working on questions Creating a category question For a category question, respondents select between choices. Procedure: 1. Click on PLUS and select Question. By default, new questions are created as Category questions. 2. Enter the question's title under Question text. 3. Enter the first choice under Choices. Note that the question is saved as you go along. Click on the Omit in calculations icon if the question should be omitted from calculations when this question is subsequently analyzed. Click on the Add textbox icon if the question requires an extra field where respondents can enter their response. 4. Click Add a category and enter the other choices. 5. Where necessary, click on the Add textbox icon if the question requires an extra field where respondents can enter their response. This gives respondents the option of providing a response which is not shown among the choices. 6. Click on the Omit in calculations icon if the question should be omitted from calculations when this question is subsequently analyzed. 12 SurveyXact QuickQuest Working on questions 7. Where necessary, click on the Preview sample button to see how the finished question will appear to the respondents. More information on which validations can be linked to this type of question can be found in the section ’Working on validations’ on page 20. Creating a number question In this procedure, we will demonstrate how easy it is to create and customize questions using the customize area just below the question. The following describes the creation of a number question. More information on this type of customization can be found under ’Customizing questions’ on page 18 Procedure: 1. Click on PLUS and select Question. 2. By default, the question is created as a category question, but you can easily change this to a number question in the area under the question text by clickingYes in the fields Does the respondent answer by entering text? and Should the respondent's answer be a number? Set these sliders to Yes in order to create a number question. 13 SurveyXact QuickQuest Working on questions 3. Enter the question text under Question text. 4. Where necessary, click on the Preview sample button to see how the finished question will appear to the respondents. More information on which validations can be linked to this type of question can be found in the section ’Working on validations’ on page 20. 14 SurveyXact QuickQuest Working on questions Creating a category question in matrix With a matrix question, the respondent is asked to consider multiple sub-questions relating to the parent question. Procedure: 1. Click on PLUS and select Question. 2. Under Question type change the question's type from Category question to Category question in matrix. 3. Enter the question's title under Question text, and indicate the choices available. 4. Then indicate the desired sub-questions. 15 SurveyXact QuickQuest Working on questions 5. Click the Preview sample button to see how the finished question will appear to the respondents. 6. More information on which validations can be linked to this type of question can be found in the section ’Working on validations’ on page 20. Creating a question with hierarchy For a question with hierarchy, respondents answer by prioritizing the various choices in relation to each other. Procedure: 1. Click on PLUS and select Question. 2. Under Question type, change the question's type from Category question to Question with hierarchy. 3. Enter the question's title under Question text, and then specify the desired sub-questions. More information on which validations can be linked to this type of question can be found in the section ’Working on validations’ on page 20. 16 SurveyXact QuickQuest Working on questions Creating a category question with slider When a question is displayed with a slider, respondents can answer the question by moving the slider toward the desired choice. Procedure: 1. Click on PLUS and select Question. 2. Under Question type, change the question's type from Category question to Slider with categories. 3. Enter the question's title under Question text, and then specify the desired choices; Yes, No, and Don't know. 4. 5. Click the Preview sample button to see how the finished question will appear to the respondents. 17 SurveyXact QuickQuest Working on questions CUSTOMIZING QUESTIONS In the area just below the question in QuickQuest, there is a range of options for quickly customizing each question. This area is aimed at less advanced users who may not be so familiar with question terminology or who need to work on advanced question types. However, even advanced users may benefit from the rapid navigation which this area provides. The displayed customization options reflect the question type you are currently working on. If you change a setting, the displayed options will also be changed. The user performs the customization by moving the slider from, for example, Yes to No and thereby changing a specific function. Some examples are given below: • Should the respondent enter text or number? • Should choice sets be used? • How should choices be displayed? Horizontally? In a dropdown menu? • Should randomization be used? If so, to what extent? • Should rich text be entered? User-friendly customization of your question. Answer Yes or No to a simple question to customize the questionnaire's questions. 18 SurveyXact QuickQuest Working on questions INSERT QUESTION FROM TEXT With the Insert from text function, you can create your question quickly and easily. Insert from text is an effective tool, regardless of whether questions are simple or complicated. The questions are entered using a special notation directly into an editor and the result is instantly displayed in a preview sample. It is also possible to cut and paste pre-prepared questions into the editor. Click Show help for a guide to the complete notation which enables you to create most question types, pagebreaks and body text. Questions created using Insert from text can be further processed in QuickQuest and QuickQuestplus. Procedure: 1. Click on the little keyboard icon in the toolbar. 2. Enter your questions in the Input box and note how they are created in the Result area as you type. When you insert a line break, a text question is automatically created where respondents can enter their responses. If you add choices on the following lines – followed by a line break – the choices are automatically formatted as radio buttons. 3. Click Paste to create the questions in QuickQuest. 19 SurveyXact QuickQuest Working on validations WORKING ON VALIDATIONS A validation is a check to ensure that the respondent has answered a question properly. If the validation condition has not been satisfied, the respondent cannot continue to the next page of the questionnaire. In QuickQuest, the possible validations are made available as you create a question and you can easily indicate whether or not they should be included. There are various customization options. Validations available for each question type are displayed here. Click on an icon to activate and deactivate a validation. The following validations are available. Must be supplied. Checks whether the question has been answered. If it has not been answered, the respondent cannot continue to the next page of the questionnaire and a message is displayed. This validation is available for all question types. 20 SurveyXact QuickQuest Working on validations Use min./max. This is used for category questions which are multiple-choice questions. Checks whether the number of the respondent's answers conforms to the limits (minimum/ maximum) on the number of possible answers that you have assigned to this question. As part of this validation, it is also possible to specify whether certain choices should be mutually exclusive. For more information, see ’Customizing validations’ on page 22. Valid e-mail address.Checks whether the e-mail address the respondent has entered is in the correct format. This validation is available for text questions. Valid date format. Checks whether the date format the respondent has specified is correct This validation is available for text questions. Valid date range. Checks whether the date range the respondent has specified is correct This validation is available for text questions. 21 SurveyXact QuickQuest Working on validations CUSTOMIZING VALIDATIONS With the Show validations command, you have the option of customizing the validations in different ways. Amongst other things, you can edit the text to be shown to the respondents if they do not answer a question or use an incorrect format. The customization is carried out in the Validations window. Which settings can be changed depends on the type of validation. 22 SurveyXact QuickQuest Working on activations WORKING ON ACTIVATIONS An activation is used to control whether or not an element is displayed. An element is a page, question, row, column, text element, or answer choice. In QuickQuest, you can access activations under the menu items Simple activations and Edit activation. Click on Simple activations to quickly link an activation. Click on Edit activation to create broader activation rules. 23 SurveyXact QuickQuest Working on activations SIMPLE ACTIVATIONS With the Simple activations function, you can quickly create something similar to a jump in the old Smart Designer, i.e. specify that a question should only be displayed if a previous question has been answered and/or a specific response has been given. In the example on the next page, a specific question about satisfaction with a product range is only displayed if the response Yes indicates that the company exports. Note that the activation is expressed by color codes in the overview. In the overview, you can use the mouse to drag the activation so it also covers other questions. The activation is expressed in the overview by colored lines. 24 SurveyXact QuickQuest Working on activations EDIT ACTIVATIONS When you click Edit activation, you have the option of creating more advanced activation expressions. The dialog box you are working in here is similar in structure to the Enter expression dialog box which you will be familiar with from the previous Advanced Designer (now QuickQuestplus). 25 SurveyXact QuickQuest Customizing variables CUSTOMIZING VARIABLES If you wish to modify variable names and values for individual questions, this can be done using the Modify variable names and values function in the workspace. This opens a dialog box where you can modify these names and values for the relevant question. It may, for example, be relevant to modify variable values for closed-choice questions. Modify the required values and click OK. 26 SurveyXact QuickQuest Other functions OTHER FUNCTIONS RETRIEVING PREVIOUS VERSIONS OF QUESTIONS When you save your questions in QuickQuest, they are saved as a new version. This means that you will not be overwriting the same version from one session to the next. You can retrieve a previous version of your question at any time by clicking Show history on the toolbar. 27 SurveyXact QuickQuest Other functions 28