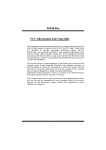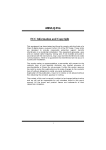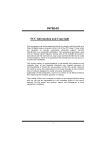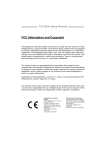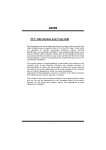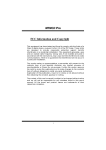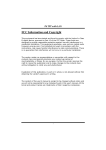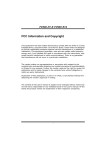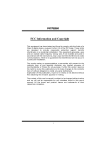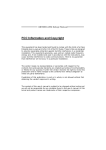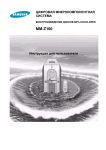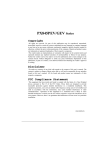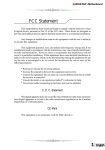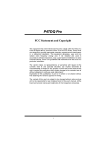Download Biostar U8798 Pro Owner's Manual
Transcript
U U88779988 PPrroo FCC Information and Copyright T his equipment has been tested and found to comply with the limits of a Class B digital device, pursuant to Part 15 of the FCC Rules. These limits are designed to provide reasonable protection against harmful interference in a residential installation. T his equipment generates, uses and can radiate radio frequency energy and, if not installed and used in accordance with the instructions, may cause harmful interference to radio communications. There is no guarantee that interference will not occur in a particular installation. T he vendor makes no representations or warranties with respect to the contents here of and specially disclaims any implied warranties of merchantability or fitness for any purpose. Since our products are under continual improvement, we reserve the right to make changes without notice. T he material in this manual is the intellectual property of the vendor. Further the vendor reserves the right to revise this publication and to make changes to its contents without obligation to notify any party beforehand. Duplication of this publication, in part or in whole, is not allowed without first obtaining the vendor’s approval in writing. Even thought we have taken every care in the preparation of this user’s manual, no guarantee is given as to the correctness of its contents. All the brand and product names are the property of their respective owners. i U U88779988 PPrroo Important Safety Instructions 1. Please read the safety instructions carefully. 2. Please keep this User’s Manual for future reference. 3. Don’t use liquid or sprayed detergent for cleaning. 4. Please keep this equipment away from humidity. 5. Lay this equipment on a reliable surface when installing. A drop or fall could cause injury. 6. Do not leave this equipment in an environment unconditioned, and storage temperature above 40℃ may damage the equipment. 7. Make sure the voltage of the power source when connect the equipment to the power outlet. 8. Place the power cord such a way that people will not step on it. Do not place anything over the power cord. 9. Always unplug the power cord before inserting any add-on card or module. 10. All cautions and warnings on the equipment should be noted. 11. Never pour any liquid into the opening that could damage or cause electrical shock. 12. If any of the following situations occurs, get the equipment checked by a service personnel: ● T he power cord or plug is damaged. ● Liquid has penetrated into the equipment. ● T he equipment has been exposed to moisture. ● T he equipment has not work well or you cannot get it work according to User’s Manual. ● T he equipment has dropped and damaged. ● T he equipment has an obvious sign of breakage. 13. Danger of explosion if battery is incorrectly replaced. Replace only with the same or equivalent type recommended by the manufacture ii C Coonntteennttss Layout of U8798 Pro ........................................................ 1 Component Index............................................................. 2 English ............................................................................ 3 1. 2. 3. 4. 5. 6. U8798 Pro Features.................................................................................3 Package contents ...................................................................................4 How to setup Jumper..............................................................................4 CPU Installation......................................................................................5 DDR DIMM Modules: DIMM1/ DIMM2..........................................................6 Jumpers, Headers, Connectors & Slots .....................................................6 StudioFun!TM ................................................................. 13 Introduction............................................................................................. 13 Hardware Requirements............................................................................ 13 Installation Procedure............................................................................... 13 Booting to StudioFun!.............................................................................. 15 Media control.......................................................................................... 16 Control Panel.......................................................................................... 17 Software Details....................................................................................... 18 Select Region.......................................................................................... 21 Screensaver............................................................................................ 21 Display Settings....................................................................................... 23 File Manager............................................................................................ 23 WarpSpeeder................................................................. 25 Introduction............................................................................................. 25 System Requirement................................................................................ 25 Installation .............................................................................................. 26 Usage..................................................................................................... 27 Trou ble Shooting............................................................ 35 iii Layout of U8798 Pro ※NOTE: ●represents the f irst pin. 1 Component Index A. Power Source Selection for USB (JU SBV1) (p. 10) B. Power Source Selection for KB/MS (JKBV 1) (p. 10) C. Back Panel Connector (p. 12) O. S ystem FAN H eader (JSF AN1) (p. 5) P. Case Open Connector (JC 1) (p. 11) Q. Floppy Di sk Connector (FDD1) (p. 6) D. Power Source Selection for USB (JU SBV2) (p. 10) E. ATX Po wer Connector (JATXPW R1) (p. 9) R. Front Panel Connector (JP ANEL1) (p. 8) S. Clear CMOS ( JCMOS1) (p. 10) F. Front Audio Head er (JAUDIO1) (p. 9) T. G. Accel erated Graphi c Port Slot (AGP1) (p. 7) U. Power Source Selection for USB (JUSBV3) (p. 10) Seri al ATA Connector (JS AT A1-2) (p. 7) H. CD-ROM Audio-In Header (JCDIN1) (p. 11) V. Front USB Header (JUSB 4) (p. 8) I. CD-ROM Audio-In Header (JCDIN2) (p. 11) W. Front USB Header (JUSB 3) (p. 8) J. Digital Audio Connector (JS PDIF1) (p. 11) X. IDE Connectors (IDE 1-2) (p. 6) K. PCI BUS Slots (PCI 1-5) (p. 7) Y. DIMM Modules (DIMM1-2) (p. 6)) L. Communication Net work Ri ser Slot (CNR1) (p. 7) M. Game H eader (JG AME1) (p. 7) Z. CPU Fan Connector (JCFAN 1) (p. 5) A1 ATX Po wer Connector (JATXPWR2) N. W ake On LAN (JW OL1) (p. 8) (p. 9) 2 English 1. U8798 Pro Features A. Hardware CPU Prov ides Socket 478. ® Supports the Intel processor. Front Side Bus at 400/533 MHz. Chipset North Bridge: VIA P4X400 South Bridge: VIA VT8235. Main Memory Supports up to 2 DDR devices. Supports 200/266/333/400 MHz DDR devices. Maximum memory size of 2GB. Super I/O Chip: ITE IT8705. Slots Five 32- PCI bus master slots. One AGP slot. - supports AGP4X/ AGP8X. One CNR slot. On Board IDE Supports four IDE disk drives. Supports PIO Mode 4, Bride Mode and Ultra DMA 33/66/100/133 Bus Master Mode. On Board AC’97 Sound Codec Chip: CMI9739A Compliant with AC’97 specification. AC’97 2.2 interface. Supports 6 channels . On Board Peripherals 1 f loppy port supports 2 FDDs with 360K, 720K, 1.2M, 1.44M and 2.88Mbytes. 2 serial ports. 1 parallel port. (SPP/EPP/ECP mode) 1 v ertical audio port. 1 LAN port. PS/2 mouse and PS/2 keyboard. 3 Supports 6 USB2.0 ports. (front*2 + rear*4) Dimensions ATX Form Factor: 20.5 X 30.5cm. (W X L) B. BIOS & Software BIOS Award legal Bios. APM1.2. ACPI. USB Function. Software Supports WarpspeederTM, 9th TouchTM, FLASHER™, WinFlasherTM and StudioFun! (optional). Off ers the highest performance for Windows 98 SE, Windows 2000, Windows Me, Windows XP, SCO UNIX etc. 2. Pack age contents HDD Cable X1 FDD Cable X1 User’s Manual X1 USB Cable X1 (optional) Rear I/O Panel f or ATX Case X1 (optional) Fully Setup Driv er CD X1 StudioFun! Application CD X1 (optional) 3. How to setup Jumper The illustration shows how jumpers are setup. When the Jumper cap is placed on pins, the jumper is “close”. If no jumper cap is placed on the pins, the jumper is ”open”. The illustration shows a 3-pin jumper whose pin 1and 2 are “close” when jumper cap is placed on these 2 pins. Jumper close Jumper open 4 Pin 1-2 close 4. CPU Installation Step1: Pull the lever sideway s away from the socket and then raise the lever up to a 90-degree angle. Step2: Look for the white dot/cut edge. The white dot/cut edge should point towards the lev er piv ot. The CPU will f it only in the correct orientation. Step3: Hold the CPU down f irmly, and then close the lever. Step4: Put the CPU f an on the CPU and buckle it. Connect the CPU fan power cable to the JCFAN1. This completes the installation. Step1 Step2 Step3 Step4 CPU Fan Headers: JCFAN1 Pin No. 1 3 1 Assignment Ground +12V FAN rpm Rate Sense 2 3 JCFAN1 S ystem Fan Headers: JSFAN1 3 JSFAN1 1 Pin No. 1 2 3 Assignment Ground +12V FAN rpm Rate Sense 5 5. DDR DIMM Modules: DIMM1/ DIMM2 DRAM Access Time: 2.5V Unbuffered DDR 200/266/333/400 MHz Type required. DRAM Type: 64MB/ 128MB/ 256MB/ 512MB/ 1GB DIMM Module (184 pin) Total Memory Size with Unbuffere d DIMMs DIMM Socket Location DDR Module Total Memory Size (MB) DIMM1 64MB/128MB/256MB/512MB/1GB *1 Max is DIMM2 64MB/128MB/256MB/512MB/1GB 2GB *1 ***Only for reference*** Installing DDR Module 1. Unlock a DIMM slot by pressing the retaining clips outward. Align a DIMM on the slot such that the notch on the DIMM matches the break on the slot. 2. Insert the DIMM f irmly and vertically into the slot until the retaining chip snap back in place and the Dimm is properly seated. 6. Jumpers, Headers, Connectors & Slots (1) Floppy Disk Connector: FDD1 The motherboard provides a standard f loppy disk connector that supports 360K, 720K, 1.2M, 1.44M and 2.88M floppy disk types. This connector supports the prov ided f loppy drive ribbon cables. (2) Hard Disk Connectors: IDE1/ IDE2 The motherboard has a 32-bit Enhanced PCI IDE Controller that provides PIO Mode 0~4, Bus Master, and Ultra DMA 33/ 66/ 100/ 133 functionality. It has two HDD connectors IDE1 (primary) and IDE2 (secondary). The IDE connectors can connect a master and a slave driv e, so you can connect up to f our hard disk driv es. The f irst hard drive should alway s be connected to IDE1. 6 (3) Peripheral Component Interconnect Slots: PCI 1-5 This motherboard is equipped with 5 standard PCI slots. PCI stands f or Peripheral Component Interconnect, and it is a bus standard for expansion cards. This PCI slot is designated as 32 bits. (4) Accelerated Graphics Port S lot: AGP1 Y our monitor will attach directly to that v ideo card. This motherboard supports video cards for PCI slots, but it is also equipped with an Accelerated Graphics Port (AGP). An AGP card will take advantage of AGP technology f or improved video efficiency and performance, especially with 3D graphics. (5) Communication Network Riser S lot: CNR1 The CNR specification is an open Industry Standard Architecture, and it defines a hardware scalable riser card interf ace, which supports modem only. (6) Serial ATA Connector: JS ATA1/ JS ATA2 (optional) The motherboard has a PCI to SATA Controller with 2 channels SATA interf ace, it satisfies the SATA 1.0 spec and can transf er data with 1.5GHz speed. 65 3 2 Pin Assignment Pin Assignment 1 Ground 2 TX+ 3 TX- 4 Ground 6 RX+ 7 4 1 5 RX- JS ATA1/ JSATA2 7 Ground (7) Game Header: JGAME1 Pin 15 1 16 2 JGAME1 Assignment +5V Pin 3 Joy stick B Button 1 4 Joy stick A Button 1 5 Joy stick B Coordinate X 6 Joy stick A Coordinate X 7 MIDI Output 8 Ground 9 Joy stick B Coordinate Y 10 Ground 11 Joy stick B Button 2 12 Joy stick A Coordinate Y 13 MIDI Input 14 Joy stick A Button 2 15 NA 16 +5V 1 2 7 Assignment +5V (8) Front Panel Connector: JPAN EL1 P WR_LED S LP (+) (+) (-) ON/ OF F IR 24 2 JPANEL1 1 23 (+) (-) S PK HLED R ST IR Pin 1 Assignment +5V Function Pin 2 Assignment Sleep Control Function Sleep 3 NA Speaker 4 Ground Button 5 NA Connector 6 NA NA 7 Speaker 8 Power LED (+) POWER 9 HDD LED (+) Hard Drive 10 Power LED (+) LED 11 HDD LED (-) LED 12 Power LED (-) 13 Ground Reset 14 Power Button Power-on 15 Reset Control Button 16 Ground Button 17 NA 18 KEY 19 NA IrDA 20 KEY IrDA 21 +5V Connector 22 Ground Connector 23 IRTX 24 IRRX (9) Front US B Header: JUS B3/ (JUS B4→ optional) 2 10 1 9 JUSB3/4 Pin 1 3 5 Assignment +5V(f used) USBP4USBP4+ Pin 2 4 6 Assignment +5V(fused) USBP5USBP5+ 7 9 Ground KEY 8 10 Ground NA (10) Wake On LAN Header: JWO L1 1 JWOL1 Pin Assignment 1 2 +5V_SB Ground 3 Wake up 8 (11) Power Connectors: JATXPWR1 10 1 PIN 1 2 Assignment +3.3V +3.3V 3 Ground 13 Ground 4 5 +5V Ground 14 15 PS_ON Ground 6 7 8 +5V Ground PW_OK 16 17 18 Ground Ground -5V 9 Standby Voltage +5V 19 +5V 10 +12V 20 +5V 1 PIN Assignment PIN Assignment 3 1 +12V 3 Ground 2 +12V 4 Ground 20 11 JATXPWR1 2 J ATXPWR2 PIN 11 12 Assignment +3.3V -12V (12) Front Panel Audio Header: JAUDIO1 1 2 13 14 JAUDIO1 Pin Assignment Pin Assignment 1 3 Mic In/ Center Mic Power/ Bass 2 4 Ground Audio Power 5 Right Line Out/ Speaker Out Right 6 Right Line Out/ Speaker Out Right 7 Reserv ed 8 Key 9 Left Line Out/ Speaker Out Left 10 Left Line Out/ Speaker Out Left 11 Right Line In/ Rear Speaker Right 12 Right Line In/ Rear Speaker Right 13 Left Line In/ Rear Speaker Left 14 Left Line In/ Rear Speaker Left 9 (13) Power S ource Selection for Keyboard\Mouse: JKBV1 JKBV1 1 Description Assignment 3 +5V 3 +5V Standby Voltage +5V f or key board and mouse Pin 1-2 close 1 Pin 2-3 close PS/2 Mouse and PS/2 Key board are powered with +5V standby voltage Note: In order to support this function “Pow er-on the system via keyboard and mouse, “JKBV1” jumper cap should be placed on pin 2-3. (14) Power S ource Selection for US B: JUS BV1/ JUSBV2/ JUS BV3 JUSBV1/JUSBV2/ JUSBV3 1 3 Assignment Description +5V JUSBV1: 5V for USB located at the JUSB1 connector port Pin 1-2 close JUSBV2: 5V for USB located at the JUSBLAN1 connector port JUSBV3: 5V for USB located at the JUSB3/4 connector ports 1 JUSBV1: JUSB1 port powered with standby v oltage of 5V 3 Pin 2-3 close +5V Standby JUSBV2: JUSBLAN1 port powered with Voltage standby v oltage of 5V JUSBV3: JUSB3/4 port powered with standby v oltage of 5V Note: In order to support this function “Pow er-on the system via USB device, “JUSBV1/JUSBV2/JUSBV3” jumper cap should be placed on pin 2-3 respectively. 10 (15) Clear CMOS Jumper: JCMOS 1 JCMOS1 Assignment 3 Normal Operation (default) 1 Pin 1-2 Close 3 Clear CMOS Data 1 Pin 2-3 Close The following procedures are for resetting the BIOS passw ord. It is important to follow these instructions closely. ※ Clear CM OS Procedures: 1. Remov e AC power line. 2. Set the jumper to “Pin 2-3 close”. 3. Wait for fiv e seconds. 4. Set the jumper to “Pin 1-2 close”. 5. Power on AC. 6. Reset y our desired password or clear the CMOS data. (16) Case Open Connector: JC1 1 Pin Assignment 1 Case Open Signal 2 Ground JC1 (17) CD-ROM Audio-In Header: JCDIN1/ (JCDIN2→ optional) 1 JCDIN1/ JCDIN2 Pin 1 Assignment Left Channel Input 2 Ground 3 Ground 4 Right Channel Input 11 (18) Digital Audio Connector: JS PDIF1 Pin 1 JSPDIF1 1 Assignment +5V 2 SPDIF_OUT 3 Ground (19) Back Panel Connectors JKBMS1 JUSBLAN2 JPRNT1 PS/2 Mo use Parallel Line In JUSB1 Spe aker Out MIC In PS/2 Keyboard USB COM 1 COM2 JCOM1 JCOM2 USB JAUDIO1 6 Channel Speakers Line In/ Rear Speaker Speaker Out Mic In/ Center & Bass 12 StudioFun!TM Introduction StudioFun!TM is a media-player based on optimized GNU/Linux distribution to bring a “Room Theater” experience into lif e. It plays DVD, VCD, MP3, Audio CD and other multimedia. Furthermore, Users can take snapshots of v ideo and customize the sav ed images as screensavers or photo slideshows. Of course, the images can be stored in USB mass storage devices like flash disks and USB floppy disks. Hardware Requirements The supported hardware list of StudioFun! updates regularly. So please check the “hwreq.txt” located in the root of StudioFun! Application Pack CD to get the latest supporting information. Installation Procedure Insert the “StudioFun! Application Pack CD” in a CD/DVD ROM drive and let the system boot through the CD. The disk will boot and bring up the grub boot loader installation menu. Two options are specified: “StudioFun Install” and “StudioFun Recover”. 13 S tudioFun! Install This option will do the basic installation of the distribution. The installation works on pre-installed windows or GNU/Linux distribution. On selecting the “StudioFun Install” option the installer boots and displays a dialog box indicating the space required and waits f or a conf irmation. Selecting “Ok” will continue the installation while selecting “Cancel” will terminate the installation and reboot the machine. If Windows or GNU/Linux is the only OS installed on the hard disk with no f ree space, it will resize the partition, either NTFS or FAT32 or ext2, and install StudioFun!. If the hard disk has a 128MB of free space available, the installation will use the free space. After installing the base system you will be prompted to select the resolution from the f ollowing choices 1. 1024x768 (recommended) 2. 800x600 3. 640x480 Select the desired resolution. The default is 1024x768f or high-end graphics. Next y ou will be prompted to choose the DVD area/region selection code. Choose this based on the ty pe of DVDs y ou will be playing. The installation procedure will then probe f or the ty pe of mouse installed. The distribution currently supports PS/2, USB and Serial mice. In case of serial mouse you will hav e to mov e the mouse when prompted. The other two are probed and installed automatically. The installation procedure will now finish, the CD is ejected and a dialog box prompting to reboot the machine is display ed. Press “OK” button and enjoy StudioFun!. 3.1.1 Error Messages 1. Media corrupted!! Please check the media! The CD-ROM is corrupted. 2. Extraction of base system failed!! Please try again later!! The CD-ROM is corrupted. 3.Unsupported hardware found, Aborting... If you try to install StudioFun! on an unsupported and undocumented hardware the abov e error message is popped. 4. No device found! This error message is given if there is no hard disk in the system. 14 S tudioFun! Recover Where there is a MBR (Master Boot record) corruption, the “StudioFun Recov er” will automatic ally probe the hard disk master boot record and find out the installed operating sy stem(s). Once success, it will re-install the boot loader with correct options in the MBR. Please be noted that the newly probed one will ov er write any custom boot loader option specif iedf rom other GNU/Linux installations. Booting to StudioFun! After the Installation, remove the CD f rom the CD-ROM and restart the system. After the rebooting, y ou will get the “GRUB boot loader menu screen”. Select the StudioFun! Option to boot to the StudioFun! Partition. After executing the boot up, you will see the main Desktop screen. The f ollowing section is a complete description of the Desktop application. 15 Desktop This is the main shell of the StudioFun! software. It illustrates two main categories, one is the main "Media Control" part and the other is the "Control Panel". Media control The Media Control consists of the following f unctionalit ies: 1. VCD This control icon will glow whenev er a VCD is detected in a DVD/CD-ROM drive. The VCD will be auto-play ed only when it is put in to the driv e when the Desktop (StudioFun! shell) is up and running whereas the control will simply glow to inform the user about a VCD present in the DVD/CD-ROM driv e when the Desktop is not launched. 2. DVD This control will glow whenev er a DVD is detected in a DVD drive. The DVD will be auto-played only when it is put in to the drive when the Desktop (StudioFun! shell) is up 16 and running, otherwise, the control will simply glow to inform the user about a DVD present in the DVD/CD-ROM. 3. MP3 This control will glow whenev er a MP3 is detected in a DVD/CD-ROM driv e. The MP3 will be auto-played only when it is put in to the drive when the Desktop (StudioFun! shell) is up and running, otherwise, the control will simply glow to inf orm the user about a MP3 present in the DVD/CD-ROM driv e. 4. AUD IO This control will glow whenev er a AUDIO is detected in a DVD/CD-ROM driv e. The AUDIO will be auto-play ed only when it is put in to the driv e when the Desktop (StudioFun! shell) is up and running, otherwise, the control will simply glow to inf orm the user about a AUDIO present in the DVD/CD-ROM driv e. 5. FILE This control will glow whenev er a File CD (CDs with other media type f iles) is detected in a DVD/CD-ROM drive. The File CD will be auto-played only when it is put in to the driv e when the Desktop (StudioFun! shell) is up and running, otherwise, the control will simply glow to inf orm the user about a File CD present in the DVD/CD-ROM driv e. 6. EJECT MEDIA When clic ked this control, the file disk f rom the DVD/CDROM drives will be ejected. 7. EXIT This is the "Power on/off" control of the Desktop (StudioFun! shell). Control Panel The Control panel part has fiv e icons, which are shortcuts to other applications present in the StudioFun!. Tool tips will pop up once the mouse is rolled to the icons 1. Select Region Clicking this icon will inv oke the application for selection DVD region settings. Ref er to section 5.2 Select DVD Region application for more details. 2. S creensaver Clicking this icon will inv oke the screensav er application. Ref er to section 5.3 Screensaver f or more details. 17 3. Display Settings Clicking this icon will inv oke the application for changing the screen resolutions. Refer to section 5.4, Display Settings f or more details . 4. File Manager Clicking this icon will inv oke the file manager. Ref er to section 5.6 File manager f or more details. When user has a DVD and a CD-ROM Drive, DVD Drive has the priority: If user has both DVD and a CD-ROM drive, DVD drive will be given the pref erence when both the drives hold v alid media in them, i.e., if the CD-ROM drive has a media and a DVD driv e also has a media, and the StudioFun! is started, the disk inside the DVD drive will be play ed. Other general user scenarios When a user clicks on any of the media-controls when it is not glowing, except the eject media and exit, the media-play er will just come up and wait for user input. Software Details XIN E XINE is a multimedia play er. It plays back Audio CD, DVD, and VCD. It also decodes multimedia files like AVI, MOV, WMV, and MP3 from local disk drives. It interprets most of the common multimedia f ormats. 18 • Features of Xine a. Skinnable GUI b. Navigation controls (seekin g, p ause, fast, slow, next chap ter, etc) c. On Screen Display (OSD) features d. DVD and external subtitles e. DVD/VCD menus (requ ires external plu g-in) f. Audio and subtitle channel selection g. Closed Cap tion supp ort h. Brightness, contrast, audio volume, hue, saturation adjusting requ ires hardware/driver supp ort) i. Play list j. Image snap shot k. Audio re-sampling l. Software de-interlacin g algorithms m. Configuration dialo g n. Asp ect ratio changin g o. Full-screen display • S upported File Formats a. Video CD b. MPEG p rogram streams (.mp g, .mp eg) c. ogg (.o gg) av i (.avi) d. asf (.asf, .wmv) e. QuickTime (.mov) f. MPEG-Video (.mp v, .m2v) g. MPEG-Audio (.mp 2, .mp 3) h. WAV (.wav) Video CODEC i. MPEG 1/2 j. MPEG 4 (aka Op enDivX) k. M S M PEG 4 a. Chap ter 5: Software Details 10 l. Windows M edia Video 7 m. M otion JPEG • Remote Control Support. a. Infrared interface 19 b. User-friendly • Usage of S tudioFun! with CelomaChrome skin a. Select VCD button to p lay a VCD disc b. Select DVD button to p lay a DVD disc c. Select CDDA button to p lay a Audio CD d. Select next chap ter or M RL (>>|) button to play next track in Audio CD, VCD and M P3 songs and to p lay next chap ter in DVD e. Select previous chap ter or M RL (|<<) button to p lay p revious track in Audio CD, VCD and MP3 songs and to p lay p revious chapter in DVD f. Select slow motion (<<) button to p lay the video / audio in slow motion (Select p lay button after reaching the required p osition) g. Select fast motion (>>) button to p lay the video / audio in fast motion (Select p lay button after reaching the requ ired p osition) h. Select subs + / - button to select the app rop riate subtitle (Usable while play ing i. Select audio + / - button to select the app rop riate audio track (For examp le when j. The DVD contains one audio track in En glish and the other with some other language, k. Usable while play ing DVD’s) l. Select “hide button” to hide the control p anel of the p lay er m. Select “menu” button to use menu while p laying DVD n. Select “control” button to adjust brightness / color o. Select “setup ” button to modify the settings of the p lay er p . Select ”f.scr” button to show the video outp ut of the p lay er in full screen mode q. Select “snap ” button to take a snap shot of the currently p lay ing video r. Select “p list” button to add / remove / man age p lay list s. Select “mrl” button to add new file to p lay 20 Select Region Overview Select region is a utility to set a DVD region. With the help of this application user can set or change a DVD region. Only one region can be set at a time. About S elect Region With the help of this application y ou can set a region for DVD. Only one region can be set at a time. If y ou keep the mouse pointer on any region, y ou canv iew the countries, which comes under that region. “Ok” - Clic k to set the selected region. “Cancel” - Click to quit the application. How to select DVD region Y ou can select only one region at a time. Y ou can change your selection by clicking on any other region. • A snapshot of the application is shown below: Screensaver S creensaver The xscreensaver daemon waits until the keyboard and mouse hav e been idle for a period, and then runs a graphics demo chosen at random. The demo is terminated as soon as there is any mouse or keyboard activ ity. 21 The xscreensav er-demo program is the graphical user interf ace to xscreensaver. It lets y ou tune the v arious parameters used by the xscreensaver daemon, and browse through the graphics demos. StudioFun! comes with xscreensaver when you click on the screensaver icon the application comes up. Then user can choosev arious graphics demos like chbg,halo,hypercube or hyperball. S creensaver comes with various options • Prev iew Option: When a user selects a particular graphics demo and clicks on preview button the demo comes up. • Blank After Option: The screensav er will blank the screen after the keyboard and mouse hav e been idle def ault time is 1minute and user can change the settings. • Cycle After Option: When screensav er is running this cycle time defines the time limit f or each screensaver. • Mode Screensaver comes with v arious modes: 1. Random Screen Saver: When user chooses this option, Screensav er cycles through v arious graphics demos randomly 2. Only one Screen Saver: When user chooses this option, screensaver displays only one graphics demo. 3. Blank Screen Only: When user chooses this option, screensaver only blanks the screen instead of displaying the graphics demo. 4. Disable Screen Saver: When user chooses this option, screensaver is disabled. • Various Graphics Demos XScreensav er comes with various screensaver Chbg: This screensaver displays the images stored in StudioFun! the time gap between images is 5 seconds. Hy perball Hy percube Halo Strange • A snapshot of the application is shown below: 22 Display Settings Display Settings Display setting is a program to change the current resolution settings of the Display. By def ault user of StudioFun! will be giv en a choice to select between any of the following three resolutions. • 640x480 • 800x600 • 1024x768 The current resolution of the Display will be selected by default. It requires restart of the StudioFun! to ref lect the changes made. File Manager Overview File manger is a utility to copy files f rom deferent devices to hard disk and vice versa. User can copy files f rom devices such as, floppy, CD-Rom and Flashdisk to hard disk and also from hard disk to floppy and Flashdis k. 23 About File manager The hard disk f iles are stored in a directory called “/studiof un” on the hard disk. Y ou can also delete f iles from hard disk, but you cannot deletef iles from any device. Select device - Contains the device names /f loppy, /cdrom and /f lashdisk. Select a device f rom/to whichyou want to copy files. Please double click the device option twice to mount the device. List Directories - Shows the list of directories of the selected device after double clicking it. Floppy /cdrom/Flashdisk - Shows the contents of the selected directory from the “List directories“f ield after double clicking it. Hard disk - Shows the contents of a directory called “/studiof un”. Add (>>) - Click to copy selected files from a device to hard disk. Add (<<) - Click to copy selected files from hard disk to a dev ice. Remov e - Click to delete files from hard disk. Exit - Click to quit the application. 24 WarpSpeeder Introduction [ WarpSpeeder™ ], a new powerf ul control utility, f eatures three user-f riendly functions including Ov erclock Manager, Ov ervoltage Manager, and Hardware Monitor. With the Ov erclock Manager, users can easily adjust the frequency they prefer orthey can get the best CPU perf ormance with just one click. The Ov ervoltage Manager, on the other hand, helps to power up CPU core v oltage and Memory voltage. The cool Hardware Monitor smartly indicates the temperatures, voltage and CPU fan speed as well as the chipset inf ormation. Also, in the About panel, you can get detail descriptions about BIOS model and chipsets. In addition, the frequency status of CPU, memory, AGP and PCI along with the CPU speed are synchronically shown on our main panel. Moreov er, to protect users' computer systems if the setting is not appropriate when testing and results in system f ail or hang, [ WarpSpeeder™ ] technology assures the system stability by automatically rebooting the computer and then restart to a speed that is either the original system speed or a suitable one. System Requirement OS Support: Windows 98 SE, Windows Me, Windows 2000, Windows XP DirectX: DirectX 8.1 or above. (The Windows XP operating system includes DirectX 8.1. If y ou use Windows XP, y ou do not need to install DirectX 8.1.) 25 Installation 1. Execute the setup execution f ile, and then the following dialog will pop up. Please click “Next” button and f ollow the default procedure to install. 2. When y ou see the f ollowing dialog in setup procedure, it means setup is completed. If the “Launch the WarpSpeeder Tray Utility” checkbox is checked, the Tray Icon utility and [WarpSpeeder™] utility will be automatically and immediately launched after y ou click “Finish” button. 26 Usage The following figures are just only for reference, the screen printed in this user manual will change according to your motherboard on hand. [WarpSpeeder™] includes 1 tray icon and 5 panels: 1. Tray Icon: Whenev er the Tray Icon utility is launched, it will display a little tray icon on the right side of Windows Taskbar. 27 This utility is responsible f or conveniently invoking [WarpSpeeder™] Utility. Y ou can use the mouse by clicking the left button in order to inv oke [WarpSpeeder™] directly from the little tray icon or you can right-click the little tray icon to pop up a popup menu as following f igure. The “Launch Utility” item in the popup menu has the same function as mouse left-click on tray icon and “Exit” item will close Tray Icon utility if selected. 2. Main Panel If you click the tray icon, [ WarpSpeeder™ ] utility will be inv oked. Please ref er do the following f igure; the utility’s f irst window y ou will see is Main Panel. Main Panel contains features as follow s: a. Display the CPU Speed, CPU external clock, Memory clock, AGP clock, and PCI clock inf ormation. b. Contains About, Voltage, Overclock, and Hardware Monitor Buttons f or invoking respective panels. c. With a user-friendly Status Animation, it can represent 3 ov erclock percentage stages: Duck walking => overclock percentage from 100% ~ 110 % Duck running => overclock percentage from 110% ~ 120% Duck burning => overclock percentage from 120% ~ abov e 28 3. Voltage Panel Click the Voltage button in Main Panel, the button will be highlighted and the Voltage Panel will slide out to up as the f ollowing figure. In this panel, you can decide to increase CPU core voltage and Memory voltage or not. The def ault setting is “No”. If y ou want to get the best performance of ov erclocking, we recommend y ou click the option “Y es”. 29 4. Overclock Panel Click the Ov erclock button in Main Panel, the button will be highlighted and the Overclock Panel will slide out to left as the f ollowing figure. 30 Overclock Panel contains these features: a. “–3MHz button”, “-1MHz button”, “+1MHz button”, and “+3MHz button”: provide user the ability to do real-time overclock adjustment. Warning: Manually overclock is potentially dangerous, especially w hen the overclocking percentage is over 110 %. We strongly recommend you verify every speed you overclock by click the Verify button. Or, you can just click Auto overclock button and let [ WarpSpeeder™ ] automatically gets the best result for you. b. “Recovery Dialog button”: Pop up the following dialog. Let user select a restoring way if system need to do a f ail-safe reboot. 31 c. “Auto-ov erclock button”: User can click this button and [ WarpSpeeder™ ] will set the best and stable performance and frequency automatically. [ WarpSpeeder™ ] utility will execute a series of testing until system f ail. Then system will do f ail-saf e reboot by using Watchdog f unction. After reboot, the [ WarpSpeeder™ ] utility will restore to the hardware def ault setting or load the verif ied best and stable frequency according to the Recovery Dialog’s setting. d. “Verify button”: User can click this button and [ WarpSpeeder™ ] will proceed a testing f or current frequency. If the testing is ok, then the current f requency will be sav ed into system registry. If the testing f ail, system will do a fail-safe rebooting. After reboot, the [ WarpSpeeder™ ] utility will restore to the hardware default setting or load the verif ied best and stable frequency according to the Recovery Dialog’s setting. Note: Because the testing programs, invoked in Auto-overclock and Verify, include DirectDraw , Direct3D and DirectShow tests, the DirectX 8.1 or newer runtime library is required. And please make sure your display card’s color depth is High color (16 bit) or True color( 24/32 bit ) that is required for Direct3D rendering. 32 5. Hardware Monitor Panel Click the Hardware Monitor button in Main Panel, the button will be highlighted and the Hardware Monitor panel will slide out to left as the f ollowing figure. In this panel, you can get the real-time status information of y our system. The information will be ref reshed ev ery 1 second. 6. About Panel Click the About button in Main Panel, the button will be highlighted and the About Panel will slide out to up as the following f igure. In this panel, you can get model name and detail inf ormation in hints of all the chipset that are related to overclocking. Y ou can also get the mainboard’s BIOS model and the Version number of [ WarpSpeeder™ ] utility. 33 Note: Because the overclock, overvoltage, and hardware monitor features are controlled by several separate chipset, [ WarpSpeeder™ ] divide these features to separate panels. If one chipset is not on board, the correlative button in Main panel will be disabled, but will not interfere other panels’ functions. This property can make [ WarpSpeeder™ ] utility more robust. 34 Trouble Shooting PROBABLE SOLUTION No power to the system at all; power lightdoesn’t * Make sure power cable is securely plugged in. illuminate; fan inside power supply does not turn * Replace cable. on. Indicator light on keyboard does not turn on. * Contact technical support. PROBABLE SOLUTION System inoperative. Keyboard lights are on, * Using even pressure on both ends of the power indicator lights are lit, and hard drive is DIMM, press down firmly until the module snaps back in places. spinning. PROBABLE SOLUTION System does not boot from hard disk drive, but it * Check cable running from disk to diskcontroller can be booted from CD-ROM drive. board. Make sure both ends are securely plugged in; check the drive type in the standard CMOS setup. * Backing up the hard drive is extremely important. All hard dis ks are capable o breaking down at any time. PROBABLE SOLUTION System only boots from CD-ROM. Hard disk can * Back up data and applications files. Reforma be read and applications can be used but the hard drive. Re-install applications and data using backup disks. booting from hard disk is impossible. PROBABLE SOLUTION Screen message says “Invalid Configuration” or * Review system’s equipment. Make sure correc “CMOS Failure.” information is in setup. PROBABLE SOLUTION Cannot boot system after installing second hard * Set master/slave jumpers correctly. drive. * Run SET UP program and select correct drive types. Call drive manufacturers for compatibility with other drives. PROBABLE SOLUTION Error message reading “SECTOR NOT FOUND” * Back up any salvageable data. T hen, low-leve or other error messages not allowing certain data format, partition, and high-level format the to be retrieved. hard drive. Re-install all saved data when completed. PROBABLE Scree si blank. SOLUTION * Check the power connectors to monitor and to system. Make sure monitor is connected to display card. 35 PROBABLE Screen goes blank periodically. SOLUTION * Disable screen saver. PROBABLE Memory problem. SOLUTION * Reboot computer. Reinstall memory, and make sure that all memory modules are installed in correct sockets. PROBABLE Computer virus. SOLUTION * Use anti-virus programs to detect and clean viruses. PROBABLE Keyboard failure. SOLUTION * Reconnect keyborad. Check keys again. If no improvement, replace keyboard. PROBABLE No display on screen. SOLUTION * If possible, connect monitor to another system If no color stil l, replace monitor. PROBABLE C: drive failure. SOLUTION * Check hard drive cable. PROBABLE Missing operating system on hard drive. SOLUTION * Run setup and select correct drive type. PROBABLE Certain keys do not function. SOLUTION * Replace keyboard. PROBABLE Keyboard is locked, no keys function. SOLUTION * Unlock keyboard. 36 06/18/2003 37 U8798 Pro BIOS Setup BIOS Setup........................................................................................1 Main Menu........................................................................................3 Standard CMOS Features ...............................................................6 Advanced BIOS Features ................................................................8 Advanced Chipset Features...........................................................11 Integrated Peripherals ...................................................................15 Power Management Setup.............................................................19 PnP/PCI Configurations ................................................................24 PC Health Status.............................................................................27 Frequency/Voltage Control............................................................29 U8798 Pro BIOS Setup BIOS Setup Introduction This manual discussed Award™ Setup program built into the ROM BIOS. The Setup program allows users to modify the basic system configuration. This special information is then stored in battery-backed RAM so that it retains the Setup information when the power is turned off. The Award BIOS™ installed in your computer system’s ROM (Read Only Memory) is a custom version of an industry standard BIOS. This means that it supports IntelTM processors input/output system. The BIOS provides critical low-level support for standard devices such as disk drives and serial and parallel ports. Adding important has customized the Award BIOS™ , but nonstandard, features such as virus and password protection as well as special support for detailed fine-tuning of the chipset controlling the entire system. The rest of this manual is intended to guide you through the process of configuring your system using Setup. Plug and Play Support These AWARD BIOS supports the Plug and Play Version 1.0A specification. ESCD (Extended System Configuration Data) write is supported. EPA Green PC Support This AWARD BIOS supports Version 1.03 of the EPA Green PC specification. APM Support These AWARD BIOS supports Version 1.1&1.2 of the Advanced Power Management (APM) specification. Power management features are implemented via the System Management Interrupt (SMI). Sleep and Suspend power management modes are supported. Power to the hard disk drives and video monitors can be managed by this AWARD BIOS. - 1- U8798 Pro BIOS Setup PCI Bus Support This AWARD BIOS also supports Version 2.1 of the Intel PCI (Peripheral Component Interconnect) local bus specification. DRAM Support SDRAM (Synchronous DRAM) are supported. Supported CPUs This AWARD BIOS supports the IntelTM CPU. Using Setup In general, you use the arrow keys to highlight items, press <Enter> to select, use the <PgUp> and <PgDn> keys to change entries, press <F1> for help and press <Esc> to quit. The following table provides more detail about how to navigate in the Setup program by using the keyboard. Keystroke Up arrow Down arrow Left arrow Right arrow Esc Move Enter PgUp key PgDn key + Key - Key F1 key F5 key F6 key F7 key F10 key Function Move to previous item Move to next item Move to the item on the left (menu bar) Move to the item on the right (menu bar) Main Menu: Quit without saving changes Submenus: Exit Current page to the next higher level menu Move to the item you desired Increase the numeric value or make changes Decrease the numeric value or make changes Increase the numeric value or make changes Decrease the numeric value or make changes General help on Setup navigation keys Load previous values from CMOS Load the fail-safe defaults from BIOS default table Load the optimized defaults Save all the CMOS changes and exit - 2- U8798 Pro BIOS Setup Main Menu Once you enter Award BIOS™ CMOS Setup Utility, the Main Menu will appear on the screen. The Main Menu allows you to select from several setup functions. Use the arrow keys to select among the items and press <Enter> to accept and enter the sub-menu. The information about BIOS defaults on manual is just for reference; please refer to the BIOS installed on board, for update information. Figure 1. Main Menu Standard CMOS Features This submenu contains industry standard configurable options. Advanced BIOS Features This submenu allows you to configure enhanced features of the BIOS. - 3- U8798 Pro BIOS Setup Advanced Chipset Features This submenu allows you to configure special chipset features. Integrated Peripherals This submenu allows you to configure certain IDE hard drive options and Programmed Input/ Output features. Power Management Setup This submenu allows you to configure the power management features. PnP/PCI Configurations This submenu allows you to configure certain “Plug and Play” and PCI options. PC Health Status This submenu allows you to monitor the hardware of your system. Frequency/Voltage Control This submenu allows you to change CPU clock ratio. (However, when you try to change different CPU clock ratio, you should check your CPU frequency in advance. The CPU clock ratio should be changed depending on your CPU frequency.) Load Optimized Defaults This selection allows you to reload the BIOS when the system is having problems particularly with the boot sequence. These configurations are factory settings optimized for this system. A confirmation message will be displayed before defaults are set. Set Supervisor Password Setting the supervisor password will prohibit everyone except the supervisor from making changes using the CMOS Setup Utility. You will be prompted with to enter a password. - 4- U8798 Pro BIOS Setup Set User Password If the Supervisor Password is not set, then the User Password will function in the same way as the Supervisor Password. If the Supervisor Password is set and the User Password is set, the “User” will only be able to view configurations but will not be able to change them. Save & Exit Setup Save all configuration changes to CMOS(memory) and exit setup. Confirmation message will be displayed before proceeding. Exit Without Saving Abandon all changes made during the current session and exit setup. Confirmation message will be displayed before proceeding. Update BIOS This submenu allows you to update bios. - 5- U8798 Pro BIOS Setup Standard CMOS Features The items in Standard CMOS Setup Menu are divided into 10 categories. Each category includes no, one or more than one setup items. Use the arrow keys to highlight the item and then use the<PgUp> or <PgDn> keys to select the value you want in each item. Figure 2. Standard CMOS Setup - 6- U8798 Pro BIOS Setup Main Menu Selections This table shows the selections that you can make on the Main Menu. Item Date Options MM DD Time IDE Primary Master HH MM SS Options are in its sub menu. Options are in its sub menu. Options are in its sub menu. Options are in its sub menu. 360K, 5.25 in 1.2M, 5.25 in 720K, 3.5 in 1.44M, 3.5 in 2.88M, 3.5 in None EGA/VGA CGA 40 CGA 80 MONO IDE Primary Slave IDE Secondary Master IDE Secondary Slave Drive A Drive B Video Item Halt On Description Set the system date. Note that the ‘Day’ automatically changes when you set the date. Set the system internal clock Press <Enter> to enter the sub menu of detailed options Press <Enter> to enter the sub menu of detailed options. Press <Enter> to enter the sub menu of detailed options. Press <Enter> to enter the sub menu of detailed options. Select the type of floppy disk drive installed in your system. YYYY Base Memory Options All Errors No Errors All, but Keyboard All, but Diskette All, but Disk/ Key N/A Extended Memory N/A Total Memory N/A Select the default video device. Description Select the situation in which you want the BIOS to stop the POST process and notify you. Displays the amount of conventional memory detected during boot up. Displays the amount of extended memory detected during boot up. Displays the total memory available in the system. - 7- U8798 Pro BIOS Setup Advanced BIOS Features Figure 3. Advanced BIOS Setup Virus Warning This option allows you to choose the VIRUS Warning feature that is used to protect the IDE Hard Disk boot sector. If this function is enabled and an attempt is made to write to the boot sector, BIOS will display a warning message on the screen and sound an alarm beep. Disabled (default) Virus protection is disabled. Enabled Virus protection is activated. CPU L1 & L2 Cache Depending on the CPU/chipset in use, you may be able to increase memory access time with this option. Enabled (default) Enable cache. Disabled Disable cache. - 8- U8798 Pro BIOS Setup CPU L2 Cache ECC Checking This item allows you to enable/disable CPU L2 Cache ECC Checking. The Choices: Enabled (default), Disabled. Quick Power On Self Test Enabling this option will cause an abridged version of the Power On Self-Test (POST) to execute after you power up the computer. Enabled (default) Enable quick POST. Disabled Normal POST. First /Second/Third/ Boot Other Device These BIOS attempts to load the operating system from the devices in the sequence selected in these items. The Choices: Floppy, LS120, HDD-0, SCSI, CDROM, HDD-1, HDD-2, HDD-3, ZIP100, LAN, Enabled, Disabled. Swap Floppy Drive For systems with two floppy drives, this option allows you to swap logical drive assignments. The Choices: Enabled, Disabled (default). Boot Up Floppy Seek Enabling this option will test the floppy drives to determine if they have 40 or 80 tracks. Disabling this option reduces the time it takes to boot-up. The Choices: Enabled (default), Disabled. Boot Up NumLock Status Selects the NumLock. State after power on. On (default) Numpad is number keys. Off Numpad is arrow keys. Typematic Rate Setting When a key is held down, the keystroke will repeat at a rate determined by the keyboard controller. When enabled, the typematic rate and typematic delay can be configured. The Choices: Disabled (default), Enabled Typematic Rate (Chars/Sec) Sets the rate at which a keystroke is repeated when you hold the key down. The Choices: 6 (default), 8,10,12,15,20,24,30. - 9- U8798 Pro BIOS Setup Typematic Delay (Msec) Sets the delay time after the key is held down before it begins to repeat the keystroke. The Choices: 250 (default), 500,750,1000. Security Option This option will enable only individuals with passwords to bring the system online and/or to use the CMOS Setup Utility. System A password is required for the system to boot and is also required to access the Setup Utility. Setup (default) A password is required to access the Setup Utility only. This will only apply if passwords are set from the Setup main menu. OS Select For DRAM > 64MB A choice other than Non-OS2 is only used for OS2 systems with memory exceeding 64MB. The Choices: Non-OS2 (default), OS2. Video BIOS Shadow Determines whether video BIOS will be copied to RAM for faster execution. Enabled (default) Optional ROM is enabled. Disabled Optional ROM is disabled. Summary Screen Show This item allows you to enable/ disable display the Summary Screen Show. The Choices: Disabled (Default), Enabled. - 10 - U8798 Pro BIOS Setup Advanced Chipset Features This submenu allows you to configure the specific features of the chipset installed on your system. This chipset manages bus speeds and access to system memory resources, such as DRAM. It also coordinates communications with the PCI bus. The default settings that came with your system have been optimized and therefore should not be changed unless you are suspicious that the settings have been changed incorrectly. Figure 4. Advanced Chipset Setup DRAM Clock/ Drive Control To control the Clock. If you highlight the literal “Press Enter” next to the “DRAM Clock” label and then press the enter key, it will take you a submenu with the following options: DRAM Clock This item determines DRAM clock following 100MHz, 133MHz or By SPD. The Choices: 100MHz, 133MHz, By SPD (default). - 11 - U8798 Pro BIOS Setup DRAM Timing This item determines DRAM clock/ timing follow SPD or not. The Choices: By SPD(default), Manual. SDRAM CAS Latency When DRAM is installed, the number of clock cycles of CAS latency depends on the DRAM timing. The Choices: 2.5, 2 (default). Bank Interleave This item allows you to enable or disable the bank interleave feature. The Choices: Disabled (default). Precharge to Active (Trp) This items allows you to specify the delay from precharge command to activate command. The Choices: 2T, 3T (default). Active to Precharge (Tras) This items allows you to specify the minimum bank active time. The Choices: 7T (default), 6T. Active to CMD (Trcd) Use this item to specify the delay from the activation of a bank to the time that a read or write command is accepted. The Choices: 2T, 3T (default). DRAM Command Rate This item controls clock cycle that must occur between the last valid operation and the next command. The Choices: 1T Command (default), 2T Command. write DRAM Burst Len The Choices: 4 (default), 8. Write Recovery Time The Choices: 3T (default), 2T. AGP & P2P Bridge Control If you highlight the literal “Press Enter” next to the “AGP & P2P Bridge Control” label and then press the enter key, it will take you a submenu with the following options: AGP Aperture Size Select the size of the Accelerated Graphics Port (AGP) aperture. The aperture is a portion of the PCI memory address range dedicated for graphics memory address space. Host cycles that hit the aperture range are forwarded to the - 12 - U8798 Pro BIOS Setup AGP without any translation. The Choices: 64M (default), 256M, 128M, 32M, 16M, 8M, 4M. AGP Mode This item allows you to select the AGP Mode. The Choices: 4X (default), 2X, 1X. AGP Driving Control By choosing “Auto” the system BIOS will the AGP output Buffer Drive strength P Ctrl by AGP Card. By choosing “Manual”, it allows user to set AGP output Buffer Drive strength P Ctrl by manual. The Choices: Auto (default), Manual. AGP Driving Value While AGP driving control item set to “Manual”, it allows user to set AGP driving. The Choices: DA (default). AGP Fast Write The Choices: Enabled, Disabled (default). AGP Master 1 WS Write When Enabled, writes to the AGP (Accelerated Graphics Port) are executed with one wait states. The Choices: Disabled (default), Enabled. AGP Master 1 WS Read When Enabled, read to the AGP (Accelerated Graphics Port) are executed with one wait states. The Choices: Disabled (default), Enabled. DBI Output for AGP Trans. The Choices: Disabled (default), Enabled. CPU & PCI Bus Control If you highlight the literal “Press Enter” next to the “CPU & PCI Bus Control” label and then press the enter key, it will take you a submenu with the following options: CPU to PCI Write Buffer When enabled, up to four Dwords of data. Can be written to the PCI bus without interrupting the CPU. When disabled, a write buffer is not used and the CPU read cycle will not be completed until the PCI bus signals that it is ready to receive the data. The Choices: Enabled (default), Disabled. PCI Master 0 WS Write When Enabled, writes to the PCI bus are executed with zero-wait states. - 13 - U8798 Pro BIOS Setup The Choices: Enabled (default), Disabled. PCI Delay Transaction The chipset has an embedded 32-bit posted write buffer to support delay transactions cycles. Select Enabled to support compliance with PCI specification. The Choices: Disabled, Enabled (default). VLink 8X Support The Choices: Disabled (Default), Enabled. Memory Hole When enabled, you can reserve an area of system memory for ISA adapter ROM. When this area is reserved , it cannot be cached. Refer to the user documentation of the peripheral you are installing for more information. The Choices: Disabled (default), 15M – 16M. System BIOS Cacheable Selecting the “Enabled” option allows caching of the system BIOS ROM at F0000h-FFFFFh which can improve system performance. However, any programs writing to this area of memory will cause conflicts and result in system errors. The Choices: Enabled, Disabled (default). Video RAM Cacheable Enabling this option allows caching of the video RAM, resulting in better system performance. However, if any program writes to this memory area, a system error may result. The Choices: Enabled, Disabled (default). Delay Prior to Thermal Set this item to enable the CPU Thermal function to engage after the specified time. The Choices: 16Min (default), 4Min, 8Min, 32Min. NB Power Management This item allows you to enable or disable NB Power Management. The Choices: Disabled (Default), Enabled. - 14 - U8798 Pro BIOS Setup Integrated Peripherals Figure 5. Integrated Peripherals VIA OnChip IDE Device If you highlight the literal “Press Enter” next to the “VIA OnChip IDE Device” label and then press the enter key, it will take you a submenu with the following options: IDE DMA Transfer Access The “onboard” IDE drive interface supports IDE DMA read/write function. The Choices: Enabled (default), Disabled. OnChip IDE Channel 0/1 The motherboard chipset contains a PCI IDE interface with support for two IDE channels. Select “Enabled” to activate the first and/or second IDE interface. Select “Disabled” to deactivate an interface if you are going to install a primary and/or secondary add-in IDE interface. The Choices: Enabled (default), Disabled. IDE Prefetch Mode The “onboard” IDE drive interfaces supports IDE prefetching for faster drive access. If the interface does not support prefetching. If you install a primary and/or secondary add-in IDE interface, set this option to “Disabled”. The Choices: Enabled (default), Disabled. Primary / Secondary /Master / Slave PIO - 15 - U8798 Pro BIOS Setup The IDE PIO (Programmed Input / Output) fields let you set a PIO mode (0-4) for each of the IDE devices that the onboard IDE interface supports. Modes 0 to 4 will increased performance progressively. In Auto mode, the system automatically determines the best mode for each device. The Choices: Auto (default), Mode0, Mode1, Mode2, Mode3, Mode4. Primary / Secondary /Master / Slave UDMA Ultra DMA/100 functionality can be implemented if it is supported by the IDE hard drives in your system. As well, your operating environment requires a DMA driver (Windows 95 OSR2 or a third party IDE bus master driver). If your hard drive and your system software both support Ultra DMA/100, select Auto to enable BIOS support. The Choices: Auto (default), Disabled. VIA OnChip PCI Device If you highlight the literal “Press Enter” next to the “VIA OnChip PCI Device” label and then press the enter key, it will take you a submenu with the following options: VIA-3058 AC97 Audio This option allows you to control the onboard AC97 audio. The Choices: Auto (default), Disabled. VIA-3068 MC97 Modem This option allows you to control the onboard MC97 modem. The Choices: Auto (default), Disabled. VIA-3043 OnChip LAN This option allows you to control the onboard LAN. The Choices: Enabled, Disabled (default). Onboard LAN Boot ROM This item allows you to enable or disable Onboard LAN Boot ROM. The Choices: Disabled (default), Enabled. Super IO Device If you highlight the literal “Press Enter” next to the “Super IO Device” label and then press the enter key, it will take you a submenu with the following options: Onboard FDC Controller Select Enabled if your system has a floppy disk controller (FDC) installed on the system board and you wish to use it. If install and FDC or the system has no floppy drive, select Disabled in this field. The Choices: Enabled (default), Disabled. Onboard Serial Port 1 - 16 - U8798 Pro BIOS Setup Select an address and corresponding interrupt for the first and second serial ports. The Choices: Disabled, 3F8/IRQ4 (default), 2F8/IRQ3, 3E8/IRQ4, 2E8/IRQ3, Auto. Onboard Serial Port 2 Select an address and corresponding interrupt for the first and second serial ports. The Choices: Disabled, 2F8/IRQ3 (default), 3F8/IRQ4, 3E8/IRQ4, 2E8/IRQ3, Auto. UART Mode Select This item allows you to determine which Infra Red (IR) function of onboard I/O chip. The Choices: Normal, AS KIR, IrDA. UR2 Duplex Mode Select the value required by the IR device connected to the IR port. Full-duplex mode permits simultaneous two-direction transmission. Half-duplex mode permits transmission in one direction only at a time. The Choices: Half (default), Full. Onboard Parallel Port This item allows you to determine access onboard parallel port controller with which I/O Address. The Choices: 378/IRQ7 (default), 278/IRQ5, 3BC/IRQ7, Disabled. Parallel Port Mode The default value is SPP. The Choices: Spp (Default) Using Parallel Port as Standard Printer Port. EPP Using Parallel Port as Enhanced Parallel Port. ECP Using Parallel Port as Extended Capabilities Port. ECP+EPP Using Parallel Port as ECP & EPP mode. ECP Mode Use DMA Select a DMA Channel for the port. The Choices: 3 (default), 1. Game Port Address Game Port I/O Address. The Choices: 201 (default), 209, Disabled. Midi Port Address Midi Port Base I/O Address. - 17 - U8798 Pro BIOS Setup The Choices: 330 (default),300, 290, Disabled. Midi Port IRQ This determines the IRQ in which the Midi Port can use. The Choices: 5, 10 (default). Init Display First With systems that have multiple video cards, this option determines whether the primary display uses a PCI Slot or an AGP Slot. The Choices: PCI Slot (default), AGP. OnChip USB Controller This option should be enabled if your system has a USB installed on the system board. You will need to disable this feature if you add a higher performance controller. The Choices: All Enabled (default), All Disabled. USB Keyboard Support Enables support for USB attached keyboards. The Choices: Disabled (default), Enabled. IDE HDD Block Mode Block mode is otherwise known as block transfer, multiple commands, or multiple sector read/write. Select the “Enabled” option if your IDE hard drive supports block mode (most new drives do). The system will automatically determine the optimal number of blocks to read and write per sector. The Choices: Enabled (default), Disabled. - 18 - U8798 Pro BIOS Setup Power Management Setup The Power Management Setup Menu allows you to configure your system to utilize energy conservation and power up/power down features. Figure 6. Power Management Setup ACPI function This item displays the status of the Advanced Configuration and Power Management (ACPI). The Choices: Enabled (default), Disabled. ACPI Suspend Type The item allows you to select the suspend type under the ACPI operating system. The Choices: S1 (POS ) (Default) Power on Suspend. S3 (STR) Suspend to RAM S1+S3 POS+STR Power Management Option This category allows you to select the type (or degree) of power saving and is directly related to the following modes: 1. HDD Power Down. 2. Suspend Mode. - 19 - U8798 Pro BIOS Setup There are four options of Power Management, three of which have fixed mode settings Min. Power Saving Minimum power management. Suspend Mode = 1 hr. HDD Power Down = 15 min Max. Power Saving Maximum power management only available for sl CPU’s. Suspend Mode = 1 min. HDD Power Down = 1 min. User Defined (default) Allows you to set each mode individually. When not disabled, each of the ranges are from 1 min. to 1 hr. except for HDD Power Down which ranges from 1 min. to 15 min. and disable. HDD Power Down When enabled, the hard disk drive will power down and after a set time of system inactivity. All other devices remain active. The Choices: Disabled (default), 1 Min, 2 Min, 3 Min, 4 Min, 5 Min, 6 Min, 7 Min,8 Min, 9 Min, 10 Min, 11 Min, 12 Min, 13 Min, 14 Min, 15Min. . Suspend Mode The item allows you to select the suspend type under ACPI operating system. The Choices: Disabled (default), 1 Min, 2 Min, 4 Min, 6 Min, 8 Min, 10 Min, 20 Min, 30 Min, 40 Min, 1 Hour. Video Off Option This field determines when to activate the video off feature for monitor power management. The Choices: Suspend→Off (default), Always on. Video Off Method This option determines the manner in which the monitor is goes blank. V/H SYNC+Blank (default) This selection will cause the system to turn off the vertical and horizontal synchronization ports and write blanks to the video buffer. Blank Screen This option only writes blanks to the video buffer. - 20 - U8798 Pro BIOS Setup DPMS Support Initial display power management signaling. Modem Use IRQ This determines the IRQ, which can be applied in MODEM use. 3 (default) 4 / 5 / 7 / 9 / 10 / 11 / NA Soft-Off by PWRBTN Pressing the power button for more than 4 seconds forces the system to enter the Soft-Off state when the system has “hung.” The Choices: Delay 4 Sec, Instant-Off (default). Run VGABIOS if S3 Resume Choosing Enabled will make BIOS run VGA BIOS to initialize the VGA card when system wakes up from S3 state. The system time is shortened if you disable the function, but system will need AGP driver to initialize the card. So, if the AGP driver of the VGA card does not support the initialization feature, the display may work abnormally or not function after S3. The Choices: Auto (default), No, Yes. PWRON After PWR-Fail This field determines the action the system will automatically take when power is restored to a system that had lost power previously without any subsequent manual intervention. There are 3 sources that provide current to the CMOS area that retains these Power-On instructions; the motherboard battery (3V), the Power Supply (5VSB), and the Power Supply (3.3V). While AC is not supplying power, the motherboard uses the motherboard battery (3V). If AC power is supplied and the Power Supply is not turned on, 5VSB from the Power Supply is used. When the Power Supply is eventually turned on 3.3V from the Power Supply will be used. There are 3 options: “Former-Sts”, “On”, “Off”. “Off” (default) Means always set CMOS to the “Off” status when AC power is lost. “On” Means always set CMOS to the “On” status when AC power is lost “Former-Sts” Means to maintain the last status of the CMOS when AC power is lost. For example: If set to “Former-Sts” and AC power is lost when system is live, then after - 21 - U8798 Pro BIOS Setup AC power is restored, the system will automatically power on. If AC power is lost when system is not live, system will remain powered off. IRQ/Event Activity Detect If you highlight the literal “Press Enter” next to the “IRQ/Event Activity Detect” label and then press the enter key, it will take you a submenu with the following options: VGA When set to On, any event occurring at a VGA Port will awaken a system which has been powered down. The Choices: Off (default), On. LPT & COM When this option is set to On, any event occurring at a COM(serial)/LPT (printer) port will awaken a system which has been powered down. The Choices: LPT/COM (default), COM, LPT, NONE. HDD & FDD When this option is set to On, any event occurring on a hard drive or a floppy drive will awaken a system which has been powered down. The Choices: On (default), Off. PCI Master When set to On, you need a LAN add-on card which supports the power function. It should also support the wake-up on LAN jump. The Choices: Off (default), On. PowerOn by PCI Card When you select Enabled, a PME signal from PCI card returns the system to Full ON state. The Choices: Disabled (default), Enabled. Modem Ring Resume The Choices: Disabled (Default), Enabled. RTC Alarm Resume When “Enabled”, you can set the date and time at which the RTC (real-time clock) alarm awakens the system from Suspend mode. The Choices: Enabled, Disabled (default). Date (of Month) You can choose which month the system will boot up. This field is only configurable when “RTC Resume” is set to “Enabled”. Resume Time (hh:mm:ss) You can choose the hour, minute and second the system will boot up. This - 22 - U8798 Pro BIOS Setup field is only configurable when “RTC Resume” is set to “Enabled”. IRQs Activity Monitoring Press Enter to access another sub menu used to configure the different wake up events (i.e. wake on LPT & COMM activity). Primary INTR IRQ3 (COM2) IRQ4 (COM1) IRQ5 (LPT2) IRQ6 (Floppy Disk) IRQ7 (LPT1) IRQ8 (RTC Alarm) IRQ9 (IRQ2 Redir) IRQ10 (Reserved) IRQ11 (Reserved) IRQ12 (PS/2 Mouse) IRQ13 (Coprocessor) IRQ14 (Hard Disk) IRQ15 (Reserved) On Disabled Enabled Enabled Enabled Enabled Disabled Disabled Disabled Disabled Enabled Enabled Enabled Disabled - 23 - U8798 Pro BIOS Setup PnP/PCI Configurations This section describes configuring the PCI bus system. PCI, or Personal Computer Interconnect, is a system which allows I/O devices to operate at speeds nearing the speed of the CPU itself uses when communicating with its own special components. This section covers some very technical items and it is strongly recommended that only experienced users should make any changes to the default settings. Figure 7. PnP/PCI Configurations PNP OS Installed When set to YES, BIOS will only initialize the PnP cards used for the boot sequence (VGA, IDE, SCSI). The rest of the cards will be initialized by the PnP operating system like Window™ 95. When set to NO, BIOS will initialize all the PnP cards. For non-PnP operating systems (DOS, Netware™), this option must set to NO. The Choices: No (default), Yes. - 24 - U8798 Pro BIOS Setup Reset Configuration Data The system BIOS supports the PnP feature which requires the system to record which resources are assigned and protects resources from conflict. Every peripheral device has a node, which is called ESCD. This node records which resources are assigned to it. The system needs to record and update ESCD to the memory locations. These locations (4K) are reserved in the system BIOS. If the Disabled (default) option is chosen, the system‘s ESCD will update only when the new configuration varies from the last one. If the Enabled option is chosen, the system is forced to update ESCDs and then is automatically set to the “Disabled” mode. IRQ-3 assigned to: PCI / ISA PnP IRQ-4 assigned to: PCI / ISA PnP IRQ-5 assigned to: PCI / ISA PnP IRQ-7 assigned to: PCI / ISA PnP IRQ-9 assigned to: PCI / ISA PnP IRQ-10 assigned to: PCI / ISA PnP IRQ-11 assigned to: PCI / ISA PnP IRQ-12 assigned to: PCI / ISA PnP IRQ-14 assigned to: PCI / ISA PnP IRQ-15 assigned to: PCI / ISA PnP DMA-0 assigned to: PCI / ISA PnP DMA-1 assigned to: PCI / ISA PnP DMA-3 assigned to: PCI / ISA PnP DMA-5 assigned to: PCI / ISA PnP DMA-6 assigned to: PCI / ISA PnP DMA-7 assigned to: PCI / ISA PnP The above settings will be shown on the screen only if “Manual” is chosen for the resources controlled by function. Legacy is the term, which signifies that a resource is assigned to the ISA Bus and provides non-PnP ISA add-on cards. PCI / ISA PnP signifies that a resource is assigned to the PCI Bus or provides for ISA PnP add-on cards and peripherals. The Choices: Disabled (default), Enabled. Resources Controlled By By Choosing “Auto” (default), the system BIOS will detect the system resources and automatically assign the relative IRQ and DMA channel for each peripheral. By Choosing “Manual”, the user will need to assign IRQ & DMA for add-on cards. Be sure that there are no IRQ/DMA and I/O port conflicts. - 25 - U8798 Pro BIOS Setup IRQ Resources This submenu will allow you to assign each system interrupt a type, depending on the type of device using the interrupt. When you press the “Press Enter” tag, you will be directed to a submenu that will allow you to configure the system interrupts. This is only configurable when “Resources Controlled By” is set to “Manual”. PCI / VGA Palette Snoop Choose Disabled or Enabled. Some graphic controllers which are not VGA compatible take the output from a VGA controller and map it to their display as a way to provide boot information and VGA compatibility. However, the color information coming from the VGA controller is drawn from the palette table inside the VGA controller to generate the proper colors, and the graphic controller needs to know what is in the palette of the VGA controller. To do this, the non-VGA graphic controller watches for the Write access to the VGA palette and registers the snoop data. In PCI based systems, where the VGA controller is on the PCI bus and a non-VGA graphic controller is on an ISA bus, the Write Access to the palette will not show up on the ISA bus if the PCI VGA controller responds to the Write. In this case, the PCI VGA controller should not respond to the Write, it should only snoop the data and permit the access to be forwarded to the ISA bus. The non-VGA ISA graphic controller can then snoop the data on the ISA bus. Unless you have the above situation, you should disable this option. The Choices: Disabled (default) Disables the function. Enabled Enables the function. Assign IRQ For VGA This item allows the users to choose which IRQ to assign for the VGA. The Choices: Enabled (default), Disabled. Assign IRQ For USB This item allows the users to choose which IRQ to assign for the USB. The Choices: Enabled (default), Disabled. - 26 - U8798 Pro BIOS Setup PC Health Status Figure 8. PC Health Status Shutdown Temperature This item allows you to set the shutdown temperature of the CPU in order not to be damaged by the overheated temperature. When this function is enabled, the system will automatically shutdown if the CPU temperature reaches the shutdown temperature. This function only works under Windows 98 ACPI mode. The Choices: Disabled (default), 60℃/140℉, 65℃/149℉, 70℃/158℉, 75℃/ 167℉. CPU Vcore/ +3.3V/ +5.0V/ +12V/ -12V/ -5V/ 5V(SB)/ Voltage Battery Detect the system’s vo.ltage status automatically. Current CPU Temperature This field displays the current temperature of CPU. Current CPUFAN Speed This field displays the current speed of CPU fan. - 27 - U8798 Pro BIOS Setup Current SYSFAN Speed This field displays the current speed SYSTEM fan. Show H/W Monitor in POST If your computer contains a monitoring system, it will show PC health status during POST stage. The item offers several delay time for you to choose. The Choices: Enabled (default), disabled. - 28 - U8798 Pro BIOS Setup Frequency/Voltage Control Frequency/Voltage Control CPU Clock Ratio This item allows you to select the CPU Ratio. The Choices: X8 (default), X9, X10, X11, X12, X13, X14, X15, X16, X17, X18, X19, X20, X21, X22, X23. CPU Voltage This item allow syou to select CPU Voltage Regulator. The Choices: Default (Default), +1.7%, +3.45, +5.1%. DDR Voltage This item allows you to select DDR Voltage Regulator. The Choices: 2.5V (Default), 2.6V, 2.7V, 2.8V. Auto Detect PCI / DIMM Clk This item allows you to enable/disable auto detect DIMM/PCI Clock. The Choices: Enabled (default), Disabled. - 29 - U8798 Pro BIOS Setup Spread Spectrum This item allows you to enable/disable the Spread Spectrum function. The Choices: Enabled (default), Disabled*. CPU Clock This item allows you to select CPU Host Clock. The Choices: 100MHz (Min) (default) ~ 132MHz (Max). If unfortunately, the system’s frequency that you are selected is not functioning, there are two methods of booting-up the system. Method 1: Clear the CMOS data by setting the JCMOS1 ((2-3) closed)) as “ON” status. All the CMOS data will be loaded as defaults setting. Method 2: Press the <Insert> key and Power button simultaneously, after that keep-on pressing the <Insert> key until the power-on screen showed. This action will boot-up the system according to FSB of the processor. - 30 -