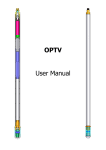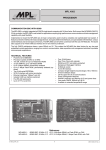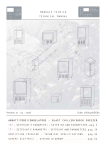Download Octet System Data Analysis User Guide
Transcript
Octet System Data Analysis User Guide Release 7.1 ForteBio, Inc. 1360 Willow Road, Suite 201 Menlo Park, CA 94025 888.OCTET-QK 650.322.1360 www.fortebio.com Copyright 2011© ForteBio, Inc. All rights reserved page 1 Table of Contents Chapter 1: Welcome. . . . . . . . . . . . . . . . . . . . . . . . . . . . 5 About the Octet System. . . . . . . . . . . . . . . . . . .6 What’s New in the Octet System Data Analysis Software, Release 7.1 . . . . . . . . . . . . . . . . . . . . .7 What’s New in the Octet System Data Analysis Software, Release 7.0 . . . . . . . . . . . . . . . . . . . 18 Conventions and Symbols Used in This Guide 20 ForteBio Technical Support . . . . . . . . . . . . . 20 Chapter 2: Getting Started. . . . . . . . . . . . . . . . . . . . . 21 Launching the Octet System Data Analysis 7.1 Software . . . . . . . . . . . . . . . . . . . . . . . . . . . . . . . 22 Main Menu . . . . . . . . . . . . . . . . . . . . . . . . . 23 Changing the User Password. . . . . . . . .41 Locking the Application. . . . . . . . . . . . . .41 Ending a User Session. . . . . . . . . . . . . . . .42 Chapter 4: Quantitative Analysis . . . . . . . . . . . . . . .43 Working with Experiments . . . . . . . . . . . . . .44 Loading an Experiment for Analysis . .44 Editing Experiments . . . . . . . . . . . . . . . . .46 Viewing Binding Curves . . . . . . . . . . . . . .53 Closing Experiments . . . . . . . . . . . . . . . . .57 Analyzing Data . . . . . . . . . . . . . . . . . . . . . . . . .57 Analyzing Binding Data. . . . . . . . . . . . . .57 Specifying Analysis Settings. . . . . . . . . .58 Working with Analyzed Data . . . . . . . .62 Chapter 3: 21 CFR Part 11 Compliance. . . . . . . . . . 27 Saving Standards Data. . . . . . . . . . . . . . . . . .66 Saving Analysis Settings. . . . . . . . . . . . . . . . .66 Octet System 7.0 21 CFR Part 11 Software Overview. . . . . . . . . . . . . . . . . . . . . . . . . . . . . . . 28 Processing Batch Quantitation Analysis .67 ForteBio GxP Server Module . . . . . . . . . . . . 29 Creating a Settings_DataAnalysis.ini File 68 Selecting a Server Location . . . . . . . . . . . . . 30 Starting a User Session . . . . . . . . . . . . . . . . . 33 Selecting Experiments and Running the Batch Analysis . . . . . . . . . . . . . . . . . . . . . . .70 Compliance Features . . . . . . . . . . . . . . . . . . . 35 Exporting Data. . . . . . . . . . . . . . . . . . . . . . . . . .71 Experiment and Method File Compliance 36 Saving Raw Data . . . . . . . . . . . . . . . . . . . .71 Saving a Quantitation Results Report 71 Verifying Digital Signatures . . . . . . . . . 36 Viewing the Audit Trail . . . . . . . . . . . . . . 38 Changing Projects During a User Session 40 Chapter 5: Basic Kinetics Analysis. . . . . . . . . . . . . . .75 Working with Experiments . . . . . . . . . . . . . .76 Octet System Data Analsyis User Guide, Release 7.1 page 2 Starting a Basic Kinetics Experiment. 76 Selecting Data for Viewing . . . . . . . . . 127 Loading an Experiment for Analysis . 76 Analysis Results Table. . . . . . . . . . . . . . 129 Analyzing Binding Data. . . . . . . . . . . . . 80 Editing Experiments. . . . . . . . . . . . . . . . . 81 Working with the Analysis Results Table 131 Viewing Binding Curves . . . . . . . . . . . . . 84 Searching Analysis Results . . . . . . . . . 132 Closing Experiments . . . . . . . . . . . . . . . . 87 Color-Coding Data . . . . . . . . . . . . . . . . 134 Working with Raw Data . . . . . . . . . . . . . . . . 88 Sorting Analysis Results . . . . . . . . . . . . 137 Viewing Raw Data . . . . . . . . . . . . . . . . . . 88 Working with Graphs. . . . . . . . . . . . . . . . . . 138 Exporting Raw Data . . . . . . . . . . . . . . . . 91 X-Y Graphs . . . . . . . . . . . . . . . . . . . . . . . . 138 Quantitating Raw Data . . . . . . . . . . . . . 91 Iso-Affinity Graphs . . . . . . . . . . . . . . . . . 139 Processing Kinetic Data. . . . . . . . . . . . . . . . . 96 Steady State Analysis Graphs . . . . . . 140 Step 1: Sensor Selection . . . . . . . . . . . . . 96 Data Export Options . . . . . . . . . . . . . . . . . . 140 Step 2: Reference Subtraction . . . . . . . 99 Generating a Report. . . . . . . . . . . . . . . . . . . 141 Step 3: Align Y Axis . . . . . . . . . . . . . . . . . 104 Experiment Summary Options . . . . . 142 Step 4: Interstep Correction . . . . . . . . 105 Processing Options . . . . . . . . . . . . . . . . 143 Step 5: Process . . . . . . . . . . . . . . . . . . . . . 106 Analysis Options. . . . . . . . . . . . . . . . . . . 146 Step 6: Viewing Results . . . . . . . . . . . . . 107 Step 7: Saving Results and/or Processing Parameters . . . . . . . . . . . . . . . . . . . . . . . . 112 Appendix A: Using Octet384 Systems with an Automation Interface . . . . . . . . . . . . . 149 Kinetics Analysis. . . . . . . . . . . . . . . . . . . . . . . 113 Automation Interface Overview . . . . . . . 150 Curve Fitting Analysis . . . . . . . . . . . . . . 114 Design of the Automation Interface . . . 150 Steady State Analysis . . . . . . . . . . . . . . 118 Automation Interface Control Setup151 Processing Batch Kinetics Analysis . . . . . 119 Analysis Automation API. . . . . . . . . . . 151 Creating a Kinetic Settings_DataAnalysis.ini File . . . . . . 119 Creating a Kinetic Settings_WellInfo.xml File (Optional) . . . . . . . . . . . . . . . . . . . . . 120 Appendix B: 21 CFR Part 11 Software Administrator Options . . . . . . . . . . . . . . . . . . . . . . . . . . 155 Creating a Kinetic Settings_TableInfo.xml File (Optional) . . . . . . . . . . . . . . . . . . . . . 120 Installing the Data Acquisition 7.0 21 CFR Part 11 Software . . . . . . . . . . . . . . . . . . . . . . . . . . . 156 Selecting Experiments and Running the Batch Analysis . . . . . . . . . . . . . . . . . . . . . 121 Installing the Data Analysis 7.0 21 CFR Part 11 Software . . . . . . . . . . . . . . . . . . . . . . . . . . . . . . 159 Kinetics Analysis Results . . . . . . . . . . . . . . . 123 Installing the ForteBio GxP Server Module162 Fitting View and Residual View . . . . . 123 Administrator Account Setup. . . . . . . . . . 165 Grouping Results for Viewing. . . . . . . 126 Starting an Administrator User Session 169 Octet System Data Analsyis User Guide, Release 7.1 page 3 Accessing Administrator Options . . . . . . 172 Administrator Tabs . . . . . . . . . . . . . . . . 173 User Account Administration. . . . . . . 174 Group Administration. . . . . . . . . . . . . . 178 Project Administration . . . . . . . . . . . . . 181 Administrator Constants . . . . . . . . . . . 182 Event Log . . . . . . . . . . . . . . . . . . . . . . . . . . 185 Accessing the ForteBio GxP Server Module Directly187 Restarting the ForteBio GxP Server Module190 Octet System Data Analsyis User Guide, Release 7.1 page 4 Chapter 1: Octet System Data Analsyis User Guide, Release 7.1 page 5 Welcome CHAPTER 1: About the Octet System . . . . . . . . . . . . . . . . . . . . . . . . . . . . . . . . . . . . . . . . . . . . . . . . . . . . . . . . . . . . . . . 6 What’s New in the Octet System Data Analysis Software, Release 7.1 . . . . . . . . . . . . . . . . . . . . . 7 What’s New in the Octet System Data Analysis Software, Release 7.0 . . . . . . . . . . . . . . . . . . . . 18 Conventions and Symbols Used in This Guide . . . . . . . . . . . . . . . . . . . . . . . . . . . . . . . . . . . . . . . . . 20 ForteBio Technical Support . . . . . . . . . . . . . . . . . . . . . . . . . . . . . . . . . . . . . . . . . . . . . . . . . . . . . . . . . . . 20 Octet System Data Analsyis User Guide, Release 7.1 Chapter 1: Welcome page 6 Welcome to the Octet System Data Analsyis User Guide, Release 7.1 for the ForteBio Octet system. This guide explains how to: • Start a data analysis session and load a quantitation or kinetics experiment (.frd) • View and analyze the experiment data • View the analysis results in tabular and graphical formats • Export analysis results and generate reports ABOUT THE OCTET SYSTEM The Octet system enables real-time quantitation or kinetic characterization of biomolecular interactions. A system includes the Octet instrument with the following components: • Computer • Hardware • Software Modules—Data Acquisition and Data Analysis (see Table 1-1) For more details on the Data Analysis software, see the Data Analysis User Guide. Table 1-1: Octet System Functions Octet Software Data Acquisition Data Analysis Functions • Define a quantitation or kinetic experiment and save the experiment for future use. • Define custom assays. • Run the experiment and acquire binding data. • View and save binding data to a user-specified location. • Analyze binding data and view analysis results. • Export or copy analysis results. • Generate a report of quantitation or kinetic results in table and graph formats. For information on preparing samples for quantitation or kinetics experiments, please see the appropriate ForteBio Octet Biosensor product instructions. Octet System Data Analsyis User Guide, Release 7.1 What’s New in the Octet System Data Analysis Software, Release 7.1 page 7 WHAT’S NEW IN THE OCTET SYSTEM DATA ANALYSIS SOFTWARE, RELEASE 7.1 The following features are new for the Octet Data Analysis software, Release 7.1: 1. The Kinetics Analysis tab 2 (Align to Association) is added to the Step 5: Inter-step Correction option list (Figure 1-1). Figure 1-1: Align to Association Option 2. For the Quantitation analysis—the interactive binding graph and Group View have been implemented. These features simplify data visualization and add consistency to the existing user interface (Figure 1-2). Select from the binding graph, sample plate map, result table, X-Y graph, or Group View; corresponding wells are highlighted, respectively, in all views. Figure 1-2: Quantitation Analysis—Updated Interactive Binding Graph and Group View Octet System Data Analsyis User Guide, Release 7.1 Chapter 1: Welcome page 8 Separate binding graphs are displayed based on the sensor type (Figure 1-3). Figure 1-3: Separate Binding Graphs Displayed Based on Sensor Type 3. For Quantitation analysis, user-enterable time for the Beginning Time for Linear Fitting displays in seconds (Figure 1-4). Figure 1-4: Beginning Time for Linear Fitting 4. For Kinetics analysis, the Align Y Axis to Association time range is available from 0.0 to 0.0 (Figure 1-5). Figure 1-5: Beginning Time for Linear Fitting 5. On the Kinetics Analysis tab 3, there is a new GUI for the individual view (Figure 1-6). a. The user can edit the display of individual view (at the bottom of individual view graph). Octet System Data Analsyis User Guide, Release 7.1 What’s New in the Octet System Data Analysis Software, Release 7.1 page 9 Figure 1-6: Editable Individual View b. The user can select the fields to display in the individual view by clicking Select Fields (Figure 1-7). Figure 1-7: Select Fields Menu Option The Choose Fields from Result Table dialog box displays (Figure 1-8). c. In the Available Fields column, select desired fields, click > to move the fields to the Chosen column, and then click OK. Figure 1-8: Choose Fields from Result Table Octet System Data Analsyis User Guide, Release 7.1 Chapter 1: Welcome page 10 The information on the individual view is changed based on the user selection (Figure 1-9). Figure 1-9: Individual View (Modified) 6. An Apply All option has been added for the Group View graph. To access this option, on the Group View, right-click a graph, and select Graph Options (Figure 1-10) > Apply All check box. Figure 1-10: Graph Options Octet System Data Analsyis User Guide, Release 7.1 What’s New in the Octet System Data Analysis Software, Release 7.1 page 11 7. New sensor types have been added to the existing sensor type pull-down list. To access the new sensor types: a. Right-click the sensor (or sample information or result table) and select Edit Sample Information (Figure 1-11). Figure 1-11: Edit Sample Information Menu b. On the Edit Sample Information dialog box, click the Sensor Type drop-down menu and select Add a Sensor Type (Figure 1-12). Figure 1-12: Edit Sample Information Dialog Box Octet System Data Analsyis User Guide, Release 7.1 Chapter 1: Welcome page 12 c. On the Add a Sensor Type dialog box that displays, in the Sensor Type field, enter a sensor type and click OK (Figure 1-13). Figure 1-13: Add a Sensor Type Dialog Box d. On the Edit Sample Information dialog box (Figure 1-12), click the Sensor Type drop-down menu again to display the newly added sensor type, NTA (Figure 1-14). Figure 1-14: Displaying the Newly-Added Sensor Type (NTA) Octet System Data Analsyis User Guide, Release 7.1 What’s New in the Octet System Data Analysis Software, Release 7.1 page 13 8. Parallel sorting on the result table is now supported. To perform this function: a. Right-click the result table and select Parallel Sorting (Figure 1-15). Figure 1-15: Parallel Sorting Menu b. On the Parallel Sorting dialog box that displays, configure the sorting parameters for the desired results, and click OK (Figure 1-16). Figure 1-16: Parallel Sorting Dialog Box The result table is re-sorted based on the configured sorting parameters. 9. A Cycle column has been added on the result table for Multiple Analyte data sets (Figure 1-17). Octet System Data Analsyis User Guide, Release 7.1 Chapter 1: Welcome page 14 Figure 1-17: Cycle Column for Multiple Analyte Data Sets 10. The binding rates of an imported standard curve are displayed in the result table (Figure 1-18). The name of the standard curve is displayed in the Plate column. Figure 1-18: Loaded Standard Curve Example Octet System Data Analsyis User Guide, Release 7.1 What’s New in the Octet System Data Analysis Software, Release 7.1 page 15 11. On the Quantitation Analysis tab 2, there is a new standard curve GUI feature. a. Click the Standard Curve Within Plate check box (Figure 1-19) when multiple data sets are loaded. Binding rates and concentrations are calculated according to the standards in the individual plate. Figure 1-19: Standard Curve Within Plate Check Box b. When you click the Standard Curve by Sensor Type check box (Figure 1-20), standard curves are generated based on sensor types, and sample binding rates and concentrations are calculated according to the standards with the same sensor type. Figure 1-20: Standard Curve by Sensor Type Check Box Octet System Data Analsyis User Guide, Release 7.1 Chapter 1: Welcome page 16 c. Click Load Standards to load three saved standard curves (Standard 1, Standard 2, and Standard 3—see Figure 1-21), and click Select Standards. Figure 1-21: Three Standard Curves Generated by Sensor Type The Select Standards dialog box (Figure 1-22) displays with all of the standard curves, including the one in the plate. Figure 1-22: Select Standards Dialog Box d. Click to select the standards you want to use, and click OK. e. On the Standard Curve Equation dialog box (Figure 1-19: on page 15), click Calculate Binding Rate!. Binding rates/concentrations are calculated based on the selected standard curves. 12. An exported standard curve path is displayed on the saved report (on the Standard Curve tab). Octet System Data Analsyis User Guide, Release 7.1 What’s New in the Octet System Data Analysis Software, Release 7.1 page 17 13. A customized report feature allows users the flexibility to select and order columns on the saved report, and the report setting is saved as the default for future reports. To use this feature: a. On the Report Selection dialog box (Figure 1-23), click Save Report > Select and Order Columns > OK. Figure 1-23: Report Selection Dialog Box The Select And Order Columns dialog box displays (Figure 1-24). Figure 1-24: Select and Order Columns Dialog Box b. Select and order the columns and click OK. c. On the Report Selection dialog box (Figure 1-23), click OK. On the generated report Results tab, the selected columns and the desired column order are displayed accordingly. 14. For the Octet Pro Software Data Analysis CFR version, all Edit options were disabled. Octet System Data Analsyis User Guide, Release 7.1 Chapter 1: Welcome page 18 WHAT’S NEW IN THE OCTET SYSTEM DATA ANALYSIS SOFTWARE, RELEASE 7.0 Table 1-2 lists and describes the new features in the Octet System Data Acquisition software, Release 7.0. Table 1-2: Octet System Data Analysis Software—New Features for Release 7.0 New Software for 21 CFR Part 11 The Data Acquisition and Data Analysis software for Octet systems is available in an optional 21 CFR Part 11 version that enables users in GMP and GLP laboratories to comply with 21 CFR Part 11 regulations. This version of the software includes features such as user account management, audit trails and electronic signatures. 28 New Software for the ForteBio GxP Server Module During user sessions, the GxP Server module manages and stores this recorded information. 29 Updated Procedure for Launching the Data Analysis 7.0 Software Includes new screen captures of latest system desktop icons and procedural text. 22 Updated Security Menu This menu now provides the following functions: • Verify document—Utility that tests if a method (.fmf ) or data (.frd) file was created using a CFR version of the ForteBio software. 25 • View Audit Trail—Displays the recorded events for CFR documentation. Events may be viewed by project or machine. • Change Project—Switches active projects or run experiment without a project title (“none”). • Change Password—Edits password for an active user. • Server Administration—Modifies settings for users, groups, projects, and constants. • Lock Application—Disables acquisition software with screen lock. • Logoff—Exits program as user. Octet System Data Analsyis User Guide, Release 7.1 What’s New in the Octet System Data Analysis Software, Release 7.0 page 19 Table 1-2: Octet System Data Analysis Software—New Features for Release 7.0 Replicate Groups Replicate groups can be assigned as the sample plate is defined during experiment setup. For quantitation experiments, average binding rate, average concentration and corresponding standard deviation and CV% statistics are calculated for all samples in each replicate group automatically. For kinetics experiments, samples in each replicate group are identified by the same color. 62 Sample Alerts The “Sample Alert” highlights data that fit user specified criteria. 65 Flip Data Allows acquisition data to be inverted. This function is useful when the observed wavelength shift is negative due to use of large particles, such as liposomes and phage, during the assay. 85 Grouped View Displays graphs in custom groupings. This feature allows you to display graphs organized into groups according to sample attribute or results category. This is a highly useful feature when working with large data sets. 126 X-Y Graph An X-Y plotting tool that graphs several important parameters such as binding rate, R2, calculated concentration, and residual. 138 1:2 Bivalent Analyte Model The model is intended to fit data derived from systems where two molecules of analyte (solution-based molecule) bind to one molecule of the immobilized ligand. The model is available in the Analysis tab (Kinetics mode) > Model menu. 114 Octet System Data Analsyis User Guide, Release 7.1 Chapter 1: Welcome page 20 CONVENTIONS AND SYMBOLS USED IN THIS GUIDE NOTE: A note presents pertinent details on a topic.For example, general information about tips or alternate options. IMPORTANT: An important message for instances where the assay or procedure will not work if not properly followed. WARNING: A warning informs the user that specific actions could cause irreversible consequences or damage. Table 25: Octet Instrument Labels Symbol Definition Electrical hazard Heat/hot Fuse FORTEBIO TECHNICAL SUPPORT You can contact ForteBio technical support at any of the locations listed in Table 26. Table 26: ForteBio Technical Support Main Office ForteBio, Inc. 1360 Willow Road, Suite 201 Menlo Park, CA 94025 USA Tel: +1-650-322-1360 Fax: +1-650-322-1370 E-mail: [email protected] European Office ForteBio, UK, Ltd. 83 Victoria Street, Suite 407 London, SW1H 0HW UK Tel: +44-(0)20-31784425 Fax: +44-(0)20-31787070 E-mail: [email protected] Asia Office ForteBio (Aria Biotechnology Co. Ltd.) 917 Halley Road, Bldg. 4 Zhangjiang High Tech Park Shanghai, China 201203 Tel: +86-21-51320387 E-mail: [email protected] Octet System Data Analsyis User Guide, Release 7.1 page 21 Getting Started CHAPTER 2: Launching the Octet System Data Analysis 7.1 Software . . . . . . . . . . . . . . . . . . . . . . . . . . . . . . . . 22 Chapter 2: Getting Started page 22 LAUNCHING THE OCTET SYSTEM DATA ANALYSIS 7.1 SOFTWARE NOTE: The installation shall be performed by ForteBio, Inc. personnel only. WARNING: If the Octet system is not used as specified, injury to the user and/or damage to the instrument may result. NOTE: Do not position the Octet instrument such that it is difficult to disconnect the power. NOTE: For information about how to connect the Octet instrument to the computer, refer to the insert sheet that is provided with the Octet instrument. To launch the system and the Octet Data Analysis software: 1. Turn the Octet instrument on using the power switch located on the external electrical box. NOTE: The instrument requires a minimum of one-hour warm-up time. It is recommended that you leave the instrument on for a minimum of eight hours prior to use. 2. Launch the Data Analysis software by double-clicking the Data Analysis desktop icon. NOTE: When using the CFR 11 version of the Octet System Data Analysis software, you are required to log in and start a user session before the software launches. For more information, refer to “Starting a User Session” on page 33. Launching the Octet System Data Analysis software application displays the main screen (Figure 2-1). Octet System Data Analsyis User Guide, Release 7.1 Launching the Octet System Data Analysis 7.1 Software page 23 Main Menu Figure 2-1: Main Screen for Data Analysis Main Menu The main menu is located in the upper left corner of the main screen (Figure 2-1). Menu options are described in this section. Figure 2-1 displays the non-21 CFR Part 11 main menu; Figure 2-2 displays the main menu for the 21 CFR Part 11. Figure 2-2: Main Menu—21 CFR Part 11 Version of the Data Analysis Software Octet System Data Analsyis User Guide, Release 7.1 Chapter 2: Getting Started page 24 File Menu The File menu (Figure 2-3) allows users to open and save re-analyze, work with experiments in different modes, save reports, and set port options. Figure 2-3: File Menu Table 2-1: File Menu Commands Menu Command Function Load a Folder Loads an experiment method file (.frd). Quantitation Batch Mode Opens the Quantitation Batch Mode dialog box. Kinetics Batch Mode Opens the Kinetics Batch Mode dialog box. Save Report Saves all open report files. Options Allows you to determine the port automation options: • TCP-IP with a localhost option • Exit Serial (RS-232) Closes the application after prompting to save any changes. NOTE: When using the 21 CFR Part 11 version of the Octet System Data Analysis software, only 21 CFR Part 11-compliant experiments and re-analyze generated using the 21 CFR Part 11 version of the software can be opened. Files generated using the non-compliant version of the software or with a noncompliant system cannot be opened, and a message indicating this will be presented. Octet System Data Analsyis User Guide, Release 7.1 Launching the Octet System Data Analysis 7.1 Software page 25 Security Menu The Security menu is only available in the 21 CFR Part 11 version of the Octet System Data Analysis software. NOTE: The Security menu is only available in the CFR 11 version of the Octet System Data Analysis software. For complete details on menu options, refer to “Compliance Features” on page 35. Figure 2-4: Security Menu Table 2-2: Security Menu Commands Menu Command Function Verify Document Utility that tests if a method (.fmf ) or data (.frd) file was created using a CFR version of the ForteBio software. View Audit Trail Displays the recorded events for CFR documentation. Events may be viewed by project or machine. Change Project Switches active projects or run experiment without a project title (“none”). Change Password Edits password for active user Server Administration Modifies settings for users, groups, projects and constants. Lock Application Disabled the Octet System Data Analysis software with a screen lock. A password is required to unlock the program. Logoff Exits the program. A password is required to log in again. Octet System Data Analsyis User Guide, Release 7.1 Chapter 2: Getting Started page 26 Help Menu The Help menu provides access to software and instrument support information. Figure 2-5: Help Menu Table 2-3: Help Menu Commands Menu Command Function Data Analysis User Guide Opens the online Octet System Data Analysis Software User Guide. ForteBio Web Site Opens a web browser and displays the ForteBio web page (www.fortebio.com). About ForteBio Data Analysis Displays software, user, and instrument information. NOTE: Clicking the ForteBio logo (in the upper right corner of the main screen) also displays the About window. Octet System Data Analsyis User Guide, Release 7.1 page 27 21 CFR Part 11 Compliance CHAPTER 3: Octet System 7.0 21 CFR Part 11 Software Overview . . . . . . . . . . . . . . . . . . . . . . . . . . . . . . . . . . . 28 ForteBio GxP Server Module . . . . . . . . . . . . . . . . . . . . . . . . . . . . . . . . . . . . . . . . . . . . . . . . . . . . . . . . . . 29 Selecting a Server Location . . . . . . . . . . . . . . . . . . . . . . . . . . . . . . . . . . . . . . . . . . . . . . . . . . . . . . . . . . . 30 Starting a User Session . . . . . . . . . . . . . . . . . . . . . . . . . . . . . . . . . . . . . . . . . . . . . . . . . . . . . . . . . . . . . . . . 33 Compliance Features . . . . . . . . . . . . . . . . . . . . . . . . . . . . . . . . . . . . . . . . . . . . . . . . . . . . . . . . . . . . . . . . . 35 page 28 Chapter 3: 21 CFR Part 11 Compliance OCTET SYSTEM 7.0 21 CFR PART 11 SOFTWARE OVERVIEW The Data Acquisition and Data Analysis software for Octet systems is available in an optional 21 CFR Part 11 version that enables users in GMP and GLP laboratories to comply with 21 CFR Part 11 regulations. This version of the software includes features such as user account management, audit trails and electronic signatures. In addition, the 21 CFR Part 11 version utilizes the ForteBio GxP Server module to manage the information recorded during user sessions. This chapter explains how to use the ForteBio GxP Server module, compliance features and administrative functions specific to the 21 CFR Part 11 versions of the Data Acquisition and Data Analysis software. NOTE: The 7.0 21 CFR Part 11 Data Analysis software only opens data files generated in CFR data acquisition. 7.0 21 CFR Part 11 files from software version 6.X are fully compatible with the 7.X 21 CFR Part 11 software. NOTE: For details on how to install the Octet System Data Acquisition or Data Analysis software, see Appendix B, 21 CFR Part 11 Software Administrator Options on page 155. Octet System Data Analsyis User Guide, Release 7.1 ForteBio GxP Server Module page 29 FORTEBIO GXP SERVER MODULE When the Data Acquisition or Data Analysis 7.0 21 CFR Part 11 software is launched, users are prompted to logon to the ForteBio GxP Server module. This initiates a user session where all system, software and user events are recorded. During user sessions, the GxP Server module manages and stores this recorded information.User sessions are closed when the user logs out or a set period of inactivity is reached. A new user session is initiated each time a user accesses the software. NOTE: For details on how to install the ForteBio GxP Server module, see Appendix B, 21 CFR Part 11 Software Administrator Options on page 155. NOTE: The ForteBio GxP Server is required for 21 CFR Part 11. NOTE: The GxP Server can be installed in multiple locations with user selection of the employed copy at the launch of the Acquisition or Analysis software, although a single copy per network is recommended by ForteBio to ensure that all records are saved to one location. Octet System Data Analsyis User Guide, Release 7.1 Chapter 3: 21 CFR Part 11 Compliance page 30 SELECTING A SERVER LOCATION NOTES: Please contact your administrator to determine best location to use for the GxP Server module. Once the GxP Server module host location is selected, this location should be used as the default selection for the user account. It does not need to be reselected each time a new user session is initiated. Users must select the host location of the GxP Server module during the login process. The GxP server can be run on the local host computer where the Data Acquisition or Data Analysis software is installed or from a network location. To select a server location: NOTE: You must select the host location of the GxP Server module during the login process. You can use the GxP Server on the local host computer where the Data Acquisition or Data Analysis software is installed, or from a network location. 1. Launch the Data Analysis software by double-clicking the Data Analysis desktop icon. The Login dialog box displays (Figure 3-1). Figure 3-1: Login Dialog Box Octet System Data Analsyis User Guide, Release 7.1 Selecting a Server Location page 31 2. Click ... (browse) to select a Server location. The Authentication Server dialog box displays (Figure 3-2). Figure 3-2: Authentication Server Dialog Box 3. Click Default to recall the default server settings of localhost and Port 2002. • • Local host—If the local computer is to be used as the GxP Server module host, click the Localhost check box. Change the Port number if necessary. Remote host on same subnet—If the GxP Server module is hosted on the same subnet, deselect the Localhost check box and click Find. A list of potential GxP Server module addresses will be listed. Choose the desired location from the list and click OK. Figure 3-3: Choose Server Address • Remote host on another subnet—If the GxP Server module is hosted on a different subnet, deselect the Localhost check box. Enter the IP address of the computer hosting the GxP Server module. Octet System Data Analsyis User Guide, Release 7.1 page 32 Chapter 3: 21 CFR Part 11 Compliance Figure 3-4: Authentication Server Dialog Box 4. When the GxP Server module host location has been selected or entered, click OK to save changes and exit the Authentication Server dialog box. The GxP Server module location is listed as the Server in the Login dialog box (Figure 3-5). Figure 3-5: Login Dialog Box—GxP Server Information Octet System Data Analsyis User Guide, Release 7.1 Starting a User Session page 33 STARTING A USER SESSION NOTE: Before starting your first user session, contact your administrator to determine the GxP Server module host location to use. To start a user session: 1. Launch the Data Acquisition or Data Analysis software by double-clicking the respective desktop icon. The Login dialog box displays (Figure 3-1: on page 30). 2. Confirm that the Server location is correct. If not, see “Selecting a Server Location” on page 30. • If the local machine is to be used as the GxP server, ensure that Localhost is selected. • If a remote machine is to be used and it is located on the same subnet, de-select Localhost and click Find to display a list of potential GxP server addresses. Choose the desired GxP server from this list and click OK. Click OK in the Authentication Server dialog to finish. The new GxP server should be listed in the Login dialog box (next to Server). • If a remote machine is to be used and it is located on a different subnet, deselect Localhost and enter the IP address of the machine running the GxP server. Click OK to close the authentication server. 3. Select your login name from the User drop-down list (Figure 3-6). (For the first time logging in, select Administrator.) NOTE: To start an administrator session, select Administrator in the User drop-down list. Figure 3-6: Selecting Login Username Octet System Data Analsyis User Guide, Release 7.1 page 34 Chapter 3: 21 CFR Part 11 Compliance 4. Enter your password in the Password field. Click ? for a password reminder if needed (Figure 3-7). (For the first time logging in, leave the Password field blank.) Figure 3-7: Password Reminder Option 5. Optional. Select a project from the Project drop-down list (Figure 3-8). (For the first time logging in, leave as (none).) Figure 3-8: Project Selection 6. Click OK. The Data Acquisition or Data Analysis software launches and starts the user session. During the session, the user account and project selected at login are displayed in the Data Acquisition software status bar. Octet System Data Analsyis User Guide, Release 7.1 Compliance Features page 35 NOTES: Software operation may be restricted based on your user privileges. For more information on user privileges, please contact your administrator. User sessions are automatically locked after a period of inactivity which is set by the administrator. The Login box will display and a message indicating the session has been locked will be shown. You can choose to log back into the session or log off at this time. User sessions will not be locked during experimental data acquisition.NOTE: To create and edit new users, groups, and projects, see “User Account Administration” on page 174, “Group Administration” on page 178, and “Project Administration” on page 181. COMPLIANCE FEATURES You can access the 21 CFR Part 11 compliant features provided in the 21 CFR Part 11 versions of the Data Acquisition and Data Analysis software by selecting the Security menu from the main menu (Figure 3-9). Figure 3-9: Security Menu—Octet System Data Analysis Software NOTES: The Server Administration option in the Security menu can be accessed only if you have administrator or review privileges. Security menu options in the Data Acquisition and Data Analysis software applications are identical. Octet System Data Analsyis User Guide, Release 7.1 Chapter 3: 21 CFR Part 11 Compliance page 36 Experiment and Method File Compliance When using the 21 CFR Part 11 version of the Octet System Data Acquisition software, only 21 CFR Part 11 compliant experiments and method files generated using the 21 CFR Part 11 version of the software can be opened. Files generated using the non-compliant version of the software cannot be opened, and a message indicating this will be presented. Verifying Digital Signatures The electronic signature of method (.fmf ) and data (.frd) files can be verified to ensure they were generated using 21 CFR Part 11 compliant software. To verify digital signatures: 1. Click Security > Verify Document. The Verify Digital Signature dialog box displays (Figure 3-10). Figure 3-10: Verify Digital Signature 2. Click ... to browse for the desired .fmf or .frd file. NOTE: When verifying digital signatures, both method (.fmf) and data (.frd) files can be selected in the Data Acquisition and Data Analysis software. Octet System Data Analsyis User Guide, Release 7.1 Compliance Features page 37 File Type Figure 3-11: Selecting Method or Data Files To change the file type available for selection, click the file type box and select a different format (Figure 3-12). Figure 3-12: Changing File Type 3. Select the desired file and click OK. A message displays in the Verify Digital Signature dialog box, indicating file compliance status (Compliant or Non-Compliant) (Figure 3-13). Octet System Data Analsyis User Guide, Release 7.1 Chapter 3: 21 CFR Part 11 Compliance page 38 Figure 3-13: File Compliant (top), File Not Compliant (bottom) Viewing the Audit Trail The Audit Trail displays a historical log of user, system and software events recorded during user sessions. To view and display the Audit Trail, click Security > View Audit Trail (Figure 3-14). Figure 3-14: Audit Trail Octet System Data Analsyis User Guide, Release 7.1 Compliance Features page 39 NOTE: Events displayed in the Audit Trail are those associated with the user account that is currently logged in and active only. Sorting Events in the Audit Trail Events in the Audit Trail can be sorted by clicking any of the column headers (Figure 3-15). Figure 3-15: Events Listed in the Audit Trail Viewing Events for a Specific Project or Computer By default, the events initially displayed in the Audit Trail are those associated with the project selected at login and the machine (computer) currently being used. To view events for a specific project or computer, click the Project or Machine drop-down list and select an entry (Figure 3-16). Figure 3-16: Viewing a Specific Project in the Audit Trail NOTE: Selections can be made in either one or both of the Project or Machine drop down lists. The list only displays events for the selected entries (Figure 3-17). Octet System Data Analsyis User Guide, Release 7.1 Chapter 3: 21 CFR Part 11 Compliance page 40 Figure 3-17: Project-Based Audit Trail Events In addition to the specific project and machine selections, the following list options are also available: • (any)—Displays all project and/or machine events for the user account. • (none)—Displays all project or machine events not associated with a specific project (Project list only). Changing Projects During a User Session During an active session, you can switch to another project in the Data Acquisition or Data Analysis software without having to log out. To change projects during a user session: 1. Click Security > Change Projects. A list of projects assigned to your user account displays with the active project highlighted (Figure 3-18). Figure 3-18: Changing Projects 2. Select the desired project from the list. The selected project becomes the active project for the user session. Octet System Data Analsyis User Guide, Release 7.1 Compliance Features page 41 Changing the User Password To change the user password: 1. Initiate a new user session with your existing password. 2. When the software launches, click Security > Change Password. The Change Password dialog box displays (Figure 3-19). Figure 3-19: Change Password 3. Enter the Current password for your user account. Click ? for a password reminder. 4. Enter the New Password, confirm the new password, and optionally enter a Password reminder. 5. Click OK to save the changes and exit. Locking the Application The Data Acquisition or Data Analysis software can be locked during a user session to prevent another user from interrupting a session or experiment. When the application is locked, any experiments started will continue to run. To lock the Octet System Data Acquisition software application, click Security > Lock Application. The Octet System Data Acquisition software is placed in locked mode immediately and the Application Locked window displays (Figure 3-20). Octet System Data Analsyis User Guide, Release 7.1 Chapter 3: 21 CFR Part 11 Compliance page 42 Figure 3-20: Application Locked Mode The application will remain locked until it is unlocked or the active user logs off. • Unlock—To resume the user session, enter your password and click Unlock. • Log off—To discontinue the user session, click Logoff. Ending a User Session To end a user session: 1. Click Security > Log Off. 2. Click OK in the dialog box displayed. Octet System Data Analsyis User Guide, Release 7.1 page 43 Quantitative Analysis CHAPTER 4: Working with Experiments . . . . . . . . . . . . . . . . . . . . . . . . . . . . . . . . . . . . . . . . . . . . . . . . . . . . . . . . . . . . 44 Analyzing Data . . . . . . . . . . . . . . . . . . . . . . . . . . . . . . . . . . . . . . . . . . . . . . . . . . . . . . . . . . . . . . . . . . . . . . . 57 Saving Standards Data . . . . . . . . . . . . . . . . . . . . . . . . . . . . . . . . . . . . . . . . . . . . . . . . . . . . . . . . . . . . . . . . 66 Saving Analysis Settings . . . . . . . . . . . . . . . . . . . . . . . . . . . . . . . . . . . . . . . . . . . . . . . . . . . . . . . . . . . . . . 66 Processing Batch Quantitation Analysis . . . . . . . . . . . . . . . . . . . . . . . . . . . . . . . . . . . . . . . . . . . . . . . . 67 Exporting Data . . . . . . . . . . . . . . . . . . . . . . . . . . . . . . . . . . . . . . . . . . . . . . . . . . . . . . . . . . . . . . . . . . . . . . . 71 Octet System Data Analsyis User Guide, Release 7.1 page 44 Chapter 4: Quantitative Analysis WORKING WITH EXPERIMENTS A quantitation experiment enables you to determine sample concentration using a reference set of standards. After an experiment is run, start a data analysis session (double-click the icon on the desktop); see “Analyzing Binding Data” on page 57. Loading an Experiment for Analysis A data analysis session can be used to: • Load and analyze an experiment. • Re-analyze an experiment. NOTE: More than one experiment can be opened during a session. If multiple quantitation experiments are open, the analysis includes the data from all of the biosensors that are check marked in the Results tab. NOTE: When using the 21 CFR Part 11 version of the Octet System Data Acquisition software, only 21 CFR Part 11-compliant experiments and re-analyze generated using the 21 CFR Part 11 version of the software can be opened. Files generated using the non-compliant version of the software or with a non-compliant system cannot be opened, and a message indicating this will be presented. To load an experiment: 1. On the desktop, click the icon, or click the Windows Start button and select All Programs > ForteBio > Data Analysis 7.0. The Data Selection tab displays (Figure 4-1). Figure 4-1: Data Selection Tab 2. Load an experiment: right-click the experiment folder in the workstation directory tree and select Load Folder, or on the menu bar, click File > Load a Folder. 3. In the Loading Files dialog box, enter the folder name or click the Browse button select the desired folder, and click Load. , The experiment is added to the Loaded Data directory tree (see Figure 4-2 example). Octet System Data Analsyis User Guide, Release 7.1 Working with Experiments page 45 Loaded Data Directory Tree Figure 4-2: Data Selection Window—Loading an Experiment 4. In the Loaded Data directory, click the experiment name to open. The binding curves, sample plate, and sample plate table appear (Figure 4-3). Figure 4-3: Data Selection Window—Opening an Experiment 5. Repeat steps 2–3 to load and open another experiment. Octet System Data Analsyis User Guide, Release 7.1 page 46 Chapter 4: Quantitative Analysis NOTE: When multiple experiments are loaded, select an experiment by clicking its tab above the binding chart (in the Data Selection window), or click the experiment name in the Loaded Data directory tree. Editing Experiments The Octet System Data Acquisition software enables you to change sample designations, standard concentrations, or exclude samples from analysis. For example, you can exclude a standard that does not meet the sample r2 or residual threshold, then re-analyze the data. You can also modify some processing parameters. Changing Sample Designations To change sample designations: 1. Click the Data Selection tab, then perform one of the following tasks: • • In the sample plate map, select the well(s), right-click, and select one of the following options (see left image in Figure 4-4): • Change to Standard • Change to Unknown • Change to Control • Change to Reference • Edit Sample Information In the results table, right-click a table cell and make a selection from the dropdown menu (see right image in Figure 4-4). Selecting wells in the sample plate map Selecting a cell in the Well Type column of the results table Figure 4-4: Changing Sample Designations Octet System Data Analsyis User Guide, Release 7.1 Working with Experiments page 47 Excluding/Including Samples from Analysis To toggle sample analysis in the Results window, perform one of the following tasks: • In the sample plate map, select the well(s), right-click and select Exclude Wells. If the selection is already excluded from analysis, select Include Wells to return (include) the samples to the analysis. • In the results table, to exclude wells, de-select the check box in the first column, or right-click the selected rows and select Exclude Selected Wells. If the selection is already excluded from analysis, click the check box for the desired rows, or right-click the desired rows, and select Include Selected Wells. Selecting wells in the sample plate map Selecting rows in the results table Figure 4-5: Excluding Samples from Analysis Octet System Data Analsyis User Guide, Release 7.1 page 48 Chapter 4: Quantitative Analysis Editing Standard Concentration or Well Information To edit standard concentration or well information: 1. Click the Data Selection tab. 2. In the results table, click a Conc. or Well Info cell, and enter the desired information. (To access a shortcut menu of editing commands, right-click the cell.) Figure 4-6: Data Selection Window—Editing Sample Information Editing Processing Parameters To edit processing parameters: 1. Modify the following parameters as appropriate: • • • Read time—The amount of data that is analyzed. Zero concentration threshold—Binding rates that are less than the zero concentration threshold are considered zero. Low concentration threshold—Clicking Calculate binding rate! causes the initial rate to be calculated using both a linear and exponential equation. The low concentration threshold determines which value is reported in the results table. Changing this threshold can improve the precision of low concentration samples. • If the result from a linear fit is below the low concentration threshold, then the value from the linear fit is reported in the analysis table. • If the result from a linear fit is greater than the low concentration threshold, then the value from the exponential fit is reported in the analysis table. Octet System Data Analsyis User Guide, Release 7.1 Working with Experiments page 49 2. In the Results window, select the cell to edit and enter a new value. Or, right-click the cell to access a shortcut menu of edit commands. The modified parameters are saved in the Settings_DataAnalysis.ini file when you click Calculate Binding Data!. Figure 4-7: Editing Processing Parameters in the Results Window Defining Replicate Groups The Replicate Group feature enables data to be organized into custom groups during analysis (see Figure 4-8). Replicates can be defined during acquisition (or analysis) as a group. For each group, the average binding rate, average concentration, and corresponding standard deviation, CV% are calculated. To define replicate groups: 1. Enter replicate grouping information in the Results table: right-click and select Edit Sample Information (Figure 4-8). Octet System Data Analsyis User Guide, Release 7.1 page 50 Chapter 4: Quantitative Analysis Figure 4-8: Edit Sample Information NOTE: Replicate Group information can also be entered in the Octet System Data Acquisition software. Assigning Replicate Groups in the Sample Plate Map To assign Replicate Groups in the Sample Plate Map: 1. Select the samples to group, right-click and select Set Well Data. 2. In the Set Well Data dialog box (see Figure 4-9), enter a name in the Replicate Group box and click OK. Figure 4-9: Set Well Data Dialog Box—Add Replicate Group from the Sample Plate Map Octet System Data Analsyis User Guide, Release 7.1 Working with Experiments page 51 3. Repeat the previous steps to assign new samples to the existing Replicate Group, or to designate another set of samples to a new Replicate Group. Multiple groups can be used in an experiment. IMPORTANT: The Octet System Data Analysis software will only recognize and group samples that use the same Replicate Group names—spacing and capitalization must be identical. For example, samples assigned to Group 2 and group2 are treated as two groups. NOTE: When performing a Multiple Analyte experiment in Data Acquisition, if the same Replicate Group name is used with different biosensor types, they will be treated as separate groups. Statistics for these groups will be calculated separately for each biosensor type. Wells in the Sample Plate Map will show color-coded outlines as a visual indication of which wells are in the same group (see Figure 4-10). Figure 4-10: Replicate Groups Displayed in Sample Plate Map The Sample Plate Table updates with the Replicate Group names entered (see Figure 4-11). Octet System Data Analsyis User Guide, Release 7.1 page 52 Chapter 4: Quantitative Analysis Figure 4-11: Replicate Groups Displayed in Sample Plate Table Assigning Replicate Groups in the Sample Plate Table To assign Replicate Groups in the Sample Plate Table: 1. Double-click the desired cell in the Replicate Group table column. 2. Enter a group name (see Figure 4-12). Figure 4-12: Add Replicate Group from the Sample Plate Table Edit commands (Cut, Copy, Paste, Delete) and shortcut keys (Cut [Ctrl+x], Copy [Ctrl+c], Paste [Ctrl+v], Undo [Ctrl+z]) are available in the Sample Plate Table. To view edit commands, double-click the cell. This highlights the value and allows it to be edited. Next, right-click to view the edit menu. NOTE: The right-click menu is context-dependant. Right-clicking on a cell where the value is not highlighted and in edit mode opens the Sample Plate Map menu used to designate sample types. Octet System Data Analsyis User Guide, Release 7.1 Working with Experiments page 53 3. Repeat the previous steps to assign new samples to the existing Replicate Group, or to designate another set of samples to a new Replicate Group. Multiple groups can be used in an experiment. IMPORTANT: The Octet System Data Analysis software only recognizes and groups samples that use the same Replicate Group names where spacing and capitalization must be identical. For example, samples assigned to Group 2 and group2 are treated as two groups. Viewing Binding Curves To view binding curves, in the sample plate, select a well(s), or in the sample plate table, select a row(s). To select non-adjacent rows or wells, press and hold the Ctrl key while clicking the wells or rows. Figure 4-13: Selecting Sample Wells or Rows to Display in the Binding Curve Graph Octet System Data Analsyis User Guide, Release 7.1 page 54 Chapter 4: Quantitative Analysis Viewing Options Table 4-1: Viewing Options in the Data Selection Window Option Description Align X Select this option if there is an artifact at the beginning of the binding step to remove. Enter a time (seconds) at which to start the alignment. Reference Subtraction Average of If the experiment includes reference biosensors, select the Reference Subtraction option and select one of the following: • All—Computes the average binding curve from the reference wells and subtracts this average from each sample curve. • Row—If a row includes both samples and references, the Octet System Data Acquisition software computes the average reference curve for the row and subtracts this curve from the samples in the same row. • Column—If a column includes both samples and references, the Octet System Data Acquisition software computes the average reference curve for the column and subtracts this curve from the samples in the same column. Ignore errors in files when loading If this option is selected, the Octet System Data Acquisition software ignores errors in data files. All data files, regardless of errors or runtime issues, will be loaded for analysis. Show All Traces Displays all binding curves. Flip Data The Flip Data function inverts signals from positive to negative or from negative to positive. This is used most often when the observed nm shift is negative due to the presence of large analytes, such as phage, cells, and lipoparticles on the biosensor surface. For examples of flipping data, see Figure 4-14 and Figure 4-15. Grouped View Displays graphs in custom groupings. Choose this option to display graphs organized into groups according to sample attribute or results category. This is a highly useful feature when working with large data sets. • Options—Click to show the Grouped View Options dialog box. • Refresh—Updates the graph display. Octet System Data Analsyis User Guide, Release 7.1 Working with Experiments page 55 Table 4-1: Viewing Options in the Data Selection Window (Continued) Option Edit Legends Description Select the sample information displayed in the legend. Options include Sensor, Sample, Sample ID, Group, and Concentration. Figure 4-14: Flip Data—Example of Flipping Data to Example in Figure 4-15 Figure 4-15: New Flip Data from Figure 4-14 Octet System Data Analsyis User Guide, Release 7.1 page 56 Chapter 4: Quantitative Analysis Opening Binding Curve in Separate Window To open the binding curve chart in a separate window, double-click the graph. Customizing Appearance of Graph or Binding Curve To customize the appearance of the graph or a binding curve; see Figure 4-16. Right-click the graph or a curve for a shortcut menu of display options. • Hover over a binding curve to display a tooltip of the X-Y coordinates. • Right-click the graph to view a shortcut menu of display options. • Right-click a curve to view a shortcut menu of display options. • Right-click the graph and select Toolbar. Toolbar buttons enable you to save, copy, or print the graph. Figure 4-16: Viewing Binding Curves Octet System Data Analsyis User Guide, Release 7.1 Analyzing Data page 57 Closing Experiments To close an experiment, in the Loaded Data directory tree, right-click the experiment name and select Remove Run (see left side of Figure 4-17). To close all experiments in the Kinetics or Quantitation folder, right-click the folder and select Remove All (see right side of Figure 4-17). Figure 4-17: Closing a Selected Experiment (left) or All Experiments (right) in the Quantitation or Kinetics Folder ANALYZING DATA More than one experiment can be opened during a session. If multiple quantitation experiments are open, the analysis includes the data from all of the biosensors that are selected in the Results tab. NOTE: When analyzing a large number of experiments, batch mode may be more convenient. For more details on batch analysis, see “Processing Batch Quantitation Analysis” on page 67. Analyzing Binding Data To analyze the binding data: 1. Start an analysis session and select the experiment(s) to use. 2. Select a standard curve equation. 3. If the sample plate does not include standards, load a standards file (.fsc). 4. Confirm or set new values for the processing parameters. 5. Calculate the binding rate. Octet System Data Analsyis User Guide, Release 7.1 page 58 Chapter 4: Quantitative Analysis NOTE: For information on preparing biosensors, see the product insert packed with the biosensors. For information on data acquisition, see the Data Acquisition User Guide. Specifying Analysis Settings To specify analysis settings: 1. If the experiment includes reference biosensors, click the Reference Subtraction Average of check box (Figure 4-18) and select to average the data by one of the following: • • • All—Computes the average binding curve from the reference wells and subtracts this average from each sample curve. Row—If a row includes both samples and references, the Octet System Data Acquisition software computes the average reference curve for the row and subtracts this curve from the samples in the same row. Column—If a column includes both samples and references, the Octet System Data Acquisition software computes the average reference curve for the column and subtracts this curve from the samples in the same column. Figure 4-18: Reference Subtraction Average of Methods 2. Confirm the sample designations (for details, see “Changing Sample Designations” on page 46). Octet System Data Analsyis User Guide, Release 7.1 Analyzing Data page 59 3. Confirm the standard concentrations (for details on changing standard concentration, see “Editing Standard Concentration or Well Information” on page 48). 4. Click the Results tab and select samples to include in the analysis (for details, see “Excluding/Including Samples from Analysis” on page 47). Figure 4-19: Results Window 5. Select a standard curve equation from the drop-down list: • • • • • • • Linear Point to Point—The Octet System Data Acquisition software connects the points of the standard curve with straight line segments. Dose Response–4PL (Default; Unweighted)—A symmetrical dose response curve. No points are weighted during the curve fitting. Dose Response–4PL (Weighted Y2)—Anon-symmetrical dose response curve with weighting applied as 1/Y2. Dose Response–4PL (Weighted Y)—A non-symmetrical dose response curve with weighting applied as 1/Y (as Y increases, weighting decreases). Dose Response–5PL (Default; Weighted Y2)—A non-symmetrical dose response curve with weighting applied as 1/Y2. Dose Response–5PL (Unweighted)—A symmetrical dose response curve. No points are weighted during the curve fitting. Dose Response–5PL (Weighted Y)—A non-symmetrical dose response curve with weighting applied as 1/Y. Octet System Data Analsyis User Guide, Release 7.1 page 60 Chapter 4: Quantitative Analysis NOTE: The Octet System Data Acquisition software uses the data from the standards in all of the open experiment(s) to generate one standard curve. Standards with the same concentration are treated as replicates. Remove any standards or samples that you do not want to include in the analysis. (For more details on excluding samples, see “Excluding/Including Samples from Analysis” on page 47. Alternatively, an experiment can be analyzed using only the standards from the same experiment plate or from a user-selected experiment). 6. Optional. If multiple experiments are open and you want to analyze an experiment using the standards from the same experiment plate, click the Calibrate within plate check box. NOTE: When two quantitation datasets are opened, you have the option to merge data across plates. This happens, by default, if the Calibrate within plate check box is not checked. Further to this, replicate groups of standards will be merged and the statistics will be calculated across the entire new replicate group, BUT replicate groups of unknowns will not be merged. NOTE: You can navigate between multiple experiments using the tabs above the sample plate map. 7. Optional. Analyze the data using standards from another experiment: a. Click Load Standards. b. In the displayed dialog box, select a standard curve (.fsc) and click Open. c. Click the Use standards from loaded file check box. 8. Confirm or edit the processing parameter settings (for details, see “Editing Processing Parameters” on page 48) • • Binding Rate Equation—The curve-fitting equation that models the binding data. • Initial Slope—Calculates the initial slope of the acquired quantitation data (nm/second). Choose this equation for a basic quantitation or basic quantitation with regeneration experiment. • R equilibrium—This equation is recommended for an advanced quantitation experiment that includes amplification. This equation uses the calculated equilibrium, not the initial slope, to model the data. Read Time—The length of acquired data analyzed (seconds). Octet System Data Analsyis User Guide, Release 7.1 Analyzing Data page 61 • Zero Conc. Threshold—Calculated binding rates less than the zero concentration threshold are reported as zero in the results table. • Low Conc. Threshold—Clicking Calculate Binding rate! causes the initial rate to be calculated using both a linear and exponential equation. The low concentration threshold determines which value is reported in the results table. If the result from a linear fit is below the low concentration threshold, then the value from the linear fit is reported in the analysis table. If the result from a linear fit is greater than the low concentration threshold, then the value from the exponential fit is reported in the analysis table. Changing this threshold can improve the precision of low concentration samples. 9. Click Calculate Binding Rate! The standard curve and results table display (Figure 4-20). Standard Curve Figure 4-20: Results Window for a Quantitation Experiment Octet System Data Analsyis User Guide, Release 7.1 page 62 Chapter 4: Quantitative Analysis Working with Analyzed Data On the Results window, the following parameters (see columns) define the analyzed data: • Check boxes toggle the corresponding well’s data between inclusion and exclusion from the data analysis: • • To exclude a sample from subsequent analyses, de-select the corresponding biosensor number in the results table and click Calculate Binding Rate! to re-analyze. Or, select one or more wells in the results table, right-click and select Exclude Wells. • To include a sample in subsequent analyses, checkmark the corresponding biosensor number in the results table and click Calculate Binding Rate! to re-analyze. Or, select one or more wells in the results table, right-click and select Include Wells. Plate—A unique number assigned to individual sample plates. • Sensor—The biosensor number. • Index—A unique number assigned to each data point during data analysis. • Dilution factor—The dilution factor used to prepare the assay sample. The dilution factor is multiplied by the well concentration to determine the calculated concentration. • Well concentration—The concentration of the analyte determined from the standard curve. The well concentration is multiplied by the dilution factor to determine the calculated concentration. • Flip—Inverts the magnitude of all data. Used during analysis of large particles where negative signals can be observed. • Information—Annotations about the sample. • Replicate Group—A set of replicate values organized as a set to facilitate calculation of statistics. • • • • • • BR AVG—The average binding rate of the replicate group BR SD—The standard deviation of the binding rate of the replicate group BR CV—The coefficient of variance of the binding rate of the replicate group Concentration avg—The average concentration of the replicate group Concentration SD—The standard deviation of the concentration of the replicate group • Concentration CV—The coefficient of variance of the concentration of the replicate group Sensor Type—The biosensor chemistry utilized in the assay. • Lot Number—The lot number of the biosensor tray used in the assaySample—The well location in the sample plate. • Sample ID—The name of the sample entered in the Octet System Data Acquisition software. • Group Type—The well designation (Standard, Unknown, Reference, or Control). Octet System Data Analsyis User Guide, Release 7.1 Analyzing Data page 63 • Binding Rate—The rate of sample binding to the biosensor computed by the Octet System Data Acquisition software using the binding rate equation specified. • Known Conc.—The user-specified standard concentration that was entered during sample plate definition. • Calc. Conc.—The sample concentration computed from the standard curve. • Residual (%)–Residual = (Expected standard concentration—Calculated standard concentration)/Expected standard concentration • r2 (COD)—The r2 of the curve fit used to determine the binding rate. • Well Information—User-specified notes about the wells. Sample Plate Map The sample plate map displays well data, and can be used to select which type of results to display. Select the type of results to display in the sample plate map (Show Table Column drop-down list). For example, select Calc. Conc. to display the computed sample concentrations on the map. Results Table The results table displays detailed results for each well in the plate map. Sorting Results Table Entries The information in the results table can be sorted in ascending or descending order based on the values in any of the columns: • To sort the entries in ascending, alphanumeric order, click a column header. • To sort the entries in descending order, click the column header again. Applying Alerts Applying Standard Alerts In the Results window, you can select threshold(s) that are applied to the standards. You can also edit the alert threshold value: • Min Sample r2—The threshold r2 value for a standard or unknown binding curve. If the r2 value of a standard or unknown binding curve is less than the threshold value, the standard or unknown sample is highlighted in the results. • Max Residual—Specifies a threshold residual value for standards. If a calculated standard concentration deviates +10% or greater from the expected concentration, the standard is highlighted in the results. • Sample Alert—Specifies highlights data that fit user specified criteria. Thresholds can be set for r2, max residual, or both. • Both Min r2 and Max Residual—Applies both the Min Sample r2 and Max Residual thresholds to the data. Octet System Data Analsyis User Guide, Release 7.1 page 64 • Chapter 4: Quantitative Analysis Do not use alerts—Select if you do not want to apply any thresholds to the unknown or standard sample data. To apply a standards alert: 1. In the sample plate map, select the type of data to display data from the drop-down list. 2. Select a type of alert. Samples that do not meet the threshold are highlighted in the sample plate map and results table. 3. Edit an alert threshold value: a. Select the cell and enter a new value. a. Right-click the cell to display a shortcut menu of editing commands. Figure 4-21: Results Window—Displaying Standards Sample Alerts Octet System Data Analsyis User Guide, Release 7.1 Analyzing Data page 65 Applying Sample Alerts The Sample Alert highlights data that fit user specified criteria. To apply sample alerts: 1. Set the thresholds for r2, max residual, or both (Figure 4-22). Figure 4-22: Sample Alerts 2. Alternatively, set either a positive or negative threshold on the standard deviation of either the binding rate or the calculated well concentration (Figure 4-23). Figure 4-23: Sample Alert Dialog Box Rows that match criteria specified in the “Sample Alert” are highlighted in the results table of the quantiation experiment (Figure 4-24). Figure 4-24: Sample Alert Results Octet System Data Analsyis User Guide, Release 7.1 page 66 Chapter 4: Quantitative Analysis The highlighted rows are marked in the Alert column in the analysis table (Figure 4-25). Figure 4-25: Alert Column SAVING STANDARDS DATA After analysis, the standards data can be saved for use with other quantitation experiments; to do so: 1. In the Results tab (see Figure 4-20: on page 61), click Save Standards. 2. In the displayed dialog box, select the file folder and enter a filename (.fsc). 3. Click Save. SAVING ANALYSIS SETTINGS To save the analysis settings in the Results and Data Selection windows, click Save Analysis Settings. A Settings_DataAnalysis file (.ini) is saved in the experiment folder. These settings are displayed the next time the experiment is loaded. NOTE: The Settings_DataAnalysis.ini file is also automatically saved when you click Calculate Binding Rate! The Settings_DataAnalysis.ini file may also be used during batch processing. Octet System Data Analsyis User Guide, Release 7.1 Processing Batch Quantitation Analysis page 67 PROCESSING BATCH QUANTITATION ANALYSIS In batch mode, multiple quantitation data sets may be processed without attended operation. The Octet System Data Acquisition software analyzes experiment data using the data processing parameters in a designated Settings_DataAnalysis.ini file. The experiments in a batch can be analyzed using the same or different .ini files. The processed data can be saved to either the original data folder or an alternative folder. Octet System Data Analsyis User Guide, Release 7.1 page 68 Chapter 4: Quantitative Analysis Creating a Settings_DataAnalysis.ini File NOTE: The Settings_DataAnalysis.ini file is also automatically saved when you click Calculate Binding Rate! To create a Settings_DataAnalysis.ini file: 1. Load and open an experiment that will be included in the batch. The Data Selection window displays (Figure 4-26). Figure 4-26: Data Selection Window 2. Set the data viewing options (refer to Table 4-1 on page 54). The Results window displays (Figure 4-27). Octet System Data Analsyis User Guide, Release 7.1 Processing Batch Quantitation Analysis page 69 Figure 4-27: Results Window 3. Set the analysis options (standard curve equation, processing parameters, standards sample alerts). For more details, see “Analyzing Data” on page 57. 4. Click Save Analysis Settings. The .ini file is saved in the experiment folder. 5. Optional. Analyze each experiment using a different .ini file; repeat steps1–4 to create a .ini file for each experiment in the batch. Octet System Data Analsyis User Guide, Release 7.1 page 70 Chapter 4: Quantitative Analysis Selecting Experiments and Running the Batch Analysis To select experiments and run the batch analysis: 1. On the menu bar, click File > Quantitation Batch Mode. The Quantitation Batch Model dialog box displays (Figure 4-28). Figure 4-28: Quantitation Batch Mode Dialog Box 2. Set the batch mode options as follows: • Ini File • Use the one in each folder—Analyzes each experiment using the .ini file found in the same experiment folder. • Use one for all folders—Analyzes all experiments using a user-selected .ini file. • Well Information—Specifies a path within the experiment folder to the Settings_WellInfo.xml file. Select only a Well Information file if you modified the original well information by editing (for more information, see “Editing Experiments” on page 46). The Settings_WellInfo.xml file can be found in the experiment folder of an experiment that has been edited in the Octet System Data Acquisition software. Select a well information file if the Use one for all folders option is selected. • Output Folder • Use the original data folder—Analysis results are saved in the experiment folder. • Use this folder—Saves the analysis results to a user-selected folder. 3. Click Add Folders to select the experiments for batch analysis. Octet System Data Analsyis User Guide, Release 7.1 Exporting Data page 71 4. In the displayed dialog box, select an experiment folder and click Add. Repeat to select each experiment in the batch. 5. Optional. Remove experiments from the batch: select the corresponding folders and click Remove Selected. Figure 4-29: Selecting Experiments for Batch Analysis 6. Click Analyze Data. EXPORTING DATA Raw data or quantitation result reports can be exported. Saving Raw Data To save raw data: 1. In the Results window (Figure 4-21), click Save Raw Data. 2. In the displayed dialog box, select a destination directory. 3. Enter a filename and click Save. The raw data are saved as a .csv file that can be opened in a spreadsheet application such as Microsoft® Excel® software. Saving a Quantitation Results Report All information in the results window can be saved to a report. The Octet System Data Acquisition software generates an Excel spreadsheet (.xls file) that includes the current contents of the results window: • Calibration curve(s) Octet System Data Analsyis User Guide, Release 7.1 page 72 Chapter 4: Quantitative Analysis • Sample plate map that shows the user-selected type of data • Results table NOTE: If multiple experiments are open, the report will include a separate worksheet for each experiment. Octet System Data Analsyis User Guide, Release 7.1 Exporting Data page 73 To save a quantitation results report: 1. On the menu bar, click File > Save Report, or click the Save Report button. The Report Selection dialog box displays; see Figure 4-30. Figure 4-30: Report Selection Dialog Box 2. Select the components from the analysis to be exported, enter a file name and click Save. The report is saved to the data folder. Octet System Data Analsyis User Guide, Release 7.1 page 74 Chapter 4: Quantitative Analysis Octet System Data Analsyis User Guide, Release 7.1 page 75 Basic Kinetics Analysis CHAPTER 5: Working with Experiments . . . . . . . . . . . . . . . . . . . . . . . . . . . . . . . . . . . . . . . . . . . . . . . . . . . . . . . . . . . . 76 Working with Raw Data . . . . . . . . . . . . . . . . . . . . . . . . . . . . . . . . . . . . . . . . . . . . . . . . . . . . . . . . . . . . . . . 88 Processing Kinetic Data . . . . . . . . . . . . . . . . . . . . . . . . . . . . . . . . . . . . . . . . . . . . . . . . . . . . . . . . . . . . . . . 96 Kinetics Analysis . . . . . . . . . . . . . . . . . . . . . . . . . . . . . . . . . . . . . . . . . . . . . . . . . . . . . . . . . . . . . . . . . . . . . 113 Processing Batch Kinetics Analysis . . . . . . . . . . . . . . . . . . . . . . . . . . . . . . . . . . . . . . . . . . . . . . . . . . . . 119 Kinetics Analysis Results . . . . . . . . . . . . . . . . . . . . . . . . . . . . . . . . . . . . . . . . . . . . . . . . . . . . . . . . . . . . . 123 Working with Graphs . . . . . . . . . . . . . . . . . . . . . . . . . . . . . . . . . . . . . . . . . . . . . . . . . . . . . . . . . . . . . . . . 138 Data Export Options . . . . . . . . . . . . . . . . . . . . . . . . . . . . . . . . . . . . . . . . . . . . . . . . . . . . . . . . . . . . . . . . . 140 Generating a Report . . . . . . . . . . . . . . . . . . . . . . . . . . . . . . . . . . . . . . . . . . . . . . . . . . . . . . . . . . . . . . . . . 141 Octet System Data Analsyis User Guide, Release 7.1 page 76 Chapter 5: Basic Kinetics Analysis WORKING WITH EXPERIMENTS Starting a Basic Kinetics Experiment A basic kinetics experiment enables you to determine the association and dissociation rate of a molecular interaction. After an experiment is run, start a data analysis session (doubleclick the icon on the desktop). There are several ways to start a basic kinetics experiment: • Use the Experiment wizard. • Open a method file (fmf ). An experiment method file (.fmf ) is automatically saved after you define and run an experiment. • On the menu bar, click Experiment > Templates > Kinetics. NOTE: When using the 21 CFR Part 11 version of the Octet System Data Acquisition software, only 21 CFR Part 11-compliant experiments and re-analyze generated using the 21 CFR Part 11 version of the software can be opened. Files generated using the non-compliant version of the software or with a non-compliant system cannot be opened, and a message indicating this will be presented. Loading an Experiment for Analysis A data analysis session can be used to: • Load and analyze an experiment. • Re-analyze an experiment. To load an experiment for analysis: 1. On the desktop, click the icon. Or, click the Windows Start button and select All Programs > ForteBio > ForteBio Data Analysis 7.0. The Data Selection window displays. 2. Load an experiment: a. Right-click the experiment folder in the workstation directory tree and select Load Folder; or, on the menu bar, click File > Load a Folder. b. In the Load Folder dialog box, enter the folder name or click the Browse button and select the desired folder, and then click Load. The experiment is added to the Loaded Data directory tree (Figure 5-1). Octet System Data Analsyis User Guide, Release 7.1 Working with Experiments page 77 Figure 5-1: Data Selection Window—Loading an Experiment 3. In the Loaded Data directory, click an experiment name to open it. The experiment summary appears (Figure 5-2). NOTE: Multiple kinetics can be loaded, but only one kinetic can be open at a time. The icon in the Loaded Data directory tree indicates the open experiment. Octet System Data Analsyis User Guide, Release 7.1 page 78 Chapter 5: Basic Kinetics Analysis Experiment information and data files (.frd) List of all available steps for the assay Steps performed in the assay Figure 5-2: Data Selection Window—Displaying Experiment Summary Information 4. Optional. If any step types have been incorrectly assigned in the Octet System Data Acquisition software, change them before beginning analysis. To do so, right-click the step and select the correct step type from the shortcut menu (Figure 5-3). Octet System Data Analsyis User Guide, Release 7.1 Working with Experiments page 79 Figure 5-3: Changing a Step Type 5. In the Sensor Tray tab, confirm the biosensors to be analyzed. The first group of biosensors is automatically selected for analysis. Biosensors that are assigned to the same type of assay step and have the same assay (step) times are displayed in the same color, providing convenient identification of multiple types of assays executed in one experiment and using one biosensor tray (red in Figure 5-4). Only biosensors of the same color processed simultaneously. This provides a convenient way to identify multiple experiments on a biosensor tray. 6. Select particular biosensors for the analysis: a. Click a biosensor. To select non-adjacent biosensors, press and hold the Ctrl key while you click the biosensors. b. Select a column(s) or row(s). To select non-adjacent columns or rows, press and hold the Ctrl key while you click the columns or rows. c. Draw a box around the biosensors using the mouse. The number of biosensors selected for analysis in the current tray will be displayed in the upper-right corner of the Sensor Tray tab. 7. Choose the Ignore error in files option when loading to load data files regardless of whether a runtime error was identified. This enables data visualization even if a sensor error occurred during runtime. NOTE: Only the selected biosensors will be available in the Processing window. Octet System Data Analsyis User Guide, Release 7.1 page 80 Chapter 5: Basic Kinetics Analysis Number of biosensors selected for analysis Figure 5-4: Selecting Biosensors for Analysis Analyzing Binding Data To analyze the binding data: 1. Start an analysis session and select the experiment(s) to use. a. Confirm or change the biosensor and sample type selected for the analysis. b. Process the data (compile binding curves with or without reference subtraction). 2. Analyze the binding data: • Curve fitting analysis—Determines the kinetic constants ka, kd and the affinity constant KD from fusing a specified binding model. • Steady state analysis—Determines the affinity constant KD from the calculated or measured equilibrium response. 3. View the results in graphical and tabular formats. 4. Export the results and generate a report. Octet System Data Analsyis User Guide, Release 7.1 Working with Experiments page 81 Editing Experiments The Octet System Data Acquisition software enables you to change sample designations, standard concentrations, or exclude samples from analysis. For example, you can exclude a standard that does not meet the sample r2 or residual threshold, then re-analyze the data. You can also modify some processing parameters. Changing Sample Designations To change sample designations: 1. Click the Data Selection tab, then do either of the following: • • In the sample plate map, select the well(s), right-click and select an option from the shortcut menu. In the results table, right-click a table cell in the Well Type column, then make a selection from the drop-down menu. Selecting wells in the sample plate map Selecting a cell in the Well Type column of the results table Figure 5-5: Changing Sample Designations Excluding/Including Samples from Analysis To toggle sample analysis in the Results window, perform one of the following tasks: • In the sample plate map, select the well(s), right-click and select Exclude Wells to remove the samples from the analysis. If the selection is already excluded from analysis, select Include Wells to return the samples to the analysis. • In the results table, to exclude wells, de-select the check box in the first column or right-click selected rows and select Exclude Wells. If the selection is already excluded from analysis, click the check box for the desired rows or right-click desired rows and select Include Wells. Octet System Data Analsyis User Guide, Release 7.1 page 82 Selecting wells in the sample plate map Chapter 5: Basic Kinetics Analysis Selecting rows in the results table Figure 5-6: Excluding Samples from Analysis Editing Standard Concentration or Well Information To edit standard concentration or well information: 1. In the table of either the Data Selection or Result tab (Figure 5-8), right-click and select Edit Sample Information. Figure 5-7: Data Selection Window—Editing Sample Information The Edit Sample Information dialog box displays (Figure 5-8). Octet System Data Analsyis User Guide, Release 7.1 Working with Experiments page 83 . Figure 5-8: Edit Sample Information Dialog Box 2. Enter the new information in the appropriate fields and click OK. Editing Processing Parameters To edit processing parameters: 1. Modify the following parameters as appropriate: • • Read time—The amount of data that is analyzed. Zero concentration threshold—Binding rates that are less than the zero concentration threshold are considered zero. • Low concentration threshold—When you click Calculate Binding Rate!, the raw data are fit using both a linear and an exponential equation. Both sets of fitting data are not reported. The user-specified low concentration threshold determines which binding rates are taken from the linear fit and which binding rates are taken from the exponential fit. • If the result of the linear fit is below the user-specified low concentration threshold, then this value is reported as the binding rate in the results table. • If the result of the linear fit is above the user-specified low concentration threshold, then the binding rate value obtained from the exponential fit is reported in the binding rate column of the results table. 2. In the Results window, select the cell that you want to edit and enter a new value. Or, right-click the cell to access a shortcut menu of edit commands. The modified parameters are saved in the Settings_DataAnalysis.ini file and are automatically loaded when the data is analyzed again. If a new data set is loaded, the default parameters are restored. Octet System Data Analsyis User Guide, Release 7.1 page 84 Chapter 5: Basic Kinetics Analysis Figure 5-9: Editing processing parameters in the Results window. Viewing Binding Curves To view binding curves, in the sample plate, select a well(s), or in the sample plate table, select a row(s). To select non-adjacent rows or wells, press and hold the Ctrl key while clicking the wells or rows. Figure 5-10: Selecting Sample wells or Rows to Display in the Binding Curve Graph Octet System Data Analsyis User Guide, Release 7.1 Working with Experiments page 85 Viewing Options Table 5-1: Viewing Options in the Data Selection Window Option Description Align X Choose this option if there is an artifact at the beginning of the binding step that you want to remove. Enter a time (seconds) at which to start the alignment. Reference Subtraction Average of If the experiment includes reference biosensors, choose the Reference Subtraction option and select one of the following: • All—Computes the average binding curve from the reference wells and subtracts this average from each sample curve. • Row—If a row includes both samples and references, the Octet System Data Acquisition software computes the average reference curve for the row and subtracts this curve from the samples in the same row. • Column—If a column includes both samples and references, the Octet System Data Acquisition software computes the average reference curve for the column and subtracts this curve from the samples in the same column. Flip Data The Flip Data function inverts signals from positive to negative or from negative to positive. This is used most often when the observed nm shift is negative due to the presence of large analytes, such as phage, cells, and lipoparticles on the biosensor surface. Grouped View Displays graphs in custom groupings. Choose this option to display graphs organized into groups according to sample attribute or results category. This is a highly useful feature when working with large data sets. • Options—Click to show the Grouped View Options dialog box. • Refresh—Updates the graph display. Ignore errors in files when loading If this option is chosen, the Octet System Data Acquisition software ignores errors in data files. All data files, regardless of errors or runtime issues, will be loaded for analysis. Show All Traces Displays all binding curves. Edit Legends Select the sample information displayed in the legend. Options include Sensor, Sample, Sample ID, Group, and Concentration. Octet System Data Analsyis User Guide, Release 7.1 page 86 Chapter 5: Basic Kinetics Analysis Opening Binding Curve in Separate Window To open the binding curve chart in a separate window, double-click the graph. Customizing Appearance of Graph or Binding Curve To customize the appearance of the graph or a binding curve; see Figure 5-11. Right-click the graph or a curve for a shortcut menu of display options. • Hover over a binding curve to display a tooltip of the XY coordinates. • Right-click the graph to view a shortcut menu of display options. • Right-click a curve to view a shortcut menu of display options. • Right-click the graph and select Toolbar. Toolbar buttons enable you to save, copy, or print the graph. Figure 5-11: Viewing Binding Curves Octet System Data Analsyis User Guide, Release 7.1 Working with Experiments page 87 Closing Experiments To close an experiment, in the Loaded Data directory tree, right-click the experiment name and select Remove Run (see left side of Figure 5-12). To close all experiments in the Kinetics or Quantitation folder, right-click the folder and select Remove All (see right side of Figure 5-12). Figure 5-12: Closing a Kinetics Experiment Octet System Data Analsyis User Guide, Release 7.1 page 88 Chapter 5: Basic Kinetics Analysis Figure 5-13: Removing All Kinetics Experiments from Processing WORKING WITH RAW DATA Viewing Raw Data In the Processing window, the Raw Data view enables you to conveniently examine the binding data. To view raw data: 1. Inthe Processing window, the Processing tab and confirm that the Raw Data View option is selected. Octet System Data Analsyis User Guide, Release 7.1 Working with Raw Data page 89 Selected step Raw data from all steps (displays all biosensors by default) Raw data from selected step (displays all biosensor data for the selected step by default) Figure 5-14: Processing Window—Raw Data View Selected 2. View the step data and align the binding curves (click a step bounded by the Raw Data chart). lines in NOTE: The lines represent individual assay steps. Populate the step charts (below) with detailed views of an individual step by clicking inside the step boundaries. The “All Steps Aligned by step xx” chart displays all of the assay data aligned by the step selected in the Raw Data chart (Figure 5-15). Octet System Data Analsyis User Guide, Release 7.1 page 90 Chapter 5: Basic Kinetics Analysis Selected biosensor All step data for biosensor C1 Selected step Selected step data for biosensor C1 Figure 5-15: Processing Window (Raw Data View)—Displaying Data from a Single-Selected Biosensor (C1) 3. Select which biosensor data to display: • To view the data from a selected biosensor, click the biosensor in the table. The step charts will display all of the binding data for the selected biosensor and the data from the selected step aligned starting at y = 0. • • • • To display data from multiple biosensors in the step charts, select the biosensors in the Sensor location list. To select a contiguous block of biosensors from the list, hold down the Shift key and click the first and last biosensors in the group. To select non-contiguous biosensors, hold down the Ctrl key and click the desired biosensors. To include all biosensor data in the step charts, click Show All Sensors. Octet System Data Analsyis User Guide, Release 7.1 Working with Raw Data page 91 Figure 5-16: Selecting contiguous (left) and discontiguous (right) biosensors in the Sensor location list. 4. Align the data (select an alignment option): • • • Show All Steps Aligned—Aligns all steps. Aligns baseline steps and association steps to the start of the step. Aligns all dissociation steps to the end of the step. All Aligned to One Step—Enables the following options: • Align by Begin Point—Aligns the displayed curves to the start of the currently-selected step. • Align by End Point—Aligns the displayed curves to the end of the currentlyselected step. Align All Baselines—Aligns all steps according to the baseline step data. Exporting Raw Data To export raw data: 1. Click Export Aligned Step (.csv files). 2. In the displayed dialog box, navigate to a destination directory, enter a filename, and click Save. Quantitating Raw Data To quantitate raw data from a selected step: 1. In the Raw Data view, select the step to quantitate and click Quantitate Selected Step (Figure 5-17). Octet System Data Analsyis User Guide, Release 7.1 page 92 Chapter 5: Basic Kinetics Analysis Figure 5-17: Processing Window—Raw Data View—Quantitating a Selected Step 2. In the system prompt that displays, click Yes to proceed with the quantitation. The selected step data is displayed in a quantitation window (Figure 5-18). By default, samples are designated as unknowns. For more details on viewing the quantitation data, see “Viewing Binding Curves” on page 84. Octet System Data Analsyis User Guide, Release 7.1 Working with Raw Data page 93 Figure 5-18: Quantitation Window—Displaying Selected Step Data from a Kinetic Assay NOTE: When step data from a kinetic assay is open, additional quantitation experiments cannot be opened. 3. Optional. Change the sample type: a. Select wells in the sample plate map or sample rows in the table. b. Right-click the selection in the plate map or table and select a sample type. Octet System Data Analsyis User Guide, Release 7.1 page 94 Chapter 5: Basic Kinetics Analysis Figure 5-19: Changing the Sample Type in the Sample Plate Map or Sample Table 4. Set a standard concentration value: in the sample table, double-click the Conc. cell and enter a value (Figure 5-20). (To access a shortcut menu of editing commands, right-click the cell.) Octet System Data Analsyis User Guide, Release 7.1 Working with Raw Data page 95 Figure 5-20: Setting Concentration Values 5. In the Results window, select a standard curve equation, set the processing parameters, and then click Calculate Binding Rate! The binding rates will be calculated and displayed; see Figure 5-21. For more details on analyzing quantitation data, see “Loading an Experiment for Analysis” on page 76 Octet System Data Analsyis User Guide, Release 7.1 page 96 Chapter 5: Basic Kinetics Analysis Figure 5-21: Results Window with Calculated Binding Rates NOTE: To return to kinetics analysis mode, reload the kinetics experiment data (in the Loaded Data directory tree, click the experiment). PROCESSING KINETIC DATA The Processing window provides tools for correcting binding curves using different reference subtraction and alignment options.The data processing steps specify how to reference the data and produce the final binding curves (processed data). Step 1: Sensor Selection When a kinetics experiment is opened for the first time, the sensor tray map depicts all active biosensors as ligand biosensors (biosensors with immobilized ligand). If the experiment included reference biosensors (biosensors without immobilized ligand), you must specify their location in the sensor tray map. If the experiment included reference buffer wells (to correct for system drift), you must specify their location in the sample plate map. Octet System Data Analsyis User Guide, Release 7.1 Processing Kinetic Data page 97 Working with the Sample Tray Map and Sensor Tray Map To use the sample tray map and the sensor trap map (Figure 5-22): 1. Hover the cursor over a biosensor or sample to display a tooltip with information about the item. 2. Click a biosensor or sample to highlight the associated row in the corresponding table at the bottom of the window. 3. Optional. Copy the sensor tray map or sample plate map to the system clipboard, rightclick the map and select Copy to Clipboard. The clipboard contents can be saved as a graphic file for drawing applications. Selecting Biosensors To select biosensors: 1. In the Step 1: Data Selection pane, select the Sensor Selection option (Figure 5-22). Data Selection: Raw Data View or Sensor Selection Figure 5-22: Selecting Biosensors in the Processing Window 2. Specify reference biosensors: a. In the sensor trap map, select the appropriate biosensors. b. Right-click and select Change Sensor Type > Reference Sensor (Figure 5-23). Octet System Data Analsyis User Guide, Release 7.1 page 98 Chapter 5: Basic Kinetics Analysis Figure 5-23: Changing the Biosensor Type NOTE: The biosensor designations can also be edited in the sensor tray table (Figure 5-22: on page 97). 3. Specify reference wells: a. In the sample plate map, select the appropriate wells. b. Right-click and select Change Well Type > Reference Well (Figure 5-24). Octet System Data Analsyis User Guide, Release 7.1 Processing Kinetic Data page 99 Figure 5-24: Specifying Reference Wells 4. Exclude wells from analysis: a. In the sample plate map, select the wells. b. Right-click and select Exclude Wells for Analysis (Figure 5-24). Step 2: Reference Subtraction Reference subtraction is optional and is not required for all applications. There are two types of references used in Octet experiments: reference biosensors and reference wells. • Reference biosensors—Used as a references throughout the entire assay; for example, biosensors without active capture molecules. • Reference wells—Contain only assay buffer, and are used to measure system drift. To apply reference subtraction during data processing: 1. In the Step 2: Subtraction pane, select the Subtraction method. The subtractions that will be executed (based on the subtraction method, biosensor designation and sample plate well designation) are listed in the Sensors to be Analyzed box. If the subtraction method is not compatible with the sensor tray map and the sample plate map, a question mark is displayed in the Sensors to be Analyzed box. 2. Confirm the biosensor subtraction in the Sensors to be Analyzed box. Octet System Data Analsyis User Guide, Release 7.1 page 100 Chapter 5: Basic Kinetics Analysis Reference well H1 will be subtracted from sample wells Selected subtraction method Reference well = H1 Figure 5-25: Confirming the Reference Well is Subtracted from the Sample Wells If an experiment includes reference biosensors and reference wells, the Octet System Data Acquisition software offers multiple reference subtraction methods for data processing: • Reference Wells—Corrects binding data for system drift. For example, drift is measured by the interaction of the immobilized biosensors with the assay buffer. This method requires at least one row of reference wells in the sample plate. If more than one row of reference wells is selected (checked), the signals are averaged and the average signal is subtracted from the samples. Octet System Data Analsyis User Guide, Release 7.1 Processing Kinetic Data page 101 Figure 5-26: Reference Wells—Subtraction Method where Biosensor H1 is the Reference • Parallel Reference Sensors—Corrects data for system artifacts or non-specific binding of the sample to the biosensor surface. This method requires one reference biosensor for each ligand biosensor. Octet System Data Analsyis User Guide, Release 7.1 page 102 Chapter 5: Basic Kinetics Analysis Figure 5-27: Parallel Reference Sensor—Reference Subtraction Method • Double Reference—Corrects the binding data for signal due to system artifacts, non-specific binding, and system drift. This method requires one reference biosensor per ligand biosensor and one or more rows of reference buffer in the sample plate. Octet System Data Analsyis User Guide, Release 7.1 Processing Kinetic Data page 103 Figure 5-28: Double Reference Subtraction Method NOTE: In Figure 5-28, A1–A3=Target biosensor A1 corrected by reference biosensor A3, both probing reference wells B1–B3=Target biosensor B1 corrected by reference biosensor B3 for biosensor and microplate well artifacts, both probing positive sample. (B1–B3)–(A1–A3)=Double reference subtraction fully corrects for biosensor and microplate well artifacts and the effect of sample media. • Average Reference Sensors—Corrects the binding data using either a single reference biosensor or the average signal of multiple biosensors. Octet System Data Analsyis User Guide, Release 7.1 page 104 Chapter 5: Basic Kinetics Analysis Figure 5-29: Average Reference Sensors Subtraction Method NOTE: In Figure 5-29, AB1–(A1+A2+A3+A4)/4 = Target biosensor B1 corrected for sample medium interference by the average of all reference biosensors. Step 3: Align Y Axis In order to fit curves correctly, they must be aligned to a common reference point upon both the X and Y axes: • Alignment along the X axis is achieved during assay due to the parallel movement of all biosensors. • Alignment along the Y axis is achieved using Align Y Axis by specifying both a step and time with which to execute the alignment. The time range from the specified step will be used to calculated an average and that average will then be set to y=0. For example, for alignment to the baseline, select baseline and specify the time within the baseine step to set to an average y = 0. To align to association: 1. Select the Align Y Axis option and make a selection from the Step drop-down list. 2. Confirm the time range defaults or enter new start and finish times. If you choose to align to the association step, set the shortest time range possible at the beginning of the association step to align Y=0. Octet System Data Analsyis User Guide, Release 7.1 Processing Kinetic Data page 105 The time range over which the data are averaged to align Y=0. Figure 5-30: Aligning the Y Axis NOTE: The time window should be minimized to the beginning of the association. The data within this window is set to an average of zero and cannot be included in the final curve fit. Step 4: Interstep Correction The interstep correction feature corrects misalignment between two steps due to system artifacts. The association step can be aligned to the dissociation step or to the baseline. IMPORTANT: For the most effective interstep correction, the baseline and dissociation steps of an assay cycle must be performed in the same microplate well. • Align to Dissociation—Moves the association step on the Y axis to align the end of the association step with the beginning of the adjacent dissociation step. • Align to Baseline—Moves the association step on the Y axis to align the beginning of the association step with the end of the adjacent baseline step. NOTE: Interstep correction is not recommended for very fast kinetics because some kinetic information may be lost. Octet System Data Analsyis User Guide, Release 7.1 page 106 Chapter 5: Basic Kinetics Analysis Step 5: Process Savitzky-Golay filtering removes high-frequency noise from the data. Its use is optional, but is recommended unless the data being analyzed has less than 20 data points in a step. To process the data (select and confirm the biosensors to analyze): 1. Apply Savitzky-Golay filtering by clicking the Savitzky-Golay Filtering check box; see Figure 5-31. Figure 5-31: Selecting and Confirming the Biosensors to Analyze 2. Click Process Data!. The processed binding curves are displayed with "Raw", "Align-Y" and "Align-" windows. The processing parameters are automatically saved to the Settings_DataAnalysis.ini file in the data folder. The processing parameters may also be saved by clicking Save Proc. Parameters. These processing settings are displayed the next time the experiment is loaded. The processed results (Figure 5-32) include: • • • • Raw Data—Binding curves with no reference subtraction. Subtracted Data—Binding curves after the user-specified reference subtraction method is applied. Align Y—Binding curves after user-specified Y alignment. Align X—Binding curve association steps aligned at the same time point. Octet System Data Analsyis User Guide, Release 7.1 Processing Kinetic Data page 107 Figure 5-32: Processed Results View 3. Click Save Proc. Parameters to save the process settings. A Settings_DataAnalysis.ini file (.ini) is saved in the experiment folder. These processing settings are displayed the next time the experiment is loaded. Step 6: Viewing Results The Octet System Data Acquisition software provides multiple display options (Figure 5-33) for processed data: • “Processed Results” on page 108 • Sensor Summary • Report Points Figure 5-33: Options for Viewing Results Octet System Data Analsyis User Guide, Release 7.1 page 108 Chapter 5: Basic Kinetics Analysis Processed Results • Double-click a graph to display it in a separate window (Figure 5-34). • Hover the cursor over a curve to highlight the curve and display a tooltip of the time(X axis) and nmshift (Y axis) at that point (Figure 5-34). • Customize the graph by right-clicking the graph for a shortcut menu of display options (Figure 5-35). • Customize the curve display, right-click the curve for a shortcut menu of display options (Figure 5-35). NOTE: The same display options are also available for binding charts in the Fitting and Residual views in the Analysis tab. Figure 5-34: Double-click a Binding Chart to View it in a Separate Window Octet System Data Analsyis User Guide, Release 7.1 Processing Kinetic Data Right-click chart for chart display options page 109 Right-click curve for curve display options Figure 5-35: Binding Chart—including Toolbar and Data Grid Sensor Summary The Sensor Summary view displays the binding charts generated during data processing (Figure 5-36). The Sensor Summary view controls enable you to select the sensor data to display: • Hover over a binding curve displays a tooltip with sample data. • Click a sensor tab or one of the arrow buttons in the Sensorgrams controls at the bottom of the window to view data for a specific biosensor. • Set the number of sensorgrams per row and the number of rows to display. • Use the Top View check boxes to show or hide the raw data and subtraction graphs in the top row. Octet System Data Analsyis User Guide, Release 7.1 page 110 Chapter 5: Basic Kinetics Analysis Figure 5-36: Processed Data in the Sensor Summary View NOTE: In Figure 5-36, the data were processed using the Reference Well subtraction method. Report Points The Report Points view displays the raw binding data in tabular format (Figure 5-37). Report point analysis can also be performed in the Analysis window; the data will be added to the Report Point Analysis table. NOTE: Click a sensor tab at the bottom of the binding chart to view data for a particular biosensor. Octet System Data Analsyis User Guide, Release 7.1 Processing Kinetic Data page 111 Figure 5-37: Report Points View of Processed Results Report Point Analysis Features • Input times after beginning of Association Step—The Octet System Data Acquisition software measures the sample binding (nm shift) at Time 1 (within the association step) and Time 2 (within the dissociation step). Both time points refer to time in seconds after the beginning of the association step. You can edit Time 1 or Time 2. • Use 20 point average—Each reported nm shift in the table represents an average of 20 data points centered around the time point specified. • Apply—If you modify Time 1 or Time 2, click Apply to re-analyze the sample binding of the active ligand biosensor at the new time points. Report points can also be determined in the Analysis window. • Apply All—If you modify Time 1 or Time 2, click Apply All to re-analyze the sample binding of all ligand biosensors at the new time points. • Export File (.txt)—Opens a Save As dialog box so that you can save the Report Point Analysis table. Results Information • Sensor Location—Ligand biosensor location. • Sample Location—The well location of the sample in the sample plate. • Sample ID—User-specified ligand biosensor information. Octet System Data Analsyis User Guide, Release 7.1 page 112 Chapter 5: Basic Kinetics Analysis • Concentration (mM)—Sample concentration. • Time 1 (sec)—Time at which the first binding measurement is acquired. • Binding 1 (nm shift)—The binding signal at Time 1. • Time 2 (sec)—Time at which the second binding measurement is acquired. • Binding 2 (nm shift)—The binding signal at Time 2. Step 7: Saving Results and/or Processing Parameters In this step, you can save the following parameters: • Raw data • X,Y data for the curves in the final Processed Results graph to a file format that can be imported to third party applications like Scrubber2 from BioLogic Software. • Processing parameter settings. The processing parameters are set to the saved values the next time the experiment is loaded. • Binding chart To save the processed data: 1. Click Save Processed Data (Figure 5-38). 2. In the displayed dialog box, select a destination folder and click OK. The Octet System Data Acquisition software generates a separate file (.xls) for each biosensor that includes the time, nm shift and sample concentration for each processed curve. This file is suitable for import into third party applications. To save the raw data: 1. Click Save Raw Data (Figure 5-38). 2. In the displayed dialog box, select a destination folder and click OK. The Octet System Data Acquisition software generates one file (.xls) that includes time and nm shift data for all of the biosensors. To save the processing parameters: 1. Click Save Proc. Parameters (Figure 5-38). The processing parameter values are saved as an .ini file in the experiment folder. Figure 5-38: Save Results Options Octet System Data Analsyis User Guide, Release 7.1 Kinetics Analysis page 113 To print or copy a binding chart: 1. Right-click the chart and select Toolbar (Figure 5-39) to access the printing and copying buttons (the buttons will appear at the upper left of the binding chart). Figure 5-39: Binding Chart Shortcut Menu 2. Select the desired command: • • • Opens a dialog box that enables you to save the chart in several different formats ((cfx, txt [data only], xml [properties only], bitmap, or metafile). Opens a dialog box that enables you to copy the chart in several different formats (data only, bitmap, or metafile) to the system clipboard. Opens a dialog box that enables you to print the chart. KINETICS ANALYSIS In the Analysis window, two types of kinetics analysis are available: • Curve fitting—Determines the kinetic constants ka, kd and the affinity constant KD by fitting the data to a specified binding model. • Steady state analysis—Determines the affinity constant KD from the calculated or measured equilibrium response. Octet System Data Analsyis User Guide, Release 7.1 page 114 Chapter 5: Basic Kinetics Analysis Curve Fitting Analysis To analyze the processed kinetic data, specify the curve fitting options: • Steps to analyze • Curve fitting model • Type of fitting (local or global) to apply to the data • Step time to analyze Curve Fitting Kinetics Analysis Options • • Steps to Analyze—Select the step(s) to include in the analysis: association, dissociation, or both. • Association only—Generates kobs. • Dissociation only—Generates kdis. • Association & dissociation—Generates kobs, kon, kdis, and KD. Model—The mathematical model that is used to generated the fitted view. • • • 1:1 Model—Fits one analyte in solution binding to one binding site on the surface 2:1 (HL) Model—Fits the binding of one analyte in solution to two different binding sites on the surface. Kinetic parameters are calculated for two interactions (kon1, kon2, kdis1, kdis2, KD1, KD2). 1:2 Bivalent Analyte Model—Fits the binding of one bivalent analyte to a monomeric immobilized ligand. Kinetic parameters are calculated for two interactions (kon1, kon2, kdis1, kdis2, KD1, KD2). The model is available in the Analysis • tab—Model menu—in Kinetics mode. • Mass Transport—A Heterogeneous Ligand model that fits the binding of the analyte taking into account two steps: 1) transport of the analyte from the bulk solution to the surface, and 2) molecular interaction of the analyte with the ligand. Fitting-Local— If this option is selected, the Octet System Data Acquisition software computes kinetic constants for each curve. The constants that are calculated depend on the steps that are analyzed (association only, dissociation only, or association and dissociation). • • Full—If this option is selected, the Octet System Data Acquisition software assumes that the off rate eventually reaches the pre-association baseline and forces the curve fit to that point. • Partial—If this option is selected, the Octet System Data Acquisition software does not assume the dissociation will reach the pre-association baseline. Fitting-Global (Full)—If this option is chosen, an analysis includes all of the binding curve data in the group and the Octet System Data Acquisition software generates kinetic constants for the entire group. The kinetic constants that are calculated depend on the model selected. Octet System Data Analsyis User Guide, Release 7.1 Kinetics Analysis page 115 • • • By Sensor—Groups all data from one biosensor (for example, Biosensor A1) together and applies a global fit to the group. • By Color—Groups all data that is the same color and applies a global fit to that group. For more details on defining colors by sample attributes, see “Working with the Analysis Results Table” on page 131. Rmax Unlinked option for Global Fitting—When fitting data, the theoretical response maximum (Rmax) can be calculated assuming equivalent surface capacity between biosensors (Rmax linked) or non-equivalent surface capacity between biosensors (Rmax unlinked). Window of Interest (From Start of Step) • • • Association—The time range of the association step data to analyze. Dissociation—The time range of the dissociation step data to analyze. Use Entire Step Times—Analyzes the entire time duration of the selected step(s). Figure 5-40: Analysis Window Octet System Data Analsyis User Guide, Release 7.1 page 116 Chapter 5: Basic Kinetics Analysis Excluding Data from Analysis To exclude data from the analysis: 1. In the table: a. Select the biosensor data (rows) to exclude: • To select adjacent rows, hold down the Shift key while you click the first and last row in the selection. • To select non-adjacent rows, hold down the Ctrl key while you click the rows. b. Right-click the selected row(s), and select Exclude Wells (Figure 5-41) or press the space bar. Press the space bar again to toggle the include/exclude status of the curve. Biosensors that will be included in the analysis have an “X” in the Include column; excluded biosensors do not (Figure 5-41). Figure 5-41: Excluding Wells from the Biosensor Table 2. Click Fit Curves! The analysis results are displayed; data from wells marked for exclusion will not be included (Figure 5-42). Octet System Data Analsyis User Guide, Release 7.1 Kinetics Analysis page 117 Figure 5-42: Analysis Results Table 3. Save the settings in the Analysis window: click Save Data Analysis Parameters (Figure 5-43). A Settings_DataAnalysis.ini file is saved in the experiment folder. These settings are displayed the next time the experiment is loaded. NOTE: The Settings_DataAnalysis.ini file is also automatically saved when you click Fit Curves! Octet System Data Analsyis User Guide, Release 7.1 page 118 Chapter 5: Basic Kinetics Analysis Figure 5-43: Save Data Analysis Parameters Button—Analysis Window Steady State Analysis To analyze the processed kinetic data: 1. Set the analysis options (for more details, see Table 5-1 on page 85). 2. Click Calculate Response! to display the analysis results. For more information on viewing results, see “Kinetics Analysis Results” on page 123. Excluding Data from the Analysis To exclude specific data from the analysis, remove the check mark next to the row in the analysis results table. Or, right-click the selected row(s) and select Exclude Wells. Steady State Kinetics Analysis Options • R equilibrium—Fits the binding curve to a 1:1 model and uses the calculated Req to determine the steady state affinity. If this option is selected, you first must perform a curve fitting kinetic analysis. • Response—Takes the average response from the user-specified time window and uses it to calculated the steady state affinity. Octet System Data Analsyis User Guide, Release 7.1 Processing Batch Kinetics Analysis • page 119 Average from—The of amount of equilibrium state data to analyze, from the time equilibrium was reached to the time at which the response should be calculated. PROCESSING BATCH KINETICS ANALYSIS In batch mode, multiple kinetic data sets may be processed without attended operation. The Octet System Data Acquisition software analyzes experiment data using the data processing parameters in the Settings_DataAnalysis.ini file. Batch mode processing may be performed using either a single or multiple .ini files. During batch processing, sample well and sensor information may be substituted with new text, a useful feature if the naming convention requires editing after data acquisition. • Sample Well information, which includes Well Type, Sample ID, Description and Molar concentration, can be replaced during batch processing by specifying a Settings_WellInfo.xml file during batch processing. • Sensor information as well as some sample information, which includes Sensor Type, Sensor Info, Sample ID and Molar Concentration can be replaced by specifying a Settings_TableInfo.xml file during batch processing. • If both Settings_WellInfo.xml and Settings_TableInfo.xml are specified, then the Sample ID and Molar Concentration values from Settings_TableInfo.xml are used during batch processing while the corresponding information from Settings_TableInfo.xml is ignored. Creating a Kinetic Settings_DataAnalysis.ini File To create a kinetic Settings_DataAnalysis.ini file: 1. Load and open a kinetic experiment that will be included in the batch process. 2. Click the Processing tab. 3. Enter processing parameters. (For more details see “Processing Kinetic Data” on page 96). 4. Click Process Data!. 5. Click the Analysis tab. This creates a Settings_DataAnalysis.xml file in the experiment folder. NOTE: To batch process data sets with individual .ini files, create an .ini file for each experiment in the batch. Octet System Data Analsyis User Guide, Release 7.1 page 120 Chapter 5: Basic Kinetics Analysis Creating a Kinetic Settings_WellInfo.xml File (Optional) To create a kinetic Settings_WellInfo.xml file: 1. Load and open a kinetic experiment that will be included in the batch process. 2. Click the Processing tab and select Sensor Selection. 3. In the sample plate map, right-click a welland select Edit Sample Properties. 4. Enter the new information for Well Type, Sample ID, Description and Molar Concentration, and then close the dialog box. 5. Click Process Data! or Save Proc. Parameters. The Settings_WellInfo.xml file is saved to the experiment folder. Creating a Kinetic Settings_TableInfo.xml File (Optional) To create a kinetic Settings_TableInfo.xml file: 1. Load and open a kinetic experiment that will be included in the batch process. 2. Click the Processing tab. 3. Enter processing parameters. 4. Click Process Data! 5. Click the Analysis tab. The Settings_TableInfo.xml file is saved to the experiment folder. NOTE: If there is an existing Settings_TableInfo.xml file in the experiment folder, it will be overwritten. The original Settings_TableInfo.xml file that contained information entered during data acquisition is deleted. 6. Right-click the analysis table and select Edit Sample/Sensor Information. 7. Enter the new information for Sensor Type, Sensor Info, Sample Info and Molar Concentration, and then close the dialog box. The Settings_TableInfo.xml file is saved to the experiment folder. Octet System Data Analsyis User Guide, Release 7.1 Processing Batch Kinetics Analysis page 121 Selecting Experiments and Running the Batch Analysis To select experiments and run the batch analysis: 1. Select File > Kinetic Batch Mode. The Quantitation Batch Mode dialog box displays (Figure 5-44). Figure 5-44: Kinetics Batch Mode—Quantitation Batch Mode Dialog Box 2. Set the batch mode options: • • • Use the one in each folder—Analyzes each experiment using the .ini file found in the same experiment folder. Use one for all folders—Analyzes all experiments using a single .ini file that is selected by the user. Well Information—Specifies a Settings_WellInfo.xml file in the experiment folder that contains four types of sample information: • Well Type • Sample ID • Description • Molar Concentration This feature can be used to edit sample information after data acquisition. It is useful, for example, if naming conventions (within a project) change over time and the sample information used during data acquisition requires updating. Octet System Data Analsyis User Guide, Release 7.1 page 122 Chapter 5: Basic Kinetics Analysis • Select a Well Information file only if you edited an experiment in data analysis. For more information about editing an experiment, see “Editing Experiments” on page 46. A Settings_WellInfo.xml file will be put in the experiment folder of any experiment that has been edited in the Octet System Data Acquisition software. • Select a well information file if the Use one for all folders option is selected. If no .xml file is specified, the well information from the original data acquisition file will be utilized. • Table Information—Specifies a Settings_TableInfo.xml file in the experiment folder that contains four types of sensor/sample information: • Sensor Type • Sensor Info • Sample ID • Molar Concentration This feature can be used to edit sensor/sample information after data acquisition. It is useful, for example, if naming conventions (within a project) change over time and the sample information used during data acquisition requires updating or if the original plate assignment was incorrect. A Settings_TableInfo.xml file will be found in the experiment folder of any experiment after the data has been processed (in the Processing tab of the Octet System Data Acquisition software) and the Analysis tab has been activated. The Settings_TableInfo.xml file is updated after closing the Edit Sensor/Sample Information dialog box (of the Analysis tab). If no .xml file is specified, the well information from the original data acquisition file is used. 3. Select the experiments for batch analysis: a. Click Add Folders. b. In the displayed dialog box, select an experiment folder and click Add. Repeat to select each experiment in the batch. c. Optional. To remove an experiment(s) from the batch, select the folder(s) and click Remove Selected. 4. Click Analyze Data. Octet System Data Analsyis User Guide, Release 7.1 Kinetics Analysis Results page 123 KINETICS ANALYSIS RESULTS Kinetics analysis results (Figure 5-45) are presented in graphical and tabular formats. Some viewing options in the Analysis window do not require data fitting (analysis) and are available for processed data. Figure 5-45: Analysis Window with Sample Curve Fitting Results Fitting View and Residual View When the analysis is completed, the fitting view displays the processed binding data and the fitted binding curve (red) for all analyzed biosensors (Figure 5-46). The residual view displays the difference between the raw binding data and the fitted curve for all analyzed biosensors. For more details on graph options, see “Working with Graphs” on page 138. Octet System Data Analsyis User Guide, Release 7.1 page 124 Chapter 5: Basic Kinetics Analysis Figure 5-46: Fitting View and Residual View—Stacked Option NOTE: In Figure 5-46, a local, full fitting analysis was applied to the data. (For detailed information on graph display options, see “Step 6: Viewing Results” on page 107.) Fitting view options: • Stacked—Displays the binding curves of all ligand biosensors in one graph (Figure 5-46). • Individual—Displays the binding curve from each biosensor in a separate graph (Figure 5-47). • Grouped—Displays graphs organized into groups according to sample attribute or results category. This is a highly useful feature when working with large data sets. • • Options—Click to display the Grouped View Options dialog box. • Refresh—Updates the graph display. Y Axis Scaling • • • Auto Scale—Scales the y axis to the data in each graph. Full Scale—Scales the y axis to in all graphs to the range needed to accommodate all of the data. Report Points • Time (sec)—A user-specified time point in the experiment. The Octet System Data Acquisition software computes the response at that time point. Octet System Data Analsyis User Guide, Release 7.1 Kinetics Analysis Results • • • page 125 Use __ Point Average—Each data point represents an average of the number of data points specified centered around the time point chosen. Add to Table—Adds the response computed for the user-specified time point to the analysis results table. Up to 10 response points can be added to the table. Remove All—Removes all of the response data for user-specified time points from the analysis results table. Processed binding data and fitted curves Residual curves Figure 5-47: Fitting View and Residual View—Individual Option NOTE: The data for all biosensors and samples is displayed. Octet System Data Analsyis User Guide, Release 7.1 page 126 Chapter 5: Basic Kinetics Analysis Grouping Results for Viewing To group results for viewing: 1. Select the Grouped option and click Options to display the Grouped View Options dialog box (Figure 5-48) Figure 5-48: Grouped View Options Dialog Box 2. From the drop-down lists, select up to three categories for grouping. The following Grouped view options are available: • • • • • • Group Graphs By—Select up to three categories for grouping the data across three independent parameters. Legend by—Select up to two categories to include in the graph legends (Figure 5-49). Additional Graphs—Select other graphs to display with the analyzed (fitted) data. Data Options—Click the Use ”Included” Traces Only check box to graph only the biosensors that are included in the analysis (marked with an “X” in the analysis results table. Graph Size in Pixels—Options for graph size and the number of graphs to display per row. Graph Options—Options for graph labels and other graph display features. Octet System Data Analsyis User Guide, Release 7.1 Kinetics Analysis Results page 127 Graph legend specified in the “Legend by” options set in the Grouped View Options dialog box Click a graph to highlight the data in the analysis results Figure 5-49: Fitting View—Grouped Option Selecting Data for Viewing The following options are available for selecting data for viewing: • To view specific biosensor data, select the rows in the analysis results table. • To select adjacent rows, hold down the Shift key while you click the first and last row in the selection. • To select non-adjacent rows, hold down the Ctrl key while you click the rows of interest. The Fitting view, Residual view, and graphs (X-Y, iso-affinity, and steady state) are updated after each data selection. After a kinetics analysis is completed, the default Fitting and Residual views display the data for all biosensors and samples. Octet System Data Analsyis User Guide, Release 7.1 page 128 Chapter 5: Basic Kinetics Analysis Figure 5-50: Selecting Analysis Results for Viewing in the Fitting View and Residual View Octet System Data Analsyis User Guide, Release 7.1 Kinetics Analysis Results page 129 Analysis Results Table Each row in the Analysis Results table displays the results for one set of association/dissociation data. By default, the Fitting and Residual views include all of the results in the table. Kinetic analysis results: • Index—Numbered order of the curves processed. The index is useful to sort back to the original order. It is also useful in the graphing applications in the lower right window pane. • Include—“X” indicates data included in the analysis. If this field is blank, the data is not included in the analysis. • Color—The color of the biosensor binding curve in the Fitting and Residual view. • Sensor Location—Location of the biosensor in the sensor tray map. • Sensor Type—The type of biosensor chemistry. • Sensor Info—Information about the biosensor that was entered in the Octet System Data Acquisition software. • Baseline Loc.—Well location in the sample plate or reagent plate (Octet 384 instruments only) in which the baseline was performed. • Assoc. (Sample) Loc.—Sample well location in the sample plate. • Sample ID—The sample ID entered during assay setup. • Dissoc. Loc.— Well location in the sample plate or reagent plate (Octet 384 instruments only) where the dissociation was performed. • Conc (nM)—The molar concentration of the sample used in the association step. The molar concentration is entered by the user or computed by the molarity calculator during experiment setup. • Response—Response calculated from the time window entered in the Steady State Analysis section. • KD (M)—Affinity constant. For the 2:1 and 1:2 models, the Octet System Data Acquisition software computes two KD values. • kon (1/Ms)—Rate of association. For the 2:1 and 1:2 models, the Octet System Data Acquisition software computes two kon values. • kon Error—Standard error of the rate of association. • kdis (1/s)—Rate of dissociation. For the 2:1 and 1:2 models, the Octet System Data Acquisition software computes two kdis values. • kdis Error—Standard error of the rate of dissociation. • Rmax—The maximum response determined from the fit of the binding data. • Rmax Error—The standard error of Rmax. For the 2:1 and 1:2 models, the Octet System Data Acquisition software computes two Rmax values. Octet System Data Analsyis User Guide, Release 7.1 page 130 Chapter 5: Basic Kinetics Analysis • kobs (1/s)—Observed binding rate. For the 2:1 and 1:2 models, the Octet System Data Acquisition software computes two kobs values. • km—The mass transport rate constant. • km error—The standard error of the mass transport rate constant. • Req—The calculated response at equilibrium that is determined from a fit of the binding data. • Req/Rmax(%)—Ratio of Req to Rmax. • Full X2—A measure of the goodness of curve fitting (not directly related to a parameter estimate). It is the sum of squared deviations, where deviation is the difference between the actual data point and the fitted curve. There is one value for each curvefit. Values close to zero indicate a good curve fit. • Full R2—R2 is the coefficient of determination (COD). It is an estimate of the goodness of the curve fit and is not directly related to the estimate of a specific parameter. Values close to 1.0 indicate a good curve fit. • Report point #1–10—Up to 10 report points can be added to the analysis results table using the Report Points feature in the Analysis window. The column heading of each report point is time value used to generate that report point. For example, if a report point is generated at 100 seconds, the column heading is "X=100". • SSG KD—The steady state group KD value. Use this feature to quickly view the steady state derived KD values of groups defined within grouped view (not replicate groups). The column is populated by opening Grouped view, selecting up to three grouping parameter and activating Steady-State under additional graphs. The SSG KD value is reported for the set of data within each pane of the Grouped view. Replicate grouping and global analysis are not used to determine this value. • SSG Rmax—The steady state group Rmax value. Use this feature to quickly view the Rmax value of steady state data for a group defined within Grouped view (not replicate groups). The column is populated by opening Grouped view, selecting up to three grouping parameter and activating Steady-State under additional graphs. The SSG Rmax value is reported for the set of data within each pane of the Grouped view. Replicate grouping and global analysis are not used to determine this value. • SSG R^2—The steady state group R^2 value. Use this feature to quickly view the R^2 value of steady state data for a group defined within Grouped view (not replicate groups). The column is populated by opening Grouped view, selecting up to three grouping parameter and activating Steady-State under additional graphs. The SSG R^2 value is reported for the set of data within each pane of the Grouped view. Replicate grouping and global analysis are not used to determine this value. • Loading Well Location—Location of the sample well used during the load step of the experiment. • Cycle—Number of biosensor regeneration cycles. Octet System Data Analsyis User Guide, Release 7.1 Kinetics Analysis Results page 131 Working with the Analysis Results Table To view a shortcut menu of display options (Figure 5-51), right-click the Analysis Results table. Figure 5-51: Analysis Results Table Shortcut Menu Analysis results table display options: • Advanced Search—Searches the contents of the results table of the Analysis tab. Multiple levels and operators are available. Searches may be combined (using AND/ OR operator) and saved (see Figure 5-52). • Set Color—Opens the color palette that enables you to choose a color for the selected results (see Figure 5-53). • Set Color By Group—Color-codes the results according to the groups set in the Grouped View Options dialog box (see Figure 5-48). • Set Color By—Enables you to color-code results according to a user-selected category from the analysis results table (see Figure 5-54). • Include Wells—Removes the “X” in the Include column for the selected biosensors. Re-run the analysis to include these biosensors in the analysis. • Exclude Wells—Adds an “X” in the Include column for the selected biosensors. Rerun the analysis to exclude these biosensors from the analysis. • Size Columns by Title—Automatically sets the column width to fit the column title. Octet System Data Analsyis User Guide, Release 7.1 page 132 Chapter 5: Basic Kinetics Analysis • Size Columns by Data—Automatically sets the column width to fit the data. • Select All Rows—Selects all biosensors in the table and displays the data in the Fitting view and graphs. • Invert Selection—Changes the wells status so that included wells become excluded wells and excluded wells become included wells. You must re-run the analysis to apply the inverted settings. • Order Columns—Opens a dialog box that enables you to change the order of the table columns. Searching Analysis Results The complete contents of the Analysis tab—results table is searchable using the Advanced Search tool. The search result is a highlighted set of table rows that meet the specified search criteria. The set of rows selected before activation of the Advanced Search dialog box may be combined with the results of the search using ALL, AND, and OR operators specified within the Advanced Search dialog box. Figure 5-52: Advanced Search Dialog Box Advanced Search options: • Column—The column of the results table searched. • Operator—The method of matching the search term with the searchable text. Options include Starts with, Ends with, Contains, Does not contain, and Is empty. • Value—The search term for a single level. • Add Level—Adds one additional search level to the search. The AND operator applies to all levels Octet System Data Analsyis User Guide, Release 7.1 Kinetics Analysis Results page 133 • Remove Level—Removes the selected search level. • Case Sensitive—Requires that the case of all characters (uppercase and lowercase) of the search results match the search term. • Include Excluded Traces—Includes all data acquisition traces within the search regardless of exclusion during analysis. • Treat Empty Cells as Match—Returns empty cells of the column as positive matches, useful for searches in which cells were inadvertently left empty during plate assignment or sample annotation. • Search Options • • • Search All—Specifies all text within the Analysis table as searchable regardless of the set of rows selected before activation of the Advanced Search dialog. The search return is a highlighted set of rows in the table that match the search the search criteria. Search all but keep current selection (implies OR)—Specifies all text in the Analysis table as searchable regardless of the set of rows selected before opening the Advanced Search dialog box. Search only current selection (implies AND)—Specifies the text as the set of rows selected beforeopening the Advanced Search dialog box. Searching Contents of Results Table To search the contents of the Results table: 1. On the Analysis tab, right-click a cell in the Results table, and select Advanced Search > Edit Search. 2. Using the Column Name pull-down menu, select a column to search. 3. Using the Operator pull-down menu, assign an operator. 4. Enter the search term under Value. 5. If the search is case sensitive, select the Case Sensitive option. 6. Optional. Select the Include Excluded Traces option to include traces excluded from analysis in the search. 7. Optional. Select the Treat Empty Cells as a Match option to include empty cells in the search. 8. Optional. Click Add Level and repeat steps 2–4 to add additional levels to the search. The set of rows selected in the table (when the Advanced Search dialog box was opened) can be applied to the search using ALL, OR, and AND operators. a. Select Search All to search the entire table (ALL operator). b. Select Search All but keep current selection to search the entire table with retention of the selection present when the Advanced Search dialog box was opened (OR operator). Octet System Data Analsyis User Guide, Release 7.1 page 134 Chapter 5: Basic Kinetics Analysis c. Select Search only current selection to search only the rows selected when the Advanced Search dialog box was opened (AND operator). The search can be saved by specifying a name under Search Name and clicking Save. The name of the saved search will appear in the Saved Searches list. 9. Click OK to execute the search. Rows that contain cells meeting the search criteria will be highlighted. Editing a Search To edit a search: 1. On the Analysis tab, right-click any cell in the Results table, and select Advanced Search > Edit Search. 2. Select a saved search from the Saved Searches list. 3. Click Load Search. The parameters for the specified search are restored. 4. Edit the search (see steps 2–9 in “Searching Contents of Results Table” on page 133). The search can be saved by specifying a new name under Search Name and clicking Save. The name of the saved search will appear in the Saved Searches list. 5. Click OK to execute the search. Rows that contain cells meeting the search criteria will be highlighted. Color-Coding Data You can assign different colors to the binding curves as a follows: • A particular color to user-selected results. This is useful when grouping for a global fit. • Color according to a results category. Color-Coding User-Selected Results To color-code user-selected results: 1. Select one or more rows in the analysis table (click the row header). 2. Right-click and select Set Color. Octet System Data Analsyis User Guide, Release 7.1 Kinetics Analysis Results page 135 Figure 5-53: Changing the Color of User-Selected Results 3. In the color palette that appears, select a basic color or create a custom color. To define a custom color, click Define Custom Colors. 4. Click OK in the color palette. The selected color is applied to the binding curve and appears in the table. Results can be color-coded by category to group them for a global fit (for example, colored by compound), then fit using global fit by color. For the final display, the wells can be re-colored without affecting the results. Color-Coding Analysis Results by Category To color-code analysis results by category: 1. Right-click the analysis results table and select Set Color By. 2. Make a selection from the shortcut menu (Figure 5-54). In Figure 5-54’s example, category = sample concentration. Octet System Data Analsyis User Guide, Release 7.1 page 136 Chapter 5: Basic Kinetics Analysis Figure 5-54: Setting Data Color by Category Octet System Data Analsyis User Guide, Release 7.1 Kinetics Analysis Results page 137 Sorting Analysis Results To sort results by any category (column header): 1. Click a column header. The results are displayed in descending order. In Figure 5-55, the results were colorcoded by sample concentration, and then sorted. Figure 5-55: Color-Coded Analysis Results—Sorted by Color 2. Click the column header again to sort the results in ascending order. Octet System Data Analsyis User Guide, Release 7.1 page 138 Chapter 5: Basic Kinetics Analysis WORKING WITH GRAPHS The active analysis results are automatically presented in three graphical formats: • X-Y • Iso-Affinity • Steady State Analysis X-Y Graphs The X-Y graph is a scatter plot from user-selected analysis results (x and y-variables). Both axes may be presented on either a logarithmic or linear scale. Logarithmic scale option Select the analysis result to plot from the drop-down lists Figure 5-56: X-Y Graph An X-Y plotting tool has been added to the Results tab of quantitation analysis. Previously available only in kinetics analysis, the X-Y plotting tool graphs several important parameters, such as binding rate, R2, calculated concentration, and residual. The axes may be independently selected to by logarithmic. In the example shown, the calculated concentration is plotted versus the R2 (Figure 5-57). Octet System Data Analsyis User Guide, Release 7.1 Working with Graphs page 139 Figure 5-57: X-Y Plotting Tool Iso-Affinity Graphs The Iso-Affinity graph enables viewing of the continuum of kdis and kon values that generate a single value of KD, providing a convenient way to view both kinetic and affinity data. The value of the affinity constant, KD, is the ratio of the association rate kon and dissociation rate kdis. A single value of KD can, therefore, be obtained from varying values of kon and kdis; for example, a KD value of 1 uM can be the result of kdis=1x10–3 1/S and kon=1x10+3 1/Ms or kdis=1x10-2 1/S and kon=1x10+4 1/Ms. Each Iso-Affinity plot has two red lines that correspond to a single KD value. The position of the KD lines is determined by taking the average of all KD values and plotting one redline 10 fold lower than the average and one red line 10 fold higher than the average. Figure 5-58: Iso-Affinity graph—X axis = ka, Y -axis = kd Octet System Data Analsyis User Guide, Release 7.1 page 140 Chapter 5: Basic Kinetics Analysis Steady State Analysis Graphs The Steady State Analysis graph (Figure 5-59) displays the results from the steady state analysis (see “Steady State Analysis Graphs” on page 140). The graph plots the response or Req vs. concentration and the curve fit. Calculated affinity constant KD and calculated RMax Figure 5-59: Steady State Analysis Graph DATA EXPORT OPTIONS The analysis results can be exported (.txt or .csv) or copied to the system clipboard. Information from the Data Selection, Processing, or Analysis windows can be selected to generate custom reports (.xls). Figure 5-60: Data Export Options in the Analysis Window Octet System Data Analsyis User Guide, Release 7.1 Generating a Report page 141 The data export options include: • Export Fitting Results—Saves the binding data and analysis results for each biosensor to a separate text file (.txt). • Export Table to .csv File—Saves the results table to a .csv file that can be opened in a spreadsheet application. • Copy Table to Clipboard—Saves the binding data and analysis results for the selected biosensors to the system clipboard. GENERATING A REPORT NOTE: Generating reports for large data sets may take a few minutes. For faster report generation, minimize the number of items selected for the report. In particular, the sensor summary for a large data set can be time-consuming. To generate a report: 1. On the menu bar, click File > Save Report. 2. In the displayed dialog box, select the information to include in the report. 3. Confirm the default location to which the file will be saved or specify a different location. 4. Click Export. Octet System Data Analsyis User Guide, Release 7.1 page 142 Chapter 5: Basic Kinetics Analysis Figure 5-61: Report Selection Form Experiment Summary Options To use the available experiment summary options, select the following from the Data Selection window ( tab): • Steps data table • Assay steps data table Octet System Data Analsyis User Guide, Release 7.1 Generating a Report page 143 Steps data table Assay steps data table Figure 5-62: Report Data Types—Experiment Summary Options Processing Options To use the available processing options, select the following from the Processing window ( tab): • • • • • • • • Raw and aligned data Sensor tray image Sample plate image Processed results Sensor summary Sensor tray data table Sample plate data table Report points NOTE: When working with large data sets, including the sensor summary in a report significantly increases the time required to generate the report. Octet System Data Analsyis User Guide, Release 7.1 page 144 Chapter 5: Basic Kinetics Analysis Figure 5-63: Report Data Types—Processing Options—Raw Data and Aligned Data Sensor tray images Sample plate data images Sensor tray data table Sample plate data table Figure 5-64: Report Data Types—Processing Options—Sensor Tray and Sample Tray Information Octet System Data Analsyis User Guide, Release 7.1 Generating a Report page 145 Figure 5-65: Report Data Types—Processing Options—Processed Data Figure 5-66: Types of Report Data Included by the Processing Options—Sensor Summaries Octet System Data Analsyis User Guide, Release 7.1 page 146 Chapter 5: Basic Kinetics Analysis Figure 5-67: Report Data Types—Processing Options—Report Point Analysis Analysis Options To use the available analysis options, select the following from the Analysis window ( tab): • Kinetics analysis • Iso-Affinity analysis • Steady State analysis Octet System Data Analsyis User Guide, Release 7.1 Generating a Report page 147 Figure 5-68: Report Data Types—Analysis Options—Kinetics Analysis Results Figure 5-69: Report Data Types—Processing Options—Iso-Affinity and Steady State Analysis Graphs Octet System Data Analsyis User Guide, Release 7.1 page 148 Chapter 5: Basic Kinetics Analysis Octet System Data Analsyis User Guide, Release 7.1 page 149 Using Octet384 Systems with an Automation Interface APPENDIX A: Automation Interface Overview . . . . . . . . . . . . . . . . . . . . . . . . . . . . . . . . . . . . . . . . . . . . . . . . . . . . . . 150 Design of the Automation Interface . . . . . . . . . . . . . . . . . . . . . . . . . . . . . . . . . . . . . . . . . . . . . . . . . . 150 Octet System Data Analsyis User Guide, Release 7.1 page 150 Chapter A: Using Octet384 Systems with an Automation Interface AUTOMATION INTERFACE OVERVIEW The Octet System Data Acquisition software provides support for an automation interface using a COM port (RS-232) or a Transmission Control Protocol/Internet Protocol (TCP/IP) socket/port (Figure A-1). Figure A-1: Options for Automation An example application for testing the automation interface (AutomationClient.exe) is included in the applications and Dynamic Link Libraries (DLLs) installed with the Octet System Data Acquisition software. The file is located in the C:\Program Files\ForteBio\DataAnalysis directory. NOTES: The automation interface can be used with Octet384 systems only. The examples that follow are illustrated using a TCP/IP connection, but the serial port connection behaves identically. DESIGN OF THE AUTOMATION INTERFACE The automation interface is designed to be as universal as possible, making no assumptions about the communication medium or the language of the client application connecting to the Octet System Data Acquisition software. The following guidelines apply: • All commands and responses are ASCII strings, one per line. • All lines are terminated with both carriage-return and line-feed characters ("\r\n"). • Each command starts with the name of the command and may then be followed by required and optional parameters. • Each parameter starts with a switch definition (a la dos/unix command line) followed by the parameter itself, which allows parameters to be sent in any order. • The command or response is terminated with a new line (CR/LF) sequence. • Parameters containing embedded spaces need to be enclosed in double quotes. Octet System Data Analsyis User Guide, Release 7.1 Design of the Automation Interface page 151 Automation Interface Control Setup Before the Octet System Data Acquisition software can be controlled using an automation interface, the correct automation options must be set. To do this, go to File > Options and select the appropriate port in the Automation box (Figure A-1). NOTE: The Octet System Data Acquisition software can be controlled via the Automation interface through a serial port (RS-232) or a TCP/IP socket. NOTE: The Localhost option can be useful in developing the automation client on the same computer that runs the Octet System Data Acquisition software. NOTE: ForteBio recommends that the Data File repositories be set using shared folders addressed by "UNC" folder names so that the internal path used by the Data Analysis application corresponds to the external path used to access/retrieve the data files recorded during the experiment. Alternatively, the path returned by the GetRunInfo command to access the data files from another computer on the LAN. Analysis Automation API // ********************************************************************** *** // // Copyright (c) 2011 ForteBio. // All rights reserved. // // ********************************************************************** *** // HEADER: AutomationAPI.h // PURPOSE: Defines the commands supported by the automation API. // AUTHOR: BHI Nov 2008 // #ifndef INC_ANALYSIS_AUTOMATIONAPI_H #define INC_ANALYSIS_AUTOMATIONAPI_H // NOTES: Octet System Data Analsyis User Guide, Release 7.1 page 152 Chapter A: Using Octet384 Systems with an Automation Interface // * The automation interface is string based. Commands and responses are // strings, one per line. // * Each command starts with the name of the command and may then be // followed by required and // optional parameters. // * Each parameter starts with a switch definition (a la dos/unix command // line) followed by the // parameter itself. This allows parameters to be sent in any order. // * The command or response is terminated with a new line (CR/LF) sequence. // * Parameters containing embedded spaces must be enclosed in double // quotes. // * Response items containing embedded spaces will be enclosed in double // quotes. // Version of thew API described in this header file. const char AUT_API_VERSION[] = "1.0"; // Status return values const char AUT_OK[] = "OK"; const char AUT_RUNNING[] = "Running"; const char AUT_ERROR[] = "ERROR"; const char AUT_BUSY[] = "Busy"; const char AUT_STOPPED[] = "Stopped"; // Stopped by user. const char AUT_EOL[] = "\r\n"; // Parameter switches for the LOAD command const char AUT_SWITCH_DATASET = 'd'; // Parameter switches for the ANALYZE command const char AUT_SWITCH_PARAMS = 'p'; const char AUT_SWITCH_XMLINFO = 'x'; // COMMAND API // =========== const char AUT_CMD_VERSION[] = "Version"; // Returns the version of the app being automated, and the API version. // Args: (none) Octet System Data Analsyis User Guide, Release 7.1 Design of the Automation Interface page 153 // Response: App product version (e.g. "6.3.1.12 1.0\r\n") const char AUT_CMD_LOAD[] = "Load"; // Loads an experiment // Args: // -d <path> Path to experiment data files // Response: // "OK\r\n" // "Error: <reason>\r\n" const char AUT_CMD_ANALYZE[] = "Analyze"; // Runs an analysis // Args: // -p <path> Path to parameters (INI file) // -x <path> Path to XML information file (optional, can be multiple XML info files) // Response: // "OK\r\n" // "Error: <reason>\r\n" const char AUT_CMD_STATUS[] = "Status"; // Returns status: OK=ready, Busy=running, Error=Action was terminated by an error. // Busy is followed by descriptive information on the progress of the experiment (% complete) // Args: (none) // Response: // "OK\r\n" // "Busy\r\n" // "Running (nn%)\r\n" // "Error: <reason>\r\n" #endif // INC_ANALYSIS_AUTOMATIONAPI_H Octet System Data Analsyis User Guide, Release 7.1 page 154 Chapter A: Using Octet384 Systems with an Automation Interface Octet System Data Analsyis User Guide, Release 7.1 page 155 21 CFR Part 11 Software Administrator Options APPENDIX B: Installing the Data Acquisition 7.0 21 CFR Part 11 Software . . . . . . . . . . . . . . . . . . . . . . . . . . . . 156 Installing the Data Analysis 7.0 21 CFR Part 11 Software . . . . . . . . . . . . . . . . . . . . . . . . . . . . . . . 159 Installing the ForteBio GxP Server Module . . . . . . . . . . . . . . . . . . . . . . . . . . . . . . . . . . . . . . . . . . . . 162 Administrator Account Setup . . . . . . . . . . . . . . . . . . . . . . . . . . . . . . . . . . . . . . . . . . . . . . . . . . . . . . . . 165 Starting an Administrator User Session . . . . . . . . . . . . . . . . . . . . . . . . . . . . . . . . . . . . . . . . . . . . . . . 169 Accessing Administrator Options . . . . . . . . . . . . . . . . . . . . . . . . . . . . . . . . . . . . . . . . . . . . . . . . . . . . . 172 Accessing the ForteBio GxP Server Module Directly . . . . . . . . . . . . . . . . . . . . . . . . . . . . . . . . . . . 187 Restarting the ForteBio GxP Server Module . . . . . . . . . . . . . . . . . . . . . . . . . . . . . . . . . . . . . . . . . . . 190 Octet System Data Analsyis User Guide, Release 7.1 page 156 Chapter B: 21 CFR Part 11 Software Administrator Options INSTALLING THE DATA ACQUISITION 7.0 21 CFR PART 11 SOFTWARE To install the Data Acquisition 7.0 21 CFR Part 11 software: 1. Insert the software V7.0 CFR CD (7.00.35/7.0.0.9) into your CD drive. • • If the Autoplay dialog box displays, choose to open the CD to view files. If the Autoplay dialog box does not display, navigate to the CD using Windows Explorer. Optical drives are typically found under the D:\ or E:\ drive. 2. Double-click DataAcquisition-CFR-7_0_0_x.exe to launch the installation wizard (see Figure B-1). Figure B-1: Data Acquisition 7.0 (for 21 CFR Part 11) Software Setup Wizard 3. Click Next to display the Choose Install Location dialog box (Figure B-2). Octet System Data Analsyis User Guide, Release 7.1 Installing the Data Acquisition 7.0 21 CFR Part 11 Software page 157 Figure B-2: Choose Install Location Dialog Box The default location for the software on the local machine is C:\Program Files\ForteBio\DataAcquisition7. 4. Click Next to accept this path location. The Choose Start Menu Folder dialog box displays (Figure B-3). Figure B-3: Choose Start Menu Folder Dialog Box The default Start Menu folder is ForteBio. 5. Click Install. The installation wizard takes a few seconds to install. When the installation is complete, the installation wizard displays the Completing the Data Acquisition 7.0 Setup Wizard dialog box (Figure B-4). Octet System Data Analsyis User Guide, Release 7.1 page 158 Chapter B: 21 CFR Part 11 Software Administrator Options Figure B-4: Completing the Data Analysis 7.0 Setup 6. Click Finish to complete the installation. Octet System Data Analsyis User Guide, Release 7.1 Installing the Data Analysis 7.0 21 CFR Part 11 Software page 159 INSTALLING THE DATA ANALYSIS 7.0 21 CFR PART 11 SOFTWARE To install the Data Analysis 7.0 21 CFR Part 11 software: 1. Insert the software CD into your CD drive. 2. Navigate to the window listing the files located on the installation CD. 3. Double-click DataAnalysis-CFR-7_0_0_x.exe to launch the installation wizard (see Figure B-5). Figure B-5: Data Analysis 7.0 (for 21 CFR Part 11) Software Setup Wizard 4. Click Next to display the Choose Install Location dialog box (Figure B-6). Figure B-6: Choose Install Location Dialog Box Octet System Data Analsyis User Guide, Release 7.1 page 160 Chapter B: 21 CFR Part 11 Software Administrator Options The default location for the software on the local machine is C:\Program Files\ForteBio\DataAnalysis7. 5. Click Next to accept this path location. The Choose Start Menu Folder dialog box displays (Figure B-7). Figure B-7: Choose Start Menu Folder Dialog Box The default Start Menu folder is ForteBio. 6. Click Install. The installation wizard takes a few seconds to install (Figure B-8). Figure B-8: Installation Progress Octet System Data Analsyis User Guide, Release 7.1 Installing the Data Analysis 7.0 21 CFR Part 11 Software page 161 The installation wizard displays the Completing the Data Analysis 7.0 Setup Wizard dialog box (Figure B-9). Figure B-9: Completing the Data Analysis 7.0 Setup 7. Click Finish to complete the installation. Octet System Data Analsyis User Guide, Release 7.1 page 162 Chapter B: 21 CFR Part 11 Software Administrator Options INSTALLING THE FORTEBIO GXP SERVER MODULE The ForteBio GxP Server module can be installed and run from the following locations: • A local host computer where the ForteBio Data Acquisition or Data Analysis 7.0 21 CFR Part 11 software is installed • A remote host computer networked to a machine where the ForteBio Data Acquisition or Data Analysis 7.0 21 CFR Part 11 software is installed Upon launching the Octet System Data Acquisition or Data Analysis 7.0 CFR 11 software, you are required to select the GxP Server module host location. If the GxP Server module is installed in multiple locations, you can select any host server. The user session event record will be saved only to the host location selected, making it possible to have records for the same user in multiple locations. NOTE: For administrators only. To ensure that all records are saved to one location, ForteBio recommends that administrators install a single copy of the ForteBio GxP Server module on the network that can then be accessed by all users. To install the ForteBio GxP Server software: 1. Navigate to the window listing the files located on the installation CD. 2. Double-click ForteBio GxP Server 7.0.exe to launch the installer. 3. If prompted with the Do you want the following program from an unknown publisher to make changes to this computer? message, reply Yes. The installation wizard should display (Figure B-10). Figure B-10: ForteBio GxP Server 7.0 Software Setup Wizard Octet System Data Analsyis User Guide, Release 7.1 Installing the ForteBio GxP Server Module page 163 4. Click Next to display the Choose Install Location dialog box (Figure B-11). Figure B-11: Choose Install Location The default location for the software on the local machine is C:\Program Files\ForteBio\DataAnalysis7. 5. Click Next to accept this path location. The Choose Start Menu Folder dialog box displays (Figure B-12). Figure B-12: Choose Start Menu Folder Dialog Box The default Start Menu folder is ForteBio. 6. Click Install. The installation wizard takes a few seconds to install (Figure B-13). Octet System Data Analsyis User Guide, Release 7.1 page 164 Chapter B: 21 CFR Part 11 Software Administrator Options Figure B-13: Installation Progress The installation wizard displays the Completing the ForteBio GxP Server 7.0 Setup Wizard dialog box (Figure B-14). Figure B-14: Completing the ForteBio GxP Server Software 7.0 Setup 7. Click Finish to complete the installation. Octet System Data Analsyis User Guide, Release 7.1 Administrator Account Setup page 165 ADMINISTRATOR ACCOUNT SETUP To set up the administrator account: 1. Launch the Octet System Data Acquisition or Data Analysis software by double-clicking the respective desktop icon; see Figure B-15. Figure B-15: Data Acquisition or Data Analysis Software Desktop Icons The Login dialog box displays (Figure B-16). Figure B-16: Login Dialog Box 2. Select a Server location by clicking ... (browse). The Authentication Server dialog box displays (Figure B-17). Figure B-17: Authentication Server Octet System Data Analsyis User Guide, Release 7.1 page 166 Chapter B: 21 CFR Part 11 Software Administrator Options 3. Click Default to recall the default server settings of localhost and Port 2002. • • Local host—If the local computer is to be used as the GxP Server module host, click the Localhost check box. Change the Port number if needed. Remote host on same subnet—If the GxP Server module is hosted on the same subnet, deselect the Localhost check box and click Find. A list of potential GxP Server module addresses will be listed. Choose the desired location from the list and click OK. Figure B-18: Choose Server Address • Remote host on another subnet— If the GxP Server module is hosted on a different subnet, deselect the Localhost check box. Enter the IP address of the computer hosting the GxP Server module. Figure B-19: Authentication Server When the GxP Server module host location has been selected or entered, click OK to save changes and exit the Authentication Server dialog box. The GxP Server module location will now be listed as the Server in the Login dialog box. Octet System Data Analsyis User Guide, Release 7.1 Administrator Account Setup page 167 NOTE: Once the GxP Server module host location is selected, this location will be used as the default selection for the administrator account. It does not need to be reselected each time a new session is initiated. Figure B-20: Login Dialog Box with Server Parameter Configured 4. Select Administrator from the User drop-down list (Figure B-20). 5. Leave the Password blank, set the Project to (none) and click OK (Figure B-21). Figure B-21: Login Dialog Box with Server, User, and Project Settings Configured The Change Password dialog box displays; see Figure B-22. Octet System Data Analsyis User Guide, Release 7.1 page 168 Chapter B: 21 CFR Part 11 Software Administrator Options Figure B-22: Change Password Dialog Box 6. Enter a New password and Password reminder (optional) and click OK. The Octet System Data Acquisition or Data Analysis software launches and initiates an administrator user session that will allow access to administration options. Octet System Data Analsyis User Guide, Release 7.1 Starting an Administrator User Session page 169 STARTING AN ADMINISTRATOR USER SESSION Administrators initiate new user sessions the same way non-administrative users do. 1. Launch the Octet System Data Acquisition or Data Analysis software by double-clicking the respective desktop icon; see Figure B-23. Figure B-23: Data Acquisition or Data Analysis Software Desktop Icons The Login dialog box displays; see Figure B-24. Figure B-24: Login Dialog Box 2. Confirm that the Server location is correct. If not, see “Administrator Account Setup” on page 165. 3. Select Administrator from the User drop-down list (Figure B-25). Octet System Data Analsyis User Guide, Release 7.1 page 170 Chapter B: 21 CFR Part 11 Software Administrator Options Figure B-25: Login Dialog Box with Server, User, and Project Settings Configured 4. Enter your Password. Click ? for a password reminder (Figure B-26) if necessary. Figure B-26: Password Reminder 5. If required, select a project from the Project drop-down list (Figure B-27). Octet System Data Analsyis User Guide, Release 7.1 Starting an Administrator User Session page 171 Figure B-27: Login Dialog Box with Project Selections 6. Click OK. The Octet System Data Acquisition or Data Analysis software launches and initiates the administrator session. During the session, the administrator account and project selected at login are displayed in the Data Acquisition software status bar. NOTE: Administrator and user sessions are automatically closed after a period of inactivity set using the UserIdleMin constant. Please see “Administrator Constants” on page 182 for more information. Octet System Data Analsyis User Guide, Release 7.1 page 172 Chapter B: 21 CFR Part 11 Software Administrator Options ACCESSING ADMINISTRATOR OPTIONS The 21 CFR Part 11 software Server Administration options allow administrators to mange users, groups, projects and constants and view associated events. These options can be accessed in the Octet System Data Acquisition and Data Analysis software or by launching the ForteBio GxP Server module directly. • Data Acquisition and Data Analysis software—Click Security > Server Administration (Figure B-28). Data Acquisition Software Data Analysis Software Figure B-28: Security > Server Administration Menu • ForteBio GxP Server module on network location—Double-click the FBServerConfig.exe file in the FBServer7 folder from the installed location (Figure B-29). Figure B-29: Installation Location • ForteBio GxP Server module on a local host computer—Double-click the ForteBio GxP Server desktop icon (Figure B-30). Octet System Data Analsyis User Guide, Release 7.1 Accessing Administrator Options page 173 Figure B-30: ForteBio GxP Server Desktop Icon NOTE: When accessing the ForteBio GxP Server module directly, additional tools are also provided to test server functionality. Please see “Accessing the ForteBio GxP Server Module Directly” on page 187 for more information. The ForteBio GxP Server Configuration window displays. Administrator Tabs Five tabs are available in the ForteBio GxP Server Configuration window: • Users—Allows user and password management and individual privileges selection. • Groups—Allows user group management and group privileges selection. • Projects—Allows project management and setup. • Constants—Allows setup of GxP server parameters. • Events—Displays event logs for individual user accounts, projects, or machines. Click any of the tabs to view the respective information contained within the tab. Tab View Each tab displays a list of administrator entries and associated setting information that can be sorted by clicking any of the column headers (Figure B-31). Figure B-31: Tab View Example Tab Menu Right-clicking an entry or a blank area in the tab displays the tab menu. Tab menu options vary depending on the tab selected. Octet System Data Analsyis User Guide, Release 7.1 page 174 Chapter B: 21 CFR Part 11 Software Administrator Options User Account Administration The Users tab allows administrators to add and delete user accounts, as well as set and change individual user account privileges and passwords. Creating a New User Account To create a new user account: 1. Right-click anywhere in the Users tab and select New User, or double-click in a blank area; see Figure B-32. Figure B-32: New User Menu The New User dialog box displays (Figure B-33). Figure B-33: New User Dialog Box Octet System Data Analsyis User Guide, Release 7.1 Accessing Administrator Options page 175 2. Assign Account Details. Enter the user’s Login name, Full name, Information (optional), Password, and Password reminder (optional). 3. Assign a User Group. Select a user group from the Group drop-down list. The following default group selections are available: • Administrator—Add, delete, and change user accounts and groups. • Supervisor—Review data and events. • Developer—Create, run, save, and export data. • Lab User—Only run experiments. • Guest—No explicit privileges; these must be assigned by the administrator. If other user groups have been created by an administrator, they will also be available for selection in the Group drop down box. For more information, please see “Creating a New User Group” on page 179. 4. Assign Privileges. Each user account can be assigned specific privileges. The privileges displayed initially will be those defined in the user group selected in the previous step. Table B-1 outlines the privileges for the default user groups. If needed, change user account privileges by selecting or deselecting the check boxes next to each privileges. • • • • • Administration—Can administer the user database. Review—Can review changes and events. Change—Can change methods and configuration values. Plate—Can change sample plate properties. Run—Can run experiments and analyses. Table B-1: Default user group privileges. Privilege Administrator Supervisor Developer Lab User Guest Administration Review Change Plate Run 5. Options—Click the Password does not expire check box if desired. By default, this check box is not selected. Clicking this option will let user account passwords expire at the set PasswordTTL constant. For more information on setting constants, see “Administrator Constants” on page 182. 6. Click OK to save changes and exit. Octet System Data Analsyis User Guide, Release 7.1 page 176 Chapter B: 21 CFR Part 11 Software Administrator Options Viewing and Changing User Account Settings To view and change user account settings: 1. On the Users tab, right-click the user account and select Edit User, or double-click the user account. The Edit User window displays (Figure B-34). Figure B-34: Edit User Dialog Box 2. If needed, modify the user account settings. For more details on individual settings, see “Creating a New User Account” on page 174. 3. Click OK to save changes and exit. Deleting User Accounts To delete a user account: 1. On the Users tab, right-click the user account and select Delete User. 2. Click OK in the dialog box displayed. Octet System Data Analsyis User Guide, Release 7.1 Accessing Administrator Options page 177 Changing User Account Passwords To change a user account password: 1. On the Users tab, right-click the user account and select Set Password. The Change Password dialog box displays (Figure B-35). Figure B-35: Change Password Dialog Box 2. Enter the New Password, confirm the new password, and provide a Password reminder (optional). 3. Click OK to save changes and exit. Changing the Administrator Password To change the administrator password: 1. Initiate a new administrator user session. 2. When the software launches, on the main menu, click Security > Change Password. The Change Password window displays (Figure B-36). Figure B-36: Change Password Dialog Box (Administrator) Octet System Data Analsyis User Guide, Release 7.1 page 178 Chapter B: 21 CFR Part 11 Software Administrator Options NOTE: You can also access the Change Password dialog box by right-clicking on the administrator account in the Users tab and selecting Set Password from the tab menu. 3. Enter the Current password for your user account. Click ? for a password reminder. 4. Enter the New Password and Password reminder (optional). 5. Click OK to save changes and exit. Group Administration The Groups tab (Figure B-37) allows administrators to add and delete user groups as well as set and change group privileges. Figure B-37: ForteBio GxP Server Administration When a user account is assigned to a user group, the privileges defined in the group are also applied to the individual user account. The following default user groups are available and the privileges assigned to each are shown Table B-2: • • • • • Administrators—Can add, delete and change user accounts and groups Supervisors—Can review data and events Developers—Can create, run, save and export data Lab Users—Can only run experiments Guests—Have no explicit privileges, these must be assigned by the administrator Octet System Data Analsyis User Guide, Release 7.1 Accessing Administrator Options page 179 Table B-2: Default User Group Privileges Privilege Administrator Supervisor Developer Lab User Guest Administration Review Change Plate Run Creating a New User Group To create a new user group: 1. Right-click anywhere in the Groups tab and select New Group or double-click in a blank area. The New Group window displays (Figure B-38). Figure B-38: New Group Dialog Box 2. Enter the Group name and Information (optional). 3. Privileges—Each group can be assigned specific privileges. Add group privileges by selecting or de-selecting the check boxes next to each privilege: • Administration—Can administer the user database • Review—Can review changes and events • Change—Can change methods and configuration values • Plate—Can change sample plate properties • Run—Can run experiments and analyses 4. Click OK to save changes and exit. Octet System Data Analsyis User Guide, Release 7.1 page 180 Chapter B: 21 CFR Part 11 Software Administrator Options Viewing and Changing Group Settings To view and change group settings: 1. Right-click on the group and select Edit Group, or double click the group. The Edit Group window displays (Figure B-39). Figure B-39: Edit Group Dialog Box 2. If needed, modify the group settings. For more details on individual settings, see “Creating a New User Group” on page 179. 3. Click OK to save changes and exit. Deleting a User Group To delete a user group: 1. Right-click the group and select Delete Group. 2. Click OK in the dialog box displayed. Octet System Data Analsyis User Guide, Release 7.1 Accessing Administrator Options page 181 Project Administration The Projects tab (Figure B-40) allows administrators to add and delete user projects. Projects are selected when a new user session is initiated in the Octet System Data Acquisition or Data Analysis software, allowing all user, system and software events for a particular project to be monitored. Figure B-40: Projects Creating a New Project To create a new project: 1. Right-click anywhere in the Projects tab and select New Project, or double-click in a blank area. The New Project window displays (Figure B-41). Figure B-41: New Project 2. Enter the Project name and Information (optional). 3. Click OK to save changes and exit. Octet System Data Analsyis User Guide, Release 7.1 page 182 Chapter B: 21 CFR Part 11 Software Administrator Options Viewing and Changing Project Settings To view and change project settings: 1. Right-click on the project and select Edit Project, or double-click on the project. The Edit Project window displays (Figure B-42). Figure B-42: Edit Project 2. If needed, modify the project settings. 3. Click OK to save changes and exit. Deleting a Project To delete a project; 1. Right-click the project and select Delete Project. 2. Click OK in the dialog box displayed. Administrator Constants The Constants tab allows administrators to set GxP Server module constant settings. These constants are applied to all user accounts and sessions. Figure B-43: Constants Tab Octet System Data Analsyis User Guide, Release 7.1 Accessing Administrator Options page 183 Available administrator constants and their associated value ranges are shown in Table B-3. Table B-3: Administrator Constants Constant Description Default Value Value Range CredentialsTTL The number of days that the server settings are stored in the cache. This allows the software to operate in case the server is temporarily down. 5 Minimum=0, no maximum value PasswordMinLength Minimum number of characters that a password must contain. 0 Minimum=0, no maximum value PasswordSecure Level of password complexity. Setting the constant to 0 has no password restrictions. Setting the constant to 1 requires passwords to contain at least one alpha, one numeric, and one punctuation character. 0 0–1 PasswordTTL Amount of time that a password is allowed to remain unchanged. 180 Minimum=0, no maximum value UserIdleMin Idle time allowed during a user session after which the session is automatically closed. 15 Minimum=0, no maximum value Octet System Data Analsyis User Guide, Release 7.1 page 184 Chapter B: 21 CFR Part 11 Software Administrator Options Creating a New Constant To create a new constant: 1. Right-click anywhere in the Constants tab and select New Constant, or double-click in a blank area. The New Constant window displays (Figure B-44). Figure B-44: New Constant 2. Enter the Constant name and Value. Refer to Table B-3 for a list of available constants and value ranges. 3. Click OK to save changes and exit. Viewing and Changing Constants To view and change constants: 1. Right-click the constant and select Edit Constant, or double-click the constant. The Edit Constant dialog box displays (Figure B-45). Figure B-45: Edit Constant Dialog Box 2. If needed, modify the constant settings. For more information on available constants and their values, see Table B-3 on page 183. 3. Click OK to save changes and exit. Octet System Data Analsyis User Guide, Release 7.1 Accessing Administrator Options page 185 Deleting a Constant To delete a constant: 1. Right-click the constant and select Delete Constant. 2. Click OK in the dialog box displayed. Event Log The Events tab allows administrators to view all the user, system, and software event information recorded by the ForteBio GxP Server module. Figure B-46: Event Log Events are tracked for individual user accounts, projects and machines. By default, a historical log of all events recorded on the active ForteBio GxP Server module displays. Octet System Data Analsyis User Guide, Release 7.1 page 186 Chapter B: 21 CFR Part 11 Software Administrator Options Viewing Events To view events for a specific user account, project, or computer, click the User (Figure B-47), Project, or Machine drop-down list, and select an entry: Figure B-47: Viewing Events from the User Drop-Down List NOTE: Selections can be made in either one or all of the User, Project, or Machine drop-down lists. The list then only displays events for the entries selected (Figure B-48). Figure B-48: Selected Entries In addition to the specific user, project, and machine selections, the following list options are also available: • (any)—Displays all user, project, or machine events. • (none)—Displays all user and machine events not associated with a specific project (Project list only). Octet System Data Analsyis User Guide, Release 7.1 Accessing the ForteBio GxP Server Module Directly page 187 ACCESSING THE FORTEBIO GXP SERVER MODULE DIRECTLY Administrators can directly access the ForteBio GxP Server module without initiating an administrator user session. Direct access provides server testing options, as well as access to all administrative functions discussed earlier in this section. To access the ForteBio GxP Server module directly: • If the ForteBio GxP Server module is installed on a network location—Double-click the FBServerConfig.exe file in the FBServer7 folder from the installed location (Figure B-49). Figure B-49: ForteBio GxP Server Module Installed on a Network Location • If the GxP Server module is installed on a local host computer—Double-click the ForteBio GxP Server desktop icon (Figure B-50). Figure B-50: ForteBio GxP Server Desktop Icon The ForteBio GxP Server Configuration window displays (Figure B-51). Octet System Data Analsyis User Guide, Release 7.1 page 188 Chapter B: 21 CFR Part 11 Software Administrator Options Figure B-51: ForteBio GxP Server Configuration Window Use of the User, Groups, Projects, Constants, and Events tabs are described in “Accessing Administrator Options” on page 172. Octet System Data Analsyis User Guide, Release 7.1 Accessing the ForteBio GxP Server Module Directly page 189 ForteBio GxP Server Module Testing The ForteBio GxP Server module can be tested to ensure it is accessible and functioning properly? Wasn’t sure about this functionality. To test the ForteBio GxP Server module: 1. Optional. In the Connections to Clients box (Figure B-52), make changes to the server settings if necessary. Figure B-52: Connection to Clients 2. Click Apply & Test. If the ForteBio GxP Server module is found and functioning properly, the following message displays (Figure B-53): Figure B-53: Message Confirmation of Found Server To return to the originally configured ForteBio GxP Server module settings, click Default at any time. Octet System Data Analsyis User Guide, Release 7.1 page 190 Chapter B: 21 CFR Part 11 Software Administrator Options RESTARTING THE FORTEBIO GXP SERVER MODULE If the host location of the GxP Server module cannot be found during user login, or if you are unable to log in with valid credentials, the ForteBio GxP Server module may be offline and must be restarted. NOTE: ForteBio recommends contacting your IT department to confirm whether or not network or firewall settings may have been changed. This may also be preventing access to the ForteBio GxP Server module. To restart the ForteBio GxP Server module, choose one of the following two options: • If the ForteBio GxP Server module is installed on a network location—Double-click the FBServer.exe file in the FBServer7 folder from the installed location (Figure B-54). Figure B-54: ForteBio GxP Server Module Installed on a Network Location • If the GxP Server module is installed on a local computer—Double-click the Restart Server desktop icon (Figure B-55). . Figure B-55: Restart Server Desktop Icon The Restart Server console display momentarily as the ForteBio GxP Server module restarts (Figure B-56). Octet System Data Analsyis User Guide, Release 7.1 Restarting the ForteBio GxP Server Module page 191 Figure B-56: Restart Server Console Octet System Data Analsyis User Guide, Release 7.1 page 192 Chapter B: 21 CFR Part 11 Software Administrator Options Octet System Data Analsyis User Guide, Release 7.1 page 187 Index Column 132 Include Excluded Traces 133 listed 132 Symbols Operator 132 .fmf files (method files) 76 Search All 133 Numerics Remove Level 133 Search all but keep current selection (implies OR) 133 1 to 2 Bivalent Analyte Model 114 Search only current selection (implies AND) 133 2 to 1 (HL) Model 114 Treat Empty Cells as Match 133 Value 132 Advanced Search tool 132 A Advanced Search, display option 131 About ForteBio Data Analysis (menu) 26 Affinity constant 129 accessing GxP Server module 187 affinity constant KD 80 Add Folders menu 70, 122 alert threshold value, editing 64 Add Level, Advanced Search option 132 Align All Baselines alignment option 91 Add to Table, Fitting view option 125 Align by Begin Point alignment option 91 adding Replicate Group from the Sample Plate Table (figure) 52 Align by End Point alignment option 91 Additional Graphs, view option 126 administrator constants 183 Align to Baseline, interstep correction feature 105 administrator password, changing 177 Align to Dissociation, interstep correction feature 105 Advanced Search dialog box (figure 132 Align X viewing option Advanced Search options Add Level 132 Case Sensitive 133 basic kinetics analysis 85 quantitative analysis 54 aligning Octet System Data Analsyis User Guide, Release 7.1 page 188 the Y axis (figure) 105 to association 104 alignment options Align All Baselines 91 Align by Begin Point 91 Align by End Point 91 All Aligned to One Step 91 Show All Steps Aligned 91 All Aligned to One Step alignment option 91 analysis excluding samples 47 including samples 47 options, listed 146 Analysis results table (figure) 117 Analysis results table display options Advanced Search 131 Exclude Wells 131 Include Wells 131 Invert Selection 132 listed 131 Order Columns 132 Select All Rows 132 Set Color 131 Set Color By 131 Set Color By Group 131 Size Columns by Data 132 Size Columns by Title 131 Analysis Results table shortcut menu (figure) 131 analysis results, sorting by any category 137 analysis settings saving 66 specifying 58 Analysis window (figure) 115 Analysis window with sample curve fitting results (figure) 123 Analyze Data button 71 analyzed data Binding Rate 63 BR AVG 62 BR CV 62 BR SD 62 Calc. Conc. 63 Concentration avg 62 Concentration CV 62 Concentration SD 62 dilution factor 62 flip 62 Group Type 62 information 62 kinetics analysis Index (parameter) 129 Octet System Data Analsyis User Guide, Release 7.1 page 189 Lot Number 62 plate 62 reference subtraction during data processing 99 quantitative analysis sample alerts 65 Index (parameter) 62 r2 (COD) 63 standards alert 64 assigning Replicate Groups 62 different colors to binding curves 134 Residual 63 Replicate Groups in the Sample Plate Map 50 Sample ID 62 sensor 62 Sensor Type 62 well concentration 62 Well Information 63 analyzing binding data 80 binding data (kinetics) 80 binding data (quantitative) 57 entire time duration of selected step 115 Replicate Groups in the Sample Plate Table 52 Assoc. (Sample) Loc., kinetic analysis result 129 Association & dissociation, analysis option 114 Association only, analysis option 114 Association, analysis option 115 Audit Trail described 38 listing events 39 equilibrium state data 119 sorting events 39 experiments 44 viewing 38 processed kinetic data Auto Scale, Fitting view option 124 curve fittng analysis 114 Autoplay dialog box 156 steady state analysis 118 Average from, steady state kinetics analysis option 119 applications, closing 24 Apply All, Report Point Analysis feature 111 Apply, Report Point Analysis feature 111 Average Reference Sensors reference subtraction method (figure) 104 applying Octet System Data Analsyis User Guide, Release 7.1 page 190 reference subtraction method, described 103 batch process data sets with individual .ini files 119 Binding 1 (nm shift) 112 Binding 2 (nm shift) 112 B binding chart Baseline Loc., kinetic analysis result 129 copying 113 basic kinetics experiment 76 including toolbar and data grid 109 batch analysis, running 121 printing 113 batch mode shortcut menu (figure) 113 kinetics analysis 119 quantitation analysis 67 batch mode options kinetics 121 quantitative 70 Table Information, kinetics 122 Use one for all folders kinetics 121 quantitation 70 Use the one in each folder viewing in separate window (figure) 108 binding curve chart, opening in a separate window 56, 86 binding curves after user-specified reference subtraction method is used 106 after user-specified Y alignment 106 assigning different colors 134 association steps aligned at the same time point 106 kinetics 121 customizing appearance 56, 86 quantitative 70 displaying Use the original data folder 70 all ligand biosensors 124 Use this folder 70 from each biosensor 124 Well Information viewing kinetics 121 basic kinetic analysis 84 quantitation 70 quantitative analysis 53 with no reference subtraction 106 Octet System Data Analsyis User Guide, Release 7.1 page 191 binding data By Sensor, analysis option 115 analyzing (kinetics) 80 analyzing (quantitative) 57 binding data, analyzing 80 C Binding Rate Equation, processing parameter 60 Calc. Conc., analyzed data 63 binding rate equations calculated response at equilibrium 130 calculated binding rates (figure) 96 initial slope 60 calibration curves 71 R equilibrium 60 Case Sensitive, Advanced Search option Binding Rate, analyzed data 63 133 binding rates, calculated (figure) 96 Change Password dialog box (figure) 41 binding signal Change Password menu 25 at Time 1 112 Change Project menu 25 at Time 2 112 Change Well Type menu 98 biosensor data, viewing specific 127 changing biosensor number 62 administrator password 177 biosensor types, changing (figure) 98 biosensor type (figure) 98 biosensors color of user-selected results (figure) selecting (figure) 97 selecting and confirming to analyze (figure) 106 selecting for analysis 79 135 constants 184 file type available for selection 37 group settings 180 biosensors, selecting 97 project settings 182 BR AVG, analyzed data 62 projects during a user session 40 BR CV, analyzed data 62 sample designations 81 BR SD, analyzed data 62 By Color, analysis option 115 quantitation analysis 46 sample designations (figure) 46, 81 Octet System Data Analsyis User Guide, Release 7.1 page 192 sample type 93 sample type in the sample plate map (figure) 94 sample type in the sample table (figure) 94 step type (figure) 79 user account password 177 user account settings 176 user password 41 Choose Install Location dialog box (figure) 157, 159 sorted by color (figure) 137 color-coding data 134 results by category 135 user-selected results 134 Column, Advanced Search option 132 compliant experiments, generated 36 compliant features for 21 CFR Part 11 35 Conc. (nM), kinetic analysis result 129 Concentration (mM) 112 Choose Start Menu Folder dialog box (figure) 157, 160, 163 Concentration avg, analyzed data 62 closing Concentration SD, analyzed data 62 Concentration CV, analyzed data 62 all experiments 57, 87 concentration values, setting 95 application 24 confirming experiment 57, 87 biosensors to be analyzed (figure) 106 kinetics experiment (figure) 87 Reference Well is subtracted from the sample wells (figure) 100 selected experiment (left) or all experiments (right) in the Quantitation or Kinetics folder (figure) 57 closing a kinetics experiment (figure) 87 COD (coefficient of determination) 130 coefficient of determination 130 color of the biosensor binding curve 129 Color, kinetic analysis result 129 color-coded analysis results connecting Octet instrument to computer 22 Connections to Clients box 189 constants administrator 183 changing 184 creating 184 deleting 185 viewing 184 enabling 131 Octet System Data Analsyis User Guide, Release 7.1 page 193 Constants tab 182 Model 114 contacting ForteBio technical support 20 Rmax Unlinked option for Global Fitting 115 contiguous biosensors, selecting (figure) 91 Steps to Analyze 114 conventions, used in this guide 20 Curve fitting, kinetic analysis type 113 Copy Table to Clipboard, data export option custom reports 140 141 customizing Copy to Clipboard menu 97 binding curve appearance 56, 86 copying curve display 108 binding chart 113 graph appearance 56, 86 sample plate map 97 graph display 108 sensor tray map 97 Cycle, kinetic analysis result 130 creating kinetic Settings_DataAnalysis.ini file 119 kinetic Settings_TableInfo.xml file 120 kinetic Settings_WellInfo.xml file 120 new constant 184 new project 181 D data excluding from analysis 116 exporting 71 new user account 174 Data Acquisition User Guide, opening online version 26 new user group 179 Data Acquisition, icon 6 Settings_DataAnalysis.ini file 68 data analysis session, using 44, 76 curve display, customizing 108 Data Analysis User Guide (menu) 26 curve fitting analysis 80 Data Analysis, icon 6 curve fitting kinetics analysis options data color, setting by category 136 Fitting-Global (Full) 114 Fitting-Local 114 data export options Copy Table to Clipboard 141 Octet System Data Analsyis User Guide, Release 7.1 page 194 described 140 Export Fitting Results 141 defining Replicate Groups 49 Export Table to .csv File 141 Delete Constant menu 185 in the Analysis window (figure) 140 deleting listed 141 constants 185 Data Options, view option 126 project 182 data processing 106 user account 176 applying reference subtraction 99 reference subtraction methods 100 user group 180 determining Data Selection tab 48 binding rate 63 Data Selection tab (figure) 44 sample concentration 44 Data Selection window displaying experiment summary information (figure) 78 editing sample information, kinetics (figure) 82 editing sample information, quantitative (figure) 48 digital signatures, verifying 36 dilution factor 62 discontiguous biosensors, selecting (figure) 91 display options, viewing shortcut menu of 131 displaying example (figure) 68 graphs organized into groups 124 loading an experiment, kinetics (figure) license information 26 77 loading an experiment, quantitative (figure) 45 opening an experiment (figure) 45 viewing options (table) 54 Octet System Data Acquisition software properties 26 selected step data from a kinetic assay (figure) 93 Dissoc. Loc., kinetic analysis result 129 data viewing options 127 Dissociation only, analysis option 114 DataAcquisition-CFR-7_0_0_x.exe 156 Dissociation, analysis option 115 Define Custom Colors menu 135 Do not use alerts, threshold value 64 Octet System Data Analsyis User Guide, Release 7.1 page 195 Dose Response–4PL (Default 59 Dose Response–4PL (Weighted Y) 59 Dose Response–4PL (Weighted Y2) 59 standard concentration information 48, 82 well information 48, 82 Dose Response–5PL (Default 59 Electrical hazard symbol 20 Dose Response–5PL (Unweighted) 59 electronic signature of method (.fmf) and data (.frd) files 36 Dose Response–5PL (Weighted Y) 59 Double Reference reference subtraction method (figure) 103 reference subtraction method, described 102 ending a user session 42 equilibrium response 80 equilibrium state data, analyzing 119 estimate of the goodness of the curve fit 130 Event Log (figure) 185 events E listed in the Audit Trail 39 Edit Group window 180 sorting in Audit Trail 39 Edit Legends viewing options tracking 185 basic kinetics analysis 85 quantitative analysis 55 Edit Sample Information dialog box (figure) 50 editing viewing 39, 186 Events tab 185 Exclude Wells display option 131 menu 47 a search 134 Exclude Wells for Analysis menu 99 alert threshold value 64 excluding experiments 81 data from analysis 116 processing parameters in the Results window (figure) 49 sample from subsequent analyses 62 processing parameters, kinetics 83 processing parameters, quantitative 48 samples from analysis, kinetics (figure) 82 samples from analysis, quantitative 47 Octet System Data Analsyis User Guide, Release 7.1 page 196 samples from analysis, quantitative (figure) 47 exporting raw data 91 wells from analysis, described 99 wells from the biosensor table (figure) 116 Exit (menu) 24 experiment method file 76 experiment method file, loading 24 experiment summary options 142 experiment, quantitation, described 44 experiments closing all F FBServer.exe file 190 file type, changing 37 Fit Curves! button 116 Fitting view grouped option (figure) 127 individual option (figure) 125 stacked option (figure) 124 kinetics 87 Fitting view and Residual view, stacked option (figure) 124 quantitative 57 Fitting view options closing one Add to Table 125 kinetics 87 Auto Scale 124 quantitative 57 Full Scale 124 editing 81 Grouped 124 loading for analysis, kinetics 76 Individual 124 loading for analysis, quantitative 44 listed 124 Export Aligned Step (.csv files) menu 91 Options 124 Export button 141 Refresh 124 Export File, Report Point Analysis feature Remove All 125 111 Export Fitting Results, data export option 141 Export Table to .csv File, data export option 141 Report Points 124 Stacked 124 Time (sec) 124 Use__Point Average 125 Octet System Data Analsyis User Guide, Release 7.1 page 197 Y Axis Scaling 124 Fitting-Global (Full) options By Color 115 By Sensor 115 Fitting-Global (Full), curve fitting kinetics analysis option 114 Fitting-Local options G generating a report 141 graph display, customizing 108 Graph Options, view option 126 Graph Size in Pixels, view option 126 graph, customizing appearance 56, 86 Full 114 graphical formats 138 Partial 114 Group Graphs By, view option 126 Fitting-Local, curve fitting kinetics analysis option 114 group settings, viewing 180 Flip Data viewing options Grouped View options quantitative analsys 54, 85 Group Type, analyzed data 62 Additional Graphs 126 flip, analyzed data 62 Data Options 126 ForteBio GxP Server 7.0.exe 162 Graph Options 126 ForteBio GxP Server desktop icon 173 Graph Size in Pixels 126 ForteBio GxP Server module, accessing 187 Groups Graphs By 126 ForteBio GxP Server module, installing 162 Legend by 126 ForteBio technical support, contacting 20 ForteBio Web Site (menu) 26 Full R2, kinetic analysis result 130 Full Scale, Fitting view option 124 Full X2, kinetic analysis result 130 Full, analysis option 114 Fuse symbol 20 Grouped View Options dialog box (figure) 126 Grouped View viewing options, quantitative analysis 54 Grouped, Fitting view option 124 grouping data by color 115 by sensor 115 grouping results for viewing 126 GxP Server module Octet System Data Analsyis User Guide, Release 7.1 page 198 accessing 187 Index (parameter) restarting 190 working with analyzed data testing 189 quantitative analysis 62 Individual, Fitting view option 124 information, analyzed data 62 H Initial Slope equation 60 Heat/hot symbol 20 Heterogeneous Ligand model 114 Input times after beginning of Association Step 111 installing I Data Acquisition 7.0 21 CFR Part 11 software 156 icons Data Analysis 21 7.0 CFR Part 11 software 159 Data Acquisition 6 ForteBio GxP Server 162 Data Analysis 6 ForteBio GxP Server module 162 Ignore error in files option 79 Ignore errors in files when loading viewing option interstep correction features Align to Baseline 105 Align to Dissociation 105 basic kinetics analysis 85 quantitative analysis 54 Include Excluded Traces, Advanced Search option 133 Invert Selection, display option 132 Iso-Affinity graph described 139 Include Wells X and Y axis (figure) 139 display option 131 menu 47 Include, kinetic analysis result 129 K including KD (M), kinetic analysis result 129 sample in subsequent analyses 62 kdis (1/s), kinetic analysis result 129 samples from analysis 47 kdis Error, kinetic analysis result 129, 130 Octet System Data Analsyis User Guide, Release 7.1 page 199 kinetic analysis results Sample ID. 129 Assoc. (Sample) Loc. 129 Sensor Info 129 Baseline Loc. 129 Sensor Location 129 Color 129 Sensor Type 129 Conc (nM). 129 SSG KD 130 Cycle 130 table, listed 129 Dissoc. Loc. 129 kinetic analysis types Full R2 130 Curve fitting 113 Full X2 130 Steady state analysis 113 Include 129 Index (parameter) working with analyzed data kinetics analysis 129 KD (M) 129 kdis (1/s) 129 kdis Error 129, 130 km 130 km error 130 kobs (1/s) 130 kon (1/Ms) 129 kinetic assay, displaying selected step (figure) 93 kinetic constants 80 kinetic data analyzing 114 processing 96 kinetic Settings_DataAnalysis.ini file, creating 119 kinetic Settings_TableInfo.xml file, creating 120 kinetic Settings_WellInfo.xml file, creating 120 kon Error 129 kinetics analysis mode, returning to 96 Loading Well Location 130 kinetics analysis results 123 Report point #1-10 130 Kinetics Batch Mode (menu) 24 Req/Rmax (%) 130 Response 129 Kinetics Batch Mode—Quantitation Batch Mode dialog box (figure) 121 Rmax 129 kinetics experiment Rmax Error 129 closing 87 Octet System Data Analsyis User Guide, Release 7.1 page 200 starting 76 of the biosensor in the sensor tray map 129 km error, kinetic analysis result 130 of the sample well used during the load step of the experiment 130 km, kinetic analysis result 130 Known Conc. 63 kobs (1/s), kinetic analysis result 130 kon (1/Ms), kinetic analysis result 129 kon Error, kinetic analysis result 129 Lock Application menu 25 locking a user session 41 Logoff menu 25 Lot Number, analyzed data 62 Low concentration threshold, processing parameters L basic kinetics 83 launching Octet System Data Acquisition software 22 Quantitative Analysis 48 Legend by, view option 126 license information, displaying 26 ligand biosensor location 111 ligand biosensors, defined 96 Linear Point to Point 59 list options 186 Load Standards menu 60 Loaded Data Directory Tree 45 M Mass Transport 114 mass transport rate constant 130 matching search term with searchable text 132 mathematical model, generates fitted view 114 Loaded Data directory tree 76 Max Residual, threshold value 63 loading measure of the goodness of curve fitting experiment for analysis 76 experiment method file 24 Loading Well Location, kinetic analysis result 130 location 130 menu bar, Octet System Data Acquisition software 23 menu commands, listed 24 method files generated 36 Octet System Data Analsyis User Guide, Release 7.1 page 201 opening 76 Min Sample r2, threshold value 63 Model options 1 to 1 114 number of biosensor regeneration cycles 130 numbered order of the curves processed 129 1 to 2 Bivalent Analyte Model 114 2 to 1 (HL) Model 114 O Mass Transport 114 observed binding rate 130 Model, curve fitting kinetics analysis option 114 modified parameters, saving basic kinetic analysis 83 quantitative analysis 49 molar concentration of the sample used in the association step 129 multiple kinetic data sets, processing 119 multiple quantitation data sets, processing 67 Octet instrument labels 20 Octet instrument to computer, connecting 22 Octet System Data Acquisition software launching 22 main toolbar 23 Octet system, described 6 opening binding curve chart in a separate window kinetics 86 N quantitative 56 New Group window 179 Kinetics Batch Mode 24 New Project window 181 online Data Acquisition User Guide 26 new software for 21 CFR Part 11 (new feature) 18 Quantitation Batch Mode 24 web browser 26 new software for ForteBio GxP Server module (new feature) 18 Operator, Advanced Search option 132 non-equivalent surface capacity 115 options for viewing results 107 non-specific binding of sample 101 Options, Fitting view option 124 Options (menu) 24 Octet System Data Analsyis User Guide, Release 7.1 page 202 Order Columns, display option 132 editing 48, 83 editing in the Results window (figure) 49 P Quantitative Analysis Low concentration threshold 48 Parallel Reference Sensors Read time 48 reference subtraction method Zero concentration threshold 48 (figure) 102 described 101 Processing window Partial, analysis option 114 described 96 plate number 62 Raw Data view selected (figure) 89 preparing samples for quantitation or kinetics experiments 6 Raw Data view, displaying data from a single selected biosensor (figure) 90 printing binding chart 113 Raw Data view, quantitating a selected step (figure) 92 Process Data! button 106 processed data in the sensor summary view (figure) 110 saving 112 processing project administration 181 project settings changing 182 viewing 182 projects data 106 changing during a user session 40 kinetic data 96 creating new 181 options, listed 143 deleting 182 processing parameters Projects tab 181 basic kinetics Low concentration threshold 83 properties, for Octet System software, displaying 26 Read time 83 Zero concentration threshold 83 Octet System Data Analsyis User Guide, Release 7.1 page 203 Q raw data Quantatition Batch Mode, opening 24 Quantitate Selected Step menu 91 quantitating raw data for a selected step (figure) 92 from a selected step, described 91 Quantitation Batch Mode dialog box (figure) 70 Quantitation Batch Mode menu 70 exporting 71, 91 saving 71 viewing 88 Raw Data view 88 Read time, processing parameters basic kinetics 83 Quantitative Analysis 48 reference biosensors quantitation experiment, described 44 defined 96 quantitation results report, saving 73 specifying 97 quantitation results reports, exporting data 71 Quantitation window, displaying selected step data from a kinetic assay (figure) 93 reference buffer wells, defined 96 Reference subtraction average of methods (figure) 58 Reference Subtraction Average of viewing option basic kinetics analysis 85 R quantitative analysis 54 R equilibrium reference subtraction methods binding rate equation 60 Average Reference Sensors 103 steady state kinetics analysis option Double Reference 102 118 Double Reference (figure) 103 r2 (COD), analyzed data 63 for data processing 100 r2 of the curve fit 63 Parallel Reference Sensor (figure) 102 rate of association 129 Parallel Reference Sensors 101 rate of dissociation 129 Reference Wells 100 ratio of Req to Rmax 130 Reference Wells (figure) 101 Octet System Data Analsyis User Guide, Release 7.1 page 204 Reference Subtraction option 54 assigning in the Sample Plate Map 50 Reference Subtraction options assigning in the Sample Plate Table 52 basic kinetics analysis All 85 defining 49 Replicate Groups displayed Column 85 in Sample Plate Map (figure) 51 Row 85 in Sample Plate Table (figure) 52 quantitative analysis All 54 Column 54 Row 54 replicates 60 report data types analysis options, kinetics analysis results (figure) 147 reference subtraction, applying during data processing 99 Experiment Summary options (figure) Reference Well menu 98 Processing options 143 processed data (figure) 145 Reference Wells raw data and aligned data (figure) confirming subtraction (figure) 100 144 reference subtraction method 100 Report Point analysis (figure) 146 reference subtraction method (figure) sensor tray and sample tray information (figure) 144 101 specifying (figure) 99 Refresh, Fitting view option 124 Remove All, Fitting view option 125 Remove Level, Advanced Search option 133 Report point #1-10, kinetic analysis result 130 Report Point Analysis features Apply 111 Apply All 111 removing all kinetics experiments from processing (figure) 88 Export File 111 Replicate Groups in the Analysis window 110 adding from the Sample Plate Table 52 analyzed data 62 Input times after beginning of Association Step 111 Octet System Data Analsyis User Guide, Release 7.1 page 205 listed 111 Use 20 point average 111 Response, steady state kinetics analysis option 118 Report Point Analysis table 110 Restart Server console (figure) 191 Report Points Restart Server desktop icon (figure) 190 Add to Table 125 restarting ForteBio GxP Server module 190 Fitting view option 124 results Remove All 125 color-coding by category 135 Time (sec) 124 grouping 126 Use__Point Average 125 table, described 63 Report Points view described 110 processed results (figure) 111 Report Selection form (figure) 142 reports generating 141 saving 24 Req/Rmax(%), kinetic analysis result 130 viewing options 107 Results table searching contents 133 Results window for a quantitation experiment (figure) 61 showing standards sample alerts (figure) 64 with calculated binding rates (figure) 96 Residual view individual option (figure) 125 stacked option (figure) 124 Residual, analyzed data 63 response calculated from the time window entered in the Steady State Analysis section 129 response maximum, calculating 115 Response, kinetic analysis result 129 returning to kinetics analysis mode 96 to the originally configured ForteBio GxP Server module settings 189 Rmax defined 115 kinetic analysis result 129 Rmax Error, kinetic analysis result 129 Rmax unlinked 115 Octet System Data Analsyis User Guide, Release 7.1 page 206 Rmax Unlinked option for Global Fitting, curve fitting kinetics analysis option 115 running defined 63 sample tray map, using 97 sample type, changing 93 batch kinetics analysis 121 batch quantitative analysis 70 sample well location in the sample plate 129 Save All Method Files (menu) 24 Save Analysis Settings menu 69 S Sample Alert Save Data Analysis Parameters button— Analysis window (figure) 118 described 65 Save Report menu 141 threshold value 63 Save Results options 112 sample alerts, applying 65 sample concentration computed from the standard curve 63 defined 112 determining 44 sample designations changing kinetics analysis 81 quantatitative analysis 46 sample ID 111 sample ID entered during assay setup 129 Sample ID, analyzed data 62 saving all reports 24 analysis results for each biosensor to a separate text file 141 for selected biosensors to system clipboard 141 analysis settings 66 binding data for each biosensor to a separate text file 141 for selected biosensors to system clipboard 141 Sample ID, kinetic analysis result 129 processed data 112 sample location 111 processing parameters 112 sample plate map quantitation results report 73 copying 97 raw data 71, 112 Octet System Data Analsyis User Guide, Release 7.1 page 207 results 112 results options 112 biosensors in the Processing window (figure) 97 results table to a .csv file 141 biosensors to be analyzed (figure) 106 standards data 66 Savitzky-Golay filtering 106 contiguous and discontiguous biosensors in the Sensor location list (figure) 91 scatter plot 138 experiments and run the batch analysis Search all but keep current selection (implies OR), Advanced Search option 133 Search All, Advanced Search option 133 Search only current selection (implies AND), Advanced Search option 133 121 experiments and running the batch analysis 70 experiments for batch analysis (figure) 71 non-adjacent rows or wells search result, defined 132 kinetics analysis 84 search term for a single level 132 quantitative analysis 53 search, editing a 134 searching contents of the Results table 133 Security menu 25 Security menu commands, listed 25 Select All Rows, display option 132 selecting adjacent rows, for viewing data 127 non-adjacent rows, for viewing data 127 sample wells or rows to display in the binding curve graph basic kinetic analysis (figure) 84 quantitative analysis (figure) 53 server location 30 standard curve equation 59 analysis results for viewing in the Fitting view and Residual view (figure) 128 Sensor Info, kinetic analysis result 129 biosensors 97 sensor summaries (figure) 145 biosensors for analysis (figure) 80 Sensor Summary view biosensors for the analysis 79 Sensor Location, kinetic analysis result 129 defined 109 displayed (figure) 110 Octet System Data Analsyis User Guide, Release 7.1 page 208 features 109 sensor tray map copying 97 using 97 Sensor Tray tab 79 Sensor Type analyzed data 62 kinetic analysis result 129 sensor, analyzed data 62 Sensors to be Analyzed box 99 Server Administration menu 25 server location, selecting 30 Set Color By Group, display option 131 Set Color By, display option 131 Set Color menu 134 Set Color, display option 131 shortcut menu of display options, viewing 131 Show All Steps Aligned alignment option 91 Show All Traces viewing options basic kinetics analsys 85 quantitative analsys 54 Size Columns by Data, display option 132 Size Columns by Title, display option 131 sorting analysis results by any category 137 Audit Trail events 39 results table entries in ascending order 63 results table entries in descending order 63 specifying Set Well Data dialog box (figure) 50 analysis settings 58 setting reference biosensors 97 concentration values (figure) 95 data color by category 136 setting up administrator account, administrator account, setting up 165 Reference Wells (figure) 99 SSG KD, kinetic analysis result 130 Stacked, Fitting view option 124 Settings_DataAnalysis.ini file, creating 68 standard concentration information, editing 48 Settings_DataAnalysis.xml file 119 standard curve equation, selecting 59 Settings_WellInfo.xml 119 standard error of Rmax 129 Settings_WellInfo.xml file 70 standard error of the mass transport rate constant 130 Octet System Data Analsyis User Guide, Release 7.1 page 209 standard error of the rate of association 129 system drift 100 standard error of the rate of dissociation 129 standards alert, applying 64 standards data, saving 66 starting T Table Information, batch mode option, kinetics 122 basic kinetics experiment 76 technical support, contacting 20 user session 33 testing, ForteBio GxP Server module 189 steady state analysis 80 Steady State Analysis graph threshold values Do not use alerts 64 described 140 Max Residual 63 displayed (figure) 140 Min Sample r2 63 Steady state analysis, kinetic analysis type 113 steady state kinetics analysis options 118 Sample Alert 63 Time (sec), Fitting view option 124 Time 1 (sec) 112 Average from 119 Time 2 (sec) 112 R equilibrium 118 time range Response 118 Steps to Analyze, curve fitting kinetics analysis option 114 Subtraction check box 99 sum of squared deviations 130 symbols electrical hazard 20 fuse 20 heat/hot 20 system artifacts 101 of the association step data to analyze 115 of the dissociation step data to analyze 115 time, at which the first binding measurement is acquired 112 toggling sample analysis in the Results window 47, 81 Treat Empty Cells as Match, Advanced Search option 133 types of report data included by the Processing options (figure) 147 Octet System Data Analsyis User Guide, Release 7.1 page 210 creating new 179 U Unweighted) 59 Use ”Included” Traces Only check box 126 Use 20 point average 111 deleting 180 user password, changing 41 user session changing projects during 40 Use Entire Step Times, analysis option 115 ending 42 Use one for all folders, batch mode option locking 41 kinetics 121 quantitation 70 Use standards from loaded file check box 60 Use the one in each folder, batch mode option starting 33 user-selected results, changing color (figure) 135 user-specified ligand biosensor information 111 kinetics 121 notes, about the wells 63 quantitative 70 standard concentration 63 Use the original data folder, batch mode option 70 using data analysis session 44 Use this folder, batch mode option 70 sample tray map 97 Use__Point Average, Fitting view option sensor tray map 97 125 user account creating 174 V deleting 176 Value, Advanced Search option 132 user account password, changing 177 user account settings Verify Digital Signature dialog box (figure) 36 changing 176 Verify Document menu 25 viewing 176 verifying digital signatures 36 user group View Audit Trail menu 25 Octet System Data Analsyis User Guide, Release 7.1 page 211 in the Data Selection window (table) 54 viewing Audit Trail 38 quantitative analysis Align X 54 binding curves basic kinetic analysis 84 Edit Legends 55 quantitative analysis 53 Flip Data 54, 85 constants 184 Grouped View 54 events for a specific project or computer 39 Ignore errors in files when loading events for a specific user account, project or computer 186 in the Data Selection window (table) 54 group settings 180 Reference Subtraction Average of project settings 182 54 raw data 88 Show All Traces 54 54 selecting data 127 results, options 107 shortcut menu of display options 131 specific biosensor data 127 user account settings 176 viewing options basic kinetics analysis Align X 85 Edit Legends 85 Ignore errors in files when loading W web browser, opening 26 Weighted Y2) 59 well concentration 62 well designation 62 Well Information 85 analyzed data 63 in the Data Selection window (table) 85 batch mode option Reference Subtraction Average of quantitation 70 85 Show All Traces 85 kinetics 121 editing 48 well location Octet System Data Analsyis User Guide, Release 7.1 page 212 in the sample plate 62 in the sample plate or reagent plate 129 wells, excluding from analysis 99 Window of Interest (From Start of Step), analysis option 115 X X-Y graph described 138 displayed (figure) 138 Y Y Axis Scaling Auto Scale 124 Fitting view option 124 Full Scale 124 Y axis, aligning (figure) 105 Z Zero concentration threshold, processing parameters basic kinetics 83 Quantitative Analysis 48 Octet System Data Analsyis User Guide, Release 7.1 page 213 Octet System Data Analsyis User Guide, Release 7.1 page 214 Octet System Data Analsyis User Guide, Release 7.1 page 215 Octet System Data Analsyis User Guide, Release 7.1 page 216 Octet System Data Analsyis User Guide, Release 7.1 page 217 Octet System Data Analsyis User Guide, Release 7.1 page 218 Octet System Data Analsyis User Guide, Release 7.1 page 219 Octet System Data Analsyis User Guide, Release 7.1 page 220 Octet System Data Analsyis User Guide, Release 7.1 page 221 Octet System Data Analsyis User Guide, Release 7.1 page 222 Chapter 1: Octet System Data Analsyis User Guide, Release 7.1






































































































































































































































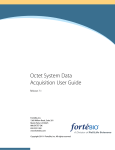
![Main lSetup l Cleanup] Parameters Locals}](http://vs1.manualzilla.com/store/data/005794368_1-f1180d1b21e5ef681561217b8f35e179-150x150.png)