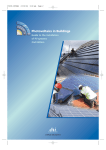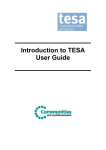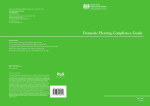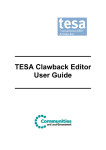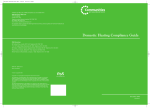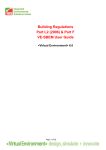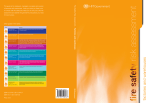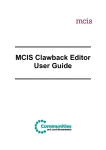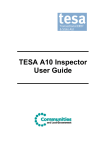Download TESA Visitor User Guide
Transcript
________________ TESA Visitor User Guide ________________ Table of Contents INTRODUCTION ................................................................................................................................. 3 HOW TO USE THIS GUIDE .................................................................................................................... 3 ABOUT VISITORS ............................................................................................................................... 3 TEAM LEADER ROLE .......................................................................................................................... 3 LOGGING IN AND OUT OF TESA ..................................................................................................... 4 LOGIN ............................................................................................................................................... 4 LOGOUT ............................................................................................................................................ 5 HOME: TASKS ................................................................................................................................... 6 FILTERING ......................................................................................................................................... 7 VIEW THE VISIT SCHEDULE ............................................................................................................ 9 CHANGE OR CONFIRM A VISIT DATE .......................................................................................... 15 DELETE A VISIT ............................................................................................................................... 16 GENERATE VISIT PREPARATION DOCUMENTS ......................................................................... 18 ADD OR EDIT A VISIT REPORT ..................................................................................................... 19 ENTER A VISIT REPORT ................................................................................................................... 19 EDIT A VISIT REPORT ....................................................................................................................... 21 Visitor User Guide Introduction Introduction How to use this guide This user guide is designed to support you following your TESA training. The guide is broken down into clear sections so that you can pick out the functionality that you are interested in re-visiting, revising or reminding yourself of. The user guide can be used in conjunction with the online help within the TESA system. About Visitors This role will be performed by GO users, so they can schedule PAV, Project Engagement and other visits and record findings for a project or an Action Plan that their region is managing. The key operations performed by this role are: • Schedule a visit. The user confirms the date of a visit and the system will alert the Applicant (project or Action Plan) Project Manager. • Print out documentation to be taken on the visit. • Register the findings of a visit. Team Leader Role A Visitor allocated a ‘team leader’ status on TESA can, in addition to the tasks above: • Access a visit assigned or ‘locked’ under another Visitor and route it on to him or herself, or another Visitor for action. This feature of TESA ensures that if a Visitor is out of the office, on holiday or sick leave for example, any items locked to them can be ‘released’ and re-allocated to another member of staff. Visitor User Guide: Version 2.0 Document Owner: Victoria Norman, TESA Project Team Last updated: 04/04/07 Page 3 of 22 Visitor User Guide Logging in and out of TESA Logging in and out of TESA Login To log in to TESA, go to the home page of the ERDF for England website www.erdf.communities.gov.uk - and click on ‘TESA Login’. Note: The ‘log-in’ link is not yet available on the ERDF website. For early adopter office staff using the BRT environment for Business Readiness Testing, please enter https://tesa.brt.erdf.odpm.gov.uk to display the login screen. On the Login screen, to enter the system: 1. Enter your Government Gateway username and password. 2. Click on Login. Your home page will display. First time log-in The first time you log-in as a new user, for security purposes you will be asked to change your password. You are also required to add two security questions and answers. These will be used to validate your identity if you should forget your password in the future. Security questions Visitor User Guide: Version 2.0 Document Owner: Victoria Norman, TESA Project Team Last updated: 04/04/07 Page 4 of 22 Visitor User Guide Logging in and out of TESA Change Password screen Notes: • Once you are logged-in, TESA will not generally request further proof of your identity. It is therefore essential that you do not share your ID and password with anyone. • If you have not received a TESA ID and password prior to go-live contact your GO TESA helpdesk. • For what to do if you forget or want to change your password please see the Introduction to TESA user guide. Logout Click on the Logout link in the top right navigation bar. Visitor User Guide: Version 2.0 Document Owner: Victoria Norman, TESA Project Team Last updated: 04/04/07 Page 5 of 22 Visitor User Guide Home: Tasks Home: Tasks To display this screen ‘Tasks’ is always the first page that displays after you log in to TESA. To return to this page at any time during your TESA session click on the ‘Home’ link in the top right navigation bar. About this screen ‘Tasks’ is your main ‘hub’ on TESA. Your Task List displays all tasks relevant to the role or roles that you have been allocated. For the purpose of this guide we will focus only on tasks relevant to the Visitor. Tasks can be either open or locked: Task Status Description Open Anyone with the appropriate TESA role can take up and complete. To pick up an open task click on the link in the Action column. Locked Only the named user can take up and complete. The status will contain the name of the user who currently owns the task. If a task is routed to a new user then the status will display as ‘Routed to x’, where x is the user’s name, until the user accepts the task. For the Visitor, the Task list shows all Visits that require action and those which are currently being worked on. Your Task List Click on the link to access a project visit. Visitor User Guide: Version 2.0 Document Owner: Victoria Norman, TESA Project Team Last updated: 04/04/07 Page 6 of 22 Visitor User Guide Home: Tasks Filtering A range of filter criteria are provided to help you prioritise your Task List. 1. To filter tasks, enter as many or as few criteria as you require and click on the Filter Tasks button. 2. To remove all selections and display all tasks, click on the Remove Filter button. Filter Tasks button Field Description Reference Enter the project or Action Plan reference to display only tasks relating to that project/Action Plan. Name Enter the project or Action Plan name to display only tasks relating to that project/Action Plan. Group Groups are categories set up by the GO at programme level for workflow and reporting purposes. Groups may be, for example, thematic - eg urban regeneration - or geographic - eg sub-regions. Enter a group name to display only tasks associated with projects or Action Plans belonging to that group. Owner Each project or Action Plan on TESA is ‘owned’ by a Project Monitor within the GO. To filter tasks by an owner enter their name here. This can be your own, or another user’s name. Raised By If you wish only to view tasks raised by a specific person on TESA, enter their name here. Visitor User Guide: Version 2.0 Document Owner: Victoria Norman, TESA Project Team Last updated: 04/04/07 Page 7 of 22 Visitor User Guide Home: Tasks Field Description Status Click in this field to display different task statuses by which you can then filter your list. Locked Against If you wish only to view tasks locked against a specific person on TESA, enter their name here. This may be you, or another user. Action Click in the field to display a list of actions – for example Certify Claim - which you can then select from and filter by. Priority If you wish only to view tasks which relate to a specific programme priority, enter the priority ID here. Measure ID Enter a Measure ID (numeric) to display only tasks relating to that measure. Sort By Click in the field to display and select from a list of options to sort your tasks. You may sort by any of the Task List column headings. The default setting is ‘Date Raised’. Sequence Results will display in descending order. If you wish to view results in an ascending order, click the ‘Asc’ radio button. Page Size Click in this field and enter the number of results you would like to appear on each page. The default setting is 10. Visitor User Guide: Version 2.0 Document Owner: Victoria Norman, TESA Project Team Last updated: 04/04/07 Page 8 of 22 Visitor User Guide View the Visit Schedule View the Visit Schedule The visit schedule sits within the Profile section of TESA. To display this screen Search for and open the project or Action Plan you would like to view the visit schedule for. Click on the Action Plan or project name link to open the project. The Profile Overview screen will display. Click on the Visits tab as highlighted below. About this screen The Visits screen displays all visits recorded against the project or action plan on TESA, in chronological order. A number of visit types may appear: • • • • PAV (previously referred to as Article 4) Article 10 Project Engagement Other. Each visit type can display in the schedule in a number of formats: • Visit Scheduled - Confirmation Required. These are loosely scheduled but not yet confirmed appointments. These visits will appear with only a month and year indicated. • Visit Due. These are confirmed appointments: the day, month and year when the visit is scheduled to take place will be shown. • Visit Took Place - Report Required. These are visits that have taken place, but have not yet had a visit report completed/attached on TESA. • Visit Complete. These are historic visits, which have findings attached. These visits can not be edited. Visitor User Guide: Version 2.0 Document Owner: Victoria Norman, TESA Project Team Last updated: 04/04/07 Page 9 of 22 Visitor User Guide View the Visit Schedule Buttons The table below explains the function of the buttons and links that display on this screen. Button Description Click on this link to add a visit to the schedule. The Add Visit screen will display. This button displays once a visit has been created and saved on TESA. Click on the Change Date button if you need to change the date of a confirmed visit, or if you want to add a confirmed date for a scheduled visit. The Delete button displays once a visit has been created and saved. You may delete a visit from TESA at any point until a report has been added. Visitor User Guide: Version 2.0 Document Owner: Victoria Norman, TESA Project Team Last updated: 04/04/07 Page 10 of 22 Visitor User Guide View the Visit Schedule This button displays on the visit schedule when you have only loosely scheduled a visit, or when you have clicked on the Change Date button to amend the date of a confirmed visit. Once you have amended the visit date, click on the Update Schedule button and the visit schedule will reorder if necessary into chronological order. Click on this button to enter a Visit Report on TESA. The Inspection Report screen will open. Click on this button to open a Visit Report entered on TESA. . Visitor User Guide: Version 2.0 Document Owner: Victoria Norman, TESA Project Team Last updated: 04/04/07 Page 11 of 22 Visitor User Guide View the Visit Schedule Schedule a Visit 1. On the Visits screen, click on one of the two Add New Visit links. 2. The Add Visit screen displays. Click in the Type field and select a purpose for the visit from the dropdown list displayed. Visitor User Guide: Version 2.0 Document Owner: Victoria Norman, TESA Project Team Last updated: 04/04/07 Page 12 of 22 Visitor User Guide View the Visit Schedule Option Description Engagement This is the initial visit to the project. It aims to ensure that the project is given the necessary advice and guidance in good time to have a bearing on how the project is delivered. It is also intended to satisfy the GO that the project understands the requirements of the offer letter and to inform future monitoring requirements. PAV A more extensive monitoring visit carried out on a sample basis. This visit is designed to assess project performance and compliance with the offer letter and EC requirements. Other Use this option for all other types of visits, such as a visit taking place as the result of an irregularity. Note: For more detailed information on Engagement and PAV visits, please see the Project Monitoring Model of Excellence toolkit. Note: Should the GO require additional visit types adding to the dropdown list, this should be requested through the TESA central support service. 3. Click in the Purpose field and enter a brief summary of the visit purpose. 4. If the visit is associated with an irregularity, select the appropriate record from the drop down list. Note: Only irregularities recorded on TESA against the project or Action Plan will display in the list. If no irregularities have been entered, the only option which will display is ‘No Irregularity’. If the irregularity you are looking for is not shown please talk to the Project Monitor who ‘owns’ the project or action plan within your GO. 5. If the visit has been confirmed with the Applicant, select the day, month and year by clicking in each of the fields and selecting from the dropdown list displayed. OR If you are loosely scheduling a future visit, enter just the month and the year. A notification will appear in your Task List with a required action of ‘Confirm Visit’. Once the visit date has been agreed with the Applicant, you should click on this link to open the Visits screen and confirm the visit date (see Change or Confirm a Visit Date section below). 6. Click on the button. Visitor User Guide: Version 2.0 Document Owner: Victoria Norman, TESA Project Team Last updated: 04/04/07 Page 13 of 22 Visitor User Guide View the Visit Schedule 7. Alternatively, to cancel your entry, click on the button. 8. The Visits screen displays with the visit entered on the schedule. Visitor User Guide: Version 2.0 Document Owner: Victoria Norman, TESA Project Team Last updated: 04/04/07 Page 14 of 22 Visitor User Guide Change or confirm a visit date Change or confirm a visit date 1. If necessary, search for and open the project or action plan you wish to amend a visit for. The Profile Overview screen displays. 2. Click on the Visits tab. The Visits screen displays. 3. To change the date of a confirmed or historic visit, click on the Change Date button. You can change a historic visit as long as a report has not been attached. You can update a future scheduled visit. You can change a future confirmed visit. 4. The date fields will display in edit format. Amend the date as required. For your reference the original visit date will display in the date fields. 5. Click on the Update Schedule button. 6. To confirm a loosely scheduled visit, click in to the date fields and enter the agreed visit date. 7. Click on the Update Schedule button. 8. The visit schedule will reorder if necessary to display visits in chronological order. Visitor User Guide: Version 2.0 Document Owner: Victoria Norman, TESA Project Team Last updated: 04/04/07 Page 15 of 22 Visitor User Guide Delete a visit Delete a visit 1. If necessary, search for and open the project or action plan you wish to amend a visit for. The Profile Overview screen displays. 2. Click on the Visits tab. The Visits screen displays. Note: It is possible to delete future confirmed or loosely scheduled visits. It is not possible to delete historic visits. Visitor User Guide: Version 2.0 Document Owner: Victoria Norman, TESA Project Team Last updated: 04/04/07 Page 16 of 22 Visitor User Guide Delete a visit 1. Click on the Delete button. 2. Click on OK to confirm your action. The visit is deleted. Visitor User Guide: Version 2.0 Document Owner: Victoria Norman, TESA Project Team Last updated: 04/04/07 Page 17 of 22 Visitor User Guide Generate visit preparation documents Generate visit preparation documents 1. Click on the appropriate link, for the type of documentation you want to generate. 2. Word opens displaying the document. Complete the document in the usual way. 3. Once the documentation is completed, click on the File menu and choose Save As. Name the document. Click in the Save As type field and select Word Document 4. Click in the Save As type field and select Word Document from the dropdown list. 5. Save the document into the required folder and click on the Save button. 6. You may also print the document if required. Visitor User Guide: Version 2.0 Document Owner: Victoria Norman, TESA Project Team Last updated: 04/04/07 Page 18 of 22 Visitor User Guide Add or Edit a Visit Report Add or Edit a Visit Report Enter a Visit Report Once a visit has been completed, a visit report should be completed. 1. If necessary, search for and open the project or action plan you wish to add a visit for. The Profile Overview screen displays. 2. Click on the Visits tab. The Visits screen displays. 3. Click on the Add Report button next to the relevant visit. 4. The Visit Report screen displays. Visitor User Guide: Version 2.0 Document Owner: Victoria Norman, TESA Project Team Last updated: 04/04/07 Page 19 of 22 Visitor User Guide Add or Edit a Visit Report 5. The Visitor’s Name and Organisation fields will display your details. If you are adding the visit report on behalf of someone else, click in each field and enter the correct contact information. 6. The visit date fields will display the current date. Click in each field and select the date the visit took place. 7. Enter summary information about the visit into the Visit Report field. Note: As this is a required field you must enter a comment in this field to save the page. 8. You may wish to add your report as a file, or provide supporting evidence for your report findings. Click on the Add New Attachment button to upload a document. 9. Click on the Browse button. 10. Navigate to where the attachment is stored. 11. Select the item to attach. 12. Enter a title for the attachment in the Title field. 13. A description may be entered if required. Visitor User Guide: Version 2.0 Document Owner: Victoria Norman, TESA Project Team Last updated: 04/04/07 Page 20 of 22 Visitor User Guide Add or Edit a Visit Report 14. Click on the Upload Attachment button. 15. Use the Abandon Upload button if you have chosen the wrong item to attach. Select the correct item and then repeat the steps above. 16. Click on the Save Report button. 17. The screen re-displays with report details and attachments displayed. 18. Click on the Visits tab to display the visit schedule. You will see the visit now displays with a Visit Report button. All users with access to the Visits tab can click on this button to view the report. To view the report, click on the Visit report button. Edit a Visit Report It is possible to edit a visit report after it has been completed. It is also possible to add or remove attachments. 1. If necessary, navigate to the Visits screen using the steps outlined above. Visitor User Guide: Version 2.0 Document Owner: Victoria Norman, TESA Project Team Last updated: 04/04/07 Page 21 of 22 Visitor User Guide Add or Edit a Visit Report 2. Click on the appropriate Visit report button. The Visit Report screen will display. To edit the report, click on the Edit Report button. 3. Click on the Edit Report button. The form will become editable. 4. Amend the information displayed as required. 5. Using the Add New Attachment or Delete buttons to add a new, or remove an existing attachment. 6. Click on the Save Report button once the changes are complete. Visitor User Guide: Version 2.0 Document Owner: Victoria Norman, TESA Project Team Last updated: 04/04/07 Page 22 of 22