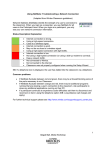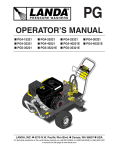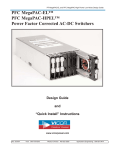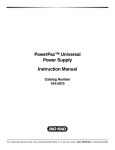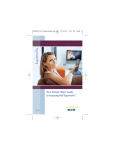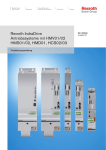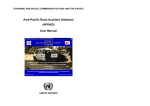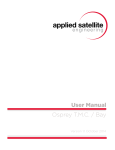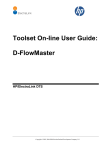Download NetCONNECT 2.0 User Guide
Transcript
1.1.1. NetCONNECT 2.0 User Guide Customer Services Portal Version 1.3 Version 1.2 Version 1.1 Version 1.0 31/10/2012 03/05/2012 05/04/2012 07/03/2012 1 of 58 Cerberus Networks Ltd, 9 Walmgate Road, Greenford, Middlesex, UB6 7LH, t. 0845 257 1333, e. [email protected] Contents 1. Getting Started ........................................................................................................................................................... 4 1.1. 1.2. 1.3. 2. Introduction .........................................................................................................................................................................4 Logging in to Cerberus NetCONNECT ...................................................................................................................................4 Navigating Between Areas ...................................................................................................................................................5 Orders ......................................................................................................................................................................... 6 2.1. New Order ............................................................................................................................................................................6 2.1.1. 2.1.1.1. 2.1.1.2. 2.1.1.3. 2.1.1.4. 2.1.1.5. 2.1.1.6. 2.1.1.7. 2.1.1.8. 2.1.2. 2.1.2.1. 2.1.2.2. 2.1.2.3. 2.1.2.4. 2.1.2.5. 2.1.2.6. 2.1.2.7. 2.1.3. 2.1.3.1. 2.1.3.2. 2.1.3.3. 2.1.3.4. 2.1.3.5. 2.1.3.6. 2.1.3.7. 2.1.4. 2.1.4.1. 2.2. View Orders........................................................................................................................................................................23 2.2.1. 2.2.2. 2.3. 3. ADSL – Single Line (ADSL , ADSL2+ and SDSL Orders)............................................................................................................................ 7 Ordering New PSTN Line with Cerberus .......................................................................................................................................... 7 Simultaneous Provide with Existing BT Order.................................................................................................................................. 8 Service Details ................................................................................................................................................................................. 8 RIPE IP Allocation Details ................................................................................................................................................................. 9 User Details ................................................................................................................................................................................... 10 Order Confirmation ....................................................................................................................................................................... 11 Cancel Order .................................................................................................................................................................................. 11 Confirm Order ............................................................................................................................................................................... 12 ADSL – Multiple Lines (Bonded ADSL/ADSL2+ services) ...................................................................................................................... 13 DSL Details ..................................................................................................................................................................................... 13 Service Details ............................................................................................................................................................................... 14 RIPE IP Allocation Details ............................................................................................................................................................... 15 User Details ................................................................................................................................................................................... 16 Order Confirmation ....................................................................................................................................................................... 17 Cancel Order .................................................................................................................................................................................. 17 Confirm Order ............................................................................................................................................................................... 17 EFM Orders ......................................................................................................................................................................................... 18 EFM Order Details ......................................................................................................................................................................... 18 Service Details ............................................................................................................................................................................... 18 RIPE IP Allocation Details ............................................................................................................................................................... 19 User Details ................................................................................................................................................................................... 19 Order Confirmation ....................................................................................................................................................................... 20 Cancel Order .................................................................................................................................................................................. 20 Confirm Order ............................................................................................................................................................................... 20 CerberusMail/MailSafe Orders – SMTP Filtering and POP Mail Hosting ............................................................................................. 21 Account Information ..................................................................................................................................................................... 21 Searching Orders................................................................................................................................................................................. 23 Show/Hide Details .............................................................................................................................................................................. 24 Order Details ......................................................................................................................................................................25 Services ..................................................................................................................................................................... 26 3.1. View Services......................................................................................................................................................................26 3.1.1. 3.1.2. 3.2. Service Search ..................................................................................................................................................................................... 27 Search Results ..................................................................................................................................................................................... 27 Service Detail......................................................................................................................................................................28 3.2.1. 3.2.2. 3.2.3. 3.2.4. 3.2.5. 3.2.6. 3.2.7. 3.2.8. 3.2.9. 3.2.10. 3.2.11. 3.2.12. 3.2.12.1. 3.2.12.2. 3.2.13. 3.2.14. 3.2.15. 3.3. Settings ............................................................................................................................................................................................... 28 Bandwidth Usage ................................................................................................................................................................................ 29 Stats .................................................................................................................................................................................................... 29 NetSTATS Configuration...................................................................................................................................................................... 31 Notes .................................................................................................................................................................................................. 31 Exchange Events ................................................................................................................................................................................. 32 rDNS Management ............................................................................................................................................................................. 32 Inventory Report ................................................................................................................................................................................. 33 Radius Logins ...................................................................................................................................................................................... 34 Radius Full Log .................................................................................................................................................................................... 34 Support History ................................................................................................................................................................................... 34 Raise New Case ................................................................................................................................................................................... 35 Cases NOT related to ADSL ............................................................................................................................................................ 35 Cases with ARE related to ADSL ..................................................................................................................................................... 35 Cancellation ........................................................................................................................................................................................ 37 MAC .................................................................................................................................................................................................... 37 Suspend/Unsuspend ........................................................................................................................................................................... 38 NetSTATS ............................................................................................................................................................................39 3.3.1. Provisioning NetSTATS ........................................................................................................................................................................ 39 NetSTATS Reports .......................................................................................................................................................................................... 40 3.3.2. .................................................................................................................................................................................................................... 40 2 of 58 Cerberus Networks Ltd, 9 Walmgate Road, Greenford, Middlesex, UB6 7LH, t. 0845 257 1333, e. [email protected] 3.4. CerberusMail/MailSafe Hosted Mail Services ....................................................................................................................41 3.4.1. 3.4.2. 3.4.3. 4. Support ..................................................................................................................................................................... 44 4.1. Log a new case ...................................................................................................................................................................44 4.1.1. 4.2. Find Inventory ID ................................................................................................................................................................................ 44 View Cases .........................................................................................................................................................................45 4.2.1. 4.3. Searching Cases .................................................................................................................................................................................. 45 Case Details ........................................................................................................................................................................46 4.3.1. 4.4. 5. Mail Administration ............................................................................................................................................................................ 41 Edit Account Settings .......................................................................................................................................................................... 42 Add/Remove Domains ........................................................................................................................................................................ 43 Add Comment ..................................................................................................................................................................................... 47 View Contracts ...................................................................................................................................................................47 Billing ........................................................................................................................................................................ 49 5.1. Invoices ..............................................................................................................................................................................49 5.1.1. 5.1.2. 5.2. Searching Invoices .............................................................................................................................................................................. 49 Invoice Details ..................................................................................................................................................................................... 50 OneBill Invoices ..................................................................................................................................................................51 Searching OneBill Invoices ............................................................................................................................................................................. 51 5.2.1. .................................................................................................................................................................................................................... 51 5.2.2. OneBill invoice Details ........................................................................................................................................................................ 52 5.3. 5.4. 5.5. 6. My Account ............................................................................................................................................................... 56 6.1. 6.2. 6.3. 6.4. 7. Remittance Advice .............................................................................................................................................................53 Payments............................................................................................................................................................................53 Service Vouchers ................................................................................................................................................................55 Account Details ..................................................................................................................................................................56 Reset Password ..................................................................................................................................................................56 List Accounts ......................................................................................................................................................................57 Request New User ..............................................................................................................................................................58 Assistance ................................................................................................................................................................. 58 3 of 58 Cerberus Networks Ltd, 9 Walmgate Road, Greenford, Middlesex, UB6 7LH, t. 0845 257 1333, e. [email protected] 1. Getting Started 1.1. Introduction NetCONNECT is a web-based portal allowing Cerberus Customers greater convenience and efficiency for many common processes. It allows the customer to place new orders, modify existing orders, view settings and other details, perform diagnostics, raise and track support cases, view invoices, and much more. Cerberus have developed this latest version of NetCONNECT in-house and many of the new improvements are in direct response to feedback received. We hope you will like it, and look forward to hearing what you think of the new version. 1.2. Logging in to Cerberus NetCONNECT To access the NetCONNECT portal, you will need to be assigned a NetCONNECT account by your account manager or the operations team. Once this is done you will receive your username and password by email. For the purposes of email management at your organisation, you may wish to use a generic username for your whole organisation, or you may prefer each user to be assigned an individual username. Once you have your account credentials, to start using NetCONNECT, visit the following URL: https://www.nc2.cerberusnetworks.co.uk You will be asked to log in at the following page. Enter the account credentials you have been provided. Your username will always be in the form of an email address. As per the EU regulations on use of cookies in browsers, we ask you to accept session cookies. See http://www.theeucookielaw.com/ for more information. Note: If you receive any error messages when attempting to log in to NetCONNECT, please contact our support team on 0845 257 1335 or by email at [email protected]. 4 of 58 Cerberus Networks Ltd, 9 Walmgate Road, Greenford, Middlesex, UB6 7LH, t. 0845 257 1333, e. [email protected] 1.3. Navigating Between Areas Once you have logged in to the NetCONNECT portal, you will see the following page: You will see there are 5 different tabs (Home, Orders, Services, Support and Billing) through which you can navigate to the respective areas. A white background in the tab shows the tab that is currently active. Note, if you do not access to Order Management, you will not see the Orders tab. After clicking on a tab you will see submenus offering further specific functions relating to that tab. You will find options allowing you to log out of the site or administer your account in the top right hand corner (Logout and My Account). 5 of 58 Cerberus Networks Ltd, 9 Walmgate Road, Greenford, Middlesex, UB6 7LH, t. 0845 257 1333, e. [email protected] 2. Orders The Orders tab is the second tab from the left in the navigation bar. This section of the portal allows you to place new orders and view/change existing orders. 2.1. New Order To place a new Order using the NetCONNECT portal, click the New Order link. You will see the Order page. The entire Order Procedure has been divided into several steps dependent upon the Technology. The Cerberus NetCONNECT portal currently has facilities for accepting orders for ADSL – Single Line (including ADSL, ADSL2+ and SDSL) ADSL – Multiple Lines (bonded ADSL or ADSL2+ services) EFM CerberusMail services Make your selection then click the Next Button and you will be redirected to the second screen. 6 of 58 Cerberus Networks Ltd, 9 Walmgate Road, Greenford, Middlesex, UB6 7LH, t. 0845 257 1333, e. [email protected] 2.1.1. ADSL – Single Line (ADSL , ADSL2+ and SDSL Orders) From the first screen you will be redirected to the second screen below. Note: As part of the order process, the DSL Number you enter will be checked against our live availability checking systems. If there is a problem with the details you have entered, you will receive information about the problem in the Order Feedback field on the right hand side of the page. The system will NOT allow you to complete the order if there is a problem with the phone line you enter. The following is a description for each field. Field Name Telephone Number (CLI) Description This is the telephone number of the phone line that the DSL service will be installed on. Please be sure the line is capable of supporting the service you wish to order. You can check service availability by clicking on the Check Availability button alongside the DSL Number field. The response will appear in the Order Feedback field on the right below Check availability link. This field is compulsory. Your Order Ref Please enter your internal order reference or client reference for billing purposes. This field will then be recorded against the order and will also appear on Cerberus invoices for the service. This field is optional. Skip Line Check/Toggle Off/On This option will allow you to skip the line check. For instance if you wanted to order broadband on a phone line that is longer than the recommended limits you would have to tick this box. Please note that by skipping the line check you agree to pay any costs that might be incurred if the provisioning attempt is unsuccessful or the service does not work to normal standards. This field is optional. 2.1.1.1. Ordering New PSTN Line with Cerberus If the order requires a simultaneous provide with a new PSTN line, check Simultaneous Provide. This will show the additional fields below. 7 of 58 Cerberus Networks Ltd, 9 Walmgate Road, Greenford, Middlesex, UB6 7LH, t. 0845 257 1333, e. [email protected] If this order is a simultaneous provide and Cerberus are providing the phone line, please choose a time slot for the line installation, and provide the name of the person who will be on site for the installation. With this option you need to provide below fields. 2.1.1.2. Installation Time Slot Site Contact Name Contact Tel Number Installation Location within building Postcode Simultaneous Provide with Existing BT Order If this order is a simultaneous provide and Cerberus are not providing the phone line, please enter the LORN reference that was given to you by BT, and the date on which your line will go live. Please note that a simultaneous provide order is only possible if there are at least 5 clear working days between the date of order and the date the phone line is due to go live. With this option you need to provide below fields. LORN (sometimes referred to as a USWORN) PSTN Installation Date If choosing the simultaneous provide options please note that this is a best-effort service provided at no additional costs. Although simultaneous provides are usually successful they are dependent on third parties beyond our control. In the event that a simultaneous provide is unsuccessful we will endeavour to deliver the service as quickly as possible either by a delayed simultaneous provide, or by normal provide. For avoidance of doubt we cannot offer an expedite free-off charge under these circumstances. By clicking on the Back button you can go back to the previous screen if you need to make any corrections, or you may click Next to go to 3rd screen (i.e. Service Details) 2.1.1.3. Service Details The following is a description for each field. Field Name Order Type Description Select New Order if there is currently no ADSL service on the line or Migration if you are migrating from an existing service. A Migration Authorisation Code (MAC) will be required. This field is compulsory. Service Type Allows you to choose the type of service based on technology. Previous Provider If the order is a migration, please select the old ISP. 8 of 58 Cerberus Networks Ltd, 9 Walmgate Road, Greenford, Middlesex, UB6 7LH, t. 0845 257 1333, e. [email protected] MAC If the order is a migration; enter the MAC you have received from the existing ISP. This is required for any migration orders. Service Select the DSL Service Product you wish to order. This will allow you to fill in the rest of the Service Details and complete your order. You will not be able to proceed with the remaining fields in the order until you have chosen the Service. Installation Select the Installation Service for the order. This may include optional hardware. IP Options Select the IP address options for the connection. You must select an option though this may be the IP address option included in the Service you selected above. No extra cost will be added to your order if this is the case. Enhanced Maintenance Select any additional maintenance services on the hardware for your connection. Additional Services Select any additional services on the line, connection or hardware for your service. 2.1.1.4. RIPE IP Allocation Details If on screen 3, your choice of IP Option was more than 4 IPs then you will be redirected to below screen. Here you must complete details of how you are planning on using the IP space. Please provide as much detail as possible. We may contact you for further information. Your data may be shared with RIPE, the body that is responsible for IP addressing in Europe. The following is a description for each field. Field Name Devices Connected Description Select the number of devices that you will assign an IP address to. This information is only required if you are ordering a service with 8 or 16 IP addresses. IP Address Usage In this section please give a brief description of what the IP addresses will be used for. For instance: Firewall, FTP Server, SSL Based Web Server . This information is only required if you are ordering a service with 8 or 16 IP addresses. If you chose 4 or fewer IP addresses you will not see this screen and will be taken straight to the User Detail. 9 of 58 Cerberus Networks Ltd, 9 Walmgate Road, Greenford, Middlesex, UB6 7LH, t. 0845 257 1333, e. [email protected] 2.1.1.5. User Details This screen is where you will enter the end users details. Please note that these details may be shared with RIPE for the purposes of providing you with an IP address allocation. The following is a description for each field. Field Name User First Name / Last Name Description Enter the end user’s name. Company Name Enter the end user’s company name (leave blank if the service is for a residential user). Address Enter the end user’s postal address. City Enter the end user’s postal city or town. County (Optional) Enter the end user’s postal county. Postcode Enter the end user’s postcode. Telephone Enter the end user’s contact telephone number. If you already have a service with the CLI specified previously then the above page will be pre-populated with the existing details. You can amend them as required. If you do change any of the user address details then we will take this as a house move on the same phone number and you will see this message: “You have changed the address for a service while keeping the same phone number. This means that you are moving the phone line. Please supply a BT LORN and PSTN Date to process a simultaneous provide” 10 of 58 Cerberus Networks Ltd, 9 Walmgate Road, Greenford, Middlesex, UB6 7LH, t. 0845 257 1333, e. [email protected] 2.1.1.6. Order Confirmation Once you click on Submit on the User Detail page then you will be redirected to Order Confirmation page where you can check all the details of your order. 2.1.1.7. Cancel Order If you are not happy to proceed with the order, click on ‘Cancel Order’ Button, you will get confirm box with the message: “Click OK to go back to the Order Wizard and amend the order request or Click Cancel to cancel the request completely.” Click OK if you want to go back to the order process. Using the Next and Back buttons you can change the details of your order. If you wish to cancel the request altogether, click Cancel. 11 of 58 Cerberus Networks Ltd, 9 Walmgate Road, Greenford, Middlesex, UB6 7LH, t. 0845 257 1333, e. [email protected] 2.1.1.8. Confirm Order If you are happy with the order details and pricing, click Confirm to complete your order. Once you have confirmed the order you will see the Order Confirmed screen below. This shows your order reference (DS ******). You can use this to track your order with us until youreceive your final order reference. You will receive your final order reference which will be in the form “CO *****” (where ***** is a unique 5 digit reference) in an email within 5-10 minutes of placing your order. 12 of 58 Cerberus Networks Ltd, 9 Walmgate Road, Greenford, Middlesex, UB6 7LH, t. 0845 257 1333, e. [email protected] 2.1.2. ADSL – Multiple Lines (Bonded ADSL/ADSL2+ services) A bonded ADSL service comprises of ADSL/ADSL2+ services on multiple physical telephone lines combined to deliver a single, high-bandwidth, logical broadband service. The ordering process allows for independent ordering of ADSL on all the required lines. This means that each line in the bonded set can be provided in any one of the modes supported for a single-line service including 2.1.2.1. fresh install on clear telephone line migration in from another broadband provider simultaneous provide using a new PSTN service from Cerberus simultaneous provide using an existing order for a new PSTN service with another supplier (requires LORN) DSL Details The ordering process for multiple line ADSL services first requires that you check availability according to telephone number or post code. The availability checker will return results in the feedback pane on the right. You may skip the availability check if required. Please note that by skipping the line check you agree to pay any costs that might be incurred if the provisioning attempt is unsuccessful. Enter your order reference and select the Service required. This will dynamically update the form to allow you to enter all the required details for each line that will comprise the bonded service. Note, the details for each line are independent, therefore the ordering process will handle a combination of new orders, migrations and simultaneous provides as required. 13 of 58 Cerberus Networks Ltd, 9 Walmgate Road, Greenford, Middlesex, UB6 7LH, t. 0845 257 1333, e. [email protected] If any of the lines include a simultaneous provide with a new PSTN service you will see the following additional subsection to complete at the bottom of the form: These fields have the same meanings that they did in section 2.1.1.1 . Once you have completed all the required details in DSL Details form, click Next to proceed. 2.1.2.2. Service Details The following is a description for each field. Field Name Installation Description Select the Installation Service for the order. This may include optional hardware. IP Options Select the IP address options for the connection. You must select an option though this may be the IP address option included in the Service you selected above. No extra cost will be added to your order if this is the case. Enhanced Maintenance Select any additional maintenance services on the hardware for your connection. Additional Services Select any additional services on the line, connection or hardware for your service. If one or more of the lines in the DSL Details screen included a new PSTN service you will see 2 extra fields to complete. 14 of 58 Cerberus Networks Ltd, 9 Walmgate Road, Greenford, Middlesex, UB6 7LH, t. 0845 257 1333, e. [email protected] Field Name PSTN Installation Description Select the PSTN Installation Service for the new phone lines. The order will automatically include the required number of new PSTN lines. PSTN Rental Select the PSTN Rental Service for the new phone lines. The order will automatically include the required number of new PSTN lines. 2.1.2.3. RIPE IP Allocation Details If in Service Details, your choice of IP Option was more than 4 IPs then you will be redirected to below screen. Here you must complete details of how you are planning on using the IP space. Please provide as much detail as possible. We may contact you for further information. Your data may be shared with RIPE, the body that is responsible for IP addressing in Europe. The following is a description for each field. Field Name Devices Connected Description Select the number of devices that you will assign an IP address to. This information is only required if you are ordering a service with 8 or 16 IP addresses. IP Address Usage In this section please give a brief description of what the IP addresses will be used for. For instance: Firewall, FTP Server, SSL Based Web Server . This information is only required if you are ordering a service with 8 or 16 IP addresses. If you chose 4 or fewer IP addresses you will not see this screen and will be taken straight to the User Detail. 15 of 58 Cerberus Networks Ltd, 9 Walmgate Road, Greenford, Middlesex, UB6 7LH, t. 0845 257 1333, e. [email protected] 2.1.2.4. User Details This screen is where you will enter the end users details. Please note that these details may be shared with RIPE for the purposes of providing you with an IP address allocation. The following is a description for each field. Field Name User First Name / Last Name Description Enter the end user’s name. Company Name Enter the end user’s company name (leave blank if the service is for a residential user). Address Enter the end user’s postal address. City Enter the end user’s postal city or town. County (Optional) Enter the end user’s postal county. Postcode Enter the end user’s postcode. Telephone Enter the end user’s contact telephone number. 16 of 58 Cerberus Networks Ltd, 9 Walmgate Road, Greenford, Middlesex, UB6 7LH, t. 0845 257 1333, e. [email protected] 2.1.2.5. Order Confirmation Once you click on Submit on the User Detail page then you will be redirected to Order Confirmation page where you can check all the details of your order. 2.1.2.6. Cancel Order If you are not happy to proceed with the order, click on ‘Cancel Order’ Button, you will get confirm box with the message: “Click OK to go back to the Order Wizard and amend the order request or Click Cancel to cancel the request completely.” Click OK if you want to go back to the order process. Using the Next and Back buttons you can change the details of your order. If you wish to cancel the request altogether, click Cancel. 2.1.2.7. Confirm Order If you are happy with the order details and pricing, click Confirm to complete your order. Once you have confirmed the order you will see the Order Confirmed screen below. This shows your order reference (DS ******). You can use this to track your order with us until you receive your final order reference. You will receive your final order reference which will be in the form “CO *****” (where ***** is a unique 5 digit reference) in an email within 5-10 minutes of placing your order. 17 of 58 Cerberus Networks Ltd, 9 Walmgate Road, Greenford, Middlesex, UB6 7LH, t. 0845 257 1333, e. [email protected] 2.1.3. EFM Orders EFM services are symmetric business broadband services delivered on dedicated multi-pair copper circuits. Availability is based on post code. Speed is dependent upon distance from the local telephone exchange. The order process will provide guidance on the indicative speeds available at the post code you provide. 2.1.3.1. EFM Order Details After choosing EFM in the technology drop-down, you will see the following Order Details screen Enter the postcode for the site where the EFM service will be installed and click Check Availability. The results in the Feedback pane will return the expected lead time for the installation as well as an indicative speed estimate for 2-pair and 4-pair EFM services respectively. If no valid data is available, the Indicative Speed estimate will return “N/A”. It is recommended you do not order the service if the Indicative Speed returns “N/A”. If you do place an order where the Indicative Speed “N/A” is returned you do so at your own risk and accept responsibility for charges incurred. Once you have checked availability and received a positive result, enter you order reference and click Next. 2.1.3.2. Service Details In this screen you can choose the type of service required, specify the contract term and choose other service options. You will only be able to select values for Installation through to Additional Services after selecting a value for Service. You must choose a value for every field. Once you have completed the form, click Next to proceed, or Back to return to the previous screen. 18 of 58 Cerberus Networks Ltd, 9 Walmgate Road, Greenford, Middlesex, UB6 7LH, t. 0845 257 1333, e. [email protected] 2.1.3.3. RIPE IP Allocation Details If on the Service Details screen, your choice of IP Option was more than 4 IPs then you will be redirected to RIPE IP Allocation Details screen. Here you must complete details of how you are planning on using the IP space. Please provide as much detail as possible. We may contact you for further information. Your data may be shared with RIPE, the body that is responsible for IP addressing in Europe. The following is a description for each field. Field Name Devices Connected Description Select the number of devices that you will assign an IP address to. This information is only required if you are ordering a service with 8 or 16 IP addresses. IP Address Usage In this section please give a brief description of what the IP addresses will be used for. For instance: Firewall, FTP Server, SSL Based Web Server . This information is only required if you are ordering a service with 8 or 16 IP addresses. If you chose 4 or fewer IP addresses you will not see this screen and will be taken straight to the User Detail. 2.1.3.4. User Details This screen is where you will enter the end users details. Please note that these details may be shared with RIPE for the purposes of providing you with an IP address allocation. 19 of 58 Cerberus Networks Ltd, 9 Walmgate Road, Greenford, Middlesex, UB6 7LH, t. 0845 257 1333, e. [email protected] The following is a description for each field. Field Name User First Name / Last Name Description Enter the end user’s name. Company Name Enter the end user’s company name (leave blank if the service is for a residential user). Address Enter the end user’s postal address. City Enter the end user’s postal city or town. County (Optional) Enter the end user’s postal county. Postcode Enter the end user’s postcode. Telephone Enter the end user’s contact telephone number. 2.1.3.5. Order Confirmation Once you click on Submit on the User Detail page then you will be redirected to Order Confirmation page where you can check all the details of your order. 2.1.3.6. Cancel Order If you are not happy to proceed with the order, click on ‘Cancel Order’ Button, you will get confirm box with the message: “Click OK to go back to the Order Wizard and amend the order request or Click Cancel to cancel the request completely.” Click OK if you want to go back to the order process. Using the Next and Back buttons you can change the details of your order. If you wish to cancel the request altogether, click Cancel. 2.1.3.7. Confirm Order If you are happy with the order details and pricing, click Confirm to complete your order. Once you have confirmed the order you will see the Order Confirmed screen below. This shows your order reference (DS ******). You can use this to track your order with us until you receive your final order reference. You will receive your final order reference which will be in the form “CO *****” (where ***** is a unique 5 digit reference) in an email within 5-10 minutes of placing your order. 20 of 58 Cerberus Networks Ltd, 9 Walmgate Road, Greenford, Middlesex, UB6 7LH, t. 0845 257 1333, e. [email protected] 2.1.4. CerberusMail/MailSafe Orders – SMTP Filtering and POP Mail Hosting CerberusMail hosted mail services can be ordered by choosing CerberusMail in the drop-down for Technology (or MailSafe for reseller partners). 2.1.4.1. Account Information An Account is a collection of mailboxes and domains that belong to the same organisation. An account must always have at least one mailbox. The first mailbox created has administration rights over the account. Subsequent mailboxes can created and changed later from the interface provided in Services -> Cerberus Mail or Service -> MailSafe for reseller partners. Below are the fields you need to complete to create a Cerberus Mail or MailSafe Account. Field Name Primary Domain Description The primary domain name for the account (ex. Mycompany.com) Admin Email Address The username part of the administrator’s email address (e.g. postmaster). Please provide the username only. The process will automatically add the domain to form the full email address. Password Enter your choice of password for the first mailbox twice to confirm. The password must be at least 8 characters long and contain alphanumeric characters. Account Reference Unique reference for your account. This is for your reference only, to identify one account from another, it has no bearing on the service delivery, but it is mandatory. Quota Accounts can be created with up to 10GB of quota (contact us if you need more). When choosing your quota, please remember that POP3-based accounts will not need as much as IMAP accounts. POP3 users move the mail away from the server to their local machine, so the quota is only the queue of new mail. 21 of 58 Cerberus Networks Ltd, 9 Walmgate Road, Greenford, Middlesex, UB6 7LH, t. 0845 257 1333, e. [email protected] IMAP users store their Inboxes and folders on the server, so more storage is typically required. SMTP accounts should only require storage to store mail when the destination server is offline. Max Mailboxes How many mailboxes can this account contain? Please be aware that this figure determines billing for your number of mailboxes. You will be charged for this maximum whether or not you have provisioned this number of mailboxes. Max Domains How many domains can be associated with the account? Default Virus settings Select the Anti-Virus setting that you would like selected by default whenever a new account is created. IMAP Enabled or Disabled? IMAP access settings are account-wide only and affect billing. Note, there is no additional charge for IMAP on SMTP accounts. SMTP Forwarding When enabled on an account, you can choose for certain (or all) mailboxes to have their mail forwarded to an SMTP server, such as Exchange. SMTP Forwarding To If SMTP forwarding is enabled, you must specify here the IP address or hostname to forward mail to. It is highly recommended to use a host name in preference to and IP address in case of future changes. Once all required fields are completed, click Submit and you will see the Order Confirmation screen. This contains all details of the order for you to check before proceeding. Click Confirm Order to proceed, or Cancel Order to be returned to the Account Information dialog. Upon confirmation, the account will be created immediately and will be visible and editable in the Services area. Note, orders for hosted mail services do NOT appear in the Orders section as they are billed dynamically on a monthly based on usage. 22 of 58 Cerberus Networks Ltd, 9 Walmgate Road, Greenford, Middlesex, UB6 7LH, t. 0845 257 1333, e. [email protected] 2.2. View Orders Clicking on the View Orders Submenu in the Orders tab will show you a List of all your Orders as below. The default set of Orders shown are those that are in progress. There are 3 buttons in the top right of the Orders List. Button In Progress Description This shows all In Progress orders. Completed This show all Completed orders that are live now. All This shows a list of your complete order history, including live, pending and cancelled services 2.2.1. Searching Orders You can quickly find a particular order using the search facility in the top section called Order Search. Just type in the search terms in the boxes provided and click Search. You can search for orders on the following criteria: Order ID Your Order Reference Serial Number/ CLI / IP Date Range (for Order Date) You will be shown a list of the matching orders. 23 of 58 Cerberus Networks Ltd, 9 Walmgate Road, Greenford, Middlesex, UB6 7LH, t. 0845 257 1333, e. [email protected] 2.2.2. Show/Hide Details The button on the View Orders header (Show/Hide Details) which can be toggled to show or hide the related service details for the Orders. When you click on Show Details all the service details (Services, Connections, Contracts and Cancellation) related to the orders shown will be visible. You can click on the link for each service to see more details in a pop-up. When you click on Hide Details button, the details of the orders will be hidden to just show the summary information for each Order. 24 of 58 Cerberus Networks Ltd, 9 Walmgate Road, Greenford, Middlesex, UB6 7LH, t. 0845 257 1333, e. [email protected] 2.3. Order Details In this page you can see all the information about your order. Order Item List shows description, quantity, unit price and line total for each of the order items and sub/grand totals at the bottom. If a line shows in blue in the Order Items List at the top, you can click that line to highlight the relevant services in the sub-sections below. If relevant, the area below the Order Items List can show up to four sub-sections. Connections Services Contracts Cancellations Each section lists items relevant to the Order. The first value shown in each item listed will be the relevant ID (telephone number, serial number, etc). Click this to get more detail of the item in a pop-up. Click on the link under the More Info heading to jump to the relevant Service record in the Services Detail interface. See below for more details. 25 of 58 Cerberus Networks Ltd, 9 Walmgate Road, Greenford, Middlesex, UB6 7LH, t. 0845 257 1333, e. [email protected] 3. Services The Services area of the NetCONNECT portal enables you to view services and their details. Services include any connections, hardware, software or hosting you have purchased from Cerberus that we track for configuration or support purposes. Note: Some MyCloud Services including Cerberus Secure Backup, DataSafe Backup, Hosted Exchange, Sharepoint, OCS and Lync services are not shown in the Services area. They are managed via their own control panels as follows: Service Control Panel Cerberus Secure Backup / MyCloud Online Backup https://csb01.cerberusnetworks.co.uk:6061 DataSafe Backup https://backup01.datasafe.uk.com:6061 MyCloud Hosted Exchange, Sharepoint, OCS, Lync, Web Hosting https://cp.cerberusnetworks.co.uk https://cp.ecloudserv.net 3.1. View Services Click the Services tab and View Services link to show a list of the Services that are registered on your Cerberus account. 26 of 58 Cerberus Networks Ltd, 9 Walmgate Road, Greenford, Middlesex, UB6 7LH, t. 0845 257 1333, e. [email protected] 3.1.1. Service Search You can search for Services using wide range of search criteria as follows: Inventory ID Serial number, CLI (telephone number) or IP Type of service Manufacturer Model Name Order Reference Input one or more search criteria and hit the Search button. 3.1.2. Search Results By clicking on “View Services” link, all the services registered on your Cerberus account will be listed. The fields in the list are as follows: Field Name Inventory ID Description Cerberus internal unique reference for the Service. Clicking on the link to navigate to the detail view for that Service Manufacturer Manufacturer or Provider for the Service Model Model or Specification for the Service Order Ref. Your order reference for the Service. This is inherited from the Order for the Service but may be changed per Service for reporting purposes. Company The end user Company for the Service as specified by the address details Name The designated Name of the Service. This is specified and editable by the client. SrNo/CLI The Serial Number or CLI (telephone number) for the Service Status The current active status of the Service If the Service is eligible for NetSTATS a graph icon will appear on the right of the Status field. If NetSTATS is not yet provisioned this icon is faded out and shows a plus symbol. Clicking on the NetSTATS link will take you direct to the NetSTATS section as specified later, in provisioning mode if service is yet to be provisioned for NetSTATS. When many records are available, the Search Results list supports paging. There are 50 records per page available. If you want to see more records then navigate through the pages by clicking on the buttons provided. The button with blue background indicates the current page you are viewing. 27 of 58 Cerberus Networks Ltd, 9 Walmgate Road, Greenford, Middlesex, UB6 7LH, t. 0845 257 1333, e. [email protected] 3.2. Service Detail The Service Details page displays all of the technical details for a service which includes inventory Detail, Site Detail, DSL Detail, NetSTATS Settings, Service History. Note: The Name and Order Reference fields in Services are user editable so you can set this to be anything that is useful and relevant for you. On the right hand side of the page you will see two sections; Tasks and Requests. They contain the following links: 3.2.1. Settings This pop-up shows at a glance all the settings for the line. 28 of 58 Cerberus Networks Ltd, 9 Walmgate Road, Greenford, Middlesex, UB6 7LH, t. 0845 257 1333, e. [email protected] 3.2.2. Bandwidth Usage Bandwidth Usage displays current and historical data for bandwidth usage on the line. This will not be populated for LLU services. 3.2.3. Stats Line statistics are only available for Cerberus ADSL2+ and LLU ADSL2+ lines and are only correct as per the Last Statistics Check date and time noted. To get an up-to-date set of readings for the line statistics in real-time, click the Update Line Statistics. 29 of 58 Cerberus Networks Ltd, 9 Walmgate Road, Greenford, Middlesex, UB6 7LH, t. 0845 257 1333, e. [email protected] Field Name Description Line Length The overall length of the copper line in metres. Line Status Either up or down and in the case of lines that are up, a downstream bandwidth in Kbps. If a line is down this means that there is no sync between the router at the customer premises and the DSLAM equipment at the BT exchange. Download Speed The synced download speed of the line in Kbps. Upload Speed The synced upload speed of the line in Kbps. Received Bytes The amount of traffic the line has downloaded. Received Bytes Discarded The amount of discarded outgoing traffic on the line. Sent Bytes The amount of traffic the line has uploaded. Sent Bytes Discarded The amount of discarded outgoing traffic on the line. 1-Day Retrains The number of times the line has spontaneously re-synced since midnight. This can often occur due to signal instability and is a good indicator of excessive noise on the line. Loss of Signal Similar to Retrains but is a count of the number of times that the DSLAM in the exchange has lost any signal from the router equipment at the customer’s premises. The number of times the router has failed to initialise. Failed Inits Error Seconds The number of times error blocks have occurred, where more than 50% of packets had to be retransmitted in that 1 second. These errors are generally caused by noise on the line. Severe Error Seconds The number of times error blocks have occurred, where 100% of packets had to be retransmitted in that 1 second. These errors are generally caused by noise on the line. Last Statistics Check The last time the line stats were updated. The Historical section maintains a history of each time line statistics have been captured in the past. Note: These line statistics are a useful first step in assessing the performance of a line and any instability that the line may be experiencing. 30 of 58 Cerberus Networks Ltd, 9 Walmgate Road, Greenford, Middlesex, UB6 7LH, t. 0845 257 1333, e. [email protected] 3.2.4. NetSTATS Configuration If NetSTATS has not been configured on the connection, you will asked if you wish to configure NetSTATS now. If you click Yes then you will see the screen below. For eligible services, you can add your line to the Cerberus NetSTATS monitoring system. NetSTATS provides traffic monitoring and reporting (both scheduled and on demand) and availability alerts for the device being monitored. To support NetSTATS, the device must be configured with a static IP address and SNMP community name. You will find instructions on how to configure these settings with common router equipment here: http://www.cerberusnetworks.co.uk/index.php/support/guides-a-manuals Once you have provisioned a connection on the NetSTATS monitoring system, the NetSTATS link will be available. You can access the reports page within the NetCONNECT interface by clicking the NetSTATS link in the Services tab. The Reporting options allow you to set the frequency with which you receive NetSTATS reports automatically. Daily reports are sent at 6am every day, reporting on the previous day from 00:00hrs to 23:59hrs. Weekly reports are sent at 6am every Monday, reporting on the previous week from Monday at 00:00hrs to Sunday at 23:59hrs. Monthly reports are sent on the 1st of the month, reporting on the previous month from 00:00hrs on the first day of the month until the last day of the month at 23:59hrs. The Alerting option allows you to set your preference for receiving email alerts when the monitored device is not contactable. When this feature is activated you will receive an email every time the monitored device is not contactable on the standard 5-minute interval monitoring scan. You will also receive another email when the device availability returns to normal. Note: You must press Submit after changing these checkboxes or your changes will not be saved. 3.2.5. Notes Notes shows the course of action the user has performed with the service including profile changes. 31 of 58 Cerberus Networks Ltd, 9 Walmgate Road, Greenford, Middlesex, UB6 7LH, t. 0845 257 1333, e. [email protected] 3.2.6. Exchange Events For Cerberus ADSL2+ and LLU ADSL2+ connections, this pop-up shows details of maintenance or outages at the exchange where the connection is served from, both current and historical. 3.2.7. rDNS Management When working with connections that have one or more static IP addresses, it is possible to set specific reverse DNS entries instead of the generic IP-Address.dsl.cnl.uk.net reverse DNS entries that static IPs are automatically assigned. A reverse DNS entry is the reverse version of a normal DNS lookup. If you perform a DNS lookup on a host name, you will receive the host’s IP address. If you perform a reverse DNS lookup on an IP address you will receive the host’s DNS name. Reverse DNS entries are commonly used by mail servers to check that another mail server is who it claims to be. For example, if a mail server (Server 1) claims that it is mail.example.co then the receiving mail server (Server 2) would look at the IP address that Server 1 was connecting to it from, and perform a reverse DNS lookup on that IP address to see if it matched Server 1’s claim. Field Name IP Address Description The IP addresses assigned to the selected line RDNS Lookup The current reverse DNS entries for IPs assigned to the selected line Set RDNS shows a pop-up where you can type in the host name that you would like to be assigned as the reverse DNS entry for a specific IP address. If your change is unsuccessful for any reason, you will be informed in the pop-up box. 32 of 58 Cerberus Networks Ltd, 9 Walmgate Road, Greenford, Middlesex, UB6 7LH, t. 0845 257 1333, e. [email protected] Note: You are not able to set an IP’s reverse DNS entry unless a corresponding forward DNS entry exists. The IP Address Management system will check the IP of the entry you have typed in the performing a normal DNS lookup. If there is no forward DNS record for the entry you have typed in, then the update will fail. If the lookup returns a different IP address than the one you are trying to set the reverse entry for, then the update will also fail. Please bear in mind that DNS entries typically take between 24-48 hours to propagate across all DNS servers on the internet, so if you have only recently updated the forward DNS entry, you will have to wait until the entry has fully propagated before our system will allow an update. 3.2.8. Inventory Report The Inventory Report is a printable summary page for the Service. The report will appear in a pop-up. This page can be printed using the link at the top right; Print Report.You can also download the report as a PDF by clicking Save as PDF. 33 of 58 Cerberus Networks Ltd, 9 Walmgate Road, Greenford, Middlesex, UB6 7LH, t. 0845 257 1333, e. [email protected] 3.2.9. Radius Logins This pop-up shows successful logins by the user in the RADIUS server. 3.2.10. Radius Full Log This pop-up will show all recent log entries in the RADIUS server for the connection including failed connection attempts. This can be helpful in troubleshooting connection problems. 3.2.11. Support History Support History shows support cases generated for the service. 34 of 58 Cerberus Networks Ltd, 9 Walmgate Road, Greenford, Middlesex, UB6 7LH, t. 0845 257 1333, e. [email protected] Support History shows below fields. Field Name Open Description When this case has been created Case ID The unique ID of the support Case. Click on the link to navigate through Case Detail page. Case Name Name of the Case Status Status of the Case e.g. Open, Closed, Due Today, etc 3.2.12. Raise New Case You can create a new case for this particular Service from this link. By clicking on the link you will see the pop-up below. 3.2.12.1. Cases NOT related to ADSL If you choose and Inventory ID, Service/Device Make & Model, Name and Serial Number are pre-populated if Inventory contains this information and they are non-editable. Complete Subject and Description of the case and press the Submit button. A new Case will be raised against the equipment or service if one is specified. 3.2.12.2. Cases with ARE related to ADSL If you are raising a new case relating to an ADSL Service (including ADSL2+ and SDSL), you will see the screen below. This provides a link to the ADSL troubleshooting wizard. We highly recommend using this wizard to help quickly troubleshoot and fix common problems with ADSL services. Using the wizard also greatly assists our Support team to identify the problem as quickly as possible and allows them to resolve the problems more quickly. 35 of 58 Cerberus Networks Ltd, 9 Walmgate Road, Greenford, Middlesex, UB6 7LH, t. 0845 257 1333, e. [email protected] Once, you select the Inventory from the drop-down menu; if that inventory is an ADSL service, then you will receive a message “This is an ADSL Service. Would you like to troubleshoot? You will see Skip and Continue options. Troubleshooting is not a mandatory step, though it is highly recommended, but you can skip and log a new case by just pressing Skip. By Clicking on Continue, A new pop-up will appear with General issues in the drop-down menu. Select your problem from the list and follow the steps. If you missed some steps while troubleshooting yourselves by selecting “No” as an option then, there are proposed solutions are provided. Once you gone through all the steps then you are able to Submit your case from the pop-up itself. Also there are links provided to get more information about the questions asked. 36 of 58 Cerberus Networks Ltd, 9 Walmgate Road, Greenford, Middlesex, UB6 7LH, t. 0845 257 1333, e. [email protected] 3.2.13. Cancellation Should you wish to cease an on-going service (e.g. ADSL, web hosting, etc), you can request a cancellation from the Cancellation link form the service detail page. This will set up the Cancellation Request with the default information as below. At this stage you are free to amend the Service Cease Date. Field Name Request Date Status Description The date that you requested the Cancellation Awaiting Confirmation You are still free to amend the request. Cerberus will not act on the request at this stage. Confirmed The request is awaiting processing by Cerberus. Committed The request has been processed by Cerberus and cannot be amended. If you need to amend the request in any way, you must directly contact our Operations Team. Service Cease Date The date that you wish the service itself to end. This can be amended to be sooner than the Billing Cease Date if you wish. Billing Cease Date The date that the service will be billed until, based on the notice period and the minimum term of the service. You may set the Service Cease Date later than the original Billing Cease Date if you wish. This will cause the Billing Cease Date to be set to coincide with the later date. Once you have set the Service Cease Date, you should click the Confirm button. This will set the Status of the request to Confirmed. If you wish to remove the cancellation request, click Cancel Request. After the request has been confirmed, Cerberus will process the request and send you an email to advise you of the details. This will normally happen within 5 minutes of the confirmation. Once the request is Committed any changes to the request must be made directly with our Operations Team on 0845 257 1333 or [email protected]. Please note that once a cease has been placed we cannot guarantee that we can prevent it from happening although we will do our best. 3.2.14. MAC If you wish to move your service to another provide you will need to request a Migration Authorisation Code . To request a MAC, click Request MAC and you will get the pop-up below. 37 of 58 Cerberus Networks Ltd, 9 Walmgate Road, Greenford, Middlesex, UB6 7LH, t. 0845 257 1333, e. [email protected] Check the Checkbox and Press “Request a MAC”. Depending on the service being migrated, you will either receive a MAC immediately, or the MAC will go on order, and you will receive the message: ‘Your request for a new MAC has been received and is being processed’. And if MAC is already order for this line then message will be: ‘A MAC is already on order for this line’. Once the MAC code has been generated, you will be contacted by our Operations Team. Note: Please be aware that requesting a MAC does not mean that you have cancelled your service with Cerberus. You will need to issue a cancellation for your service using the procedure described above, via email to [email protected] or by contacting your account manager. You can call us on 0845 257 1333. If you use your MAC but do not cancel your service with us, your service will continue to be billed as normal and you will be required to pay all invoices until you formally cancel the service with us and your notice period expires. 3.2.15. Suspend/Unsuspend You can temporarily suspend and subsequently unsuspend the Service by clicking on the link Suspend/Unsuspend. By clicking on Suspend for an active connection, your service will be suspended. This will usually be effected within 4 working hours of request. If service is already suspended, then click on the Unsuspend button to restore service. 38 of 58 Cerberus Networks Ltd, 9 Walmgate Road, Greenford, Middlesex, UB6 7LH, t. 0845 257 1333, e. [email protected] 3.3. NetSTATS If the service is eligible for the NetSTATS then you will find submenu entry “NetSTATS” along with view services in the Services tab. 3.3.1. Provisioning NetSTATS If you have not configured NetSTATS for a connection, and the service is eligible for NetSTATS, when you click the NetSTATS link at the top of the Service Details page you will be taken to the Provision NetSTATS page. If the connection is not eligible for NetSTATS, you will be advised that the service is Not Eligible. On this form, you should enter the following information: Field Name IP Address Description Enter the IP address of the device being monitored. SNMP Community Enter the Read SNMP Community configured on your device. Auto-Reporting Preference Enter frequency and period of reports to be emailed to you automatically. Email Alerts Check this box if you would like to receive email alerts when the monitored device cannot be contacted and when contact is restored. Once you have completed the IP Address and SNMP Community fields, you can click on Test SNMP Connection to check that the details are correct and that NetSTATS can communicate with the device. Note: Your device must be configured to accept SNMP requests from the address: netstats.cerberusnetworks.co.uk If the device has been pre-configured by Cerberus, or we otherwise have sufficient information on file to supply the IP address and SNMP Community, these details will automatically be entered. Once all the required details have been completed and you have successfully tested the SNMP connection, click Submit to start provisioning for the connection. If provisioning is successful, you will see the following message: The service has been successfully registered on NetSTATS. You will also receive an email with the provisioning details for the connection. If this is the first device you have configured you will also receive an email with the user login details for the NetSTATS system. If you are advised in this email that your NetSTATS password is NOT the same as you NetCONNECT password (i.e. it has been set to a default value), you are advised to use the Change Password function in the My Account page (detailed below) to set your NetSTATS password to the same as your NetCONNECT password for convenience. If the provisioning process fails for any reason, you will be advised in the pop-up screen. 39 of 58 Cerberus Networks Ltd, 9 Walmgate Road, Greenford, Middlesex, UB6 7LH, t. 0845 257 1333, e. [email protected] 3.3.2. NetSTATS Reports Once you have provisioned NetSTATS for a connection, you can view reports for the connection by clicking on the NetSTATS navigation link in Services tab, which will show you the reports within the NetCONNECT interface. The NetSTATS Reporting page is laid out as below: By default, when you navigate to this page you will be shown reports (termed "Graphs" within this interface) for the connection you were working with. Each graph shows you traffic data for a particular network interface on your device, one graph per interface. Inbound traffic on the interface is shown as a green area, while outbound traffic on an interface is shows as a blue solid line. Note the units on the side of each graph as these vary for each graph. You can view graphs for any of your connections by simply using the Host drop-down list at the top-left of the screen. To quickly return to the connection you were working with in NetCONNECT, click the Service Detail link at the top of the page. If you select Any in the Host drop-down list, you can then use the Search box to find one or more connections according to the CLI phone number search criteria you enter. You click the square Go button to execute the search. You can easily use the graph period tools in the second grey panel down to show reports for longer or shorter period and for any date and time range for which data exists. Clicking on a graph will show graphs for that interface covering the following periods: Hourly (1 Minute Average) Daily (5 Minute Average) Weekly (30 Minute Average) Monthly (2 Hour Average) Yearly (1 Day Average) 40 of 58 Cerberus Networks Ltd, 9 Walmgate Road, Greenford, Middlesex, UB6 7LH, t. 0845 257 1333, e. [email protected] 3.4. CerberusMail/MailSafe Hosted Mail Services For customers using CerberusMail hosted mail services (termed MailSafe for Reseller partners), and enabled with automated billing and provisioning, you will see an additional link under the Services tab to manage these services. Click the link to see your list of accounts. In the Actions drop-down you will see the following options: Mail Administration Edit Account Settings Add/Remove Domains 3.4.1. Mail Administration Select this Action to access the full control panel in the portal that appears below. The list of accounts will be minimised by can be expanded again using the Expand link. Note, if you are using Microsoft Internet Explorer, you will need to add the URL http://webmail.cerberusmail.co.uk (CerberusMail) or http://web.mailsafe.uk.net (MailSafe) to your Trusted Sites. To add do so, following the following steps. To add a website to a security zone: 1. Click the Tools button, and then click Internet Options. 2. Click the Security tab, and then click the security zone (Trusted sites). 3. Click Sites. 4. Enter the website address above in the zone field. Click Add. 5. The site is not a secure site (HTTPS) so clear the “Require server verification (https:) for all sites in this zone“ check box. 6. Click Close, and then click OK. The control panel will appear. Please see the admin and user guides here: Admin Guide http://www.cerberusnetworks.co.uk/images/Documents/Getting_Started_Guides/Cerberus_Mail_Admin_Guide.pdf User Guide http://www.cerberusnetworks.co.uk/images/Documents/Getting_Started_Guides/Cerberus_Mail_User_Guide.pdf for more details on how to use this interface. 41 of 58 Cerberus Networks Ltd, 9 Walmgate Road, Greenford, Middlesex, UB6 7LH, t. 0845 257 1333, e. [email protected] 3.4.2. Edit Account Settings Select this Action to edit the limits and SMTP settings for the account. Please note, changes here will affect billing. The fields listed are as follows: Field Name Account Quota (GB) Description Accounts can be created with up to 10GB of quota (contact us if you need more). When choosing your quota, please remember that POP3-based accounts will not need as much as IMAP accounts. POP3 users move the mail away from the server to their local machine, so the quota is only the queue of new mail. IMAP users store their Inboxes and folders on the server, so more storage is typically required. SMTP accounts should only require storage to store mail when the destination server is offline. Max Mailboxes How many mailboxes can this account contain? Please be aware that this figure determines billing for your number of mailboxes. You will be charged for this maximum whether or not you have provisioned this number of mailboxes. Max Domains How many domains can be associated with the account? SMTP Forwarding When enabled on an account, you can choose for certain (or all) mailboxes to have their mail forwarded to an SMTP server, such as Exchange. SMTP Forwarding To If SMTP forwarding is enabled, you must specify here the IP address or hostname to forward mail to. It is highly recommended to use a host name in preference to and IP address in case of future changes. 42 of 58 Cerberus Networks Ltd, 9 Walmgate Road, Greenford, Middlesex, UB6 7LH, t. 0845 257 1333, e. [email protected] 3.4.3. Add/Remove Domains Select this Action to edit the domains associated with the account. To add a domain, type the full domain name (e.g. mydomain.co.uk) in to the box in the Add Domain section and click the green + button. To delete an existing domain, just click the red X button alongside it in the Domain List section. Note, you will not be able to remove a domain if there are any mailboxes or aliases associated with it. To exit the window, just click the X button in the top right. Once you have added a new domain, you can add mailboxes and aliases via Mail Administration. 43 of 58 Cerberus Networks Ltd, 9 Walmgate Road, Greenford, Middlesex, UB6 7LH, t. 0845 257 1333, e. [email protected] 4. Support In the Support section you can create new support Case as well as view and update your existing open Cases. 4.1. Log a new case You can create a new case using from inventory or by entering own details. We recommend using inventory where possible, this will enable us to assist you more quickly. Provide Inventory ID, Service/Device Make and Model and Subject and Description. Click Submit to raise a new support Case. 4.1.1. Find Inventory ID The Find link is provided next to the Inventory list. Click on the link and pop-up box will open allowing you to search for an inventory item. Please enter the Service or Device information and click search. You can search by Manufacturer, Model, Name and Serial Number OR exact Inventory ID. From the relevant records, click on the Select link to assign the Service to the Case. 44 of 58 Cerberus Networks Ltd, 9 Walmgate Road, Greenford, Middlesex, UB6 7LH, t. 0845 257 1333, e. [email protected] 4.2. View Cases Clicking on View Cases Submenu in the Support tab will show you a List of all your cases (Initially Active Cases) as below. There are 2 buttons in the top right of the View cases tab. If the My Cases checkbox is not checked then all cases for your company will be listed. The Active Cases button shows all Active Cases. The Closed Cases button shows all Closed Cases. To view a case in detail, click on the blue text in the CaseID field. This will bring up details of the Case in the Case Details view described below. 4.2.1. Searching Cases You can quickly find a particular case by searching on the CaseID or the Case Name. If the My Cases checkbox is checked then only Cases raised the user logged in will be found. 45 of 58 Cerberus Networks Ltd, 9 Walmgate Road, Greenford, Middlesex, UB6 7LH, t. 0845 257 1333, e. [email protected] 4.3. Case Details In this view you can check the case details including Case ID Status Created By Created Date Owner Case Type Subject Fault description Most recent action in the case Contract details Inventory details of the affected services To view a related Service in detail, click on the blue Go button alongside the Service in the Related Services section. The Comments and Actions section at the bottom allows you to see a transcript of all the communication and actions carried out in relation to this Case. When the support engineers update cases, you will be able to track all the work that they have carried out and any instructions that they have left for you to perform. To update the Case with new information, click Add Comment to add new details as described below. 46 of 58 Cerberus Networks Ltd, 9 Walmgate Road, Greenford, Middlesex, UB6 7LH, t. 0845 257 1333, e. [email protected] 4.3.1. Add Comment You can add a comment to the case by clicking on the Add Comment button on the right of the Comments and Actions section header. Enter the comment you would like our support engineers to receive in the box provided and then click Submit. You can also upload a file with your comment using the Upload File option. Please upload your file before clicking Submit. If you would like to cancel adding the comment click Cancel and you will be returned to the Case Detail view. Your comment will be added to the Comments and Actions for the Case and the engineer assigned to the case will be notified immediately. 4.4. View Contracts You can review the service contracts you currently have and previously had with Cerberus in this section. Clicking on the View Contracts link will show the list of all contracts as below. 47 of 58 Cerberus Networks Ltd, 9 Walmgate Road, Greenford, Middlesex, UB6 7LH, t. 0845 257 1333, e. [email protected] Clicking on the Contract ID link on the left will show you the Contract Detail view. This view shows you all the key information relating to your contract. This includes which systems are covered by the contract and the respective SLA when Support Vouchers were purchased against the contract (if any) When Support Vouchers were used against the contract (if any) 48 of 58 Cerberus Networks Ltd, 9 Walmgate Road, Greenford, Middlesex, UB6 7LH, t. 0845 257 1333, e. [email protected] 5. Billing 5.1. Invoices Note: If your account is registered for OneBill invoices, please see the OneBill Invoices section below. Clicking on Invoices submenu in the Billing tab will show you a list of all your Invoices as below. The Outstanding button in the section header shows all Invoices that have not been paid. The Due Now button in the section header shows all Invoices that have not been paid and are due for payment now. To view an Invoice in detail, click on the blue text in the InvoiceID field. This will bring up details of the Invoice. 5.1.1. Searching Invoices You can quickly find a particular Invoice or set of Invoices by searching based on the Date Range, Invoice ID and Client Order Reference. 49 of 58 Cerberus Networks Ltd, 9 Walmgate Road, Greenford, Middlesex, UB6 7LH, t. 0845 257 1333, e. [email protected] 5.1.2. Invoice Details In this view you can check the invoice details including Invoiced party Invoice Date Invoice Number Credit Terms Direct Debit Date Your Account Code Order By Cerberus Order ID Your Order Ref. Order Detail You can download a copy of the invoice in our standard format by clicking the Save PDF button at the top of the page. To view Cerberus Networks Terms and Condition of Trading, click on the blue button labelled Cerberus Networks Limited Terms and Condition of Trading at end of the page. 50 of 58 Cerberus Networks Ltd, 9 Walmgate Road, Greenford, Middlesex, UB6 7LH, t. 0845 257 1333, e. [email protected] 5.2. OneBill Invoices Clicking on OneBill Invoices submenu in the Billing tab will show you a List of all your OneBill invoices below. Note: If your account is NOT registered for OneBill invoices, please see the Invoice section above. The Outstanding button in the section header shows all OneBill Invoices that have not been paid. The Due Now button in the section header show all OneBill Invoices that have not been paid and are due for payment now. To view an Invoice in detail, click on the blue text in the InvoiceID field. This will bring up details of the Invoice. 5.2.1. Searching OneBill Invoices You can quickly find a particular Invoice using the Date Range and OneBill Invoice ID. 51 of 58 Cerberus Networks Ltd, 9 Walmgate Road, Greenford, Middlesex, UB6 7LH, t. 0845 257 1333, e. [email protected] 5.2.2. OneBill invoice Details In this view you can see the OneBill details including Account Details OneBill Invoice ID Date Due Date Direct Debit Date Order Detail (Compound Detail with Order Reference) You can download a copy of the invoice in our standard format by clicking the Save PDF button at the top of the page. You can also download a copy of the invoice in our standard CSV formats, Detailed or Statement, using the Save CSV button at the top of the page.. 52 of 58 Cerberus Networks Ltd, 9 Walmgate Road, Greenford, Middlesex, UB6 7LH, t. 0845 257 1333, e. [email protected] 5.3. Remittance Advice You can submit remittance advice via NetCONNECT. To do so, select the checkbox alongside all the unpaid Invoices or OneBill Invoices then click the Mark Payment as Sent link at the top of the list. Complete the Payment Method, Payment Date and Payment Amount fields correctly for the payment you are making. If you wish to pass on any comments with your Remittance Advice, please enter these in the optional Comments field. Click Submit. This will notify our Accounts Team of this remittance. If you wish to re-start entry of the values for the Remittance Advice click Reset. If you wish to cancel, please close the window using the X at the top right. 5.4. Payments Here you can see your payment history with options to search for payments according to criteria including payment type, payment status and payment date. 53 of 58 Cerberus Networks Ltd, 9 Walmgate Road, Greenford, Middlesex, UB6 7LH, t. 0845 257 1333, e. [email protected] If your account uses OneBill Invoices, you will see the following view. Click on Show Allocation to view how a particular payment was allocated against Sales Invoices and the status of those invoices. 54 of 58 Cerberus Networks Ltd, 9 Walmgate Road, Greenford, Middlesex, UB6 7LH, t. 0845 257 1333, e. [email protected] 5.5. Service Vouchers Here you can review your allocation of Service Vouchers, our sales incentive programme where you gain vouchers to be spent on hosting/cloud services when you purchase qualifying connectivity services. Here you can see a full list of all the Service Vouchers generated against your account, including information on which service they were generated against, when they were issued and when (if applicable) they were redeemed against hosting/cloud services. You can search vouchers based on Original Service Status (Expired, Available or Redeemed) Date Range Redeemed 55 of 58 Cerberus Networks Ltd, 9 Walmgate Road, Greenford, Middlesex, UB6 7LH, t. 0845 257 1333, e. [email protected] 6. My Account You will find this link at the top right hand corner of the screen. This section allows you to change/update your account information and change your password. If you are an account admin for your company then you can view/update contacts information for your users, remove users and request creation of new users. 6.1. Account Details This section allows you to change/update your account information as follows: Title First Name Last Name Primary Tel Mobile Tel Job Title Roles If you want to change above information then update the information and press Submit. You can also check the account’s Primary Address and Delivery Address by clicking on the respective links. 6.2. Reset Password NetCONNECT provides a simple interface for changing your account password. You should always keep your password secure and not share it with 3rd parties. On request we will provide accounts for each member of your staff that requires access to NetCONNECT for security and accountability purposes. When you have completed these fields, click Submit. You will receive on-screen confirmation of a successful change of password or an error message if there was a problem. 56 of 58 Cerberus Networks Ltd, 9 Walmgate Road, Greenford, Middlesex, UB6 7LH, t. 0845 257 1333, e. [email protected] 6.3. List Accounts If you are account admin for your company then you will see the List Accounts option. The fields in the list are as below: Field Name Name Description The users full name. Username Primary email address for user. Also their username. Company Name The users company name. Admin Account admin. Able to administer other users. Support Support User. To receive support and service related communications. E.g. notice of outages, service updates, etc. Accounts Accounts User. To receive accounts related communications. E.g. Invoices, Statements, etc. The Actions drop down menu alongside each user offers the following functions: Field Name Edit User Description A pop-up screen will appear where you can view and update the chosen account’s information. Remove User Removes the user from the NetCONNECT system. Impersonate User Allows you to use NetCONNECT as though you were the chosen user. You can revert back to your own account context by clicking the Return to <your username> link that appears in the top panel when you are impersonating a user. This is useful for troubleshooting user profile based problems with the system. 57 of 58 Cerberus Networks Ltd, 9 Walmgate Road, Greenford, Middlesex, UB6 7LH, t. 0845 257 1333, e. [email protected] 6.4. Request New User This button only visible if you are an account administrator. Please fill the required information and click on Submit. You will be notified once the new account is created by email. 7. Assistance If you have any questions about using NetCONNECT or about your subsequent orders, please contact Our Support team on 0845 257 1335, by email at [email protected] or speak to your Account manager. Many thanks for using Cerberus NetCONNECT. 58 of 58 Cerberus Networks Ltd, 9 Walmgate Road, Greenford, Middlesex, UB6 7LH, t. 0845 257 1333, e. [email protected]