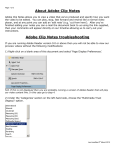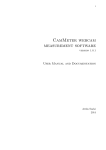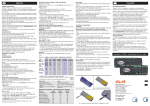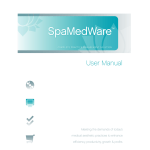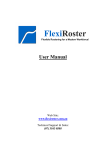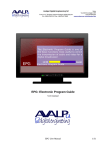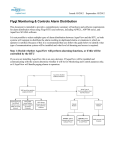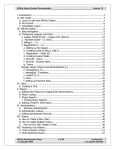Download Reporting User Guide Trust Wide Daily Staffing Once the information
Transcript
Reporting User Guide Trust Wide Daily Staffing 1. From the home screen, navigate to the Rostering tab and select ‘Assigned Hours’. 2. Select ‘Assignment Summary’. 3. Enter ‘STHK NHS Trust’ in the Unit drop down selection box. 4. Enter the date range you wish to view and select find. 5. Export the information to Excel by selecting the Excel icon in the top right hand corner of the screen. Once the information has been exported you must perform the following tasks: 1. Insert filter 2. Remove any medical units and any non-live units that have yet to begin using the ERostering system 3. Remove coloumns B, C, D, F and G. Training Reports The example below relates to study leave, however this method can also be used for annual leave reporting Trust wide. 1. From the home page, navigate to the Unavailability tab. 2. Select the Unavailability List. 3. Enter ‘STHK NHS Trust’ in the Unit drop down selection box. 4. Enter the date range you wish to view. 5. Enter the group you wish to view, for example Study Leave. 6. Select find. Unavailability Reports This report will give a breakdown of all unavailabilites per ward per week. 1. From the home page, navigate to the Reports tab. 2. Select Unavailability Reports. 3. Select Unavailability Breakdown by Week. 4. Enter the date you wish to view. 5. Select an organisation, and enter the specific unit you wish to view. 6. Enter the number of weeks you wish to view. 7. Select ‘Run Report’ at the bottom of the page. Management Day Report This report will provide information of staff on management days, but can also be modified to view staff on a variety of other shifts. 1. From the home page, navigate to the Assigned Hours tab. 2. Select Assigned Duties by Person. 3. Select Unavailability Breakdown by Week. 7. Enter ‘STHK NHS Trust’ in the Unit drop down selection box. 8. Enter the date range you wish to view and select find. 9. When the report has run, select the edit column button in the top tight hand corner (circled). Make sure ONLY the following boxes are ticked: Person Duty date Shift Posting org unit. 10. Export the report to Excel. 11. Insert filter. 12. On shift column filter to management days. 72 Hour Bank Reports This report will provide information for the amount of bank shifts being request – both filled and unfilled – for specific dates you wish to view. 1. From the home page, navigate to the Rostering tab and select Bank Requests. 2. Select Unfilled Bank Requests (the process from here will need to be repeated for Filled Bank Requests also). 13. Enter ‘STHK NHS Trust’ in the Unit drop down selection box. 14. Enter the date range you wish to view and select find. 15. When the report has run, export to Excel using the icon in the top right hand corner of the screen (circled). 16. Filter all columns. 17. Remove columns: Unfilled – C, F, (G, H), M, O, P, Q, R, S, T and V. Filled – C, F, H, J, L, M, N, O, P, R, S, T, U and W. You will now be able to view the data you wish to see.