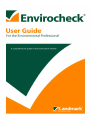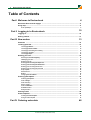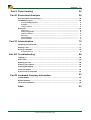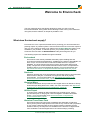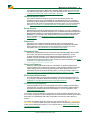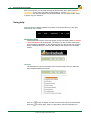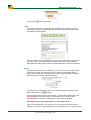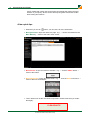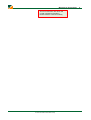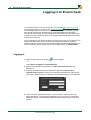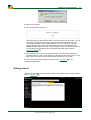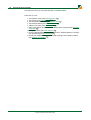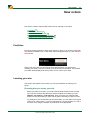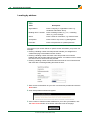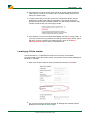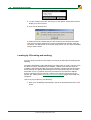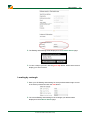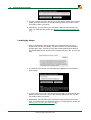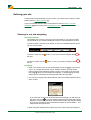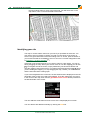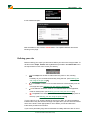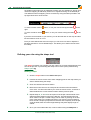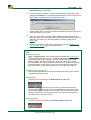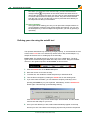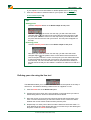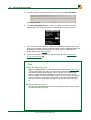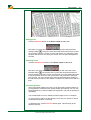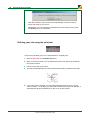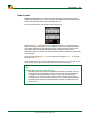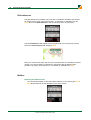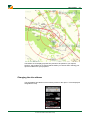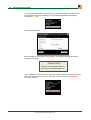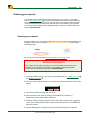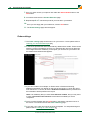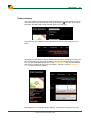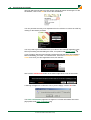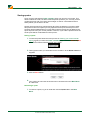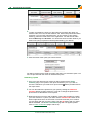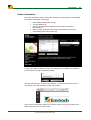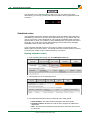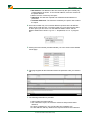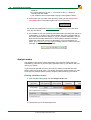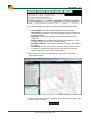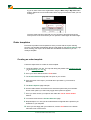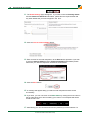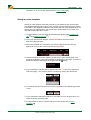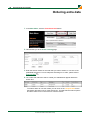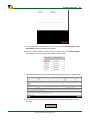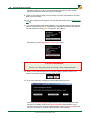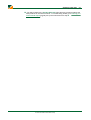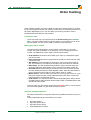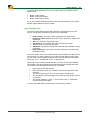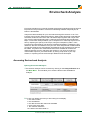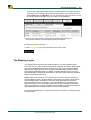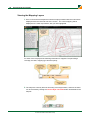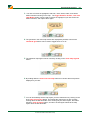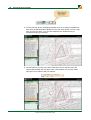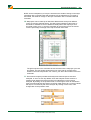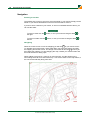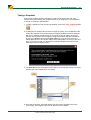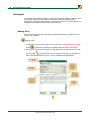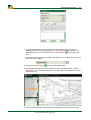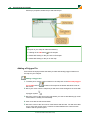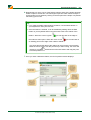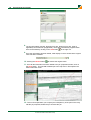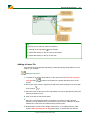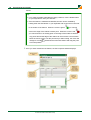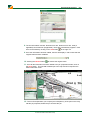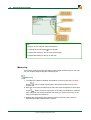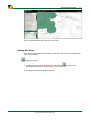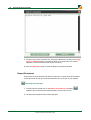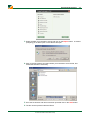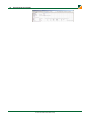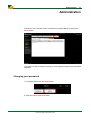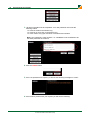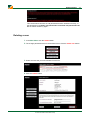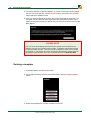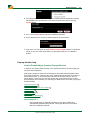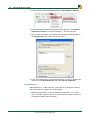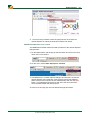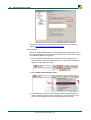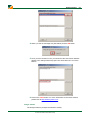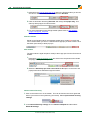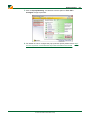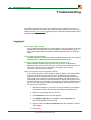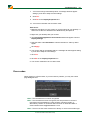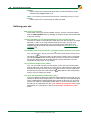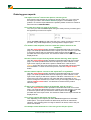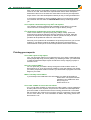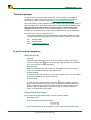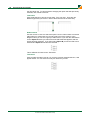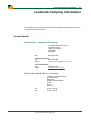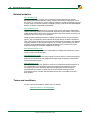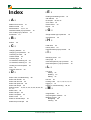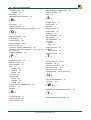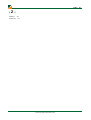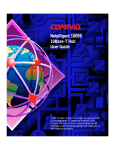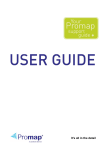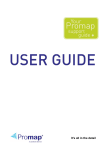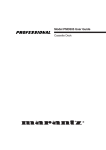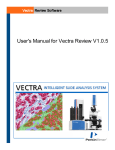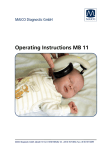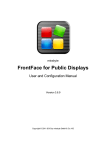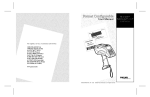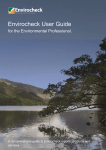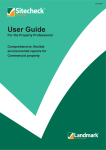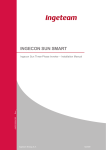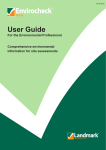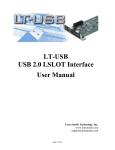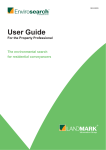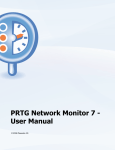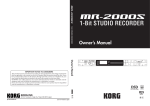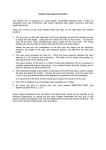Download Envirocheck User Guide
Transcript
2 Envirocheck User Guide Table of Contents 4 Part I Welcome to Envirocheck What does................................................................................................................................... Envirocheck supply? 4 Using help................................................................................................................................... 6 A few quick......................................................................................................................................................... tips Part II Logging in to Envirocheck 8 10 10 Logging ................................................................................................................................... in Getting started ................................................................................................................................... 11 13 Part III New orders Portfolios................................................................................................................................... 13 Locating ................................................................................................................................... your site 13 Locating by ......................................................................................................................................................... address Locating by ......................................................................................................................................................... OS tile number Locating by ......................................................................................................................................................... OS easting and northing Locating by ......................................................................................................................................................... rectangle Locating by ......................................................................................................................................................... shape 14 15 16 17 18 Defining ................................................................................................................................... your site 19 Zooming ......................................................................................................................................................... in, out and navigating Identifying ......................................................................................................................................................... your site Defining your ......................................................................................................................................................... site Defining your ......................................................................................................................................................... site using the shape tool Defining your ......................................................................................................................................................... site using the autofill tool Defining your ......................................................................................................................................................... site using the line tool Defining your ......................................................................................................................................................... site using the point tool Snap to point ......................................................................................................................................................... Grid reference ......................................................................................................................................................... Buffers ......................................................................................................................................................... Changing......................................................................................................................................................... the site address 19 20 21 22 24 25 28 29 30 30 31 Ordering................................................................................................................................... your reports 33 Ordering your ......................................................................................................................................................... reports Order settings ......................................................................................................................................................... Order summary ......................................................................................................................................................... Saving quotes ......................................................................................................................................................... Order confirmation ......................................................................................................................................................... Submitted......................................................................................................................................................... orders Analysis orders ......................................................................................................................................................... 33 34 35 37 39 40 42 Pausing orders ................................................................................................................................... 44 Order templates ................................................................................................................................... 45 Creating an ......................................................................................................................................................... order template Using an ......................................................................................................................................................... order template Part IV Ordering extra data © 2012 Landmark Information Group 45 47 48 Contents 3 Part V Order tracking 52 Part VI Envirocheck Analysis 54 Accessing ................................................................................................................................... Envirocheck Analysis 54 The Mapping Layers ................................................................................................................................... 55 ......................................................................................................................................................... Viewing the Mapping Layers Navigation ......................................................................................................................................................... Taking a Snapshot ......................................................................................................................................................... 56 60 61 Enviropad ................................................................................................................................... 62 Adding a ......................................................................................................................................................... Pin Adding a ......................................................................................................................................................... Polygon Pin Adding a ......................................................................................................................................................... Linear Pin Measuring ......................................................................................................................................................... Adding Site ......................................................................................................................................................... Notes Export Enviropad ......................................................................................................................................................... 62 64 67 70 71 72 75 Part VII Administration 75 Changing................................................................................................................................... your password Deleting a user ................................................................................................................................... 77 Deleting ................................................................................................................................... a template 78 Pop-up blocker ......................................................................................................................................................... help 79 86 Part VIII Troubleshooting Logging ................................................................................................................................... in 86 Error codes ................................................................................................................................... 87 88 Defining ................................................................................................................................... your site Ordering................................................................................................................................... your reports 89 ................................................................................................................................... 90 Printing your reports Technical................................................................................................................................... support 91 ................................................................................................................................... 91 If you're new to computers Part IX Landmark Company Information 93 Contact details ................................................................................................................................... 93 Related websites ................................................................................................................................... 94 Terms and ................................................................................................................................... conditions 94 95 Index © 2012 Landmark Information Group 4 Envirocheck User Guide Welcome to Envirocheck This user guide has been specifically designed to show you how to use the Envirocheck website. User guides can be daunting but don’t worry we’ve made this user guide, and the website, as simple as possible to use. What does Envirocheck supply? Envirocheck.co.uk is a powerful, flexible tool for producing your environmental and planning reports. A portfolio system is used to tell Envirocheck.co.uk which reports to offer you. If the report you want is not visible on the Product Selection page it’s not available in your portfolio. To add the report to your portfolio please contact our Customer Services team on 0844 844 9952 and they will arrange this for you. The following reports are available through this website: Envirocheck Envirocheck is the industry standard desk study report enabling fast and accurate environmental assessments. Available for the whole of Great Britain, an area of up to 1km from the site is searched for data held in the Legend™ database, one of the largest of its kind in Europe. Envirocheck delivers high quality, site-specific environmental information with access to comprehensive Ordnance Survey current and historical mapping. For more information visit: http://www.envirocheck.co.uk/products/environmental/envirocheck_report/ Sitecheck Sitecheck provides the most comprehensive and flexible range of environmental data services to lawyers, commercial conveyancers and other property professionals. For more information visit: http://www.envirocheck.co.uk/ products/environmental/sitecheck_reports/ Historical Maps Landmark Information Group holds the UK's largest archive of Ordnance Survey historical maps dating back to the 1840's. For more information visit: http://www. envirocheck.co.uk/products/environmental/maps_historical/ Utilities Report A unique report collating all utility information into a single source, saving precious time prior to carrying out a site investigation or detailed foundation design. For more information visit: www.envirocheck.co.uk/products/ environmental/utilities_report/ Historical Town Plans Pack Envirocheck Historical Town Plans are detailed pre World War II Ordnance Survey County Series maps produced from the survey of towns with a population of over 4,000. Captured under the joint venture between Landmark and the Ordnance Survey, the maps are now available for the first time in digital format from Landmark's extensive digital archive of historical maps, providing © 2012 Landmark Information Group Welcome to Envirocheck 5 consultants and engineers alike with unrivalled detail of past land use from the mid 19th and early 20th centuries. For more information visit: www.envirocheck. co.uk/products/historical_maps_data/maps_historical/ Historical Aerial Photos Envirocheck Historical Aerial are sourced from the British Library and Landmark's own archive are available as standard (depending on coverage). Historical Aerial Photographs provided by from Bluesky are requested through Envirocheck and will be received within five working days. For more information visit www.envirocheck.co.uk/products/aerial_photography/historical_aerials/. Bomb Search Bomb Search will help you determine the risk of UXO on your site. Available as either a Preliminary UXO Risk Assessment or a Detailed UXO Risk Assessment, Bomb Search analyses over 40 different datasets from a nationwide geospatial database of UXO threats. Risk Assessments are provided from 6 Alpha. For more information visit www.envirocheck.co.uk/products/environmental/ bomb_search/. Plansearch Plansearch is the UK's best-selling planning report, covering planning applications for a radius of 250m from the property and revealing information which could have a major impact on the enjoyment of a home. For more information visit: www.landmark.co.uk/page/planning-reports Plansearch Plus Plansearch Plus details not just commercial and residential applications made since 1997, but also the planning decisions on larger applications. It also includes aerial photography and neighbourhood information such as local facilities, schools and crime rates, making Plansearch Plus the most comprehensive planning product on the market. For more information visit: www. landmark.co.uk/page/planning-reports Sitecheck Planning Sitecheck Planning provides extensive information on planning applications covering 500m from a commercial property. It also includes a development plan tracker listing current and emerging development plans published by Local Authorities as well as the latest flooding data. For more information visit: http:// www.envirocheck.co.uk/products/planning/sitecheck_planning_report/ Envirosearch Residential Provides essential environmental information to home buyers and vendors for any property in England, Wales and Scotland. For more information visit: www. landmark.co.uk/page/envirosearch-key-propositions/search Homecheck Professional A full and flexible range of environmental risk reports including Contamination, Flood and the innovative Ground Stability report as well as the market leading Homecheck Professional Environmental Report. For more information visit: www.homecheckpro.co.uk Your reports can be produced as a PDF sent via email, printed or dispatched to you on CD from our offices in Exeter. Multiple users can access Envirocheck at the same time within an organisation with admin users able to access the entire branch’s orders. To access information about the contents of the reports click the More information and samples links provided during the ordering process. Alternatively, please refer to the product information guides on our corporate site at: www.envirocheck.co.uk/ support/environmental/. © 2012 Landmark Information Group 6 Envirocheck User Guide Each of the reports you can order through the Envirocheck site is listed. Select More information for the report you want the user guide for, click the View Product Information link where a sample may be downloaded. You can either read it online or print a copy for reference. Using help The help menu is always available by clicking on the help button in the top righthand corner of the screen: Navigating Help In the top left-hand corner of the help pages you will see three buttons: Contents , Index and Search as shown below. The section you are currently viewing will have the button highlighted. In the diagram below you can see that the Contents button is different from the other two, this telling us that we are in the Contents section. Contents The first place to look for information is the Contents page. Here you will find a list of chapter headings and topics: Click on a Click the to open a chapter and see a list of the sub-topics as shown below. to close it again. Click on a topic title to see the information in it. © 2012 Landmark Information Group Welcome to Envirocheck Topics with a 7 have no sub-topics. Index If you want to search for a particular task or feature in Envirocheck go to the Index page. This has an alphabetical list of keywords that describe all the task and background information. Click on a letter in the top alphabet row to see a list of keywords beginning with that letter. Click on a keyword and you will be shown a list of topics that are associated with that keyword. Click the relevant topic title to see the information. Search If this doesn't find what you're looking for, you can try a more extensive search on the Search page, by searching for every instance of a particular word or phrase in the entire help. You will then see a much longer list of topic headings with the first few lines of the topic underneath. To search, enter a search term in the box, choose the correct options for the search then click the button. Click the appropriate topic title in the search. The information will appear in the right-hand pane. If the topic answers your question, you can click on the Contents button to see the contents tree with your topic highlighted. Should I be using "any search words" or "all search words"? This is only of relevance if you are going to run a search using more than one keyword. If you enter locating address as your search terms, "any" will bring back © 2012 Landmark Information Group 8 Envirocheck User Guide search results that contain the word locating and results that contain the word address. If you specify "all" the search will only bring back results that contain both locating and address. A few quick tips · Whenever you see an button, you can click it for more information. · Bold green text in topic text refers to a page. E.g.: "...can be accessed from the Main Menu by..." refers to this main menu screen: · Bold red text in topic text refers to a button. E.g.: "...click the Admin button..." refers to this button: · Bold orange text in topic text refers a link. E.g. "... click the Show text next to..." refers to the text circled below: · Text in boxes such as the one below is important. Please make sure you read it thoroughly. PLEASE NOTE © 2012 Landmark Information Group Welcome to Envirocheck This is an instruction box which will contain important information. Please read the contents carefully © 2012 Landmark Information Group 9 10 Envirocheck User Guide Logging in to Envirocheck To use Envirocheck you will need to log in to our website www.envirocheck.co.uk using Internet Explorer 7 or above (see Technical Support 91 for details). The site is not compatible with other browsers. To allow Envirocheck to run properly you will also need to download an ActiveX control. Some organisations block ActiveX controls with their firewall, or Internet Explorer's security settings may prohibit them. In either case you will need to contact your systems administrator before being able to log in to Envirocheck. Your IT department may wish to install the ActiveX control onto your company's PCs themselves, rather than rely on the automatic download from the Envirocheck website. This can now be done using an MSI file (Microsoft Self Install package). For more information, please contact our Technical Support team on 0844 844 9961. Logging in 1. Open Internet Explorer by clicking on your desktop. -orSelect Start > Programs > Internet Explorer. 2. When Internet Explorer has opened, type www.envirocheck.co.uk in the address bar. 3. In the top right hand corner of the website you will see the Envirocheck registered users login box. Enter your Username and Password, and click the login button. Please note your Username and Password are both case sensitive. 4. The Envirocheck application will open in a new window. A warning box (see below) will appear. This warning is displayed as we use a secure connection to make sure that your Username and Password remain safe throughout the login process. © 2012 Landmark Information Group Logging in to Envirocheck 11 5. Click the Yes button. 6. The system will then log you in: and check that your Envirocheck ActiveX control version to is up-to-date. This is necessary to ensure that you have access to all the features of the site. The Envirocheck ActiveX control will download to your PC if necessary. This will happen the first time you use our site and will need to be repeated after any updates that we make to the site. It will not happen every time you use the site. If you experience any problems with the ActiveX download, please refer to Technical support 91 . 7. If this is the first time you have used Envirocheck you will see our terms and conditions page. In order to use the site you will need to click the Agree to Terms button. Once you have done this Envirocheck will load on your screen. If you are having problems logging in, please refer to Logging in Troubleshooting section. 86 in our Getting started The Envirocheck window should now be open. If the window does not open please refer to Logging in 10 . © 2012 Landmark Information Group 12 Envirocheck User Guide The first screen that you are presented with, is the Main Menu. From here you can: view paused orders (see Pausing orders 44 ). view quotes (see Saving quotes 37 ). view submitted orders (see Submitted orders 40 ). view analysis orders (see Analysis orders 42 ). submit a new order (see New orders 13 ). order extra data for an order that has already been submitted (see Ordering extra data 48 ). · track your orders (see Order tracking 52 ). · go to the administration section to delete users, delete templates or change your password (see Administration 75 ). · review your Ordnance Survey Paper Map Copying Licence (PMCL) status (see Printing your reports 90 ) · · · · · · © 2012 Landmark Information Group New orders 13 New orders This section contains step-by-step instructions for ordering a new report. · · · · · Portfolios 13 Locating by address 14 Locating by OS tile number 15 Locating by OS Easting and Northing 16 Ordering your environmental reports 33 Portfolios Envirocheck uses portfolios to tell it which reports to offer you. If you have more than one portfolio available to you, a drop down menu will appear when you click the New Order button. If this is the case, then you will need to select which portfolio you want before ordering your report. Click the portfolio you want from the list provided. The portfolio you select will be displayed at the top of the screen, next to your name. Locating your site This section will explain how to locate your site in preparation for ordering your report. Choosing how you locate your site Before you order your report, you need to decide what method to use to locate your map. Envirocheck provides three search methods for locating your site: address, tile number or grid reference. How you locate your map will often depend on the information you have and the type of site that you wish to locate. For example, if you are searching for a rural location, you may want to use a grid reference or a tile number. If you are searching for a specific building or a site in an urban area, using the address or postcode is more appropriate. © 2012 Landmark Information Group 14 Envirocheck User Guide Locating by address TIPS Titles Description Organisation: Enter a company or organisation name e.g. Landmark Information Group. Building name / number: Enter a building number, e.g. ‘27’, or building name, e.g.’ Pine Cottage’. Street: Enter a street or road name, e.g. Harlech Close. Town/place: Enter a town or city name, e.g. Basingstoke. Postcode: Enter a full postcode or a partial postcode. The results of your search will be as specific as the information you provide. For example: · Entering a building number and full postcode will take you straight to the confirmation page of the address search section. · Entering a building number and town name will provide a list of all the buildings with that number within the town entered. You will then have to select the correct road or site from the list provided. · Entering a building number and street name will result in a list of all the towns and cities with a matching building and street in them. 1. Enter as much information as you have in to the boxes provided and click the Next button. 2. A list of all possible matches will appear: 3. If the number of matches makes it difficult for you to find your address, click the refine search button in the bottom left-hand corner of the page. © 2012 Landmark Information Group New orders 15 4. This will return you to the search page, which will be pre-populated with the criteria that you used for your search. Fill in any other details you have and then try the search again. 5. To help ensure that you use the correct site, a positional indicator may be displayed to the left of the address confirmation. This will only appear if a specific site could not be accurately located. You will need to check the map carefully to find the site you were trying to locate. 6. If the address is correct, Envirocheck will display your site on a map screen. If you have chosen the wrong address from the list, click the back button, which will return you to the confirm your address screen. Click on the Select different location button to return to the address list. Locating by OS tile number OS Tile numbers e.g. TL5904SW are often found on the top of OS sheets. Envirocheck will convert the OS tile number you provide in to the closest Easting and Northing co-ordinates. 1. Enter your OS tile number to the box provided and click the next button. 2. If a correct tile number has been entered, an Easting and a Northing will be displayed on the Address Search page. © 2012 Landmark Information Group 16 Envirocheck User Guide 3. To view a map of your site, click the go to map button. Envirocheck will now display your site on screen 4. If you see an alert like this: it means that the tile number that you were searching for could not be located. This more than likely means that you have mistyped the tile number. Click the OK button. You will remain on the search page, where you can check the details that you have entered. Locating by OS easting and northing If you are trying to locate a rural location you may be provided with an Easting and a Northing. An Easting and Northing value will identify any single point on a map. They are given as values in metres, and take the form 528951, 179637 where the first series of numbers is the Easting and the second is the Northing. Please note that an Easting and a Northing can specify different degrees of accuracy depending on how much information is in it e.g. 498747 272142 is ten times more accurate than 498740 272140. Therefore you may need to navigate in the map we provide to find your specific site. Please refer to Zooming in, out and navigating 19 for further help with navigation. Searching by OS Easting and Northing 1. Enter your OS Easting and Northing in the boxes provided and click the next button. © 2012 Landmark Information Group New orders 17 2. The Easting and Northing will be displayed on the Address Search page. 3. To view a map of your site, click the go to map button. Envirocheck will now display your site on screen. Locating by rectangle 1. Enter your OS Easting and Northing for the top-left and bottom-right corners in the boxes provided and click the next button. 2. The central Easting and Northing for the rectangle you defined will be displayed on the Address Search page. © 2012 Landmark Information Group 18 Envirocheck User Guide 3. To view a map of your site, click the go to map button. Envirocheck will now display your site on screen. As you have already defined your site, you are now ready to order your report. 4. Alternatively, you may refine your site with the add point and remove point tools. For help with this, please see: Defining your site using the shape tool 22 Locating by shape 1. Click on the Browse button and locate to the shape file that you wish to upload, then click the next button. The file must be in one of the following formats: SHP, DXF. If the file is in the SHP format, please zip the file first. The zip file must contain all elements of a shape file (.shp, .dbf, .shx and .prj files). 2. The location of the file that you uploaded will be displayed on the Address Search page. 3. To view a map of your site, click the go to map button. Envirocheck will now display your site on screen. As you have already defined your site, you are now ready to order your report. 4. Alternatively, you may refine your site with the add point and remove point tools - this will not alter your shape file though. For help with this, please see: Defining your site using the shape tool 22 © 2012 Landmark Information Group New orders 19 Defining your site A map should now be displayed on your screen. If you haven’t got a map on screen please refer to Locating your site 13 . If you are unfamiliar with the site it will be helpful to read Zooming in, out and navigating 19 before moving onto Identifying your site 20 . Zooming in, out and navigating Zooming in and out The easiest way to zoom in and out is using the wheel on your mouse. Simply roll the wheel on your mouse backwards to zoom out and forwards to zoom in. If you don’t have a wheel on your mouse, or are not comfortable with the wheel, you can use the slider: To zoom in either use the the right. To zoom out either use the the left. button, or use your mouse to drag the slider button, or use your mouse to drag the slider to to Navigating · When your mouse cursor is over the mapping you will see as your mouse cursor. To navigate around the screen, simply hold down your left mouse button and drag the mapping around the screen. The image of the hand will to show you are holding the mapping. To stop dragging the map, become release your mouse button and the hand will return to being open. · You can also navigate using the thumbnail map in the bottom left-hand corner of the screen: If you move the cursor over the double-lined red rectangle, you will see that the cursor turns into . This red rectangle represents the area that is being displayed on the map Hold down the left mouse button and drag the square to the correct position on the thumbnail and release the mouse button. The map will then be repositioned. · When using the drawing tools to define your site, use the arrows provided on © 2012 Landmark Information Group 20 Envirocheck User Guide the surrounding frame to move around the map. You will see these on the map frame, in the corners and middle of the sides: Identifying your site The map on screen will be centred on your site if you specified an exact site. You may want to zoom in further to confirm your site is in the centre of the screen or zoom out to get a better idea of the surrounding area. To do this, push the wheel of your mouse forwards or backwards to zoom in and out. For further help please refer to Zooming in, out and navigating 19 . If the map is not centred correctly or you want to roam to a site nearby, you can do this by dragging the map. When your mouse cursor is over the mapping you will see . To navigate around the screen, simply hold down your left mouse button and drag the mapping around the screen. The image of the hand will become to show you are holding the mapping. To stop dragging the map, release your mouse button and the hand will return to being open. If you have navigated to the correct site, the site address that is displayed on the left hand side of the screen may need to be updated. To do this, make sure your site is in the centre of the map, then click the get address from centre button provided on the left-hand side of the screen: The new address will be taken from the centre of the map displayed on screen. You can edit the site address manually by clicking the Edit link. © 2012 Landmark Information Group New orders 21 A new window will open: Alter the address, then click the submit button. The updated address will now be showing on the page. Defining your site Before ordering your report you will need to define your site on the map provided. To do this use the shape, autofill, line or point tools provided in the Define Site box in the top left-hand corner of the screen (see below): · The shape tool is best for sites where they have no firm, existing boundary as you can draw the boundary using this tool. (see Defining your site using the shape tool · 22 ) The autofill is easier to use for sites that have a firm boundary such as one large field. (see Defining your site using the autofill tool · 24 ) The line tool should be used for non-standard sites such as pipelines, roads or railway lines. (see Defining your site using the line tool · 25 ) The point tool is ideal if you want to base the report on a single point on the map. (see Defining your site using the point tool 28 ) To turn a tool on or off, click the button for the tool you want. The tools will appear indented when they are turned on and pop out again when you turn them off. Decide which of the tools is most appropriate to use to define you site and follow the instructions provided in this section. If you have a particularly large site it is advisable to initially define the site on one of © 2012 Landmark Information Group 22 Envirocheck User Guide the smaller scale maps such as road atlas. Please note, the autofill tool will not work unless the mapping is sufficiently zoomed in to register as being on the detail layer. The different scales of mapping can be accessed by using the slider provided in the top right-hand corner of the screen: To zoom in either use the right. To zoom out either use the left. button, or use your mouse to drag the slider button, or use your mouse to drag the slider to the to the If you have a scroll wheel on your mouse, you can also left-click on the map and then use this wheel to zoom in or out. Once you have defined the site on this layer you can zoom in to alter or adjust the site area specified on a more detailed layer. This allows you to define the site more accurately. Defining your site using the shape tool The shape tool allows you to define your site, taking an accurate measurement of its area in the process. A pre-existing site shape can be more quickly defined using Snap to point 29 . Drawing a shape 1. Click the shape button on the Define site panel. 2. Position the mouse cursor at the exact snapping point on the map where you want to start drawing the shape. 3. Click once with the left mouse button. 4. Move the mouse cursor to the next point and click the left mouse button once more. You will notice that as you move the mouse cursor, a red line is drawn between the current mouse location and the previous point. 5. Repeat steps 2., 3. and 4. for each point of the shape until the whole of the shape has been drawn except for the last line. The last segment (the line which makes a shape a closed shape) can be drawn by clicking on the first point of the shape or by double left-clicking your mouse. The time taken to trace around a shape is proportional to the size and complexity of the shape, so large fields, lakes and some large buildings may take slightly longer to outline. 6. Once you have outlined the site, it can be refined using the add point or © 2012 Landmark Information Group New orders 23 remove point tools (see below). 7. If you have made a mistake, you can delete the shape by selecting it, then pressing the Delete key on your keyboard. Alternatively, click the shape tool button again. This will bring up the following warning: Click the OK button, the previous shape will be deleted, and the shape tool is active and ready for you to use. 8. When you have defined you site, buffers will automatically appear on the map around your site. The buffers are for display purposes only and won’t be printed in your reports. For more information on buffers please refer to Buffers 30 . 9. Click the next button to select your reports for this site. See Ordering your environmental reports 33 for further information. Tips Defining large sites Switch on Snap to point. For help with doing this please see Snap to point 29 . By holding down the space bar, the points in-between the two that you click will be picked up automatically. The line ‘snaps’ to the nearest map feature or digital data point automatically. However, if there is an orange point in-between, you will not be able to snap to the line, as there is a change in the map feature. In this case you must click to the nearest orange point and click from the orange point to wherever you want the end of the line. Navigating while using a tool Use the arrows provided on the frame surrounding the map to move around the map while using the tools. Adding points Click the add point button on the Refine shape or line panel: Now when you move the cursor over the map, you will notice that it has changed shape: The point of the cursor tells Envirocheck where to add the new point. Place the cursor on to the map where you would like to add the point and left-click once with your mouse. The new point will appear on the map as part of the shape or line. Removing points Click the remove point button on the Refine shape or line panel: © 2012 Landmark Information Group 24 Envirocheck User Guide Now when you move the cursor over the map, you will notice that it has changed shape: The position of the cursor tells Envirocheck where to remove the point. Place the cursor over the point you have defined and wish to remove and left-click once with your mouse. The point will be removed from the map. You can use this tool to remove points that were already on the map and ones that you have added. Correcting mistakes At any point while drawing your line you can press the backspace button on your keyboard to erase the most recently drawn line segment. You can use the backspace key to erase multiple line segments if you wish by pressing it repeatedly. Defining your site using the autofill tool The quickest and easiest way of defining a single property, or enclosed area such as a field, is the autofill tool. You should only use this tool on fully closed shapes, e.g. shapes where there are no visible gaps in the boundary. Please note: The autofill tool will only work if you are in a detail layer. The layer types can be accessed using the slider at the top of the screen. Drag the red slider until it is in the rightmost quarter, labelled detail, as shown below. 1. Click the autofill tool on the Define site panel. 2. Move the mouse cursor onto the map. 3. To fill the site, click inside the closed shape that you would like to fill. 4. Turn the fill tool off again by clicking the autofill tool on the drawing tools. 5. If you have made a mistake, you can delete the shape by selecting it, then pressing the Delete key on your keyboard. Alternatively, click the autofill tool button again. This will bring up the following warning: Click the OK button, the previous autofill object will be deleted, and the autofill tool is active and ready for you to use. 6. Once you have defined you site, buffers will automatically appear on the map around your site. The buffers are for display purposes only and won’t be printed © 2012 Landmark Information Group New orders in your reports. For more information on buffers please refer to Buffers 30 25 . 7. Click the next button to select this site for your reports. See Ordering your environmental reports 33 . Tips Adding points Click the add point button on the Refine shape or line panel: Now when you move the cursor over the map, you will notice that it has changed shape: . The point of the cursor tells Envirocheck where to add the new point. Place the cursor on to the map where you would like to add the point and left-click once with your mouse. The new point will appear on the map. Removing points Click the remove point button on the Refine shape or line panel: Now when you move the cursor over the map, you will notice that it has changed shape: . The position of the cursor tells Envirocheck where to remove the point. Place the cursor over the point you have defined and wish to remove and left-click once with your mouse. The point will be removed from the map. You can use this tool to remove points that were already on the map and ones that you have added. It will have no effect if not used on a point. Defining your site using the line tool The line tool enables you to measure between two or several points on the map or draw a line. It is ideal for following a feature such as a pipeline or road. 1. Click the linear tool on the Define site panel. 2. Position the mouse cursor at the exact position on the map where you want to start drawing the line. Click once with the left mouse button. 3. Move the mouse cursor to the next point and click the left mouse button once more. You will notice that as you move the mouse cursor, a red line is drawn between the current mouse location and the previous point. 4. Repeat step 3 for each point of the line until the whole line has been drawn. To finish drawing the line either double left-click your mouse as you are defining the last point or click the linear tool button again. © 2012 Landmark Information Group 26 Envirocheck User Guide 5. You will now see an alert that asks you to choose your Linear Site Width: Click the OK button. 6. The Linear Site Width defaults to 15m. If you wish to change it, select the desired width from the drop-down box on the left-hand side of the screen: 7. Once you have defined you site, a buffer will automatically appear on the map around your site based upon the linear site width chosen. Additional buffers may be displayed and won’t be printed in your reports. For more information on buffers please refer to Buffers 30 . 8. Click the next button to select your reports for this site. See Ordering your environmental reports 33 . Tips Dealing with numerous points Switch on Snap to point. For help with doing this please see Snap to point 29 . By holding down the space bar, the points in-between the two that you click will be picked up automatically. The line ‘snaps’ to the nearest map feature or digital data point automatically. However, if there is an orange point in-between, you will not be able to snap to the line, as there is a change in the map feature. In this case you must click to the nearest orange point and click from the orange point to wherever you want the end of the line to be. Navigating while using a tool Use the arrows provided on the frame surrounding the map to move around the map while using the tools. © 2012 Landmark Information Group New orders 27 Adding points Click the add point button on the Refine shape or line panel: Now when you move the cursor over the map, you will notice that it has The point of the cursor tells Envirocheck where to add changed shape: the new point. Place the cursor on to the map where you would like to add the point and left-click once with your mouse. The new point will appear on the map. Removing points Click the remove point button on the Refine shape or line panel: Now when you move the cursor over the map, you will notice that it has changed shape: The position of the cursor tells Envirocheck where to remove the point. Place the cursor over the point you have defined and wish to remove and left-click once with your mouse. The point will be removed from the map. You can use this tool to remove points that were already on the map and ones that you have added. It will have no effect if not used on a point. Correcting mistakes At any point while drawing your line you can press the backspace button on your keyboard to erase the most recently drawn line segment. You can use the backspace key to erase multiple line segments if you wish by pressing it repeatedly. You are also able to move or delete the entire shape once it is complete. To move the line, select it by left-clicking it, then use your mouse to drag to the appropriate position on the map. To delete the line, click the line tool button again. This will bring up the following warning: © 2012 Landmark Information Group 28 Envirocheck User Guide Click the OK button, the previous line will be deleted, and the line tool is active and ready for you to use. Alternatively, you can select the completed line by left-clicking it, then press the Delete key on your keyboard. Defining your site using the point tool The point tool enables you to run a report based on a single point. 1. Click the point tool on the Define site panel. 2. Move your mouse cursor on to the map and the point from which you would like the report to search. 3. Left-click once with your mouse. 4. The tool will automatically turn itself off and the point will be marked on the map: 5. If you have made a mistake, you may either delete the point or move it to the correct location. To do either, you first need to make sure the point is selected. A selected point will show dotted lines on the cross, as seen below: © 2012 Landmark Information Group New orders 29 Snap to point Snap to point enables you to switch on digital data points that Ordnance Survey supply on a detail layer map. This means you can measure the exact distance from one point to another and the area or perimeter of a site. The tool can be found in the left-hand side of the screen: Click the word Show provided to see the digital data points. You will see several white and orange points appear on your mapping. These are the digital data points. The orange points denote the beginning of lines, end of lines and a change in the map feature while the white points indicate other changes in the lines. For measurements to be accurate you should use all the points indicated no matter what colour they are. Once you have clicked on Show you will notice that it toggles to Hide. To conceal the points click Hide. These points need to be used in conjunction with other tools, e.g. the ‘shape’ or ‘line’ tool to enable you to get an accurate measurement from Envirocheck. Tip Dealing with numerous snapping points By holding down the space bar, the points in-between the two that you click will be picked up automatically. The line ‘snaps’ to the nearest map feature or digital data point automatically. However, if there is an orange point in-between, you will not be able to snap to the line, as there is a change in the map feature. In this case you must click to the nearest white point before the orange point, then the next white point to wherever you want the end of the line to be. © 2012 Landmark Information Group 30 Envirocheck User Guide Grid reference The grid reference tool enables you to see OS co-ordinates rounded to the nearest ten metres for any given point on the screen. To see these co-ordinates click the Show text next to Grid reference in the top left hand corner of the screen: The Co-ordinates box will appear in the top right-hand corner of the map and the text next to Grid reference will change to Hide. Move your mouse around the map and you will notice that the co-ordinates provided change. You can use these co-ordinates in conjunction with the drawing tools provided e.g. shape, line and point. To conceal the co-ordinates click Hide. Buffers Switching the buffers on/off You can decide whether to have the buffers visible to you by clicking the Show/ Hide text provided in the top left-hand corner of the screen: © 2012 Landmark Information Group New orders 31 The buffers are for display purposes only and won’t be printed in your reports, however, they enable you to ensure that the buffer you choose when ordering your report is sufficient for your purposes. Changing the site address The site address provided on screen will be printed on the report. This is displayed alongside the map: © 2012 Landmark Information Group 32 Envirocheck User Guide If you originally searched for your site using co-ordinates then the co-ordinates will be displayed in place of the address. You can edit the site address manually by clicking the Edit link. A new window will open: Alter the address, then click the submit button. The updated address will now be showing on the page. PLEASE NOTE This will not change the location of the map or alter a demarcated site. If you navigated to your site you can make Envirocheck replace the address given by taking the address from the centre of the map. To do this, click the get address from centre button: © 2012 Landmark Information Group New orders 33 Ordering your reports You should now have the Product Selection page on your screen. If not please refer to Defining your site 19 . From the product grid on this page you can select any or all of the reports on offer to you for your site. If you can’t see the report you want on the Product Selection page, this means that it is not available in your portfolio. To have the product added to your portfolio please contact our Customer Services team on 0844 844 9952. Ordering your reports For each product, e.g. Envirocheck, Sitecheck, you can access more information and samples of the product by clicking More information and samples link during the ordering process: Or you can go to the help page What does Envirocheck supply? 4 PRODUCT AVAILABILITY If you can’t see the report you want on the Product Selection menu it is not available in your portfolio. To have the report added to the portfolio please contact our Customer Services team on 0844 844 9952. 1. Locate and define your site. For help with this please refer to Locating your site and Defining your site 19 13 . 2. Once your site is defined click the next button in the bottom left-hand corner of the screen: 3. The Product Selection page will now open. 4. Click the name of the report or product you would like to purchase e.g. Envirocheck, Envirocheck Export, Sitecheck. 5. The Select Options page will open. Each of the product names have a button next to them. Clicking this will open a new window that will have more information about the product. 6. Use the radio buttons and tick boxes to select the options that you would like. © 2012 Landmark Information Group 34 Envirocheck User Guide 7. Once you have chosen your options click either the add to basket button or the next button. 8. You will be returned to the Product Selection page. 9. Repeat steps 4 to 7 until all the products you want are in your basket. 10. Once you are happy with your selections, click the next button. 11. The Order Settings page will now appear. Order settings 1. The Order settings page should now be on your screen. If it isn’t please refer to Ordering your environmental report 33 . 2. In the boxes provided the last entered delivery details will be visible. These can be edited by entering the address of where you would like the report to be delivered. The orange boxes are mandatory. At this point you can also set your email to be the default email address that appears. 3. If you have ordered, for example, an Envirocheck or Sitecheck Planning, additional information can appear on the front of the report e.g. whom the report was ordered for. To do this, fill out the Ordered on behalf of boxes provided and the information will be printed on the report. Note: It is mandatory that you enter Your reference number, and you may need to enter a Purchase order reference as this field is mandatory for some companies. 4. Once you have finished click the next button in the bottom right-hand corner of the screen. You should now see the Order summary page. 5. If you wish, your order can now be saved as a template. For help with doing this please refer to Creating an order template © 2012 Landmark Information Group 45 . New orders 35 Order summary The Order summary page displays all the products that you have selected. You can check the options you chose for each item by clicking the sign that is to the left of each item. This will expand a list of all the options you selected. The references you entered for this order appear at the top of the page for you to check: We display the site address, delivery details and the ordered on behalf of links (if you have entered it) along with the price without VAT, the VAT and total price including VAT. To view the delivery details click on the Delivery details link, and the address that you have entered will open in a new window. Likewise, click the Ordered on behalf of link to view those details. At this stage you can still edit the site address. This will only change the text, and © 2012 Landmark Information Group 36 Envirocheck User Guide does not affect the site that you have chosen, which will remain unchanged. To edit the address, click on the edit link next to the site address. You can print this summary in its expanded form for reference or view it as a PDF by clicking on the buttons provided: You may need to get confirmation from your client or line manager regarding costs before proceeding and submitting the order, if so please read Saving quotes 37 . If you are happy with the order summary read and accept the terms and conditions before submitting your order. To read the terms, click on the Landmark Product Terms link. Once you have agreed the terms, tick the box: then click the submit order button in the bottom right-hand corner of the screen: A warning will appear to confirm the cost, if you are happy, click the ok button. The Order confirmation page will now appear. For further information about this page please read Order confirmation 39 . © 2012 Landmark Information Group New orders 37 Saving quotes Once you have reached the Order summary page you can save your quote. This doesn’t submit the order, but does retain the prices quoted to you. You may need to confirm the prices with your client, line manager or wait for confirmation and this facility allows you the time to do this. Quotes are honoured for a period of thirty days from the date they are saved. After this period of time has expired you may open the saved quote, but the prices and products will be updated with our current offers. More products can be added to the quote at prices from your current portfolio. However, if you edit the products then the whole quote will be recalculated at current prices. Saving a quote 1. To save the quote follow the order process in Ordering your environmental report 33 until you reach the Order summary page. Click the Save as quote button in the bottom left-hand corner of the page: 2. Then type the name you would like to save it under in to the Quote name box supplied. 3. Click the Save button. 4. Your quote has now been saved and can be accessed from the Main Menu at a later time. Retrieving a quote 1. To retrieve a quote, log in as usual and click the Quotes tab in the Main Menu. © 2012 Landmark Information Group 38 Envirocheck User Guide 2. To help you identify the quote you are looking for we supply the name you saved it under, the user, the site address, town, date it was paused and when it expires. If you’ve been granted access, you can choose to view quotes saved by yourself or other users in the organisation. You will see two radio buttons Mine only and All users. You should use these to select whether you want to see just your quotes or all the quotes saved by your branch. 3. Click the name of the quote you want to retrieve: You will be returned to the Order summary page where you saved the quote. You can now proceed with the order as usual from this point. Submitting a quote 1. Once you have retrieved your quote you will be returned to the Order summary page. The reports in the quote are listed for you. If you wish to check the selections you made for a report click the button provided next to the report name. 2. You can also add more products to your quote by clicking the add more products button provided, however, if you edit or change the products the quote will be recalculated at current prices. 3. Read and accept our terms and conditions. Tick the box provided to confirm you have done this. To place your order click the submit order button in the bottom right-hand corner of the screen. Envirocheck will ask you to confirm you are happy with the cost of the order. Click the OK button and your order will be submitted. The Order Confirmation page will now appear, please refer to Order confirmation 39 for further help. © 2012 Landmark Information Group New orders 39 Order confirmation The order confirmation page confirms the order that you have placed. The following information is displayed on this page: · · · · Order details including the cost (A) The site address (B) Links to view the Delivery address and the Order on behalf of information (C) Order number, purchase order number and customer references entered during the order process (D) A copy of the order confirmation page can be displayed as a PDF file or printed for your reference by using the buttons provided: The PDF will open up in a new browser window. To save the file click the Save a copy button in the top right-hand corner of the screen. If you want to order further reports for a new site click the next order button in the bottom right-hand corner of the screen: © 2012 Landmark Information Group 40 Envirocheck User Guide This will return you to the Main Menu page where you can start a new order. Alternatively, you can log out using the button provided in the top right-hand corner of screen: Submitted orders The submitted orders page provides information of the last fifteen orders that were submitted by yourself or, if you have been granted access, by your branch with one click of your mouse. This is designed for you to quickly investigate either a missing paused order or quote. For example, if you wondered where your quote went from a week ago, you could check quickly without doing a search and see if a colleague submitted it while you were out of the office. If you have been granted access to your branch’s orders you will see two radio buttons ‘Mine only’ and ‘My office’. You should use these to select whether you want to see just your orders or all the orders placed by your branch. Viewing submitted orders 1. From the Main Menu page click the Submitted orders tab: 2. This will take you to the following screen: 3. The following information will be provided for each order placed: · Order number: The order number assigned to the order shown. · Fulfilment status: Whether the order is still in progress or fulfilled and dispatched. · User: The user who ordered the report (if there is more than one user on the account) © 2012 Landmark Information Group New orders 41 · Site Address: The address of the site covered by the report. Initially only a partial address is shown. To see the full address, move the mouse over the partial address. · Town: The town covered by the report · Submitted: The date the reported was ordered and submitted to be processed. · Customer Reference: The reference entered by the person who ordered the report. 4. One order number may cover several different reports that are at different stages of the order process. To make it easier for you to discover the status of each report you can hover over the fulfilment status column and the different status will be shown e.g. Line 1 - despatched, Line 2 - in progress etc: 5. Clicking the order number provided will take you to the second more detailed results page. 6. This page supplies all the information about the particular order you clicked in full. 7. The following information is provided: · order number and date ordered, · who ordered the report, the customer reference and purchase order reference, · the price excluding VAT, the VAT and the price including VAT, · the site address, delivery details for the report and who it was ordered on © 2012 Landmark Information Group 42 Envirocheck User Guide behalf of, · the reports ordered e.g. Item 1 – Envirocheck, Item 2 – Sitecheck Planning and their status. · your Ordnance Survey Paper Map Copying Licence (PMCL) status 8. At this stage you may order extra reports by clicking on the orange order extra data button in the bottom right-hand corner of the page. For further help, please see Ordering extra data from step 9 onwards. 48 following the instructions 9. It is possible to view your previously submitted orders, providing that you have a valid PMCL, by clicking on the "Show Details" link to the right hand side of the screen (shown above in Step 6). If you do not hold a valid PMCL you will be shown the message below next to "Show Details" and will be unable to view these orders until you have a valid PMCL. For more information on PMCL go to "Printing your reports 90 " or simply click the 'i' button next to the message, as shown in the image below. Analysis orders The analysis orders page provides information of the analysis orders that were submitted by yourself or, if you have been granted access, by your branch with one click of your mouse. If you have been granted access to your branch’s orders you will see two radio buttons ‘Mine only’ and ‘All users’. You should use these to select whether you want to see just your analysis orders or all the analysis orders placed by your branch. Viewing submitted orders 1. From the Main Menu page click the Analysis orders tab: 2. This will take you to the following screen: © 2012 Landmark Information Group New orders 43 3. The following information will be provided for each analysis order placed: · Order number: The order number assigned to the order shown. · Site Address: The address of the site covered by the report. Initially only a partial address is shown. To see the full address, move the mouse over the partial address. · Submitted: The date the reported was ordered and submitted to be processed. · Analysis Expires: The number of days analysis is available for. To see the date, move the mouse over the number of days. · Customer Reference: The reference entered by the person who ordered the report. · Last worked on: The amount of time since the order was last worked on in analysis. To see the time, date and user move the mouse over the amount of time since the order was last worked on. 4. Clicking the order number provided will take you to work on the order in Envirocheck Analysis: 5. For help while using Envirocheck Analysis, click in the Help link in the top right hand corner of the screen: © 2012 Landmark Information Group 44 Envirocheck User Guide Pausing orders While placing an order you may be interrupted. At any point during the order process, once you have viewed your map, you can pause your order. Pausing an order allows you to save at the point you have reached and return to the order at a later time. Once you have confirmed your site address and entered the map, the pause order button will appear in the bottom left-hand corner of the screen. Pausing an order 1. To pause an order click the pause order button in the bottom left-hand corner of the screen and the Pause order page will open. 2. Type the name you would like to save it under in to the Paused Order name field. Click the save button. 3. Your order will have been saved and can be accessed from the Main Menu at a later time or date. You will be returned to the Main Menu automatically. Paused orders are retrievable for a year from the date they are saved. When retrieved, the prices and products will be updated to the current price list. After seven days they are deleted from the system and cannot be retrieved. Retrieving a paused order To retrieve a paused order, log in as usual and select the paused order you want from the list provided on the Main Menu. The Paused Orders tab is opened by default when logging in. To help you identify the order you are looking for we supply the name you saved it under, the user, the site address, how far the order had progressed, date it was paused and when it expires. Click the name of the order that you want to retrieve and you will be returned to the stage where you paused the order. If you have been granted access you can choose to view paused orders created © 2012 Landmark Information Group New orders 45 by you or other users in the organisation using the Mine only or My office radio buttons. Select the correct radio button before trying to retrieve the order you are looking for. Once the order has been retrieved you can continue to progress through the order process. If the need arises you can pause the order again at a later stage. Order templates Envirocheck provides order templates to save you time with the report ordering process. The template automatically fills the order fields on the Select Options page when ordering your report. All the fields are still editable and therefore you can modify a template. Creating an order template Follow the steps below to create an order template. 1. Locate and define your site. For help with doing this please read Locating your site 13 and Defining your site 19 . 2. Once your site is defined click the next button. 3. The Product Selection page will now open on your screen. 4. Click the name of the report you would like to purchase e.g. Envirocheck, Sitecheck. 5. The Select Options page will open. 6. Use the radio buttons and tick boxes to select the options that you would like. Some of the options you select may trigger other options to appear. 7. Once you have chosen your options click either the next or add to basket buttons. 8. You will be returned to the Product Selection page. 9. Repeat steps 4 to 7 until you have selected and configured all the products you would like in your template. 10. Once you are happy with your selections, click the next button in the bottom left-hand corner of the screen. © 2012 Landmark Information Group 46 Envirocheck User Guide 11. The Order Settings page will appear. If you wish to save the Delivery details and the Ordered on behalf of information, please fill in the required fields and any other details that you wish to appear in the form. 12. Click the save as order template button. 13. Enter a name for the order template in to the Save as box provided. If you wish to save the Delivery details and the Ordered on behalf of information please make sure you click the respective checkboxes circled below. 14. Click the Save button. 15. A message will appear telling you that the order template has been saved successfully. 16. If you wish, you can now return to the Main Menu by clicking the menu button in the top right-hand corner and cancelling your choices. Your template will still be saved for future use. 17. Alternatively you can continue and order the products you have selected. For © 2012 Landmark Information Group New orders information on how to do this, please refer to Order settings 34 47 . Using an order template Saving an order template saves the products in your basket as they are arranged. The template replicates this order to save you time with the ordering process. All the information in the template is editable. This means that even if the template does not exactly fulfil your requirements, you can still use it as the basis for your order and then edit the parts that are incorrect. 1. Locate and define your site. For help with doing this please read Locating your site 13 and Defining your site 19 . 2. Once your site has been defined, click the next button and the Product Selection page will open. 3. Select the template you would like to use from the drop down list in the top right-hand corner of the screen and click the load button. 4. Once the template has been applied, you will see the Your basket page. The products contained in your order template are displayed on this page. To view the details and options selected for each report click the button. 5. If you would like to edit the options selected click the edit link on the right-hand side of the page. You can also remove a product by clicking the remove link. 6. To continue with the order process click the next button in the bottom right-hand corner 7. If you would like to add more products to your order, this can be done when you reach the Order summary page. 8. For information on how to continue with your order, please refer to Order summary 35 © 2012 Landmark Information Group 48 Envirocheck User Guide Ordering extra data 1. In the Main Menu, click the Order Extra Data button. 2. This will take you to the Order Tracking page: 3. Enter the search criteria for the order that you wish to extend, or use one of the predefined searches. For more help with searching for an order, please refer to Order tracking 52 . 4. The orders that match the search criteria you submitted will appear below the search box: To make it easier to view the results you can click on the collapse table link in the bottom right-hand corner of the search box. This will hide the search options and leave more room on the screen to view the results. © 2012 Landmark Information Group Ordering extra data 49 5. To help you pick the correct order, if you hover over the Fulfilment status, User, Site Address further information will appear. 6. Once you have chosen the order you wish to extend, click on the Order number. This will take you to the second more detailed results page. 7. This page supplies all the information about the particular order you clicked in full. 8. Click on the orange order extra data button in the bottom right-hand corner of the page. © 2012 Landmark Information Group 50 Envirocheck User Guide You will be taken to a map of the site defined in the order you have chosen. Please check that this is the exact site you intended. 9. When on the mapping page you may change any of the site details for the extra data you wish to order. 10. You may change the site position. For help with this please refer to Defining your site 19 . 11. You may also edit the textual site address. If you originally searched for your site using co-ordinates then the co-ordinates will be displayed in place of the address. You can edit this by clicking Edit and typing in the address: Alternatively, click the get address from centre button: PLEASE REMEMBER This will not change the location of the map or alter a demarcated site. 12. When you are satisfied with the site and site address, please click the next button in the bottom right-hand corner of the screen: 13. If you have made any changes you will see the following pop-up: Clicking on the save changes button will allow you to proceed with the order using the new details. Clicking the ignore changes button will allow you to proceed with the order using the original details. Clicking the cancel button will allow you to remain on the map page and make further changes. © 2012 Landmark Information Group Ordering extra data 51 14. You will be taken to the Product Selection page and may continue ordering the extra products in the normal manner. For further help, please go to Ordering your environmental report 33 and pick up the instructions from step 4. © 2012 Landmark Information Group 52 Envirocheck User Guide Order tracking Order tracking provides you with the ability to track all the orders placed by you and, if you’ve been granted access your branch, whether they are still being processed or have been dispatched to you. You can define your search yourself or use the predefined searches that we have provided. Tracking an order To track an order log in as usual and click the Order tracking tab in the Main Menu. The order tracking search page will appear. On this page you can enter the information you have for the order or orders you are looking for. Setting your search criteria The search criteria listed below can be used in combination e.g. an order number along with an address, or by singularly e.g. by entering just an order number. An explanation of each search criteria is given below. · Order Number: Enter the order number given when you ordered the report you want to track. · Project Reference: Enter the project reference that you entered for the order you want to track. · Site Address: Enter the address, postcode or even just the town name for site. This enables you to search for two sites in the same town for example. · Date Range: Use the calendar links provided or type in the date range you would like searched. Alternatively use the shortcuts provided of ‘today’ etc. · Grid Reference: Ideal for using if you want to see if you’ve ordered a report for a site already and want to avoid duplicate orders. Enter the grid reference for the site and a search radius of 100m, 250m, 500m or 1000m. · Whose orders: You can define your search to cover just your orders or, if you have been granted access, all the orders placed by your office or search for orders placed by one particular person. · Order status: You can search all the orders disregarding their status, search for fulfilled orders that have been finished and posted or unfulfilled orders that are still being processed. Once you have set your search criteria click the Search button to run the search. The results will appear in a grid below the search criteria. Using the predefined searches We have provided the most popular searches in predefined formats to save you time. These predefined searches are listed for you below: · · · · My orders (today) My orders (last 7 days) My orders (last 31 days) All unfulfilled (last 31 days) © 2012 Landmark Information Group Order tracking 53 If you have been granted access to your branch orders you will also see the options below: Branch orders (today) Branch orders (last 7 days) Branch orders (last 31 days) · · · To run any of these predefined searches click the relevant button. The results will then appear below the search criteria. Order tracking results The search results will list all the orders that fit the specifications set in your search. The following information is given in the results table. · · · · · · · Order number: The order number assigned to the order shown. Fulfilment status: Whether the order is still in progress or fulfilled and dispatched. User: The user who ordered the report Site Address: The address of the site covered by the report Town: The town covered by the report Submitted: The date the reported was ordered and submitted to being processed. Project Reference: The project reference entered by the person who ordered the report. One order number may cover several different reports at different stages of the order process. To make it easier for you to discover the status of each report you can hover over the fulfilment status column and the different status will be shown e.g. Line 1 - despatched, Line 2 - in progress etc. Clicking the order number provided will take you to the second more detailed results page. This page supplies all the information about the particular order you clicked in full. The following information is provided: · · · · · Order number and date ordered Who ordered the report, the customer reference and purchase order reference The price excluding VAT, the VAT and the price including VAT The site address, delivery details for the report and who it was ordered on behalf of The reports ordered e.g. Item 1 – Envirocheck, Item 2 – Plansearch Commercial and their status. To return to the Main Menu page click the menu button provided. © 2012 Landmark Information Group 54 Envirocheck User Guide Envirocheck Analysis Envirocheck Analysis is a powerful, flexible tool delivering significant time-saving and improved accuracy benefits to customers undertaking historical map analysis, for Phase 1 desk studies. Analyse all Historical Maps for your site ordered through Envirocheck.co.uk. This includes County Series, National Grid Series, SIMs, SUSIs and large scale National Grid Data, Historical Town Plans and 10K Raster Maps together with unique data sets such as Historical Building Plans, Historical Aerial Photographs and Russian Maps. Envirocheck Analysis allows you to compare two or more map layers at one time by adjusting the opacity of each layer, using the transparency slider. Point, Polygon and Linear features can easily be marked and identified, including the grid reference, direction and distance from your site. Area and perimeter measurements (for polygon features) are automatically populated in the pin properties box and can be edited. A Dynamic line measurement tool is also available to measure the distance between sources, pathways and receptors. You can then produce a customisable output for your desk studies, by saving snap shots of your map window, or exporting the site notes and pin details from the Enviropad. Accessing Envirocheck Analysis Opening Envirocheck Analysis 1. Envirocheck Analysis can be accessed by clicking on the Analysis Orders tab in the Main Menu. This will allow you to view the all the orders available for analysis: 2. To help you identify the order you are looking for we display: · · · · · · the order number the site address the date and time the order was submitted the access expiry date the customer reference the date it was last worked on © 2012 Landmark Information Group Envirocheck Analysis 55 If you’ve been granted access privileges, you will be able to view either just your own orders or the orders for all users in the organisation. You will see two radio buttons Mine only and My office. You can use these to make your choice. If you do not have branch privileges, only your orders will be displayed. 3. Click on the order number of the order you want to start working on in Envirocheck Analysis. This will open Envirocheck Analysis. Closing Envirocheck Analysis 1. Click Close Order in the top right hand corner of the screen. The Mapping Layers The mapping layers represent all Historical Maps for your site ordered through Envirocheck.co.uk. This includes County Series, National Grid Series, SIMs, SUSIs and large scale National Grid Data, Historical Town Plans and 10K Raster Maps together with unique data sets such as Historical Building Plans, Historical Aerial Photographs and Russian Maps. In addition to Historical Maps there is a Current Map (MasterMap or Streetview dependednt on the report option selected, explained below) and an Aerial Photo layer. Please note: To use Envirocheck Analysis you must first purchase Envirocheck Historical Maps. Please note that whatever report option you select in Envirocheck Historical Maps (Basic, Essential or Premium) will be automatically selected in Envirocheck Analysis. For example, if you have selected Envirocheck Historical Maps Essential, you will only be able to purchase Envirocheck Analysis Essential. The report option that you have selected in Historical Maps will affect the number of 10K Raster Maps that are taken forward into Envirocheck Analysis. This chapter describes how to compare map layers and produce customised output for desk studies. © 2012 Landmark Information Group 56 Envirocheck User Guide Viewing the Mapping Layers 1. Once in Envirocheck Analysis the historical maps purchased with the order will be displayed down the left hand side of the screen. The current mapping will be displayed in the main map window, with your site highlighted. For each of the map layers the following information is supplied: The percentage coverage, the date, mapping type and the opacity: 2. The maps are currently listed in ascending chronological order, however the order can be reversed by clicking the reverse layer sort order button located above the map list: © 2012 Landmark Information Group Envirocheck Analysis 57 3. Your site of interest is highlighted, with 50m, 100m, 250m, 500m, and 1000m buffer indicators showing on the map. The toggle between 'No Site', 'Site' and 'Site+Buffer' button can be used to remove the highlight of your site and/or the buffer indicators, and replace them again: 4. The grid lines in the main map window are displayed by default, however the show/hide grid button can be used to toggle these on or off: 5. The historical map legend can be viewed by clicking on the show map legends button: 6. By holding down the show overview map button an overview street map will be displayed of your site: 7. You can immediately see the map layers you have switched on by clicking on the show only active layers button. This will list the map layers you are currently viewing down the left hand side. Once viewing only the active layers, this button becomes show all layers button, and when clicked again will list all the map layers down the left hand side: © 2012 Landmark Information Group 58 Envirocheck User Guide 8. To view the other layers of mapping available, click on the map you would like to view down the left hand side to display it in the main map window. To turn a map layer off click on it again. You can view multiple layers simultaneously for comparison during your analysis: 9. The transparency of each of the active map layers can be adjusted using the opacity slider beneath the map layer name. This will allow you to make certain map layers more visible to aid your analysis: © 2012 Landmark Information Group Envirocheck Analysis 59 NOTE: As the transparency of a layer is increased, the shade of orange on the layer information bar on the left hand side decreases. As the transparency of a layer is decreased, the shade of orange on the layer information bar on the left hand side increases. 10. Map layers can be made up of data from different tiles surveyed in different years, such as the example above. The date of this example is 1964-1984. A schematic is available to view to determine what parts of the map layer were surveyed in each year. To view the schematic for a map layer hover the mouse over the percentage coverage of the map to the left of the date: The green square on the schematic shows the extent of the map layer you have purchased. The red square shows how much of the map is currently being viewed in the main map window. For context, your site is also marked out on the schematic. 11. Envirocheck Analysis provides the facility to track which layers have been analysed, or are of no use. By default, each new analysis access will have a question mark against all of the map layers to indicate they have not been analysed. By clicking on the question mark, it will change to a tick to indicate the layer has been analysed. By clicking on the tick it will change to a cross to indicate the layer is not useful as part of the analysis. By clicking on the cross, it will change back to the question mark. © 2012 Landmark Information Group 60 Envirocheck User Guide Navigation Zooming In and Out The easiest way to zoom in and out is using the wheel on your mouse. Simply roll the wheel on your mouse backwards to zoom out and forwards to zoom in. If you don’t have a wheel on your mouse, or are not comfortable with the wheel, you can use the slider: To zoom in either use the the right. To zoom out either use the the left. button, or use your mouse to drag the slider button, or use your mouse to drag the slider to to Navigating When the mouse cursor is over the mapping you will see as your mouse cursor. To navigate around the screen, simply hold down your left mouse button and drag the mapping around the screen. The image of the hand will become to show you are holding the mapping. To stop dragging the map, release your mouse button and the hand will return to being open. When adding a polygon-pin, a line-pin or using the ruler, use the arrows on the surrounding frame to move around the map. You will see these on the map frame, in the corners and half way along each side: © 2012 Landmark Information Group Envirocheck Analysis 61 Taking a Snapshot Envirocheck Analysis provides the facility to take a snap shot of the main map window at any point during your analysis to save as an image file on your computer to include in a report or presentation. 1. To take a snapshot of the current map window, click on the Take snapshot button 2. A dialogue box (example shown below) will pop up giving you a breakdown of the cost of the snapshot. Only certain layers of mapping within Envirocheck Analysis will incur a snapshot charge if they are 'turned on' (have an opacity above 0%), and the cost for each layer of mapping, along with the total snapshot cost will be shown in the dialogue box below. Please note that you must click 'OK' on the below dialogue box to accept the charge before being able to move on to the next step. If you click 'Cancel' you will simply cancel that snapshot and return to the main Envirocheck Analysis screen. 3. The Save As window will appear and prompt you to specify the location, file name and file type of the snapshot you are saving: 4. Once the file location, file name and file type have been specified click on the save button. The image file will now be saved on your computer. © 2012 Landmark Information Group 62 Envirocheck User Guide Enviropad This chapter explains how to add pins to mark point, polygon and linear features, use the dynamic line measurement tool to measure the distance between points, pathways and receptors and produce a customisable output for your desk studies, by exporting the site notes and pin details from Enviropad. Adding a Pin Envirocheck Analysis provides the facility to mark and identify point features on the map for your analysis. Adding a Pin 1. To add a pin to mark a point feature on the map click on the Put new pin on map button , located in Enviropad in the bottom left-hand corner of the screen. 2. Move your cursor onto the map and you will notice it has changed to an arrow with a plus symbol , move your cursor to the feature on the map you would like to mark, and left-click with the mouse. The Pin Properties window displays: © 2012 Landmark Information Group Envirocheck Analysis 63 3. The Pin information includes: Direction from site, Distance from site, Area (if applicable) and Perimeter (if applicable). These are automatically supplied. The individual items can be edited by clicking on the edit button to the right of the item. 4. Once the information has been edited, it will display in red to show that the original value has been modified: 5. Clicking the refresh button will restore the original value. 6. Once all the information has been added to the pin properties window, click the Save button. This will add a labeled pin to the map and in Enviropad in the bottom left-hand corner: 7. Tools in Enviropad allow you to specify the transparency of the pins on the map, © 2012 Landmark Information Group 64 Envirocheck User Guide edit the pin properties, delete the pin and hide the pin: Tip: The pins on your map can either be edited by: · Clicking on the edit button in Enviropad · Double left-clicking on the pin name in Enviropad · Double left-clicking on the pin on the map Adding a Polygon Pin Envirocheck Analysis provides the facility to mark and identify polygon features on the map for your analysis. Adding a Polygon Pin 1. To add a pin to mark a polygon feature on the map click on the Put new polygonpin on map button , located in Enviropad in the bottom left-hand corner of the screen. 2. Move your cursor onto the map and you will notice it has changed to an arrow with a polygon symbol . 3. Move the cursor to the point on the map where you want to start drawing (a corner of the feature is usually recommended). 4. Click once with the left mouse button. 5. Move the cursor to the next corner of the feature and left-click. You will notice that as you move the mouse cursor, a red line is drawn between the current mouse location and the previous point. © 2012 Landmark Information Group Envirocheck Analysis 65 6. Repeat step 5 for each corner of the feature until the whole of the shape has been drawn except for the last line. The last segment (the line which makes a shape a closed shape) can be drawn by clicking on the first point of the shape or by double left-clicking your mouse. Tip: · If you make a mistake whilst outlining a feature, use the Delete button on your keyboard to undo your last click. · Once the feature is outlined, it can be modified by holding down the Shift button on your keyboard and moving the mouse near to the outline of the feature. When the cursor is green you can left-click on the edge of the outline to add a point. When the cursor is red you can left-click on an existing point on the edge of the outline to delete it. Any points around the edge of the outline can be moved to a new location. Move the mouse cursor over the point that you want to drag, the cursor will change to a hand to its new position.. , hold down the left mouse button and drag the point 7. Once you have outlined the feature, the Pin Properties window displays: © 2012 Landmark Information Group 66 Envirocheck User Guide 8. The Pin information includes: Direction from site, Distance from site, Area (if applicable) and Perimeter (if applicable). These are automatically supplied. Each item can be edited by clicking on the edit button to the right of it. 9. Once the information has been edited, it will display in red to show that the original value has been modified: 10. Clicking the refresh button will restore the original value. 11. Once all the information has been added to the pin properties window, click on the Save button. This will add a labeled pin to the map and in Enviropad in the bottom left-hand corner: 12. Tools in Enviropad allow you to specify the transparency of the pins on the map, edit the pin properties, delete the pin and hide the pin: © 2012 Landmark Information Group Envirocheck Analysis 67 Tip: The pins on your map can either be edited by: · Clicking on the edit button in Enviropad · Double left-clicking on the pin name in Enviropad · Double left-clicking on the pin on the map Adding a Linear Pin Envirocheck Analysis provides the facility to mark and identify linear features on the map for your analysis. Adding a Linear Pin 1. To add a pin to mark a linear feature on the map click on the Put new linear-pin , located in Enviropad in the bottom left-hand corner of the on map button screen. 2. Move your cursor onto the map and you will notice it has changed to an arrow with a line symbol . 3. Move the cursor to the point on the map where you want to start drawing along the feature you want to mark. 4. Click once with the left mouse button. 5. Move the cursor along the feature, and where you need to change direction, left-click. You will notice that as you move the mouse cursor, a blue line is drawn between the current mouse location and the previous point. 6. Repeat step 5 over the entire length of the feature. To complete the line, either click the Put new linear-pin on map button again, or double left click with the © 2012 Landmark Information Group 68 Envirocheck User Guide mouse. Tip: · If you make a mistake whilst drawing along a feature, use the Delete button on your keyboard to undo your last click. · Once the feature is marked and identified, the line can be modified by holding down the Shift button on your keyboard and moving the mouse near to the outline of the feature. When the cursor is green you can left click on the edge of the outline to add a point. When the cursor is red you can left-click on an existing point on the edge of the outline to delete it. Any points around the edge of the outline can be moved to a new location. Move the mouse cursor over the point that you want to drag, the cursor will change to a hand to its new position.. , hold down the left mouse button and drag the point 7. Once you have marked out the feature, the Pin Properties window displays: © 2012 Landmark Information Group Envirocheck Analysis 69 8. The Pin information includes: Direction from site, Distance from site, Area (if applicable) and Perimeter (if applicable). These are automatically supplied. Each to the right of it. item can be edited by clicking on the edit button 9. Once the information has been edited, the item will display in red to show that the original value has been modified: 10. Clicking the refresh button will restore the original value. 11. Once all the information has been added to the pin properties window, click on the Save button. This will add a labeled pin to the map and in Enviropad in the bottom left-hand corner: 12. Tools in Enviropad allow you to specify the transparency of the pins on the map, edit the pin properties, delete the pin and hide the pin: © 2012 Landmark Information Group 70 Envirocheck User Guide Tip: The pins on your map can either be edited by: · Clicking on the edit button in Enviropad · Double left-clicking on the pin name in Enviropad · Double left-clicking on the pin on the map Measuring Envirocheck Analysis provides the facility to take length measurements on the map for your analysis using the dynamic measuring tool. Measuring 1. To measure the distance between two features on the map click the Use Ruler button . This is located in Enviropad in the bottom left-hand corner of the screen. 2. Move the cursor onto the map and you will notice it has changed to an arrow with a ruler . When you are over the point on the map you would like to measure from, hold down the left mouse button and move your cursor to the point on the map you would like to measure to. 3. Release the mouse button and a blue line will be on the map with a text box indicating the length measurement in metres: © 2012 Landmark Information Group Envirocheck Analysis 71 Each new measurement will clear the previous one. Adding Site Notes Envirocheck Analysis provides the facility to add site notes which can be exported as part of your analysis. Adding site notes 1. To add site notes click on the Show site notes button Enviropad in the bottom left-hand corner of the screen. 2. The Report Commentary window will open: © 2012 Landmark Information Group , located in the 72 Envirocheck User Guide 3. The site notes can be copied to your computers clipboard by clicking on the Copy notes to clipboard button. This will then allow you to paste them into another application such as Microsoft word as part of a report. 4. Click the Hide notes button to close the Report Commentary window. Export Enviropad Envirocheck Analysis provides the facility to export the contents of the Enviropad as a CSV file which can be opened in Microsoft Excel to use as part of your analysis. Exporting the Enviropad 1. To export the Enviropad click on the Export Enviropad as CSV button located in the Enviropad in the bottom left hand corner of the screen. 2. The Export Enviropad as CSV window will open: © 2012 Landmark Information Group , Envirocheck Analysis 73 3. Select the data you would like to export and click on the Export button. A window prompting you to either open or save the file will open: 4. Click on the Save button and select where you would like to save the file, and amend the filename if necessary: 5. Once the file location and name have been specified click on the Save button. 6. The file can be opened in Microsoft Excel: © 2012 Landmark Information Group 74 Envirocheck User Guide © 2012 Landmark Information Group Administration 75 Administration This section of the website can be accessed from the Main Menu by clicking the Admin button. It provides you with the facility to change your own password, delete users and delete templates. Changing your password 1. In the Main Menu click the Admin button. 2. Click the change password button. © 2012 Landmark Information Group 76 Envirocheck User Guide 3. All three text fields must be completed. Your new password must meet the following criteria: · It must be at least 6 characters long · It must be no more than 16 characters long · It must contain only upper and lower case letters and numbers Note: your password is case sensitive, i.e. LaNdMaRk is not considered to be the same password as landmark. 4. Click the submit button. 5. If the new password is accepted you will see the following message on screen: 6. If there was a problem with your request you will see the following: © 2012 Landmark Information Group Administration 77 This could mean that either the old password has been entered incorrectly, or the passwords in the Enter new password and Confirm new password fields did not match. Please try again. Deleting a user 1. In the Main Menu click the Admin button. 2. The change password screen is the default screen. Click the delete user button. 3. Select the user that you wish to delete from the list: 4. Click the submit button: © 2012 Landmark Information Group 78 Envirocheck User Guide 5. You will be asked to confirm the deletion. If you are sure that you wish to delete the user you have selected, click the confirm button. Otherwise, click the back button and select a different user. 6. Once you have confirmed the request, the screen shown below will appear. You can either use the delete another user button and repeat the process or use a button on the screen to take you elsewhere (e.g. the menu button to return to the Main Menu) PLEASE NOTE The user is not immediately removed from the system, but a request for the deletion is sent to our Customer Service team. A deletion request will normally be actioned within 6 hours. This may include a telephone call to you to confirm the request. If you require the user to be stopped immediately, please follow-up the deletion request with a call to our Customer Services on 0844 844 9952. Deleting a template 1. In the Main Menu click the Admin button. 2. The change password screen is the default screen. Click the delete template button. 3. Select the template that you wish to delete from the list: © 2012 Landmark Information Group Administration 79 4. You will be taken to a screen asking you to confirm that you would like to delete the template you have selected. If you are sure about your choice, click the confirm button. 5. If not, click the back button and select a different template. 6. If you confirmed your choice you will be taken to the next screen: 7. From here, you can either click the delete another template button to repeat the action, or use one of the other buttons on the page to take you to a different section. Pop-up blocker help How to Disable/Adjust Common Popup Blockers In order to view Envirocheck correctly, your system will need to be able accept popups from Internet Explorer. Many plug-in toolbars, some anti-virus software, along with Internet Explorer itself, have a pop-up blocker. There are too many available pop-up blockers to be able to document them all. A set of instructions for each of the most common ones is shown below. If yours is not on this list, please refer to the instruction file or help documentation of the software you are using for details as to how to alter your popup blocker settings. Internet Explorer 6 79 Internet Explorer 7 80 MSN/Hotmail/Windows Live Toolbar Yahoo toolbar 82 Google toolbar 83 Altavista toolbar 84 AOL toolbar 84 Norton Internet Security 84 81 Internet Explorer 6 Internet Explorer 6 on Windows XP (SP2) comes with a default and automatically installed popup blocker. This popup blocker can be easily altered or disabled if required. © 2012 Landmark Information Group 80 Envirocheck User Guide 1. Click on Tools, select Pop-up Blocker then Pop-up Blocker Settings 2. The Pop-up Blocker Settings dialogue box will appear. In the Address of Web site to allow: box enter the following: *.envirocheck.co.uk 3. And click the Add button. The Envirocheck web address should appear in the Allowed sites: box. Click on the Close button. 4. If you would simply like to turn the popup blocker off, click on Tools in the menu bar, select Pop-up Blocker then Turn Off Pop-up Blocker . Internet Explorer 7 Internet Explorer 7, as with version 6, comes with an in-built pop-up blocker, and the procedure to modify it is almost identical. 1. Within Internet Explorer 7 click on Tools in the menu-bar. If the menubar is not visible, press the ‘Alt’ key on your keyboard. This is the short-cut to toggle the visibility of this menu-bar. © 2012 Landmark Information Group Administration 81 2. From here the procedure to alter the popup blocker is the same as Internet Explorer 6. Follow the instructions above from step 2. MSN/Hotmail/Windows Live Toolbar The MSN/Hotmail toolbar follows a similar procedure to the Internet Explorer popup blocker. 1. On the MSN toolbar, find the pop-up blocker button and click on the drop down menu icon beside it. 2. On the menu, select Allow Pop-ups for This Site. 3. The MSN Search Toolbar Options dialogue box will open. As with the Internet Explorer pop-up blocker, enter the Envirocheck web address (www.envirocheck.co.uk) into the box marked below and click the Add button. This will add the Envirocheck web-site to the list of sites from which the MSN toolbar will allow pop-ups 4. Click on OK and pop-ups are now allowed through this toolbar. © 2012 Landmark Information Group 82 Envirocheck User Guide For further information on the MSN toolbar, please refer to the following website: http://toolbar.msn.com/installsuccess.aspx Yahoo toolbar Before the Yahoo toolbar options can be modified the popup blocker must have blocked a popup from the envirocheck web site, so this tool bar cannot be modified in advance of logging in. 1. Once you have attempted to log in, and been prevented doing so by popup blocker, locate the popup blocker icon on the toolbar (see below) and click on the drop down menu. 2. Select Always Allow Pop-Ups From… 3. This will bring up a dialogue box showing sources of recently blocked popups. Search the list for www.envirocheck.co.uk and left-click it once. Once you have selected it click on the Allow button to the right. © 2012 Landmark Information Group Administration 83 4. When you see the message box (See below) click the OK button. 5. Once you have clicked on ‘OK’ you should see the envirocheck address appear in the ‘Always Allow Pop-Ups From These Sources:’ box at the bottom. 6. Click on the Close button. For more information on the Yahoo toolbar, please refer to:http://toolbar.yahoo.com/ Google toolbar The Google toolbar is perhaps the easiest to modify. © 2012 Landmark Information Group 84 Envirocheck User Guide 1. Navigate to the www.envirocheck.co.uk and on the Google toolbar you should see an icon with a number beside it and the word blocked. 2. Click on this button and the (*) Blocked will change to Popups okay. This will only allow popups from Envirocheck. 3. For more information on the Google toolbar please refer to: http://toolbar. google.com/popup_help.html Altavista toolbar Similar to the Google toolbar, the Altavista toolbar has a simple On button that can be clicked when you are on a website whose popups you wish to allow. Click the button (see below) to allow pop-ups. AOL toolbar The AOL toolbar is again simple to modify to allow pop-ups from the Envirocheck website. 1. Navigate to www.envirocheck.co.uk and click on the drop down menu beside the popup button (see below) 2. Select the Allow Pop-ups from envirocheck.co.uk option on the menu and popups will now be allowed through the toolbar. Norton Internet Security 1. Click on the Norton icon on the toolbar. This can be found in the lower right-hand side of your screen in the system tray (see below). Select Open Internet security settings. 2. In the Internet Security settings click on Norton AntiSpam and then select Status & Settings. © 2012 Landmark Information Group Administration 3. Click on Pop-up Blocking. You will then have the option to Turn Off or Configure the pop-up blocker. 4. For details on how to configure the pop-up blocker option please refer to http:// service1.symantec.com/SUPPORT/nip.nsf/docid/2002070914432936 © 2012 Landmark Information Group 85 86 Envirocheck User Guide Troubleshooting This section contains some of the main questions that our customer service and technical support team encounters. If you cannot find the answer to your query here, please go to the Contact details 93 page where you will find information about where to obtain further help. Logging in I can’t login, what’s wrong? Your Username and Password are case sensitive. If you cannot login on the first attempt check that ‘Caps Lock’ on your keyboard is turned off and try again. If the problem persists please contact our Customer Services team on 0844 844 9952. I’ve forgotten my login details If you’ve forgotten your username and/or password please contact our Customer Services team on 0844 844 9952 and we will reissue them to you. I’ve got a warning message about security zones, what do I do? Internet Explorer warnings may be set to warn you as you cross between different security zones. If this is the case, once Envirocheck starts to load, you will receive a warning that you are about to view pages over a secure connection. Click OK to this message. Why are only parts of the site partially visible? If your screen resolution is set to less than 1024 by 768 then you will be unable to see the site as described in this user guide. Some buttons or areas will appear to be half on and half off the screen. A message will appear when you login asking if you would like to change this and telling you how to do this. We recommend you increase your screen resolution to 1024 by 768 so that you can see the whole site on your screen. If you declined to change the resolution at this point, you can still do this by following the steps below. For Vista users, follow the second set of instructions: 1. Minimise everything on your screen so you are looking at your desktop . A shortcut to do this is to hold down the Windows key and press d. 2. Right click your desktop with your mouse 3. Click Properties in the menu that appears.. 4. The Display Properties box will appear. Click the Settings tab Personalize appearance and sounds 5. Drag the slider under Screen Resolution until the resolution is 1024 by 768 or higher. 6. Click Apply. © 2012 Landmark Information Group Troubleshooting 87 7. Your screen will go momentarily black. A message will then appear asking if you’d like to keep the new settings. 8. Click Yes. 9. Click Ok on the Display Properties box. 10. Your screen resolution has now been reset. Vista users: 1. Minimise everything on your screen so you are looking at your desktop . A shortcut to do this is to hold down the Windows key and press d. 2. Right click your desktop with your mouse. 3. The Personalize appearance and sounds window will appear. Choose Display Settings . 4. Drag the slider under Resolution: until the resolution is 1024 by 768 or higher. 5. Click Apply. 6. Your screen will go momentarily black. A message will then appear asking if you’d like to keep the new settings. 7. Click Yes. 8. Click Ok on the Display Properties box. 9. Your screen resolution has now been reset. Error codes When logging in to Envirocheck, if you encounter a problem, you may see a web page dialog like this: LP02 – The username has not been recognised. LP03 – The username has been recognised, but the password is incorrect. Usernames and passwords are case sensitive. Please try again, or alternatively contact our Customer Services team on 0844 844 9952 or email [email protected]. LP04 – The account has been locked due to twenty or more unsuccessful login © 2012 Landmark Information Group 88 Envirocheck User Guide attempts. Please contact our Customer Services team on 0844 844 9952 or email [email protected]. LP06 – You cannot log in because there may be outstanding invoices on your account. Please contact our Accounts team on 0844 844 9963. Defining your site Why can't I see the map? The ActiveX control may not be installed correctly. Call our Technical Support team on 0844 844 9961 and they will help you destroy the old control and install a new one correctly. I want to navigate now I’ve finished defining my site, how do I do this? Left-click on a point on the map that is away from your site so that it is no longer selected, i.e. there is no longer a dashed-line box around it. You can now navigate by simply holding down your left mouse button and dragging the mapping around the screen (for further information see Zooming in, out and navigating 19 ). I’ve added a point to my site but it’s not exactly where I wanted it, can I move it? Yes, you can move it. Hover your mouse over the point and your mouse cursor will change to . Place the hand over the point you wish to move. Hold down your left mouse button and move the point to where you want it to be. Release the mouse button when you are happy with the point’s placement. You can repeat this as many times as you need to. Can I rotate the shape I have drawn? Yes, you can rotate a shape you have drawn. Look to the centre of the shape and you will see a circle. Coming out of the circle is a thin black line and a small black box at the end of the line. Hover your mouse cursor over the small black box and your mouse cursor will change to . Hold down the left mouse button and you can now rotate your shape. I’ve got a message about nearby orders, why? If you have placed an order in the last two weeks within 50m of the site you are working on Envirocheck will prompt you to confirm that you aren’t duplicating an order. It will display the orders placed within the last 31 days so you can check that the new order isn’t duplicating another order. If you are sure the order you are doing is not a duplicate click the close window and continue order button. Alternatively, if it is a duplicate, click the close window and abandon order button. © 2012 Landmark Information Group Troubleshooting 89 Ordering your reports The report I want isn’t listed in the options, how do I get it? Envirocheck uses portfolios to tell it which reports to offer you. If you can’t see the report you want in the Product Selection page it’s not available in your portfolio. To have the report added to the portfolio please contact our Customer Services team on 0844 844 9952. Can I order more than one copy of my report? Yes, when you select the Print option during the order process you will be given the opportunity to order more copies. Check the Extra copies box and enter how many copies you want in to the box provided. They will be dispatched to you along with the original report. I’ve used an order template, how can I check the options selected in the template? Click the expand basket button provided in the bottom left-hand corner of the page. You will be provided with a list of the reports you have ordered. If you wish to check the options that you selected for these reports click the button provided next to the report name. The selections made for the report will then be displayed in full. How do I remove a report from my basket without removing other reports? Click the expand basket button provided in the bottom left-hand corner of the page. You will be provided with a list of the reports you have ordered. To the right of each report you will see the option to delete them. Click the word remove next to the report you want to remove. The report will now be removed from the basket. To return to the order process, click the collapse basket button. How do I edit the options I chose for the report that’s in my basket? Click the expand basket button provided in the bottom left-hand corner of the page. You will be provided with a list of the reports you have ordered. To the right of each report you will see the option to edit them. Click the word edit next to the report you want to change. The report will now be reopened on your screen. Change the selections you made. Once you are happy with the changes, click the update basket button. You will then be returned to the product selection page. I’d like to see in detail the contents of my basket, how do I do this? Click the expand basket button provided in the bottom left-hand corner of the page. You will be provided with a list of the reports you have ordered. If you wish to check the options that you selected for these reports click the button provided next to the report name. The selections made for the report will then be displayed in full. Can I get my reports attached to my emails? Yes, depending on the report/s you order, Email will appear as a selectable media option. Your report will then be delivered by email as an attachment. However, if the resulting pdf is too large to attach to an email, a link to the pdf will be sent instead. Can multiple orders be burnt to 1 CD or do I get one CD per report? © 2012 Landmark Information Group 90 Envirocheck User Guide Each order is burnt to a separate CD unless your branch has requested multiple orders on one CD. If this has been requested then orders within a despatch batch will be burnt on to the same CD. More than one CD may be required for larger orders. There are two despatch batches per day, morning and afternoon. If your branch would like to request multiple orders on one CD please contact our Customer Services team on 0844 844 9952 and they will arrange this for you. Can I request a faster delivery of my CD’s and reports? Yes. Delivery can be by standard mail, standard courier delivery or special courier services. Choosing these will incur a higher delivery charge. I’ve retrieved my quote but the prices have changed, why? There are two reasons a quote’s pricing may change. Firstly, quotes are honoured for a period of thirty days from the date they are saved. After this period has expired the saved quote can still be opened, but the prices and products will be updated to reflect our current offers. Secondly, more products can be added to the quote at prices from your current portfolio. If you edit the products by adding to them then the quote will be recalculated at current prices for all of the products that have been selected. Printing your reports Can I make copies of my report? Yes, you can make copies of your reports but only if you have a valid Ordnance Survey Paper Map Copy Licence (PMCL). By obtaining a PMCL you will be able to make unrestricted multiple copies of Ordnance Survey mapping in paper or electronic form. How can I order a PMCL? You can purchase your PMCL directly through the Product Offers section of Envirocheck.co.uk. If you do not have a PMCL to cover the mapping you require you will be prompted to obtain one before you will be able to progress to the final stages of your order. What if I already have a PMCL? If you already hold a valid PMCL this information can easily be entered into Envirocheck. The system will then remember your details each time that you log in to Envirocheck.co.uk. Can I order a PMCL for more than one office? Yes, you can order a PMCL for more than one office. PMCLs can be ordered for as many offices as are required, and prices are calculated in bands dependent upon the number of offices that the licence is being purchased for. Prices start with a minimum fee of £54.75 for one office, rising to a maximum cost of £3,655 for 72 or more offices. For more information on PMCL and pricing, please visit Envirocheck.co.uk. © 2012 Landmark Information Group Troubleshooting 91 Technical support In order to use Envirocheck please make sure that you system is compatible by checking our system requirements, as well as our recommended and minimum specifications, which can all be viewed at www.envirocheck.co.uk/support. Envirocheck uses our own proprietary ActiveX control to deliver functionality beyond that of a web browser, which will install itself upon login to the website. Please note that Envirocheck will not function correctly if you do not have this control installed. Please ensure that you have sufficient rights on your PC to install this software. If you are unsure if you can do this please check with your IT department. Contacting the Technical Support Team The Technical Support team work from 8.30am until 5.30pm, Monday to Friday. They are happy to help you with any technical enquiries or problems you have. Tel: 0844 844 9961 Fax: 0844 844 9951 Email: [email protected] If you're new to computers Using the mouse Clicking When the Help instructions ask you to click something, it means you should move the mouse pointer over it and press down the left button on the mouse once, this can also be called left-clicking. Right-clicking When the instructions ask you to right-click something, you move the mouse cursor over it and press down the right button once. Double-clicking In order to double-click something, you move the mouse cursor over it and press down the left button twice in quick succession. Drag and drop To click and drag you move the mouse pointer over the object or area you want to move to another part of the screen. Then press and hold down the left button on the mouse. Now move (or drag) the object or mouse pointer to the desired location by physically moving your mouse. To release (or drop) the object, you release the mouse button. Using items on our pages You may find any of the following items on the Envirocheck pages: Drop-down lists Click on the down arrow to open the list. Then click the option you want using your mouse. This will automatically close © 2012 Landmark Information Group 92 Envirocheck User Guide the drop-down list. To close it without changing the option that was previously selected, click outside of the list. Text boxes Click inside the box to put the cursor there. Type your text. There are two different types that you will see. Both of them are used in the same way. Radio buttons Use the mouse to click it to select the option next to it. When there are several radio buttons, it means that you can only select one of the options. In the diagram below you can see a group of radio boxes. If you click the radio button next to Option A below you will see from the black dot that appears, that the option has been selected. If you then select Option B you will see that is now selected and Option A has been de-selected. This is different from tick boxes. See below. Tick boxes Click to select the option next to it. If you have correctly selected the box, it will appear ticked. You can select as many tick boxes as you like. © 2012 Landmark Information Group Landmark Company Information 93 Landmark Company Information This chapter gives you more information about Landmark Information Group Ltd, the company that runs Envirocheck. Contact details Henley Office – Landmark UK Property Landmark Information Group The Smith Centre Henley-on-Thames Oxfordshire RG9 6AB Fax: 0844 844 9951 Customer Services: Tel: 0844 844 9966 Email: [email protected] Technical Support: Tel: 0844 844 9961 Email: [email protected] Exeter Office (Head Office) – Landmark Landmark Information Group 6-7 Abbey Court Eagle Way Sowton Industrial Estate Exeter Devon EX2 7HY Tel: Fax: 01392 441700 01392 441709 © 2012 Landmark Information Group 94 Envirocheck User Guide Related websites www.promap.co.uk Promap is UK's No. 1 mapping site for property professionals and the industry standard digital mapping delivery system, used by thousands of companies across the country. It uses a pay-as-you-go charging system to provide cost effective access to seven layers of Ordnance Survey mapping including LandLine® and MasterMap® data for the whole of mainland Great Britain. www.landmark.co.uk Landmark has an unrivalled source of large scale current and historic digital maps together with high quality environmental risk and planning information. The focus on quality data enables Landmark to provide solutions that create peace of mind for our customers when using one of our products. Working closely with data providers including Ordnance Survey, the Environment Agency, the Coal Authority and the British Geological Survey enables Landmark to offer current and historical environmental risk management information and desktop mapping solutions for the property industry. Since 1995, approximately £20 million has been spent establishing the Landmark database which exists as one of the largest geographical information databases in Europe. www.ordnancesurvey.co.uk Britain’s national mapping agency, responsible for creating and maintaining a huge range of map products and data. www.enviroscreen.co.uk Enviroscreen is an online environmental risk screening tool for commercial property, delivering a cost effective and straightforward approach for tackling contamination and environmental issues. www.sitecheck.co.uk The commercial range from Sitecheck offers an unrivalled and flexible approach to the consideration of environmental, flood and planning risk assessment in the conveyancing process. Sitecheck Reports are specifically aimed at property professionals who require comprehensive environmental information with a professional opinion. Please note that these reports are not suitable for Phase 1 desk studies. Terms and conditions For our Terms and Conditions, please see our website: www.envirocheck.co.uk/suport/terms © 2012 Landmark Information Group Index Index -EEasting and Northing locate edit address 31 Enviropad 62, 64, 67 error codes 87 Exeter Office 93 Export 72 -Aaddress from centre 31 address locate 14 administration 75, 77, 78 AltaVista toolbar pop-up blocker 79 AOL toolbar pop-up blocker 79 autofill tool 24 -GGoogle toolbar pop-up blocker grid reference 30 -Bbuffers 16 79 -H30 head office 93 Henley office 93 Hotmail toolbar pop-up blocker -Cchanging address 31 changing your password 75 confirming an order 39 contact details 93 contents page 6 co-ordinates, switching off 30 co-ordinates, switching on 30 creating an order template 45 CSV 72 customer services 93 79 -Iidentifying a site 20 index page 6 Internet Explorer 6 pop-up blocker Internet Explorer 7 pop-up blocker 79 79 -L- -Ddefine a site, troubleshooting 88 define with autofill 24 define with line tool 25 define with point tool 28 define with shape 22 defining a site 19, 20, 21, 22, 24, 25, 28, 29, 30, 31, 44 delete a line 25 delete a shape 22 delete a template 78 delete a user 77 delete an autofill shape 24 delete the point shape 28 Line Pins Adding 67 Deleting 67 Editing 67 line tool 25 locating a site 13, 14, 15, 16, 17, 18 logging in 10 logging in, troubleshooting 86, 87 -Mmagnification 19 map navigation methods Mapping Layers 55 Navigating 60 Viewing 56 © 2012 Landmark Information Group 19 95 96 Envirocheck User Guide Mapping Layers 55 Zooming 60 Measuring 70 MSN toolbar pop-up blocker report ordering, troubleshooting retrieve an order 44 Ruler 70 79 -S- -Nnew orders 13 new to computers 91 Norton Internet Security pop-up blocker 79 -Oorder confirmation 39 order settings 34 order summary 35 order templates 45, 47 order tracking 52 ordering a report, troubleshooting ordering an environmental report 39, 40, 45, 47 ordering extra data 48 89 33, 34, 35, 37, -P- rectangle locate 17 related websites 94 report ordering 33 snap to point tool Snapshot Saving image 29 61 submitted orders 40 technical support 91, 93 templates 45, 47 terms and conditions 94 tile number locate 15 tracking an order 52 troubleshooting 79, 86, 88, 89, 91 -U- point tool 28 Polygon Pins Adding 64 Deleting 64 Editing 64 -R- saving a quote 37 search types 6 searching 6 searching help 6 shape locate 18 shape tool 22 Site Commentary 71 site definition 21 site identification 20 Site Notes Create 71 Hide 71 -T- password change 75 password rules 75 pause an order 44 Pins Adding 62 Deleting 62 Editing 62 pop-up blocker, troubleshooting portfolios 13 products 4 89 using an order template using help 6, 8 79 47 -WWindows Live toolbar pop-up blocker -YYahoo toolbar pop-up blocker © 2012 Landmark Information Group 79 79 Index -Zzoom in 19 zoom out 19 © 2012 Landmark Information Group 97