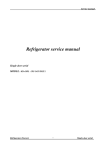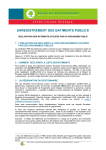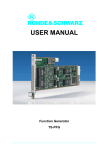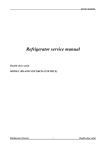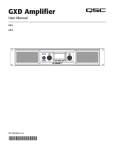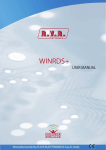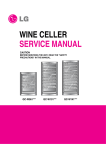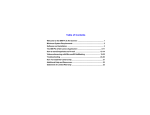Download PaintManager® Internet Update Software User Guide
Transcript
PAINTMANAGER Internet Update Software User Manual © PPG Industries , 2014 PaintManager ® Internet Update Software User Guide page 2 Table of Contents What is Internet Update…………………………………………………………………… .......... Chapter 1 : Registration……………………………………………………………… ................. Section 1 : Register using CTS number …………………………………............. Section 2 : Submit a request not knowing CTS number …….................. Chapter 2 : First Run & Setting ………………………………………………………… ............ Section 1 : Installation…………………………………………………………….......... Section 2 : First time Run…………………………………………………… .............. Section 3 : First Time setting ……………………………………………… .............. Chapter 3 : How to Update…………………………………………………………… ............... Section 1 : Automatic Download ………………………………………………… ..... Section 2 : Update Now……………………………………………………………........ Section 3 : Apply Update……………………………………………………… ............ Chapter 4 : Other Options…………………………………………………………………........... Proxy Server configuration…………………………………………………………...... Manage Temp. Folder…………………………………………………………… ........... Update History…………………………………………………………………… .............. Install Code Automatic Renew ……………………………………………… ............ 3 4 4 7 10 10 11 12 14 14 16 19 20 20 21 22 23 PaintManager ® Internet Update Software User Guide page 3 What is Internet Update Internet Update is a PAINTMANAGER software extension that takes care of keeping all components automatic ally updated: software, color formulas and satellite applications. New color formulas are available each month. This let Internet Update be the ideal solution to be always aligned with PPG latest informaiton. Alongside the automatic upgarde, it is possible to make also manual downloads of the entire PaintManager Software CD or documentation. To use Internet Update application, users need to obtain valid credential from PPG Customer Service: CTS Number and PIN that can be obtained at the end of a Web page registration process. PaintManager ® Internet Update Software User Guide page 4 Chapter 1 : Registration Color formulas and softwares are sensible information and property of PPG. For this reason a user that wants to retrieve these information needs to be authorized by PPG Customer Services. To access Color formulas and PAINTMANAGER to receive the correct credential. software latest versions, follow the Registration process Access the registration Web page from : • The icon created on the computer desktop by Update CD installation : • Directly from Eu.internetupdate.ppg.c om Section 1 : Register using CTS number Once the main page appears, select Click here to Register. This is the way to have the PIN number after few steps, and immediately start using Internet Update. The CTS number information is required prior to continue with the registration process. PaintManager ® Internet Update Software User Guide page 5 Enter your CTS number, postal code and contact email address. The email address entered will be used by the system to c ommunicate with you. The red *(asterisk) indicates a Required Field Click Submit to progress. Read carefully the agreement and sign it using a ‘/’ before and after your name. Click ‘Submit’ to progress. The Registration is concluded: take note of your CTS number and PIN. They will be required during the first Internet Update run. PaintManager ® Internet Update Software User Guide page 6 Click Continue Internet Update application is already installed by PAINTMANAGER software installation thorugh the CD. If not present on the Personal Computer, the setup package is available even as last step of the registration process. Click on Run to start the installation process or Save to store the setup.exe application for later use. PaintManager ® Internet Update Software User Guide page 7 Section 2 : Submit a request not knowing CTS number Once the main page appears, select Click here to submit a request of the registration not knowing your CTS ID. Fill the registration form with detailed information. These information will be used to identify you as a active PPG customer. The red *(asterisk) indicates a Required Field Click ‘Submit’ PaintManager ® Internet Update Software User Guide page 8 Read carefully the agreement and sign it using a ‘/’ before and after your name. Click ‘Submit’ to progress. The request of registration is completed. PPG associate will validate your request and provide you access. If you do not receive an email from PPG after 3 working day, contact your customer service. After form information verification by PPG Customer Serviceyour, if the request will be accepted an automatic email will be sent including all the informaion needed to start using Internet. Take note of your CTS Number and PIN to be used later during the first Internet Update setup. PaintManager ® Internet Update Software User Guide page 9 Internet Update application is already installed by PAINTMANAGER Software installation thorugh the CD. If not present on the Personal Computer, the setup package is available even as last step of the registration process. Click on Run to start the installation process or Save to store the setup.exe application for later use. PaintManager ® Internet Update Software User Guide page 10 Chapter 2 : First Run & Setting After having completed the registration process, it is time to start using Internet Update application. Once it has been correctly configured the first time, it can be left running hidden on the computer and leave it automatc ailly update PAINTMANAGER program. Section 1 : Installation Internet Update needs to be installed on the PAINTMANAGER Software Personal Computer, TOUCHMIX machien or EasyMix Connect. Personal Computer : the application is already installed by PaintManager installation thorugh the CD. Check that the following icon is present on the Personal Computer desktop : If Internet Update is not yet present on the Personal Computer, install it through the download link present in the registration c onfirmation email, or browse the PaintManager CD into the " Utilities/InternetUpdate " folder and launch the "Setup" program. The process will guide you through the correct installation. If you have already installed PaintManager, the best thing is to install the Internet Update application in the same folder. Do not chance the installation folder unless you are and expert users. Click on Install to proceed. When installation is completed the links on on the PC desktop will be created. It will be included also in the Start/Programs/Color and in the Start/Programs/Startup folders. This last especially for let the program starting immediately when the Personl Comupter in turned on. TouchMix machine : The application is already pre-installed on the device. The same "ColorUpdate" icon is present on the desktop. Also the links to Start/Programs/Color and Start/Programs/Startup folders are already created. EasyMix Connect : The application is already pre-installed on the device, but not enabled by default. To start using it, enter in the Maintenance section, Application on startup and select Internet Update to be launched when the machine is started. Please, refer to the EasyMix Connect manual for a further information. PaintManager ® Internet Update Software User Guide page 11 Section 2 : First time Run The first time Internet Udpate is launched, it will ask immediately for credentials to be entered. Insert CTS and PIN rec eived from the Registration Proc ess Click on Test Registration button A c onfirmation message appears if the CTS and PIN has been correctly inserted and verified by the system. IMPORTANT : Internet Update is a PAINTMANAGER software extension, and uses the same Installation Code. If you are not yet using PaintManager program, please contact the PPG Customer Service. PaintManager ® Internet Update Software User Guide page 12 Section 3 : First Time setting After the credential validation, please check the Option settings set by defualt for a correct applicaiton run. General page : 1. Check the preferred language for the application. It will be used to display buttons, sentences ... in the selected langauge. It is linked to PAINTMANAGER software , so changing the langaueg here it will be changed also in PaintManager applicaition and vice-versa. 2. Add or change the language to download. Some items are language depending and are downloaded differently based on the lanbguage(s) selected in this box. I.e., the Report Viewer templates : the dedicated file for English or Italian will be downaloded just if those languages are selected in this field. By defualt English is the one already present Automatic Download page By defualt the Automatic Download option is enabled And Internet Update is set to check the availability of a new update each week. The Day of the week and the Time during the day the automatic download will start are randomly set. If needed, change the Day and Time acc ordingly with the best for you. Sugestion is to select a t ime outside the normal working hours. PaintManager ® Internet Update Software User Guide page 13 Click on Confirm to start using Internet Update. The main page will be presented : Click on Exit. The program cannot be closed, but it will be minimized . It will be visible in the System Track : Now Internet Update is running "hidden" and automatic ally checking and upgrading the system follwoing the settings in the Option IMPORTANT : the application will start automatic ally at the computer startup in the same minimized way. PaintManager ® Internet Update Software User Guide page 14 Chapter 3 : How to Upgrade Internet Update operates in two differnet ways : 3. 4. Automatic download : the application run hidden and checks periodically for available upgrades on predefined items Update Now : run a manual update to force a PAINTMANAGER Software upgrade or to select other items not included in a usual automatic activity. The entire upgrade process is composed by two phases Download phase : when the items are downaloded from the PPG server in any of the two ways above. During this action PaintManager program and other satellite programs can still run. Update applying phase : the update just retrieved needs to be installed. All the PaintManager programs needs to be closed Section 1 : Automatic Download If the update time in the Option has been c orreclty set, the autom atic update will not happen during the usual working hours. The Download report will be displayed on the sc reen at the end to inform the user : o o o o o NAME: Name of the file downloaded. PACK: Software indicator. DOWN: Did the file download - YES/NO. INST: Did the file install - YES/NO. MESSAGE: Did the file download and install suc c essfully? In case the Automatic Download is running when the Personal Com puter is in use, here som e information to know about this ac tivity. 1. When an Automatic Download is in progess, the icon in the System Tray is presented in a different way : 2. When an Automatic Download is in progess, it is still possible using PAINTMANAGER application 3. When the downlaod activity is finished, Internet Update will need to apply the changes just downloaded. An "Attempt" message is visible on the screen. The application will start waiting for these attempts before forcing the PaintManager program shut down PaintManager ® Internet Update Software 4. User Guide page 15 During these attempts, Internet Update is checking if PaintManager program is running on the Personal Computer, including the entire networking environment if present. If there are application instances left open, the Automatic Update informs about the need of closing them : Selecting No the upgrade activity wil be deferred with the possibility to manually run it later. 5. If the Automatic upgrade activity is in place showing the Attempts window, it is not possible to run PaintManager program until the process will end. In this case the user try opening the application a warning message is shown on the screen. PaintManager ® Internet Update Software User Guide page 16 Section 2 : Update Now Download phase From the Internet Update Main Page click on Update Now The system will check the connection and at the end present the list of available items. What is part of an Automatic download is already underlined : o Name: The item name. o Remote Release: the latest version present on the PPG server. o Local Release: the latest version correcly apllied on the loacal machine through Internet Update. o Size: an indication of the file size. Useful to understand if it could take more or less time in downloading o The items are grouped by types : · Formula : this is the list of all the branded Color formulation. · Program and Other Porgram : available software, like PAINTMANAGER program, Report Viewer, Internet Update.... · CD Image : PaintManager software CD image · Documentation :contains the documents and manuals If a red row is displayed instead of the orange, it indicated that the Local version is older than PaintManager ® Internet Update Software User Guide page 17 what is present on the PPG server. An upgrade is needed for the item in red : To select different items double click on what is needed. The [X] indicate what has been selected. Deselect the non desired item by a double click on it. Click on Restore Default to restore the original selection as defined for the Automatic Download Click on Save Settings to save the current selection. It will remain the new default selection ntil it wil not be restored to the original IMPORTANT : selecting or deselecting an item, it is possible also other ones will be selected by the system. This is happening when some items are relatead by a PACK id (like formulas with the correct program version) Click on Confirm. The download activitiy begins. It indicates the item that is downloaded in that moment and the progress status. By clicking on Cancel the download can be suspended. During the download process the system check the internet connectivity and inform the users is connection get lost. The system tries to reconnect automatic ally till the user Cancel the operation : PaintManager ® Internet Update Software User Guide page 18 Apply update phase : At the end of the download phase, Internet Update needs to apply the new information just retrieved. If PaintManager software is running (even over the networking environment) a warning message will be displayed informing to close it: Click on Yes to let Internet Update closing PaintManager program. A similar message will be displayed for any of the satellite programs that needs to be closed and that are running (i.e. SiteData Manager). IMPORTANT : If the message still continue to appear, please be sure that any instance of the program indicated in the message is closed also over the network. The update is being applied. The following windows will appear. It indicates Internet Update is installing the items downloaded. IMPORTANT : do not close it. Wait until the process ends unless any of the items manually selected ask for some interaction. When the update process if completed, the Download report will be displayed on the screen : o o o o o NAME: Name of the file downloaded. PACK: Software indicator. DOWN: Did the file download - YES/NO. INST: Did the file install - YES/NO. MESSAGE: Did the file download and install suc c essfully? PaintManager ® Internet Update Software User Guide Section 3 : Apply Update If the answer to the requests to close applications after the downlaod phase was No, the update wil be transferred on the m achine but the installation will be deferred. It can be manually retrieved from the Internet update Main Menù : Click on the Apply Update button that appears just if an installation has been deferred. The update applying phase will start with the sam e steps as desc ribed in the Update Now section page 19 PaintManager ® Internet Update Software User Guide page 20 Chapter 4 : Other Options Proxy Server configuration This section needs to be used by experts. If the PAINTMANAGER Software PC is on a c omplex Network installation and the Internet Ac c ess is restricted by the LAN administrator, additional c onfigurations are required to setup Internet Update to access internet. Check the "Use Proxy Server " box and add all the required inform ation. PaintManager ® Internet Update Software User Guide page 21 Manage Temp. Folder The downloaded files are stored on a specific folder on the machine where Internet Update is running. The number of files increase everytime, and consequentely the size of the folder. Use this section to remove old files that are not needed anymore. From the Internet Update Options, c lick on Temp. Folder The list of all the items present in the temporary folder is presented Click on the items to be removed and then on Select. An [X] will appear close to the items desired. Select All will select all the items present in the temp folder Click on Delete. A c onfirm message appears Click on Yes to c onfirm the action At the end, select Back to return to Intenret update activity IMPORTANT : use this option to keep the temporary folder clean. The risk is to let it increase in size if old file are not removed. Suggestion is to keep the last one or two months update files PaintManager ® Internet Update Software User Guide page 22 Update History This funciton gives information on all the update reports. Form the Main Menù, selec t Update History The Historic list is displayed Main information to take in conisderation o METHOD: Automatic or Manual (Update Now) update. o TIMESTAMP: Date of the upadete oc c ouring. o PACK: Which package the file was part of. Useful to know whic h are part of the sam e udpate process. o STAT: Did the file download and install suc c essfully? 2=Yes, -95 a problem happened or it has been deferred PaintManager ® Internet Update Software User Guide page 23 Install Code Automatic Renew Install Code is the first security level for Internet Update and PAINTMANAGER software. It defines the use of the applicaitions and it is the first authorization by PPG in using our softwares. The Install Code is usually created in order to expire after a certain amount of time (by deault it is one year). Close to the end of this time, PaintManager applicaition is informing about the expiration in some days. The usual procedure is to contact PPFG Custoemr Service in order to renew the authorization. In case of Internet Update, the automatic update process will not run if this code is not correct. Due to the fact that this process is hidden and the user should "forget" about it, for this reason it has been introduced an automatic feature that renew the Install Code (based on the same configuration) for other 120 days when it is close the the expiration date. The PPG logo, Bulls Eye Logo and PaintManager are registered trademarks of PPG Industries Ohio, Inc. Bringing innovation to the surface is trademarks of PPG Industries Ohio, Inc. © 2014 PPG Industries, all rights reserved. Third-party trademarks referenced in this user guide are property of their respective owners.