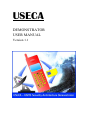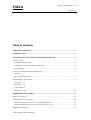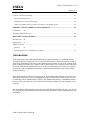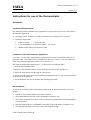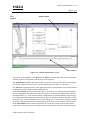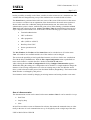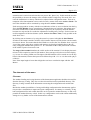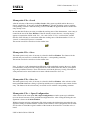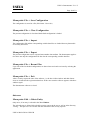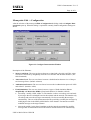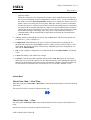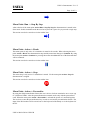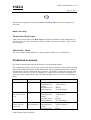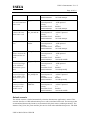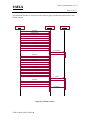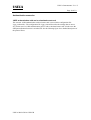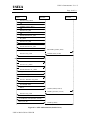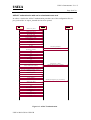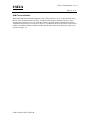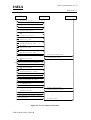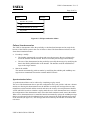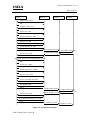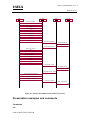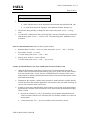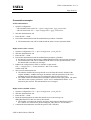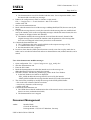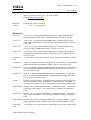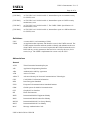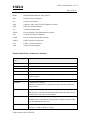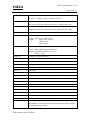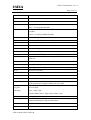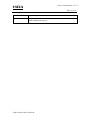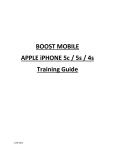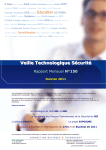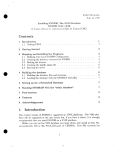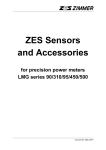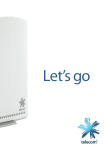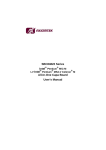Download DEMONSTRATOR USER MANUAL
Transcript
USECA DEMONSTRATOR USER MANUAL Version 1.1 USECA USECA Demonstrator V1.1: User Page 2 of 2 Table of contents TABLE OF CONTENTS.................................................................................................... 2 INTRODUCTION............................................................................................................... 3 INSTRUCTIONS FOR USE OF THE DEMONSTRATOR............................................. 4 INSTALLATION 4 Installation Requirements .................................................................................................. 4 Installation of the Demonstrator Application ..................................................................... 4 De-installation................................................................................................................... 4 START OF THE DEMONSTRATOR SOFTWARE .......................................................................... 5 Overview 5 Run of a Demonstration..................................................................................................... 7 THE ELEMENTS OF THE MENU ................................................................................................ 8 File-menu 8 Edit menu 10 Action Menu 12 Menu Point: Help ............................................................................................................ 15 PREDEFINED SCENARIOS ........................................................................................... 15 DEFAULT SCENARIO ............................................................................................................ 16 AUTHENTICATION SCENARIOS.............................................................................................. 18 3GPP authentication with real or simulated smart card................................................... 18 ASPeCT authentication with real or simulated smart card ............................................... 20 SIM PERSONALISATION ....................................................................................................... 21 USECA/DOC/GD/011/WP27/B USECA USECA Demonstrator V1.1: User Page 3 of 3 FAILURE / FRAUD SCENARIOS............................................................................................... 23 Synchronisation failure.................................................................................................... 23 Modification of protocol messages................................................................................... 25 ASPeCT authentication procedure with man-in-the-middle attack.................................... 25 PRESENTATION EXAMPLES AND COMMENTS ..................................................... 26 COMMENTS 26 PRESENTATION EXAMPLES................................................................................................... 28 DOCUMENT MANAGEMENT....................................................................................... 29 REFERENCES 30 DEFINITIONS 31 ABBREVIATIONS .................................................................................................................. 31 General 31 Protocol Data Units, Commands, Variables .................................................................... 32 Introduction In the demonstrator the 3GPP authentication and key agreement protocol - including the management of sequence numbers in case of synchronisation failures - and the asymmetric ASPeCT protocol are implemented. The flows of the authentication protocols as well as the contents of the protocol messages and the state variables of the system instances are visualised on the demonstrator screen. Therefore the demonstrator can be used as a visualisation tool in order to present the 3GPP or the ASPeCT authentication and key establishment mechanisms to an expert audience during conferences. Since the demonstrator allows exact tracing of the implemented authentication protocols and the intervention of the user in order to manipulate the state variables of the system, it also serves as an analysing tool for authentication in UMTS. The authentication and key establishment mechanisms as well as the behaviour of the protocols under failure conditions or fraud attempts can be analysed. Due to the time measure functions and logging functions the demonstrator may also serve as tool for evaluating the authentication protocol as well as the performance of the implemented security mechanisms. USECA/DOC/GD/011/WP27/B USECA USECA Demonstrator V1.1: User Page 4 of 4 Instructions for use of the Demonstrator Installation Installation Requirements The following software and hardware prerequisites are required for a proper run of the USECA demonstrator application. • Operating system: Windows 95 (OSR2), Windows 98 or Windows NT Version 4.0. • Hardware requirements: • Video resolution: • it is recommended to set the colour palette > 256 colours • G&D Personal Chipcard Terminal PCT200 1024*768 pixel Installation of the Demonstrator Application If version 1.0 of the USECA demonstrator application has already been installed on the PC or laptop this older version has to be de-installed before the newer version 1.1 can be installed. In order to de-install the application please refer to section 2.1.3. The USECA demonstrator application V1.1 is delivered on 2 installation disks. 1. Insert the first installation disk. 2. Open the Control Panel Window, choose 'Software' and click on the 'Install' icon. 3. Follow the setup instructions that appear on the screen. 4. The setup routine copies the necessary data and configuration files as well as the chipcard terminal drivers to the hard disk. 5. The Demonstrator icon will be added to the Start Programs menu. De-installation In order to de-install the USECA demonstrator application the following tasks have to be performed: 1. Open the Control Panel Window and choose 'Software'. 2. Select Demonstrator and click on the 'Add/Remove Programs' icon. 3. The USECA demonstrator software will be removed from the hard disk after confirming the security question. 4. Select all chipcard drivers (CHIPDRIVE) and click on the 'Add/Remove Programs' icon. 5. The chipcard terminal drivers will be removed from the hard disk. USECA/DOC/GD/011/WP27/B USECA USECA Demonstrator V1.1: User Page 5 of 5 6. A few files can not be removed automatically (Install.log, Setuptwk.exe, WProtect.exe, as well as the configuration files and variable data files that are write protected). In order to remove these files the user has to remove the directory 'Programs\Demonstrator'. Start of the Demonstrator Software Overview The USECA demonstrator application starts when the demonstrator icon in the 'Start Programs' menu is selected, when double-clicking the icon or when the file Demonstrator.exe is executed. A demonstration session is described within two kinds of files: a configuration file and up to 4 variable data files. When started the software first of all searches for the default configuration and the variable data files of a UMTS system in the directory ‚Config‘. The default configuration and variables are loaded. With these data sets the user is able to start a simulation session immediately after the start of the demonstrator application. A configuration file includes all the information that describes a simulation session like the authentication protocol or the type of the simulated attack. Configuration files and variable data files are named 'name.ext'. The extension of a configuration file is ‚dsc‘. Variable data files are stored with the extensions ‚uvf‘, 'ivf‘, 'tvf‘, 'nvf' which characterise the variable data files of the instances USIM, Intruder, Terminal and Network. A variable data file includes all information concerning the variables of the instance: the name of the variable, an explanation of the variable and the current value. After the start of the USECA demonstrator application the following screen is displayed. The demonstrator screen includes 3 windows, a menu, a toolbar and a status line. USECA/DOC/GD/011/WP27/B USECA USECA Demonstrator V1.1: User Page 6 of 6 Tree window Main window Info window Figure 0.1: USECA demonstrator screen All actions can be directed via the Menu. The Toolbar, positioned below the menu, includes the symbols for the most frequently used functions of the program. The Main Window displays the instances that are involved in the current UMTS system simulation. In this window the protocol flows of the authentication procedure are visualised. The Title Line contains the name of the application 'USECA Demonstrator', the presently loaded configuration and the selected authentication protocol. In the Tree Window on the left side of the screen a tree can be seen which includes all instances that are managed by the demonstrator. Thus the instances of the present configuration visible in the Main Window (i.e. at the start the default configuration) are marked with blue coloured symbols. If the demonstrator application determines a physical card in the chipcard terminal, an additional symbol of a Physical USIM card is inserted into the tree. If data sets are changed manually or during a demonstration run the corresponding symbols in the tree are marked with red colour. In the Info Window at the bottom screen frame one can look by means of the register alternatively at the event protocol or the variables of the system instances. The user of the demonstrator USECA/DOC/GD/011/WP27/B USECA USECA Demonstrator V1.1: User Page 7 of 7 has the possibility to modify each of these variables in order to intervene in a simulation run. The variables that are changed during a step of the simulation run are marked with red colour. The Status Line is positioned in the left lower corner of the screen. If the user moves the mouse over a menu or a toolbar icon an explanation of the element below the actual mouse position is shown in this status line. Additional, during the demonstration run, the current state of the authentication system is shown, marked with green colour. When running a simulation in Real Time mode and selecting the action Action->Get Meas. Time the time difference between two steps is displayed in the Status Line. In the Status Line the following types of status are shown: • Terminal authentication • CHV verification • AKA preparation • AKA (3GPP or ASPeCT) • Read keys from UICC • Secure operation mode • etc. The Info Window, the Toolbar and the Status Line can be switched on or off via the menu View. All windows are scrollable and the size of the windows can be changed. The user has the possibility to load a predefined scenario as well as to load a new variable data file with the help of the File menu. With the File->OpenConfiguration menu a predefined scenario can be loaded. A variable data file is loaded via the File->Load menu. After selecting the menu Edit->Configuration the dialog Configure Demonstration appears. Within this dialog the settings of a configuration can be modified. A simple method to change the instances of an existing configuration is to select an existing entry in the Tree Window and to draw it, with left mouse button pressed, into the Main Window (Drag&Drop). The instance in the Main Window is exchanged by this process. New instances can be created by changing an existing instance and storing it under a new name. Run of a Demonstration The demonstration session can be started via the menu Action-> Run. It can be started in 3 ways: • Real Time • Step By Step • Slow In RealTime mode the events are illustrated in real time; that means the measured times are identically to the time of a real communication set–up. In StepByStep mode a single step of the demUSECA/DOC/GD/011/WP27/B USECA USECA Demonstrator V1.1: User Page 8 of 8 onstration run is carried out each time the user presses the ‚Space‘ key. In this mode the user has the possibility to observe the changes of the variables within a single step. The mode 'Slow' executes the simulation in a velocity which can be adjusted in the configuration menu. Thus an interruption of the demonstration session can be forced by means of the menu Action-> Break. The run of the simulation will be continued by using the menu Action->Continue. Each message produces an entry with the exact indication of time (1 msec resolution) into the log file in the Info Window (lower screen frame). Measured times are real times; that means measured times include time to enter the PIN number respectively in StepByStep mode the distance between two steps and in Slow mode the adjustment of waiting time (velocity). For this reason an useful computation of the time distance (menu: Action->Get Meas. Time) is only possible in the mode 'Real Time'. By clicking onto an instance or by using the cursor keys (arrow left/right) the Info Window switches to this instance and the variables of this instance that are relevant for the current simulation run are shown. This means that the Info Window as well as the Tree Window show a special view of the system. Only those variables and instances are displayed which belong to the currently configured authentication protocol. I.e. in a simulation of the 3GPP protocol the variables of the ASPeCT protocol can not be seen. The image of the terminal simulates the visible surface of the terminal. Via its display the terminal user will be required to enter his PIN number. Error messages will also occur on the display, e.g. in case of a missing USIM card. The input of the PIN number will be carried out via the keyboard of the terminal, whereas the input will be followed up with '****' as it is done with a physical device. Note: If the input length is lower than 8 digits the user has to confirm his input with the ‘OK’ Button. The elements of the menu File-menu The standard loading and saving functions of the demonstrator application load the relevant files from the directory 'Config'. They also save the relevant files into this predefined directory. The directory 'Config' contains all the information concerning the configuration and variable data files. Besides the standard possibilities of saving and loading configurations the demonstrator application provides a mechanism to import and export configurations. In contrary to ‘normally’ saving both configuration files and variable data files can be exported to another directory or disk or imported from another directory or disk. In this way configurations can be used without additionally settings in every further version of the demonstrator software. USECA/DOC/GD/011/WP27/B USECA USECA Demonstrator V1.1: User Page 9 of 9 Menu point: File ->Load After the selection of the menu point File->Load a dialog opens up which enables the user to choose variable files. If one entry in the Tree Window is selected, the dialog opens up with the corresponding extension. When the dialog is closed with OK, the application checks whether this entry already exists. In case that this file does not exist yet within the working store of the demonstrator, a new entry is created in the tree of the Tree Window. If the file already exists in the tree, a security inquiry appears 'Overprint the old file' with ‘Yes’, ‘No’ and ‘Cancel. If ‘Yes’ is selected, the variable data file of the old entry is overwritten within the working store of the demonstrator. If ‘No’ or ‘Cancel’ is selected, this process is cancelled. This action can also be carried out via the toolbar Icon Menu point: File ->Save This menu point is only active if an entry is selected in the Tree Window. The features for the selected entry are stored in a variable data file (name + corresponding extension). This action can also be carried out via the toolbar Icon Note: In order to avoid unintentional modifications of the predefined scenarios the user is highly recommended to write-protect the configuration files and variable data files that are corresponding to the predefined scenarios. These files that are stored in the directory \Config. Files that are write-protected can be stored under a new name with the menu File->Save As. Menu point: File ->Save As This menu point is only active if an entry is selected in the Tree Window. After selection of the menu point File->Save As a dialog is opened up and the user is requested to enter a name for this entry. The features for the selected entry are stored in a file with the corresponding extension. Menu point: File -> Open Configuration After selection of the menu point File->Open Configuration a window opens up in which the user can choose between several predefined configuration files. After closing the dialog the configuration is shown in the Main Window. With this function only the configuration file which contains the information concerning the configuration settings is loaded while the variables of the instances of the configuration are not modified. In order to reload the original variables of the instances the menu File->Load has to be selected. USECA/DOC/GD/011/WP27/B USECA USECA Demonstrator V1.1: User Page 10 of 10 Menu point: File -> Save Configuration The configuration is stored as a file (file format: Name.dsc) Menu point: File -> Close Configuration The present configuration is closed and the default configuration is loaded. Menu point: File -> Import The configuration file and the corresponding variable data files are loaded from any data media or from any directories. Menu point: File -> Export The present configuration can be exported onto another data medium. The demonstrator application stores not only the configuration file but also the corresponding variable data files. Menu point: File -> Recent Files Up to four of the last loaded configurations are shown here and can be activated by selecting the application. Menu point: File -> Exit After a security request the state of the software, i.e. the last visible windows and their dimensions are recorded in the registration data base. With a new start the software appears with these windows again. The demonstrator software is closed. Edit menu Menu point: Edit -> Delete Entity Only active, if an entry is selected in the Tree Window. The selected entry is deleted after a double security request in the tree as well as in the directory ‘Config’. This process is irrevocable after the statement of the security requests. USECA/DOC/GD/011/WP27/B USECA USECA Demonstrator V1.1: User Page 11 of 11 Menu point: Edit -> Configuration After the selection of the menu point Edit->Configuration the dialog window Configure Demonstration opens up. When this dialog is opened the currently loaded configuration settings are shown. Figure 0.2: Configure Demonstration Window Description of the Elements: • Smart Card Mode: The user can choose between a virtual and a physical card. This action can also be carried out by Drag&Drop from the Tree Window into the Main Window. (Default: Simulated) • Abstraction Level: The user can choose between a detailed and an abstract view of the protocol message flows. (Default: Abstract) • Authentication Protocol: The user can choose between the 2 authentication protocols 3GPP and ASPeCT. (Default: 3GPP) • Fraud Simulation: The user may choose between 2 types of fraud simulation, Eavesdrop/Modify and Man in the middle. (Fraud mode default: No Intruder selected) • Eavesdrop / modify (3GPP, ASPeCT): The intruder is able to eavesdrop, store and modify messages that are exchanged between the terminal and the network. The intruder only eavesdrops and stores the messages automatically. He does not modify the messages automatically. The user of the demonstrator has the possibility to modify the messages by modifying the data in the SEND_MESS buffer of the intruder. The intruder sends the modified messages to the target instance. • Man-in-the-middle: In this fraud simulation mode the intruder automatically modifies messages that are transmitted between the network and the terminal. He automatically USECA/DOC/GD/011/WP27/B USECA USECA Demonstrator V1.1: User Page 12 of 12 performs attacks. When the 3GPP protocol is simulated, the intruder replays authentication messages that have been eavesdropped in former authentication sessions. Notice: To run a simulation in this mode a session in Eavesdrop/Modify mode has to be started first. In this way the intruder is able to eavesdrop the necessary data. When the ASPeCT protocol is simulated the intruder possesses a public key pair and a certificate and manipulates the communication between the terminal and the network. When receiving an authentication message he analyses the message and modifies it by the use of his own keys and certificate. He sends the modified messages to the target party. His goal is to impersonate the network in communications with the terminal and to impersonate the terminal in communications with the network. • Velocity: Setting of the holding time for one step in Slow mode. This field may include values between: 1...100 s. (Default: 1s) • Configuration: This field allows the user to compose a demonstrator configuration. If a physical card is chosen, the field USIM is inactive; otherwise the user has to choose a card in this field. This action can also be carried out by Drag&Drop from the configuration window into the Main Window. • OK: A new temporary configuration is created and shown in the Main Window. The dialog is left. • Cancel: The dialog is left without any changes. • Com Port: After pressing this button the dialog window Com Port opens up. This dialog allows the user to select the interface for the chipcard terminal. After changing the adjusted interface the demonstrator application checks automatically whether a chipcard terminal can be found at the new interface. This action lasts up to a few seconds. (Default: Com2) Action Menu Menu Point: Run -> Real Time When the menu point Action Run->Real Time is selected the demonstration is started in the Real Time mode. This action can also be carried out with the toolbar Icon Menu Point: Run -> Slow The menu point Action Run->Slow starts the demonstration in Slow mode with the adjusted velocity. This action can also be carried out with the toolbar Icon USECA/DOC/GD/011/WP27/B USECA USECA Demonstrator V1.1: User Page 13 of 13 Menu Point: Run -> Step By Step After selection of the menu point Action Run-> Step By Step the demonstration is started in the Slow mode. In this simulation mode the user has to press the ‚Space‘ key to proceed a single step. This action can also be carried out via the toolbar Icon Menu Point: Action -> Break This menu point is only active if a simulation is started in slow mode. When selecting the menu point Action-> Break the demonstration stops and the menu item changes in Continue. By using the menu point Action->Continue or pressing the toolbar item Slow the run of the demonstration will be continued. This action can also be carried out via the toolbar Icon Menu Point: Action -> Stop The menu Stop is only active if a simulation is started. Via the menu point Action->Stop the demonstration is stopped. This action can also be carried out via the toolbar Icon Menu Point: Action -> Personalise By using the SIM personalisation feature the user is able to lock one terminal to one or more (up to 3) different USIMs. After the personalisation the terminal works only with the personalised cards. When the menu point Action ->Personalise is selected the picture of a terminal appears. The user has to enter the personalisation key in order to activate the personalisation feature. The input of the PIN number will be carried out via the keyboard of the handy or via the keyboard of the PC. USECA/DOC/GD/011/WP27/B USECA USECA Demonstrator V1.1: User Page 14 of 14 In case of a new personalisation the user has to enter his 4 digit Personalisation Key and confirm this key. The terminal uses the identity number of the USIM card as the personalisation code. For any further personalisation the user has to enter the Personalisation Key. Menu Point: Action -> De-Personalise This function allows the user to unlock the terminal. When the menu point Action ->DePersonalise is selected the picture of the terminal appears and the user is asked to enter the Personalisation Key. The input of this PIN number will be carried out via the keyboard of the terminal or via the keyboard of the PC. In order to de-personalise a terminal the user has to enter the Personalisation Key which has been entered during the personalisation procedure (via the Action menu Action ->Personalise). If the input of the key is correct the personalisation data as well as the Personalisation Key are deleted. Menu Point: Action -> Change CHV The card holder verification value (PIN number) of a physical or a simulated smart card can be changed via this function. By selecting the menu point Action ->Change CHV the picture of a terminal appears and the user has to enter his PIN number. The input of the PIN number will be carried out via the keyboard of the handy or via the keyboard of the PC. At first the user has to enter the old PIN number. Afterwards he has to enter the new PIN number and confirm this entry. In a simulated card the new PIN number appears in the directory DF_UMTS/EF_CHV. Menu Point: Action -> Unblock CHV In case of a wrong input of the PIN number more than 3 times the CHV number is blocked. Now the user has to use the Unblock CHV functionality in order to annul this state. When the menu point Action ->Unblock CHV is selected the picture of a terminal appears. The input of the PIN number will be carried out via the keyboard of the handy or via the keyboard of the PC. At first the user has to enter the Unblock CHV number. Afterwards he has to enter the new PIN number and confirm this input. If the Unblock CHV Action is successful both the counter of the CHV and the counter of Unblock CHV will be reset. In a simulated card all these variables appear in the directory DF_UMTS/EF_CHV. Menu Point: Action -> Get Meas. Time Only active, if a simulation Real Time has been started before. After the menu point Action Get Meas. Time is chosen the user is requested to press the 'Shift' key and select entries in the Main Window with the mouse or in the Info Window ,Log Book’ with mouse and keyboard. The time difference in milliseconds between first and last selected entry is shown in the status line. This action can also be carried out via the toolbar Icon USECA/DOC/GD/011/WP27/B USECA USECA Demonstrator V1.1: User Page 15 of 15 This process is stopped by selecting the Action->Get Meas. Time menu or pressing the icon once more. Menu Point: Help Menu Point: Help Topics After selection of the menu point Help Topics the online help functions of the demonstrator application opens up. Via the card index ‘Contents’, ‘Index’ or ‘Search’ an Online – Help is at the user’s disposal. Menu Point: About The version number of the application is shown together with the icon in a dialog field. Predefined scenarios The USECA demonstrator offers the possibility to run predefined scenarios. The configuration settings as well as the values of the instance variables are described in a format that has been defined specifically for the demonstrator. The configuration information is stored in demonstration scenario configuration files (name.dsc). The instance variables are stored in entity variables files (name.uvf/.tvf/.nvf/.ivf). With the use of these files it is possible to predefine scenarios that can be loaded and run easily. The following table gives an overview of predefined scenarios: scenario configuration comments default scenario default.dsc Smart card mode: Network protocol: Velocity: Abstraction Level: Fraud Simulation: simulated smart card 3GPP protocol 1s abstract no fraud attempts 3GPP authentica- 3gpp_realcard.ds Smart card mode: tion with real smart c Network protocol: card Velocity: Abstraction Level: Fraud Simulation: physical smart card 3GPP protocol 1s detailed no fraud attempts ASPeCT authentication with real smart card physical smart card ASPeCT protocol 1s detailed asSmart card mode: pect_realcard.dsc Network protocol: Velocity: Abstraction Level: USECA/DOC/GD/011/WP27/B USECA USECA Demonstrator V1.1: User Page 16 of 16 Abstraction Level: Fraud Simulation: detailed no fraud attempts 3GPP authentication with simulated smart card 3gpp_simcard.ds Smart card mode: c Network protocol: Velocity: Abstraction Level: Fraud Simulation: simulated smart card 3GPP protocol 1s detailed no fraud attempts ASPeCT authentication with simulated smart card asSmart card mode: pect_simcard.dsc Network protocol: Velocity: Abstraction Level: Fraud Simulation: simulated smart card ASPeCT protocol 1s detailed no fraud attempts SIM personalisation personalisation.dsc Smart card mode: Network protocol: Velocity: Abstraction Level: Fraud Simulation: simulated smart card 3GPP protocol 1s detailed no fraud attempts synchronisation failure between the USIM and the network synch_fail.dsc Smart card mode: Network protocol: Velocity: Abstraction Level: Fraud Simulation: simulated smart card 3GPP protocol 1s detailed man-in-the-middle intruder modifies protocol messages of the 3GPP authentication procedure 3gpp_modify.dsc Smart card mode: Network protocol: Velocity: Abstraction Level: Fraud Simulation: simulated smart card 3GPP protocol 1s detailed eavesdrop/modify intruder modifies protocol messages of the ASPeCT authentication procedure aspect_modify.dsc Smart card mode: Network protocol: Velocity: Abstraction Level: Fraud Simulation: simulated smart card ASPeCT protocol 1s detailed eavesdrop/modify ASPeCT authentication procedure with man-in-themiddle-attack aspect_man-i-tmiddle.dsc Smart card mode: Network protocol: Velocity: Abstraction Level: Fraud Simulation: simulated smart card ASPeCT protocol 1s detailed man-in-the-middle Default scenario The default scenario is loaded automatically when the demonstrator application is started. This scenario describes a 3GPP authentication process with a simulated smart card. The messages that are transmitted between the instances are characterised by their names (without parameters). The instances Def_Usim, Def_Term and Def_Net are involved in the authentication process. The SIM USECA/DOC/GD/011/WP27/B USECA USECA Demonstrator V1.1: User Page 17 of 17 personalisation function is switched off. The following figure explains the protocol flow of the default scenario. USIM Terminal Network SELECT VERIFY CHV SELECT READ BINARY SELECT READ BINARY InitAuthReq AuthMechAck SELECT MANAGE SECURITY ENVIRONMENT SELECT READ BINARY SELECT SELECT ENCIPHER IMSI AuthID AuthReq SELECT AUTHENTICATE AuthResp Figure 0.1: Default scenario USECA/DOC/GD/011/WP27/B USECA USECA Demonstrator V1.1: User Page 18 of 18 Authentication scenarios 3GPP authentication with real or simulated smart card The scenario '3GPP authentication with real smart card' is stored in the configuration file '3gpp_realcard.dsc'. The configuration file '3gpp_simcard' describes the settings that are necessary for the run of a 3GPP authentication process with a simulated smart card. In both cases the SIM personalisation function is switched off. See the following figure for a detailed description of the protocol flows. USECA/DOC/GD/011/WP27/B USECA USECA Demonstrator V1.1: User Page 19 of 19 USIM Terminal Network SELECT DF_UMTS OK VERIFY CHV (CHV1) OK SELECT EF_SPN OK READ BINARY EF_SPN EF_SPID SELECT EF_SSD OK READ BINARY EF_SSD EF_SSD InitAuthReq (SPID | SSD) SELECT DF_3GPP AuthMechAck (3GPP) OK MANAGE SECURITY ENVIRONMENT (3GPP) OK SELECT EF_GMSI OK READ BINARY EF_GMSI EF_GMSI SELECT DF_UMTS OK SELECT BINARY EF_IMSI OK ENCIPHER IMSI EMUI AuthID (GMSI | EMUI) AuthReq (RAND | AUTN) SELECT DF_3GPP OK AUTHENTICATE (RAND | AUTN) RES | CK | IK AuthResp (RES) Figure 0.2: 3GPP authentication (detailed view) USECA/DOC/GD/011/WP27/B USECA USECA Demonstrator V1.1: User Page 20 of 20 ASPeCT authentication with real or simulated smart card In order to visualise the ASPeCT authentication procedure one of the configuration files 'aspect_realcard.dsc' or 'aspect_simcard.dsc' has to be opened. USIM Terminal Network SELECT DF_UMTS OK VERIFY CHV (CHV1) OK SELECT EF_SPID OK READ BINARY EF_SPID EF_SPID SELECT EF_SSD OK READ BINARY EF_SSD EF_SSD InitAuthReq (SPID|SSD) SELECT DF_ASPeCT OK AuthMechAck (ASPeCT) MANAGE SECURITY ENVIRONMENT (ASPeCT) OK GENERATE PUBLIC KEY PAIR PK_U SELECT EF_CAID OK READ BINARY EF_CAID EF_CAID AuthChall (PK_U | CAID) AuthReq (RND_N | AUTH_N | CERTN) VERIFY CERTIFICATE (CERTN) OK MUTUAL AUTHENTICATE (RND_N|AUTH_N) Enc(Sig(AUTH_U)) SELECT EF_CERTU OK SECURE READ BINARY EF_CERTU Enc(EF_CERTU) AuthResp (Enc(Sig(AUTH_U)) | Enc(CERTU)) SELECT DF_UMTS OK SELECT EF_CK OK READ BINARY EF_CK EF_CK SELECT EF_IK Ok READ BINARY EF_IK EF_IK Figure 0.3: ASPeCT authentication USECA/DOC/GD/011/WP27/B USECA USECA Demonstrator V1.1: User Page 21 of 21 SIM Personalisation When the USIM Personalisation Indicator (UPI) of the terminal is set to 'on' the terminal selects the EF_UICCID and reads the UICCID. It compares this identifier with the reference values stored in the terminal. In case of a match the USIM is accepted and the authentication and key establishment procedure is executed (see figure 3.4). Otherwise the message 'Please insert correct USIM' is announced and the terminal switches into the mode where only emergency calls are allowed (see figure 3.5) USECA/DOC/GD/011/WP27/B USECA USECA Demonstrator V1.1: User Page 22 of 22 USIM Terminal Network SELECT EF_ICCID OK READ BINARY EF_ICCID EF_ICCID SELECT DF_UMTS OK VERIFY CHV (CHV1) OK SELECT EF_SPN OK READ BINARY EF_SPN EF_SPID SELECT EF_SSD OK READ BINARY EF_SSD EF_SSD InitAuthReq (SPID | SSD) SELECT DF_3GPP AuthMechAck (3GPP) OK MANAGE SECURITY ENVIRONMENT (3GPP) OK SELECT EF_GMSI OK READ BINARY EF_GMSI EF_GMSI SELECT DF_UMTS OK SELECT BINARY EF_IMSI OK ENCIPHER IMSI EMUI AuthID (GMSI | EMUI) AuthReq (RAND | AUTN) SELECT DF_3GPP OK AUTHENTICATE (RAND | AUTN) RES | CK | IK AuthResp (RES) Figure 0.4: Correct SIM personalisation USECA/DOC/GD/011/WP27/B USECA USECA Demonstrator V1.1: User Page 23 of 23 USIM Terminal Network SELECT EF_ICCID OK READ BINARY EF_ICCID EF_ICCID Figure 0.5: SIM personalisation failure Failure / fraud scenarios The USECA demonstrator offers the possibility to simulate fraud attempts and to study the behaviour of the UMTS system in the case of failure or fraud. The demonstrator includes two different fraud simulation modes: • • Eavesdrop / modify: • The intruder automatically eavesdrops and stores the messages that are exchanged between the terminal and the network. He does not modify the messages automatically. • The user of the demonstrator has the possibility to modify the messages by modifying the data in the SEND_MESS buffer of the intruder. The intruder sends the modified messages to the target instance Man in the middle: The intruder automatically performs attacks by modifying the AuthReq and AuthResp messages that are transmitted between the terminal and the network. Synchronisation failure A synchronisation failure can be achieved by simulating a replay attack. The user of the demonstrator has to open the configuration file 'synch_fail.dsc' and start a demonstration run. During this demonstration run the intruder eavesdrops the messages that are transmitted between the terminal and the network and stores the security relevant parameters RAND, AUTN and RES. In order to simulate a replay attack the user of the demonstrator has to enhance the configuration of the demonstrator and to select the fraud simulation mode 'man in the middle'. When a new demonstration run is started the intruder automatically replays the AuthReq message that he eavesdropped in the last authentication session instead of the fresh authentication request of the network (see figure 3.6). The messages that are modified by the intruder are marked with red colour. USECA/DOC/GD/011/WP27/B USECA USECA Demonstrator V1.1: User Page 24 of 24 USIM Terminal Intruder Network SELECT DF_UMTS OK VERIFY CHV (CHV1) OK SELECT EF_SPN OK READ BINARY EF_SPN EF_SPID SELECT EF_SSD OK READ BINARY EF_SSD EF_SSD InitAuthReq (SPN| SSD) InitAuthReq (SPN| SSD) AuthMechAck (3GPP) AuthMechAck (3GPP) SELECT DF_3GPP OK MANAGE SECURITY ENVIRONMENT (3GPP) OK SELECT EF_GMSI OK READ BINARY EF_GMSI EF_GMSI SELECT DF_UMTS OK SELECT BINARY EF_IMSI OK ENCIPHER IMSI EMUI AuthID (GMSI | EMUI) AuthReq (RAND | AUTN) SELECT DF_3GPP AuthID (GMSI | EMUI) AuthReq (RAND | AUTN) OK AUTHENTICATE (RAND | AUTN) AUTS AuthResp (AUTS) Figure 0.6: Synchronisation failure USECA/DOC/GD/011/WP27/B AuthResp (AUTS) USECA USECA Demonstrator V1.1: User Page 25 of 25 Modification of protocol messages If the user of the demonstrator wants to modify the protocol messages he may open the configuration '3gpp_modify.dsc'. With this configuration the intruder eavesdrops and stores the messages that are sent from the network to the terminal and vice versa. The intruder stores the messages that he receives from the sender of the message in the buffer REC_MESS. This message is copied into the SEND_MESS buffer. The user of the demonstrator has the possibility to modify the message in the SEND_MESS buffer. With the following simulation step the intruder sends the message that is stored in the SEND_MESS buffer to the destination party. ASPeCT authentication procedure with man-in-the-middle attack The configuration file 'aspect_man-i-t-middle.dsc' may be used in order to simulate a man in the middle attack where the intruder automatically attacks the ASPeCT authentication procedure. The intruder possesses a public key pair and a certificate and manipulates the communication between the terminal and the network. When receiving an authentication message the intruder analyses the message and modifies it by the use of his own keys and certificate. He sends the modified messages to the target party. His goal is to impersonate the network in communications with the terminal and to impersonate the terminal in communications with the network (see figure 3.7). USECA/DOC/GD/011/WP27/B USECA USECA Demonstrator V1.1: User Page 26 of 26 USIM Terminal Intruder Network SELECT DF_UMTS OK VERIFY CHV (CHV1) OK SELECT EF_SPID OK READ BINARY EF_SPID EF_SPID SELECT EF_SSD OK READ BINARY EF_SSD EF_SSD InitAuthReq (SPID|SSD) InitAuthReq(SPID|SSD) AuthMechAck(ASPeCT) AuthMechAck (ASPeCT) SELECT DF_ASPeCT OK MANAGE SECURITY ENVIRONMENT (ASPeCT) OK GENERATE PUBLIC KEY PAIR PK_U SELECT EF_CAID OK READ BINARY EF_CAID EF_CAID AuthChall (PK_U|CAID) AuthChall(PK_U|CAID) AuthReq(RND_N|AUTH_N|CERTN) AuthReq (RND_N|AUTH_N|CERTN) VERIFY CERTIFICATE (CERTN) OK MUTUAL AUTHENTICATE (RND_N|AUTH_N) USIM_AUTH_FAILED USIM_AUTH_FAILED USIM_AUTH_FAILED Figure 0.7: Man-in-the-middle attack (ASPeCT protocol) Presentation examples and comments Comments PIN USECA/DOC/GD/011/WP27/B USECA USECA Demonstrator V1.1: User Page 27 of 27 PIN (CHV1) = 0000 Unblock PIN (Unblock CHV1) = 0000 0000 • The user PIN „0000“ is entered • either with the mouse via the keyboard of the terminal and confirmed with ‚OK‘ • or via the keyboard of the laptop/PC and confirmed with the ‚Return‘ key. • The user has the possibility to change the PIN via the menu point Action -> Change CHV. • If a false PIN is entered more that 3 times the PIN is blocked. The PIN can be unblocked with the menu point Action -> Unblock CHV. The unblocking PIN „00000000“ has to be entered. Start of a demonstration run: there are three possible modes: • Realtime-Mode: Toolbar -> arrow or via the menu point Action -> Run -> Realtime • Slow-Mode: Toolbar -> 2 arrows or via the menu point Action -> Run -> Slow • Step-by-Step: Toolbar -> arrow with line or via the menu point Action -> Run -> Step-by-Step Counter synchronisation in case of the 3GPP protocol with real smart card • When the demonstrator application is started a loss of synchronisation between the counter in the real smart card and the network may occur. In this case the smart card delivers the response data ‘AUTS’ after the AUTHENTICATE command. This is not a faulty behaviour and the synchronisation between the smart card and the network will be proceeded automatically. • Explanation: the sequence counters in the network are loaded from the variable data file at each start of the demonstrator application. The counter in the real smart card keeps its current value when the smart card is reset. • In order to ensure the synchronisation of the counters at a new start of the demonstrator application the variables of the network have to be stored before the demonstrator application is exited: • the network instance (e.g. Net_3) that shall be used in further demonstration runs with a real smart card has to be selected in the Tree Window with the use of the left mouse button • via the menu point File -> Save the variables of the network are stored USECA/DOC/GD/011/WP27/B USECA USECA Demonstrator V1.1: User Page 28 of 28 Presentation examples 3GPP Authentication 1. Open the configuration – with simulated smart card: File -> Open Configuration ‘3gpp_simcard.dsc’ – with real smart card: File -> Open Configuration ‘3gpp_realcard.dsc’ 2. Start the demonstrations run 3. Enter the PIN – ‘0000’ 4. Proceed the demonstration until the authentication procedure is finished. Ø The demonstration run will be finished with the status ‘Secure Operation Mode’. Replay Attack (short version) 1. 2. 3. 4. Open the configuration: File -> Open Configuration ‘synch_fail.dsc’ Start the demonstrations run Enter the PIN – ‘0000’ Proceed the demonstration until the authentication procedure is finished Ø the intruder eavesdrops the message AuthReq(RAND|AUTN) and stores the parameters Ø The demonstration run will be finished with the status ‘Secure Operation Mode’, since the intruder did not modify any messages. 5. Enhance the configuration in order to simulate a replay attack: Edit -> Configuration -> Fraud Simulation ‘Man in the middle’ confirm with OK 6. Start a new demonstrations run Ø The intruder modifies the message that he received from the network. Instead of the original AuthReq / AuthRes messages the intruder sends the parameters of the corresponding messages that have been eavesdropped in the former protocol run. Ø The USIM checks the authentication parameters and detects the replay attack. The smart card delivers the response parameters ‘AUTS’ and a ‘Authentication failure’ is announced by the network. The demonstrations run is stopped. Replay Attack (detailed version) 1. 2. 3. 4. Open the configuration: File -> Open Configuration ‘synch_fail.dsc’ Start the demonstrations run. Enter the PIN – ‘0000’ Break the demonstrations run when the intruder receives the message AuthReq(RAND|AUTN) that was sent by the network: Ø The intruder eavesdrops the message and stores the parameters RAND and AUTN, the variables are stored in Def_Int\eavesdropped_auth_data (see Tree Window) 5. Continue the demonstrations run until the protocol run is finished: USECA/DOC/GD/011/WP27/B USECA USECA Demonstrator V1.1: User Page 29 of 29 6. 7. 8. 9. 10. 11. Ø The demonstrations run will be finished with the status ‘Secure Operation Mode’, since the intruder did not modify any messages Enhance the configuration in order to simulate a replay attack: Edit -> Configuration -> Fraud Simulation ‘Man in the middle’ confirm with OK Start a new demonstrations run Break when the terminal received the message AuthReq(RAND|AUTN) that was sent by the intruder. Compare the message that was sent by the network with the message that was modified and sent by the intruder (click on the corresponding messages with the left mouse button, the message contents are displayed in the Info Window) Ø The intruder modifies the message that he received from the network. Instead of the original message of the network the intruder sends the parameters of the message that have been eavesdropped in the former protocol run to the terminal. Continue the demonstrations run: Ø The USIM detects the replay attack and delivers the response message AUTS; Ø A ‘Authentication failure’ is announced; Ø the demonstrations run is stopped In order to show that the 3GPP system functions correctly even after a replay attack the intruder can be switched off afterwards and a new demonstrations run (without intruder) can be started. User of the demonstrator modifies messages 1. 2. 3. 4. Open configuration: File -> Open Configuration ‘3gpp_modify.dsc’ Start the demonstrations run. Enter the PIN ‘0000’. Break the demonstrations run when the intruder receives the message AuthReq(RAND|AUTN) that was sent by the network 5. Select the variables: Intruder\Def_Int\Message_buffers in the Tree Window Ø In the Info Window two buffers are displayed: - REC_MESS includes the message that was received by the intruder - SEND_MESS includes the message that the intruder will send to the terminal 6. The user has the possibility to modify the message in the SEND_MESS buffer: - click in the value column of the line send mess - overwrite any characters of the message - confirm with ‘OK’ 7. Continue the demonstrations run Ø The USIM detects that the authentication data of the network are not correct and announces an error (Authentication failed) Ø The demonstrations run is stopped Document Management Author: Monika Horak, Giesecke & Devrient, Prinzregentenstr. 159, D-81677 München, Germany USECA/DOC/GD/011/WP27/B USECA USECA Demonstrator V1.1: User Page 30 of 30 Phone: +49 89 4119 1944 / Fax: +49 89 4119 2460, Email: [email protected] Reference: Version: USECA\DOC\GD\011\WP27\B V1.1 / 15th August 2000 References [3G21.111] 3G TS 21.111 3rd Generation Partnership Project; Technical Specification Group Terminals, USIM and IC Card Requirements, Version 3.0.0, 1999 [3G31.101] 3GPP 31.101 3rd Generation Partnership Project; Technical Specification Group (TSG) Terminals; UICC Physical and Logical Characteristics; Version 0.5.0, 1999 [3G31.102] 3G TS 31.102 3rd Generation Partnership Project; Technical Specification Group Terminals; USIM characteristics, Version 0.5.0, 1999 [3G33.102] 3G TS 33.102 3rd Generation Partnership Project; Technical Specification Group Services and System Aspects; 3G Security; Security Architecture, Version 3.0.0, 1999 [ASP-D20] 1999 ACTS ASPeCT AC095 deliverable 20, Project final report and results of trials, [GSM02.16] GSM 02.16 Digital cellular telecommunications system (Phase 2+); International Mobile station Equipment Identities (IMEI); Version 6.0.0 Release 1997 [GSM02.22] GSM 02.22 Digital cellular telecommunications system (Phase 2+); Personalisation of GSM Mobile Equipment (ME); Mobile functionality specification; Version 6.0.0 Release 1997 [GSM11.11] GSM 11.11 Digital cellular telecommunications system (Phase 2+); Specification of the Subscriber Identity Module - Mobile Equipment (SIM - ME) interface, Version 7.2.0 Release 1998 [HP98] Günther Horn, Bart Preneel: Authentication and Payment in Future Mobile Systems; in: Computer Security - ESORICS 98, Louvain-la-Neuve, Belgium, 16.18.9.1998, Proceedings, p. 277-294, published as LNCS 1485, Springer, 1998. [ISO7816-4] ISO/IEC 7816-4: Information technology – Identification cards – Integrated circuit(s) cards with contacts – part 4: Interindustry commands for interchange; 1995 [ISO7816-8] ISO/IEC 7816-8: Information technology – Identification cards – Integrated circuit(s) cards with contacts – part 8: Security related interindustry commands; 1998 [ISO15946-2] ISO/IEC WD 15946-2: Information technology – Security techniques – Cryptographic techniques based on elliptic curves, part 2: Digital signatures; 1998 [USE-D04] 1999 ACTS USECA AC336 deliverable 4, Intermediate report on the UMTS USIM, USECA/DOC/GD/011/WP27/B USECA USECA Demonstrator V1.1: User Page 31 of 31 [USE-D05] ACTS USECA AC336 deliverable 5, Intermediate report on terminal security for UMTS, 1999 [USE-D06] ACTS USECA AC336 deliverable 6, Intermediate report on UMTS security mechanisms, 1999 [USE-D07] ACTS USECA AC336 deliverable 7, The UMTS USIM: Specification of a Demonstrator, 1999 [USE-D09] ACTS USECA AC336 deliverable 9, Intermediate report on a PKI architecture for UMTS, 1999 Definitions UICC A removable IC card containing a USIM. USIM An application that represents and identifies a user in the UMTS network. The USIM contains functions and data needed to identify and authenticate the user when UMTS services are accessed. In particular the USIM contains the user’s IMUI and any security parameters that need to be carried by the user (for instance, keys). The USIM is implemented in a smart card, the UICC. Abbreviations General 3GPP Third Generation Partnership Project API Application Programming Interface AKA Authentication and Key Agreement ATR Answer To Reset ASPeCT Advanced Security for Personal Communications Technologies CHV Card Holder Verification Information DES Data Encryption Standard ETSI European Telecommunications Standards Institute GSM Global System for Mobile Communications GUI Graphical User Interface HE Home Environment IMEI International Mobile Equipment Identity IMSI International Mobile Subscriber Identity IMUGI International Mobile User Group Identity IMUI International Mobile User Identity MAC Message Authentication Code USECA/DOC/GD/011/WP27/B USECA USECA Demonstrator V1.1: User Page 32 of 32 MDH Modified Diffie-Hellman AKA protocol PSO Perform Security Operation SE Security Environment SEQ symmetric AKA protocol using SEQuence counters SIM Subscriber Identity Module TA Terminal Authentication UMTS Universal Mobile Telecommunications System UPI USIM Personalisation Indicator USIM Universal Subscriber Identity Module USECA UMTS SECurity Architecture UTI USIM – Terminal Interface VLR Visited Location Register Protocol Data Units, Commands, Variables Parameter (length in Explanation bytes) AID (len) Application Identifier AK (4-8) Anonymity Key AMF Authentication Management Field ASI (1) Application Status Identifier ASPeCT asymmetric authentication and key agreement protocol defined in the ASPeCT project ATI (2) Application Type Identifier AuthChall Authentication Challenge AuthChall contains the user’s challenge for the asymmetric authentication procedure. AuthID Authentication Identity This message is sent from the terminal to the network in order to associate the protocol run with a certain USIM. AuthMechAck Authentication Mechanism Acknowledge AuthMechAck is sent from the network to the terminal in order to determine the authentication protocol. AUTH_N (16) Network Authentication Token AUTH_N := h2(K_S| RND_N | ID_N) USECA/DOC/GD/011/WP27/B USECA USECA Demonstrator V1.1: User Page 33 of 33 AUTH_U (16) USIM Authentication Token AUTH_U := h3(PK_U | PK_N | RND_N | ID_N) AuthReq Authentication Request This protocol message contains the network’s authentication data. AuthResp Authentication Response AuthResp contains the authentication data computed by the USIM. Auth_Status (1) status of an authentication vector AUTN (15) Authentication Token for Network authentication AUTN := SQN ⊕ AK | AMF | MAC Lengths: SQN ⊕ AK : 6 byte *) AMF: 1 byte MAC: 8 byte AUTS (13) Authentication Token used in the counter re-Synchronisation procedure AUTS := (SEQ_MS⊕ f5K(MACS))|MACS Lengths: SEQ_MS⊕ f5K(MACS)) : 5 byte MACS : 8 byte CAID (16) Certification Authority Identity CERTI (up to 147) Intruder Certificate CERTN (up to 147) Network Certificate CERTU (up to 147) User Certificate CHV (8) Card Holder Verification information CK (16) Cipher Key delta (5) accepted difference between old and new sequence number EMUI Encrypted Mobile User Identity Enc_Ki(data) Encryption of data with key Ki. Ki is of symmetric secret key type. GK (16) User Group Key GMSI (up to 8) Group Identity hi(data) data are hashed with hash function hi ID_N (16) Network Identity IK (16) Integrity Key IMEI (7) International Mobile Equipment Identity IMSI(up to 8) International Mobile Subscriber Identity InitAuthReq Initiate Authentication Request InitAuthReq is sent from the terminal to the network in order to initiate the authentication procedure. USECA/DOC/GD/011/WP27/B USECA USECA Demonstrator V1.1: User Page 34 of 34 K (16) USIM Individual key K_PC (4) Personalisation Control Key K_S (16) Session Key MAC (8) Message Authentication Code MAC:= f1*K(SQN|RAND|AMF) MACS (8) Message Authentication Code used in the counter re-Synchronisation procedure MACS:= f1*K(SEQ_MS|RAND|AMF) PID (2) Profile Identifier PK_CA Public Key of the Certification Authority PK_N Network’s Public Key PK_U user’s temporary Diffie-Hellman Public Key PKS_U User’s Public Signature Key RAND (16) RANDom challenge RES (4) user authentication RESponse RND_U (8) random number that is used as the temporary Diffie-Hellman secret key of the user RND_N (8) RaNDom number, computed by the Network SE Security Environment Sig(data) Data is signed with key SKi; SKi is of asymmetric secret key type. SK_N Network’s Secret Key SK_U User’s Secret signature Key SPID (5) Service Provider IDentity SQN (6) SeQuence Number SEQ_HE (5) SeQuence counter which is stored in the Network and serves as a basis for the generation of sequence numbers for one USIM SEQ_LO ... SEQ_MS USIM keeps track of an ordered list of the b highest batch number values it has accepted IND(SEQ) SQN := SEQ | IND Lengths within USECA: SEQ (5 byte), IND (1 byte) SSD Security Service Descriptor UICCID_x (10) List of UICC IDentifiers that is stored in the terminal for the purpose of terminal authentication (SIM personalisation) UPI (1) USIM Personalisation Indicator USIM User Services Identity Module USECA/DOC/GD/011/WP27/B USECA USECA Demonstrator V1.1: User Page 35 of 35 XRES (4) eXpected RESponse 3GPP symmetric authentication and key agreement protocol defined by the 3GPP standardisation group USECA/DOC/GD/011/WP27/B