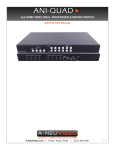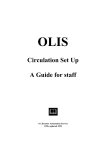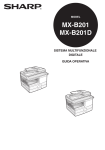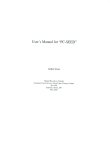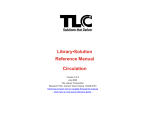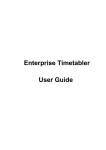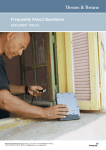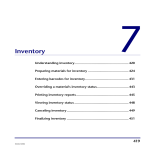Download Circulation User Manual
Transcript
OLIS
Circulation User Manual
A Guide for staff
© Libraries Automation Service
1996, updated 1999
OLIS Circulation User Manual
Overall Table of Contents
Great Escapes moving around OLIS
Chapter 1 - Borrower Registration
Chapter 2 - Updating the Borrower Record and keeping track of the Borrower
Chapter 3 - Check out
Chapter 4 - Further functions from Check out
Chapter 5 - Check in
Chapter 6 - Fines
Chapter 6a - Borrower Blocks
Chapter 7 - Reservations and Recalls
Appendix A - Quick Guide to Borrower Registration
Appendix B - CEH
Appendix C - Summary of Functions at Check out
Appendix D - Summary of Functions at Check in
Index
Circulation User Manual - Evaluation Form
Great Escapes
moving around OLIS
Using the option bar
e.g.
Addresses
Forward
Backward
Notes
Added borrowers
Second screen
File
Update barcode
Exit
Move the cursor to highlight the option you wish to use and press <Return> to activate it.
Move the cursor using the arrow keys ← or ↑ or → or ↓ OR type the first letter of the option, e.g.
b = Backward s = Second screen u = Update barcode
n = Notes
e = Exit
BUT
Be careful where two options have the same initial letter, i.e.,
a (once) = Addresses
a (twice) = Added borrowers
f (once) = Forward
f (twice) = File
Common options
# Line
Line by line
Exit
File
Accept
# Line
Access a line. Select this option, type the line number and press <Return>.
Line by line
Use this option to access each line in a screen in turn. Press <Return> to
move through the fields and finally return to the option bar. If you wish to
leave a field half way down the screen in this mode, press the Spacebar
once and then <Return> to get back down to the option bar and file or exit.
Always select File or Accept and press <Return> to leave a screen and save your changes.
Select Exit and <Return> to leave the screen only if you have made no changes you want to keep or
there is no alternative.
From within a field
?? <Return>
takes you to a list of options behind a field
. <Return>
takes you back up a line to rectify an error
# <Return>
deletes data in the whole field to leave it blank
<Space> <Return>
takes you back to the option bar
<Ctrl/H>
Backspace/Delete (where backspace/delete key does not work)
<Esc> (pause) <e>
exit a window
<Esc> (pause) <l>
go to the end of the line
<Esc> (pause) <o>
insert characters - <Esc><o> again reverts to overtype mode
Chapter 1 - Borrower Registration
1.1
Table of contents
Borrower Registration
2
Introduction
2
Borrower Registration and Membership at a glance
3
Registration
4
Avoiding Duplicates
4
Registering a new Borrower
5
Filling in the Registration Screen
8
Basic Guide to Registration
8
The Borrower Record line by line
9
Creating a Postcode Record
11
The Completed Screen
16
Deleting Readers
16
Membership
17
Checking the Borrower Registration Record
17
Creating a new Membership
18
- Brief notes
19
- Detailed notes
20
Editing Memberships
22
Membership Deletion
24
Optional Facilities
24
Second Screen
24
Addresses
28
Added Borrowers
30
Adding an Added Borrower to a Registered Borrower's Record
30
Editing or Deleting Added Borrowers
32
Saving changes to Borrower Registrations
32
Accept
32
File
32
Exit
33
_____________________________________________________________________
OLIS Circulation User Manual
1999
Chapter 1 - Borrower Registration
1.2
Borrower Registration
Introduction
This chapter sets out guidelines for the creation of borrower records on OLIS.
Borrower records include some system-wide borrower information and some local
library data. For this reason, borrower registration is a two part process for OLIS
circulation libraries:
First:
Registration of the borrower on the OLIS database. This will
usually happen centrally through the downloading of records from the
University card database, though manual registration may be
necessary in some cases. This core record can be used by all OLIS
circulation libraries, though to enable a reader to borrow in a
particular library, the reader must also be given a local membership.
This guide shows the procedure for manual registration where this
would be necessary.
Second:
Creation of memberships in each circulating library from which
the reader will be allowed to borrow. This chapter shows how to
add a membership to the borrower record to enable him or her to
borrow items from your local library. Until the reader has such a
membership in your library, you will be unable to update any of the
details in their borrower record on OLIS.
In this chapter guidelines for these two procedures for registration and membership
creation are outlined first, followed by a more detailed description of optional
facilities which may be useful in borrower registration.
The process of updating and amending the borrower record will be described in
Chapter 2: Updating the Borrower Record and Keeping Track of the Borrower.
_____________________________________________________________________
OLIS Circulation User Manual
1999
Chapter 1 - Borrower Registration
1.3
Borrower Registration and Membership at a glance
Is the reader already on
the database?
Check CPR - see 1.5-7
Yes
No
Check their borrower
record.
See page 1.17
Create a new borrower record.
(Only fields 1, 2, and 9
are required.)
See 1.8-9
Does the reader have a
membership in your library?
No
Add a Membership for this
reader to your library.
See 1.18-20 (1.18-22 for
more detailed notes).
Yes
Check Membership details
are correct, and make any
required changes
See 1.22-4.
_____________________________________________________________________
OLIS Circulation User Manual
1999
Chapter 1 - Borrower Registration
1.4
Registration
Avoiding Duplicates
Before registering a new borrower, it is essential to check that the reader is not
already present on the system. Even if you cannot find an entry for the reader under
their current card or barcode number, be careful to avoid duplicate registrations, as
these create confusion and unnecessary work, and can create a security risk (in the
event of cards being lost). Enquire whether the reader is already registered at any
OLIS library in Oxford or has an old library card number, and request any names
under which the reader may be known in the Oxford system, and also use the OLIS
circulation patron file to check against duplication. If the reader is already on the
database but with an old reader barcode number, do not create a new registration for
them, but use the Update barcode function (see below 2.18-9) to update their existing
registration.
You should be aware of the existence of some library-specific cards in Oxford which
some libraries (such as Continuing Education, the Taylor and Taylor Slavonic
Libraries, and the Maison Française) issue in order to allow readers not entitled to
University cards to borrow there. It is also possible for libraries at their discretion to
add readers who do not have university cards to the OLIS circulation patron file, using
a seven-digit reader number from barcodes which can be supplied by LAS on request.
Very occasionally either type of reader may subsequently obtain a University card. If
you wish to give such a reader permission to borrow from your library, you should
not create a new registration for them, as they will already be registered in OLIS with
a barcode number. You should instead use the Update barcode function (see below
2.18-9) to update the reader's barcode to the number on their University card. In such
circumstances we strongly advise that the reader's library-specific card is no longer
used, even in its library of origin. If such a reader's record is updated in this fashion, it
would thus be ideal if the librarian could warn the reader that they should in future use
their University card to borrow in every Oxford library which uses OLIS circulation
of which they are a member. Consultation of fields 12 and 13 in the second screen of
CPR (see below 1.26) may occasionally assist the librarian in the process of borrower
registration in identifying whether a reader's current barcode number on OLIS is a
University card number.
If on the other hand you work in a library which issues library-specific cards, very
occasionally, you may wish to give borrowing permissions to a reader who does not
have a University card, but does have a library-specific card from another library. In
this case, you should avoid a duplicate registration by using the card and number
provided by the other library.
If you find duplicate patron records in the OLIS patron file, or if you create any by
accident, please report them to LAS where they can be corrected.
_____________________________________________________________________
OLIS Circulation User Manual
1999
Chapter 1 - Borrower Registration
1.5
Registering a new Borrower
Step 1
Select the patron registration screen by selecting the option for or typing CPR and
pressing <Return> at any menu in the circulation module. The following prompt will
appear:
Enter Patron Name or Barcode:
Step 2
Wand in the barcode number of any University card or card provided by another
library or type in this number (first seven digits, excluding any final letter or check
digit) and press <Return>, or alternatively type in the reader's name (in the format
peatling, peatling, g, or peatling, gary) and press <Return>.
If you enter a barcode number, if there is an exact match you will be taken straight to
the patron registration screen of the borrower. If there is no match, the following
message will display:
The record 2xxxxxx is missing from the PATRON file :
Do you want to create a new record (Y/N)?
Please type N and press <Return> and check that the reader is not registered under a
different number (by searching using the reader's name) before you create a new
registration.
If you type in a borrower name, a list of existing borrowers similar to the following
will appear:
_____________________________________________________________________
OLIS Circulation User Manual
1999
Chapter 1 - Borrower Registration
1.6
Fig. 1.1: Borrower browse list
The list will display the closest alphabetical matches to the surname you have entered
on lines 1-2. If you mistype, or for any reason a different part of this alphabetical list
of readers displays, it is possible to browse up or down the list by selecting the
Forward or Backward options and pressing <Return>, or to enter a new search term
by selecting the Search Jump or New Search options and pressing <Return>.
_____________________________________________________________________
OLIS Circulation User Manual
1999
Chapter 1 - Borrower Registration
1.7
Ð Tip
Remember to try alternative spellings and be cautious of the order used in foreign names.
For example,
Bains and Baynes; Smith and Smyth,
The Chinese name Duan Xiaoming starts with the family name and in Western style would be Mr.
Xiaoming Duan. The surname should be under “D” but could have been incorrectly entered, so try “X”
too, just in case.
Muslim names, e.g., Aamir Ali Khan, will almost certainly be entered with the final name as the
surname, but it will be worth checking using the first name as well.
Step 3
If you find the reader on the database under a former card number, please use the
Update barcode function to update their barcode number on OLIS to the number of
the current card (see below 2.18-9): Note that in such a case the reader will need to
have a membership in your library before it will be possible for you to update the
barcode, so you will need to give them a membership on their old barcode number
before you can update the barcode. If however you establish that it is appropriate to
create a new registration for the reader, select the option for New Search and press
<Return>. The following prompt will re-appear:
Enter Patron Name or Barcode:
Step 4
Either wand in the new barcode from the reader's University (or other) card, or from
your library's supply from LAS, or type it in and press <Return>. This must always
be an official barcode number (i.e. a seven-digit number beginning with the number 2
and obtained from LAS).
The following message will reappear:
The record 2xxxxxx is missing from the PATRON file :
Do you want to create a new record (Y/N)? __
Type Y and press <Return> to confirm that you wish to register the new reader. The
system displays a blank patron registration screen (See Fig. 1.2 on page 1.10)
Answering N returns you to the initial patron registration prompt.
*NB: It is possible to create a new borrower record for a reader without a barcode,
although as you will not be able to issue items to such a reader until they have
obtained a university or other card or are assigned a barcode, it is rare that this will be
necessary. To access this function, type N and press <Return> at the prompt:
Enter Patron Name or Barcode:
_____________________________________________________________________
OLIS Circulation User Manual
1999
Chapter 1 - Borrower Registration
1.8
The system will automatically assign a negative borrower number to the new record.
This number can be changed later by the use of the Update Barcode option (see 2.189 for detailed guidelines on this procedure). In most cases, a new borrower will have
a university or other card number which should be used at this point.
Step 5
Filling in the Registration Screen
Either follow the Brief Guide to Registration below (1.8-9) or type L and press
<Return> for the Line by Line option of entering data and work through the screen
using the detailed notes on 1.9-16 for guidance.
Brief Guide to Registration
These are the minimum entries required to register a new borrower:
Step 1
The cursor will default to the # line option on the option bar at the bottom of the
screen. Choose field 1 by typing 1 and pressing <Return>. Field 1 is for the
borrower Name which is a required field. Type in the family name first, followed by
a comma. Then enter the first name and middle names (if known). E.g. Neate, Geoff
P and press <Return>.
Step 2
Choose field 2 by typing 2 and pressing <Return>. Field 2 is for the borrower first
address and is a required field. An editing window will appear. Enter an address
here. This field will usually be labelled 'College'. If you find that you frequently wish
to enter a different type of address (e.g., departmental address) when registering
readers in order to use when sending circulation notices, it is possible to change this
default (see Circulation Set Up Manual, 7.4-5). Three lines may be used for the
address, but only two will be displayed on the first borrower registration screen.
Please note that we do not advise that you enter town or city names or postcodes in
this address field if you know the address postcode - these should then be entered as
part of a postcode record (see below 1.11-2). Use <Esc> <e> (i.e., press the Escape
key and then type e) or press <Return> several times to exit the window.
Step 3
Choose field 9 by typing 9 and pressing <Return>. Field 9 designates the borrower
type in respect of reservations and is a required field. Type in the required code if
you know it and press <Return>, or enter ?? and press <Return> to see the list of
options behind this field. There are currently two applicable options - RES999
(Reader with unlimited reserves) and RESNON (Reader with no reserves). The
appropriate option will usually be RES999 as otherwise the reader will be unable to
place reservations against the holdings of any library using OLIS circulation; it is
possible to prevent a group of readers from placing remote reservations against the
holdings of your particular library elsewhere on the system (see Circulation Set Up
Manual, 7.25-6). Type 1 and press <Return> to select the code RES999 from the list.
_____________________________________________________________________
OLIS Circulation User Manual
1999
Chapter 1 - Borrower Registration
1.9
Step 4
The system will prompt you for a Membership code. Type in the required code if you
know it and press <Return>, or type ?? to see the list of patron membership codes
behind this field. To go to the part of this index listing the patron membership codes
for your library, you should then select the option Search Jump and press <Return>,
type in your library's three-letter code in upper case, and then press <Return> again.
Your choice of code will depend on your library's policy towards different borrowers;
the codes have descriptions attached to help you identify the appropriate borrower
group. Type in the line number of the patron membership you wish to use and press
<Return>. [NB: Do not rely on memorising such list numbers as they may change as
more codes are added.]
Step 5
To save your changes and create the new borrower record, you must select the File
option and press <Return>.
Entries in fields 1, 2, and 9 (name, first address, and patron and membership
codes) are required before you save a new borrower record. If you try to save a new
record, having not completed any required field(s), the following message appears:
An entry is required at the xxx field
The Borrower Record line by line
There are other optional fields which you may wish to complete before saving this
record to enable further use of the functions of OLIS circulation at your library in
connection with this patron. The most likely are fields 14 for password, and field 18
for standard contact method. The following section describes the function of each
field in turn in the borrower record fields.
_____________________________________________________________________
OLIS Circulation User Manual
1999
Chapter 1 - Borrower Registration
1.10
Fig. 1.2: Blank Borrower record
The fields without numbers at the top of the screen will mostly appear blank before a
patron is first registered, but will thereafter contain information generated in the
registration process, or generated by other transactions on the system.
Membership
The message No memberships will appear in the top right corner of
a new record. After a patron membership code for your library has
been linked to this record, this code will display here.
Patron Barcode
Contains the barcode which is attached to this borrower record. A
negative system-assigned number will appear here if a real barcode
number was not used in registering the reader. Use the Update
Barcode option to assign a real barcode (See 2.18-9).
Old Barcode
This field will appear only if the Update Barcode option has been
used in this record. Any previous barcode number(s) associated
with this reader will be displayed here. Either (a) real barcode
number(s) (e.g., from lost cards) or (a) system-assigned negative
number(s) may appear here.
Last Update
Contains the date of the most recent changes to the borrower’s
patron record in your library.
Last Transaction
Contains the date of the reader's most recent transaction(s) in your
library. A transaction could be an item checked in or out, or a fine
payment.
_____________________________________________________________________
OLIS Circulation User Manual
1999
Chapter 1 - Borrower Registration
Registered
1.11
Indicates the date the borrower was first given a membership in
your library.
Information may be entered in the numbered fields, either by automatic downloading
(from the University card database) or manual input. Where you wish manually to
input data, you may select the #line option, type a field number and press <Return>
to access that particular field, and press <Return> when you have typed in the
required data to go back to the option bar. Alternatively you may select the Line by
line option and press <Return> to go through each of the 19 fields in turn, entering
data as required.
1. Name
Required. Enter the reader's last name, followed by a comma.
Then enter any known first and middle names. E.g. Neate, Geoff
P.
2. (First address)
Required. An editing window will appear. Enter an address here.
This field will usually be labelled 'College'. If you find that you
frequently wish to enter a different type of address (e.g.,
departmental address) when registering readers in order to use
when sending circulation notices, it is possible to change this
default (see Circulation Set Up Manual, 7.4-5). Three lines may be
used for the address, but only two will be displayed on the first
borrower registration screen. Please note that we do not advise that
you enter town or city names or postcodes in this address field if
you know the address postcode - these should then be entered as
part of a post code record in the next field. Use <Esc> <e> (i.e.,
press the Escape key and type e) or press <Return> several times
to exit the window.
3. Postal Code
Optional. Allows you to enter a postal code. When completed, the
system will display any further address details stored in OLIS
associated with the postcode. Please note that we advise that you
enter the postcode and town/city name here as part of a postcode
record, as this will produce a more consistent display on printed
notices.
Creating a Postcode Record
Step 1
Type the postcode in field 3 and press <Return>. If the system already has a record
of this postcode, as it will in the case of many Oxford postcodes, town/city details will
automatically appear in field 3, and there is no need to create a new postcode record:
please proceed with completing any other fields of the Patron Registration screen that
you wish to complete.
If there is not already a record for the postcode on OLIS a City - State/Province Zip/Postal Code Edit screen will appear with the message:
_____________________________________________________________________
OLIS Circulation User Manual
1999
Chapter 1 - Borrower Registration
1.12
*** Record not found for XXX XXX
Do you want to create a new record (Y/N)?
Step 2
Type y and press <Return> and the cursor will appear at the City: prompt. Here you
may enter town/city details which will be stored on OLIS and retrieved if the postcode
is used again in registering other borrowers (if you do not wish to create such a
record, it is possible to type n and press <Return> at the above prompt to exit this
screen). If you are entering an Oxford postcode, type oxford here and press
<Return> three times (no data is needed in fields 2 and 3) - if you are entering a
postcode from elsewhere, you may wish to enter further details in fields two or three.
The system will automatically adjust the city name to upper case.
Step 3
The cursor will go down to the option bar. Select File and press <Return> to save
your changes and go back to the Patron Registration screen.
*NB: It is also possible to select # line, type a line number, and press <Return> at
this point if you wish to edit any field in the postcode record. Selecting Exit and
pressing <Return> will also take you back to the Patron Registration screen, but will
not save the new record for the postcode you have entered.
4. Phone Number
Optional. Enter the borrower’s telephone number. For example,
278172. This may be any number with five digits or more. For
Oxford numbers enter the six-digit number; for external numbers
simply prefix the number with the area code. Do NOT use spaces,
hyphens or brackets in this field. Multiple phone numbers should
be separated by commas.
5. (Second address)
Optional. When you enter this field, an editing window will
appear. This field is usually labelled 'Department'. Enter a
departmental address here if known. If you find that you
frequently wish to enter a different type of address (e.g., vacation
home address) in this screen in order occasionally to use when
sending circulation notices to readers, it is possible to change the
default type of address for which you will be prompted (see
Circulation Set Up Manual, 7.4-5). Three lines may be used for the
address, but only two will be displayed on the first borrower
registration screen. Please note that we do not advise that you enter
town or city names or postcodes in this address field if you know
the address postcode - these should then be entered as part of a
postcode record in the next field. Use <Esc> <e> (i.e., press the
Escape key and type e) or press <Return> several times to exit the
window.
_____________________________________________________________________
OLIS Circulation User Manual
1999
Chapter 1 - Borrower Registration
1.13
6. Postal Code
Optional. A postcode for the borrower’s second address (entered
in field 5) can be entered here. A new postcode record can be
created if the postcode has not already been stored on the system
(see above 1.11-2).
7. Personal ID
Optional. A personal ID number (including letters) unique to the
borrower, such as a national insurance number, may be entered
here. Such a number could be used to retrieve this borrower at the
"Enter Borrower Name or Barcode:" prompt, if entered preceded
by ID=. However as a borrower’s name or barcode number is
more commonly used to retrieve their record, it should very rarely
be necessary to use fields 7 and 8 in this screen.
8. ID type
Optional. Enter a description here of the type of any ID entered in
the Personal ID field. For example, if you have entered a national
insurance number in field 7, you could enter NI here.
9. Patron code
Required. Use to designate the borrower type in respect of
reservations. Type in the required type if you know it and press
<Return>, or type ?? and press <Return> to see the list of options
behind this field. There are currently two applicable options RES999 (Reader with unlimited reserves) and RESNON (Reader
with no reserves). The appropriate option will usually be RES999
as otherwise the reader will be unable to place reservations against
the holdings of any library using OLIS circulation; it is possible to
prevent a group of readers from placing remote reservations against
the holdings of your particular library elsewhere on the system (see
Circulation Set Up Manual, 7.25-6). To select the option RES999
from this list, type 1 and press <Return>.
The system will prompt you for a Membership code at this point if
the reader does not already have one in this library. Type in the
required code if you know it and press <Return>, or type ?? to see
the list of patron membership codes behind this field. To go to the
part of this index listing the patron membership codes for your
library, you should then select the option Search Jump and press
<Return>, type in your library's three-letter code in upper case,
and then press <Return> again. Your choice of code will depend
on your library's policy towards different borrowers; the codes
have descriptions attached to help you identify the appropriate
borrower group. Type in the line number of the patron
membership you wish to use and press <Return>. [NB: Do not
rely on memorising such list numbers as they may change as more
codes are added.]
10. Expiration
Date
System assigned (but may be edited). The reader's membership
(i.e., borrowing rights) in your library will expire on the date
entered here. A date calculated from the parameters set up for each
borrower group will automatically appear in this field when you
_____________________________________________________________________
OLIS Circulation User Manual
1999
Chapter 1 - Borrower Registration
1.14
assign a patron membership code to this reader. You may press
<Return> to accept this default or edit this system-assigned expiry
date at this point by overwriting it. (The formats DD/MM/YY, DDMM-YY, DD.MM.YY, etc., as well as formats including four
digits for the year, will all be accepted, though any date you enter
will be displayed in the format 31 DEC 2000.) The default expiry
date for each patron membership code can be controlled in the
circulation set up tables for your library (see Circulation Set Up
Manual, 7.12-3, 21).
11. Comments
Optional. Notes can be entered here about a borrower record.
Please note that this field is limited in space and will be visible
both to the reader and to staff in other OLIS circulation libraries.
(You are advised to consult 2.7-12 for more information about the
various notes fields available before entering data in this field).
12. Rte. Recipient
Not used in Oxford. Please ignore.
13. Rte. Location
Not used in Oxford. Please ignore.
14. Password
Required to enable reader to use the OLIS patron functions (see
the OLIS Reader Pocket Reference Guide 3 at
http://www.lib.ox.ac.uk/olis/rpr3/index.htm for information about
these functions). When a borrower record is uploaded from the
university card database, the reader's password will automatically
become the seven digits of their university card number. If
however you are manually adding a new borrower into the patron
file, you will also need to add this password manually. You are
therefore advised in such cases to enter the seven digits of the
reader's university or other card number in this field when creating
a new borrower registration. As this is a system-wide practice, this
will enable informed staff at other libraries, including noncirculating libraries, to help readers with any enquiries they might
have about the patron functions. However, readers should be
encouraged, for security reasons, subsequently to change their
password from this default themselves.
Note that for security reasons a row of crosses will display before,
after and as you type in the reader's password. An entered
password will still be effective, as long as you remember to save
your changes by selecting the File option when leaving the patron
registration screen having typed in the password.
15. Home Inst.
Not used in Oxford. Please leave blank.
_____________________________________________________________________
OLIS Circulation User Manual
1999
Chapter 1 - Borrower Registration
1.15
16. Home Subl.
Not used in Oxford. Please leave blank.
17. Housebound
(Y/N)
Required if the library wishes to keep a borrower history. The
default here is set to Y for yes. This will enable OLIS to retain a
record of all the materials borrowed by the reader in your library
which staff will be able to access (see 2.20-3). You are advised
therefore not to change this setting.
If you go into this field the Patron registration (Housebound
Patron) screen will display. This screen itself is not used in
Oxford, so simply select the Exit option and press <Return>.
18. Std. Contact
Method
Optional. Fields 18 and 19 can be used to specify contact methods
to be used when generating circulation notices for individual
readers. These fields can be left blank as the system will then pick
up any default entry for the entire patron membership (see
Circulation Set Up Manual, 7.15-9, 23). However, you should
enter a contact method in field 18 if you wish to use a contact
method other than that default entry in the case of this individual
reader. Type in the required code if you know it and press
<Return>, or type ?? and press <Return> to see a list of the
available contact method options. (These options are explained in
Circulation Set Up Manual, 7.16-8.) You should not enter an
option including a number unless an address is entered in the
corresponding field of the reader's Addresses screen (see below
1.28-30). If you wish to send all of an individual reader's
circulation notices by email, enter the appropriate contact method
in this field (you will probably find E the most convenient contact
method to use for email). Please note that there are further
preconditions for use of the emailing of notices in your library please consult the emailing of notices documentation (Circulation
Set Up Manual, appendix I) if your library is considering starting
to use this feature.
19. Hol Contact
Method
Optional. It is possible to specify vacation or other exceptional
dates in the table CIHP when you may wish notices to be generated
for individual readers or patron membership groups using a contact
method other than that used for them at other times (see Circulation
Set Up Manual, 7.28-35). If this has been done for your library,
this field can be used for such periods as field 18 is for ordinary
periods, i.e., to override any default contact method set for the
patron membership group in the case of an individual reader.
(Please note that field 19 is currently almost always left blank by
libraries.) Please do not use a contact method option including a
number unless an appropriate address for the reader is entered in
the corresponding field of their Addresses screen (see below 1.2830). If you wish to send all of an individual reader's circulation
notices by email during such an exceptional contact period, enter
_____________________________________________________________________
OLIS Circulation User Manual
1999
Chapter 1 - Borrower Registration
1.16
the appropriate contact method in field 19 (you will probably find
E the most convenient contact method to use for email). Please
note that there are further preconditions for use of the emailing of
notices in your library - please consult the emailing of notices
documentation (Circulation Set Up Manual, appendix I) if your
library is considering starting to use this feature.
When you have finished creating the new borrower registration, it is essential to save
your changes: select the File option and press <Return> to do this.
The Completed Screen
Depending a little which fields you have decided to use, a completed patron
registration screen would probably look like this.
Fig. 1.3: Completed Borrower Registration screen
The registration process may be continued using certain options from the option bar at
the bottom of the screen which are described further on in this chapter.
Deleting Readers
If you wish to prevent a reader from borrowing in your library, you do not need to
delete the entire registration, but just their membership in your library. Please consult
the guidelines in Circulation Set Up Manual, appendix H.8-11
If for any reason you need or wish to delete an entire borrower registration, please
consult the guidelines on pages 2.19-20.
_____________________________________________________________________
OLIS Circulation User Manual
1999
Chapter 1 - Borrower Registration
1.17
Membership
A reader in Oxford who is registered on the University card database will be
registered on the OLIS database as soon as the University card details are uploaded.
However, there will be no membership details for your library in place until that
reader comes into your library to register their membership. Until the reader is given
a membership in your library, they will be unable to borrow there through OLIS
circulation, and you will be unable to edit any of the details in their borrower record.
First library staff must check that the borrower is registered on OLIS and then create a
membership, as outlined below:
Checking the Borrower Registration Record
Step 1
Access the patron registration screen by typing or selecting the option for CPR at any
menu in the circulation module. The following prompt will appear:
Enter Patron Name or Barcode:
Step 2
Wand in the reader's barcode, or type in their name (in the format surname, forename)
and press <Return>. The system will either go directly to the borrower record (if a
barcode is entered) or to a borrower browse list (if a name was entered). In the latter
case, if there is a registration for the current borrower, type in the line number and
press <Return>. The message:
Please check membership code(s) - none present.
will appear if the reader currently has permissions to borrow in no OLIS circulation
library. Press <Return> and the first Patron Registration screen will appear. If this
borrower does not have permissions to borrow at your library but has permissions at
other OLIS circulation libraries the message No Local Membership will appear in the
top right hand corner of the screen. If they do not have a membership at any OLIS
circulation library, the message No Memberships will appear here. If you are sure that
you cannot find a record for the borrower at all in the OLIS patron file, it will be
necessary to create a new one at this point (see 1.8-16 above).
_____________________________________________________________________
OLIS Circulation User Manual
1999
Chapter 1 - Borrower Registration
1.18
Fig. 1.4: “No local membership” Borrower Record
Creating a new Membership
Step 1
Select the Membership option from the option bar and press <Return>. A screen
similar to the following will appear:
Fig. 1.5: Patron Membership List
_____________________________________________________________________
OLIS Circulation User Manual
1999
Chapter 1 - Borrower Registration
1.19
Step 2
Select Add item and press <Return>. A screen similar to the following will appear:
Fig. 1.6: Patron Membership Registration screen
Note that at the top of this screen the information generated in the registration process,
or generated by other transactions on the system, which appears at the top of the first
CPR screen, will be duplicated.
Step 3
The cursor will appear in field 1 in this Patron Membership Registration screen in
order to be able to file the new membership (see the brief guide below, 1.19-20).
However, it is possible to enter data in other fields at this point if desired (see the
detailed line-by-line notes on 1.20-2).
- Brief guide
Step 4
With the cursor in field one, type in the patron membership code you wish to use if
you know it and press <Return>. Alternatively you may type a ?? and press
<Return> to see the list of patron membership codes. To go to the part of the index
listing the patron membership codes for your library, you should then select the option
Search Jump and press <Return>, type in your library's three-letter code in upper
case, and then press <Return> again. Locate the patron membership code to which
you wish to link this reader (using the descriptions to guide you, then type in the line
number of the code and press <Return>.
_____________________________________________________________________
OLIS Circulation User Manual
1999
Chapter 1 - Borrower Registration
1.20
Step 5
The cursor will appear in field 2, and a default expiry date for the membership will be
calculated in this field. Press <Space> and then <Return> to accept this date and to
go down to the option bar. (NB: It is possible to edit this date if desired - see the
detailed line-by-line notes below).
Step 6
Select the Accept option and press <Return> to return you to the first Patron
Registration screen. You must then select File and press <Return> at the first screen
to save your changes.
- The Membership screen line by line
To enter any data in any fields 1 to 9, select the #line option, type a field number and
press <Return> to access a particular field, and press <Return> when you have
typed in the required data to go back to the option bar. Alternatively, you may select
the Line by line option and press <Return> to go through each of the nine fields in
turn, entering data as required. Required fields must be completed or you will be
prevented from saving the new membership.
1. Membership
Required. Please see step 4 in the brief notes on 1.19 above.
2. Expiry Date
System assigned, but may be edited. This date controls when the
reader's membership in your library will expire. A date
calculated from the parameters set up for each borrower group
will automatically appear in this field when you enter a patron
membership code in field 1. You may accept this default simply
by pressing <Return>, or edit this system-assigned expiry date at
this point by overwriting the date shown and pressing <Return>.
(The formats DD/MM/YY, DD-MM-YY, DD.MM.YY, etc., as
well as formats including four digits for the year, will all be
accepted, though any date you enter will be displayed in the
format 31 DEC 2000.) The default expiry date for each patron
membership code can be controlled in the circulation set up tables
for your library (see Circulation Set Up Manual 7.12-3, 21).
3. Std. Contact
Method:
Optional. Contact methods to be used when generating
circulation notices for individual readers can be entered in Fields
3 and 4. These fields can be left blank as the system will then
pick up any default entry for the entire patron membership (see
Circulation Set Up Manual 7.15-9, 23). However, you should
enter a contact method in field 3 if you wish to use a contact
method other than this default entry in the case of this individual
reader. Type in the required code if you know it and press
<Return>, or type ?? and press <Return> to see a list of the
available contact method options. (These options are explained in
Circulation Set Up Manual 7.16-8.) You should not enter an
option including a number unless an address is entered in the
corresponding field of the reader's Addresses screen (see below
_____________________________________________________________________
OLIS Circulation User Manual
1999
Chapter 1 - Borrower Registration
1.21
1.28-30). If you wish to send all of an individual reader's
circulation notices by email, enter the appropriate contact method
in field 3 (you will probably find E the most convenient contact
method to use for email). Please note that there are further
preconditions for use of the emailing of notices - please consult
the emailing of notices documentation (Circulation Set Up
Manual, appendix I) if your library is considering starting to use
this feature.
4. Hol Contact
Method
Optional. It is possible to specify vacation or other exceptional
dates in the table CIHP when you may wish notices to be
generated for individual readers or patron membership groups
using a contact method other than that used for them at other
times (see Circulation Set Up Manual 7.28-35). If this has been
done for your library, this field can be used for such periods as
field 3 is for ordinary periods; i.e., to override any default contact
method set for the patron membership group in the case of an
individual reader. (Please note that field 4 is currently almost
always left blank by libraries.) Please do not use a contact
method option including a number unless an appropriate address
for the reader is entered in the corresponding field of their
Addresses screen (see below 1.28-30). If you wish to send all of
an individual reader's circulation notices by email during
exceptional contact periods, enter the appropriate contact method
in this field (you will probably find E the most convenient contact
method to use for email). Please note that there are further
preconditions for the use of emailing of notices in your library please consult the emailing of notices documentation (Circulation
Set Up Manual, appendix I) if your library is considering starting
to use this feature.
5. ID Type
Optional. If you enter an ID in field 6 below, enter a description
of the type of ID here. For example, if you enter a national
insurance number in field 6, you could enter NI here
6. ID
Optional. A Personal ID number (including letters) unique to the
borrower, such as a national insurance number, may be entered.
Such a number could be used to retrieve this borrower at the
Enter Borrower Name or Barcode: prompt, if entered preceded by
ID=. However, as a borrower’s name or barcode number is more
commonly used to retrieve the record, it should very rarely be
necessary to use fields 5 and 6 in this screen.
7. Access level
This number controls who is allowed to view the borrower’s
membership in your library. .By default this will be set to 90. Do
_____________________________________________________________________
OLIS Circulation User Manual
1999
Chapter 1 - Borrower Registration
1.22
not change this.
8. Public note
Optional. Notes can be entered here. You will go into an editing
window if you access this field, which can be exited by typing
<Esc> and then <e>. Please note that this field is visible to the
reader, but not to staff in other OLIS circulation libraries. (You
are advised to consult 2.7-12 for more information about the
various notes fields available before entering data in this field.)
9. Staff note
Optional. Notes can be entered here. You will go into an editing
window if you access this field, which can be exited by typing
<Esc> and then <e>. Please note that this field is visible only to
staff in your library. (You are advised to consult 2.7-12 for more
information about the various notes fields available before
entering data in this field.)
Note that any data entered in fields 2, 3, 4, 5 and 6 will also appear respectively in
fields 10, 18, 19, 8 and 7 in the first CPR screen when the borrower record is retrieved
in your library. Once you have given the reader a membership and entered data in any
of these ten fields, you will therefore not need to enter the same data in the
corresponding field in the other screen.
Step 4
Select Accept and press <Return> to go back to the first borrower registration screen.
Step 5
ÐIt is now essential to select File and press <Return> to save the changes and to
attach the membership record you have just created to the reader. If you do not do
this, the reader will still be unable to borrow from your library.
Editing Memberships
Use the following guidelines if you wish to alter any information in an existing
borrower's membership at your library.
Step 1
Access the patron registration screen by typing or selecting the option for CPR and
pressing <Return> at any menu in the circulation module. The following prompt will
appear:
Enter Patron Name or Barcode:
Step 2
Wand in the borrower's barcode, or type in their name (in the format surname,
forename) or barcode number and press <Return>. The system will either go directly
to the borrower record (if a barcode is entered), or to a borrower browse list (if a name
is entered). In this latter case, type the line number for the borrower record you wish
_____________________________________________________________________
OLIS Circulation User Manual
1999
Chapter 1 - Borrower Registration
1.23
to access and press <Return>. The first CPR or Patron Registration screen now
appears.
Step 3
Select the Membership option from the option bar and press <Return>. A screen
similar to the following will appear:
Fig. 1.7: Patron Membership List (with #Line option selected)
Step 4
The system defaults to the # line option on the option bar. Type the correct line
number for the membership you wish to edit (e.g. 2) and press <Return>.
NB: At this point the following message may appear:
You do not have permission to view this data. Press <ENTER> :
This error message will appear if you accidentally select the line for a membership
given to a patron by another library. We advise you to attempt to access the
membership for your library again, making sure that you enter the correct line
number. If the error message appears again, contact LAS.
Step 5
Once you have accessed the Patron Membership Registration screen for your library,
the cursor will default to the # line option. Type in the line number you wish to edit
and press <Return>. Use the notes above (1.19-22) in editing this screen.
_____________________________________________________________________
OLIS Circulation User Manual
1999
Chapter 1 - Borrower Registration
1.24
Step 6
Make any corrections or additions and press <Return> to go back to the option bar or
use <Esc><e> to get out of an editing window.
Step 7
Select the Accept option and press <Return> to return you to the first Patron
Registration screen. You must then select File and press <Return> at the first screen
to save your changes.
Membership Deletion
It is possible to delete a reader's membership at your library once it has expired, or the
reader has left the University, or they have ceased to use your library. However
please note that it would be inadvisable to do this (particularly on any large scale) if
you will later require statistics on numbers of borrowers and their activities during
periods when such readers were borrowing from your library, since it will not be
possible to retrieve statistics on any such borrower once their membership has been
removed. We thus advise that you remove obsolete memberships every year in
August after you have obtained any required annual borrower statistics.
It is possible for you to run a job called PEXPIRE, which will provide you with a
report on which memberships in your library are obsolete, and will thus assist you in
determining which memberships can be deleted at such a time. The procedure, and
that for the deletion of readers' memberships, is explained in the Circulation Set Up
Manual, Appendix H.2-5, 8-11.
If you wish to delete a reader's registration outright (i.e., not just their membership at
your library) from the OLIS patron file, please see 2.19-20 below.
Optional Facilities
This section describes facilities in the borrower registration screens in which it is
possible to enter additional information during the borrower registration process
which may be of use. Please note that you will be unable to update any of this
information before you give the reader a membership in your library. If you attempt
to do this, the following error message will display:
Without membership you may not update this record. Press <RETURN>.
Second Screen
The second screen in CPR holds additional information on the reader which is shared
by all OLIS circulation libraries from which the reader can borrow. Select Second
Screen and press <Return> to see a screen similar to the following:
_____________________________________________________________________
OLIS Circulation User Manual
1999
Chapter 1 - Borrower Registration
1.25
Fig. 1.8: Patron Registration Second Screen
To edit any field, select the #line option, type the line number of the required field,
then press <Return>. Then type in the required data and press <Return> to go back
to the option bar. All of these fields are optional, but those listed with an * below are
most useful:
*1. e-mail address
Updated information regarding the university email addresses of
readers is automatically uploaded regularly from OUCS data into
this field and may be used in the emailing of notices. Please note
that if an email address appears in this field 1, it does not
necessarily mean that any notices generated in your library for
this reader will be sent by email; the default is in fact to generate
printed notices, and you can control the contact method used for
this reader elsewhere (see above, 1.15-6 or 1.20-1). As the email
field in CPR will be shared by all the libraries at which a reader
has a membership, ordinarily it will not be advisable for
librarians to alter this information, although circumstances may
arise in which this is necessary. You will be able to enter a nonUniversity email address for any reader in this field, or to clear
this field of any University email address (by typing # and then
<Return>), but as the data upload from OUCS is performed
regularly, any University email address for the reader would be
loaded back into this field, overwriting any manual entered
address, unless you enter N in field 11 in this screen (see below).
Please note however that since this field may be used by any
circulating libraries at which this reader has a membership, it
would be best first to ascertain that such a reader does not wish to
receive emailed notices from any of these libraries. If you do
enter a non-University email address in field 1 of CPR second
_____________________________________________________________________
OLIS Circulation User Manual
1999
Chapter 1 - Borrower Registration
1.26
screen for any reader, please do not leave any spaces in this field,
as this will cause any email notices generated for such a reader to
bounce.
2. fax number
Enter an individual fax number here if desired.
3. Allow ILL
(Y/N/D)?
Not yet implemented in Oxford. Please ignore this field.
*4. Title
Enter the reader’s title (e.g., Mr, Mrs, Dr., Professor etc.) here this can appear on notices and reports if required. See Circulation
Set Up Manual 2.25-9 on how notice formats can be set up to
include patron titles.
5. Mailing Name
A way of tackling the problem of changing the format of readers'
names so they will appear on notices as forename surname (rather
than surname, forename as they are listed in the OLIS patron file)
is for the reader's name to be entered here as forename surname.
Please contact LAS if you would like further to explore this
feature.
*6. Course
A course code may be entered here from an underlying table.
Type ?? to see a list of options. Select the Search jump,
Forward or Backward options and press <Return> on this list
to see further options. Please note that the accurate completion of
this field will facilitate the running of certain kinds of report (i.e.,
on borrowing of items by type of course).
*7. College
A college code may be entered here from an underlying table.
Type ?? to see a list of options. Select the Search jump,
Forward or Backward options and press <Return> on this list
to see further options. Please note that the accurate completion of
this field will facilitate the running of certain kinds of report (i.e.,
on borrowing of items by reader's college).
*8. Notes
Notes can be entered here. Please note that this field is visible to
all circulation library staff in Oxford but not to the reader. (You
are advised to consult 2.7-12 for more information about the
various notes fields available before entering data in this field.)
9. Cairns' statistics
Please leave blank (unless you work at Cairns)
10. CED's statistics
Please leave blank (unless you work at Continuing Education)
11. Overwrite email
address?
If you wish to email circulation notices to a reader who does not
have current regular access to the University email address
automatically loaded into OLIS (because they are away on a
_____________________________________________________________________
OLIS Circulation User Manual
1999
Chapter 1 - Borrower Registration
1.27
research trip, for instance), but does have regular access to a
different email account, you could type this address in field 1, so
that they would receive any emailed notices at that address. It
would also be necessary to enter N in field 11, to ensure that this
address is not overwritten by any University email address in the
regular uploads from OUCS data. Also enter N in this field if you
have removed the email address in field 1 in this screen and do
not wish it to be written back in. However, since the information
in this screen can be used by any circulation library, you should
not set this field 11 to N unless you know that the reader does not
wish to receive circulation notices from any OLIS circulation
library via their university email account. In the vast majority of
cases you should leave this field blank.
12. University Card
expiry date
Indicates the expiry date on the reader's current University card
(in the format YYYYMMDD). Data from the University card
database is uploaded daily, so although some delay is possible,
the display here should be as up to date as possible. Do not alter
this field. The date displayed here may be of some guidance
when the expiry date of a reader's membership is set in the
Membership screen.
13. University Card
identifier
Where applicable, the reader's SISYS number or unique identifier
from the University card system will appear here. Do not alter
this field. If this field is blank, this indicates that the reader does
not currently (or has not previously) had a University card - i.e.,
that they have previously been manually loaded into the OLIS
patron file using an LAS supplied barcode or local library card.
Data from the University card database is uploaded daily, so
although some delay is possible, the display here should be as up
to date as possible, and may be of some guidance in giving
memberships in your library to readers whose history is uncertain.
Whenever you have finished making any changes to this screen, select Accept and
press <Return> to save your changes to go back to the Patron Registration or first
CPR screen. You must then also select File and press <Return> to save your
changes.
_____________________________________________________________________
OLIS Circulation User Manual
1999
Chapter 1 - Borrower Registration
1.28
Addresses
Two addresses may be entered for a reader in the first Patron Registration or CPR
screen (see above 1.11, 12). If further addresses will be needed for the generation of
notices for the borrower, it is necessary to select the Addresses option from this
screen and press <Return>. A Patron Addresses screen appears with ten fields for
addresses.
Fig. 1.9: Patron Addresses screen
The ten address fields are labelled as follows on the system:
1
2
3
4
5
College
Department
Home (term)
Home (vacation)
Home Institution
6
7
8
9
10
Tutor/Supervisor
DOBIS Address 1
DOBIS Address 1
DOBIS Address 1
DOBIS Address 1
NB: Address fields 7 to 10 will contain up to 4 addresses (in alphabetical order by
library prefix) transferred from the DOBIS system on which OLIS used to be based.
You will not need to add new addresses here or use these addresses in the production
of notices.
By default any address entered in the second and third field (labelled College) of the
first Patron Registration or CPR screen (the Patron Registration screen) will also
appear in field 1 in this Addresses screen. Any address entered in the fifth and sixth
fields (labelled Department) of the first Patron Registration screen will also appear in
field 2 in this Addresses screen. It is however possible to change these defaults so
that you will be prompted for different types of address in the first Patron Registration
screen (for instance vacation home address) if you find that you frequently wish to use
a different type of address when sending notices to readers (see Circulation Set Up
_____________________________________________________________________
OLIS Circulation User Manual
1999
Chapter 1 - Borrower Registration
1.29
Manual, 7.4-5). If these defaults are changed, entries you make in fields 2 and 5 of
CPR first screen will appear in the appropriate fields of this Addresses screen.
This Addresses screen can also be used to enter any further addresses in the
appropriately labelled fields that you wish to use in generating notices for readers. By
default any circulation notices generated for a reader will print displaying the reader's
College address (in field 1 of this Addresses screen). Please note however that the
numbering of these address fields refers back to the numbering in the contact methods
which may be entered in fields 18 and 19 of the CPR first screen, or in fields 3-4 of
the Patron Membership Registration screen (see above, 1.15-6, 20-1). You may
encounter difficulties with notice generation if you specify a contact method at
individual borrower level, at patron membership group level (see Circulation Set Up
Manual 7.15-9, 23-4), or at notice code level (see Circulation Set Up Manual, 2a.6-7)
which refers to a type of Address for which the reader(s) concerned do(es) not have
an entry in their Addresses screen(s). For instance, if you use contact methods M3 or
E3 for a patron membership group, you should ensure that you do have a reader postal
address entered in field 3 (for term-time home address) in the Addresses screen of
affected readers.
To add an address, select the # line option, type the relevant number (e.g., 3 for termtime home address) and press <Return>. An editing window will appear:
Fig. 1.10: Patron Addresses screen with open window for term-time home address
You may enter up to four lines of data for the main body of the address. Then type
<Esc> and then <e> to exit the window. The cursor will move to the postcode field
where you may enter a postcode (you will be asked if you wish to create a new record
if you are entering a postcode not previously on the system - see above 1.11-2). Then
press <Return> to go back to the option bar. Select Accept and press <Return> to
_____________________________________________________________________
OLIS Circulation User Manual
1999
Chapter 1 - Borrower Registration
1.30
go back to the first CPR screen. Here it is essential to select File and press <Return>
if you wish to save your changes.
If you wish to edit or change one of a reader's existing addresses, select the # line
option, type the relevant number and press <Return>. An editing window will open
containing the existing address. You may then overtype a new address or use the
<Esc><o> function (i.e., press Escape and then o) if you wish to insert further
characters within the text of an existing address. When you type <Esc> and then <e>
the cursor will again go into the postcode field where you can make any changes
desired. Then select Accept and press <Return> to go back to the first CPR screen.
Here it is essential to select File and press <Return> if you wish to save your
changes.
Added Borrowers
An added borrower is usually an assistant of some description to a registered
borrower, who can borrow items for and on behalf of that borrower. A separate
borrower registration and barcode should not be given to an added borrower (though
in some cases they may already be registered on OLIS, e.g., in the case of student
assistants to faculty members); they can instead be registered on the system by being
added to the registered borrower's record at the membership level. All checkouts and
derived obligations remain the responsibility of the registered borrower and will be
attached to that record. Added borrowers can only be attached to a registered
borrower's registration on the system if (s)he is linked to a patron membership code
for whom this privilege has been enabled, which can be controlled by libraries in their
circulation setup (See Circulation Set Up Manual, 7.21). It should be pointed out to
the registered borrower that their loan allowances are not increased through an added
borrower being linked to their registration.
[NB: Added borrowers can also be added at Checkout. When the borrower record of a reader with
added borrowers is retrieved during the Checkout process, the system provides a list of current added
borrowers. The available options at this point include the ability to delete existing added borrowers or
to add new ones. See 4.15-7 on how added borrowers are used at checkout.]
Adding an Added Borrower to a Registered Borrower's Record
Step 1
From within the Patron Registration (or CPR) first screen for the borrower to whom
you wish to link the Added borrower, select the Added borrowers option and press
<Return>.
If the borrower is not attached to a patron membership group with this privilege, the
following message displays at the bottom of the screen:
No Additional Borrowers may be added to a xxxxx patron.
(where XXXXX is the patron membership group of this borrower). If the possibility
of an additional borrower is allowed, then a screen similar to the following will
appear:
_____________________________________________________________________
OLIS Circulation User Manual
1999
Chapter 1 - Borrower Registration
1.31
Fig. 1.11: Added Borrowers screen
Step 2
Select Add item and press <Return> to add a borrower. The prompt:
Borrower’s Name or Barcode: _________________________
will appear. Type in the name of the added borrower here (in the format surname,
forename) and press <Return>. Data entered here can be displayed on the checkout
screen as items are checked out to the added borrower on behalf of the registered user.
Step 3
On the next line the system prompts:
Borrower’s ID and ID Type: ___________________________
This is a free text field which allows you to enter some distinguishing ID for the
added borrower if required, plus a note on the type of ID used. An address or
telephone number for the added borrower, which could be used should library staff
need to contact the added borrower directly, could also be entered. A limit of thirty
characters entered in this field will display. If the added borrower has a University or
other library card, a barcode number could be entered in this field as an ID. Type
some identifying details and press <Return>.
Step 4
Then the system will give a final prompt:
Are you sure this is correct Y/N? _
_____________________________________________________________________
OLIS Circulation User Manual
1999
Chapter 1 - Borrower Registration
1.32
Answer Y and press <Return> if correct.
The name and ID of the Added Borrower will appear in the list at the top of the
screen.
The prompt:
Borrower’s Name or Barcode: _____________________
will display, and you can enter the name and details of further added borrowers if
desired, again using the above notes. When you have finished linking added
borrowers to this patron record, press <Return> at this point to go back to the option
line.
Step 5
Finally it is essential to select File and press <Return> to save the added borrowers
and to go back to the first CPR screen. Then also select File and press <Return> to
save your changes to the borrower record as a whole.
Editing or Deleting Added Borrowers
To remove an added borrower linked to a registered borrower, access the Added
Borrowers screen of the registered borrower, select the Delete # option, type the line
number of the added borrower you wish to delete and press <Return>. When you
have finished making changes to this screen, select File and press <Return> to save
your changes.
If you wish to alter any of the details for an existing added borrower, it is necessary to
delete their existing added borrower record in this way, then to create a new record,
using the above notes. When you have finished again select File and press <Return>
to save your changes.
Saving changes to Borrower Registrations
The following three options can be used in the borrower registration screens when
determining whether to save changes that you have made to borrower registrations.
Accept
This option appears at several of the secondary screens which can be accessed from
the first CPR screen. Select this option if you wish to save any changes you have
made in such a screen. However, you must then also select the File option at the first
CPR screen before you leave the borrower record in order to save your changes.
File
You must select this option and press <Return> to save any changes made in the
borrower’s details in most of the patron registration or membership screens. It is thus
good practice to choose the File option whenever it appears; this will ensure that all
changes are secured on exiting any screen. If however you decide that all the changes
you have made to a particular screen since last accessing it are incorrect, you may
select the Exit option to leave the screen without saving the changes. If there is no
_____________________________________________________________________
OLIS Circulation User Manual
1999
Chapter 1 - Borrower Registration
1.33
File option in a particular screen, select the Accept option to save your changes. If
there is neither a File nor an Accept option in a screen, saving will not be necessary at
that level, so simply select the Exit option: you will be able to File at the next screen.
Exit
This option takes you out of the borrower registration screens back to the last screen
in the circulation module previously accessed, without saving any changes you have
made to the borrower's record.
_____________________________________________________________________
OLIS Circulation User Manual
1999
Chapter 2 - Updating the Borrower Record and keeping track of the Borrower
2.1
Table of contents
Updating the Borrower Record and keeping track of the Borrower
2
Introduction
2
Accessing the Borrower Record
3
- through the Borrower Registration Screen (CPR)
3
Entering a Borrower’s Name
3
Entering a barcode
4
Entering LST
4
Entering an ID
5
Accessing the Borrower Record
5
- through the Checkout screen
5
Editing the Borrower Record
6
Notes
7
1) Notes visible to staff in any OLIS circulation library and to the reader.
7
2) Notes visible to staff in any OLIS circulation library but not to the reader.
8
3) Notes visible only to staff in your library and to the reader
10
4) Notes visible only to staff in your library but not to the reader.
11
Editing notes through the Notes option
12
Registering a lost card
13
Found cards
16
Replacement Cards
17
Update Barcode: Assigning New Barcodes
18
Other Options available from the Patron Registration first screen
19
Deleting a Borrower from the Database
19
Item List
20
Blocks display
20
Pay charges/Waive charges
20
Borrower History
20
Viewing the borrower history
21
Printing the borrower history
22
Housebound History Clear
23
_____________________________________________________________________
OLIS Circulation User Manual
1999
Chapter 2 - Updating the Borrower Record and keeping track of the Borrower
2.2
Updating the Borrower Record and keeping track of the Borrower
Introduction
It is not possible to alter any of the information in a borrower's registration in CPR
until you have given the reader a membership in your library. However once you
have done this, the borrower record can be edited, and may be used to store and
access up-to-date information about the borrower's activities in your library.
This chapter includes information on how to access a borrower record from different
points in the system, how to edit the record (including adding notes), and how to
register a lost card.
OLIS will retain a record of the items which a reader has borrowed from your library.
This chapter also describes how this list may be accessed and printed.
Fines and blocks on the reader’s record will be covered in more detail respectively in
chs.6 and 6a.
_____________________________________________________________________
OLIS Circulation User Manual
1999
Chapter 2 - Updating the Borrower Record and keeping track of the Borrower
2.3
Retrieving the Borrower Record
It is possible to retrieve the borrower record either directly through CPR or through
the checkout screen. The name of the borrower who has just checked in an item will
be displayed at checkin, and it is possible to display their patron record at this point:
but it is not currently possible to edit the record or access any of the connected screens
at this point.
- through the Borrower Registration Screen (CPR)
There are four ways of going into the borrower record through the borrower
registration screen.
Entering a Borrower’s Name
Select the option for or type CPR and press <Return> from any menu screen in the
circulation module. At the prompt
Enter Patron Name or Barcode:
type all or part of a borrower’s name (in the format surname, forename, e.g., peatling,
g or peatling or peat) and press <Return>. A browse list of borrowers whose names
are alphabetically closest to the term you enter will appear. The closest match will
appear at lines 1-2 on this list.
Fig. 2.1: Browse list of borrowers
Select the correct borrower from the browse list by typing the appropriate number
(e.g., in this case number 2) and press <Return>. The first Patron Registration
screen will appear.
If you cannot locate the current borrower on the list, remember to check that you have
entered the name correctly, and to try alternative spellings or formats for the name.
_____________________________________________________________________
OLIS Circulation User Manual
1999
Chapter 2 - Updating the Borrower Record and keeping track of the Borrower
2.4
When you have finished updating any details of the borrower record, select File and
press <Return> and you will be returned to the browse list. You can:
• Locate another borrower record. Select the option for New search and press
<Return>, and the prompt for a patron name or barcode will appear.
• Return to a circulation menu by selecting Exit and pressing <Return>.
Entering a barcode
Select the option for or type CPR and press <Return> from any menu screen in the
circulation module. At the
Enter Patron Name or Barcode:
prompt, you may wand in a reader's barcode or type in the barcode and press
<Return>. The borrower record will display directly if an exact match for the
barcode is found. If no exact match is found, the following message is displayed:
The record 2xxxxxx is missing from the PATRON file :
Do you want to create a new record (Y/N)?
Please type N for no and press <Return> and attempt to locate the borrower by name
before you create a new record for them.
Once you have updated the borrower record, select File and press <Return> to save
your changes and you will be prompted to enter another borrower name or barcode.
Press <Return> again to go back to a circulation menu.
Entering LST
LST is a useful shortcut command which can be used in several places in OLIS to
retrieve the last record accessed anywhere within the current module within the same
session. It can be used through CPR to retrieve the patron record of the last borrower
accessed through any screen in the circulation module (for instance check out). Type
or select the option for CPR and press <Return> from any menu screen in the
circulation module, and then type lst and press <Return> at the
Enter Patron Name or Barcode:
prompt. The system will display the record directly.
Once you have updated the borrower record, select File and press <Return> to save
your changes and you will be prompted to enter another borrower name or barcode.
Press <Return> again to go back to a circulation menu.
_____________________________________________________________________
OLIS Circulation User Manual
1999
Chapter 2 - Updating the Borrower Record and keeping track of the Borrower
2.5
Entering an ID
If an ID has been entered in field 7 of a reader's first CPR screen, or field 6 of their
membership screen, (see above 1.13, 21), you can use this to retrieve their borrower
record. Type CPR and press <Return> from any menu screen in the circulation
module. At the
Enter Patron Name or Barcode:
prompt, enter id = and then the complete ID number, exactly as it has been entered in
the borrower record and press <Return>. The borrower record will display directly if
found.
If you have entered the ID incorrectly, or for any reason it is not found, the following
message will display.
Personal ID not found. Press <ENTER> :
Press <Return> and you will be able to search for the borrower again.
Once you have updated the borrower record, select File and press <Return> to save
your changes, and you will be prompted to enter another borrower name or barcode.
Press <Return> again to go back to a circulation menu.
Retrieving the Borrower Record
- through the Checkout screen
Step 1
Select the option for or type COUT and press <Return> from any menu screen in the
circulation module.
Wand in the borrower's barcode or type the borrower's name (in the format surname,
forename) and press <Return> at the prompt
Enter Patron Name or Barcode:
The system will either go directly to the checkout screen for that borrower record (if a
barcode was entered) or to a borrower browse list (if a name was entered). In this
latter case, locate the borrower on the list, type in the appropriate line number and
press <Return>. The Circulation Checkout screen now appears:
_____________________________________________________________________
OLIS Circulation User Manual
1999
Chapter 2 - Updating the Borrower Record and keeping track of the Borrower
2.6
Fig. 2.2 : Circulation Check out screen, with the command p entered
Step 2
Type p and press <Return> at the Item prompt and the borrower record will appear.
At this point you will able to make any desired changes to the first CPR screen or to
any of the subsequent screens for the retrieved reader.
Step 3
Once you have updated the borrower record, select File and press <Return> to save
your changes. This will take you back to the checkout screen for the borrower.
Editing the Borrower Record
You have retrieved a borrow record by you may update it as desired. If you wish to
update a field in the first screen, type the number of the line you wish to edit and press
<Return>. The cursor will appear in the field ready for editing. If you wish to
update one of the other screens in the patron record, select the appropriate option on
the option bar and press <Return> to access the required screen. Refer to the sections
indicated below for guidance.
•
•
•
•
•
•
•
On the first CPR screen, see 1.9-16.
On Added Borrowers, see 1.30-2.
On adding or editing a reader's Addresses, see 1.28-30.
On editing a reader's Membership in your library, see 1.17-24.
On adding and editing Notes, see 2.7-12.
On the Second screen, see 1.24-7.
On updating Barcodes, see 2.18-9.
_____________________________________________________________________
OLIS Circulation User Manual
1999
Chapter 2 - Updating the Borrower Record and keeping track of the Borrower
2.7
Fig. 2.3: The borrower record ready for editing
When you have finished making any changes in these subsequent screens, select the
Accept or File option (whichever is available) and then press <Return>.
Make sure that you also select File at the first screen when exiting the first CPR
screen in order to save your changes. It is good practice to choose the File option
whenever it appears; this will ensure that all changes are secured on exiting any
screen.
The following sections describe some typical changes you might wish to make to the
borrower record of a reader who has a membership in your library.
Notes
There are four notes fields in patron records on OLIS. There are specific restrictions
on the visibility or invisibility of each of these to staff and reader. By selecting a
particular field in which to insert a note, you will thus be able to determine who will
be able to see it. It is thus best to determine who you wish to see a note before you
decide where to enter it.
ÐNB It is felt advisable that only staff who entered system-wide notes should delete
them. Otherwise it is best to leave notes as they appear as they may still be relevant to
other libraries.
1) Notes visible to staff in any OLIS circulation library and to the reader.
These should be inserted in the Patron Registration or CPR first screen field 11 (the
field for Comments):
_____________________________________________________________________
OLIS Circulation User Manual
1999
Chapter 2 - Updating the Borrower Record and keeping track of the Borrower
2.8
Fig. 2.4: First screen of borrower record, as seen from the OPAC
Notes entered here will be visible to a reader making an OPAC patron enquiry (see
the OLIS Reader Pocket Reference Guide 3 in leaflet form at
http://www.lib.ox.ac.uk/olis/rpr3/index.htm on how such an enquiry is made). This is
the quickest way to leave a note visible to the reader. There is a limit of 125
characters in this field.
This note is always visible to readers and therefore should be used with caution as a
staff note. It could be used to indicate to staff that another (confidential) note is
available on the Second Screen.
e.g. "See note on second screen"
If you have added a note in this field, select File and then press <Return>.
*NB University card database notes will be inserted in this field, where they exist.
2) Notes visible to staff in any OLIS circulation library but not to the
reader.
These should be inserted in the Patron Registration Second Screen Field 8 (the field
labelled Notes):
_____________________________________________________________________
OLIS Circulation User Manual
1999
Chapter 2 - Updating the Borrower Record and keeping track of the Borrower
2.9
Fig. 2.5: Second Screen of Borrower Record - only visible to staff
Readers cannot view this field so it can be used for more confidential notes, or notes
unlikely to be of interest to readers. As fields in this screen can be changed by staff in
all OLIS circulation libraries at which the reader has a membership, this field might
be used to warn such staff about unusual features or not to make certain changes in
this screen, for instance, in connection with the emailing of notices.
This field is actually 250 characters long, but as only 40 characters will be visible at
any one time, it is advised that notes are kept succinct.
It is recommended practice that the note should be prefixed with the three letter
library code and staff name or initials, as this will aid communication between
libraries if necessary.
e.g.
"SOC(AA) Please leave field 11 set to N"
If you have added a note in this field, select Accept and press <Return> to save your
changes to the second screen. Then select File and press <Return> at the first CPR
screen to save your changes to the borrower record as a whole.
Some data concerning second screen fields completed centrally by LAS following the
migration of data from DOBIS (e.g., information on course or college) may still
occasionally appear in this field:
e.g.
"*NB two different colleges named in separate migrated data from QEH and SOC"
_____________________________________________________________________
OLIS Circulation User Manual
1999
Chapter 2 - Updating the Borrower Record and keeping track of the Borrower
2.10
3) Notes visible only to staff in your library and to the reader
These should be inserted in the Patron Membership Registration screen field 8 (the
field for Public note):
Fig. 2.6: Patron Membership Registration screen (OPAC Public note field 8)
Notes entered here will again be visible to a reader making an OPAC patron enquiry
(see the OLIS Reader Pocket Reference Guide 3 in leaflet form or at
http://www.lib.ox.ac.uk/olis/rpr3/index.htm on how such an enquiry is made), but will
not be visible to staff at other libraries. When you access this field you will be taken
into an editing window with practically unlimited entry space, and several lines of
data can be seen by the reader making a patron enquiry. Type <Esc> and then <e> to
exit the window. Only 52 characters however will display in this Patron Membership
Registration screen when you leave the editing window - if there is further text not in
view, a plus sign (+) will appear at the end of the line.
Use for notes such as
"Please pick up your umbrella left in the library."
When you have added a note in this field, select Accept and press <Return> to save
your changes to this membership screen. Then select File and press <Return> at the
first CPR screen to save your changes to the borrower record as a whole.
*NB Data migrated from the borrower text field of the old DOBIS system may
appear here.
This notes field can also be accessed through field 3 of the Notes screen in CPR (see
2.12 below.)
_____________________________________________________________________
OLIS Circulation User Manual
1999
Chapter 2 - Updating the Borrower Record and keeping track of the Borrower
2.11
4) Notes visible only to staff in your library but not to the reader.
These should be inserted in the Patron Membership Registration screen field 9 (the
field for Staff note):
Fig. 2.7: Patron Membership Registration screen (Staff note field 9)
This field can be used to enter notes which will only be of interest to staff at your
library. When you access this field you will be taken into an editing window with
practically unlimited entry space. Type <Esc> and then <e> to exit the window.
Subsequently staff will only be able to see 52 characters of any message when they
first access this screen, but a plus sign (+) will display if there is more text in this field
than is immediately visible. The remaining text can then be displayed by selecting the
# line option, typing 9 and pressing <Return>.
This field might be used to remind staff to check queries about details of the
membership with the reader, e.g.,
"Please check with reader if research now finished."
When you have added a note in this field, select Accept and press <Return> to save
your changes to this membership screen. Then select File and press <Return> at the
first CPR screen to save your changes to the borrower record as a whole.
*NB Any migrated data from the borrower notes field from the DOBIS system will
appear here.
This notes field can also be accessed through field 2 of the Notes screen in CPR (see
below.)
_____________________________________________________________________
OLIS Circulation User Manual
1999
Chapter 2 - Updating the Borrower Record and keeping track of the Borrower
2.12
Editing notes through the Notes option
The third and fourth type of note described above are thus specific to the reader's
membership in your library. A Notes option will thus appear on the first Patron
Registration or CPR screen of any borrower who has a membership in your library,
and this can be used to add, edit or display either of these types of note. To access
this screen select the Notes option from the first Patron Registration screen and press
<Return>.
Fig. 2.8: Patron Membership Notes screen
Any entry in field 2 in this Patron Membership Notes screen will be identical to that
field 9 in the Patron Membership Registration screen. You can thus use this field to
edit and add notes which will be visible to staff in your library, but not to staff in other
libraries or to the reader.
Any entry in field 3 in this Patron Membership Notes screen will be identical to that
field 8 in the Patron Membership Registration screen. You can thus use this field to
edit and add notes which will be visible the reader and to staff in your library.
To access either of these fields type the appropriate line number and press <Return>.
An editing window will appear. Type <Esc> and then <e> to exit the window once
you have finished making any changes. The editing window is practically unlimited
in size, but bear in mind that only one line will appear on this screen when you leave
the window. If there is further text in this field which is not visible on the first line, a
plus sign (+) will display at the end of the line.
Choose Accept and press <Return>, and then File and <Return> at the CPR first
screen to save your changes.
_____________________________________________________________________
OLIS Circulation User Manual
1999
Chapter 2 - Updating the Borrower Record and keeping track of the Borrower
2.13
Registering a lost card
If a reader reports to you that they have lost a University or other library card, it is
necessary from the point of view of security to add a block to their reader record on
OLIS. This will ensure that the card cannot be used by any one who finds it to borrow
books from any OLIS circulation library in the name of the card owner.
This section describes the easiest way of adding a Lost Card block. Other ways of
adding/editing/deleting blocks, and other types of patron block, are discussed below
ch.6a.
Step 1
Type or select the option for CTU from any menu in the circulation module and press
<Return>. The following prompt will appear:
Enter Patron name or barcode :
Step 2
Locate the borrower from the OLIS patron file. In this situation it will probably be
necessary to do this by typing in their name (in the format surname, forename). This
will bring up a browse list of those readers' names in the OLIS patron file
alphabetically closest to the term you have entered. Once you have located the
current borrower in this list, type in the appropriate line number and press <Return>.
If the reader has any blocks against their record at your library, these will then
display; please proceed to Step 3. If no blocks are present, the following prompt will
display:
No Block Record present. Do you want to enter a block? (Y/N)
Type y and press <Return>. A screen similar to the following will appear:
_____________________________________________________________________
OLIS Circulation User Manual
1999
Chapter 2 - Updating the Borrower Record and keeping track of the Borrower
2.14
Fig. 2.9: Patron Blocks screen (no blocks)
Step 3
Select the Add item option and press <Return>. The following prompt will appear:
Enter block type code :
If you know the block code (in this case, 30) you may type it in here and press
<Return>, then proceed to step 4. Alternatively you may type a double ?? and press
<Return> at this point to see a list of possible block codes. This list will appear
similar to the following:
_____________________________________________________________________
OLIS Circulation User Manual
1999
Chapter 2 - Updating the Borrower Record and keeping track of the Borrower
2.15
Fig. 2.10: Patron Blocks table
Step 3
Type the line number (not the code) for the Lost Card option (currently no. 9) and
press <Return> to select the lost card block.
Step 4
The following prompt will appear:
Enter Item Barcode or Block description :
** Lost Card
_____________
It is necessary to enter something at this point or the block will not be placed. We
recommend that you enter the date here (and anything else you wish to record about
the lost card) and press <Return>.
A screen similar to the following will appear:
_____________________________________________________________________
OLIS Circulation User Manual
1999
Chapter 2 - Updating the Borrower Record and keeping track of the Borrower
2.16
Fig. 2.11: Patron Blocks screen with Lost Card block
Step 5
Select the Exit option and press <Return>.
You have now added the block and it will not be possible to borrow using the card in
any library in Oxford. If the barcode number is entered at check out at any circulation
desk PC in Oxford, the following message will appear:
This patron card has been marked as lost
and cannot be used in the library. Please press <ENTER>.
Found cards
In the event of the reader reporting that they have the found the card again without
their needing to obtain a replacement, it will be possible for a library which has placed
a lost card block to delete that block, thus making it possible for the reader to use that
card again to borrow from OLIS circulation libraries. However, clearly, it would be
advisable in such circumstances only to delete a lost card block if you are sure that
the reader reporting having found the card is the original card owner. For this reason
it is not possible for a library other than that which added the lost card block to delete
it.
To delete a lost card block in this way, please use the following guidelines.
_____________________________________________________________________
OLIS Circulation User Manual
1999
Chapter 2 - Updating the Borrower Record and keeping track of the Borrower
2.17
Step 1
Type or select the option for CTU from any menu in the circulation module and press
<Return>.
Step 2
At the prompt:
Enter Patron name or barcode :
wand in the barcode of the recovered card. A screen similar to the following will
appear:
Fig. 2.12: Patron Blocks screen with Lost Card block
Step 3
Highlight the option Delete block (#.#). Type the number of the block you wish to
delete in the format #.# using the two digits to the left of the lost card block. NB: If
this is the only block in the patron blocks screen (as in the screen dump above), you
should type 1.1: if there are other blocks in this screen, however, you may have to
type different digits. Then press <Return>.
The block should now be removed from the screen and the reader should now be able
to borrow from any OLIS circulation library of which they are a member using the
recovered card.
Replacement Cards
If the reader is unable to find their card, they will have to obtain a replacement
(depending on the category of card they need to replace, either a replacement
_____________________________________________________________________
OLIS Circulation User Manual
1999
Chapter 2 - Updating the Borrower Record and keeping track of the Borrower
2.18
University card, which can be obtained through Bodleian Admissions, or a
replacement library card direct from the library which is issuing them). When they
first attempt to borrow from an OLIS circulation library using such a new card, it will
be necessary for staff to use the Update barcode function from the CPR first screen
to assign the new barcode number to them and enable them to borrow.
Update Barcode: Assigning New Barcodes
Step 1
Type or select the option for CPR from any menu in the circulation module and press
<Return>.
Step 2
At the prompt
Enter Patron Name or Barcode:
enter the name (in the format surname, forename) or old reader number (i.e., not the
number on the new University or library card) and press <Return> to retrieve the
borrower record. The system will either go directly to the borrower record (if a
barcode is entered) or to a borrower browse list (if a name was entered). In the latter
case, locate the current borrower, type in the line number and press <Return> and the
first Patron Registration screen will appear.
Step 3
Select the option Update barcode and press <Return>. At the prompt.
Current Patron Barcode..: 2147039 Pemberton, Susan
Enter new patron barcode:
Wand in the barcode from the new university or other library card. The new barcode
will be linked to the patron record.
[NB: If you do not want to assign a new physical barcode to the reader at this time,
just press <Return> at the above "Enter new patron barcode:" prompt and the system
will automatically assign a negative barcode number (for example, -106615) to the
reader. The reader's patron record must be retrieved and their barcode updated again
to a physical barcode before they will be able to check items out.]
Updating a reader's barcode in this way will automatically delete any lost card block
that they had attached to their patron record (so that they will be able to borrow again)
so long as the lost card block was added in your library. If there is a lost card block
attached to the record which was added in another OLIS circulation library from
which the reader is able to borrow, this will not be automatically removed even when
you update the barcode, since the two records become linked together on the system this block will have to be removed at source before the reader can borrow using their
new card. Please contact LAS for assistance if problems arise in removing lost card
blocks.
_____________________________________________________________________
OLIS Circulation User Manual
1999
Chapter 2 - Updating the Borrower Record and keeping track of the Borrower
2.19
Please note that when the Update barcode function is used, the reader's password for
using the OLIS circulation patron functions is not automatically updated. If it is the
case that the reader's password has been the same as their University (or other library)
card barcode, and they wish the two to remain identical, it may be convenient to
change this password (field 14 in first screen CPR - see 1.14 above) at the point of
using the Update barcode function. However, readers should be encouraged for
security reasons subsequently to change their password from this default themselves.
When an old barcode (i.e., one which has been updated) is entered at check out, the
following message displays:
NEW ID = 2134624 Jebb, Keith B.
Please press <ENTER> for new ID or (E)xit :
Although it is possible to access the reader's record at this point, as the usual
circumstances in which a reader's barcode number is updated is if a card has been lost,
we strongly recommend that items should not be checked out to readers using old
cards. Instead, you are advised to type E to exit the record and to ask the reader for
their new card.
Other Options available from the Patron Registration first screen
Deleting a Borrower from the Database
If you wish to remove a borrower's privileges to borrow in your library, this is
possible simply by deleting the reader's membership for your library (see Circulation
Set Up Manual, H.8-11)
However if you know that a reader is deceased, or has left Oxford altogether, it is
possible to delete a borrower record from the OLIS patron file. This may help to keep
the patron registration file up to date, but you are under no obligation to do this. You
may also wish to use this delete function if a duplicate record has erroneously been
created by staff in your library (bear in mind that you can only delete such a record if
you have previously attached a membership to it).
To delete such a patron record, select the delete option from the Patron Registration
first screen and press <Return>. All attached memberships must be deleted before
any individual borrower record may be completely deleted. See 1.24 above, and the
Circulation Set Up Manual, H.8-11, if you wish to delete readers' memberships for
your library - do not confuse this process of deleting a reader's membership at your
library with the process of deleting their entire registration from OLIS. If the
borrower is still registered in any OLIS circulation library and you try to delete their
registration, the following warning message will appear:
All memberships must be deleted first. Press <Return>.
_____________________________________________________________________
OLIS Circulation User Manual
1999
Chapter 2 - Updating the Borrower Record and keeping track of the Borrower
2.20
If no memberships exist, then the following check message will appear:
Are you sure you want to DELETE this record (Y/N)?
Type Y and press <Return> to delete the record permanently.
Item list
Selecting the Item list option from the first CPR screen and pressing <Return>
displays a list of items currently checked out (or lost) in the name of the borrower in
your library. It is not possible at this point to use the function made available through
accessing the reader's item list at check out (i.e., renew items, flag items as lost or
claimed returned, add notes and access full checkout details; see 3.26-7, 4.13-5, 11-2,
7-9 below). Information is available here for display only as to the status of the
borrowers' current loans. Similarly, the Line # option within the Item List will allow
you to display the piece record for any item checked out to a reader, but you will not
be able to update any cataloguing information here.
An Item list display facility similar to the one offered through the CPR screen is
available to readers when they make an OPAC borrower enquiry, although they may
be able to renew items they have out on loan here if this is permitted in your library
(see the Readers Pocket Reference Guide 3, in leaflet form or at
http://www.lib.ox.ac.uk/olis/rpr3/index.htm on how OPAC renewals may be
performed). See Circulation Set Up Manual 8a.17-23 on how OPAC renewals may be
controlled.
If you select this option when the reader does not have any items on loan from your
library, the following message will display:
This patron does not have any items checked out!! Press <ENTER> :
Blocks display
This option will display if the reader has any blocks against their patron record. See
ch.6a on blocks.
Pay charges/Waive charges
These options will display if the reader has any outstanding fines against their record,
and could be used to waive or pay off such fines. Please see 6.19-21 below on fines.
Borrower History
You can maintain a history or list of items that have been borrowed by any borrower
in your library. These lists can be displayed through the Borrower History Display
(CHBD) option.
Ð NB The system keeps track of these items only if the Housebound field in the
borrower’s registration (CPR first screen field 17) is completed with Y for Yes. As
by default Y will be entered in this field, do not change this field during the process
of borrower registration if you wish such lists to be maintained.
_____________________________________________________________________
OLIS Circulation User Manual
1999
Chapter 2 - Updating the Borrower Record and keeping track of the Borrower
2.21
Viewing the borrower history
Step 1
Type CHBD and press <Return> from any menu screen in the Circulation module
and the Housebound Patron History Display screen will appear.
Step 2
At the prompt:
Enter Patron Name or Barcode:
wand in the reader's barcode or type in their name (in the format surname, forename)
or LST (to retrieve the last patron accessed from any screen in the circulation module)
and press <Return>. If you enter a name, a browse list will appear from which you
will be able to select the reader: otherwise you should be taken straight to the
borrower record.
If the borrower does not have a membership in your library, the following message
will display:
Patron is not registered at this location
Press <Return>, and then select Exit and press <Return> again to go back to the
borrower prompt.
If the borrower has a membership but has not checked an item out from your library
since their borrower history was last cleared, the following message will display:
No checkout history for patron, press <return> :
Press <Return> to go back to the borrower prompt.
If you do identify a borrower with a stored history, the system displays the
Housebound Patron Checkout History screen, listing the items borrowed by the reader
since they were registered, or since the list was last cleared.
A screen similar to that overleaf will appear:
_____________________________________________________________________
OLIS Circulation User Manual
1999
Chapter 2 - Updating the Borrower Record and keeping track of the Borrower
2.22
Fig. 2.13: Borrower History Display
If the list goes onto (a) further screen(s), a Forward option will appear on the option
bar.
Step 3
By default, the list of items checked out by the reader will appear sorted by
descending order of checkout date (i.e., with the item most recently checked out at the
top). Note that renewals will not appear separately in this list. The Sort option can
be used to change the display sequence. Choose Sort and press <Return>.
The following prompt will appear:
Sort the list by <A>uthor/<T>itle/<S>ubject/<D>ate (Descending) :
Choose an option by selecting the first letter of the word.
Type a and press <Return> to see the list sorted by alphabetical order of author.
Type t and press <Return> to see the list sorted by alphabetical order of title.
Type s and press <Return> to see the list sorted by alphabetical order of the first
subject heading of each item. This subject heading will appear in place of the title if
you select this sorting option.
Type d and press <Return> to revert to the default sequence.
Printing the borrower history
NB: Please note that by default printing within ADVANCE is not set to appear on a
printer in your library, but at LAS. If you require regularly to print off borrower
histories, please contact LAS and we can arrange for such reports to print off in your
library.
_____________________________________________________________________
OLIS Circulation User Manual
1999
Chapter 2 - Updating the Borrower Record and keeping track of the Borrower
2.23
Step 1
Use the Print option and press <Return> to print the current displayed list (it will
print in the sorted sequence which you currently have on screen). The following
message will appear:
Please type in a heading you would like on the printout. This will identify the printout
as being yours...
Enter your name/heading :
Step 2
Enter a heading for the report and press <Return>. Press <Return> again to send the
report to the system printer, or select Exit and <Return> to exit without printing. If
your printer has been configured to print in landscape format, the report can display
the author, title, subject information and checkout date for the borrower’s complete
list. If the report prints in portrait format, it will display such details as will fit onto
each line.
Housebound History Clear
It is possible to clear all or part of this borrower history display for individual
borrowers or all of your borrowers using a Housebound Patron History Clear
function. When this is used, the past borrowing of affected readers up to a specified
will no longer be stored on OLIS. You should be warned that it may be found useful
to refer to these lists, e.g., in the event of a dispute with one of your readers as to
whether they actually have borrowed a missing or damaged book. It is therefore up to
each library's discretion as to when lists are cleared: the frequency with which it is run
is likely to be inversely proportional to the lengths of your loan period. The
procedure is described in the Circulation Set Up Manual, appendix H.11-6. Note that
you will only be able to access this function using you personal userID, and if you
have sufficient permissions in OLIS circulation: at least one person in your library
will have sufficient permissions. Please contact LAS if you require regular access to
this Housebound Patron History Clear function.
The borrower history of a reader will automatically be deleted if their membership is
deleted.
_____________________________________________________________________
OLIS Circulation User Manual
1999
Chapter 3: Check out
3.1
_____________________________________________________________________
Table of contents
Check out
2
Introduction
Basic Check out
Retrieving borrowers at Check out
1) Enter borrower name
2) LST
3) Enter ID = patron personal ID
Checkout session settings
1) Detailed and simple display
2) Changing the checkout date and/or time for the whole checkout session
3) Changing the due date and time for the whole checkout session
? for options
Error messages about the borrower
New ID
Lost card
Patron's membership expired
Patron not registered
Added Borrowers
Patron blocks
Administrative hold
Patron last updated
Borrower Status Line
Checkout messages and exceptions
Item already checked out
Checked out to current borrower
Overdue item
Checkout limits exceeded
Items on hold
Pending hold
Item satisfies patron hold
Another item held for borrower
Override due date?
Wrong location
Missing book barcodes
Keyboard time-out
Invalid barcode
Circulation calendar not up to date
Item cannot be checked out
Patron's card will expire
Renewals
To renew an item from Check out (Method 1)
To renew an item from Check out (Method 2)
Error messages during renewals
Item overdue
Item held
Item overdue and held
Maximum renewals
Remote renewals
Conversion on the fly
Introduction
Creating an on the fly record
Which should I use - Search Link or Continue?
Conversion on the fly using Continue
Viewing on the fly records created using the Continue option
Conversion on the fly using Search Link - 1; items not previously catalogued
Conversion on the fly using Search Link - 2; items previously catalogued
2
3
5
5
5
5
5
5
7
8
10
10
10
11
11
11
11
12
13
13
14
15
15
15
16
16
17
18
18
18
19
20
20
21
22
22
23
24
24
24
25
27
27
28
28
29
30
30
30
31
31
32
33
33
35
_____________________________________________________________________
OLIS Circulation User Manual
1999
Chapter 3: Check out
3.2
_____________________________________________________________________
Check out
Introduction
This chapter describes the basic procedure for the check out and renewal of items to
readers. Guidelines on how certain settings (e.g., the due date of items) can be
changed at check out are included. There is also a guide on how to deal with the error
messages and exceptions which can appear when you are trying to check an item out
to a reader, including the procedure for checking an item out which has not previously
been catalogued.
The following chapter (four) will describe how other functions may be accessed
through check out.
_____________________________________________________________________
OLIS Circulation User Manual
1999
Chapter 3: Check out
3.3
_____________________________________________________________________
Basic Check out
Step 1
If you are not already at the checkout screen, select the option for or type cout from
any menu in the circulation module and press <Return>. The following prompt (the
checkout borrower prompt) will appear:
Enter Patron Name or Barcode:
Step 2
Enter the borrower’s barcode either by wanding with a barcode reader, or by typing it
in manually and pressing <Return>.
NB: Although it is possible to use alternative methods to retrieve a borrower’s record
at COUT (see below 3.5 ) we do not advise you to check items out to readers through
OLIS circulation unless they present a valid University (or other library) card at your
circulation desk.
A screen similar to the following will appear:
Fig. 3.1: Checkout screen with borrower selected
The cursor will appear at the item prompt (i.e., in the column headed ITEM).
Step 3
Wand in an item barcode and press <Return>. The Due date and time and
(depending on the screen set up) possibly also the title will automatically appear to the
right of the item barcode .
_____________________________________________________________________
OLIS Circulation User Manual
1999
Chapter 3: Check out
3.4
_____________________________________________________________________
Fig. 3.2: Checkout screen: check out of item complete
The cursor will appear at the item prompt on the next line, ready for you to wand in
the next item barcode if there are further items to check out to the same reader.
Step 4
Repeat this procedure with all items to be checked out to this reader. When finished,
simply press <Return> at the item prompt to go back to the prompt:
Enter Patron Name or Barcode:
From here you may retrieve a different borrower record in order to check items out to
a different reader. If you wish to access a different function in circulation, press
<Return> once more to go back to a circulation menu.
NB: The due dates and times calculated for items and displayed in the checkout
screen when items are checked out are based on the parameters completed in your
library's circulation set-up. If you find that different due dates and times are being
calculated from those you anticipated, please:
• Check the matrix first screen for the circulation code/patron membership
combination(s) concerned (see Circulation Set Up Manual ch.8, especially 8.1920).
• Check any current periods entered in the Special Loans screen of the matrix for
the circulation code/patron membership combination(s) concerned (see
Circulation Set Up Manual, 8a.2-17).
• Especially if all checkout transactions at your library are producing curious
results, check your library's circulation calendar (see Circulation Set Up Manual
ch.1).
_____________________________________________________________________
OLIS Circulation User Manual
1999
Chapter 3: Check out
3.5
_____________________________________________________________________
Retrieving borrowers at Check out
At the checkout borrower prompt:
Enter Patron Name or Barcode.
you will find that you mostly use the barcode from readers' University (or other
library) cards to retrieve borrower records. We do not advise that you check items out
to a reader unless (s)he can present a valid University (or other library) card at your
circulation desk. However, there are other ways in which you can retrieve a borrower
record at check out:
1) Enter borrower name
The borrower name may be entered in the format surname, forename. You do not
need to enter the whole name as a browse list of those patron names alphabetically
closest to the term you enter will appear, so you only need to enter enough to enable
you to access the correct part of this index (e.g., peatl, or peatling g). Then select the
line number of the current borrower from the browse list and press <Return>.
2) LST
You may retrieve the last borrower record accessed anywhere in the circulation
module (within the current ADVANCE session) by typing lst and pressing <Return>.
3) Enter ID = patron personal ID
If an ID number has been entered in field 7 of a reader's first patron registration
screen, this can be used to retrieve the borrower record at the checkout borrower
prompt. Type ID= followed by the reader's ID number, then press <Return>.
Checkout session settings
At the checkout borrower prompt, i.e.,
Enter Patron Name or Barcode:
It is possible to use three commands which respectively will enable you to:
• Toggle between a detailed and simple display within the checkout screen.
• Enter a discretionary check out date and time to apply to items checked out during
your checkout session
• Enter a discretionary due date and time to apply to items checked out during your
checkout session
NB: Changes to any of these parameters will take effect throughout the current
checkout session (i.e., until you have returned to a circulation menu) or until the
settings are changed again. The default settings at check out are respectively:
• The detailed display
• For the current date and time to be used as the checkout date and time
• For the due date and time to be calculated using the data entered into the relevant
parts of your library's matrix.
1) Detailed and simple display
Entering the command dt and pressing <Return> at the checkout borrower prompt
will allow you to switch between a detailed checkout display including the title:
_____________________________________________________________________
OLIS Circulation User Manual
1999
Chapter 3: Check out
3.6
_____________________________________________________________________
Fig. 3.3: Checkout screen detailed display
and a simple display including just the item barcode, and the due date and time:
Fig. 3.4: Checkout screen simple display
If you type the command dt and press <Return> at the checkout borrower prompt to
change to a simple display at checkout, the following message will appear:
Checkout format changed to SIMPLE - Press <ENTER> to continue :
_____________________________________________________________________
OLIS Circulation User Manual
1999
Chapter 3: Check out
3.7
_____________________________________________________________________
If you type the command dt and press <Return> at the checkout borrower prompt to
change to a detailed display at check out, the following message will appear:
Checkout format changed to DETAILED - Press <ENTER> to continue :
2) Changing the checkout date and/or time for the whole checkout
session
By default, the current date and time are used as the checkout date/time in
determining the due date/time of items checked out. In the vast majority of checkout
sessions, this default should be accepted. However, you may, on rare occasions, wish
to use a different checkout date/time in checkout transactions, for instance to test that
aspects of your circulation setup have been completed as desired, or in the event of
problems with a circulation backup or self-issue upload from previous dates/periods.
Use the following guidelines to specify such a different date/time.
At the checkout borrower prompt, if you type the command cd and press <Return>.
The following prompt will appear:
Checkout Date :
Enter the date which you wish to be effective as the checkout date during this
checkout session and press <Return>. The formats DD/MM/YY, DD.MM.YY,
DD-MM-YY, etc. will all be accepted by the system at this point (as well as formats
including four digits for the year), although there is no need to enter the year if you
wish to use a date in the current year. If you are happy to use the current date at check
out for the checkout session (i.e., if you only wish to use a time different from the
default), just press <Return> at this prompt.
The prompt
Checkout Time :
will then appear. Enter the time which you wish to be effective during this checkout
session in the format HHMM or HH:MM, and then press <Return>. If you are happy
for the current time to be used (on whatever date you have entered previously), just
press <Return>.
The date and/or time that you enter will display at the top of your checkout screen in
brackets:
_____________________________________________________________________
OLIS Circulation User Manual
1999
Chapter 3: Check out
3.8
_____________________________________________________________________
Fig. 3.5: Checkout borrower prompt after cd function has been activated
Note that if you wish a different checkout date/time to apply for a single loan, rather
than for an entire session, you should use the cd command after rather than before
you retrieve a borrower at check out and before you enter the barcode of the item
concerned (see below, 4.5).
If the due command (see below) is used to specify a due date/time for the session
before the cd command has been used to alter the check out date and/or time, any
check out date and/or time which you enter which is later than the entered due
date/time will not be effective.
3) Changing the due date and time for the whole checkout session
By default, the current date and time, or any date and time you have specified to be
used as the checkout date/time, are used as in conjunction with your library's setup
tables to calculate the due date/time of items checked out. In the vast majority of
checkout sessions, this default should be accepted. However, you may, on rare
occasions, wish to use a specified due date and perhaps also time in checkout
transactions, for instance in the event of special circumstances, or in the event of
problems with a circulation backup or self-issue upload from previous dates/periods.
Use the following guidelines to specify such a different date/time.
At the checkout borrower prompt, if you type the command due and press <Return>.
The following prompt will appear:
Checkout Due Date :
Enter the date which you wish to be effective as the due date during this checkout
session and press <Return>. The formats DD/MM/YY, DD.MM.YY,
_____________________________________________________________________
OLIS Circulation User Manual
1999
Chapter 3: Check out
3.9
_____________________________________________________________________
DD-MM-YY, etc., will all be accepted by the system at this point (as well as formats
including four digits for the year), although there is no need to enter the year if you
wish to use a date in the current year.
The prompt
Checkout Due Time :
will then appear. Enter the time which you wish to be effective during this checkout
session in the format HHMM or HH:MM, and then press <Return>. If you are happy
for the default time to be used (on whatever date you have entered previously), just
press <Return>. Please note that any due time you enter will not be used unless you
have entered a due date at the previous prompt.
The date and/or time that you enter will display near the top of your checkout screen
(beneath the borrower's details) once you have retrieved a borrower record:
Fig. 3.6: Checkout screen after due function has been activated
Note that if you wish a different due date and time to apply to a single loan, rather
than to an entire session, you should use the due command after rather than before
you retrieve a borrower at check out and before you enter the barcode of the item
concerned (see below, 4.5-6).
If the cd command (see above) is used to specify a check out date/time for the session
before the due command has been used to alter the due date and time, you will not be
able to enter a due date and time prior to the specified checkout date/time.
_____________________________________________________________________
OLIS Circulation User Manual
1999
Chapter 3: Check out
3.10
_____________________________________________________________________
? for options
At the checkout borrower prompt, i.e.,
Enter Patron Name or Barcode:
you may type ? to see a list of the options available at this point:
Fig. 3.7: List of valid commands at the checkout borrower prompt, displayed by entering ?
Press return to go back to the checkout borrower prompt.
Error messages about the borrower
When you have retrieved a borrower record at check out, there are a variety of
messages with which you may need to deal before you can check items out to them.
New ID
If a message such as the following displays when you wand in a reader's University
(or other library) card at check out:
NEW ID = 2047317
Please press <ENTER> for new ID or (E)xit :
This indicates that the reader number you have entered has been updated on the
system (see 2.18-9). Although it is possible to access the borrower record in these
circumstances by pressing <Return> at this point, and subsequently to check items
out to such a reader, for security reasons we strongly advise that instead you type E
for Exit and press <Return> to go back to the checkout borrower prompt, and ask the
reader to present their current card before checking any items out to them.
_____________________________________________________________________
OLIS Circulation User Manual
1999
Chapter 3: Check out
3.11
_____________________________________________________________________
Lost card
If the following message appears when you wand in a borrower barcode at check out:
This patron card has been marked as lost
and cannot be used in the library. Please press <ENTER>.
It will not be possible to check items out to the reader. If you have just used the
update barcode function to register a new card for the reader, please contact LAS and
ask for assistance.
Patron's membership expired
If a message such as the following displays when you wand in a reader's University
(or other library) card at check out:
Patron's local Membership (LASSTF) has expired.
Enter (P)atron update or <ENTER> to exit :
You will be unable to check out or renew items for the reader unless you first extend
their expiry date. If you wish to enable the reader to borrow, type p and press
<Return> to display the reader's borrower record. Type 10 and press <Return> to
access the Expiration Date field, and then enter the new date. Press <Return> to go
back to the option bar and then select File and press <Return> to save your changes.
You will now be able to check out/renew items for the borrower.
Patron not registered
If the following message appears when you wand in a borrower barcode at check out:
Patron is not registered at this location
This indicates that the reader is not linked to a patron membership in your library.
They must be given a membership to be able to borrow from your library. If you wish
to be able to check items out to this reader, press <Return> twice to go back to a
circulation menu. Select the option for or type CPR and press <Return>, then type
lst and press <Return> to retrieve the borrower. Then use the guidelines on 1.17-22
(particularly the brief notes on 1.18-20) to give them a membership in your library.
You can then go back into the checkout screen and again use the lst function to
retrieve the borrower record and check out items to them.
Added Borrowers
If a borrower retrieved at check out has added borrowers, the added borrowers will be
displayed at check out (on added borrowers see above 1.30-2). If you wish to loan to
an added borrower on behalf of a registered borrow with whom they are associated, it
is necessary to retrieve the registered borrower's record first.
_____________________________________________________________________
OLIS Circulation User Manual
1999
Chapter 3: Check out
3.12
_____________________________________________________________________
A screen similar to the following will appear:
Fig. 3.8: Added borrower screen at check out
From here it is possible to add further added borrowers, delete existing ones, or check
out or renew items on behalf of the registered borrower, either to the added borrower
or to the registered borrower themselves (please see 4.15-7 above for details).
Patron blocks
If the reader has any blocks against their name, these will be displayed in the patron
blocks screen (see Fig.3.9) when you wand in a reader's University (or other library)
card at check out. Blocks contain information about a reader which it may be
advantageous for staff to see when the reader is at the circulation desk, such as fines
outstanding, items overdue, reserved items awaiting collection (see ch.6a below for
further information about blocks):
_____________________________________________________________________
OLIS Circulation User Manual
1999
Chapter 3: Check out
3.13
_____________________________________________________________________
Fig. 3.9: Patron Blocks screen
You may want to act on any information contained here (e.g., check out an item
awaiting collection), while the reader is at your circulation desk. Select Exit and
press <Return> to continue with the current checkout transaction(s). It is possible to
redisplay these blocks within the checkout screen at the item prompt, e.g., if you wish
to remind yourself of the titles awaiting collection at any point (see below 4.10).
Administrative hold
If any of the blocks which displays at this point is an administrative hold block, the
reader will have committed some misdemeanour in your library which incurs this
block. (The occurrence of this block can be controlled by each library in its set up
tables; see Circulation Set Up Manual 7.23). When you exit the blocks screen of such
a reader, the following message will display.
This patron is on administrative hold. Do you wish to override? (Y/N) :
It is possible to type Y and to continue with the checkout transaction, but you will
probably wish to type N to prevent further renewals/check outs by this reader until
they have taken action to remove the administrative hold (see 6a.16-7 for further
information on administrative holds).
Patron last updated
The message:
Patron record last updated on MM/DD/YY Please press <ENTER> : _______
will display if no data in the reader's membership screen for your library has been
updated within a given period. It is possible to continue with the checkout
transaction(s), simply by pressing <Return>. Occasional appearances of this
_____________________________________________________________________
OLIS Circulation User Manual
1999
Chapter 3: Check out
3.14
_____________________________________________________________________
message may be found helpful in prompting staff to check whether the reader's details
(e.g., addresses) have changed; but if the message is found intrusive and unnecessary,
a high value should be entered in the Frequency to check patron field in CPMC
second screen for appropriate patron membership(s) (see Circulation Set Up Manual
7.15).
Borrower Status Line
The checkout screen will display the checkout time and date which will be used in the
next transaction (i.e., the current date and time unless you have specified that a
different date and time should be used - see above, 3.7-8), the reader's name, barcode
and patron membership, and a status line. This line indicates:
• How many blocks the reader currently has in your library
• The total of any outstanding fines that the reader currently owes to your library
• How many items the reader currently has out on loan from your library.
• How many holds are currently placed in the reader's name anywhere on the
system.
Borrower
Status Line
Fig. 3.10: Borrower Status Line on Checkout screen
To access further information about any of these aspects of the borrower's record, use
the command b to display blocks information, ap to display the borrower's fine
screen, it to display information about the items they have checked out, or h to display
the borrower's holds screen (please see 4.7-10, 12 below for further information about
these commands).
_____________________________________________________________________
OLIS Circulation User Manual
1999
Chapter 3: Check out
3.15
_____________________________________________________________________
Checkout messages and exceptions
There are a number of exceptions (and associated messages) that may arise when
items are checked out. The most important are described below:
Item already checked out
If staff attempt to check out an item which according to OLIS is already on loan to
another reader, the following message will display:
The item "3xxxxxxxx" has already been checked out.
This may happen if there has been some error by staff or on the system when the item
was returned by the previous reader, or if problems arose when self-issue data was
uploaded. As the item clearly will have been returned, you will probably wish to
check the item in so that it can be loaned to the current reader. To do this press
<Return> to go back to the item prompt, then type in and press <Return> to check
the item in as normal (you will probably also wish to waive any fines which the
system calculates for the previous reader in the process of checkin; see 6.7-8 on
waiving fines). The previous borrower's name will be displayed at the checkin screen
(see 5.3-4) and it will then be possible to loan the item to the current reader.
However, if for any reason you should wish to find out the identity of the previous
borrower of the item without checking the item in, this can be accessed by pressing
<Return> twice, selecting (or keying in) CEH at a circulation menu, and wanding in
the barcode (see Appendix B below).
Checked out to current borrower
When a borrower tries to check out an item that is already checked out to themselves,
OLIS will assume that the transaction is a renewal, but will prompt for confirmation.
A message similar to the following will display:
This item is currently checked out to this patron on 21 APR 99 at 11:13
Renew Item (Y/N/yes to All) ?
Type y and press <Return> to renew this particular item. Assuming that renewal for
loans such as the current one has been permitted in your library's setup tables, the
system will calculate and display a new due date and time for the item.
If you type a and press <Return>, the current item will again be renewed where
possible. However, typing a also indicates to OLIS that further items will be renewed
for this reader in this checkout session, so that if and when further such renewals are
made, the above prompt will not display.
Answering n and pressing <Return> or just pressing <Return> produces no changes
to any conditions associated with the item (i.e., it will still be out on loan to the
current reader with the former due date). The cursor will go back to the item prompt.
Please see 3.24-30 below for further information about renewals.
_____________________________________________________________________
OLIS Circulation User Manual
1999
Chapter 3: Check out
3.16
_____________________________________________________________________
Overdue item
When a borrower tries to check out an item that is already on loan to them and
overdue, a prompt similar to the following will display:
This item is OVERDUE and must be checked in. Checkin and Renew ? (Y/N) :
Type y and press <Return> to check in and renew the item. If renewal is possible for
the loan, the checkin screen will first be displayed, and any outstanding fines
(including overdue charges associated with this particular item) will be calculated and
displayed at this point, and payment or waiving may be registered (see above 6.5-10).
The checkout screen will then be redisplayed, and the new due date/time for the item
will be shown.
Please see 3.24-30 below for further information about renewals.
Checkout limits exceeded
Two limits may be set on the numbers of items a reader can check out:
1. a maximum number of items a reader can check out in an uninterrupted checkout
session (i.e., without going back to the borrower prompt or without another reader
appearing at check out).
2. a maximum number of items in a reader’s possession at any one time.
In both cases there is:
A, a limit specific to a reader's borrowing of items from one circulation code. These
are set when the circulation code and patron membership concerned are linked in the
matrix (see Circulation Set Up Manual, 8.23-4).
B, a generic limit on a reader's total borrowing of items from your library from any
circulation code. These are set in the relevant patron membership code in CPMC (see
Circulation Set Up Manual, 7.21-2).
A distinct warning message associated with each of these four scenarios will display
at check out at the point at which the item which would exceed these limits is being
checked out. Thus it is possible to determine in each case which limit has been
reached and which field in a library's circulation setup should be edited if the warning
messages appear frequently and unnecessarily. However, whenever these limits are
reached, it is possible to override and continue with the current checkout transaction.
If limit 1A on the amount of items within one circulation code that a reader can check
out during an uninterrupted checkout session is exceeded, the following warning is
displayed:
Limit of XX xxx items just checked out to this patron. Continue Y/N?
Type Y and press <Return> to override the limit and to continue checking the
current item out.
Type N and press <Return> not to check the current item out and to go back to the
item prompt.
_____________________________________________________________________
OLIS Circulation User Manual
1999
Chapter 3: Check out
3.17
_____________________________________________________________________
If limit 1B on the total amount of items from any circulation code that a reader can
check out during an uninterrupted checkout session is exceeded, the following
warning is displayed:
Limit of X items just checked out to this patron. Continue (Y/N) ? N
Type Y and press <Return> to override the limit and to continue checking the current
item out.
Type N and press <Return> (or just press <Return>) not to check the current item
out and to go back to the item prompt.
If limit 2A on the amount of items within one circulation code that a reader can have
in their possession at any one time is exceeded, the following warning is displayed:
Too many items for this Patron Group/Circ Code. Continue Y/N?
Type Y and press <Return> to override the limit and to continue checking the current
item out.
Type N and press <Return> (or just press <Return>) not to check the current item
out and to go back to the item prompt.
If limit 2B on the total amount of items from any circulation code that a reader can
have in their possession at any one time is exceeded, the following warning is
displayed:
The total number of items allowed in possession has been exceeded.
Do you still wish to check out this item (Y/N) ? : N
Type Y and press <Return> to override the limit and to continue checking the current
item out.
Type N and press <Return> (or just press <Return>) not to check the current item
out and to go back to the borrower prompt.
NB: Owing to a bug, these messages can occasionally appear when the limits
established in your library's setup tables have not been reached. This can occur if a
reader has just renewed some items and is then having new loans checked out; OLIS
may err by counting the renewal as two separate loans at this point, and thus display
an inaccurate error message. A solution to this bug is being sought. In the
intervening period, it may be necessary to override inaccurate messages.
Note that a limit on the maximum number of consecutive times a particular item can
be renewed by the same reader may also be invoked. Please see below 3.29 for
details.
Items on hold
If for any reason a reader attempts to check out an item which is on the hold shelf for
another reader, the following message will display:
This item is held for another patron
Press any key to continue.
No override option is available. Press <Return> to go back to the item prompt.
_____________________________________________________________________
OLIS Circulation User Manual
1999
Chapter 3: Check out
3.18
_____________________________________________________________________
Please note that it is currently possible for readers to check out items which have been
reserved for other readers if the current status of such an item is available.
Pending hold
The following message display if the matrix field Held Circ Code (see Circulation Set
Up Manual, 8.24) is being used to apply different loan policies to loans when items
are reserved:
Pending hold(s) - reduce loan period (Y/N) ? :
This message indicates that there are outstanding reservations on this particular item
(e.g., a hold queue). You are thus able to determine at this prompt whether you wish
the ordinary loan rules for this circulation code/patron membership combination to
apply irrespective of reservations, or whether you wish the loan rules from the Held
Circ Code to apply.
Type y and press <Return> to have the loan rules from the Held Circ Code apply
(these may result in checking the item out for a shorter period).
Type n and press <Return> to apply the loan rules for the circulation code/patron
membership combination irrespective of reservations.
Item satisfies patron hold
If the following message displays as an item is checked out
This Item satisfies patron hold without capture to hold shelf
Press any key to continue
This indicates that a reservation with a system-wide scope has been placed for the
reader to whom this item has been checked out on this title at another library. The
item you have checked out to them has thus satisfied this hold without the reader
needing to borrow an item from the library which placed the hold. When this
message appears, just press <Return>, and a due date and time for the loan will be
calculated as usual.
Another item held for borrower
If a message similar to the following appears as you check an item out to a reader:
Another item is held for this borrower.
Pickup location is Lib.Aut.Srvce LAS Offices
Do you wish to cancel this hold/booking (Y/N) ?
_____________________________________________________________________
OLIS Circulation User Manual
1999
Chapter 3: Check out
3.19
_____________________________________________________________________
This indicates that a copy of the same title is awaiting collection by the reader at
another library of which they are a member. It will usually be appropriate for the
other library to cancel the reader's hold for its item in these circumstances, but there
may be cases in which the reader will still want the item at the other library held for
them (an example might be where this is a different item or issue number from the
item they are currently checking out at your library). We advise therefore that you
type n and press <Return>, at this prompt, and then liase with the reader and the
library mentioned in the message to advise them that they may wish to cancel the hold
against their item.
Current Status: Lost and Paid
If the following message appears when you try to check an item out to a reader:
The Current Status for this item is : Lost and Paid
This item may NOT be checked out. Press <ENTER> :
On some previous occasion the item will have been registered as lost and a charge
paid for its replacement. The item status can be cleared and the item checked out to
the current reader if the item barcode is first wanded in at the checkin screen.
Override due date?
It is possible to set up a loan policy for the borrowing of some items by some readers
in your library which will prompt staff to override the default loan period at the point
of check out. If such an item is wanded in at check out to be borrowed by such a
reader, a message similar to the following will appear:
Loan period : BLAS100 Date Due : 26 APR 1999 Due Time : 10:00am
Do you wish to override this due date? (Y/N/(A)bort) :
Type n and press <Return> (or just press <Return>) to check the item out using the
default due date and time shown. Enter a and press <Return> to abort the
transaction, and to go back to the item prompt without checking the item out. Enter y
and press <Return> to override the default due date and time shown, and to check the
item out using a discretionary loan period. The following prompt will appear:
Please enter a use period code :
Valid entries: (C)ontinuous, (D)ays, (H)ours, (M)inutes
Enter type of period for which you wish to loan this item. This will usually be D or
H, but may also be M. Then press <Return>.
Numeric value : 1 - 9999
Please enter number of days :
_____________________________________________________________________
OLIS Circulation User Manual
1999
Chapter 3: Check out
3.20
_____________________________________________________________________
Enter the length of the loan period for which you wish to check out this item. For
instance, if you have entered D at the previous prompt, and wish to loan the item to
the reader for two weeks, type 14 at the current prompt and press <Return>.
You will then be asked to confirm the calculated due date and time:
Loan period : D14
Date Due : 07 MAY 1999 Due Time : 05:00pm
Do you wish to override this due date? (Y/N/(A)bort) :
Press <Return> or n and <Return> to use the date shown, a and <Return> to abort
checking the item out, or y and <Return> to repeat the above process, specifying a
different period for the current loan.
This process will be repeated each time such items are checked out to such readers. If
you are likely to wish to check out many such items to such readers, specifying a loan
period in such a way will probably be time-consuming and unnecessary. We would
therefore recommend that you change field 7 of the matrix first screen for the
circulation code/patron membership combination concerned to N (see Circulation Set
Up Manual, 6.9, 8.21). However, if you are only likely to check out very few of such
items to such readers, this facility to enter a discretionary due date at the moment of
check out may be found useful.
Wrong location
A confused reader may attempt to renew an item at the wrong library. The following
message will display at such circumstances:
This item cannot be renewed here.
Return to library accepting xxx items. Press <ENTER> :
The three-letter code will indicate the appropriate checkout/renewal location for the
item: hand the item back to the reader and suggest that they return the item to that
location. Pressing <Return> will take the cursor back to the item prompt.
Missing book barcodes
A reader may wish to borrow an item which has been catalogued, but the barcode of
which is missing or can no longer be read by the barcode scanner. It is still possible
to issue the item in these circumstances - we suggest that a new book barcode is
inserted in the item, and that the third conversion on-the-fly procedure is followed
(see 3.35-6). If it transpires out that the item has not been catalogued after all, you
may follow the first or second conversion on-the-fly procedures (see 3.30-5).
If for any reason you do not have any book barcodes easily available in your library, it
is possible to check the item out by conducting an online search for the item and
retrieving the piece record. Use the following guidelines in these rare circumstances:
_____________________________________________________________________
OLIS Circulation User Manual
1999
Chapter 3: Check out
3.21
_____________________________________________________________________
Step 1
Type or select the option for cout from any menu screen in the circulation module and
press <Return>. At the following prompt:
Enter Patron Name or Barcode:
wand in the borrower barcode. A blank checkout screen will appear.
Step 2
At the item prompt, type s and press <Return>. The first staff OPAC search screen
will appear.
Step 3
You may use any search command to locate the required title (e.g. t= to browse by
title, c= to browse for the shelfmark, or i= to search for the ISBN). Please see the
OLIS OPAC staff pocket reference guides (available from LAS in leaflet form), or the
OLIS OPAC reader pocket reference guides (http://www.lib.ox.ac.uk/olis/ ). Then
access the Brief Display screen for that title.
Step 4
Select the Retrieve # option, then type in the line number of the current copy and
press <Return>. The status of the current copy will be the default, i.e., Available or
blank (NB: if your library has several available copies of the item, and you have any
difficulty working out which is the current copy, it may be necessary to check on your
shelves). The item will be issued and the barcode number will display with a due date
and time. It is advisable to add a note to the item to ensure that it is given a new
barcode/repaired on its return (see 4.11-2 below on adding a note to an item at check
out).
If there is no copy available in your library then this may be an item which has not yet
been catalogued. You should follow one of the first two procedures for conversion on
the fly (see 3.30-5 for guidelines).
Keyboard time-out
If a borrower record is left retrieved at check out for two minutes without any activity,
and an item barcode is then entered, the following error message will display:
Keyboard timeout, Is the Patron ID still valid (Y/N) ?
This timeout acts as a check so that in the event of any distraction, there will be less
danger of checking items out to the wrong borrower by mistake.
_____________________________________________________________________
OLIS Circulation User Manual
1999
Chapter 3: Check out
3.22
_____________________________________________________________________
Figure 3.11 Keyboard timeout prompt
Type y and press <Return> to continue to check the item(s) out to the displayed
borrower.
Type n and press <Return> to clear the screen and to go back to the checkout
borrower prompt, at which point you may enter a new borrower barcode.
Invalid barcode
If the following message displays when you wand in an item barcode at checkout:
This is not an item barcode ! Press <ENTER> :
please attempt to enter the barcode again. If the system refuses to accept the barcode
several times, it may be worth giving the item a new barcode and checking the item
out using the third conversion on-the-fly method (see below 3.30-5), or checking the
item out by searching the database and retrieving the piece record (see above 3.21)
Circulation calendar not up to date
If opening and closed times for your library have not been entered in its circulation
calendar to cover the date calculated as the due date/time for an item at check out, a
message similar to the following will display:
Circulation calendar is not up to date.
Addition option (H)oliday
Enter OPENING time for 28 OCT 1999 ((HH:MM))
This is most likely to occur if you are at the start of a special loan period and are
loaning items for some time into the future.
_____________________________________________________________________
OLIS Circulation User Manual
1999
Chapter 3: Check out
3.23
_____________________________________________________________________
In the immediate case it is possible to enter on-the-fly open and closed times for your
library on the date in question, thus enabling the current item or items to be checked
out. However, since this will be a time-consuming process until your library calendar
is updated, we strongly recommend that your library's circulation calendar is extended
at the very least to cover your current loan periods. See Circulation Set Up Manual
1.5-6 on how to extend your library's calendar: please note that it will then be
necessary to contact LAS so that a processing job can be run so that your updates to
the calendar can take immediate effect.
To continue with checking out the current item (and any other items in the intervening
period), when the above message appears, type in an opening time (in the format
HHMM or HH:MM) for your library on the day in question. A message similar to the
following will then appear:
Enter CLOSING time for 25 OCT 1999 (HH:MM)
Type in a closed time for your library on the day referred to in the same format and
press <Return>. The following message will then appear:
Do you wish to continue (Y/N) :
Type Y and press <Return> to continue with the checkout transaction using the times
you have entered. If you type N and press <Return>, or just press <Return>, you
will prompted again for opening and closing times to be used in the transaction.
Item cannot be checked out
A message similar to the following
Loan period : SOC Periodicals Membership Code : SOCSTF
This patron cannot check out this Item. Do you wish to override? (Y/N) :
will appear when you wand in a book barcode at check out if the circulation code of
the item has not been linked in the matrix to the patron membership group of the
reader (see Circulation Set Up Manual, ch.8, especially 8.14-5). The codes will not
have been linked probably in order routinely to prevent such readers from borrowing
such items, so you will probably wish to type N and press <Return> to prevent the
loan. However, in exceptional circumstances, you may wish to type Y and press
<Return>in order to enable such a reader to borrow such an item: the loan period
picked up will be the default from the circulation code at the generic level in the table
CCC (see Circulation Set Up Manual, ch.6, especially 6.8-9).
_____________________________________________________________________
OLIS Circulation User Manual
1999
Chapter 3: Check out
3.24
_____________________________________________________________________
The message
This item cannot be checked out
will appear if the circulation code of the item and the reader's patron membership
have been linked in the matrix with a zero loan period (see Circulation Set Up
Manual, 8.14-5). No override option will be available here.
Patron's card will expire
If a message such as the following appears when you check an item out to a reader:
This patron's card will expire on Friday 23-04-99
The above date will also be the due date for this item .
This indicates that the loan period of the item has been reduced to take account of the
fact that the reader's membership in your library is about to expire (note that in spite
of the reference to the patron's card expiring, this error message in fact refers to the
imminent expiry of the reader's membership in your library). Press <Return> to
accept this adjusted date. If you wish to enable the reader to borrow the item for the
full duration of the usual loan period, it will be necessary to extend their period of
membership (type p and press <Return> to access their patron registration screen,
type 10 and press <Return> to access the Expiration date field, type in the new
expiry date and press <Return>, and then select File and press <Return>). It will
then be possible to renew the loan (see below, 3.24-7, on renewals).
Renewals
Renewals extend the loan period on an item already on loan to a borrower. Renewals
are usually made on or before the due date of the item, though it is also possible to
renew overdue items. Items may be renewed for readers by staff in one of two ways
via the checkout screen. This section will describe these two methods, and will then
explain some of the error and warning messages which can appear during renewal.
To renew an item from Check out (Method 1)
This method is most useful if the reader is in your library at the time and has the
item(s) with them for renewal.
Step 1
If you are not already at the checkout screen, select the option for or type cout from
any menu in the circulation module and press <Return>. The following prompt will
appear:
Enter Patron Name or Barcode:
Step 2
Enter the borrower’s barcode either by wanding with a barcode reader, or by typing it
in manually and pressing <Return>.
(See 3.5 above for alternative methods of retrieving a borrower’s record.)
_____________________________________________________________________
OLIS Circulation User Manual
1999
Chapter 3: Check out
3.25
_____________________________________________________________________
Step 3
At the item prompt wand in the barcode of the item for renewal. The following
prompt will appear:
This item is currently checked out to this patron on 22 APR 99 at 11:43
Renew Item (Y/N/yes to All) ?
Fig. 3.12: Checkout screen (Renewal prompt)
Step 4
Type y and press <Return> to confirm renewal of the item. The new due date and
time for the item will display.
If you type a and press <Return>, the current item will again be renewed. However,
typing a also indicates to OLIS that further items will be renewed for this reader in
this checkout session, so that if and when further such renewals are made, this prompt
will not display.
Answering n and pressing <Return> or just pressing <Return> produces no changes
to any conditions associated with the item (i.e., it will still be out on loan to the
current reader with the former due date). The cursor will go back to the item prompt.
To renew an item from Check out (Method 2)
This method is most useful if the reader is not in your library at the time, and/or does
not have the item(s) with them for renewal. It is also likely to be of use if the reader
wishes to renew all the items they currently have out on loan
_____________________________________________________________________
OLIS Circulation User Manual
1999
Chapter 3: Check out
3.26
_____________________________________________________________________
Step 1
If you are not already at the checkout screen, type cout from any menu in the
circulation module and press <Return>. The following prompt will appear:
Enter Patron Name or Barcode:
Step 2
Wand in the borrower’s barcode with a barcode reader, or type it in manually and
press <Return>. Alternatively, it may be more convenient in this situation to retrieve
a borrower record using the borrower's name (especially if they are renewing by
telephone), entering the name in the format surname, forename (e.g., peatl or
peatling, g - it is usually not necessary to enter the entire name.
(See 3.5 above for alternative methods of retrieving a borrower’s record.)
Step 3
At the item prompt type it and press <Return>. A screen containing details of the
reader's current loans, similar to the following, will appear:
Fig. 3.13: Reader's item list, accessed via check out
Step 4
To renew one of several items a reader has out on loan, select the Renew line(s) #
option, type in the relevant line number (e.g., 2) and press <Return>.
_____________________________________________________________________
OLIS Circulation User Manual
1999
Chapter 3: Check out
3.27
_____________________________________________________________________
To renew some but not all of the items a reader has out on loan, select the Renew
line(s) # option, type in the relevant range of line numbers (e.g., 1,3 or 2-3), and press
<Return>.
To renew all titles, select the Renew all option and press <Return>.
New due dates and times for all successfully renewed items will be displayed.
Error messages during renewals
If any error messages are generated during your attempted renewal(s), please use the
following notes for guidance.
Item overdue
If an item is overdue and is selected for renewal, the following prompt appears:
Item 300012345 is due 10 JUN 1996 17:00
This item is OVERDUE and must be checked in. Checkin and Renew ? (Y/N) :
Fig. 3.14: Renewal (Overdue prompt)
NB: Confusion can arise particularly when renewing a large number of overdue items
for the same reader: it is possible to miss the fact that some items may have been
reserved (see below, 3.28-9). Please pay close attention to any error messages when
renewing a batch of overdue items.
Type y and press <Return> to check in and renew the item. If renewal is possible for
the loan, the checkin screen will first be displayed, and any outstanding fines
(including overdue charges associated with this particular item) will be calculated and
displayed at this point, and payment or waiving may be registered (see above 6.5-10).
_____________________________________________________________________
OLIS Circulation User Manual
1999
Chapter 3: Check out
3.28
_____________________________________________________________________
The checkout screen will then be redisplayed, and the new due date/time for the item
will be shown.
If you wish to check the item in but not to renew it, tying n and pressing <Return> or
just pressing <Return> at the above overdue prompt will produce no change in the
status of the item. You can then check the item in if desired. Any overdue fines will
be displayed at checkin (see below, 5.3-4, 9-12).
Item held
If an attempt is made to renew an item which has been reserved by another reader a
message similar to the following will display:
Item 302250152 is due 29 APR 1999 17:00
This item is on hold. Renew (Y/N) or H to show holds :
Type H and press <Return> to display summary information about the reservation
(the reserver's name will not be displayed here).
Type Y and press <Return> to renew the item to the current borrower.
Type N and press <Return> or just press <Return> if you do not wish to renew the
item for the current borrower. The following message will then display:
Renewal not allowed. Do you want to checkin (Y/N) :
Type Y and press <Return> at this prompt to check the item in to make the item
available for the next reader to collect. Type N and press <Return> or just press
<Return> at this prompt if you wish to leave the item in the possession of the current
borrower but not renewed.
Item overdue and held
If the item is overdue and has been reserved by another reader, the following message
will display:
Item 302250152 is due 20 APR 1999 17:00
This item is OVERDUE and HELD. Checkin and Renew ? (Y/N/H) :
The same options apply as for items not overdue but reserved by other readers; type Y
and press <Return> to renew for the current reader, type N and press <Return> or
just press <Return> not to renew the item for the current reader, and to provide the
option to check the item in to make it available for the reserver to collect.
NB: It is possible, if you wish, to prevent any renewal of items which are reserved by
other readers by using the Held Circ code field in the appropriate part(s) of the matrix
(see Circulation Set Up Manual, 8.24).
_____________________________________________________________________
OLIS Circulation User Manual
1999
Chapter 3: Check out
3.29
_____________________________________________________________________
Item recalled
If an item has been recalled by the library, it will not be possible to renew it. In the
event of an attempted renewal, the following message is displayed:
Current status = Recalled
Renewal not allowed. Do you want to checkin (Y/N) :
Type Y and press <Return> to check the item in. Typing N and pressing <Return>,
or just pressing <Return>, will result in no change in the item's status.
Lost Items
A reader will not be able to renew any item which has been flagged as lost. If an
attempt is made to renew such an item through check out, the following message will
display:
Current status = Billed as Lost
Renewal not allowed. Do you want to checkin (Y/N) :
If you wish the reader to retain the item in their possession, you must first type Y at
this prompt and press <Return> in order to check the item in and clear the lost item
status. You may then check it out to the reader again.
[NB: See 4.15 below on how to flag an item as lost. It is possible to renew an item
flagged as claimed return without changing its status back to the default, as it may be
possible that one would renew such an item solely to prevent overdue fines being
accrued on it. Checking in a claimed return item will change its status back to the
default. On the claimed return flag, see 4.13-5 below]
Maximum renewals
It is possible to set a limit in the appropriate table in the matrix on the number of
consecutive times a reader can renew an item (see Circulation Set Up Manual, 8.24).
If an item is being renewed for the last possible consecutive item, a message similar to
the following will display under the item prompt:
1. 302250152
Last renewal
DOBIS/LIBIS : a guide for librarians and 29-04-99 05:00pm
If an attempt is made to renew an item consecutively more times than the permitted
limit, the following message will display:
Maximum renewals for this Item have been reached.
It is not possible to override this final limit. If it is desired to leave the item in the
reader's possession, it is necessary to check the item in and check it out again to the
same reader.
_____________________________________________________________________
OLIS Circulation User Manual
1999
Chapter 3: Check out
3.30
_____________________________________________________________________
Remote renewals
It is also possible for readers to renew items remotely, i.e., over the OPAC or through
GeoWeb without involving staff. See the third reader pocket reference guide in
leaflet form or at http://www.lib.ox.ac.uk/olis/rpr3/index.htm on how to renew items
over the OPAC. Please note that it is not possible for readers remotely to renew items
which have been reserved by other readers, and/or which are overdue.
It is possible for libraries to attach special conditions to the remote renewal of items
by readers (e.g., a maximum specific to the consecutive remote renewal of items by
readers), or to turn off the facility altogether in their libraries: Please see Circulation
Set Up Manual, 8a.17-23 for details.
Conversion on the fly
Introduction
When items presented for check out have not previously been catalogued, it is
possible to enter enough item or bibliographic record onto OLIS to enable an online
record of the item's circulation to be kept. This process is called conversion-on-thefly.
Conversion-on-the-fly enables an online record to be kept of the loan of in-demand
items which libraries have been unable formally to catalogue. It thus may be
particularly useful for libraries just taking up the circulation module, or libraries
which wish to circulate immediately items the receipt of which has been expected but
delayed (e.g., journal issues).
There are two options within the conversion-on-the-fly screen:
• You may select Continue and enter onto OLIS brief details of the item, which
will typically include the item title and shelfmark (but can include anything
deemed necessary by your library to identify the item). When such an item is
subsequently returned to your library and checked in, a message appears on the
screen stating that the item is to be sent to cataloguing (see below, 5.22). Though
it will be possible to issue the item again without adding to the brief record, no
piece record will appear in the OPAC until that record is upgraded by a
cataloguer.
•
You may select Search Link in order to link the new barcode you have just added
to the item to an existing bibliographic record for the item, thus creating a piece
record for the item. If there is a correct bibliographic record already in OLIS for
the item (whether put there by your library or another library), this option will thus
create a piece record for the item that will appear in the OPAC, and no further
cataloguing work will be necessary. A variant of this option enables you to link
the new barcode you have just added to the item to an existing piece record for the
item, thus replacing an existing system-generated or physical barcode. This is
useful when circulating items which have been catalogued but not barcoded, or
items the barcode of which has become illegible or fallen out.
_____________________________________________________________________
OLIS Circulation User Manual
1999
Chapter 3: Check out
3.31
_____________________________________________________________________
Your choice between these options will be dependant partly on the likelihood of
finding a piece/bibliographic record for the item, and partly on the size of the queue at
your circulation desk.
Creating an on the fly record
When an item which does not have a barcode is presented for check out at your
circulation desk, you should affix a new barcode to it and wand in the barcode at the
item prompt. When such a barcode without a bibliographic record is entered at the
checkout item prompt, the system will automatically display a screen similar to the
following:
Fig. 3.15: Conversion on the Fly screen
At this point one should select either of the two options for conversion, Search Link
or Continue.
Which should I use - Search Link or Continue?
If….
a) you have a queue of readers, select the Continue option (see 3.32-3).
b) you have plenty of time and believe that there is a good chance of finding a
bibliographic match for the item on OLIS, use the Search Link option (see 3.33-5).
Also select the search link option if you know the item has been catalogued
previously but not barcoded/the former barcode has become unusable (see 3.35-6). If
you cannot then find a bibliographic/item record, it is possible to go back and select
the Continue option.
_____________________________________________________________________
OLIS Circulation User Manual
1999
Chapter 3: Check out
3.32
_____________________________________________________________________
Conversion on the fly using Continue
[NB: If you have decided to select the Continue option, it is possible at this point if
desired to change the sublocation or circulation code respectively in lines 2 or 4 of the
above screen - since the circulation code will affect the loan period of the item, this
may particularly be of use. If you wish to change either of these codes at this point,
select the Line # option on the option bar, type in the line number which you wish to
change and press <Return>. You may then type ?? and press <Return> to see the
available options, and type in the line number of the option you wish to use and press
<Return>. ]
Use the following guidelines when using the Continue option at this screen:
Step 1
Select the Continue option and press <Return>. The conversion on the fly work
screen appears:
Fig. 3.16: Conversion on the fly work screen
Step 2
Both the title and shelfmark fields should be filled in. Press <Return> to move from
field 1 to 2 and down to the option bar when finished.
NB: It is possible to move back up to the title field, or from the title field back to the
first conversion on-the-fly screen, by typing a period <.> and then <Return>.
Unfortunately neither the delete nor the backspace key will work in either of these
fields. If you make an error in typing in the title or shelfmark, it is however possible
to correct either by going back into either line from the option bar (by selecting the
Line # option, typing the line number concerned and pressing <Return>) and typing
_____________________________________________________________________
OLIS Circulation User Manual
1999
Chapter 3: Check out
3.33
_____________________________________________________________________
your corrections over the existing data, or by using the Ctrl-H function (i.e., typing H
while holding down the Ctrl key) to delete the character immediately to the left of the
cursor (i.e., wherever you would ordinarily use backspace).
Step 3
Select the File option and press <Return> to save your changes: the item will then be
checked out to the borrower and a due date and time will appear as normal. Should
you for any reason wish to abort the transaction and the conversion on-the-fly, select
the Exit option and press <Return>.
Viewing on the fly records created using the Continue option
Please note that readers will not be able to see these on-the-fly records on the public
OPAC. Staff will however have access to these records via the dump file index. This
can be seen from the staff OPAC by typing dp = (search term) or dpw = (search term)
and pressing <Return> at the search screen. Please note that these index codes are
not listed on any of the initial staff search screens but are still valid commands.
Conversion on the fly using Search Link - 1; items not previously
catalogued
If you have decided to select then Search Link option at the first conversion on-thefly screen for an item which has not previously been catalogued, use the following
guidelines:
Step 1
Select the Search Link option and press <Return>. The first staff OPAC search
screen will appear:
Fig. 3.17: First staff OPAC search screen
_____________________________________________________________________
OLIS Circulation User Manual
1999
Chapter 3: Check out
3.34
_____________________________________________________________________
Step 2
Use any appropriate type of search, e.g., title first word, ISBN, etc. (Please see the
OLIS OPAC staff pocket reference guides (available from LAS in leaflet form), or the
OLIS OPAC reader pocket reference guides (in leaflet form or at
http://www.lib.ox.ac.uk/olis/ ). If a bibliographic record which matches the current
item is found, proceed to Step 3. If not, type e and press <Return> to exit the search
screen. You are returned to the initial conversion on the fly screen and can here select
the Continue option and press <Return> to proceed with conversion on-the-fly,
creating a brief record for the item which will require upgrading in cataloguing later.
(see above, 3.32-3).
Step 3
From the Item Display, always check the full MARC record to make sure that the
record you have located is a bibliographical match for the item. To access the MARC
record, select the MARC option and press <Return> . If the record is a match, select
the Retrieve option and press <Return>. The Holdings Display screen will appear:
Fig. 3.18: Holdings Display screen
Step 4
The cursor will automatically appear in field 1 with the barcode that you have wanded
in. Press the space bar and then <Return> in order to go down to the option bar.
Check that other fields are correctly entered. You may particularly wish to enter a
shelfmark in field 6, and possibly to alter the circulation code in field 11 if you wish
to link this item to a circulation code other than the default. To access any field,
select the # line option and press <Return>.
_____________________________________________________________________
OLIS Circulation User Manual
1999
Chapter 3: Check out
3.35
_____________________________________________________________________
Step 5
Should you wish to abort the transaction and the conversion on the fly for any reason,
select Exit and press <Return> to go back to the first conversion on-the-fly screen.
Otherwise, when all fields are correct, select File and press <Return> to save your
changes. You will then be asked if you wish to update the owning data: it is
necessary to type y and press <Return> if you have altered the circulation code from
the default.
The item will now be checked out to the borrower and a due date and time will appear
as normal. No further cataloguing of such items is required.
Conversion on the fly using Search Link - 2; items previously catalogued
The Search Link option at the first conversion on-the-fly screen can also be used to
enable you to issue an item which has previously been catalogued, but which requires
a new barcode because it has not previously been barcoded or because the previous
barcode has become unusable. In these circumstances, affix the new barcode to the
item (concealing any unusable barcode already in the item) and wand it in to bring up
the conversion on-the-fly screen. Then use the following guidelines:
Step 1
Select the Search Link option and press <Return>. The staff search screen will
appear:
Step 2
Use any appropriate search to retrieve the item; it is likely that in the case of an item
which you know has already been catalogued, a shelmark search (i.e., c=...) may be
particularly useful. Locate the bibliographic record which matches the current item.
Step 3
When you are sure that the bibliographic record is a match for the item, locate the
piece record for the current item on the list of pieces on the Item Display. The status
of the current copy will be your library's default status, i.e., Available or blank (NB:
if your library has several available copies of the item, and you have any difficulty
working out which is the current copy, it may be necessary to check on your shelves).
Then select the Retrieve # option, type in the line number of the current copy and
press <Return>.
Step 4
The Holdings Display screen will appear, and the barcode that you have wanded in
will automatically appear in field 1 replacing the former system-generated or physical
barcode number. It is possible to edit other field in the piece record (for instance to
add a shelfmark), but it is unlikely you would need to. To access any field, select the
# line option and press <Return>.
_____________________________________________________________________
OLIS Circulation User Manual
1999
Chapter 3: Check out
3.36
_____________________________________________________________________
Step 5
Should you wish to abort the transaction and the conversion on the fly for any reason,
select Exit and press <Return> to go back to the first conversion on-the-fly screen.
Otherwise, when all fields are correct, select File and press <Return> to save your
changes. You will then be asked if you wish to update the owning data: it is
necessary to type Y and press <Return> if you have altered the circulation code from
the default.
The item will now be checked out to the borrower and a due date and time will appear
as normal. No further cataloguing of such items is required.
_____________________________________________________________________
OLIS Circulation User Manual
1999
Chapter 4: Further functions from Check out
4.1
_____________________________________________________________________
Table of contents
Further functions from Check out
2
Introduction
2
Further functions from check out
3
s = search the database
4
cd= change the checkout date for next individual item to be checked out
5
due= change the due date and time for the next individual item to be checked out
5
it = display items on loan to the retrieved borrower
7
h = allows staff to issue or review holds for a borrower
9
b= displays all borrower blocks
10
p= displays the borrower record
10
in = leads to the checkin screen
10
Adding item notes
11
Method 1, n = note at check out
11
Method 2, Note # option from a reader's item list
12
ap = accept a fine payment
12
Invalid entry
12
Wanding in a reader barcode at the checkout item prompt
12
Claimed returns
13
Adding a claimed return flag to an item
13
Deletion of a claimed return flag at Checkin
14
Lost items
15
Added Borrowers
15
Registering a new borrower
17
_____________________________________________________________________
OLIS Circulation User Manual
1999
Chapter 4: Further functions from Check out
4.2
_____________________________________________________________________
Further functions from Check out
Introduction
Although the checkout screen is primarily useful for registering the loan of items to
readers, a number of other functions can also be accessed from the item prompt at the
checkout screen. This chapter includes guidelines on how to access and use those
functions from the checkout screen. It also includes guidelines on using registered
borrowers with added borrowers at check out.
_____________________________________________________________________
OLIS Circulation User Manual
1999
Chapter 4: Further functions from Check out
4.3
_____________________________________________________________________
Further functions from check out
Most functions which are not directly to do with basic checkout procedure which are
accessible through the checkout screen can be listed by typing ? and pressing
<Return> at the item prompt. The following list then displays:
Fig. 4.1: First Help screen at Check out
Press <Return> to see further options:
Fig. 4.2: Second Help screen at Check out
_____________________________________________________________________
OLIS Circulation User Manual
1999
Chapter 4: Further functions from Check out
4.4
_____________________________________________________________________
Most of these commands and functions are explained on the following pages:
s = search the database
Type s at the item prompt and press <Return> and the staff OPAC first search screen
will appear:
Fig. 4.3: First staff OPAC search screen
Use the arrow keys to move between the indexes or use a search command and term
to interrogate the database.
For example:
t = hamlet
a = shakespeare, w
Please see the OLIS OPAC staff pocket reference guides (available from LAS in
leaflet form), or the OLIS OPAC reader pocket reference guides (in leaflet form or at
http://www.lib.ox.ac.uk/olis/ ), for full details of searching techniques available.
The staff OPAC search screens can be used at this point to retrieve an item without a
(legible) barcode for check out (see 3.21 above), or for ordinary online searching.
To exit and return to the checkout screen type e and press <Return> from any of the
initial staff OPAC search screens.
_____________________________________________________________________
OLIS Circulation User Manual
1999
Chapter 4: Further functions from Check out
4.5
_____________________________________________________________________
cd= change the checkout date for next individual item to be checked out
By default, the current date and time are used as the checkout date/time in
determining the due date/time of items checked out. In the vast majority of checkout
transactions, this default should be accepted. However, you may, on rare occasions,
wish to use a different checkout date/time in a checkout transaction, for instance to
test that aspects of your circulation setup have been completed as desired, or in the
event of a problem with a circulation backup or self-issue upload from previous
dates/periods. Use the following guidelines to specify such a different date/time for a
specific loan.
[NB: if you need to specify a checkout date/time different from the current for a series
of transactions, it is possible to enter such a date/time to be effective for an entire
session; see above 3.7-8]
Step 1
At the item prompt, type the command cd and press <Return>. The following
prompt will appear:
Checkout Date :
Step 2
Enter the date which you wish to be effective as the checkout date for the next loan
and press <Return>. The formats DD/MM/YY, DD.MM.YY, DD-MM-YY, etc. will
all be accepted by OLIS at this point (as well as formats including four digits for the
year), although there is no need to enter the year if you wish to use a date in the
current year. If you are happy to use the current date at check out for the checkout
session (i.e., if you only wish to use a time different from the default), just press
<Return> at this prompt.
Step 3
The prompt:
Checkout Time :
will then appear. Enter the time which you wish to be effective for the next loan in
the format HHMM or HH:MM, and then press <Return>. If you are happy for the
current time to be used (on whatever date you have entered previously, just press
<Return>.
The date and/or time that you have entered will display at the top of your checkout
screen in brackets. If the due command (see below) has been used to specify a due
date/time for the session/item before this cd command is used to alter the check out
date and/or time, any check out date and/or time you enter which is later than the
entered due date/time will not be effective.
due= change the due date and time for the next individual item to be
checked out
By default, the current date and time, or any date and time you have specified to be
used as the checkout date/time, are used as in conjunction with your library's setup
tables to calculate the due date/time of items checked out. In the vast majority of
_____________________________________________________________________
OLIS Circulation User Manual
1999
Chapter 4: Further functions from Check out
4.6
_____________________________________________________________________
checkout transactions, this default should be accepted. However, you may, on rare
occasions, wish to use a specified due date and perhaps also time in a checkout
transaction, for instance in the event of special circumstances, or in the event of a
problem with a circulation backup or self-issue upload from previous dates/periods.
Use the following guidelines to specify such a different date/time.
[NB: if you need to specify a due date/time different from the current for a series of
transactions, it is possible to enter such a date/time to be effective for an entire
session; see above 3.8-9].
Step 1
At the checkout item prompt, type the command due and press <Return>. The
following prompt will appear:
Checkout Due Date :
Step 2
Enter the date which you wish to be effective as the due date for the next loan and
press <Return>. The formats DDMMYY, DD.MM.YY, DD-MM-YY, etc., will all
be accepted by OLIS at this point (as well as formats including four digits for the
year), although there is no need to enter the year if you wish to use a date in the
current year.
Step 3
The prompt:
Checkout Due Time :
will then appear. Enter the time which you wish to be effective for the next loan in
the format HHMM or HH:MM, and then press <Return>. If you are happy for the
default time to be used (on whatever date you have entered previously, just press
<Return>). Please note that any due time you enter will not be effective unless you
have entered a due date at the previous prompt.
The date and/or time that you enter will display near the top of your checkout screen
(beneath the borrower's details). If the cd command (see above) has been used to
specify a checkout date/time for the session/item before the due command is used to
alter the due date and time, you will not be able to enter a due date and time earlier
than the entered checkout date/time.
_____________________________________________________________________
OLIS Circulation User Manual
1999
Chapter 4: Further functions from Check out
4.7
_____________________________________________________________________
it = display items on loan to the retrieved borrower
Fig. 4.4: Command it at the item prompt
If the borrower status line indicates that the current borrower has any items out on
loan, typing it at the item prompt and pressing <Return> will display a screen similar
to the following:
Fig. 4.5: Reader's item list, accessed via check out
_____________________________________________________________________
OLIS Circulation User Manual
1999
Chapter 4: Further functions from Check out
4.8
_____________________________________________________________________
From this screen it is possible to:
• Select the Forward option and press <Return> to see details of any further items
the reader has checked out, if these go onto (a) further screen(s). It this then
possible to scroll back up this list of items by selecting the Backward option and
pressing <Return>.
• Display the piece record of any of these items, by selecting the # line option,
typing the line number of the item concerned, and pressing <Return>.
• Add a note to any of the listed items which will display when the item is checked
in (see below, 4.11-2).
• Renew one, some or all of the items currently checked out to the reader (see
above, 3.26-7)
• Flag any of these items as lost (see below, 4.14-5).
• Flag any of these items to indicate that the reader claims to have returned them
(see below, 4.13-5).
• Select the Exit option and press <Return> to go back to the checkout item
prompt.
• Access a screen displaying further details of any of these loans. To look at this
screen, select the Full details # option, type the line number of the loan in which
you are interested and press <Return>. A screen similar to the following will
then display:
Fig.4.6: Full details screen for an individual loan, viewed from a reader's item list
The due date and time and the end date and time of any grace period will be displayed
on this screen, respectively in the fields labelled Due: and Grace:. The notice code of
any overdue, courtesy or recall notice due to be generated next for this loan, and the
date on which it is due to be generated, will be displayed in the Next ntc: field. Any
notices which have already been generated in connection with this loan will appear in
the Notices: field. These two fields may be useful in explaining why an overdue
_____________________________________________________________________
OLIS Circulation User Manual
1999
Chapter 4: Further functions from Check out
4.9
_____________________________________________________________________
notice expected for a loan has not appeared (overdue notice codes are explained in
Circulation Set Up Manual, 2a.2-9). Any notes added to the item which will be
displayed when the item is checked in will appear in the field labelled Notes:.
If the loan has not been renewed, this screen will be for display only: press <Return>
to go back to the reader's item list. However, if the item has been renewed through
staff or remotely by the reader, a Renewal periods option will appear on the option
bar. Select this and press <Return> and a screen containing details of renewals
similar to the following will display:
Fig. 4.7: Renewal periods screen for an individual loan, accessed from a reader's item list
It may be useful to refer to this screen to find out how many times a loan has been
renewed by a reader, at what times and dates it has been renewed, and the method(s)
used to renew it. "ISS" indicates the date and time at which an item was initially
checked out, whereas a number in the same column indicates a renewal. "OPAC" on
such a line indicates a renewal via the OLIS OPAC, "Client" indicates a renewal via
an OPAC client such as GeoWeb, while a blank space in this column indicates a
transaction (either a renewal or an original check out) through staff. This list of
transactions will always display in reverse chronological order.
Press <Return> at this point to go back to the Full details screen. If you wish then to
go back to the checkout item prompt, select Exit and press <Return> twice.
h = allows staff to issue or review holds for a borrower
Type h and press <Return> from the item prompt at check out to access the holds (or
reservations) screens for the retrieved borrower. From here you may place a new
reservation for the reader, or display and, if desired, edit or cancel (any of) their
existing reservation(s). See 7.3-23 below for details.
_____________________________________________________________________
OLIS Circulation User Manual
1999
Chapter 4: Further functions from Check out
4.10
_____________________________________________________________________
b= displays all borrower blocks
Type b (or bl) and press <Return> from the item prompt at check out to display the
blocks screen for the retrieved borrower. If desired, you may add, edit or delete
blocks through this screen. See ch.6a below for details.
p= displays the borrower record
Type p and press <Return> to see the borrower record of the retrieved borrower,
which will appear similar to the following screen:
Fig. 4.8: Patron Registration screen, accessed through check out
Changes may be made to the borrower record at this point, either in this screen or any
of the connecting screens accessible via the option bar (see 1.9-33 and 2.8-19 above
on editing and updating the borrower record). Please remember to select File and
press <Return> to save your changes when going back to the check out screen.
in = leads to the checkin screen
Type in and press <Return> to go to the checkin screen (See ch.5). When you have
finished checking items in, pressing <Return> will take you back to the checkout
screen for the last borrower retrieved from within checkout.
_____________________________________________________________________
OLIS Circulation User Manual
1999
Chapter 4: Further functions from Check out
4.11
_____________________________________________________________________
Adding item notes
You might wish to append a note to an item which has (just) been checked out, so that
the note will display to the member of staff who checks it in on its eventual return to
the library - for example, if the item was damaged prior to check out (both in order to
remind staff to repair it and to draw attention to the fact that the damage is not the
current borrower's fault). There are two ways to do this:
Method 1, n = note at check out
Step 1
If the item was the last checked out and you are still in the checkout screen for the
same borrower, type n at the next item prompt and press <Return>. An editing
window similar to the following will appear:
Fig. 4.9: Checkout note window
Step 2
Type in the window any note which you wish to appear at check in. When you have
finished entering the note and are ready to exit the window, type <Esc> and then <e>.
Step 3
The following prompt will then display:
Do you want to save changes to note (Y/N)?
Type y and press <Return> to save the note.
Note that in this case the command is entered just after you have checked out the item
to which you wish it to apply.
_____________________________________________________________________
OLIS Circulation User Manual
1999
Chapter 4: Further functions from Check out
4.12
_____________________________________________________________________
Method 2, Note # option from a reader's item list
If you have missed this opportunity to add a note (either because you have left the
checkout screen for the relevant borrower or have checked out further items to them),
you may add notes to be associated with specific loans through the reader's item list.
Step 1
If the relevant borrower record is not already retrieved at check out, wand in the
borrower's barcode at the checkout borrower prompt or otherwise retrieve their
borrower record at checkout (see 3.5 for options).
Step 2
Type it at the item prompt and press <Return>.
Step 3
Locate the item to which you wish to add a note on the reader's item list. Then select
the Note # option, type in the line number of the item concerned and press <Return>.
An editing window will appear, in which you may type the note that you wish to
display when the item is checked in.
Step 4
Type <Esc><e> to exit this window. The following prompt will then display:
Do you want to save changes to note (Y/N)?
Type y and press <Return> to save the note.
An example of the display of notes at check in is shown on 5.20 below.
ap = accept a fine payment
Type ap and press <Return> at the item prompt at check out to access the Accounts
Receivable screen for the current borrower. Here the payment and waiving of current
fines may be registered, and the borrower's Account History may be viewed. (See
6.10-8, 21-4).
Invalid entry
If you mistype one of the available commands at check out, the following message
will display:
Invalid entry. Type "?" for help or press <ENTER> to continue :
Wanding in a reader barcode at the checkout item prompt
If you have retrieved one borrower record through check out, it is possible to access a
second borrower record in order to check items out to a different reader without
returning to the checkout borrower prompt, simply by wanding through the reader
barcode (not typing in their name) at the item prompt:
_____________________________________________________________________
OLIS Circulation User Manual
1999
Chapter 4: Further functions from Check out
4.13
_____________________________________________________________________
Fig. 4.10: Borrower barcode entered at the checkout item prompt
However, this will mean that OLIS will still use the time from when you were last at
the checkout borrower prompt in calculating due dates. If your library does not use
booking patterns or hourly loan periods, this is unlikely to make any difference and
wanding in reader barcodes at the item prompt may be a useful shortcut; but if you do
use booking patterns or hourly loan periods or are in any doubt, we advise that you go
back to the checkout borrower prompt to retrieve a new borrower.
Claimed returns
If a borrower claims that they have returned an item which is still registered as
checked out to them on OLIS, it is possible to note this fact on OLIS by flagging the
item as claimed return. This is done from the reader's item list accessible from the
check out (cout) screen. Please note that OLIS will still calculate overdue fines for
items which have been flagged claimed returned, so if the item is eventually checked
in, overdue charges will be levied against the reader. Libraries may wish, at their
discretion, to waive such charges or insist on their being paid.
Adding a claimed return flag to an item
Step 1
If you are not already in the checkout screen, select the option for or type cout from
any menu in the circulation module and press <Return>. The following prompt will
appear:
Enter Patron Name or Barcode:
Step 2
Wand in the borrower barcode and press <Return> (see also 3.5 for other ways of
retrieving a borrower record at check out). The circulation checkout screen will
appear.
_____________________________________________________________________
OLIS Circulation User Manual
1999
Chapter 4: Further functions from Check out
4.14
_____________________________________________________________________
Step 3
At the item prompt, type it and press <Return>. The item list for the retrieved
borrower will appear.
Step 4
Select the Claim return # option on the option bar at the bottom of the screen, type in
the line number of the item you wish to flag as claimed return (e.g., 2) and press
<Return>. A Claimed Return status will appear in the Due date column (see fig. 4.11
below), and also in the status field on the piece record on the staff side of OLIS. On
the OPAC, the status of an item which has been flagged as claimed return will display
as Missing/Search.
Fig. 4.11: Claimed Return flag on a reader's item list
Deletion of a claimed return flag at Checkin
If an item claimed return is found (either by staff or by the reader), it can be checked
back in as normal. This will automatically change the item status from claimed return
back to the default for your library (i.e., Available or blank).
NB: Each library can establish a maximum for the number of items which readers in
each of their patron memberships can claim to have returned in the table CPMC (see
Circulation Set Up Manual 7.23). If this maximum is exceeded, the reader will be
placed on administrative hold, and will be prevented from checking out or renewing
items (please see below 6a.16-7 on administrative holds). The application of this
maximum however is not controlled by the claimed return flag described above, but
by the Claimed Returned block. To apply such a maximum, it would thus be
necessary to attach a Claimed Returned block to the patron record of a reader who
claimed to have returned (an) item(s) (see 6a.4-9). One might wish to flag the item
claimed return as well in order to give a more meaningful display of the item's current
status on the OPAC.
_____________________________________________________________________
OLIS Circulation User Manual
1999
Chapter 4: Further functions from Check out
4.15
_____________________________________________________________________
Lost items
If a borrower reports that they have lost an item which is still registered as checked
out to them on OLIS, it is possible to note this fact by flagging the item as lost in a
similar way to claimed returns. This is again done from the reader's item list when
accessed from the check out (cout) screen; select the option Lost #, type in the line
number of the item you wish to flag as lost, and press <Return>. The item 's status
will appear as Billed as Lost in the due date column of the item list, and on the piece
record display on the staff side of OLIS, while the OPAC status will appear as
Missing. The status will again automatically be changed back to the default for your
library if the item is checked back in.
In the case of a lost item, you may again wish to attach a lost item block to a reader’s
record in addition to/instead of the item being flagged as lost in the reader's item list.
The lost item block enables one to enter a financial amount to be charged against the
reader, e.g., to replace the lost item. An outstanding charge of the librarian's
discretion can thus be linked to the reader's record until payment (or waiving) is
registered (see 6a.9-11 on adding such a block, and ch.6, especially 6.19, on fines).
Added Borrowers
Added borrowers are usually added in the process of borrower registration (see above
1.30-2), but may also be added through the checkout screen. If a borrower record
with added borrowers is retrieved at the check out screen a list of current added
borrowers will be displayed in a screen similar to the following:
_____________________________________________________________________
OLIS Circulation User Manual
1999
Chapter 4: Further functions from Check out
4.16
_____________________________________________________________________
Fig. 4.12: Added borrowers screen at check out
Added borrowers added by any library at which the reader has borrowing privileges
will be displayed at this point, but it is up to the discretion of individual libraries as to
whether they will allow added borrower(s) to check items out on behalf of the
registered borrower, or whether they will only check items out to the borrower in
person.
If you wish to check (an) item(s) out to the added borrower on behalf of the registered
borrower, select the Retrieve #, type the line number of the added borrower, and press
<Return>. The added borrower’s name appears in brackets next to the name of the
registered borrower on the checkout screen, and items may then be checked out as
normal. Note that all loans made to an added borrower remain the responsibility of
the registered borrower.
If you wish to check (an) item(s) out directly to the registered borrower, select the
Exit option from the above added borrowers screen at check out (Fig. 4.12) and press
<Return>. The ordinary checkout screen will then display.
If you wish to link a new added borrower to this record, select the Add item option
and press <Return>. The process of adding borrowers through check out is virtually
identical to that through the borrower registration screen (see above 1.30-2): you will
be prompted to enter a name and then an ID for the added borrower, and will then
need to select the File option and press <Return> to save the new added borrower.
This will take you through to the item prompt with the registered borrower retrieved.
If you wish to delete a current added borrower via the added borrowers screen at
check out, select the Delete # option, type in the line number of the added borrower
you wish to delete and press <Return>. Again you will then need to select the File
_____________________________________________________________________
OLIS Circulation User Manual
1999
Chapter 4: Further functions from Check out
4.17
_____________________________________________________________________
option and press <Return> to complete the process of deletion. This again will take
you through to the item prompt with the registered borrower retrieved.
Registering a new borrower
It is possible (though will rarely be necessary) to register a new borrower through the
checkout screen. However, it is important to remember to browse the OLIS patron
file by name before registering a borrower in this way in order to avoid the risk of
duplicates. A new borrower registered through check out will initially be given a
negative system-assigned barcode. Such a reader will be unable to borrow until given
a physical reader barcode number, but once you have given such a reader a
membership in your library, it will be possible to use the Update barcode function to
do this without leaving check out. Use the following procedure:
Step 1
At the checkout borrower prompt, i.e.:
Enter Patron Name or Barcode:
type n or new and press <Return>. The following message will appear:
Enter Patron name - Surname, Firstname
Step 2
Enter the borrower’s name in the format indicated. A blank borrower registration (or
CPR) screen will appear with a system-assigned negative borrower barcode number.
Step 3
You must enter an address for the borrower in field 2, enter a borrower type (usually
RES999) in field 9, and then given the reader a membership at your library. Other
fields can be completed/edited at this point or at another time as is desired
(registration of a new borrower is explained in more detail at 1.8-16 above).
Step 4
Select the Update barcode function and press <Return>. At the prompt
Enter New Patron Barcode:
you may then wand in the reader's physical barcode (from their University or other
library card).
Step 5
Select the File option and press <Return> to save the new borrower record. This will
take you through to the checkout screen, and you will be able to check items out to the
newly registered borrower if desired.
_____________________________________________________________________
OLIS Circulation User Manual
1999
Chapter 5 - Check in
5.1
Table of contents
Check in
2
Introduction
2
Checking in returned items
3
Commands which can be used from Check in
4
? for Options
5
Press <Return> to exit Check in
6
Enter s to search and/or retrieve an item from OLIS
6
Enter cd or bdt to change the checkin date and/or time for all items to be checked in
8
Enter d or dt to activate the simple display of each item checked in
9
Enter r to clear the fine "Amount" to blank
9
Enter pay to register fine payment
10
Enter waive to register the waiving of fines
11
Enter ap to accept payment from the borrower.
12
Enter f to change "Charging Fines" from Yes to No or from No to Yes
12
Enter lpd to display the patron record of the last borrower to return an item during this
checkin session
12
Checkin Information Messages
14
3xxxxxx (Barcode) Accepted
14
Patron Blocks
14
Outstanding charges
15
Already Checked in
16
Continue Prompt
16
Invalid Barcode or not in the system
16
Invalid Command
16
On Hold
17
On Hold Shelf
17
Recalled
18
Circulation Notes
19
Claimed Returned
20
Lost Item found
20
Incorrect Location
21
Incomplete, Return to Cataloguing
21
Last patron display
22
_____________________________________________________________________
OLIS Circulation User Manual
1999
Chapter 5 - Check in
5.2
Check in
Introduction
The return of a loaned item is registered in OLIS circulation by wanding in the item
barcode through the checkin screen. This chapter describes this basic procedure of
check in, and explains the commands which can be used at the checkin prompt.
This chapter also lists some exception messages which might appear at the point of
check in. These messages will inform staff, for instance, of any fines incurred on
overdue items, or if the reader returning the item has certain kinds of block against
their name, or if the item has been reserved for another reader.
_____________________________________________________________________
OLIS Circulation User Manual
1999
Chapter 5 - Check in
5.3
Checking in returned items
Step 1
If you are not already at the checkin screen, type or select the option for CIN from
any menu in the circulation module and press <Return>. The following screen will
appear:
Fig. 5.1: Blank Checkin screen
Step 2
At the prompt
Command or Item Barcode:
wand in the barcode of the returned book, or type in the barcode and press <Return>.
If the item has been properly registered on OLIS as checked out, your screen will
appear similar to the following:
_____________________________________________________________________
OLIS Circulation User Manual
1999
Chapter 5 - Check in
5.4
Fig. 5.2: Checkin screen - item accepted
The name of the reader in whose name the item has just been returned will appear at
the top of the screen, and (depending on checkin session settings) the barcode and title
of the returned book will also display. The message
30xxxxxxx accepted.
will appear at the bottom of the screen. If any fines are owing, these will also display
on this check in screen. Please see below (5.9-12, 6.5-10) on how to deal with fines at
checkin.
Step 3
The cursor will return automatically to the command or item barcode prompt (or
checkin item prompt). You may now enter the barcode of the next returned book.
Details of only one item (i.e., the title and barcode of the last item checked in) can be
displayed on the screen at any one time.
Step 4
When you have finished checking in items, simply pressing <Return> at the checkin
item prompt will take you back to a circulation menu, unless the last reader to check
in an item has any fines outstanding, in which case the total of these fines will display.
See 6.5-10 on how the payment or waiving of fines may be registered at this point. If
you do not wish to register the payment or waiving of any fines here, simply press
<Return> once more to go back to a circulation menu.
Commands which can be used from Check in
A number of commands can be entered direct from the checkin item prompt.
_____________________________________________________________________
OLIS Circulation User Manual
1999
Chapter 5 - Check in
5.5
? for Options
As at checkout, it is possible to type a question mark (?) and press <Return> at the
checkin item prompt in order to display most of the available options:
Fig. 5.3: First Help screen at Check in
Press <Return> at this point to see further possible commands:
Fig. 5.4: Second Help screen at Check in
_____________________________________________________________________
OLIS Circulation User Manual
1999
Chapter 5 - Check in
5.6
Press <Return> to exit Check in
If you wish to leave the checkin screen at any point, just press <Return> at the
checkin item prompt. This will take you back to a circulation menu, unless the last
reader to checkin an item has any fines outstanding, in which case the total of these
fines will display. See 6.5-10 on how the payment or waiving of fines may be
registered at this point. If you do not wish to register the payment or waiving of any
fines here, simply press <Return> once more to go back to a circulation menu.
Enter s to search and/or retrieve an item from OLIS
As at checkout, it is possible to search OLIS from the checkin item prompt by typing s
and pressing <Return>. This again may be useful if the barcode of an item
previously catalogued on OLIS has fallen out or cannot be read by the barcode reader,
as searching for and retrieving the piece record will enable you to check the item in.
Type s at the item prompt and press <Return> and the first staff OLIS OPAC search
screen will appear:
Fig. 5.5: First staff OPAC search screen
From here you may use any search command to locate the required title (e.g., t= to
browse by title, c= to browse for the shelfmark, or i= to search for the ISBN). Please
see the OLIS OPAC staff pocket reference guides (available from LAS in leaflet
form), or the OLIS OPAC reader pocket reference guides (in leaflet form or at
http://www.lib.ox.ac.uk/olis/ ). Then access the item display screen for that title.
You should then locate the current copy (if necessary by selecting the Forward option
and pressing <Return>). The status of the current copy should be DUE BACK:
DD/MM/YY. If your library has several on-loan copies of the item, and you have any
difficulty working out which is the current copy, access the piece record of any likely
_____________________________________________________________________
OLIS Circulation User Manual
1999
Chapter 5 - Check in
5.7
copy (by selecting the # line option, typing in the line number of the likely copy and
pressing <Return>). The current borrower's name, displayed around the middle of
the screen at the point indicated in Fig. 5.6, may assist you in distinguishing the
correct copy:
Fig. 5.6: Display of borrower name in piece record
Current borrower's
name
Once you have located the current copy, select the Retrieve # option on the item
display screen, then type in the line number of the current copy and press <Return>.
The item will automatically be checked in.
NB: it will be necessary to affix a new barcode to the item and to enter it in the piece
record before loaning it again, or otherwise to check it out next time using the third
conversion on-the-fly method, i.e., entering a new barcode into the piece record in the
process (see 3.35-6 above).
If you wish to exit the staff OPAC and go back to the checkin screen without
retrieving an item for checkin, type e and press <Return> from any of the initial staff
OPAC search screens.
_____________________________________________________________________
OLIS Circulation User Manual
1999
Chapter 5 - Check in
5.8
Enter cd or bdt to change the checkin date and/or time for all items to be
checked in
The default date and time used by OLIS at check in (e.g., in calculating late return
fines) will be the current date and time at the point of check in. You may however
change the checkin date and time for the whole checkin session (i.e., until you next
leave check in) by using the command cd or bdt at the checkin item prompt. This
will rarely be necessary, but may be useful, for instance, if you are registering the
return of items which have been left in a returns bin or otherwise returned while no
staff have been in your library.
Within checkin, cd stands for Change Date and bdt means Back Date Time. These
can be used interchangeably and have the same effect. When you enter either of these
commands at the checkin item prompt, the following prompt will appear:
Checkin Date:
Enter the date you wish to use during this checkin session and press <Return>. The
formats DD/MM/YY, DD.MM.YY, DD-MM-YY, etc., will all be accepted by OLIS,
as well as formats including a four-digit year (you do not need to enter the year if the
desired date falls in the current calendar year), though the entered date will be
displayed in the format 29 APR 99. If you just press <Return> at this point, the
cursor will go back to the item prompt: if you wish to use the current date, but a time
different from the current time, you must enter the current date in a format such as
DD-MM and then press <Return>. OLIS will not accept a date later than the current
date. If such a date is entered, an error message similar to the following will appear:
Date cannot be greater than current date 15/05/99
And the system will prompt for a different checkin date to be entered. Once a valid
date has been entered, press <Return>. The following prompt will appear:
Checkin Time:
Press <Return> if you are happy to use the current time (on whatever date you have
previously entered), otherwise enter a time in the twenty-four-hour format HHMM or
HH:MM.
The time and date you have entered will appear at the top of your checkin screen,
respectively on the left and the right (where the current time and date usually display),
and will remain effective until you exit check in. If you need to change the checkin
date and/or time for a single item, use the bdt or cd commands and then check in the
single item. You should then press <Return> to exit check in and go back to a
circulation menu. If you need to check in further items using the current date/time,
you can then go back into check in by typing or selecting the option for CIN.
_____________________________________________________________________
OLIS Circulation User Manual
1999
Chapter 5 - Check in
5.9
Enter d or dt to activate the simple display of each item checked in
Entering d or dt at the checkin item prompt will activate the simple display mode.
This mode will not display the title of items as they are checked in, but will simply
display a confirmation (or any appropriate error or warning message). The default
detailed display mode (displaying the title of loaned items as they are checked in) can
be restored either by entering either of these commands again, or by pressing
<Return> to exit the session, and then going back into checkin by typing or selecting
the option for CIN.
[NB: As only one item (the item just checked in) can be displayed at any point at
check in, it is less likely that you will find the simple mode useful at check in than at
check out.]
Enter r to clear the fine "Amount" to blank
Several pieces of information may display in the checkin screen relating to fines owed
by the reader. Each may be based on a slightly different calculation.
Fig. 5.7: Checkin screen showing different possible displays of fines owed
In this example, the reader has just returned a second overdue item during this
session. He owed £4.60 from transactions prior to this checkin session (which may
include fines for overdue, damaged and/or lost items). The first overdue item checked
in during this session carried a charge of 60p. The second overdue item just checked
in carries a charge of 40p.
The value in the Previous charges: field is the total of outstanding charges from
transactions prior to this checkin session. In this example, this total is £4.60.
_____________________________________________________________________
OLIS Circulation User Manual
1999
Chapter 5 - Check in
5.10
The value in the This session: field is the total of overdue charges accumulated on
items checked in during this checkin session (i.e., without interruption, whether
through staff exiting checkin, or through any item being checked in for any other
reader). In this example, this total is £1: 60p from the earlier overdue item in this
checkin session, and 40p from the current item.
The value in the Amount: field is the charge on the last item checked in (in this
example 40p).
Note that none of the values in these fields will necessarily equate to the total amount
currently owed by the current reader, which would display if one pressed <Return>
as if to exit checkin:
Fig. 5.8: Outstanding charges display at check in
(See below, 5.15-6, on dealing with this "Outstanding charges" prompt at check in.)
In this example this total is £5.60: the sum of the £4.60 previous charges and the
£1.00 charges for the current checkin session. Normally the fines totals at check in
will not be quite this varied: but if such a screen is found confusing, it is possible to
reset the Amount: field to blank after the checkin of each item by typing r and
pressing <Return>. Note that this does not waive the charge, which will remain
registered on OLIS. When the next item is checked in, any charge incurred on that
item will again appear in this field, though r may again be entered to blank out this
field.
Enter pay to register fine payment
Typing the command pay and pressing <Return> at the checkin item prompt will
provide a quick option to register the payment of all or part of any outstanding fines
owed by the last reader to check an item in. A screen similar to the following will
then appear:
_____________________________________________________________________
OLIS Circulation User Manual
1999
Chapter 5 - Check in
5.11
Fig.5.9: Fine payment at checkin
At this point it is possible to:
• Register full payment of all of the reader's outstanding fines by pressing
<Return>.
• Leave the reader's total of outstanding fines unchanged by typing # and pressing
<Return>.
• Register the partial payment of the reader's outstanding fines by typing in a figure
(e.g., .5 for 50p, 1 for £1, or 1.2 for £1.20) and pressing <Return>. Note that if
part payment of multiple outstanding fines is registered at this point, it is not
possible to specify which fines have been fully or partly paid; this must be done
through the Accounts Receivable screen (see below, 6.14-6).
Enter waive to register the waiving of fines
Typing the command waive and pressing <Return> at the checkin item prompt will
similarly provide a quick option to register the waiving in full or part of any
outstanding fines owed by the last reader to check an item in. At this point it is again
possible to:
• Register full waiving of all of the reader's outstanding fines by pressing
<Return>.
• Leave the reader's total of outstanding fines unchanged by typing # and pressing
<Return>.
• Register the partial waiving of the reader's outstanding fines by typing in a figure
(e.g., .5 for 50p, 1 for £1, or 1.2 for £1.20) and pressing <Return>. Note that if
part waiving of multiple outstanding fines is registered at this point, it is not
possible to specify which fines have been fully or partly waived; this must be done
through the Accounts Receivable screen (see below 6.17-8).
_____________________________________________________________________
OLIS Circulation User Manual
1999
Chapter 5 - Check in
5.12
Enter ap to accept payment from the borrower.
Type ap at the checkin item prompt and press <Return> to access the Accounts
Receivable screen for a borrower, where it is possible to register the payment or
waving of fines (see 6.10-8), as well as view the accounts history of the reader (see
6.21-4). If an item has just been checked in for a borrower, typing ap and pressing
<Return> will take you directly to that reader's Accounts Receivable screen. If no
items have previously been checked in during this checkin session, typing ap and
pressing <Return> will display a prompt where you may enter a reader barcode or
name to retrieve the reader whose Accounts Receivable screen you wish to access.
Enter f to change "Charging Fines" from Yes to No or from No to Yes
Type f at the checkin item prompt and press <Return> to change the Charging Fines
field from Yes to No or from No to Yes. By default this field will show Yes, which
means that OLIS will register and display any overdue charges incurred on each item
that is checked in. Payment or waiving of these fines may be registered at checkin
(see 6.5-10) or at a later date (see 6.10-21). When this field shows a No, the system
will not display or record any overdue fines which would have been charged against
the borrower on each item that is checked in. Most of the time you will probably wish
Yes to display in this field, as any individual fines that a reader incurs, or the total of
fines outstanding against a reader, can in any case be registered as waived at the
discretion of staff as they are incurred. However it may be convenient to change the
Charging Fines field to No, for instance, when a reader eventually returns a large
number of items which they have been prevented from returning on time by
exceptional circumstances.
Enter lpd to display the patron record of the last borrower to return an
item during this checkin session
Typing lpd and pressing <Return> at the item prompt will display brief details of the
last reader for whom an item was checked in during this checkin session. A screen
similar to the following will appear:
_____________________________________________________________________
OLIS Circulation User Manual
1999
Chapter 5 - Check in
5.13
Fig. 5.10: Last Patron Display screen
At the prompt:
Display patron details (Y/N) ?
You may press <Return> to go back to the checkin screen. You may however type y
press <Return> to display the reader's first Patron Registration screen:
Fig. 5.11: Patron Registration screen, accessed via the Last Patron Display screen
Please note that at this point this screen is for display only - the only option is to press
<Return> to go back to the checkin screen. There is unfortunately no way of
_____________________________________________________________________
OLIS Circulation User Manual
1999
Chapter 5 - Check in
5.14
accessing the item list or the checkout screen for the current reader direct from check
in (this feature is currently under investigation).
Checkin Information Messages
Messages and instructions to staff at checkin will usually appear at the bottom left of
the checkin screen. These messages will alert you to any exceptional circumstances
concerning the item just checked in. Note that several of these messages may appear
in succession in respect of the same checkin transaction.
Fig. 5.12: Checkin screen with barcode accepted message (no fines)
3xxxxxx (Barcode) Accepted
OLIS will confirm that an item has been checked in by displaying the message
3xxxxxxxxx accepted
This message means that OLIS has recognised the barcode wanded (or typed) in and
has registered the return of the item. Other exception/information messages (which
are described in this section) may appear at checkin before this barcode accepted
message displays. The return of the item will not be registered on OLIS until this
barcode accepted message has appeared.
Patron Blocks
If a reader has certain blocks against their name, the checkin of any item registered as
out on loan to them will be interrupted by the display of a blocks screen. This is most
frequently the case if item(s) that they have reserved is/are awaiting their collection,
and they thus have (an) Item Waiting for Collection Block(s) against their name:
_____________________________________________________________________
OLIS Circulation User Manual
1999
Chapter 5 - Check in
5.15
Fig. 5.13: Patron Blocks screen (Item Waiting for Collection Block)
It would be advisable to make a note of the item(s) displayed and/or the reader so that
the item(s) can be retrieved from your hold shelf and checked out to the reader before
they leave your circulation desk. First it is necessary to continue with registering the
checkin of the current item, however; so select the option for Exit on the blocks
screen and press <Return>.
Note that if you are checking in a series of items for a reader who has an item
awaiting their collection, this block will continue to interrupt the checkin of each item
until the item awaiting collection is checked out to the borrower or until the hold is
cancelled (see 7.20-1, on cancelling filled holds). For this reason the display of this
block may occasionally be found intrusive. A solution to this problem is being
sought.
Outstanding charges
If there are charges due against a reader on (an) item(s) just checked in or on (a)
previous transaction(s), these will display in a variety of areas of the checkin screen
(see above 5.9-10). If any such charges are owed by a reader, the total will display
whenever you press <Return> to exit checkin, or check in an item for a different
borrower, in a message similar to the following:
Outstanding charges of : 1.80 for borrower : Peatling, Gary Kenneth
Press <ENTER> to continue, or enter <PAY> to PAY, <WAIVE> to WAIVE :
This will often be the easiest point at which to register fine payment (by typing pay
and pressing <Return>) or the waiving of fines (by typing waive and pressing
<Return>): see below 6.5-10. However, the payment and waiving of fines can also
be registered at other times and at other points on OLIS (see below 6.10-21), so if you
_____________________________________________________________________
OLIS Circulation User Manual
1999
Chapter 5 - Check in
5.16
wish to leave these charges to be dealt with at a later date, simply press <Return> to
continue exiting checkin or checking in the next item.
Already Checked in
If an item that is not registered as checked out on OLIS is checked in, a message
similar to the following will appear.
This Item 3xxxxxxxx is not checked out.
This would occur when an item's barcode has been inadvertently wanded in at checkin
a second time. It can also occur when an item has missed the checkout process
(through staff or system error) so that OLIS did not register the fact that the item was
out on loan. As the item has now however been returned to the library, no further
action is required - press <Return> when this message appears to continue.
Continue Prompt
The following Continue prompt appears in tandem with certain messages at check in:
Please enter "Y" to continue.
This prompt is intended to help draw the attention of staff to the associated message
before continuing with the checkin transaction. Type Y and then press <Return> to
continue when you have read the full displayed message.
Invalid Barcode or not in the system
When an item’s barcode which is not recognised by OLIS is entered at check in,
either of the following messages may appear.
The Item "x____x" has an invalid barcode. Please try again.
The Item "376895432" is NOT in the system. Please try again.
This might occur because of an error or omission in cataloguing, or because the
barcode is damaged or has deteriorated to the point where it is illegible to the barcode
reader, or because the barcode’s number has been keyed in incorrectly. Re-enter the
barcode (try typing it in if wanding has not worked, or vice versa). After a number of
tries, if the system will not accept the barcode, it would be advisable to type s at the
item prompt and to search OLIS to retrieve and check in the item (see above 5.6-7). It
would then be advisable to give the item a new barcode.
Invalid Command
A message similar to the following will appear if you key in a few digits (as many as
five) at the checkin item prompt which are not recognised by OLIS as one of the valid
commands listed above (see 5.6-14):
The command "B" is NOT valid. Type "?" for HELP.
_____________________________________________________________________
OLIS Circulation User Manual
1999
Chapter 5 - Check in
5.17
On Hold
A message in the following format will appear in the centre of the checkin screen
when a checked in item satisfies a reservation placed by or for the named reader:
Hold for Patron:
Name : Peatling, Gary Kenneth
Phone : 278172
Address : Libraries Automation Service
65 St. Giles'
Fig. 5.14: Checkin screen : On hold message
If this message appears, depending on your library's setup (see Circulation Set Up
Manual, 4.5), a notice for the reader for/by whom the reservation was placed should
be generated the next time the notice production job is run (which will be the
following morning). We advise you to make a note of the name of this borrower, and
of the date when the hold was filled (so that it will be possible regularly to check
if/when holds have lapsed), and to place the item on your reserves shelf. Then type y
and press <Return> to continue.
On Hold Shelf
If an item is checked in which is registered on OLIS as on the hold shelf awaiting
collection, the following message will appear:
_____________________________________________________________________
OLIS Circulation User Manual
1999
Chapter 5 - Check in
5.18
This item 302250154 on hold shelf until 16 MAY 99 17:42
Enter Y to remove item from hold shelf, or N to leave
If this a mistake, type n and press <Return> and then replace the item on your hold
shelf so that it may be collected by the reader for whom it is reserved.
This option may be useful however for cancelling a filled hold (i.e., removing a hold
from the system if the reader decides that they do not want the item after it has been
returned to the library), or for removing a lapsed hold (i.e., a held item not collected
by the reader for/by whom they have been reserved) from the hold shelf. Typing y
and pressing <Return> at this point will make such an item available for other
readers (see 7.20-2 below for suggestions on how to deal with the subsequent
prompts).
Recalled
The following message appears when an item which has been recalled is checked in.
This item was recalled by the library. Please enter "Y" to continue.
Fig. 5.15: Checkin screen: Recall message
Type y and press <Return>. If the item has been reserved as well as recalled, a
second message will display the name of the reader by/for whom the item has been
reserved:
_____________________________________________________________________
OLIS Circulation User Manual
1999
Chapter 5 - Check in
5.19
Fig. 5.16: Checkin screen: On hold message
Make a note of this reader and the date on which the item has been returned (as is
explained on 5.17 above). Then type y and press <Return> to continue with the
checkin transaction.
Circulation Notes
Notes attached to a loan at check out or from the borrower's item list (see above 4.112) will display when the item’s barcode is entered at check in.
Only three lines of a note are displayed at a time (the first line of the note will include
the date and time that the note was entered, along with the title of the item), but there
may be more of the note, in which case the following message will display:
More of this note - press <RETURN>
Press <Return> to display more of the note. When the end of the note is reached, the
following message will appear:
End of note - press <RETURN>
Please observe that such a note will not be saved for subsequent display: any action
suggested in the note (for instance repair of the item) should thus be carried out before
the item is loaned again. Pressing <Return> will take you back to the checkin item
prompt.
_____________________________________________________________________
OLIS Circulation User Manual
1999
Chapter 5 - Check in
5.20
Fig. 5.17: Checkin screen display of note attached at check out
Claimed Returned
If an item for which a claimed returned block has been placed against the name of the
current borrower is checked in, the following message will appear:
Item was claimed returned by patron 2xxxxxx.
Do you want to remove the block ? (Y/N)
Entering n and pressing <Return> will maintain the claimed returned block on this
borrower’s record.
Entering y and pressing <Return> will remove the claimed returned block from the
borrower’s record.
If the item is also overdue, any overdue fine will be applied as normal, and can
therefore be waived at your discretion if desired.
Lost Item found
If an item which features in a lost item block is wanded in at check in, you will not be
prompted automatically to remove the lost item block and any attached charge. These
have to be removed from the reader's record separately. If the lost item is also
overdue, any overdue charge will be calculated normally as the item is checked in,
and can therefore be waived at your discretion if desired.
_____________________________________________________________________
OLIS Circulation User Manual
1999
Chapter 5 - Check in
5.21
Incorrect Location
When an item barcode is entered at check in, OLIS will automatically check if it is
being returned at the correct location. If the reader has returned the item to the wrong
location by mistake, one of the following messages will display:
If the item incorrectly returned to your circulation desk is registered as on loan from
another circulating library, a message similar to the following will display:
*** RETURNING ITEM AT INCORRECT LOCATION ***
Return to: Social Studies Faculty, Main Library
Please enter "Y" to continue.
If the reader is still at your circulation desk, point out the error to them and ask them
to return the item to the correct library. If the reader is no longer at your circulation
desk, it would be appreciated if you could have the item returned to the correct
library. Type y and press <Return> to continue.
If the item incorrectly returned to your circulation desk is from a non-circulating
library, a message similar to the following will display:
Item must be returned at Lady Marg. H.
If the reader is still at your circulation desk, point out the error to them and ask them
to return the item to the correct library. If the reader is no longer at your circulation
desk, it would be appreciated if you could have the item returned to the correct
library. Type y and press <Return> to continue.
In more exceptional circumstances, an item from another circulating library registered
on OLIS as not on loan may be erroneously returned to your library. In those
circumstances, the following message will display:
Status Action --> ON ROUTE Social Stud.
Please enter "Y" to continue.
In this rare case, the status of the item is changed by checking it in at your library, so
that it is particularly important that the item is returned to the correct library. Please
contact LAS if you are in any doubt. Type y and press <Return> to continue.
Incomplete, Return to Cataloguing
If an item is checked in having been checked out using the first conversion on-the-fly
method (3.32-3), the following message will display:
Pending Action --> Incomplete, Return to cataloguing
Please enter "Y" to continue.
It is possible to return the item to general circulation and to check it out on subsequent
occasions without any further action. However, the item will not display on the
OPAC until the brief record which has been created in the conversion on-the-fly
_____________________________________________________________________
OLIS Circulation User Manual
1999
Chapter 5 - Check in
5.22
screen is upgraded to a full record by a cataloguer. You may therefore wish to set the
item aside for further cataloguing before it is returned to general circulation.
Last patron display
You may for a variety of reasons wish to display the details of the last reader to
borrow (or renew if the item is still in their possession) a particular item after you
have left the checkin screen or checked in an item for a different reader (so that the
lpd command - see above 5.12-4 - cannot be used). This information may be accessed
using the CLPD command. Use the following guidelines:
[NB: You will need to have the correct barcode of the item to use this function. If you
do not have the item with you, so are unable to wand in its item barcode, type search
from any menu in the circulation module in order to display the staff OPAC search
screen. You may then use any of the searching techniques described in the staff
OPAC pocket reference guide leaflets or in the first two reader pocket reference
guides (available in leaflet form or at http://www.lib.ox.ac.uk/olis/ ) in order to find
the item display. Locate the copy in which you are interested, and the barcode may be
displayed by selecting the # line option, typing in the line number of the copy, and
pressing <Return>.]
Step 1
Type clpd from any menu in the circulation module and press <Return>.
Step 2
At the prompt:
Command or Item Barcode:
Wand in the barcode for which you wish to display last borrower details, or type in
the barcode and press <Return>.
Step 3
A screen showing brief details of the last borrower of the item similar to the following
will display:
_____________________________________________________________________
OLIS Circulation User Manual
1999
Chapter 5 - Check in
5.23
Fig. 5.18: Last patron display through CLPD
Press <Return> to go back to the checkin item prompt. As when using the lpd
command at checkin, however, it is possible to display the reader's Patron
Registration screen by typing y and pressing <Return> at this point. These details
are also for display only: the only option available from this second screen is to press
<Return> to go back to the checkin item prompt. Press <Return> once more to go
back to a circulation menu.
_____________________________________________________________________
OLIS Circulation User Manual
1999
Chapter 6 - Fines
6.1
Table of contents
Fines
2
Introduction
2
Creation and display of charges
3
Fastpay
5
Fast total payment of fine
5
Fast partial payment of fine
6
Waiving fines
8
Fast full waive
8
Deferring payment at Check in
10
AP (Accounts payable) procedure
10
1) AP procedure from Check out
11
Full payment from AP - cash payment
12
Full payment from AP - cheque payment
13
Partial payment from AP - cash payment
14
Partial payment from AP - cheque payment
16
Full waive from AP
17
Partial waive from AP
17
2) AP procedure from Check in
18
3) AP procedure from the patron blocks screen
19
Fine payment or waiving through CPR
19
Viewing the Account History
21
_____________________________________________________________________
OLIS Circulation User Manual
1999
Chapter 6 - Fines
6.2
Fines
Introduction
This chapter provides guidelines on dealing with fines. The most common type of
fine in OLIS circulation will be fines for overdue items, but this chapter will also
explain how replacement charges for lost items, and charges levied for damage to
items, may be dealt with on OLIS.
Directions for registering the payment or waiving of fines, either partially or fully, are
included. The usual method will be to register the payment and/or waiving of fines
direct from the checkin screen as overdue items are returned. However, if more detail
is desired, or if a reader is unable to pay their fines on the spot, a full Accounts
Receivable screen is also available, where it is possible to enter more precise details of
which fines have been paid/waived and which have not. Through this screen it is also
possible to access a full record of a reader's past fines in your library.
_____________________________________________________________________
OLIS Circulation User Manual
1999
Chapter 6 - Fines
6.3
Creation and display of charges
Charges for items returned after they are due are the most common type of fine in
Oxford libraries. If an item is returned to your library after the due date, fines will be
calculated on the basis of any fine rule in field 12 of the link in the matrix between the
relevant patron membership and circulation code (see Circulation Set Up Manual, 8.912, 22). If there is no fine rule in this field at this or at the generic circulation code
level, no overdue fine will be calculated. This field should therefore be edited if you
wish to change the fine rates incurred in your library. [NB: Grace periods entered in
fields 5 and 6 of the appropriate parts of the matrix will also influence the fine rates
charged in your library (see Circulation Set Up Manual, 8.20-1).]
Overdue fine payment (or waiving) can be registered from the point of the overdue
item being checked in, but not before. The paying or waiving of lost or damaged item
charges can be registered once the appropriate block has been added to a reader's
record (see 6a.9-11).
When an overdue item is checked in, the checkin screen will appear similar to the
following:
Fig. 6.1: Fines payable at Checkin: first screen
As explained above (5.9-10) different totals may display on this screen, as they
represent the charges from different (combinations of) transactions:
• The value in the Previous charges: field is the total of all outstanding charges
incurred prior to this checkin session. This may include charges for damaged or
lost items.
•
The value in the This session: field is the total of overdue charges accumulated on
items checked in during this checkin session (i.e., without interruption whether
_____________________________________________________________________
OLIS Circulation User Manual
1999
Chapter 6 - Fines
•
6.4
through staff exiting check in, or through any item being checked in for any other
reader).
The value in the Amount: field is the overdue charge on the last item checked in.
If these different totals are found confusing, it is possible to type the command r and
press <Return> at the checkin item prompt to blank out the amount field after each
item is checked in (if any overdue charges are incurred on the next item to be checked
in, these will again be displayed in this field) (see above 5.10). It is also possible to
type the command f and press <Return> at the checkin item prompt to turn off the
charging of overdue fines during the checkin session, which may be found useful in
rare circumstances (see above 5.12).
When amounts outstanding are displayed on the checkin screen in these fields, it is
possible to continue checking in further items. None of the values in these fields will
necessarily equate to the total amount currently owed by the current reader (including
any lost or damaged item charges), which can be displayed and paid (or waived) at
any point during the checkin session using the pay (or waive) commands (see below
6.5-10). In addition, if there are outstanding charges against the reader when one
presses <Return> as if to exit check in, or when one checks in an item for a different
reader, a message similar to the following will display the total amount owed by the
reader:
Outstanding charges of : 7.40 for borrower : Peatling, Gary Kenneth
Press <ENTER> to continue, or enter <PAY> to PAY, <WAIVE> to WAIVE :
NB: Confusion may arise if a reader is returning items on behalf of more than one
person (e.g., on behalf of themselves and a friend). A display of fines outstanding for
one reader will interrupt check in if the barcode of an item which has been on loan to
a different reader is wanded in - even if those items have been physically brought to
your circulation desk by the same person. The underlying logic is that a new reader
has "appeared" at check in and checked in an item. Bear in mind therefore that the
person returning books at your circulation desk may not necessarily be the reader
displayed on your checkin screen as owing outstanding fines.
There are three methods for registering the payment and waiving of fines 1) directly at check in using the fastpay or fastwaive procedures (see below).
2) at any stage by using the AP procedure through the Accounts Receivable screen,
where more options are available (including viewing the account history of the
borrower) (see 6.10-9, 21-4).
3) Using the fastpay/fastwaive procedure through the patron registration (CPR) screen
(this option is rarely used).
In most cases the fastpay/fastwaive method direct at check in will be used, especially
where the reader is able to pay overdue fines at the moment they are incurred.
_____________________________________________________________________
OLIS Circulation User Manual
1999
Chapter 6 - Fines
6.5
Fastpay
Fast total payment of fine
If a reader has accumulated fines on items that are currently being checked in (or on
past transactions), and is able and willing to pay the total amount off on the spot,
please use the following guidelines.
Step 1
When you have checked in all the items which the reader is returning, type pay at the
checkin item prompt and press <Return>.
Alternatively, you may press <Return> as if to exit check in. As you press
<Return>, or check in an item which has been on loan to a different reader, a screen
similar to the following will appear:
Fig. 6.2: Fastpay and fastwaive options
Type pay at this point and press <Return>.
Step 2
A prompt similar to the following showing the total amount owed by the reader will
appear:
Amount : 4.80
("#" to quit)
[NB: If at this point you wish to abort the transaction, type # and press <Return>.
The charge will still be outstanding against the reader's record.]
_____________________________________________________________________
OLIS Circulation User Manual
1999
Chapter 6 - Fines
6.6
Step 3
The cursor will appear in the amount field. To register the payment of the full
amount, just press <Return>. The following prompt will appear:
Payment confirmed - all outstanding charges cleared . Press <ENTER> :
Step 4
Press <Return> and you will be taken back to a circulation menu, or may proceed
with registering the check in of the item you previously wanded in.
Fast partial payment of fine
If a reader has accumulated fines on items they are currently checking in (or on past
transactions), and is able and willing to pay only part of the amount off on the spot,
please use the following guidelines.
[NB: Please note that if a reader has fines outstanding from several transactions,
registering part payment of the amount owed through fastpay in this way does not
enable you to specify which fine(s) are paid. This procedure will instead clear fines
(or as much of them as the amount paid covers) in the order in which they were
incurred. If you wish to keep a record for any reason of which specific fines a reader
has paid, it will be necessary to use the Accounts Receivable screen to register the
partial payment of outstanding charges (see below 6.14-6).]
Step 1
When you have checked in all the items which the reader is returning, type pay at the
checkin item prompt and press <Return>.
Alternatively, you may press <Return> as if to exit check in. As you press
<Return>, or check in an item which has been on loan to a different reader, a screen
similar to the following will appear:
_____________________________________________________________________
OLIS Circulation User Manual
1999
Chapter 6 - Fines
6.7
Fig. 6.3: Fastpay and fastwaive options
Type pay at this point and press <Return>.
Step 2
A prompt showing the total amount owing similar to the following will appear:
Amount : 2.80
("#" to quit)
[NB: If at this point you wish to abort the transaction, type # and press <Return>.
The full charges will still be outstanding against the reader's record.]
Step 3
The cursor will appear in the amount field. To register the payment of part of the fine
owed, type in the actual amount paid (e.g. 2 for £2, 2.4 for £2.40, .8 for 80p) over the
full amount owed, and then press <Return>.
Step 4
The following prompt will appear:
Payment confirmed . Press <ENTER> :
Step 5
Press <Return> and you will be taken back to a circulation menu, or may proceed
with registering the check in of the item you previously wanded in.
_____________________________________________________________________
OLIS Circulation User Manual
1999
Chapter 6 - Fines
6.8
Waiving fines
Fast full waive
If a reader has accumulated fines on items they are currently checking in (or on past
transactions), and you wish to waive the full amount on the spot, please use the
following guidelines:
Step 1
When you have checked in all the items which the reader is returning, type waive at
the checkin item prompt.
Alternatively, you may press <Return> as if to exit check in. As you press
<Return>, or check in an item which has been on loan to a different reader, a screen
similar to the following will appear:
Fig. 6.5: Fastpay and fastwaive options
Type waive at this point and press <Return>.
Step 2
A prompt showing the total amount owing similar to the following will appear:
Amount : 2.20
("#" to quit)
[NB: If at this point you wish to abort the transaction, type # and press <Return>.
The charge will still be outstanding against the reader's record.]
_____________________________________________________________________
OLIS Circulation User Manual
1999
Chapter 6 - Fines
6.9
Step 3
The cursor will appear in the amount field. To waive the full amount, just press
<Return>. The following prompt will appear:
Payment confirmed - all outstanding charges cleared . Press <ENTER> :
[NB: This message reads "Payment confirmed" rather than "Waive confirmed"
because OLIS consistently treats waiving as a payment method. The fact that such
fines have been waived rather than paid will however be recorded on OLIS.]
Step 4
Press <Return> and you will be taken back to a circulation menu, or may proceed
with registering the check in of the item you previously wanded in.
Fast partial waive
If a reader has accumulated fines on items they are currently checking in (or on past
transactions), and you wish to waive part of the amount owed on the spot, please use
the guidelines below:
[NB: Please note that if a reader has fines outstanding from several transactions,
waiving part of the amount owed through fastwaive does not enable you to specify
which fine(s) have been waived. This procedure will instead clear fines (or as much
of them as the amount waived covers) in the order in which they were incurred. If
you wish to keep a record for any reason of which specific fines have been waived, it
will be necessary to use the Accounts Receivable screen to register the partial waiving
of outstanding charges (see below 6.17-8).]
Step 1
When you have checked in all the items which the reader is returning, type waive at
the checkin item prompt.
Alternatively, you may press <Return> as if to exit check in. As you press
<Return>, or check in an item which has been on loan to a different reader, a screen
similar to the following will appear:
Outstanding charges of : 1.60 for borrower : Peatling, Gary Kenneth
Press <ENTER> to continue, or enter <PAY> to PAY, <WAIVE> to WAIVE :
Type waive at this point and press <Return>.
Step 2
A prompt similar to the following will appear:
Amount : 1.60
("#" to quit)
_____________________________________________________________________
OLIS Circulation User Manual
1999
Chapter 6 - Fines
6.10
[NB: If at this point you wish to abort the transaction, type # and press <Return>.
The full charges will still be outstanding against the reader's record.]
Step 3
The cursor will appear in the amount field. Type in the amount of the fine you wish
to waive (e.g., 1 for £1, .8 for 80p) over the full amount owed, and then press
<Return>.
Step 4
The following prompt appears:
Payment confirmed . Press <ENTER> :
[NB: This message reads "Payment confirmed" rather than "Waive confirmed"
because OLIS consistently treats waiving as a payment method. The fact that such
fines have been waived (fully or partially) rather than paid will however be recorded
on OLIS.]
Step 5
Press <Return> and you will be taken back to a circulation menu, or may proceed
with registering the check in of the item you previously wanded in..
Deferring payment at Check in
When a reader has accumulated fines on items they are currently checking in (or items
that they have returned late, lost or damaged in the past), the fastpay prompt, i.e.:
Outstanding charges of : 5.00 for borrower : Peatling, Gary Kenneth
Press <ENTER> to continue, or enter <PAY> to PAY, <WAIVE> to WAIVE :
will appear. If the reader is unable and/or unwilling to pay off any part of their fines
on the spot, and you do not wish to waive any of these charges, just press <Return>
at this prompt. As when fines are only partially paid or waived at this point, any
outstanding charges (including any outstanding lost or damaged item charges) will
remain linked to the borrower’s record, and can be retrieved later so that payment or
waiving may be registered using any of the following methods:
• through the AP procedure in the reader's Accounts Receivable screen (see below).
• through fastpay via the reader's Patron Registration screen (CPR - see 6.19-21).
• when checking in items which have been loaned to the reader in future, deferred
fines will appear as 'previous charges', and you will be able to register payment or
waiving of this amount through checkin along with any further incurred charges.
This procedure is identical to that described above (6.5-10)
AP (Accounts payable) procedure
It is best to use the AP procedure when you need to register the partial or full payment
or waiving of particular fines in more detail. The reader's account history (i.e., a list
of the charges that they have incurred in your library in the past and which have been
_____________________________________________________________________
OLIS Circulation User Manual
1999
Chapter 6 - Fines
6.11
paid or waived, as well as outstanding charges) can also be displayed through this
option (see below, 6.21-4).
The AP screen can be accessed through check out, through check in, or through the
patron blocks screen.
1) AP procedure from Check out
If you are not already at check out, select the option for or type cout and press
<Return> from any menu screen in the circulation module. Wand in the borrower
barcode (or otherwise retrieve the borrower record: see above 2.3-6 on other ways to
retrieve a borrower record). At the item prompt type ap and press <Return>.
*NB If there are no outstanding charges for the reader, the following prompt will
appear at this point:
No outstanding charges - see account details (Y/N) ?
Typing y and pressing <Return> will display the reader's account history (see below,
6.21-4).
Just pressing <Return> or typing n and pressing <Return> will take you back to the
checkin item prompt.
If outstanding fines are linked to the reader's record, a screen similar to the following
will appear:
Fig. 6.6: Accounts Receivable screen
The title of each item on which a fine was incurred displays in a Description column
on the left of this screen. The type of fine incurred on each item will display in the
Code column; this will usually be LR (for late returns), but LOST B (for a
replacement charge for a lost item) and DM (for a charge applied for damage to an
_____________________________________________________________________
OLIS Circulation User Manual
1999
Chapter 6 - Fines
6.12
item) may also appear, and each kind of fine may be paid through this screen. For
each overdue fine, the date in the column Due.date indicates when the item was due the date in the column Ret.date is when the item was actually returned or renewed.
(Please ignore the column Invoice/Date).
Options are available for Full payment or Partial payment. These enable you to
register payment by cash or cheque, or to register the waiving, of all or part of a
reader's outstanding charges.
Full payment from AP - cash payment
Step 1
In this AP screen, the cursor will default to the Full payment option, so just press
<Return>. The following prompt will appear:
Enter amount of payment :
Step 2
Type in the amount which the reader wishes to pay (e.g., 5 for £5.00, 2.4 for £2.40, .7
for 70p) and press <Return>. A screen similar to the following will appear:
Fig. 6.7: Payment Methods screen
Step 3
Choose the relevant payment method from this list by typing its line number (e.g., 1
for cash) and press <Return>. The most common payment method at this point will
_____________________________________________________________________
OLIS Circulation User Manual
1999
Chapter 6 - Fines
6.13
be cash (option 1) - please see below 6.13-4 on using the payment method cheque
(option 2). A prompt similar to the following will appear:
Payment Due : 2.40
Balance Due:
Enter amount tendered (CASH) :
0.00
Step 4
If you have selected the payment method cash, enter the actual amount paid again
(e.g., 5 for a five pound note) and press <Return>.
Step 5
A prompt similar to the following will appear (showing the amount of change to be
given in cash if appropriate):
Change : 2.60
Balance Due:
0.00
Do you wish to process this transaction? (Y/N) :
Type y and press <Return> to register payment.
Type n and press <Return> to stop the payment procedure and leave the fine(s)
unpaid.
A blank Accounts Receivable screen should appear (i.e., containing no outstanding
fines). Select the option for Exit and press <Return> to go back to the checkout item
prompt. If you wish to go back to a circulation menu, press <Return> twice more.
Full payment from AP - cheque payment
If you select option 2 (cheque) from the list of payment methods, the procedure will
be identical to that for cash, except that at the prompt:
Enter amount tendered (CASH) :
OLIS will query any amount entered greater than that owed. Once you have entered
an amount here, the following prompt will appear:
Enter payment comment (CHEQUE) :
Please just press <Return> at this prompt, as although it is possible to enter a
comment, it cannot later be retrieved. The prompt:
Do you wish to process this transaction? (Y/N) :
will appear. Again type y and press <Return> to register payment, or type n and
press <Return> to stop the payment procedure and leave the fine(s) unpaid.
A blank Accounts Receivable screen will appear (i.e., containing no outstanding
fines). Select the option for Exit and press <Return> to go back to the checkout item
prompt. If you wish to go back to a circulation menu, press <Return> twice more.
_____________________________________________________________________
OLIS Circulation User Manual
1999
Chapter 6 - Fines
6.14
Partial payment from AP - cash payment
Step 1
From the reader's AP screen, select the option for Partial payment and press
<Return>. The list of available payment methods will appear.
Step 2
Choose the relevant payment method from this list by typing its line number (e.g., 1
for cash) and press <Return>. The most common payment method at this point will
be cash (option 1) - please see 6.16-7 below on using the payment method cheque
(option 2). A screen similar to the following will then appear:
Fig. 6.8: Accounts Receivable: partial payment screen
The cursor will appear in the Paid column to the right of the first fine. It is here that
you may enter the quantity of each fine that you wish to register as paid by the reader:
enter a figure (e.g., .5 for 50p, 1 for £1, 1.2 for £1.20) to represent the sum paid.
Leave the Paid field blank for any fine for which the reader has made no payment.
ÐNB The following commands are available at this point - most are listed at the
bottom of this screen:
_____________________________________________________________________
OLIS Circulation User Manual
1999
Chapter 6 - Fines
6.15
<SPACE>
Exit
Press <Space> and then <Return> when you have
finished entering the amount of each fine paid: this will
take you back to the option bar.
<ENTER>
Forward
Just press <Return> to move the cursor down to the
paid column in the next line. When you are on the last
line of fines, pressing <Return> will move the cursor
back up to the Paid column on the first line.
<.>
Back
Typing a period <.> and pressing <Return> will move
the cursor to the Paid column on the previous line.
<=>
Full Payment
Entering an equal sign <=> and pressing <Return> will
indicate to OLIS that a particular fine has been paid in
full: the cursor will move down to the next line.
<#>
Clear
Entering a hash sign <#> and pressing <Return> clears
the field, and thus may be useful if you need to correct a
mistake: the cursor will move down to the next line.
Step 3
When you have finished entering any amount paid in the Paid column against each
item, press <Space> and then <Return> to exit the Paid column. A screen similar to
the following will appear:
Fig. 6.9: Final screen of partial payment procedure.
Step 4
The following prompt will appear:
Payment Due : 1.80
Balance Due:
Enter amount tendered (CASH) :
1.40
_____________________________________________________________________
OLIS Circulation User Manual
1999
Chapter 6 - Fines
6.16
Enter the actual amount paid (e.g., 5 for five pounds) and press <Return>. The
amount you enter here can be greater than the fine payment which you wish to register
the reader as having made at this time, since OLIS will calculate and display the
change which should be given to the borrower.
Step 5
The following prompt appears:
Do you wish to process this transaction? (Y/N) :
Type y and press <Return> to register payment.
Type n and press <Return> to stop the payment procedure and leave all fines unpaid.
The AP screen will now display any outstanding fines, the (new) total owing
appearing at the foot of the Due column. Select the option for Exit and press
<Return> to go back to the checkout item prompt. If you wish to go back to a
circulation menu, press <Return> twice more.
Partial payment from AP - cheque payment
If you select option 2 (cheque) from the list of payment methods, the procedure will
be identical to that for cash, except that at the prompt:
Enter amount tendered (CASH) :
OLIS will query any amount entered greater than the sum of the amounts that you
have indicated will be paid on each line in the Paid column. Once you have entered
an amount here, the following prompt will appear:
Enter payment comment (CHEQUE) :
Please just press <Return> at this prompt, as although it is possible to enter a
comment, it cannot later be retrieved. The prompt:
Do you wish to process this transaction? (Y/N) :
will appear. Type y and press <Return> to register payment, or type n and press
<Return> to stop the payment procedure and leave all fines unpaid.
The AP screen will now display any outstanding fines, the (new) total owing
appearing at the foot of the Due column. Select the option for Exit and press
<Return> to go back to the checkout item prompt. If you wish to go back to a
circulation menu, press <Return> twice more.
_____________________________________________________________________
OLIS Circulation User Manual
1999
Chapter 6 - Fines
6.17
Full waive from AP
If you wish to waive fines in full using AP, the procedure is very similar to that for
full payment. Do not be confused by the fact that OLIS treats waiving as a method of
payment - fines that are waived will be stored on OLIS as waived rather than paid.
Step 1
Select the Full Payment option from the Accounts Receivable screen.
Step 2
At the prompt:
Enter amount of payment :
Enter the total amount of the fines that you wish to waive (e.g., 5 for £5.00, 2.4 for
£2.40, .7 for 70p) and press <Return>.
Step 3
At the list of "Payment" methods, we recommend that you select option 4 for
Fastwav. Type 4 and press <Return>.
Step 4
The following prompt will appear.
Do you wish to process this transaction? (Y/N) :
Type y and press <Return> to register waiving.
Type n and press <Return> to stop the waiving procedure and leave all fines
unwaived.
A blank AP screen should appear (i.e., containing no outstanding fines). Select the
option for Exit and press <Return> to go back to the checkout item prompt. If you
wish to go back to a circulation menu, press <Return> twice more.
Partial waive from AP
If you wish to waive part of a reader's outstanding fines using AP, the procedure is
very similar to that for registering the partial payment of fines. Do not be confused by
the fact that OLIS treats waiving as a method of payment - fines that are waived will
be stored on OLIS as waived rather than paid.
Step 1
Select the Partial Payment option from the AP screen.
_____________________________________________________________________
OLIS Circulation User Manual
1999
Chapter 6 - Fines
6.18
Step 2
At the list of "Payment" methods, we recommend that you select option 4 Fastwav.
Type 4 and press <Return>.
Step 3
The cursor will appear in the due column for the first of the reader's outstanding fines.
Go through the fines, entering any amount in each case that you wish to waive. NB:
The commands which can be used at this point are listed on 6.15 above. Once you
have finished entering the amounts waived, press <Space> and then <Return>.
Step 4
The following prompt will appear:
Do you wish to process this transaction? (Y/N) :
Type y and press <Return> to waive the amount(s) you have entered, or type n and
press <Return> to stop the waiving procedure and leave all fines unwaived.
The AP screen will now display any outstanding fines, the (new) total owing
appearing at the foot of the due column. Select the option for Exit and press
<Return> to go back to the checkout item prompt. If you wish to go back to a
circulation menu, press <Return> twice more.
2) AP procedure from Check in
ÐNB Although it is possible to access from checkin, we recommend that the AP
procedure is accessed from the checkout screen (see page 6.11)
Step 1
From the Checkin screen, type ap at the command or item barcode prompt and press
<Return>.
Step 2
If you have just checked in an item for a reader, this will directly bring up their
Accounts Receivable screen. Otherwise the following prompt will appear:
Enter patron name or barcode :
To open/close the cash register type : OPEN or CLOSE
Wand in the borrower barcode, or otherwise retrieve their borrower record (see, above
2.3-6 on other ways of retrieving borrower records). The Accounts Receivable screen
will appear.
_____________________________________________________________________
OLIS Circulation User Manual
1999
Chapter 6 - Fines
6.19
Step 3
Follow the procedures outlined on 6.10-8 above for full and partial payment or
waiving of fines. When you have finished, select the option Exit and press <Return>
to go back to the checkin item prompt. Press <Return> once more if you wish to go
back to a circulation menu.
3) AP procedure from the patron blocks screen
From the blocks screen of any reader, it is possible to access their Accounts
Receivable screen by selecting the Accept payment option and pressing <Return>.
Follow the procedures outlined on 6.10-8 above for full and partial payment or
waiving of fines. When you have finished, select the option Exit and press <Return>
to go back to the reader's blocks screen. If you have registered the full payment or
waiving of fines, you should find that at least one block has been removed from the
reader's blocks screen. See below ch.6a for more information on blocks.
This procedure is perhaps the easiest way to handle a charge against a reader for a lost
or damaged item that they are willing to pay on the spot. A Lost Books or Damaged
Book block can be added to the reader's record through their blocks screen (see above,
6a.9-11), and the payment of the charge can be registered via the Accept Payment
option on the same screen. [NB: If the reader has no other blocks against their name,
it will be necessary to exit and re-enter their blocks screen once you have added a
Lost Books or Damaged Book block in order to make this Accept Payment option
available.]
Fine payment or waiving through CPR
If you retrieve the Patron Registration screen (by any of the methods described on
2.3-6 above) of a reader who has outstanding fines in your library, a screen similar to
the following will appear:
_____________________________________________________________________
OLIS Circulation User Manual
1999
Chapter 6 - Fines
6.20
Fig. 6.10: Patron registration screen with Pay/Waive charges options available
The payment or waiving of fines can be registered in this screen respectively by
selecting the Pay charges or Waive charges option and pressing <Return>. The
procedure is similar to the Fastpay or Fastwaive procedures which can be used direct
at checkin. If you select Pay charges and press <Return>, a screen similar to the
following will appear:
Fig. 6.11 : Fast fine payment screen through CPR
_____________________________________________________________________
OLIS Circulation User Manual
1999
Chapter 6 - Fines
6.21
At this prompt you may:
• Press <Return> to register full payment of the outstanding charges.
• Type in an amount paid (e.g., .5 for 50p, 1 for £1, 1.4 for £1.40) and press
<Return> to register partial payment of the outstanding charges.
• Type # and press <Return> to abort the process.
Similar options can be used with the Waive charges option.
Viewing the Account History
A reader's Account History screen will display a list of the charges that they have
incurred on OLIS in your library in the past and which have been paid or waived, as
well as outstanding charges. NB: This facility is for display only - fine payment or
waiving must be registered in the first AP screen.
Use the following guidelines to access a reader's Account History details.
Step 1
If you are not already at checkout, select the option for or type cout and press
<Return> from any menu in the circulation module. At the checkout borrower
prompt, wand in the reader’s barcode or otherwise retrieve their borrower record (see
3.5 above on other ways of retrieving the borrower record at checkout). The checkout
screen will appear:
Fig. 6.12: Checkout screen with ap command
Step 2
Type ap at the item prompt and press <Return>. If the reader has any current
outstanding fines, this will bring up the reader's Accounts Receivable screen, where
_____________________________________________________________________
OLIS Circulation User Manual
1999
Chapter 6 - Fines
6.22
details of these fines will display. [NB: If the reader has outstanding charges it will
also be possible to display this screen via check in or via their blocks screen (see 6.189).]
If the reader does not have any current outstanding fines, the following prompt will
display:
No outstanding charges - see account details (Y/N) ?
It will be possible to access the reader's Account History at this point by typing Y and
pressing <Return>. Please proceed to Step 4. [NB: It is also possible to access the
Account History of a reader without outstanding fines by entering ap at the checkin
item prompt at the start of a checkin session and retrieving the reader.]
If the reader has never incurred a charge in your library, however, the following
message will display:
No outstanding charges
Press <Return> to go back to the item prompt.
Step 3
Select the Account History option and press <Return>.
Step 4
A screen similar to the following will appear:
Fig. 6.13: Account History screen
_____________________________________________________________________
OLIS Circulation User Manual
1999
Chapter 6 - Fines
6.23
This Account History screen will display all of the reader's current and past paid or
waived fines in chronological order of when they were incurred. Details of each fine
will be displayed on a distinct line in this screen. The title of the item on which the
fine was incurred, a transaction code, and the due date for the loan and actual return
date (for overdue fines) will also all be displayed on the relevant line. Sums for which
payment is due or recorded (i.e., all fines not waived) will display in the Amount
column, sums paid will display in the Paid column, and sums outstanding on each
fine will display in the Owing column. The totals in each of these three columns will
display at the bottom of the screen. The most recently incurred fines (i.e., not
necessarily any fines which have not been paid) will display when one enters this
screen, but if the reader has accumulated a large number of fines you will be able to
scroll back to view earlier fines by selecting the Backward option and pressing
<Return> (the totals displayed at the foot of the screen will include sums from such
earlier fines).
[NB: Any line in this screen with zero in the Amount field such as the following:
Description
Code Invoice/Date Due.date Ret.date Amount Paid Owing
102 An introdu+ LR 02/06/99 28/05/99 02/06/99 0.00
0.00
indicates a fine which was waived in full.]
Step 5
You may look more closely at any individual fine and how/when it has been paid
and/or waived by selecting the # line option, typing the line number (e.g., 39) and
pressing <Return>. A screen similar to the following will appear:
Fig. 6.14: A fine history display from the Account History screen
_____________________________________________________________________
OLIS Circulation User Manual
1999
Chapter 6 - Fines
6.24
This screen displays information as to when a fine was created, and how and when it
was paid/waived off. In the example above, the fine of £2.40 was incurred on 16 May
1999 paid off in two instalments, one in cash (i.e., through AP) later the same day,
and one through fastpay (i.e., presumably through checkin) the next day.
Transactions are listed in date order. This screen is for display only; information
cannot be edited here.
Step 6
Press <Return> to go back to the first Accounts History screen. Selecting Exit and
pressing <Return> will take you back to the first Accounts Receivable screen, where
fine payment and waiving can be registered (see above 6.10-8). Selecting Exit and
pressing <Return> again will take you back to the checkout item prompt.
Press <Return> twice to go back to a circulation menu.
_____________________________________________________________________
OLIS Circulation User Manual
1999
Chapter 6a - Borrower Blocks
6a.1
Table of contents
Borrower blocks
2
Introduction
2
Types of block
3
Table of block types
4
Adding borrower blocks
6
Adding a non-charge-related block
6
Example - adding a Messages block
6
Adding a charge-related block
9
Example - adding a Lost Books block
9
Displaying the item barcode in a block
11
Editing and deleting charge-related blocks
12
Deleting non-charge related blocks
14
Block cannot be manually deleted
15
Administrative Holds
16
Deleting Administrative Holds
17
_____________________________________________________________________
OLIS Circulation User Manual
1999
Chapter 6a - Borrower Blocks
6a.2
Borrower Blocks
Introduction
Blocks are displays of information about a reader which will appear when a reader is
performing certain types of transaction at your library (e.g., checking a book out).
They are intended as a useful reminder that some piece of information should be
passed onto the reader, or that some transaction(s) involving the reader is pending.
They are also visible to the reader when they are undertaking a borrower enquiry via
the OPAC or GeoWeb. This chapter explains the types of borrower blocks on the
system, which include full (blacklisting) and partial (display) blocks. The procedure
for adding, editing and deleting different kinds of block is described, as well as the
circumstances in which different blocks will display.
_____________________________________________________________________
OLIS Circulation User Manual
1999
Chapter 6a - Borrower Blocks
6a.3
Types of block
A reader's blocks can be displayed, and blocks added, edited or deleted, by accessing
the reader's Patron Blocks screen. This screen will be displayed:
• By selecting the option for or typing the keyword ctu and pressing <Return> at
any menu in the circulation module and retrieving the borrower, or
• By typing the command b and pressing <Return> at the checkout item prompt
• By selecting the Blocks display option and pressing <Return> at the first Patron
Registration or CPR screen.
In addition, depending on the type of blocks against a borrower record, a reader's
blocks screen may be displayed
• When accessing the holds processing screen (HRT, or through the command h at
checkout (see 7.3-4 below))
• When an item is checked in for them.
When you are adding a block, it is possible to type a ?? and press <Return> to
display a list of blocks and block type codes. The blocks that are most commonly
used are those in the first screen. However library specific blocks can be set up and
edited if this fits your requirements:
Fig.6a.1: List of block types displayed through a Patron Blocks screen
Block types are configured with certain characteristics in order to fit the
circumstances in which they are used. There are five particular features which vary
from block to block;
•
•
Whether the block has charges associated with it, and thus can only be edited or
deleted through registering of the payment or waiving of fines.
Whether or not the staff can add the block manually, or whether it is created
automatically through other transactions on OLIS.
_____________________________________________________________________
OLIS Circulation User Manual
1999
Chapter 6a - Borrower Blocks
•
•
•
6a.4
If staff can delete the block directly, or whether it can only be deleted indirectly
through other transactions taking place.
Whether it is a full block (i.e., prevents borrowing or renewals by the reader until
a specific transaction is performed) or a partial block. (i.e., does not prevent
borrowing or renewals by the reader).
Where the block will display - especially whether it will display in checkin.
The following table is a brief summary of the available types of block:
Table of block types
Can be placed
manually?
Can be deleted
directly?
Full?
Charge- Displays
related?1 in CIN?
Administrative
Hold
Yes
Yes
Yes2
No3
Yes
Messages
Yes
Yes
No
No
No
Item Waiting for No
Collection
No
No
No
Yes
Notices
No
Yes
No
No
No
Late Return
Fines
No
No
No
Yes
No
Lost Books4
Yes
No
No
Yes
No
Damaged Book
Yes
No
No
Yes
No
Claimed
Returned4
Yes
Yes
No
No
No
Lost Card
Yes
Yes5
Yes6
No
No
Charges (future
use) 7
Yes
No
No
Yes
No
Overdue Items
No
Yes
No
No
No
Expired Card8
No
No
Yes
No
No
Block type
Fig. 6a.2: Table of block types
Notes
1 Charge-related blocks cannot be edited or deleted apart from the waiving/paying of
fines (see below 6a.12-3)
_____________________________________________________________________
OLIS Circulation User Manual
1999
Chapter 6a - Borrower Blocks
6a.5
2 Administrative hold blocks are triggered by certain misdemeanours which readers
may commit in your library, and have some of the features of a full block (see below,
6a.16-7).
3 Although Administrative holds are not in themselves charge related, they may be
attached to patron records because of outstanding charges. It may therefore be the
case that a specific Administrative hold block can be edited/deleted through
registering the full/partial payment/waiving of fines (see below, 6a.17).
4 Do not confuse the Claimed Returned and Lost Books blocks respectively with the
claim return and lost item flags (see above 4.13-5). These blocks allow one to link a
record of the claimed return or loss of an item to a reader's borrower record, while the
flags ensure an accurate display of status information in the OPAC concerning
claimed returned/lost items. If an item is lost, you may wish to flag it as lost from a
reader's item list, and also to attach a lost item block to a reader's record so that a
replacement charge may be placed against the reader's record. (see below 6a.9-11).
Similarly, if a reader claims to have returned an item, you may wish to flag it as a
claimed return and to add a Claimed Returned block in the reader's block's screen in
order to record the fact both against the item status and the borrower record.
5 So long as the block was placed in your library (see above, 2.13-9).
6 A lost card block is system-wide in its effects: until the block is deleted or the
reader's barcode updated at the library which placed the block, they will be unable to
borrow at any OLIS circulation library.
7 A specific Charges (future use) block for each library is available. Select the Search
Jump option from this screen, press <Return>, type in your library's three-letter code
in upper case, and press <Return> to view this option.
8 "Expired card" is a slight misnomer, since the block actually refers to the expiry of a
reader's membership, i.e., their permissions to borrow in your library. The full block
therefore only prohibits borrowing/renewal in your library (see 3.11), and can only be
removed by extending the expiry date in the reader's patron record (see 1.13-4, 20 ).
We advise that other kinds of block (e.g., the Mail Returned block) should not be
used.
_____________________________________________________________________
OLIS Circulation User Manual
1999
Chapter 6a - Borrower Blocks
6a.6
Adding borrower blocks
As the above table shows, only some blocks can be added manually. There are also
slightly different procedures for adding charge-related and non-charge related blocks.
Adding a non-charge-related block
Example - adding a Messages block
Messages blocks will display to staff in your library at check out and to the reader
when they are undertaking a borrower enquiry via the OPAC or GeoWeb. These
blocks can thus be used to display brief information which may be of interest to the
reader and to staff.
Step 1
Type or select the option for ctu and press <Return> from any menu in the
circulation module. At the
Enter Patron name or barcode :
prompt, wand in the reader’s barcode or type in the readers name (in the format
surname, forename) and press <Return>. If you use the reader's name, you will be
presented with a browse list of reader's names alphabetically closest to the term you
entered. Type in the line number of the borrower record you wish to retrieve and
press <Return>.
Step 2
If the reader currently has blocks against their patron record, these will then display.
Please proceed to Step 4. If the reader has no blocks against their patron record, the
following message will appear
No Block Record present. Do you want to enter a block ? (Y/N)
Type y and press <Return> to access the reader's blocks screen.
[NB: If you are already in checkout, it is possible to access a reader's block screen
without going through a circulation menu. If a reader has blocks against their
borrower record, their blocks screen will be displayed when the borrower record is
retrieved at the checkout borrower prompt. Please proceed to Step 4. If the reader
has no blocks against their borrower record, type b at the item prompt and press
<Return>. The "No Block Record present" prompt will appear. Type y and press
<Return>.]
Step 3
A screen similar to that overleaf will appear:
_____________________________________________________________________
OLIS Circulation User Manual
1999
Chapter 6a - Borrower Blocks
6a.7
Fig. 6a.3: Blank Patron Blocks screen
Step 4
Select the Add item option and press <Return>. The following prompt will appear:
Enter block type code : ______
Step 5
Type ?? and press <Return> to see the list of block type codes. A screen similar to
that overleaf will appear:
_____________________________________________________________________
OLIS Circulation User Manual
1999
Chapter 6a - Borrower Blocks
6a.8
Fig. 6a.4: List of Block types displayed by typing ?? at the prompt for block code
NB: The need to type ?? to display this browse list can be avoided if you know the
correct block type code (in this example, 10 for a Messages block), type it at the
prompt and press <Return>. Note that the block type code is in the second column
on this screen, and is usually not the same as the line number in the first column..
Step 6
Locate the type of block required, type in its line number (not its code) and press
<Return>. (In this example, type 2 and press <Return> for a Messages block.). A
prompt similar to the following will appear:
Enter Item Barcode or Block description :
** Messages
Step 7
Type in the text or message which you wish to display in this block and press
<Return>. [NB: A maximum of forty characters will display in such a block.] The
new block will now appear in the blocks screen:
_____________________________________________________________________
OLIS Circulation User Manual
1999
Chapter 6a - Borrower Blocks
6a.9
Fig.6a.5: Messages block
Step 8
Select Exit and press <Return> to go back to the checkout item prompt or the CTU
borrower prompt.
Adding a charge-related block
Example - adding a Lost Books block
The Lost Books block allows one to place a discretionary charge against a reader's
borrower record by way of replacement charge when an item has been lost.
To add a Lost Books or Damaged Book block, it is necessary to have the correct
barcode for the copy which has been lost or damaged. Note that a Lost Books block
can only be added to a reader's borrower record in respect of an item currently
registered as checked out to the reader. If you do not already have the correct barcode
of a lost item, this can be obtained using the # line option from the reader's item list
(see 4.7-8). To obtain the correct barcode for a damaged item if you do not already
have it, also use the # line option from the reader's item list where possible, or search
the catalogue by selecting or typing the keywords SEARCH or CEH at any menu in
the circulation module (see Appendix B on CEH).
When adding a charge-related block such as a Lost book block, follow steps 1 to 4
above (6a.6-7) from adding a non-charge-related block. Then use the following
guidelines:
Step 5
At the prompt:
Enter block type code : ______
_____________________________________________________________________
OLIS Circulation User Manual
1999
Chapter 6a - Borrower Blocks
6a.10
Either type in the correct block type code if you know it (2 in the case of the Lost
Books block), or type ?? and press <Return> to see the list of block type codes, type
in the line number of the required block (for example 6 for a Lost book block) and
press <Return>. [Note that the block type code is not necessarily the same as its line
number in the list of blocks.]
Step 6
A prompt similar to the following will appear:
Enter Item Barcode :
** Lost Books
Step 7
Wand in the item barcode, or type in the item barcode or other information depending
on the prompt and press <Return>.
Step 8
If you have entered a barcode, the title of the item specified will display beneath the
following prompt:
Enter charge amount :
It is possible to abort the adding of the block if desired here by pressing <Return>,
then typing N (in upper case) and pressing <Return>. Otherwise type in the amount
owing (e.g., .8 for 80p, 5 for £5, 10.4 for £10.40) and press <Return>. You are taken
back to the Patron Blocks screen where the new block will display.
_____________________________________________________________________
OLIS Circulation User Manual
1999
Chapter 6a - Borrower Blocks
6a.11
Fig. 6a.6: Charge-related block (lost book block)
Charge-related blocks like Lost Books blocks, Damaged Book blocks and Late Return
Fines blocks can only be edited or deleted through registering payment/waiving. If
the amount outstanding in charge-related blocks exceeds a level which is determined
in a library's setup tables, an administrative hold will also be automatically added to
the borrower’s record (see 6a.16 below).
Displaying the item barcode in a block
If for any reason you wish to check the barcode of an item displaying in (a) block(s),
select the option Toggle Barcodes from the reader's Patron Blocks screen and press
<Return>. The barcodes of any items featured in the reader's blocks will then
display:
_____________________________________________________________________
OLIS Circulation User Manual
1999
Chapter 6a - Borrower Blocks
6a.12
Fig. 6a.7: Patron Blocks screen with toggle barcode function activated
Note that the default setting is not to display the item barcodes in blocks in any
reader's blocks screen when it is accessed at any point: the Toggle Barcodes option
must be used every time you wish to display item barcodes in a reader's blocks screen.
If having used this option you wish to restore the fullest possible display of items'
titles without leaving the reader's blocks screen, select the option Toggle Barcodes
again and press <Return>.
Editing and deleting charge-related blocks
Some non-charge-related blocks can be deleted directly from the reader's blocks
screen (see 6a.14-5 below on the procedure); Some non-charge-related blocks
however can only be deleted indirectly through other transactions (see below 6a.15).
Charge-related blocks can be edited and/or deleted using the Accept payment option
from the blocks screen to alter the amount outstanding, or by otherwise registering the
paying or waiving of fines (see above ch.6). Use the following guidelines:
Step 1
Select the option for or type ctu and press <Return> from any menu in the circulation
module. At the prompt:
Enter Patron name or barcode :
wand in the reader’s barcode, or type in the reader's name (in the format surname,
forename) and press <Return>. If you use the reader's name, you will be presented
with a browse list of reader's names alphabetically closest to the term you entered.
Type in the line number of the borrower record you wish to retrieve and press
<Return>.
_____________________________________________________________________
OLIS Circulation User Manual
1999
Chapter 6a - Borrower Blocks
6a.13
NB: If you are in checkout, it is possible to access a reader's block screen without
going through a circulation menu. If a reader has blocks against their borrower
record, their blocks screen will be displayed when the borrower record is retrieved at
the checkout borrower prompt.
Step 2
A screen similar to the following will appear:
Fig. 6a.8: Charge-related block with Accept Payment highlighted for editing/deletion
Select the Accept payment option and press <Return>. This will take you through
to the reader's Accounts Receivable screen where fine payment or waiving in full or in
part may be registered (see above 6.10-8). You will be taken back to the reader's
Patron Blocks screen when you leave the Accounts Receivable screen. If you have
registered full payment or waiving of the outstanding charges, all charge-related
block(s) should be removed; if you have registered part payment or waiving of the
outstanding charges, the blocks display will be altered accordingly.
_____________________________________________________________________
OLIS Circulation User Manual
1999
Chapter 6a - Borrower Blocks
6a.14
Deleting non-charge related blocks
Some non-charge-related blocks can be deleted by using the Delete block (#.#) option
from the bottom of the Patron Blocks screen.
Step 1
Select the option for or type ctu and press <Return> from any menu in the circulation
module. At the prompt
Enter Patron name or barcode :
wand in the reader’s barcode, or type in their name (in the format surname, forename)
and press <Return>. If you use the reader's name, you will be presented with a
browse list of reader's names alphabetically closest to the term you entered. Type in
the line number of the borrower record you wish to retrieve and press <Return>.
NB: If you are in checkout, it is possible to access a reader's blocks screen without
going through a circulation menu. If a reader has blocks against their borrower
record, their blocks screen will display when the borrower record is retrieved at the
checkout borrower prompt.
Step 2
The reader's blocks screen will appear. Select the Delete block (#.#) option, type in
the line number of the block you wish to delete in the format #.# and press <Return>.
NB: The format #.# refers both to the number of the block and to the type of block.
For example, if a reader has one Overdue Items block, the line number of the block
might be 1.1. If another type of block is then added (e.g., a Messages block), its line
number will be 2.1, but if a further Messages block is added, the line number of the
second Messages block will be 2.2 (see Fig. 6a.9 below):
_____________________________________________________________________
OLIS Circulation User Manual
1999
Chapter 6a - Borrower Blocks
6a.15
Fig.6a.9: Patron Blocks screen with multiple blocks
If one wished to delete the second Messages block in this screen, it would be
necessary to select the Delete block (#.#) option, type in 2.2, and then press
<Return>.
Step 3
The block you wish to delete should be removed. Select Exit and press <Return> to
leave the reader's blocks screen.
Block cannot be manually deleted
Certain kinds of block cannot be deleted directly, i.e., using the Delete block (#.#)
option (see the table on 6a.4-5). If you attempt to use this option to delete blocks that
have charges attached, or certain non-charge-related blocks, the following message
will display:
This Block cannot be manually deleted. Please press<ENTER> :
Charge-controlled blocks are automatically deleted when the full payment or waiving
of the attached charge is registered (see above, 6a.12-3).
Two types of non-charge-related block cannot be deleted directly, but can only be
deleted indirectly through other transactions.
• The Item Waiting for Collection block, which can only be deleted either by the
item for collection being checked out to the reader, or by the reservation being
cancelled.
• The Expired Card block, which can only be deleted by the expiry period of the
reader's membership being extended.
_____________________________________________________________________
OLIS Circulation User Manual
1999
Chapter 6a - Borrower Blocks
6a.16
[Note that an Overdue Items block can be deleted directly, although it is unlikely that
you would need or wish to do this.]
Administrative Holds
Administrative Hold blocks have some of the characteristics of full blocks, in that
when a reader is on administrative hold at your library , they will be prevented from
borrowing or renewing items from your library. An Administrative Hold block will
also prevent a reader from using remote functions (i.e., remote renewals and remote
reservations) on a system-wide basis.
When a reader is on administrative hold, the following message will display when
their borrower record is retrieved at check out in the affected library:
This patron is on administrative hold. Do you wish to override? (Y/N) :
It is possible for staff to override the administrative hold at this point and permit
checkout/renewal transactions without the underlying problems having been resolved
by typing y and pressing <Return>. However, if you override the block in this way,
the same prompt will appear on the next occasion that the borrower's record is
retrieved at check out. It is more likely therefore that you would either wish to
enforce the administrative hold until the underlying problem has been resolved, or (in
certain circumstances) delete the Administrative Hold block outright.
Administrative Hold blocks can be applied to a reader's record in one of two ways:
1, Their application is triggered when a reader has already committed certain
misdemeanours with which other blocks are associated, i.e.,
• When they have exceeded the maximum number of Claimed Returned blocks
allowed for the relevant patron membership,
• When they have exceeded the maximum number of Overdue Items blocks for the
relevant patron membership, or
• When they have exceeded the maximum outstanding debt (i.e., their total fines
outstanding in charge-related blocks exceeds this maximum) for the relevant
patron membership.
These three maximums which control the automatic application of such administrative
holds to readers can be altered in your library set up, respectively in fields 4, 5 and 6
of the second screen of CPMC (see Circulation Set Up Manual, 7.13-4, 23).
While other blocks (i.e., Claimed Returned blocks, Overdue Items blocks, Late Return
Fines blocks, Damaged Book blocks and Lost Books blocks) thus do not in
themselves enforce any temporary prohibition on the reader borrowing/renewing
items from your library, depending on what other blocks a reader has, and upon
maximums which can be controlled in your library's setup tables, when any of these
blocks is placed against a reader (manually or automatically) it may effectively place
the reader on administrative hold by transgressing one of these three limits.
2, Administrative Hold blocks can also be added to a reader's record manually after
they have committed some misdemeanour which is thought at the discretion of the
library to be sufficient to warrant the temporary suspension of their local borrowing
privileges (and of their ability to use remote functions). A very common example is
_____________________________________________________________________
OLIS Circulation User Manual
1999
Chapter 6a - Borrower Blocks
6a.17
when a loan is sufficiently overdue to generate a suspension, "invoice" or final
overdue notice. Ultimately it is hoped that it will be possible for an Administrative
Hold block automatically to be placed against a reader in these circumstances, but in
the intervening period it is possible for LAS to send libraries regular reports on
request listing those readers for whom such notices have been generated.
Deleting Administrative Holds
Depending on how the administrative hold has been applied to a reader, it is possible
to delete the Administrative Hold block in one of two ways:
1, If the Administrative Hold block has been applied automatically through other
blocks against a reader's record, the Administrative Hold block will automatically be
removed when the other blocks are sufficiently edited and/or deleted to take the reader
below the maximum which they had initially breached. This will not necessarily
mean that all or any of their other blocks must be deleted in order to delete the
Administrative Hold block. For instance if the reader initially incurred an
Administrative Hold block by breaching the maximum debt outstanding, the
Administrative Hold block can be deleted by registering the payment/waiving of
enough of their outstanding fines to take them below the maximum level (i.e., not
necessarily all of their outstanding fines).
2, It is possible to delete Administrative Hold blocks directly from the Patron Blocks
screen (using the Delete block (#.#) option). It is most likely that you would do this
having added the Administrative Hold block manually after a
suspension/"invoice"/final overdue notice for a reader's loan of an item had been
generated: once the item were returned to your library, it is likely you would wish to
remove the administrative hold. It is also possible directly to delete administrative
holds which have been added automatically to a reader's record, but it is likely that
you would rather wish to wait for the underlying problem to be resolved and thus for
the administrative hold to be removed automatically.
_____________________________________________________________________
OLIS Circulation User Manual
1999
Chapter 7 - Reservations and Recalls
7.1
Table of contents
Reservations and Recalls
2
Basic guide to placing a title reservation
3
Reserving variations
7
I ) Placing a copy reservation
7
2) Widening the scope of a reservation
9
a) Changing the expiry date
10
b) Changing the activation date
11
Changing the conditions of a hold after it has been placed
12
Hold Queue Display
14
Error messages
16
Reservations by readers
16
Cancelling holds
16
Cancel all
20
Cancel at Check in
21
Cancellation of holds by readers
22
Lapsed holds
22
Message alerting staff to a hold on an item at Check in
25
Message at Check out indicating that a reader is collecting an item they had reserved
25
Recalls
26
Recall through CREL
28
Indirect recall
30
_____________________________________________________________________
OLIS Circulation User Manual
1999
Chapter 7 - Reservations and Recalls
7.2
Reservations and Recalls
This chapter includes:
1, Guidelines on how to place and cancel reservations (or holds) on the staff side of
OLIS. When a reservation is placed, it is possible to change a variety of conditions
which determine how the hold may be filled, particularly the scope of the hold (i.e.,
whether it can capture only a particular copy, or any copy of a title in a particular
library, or any copy of a title system-wide). Instructions on how to change these
conditions are included in this chapter. Guidelines are also given for deleting holds.
2, Guidelines on recalling an item. Placing a recall on an item can generate a request
(printed or emailed) to its current borrower to return an item to the library: this can
thus be useful when an item is required by another reader. It is also possible to
change the due date (and time) of the item when placing a recall.
_____________________________________________________________________
OLIS Circulation User Manual
1999
Chapter 7 - Reservations and Recalls
7.3
Basic guide to placing a title reservation
It is possible for readers to place reservations via the OPAC (or GeoWeb) against the
holdings of OLIS circulation libraries, though this option can be suppressed at the
discretion of the circulating library (see Circulation Set Up Manual, 7.24-8 on the
MEMSCP table). However, fewer parameters can be altered by readers placing
reservations than by staff (see below 7.16), so sometimes it will be necessary for staff
to place reservations on behalf of readers.
The majority of reservations which you will need to place are title reservations, i.e.,
reservations which can be filled by any copy of a particular title in your library. The
following guidelines explain the basic procedure for placing such a reservation.
Step 1
Type (or select the option for) hrt from any menu in the circulation module. The
Holds Processing screen will appear:
Fig. 7.1: Blank Holds Processing screen
Step 2
At the prompt
Enter Patron Name or Barcode:
wand in the borrower’s barcode, or type in their name in the format surname, first
name (e.g., peatl, or peatling g) and press <Return>. If you have entered a name, a
browse list of reader's names alphabetically closest to your search term will appear:
locate the correct borrower, type the line number and press <Return>. [NB: Any
blocks against the reader's name may display at this point. If the reader's blocks
_____________________________________________________________________
OLIS Circulation User Manual
1999
Chapter 7 - Reservations and Recalls
7.4
screen does appear, select Exit and press <Return> to continue with placing the
hold.]
A screen similar to the following will then appear:
Fig. 7.2: Holds Processing screen
[NB: If you are at the checkout screen with the borrower for whom you wish to place
a hold retrieved, it is possible to go straight to this screen by typing h at the item
prompt and pressing <Return>].
As listed on this screen, the command p can be entered at this prompt to access the
borrower record, the command it to access the reader's list of items currently out on
loan, the command sh to display and edit or delete the reader's current holds (see
below, 7.12-4, 16-21) or the command b to access their blocks screen.
Step 3
At the prompt:
Enter command :
type s and press <Return>. The staff OPAC search screen will appear.
_____________________________________________________________________
OLIS Circulation User Manual
1999
Chapter 7 - Reservations and Recalls
7.5
Fig. 7.3: Staff OPAC search screen
From here you may use any search command to locate the required title (e.g. t= to
browse by title, c= to browse for the shelfmark, or i= to search for the ISBN). Please
see the OPAC staff pocket reference guides (available from LAS in leaflet form), or
the OPAC reader pocket reference guides (in leaflet form or at
http://www.lib.ox.ac.uk/olis/ ).
ÐTip Ð It is possible to bypass the staff OPAC search screen by directly entering any
appropriate online searching command at the Enter command: prompt on the previous
screen.
For example, type:
t =political diaries
at this prompt and press <Return>.
Step 4
Then access the Detailed Display screen for the title you wish to reserve. Choose the
Retrieve option and press <Return>.
A Library Locations screen such as the following will appear.
_____________________________________________________________________
OLIS Circulation User Manual
1999
Chapter 7 - Reservations and Recalls
7.6
Fig. 7.4: Library Locations screen
Step 5
At this point you will usually type n, where n is the number mentioned on the line
"You are currently at the location on line n" in this screen (usually this number will be
2), and press <Return>. This specifies that if/when the hold is filled, the item will be
collected at your library.
A Hold Detail screen similar to the following will appear:
Fig. 7.5: Hold Detail screen
_____________________________________________________________________
OLIS Circulation User Manual
1999
Chapter 7 - Reservations and Recalls
7.7
Step 6
If all information is accurate and correct, then place the reservation by selecting the
Commit reservation option and pressing <Return>. (For other options at this point,
see below, 7.7-12.)
Step 7
If the hold has been placed successfully, you will be returned to the Holds Processing
screen. Press <Return> twice to go back to a circulation menu.
ÐPLEASE NOTEÐ
If a copy of the item is available in your library, a warning similar to the following
will display:
There IS an item available at Lib.Aut.Srvce
Continue (Y/N) ?
It will still be possible to place a reservation on this item if desired by typing y and
pressing <Return> (this option may be useful if the reader themselves is not present
as you are placing the hold). However, please note that if you place a reservation on
an item which has a copy or copies available in your library, other readers will still be
able to borrow these copies - you will not be warned about the existence of the hold
until a copy of the item is checked back in.
If copies are available, however, it will frequently be more convenient simply to
inform the reader. To abort placing the hold in these circumstances, press <Return>
or type n and press <Return>. The following prompt will then appear:
No copies of this title may be held
Continue (Y/N) ? n
Press <Return> once more, or type n and press <Return>. Then select Exit and
press <Return> to go back to the Holds Processing screen. Press <Return> twice to
return to a circulation menu.
Reserving variations
It is possible to alter some of the conditions of a hold when placing it within the Hold
Detail screen. This might particularly be desired when restricting the scope of a
reservation (to a single copy), or when widening the scope of a reservation.
I) Placing a copy reservation
If a title reservation is placed on a journal or a multi-volume title, the hold could be
filled by any volume in the set. It is more likely that a reader would be interested in
reserving a particular issue/volume in these circumstances. It is possible, when staff
place reservations, for an individual copy to be selected in the Hold Detail screen.
Note that as this option is not currently available to readers, readers should be
encouraged to ask staff to place reservations on issues of journals or multi-volume
works for them. Copy reservations are not necessarily higher in priority than title
_____________________________________________________________________
OLIS Circulation User Manual
1999
Chapter 7 - Reservations and Recalls
7.8
reservations for the same item; each will be satisfied in the order in which they are
placed.
[Please note that there are two drawbacks even to the process of staff placing copy
reservations. Firstly the listing of copies is fairly indiscriminate, so that selecting the
correct copy to reserve is not a trivial task, and may be prohibitively time-consuming:
a solution to this problem is being sought. Secondly it is not possible to select a range
of copies to reserve at this point, though this too is under investigation. This means
currently that if a library has several copies, e.g., of a particular serial issue, the only
way to ensure that a reader obtains the first copy of this issue to be returned to the
library is to place a copy hold on all individual copies - the holds on the copies which
are not the first returned would then have to be cancelled when the reservation was
filled.]
To place a copy reservation, follow steps 1 to 5 from the above guidelines (7.3-6) for
placing a title reservation, then proceed as follows:
Step 6
At the Hold Detail screen, instead of selecting Commit reservation choose Copy
reservation and press <Return>. The Pieces Summary (Holds) screen will appear:
Fig. 7.6: Pieces Summary (Holds) screen
Step 7
Locate the copy that you wish to reserve: Forward and Backward options will be
available if the copies on OLIS fill more than one screen. (NB: note that for some
issues of journals the listing of copies may appear indiscriminate and the correct copy
may be extremely difficult to locate if there are many copies on the system). Then
_____________________________________________________________________
OLIS Circulation User Manual
1999
Chapter 7 - Reservations and Recalls
7.9
select the Retrieve # option, type in the line number of the copy (e.g., 1) and press
<Return>. The Hold Detail screen reappears with the following entry in the Scope
field:
Scope
: Copy hold for 3xxxxxxxx
In other words the single copy you have selected will become the scope of your hold,
and only the return to the library of that copy would fill the hold.
Step 8
If all information in the Hold Detail screen is accurate and correct, place the
reservation by selecting the Commit reservation option and pressing <Return>.
Step 9
If the hold has been successfully placed you will be returned to the Holds Processing
screen. Press <Return> twice to go back to a circulation menu.
2) Widening the scope of a reservation
By default the scope of your hold will usually be your library, as will be indicated by
the appearance of its three-letter library code in the Scope: field of the Hold Detail
screen. However, it is possible to widen the scope of a hold, so that it would be
satisfied by the return of the first copy at any OLIS circulation library at which the
reader has borrowing permissions: this should only rarely be necessary, but might be
desirable, for instance, if a reader requires the title particularly urgently. This is done
by giving the hold a system-wide scope.
To place a system-wide reservation, follow steps 1 to 5 from the above guidelines
(7.3-6) for placing a title reservation, then proceed as follows:
Step 6
At the Hold Detail screen, select the Scope option. The cursor will appear in the
Scope: field. Then type an asterisk (*) and press <Return>. System wide will appear
in the scope field.
Step 7
When placing such a system-wide hold, it is important that (Pickup where held) is
entered in the Pickup: field in the Hold Detail screen. Unless this is done, confusion
is possible on different parts of the system when the hold is filled. If this field is not
completed in this way, select the option Pickup location and press <Return>. The
Library Locations screen will appear. Select the # line option, type 1 and press
<Return>.
_____________________________________________________________________
OLIS Circulation User Manual
1999
Chapter 7 - Reservations and Recalls
7.10
Step 8
Select the Commit reservation option and press <Return> to place the hold. If the
hold is successfully placed, you will be taken back to the Holds Processing screen.
Press <Return> twice to go back to a circulation menu.
NB: When placing a reservation with a system-wide scope, you will be alerted not just
if a copy of the title is available in your library, but in any OLIS circulation library at
which the reader has borrowing permissions. A warning similar to the following will
display:
There IS an item available at Corpus Chr.
Continue (Y/N) ?
It will still be possible to place a reservation on this item if desired by typing y and
pressing <Return> (this option may be useful if the reader is not present as you are
placing the hold). However, please note that if you place a reservation on an item
which has a copy or copies available, other readers will still be able to borrow these
copies - the hold will not be filled until a copy of the item is checked back in.
If copies are available and you do not wish to place the hold, press <Return> or type
n and press <Return> and inform the reader where that the item is available. The
following prompt will then appear:
No copies of this title may be held
Continue (Y/N) ? n
Press <Return> once more, or type n and press <Return>. Then select Exit and
press <Return> to go back to the Holds Processing screen. Then press <Return>
twice to go back to a circulation menu.
3) Changing the dates between which a hold will apply
By default each hold will apply from the date and time at which it is placed and will
expire (if not filled in the intervening period) on a date which is determined by your
library's set up. It is however possible to change these defaults in the Hold Detail
screen
a) Changing the expiry date
If you know that an item will only be useful to a reader before a certain date, it may
be beneficial to change the default expiry date for the hold to a date closer to the
current date. In rarer circumstances, it may be desired to move this date further into
the future.
Follow steps 1 to 5 from the above guidelines (7.3-6) for placing a title reservation,
then proceed as follows:
_____________________________________________________________________
OLIS Circulation User Manual
1999
Chapter 7 - Reservations and Recalls
7.11
Step 6
From the Hold Detail screen, select the Date option and press <Return>. The cursor
will appear in the Expires: field.
Step 7
Type in the date at which you wish the hold to expire if not filled in the intervening
period. This date can be entered in the formats DD.MM.YY, DD/MM/YY, or
DD-MM-YY, etc., as well as formats including a four-digit year, but will appear in
the format 12 JUN 1999 (it is not necessary to enter the year if the expiry date falls in
the current calendar year). Then press <Return>.
Step 8
The cursor will then appear in the field for expiry time. It is unlikely that you would
need to alter this, so just press <Return> to accept the default.
Step 9
The cursor will go back to the option bar. You may change any other conditions of
the hold desired, or you may select the Commit reservation option and press
<Return>. If the hold is successfully placed, you will be taken back to the Holds
Processing screen, and may press <Return> twice more to go back to a circulation
menu.
[NB: If you find that you are frequently changing the expiry date at this point in
placing a hold, it may be advisable to change the rules which determine the default
expiry date in fields 11 and 12 in the relevant hold code in the table CHC (see
Circulation Set Up Manual, 4.6-7)].
b) Changing the activation date
In very exceptional circumstances it may be desirable to place a hold which is not
effective until some time in the future. In these circumstances, follow steps 1 to 5
from the above guidelines (7.3-6) for placing a title reservation, then proceed as
follows:
Step 6
From the Hold Detail screen, select the Activation info option and press <Return>.
The cursor will appear in the Active: field.
Step 7
Type in the date from which you wish the hold to be filled by any item which is
checked in within its hold scope. This date can be entered in the formats
DD.MM.YY, DD/MM/YY, or DD-MM-YY, etc., as well as formats including a fourdigit year, but will appear in the format 12 JUN 1999 (it is not necessary to enter the
year if the expiry date falls in the current calendar year). Then press <Return>.
Step 8
_____________________________________________________________________
OLIS Circulation User Manual
1999
Chapter 7 - Reservations and Recalls
7.12
The cursor will then appear in the field for activation time. By default this will appear
as the current time. Type in a new time in twenty-four-hour time in the format
HHMM or HH:MM (or, e.g., 9 for 9:00 a.m.), or press <Return> to accept the
default.
Step 9
The cursor will go back to the option bar. You may change any other conditions of
the hold desired, or you may select the Commit reservation option and press
<Return>. If the hold is successfully placed, you will be taken back to the Holds
Processing screen, and may press <Return> twice more to go back to a circulation
menu.
Changing the conditions of a hold after it has been placed
Once a hold has been placed it is possible to go back to at a later stage to change the
attached conditions (e.g., widen the scope or extend the expiry date, etc.). Use the
following guidelines to retrieve an existing hold:
Step 1
Type (or select the option for) hrt from any menu in the circulation module. The
Holds Processing screen will appear.
Step 2
At the prompt:
Enter Patron Name or Barcode:
wand in the borrower’s barcode, or type in their name in the format surname, first
name (e.g., peatl, or peatling g) and press <Return>. If you have entered a name, a
browse list of reader's names alphabetically closest to your search term will display.
Locate the correct borrower, type the line number and press <Return>. (NB: Blocks
against the borrower's name may display at this point. If the blocks screen does
appear, select Exit and press <Return> to continue editing the hold.)
A screen similar to the following will then appear:
_____________________________________________________________________
OLIS Circulation User Manual
1999
Chapter 7 - Reservations and Recalls
7.13
Fig. 7.7: Holds Processing screen
[NB: If you are at the checkout screen with the borrower for whom you wish to edit a
hold retrieved, it is possible to go straight to this screen by typing h at the item prompt
and pressing <Return>.]
As listed on this screen, the command p can be entered at the prompt to access the
borrower record, the command it to access the reader's list of items currently out on
loan, the command s to search the catalogue to retrieve an item to reserve for the
reader (see above, 7.3-12), or the command b to access their blocks screen.
Step 3
At the prompt:
Enter command :
type sh and press <Return>. The Holds by Patron screen will appear:
_____________________________________________________________________
OLIS Circulation User Manual
1999
Chapter 7 - Reservations and Recalls
7.14
Fig. 7.8: Holds by Patron screen
Step 4
Locate the hold you wish to edit (select Forward and press <Return> if it is not on
the first screen). Then select the # line option, type the line number of the hold you
wish to edit and press <Return>. The Hold Detail screen for this hold will appear.
Step 5
From this screen it is possible to change the conditions of the hold in any of the ways
described on pages 7.7-12 above. For instance, you can extend the expiry date of the
hold by selecting the Date option, or change a title reservation to a copy reservation
by selecting the Copy reservation option. Once you have finished making any
changes to the conditions of the hold, select the Commit reservation option to
reapply the hold and press <Return>. If your changes are successful, you will be
taken back to the Holds Processing screen. Press <Return> twice to go back to a
circulation menu.
Hold Queue Display
If you wish to see whether there are any outstanding holds for an item (for instance to
give a reader an indication of how long they would have to wait for an item), you may
either
• Locate the item on a Holds by Patron screen (Fig. 7.8 above), select the option
Queue display #, type the line number and press <Return>, or
• Select the option for or type chq from any menu in the circulation module and
press <Return>. At the prompt:
Enter search command :
_____________________________________________________________________
OLIS Circulation User Manual
1999
Chapter 7 - Reservations and Recalls
7.15
You may type any search command, e.g., t=political diaries, to retrieve the item for
which you wish to display the list of current holds. (See the OPAC staff pocket
reference guides in leaflet form, or the OPAC reader pocket reference guides in leaflet
form or at http://www.lib.ox.ac.uk/olis/ for hints on further searching techniques).
From the Detailed Display screen for the item in which you are interested, select the
Retrieve option and press <Return>. Any outstanding holds will be displayed in a
screen similar to the following:
Fig 7.9: Hold Queue Display
Hold scope information.
(Note that the format of this screen will be a little different if you access it using the
Queue display # option). Holds are listed in the order in which they were placed.
The scope of each title hold is indicated on the second line of the TYPE column for
each hold: if your library's three-letter code, copies at your library will fall within the
scope of the hold. If System wide appears here, copies at your library will fall within
the scope of the hold if the reader has borrowing permissions at your library. If an
item barcode, rather than Title Hold, appears in the HOLD ITEM/TYPE column,
however, this indicates that the hold is a copy hold (as with the hold on line three in
Fig. 7.9). The display in the GROUP column does not indicate the scope of a hold.
By default the first hold in the queue will be satisfied by the next copy to be returned
at your library, so long as the returned copy falls within the hold scope.
[NB: If you access a hold queue through CHQ like this, an option Move reservation
will appear which if selected will enable you to move a particular reservation up or
down the list of holds. This should rarely be necessary, however, and we strongly
recommend that it is not done unless absolutely necessary.]
Readers themselves can see brief details (i.e., not including readers' names or barcode
numbers) of current reservations for an item before placing a hold on it over the
_____________________________________________________________________
OLIS Circulation User Manual
1999
Chapter 7 - Reservations and Recalls
7.16
OPAC: see the third OPAC reader pocket reference guide in leaflet form or at
http://www.lib.ox.ac.uk/olis/rpr3/index.htm
Error messages
Please contact LAS if the following message appears while you are placing a hold for
a reader:
Incorrect setting for the default scope - please report this.
Press <RETURN> to continue
The following message displays in the course of placing a hold if the default expiry
date entered in field 12 of the relevant hold code in CHC is set to a date in the past:
Default Hold expiry date parameter set to date prior to today !!!!
This will not prevent you from placing the current hold, but you are strongly advised
in these circumstances to alter this field in your library's set up as soon as possible if
this message appears, as otherwise the placing of further holds will be unnecessarily
inconvenienced. See Circulation Set Up Manual 4.6-7 on how to change this field.
Reservations by readers
Readers may also place holds themselves via the OPAC or GeoWeb. However, they
have far less control over the variables which staff can alter in placing a reservation
on behalf of a reader. Readers may:
• reduce (but not expand) the expiry period of a hold placed over the OPAC,
• define the scope of the hold (over the OPAC) or the pickup location (over
GeoWeb) as a single library. In practice the effect is identical, since it specifies
that the hold can be filled by any copy of the chosen title at the selected library the reader is unable to specify either that the hold can only be filled by a particular
copy of a title, or that it can be satisfied by any copy of the title at more than one
library.
If a reader wishes to place a hold which requires other hold conditions besides these,
you are advised to place it for them through the staff screens.
See the third OPAC reader pocket reference guide in leaflet form or at
http://www.lib.ox.ac.uk/olis/rpr3/index.htm for details of how readers can place holds
over the OPAC.
Cancelling holds
If it is necessary to cancel unfilled holds (i.e., holds for which the item has not been
returned before the reader decides that they no longer want the item) you may cancel
holds individually or cancel all holds on any one borrower’s record. NB: There is a
different procedure for cancelling holds which are filled (i.e., where a copy is returned
to the library before the reader decides that they no longer want the item) - see below
7.20-1.
Cancel reservation #
Step 1
Type (or select the option for) hrt from any menu in the circulation module. The
Holds Processing screen will appear.
_____________________________________________________________________
OLIS Circulation User Manual
1999
Chapter 7 - Reservations and Recalls
7.17
Step 2
At the prompt:
Enter Patron Name or Barcode:
wand in the borrower’s barcode, or type in their name in the format surname, first
name (e.g., peatl, or peatling g) and press <Return>. If you have entered a name, a
browse list of reader's names alphabetically closest to your search term will display.
Locate the correct borrower, type the line number and press <Return>. (NB: Blocks
against the borrower's name may display at this point. If the blocks screen does
appear, select Exit and press <Return> to continue with placing the hold.)
A screen similar to the following will appear:
Fig. 7.10: Holds Processing screen
[NB: If you are at the checkout screen with the borrower for whom you wish to cancel
a hold retrieved, it is possible to go straight to this screen by typing h at the item
prompt and pressing <Return>].
As listed on this screen, the command p can be entered at this point to access the
borrower record, the command it to access the reader's list of items currently out on
loan, the command s to search the catalogue to retrieve an item to reserve for the
reader (see above, 7.3-12), or the command b to access their blocks screen.
Step 3
At the prompt:
Enter command :
type sh and press <Return>. The Holds by Patron screen will appear:
_____________________________________________________________________
OLIS Circulation User Manual
1999
Chapter 7 - Reservations and Recalls
7.18
Fig. 7.11: Holds by Patron screen
Step 4
Locate the hold you wish to cancel (select the Forward option and press <Return> if
it does not appear on this first screen). Then select the Cancel reservation # option,
type the line number of the hold you wish to cancel, and press <Return>. A message
similar to the following will appear:
Are you sure you want to CANCEL hold for patron 2147039 (Y/N)?
Type y and press <Return>. An editing window will then appear in which it is
possible to add a note on why the hold has been cancelled (see Fig. 7.12 overleaf).
However, it is more likely that you will simply wish to press the Escape key and then
type e to exit this window.
_____________________________________________________________________
OLIS Circulation User Manual
1999
Chapter 7 - Reservations and Recalls
7.19
Fig. 7.12: Hold cancellation note window
The following prompt will then appear:
Do you want to save changes to note (Y/N/E = Edit)?
Type y and press <Return> to save any changes, or type n and press <Return> to
leave the note blank. You are returned to the Holds by Patron screen. The status
Cancelled will display next to the reservation which you have cancelled:
_____________________________________________________________________
OLIS Circulation User Manual
1999
Chapter 7 - Reservations and Recalls
7.20
Fig 7.13: Cancelled hold status (line 2) on a Holds by Patron screen
Any reservations which are cancelled, have expired or have been collected will only
appear in a reader's Holds by Patron list until a nightly processing job removes them.
Select Exit and press <Return> to go back to the Holds Processing screen, from
where you may press <Return> twice to go back to a circulation menu.
Cancel all
Should you wish to cancel all of the outstanding reservations for a reader, follow steps
1 to 3 in the procedure for cancelling a single reservation described above (7.17-8).
Instead of step 4, select the option Cancel all and press <Return>. The following
message will appear:
Are you sure you want to cancel all holds for this patron ? (Y/N)
Type y and press <Return>. An editing window will then appear in which it is
possible to add a note on why the holds have been cancelled. However, it is more
likely that you will simply wish to press the Escape key and then type e to exit the
window. The following prompt will then appear:
Do you want to save changes to note (Y/N/E = Edit)?
Type y and press <Return> to save any changes, or type n and press <Return> to
leave the note blank. You will be returned to the Holds by Patron screen and the
status Cancelled will be displayed next to all the item reservations.
Any reservations which are cancelled, have expired or have been collected will only
appear in a reader's Holds by Patron list until a nightly processing job removes them.
Select Exit and press <Return> to go back to the Holds Processing screen, from
where you may press <Return> twice to go back to a circulation menu.
_____________________________________________________________________
OLIS Circulation User Manual
1999
Chapter 7 - Reservations and Recalls
7.21
Cancel at Check in
It will not be possible to cancel a hold in this way if it is filled and there is an item
awaiting the reader's collection before they realise that they no longer require it. In
these circumstances, the hold can be cancelled, and the item made available to other
readers, by using the following guidelines:
Step 1
From any menu in the circulation module, select the option for or type cin and press
<Return>.
Step 2
Wand in the barcode of the item for which you wish to cancel a hold. A message
similar to the following will appear.
This item 302250154 on hold shelf until 16 MAY 99 17:42
Enter Y to remove item from hold shelf, or N to leave
Type y and press <Return> to make the item available for other readers.
Step 3
The following prompt will then appear:
Cancel the hold (Y) or replace it (N) ?
Type y and press <Return> to cancel the hold altogether.
[NB: Typing n and pressing <Return> at this prompt will make the item available to
the next reader, but will replace the hold: the item will thus again be captured for the
reader for whom it was awaiting collection when it is next checked in. You should
very rarely need to use this option.]
If the following prompt then appears:
This Item 3xxxxxxxx is not checked out
The item status is now Available and you may return it to general circulation.
However, if the following prompt appears:
Allow this item to satisfy other holds (Y/N) ?
This indicates that there is/are (a) further hold(s) for the item. Type y and press
<Return> at this point if you wish to display the name of the next reader in the hold
queue, and to leave the item on your hold shelf for their collection.
Typing n and pressing <Return> at this prompt will change the item status to
Available and you may return the item to general circulation; but it will not cancel the
other hold(s) for the item, and the first of any such further holds still on the system
will be filled the next time the item is checked in. If you wish to cancel (the) further
_____________________________________________________________________
OLIS Circulation User Manual
1999
Chapter 7 - Reservations and Recalls
7.22
hold(s) for the item at this point, you should instead type y at this prompt and press
<Return>. Then please go back to step 2 above.
Once you have finished cancelling holds at check in, press <Return> at the checkin
item prompt to go back to a circulation menu.
Cancellation of holds by readers
It is possible for readers to cancel their own unfilled holds via the OPAC or GeoWeb.
See the third OPAC reader pocket reference guide in leaflet form or at
http://www.lib.ox.ac.uk/olis/rpr3/index.htm for details of how readers can cancel
holds over the OPAC. However, it is not possible for readers to cancel a hold
themselves when it has been filled and there is an item waiting for them to collect:
this must be done through staff.
Lapsed holds
When an item which has been reserved by another reader is returned to your library,
we suggest that you make a note of the name of the reader for/by whom the
reservation was placed and of the date when the hold was filled, and place the item on
your reserves shelf (see above, 5.17). Depending on your library's setup (see
Circulation Setup Manual, 4.5), a notice for the reader for/by whom the reservation
was placed should be generated the next time the notice production job is run (which
will be the following morning).
Each item that is awaiting collection on your library's hold shelf must be collected
within a certain period or the hold will lapse. In each case this period lasts from your
library's closing hour on the day when the hold is filled until the period specified in
field 4 of your library's relevant hold code in the table CHC has elapsed (see
Circulation Setup Manual 4.4-5). It is advisable to check your hold shelf each day
and to remove any filled holds which have lapsed. Such items for which the holds
have lapsed should be wanded in at the checkin screen just as cancelled holds are (see
7.21-2 above). This will make the item available, either for the next reader in the hold
queue (whose name will be displayed in the checkin screen) to collect, or for general
circulation.
If you have no record of the date when the hold on an item awaiting collection is due
to lapse, use the following guidelines.
Step 1
Select the option for or type chq from any menu in the circulation module and press
<Return>.
Step 2
At the prompt:
Enter search command :
Wand in the barcode of the current item.
_____________________________________________________________________
OLIS Circulation User Manual
1999
Chapter 7 - Reservations and Recalls
7.23
Step 3
A screen similar to the following will appear:
Fig. 7.14: Hold Queue Display with # line option selected
Locate the hold with the message *Item waiting* displaying in the HOLD
ITEM/TYPE column (NB: this will almost always be the first hold in the queue, but
will not necessarily be the only hold in the queue). Then select the # line option, type
in the line number of the hold, and press <Return>.
Step 4
A Hold Detail screen similar to the following will appear:
_____________________________________________________________________
OLIS Circulation User Manual
1999
Chapter 7 - Reservations and Recalls
7.24
Fig. 7.15: Hold Detail screen
The date at which the hold is due to lapse will appear in the Lapses: field (in most
cases you will not need to be concerned about the time which displays in this field).
[NB: by selecting the Date option in this screen and pressing <Return>, it is possible
to access this Lapses: field and type in a new date (and time) at which the hold should
lapse. One might very occasionally wish to do this, for instance, if a reader is unable
to come into the library to collect an item awaiting their collection due to special
circumstances. Select the option Commit reservation and press <Return> to make
this changed condition effective.]
Step 5
Select the option Previous screen and press <Return> to go back to the Hold Queue
Display screen. Select the option Previous screen and press <Return> again, and
then press <Return> once more to go back to a circulation menu.
_____________________________________________________________________
OLIS Circulation User Manual
1999
Chapter 7 - Reservations and Recalls
7.25
Message alerting staff to a hold on an item at Check in
Fig. 7.16: Hold message at Checkin
Message at Check out indicating that a reader is collecting an item they
had reserved
Fig. 7.17: Checkout screen “Patron collecting hold” message
Two other messages referring to holds may appear at check out:
_____________________________________________________________________
OLIS Circulation User Manual
1999
Chapter 7 - Reservations and Recalls
•
7.26
If the following message displays as an item is checked out
This Item satisfies patron hold without capture to hold shelf
Press any key to continue
This indicates that a reservation with a system-wide scope has been placed for the
reader to whom this item has been checked out on this title at another library. The
item you have checked out to them has thus satisfied the hold without the reader
needing to borrow an item from the library which placed the hold. When this
message appears, just press <Return>, and a due date and time for the loan will be
calculated as usual.
•
If a message similar to the following appears as you check an item out to a reader
Another item is held for this borrower.
Pickup location is Lib.Aut.Srvce LAS Offices
Do you wish to cancel this hold/booking (Y/N) ?
This indicates that a copy of the same title is awaiting collection by the reader at
another library of which they are a member. It will usually be appropriate for the
other library to cancel the reader's hold for its item in these circumstances, but there
may be cases in which the reader will still want the item at the other library held for
them (an example might be where this is a different issue or volume number from the
item they are currently checking out at your library). We advise therefore that you
type n and press <Return>, at this prompt, and then liase with the reader and the
library mentioned in the message to advise them that they may wish to cancel the hold
against their item.
Recalls
Recalls may be placed on item(s) which are needed by readers other than their current
borrowers, or on item(s) required for library purposes such as repair or course reserve.
They may generate a notice which may be sent by email or printed to notify the
current borrower that the item is required by another reader (see Circulation Set Up
Manual, 2.12-4 on how to set up the wording of such notices, and 2a.3-10, especially
2a.9-10, on how to control the timing and contact method of such notices). The due
date of a recalled item may also be changed either according to a set of rules attached
to the relevant recall code (see Circulation Set Up Manual, 3.5-8), or to a date
specified at the moment of recalling a particular item (see 7.28-30 below).
At the moment all recalls require manual intervention on the system: there is no
system of triggering the automatic production of recall notices when an item is
reserved over the OPAC (or GeoWeb), though this feature is under investigation.
OLIS offers two methods for placing a recall:
• Directly invoke a recall on an item using the CREL function. This means that if
you wish to recall the item for a specific reader, it will be necessary also to reserve
that item for the reader (see 7.3-9 above) so that staff will be alerted when the item
is checked in.
• Invoke a recall while placing a hold on an item (see below 7.30-1).
_____________________________________________________________________
OLIS Circulation User Manual
1999
Chapter 7 - Reservations and Recalls
7.27
In placing a recall, it is necessary to specify an individual copy to be recalled. If you
are placing a recall through CREL, you must know the barcode of the item you are
recalling: this can be displayed either through using the # item option on the item list
of the current borrower (see above 4.7-8), or by searching the catalogue. Type search
at any menu in the circulation module and press <Return> to bring up a staff search
screen, or select the option for or type ceh and press <Return> from any menu in the
circulation module, and then enter a search command (see appendix B on the option
ceh: see the OPAC staff pocket reference guides, available from LAS in leaflet form,
or the OPAC reader pocket reference guides in leaflet form or at
http://www.lib.ox.ac.uk/olis/ ). You will then be able to display the item piece record
using the # item option from the Detailed Display screen. If you are recalling an item
indirectly while placing a reservation, this means that it will be necessary to place a
copy rather than a title hold.
We recommend the option of placing recalls through CREL as this will provide a
clearer display of the resulting due date and time for a recalled item.
Please note that it is not possible to place a recall on an item unless it is currently
checked out.
_____________________________________________________________________
OLIS Circulation User Manual
1999
Chapter 7 - Reservations and Recalls
7.28
Recall through CREL
Step 1
Type or select the option for crel and press <Return> at any menu in the circulation
module. A screen similar to the following will appear:
Fig. 7.18: Blank Recall Checked out Items screen
Step 2
Type in the barcode number of the item to be recalled and press <Return>. A screen
similar to the following will appear:
_____________________________________________________________________
OLIS Circulation User Manual
1999
Chapter 7 - Reservations and Recalls
7.29
Fig. 7.19: CREL screen with cursor in Date field
Step 3
The barcode and title of the item, and the current checkout date/time of the current
loan will be displayed. The default due date/time for the item after it has been
recalled will be displayed in the New Due Date/Time column. The cursor will appear
in the date field as shown in Fig 7.19. This default date/time will be determined by
the parameters of the recall code linked to the patron membership/circulation code
combination in the current loan (see Circulation Setup Manual, 8.22, 3.5-8), and,
depending on this set up, may automatically change the due date/time for the current
loan.
Step 4
If you are happy to accept this default due date/time, press <Return> twice and the
recall will be placed.
[NB: In certain circumstances depending on your library's set up, the default due
date/time displayed here may be further into the future than the due date had no recall
been placed. In these circumstances, it is possible to replace this default with a closer
due date/time - if the default is accepted, although no error message is displayed, the
item will not be recalled and no notice will be generated.]
If you wish to use a due date/time different from the default and earlier than the
original due date before the recall was placed, you may type such a date over the
default (the formats DD.MM.YY, DD-MM-YY, or 30 SEP 99, will all be accepted at
this point, but the entered date will be displayed in the format DD/MM/YY). Then
press <Return>.
[NB: If your library is closed on the date you enter according to its circulation
calendar, the following message will display as you press <Return>:
_____________________________________________________________________
OLIS Circulation User Manual
1999
Chapter 7 - Reservations and Recalls
7.30
Library closed on 29/05/99. Moving to next open date.
The next library open date will then appear in the field for due date.]
The cursor will then drop down to the time field and your library's closed hour on the
date you have entered will display. Press <Return> to accept the default, or type a
new time in the field in the twenty-four-hour format HHMM or HH:MM (you may
wish to type in a different time if you are recalling an item usually lent for very short
periods, i.e., hourly loans rather than days). Then press <Return>.
Step 5
The cursor will appear at the second item prompt. Type in the barcode of a further
item which you wish to recall, or press <Return> to go back to a circulation menu.
The item will now be recalled and a recall notice generated. The item status will
appear as Recalled on the OPAC and in the readers item list.
Indirect recall
To recall an item indirectly (i.e., while placing a copy hold), use the guidelines above
for retrieving and placing a reservation (Steps 1 to 5 on 7.3-6). However, select the
option Copy reservation from the Hold Detail screen and press <Return>. A screen
similar to the following will appear:
Fig. 7.20: Pieces Summary screen for indirect recall of items
Locate the item which you wish to recall, if necessary using the Forward option if
there are further pieces listed on a second screen. Then select the Recall # option,
type in the line number of the item, and press <Return>.
_____________________________________________________________________
OLIS Circulation User Manual
1999
Chapter 7 - Reservations and Recalls
7.31
You will be taken back to the Hold Detail screen. Select the option Commit
reservation and press <Return>. If successful, a copy hold and a recall will be
placed on the item, and you will be returned to the Holds Processing screen. Press
<Return> twice to return to a circulation menu.
_____________________________________________________________________
OLIS Circulation User Manual
1999
Appendix A - Quick Guide to Borrower Registration
A.1
Appendix A - Quick Guide to Borrower Registration
When you wish to give a reader borrowing permissions in your library, firstly look for
them in the OLIS patron file (see 1.5-7). If you are sure that you cannot find them,
create a registration for them manually. Use the following guidelines (further details
may be found on 1.8-16):
Is the new reader a
university card holder or a
local library visitor?
University card
holder
Local visitor
Wand in the University
Card barcode at the
borrower registration
prompt
Wand in barcode
number from local
library card or LASsupplied sticky barcode
at the borrower
registration prompt
1 Name
2 Address
Fill in required
fields
9 Patron Code
RES999 or RESNON
At Membership prompt type ?? to see
codes. Search jump to the codes for
your library. Choose the correct one
for the reader type.
Fill in optional fields
14 Password
Same as barcode
18 Contact Method
Select an option if
required
File to save
changes
_____________________________________________________________________
OLIS Circulation User Manual
1999
Appendix B_- CEHI
B.1
Appendix B - CEHI
The keyword CEHI (option 5 on the main circulation menu for a desk ID) can be used
• For searching the OLIS catalogue
• For certain kinds of editing of your own libraries holdings
To access the function select the option for or type (in upper or lower case) ceh from
any menu in the circulation module. The following prompt will appear:
Enter item barcode or search command :
At this prompt you may retrieve the item record in which you are interested, either by
• wanding in the item barcode (or typing in the item barcode and pressing
<Return>), or
• using any available staff OPAC search command, e.g.
a=shakespeare, william
tw=gentlemen verona
i=0861878450
and pressing <Return>. Please see the OLIS OPAC staff pocket reference guides
(available from LAS in leaflet form), or the OLIS OPAC reader pocket reference
guides (in leaflet form or at http://www.lib.ox.ac.uk/olis/ ) for further searching
techniques.
If your search is unsuccessful, please select the option for Quit search and press
<Return> to go back to the "Enter item barcode or search command" prompt. If your
search is successful, if desired you will be able to access an Item Display, either via a
browse heading or title summary list (or both) or directly.
You may then select the # item option, type in the line number of a copy and press
<Return> to display only the piece record for any given copy of the item held in any
library. If your library has a copy of the item, you will be able to select a
Retrieve # option, type in the line number of such a copy and press <Return>, and to
make changes to the piece record.
If you wand in an item barcode at the "Enter item barcode or search command"
prompt, or type in an item barcode and press <Return>, you will retrieve the piece
record directly of the item with that barcode.
A screen similar to the following will appear:
_____________________________________________________________________
OLIS Circulation User Manual
1999
Appendix B_- CEHI
B.2
Fig. B.1: Holdings Display piece record screen viewed through CEH
From this screen you may wish to:
1, Edit some of the fields on the first screen. The following changes in particular may
occasionally be applicable:
Changes to the item barcode. This may be necessary if an existing barcode has
become unusable or is non-physical (i.e., system-assigned). Select the # line option,
type 1 and press <Return>. Then wand in the new item barcode. The cursor will go
back down to the option bar.
Changes to the call number (or shelfmark). Select the # line option, type 6 and press
<Return>. Then type in the new shelfmark, and press <Return>. The cursor will go
back down to the option bar.
Changes to the circulation code. This may be desirable if you wish to change the loan
rules which are applied by OLIS when this particular item is checked out in
circulation. Select the # line option, type 11 and press <Return>. You may then type
?? and press <Return> to display a list of the circulation codes which may be used
for your library's items. We strongly recommend that you only use library specific
circulation codes only (i.e., circulation codes beginning with your three-letter library
code). Locate the circulation code you wish to use (if necessary selecting the
Forward option and pressing <Return>), then type the line number and press
<Return>. The selected circulation code will appear in field 11 of the piece record,
and the cursor will go back down to the option bar.
To save any such changes to the piece record, select the File option and press
<Return>. The following prompt may then appear:
Update owning info from current info (Y/N) ? :
_____________________________________________________________________
OLIS Circulation User Manual
1999
Appendix B_- CEHI
B.3
It is especially advisable to type y and press <Return> in response to this prompt in
order to make any changes that you have made to the item's circulation code effective.
A Pieces Summary screen of all OLIS copies of the item will be displayed:
Fig. B.2: Pieces Summary screen
Select Exit and press <Return> once more to go back to the "Enter item barcode or
search command" prompt.
2, Change the item Status. Select the Status option and press <Return>. The
following prompt will then appear:
Enter new Item status code :
Type ?? and press <Return> to see the list of available status codes. Locate the
status code you wish to use (if necessary by selecting the line number and pressing
<Return>. The following prompt will then appear:
File this status ? Y/N
Depending on the change you have made, the prompt:
Enter STATUS code to delete. (* = Current STATUS) :
may then appear. Type an asterisk (*) and press <Return> to complete the status
change.
_____________________________________________________________________
OLIS Circulation User Manual
1999
Appendix B_- CEHI
B.4
Select Exit and press <Return> to display the Pieces Summary of all OLIS copies of
the item. Then select Exit and press <Return> once more to go back to the "Enter
item barcode or search command" prompt.
3, Add, alter or delete copy notes: Select the Notes display option and press
<Return>. You may then:
Insert a new note. Select the Insert after # option, type in the line number of the note
after which you wish to insert a new note (type 0 if there are no current copy notes)
and press <Return>. Then add your new note.
Edit an existing note. Select the # line, type in the line number of the note you wish
to edit and press <Return>. Then make any changes to the note.
Delete an existing note. Select the Delete #, type in the line number of the note you
wish to delete and press <Return>.
Select the Accept option and press <Return> to save any changes you make in this
Notes screen.
_____________________________________________________________________
OLIS Circulation User Manual
1999
Appendix C - Summary of Functions at Check out
C.1
Appendix C - Summary of Functions at Check out
The following commands and functions can be used from the checkout item prompt
(see 4.3-13).
[Commands can be entered in upper or lower case.]
Function
Command
and press <Return>
Checkout an item
item barcode1
Continue checkout function for another patron.
A different patron
barcode1
Search the OPAC and retrieve an item from the catalogue
S
Change the issue date/time for the next transaction only2
CD
Change the due date/time for the next transaction only2
DUE
Display all the items checked out by this patron
IT or LIST
Issue or review holds (reservations) for the patron
H
Display all patron transactions (e.g. loans, fines, blocks)
B or BL
Display/edit the patron's record.
P
Go to the Checkin screen
IN
Enter a checkout note for the last item checked out.
N
Go to the Accounts Receivable screen
AP
Go back to the checkout borrower prompt
Press <Return> once
Go back to a circulation menu
Press <Return> twice
Notes:
1, If the item (or patron) barcode is wanded in, it is not necessary then to press
<Return>.
2, The issue of due date/time can be changed for the entire checkout session by
entering the same command (i.e., respectively CD or DUE at the checkout borrower
prompt, instead of the checkout item prompt).
_____________________________________________________________________
OLIS Circulation User Manual
1999
Appendix D - Summary of Functions at Check in
D.1
Appendix D - Summary of Functions at Check in
The following commands and functions can be used from the checkin item prompt
(see 5.3-13).
NB: Commands can be entered in upper or lower case.
Function
Command
and press <Return>
Check in an item
item barcode1
Access checkout with the last reader for whom an item was
checked in retrieved2
OUT
Search the OPAC and retrieve an item from the catalogue
S
Access brief details of any items awaiting collection for the
reader
IH
Change the checkin date/time for all items to be processed.
CD or BDT
Activate the simple display of each item checked in.
Entering this command again within the same checkout
session will restore the display to detailed.
D or DT
Clear the fine "Amount" to blank.
R
Change "Charging Fines" from Yes to No or from No to
Yes.
F
Register full or part payment of total outstanding charges
PAY
Waive total outstanding charges in full or in part
WAIVE
Go to the Accounts Receivable screen
AP
Exit checkin - go back to a circulation menu
Press <Return>
Notes:
1, If the item barcode is wanded in, it is not necessary then to press <Return>.
2, From here it is possible to access the reader’s item list (from where it is possible to
renew their existing loans) and patron record.
_____________________________________________________________________
OLIS Circulation User Manual
1999
Index
X.1
INDEX
A
Accounts History, readers', ....... 6.21-4
Added borrowers, ..........1.30-2, 4.15-7
Addresses, readers', . 1.8, 11, 12, 28-30
Adminstrative holds, ........ 6a.16-7, 4-5
At check out, ............................3.13
Another item held for borrower,
message at check out, .. 3.18-9, 7.26
B
Blocks, ............................... chapter 6a
Adding, ............................... 6a.6-11
Charge-related, ....6a.4-5, 9-11, 12-3
Deleting, ............................. 6a.12-5
Display at check in, ..... 5.14-5, 6a.4
Display at check out, ... 3.12-3, 4.11
Patron blocks screen, accessing,
...................................................6a.3
Table of block types, ............ 6a.4-5
Borrower history, ............. 1.15, 2.20-3
Deleting, ...................................2.23
Printing, ............................... 2.22-3
Borrower record
Accessing from check out, .......4.11
Addresses screen, ............... 1.28-30
Editing, ................................... 2.6-7
First screen (detailed notes), 1.9-16
Membership screen, ........... 1.17-24
Retrieving, .............................. 2.3-6
Second screen, ...................... 1.24-7
Borrower registration
For borrowers not previously in the
OLIS patron file, .................. 1.4-16
Brief guide, ........................ 1.8-9
Saving changes, .................... 1.32-3
Summary, ...................................1.3
Through check out, ...................4.17
Borrower status line, .....................3.14
Borrowing permissions,
Giving to readers, ............... 1.17-22
Brief guide, ......................... 1.18-20
Removing from readers, ...........1.16
C
Calendar not up to date, message at
check out, ............................. 3.22-3
Cancelling reservations, .......... 7.16-22
Cannot be renewed here, message at
check out, .................................3.20
Cards
About to expire, message at check
out, ...........................................3.24
Found, .................................. 2.16-7
Lost, ..................................... 2.13-9
Lost card at check out, .............3.11
Lost card block, .................... 2.13-7
Other library, ..............................1.4
Replacement, ........................ 2.18-9
Check in,
Basic, ...................................... 5.3-4
Functions accessible through, .........
............................................... 5.5-14
Check out,
Basic, ...................................... 3.3-4
Date and time, changing, 3.7-8, 4.5
Detailed and simple displays, 3.5-7
Functions accessible through, .........
............................................... 4.3-13
Check out limits, ....................... 3.16-7
Claimed returns,
At check in, ..............................5.20
Blocks, .........................6a.4-5, 5.20
Flags, .................................... 4.13-5
Item status, ........................... 4.14-5
Colleges, readers', For reports, .....1.26
Contact method for notices,
Individual patron level, ...................
................................ 1.15-6, 20-1, 29
Conversion on the fly, ............... 3.30-6
Items not previously catalogued,
............................................... 3.30-5
Items not previously barcoded, .......
............................................... 3.35-6
Courses, readers', for reports, .......1.26
D
Damaged items,
Blocks, ............................6a.4, 9-11
Charges, .....................6a.9-11, 6.19
Default hold expiry date, ..............7.16
Deleting readers from OLIS, .. 2.19-20
Due dates for items,
_____________________________________________________________________
OLIS Circulation User Manual
1999
Index
Anomalies, .................................3.4
Changing at check out, .3.8-9, 4.5-6
Duplicate patron records, ............ 1.4-8
E
Email addresses, readers', ....................
.................................. 1.25-6, 27, 2.9
Expiry date,
Membership, .................1.14, 20, 27
Reservations, .................. 7.10-1, 16
University card, ........................1.27
F
Fines, ................................... chapter 6
Accounts History, readers', .. 6.21-4
At check in, .....5.9-12, 15-6, 6.3-10
Deferring payment, ..............6.10
Payment, .......5.10-1, 15-6, 6.5-7
Waiving, ........5.11, 15-6, 6.8-10
Through Accounts Receivable (AP)
screen, .............................. 6.10-9
Payment, .......................... 6.12-6
Waiving, .......................... 6.17-8
Though CPR, ...................... 6.19-21
H
Hold for patron, Message at check in,
.............................................5.17, 19
Hold queue display, .................. 7.14-6
Holds, See Reservations
I
Incomplete, Return to Cataloguing,
Message at check in, ............ 5.21-2
Incorrect location, Message at check
in, ..............................................5.21
Invalid barcode,
Message at check out, ..............3.22
Message at check in, ................5.16
Item already checked out, messages,
...................................................3.15
Item waiting for collection block, ........
............................. 6a.4-5, 15, 5.14-5
Item list, readers', ............... 4.7-9, 2.20
Item not checked out, message at
check in, ...................................5.16
Item on hold, message at check out,
............................................... 3.17-8
Item satisfies patron hold, message at
check out, ........................3.18, 7.26
K
Keyboard timeout, ..................... 3.21-2
X.2
Last patron display,
At check in, ............................ .12-4
Subsequently, ....................... 5.22-3
Lost items,
At check in, ..............................5.20
Blocks, ......................... 6a.4-5, 5.20
Charges, .....................6a.9-11, 6.19
Flags, ........................................4.15
Item status, ............................... 4.15
M
Memberships, readers',
Adding, ..................... 1.9, 13, 17-22
Brief guide, ........................ 1.18-20
Deleting, ...................................1.24
Editing, ................................. 1.22-4
Expiry, messages at check out, .......
.............................................3.11, 24
Expiry date, .............. 1.13-4, 20, 27
Missing book barcodes,
At check in, ............................ 5.6-7
At check out, ............ 3.20-1, 3.35-6
N
Negative barcodes, ............. 1.7-8, 2.18
New ID, Message at check out, ....3.10
Not in the system, Message at check in,
...................................................5.16
Notes, On borrower records, ..... 2.7-12
Notes, Attached to items,
At check out, ..................... 4.8,11-2
At check in, ........................ 5.19-20
Notices, Generated/due for a particular
loan, ........................................ 4.8-9
O
On hold shelf, Message at checkin,
............................................... 5.17-8
On route, Message at check in, .....5.21
Outstanding charges, Message at check
in, ......................................... 5.15-6
Override due date? Message at check
out, ..................................... 3.19-20
P
Passwords, Readers', .....................1.14
Patron cannot check out item, Message
at check out .......................... 3.23-4
Patron last updated, Message at check
out, ....................................... 3.13-4
Patron membership expired, Message
at check out, .............................3.11
L
_____________________________________________________________________
OLIS Circulation User Manual
1999
Index
Patron not registered, Message at
check out, .................................3.11
Patron record, see Borrower record
Patron registration, see Borrower
registration
Patron's card about to expiry, Message
at check out, .............................3.24
Pending hold, Message at check out,
...................................................3.18
Postcode records, Creating, ....... 1.11-2
R
Readers' names, Format for notice,1.26
Readers' titles, ...............................1.26
Recalled items at check in, ........ 5.18-9
Recalls, ....................................7.26–31
Automatic, .................................7.26
Due dates of recalled items, .............
.................................... 7.26, 29-30
Indirect, ...............................7.30–31
Notices, ...............................7.26, 29
Through CREL, ...................7.28–30
Renewals, .......................... 3.24-30, 15
Claimed returns, .......................3.29
Details for a particular loan, .......4.9
Error messages, .................. 3.27-30
Items on hold, ....................... 3.28-9
Maximum, .......................... 3.29-30
Overdue and held items, ....... 3.28-9
Overdue items, ..................... 3.27-9
Recalled items, .........................3.29
Remote, ....................................3.30
Status billed as lost, ..................3.29
Reservations
Accessing via check out, ..........4.10
Activation date, .................... 7.11-2
By readers, ................................7.16
Cancellation, .................7.16–22, 26
Cancellation by readers, ............7.22
Cancellation of for items awaiting
collection, ..........................7.21–2
Cancelling all, ....................... 7.20-1
Capture to hold shelf, ................7.26
Copy, .......................................7.7–9
Editing, ..................................7.12–4
Expiry date, .....................7.10–1, 16
Lapsed, .................................. 7.22-4
On available items, ................7.7, 10
Pick-up location(s), .......7.5–6, 9, 16
Queues, ..........................7.14–16, 22
Scope, ....................7.7, 9–10, 15, 16
X.3
System-wide, ..................7.9–10, 26
Title, ........................................7.3–7
S
Searching OLIS,
From check out, .........................4.4
From check in, ....................... 5.6-7
Status lost and paid, Message at check
out, ...........................................3.19
T
Toggle barcode function, .........6a.11-2
U
Unbarcoded items at check out, 3.35-6
Uncatalogued items at check out, ........
............................................... 3.30-5
University card identifier, .............1.27
Update barcode, ........................ 2.18-9
_____________________________________________________________________
OLIS Circulation User Manual
1999
Index
X.4
_____________________________________________________________________
OLIS Circulation User Manual
1999