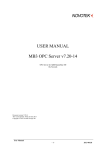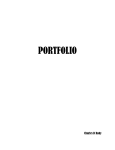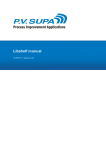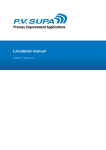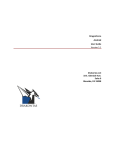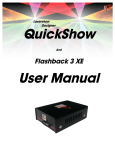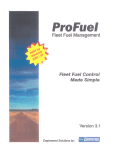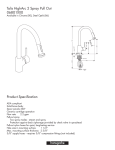Download Talis Message User Manual
Transcript
User Manual For Talis Message © Talkingtech UD-03-3.0 (Talis Message) 1 Table of Contents INTRODUCTION ........................................................................................................................... 4 USING THE TALIS MESSAGE SYSTEM .................................................................................... 5 STARTING TALIS MESSAGE ........................................................................................................... 5 RESTARTING TALIS MESSAGE ....................................................................................................... 5 SYSTEM OVERVIEW ...................................................................................................................... 6 USING THE TALIS MESSAGE USER TOOL ....................................................................................... 9 TALIS MESSAGE OUTBOUND ................................................................................................. 10 OVERVIEW ................................................................................................................................. 10 DIALING TIME SLOTS .................................................................................................................. 11 HOLIDAY SCHEDULE (EXCLUDE DATES)....................................................................................... 13 FILE TRANSFER .......................................................................................................................... 15 REPORT FORWARDING ............................................................................................................... 18 TALIS MESSAGE SMS .............................................................................................................. 21 OVERVIEW ................................................................................................................................. 21 OPTIONS .................................................................................................................................... 22 CONFIGURATION ........................................................................................................................ 24 FILE TRANSFER .......................................................................................................................... 27 TALIS MESSAGE QUICKTEXT ................................................................................................. 29 OVERVIEW ................................................................................................................................. 29 BEFORE YOU START................................................................................................................... 29 INSTALLATION ............................................................................................................................ 29 USING TALIS MESSAGE QUICKTEXT ............................................................................................ 30 TEXT MESSAGE TEMPLATES ....................................................................................................... 33 SENDING TEXT MESSAGES ......................................................................................................... 36 TALIS MESSAGE INBOUND ..................................................................................................... 38 OVERVIEW ................................................................................................................................. 38 OPERATOR TRANSFER................................................................................................................ 39 OPERATOR EXCLUDE DATES ...................................................................................................... 41 INBOUND REPORT EMAILING ....................................................................................................... 42 MULTIPLE EXTENSION TRANSFER................................................................................................ 44 EXPRESS REPORTING ............................................................................................................. 46 OVERVIEW ................................................................................................................................. 46 BEFORE YOU START................................................................................................................... 46 INSTALLATION ............................................................................................................................ 46 SETUP ....................................................................................................................................... 46 USING EXPRESS REPORTING ...................................................................................................... 47 OUTBOUND REPORTING.............................................................................................................. 48 INBOUND REPORTING ................................................................................................................. 49 © Talkingtech UD-03-3.0 (Talis Message) 2 BORROWER ACTIVITY SEARCH .................................................................................................... 49 USAGE REPORT ......................................................................................................................... 50 MONTH-TO-DATE REPORT.......................................................................................................... 51 BOOKING REPORT ...................................................................................................................... 51 SMS REPORTS .......................................................................................................................... 51 TALIS MESSAGE INBOUND RECORDING .............................................................................. 52 OVERVIEW ................................................................................................................................. 52 SYSTEM REQUIREMENTS ............................................................................................................ 52 INSTALLING AND CONFIGURING TALIS MESSAGE INBOUND RECORDING ......................................... 53 USING TALIS MESSAGE INBOUND RECORDING ............................................................................. 57 TROUBLESHOOTING .................................................................................................................... 63 SOLVING PROBLEMS ............................................................................................................... 64 TALIS MESSAGE OUTBOUND – FREQUENTLY ASKED QUESTIONS .................................................. 64 TALIS MESSAGE INBOUND – FREQUENTLY ASKED QUESTIONS...................................................... 71 SUPPORT ................................................................................................................................... 75 GLOSSARY ................................................................................................................................ 76 © Talkingtech UD-03-3.0 (Talis Message) 3 Introduction The purpose of the Talis Message User Manual is to give libraries an overview of the Talis Message system and how it works. Talis Message is an automated renewal and notification system solution developed by Talkingtech for libraries worldwide. Using Talis Message, libraries deliver notices to borrowers over the telephone instead of using the traditional paper notice method. Talis Message can also add valuable dial-in services that enable borrowers to renew items, check their account status, and book library equipment and other services. To facilitate this, a computer is installed at the library premises containing specially developed software. Voice messages are recorded onto the computer in a friendly, natural voice, in a format that is compatible with telephony. The Talis Message computer communicates with the LMS and interacts with borrower information, retrieving the details required to make call-outs. This manual will instruct libraries on the features of Talis Message, and how to make changes to the Talis Message system, update information and gather reports. This manual also provides troubleshooting and support information. © Talkingtech UD-03-3.0 (Talis Message) 4 Using the Talis Message System Starting Talis Message Your Talis Message system, which runs on top of a standard Windows operating system, starts up and shuts down like any other Windows PC. The Talis Message system will automatically logon when it starts up. As part of this logon process a command script will run, which in turn starts all of the necessary components of your Talis Message system. This can take a few minutes to complete, so it is important to be patient and let all of the components start up properly. Restarting Talis Message If restarting your Talis Message system, perform a normal windows restart by using the Start menu > Shutdown sequence. Keep an eye on the restart process to ensure that the machine reboots properly. In the rare event that the system freezes and becomes unresponsive, you may be forced to power-cycle the machine by pressing and holding the power button on the machine to switch it off, and then pressing it again to turn it back on. © Talkingtech UD-03-3.0 (Talis Message) 5 System Overview The Talis Message system is comprised of a number of key components and user interface applications. It is important that the user of the system understands which applications need to be left running, and which applications can be closed to ensure that the Talis Message system continues to operate after a user has finished working with it. Key Components ttdlog - Talkingtech Dialogic Telephony Server The ttdlog application typically appears as a small white icon in the System Tray (bottom right hand corner of the screen), and is Talis Message‟s interface to the telephony hardware. It is therefore important that this application be running when the system is expected to be answering calls or dialing notices. Apart from being aware of its function and that it needs to be running for the system to operate, the library should not need to use this application. Figure 1 - ttdlog T2K Engine for Libraries IVR This application is the Talis Message system IVR, and must be running for the system to operate. It can either appear as a small green icon in the System Tray (bottom right hand corner of the screen), or as a normal application window on the screen. The application window contains a lot of technical data. Figure 2 - T2K Engine for Libraries IVR © Talkingtech UD-03-3.0 (Talis Message) 6 Points to note about this window : In order for the system to answer calls or to deliver notices, the „Play‟ button in the toolbar should be depressed, and not the „Pause‟ or „Stop‟ buttons. The status of each of the ports in the top righthand pane should be actively doing something, either „Opened‟, or „Disconnected‟. The status of „Opened‟ indicates that the port has been freshly opened and has not yet been used. The status of „Disconnected‟ means that the last caller has hung up, but that the port is still functioning. In order to shut down the IVR, the „Shutdown‟ button on the left of the toolbar should be used. Clicking the „X‟ in the top right hand corner of the window merely hides the window back into the system tray. For systems that use Talis Message Inbound, the bottom right hand pane of this window shows current interface connections with the LMS. A „Failed‟ or „Closed‟ connection would indicate that borrowers are not able to login to their account or renew items. Library Import/Export This program is required for Talis Message Outbound, and must be running for notice files to be exchanged with the LMS. This application should be left open for normal operations to occur. Figure 3 - Library Import/Export © Talkingtech UD-03-3.0 (Talis Message) 7 User Interface Applications The user interface applications are the areas of the Talis Message system that the library will access most often. The Express Reporting application handles the reports for both Talis Message Inbound and Outbound, and the Talis Message User Tool application allows the library access into the Talis Message system itself. Talis Message Express Reporting This application provides reporting on Talis Message Inbound and Outbound campaigns, but does not need to be open for normal system operation. The reports program can be opened by selecting „Express Reporting‟ from the Start menu. For a full description on how to use this program see the section on Express Reporting on page 46. Talis Message User Tool This application provides an easy interface through which the library can access their Talis Message system. The different functions of the Talis Message User Tool are explained throughout this manual. For a description on the Talis Message User Tool please refer to the section „Using the Talis Message User Tool‟ on page 9. Considerations Because of the real-time nature of Talis Message, some system controls may become unresponsive. This is due to system components being tied up servicing borrower requests. In these cases, restart the Talis Message machine (see „Restarting Talis Message‟ on page 5); if the system is still unresponsive please contact Support. © Talkingtech UD-03-3.0 (Talis Message) 8 Using the Talis Message User Tool To start the User Tool select the Talis Message User Tool icon . It can be found in the toolbar on the Start menu. Alternatively it can be found on the desktop. Simply double click this icon to bring up the User Tool. Only the screens for each module purchased will be accessible via the User Tool. If a screen is not accessible that you believe should be, please consult your Account Manager. Initial Start-up Window Figure 4 - User Tool Start-up window Upon start-up the initial screen will look like that of Figure 4. The user can navigate through the various options by using the menu at the top of the screen. © Talkingtech UD-03-3.0 (Talis Message) 9 Talis Message Outbound Overview Talis Message Outbound is a telephone system that efficiently notifies borrowers of overdue items and reserved items ready to collect. The system calls library borrowers and delivers a high quality courteous message according to the library‟s specific requirements. Information is delivered faster and cheaper than traditional postal methods, with accurate proof of delivery provided. The library can personalise each message to name the person who the notice is for using „Text to Speech‟ technology. Talis Message Outbound will also list the number of overdue or reserved items. This section explains how to set times to dial out to library borrowers, manage the holiday schedule, and operate the File Transfer settings. It will also instruct how to set up daily reports that can be emailed to key personnel with the Report Forwarding module. The basic flow for delivering a message via the Talis Message system is shown in the diagram below: Line Picked up Play Message Repeat Message Answer Phone Record Beep detected at any stage Start Message Again - No Repeat This diagram can be described as: 1. System makes call and waits for borrower‟s phone to pick up. 2. Borrower‟s phone picks up, system starts analysing call and delivers message. 3. If record beep is detected at any stage during the call, the system restarts the message from the beginning and does not repeat it. © Talkingtech UD-03-3.0 (Talis Message) 10 Dialing Time Slots Time slots determine when the Talis Message system will dial each day, and the library is able to edit these times on the Talis Message machine. There can be multiple time slots for any one day. >> To access this option, open the Talis Message User Tool and go to ‘Message’ in the menu bar. Click on ‘Dialing Time Slots’. Figure 5 - Dialing Time Slots window Adding Time Slots: Select the day for which a time slot is to be entered in the „Dialing Times‟ box. Select the Start and Stop time for the time slot Click the „Add‟ button. The new time slot will appear in the list box to the right with the entered start and stop times. Deleting Time Slots: Select the day for which you wish to delete time slots from the „Dialing Times‟ box. Click on the appropriate time slot on the right most ‟Time Slots‟ box and either press the delete key or click the „Delete‟ button. Deleting All Time Slots: Select the day for which you wish to clear all the time slots in the „Dialing Times‟ box. Click the „Delete All‟ button at the bottom right of the screen (underneath the „Time Slots‟ box). This only affects the time slots for the day that is currently selected. © Talkingtech UD-03-3.0 (Talis Message) 11 ‘Only import on days that have dialing times’ Checkbox: By checking this check-box in the Dialing Times box (see Figure 5), you can engage a a global setting which sets the system to only import a notice file if there is a configured dialing time slot for that day. Default behaviour (when the box is unchecked) is to import the file and export at the end of the day with all results considered unsuccesful, whether or not there are dialing times set for that day. Considerations The start time for a time slot must be at least half an hour after the Import end time (See „File Transfer‟, page 14) and at least half an hour before the Export start time. This ensures that consistent dialing takes place, and that the LMS and Talis Message work together smoothly. Time slots should not overlap one another. For example you can not have a time slot schedule of 9:00am – 12:00am and 11:30am – 13:00pm on the same day. This can have adverse effects on the delivery of messages. If no times are set the system will not dial for that day, and notices will be exported back as undelivered. © Talkingtech UD-03-3.0 (Talis Message) 12 Holiday Schedule (Exclude Dates) Using Exclude Dates the user can determine specific days that the Talis Message system will not dial, even when an imported notice file is received. The default behaviour is for Talis Message to simply return the file to the LMS as normal at the end of the dialing period, with none of the numbers dialed (see advanced options for more information). Dialing can also be prevented on certain days by ensuring the Talis Message system does not provide a file to dial. Such an arrangement may prove an easier way in which to manage the system. Please contact your Account Manager for more information. >> To access this option, open the Talis Message User Tool (see page 9) and go to ‘Message’ in the menu bar. Click on ‘Exclude Dates’. Figure 6 - Exclude Dates window Adding an Exclude Date Select the date you wish to exclude from dialing. Type a description for what the date is in the edit box labeled „Description‟, for example „Christmas Day‟. The description cannot be more than 30 characters. If no description is added then the default „Public Holiday‟ will be used. The description allows you to easily recognize which dates are being excluded. Click the „Add Date‟ button. If the date already exists you will be asked if you wish to override it. Click yes to update date otherwise no to cancel. Deleting an Exclude Date Select the date you wish to delete from the list. Click on the „Delete‟ button. © Talkingtech UD-03-3.0 (Talis Message) 13 Deleting all Exclude Dates Click on the „Delete All‟ button to remove all the exclude dates from the list. © Talkingtech UD-03-3.0 (Talis Message) 14 File Transfer Talis Message sends and receives notice files from a remote LMS server. Depending on how this process is negotiated between the Talis Message system and the LMS, the LMS will place the notice file either on the Talis Message system, or in a known location from where the Talis Message system can retrieve it. The unsuccessful notices will also be placed in a pre-determined location dependant on the nature of the file transfer. Once Talis Message has imported a notice file, the file will be deleted to prevent it being accidentally reexported on the next triggering of the import routine. Talis Message will archive the file before deletion in case of import failure. Result files can be easily re-exported by Talis Message, so failures in the export file transfer can be retried. >> Users can edit the File Transfer settings on the Talis Message system. To access this option, open the Talis Message User Tool (see page 9) and go to ‘Message’ in the menu bar. Click on ‘File Transfer’. Please note: Any changes made to the File Transfer section can affect the running of the Talis Message system. Please ensure that you are confident the changes you are making are correct before editing any fields. For more information on this section please contact your Account Manager. Figure 7 - File Transfer window © Talkingtech UD-03-3.0 (Talis Message) 15 Description of Talis Message Configuration Fields Transfer Mode: The method of file transfer for the system. None – The notice file is imported from and exported to a local directory. FTP – The notice file is imported from and exported to an FTP Server. FileShare – The notice file is imported from and exported to a mapped network drive. Once-a-day FTP (not recommended) – The notice file is imported from and exported to an FTP Server once a day (at the beginning of the import time window). FTP Server Address: The IP Address of the server that Talis Message is retrieving files from/placing files to. (Default: None) FTP Username: Username that the system requires to login to the FTP server. (Default: None) FTP password: Password that is used to login to the FTP server. (Default: None) Import Directory: Where the notice file to import is located. Export Directory: Where the Talis Message system will place the notice file to export once dialing is completed. Notice File to Import: The name of the notice file that the Talis Message system will be importing to Talis Message. Must be the exact name as it will appear in the Import Directory. Notice File to Export: The name of the notice file that the Talis Message system will be exporting back to the LMS. Must be the exact name that the LMS server will be expecting in the Export directory. Import/Export Times Import Between: Specifies a particular time that the Talis Message system will check for notice files. The Talis Message system will check every 15 minutes between the times specified. The import time must be outside the time the notice file to import is generated by the LMS, or Talis Message could pick up two files for the same job. Dialing times must start at least half an hour after this time. © Talkingtech UD-03-3.0 (Talis Message) 16 Export Between: Specifies the time with which Talis Message will attempt to export any finished jobs. Dialing must be completed at least half an hour before this time. Job Start/Stop Times This setting specifies the time window that the imported campaign is valid for. Campaigns will not dial outside this time range. Start times should be set at least half an hour prior to the first configured dialing time slot. Stop times should be set half an hour after the last configured dialing time slot, and at least 15 minutes before the Export Time begins. See Dialing Time Slots (page 11). Considerations Ensuring the values within this screen are correct will mean that the file transfer process proceeds as smoothly as possible. For example some operating systems are case sensitive so NOTICE.TXT is not the same as notice.txt. © Talkingtech UD-03-3.0 (Talis Message) 17 Report Forwarding Talis Message Report Forwarding enables daily reports to be emailed to key personnel so they are kept informed of the delivery success of Talis Message Outbound. This is an optional module that needs to be purchased separately by the library. >> To access this option, open the Talis Message User Tool (see page 9) and go to ‘Message’ in the menu bar. Click on ‘Report Emailing’. This window is used to set up the automated delivery of Outbound Reports via email. By unchecking the „Email Reports‟ checkbox this functionality can be temporarily disabled. A valid SMTP server accessible via the Talis Message system must be available in order for report emailing to function. Figure 8 - Report Emailing window Setting Up Reports To Be Emailed In the „Recipient Details‟ box enter the email address of the person the report will be sent to. This is a required field and needs a valid email address. In the check boxes to the bottom right of the email address field indicate what types of reports to send to the recipient. Check the boxes of the reports required. Click on the „Add Recipient‟ button. Repeat with each email address required. Turning Reports On and Off If you wish to turn off receiving reports for any reason, simply uncheck the „Email Reports‟ check box at the bottom left of the screen. (Default : Checked) © Talkingtech UD-03-3.0 (Talis Message) 18 Deleting an Email Recipient To delete a recipient from the list of addresses to deliver reports to, select the required email address in the list box and click the „Delete‟ button. Deleting All Email Recipients Select the „Delete All‟ button. This will remove all of the email addresses in the list box. Mail Details SMTP Server IP Address The IP or DNS address of the SMTP server that will be used to send the emails through. From Address The address that is specified in the „From‟ field of the email that will be received. This needs to be a valid email address, which is required by mail servers in order for report emails to be sent. This is also the address that any „reply email‟ will be sent to. It may be a good idea to put the email address of the key staff member responsible for Talis Message. Please note: The mail details need to be set in accordance with the anti-relaying rules of the SMTP server. An incorrect setting may result in email not being delivered. Report Format The file format in which all email reports will be generated. The options are Rich Text, Microsoft Word, Microsoft Excel, Adobe PDF, HTML, and Microsoft Excel Data Only. (Default: Adobe PDF) Report Types Summary Report This report is a summary of the overall success of a campaign. The information displayed is: number of messages imported number of attempts average time number of deliveries average message delivery average message percentage detailed by message result (i.e. no answer, not ringing, answered, voice mailbox) for each message type (i.e. overdue, reservation) Summary Report with Reject Counts Shows the same information as summary report but also includes: number of rejected messages the reason for reject (i.e. no phone number) Detailed Report by Phone Number This report is an in-depth report on the result of each specific call made during the campaign. It is ordered by phone number and shows: borrower ID phone number borrower name time of call attempt result description © Talkingtech UD-03-3.0 (Talis Message) 19 percentage of message delivered Detailed Report by Time This report is an in-depth report on the result of each specific call made during the campaign, ordered by attempted time. The information displayed is: borrower ID phone number borrower name time of call attempt result description percentage of message delivered Detailed Report by Result This report is an in-depth report on the result of each specific call made during the campaign, ordered by result. The information displayed is: borrower ID phone number borrower name time of call attempt result description percentage of message delivered Month to Date Outbound Report Displays the following broken down by message type for each day, with grand totals for the month to date: number of messages imported number of rejected messages number of calls made number of successful deliveries borrower logins on the outbound call for each day in the current month Month to Date SMS Report Displays the number of SMS messages queued per day, with the grand totals for the month to date. Import Notification Email An email notification is forwarded to inform the library that a notice file has been imported. © Talkingtech UD-03-3.0 (Talis Message) 20 Talis Message SMS Overview Talis Message SMS works in much the same way as the Talis Message Outbound voice system, in that it automatically intercepts standard library notices such as reservations, overdues, and item recalls from the LMS and assumes responsibility for delivering the information to library borrowers. Instead of voice messages as per the Talis Message Outbound system, Talis Message SMS translates the notices into mobile phone text messages, and sends them to borrowers‟s mobile phones. The Talis Message User Tool provides a menu through which the settings for Talis Message SMS can be modified. Please note that Talis Message SMS will have been set up as outlined in the specification document at installation, and so these settings will need to be adjusted rarely, if ever. The settings for SMS are quite complex, so it is advisable for users to only attempt to modify these settings if they are confident of their ability to do so correctly. Alternatively, Support can make any necessary changes. Figure 9 shows the menu used to access the Talis Message SMS functionality. The following sections detail what each of the items in the menu is used for. Figure 9 - Selecting SMS © Talkingtech UD-03-3.0 (Talis Message) 21 Options Selecting „Options‟ from the SMS menu will bring up the screen shown in Figure 10. This screen provides the ability to set field lengths and determine the wording for branch locations. Figure 10 – SMS Outbound Options window Message Fields: The Message Field box provides a list of the different fields that appear in a message; namely Text, PatronName, ItemCount and Branch. The fields are fairly self-explanatory: PatronName refers to the name of the person as it will appear in the message; ItemCount is the number of items that the borrower should return or pick up; Branch is used in reserve/hold messages and informs the borrower which branch of the library they can pick up their item(s) from; and the Text field is the body of the message. The ItemCount field is optional; if it is not used, borrowers will not be told how many items they need to return or pick up. Should it be desired, the ItemCount field can be enabled by selecting it in the Message Field and then clicking in the adjacent selection box. The Branch field also allows for an item count to be specified. This means that each time a library branch name is mentioned in a text message, the number of items due/on hold for that branch will be displayed immediately in front of the branch name. This functionality is usually not required and so it is recommended that the Display Item Counts selection box be unchecked for the Branch field. An example reserve message might look like this: “Hi, this msg is from ABC Library for <PatronName>. <ItemCount> items are ready for you to pick up from the <Branch> branch. Items are held for 10 days. Thanks.” © Talkingtech UD-03-3.0 (Talis Message) 22 The Branch, PatronName and ItemCount fields allow for their maximum length to be defined; the Field Length box will become active for these fields when they are selected. Should a field length exceed the character limit imposed in the Field Length box, it will be truncated to the maximum length specified and have an ellipsis (…) appended. Dialing Rules: Should it be required, the Dialing Rules section allows for the specification of the international code that will be used for mobile numbers that are not supplied with one. Branch Code Mappings: Branch code mappings provide Talis Message SMS the ability to convert branch codes (as they appear in the notice file) to branch names (as they should appear in text messages to borrowers). Typically only branch codes will be provided to Talis Message, so these mappings enable the software to replace the code with text more readable to the borrower. To add a branch code mapping, do the following: In the Branch Code field, enter the branch code as it is defined by the LMS for the library. In the Branch Name field, enter the name associated with the branch code above. This name will appear in SMS messages sent out to borrowers. Click the Add button. The new entry will appear in the table below the field boxes. To delete a branch code mapping, select the appropriate line in the table and click the „Delete‟ button located below the table. Clicking the „Delete All‟ button will remove all mappings from the table. To update a branch code, click on the value in the table that requires modification. An editable box should appear where the row was. Enter in the new value and press the <Enter> key. Maximum SMS Length: The maximum number of characters that can be sent out in a single SMS message is 140 (some mobile phones allow for more characters than this, but that involves breaking the message into 140-character segments and sending these as different messages). If a message exceeds 140 characters, it will be truncated and an ellipsis will be appended. © Talkingtech UD-03-3.0 (Talis Message) 23 Configuration Clicking Configuration from the SMS menu will bring up the window shown in Figure 11. Note the three tabbed windows: Introduction, Goodbye, and Message Body. If the screen does not look like the one below ensure you are on the Introduction tab. These windows define how the SMS Outbound will be constructed. Message construction is broken into three parts so that it is possible to choose whether or not the Introduction and Goodbye parts will be applied to all messages. It is recommended that these parts are applied to all message types; to do this, use the check boxes at the top of the Introduction and Goodbye windows. Introduction Tab Figure 11 - SMS Outbound Configuration window showing Introduction tab Typically, the introduction for a text message is a single short sentence, such as “Hi, this msg is from ABC Library for <PatronName>”. The easiest way to explain how to construct an introduction statement like this is to step through an example message setup: First, click the „Add Msg‟ button, which will create a default line in the table like that shown in Figure 11. Each row in the table represents a part of the introduction; parts are added in order from top to bottom. Second, select the Field required (Text) by clicking in the first cell and choosing from the dropdown list that appears. The middle and right cells allow for different messages to be used depending on whether the message is for one item (Singular Text) or more than one item (Plural Text). As an introduction is usually generic, the same text can be placed in both cells. In this case the text “Hi, this msg is from ABC Library for” is put into both the middle and right-hand cells. © Talkingtech UD-03-3.0 (Talis Message) 24 To add the next bit of the introduction, click the „Add Msg‟ button again to get a new message part, and this time select PatronName as the field. Replace the default text in both cells with a full-stop. Any text that appears in the Single/Plural cells will be placed immediately after the PatronName field in the actual message. If the above changes are made then the table will look like the one in Figure 12. Now the rest of the message can be built. Figure 12 – SMS Introduction tab Message Body Tab Each type of message requires its own message body to be constructed; the current message type can be selected from the Message Type drop-down list, seen at the top of the screen in Figure 13 (O1 to O3 are st rd for 1 to 3 Overdues, R1 is for Reserves, and C1 is for Recalls. Not all types will be supported by all LMSs, and only those available for your library will show in the list). Figure 13 – SMS Outbound Body tab As can be seen in Figure 13, the message body is constructed in the same manner as the introduction, with different parts of the message being added to the table as rows. For the ItemCount row, the text that © Talkingtech UD-03-3.0 (Talis Message) 25 is put into the cells will appear immediately after the number of items, so the wording will differ between the Singular Text and Plural Text cells. Goodbye Tab Finally, Talis Message SMS allows for a generic goodbye section to be constructed, which will appear on all text messages (provided the check box is ticked). This works in the same way as the Introduction tab, as demonstrated in Figure 14. Figure 14 – SMS Goodbye tab Previewing the Message Once the message(s) have been constructed, they can be viewed to verify construction was successful. On any of the tabs, if the Preview button is clicked a new window will be opened like that in Figure 15. Figure 15 – Message Preview window Select the message type to view, as well as the single/plural form, and click the Preview button. The message that will be sent to borrowers will appear in the text area, complete except for the borrower‟s name, which is displayed in the preview as „<PatronName>‟. For preview purposes, Talis Message uses the number 3 for ItemCounts when viewing the plural form of a message. © Talkingtech UD-03-3.0 (Talis Message) 26 File Transfer The SMS File Transfer window contains the settings that determine how file negotiation is handled between Talis Message and the remote LMS. The LMS must have a compatible Talis Message Outbound interface before these settings will work. >> The library can edit the File Transfer settings on the Talis Message system. To access this option, open the Talis Message User Tool (see page 9) and go to SMS in the menu bar. Click on ‘File Transfer’. Please note: Any changes made to the File Transfer section can affect the running of the Talis Message system. Please ensure that you are confident the changes you are making are correct before editing any fields. For more information on this section please contact your Account Manager. Figure 16 – SMS File Transfer window Settings SMS Configuration Process File This is the name of the file that is produced when extracting the SMS messages from a notice file provided by an LMS. If the LMS provides a separate notice file for SMS delivery then this field refers to that file. SMS Identifier If an identifier is being used in provided notice files, it must be placed in this field so that the Talis Message system can extract appropriate messages that are to be sent via SMS. Some LMSs do not require this field to be filled in, as they use standard fields to indicate SMS records. © Talkingtech UD-03-3.0 (Talis Message) 27 LMS Configuration (Greyed Out) These greyed out settings are configured via the Outbound File Transfer window (see page 14). Import/Export Times (Greyed Out) These greyed out settings are configured via the Outbound File Transfer window (see page 14). Customized Import Scripts (Greyed Out) These greyed out settings are configured via the Outbound File Transfer window (see page 14). © Talkingtech UD-03-3.0 (Talis Message) 28 Talis Message QuickText Overview Talis Message QuickText is an application that allows library staff or authorised persons to send adhoc single or multiple text messages to mobile phones from their own desktop. This section describes the process of how to install and configure Talis Message QuickText. This section also provides instructions on how to set up templates, and the file format required to be able to import phone numbers from a file. Talis Message QuickText is a software application that is installed separately to the Talis Message for Libraries system. Your Account Manager will provide you with a download location from which to obtain this application.. Before You Start Before installing the Talis Message QuickText, make sure you have the server connection details available. Your Account Manager will provide these details. As part of the installation process several system components may be updated, so it is advisable that the user who installs the client has administrative privileges on the local machine. Ensure you have an active network connection. Installation Close any programs that you may have running. Also, ensure any Anti-Virus software that is running in the background is closed. Double click on the file you have downloaded and follow the on-screen instructions to install the program, restarting your computer if prompted. © Talkingtech UD-03-3.0 (Talis Message) 29 Using Talis Message QuickText Once your installation is complete, you should be able to start Talis Message QuickText. To start the application go to Start > Programs > Talis Message and click on Talis Message QuickText. Settings, Configuration and Testing If you are running Talis Message QuickText for the first time, or you have not filled in all the details for Talis Message QuickText to get a successful connection to the SMS server, you will be shown the Settings tab of the Talis Message QuickText window, waiting for you to enter in all the details (see Figure 17). Fill in the settings, which will have been supplied by your Account Manager. There are 4 settings which are required by Talis Message QuickText to connect successfully to the SMS server: Username – This is your assigned identification within the Talis Message QuickText system Password – This is the password that is used to verify your Username Server – This is the SMS Server you will connect to in order to send text messages Port – This is the port which this client will connect to the SMS Server on (By default it is 2003) The Country Code field is optional. This is the numerical country code of the country which you will be sending the SMS Messages to. For example: if you are sending messages to UK SMS recipients you could enter 0044 into this field. Figure 17 - Talis Message QuickText Settings window © Talkingtech UD-03-3.0 (Talis Message) 30 Once you have entered the settings you can test them by clicking the „Test‟ button at the bottom of the Settings window. This will cause Talis Message QuickText to attempt to connect to the SMS server with the details on the Settings window. © Talkingtech UD-03-3.0 (Talis Message) 31 A window will display the testing progress (see Figure 18). If the test is able to successfully connect to the SMS Server, Talis Message QuickText will ask if you would like to save the settings. You can save the settings, or cancel to reset the settings to their previous values. Figure 18 - Testing Connection window If the tests fail, the reason for failure will be reported in the testing window. You will need to check your connection and make sure the details you have entered into the Settings window are correct. If you require any help please contact your Account Manager. To reconfigure the settings at any time, you can visit the Settings window by clicking on the „Settings‟ button along the top of the Talis Message QuickText window. © Talkingtech UD-03-3.0 (Talis Message) 32 Text Message Templates Templates are the predefined messages you will be sending to SMS recipients. Templates can be stored either on the server or on the local machine. Templates that are stored on the server are available to other members of staff using the same Talis Message QuickText username and password. Templates that are stored locally (on the machine which Talis Message QuickText is installed on) are only available to people using the local machine. Creating, updating or deleting templates can be done in the Templates window (see Figure 19). in the Templates window the user can view all the current templates associated with the logged in user. The Templates window is accessed by clicking on the ‘Templates’ button at the top of the Talis Message QuickText window. Figure 19 - Templates window To View an Existing Template In the „Select template to edit‟ field choose the template from the drop down list. Once you have selected a template, its details will automatically be loaded so you can view and edit them as required. To Edit a Template Select the template you wish to edit from the template list. There are 2 settings you can change on a template. They are: Where the template is stored (on the server or locally) The message content If you change the template name, Talis Message QuickText will not rename the existing template with the new name. Instead it will make a copy of the template‟s details, and assign it the name you specified. © Talkingtech UD-03-3.0 (Talis Message) 33 © Talkingtech UD-03-3.0 (Talis Message) 34 To Create a New Template Click on the „New‟ button which is next to the template list. This will bring up a New Template window (see Figure 20), in which you can enter the information for the template. Enter a name for the template you are creating, then add the content of the text message in the Message box. Once you are satisfied with the details of the new template, click on „Save‟. If the template is stored successfully, you will see a message box saying the template was saved. If a template already exists with the same name, you will be asked whether you want to override the existing profile with the new details. Please note: The maximum amount of characters allowed for a standard text message is 140. Figure 20 - New Template window © Talkingtech UD-03-3.0 (Talis Message) 35 Sending Text Messages To send messages click on the QuickText button at the top of the Talis Message QuickText window. The window that appears (see Figure 21) will allow you to set up the SMS recipient numbers, and the message to be delivered to them. Figure 21 - t Talis Message QuickText window Step One – Choosing the Source The first step in sending out a job is to choose the source of the recipient‟s phone numbers. You can choose from two different sources: Manual Import You can manually type in the phone numbers of the recipients you wish to receive the message. If you choose „Manual import‟, a text box will become visible below the „Import from‟ drop down. You can type in the phone numbers you wish to receive the SMS message, separated by commas. From File Select a file that contains a list of phone numbers that you wish to recieve the message. If you choose „From file‟, a read only text box will become available, with a browse button. Click the browse button, and find the file you wish to import (for example, an Excel spreadsheet). At this point you should select whether you would like the country code prefixed to the phone number list you supplied. Once you have either entered the numbers manually or chosen a file to import click the „Import‟ button. Talis Message QuickText will then pass the list of numbers you have supplied. Once it has gone through the list of numbers, it will display how many numbers were imported, and how many were rejected. © Talkingtech UD-03-3.0 (Talis Message) 36 Please note: All phone numbers that are sent out require the full country code in front of the phone number. For example; if you submitted a phone number like 077 6600 2348, the message would not be received by the recipient because it is lacking the country code prefix. To correctly send to the example phone number,you would need to supply it as 004477 6600 2348. If your phone numbers are already in international format you do not need to click the prefix country code checkbox. However if you have supplied the phone numbers in the local format, then you need to click this check box so that the Talis Message SMS client will prefix the country code (found in the Settings window), to the phone number. Step Two – Selecting a Template The next step is to select the template you would like to send to the SMS recipients. Select from the drop down list the template you want. A preview of the template will be displayed below the drop down list. Once you are satisfied with the template you have chosen click on „Submit Message‟. Depending on the number of messages to send, a dialog box will be displayed showing the progress of the messages being sent to the SMS server. Once the batch has successfully gone through, the completion window will be shown (see Figure 22). This window shows you the number of recipients you have sent the message to, and the message content. Once you have read this, you can go back to the previous QuickText screen by clicking on the „Create another QuickText‟ button. Figure 22 – QuickText Completion window © Talkingtech UD-03-3.0 (Talis Message) 37 Talis Message Inbound Overview With Talis Message Inbound, library borrowers are able to call in and access their library account automatically over the phone, with no staff involvement, 24 hours a day. Any caller can get general library information, but callers need to be registered as a user before any account information is accessed. After entering their user barcode (identification number) via the touch-tone keypad on their phone, and following simple prompts, Talis Message Inbound will enable them to get specific library information, review account status and renew items. The exact functionality offered to the borrower will depend on the LMS Server and Talis Message configuration. Please contact your Account Manager for more information. This section includes how to operate the settings for the Operator Transfer function. The library will also learn about the optional Multiple Extension Transfer module and how to put together reports from the optional Inbound Reports module. The following diagram best describes the overview model for Talis Message Inbound. The Talis Message Inbound module involves a computer system answering calls from external parties and performing actions based on caller input. This input is typically in interaction with the LMS server and is via SIP2. Efficient usage of this system requires adequate phone lines that meet all requirements and a successful connection and interface to the LMS. © Talkingtech UD-03-3.0 (Talis Message) 38 Operator Transfer The Talis Message system is able to transfer calls to an external operator or staff member during a call. The library can determine what hours the operator is available. The ability to transfer to operator is only available during the hours specified for each day, and there can only be one set of hours for this period. If no operator hours are present then the operator service will not be available. Operator functionality is only available between the specified hours. Outside the available hours the option to transfer to the operator is not offered to the caller. >> To access this option, open the Talis Message User Tool and go to ‘Connect’ in the menu bar. Click on Operator Transfer. Figure 23 - Operator Transfer window Editing Operator Hours The hours entered show when the option to transfer to the operator is available to the caller. For days that you do not want this feature available at all, ensure that no hours are specified next to those particular days. Select the day for which you want to add or edit operator hours. Enter in the start and stop time for when the operator feature will be available. Click the Update button. If a time already exists, it will be overwritten by the new time. © Talkingtech UD-03-3.0 (Talis Message) 39 Deleting Operator Hours Select the day for which you do not wish to provide Operator Transfer functionality. Click the „Delete‟ button or alternatively press the delete key. The day will remain there but the „Start‟ and „End‟ times will be empty and the Operator Transfer function won‟t be available on this day. Deleting All Hours Click the „Delete All‟ button. This will erase all the current operator hours, effectively disabling the Operator Transfer feature. Transfer Number Enter the number you wish the caller to be transferred to in the „Operator Transfer Number‟ field. This is the number that calls will be transferred to if the caller presses „0‟ (except for in the Informational Menu section). Auto Attendant If a caller enters the system and does not press anything they can be automatically transferred to an operator. This feature is optional, and only available in the initial main greeting menu that greets the caller upon entry to the system. The intended purpose of this feature is to provide access to the operator for callers that do not have touchtone phones. © Talkingtech UD-03-3.0 (Talis Message) 40 Operator Exclude Dates Using Exclude Dates the user can determine specific days that the Operator Transfer function will not operate. On any day configured as an Operator Exclude Date the option to transfer to the operator is not offered to the caller. >> To access this option, open the Talis Message User Tool and go to Connect in the menu bar. Click on Operator Exclude Dates. Figure 24 - Operator Exclude Dates window Adding an Exclude Date Select the date you wish to exclude from transferring to an operator. Type in a description for the date in the edit box labelled „Description‟ (for example, Christmas Day). The description cannot be more than 30 characters. If no description is added then the default „Public Holiday‟ will be used as the description. The descriptions allow you to easily recognize which dates are being excluded. Click the „Add Date‟ button. If the date already exists you will be asked if you wish to override it. Click yes to update date otherwise no to cancel. Deleting an Exclude Date Select the date you wish to delete from the list. Click on the „Delete‟ button. Deleting All Exclude Dates Clicking on the „Delete All‟ button removes all the exclude dates from the list. © Talkingtech UD-03-3.0 (Talis Message) 41 Considerations All dates must be updated on a yearly basis to ensure that the appropriate days are specified. Inbound Report Emailing Talis Message Report Forwarding enables daily reports to be emailed to key personnel to keep them informed of the performance of Talis Message Inbound . This report provides a month-to-date snapshot of the follow information, including the daily numbers and total numbers for the month. Number of Inbound Calls List Loans List Ready Reserves List Unavailable Reserves Renew Item Requests Renew All Requests >> To access this option, open the Talis Message User Tool (see page 9) and go to ‘Connect’ in the menu bar. Click on ‘Report Emailing’. This screen is used to set up the automated delivery of Inbound Reports via email. By unchecking the „Emailing Enabled‟ checkbox this functionality can be temporarily disabled. A valid SMTP server accessible via the Talis Message machine must be available in order for Report Emailing to function. Figure 25 – Connect Report Emailing window © Talkingtech UD-03-3.0 (Talis Message) 42 Setting Up Reports to be Emailed In the „Connect Report Recipients‟ box enter in the email address of the person the report is being sent to. This is a required field and needs a valid email address. Click on the „Add‟ button. Repeat with each email address required. Turning Reports On and Off If you wish to turn off receiving reports for any reason, simply uncheck the „Emailing Enabled‟ check box at the bottom left of the screen. (Default : Checked) Deleting an Email Recipient To delete one recipient from the list of addresses to deliver reports to select the required email address in the in the list box and click the „Delete‟ button. (Default: Disabled) Deleting All Email Recipients Select the „Delete All‟ button. This will remove all of the email addresses in the list box. Report Format The file format in which all the email reports will be generated. The options are Rich Text, Microsoft Word, Microsoft Excel, Adobe PDF, HTML, and Microsoft Excel Data Only. (Default: Adobe PDF). Note that the report format drop-down boxes for Talis Message Outbound and Talis Message Inbound are linked. This means that if your library runs both the Talis Message Outbound and Talis Message Inbound modules with Report Emailing enabled, the report format will be the same for both. Mail Details SMTP Server IP Address The address of the SMTP server that will be used to send the emails through. From Address The address that is specified in the „From‟ field of an email. A valid email address is required by mail servers in order for report emails to be sent. This is also the address that any „reply email‟ will be sent to. It may be a good idea to put the email address of the key staff member responsible for Talis Message. Please note: The mail details need to be set in accordance with the anti-relaying rules of the SMTP server. An incorrect setting may result in undelivered email. © Talkingtech UD-03-3.0 (Talis Message) 43 Multiple Extension Transfer This function allows the library to transfer the caller to more than one external number. It is useful for transferring callers to different library branches or departments. The basic Operator Transfer setup enables callers to access the operator from within the system and be transferred to a pre-determined number. The Multiple Extension Transfer (MET) function replaces this and instead of being automatically transferred, the caller is instead provided a list of options from which they can select where they wish to be transferred. Multiple Extension Transfer is an optional module that must be purchased seperately. Operator Transfer must be enabled and available hours must be set up before changes to this module will take effect (see Operator Transfer, page 36). Within the Multiple Extension Transfer function the library can change the number that the caller will be transferred to. >> To access this option, open the Talis Message User Tool (for more details see page 9) and go to ‘Connect’ in the menu bar. Click on ‘Multiple Extension Transfer’. Figure 26 - Multiple Extension Transfer menu setup © Talkingtech UD-03-3.0 (Talis Message) 44 Selecting Language If your system is using multiple languages then select the language that you wish to configure. Changing the Transfer Phone Numbers In the „Item Type‟ field select „transfer‟. Enter the extension number that the caller should be transferred to when that key is pressed, into the „Extension‟ field. Figure 27 - Multiple Extension transfer menu setup Please note: If you need to change the greeting prompt for the menu (the voice file that describes what options are available for the menu) please contact your Account Manager for more information. © Talkingtech UD-03-3.0 (Talis Message) 45 Express Reporting Overview Express Reporting is the reporting software for all aspects of Talis Message. It enables users to run reports for the Outbound, Inbound, SMS and Booking modules, as well as search usage, month-to-date and borrower activity information. It is installed with Talis Message as part of the local Talis Message system, and can also be installed as a separate client on a remote desktop. Before You Start Before installing Express Reporting, make sure you have the server connection details available and you have downloaded a copy of the Express Reports client. Your Account Manager will provide these details. As part of the installation process several system components may be updated, so it is advisable that the user who installs the client has administrative privileges on the local machine. You will also require Microsoft .NET Framework 2.0 to be installed on the local machine. If you are unsure about this requirement please contact your IT Administrator. Ensure you have an active network connection and can connect remotely to the Talis Message server. Installation Close any programs that you may have running, and make sure any Anti-Virus software that is running in the background is closed. Double click on the file you have downloaded and follow the on-screen instructions to install the program, restarting your computer if prompted. Once the setup is complete you can open Express Reports by navigating to Start > All Programs > Express Reports. Setup The first time you operate Express Reports you will be prompted for the connection details of the Talis Message server (Figure 28). © Talkingtech UD-03-3.0 (Talis Message) 46 Figure 28 – Express Reports connection information The DNS name or IP address of the Talis Message system will need to be entered in the „Server name‟ field. You must click „Test Connection‟ before you can click „OK‟. This will confirm that what you have filled out as the „Server name‟ is correct. If you are unsure of what to put in the „Server name‟ field, then contact your Account Manager. Using Express Reporting Talis Message‟s reporting functionality is handled by the Express Reporter tool, displayed in Figure 29. If it is not running already, Express Reporting can be started by selecting Programs > Express Reporting from the Windows Start Menu. Figure 29 - Express Reporting start window The tool is comprised of three windows: the Report Types Window, top left, displays the different sets of reports available; the Report Parameters Window, bottom left, allows users to modify the options for each search (invalid parameters for the chosen report type are greyed out); and the main Report Window, which displays each report once the „Create Report‟ button is clicked. © Talkingtech UD-03-3.0 (Talis Message) 47 Express Reporting Menu In the top left of the window is the Express Reporting menu bar. The File menu contains typical Windows functionality: Open, Save, Print, and Close. The View Menu, as displayed in Figure 30, allows users to select which report types should be displayed in the Report Types window. This can be useful if certain report types are not used by your library. Figure 30 - Express Reporting View menu Report Toolbar The different options available for browsing and managing each report are displayed in the tool bar at the top of the Report Window, a close-up of which is shown in Figure 31. Figure 31 - Report Toolbar This toolbar provides buttons (from left) to: save the report, print, display the report navigation panel, browse/jump to different pages of a generated report, search for text, and zoom in on the report. The following sections outline the different report sets available in the Talis Message Express Reporting tool (displayed in the Report Types window at top left). Depending on the Talis Message modules purchased, some report sets may not be available. Outbound Reporting When expanded, the Outbound Reporting list displays the different report types available for dialing results as shown in Figure 32. © Talkingtech UD-03-3.0 (Talis Message) 48 Figure 32 - Outbound Reporting menu list Select the report types desired from the list, and then use the drop-down Campaign box in the Report Parameters section to select the campaign for which you wish to see results. For the relevant reports, you can also select „All Campaigns‟ from the Campaign drop-down box and then specify a date range, should you want to view results from a greater span of time. Summary Outbound reports also allow for the option of displaying graphs; this functionality is enabled by default, but can easily be disabled by deselecting the „Display graphs‟ checkbox at the bottom of the Report Parameters section. Once you have selected the report parameters you want, click the „Create Report‟ button at the bottom and the report will be displayed in the main window. Inbound Reporting Expanding the Inbound Reporting list displays all the different Inbound reports available for viewing in the Express Reporting tool. As with Outbound reports you select the desired report from the list, but all Inbound reports require you to select a date range for the report to display statistics about. Upon clicking the „Create Report‟ button, the report will be displayed in the main window with the relevant data displayed in three separate tables; providing statistics grouped by month, day of the week and by hour of the day. Please note that Inbound reports do not have graphs associated with them. Borrower Activity Search The Borrower Activity Search menu allows users to search either Inbound or Outbound records for a particular borrower, and view the activity for that person over a specified time period. Note that while the search is case-insensitive, only exact textual matches will be returned; a search for the borrower John Paul Smith will fail if only the text „John Smith‟ is entered. The information on Wildcard searches, located below the Report Parameter window, details certain characters that can be used to carry out advanced searches for both Outbound and Inbound activity. Outbound Activity Search To view details on the messages Talis Message has delivered (or attempted to deliver) to a borrower, select Outbound Activity Search and enter in the known details. These details must be at least one of the © Talkingtech UD-03-3.0 (Talis Message) 49 following: Borrower Phone Number, Borrower Barcode, or Borrower Name (see Figure 32). Select a date range for your search by filling in the Start Date and End Date fields, and click „Create Report‟. Inbound Activity Search For reports on the Inbound usage history for a given borrower, select Inbound Activity Search and fill in either the target borrower‟s name or barcode. As with Outbound activity searches, a date range needs to be specified using the Start Date and End Date fields. Figure 33 - Report Parameters window Usage Report The Usage Report menu provides access to data that allows users to view a huge range of different statistics relating to both Inbound and Outbound events, such as call transfers, call terminations, notice file imports and exports, item renewal requests, and many others. There are three different report formats available for displaying the statistics desired; Hourly, Port, and Day Of Week usage reports. The reports are relatively self-explanatory: Hourly usage reports will display the statistics grouped into the hours of the day in which instances of the chosen event occurred; Port usage reports will display the number of events per phone port which occurred during the date range and Day Of Week reports will display totals for the given event based on the day of the week in which they occurred. Once the preferred usage report type is selected, the Event Type field in the Report Parameter window (see Figure 33 above) becomes active and users can select which event monitored by Talis Message they would like to display a report for. Alongside the tables generated by these reports, you can also view graphs of the information. Graphs are enabled by default, but can be disabled by deselecting the „Display graphs‟ checkbox at the bottom of the Report Parameters window. © Talkingtech UD-03-3.0 (Talis Message) 50 Month-To-Date Report The final set of reports available in the Express Reporting tool is accessible via the Month-To-Date menu. The two report types available under this menu provide summary information for the calendar month-todate, specific to Outbound and Inbound services respectively. The only parameter that can be specified for these reports is the End Date for the month in question; whatever day is selected, the report will display summary information from that day back to the start of the calendar month in which that day occurs. Should you wish, the graph can be omitted from the report by deselecting the „Display graph‟ checkbox at the bottom of the Report Parameters window. Booking Report All Booking Reports require you to select a date range and Borrower Barcode before statistics can be displayed. Upon clicking the „Create Report‟ button, the report will be displayed in the main window, with the relevant data displayed in four separate columns giving the following information: Time of Activity Borrower Barcode Booking Reference Description Please note that Booking Reports do not have graphs associated with them. SMS Reports All SMS reports require you to select a date range and either the Phone Number, Borrower Barcode, or Borrower Name for the report to display statistics. Filling out multiple fields will deliver all results that match one componet of the data, for example if you included the phone number and borrower name the data returned will have either that phone number OR the borrower name, and not necessarily results that match both. Upon clicking the „Create Report‟ button, the report will be displayed in the main window, with the relevant data displayed in separate columns giving the following information: SMS Queued Borrower Barcode Phone Number Borrower Name Library Message Type Item Count Unlike telephony calls Talis Message is unable to determine if the borrower has received or read the SMS message. Once the SMS message leaves the Talis Message system it is assumed that it was delivered successfully. © Talkingtech UD-03-3.0 (Talis Message) 51 Talis Message Inbound Recording Overview Talis Message Inbound Recording is a software module that allows you to remotely listen to and update certain Inbound voice prompts installed on an existing Talis Message system. This gives greater flexibility in the accuracy and speed of the information provided to borrowers, and reduces the costly process of getting prompts recorded by a third party and installed onto the system. System Requirements In order to use Talis Message Inbound Recording on a desktop (or other allocated) PC, the machine must meet or exceed the following requirements: Windows 2000, Windows 98, Windows ME, Windows XP operating system Microsoft Internet Explorer 5.01 (or later) A microphone, sound card and speakers Please note: Talis Message Inbound Recording cannot be installed on your existing Talis Message hardware. © Talkingtech UD-03-3.0 (Talis Message) 52 Installing and Configuring Talis Message Inbound Recording Installation Before installation please ensure you close all applications. Insert the Talis Message Inbound Recording installation CD. If you are downloading the application from the web address supplied by support staff, click on the icon and save following the prompts that come up on the screen. Double click on Setup.exe to begin the installation. Follow the onscreen instructions to install Talis Message Inbound Recording onto the required machine. Please note: Once the software has been installed, you will be presented with the Settings configuration window. Please refer to the Settings section below for more information. Once your system is installed and configured you can find the Talis Message Inbound Recording program in Start > Programs > Talis Message Recording. Settings Following installation of Talis Message Inbound Recording you will tbe presented with the Settings configuration window. The Settings section can be viewed at any stage by running Talis Message Inbound Recording and clicking on the „Options‟ menu. Figure 34 – Talis Message Inbound Recording main menu The Settings configuration window will automatically display the Connection tab by default. There are 3 tabs you can choose from: Connection Playback and Recording Advanced The following pages describe each tab in detail. Once you are satisfied with the settings, click „OK‟ to accept the values. If you wish to cancel the settings you changed, click „Cancel‟. When you have finished, you will be brought back to the main Talis Message Inbound Recording window. Connection The Connection tab shows the settings, which Talis Message Inbound Recording will use to connect to the Talis Message system. Your Account Manager will supply you with the information required. © Talkingtech UD-03-3.0 (Talis Message) 53 Figure 35 - Settings window – Connection tab There are 4 settings that are required so Talis Message Inbound Recording can connect to the Talis Message system: Server address – This is the Talis Message system you will connect to in order to listen to and update prompts. This can be either the IP Address for the server or the Hostname. Port number – This is the port, by which this client will connect to the Talis Message system. (The default port address is 2004) Username – The username, which will be validated against the Talis Message system. Password – The password used to validate the username supplied. If you wish to test these settings, click the „Test Connection‟ button. This will trigger an attempt to connect to the server, download the prompt catalogue and verify that the server is available and the settings used are correct. If the connection fails, please check that all details are correct. Please contact Support if you have any questions. There is also an option to automatically log into the application when you start Talis Message Inbound Recording. To enable this functionality tick the „Automatically Logon‟ check box. © Talkingtech UD-03-3.0 (Talis Message) 54 Playback and Recording The „Playback and Recording‟ tab allows you to set up and test the audio playback and recording device to be used on your machine. Figure 36 – Settings window – Playback and Recording tab Setting Up Your Audio Playback Device From the drop down list under „Playback options‟ select the device that you would like to use to listen to prompts. To test that it is useable in Talis Message Inbound Recording, click „Test‟. If successful, the message will start playing and the playback audio level will show the relative volume of the message. Once the message has finished playing or you click stop, you will be asked if you heard the prompt successfully. If you heard it correctly click „Yes‟. If you didn‟t hear the prompt or there was an error stating the device could not be used, you will be given the option of reverting back to the previous device or to ignore the error and continue. Setting Up Your Audio Recording Device From the drop down list under „Recording options‟ select the device you would like to use to record prompts. To test that the device selected can be used, click „Test‟. The client will then attempt to start recording the sound from the microphone. The record audio level will show the volume of the audio being recorded. You should be able to see the record levels go up when you speak into the microphone. Once you have recorded some sound, click „Stop‟. You will then be asked if you wish to hear the audio recorded, if you click „Yes‟ the audio recorded will be played back. Once the audio has finished you will be asked if you heard the prompt correctly. If you click „Yes‟, the system will update the settings to use the device selected. © Talkingtech UD-03-3.0 (Talis Message) 55 Advanced The „Advanced‟ tab of Settings allows you to override the default audio filters used on audio which is recorded or imported. Figure 37 – Settings window – Advanced tab The filters allow you to enhance the quality of your recordings. This may be required if the recordings are of low quality, for example a loud noise in the background, fuzzy tone etc. There are 4 filters that can be applied to the audio: High Pass Filter – the High Pass filter cuts the lowest frequencies and passes the highest. High Shelf Filter – the High Shelf filter decreases the volume of the lowest frequencies and passes the highest. Low Pass Filter - the Low Pass filter allows only the lower frequencies to be present in the audio. Normalize - amplifies the audio to within the specified percentage of the maximum level. At any stage you can listen to the effect of the filters by clicking on „Test quality‟. If you need to manipulate your recordings and require some help, please contact Support. Please note: The default settings are the recommended values used for filtering audio to be played over a phone line. If at any stage you wish to reset the audio filter settings, click on the „Restore defaults‟ button. This will restore the recommended values. © Talkingtech UD-03-3.0 (Talis Message) 56 Using Talis Message Inbound Recording Connecting You can connect to the Talis Message system in two ways. From the File menu select „Connect‟, or you can click the „Connect‟ button on the main Login screen. Figure 38 – Talis Message Inbound Recording login window The system will then attempt to connect to the server using the details specified in the Settings (see Settings, page 52, for more information). Once you have successfully connected, you will be presented with the main Talis Message Inbound Recording window. You will then be able to view the catalogue of prompts that are available to be updated. If for some reason you cannot connect to the server an error message will be displayed in the login window informing that it was unable to connect and a reason why (see Figure 39). Figure 39 - Login window with connection problem Please see the Troubleshooting section (page 63) for help on resolving problems when connecting to the Talis Message system. © Talkingtech UD-03-3.0 (Talis Message) 57 The main Talis Message Inbound Recording window has two main sections: Available Prompts Prompt Information Figure 40 - Talis Message Inbound Recording window Available Prompts The Available Prompts section allows you to select the prompt you wish to listen to or update. The prompts shown will reflect your pre-recorded call flow and scripts. To do this, choose the prompt section that contains the prompt you want. The prompt list will then show all the prompts associated with the section selected. When you select a prompt, the audio wording and historical information for that prompt is retrieved from the server. You may experience a slight pause while the information is retrieved. © Talkingtech UD-03-3.0 (Talis Message) 58 Prompt Information When all the data has been retrieved, the Prompt Information window will show the relevant details. Figure 41 - Prompt Information window Once the prompt information has been loaded you will be able to listen to the prompt, view its current wording, see the history of the prompt and update it. Updating Prompts In order to update a prompt you need select the relevant prompt from the section that you wish to update. Once the prompt and its information have been retrieved from the Talis Message system, click the Update button on the main screen. The Update Recording window will be displayed. This window will show the default wording for the prompt (if known) and the current wording of the prompt. Figure 42 - Update Recording window © Talkingtech UD-03-3.0 (Talis Message) 59 © Talkingtech UD-03-3.0 (Talis Message) 60 Recording a New Prompt If you wish to record a new prompt using your connected microphone: Click the red recording icon on the audio panel. Once you click the icon recording will begin immediately. When the application is recording, the button will have an indented look (see Figure 43). Figure 43 - Client currently recording Once you have finished recording, click on the „Stop‟ button. If you would like to review what has just been recorded, click the „Play‟ button and the audio that was recorded will be played back to you. You can also update the current wording to reflect the changes to the new prompt. This isn‟t a requirement, but it helps to identify the wordings of recordings. You can do this by deleting the existing wording and typing in the words of the new prompt. When you are satisfied with the recording and wording, you can click the „Update‟ button to load the new recording onto the system. If at any stage you wish to cancel the update, click „Cancel‟ and you will be taken back to the main window. When the prompt is loaded, you will be taken back to the main Talis Message Inbound Recording window. Importing New Prompts If you have an existing pre-recorded audio file that you wish to be used, you can import audio from the Update Recording window. Currently Talis Message Inbound Recording will only support the import of .WAV files. Figure 44 - Updating Recording window - Importing To import a .WAV file: Click on the „Update‟ button. Click on the „Import‟ button. This will bring up a box allowing you to find the .WAV file you wish to import. Once you have found the file you wish to use click „Open‟. At this point Talis Message Inbound Recording will attempt to convert the .WAV file into a format suitable for Talis Message. © Talkingtech UD-03-3.0 (Talis Message) 61 When the file has been successfully imported, you will be able to play the imported audio using the „Play‟ button on the audio panel. If the file is unable to be converted and filtered, an error message will be displayed informing you of the problem. You can also update the current wording to reflect the changes to the new prompt. This isn‟t a requirement, but it helps to identify the wordings of recordings. You can do this by deleting the existing wording and typing in the words of the new prompt. When you are satisfied with the recording and wording, you can click the „Update‟ button to load the new recording onto the system. If at any stage you wish to cancel the update, click „Cancel‟ and you will be taken back to the main window. When the prompt is loaded, you will be taken back to the main Talis Message Inbound Recording window. Restoring Archived Prompts Every time a prompt is updated using Talis Message Inbound Recording, a backup of the previous prompt th is made. The system will hold up to 9 previously used prompts; once the system has reached the 9 backup it will start removing the oldest backups from the list. If a prompt has any history associated with it the view history button on the main screen will be enabled. If there is no known history with the selected prompt, the „View History‟ button will be disabled. To re-activate an archived prompt: From the main Talis Message Inbound Recording screen select the prompt you wish to re-activate. To view the history of the prompt, click the „View History‟ button on the main screen. Figure 45 - View History button This will bring up the History window, which has a list of all the backups made for the selected prompt. From here you can select any backup and view the date recorded and the prompt wording for each. © Talkingtech UD-03-3.0 (Talis Message) 62 Figure 46 –History window showing backups Listening to Archived Prompts You can choose to play the archived prompt by pressing „Play‟ on the audio panel. This will retrieve the prompt from the server and start to play it. Reactivating Archived Prompts If you wish to reactivate an archived prompt, select the appropriate backup from the list that contains the prompt, and then click on the „Re-activate‟ button. You will need to confirm you wish to reactivate this prompt. The existing prompt will then be backed up and the archived prompt will be re-introduced into the system as the active prompt. When the prompt is loaded, you will be taken back to the main Talis Message Inbound Recording screen. Troubleshooting Below are a list of errors that can be displayed when trying to connect to an Talis Message server, with meanings and possible resolutions. Unknown or Invalid Host name or IP Address This is shown when the server address field in the settings is pointing to a non-accessible server on your network. Connection Refused by Remote Server This means the server specified in the settings currently does not have the Talis Message Inbound Recording module installed, or the server is not currently running, or the port number specified in the settings is incorrect. Authentication Failure This is shown when either the username or password configured in the settings is not what the server expected to receive. In these cases, verify the setting information supplied by your Account Manager against what is currently configured. If problems persist, verify with your internal network administrator that your machine is able to connect to the Talis Message server. © Talkingtech UD-03-3.0 (Talis Message) 63 Solving Problems The following sections details the frequently asked questions for Talis Message Outbound (page 59) and Talis Message Inbound (page 66). For each question the problem, diagnosis and solution is provided. In some cases the user may need to contact their Account Manager for further information. Talis Message Outbound – Frequently Asked Questions What happens if Talis Message Outbound calls a phone that has an anti-telemarketing device installed? Problem: Some borrowers may have anti-telemarketing devices installed onto their household phone lines, with the intention of filtering out automated calls. Diagnosis: These systems employ a range of techniques designed to confuse standard computer-generated calls. Solution: Because of the variety of these systems and the methods they employ, it is extremely difficult to circumvent these systems. If a borrower has such a device installed, then the only viable solution is to exclude their account from the notice files provided for voice delivery. For information on how to do this contact your Account Manager. Borrowers have been receiving multiple messages on their answering machine. Why does this happen? Problem: Multiple messages have been delivered to a borrower‟s answering machine. Questions to ask the borrower: What kind of answering machine does the borrower have? Does the answering machine have any uncharacteristic beeps after the initial record beep? Has this problem with this answering machine or service been encountered before? Diagnosis: This problem will occur when the Talis Message system detects multiple record beeps while playing the message to the answering machine. In order for the Talis Message system to first detect an answering service, it must correctly identify a record beep tone associated with known services. Once detected and silence occurs, the system will begin playing the message. If some sort of record beep tone is detected from this point forward the Talis Message system will become confused and hang-up. © Talkingtech UD-03-3.0 (Talis Message) 64 Solution: Since this answering service is not one that follows typical patterns, the most practical way to solve this problem is to remove the borrower from the list of borrowers who receive phone notifications. For further information on how to do this contact your Account Manager. Why was only part of the message left on an answering machine? Problem: The borrower received a message on their answering machine from the library, but the message started half way through. Questions to ask the borrower: What kind of answering machine or service does the borrower have? Has this occurred on their answering machine before? Check whether this problem with this answering machine or service has been encountered before. Diagnosis: Typically this problem occurs because no record beep was detected when delivering the notification message. Because of this lack of detection, the message will continue to be delivered, but the borrower‟s answering machine or service will only start recording from the moment the beep occurred i.e. someway through the partially delivered message (length of message cut-off varies depending on answering machine message length). The Talis Message system will treat this as an answered call even though it did not detect the record beep and will it not try to send another message. Solution: Because of the many different types of record beeps available in the many different types of answering machine or services, careful analysis of the tone that is used is required to solve this problem. At times this may not be viable due to the low number of borrowers using a service. For cases where this is minimal, it is may be more practical to remove the borrowers from the list delivered to Talis Message for phone delivery. For further information on how to do this contact your Account Manager. For cases where multiple borrowers are experiencing the same problem, and where the answering service appears to be the same, careful analysis from Talkingtech support staff is required. Contact Support: If contacting Talkingtech is required due to a number of complaints of this type, please provide Support with a description of the problem, and the following information: Answering machine service type Borrower‟s phone number A time when a test dial for analysis can take place on the borrower‟s answering service Actions taken so far to analyse the problem © Talkingtech UD-03-3.0 (Talis Message) 65 A library borrower has received multiple messages after answering the call once. Why does this happen? Problem: The borrower has picked up the phone and listened to the message, but has been called back again with the same message. Questions to ask the borrower: Was there any noise in the background while listening to any of the messages? Such noise might be TV noise, kettle boiling, microwave ping. How much of the message did the borrower listen to for each occurrence? Diagnosis: This problem tends to occur for two reasons: 1. The borrower did not listen to enough of the message for the Talis Message system to consider it delivered. 2. A noise in the background triggered the system into a confused state so it just hangs up and re-tries the call. Problem 1: The Talis Message system consideres a call complete when it has played approximately 5% of the main body of the message to the borrower. The main body tends to be the information that the call is about after the introduction i.e. item is overdue, reservation is ready to pick up etc. If the borrower does not listen to at least this much of the message, i.e. hangs up during the introduction, then this will be considered an undelivered attempt, and will be tried again. Solution: The borrower must be made aware that they should listen to the majority of the message to ensure they recieve the information. Problem 2: This tends to occur when background noise confuses the Talis Message system into detecting multiple record beeps and it hangs up assuming the device is something that it cannot handle. Solution: The borrower should be made aware that noise such as TV, kitchen noise, or anything in the background, may cause the system to misinterpret connect status, terminate the call, and call them back. This is a rare occurrence and cannot be readily overcome by a computer system due to these events being detected as the same tone frequency as record beep definitions. Contact Support: If the borrower insists that none of these problems were evident during their calls then Talkingtech will need to review this query. This borrower may need to be removed from receiving phone notifications in the future. If contacting Talkingtech is required, please provide Support with a description of the problem, and the following information: Approximate time/date the multiple calls occured Borrower‟s full name and user ID Borrower‟s phone number © Talkingtech UD-03-3.0 (Talis Message) 66 Any spam filtering software Actions taken so far to analyse the problem. Why did a library borrower not receive any notification about items? Problem: The borrower insists that they did not receive a phone call or notice file about existing items on their record. Questions to ask the borrower: What is their user name and ID? Determine an approximate date that these items should have been phoned. You can do this by checking the borrower‟s record to determine when a notice file should have been sent to the Talis Message machine for dialing. Diagnosis: The cause of this problem tends to be either the call was answered by another person in the household who did not pass on the message, or the LMS did not provide a notice file to dial from. Solution: Use the Talis Message Outbound Reports application to find the call records for the borrower. The report produced will contain information such as: contact date/time, contact result, how much of the message was listened to and whether Talis Message classed the message as delivered. If this report indicates valid delivery Talkingtech will need to review the query. Contact Support: If contacting Talkingtech is required, please provide Support with a description of the problem and the following information: Approximate date borrower should have been called Borrower‟s full name and user ID Message type that should have been delivered Borrower‟s phone number Actions taken so far to analyse the problem A borrower has received a message where the voice was cutting out. Why? Problem: When delivering the message, parts of it seem to skip or break up. Diagnosis: This can occur if other processing is happening on the Talis Message machine during delivery of the message. Solution: Try to isolate the time that the call was made to the borrower and determine if there was any unusual usage of the Talkingtech servers during this time. Pre-emptive measures should be taken to ensure that no high CPU or disk load is enforced onto the Talis Message servers through external influence during the day-to-day running of the system (for example human copying large files, server backups running etc). © Talkingtech UD-03-3.0 (Talis Message) 67 Why are library borrowers receiving calls at abnormal hours? Problem: A borrower receives a phone call that is outside of the normal dialing hours for the library. Typically these might be late at night or in the early hours of the morning. Questions to ask the borrower: What time did the borrower receive the call? Check that this is within the normal slots allocated for dialing by the system (check system documentation). Diagnosis: Typically this occurs due to an incorrect setting in the time clock on the Talis Message machine. The system verifies call schedules against the system time, so if this is wrong the machine will deliver messages at the wrong time of the day. The clock can become out of sync for a number of reasons: Power surge/outage Bios battery may be flat Human intervention Bios batteries tend to last a few years so the likely reason for the clock to be wrong is a power surge of some kind, or human error in changing the date/time. Solution: Your library system administrators or IT department should be able to change the clock on the system back to its original time. For further information on how to do this contact your Account Manager. Why has a library borrower’s name been pronounced incorrectly? Problem: On delivery of the message the borrower‟s name is pronounced incorrectly. Diagnosis: Because the system uses Text to Speech functionality to convert borrower names to a voice-recognisable sound, there are times when non-standard names can cause this conversion to sound inappropriate. Solution 1: Names can be tweaked over time by building a dictionary applicable to the borrower base, containing the correct pronunciation of names. This involves support staff making text entries into a dictionary file mapping the actual name to a text version of how it sounds. An example of this might be tweaking the name Andre. This perhaps may be configured in the dictionary as “On Dray”. Questions to ask the borrower: What is the correct pronunciation? Contact Support: Information to be supplied to Support: © Talkingtech UD-03-3.0 (Talis Message) 68 Description of problem The pronunciation of the name explained as closely as possible in text format, for example Andre would be “On Dray” Solution 2: Libraries that also employ Talis Message Inbound have a feature where borrowers can dial into the system and record their own name. This recorded name will then be used instead of Text-to-Speech on Inbound and Outbound allowing for much better pronunciation. Why are library borrowers are getting messages multiple days in a row ? Problem: The borrower complains that they have received a message a few days in a row. Diagnosis: The Talis Message system dials what is provided by the LMS notice file extraction. This problem is usually due to the LMS determining that a borrower should receive the message on subsequent days. Solution: It first needs to be established that a phone number was actually sent to the Talis Message systems for dialing. If a number was sent more than one day in a row, then the LMS has determined the borrower should receive multiple calls. If the number was not sent, then Talkingtech may need to review the query. If however only one number was sent to the Talis Message system for dialing in the determined problem timeframe, then further investigation will be required. Questions to ask the borrower: What is the borrower‟s user ID and phone number? What is the approximate day/time the calls occurred? Contact Support: If contacting Talkingtech is required, please provide Support with a description of the problem and the following information: Borrower‟s user ID and phone number Approximate time/date the messages occured Actions taken so far to analyse the problem Why has a library borrower received a message even after they have already returned or picked up their items ? Problem: The borrower complains a message was left after they had returned or already picked up their items. Diagnosis: The Talis Message system only dials what is provided by the LMS notice file extraction. For some setups the dial outs occur the day after this extraction, while others dial out the same day. Because in some instances the notices are delivered the day after, a borrower may return books during the day, only to get a message that night. © Talkingtech UD-03-3.0 (Talis Message) 69 Solution: In these cases nothing can be done due to the method with which notices are delivered. Talis Message reports are showing a lot of ‘No Dialtone’ results. What does this mean? Problem: The reports for the Talis Message Outbound application show a lot of „No Dialtone‟ results, causing a large number of notices/letters to be printed. Diagnosis: The Talis Message system reports, either emailed or accessed on the PC, show a large number of „No Dialtone‟ results for a particular day‟s dialing. The result of this is that a large number of messages are undelivered and are sent back to the library for printing, which is normally the first indication that something has gone wrong. Solution: This usually means something is wrong with the telephone line feeding into the dialogic cards at the rear of the Talis Message server. This should be checked first before anything else. Test all lines to ensure they have dial tone. This is best accomplished by taking the line out of the dialogic card and putting it into a standard analogue phone handset. If the handset has a valid dial tone then the line should be operating correctly. Do this for all lines. If a line does not have dial tone contact the location telephony provider to look into the status of the lines. If all the lines are working, further investigation will need to be carried out by Talkingtech. Contact Support: If contacting Talkingtech is required, please provide Support with the following information and a description of the problem: Date and time of problem Any unusual event surrounding the time the problem occurred (for example, power outage, lightening storms etc) Actions taken so far to analyse the problem © Talkingtech UD-03-3.0 (Talis Message) 70 Talis Message Inbound – Frequently Asked Questions Why is the system not answering calls? Problem: Calls are not being picked up by the Talis Message system. Diagnosis: This typically means that something has occurred to prevent the Talis Message Inbound system from functioning correctly. Talis Message Inbound is responsible for interacting with the voice technology software that takes/makes the calls and must be running correctly in order for events to occur. Solution: Check the phone lines to ensure that they are working correctly. Test all lines to ensure they have dial tone. This is best accomplished by taking the line out of the dialogic card and putting it into a standard analogue phone handset. If the handset has a valid dial tone then the line should be operating correctly. Do this for all lines. If a line does not have a dial tone contact the location telephony provider to look into the status of the lines. If all the lines are working, further investigation will need to be carried out by Talkingtech. Rebooting of the software may be required. You can do this yourself by checking the correct modules are running and rebooting if necessary. See „Restarting Talis Message‟ (page 5) for information on how to reboot the system. Contact Support: If contacting Talkingtech is required, please provide Support with a description of the problem and the following information: Actions taken so far to analyse the problem Why are library borrowers unable to login to their accounts? Problem: Borrowers have complained that when they attempt to login to their account record they are being denied with messages such as „Sorry, this transaction cannot be completed at present‟, or „Your barcode was incorrect‟. Diagnosis: If borrowers insist they are entering the correct data from their library card but are getting the message „Your barcode was incorrect‟ this will typically mean that there is a constraint on the LMS system that is preventing the logon from occurring. If there are no constraints then contact your LMS to ensure that they are sending back appropriate message responses to the Talis Message system to allow a logon to occur. © Talkingtech UD-03-3.0 (Talis Message) 71 If the message being received is ‟Sorry, this transaction cannot be completed at present‟, then this points to an issue between the Talis Message system and the LMS. Solution: Ensure the borrower record is accessible by checking their record and verifying that any possible deny settings are not active (for example, library card has expired). Look at the IVR on the Talis Message machine (for information on how to do this see page 6) to ensure the interface between the Talis Message system and the LMS provider is running correctly. You may need to contact your LMS to verify this, or restart the services/scripts that provide this functionality. Check whether the LMS SIP2 interface with the Talis Message system is working or not, and has been restarted. Also ensure that the LMS server IP address has not changed and that no network changes have been made that could affect the connection between the Talis Message system and the LMS. If the problem persists further investigation will need to be carried out by Talkingtech. Contact Support: If contacting Talkingtech is required, please provide Support with a description of the problem and the following information: Date and time of problem Borrower name and barcode number affected Actions taken so far to analyse the problem . Why are library users unable to renew items? Problem: Borrowers have complained that they have tried to renew their items but were denied. Diagnosis: The Talis Message system does not determine the renewal status of library items. That is determined by the responses returned by the LMS SIP2 interface. Issues surrounding borrowers being unable to renew are either due to the LMS returning a negative response to the request, or to callers not entering in their correct barcode details. Solution: First ensure that the borrower has no outstanding issues on their record that would prevent a renewal from occurring. Such issues may be „Exceeded max fine amount‟ or „Item on hold by someone else‟ etc. If there are no such issues, it may be the case that the borrower entered their barcode incorrectly, or the LMS returned a denied response. Please check with Support to ensure their SIP2 interface returned a valid response to this request. Support staff can do a further analysis of the problem if it remains unresolved. This investigation will involve analysis of log files to determine caller and LMS activity. Contact Support: © Talkingtech UD-03-3.0 (Talis Message) 72 Description of problem. Borrower name and barcode number this is occurring to Approximate date/time the problem occurred Actions taken so far to analyse the problem Why is the wrong renewal date being spoken after a library borrower has renewed an item? Problem: The borrower indicates that the renewal date spoken back by the system is not what they were expecting, i.e. not what library policy indicates. Diagnosis: Talis Message speaks the dates that are returned by SIP2 responses. This means that what is spoken by the Talis Message Inbound service is directly related to what is returned by the SIP2 response. Questions to ask the borrower: What date was spoken and what was the user expecting? Solution: First it must be verified that the renewal date that occurred on the borrower‟s record is in fact the wrong date. Because of various rules that different libraries associate with renewals, the renewal date returned may actually be the correct one. This can be verified on the borrower‟s library record. If the library item should have been renewed for a different date than that spoken, please consult your LMS to ensure the date provided to the Talis Message system is correct. If the date supplied is correct, the issue needs to be raised with your Account Manager for further follow-up. Further investigation may need to be undertaken by Talkingtech support staff. Contact Support: If contacting Talkingtech is required, please provide Support with a description of the problem and the following information: Borrower name and barcode Approximate time/date that the problem occured Actions taken so far to analyse the problem Why are library borrowers being directed back to Talis Message when attempting to transfer? Problem: Callers press an option to transfer but instead of going to the desired location, are returned back to Talis Message Inbound. Diagnosis: Talis Message requires „blind transfer‟ functionality to be present on lines, this should first be checked to ensure it is available and operating correctly. A „blind transfer‟ is when the Talis Message system is able to transfer a call to a specified number and releases the call without waiting for it to be answered at the other end. © Talkingtech UD-03-3.0 (Talis Message) 73 The problem can also occur when an extension number is incorrect or does not exist, or if the line is busy with no divert configured. Solution: Consult the telephony department internally responsible for the telephone network to ensure no changes have been made, and for further investigation of the problem. To check the problem, IT staff can physically plug an analogue phone into the phone line sockets connected to the Talis Message box and attempt blind transfers on this. When testing, please ensure that a „blind transfer‟ takes place, in order to mimic the Talis Message system method of doing transfers. If the issue described above is repeated during this test, this is a telephony issue unrelated to Talis Message, and will need to be resolved by IT staff. If the blind transfers are working correctly then further investigation will need to be undertaken by Talkingtech support staff. Contact Support: If contacting Talkingtech is required, please provide Support with a description of the problem and the following information: Indication of anything that has changed Actions taken so far to analyse the problem © Talkingtech UD-03-3.0 (Talis Message) 74 Support From time to time it will be necessary for you to contact the Support Desk and we want to make this as straight forward for you as possible. The information contained in this information sheet will assist you in this process. Your first point of contact is via email. This ensures that we receive from you all the information we need to get started on dealing with your request. When contacting Support please provide the following information: Your name Your contact phone number Your email address Your company‟s name The nature of your request / service issue An accurate fault description, including the time it started or was first noticed If relevant, any phone numbers related to the fault For library systems, the borrower barcode Please indicate if this request is urgent / moderately urgent / non urgent (We will always endeavour to respond as quickly as we can) Talkingtech Talkingtech supports all Talis Message installations whether directly or indirectly through distributors. We are a global company with offices worldwide. To contact us, please visit our website www.talkingtech.com. © Talkingtech UD-03-3.0 (Talis Message) 75 Glossary Call Progress Detection A system that monitors what is happening with the call, i.e. answered, what has answered, completed etc. Default Gateway The default gateway indicates which machine/router has to be contacted to communicate with computers on a different subnet to the one Talis Message is connected to. This is only required if Talis Message is required to communicate with computers on a different subnet. Firewall A firewall is a combination hardware and software buffer that many companies or organizations have in place between their internal networks and the Internet. A firewall allows only specific kinds of messages from the Internet to flow in and out of the internal network. This protects the internal network from intruders or hackers who might try to use the Internet to break into those systems. LMS Library Management System. IP Address of Talis Message If the Method of Connection (Protocol) is TCP/IP (most common), then Talis Message will need to have an IP address allocated so that it can connect to the network. IP Address of Sever If the Method of Connection (Protocol) is TCP/IP (most common), then Talis Message will need to know the IP address of the Library Sever in order to communicate with it. PBX/PABX Private Business Exchange. These are exchanges within a company or building. PSTN Public Service Telephone Network IVR Interactive Voice Response © Talkingtech UD-03-3.0 (Talis Message) 76